LG Smart TV обладает великолепным интерфейсом и отличными функциями, чтобы предоставить пользователям лучший опыт потоковой передачи. Во время потоковой передачи вы можете столкнуться с некоторыми ошибками или незначительными сбоями, которые очень распространены. Так же, Код ошибки телевизора LG 201 — это распространенный код ошибки, возникающий при потоковой передаче YouTube или открытии YouTube. Его также называют Код ошибки YouTube TV 201, и легко устранить неполадки.
Код ошибки LG TV 201 часто появляется при потоковой передаче контента YouTube. Вот несколько причин, по которым возникает код ошибки YouTube 201.
- Плохое подключение к Интернету
- Неправильная дата и время на вашем устройстве
- Недостаточно места для хранения приложений
- Отсутствие обновления приложения
Как устранить ошибку с кодом ошибки 201 телевизора LG
Вы можете выполнить несколько действий по устранению неполадок, чтобы исправить код ошибки LG TV 201 и продолжить просмотр видео на YouTube.
Интернет-соединение
В качестве первого устранения неполадок проверьте подключение к Интернету или WiFi. Хотя вы можете смотреть контент YouTube с медленным подключением к Интернету, убедитесь, что подключение к Интернету достаточно хорошее для потоковой передачи без каких-либо хлопот или буферов.

Вы можете легко управлять тест скорости интернета на смарт-телевизоре LG TV с помощью любого веб-браузера. Если скорость интернета ниже 5 Мбит/свы можете обратиться к своему провайдеру Wi-Fi, чтобы исправить это, или вы можете переключиться на лучшее подключение к Интернету.
Установите правильную дату и время
Проверьте, установлены ли дата и время на вашем LG Smart TV в соответствии с вашим часовым поясом. Если нет, вы должны установить дату и время.

Для этого запустите LG Smart TV > Нажмите Дом > Выбрать Время и дата > Выбрать Авто.
Это автоматически изменит дату и время вашего устройства LG Smart TV.
Примечание: Вы также можете установить дату и время вручную. Для этого перейдите на Главная > Настройка > Время и дата > Вручную > Введите день/месяц/год/часы/минуты.
Очистить кэш YouTube
Недостаточное количество памяти является наиболее распространенной причиной появления кодов ошибок. Поэтому обязательно очистите файлы кеша приложения YouTube. Это нежелательные файлы, сохраняемые при загрузке файла на YouTube. Даже если вы удалите фильм или телешоу, кеш останется и вызовет проблемы с хранением, сбои и т. д.

Чтобы удалить все ненужные файлы кеша, приложение YouTube: Удалить и переустановить приложение YouTube, или вы можете перезагрузить устройство LG TV.
Обновите приложение YouTube
Отсутствие обновлений приложения повлияет на производительность приложения. Вы можете легко решить эту проблему, обновив приложение до последней версии.
Для этого перейдите в Магазин контента LG > Программы > Все > Мои приложения > YouTube > Нажмите Обновлять.
Выполнение обновления устройства автоматически обновит все приложения, доступные на устройстве. Чтобы обновить прошивку телевизора LG, телевизор LG домашний > Настройки > Все настройки > Общий > Об этом телевизоре > Проверить наличие обновлений > Если доступно обновление, загрузите и установите его.
Другие распространенные исправления
Если какое-либо из приведенных выше исправлений не устраняет код ошибки, вы можете попробовать выполнить другие распространенные исправления LG TV, такие как
- Проверьте правильность подачи питания на телевизор LG. Если нет, подключите телевизор LG к другим портам HDMI с достаточным источником питания.
- Чтобы устранить мелкие сбои на вашем устройстве, перезагрузите устройство, отключите телевизор и подождите 10 секунд. Затем подключите шнур питания и включите устройство.
- Если какой-либо из шагов не помогает, попробуйте обновить прошивку телевизора LG и перезагрузить телевизор LG.
Вопросы-Ответы
Что такое код ошибки телевизора LG 202?
Код ошибки LG TV 202 возникает, когда у вас плохое подключение к Интернету.
Как вернуть Ютуб на старых телевизорах (на которых официальное приложение не поддерживается):
Не работает YouTube на телевизоре – универсальные и простые решения
Не важно какой у вас телевизор и какая конкретно проблема с приложением YouTube, я настоятельно рекомендуют сначала выполнить следующие действия:
Если отключение питания и обновление прошивки не помогло, а интернет на телевизоре работает, тогда нужно применять другие решения. Дальше в статье вы найдете подробную информацию для отдельных производителей телевизоров.
Если не работает Ютуб на телевизоре LG Smart TV
Многие жалуются, что при запуске YouTube на телевизоре LG Smart TV появляется ошибка сети.

Если приложение YouTube пропало после обновления прошивки
Перестал работать Ютуб на телевизоре LG: не открывается, зависает, не загружает видео
В зависимости от года выпуска вашего телевизора и установленной версии webOS, внешний вид приложений и меню может немного отличаются, но не критично. Если у вас есть возможность, можете в комментариях прикрепить новые, актуальные фото. Так же не забудьте написать, удалось ли вам вернуть Ютуб и какое именно решение помогло.
Проблемы с YouTube на телевизоре Samsung Smart TV
На старых телевизорах Samsung (серии C, D и E, до 2012 года выпуска) приложение YouTube больше не работает. Эта информация есть на сайте Samsung. Это то, о чем я писал в начале статьи.
Проблемы с YouTube бывают и на новых моделях телевизоров Samsung. Например, приложение открывается, но в нем пусто. Видео не загружается, и не отображается никакая информация. Идет постоянная загрузка.

В этой ситуации обычно помогает все то же полное отключение питания телевизора. На какое время нужно отключать? Рекомендуется на 15 минут. Но есть отзывы, что даже отключение питания на 30 секунд решает эту проблему.
Так же в качестве еще одного решения рекомендую в свойствах подключения к интернету на телевизоре прописать DNS-серверы от Google. В статье телевизор Samsung не видит Wi-Fi, не подключается к интернету. Ошибка подключения в меню Smart TV и не работает интернет я подробно показывал как это сделать.

Для подтверждения сброса скорее всего понадобится набрать пароль 0000.
Еще можно попробовать удалить приложение YouTube и установить его с магазина приложений на Samsung Smart TV. К сожалению, у меня сейчас нет возможности проверить это на реальном телевизоре. Вы можете проверить этот способ и рассказать о нем в комментариях. Если он рабочий – добавлю его в статью.
Перестал работать YouTube на телевизоре Sony Smart TV
О новых, актуальных проблемах с YouTube на телевизорах Sony Bravia информации нет. Эти телевизоры работают на операционной системе Android TV от Google, где скорее всего постарались и хорошо оптимизировали работу своего приложения на своей же операционной системе. Но были на телевизорах Sony со Smart TV некоторые проблемы, которые обычно решались очисткой файлов куки, или работой с приложением YouTube без входа в свой аккаунт. Если у вас зависает, или не открывается YouTube на телевизоре Sony Bravia, то попробуйте сделать следующее:
Если вы не смогли решить проблему, YouTube не работает на вашем телевизоре Sony, то подробно опишите проблему в комментариях. Посмотрим, что можно сделать.
Не запускается или зависает YouTube на Philips Smart TV
Телевизоры Philips, как и Sony работают на Android TV. И если не брать во внимание то, что вообще сама система Android TV работает не всегда стабильно и быстро, то особых проблем с YouTube на этих телевизорах нет. У меня тоже Philips Smart TV где-то 2015 года, и серьезных проблем с ним нет. Недавно приложение YouTube автоматически обновилось, и работает нормально. Иногда бывает зависает, или не открывается. Но это всегда решается отключением питания телевизора на несколько минут. После чего Андроид загружается заново и все отлично работает.
Приложение YouTube открывается но видео не показывает (черный экран)
Бывает, что приложение открывается, но видео нет. Не отображаются доступные для просмотра видеоролики. Или превью отображаются, но при попытке открыть какое-то видео оно не воспроизводится. Такая проблема была у Максима, о чем он написал в комментариях. Я посоветовал сделать сброс в самом приложении и это сработало. Максим поделился фото сделанными на телевизоре Samsung. Я еще проверил, как это выглядит на моем телевизоре Philips – все идентично. Так что это решение должно подойти для любого телевизора и Smart платформы.

Дальше открываем вкладку «Очистить историю поиска» – очищаем ее.

И последний пункт – сброс настроек. Я думаю, что именно это и помогло решить проблему с работой приложения Ютуб на телевизоре. Важно: после сброса настроек вам понадобится заново выполнить вход в свой аккаунт Google.
Открываем вкладку «Сброс настроек» и выполняем сброс.

Обновление: написал отдельную статью с решениями ошибки «Действие запрещено» – «Действие запрещено» в YouTube на Smart TV телевизоре с Android или приставке.
Буду благодарен, если в комментариях к этой статье вы опишите свою проблему, которая возникла у вас с просмотром YouTube на телевизоре, и каким способом вам удалось от нее избавиться. Если проблему не удалось решить, то напишите модель телевизора и подробно опишите все нюансы, постараюсь что-то подсказать. Если телевизор у вас не очень старый, то все должно работать.
Не работает Youtube на телевизоре: причины и что делать
Не работает Youtube на телевизоре – в последнее время этот вопрос стал весьма популярным среди владельцев смарт-телевизоров определенных марок и годов выпуска. В статье даны подробные инструкции, как справиться с ситуацией и вернуть приложение на экран, не прилагая особых усилий.
Основные причины почему не работает Youtube на Смарт ТВ
Приложение Youtube установлено на большинстве телевизоров с функцией Смарт-тв. Оно позволяет смотреть ролики и клипы на широкоформатном экране, не открывая браузер и сторонние программы. Как известно, теперь сервисом Ютуб владеет компания Гугл. Разработчики постоянно вносят в программное обеспечение обновления, делая его совершенным и функциональным. Поэтому наиболее распространенной причиной является устаревшая прошивка телевизора. Это касается приборов, выпущенных ранее 2012 года. Многие владельцы таких телевизоров получили сообщения от гугл, где сообщалось, что поддержка их техники остановлена. Какой выход найти из ситуации, неужели придется покупать новый телевизор? Мы подобрали несколько решений, которые помогут вернуть ютуб на экраны, читайте далее.
Как вернуть Ютуб на смарт ТВ
Есть метод, который в большинстве случаев способен решить проблему, независимо от возраста и модели устройства. Нужно заново установить приложение на телевизор, следуя пошаговой инструкции:
Решение проблемы, почему не работает Ютуб на телевизоре
Есть еще несколько способов, как решить проблемы с ютубом на телевизоре конкретной модели:
Сделали все по инструкции, но ютуб не появился: вот еще несколько способов, которые могут помочь:
Если вы перепробовали все перечисленные методы, но не поняли, почему не работает Ютуб на телевизоре, обратитесь в службу поддержки компании-производителя вашего устройства. Объясните суть проблемы, и специалист проинструктирует вас, что следует делать дальше.
Источники:
https://help-wifi. com/raznye-sovety-po-tv/pochemu-ne-rabotaet-youtube-na-televizore-smart-tv-ne-zapuskaetsya-youtube-vydaet-oshibku-propalo-prilozhenie-na-televizore/
https://pro-ytube. com/ne-rabotaet-youtube-na-televizore. html
В предыдущих статьях мы выяснили, что делать, если видеохостинг YouTube не открывается на компьютере и мобильных устройствах. Теперь пора разобраться, почему этот сервис не запускается или некорректно работает на Smart TV и телевизионных приставках. А также — научиться восстанавливать его работу в случае полного или частичного отказа.
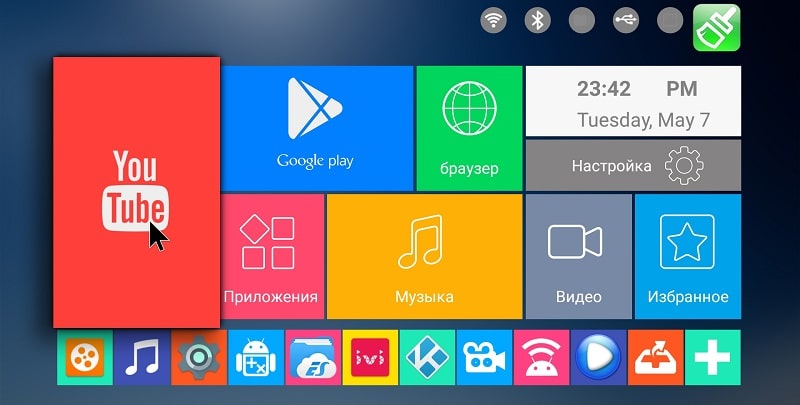
Содержание
- Причины неполадки
- Как локализовать и устранить источник сбоя
- Очистите историю, кэш и сохраненные данные Ютуба
- Проверьте аккаунт Google
- Проверьте версию приложения. Выполните переустановку
- Убедитесь, что на телевизоре достаточно свободных процессорных ресурсов и оперативной памяти
- Отключите или деинсталлируйте софт, установленный незадолго до сбоя. Просканируйте ТВ на вирусы
- Проверьте правильность настроек телевизора и подключения его к Интернету
- Исключите сбой системных функций
- Что делать, если в Ютубе не работают отдельные функции и кнопки (play, перемотка, пауза и другие)
- Как пользоваться сервисом Youtube на старых смарт-телевизорах
Причины неполадки
На телевизорах, смартфонах и планшетах для доступа к контенту YouTube обычно используют одноименное приложение. На одних Smart TV, в частности Samsung, Panasonic, Toshiba и Sony Bravia, оно входит в состав операционной системы (прошивки) и не дает возможности себя удалить или переустановить. На других ТВ, например, Philips и LG, а также на большинстве Андроид-приставок Ютуб тоже может входить в набор предустановленных программ, но он не интегрирован в систему и поддается удалению.
Источники сбоя в работе сервиса YouTube на ТВ, как и на прочих устройствах, бывают внешними и внутренними. Первые связаны с самим видеохостингом и не зависят от состояния оборудования пользователя. Эту группу причин мы рассмотрели в статье, где рассказывается, почему сайт Ютуба не работает на компьютере.
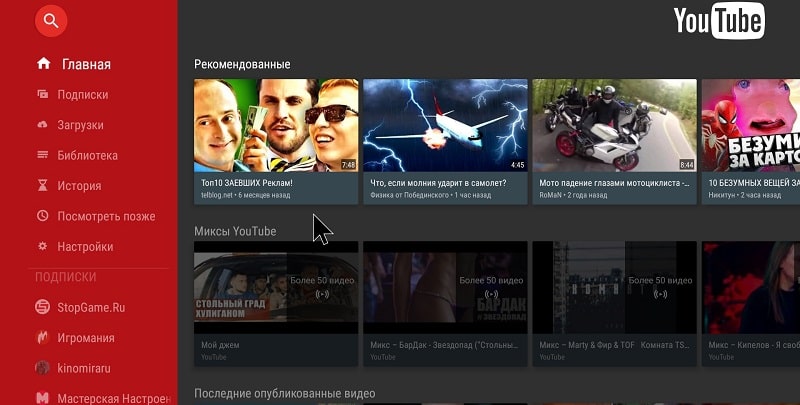
Внутренние причины, наоборот, возникают на устройствах пользователя или в его домашней сети. С ними-то нам и предстоит разбираться.
Вот их исчерпывающий список:
- Прекращение работы сервиса на старых ТВ из-за того, что его версия больше не поддерживается. С середины 2017 года Ютуб не работает на телевизорах, которые были выпущены ранее 2010-2012 годов. В частости, на Самсунгах серий C, D и E.
- Ошибки при установке и запуске YouYube, связанные с самим приложением. Попытки запустить на телевизоре версию для смартфонов.
- Сбой в работе операционной системы (прошивки) телевизора. Некорректные настройки системы. Отсутствие поддержки HTML 5.
- Недостаток свободной памяти для установки или запуска YouTube.
- Конфликт с другими приложениями и виджетами.
- Сбой при аутентификации пользователя, другие проблемы с учетной записью.
- Запрет доступа к сервису для вашего аккаунта (родительской контроль).
- Действие вредоносных программ.
- Аппаратные неисправности устройств, в том числе пультов ДУ, клавиатур и прочей периферии, которая используется для управления телевизором.
- Медленное или нестабильное подключение ТВ к Интернету.
- Некорректные настройки сетевого подключения.

- Использование на ТВ или роутере сервисов для подмены IP-адреса (VPN).
- На телевизорах и приставках на базе Андроид — некорректная работа Google Services Framework, маркета и сервисов Gogle Play.
Как локализовать и устранить источник сбоя
Для начала вспомните, какие события предшествовали неполадке, и пробуйте применить решение, которое больше всего соответствует вашему случаю. При отсутствии результата переходите к остальному. Если сбой возник без видимых причин, выполняйте инструкции в удобном порядке.
Очистите историю, кэш и сохраненные данные Ютуба
Ниже приведена последовательность действий на Android TV. Если ваш телевизор работает под управлением другой операционной системы, это решение может вам не подойти.
- Откройте системные настройки и перейдите в раздел «Приложения».
- Найдите в списке сервис YouTube, поочередно очистите кэш и удалите данные.
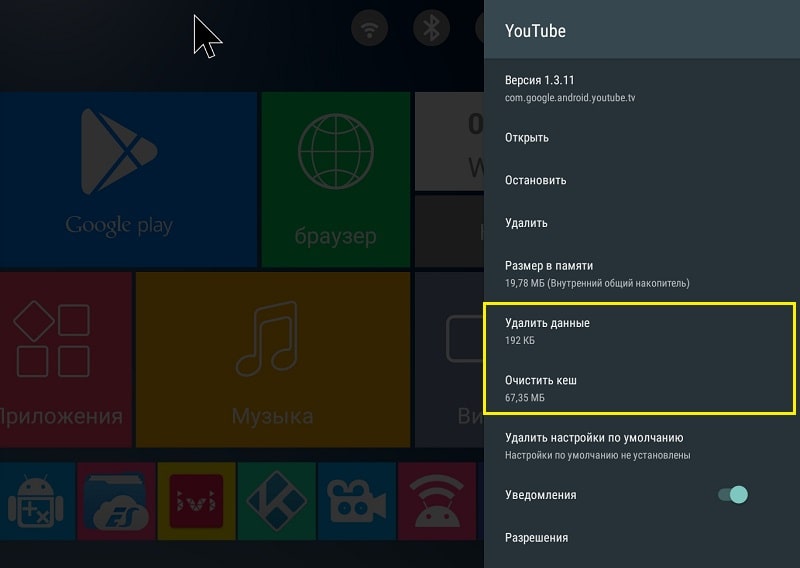
В дополнение к этому удалите кэш, данные и обновления сервисов Google Play, магазина Google Play и Google Services Framework.
Если Ютуб открывается, но работает некорректно, например, не загружает контент или не считывает идентификатор воспроизведения, иногда помогает очистка истории:
- Запустите приложение.
- В меню левой колонки нажмите кнопку «Настройки».
- Поочередно выполните очистку истории просмотров (иконка «Песочные часы») и поиска (иконка «Лупа»).
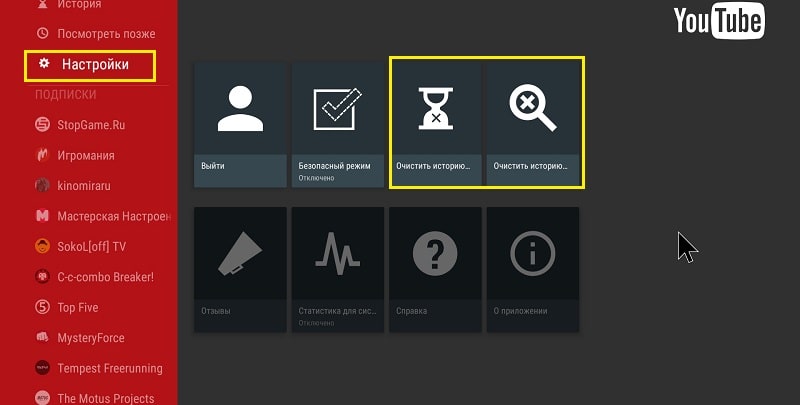
- После этого перезапустите приложение.

Проверьте аккаунт Google
Если видеохостинг запускается, но не загружает контент, зайдите в его настройки и нажмите кнопку выхода из аккаунта, а затем войдите снова.
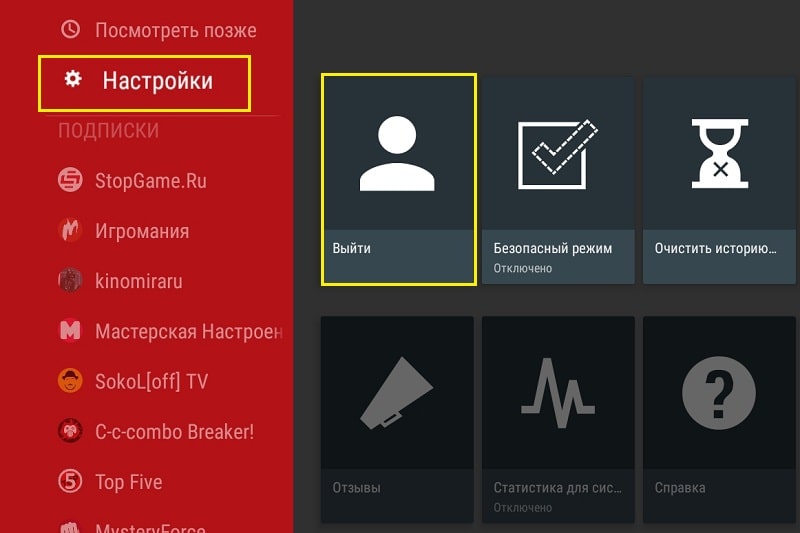
Проверьте, доступны ли вашей учетной записи Google другие сервисы, к примеру, почта Gmail. Попробуйте авторизоваться на YouTube под аккаунтом другого пользователя.
Если проблемы возникают только в вашем аккаунте, проверьте его настройки и убедитесь, что он не заблокирован с помощью защитных программ.
Проверьте версию приложения. Выполните переустановку
Бывает, что приложение видеохостинга не то, что не работает, а даже не хочет устанавливаться на ТВ. Возможно, это происходит потому, что вы пытаетесь поставить на телевизор версию Ютуба для смартфонов и планшетов, ведь в маркете Google Play ее значок выглядит так же, как у телевизионной.
Приложение сервиса для Андроид ТВ можно скачать здесь.

Убедитесь, что на телевизоре достаточно свободных процессорных ресурсов и оперативной памяти
Нередко проблемы с запуском ресурсоемкого контента, в том числе видеороликов и фильмов в высоком разрешении, возникают из-за перегруженности процессора и памяти Smart TV другими работающими программами.
Для исключения этой версии достаточно выключить и снова включить телевизор.
Отключите или деинсталлируйте софт, установленный незадолго до сбоя. Просканируйте ТВ на вирусы
Зачастую в неработоспособности или некорректной работе YouTube (отсутствии звука, изображения и т. п.) оказываются виновны приложения и виджеты, которые с ним конфликтуют. А также вредоносные программы, попадающие на ТВ на флешках или при скачивании контента в обход официальных магазинов. Последнее в наибольшей мере актуально для Смарт ТВ и телеприставок на Андроиде.
Для исключения конфликтов ПО с сервисом видеохостинга вам придется на время отказаться от программ и виджетов, установленных примерно в то же время, когда произошла неполадка. Если таких программ несколько, деинсталлируйте их по одной. После удаления каждой проверяйте, устранена ли проблема.
Заражение Смарт ТВ вредоносным ПО часто провоцирует сразу несколько разноплановых неполадок. Например, сбой в работе отдельных приложений и отказ некоторых системных функций. Полная выкладка симптомов вирусного заражения Андроид-девайсов — в этой статье.
При подозрении на вирусную атаку просканируйте память телевизора и подключенных накопителей лечащей утилитой. Выбор бесплатных антивирусов в магазине Google Play довольно богат, и практически все они поддерживают телевизионную платформу.
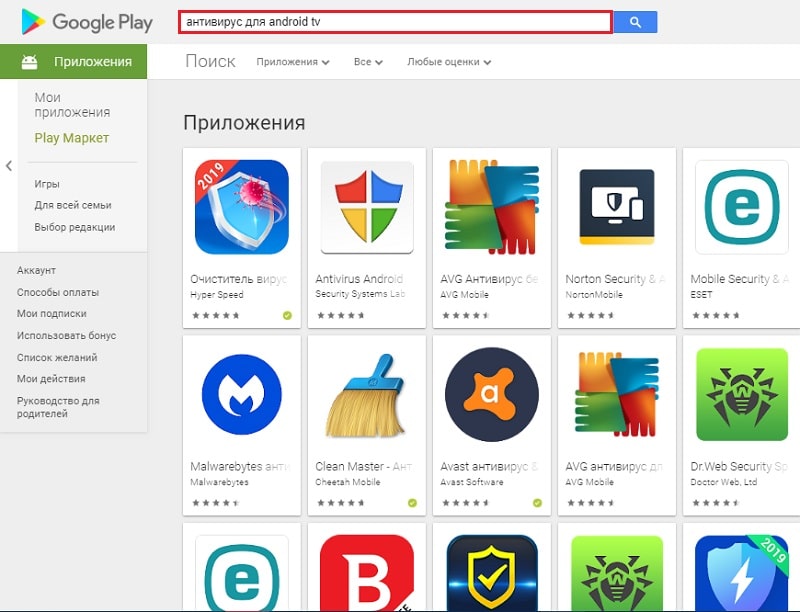
Если антивирус не может справиться со зловредом или после его удаления работа Ютуба не восстановилась, сделайте сброс системы к заводским настройкам.
Проверьте правильность настроек телевизора и подключения его к Интернету
По сообщениям пользователей, многие из них заметили, что Ютуб перестал работать на телевизоре после изменения системного времени, IP-адреса (в том числе путем подключения к VPN), региона проживания или серверов DNS в параметрах сети.
Сервисы Google, к которым относится и Ютуб, заблокированы, например, в Китае. Если назначить в настройках Китай страной вашего местонахождения, то доступ контенту видеохостинга для вас закроется. Поэтому для исключения влияния настроек верните их к состоянию, при котором YouTube работал корректно.
Кроме того, на загрузку и воспроизведение видеороликов влияет скорость интернет-соединения, которую могут оттягивать другие устройства домашней сети. Например, компьютеры, когда на них интенсивно играют или скачивают торренты.
Исключите сбой системных функций
Если незадолго до появления проблемы вы откатывали прошивку телевизора на заводские установки, обновите ее до актуальной версии.
На старых Smart TV со встроенным приложением YouTube львиная доля ошибок возникает именно после сброса системы на первоначальное состояние. Ведь вместе с прошивкой происходит и откат приложения к версии, которая больше не поддерживается. А при обновлении системы оно также автоматически обновляется.
На телевизорах и приставках, где сервис YouTube установлен отдельно, зачатую проблему тоже решает сброс и последующее обновление прошивки. Эта нехитрая операция устраняет системные ошибки и создает условия для корректной работы программного обеспечения.
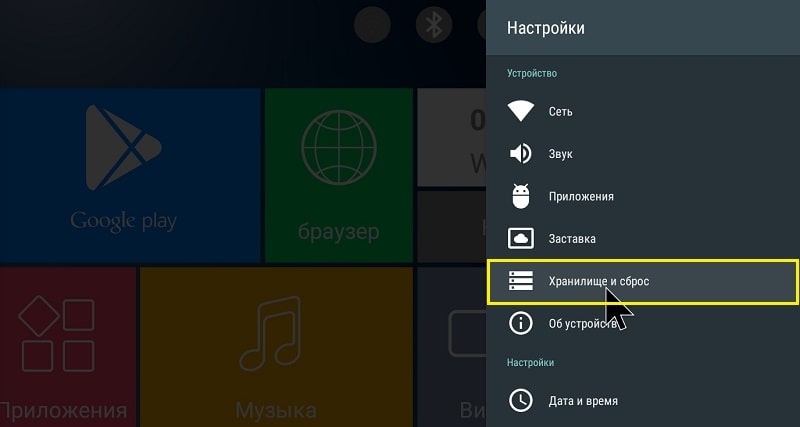
Что делать, если в Ютубе не работают отдельные функции и кнопки (play, перемотка, пауза и другие)
На телевизионных платформах, в отличие от компьютерных и мобильных, источник отказа в работе отдельных функций YouTube нередко кроется в устройствах управления — пультах ДУ, аппаратных клавиатурах, аэромышах, джойстиках и т. д.
Наиболее частый виновник — пульт, который поставляется в комплекте с ТВ или приставкой. Многие из них, к сожалению, качеством не блещут, поэтому активное использование и слишком интенсивное давление на кнопки приводит к их постепенному отказу. Впрочем, раньше, чем кнопки из строя выходят батарейки, которые снабжают пульт энергией. Поэтому не забывайте их вовремя менять.
Чтобы подтвердить или опровергнуть версию неисправности устройства управления, достаточно временно заменить его другим. Если в доме нет второго подходящего пульта, можете «делегировать» эту задачу своему смартфону, установив на него приложение «ТВ Пульт» или аналоги.
Версия с неисправностью пульта не подтвердилась? Тогда вероятный виновник — само приложение или другие факторы, которые мы рассмотрели ранее. Как это проверить и исправить, вы уже знаете.
Как пользоваться сервисом Youtube на старых смарт-телевизорах
Производители морально устаревших Smart TV умыли руки и официально заявили, что не будут обновлять платформы своих устройств только ради поддержки популярного видеохостинга. Одна из причин — невозможность технической реализации сколько-нибудь приемлемого решения. Поэтому компания Samsung предлагает пользователям, которые не желают отказываться от сервиса, три варианта обхода:
- Купить телевизор современной модели.
- Купить телевизионную приставку, что будет менее накладно.
- Вывести изображение на экран ТВ с компьютера или мобильного устройства.
Последний вариант, пожалуй, лучше всех, так как не требует никаких расходов. А о том, как подключить к телевизору ПК, ноутбук и мобильный телефон наш сайт уже рассказывал.
Телевизоры LG пользуются большим спросом среди потребителей благодаря качеству изображения и звука и понятным настройкам. Но у телевизора LG, как и у любого другого ТВ, бывают сбои в работе. Рассмотрим наиболее популярные коды ошибок телевизора LG:
- Ошибка 3 «Не удалось найти DNS-сервер». Первым делом проверьте, работает ли сеть Интернет на других устройствах. Если это так, то следует установить DNS-сервер вручную в настройках TV. Для этого необходимо нажать кнопку с изображением шестеренки на пульте управления телевизора LG и перейти в меню настроек. Далее следует выбрать «Сеть», «Подключение к сети Wi-Fi» и «Расширенные настройки». Нажимаем на кнопку «Изменить» и прописываем вручную DNS-сервер «8.8.8.8».
- Ошибка 106. Наиболее частая ошибка, возникающая при подключении к роутеру. Возникает на частоте 5 ГГц. В настройках маршрутизатора необходимо изменить частоту с 5 ГГц на 2,4 ГГц.
- Ошибка 137. Еще одна распространенная ошибка для ТВ LG. Возникает при попытке подключения ТВ к беспроводной сети. Первым делом проверьте, правильно ли введен пароль от сети. Если верно, то стоит перезагрузить TV и маршрутизатор. Если и это не помогло, то стоит удалить сеть из памяти телевизора LG и подключиться к ней заново.
- Ошибка 105. Возникает при отсутствии доступа к сети Интернет или при сбое при преобразовании адреса, установленного DNS. Первоначально следует перезагрузить и ТВ LG, и роутер. Если не помогло, то необходимо установить DNS-адрес вручную, как описано выше. Адрес вводим «8.8.8.8.» или дополнительный «8.8.4.4.» – общедоступный сервер от Google.
- Коды ошибок 101 и 102 говорят о том, что произошел сбой в серверной зоне поставщика Интернета. В этом случае остается только ждать, когда провайдер наладит работу на своей стороне.
- Ошибка 109 – сетевая ошибка, попробуйте переподключить ТВ к сети Интернет. Или попробуйте временно подключиться к мобильному интернету.
- Ошибка 300 – появляется на экране телевизора LG так же по причине сетевых ошибок. При этом не имеет значения, подключен телевизор к беспроводной сети Интернет, или же с помощью провода. Необходимо в настройках телевизора отключить IPv6.
- Ошибка 6003 – возникает в случае, если в названии какого-либо из каналов указаны скобки или кавычки. После удаления доступ восстанавливается и код ошибки пропадает. Если этого не произошло, попробуйте обновить прошивку.
- Ошибка 200 – обычно возникает при попытке воспользоваться голосовым поиском на пульте управления. Следует отключить телевизор от сети Интернет на 5 минут и далее переподключиться заново. Если ошибка осталась, то необходимо обновить программное обеспечение телевизора.
- Ошибки 201 и 501 сопровождаются сообщением об отсутствии сигнала. Если это не так и сигнал есть, то необходимо переключиться с частоты 5 ГГц на 2,4 ГГц. Еще можно сбросить настройки маршрутизатора.
- Ошибка 503 – возникает на стороне того или иного приложения или веб-ресурса. Стоит подождать, когда проблема будет устранена разработчиком.
Помимо ошибок самого телевизора LG, существует ряд ошибок, которые не зависят от операционной системы и модели самого телевизора. Ошибки возникают на стороне оператора телевидения:
- Код ошибки 10001 возникает у поставщика Ростелеком при попытке оплатить тарифный план или при попытке купить дополнительный контент. Ошибка означает, что деньги не поступили на лицевой счет. Исправить самостоятельно не получится, необходимо обратиться в службу поддержки Ростелеком.
- Ошибка 20001 появляется у пользователей приставки Wink абонентов Ростелеком. Следует проверить наличие Интернета и перезагрузить роутер. Так же следует убедиться, что кабели исправны и верно подключены. Если речь идет о приложении Wink (без приставки), стоит его обновить.
- Ошибка 20003 требует перезагрузки всех устройств: телевизора LG, приставки Ростелеком и роутера. После необходимо убедиться, что Интернет работает и обновить приложение Ростелеком.
- Ошибка 60005 информирует об отсутствии подключения к сети или о нестабильном подключении к сети Интернет. Следует проверить настройки роутера.
- Ошибка 503000 с провайдеров Мегафон связана с поломкой оборудования, необходимо оформить вызов мастера в технической поддержке поставщика.
- Ошибка 6 на телевизорах с Триколор указывает на то, что нет доступа к сети. Необходимо сбросить настройки и переподключить. Еще одним вариантом решения станет обновление приложения Триколор.
- Ошибка 21 так же появляется на телевизорах с Триколор и означает, что нет подключения к интернету. Необходимо выполнить перезагрузку всех устройств.
- Код ошибки О означает, что нет доступа к Триколор. Чтобы исправить ситуацию, необходимо проверить оплачен ли тариф и правильно ли введен ID.
- Код ошибки vse_004 возникает при использовании приложения IVI, для устранения, необходимо очистить кэш приложения и перезагрузить телевизор.
- Ошибка воспроизведения YouTube на телевизоре LG – необходимо выключить телевизор и отключить его от источника питания на 20 минут. Если ошибка не прошла, следует проверить подключение к сети Интернет. Дальше стоит выполнить обновление приложения и самой операционной системы телевизора. Если и это не помогло, то необходимо удалить приложение и установить его повторно.
- Ошибка при подключении телефона. Если сбой появляется при попытке дублирования монитора через Wi-Fi Direct, лучше попробовать удалить все ранее подключенные и сохраненные устройства.
- Ошибка SSL на телевизоре чаще всего появляется при попытке открыть ненадежный сайт. Иногда ошибка возникает из-за неправильного времени. Его нужно выставить верно и проверить дату, а также часовой пояс.
На чтение 6 мин. Просмотров 41 Опубликовано 05.08.2022
Краткий ответ
- На этот вопрос нет универсального ответа, поскольку код ошибки может различаться в зависимости от вашего устройства и операционной системы.
- Однако некоторые советы, которые могут помочь исправить ошибку YouTube 201 на ПК, Android и Smart TV, включают очистку кеша браузера и файлов cookie, переустановку приложения YouTube, а также отключение всплывающих окон и автозапуска. видео.
как устранить код ошибки youtube 201 smart tv tcl
КАК РЕШИТЬ YOUTUBE ERROR=-201 В TCL SMART TV
Как Я исправляю ошибку YouTube на своем смарт-телевизоре?
Есть несколько вещей, которые вы можете попробовать, если вы получаете сообщение об ошибке при попытке посмотреть видео YouTube на своем Smart TV. Сначала убедитесь, что на смарт-телевизоре установлено приложение YouTube, и откройте его. Если приложение YouTube не установлено, его можно загрузить из магазина Google Play.
Если приложение YouTube установлено, убедитесь, что ваше интернет-соединение стабильно и быстро.
Как исправить ошибку на моем Smart TV?
Есть несколько вещей, которые вы можете попробовать, если ваш телевизор выдает сообщение об ошибке. Во-первых, убедитесь, что питание вашего телевизора включено и подключено к Интернету. Если ваш телевизор подключен к Интернету, вы можете попробовать перезагрузить телевизор, нажав и удерживая кнопку питания в течение примерно 10 секунд, пока телевизор не выключится, а затем снова включите его. Если эти шаги не помогли, вы можете обратиться в службу поддержки клиентов для вашей конкретной модели телевизора.
Как мне исправить YouTube на моем компьютере?
Есть несколько способов исправить YouTube на вашем компьютере, в зависимости от проблемы. Если у вас возникли проблемы с загрузкой видео, попробуйте отключить блокировщик рекламы и обновить страницу. Если у вас возникают сбои или зависания, попробуйте переустановить YouTube и очистить кеш браузера. А если у вас возникли проблемы с трансляцией видео на телевизор, убедитесь, что ваше устройство подключено к той же сети, что и компьютер, и что на нем установлена последняя версия приложения YouTube.
Как исправить ошибки YouTube?
Есть несколько способов исправить ошибки YouTube. Один из способов — очистить кеш браузера и файлы cookie, перезагрузить страницу и повторить попытку. Другой способ — попробовать другой браузер или устройство. Если это не сработает, вы можете воспользоваться этими советами YouTube по устранению неполадок.
Как сбросить настройки телевизора Samsung?
Существует несколько способов сброса настроек телевизора Samsung.
Выключите телевизор, а затем снова включите его.
Перейдите в главное меню и выберите “Настройки”. В меню “Настройки” выберите “Система”. В разделе “Система” выберите “Сбросить все настройки”.
Если у вас есть Smart Hub, перейдите в Smart Hub и выберите “Сбросить все настройки” в главном меню.
4.
Что такое тест на блокировку интернет-провайдером?
На этот вопрос нет универсального ответа, так как тест будет различаться в зависимости от интернет-провайдера и того, что он блокирует. Однако некоторые распространенные тесты, которые могут блокировать интернет-провайдеры, включают проверку сайта (проверку законности веб-сайта), сканирование на наличие вредоносных программ и сканирование на предмет фишинга.
Как выполнить обновление программного обеспечения на моем телевизоре Samsung?
Чтобы обновить программное обеспечение на телевизоре Samsung:
Подключите телевизор Samsung к Интернету.
На главном экране телевизора Samsung выберите “Обновления системы”.
Вкл. на экране “Обновления системы” выберите “Обновление ПО”.
На экране “Обновление ПО” выберите “Загрузить и установить обновления ПО”.
На следующем экране выберите “Установить сейчас”.
Чтобы начать, выберите “Да”. процесс установки.
Как исправить ошибку на YouTube Android?
Есть несколько способов исправить ошибку на YouTube Android. Вы можете попробовать перезагрузить устройство, очистить кеш и данные или переустановить приложение. Если это не сработает, попробуйте обратиться в службу поддержки YouTube.
Почему у меня ошибка YouTube?
Может быть несколько причин, по которым возникла ошибка YouTube. Например, ваше интернет-соединение может быть недостаточно сильным для плавной потоковой передачи видео, или может быть проблема с вашим компьютером или приложением YouTube. Если у вас возникли проблемы с просмотром любого из ваших видео, попробуйте перезагрузить компьютер и приложение YouTube или изменить подключение к Интернету.
Как перезапустить YouTube на Android?
На этот вопрос нет универсального ответа, поскольку процесс перезапуска YouTube на Android зависит от вашего устройства и версии приложения. Однако некоторые советы о том, как перезапустить YouTube на Android, включают:
–Нажмите и удерживайте кнопку “Домой”, пока не появится приложение YouTube.
–Нажмите на три строки в верхнем левом углу экрана. screen.
-Выберите “Перезагрузить”.
Как исправить YouTube в Windows 10?
Есть несколько способов исправить YouTube в Windows 10, в зависимости от проблемы, с которой вы столкнулись. Если у вас возникли проблемы с зависанием или сбоем приложения, попробуйте отключить аппаратное ускорение и вместо этого использовать веб-сайт YouTube. Если у вас возникли проблемы с загрузкой видео, убедитесь, что ваше интернет-соединение стабильно, и попробуйте перезагрузить компьютер. Если ничего не помогает, вы можете обратиться за помощью к YouTube.
Как сбросить настройки YouTube?
Чтобы сбросить настройки YouTube, откройте приложение YouTube на своем устройстве и войдите в систему. Если вы не вошли в систему, войдите в систему и выберите свою учетную запись в меню слева. В главном меню выберите “Настройки”. В разделе “Общие” выберите “Сбросить настройки YouTube”. Следуйте инструкциям, чтобы завершить сброс.
Как исправить YouTube в Google Chrome?
Есть несколько вещей, которые вы можете сделать, чтобы исправить YouTube в Chrome. Во-первых, убедитесь, что на вашем компьютере установлена последняя версия Adobe Flash. Во-вторых, попробуйте отключить расширения и надстройки, которые могут вызывать проблемы с YouTube. Наконец, попробуйте сбросить настройки браузера до значений по умолчанию.
Как сбросить настройки приложения YouTube на смарт-телевизоре?
Чтобы сбросить настройки приложения YouTube на смарт-телевизоре, сначала откройте приложение YouTube. Затем нажмите на три строки в верхнем левом углу главного экрана. Затем нажмите “Настройки”. Наконец, нажмите “Сбросить приложение”.
Как обновить YouTube на телевизоре?
Не существует встроенного способа обновления YouTube на телевизоре, но есть несколько способов сделать это с помощью внешних инструментов. Один из способов — использовать потоковое устройство, такое как Xbox или Playstation, на котором предустановлено приложение YouTube. Другой способ — использовать веб-браузер и получить доступ к YouTube через прокси-сервер.
Всем привет! Вчера столкнулся с такой проблемой – на телевизоре почему-то перестал включаться ютуб. Причем в интернете достаточно мало информации по данной теме. Такая же проблема была у моих знакомых. Все же мне удалось её решить, и я вам расскажу как. Обычно на телевизоре не работает ютуб после обновления системы. И тут есть два варианта: или он вообще не включается, а значок загрузки висит бесконечно, или он вообще пропадает с основном меню.
Первая плохая новость для тех, у кого телевизоры старые (до 2012 года выпуска) – компания Google полностью прекратило поддержку YouTube на данных системах. Поэтому приложение может не запускаться или быть удалено. Все связано с тем, что разработчики ОС данных телевизоров перестали выпускать обновление, а сам YouTube постоянно развивается – поэтому рано или поздно в ПО и системе всплывает несовместимость.
Но есть несколько вариантов:
Далее мы подошли к ещё одной касте телевизоров – китайские бренды. Такие модели как Yasin, Skyworth, Akai, Gazer, Mystery, Hisense, Ergo, HARPER, TCL – не имеют лицензии на продукцию от Google, и поэтому YouTube у них могут заблокировать. А могут и не заблокировать – тут как повезет. Для остальных же моделей я подготовил ряд универсальных методов.
Первые действия
Если не работает ютуб на телевизоре LG, Samsung, Xiaomi, Philips, Panasonic или другие – проделайте в первую очередь, то что я напишу ниже.
Выключите телевизор, и отключите питание – то есть выдерните его из розетки. Обязательно сделайте это! Нужно чтобы полностью очистилась оперативная память. Подождите примерно минут 20-30, а потом снова его включите. Кстати, данный метод решает не только эти проблемы.

Если вы видите надпись, что «Нет подключения к сети», то в первую очередь пробуем нажать «Повторить попытку». Если надпись останется, то нужно проверить интернет на другом устройстве. Подключите к Wi-Fi ваш телефон и проверьте выход к интернету. Также можно попробовать подключиться к маршрутизатору напрямую по кабелю с помощью ноутбука или компьютера.

Если есть какие-то проблемы с интернетом, то в первую очередь подойдите к вашему роутеру и перезагрузите, нажав на кнопку питания. Также можно просто выдернуть шнур из розетки. Я вам рекомендую сразу аппарат не включать и подождать хотя бы минут 5, пока он остынет. Возможно, просто перегрелся беспроводной модуль.

Также проверьте, чтобы на нем горела лампочка «Интернета» – может иметь значок планетки или надпись «WAN». Если данная лампочка не горит, то значит есть проблемы с подключением к интернету – звоним провайдеру. Если вы подключены по кабелю, то смотрите, чтобы также горело подключение: 1, 2, 3 или 4. То есть у вас телевизор подключен к 1 порту сзади, то значит данный индикатор и должен гореть.

Если он не горит, то вытащите сам сетевой кабель и вставьте его обратно. То же самое сделайте и на телевизоре.
Следующее что мы можем сделать, так это попробовать обновить прошивку. Если интернет есть, то просто заходим в «Настройки». В зависимости от системы вам нужно найти раздел «Система» и оттуда обновить ОС. Меню не такое большое, поэтому просто поищите эту кнопку.
Также вы можете увидеть сообщение об «Ошибке сети» и надпись:
«Не удалось найти DNS-сервер. Проверьте настройки DNS-сервера или обратитесь к поставщику услуги Интернет.»

Теперь нам нужно зайти в настройки телевизора и прописать DNS вручную. Даже если данной ошибки нет, но YouTube не включается, я советую проделать те же действия:



Обязательно сохраняем параметры и выходим отсюда. Очень много вопросом в интернете по тому, как настроить ютуб на телевизоре. Каких-то определенных настроек нет, и вы можете выполнить только несколько действий:
У LG наблюдается постоянная проблема с пропажей программы с главного меню. Происходит это после обновления телевизора. Причем система может обновляться автоматически без уведомления для пользователя. Поэтому нужно сделать следующее:


Обновить Ютуб на телевизоре можно таким же образом через «LG Store».
Зайдите в меню и удалите само приложение – для этого в основном меню два раза нажмите на стрелку вверх на пульте дистанционного управления и подтвердите удаление, нажав на крестик. После этого приложение устанавливается через «LG Store» – заходим туда, находим «YouTube» и устанавливаем его.

Если это не поможет, то можно попробовать сбросить настройки до заводских. В настройках переходим в раздел «Общие» и выбираем «Сброс настроек до заводских», подтверждаем действие. После этого опять устанавливаем YouTube.

Samsung
ВНИМАНИЕ! Телевизоры, выпущенные до 2012 года, более не поддерживаются, и на них Ютуб работать не будет. К таким аппаратам относят телевизоры серий C, E и D.
На более новых телевизорах Самсунг Смарт ТВ, Ютуб также может не запускаться, глючить, висеть или даже пропадать. Есть несколько решений, которые должны помочь:

Philips
На старых Philips Smart TV выводит сообщение, что YouTube более не будет поддерживаться и работать. На более новых может возникать проблема с загрузкой, зависанием. Поэтому нужно в первую очередь удалить само приложение, а уже потом попробовать установить его заново через Google Play:


ПРИМЕЧАНИЕ! Можно попробовать обновить программу, но чаще всего данное действие не помогает.

Если это не поможет, то зайдите в «Установки», далее выберите «Управление приложениями». Теперь вам нужно сначала удалить данные, а потом кеш. В самом конце перезагрузите телевизор и попробуйте запустить программу.

Можно попробовать также ещё раз обновить ОС. Если вообще ничего не поможет, то пробуем сбросить основную систему до «завода»: «Установки» – «Общие настройки» – «Заводские установки».
В данных моделях возникает меньше всего проблем с Ютуб, так как внутри стоит официальная система Android, с которой хорошо контачит Google и YouTube. Но все же могут возникать некоторые трудности. Они решаются примерно также, как и на других телевизорах:
ПРИМЕЧАНИЕ! Не нужно использовать все способы, после каждого проверьте работоспособность Youtube. Если один из способов не дал результата, то переходим в следующему.
Ошибка YouTube — повторите попытку позже 2021
На данный момент у многих пользователей появилась ошибка при которой ролики YouTube ну никак не хотят запускаться. В 2021 году причиной возникновения проблемы послужил перенос серверов на высокие мощности и доработка функционала YouTube. На экране ролика мы видим ошибку и просьбу «Повторите попытку позже. Идентификатор воспроизведения:». В этой статье мы рассмотрим причины возникновения и способы решения данной проблемы. Поехали!
Сервис YouTube может показывать не только эту ошибку. Например могут встречаться такие как «связь с сервером потеряна» или «это видно недоступно». Все это говорит про сбои в работе сервиса или же как часто бывает — Вашего интернет-соединения.
Основные причины возникновения:
Определить точную причину возможно только находясь за Вашим устройством. Рекомендуем выполнить все советы ниже для установления неполадок.
Способы решения ошибки воспроизведения YouTube

Первым делом давайте обратимся к официальной документации YouTube по решению данной проблемы. Как нам советуют, требуется проверить работу интернет-соединения.
Воспроизведение как и его качество, тесно связано непосредственно с качеством интернета. Если сайты недоступны — то интернета по своей сути может и не быть, но если ролики не воспроизводятся в тот момент когда остальное грузится отлично, тогда нужно искать проблему в качестве и серверах самого YouTube.
Какие из решений вам помогло? Напишите в комментариях.
Как защититься от ошибки воспроизведения YouTube

Способы защиты от этой проблемы достаточно просты. Вам требуется соблюдать меры безопасности при работе с интернетом. Обновляйте ваш браузер до актуальных версий.
При использовании большого количества открытых вкладок, следите за тем, чтоб не перенагрузить свой канал интернет. YouTube возобновляет потоковую передачу данных после его появления, но все-же может привести и к ошибке.
Ошибка воспроизведения в приложении YouTube для Android

В этот раз мы так же обратимся к официальной документации в которой четко прописаны действия. От себя добавим только пару моментов, которые перекрывают официальные. Просто смешно читать в доках Google, что «перезагрузите телефон». Пусть они своей бабушке такое советуют ?
Интересный факт: YouTube приложение для Android обновляется раз в 2 дня
Не работает YouTube на устройстве iOS

По сути инструкции сходи между собой, но различаются для устройств на базе работы iOS. Если в тех случаях нам достаточно было провести базовые процедуры, то на Apple, еще придется обновить само устройство.
Если приложение обновляется, то оно может взаимодействовать с новыми возможностями операционных систем, посему обновление устройства требуется производить либо в автоматическом режиме или как можно чаще.
Источники:
https://wifigid. ru/raznye-sovety-po-tv/na-televizore-ne-rabotaet-youtube
https://marmok. ru/android/youtube-oshibka-povtorite-popytku-pozzhe-reshenie-2019/
Исправить ошибку YouTube 201 на ПК, Android и Smart TV?
Краткий ответ
- На этот вопрос нет универсального ответа, поскольку код ошибки может различаться в зависимости от вашего устройства и операционной системы.
- Однако некоторые советы, которые могут помочь исправить ошибку YouTube 201 на ПК, Android и Smart TV, включают очистку кеша браузера и файлов cookie, переустановку приложения YouTube, а также отключение всплывающих окон и автозапуска. видео.
как устранить код ошибки youtube 201 smart tv tcl
КАК РЕШИТЬ YOUTUBE ERROR=-201 В TCL SMART TV
Есть несколько вещей, которые вы можете попробовать, если вы получаете сообщение об ошибке при попытке посмотреть видео YouTube на своем Smart TV. Сначала убедитесь, что на смарт-телевизоре установлено приложение YouTube, и откройте его. Если приложение YouTube не установлено, его можно загрузить из магазина Google Play.
Если приложение YouTube установлено, убедитесь, что ваше интернет-соединение стабильно и быстро.
Есть несколько вещей, которые вы можете попробовать, если ваш телевизор выдает сообщение об ошибке. Во-первых, убедитесь, что питание вашего телевизора включено и подключено к Интернету. Если ваш телевизор подключен к Интернету, вы можете попробовать перезагрузить телевизор, нажав и удерживая кнопку питания в течение примерно 10 секунд, пока телевизор не выключится, а затем снова включите его. Если эти шаги не помогли, вы можете обратиться в службу поддержки клиентов для вашей конкретной модели телевизора.
Есть несколько способов исправить YouTube на вашем компьютере, в зависимости от проблемы. Если у вас возникли проблемы с загрузкой видео, попробуйте отключить блокировщик рекламы и обновить страницу. Если у вас возникают сбои или зависания, попробуйте переустановить YouTube и очистить кеш браузера. А если у вас возникли проблемы с трансляцией видео на телевизор, убедитесь, что ваше устройство подключено к той же сети, что и компьютер, и что на нем установлена последняя версия приложения YouTube.
Есть несколько способов исправить ошибки YouTube. Один из способов — очистить кеш браузера и файлы cookie, перезагрузить страницу и повторить попытку. Другой способ — попробовать другой браузер или устройство. Если это не сработает, вы можете воспользоваться этими советами YouTube по устранению неполадок.
Существует несколько способов сброса настроек телевизора Samsung.
Выключите телевизор, а затем снова включите его.
Перейдите в главное меню и выберите “Настройки”. В меню “Настройки” выберите “Система”. В разделе “Система” выберите “Сбросить все настройки”.
Если у вас есть Smart Hub, перейдите в Smart Hub и выберите “Сбросить все настройки” в главном меню.
4.
На этот вопрос нет универсального ответа, так как тест будет различаться в зависимости от интернет-провайдера и того, что он блокирует. Однако некоторые распространенные тесты, которые могут блокировать интернет-провайдеры, включают проверку сайта (проверку законности веб-сайта), сканирование на наличие вредоносных программ и сканирование на предмет фишинга.
Чтобы обновить программное обеспечение на телевизоре Samsung:
Подключите телевизор Samsung к Интернету.
На главном экране телевизора Samsung выберите “Обновления системы”.
Вкл. на экране “Обновления системы” выберите “Обновление ПО”.
На экране “Обновление ПО” выберите “Загрузить и установить обновления ПО”.
На следующем экране выберите “Установить сейчас”.
Чтобы начать, выберите “Да”. процесс установки.
Есть несколько способов исправить ошибку на YouTube Android. Вы можете попробовать перезагрузить устройство, очистить кеш и данные или переустановить приложение. Если это не сработает, попробуйте обратиться в службу поддержки YouTube.
Может быть несколько причин, по которым возникла ошибка YouTube. Например, ваше интернет-соединение может быть недостаточно сильным для плавной потоковой передачи видео, или может быть проблема с вашим компьютером или приложением YouTube. Если у вас возникли проблемы с просмотром любого из ваших видео, попробуйте перезагрузить компьютер и приложение YouTube или изменить подключение к Интернету.
На этот вопрос нет универсального ответа, поскольку процесс перезапуска YouTube на Android зависит от вашего устройства и версии приложения. Однако некоторые советы о том, как перезапустить YouTube на Android, включают:
–Нажмите и удерживайте кнопку “Домой”, пока не появится приложение YouTube.
–Нажмите на три строки в верхнем левом углу экрана. screen.
-Выберите “Перезагрузить”.
Есть несколько способов исправить YouTube в Windows 10, в зависимости от проблемы, с которой вы столкнулись. Если у вас возникли проблемы с зависанием или сбоем приложения, попробуйте отключить аппаратное ускорение и вместо этого использовать веб-сайт YouTube. Если у вас возникли проблемы с загрузкой видео, убедитесь, что ваше интернет-соединение стабильно, и попробуйте перезагрузить компьютер. Если ничего не помогает, вы можете обратиться за помощью к YouTube.
Чтобы сбросить настройки YouTube, откройте приложение YouTube на своем устройстве и войдите в систему. Если вы не вошли в систему, войдите в систему и выберите свою учетную запись в меню слева. В главном меню выберите “Настройки”. В разделе “Общие” выберите “Сбросить настройки YouTube”. Следуйте инструкциям, чтобы завершить сброс.
Есть несколько вещей, которые вы можете сделать, чтобы исправить YouTube в Chrome. Во-первых, убедитесь, что на вашем компьютере установлена последняя версия Adobe Flash. Во-вторых, попробуйте отключить расширения и надстройки, которые могут вызывать проблемы с YouTube. Наконец, попробуйте сбросить настройки браузера до значений по умолчанию.
Чтобы сбросить настройки приложения YouTube на смарт-телевизоре, сначала откройте приложение YouTube. Затем нажмите на три строки в верхнем левом углу главного экрана. Затем нажмите “Настройки”. Наконец, нажмите “Сбросить приложение”.
Не существует встроенного способа обновления YouTube на телевизоре, но есть несколько способов сделать это с помощью внешних инструментов. Один из способов — использовать потоковое устройство, такое как Xbox или Playstation, на котором предустановлено приложение YouTube. Другой способ — использовать веб-браузер и получить доступ к YouTube через прокси-сервер.
Источник
Телевизор tcl ошибка 201
Существует 10 основных способов восстановления работы WiFi на современных телевизорах. Большинство из них связано с исправлением настроек беспроводной сети. Необходимые параметры на устройствах Samsung, LG, Panasonic и Sony можно изменить в домашних условиях, без обращения в сервисный центр.
Рассмотрим по очереди все основные способы исправления ошибок настройки:

1. Перезагрузка телевизора и роутера
Первые действия, которые необходимо предпринять, если не работает WiFi на телевизоре — перезагрузка Smart TV и маршрутизатора. Сбой в работе может иметь программный характер и легко исправляться повторной инициализацией драйверов устройств. Чтобы перезагрузить телевизор, выключите его и снова включите. Некоторые эксперты также рекомендуют достать вилку электроприбора из розетки, а затем снова её вставить. Этот совет имеет смысл для тех телевизоров, которые остаются подключенными к локальной сети даже после выключения экрана.
Во время перезагрузки роутера необходимо подождать 10-20 секунд между выключением и включением. За это время на стороне провайдера будет закрыта предыдущая Интернет-сессия. Поэтому подключение будет производиться заново, с обнулёнными настройками. Когда Smart TV и роутер снова включатся, попробуйте подключить WiFi.
2. Ручное указание данных подключения
Используя встроенное меню Smart TV, перейдите к параметрам WiFi соединения. Выберите ручной режим указания настроек, если на роутере отключен DHCP-сервер, а подключение с автоматическим определением параметров не работает. В строке «IP-адрес» введите любой IP из локального диапазона. Допустимый начальный и конечный адреса доступны для уточнения в админ-панели маршрутизатора.
В поле «Маска подсети» необходимо указать, какая часть из диапазона IP будет использоваться для адресации клиентов локальной сети. Частое значение этого параметра: 255.255.255.0. В строке «Шлюз» введите IP-адрес роутера, который применяется для входа в настройки.

Совет! Маску подсети и шлюз также можно уточнить через любой компьютер, подключенный к вашему роутеру. Для этого выберите командную строку в контекстном меню кнопки «Пуск». В открывшемся окне введите команду: «ipconfig /all» и нажмите «Enter».
3. Устранение ошибок DNS-серверов
Этот способ особенно актуален для телевизоров марки Samsung. Доступ к Интернету и мультимедийному контенту через Smart Hub затрудняется, когда серверы Samsung перегружены. При указании своих адресов серверов DNS, подключение к Интернет-ресурсам будет производиться напрямую, без использования инфраструктуры производителя.
Адреса DNS-серверов уточняются в поддержке провайдера. Также можно воспользоваться бесплатными публичными DNS. Такую услугу предоставляют компании Google, Яндекс, OpenDNS. Например, для использования адресных серверов Google достаточно ввести IP основного сервера: 8.8.8.8 и дополнительного: 8.8.4.4. В случае отсутствия текстового поля для ввода альтернативного сервера, в настройках DNS введите только первый адрес.
4. Использование другого метода подключения к WiFi
Если вы устанавливали соединение при помощи ручного ввода пароля от беспроводной сети, попробуйте подключиться через WPS. Технология WiFi Protected Setup позволяет активировать режим быстрого соединения в настройках телевизора. После этого аналогичный режим нужно активировать на роутере. Это делается через панель управления или специальную кнопку на задней стороне корпуса.

Чтобы войти в веб-интерфейс роутера, переверните устройство и найдите наклейку с данными для входа. Обычно она располагается на нижней стороне и указывает стандартный IP-адрес, имя пользователя и пароль. Введите IP в любом браузере и укажите информацию учётной записи, доступную на стикере. Затем перейдите в раздел «WPS» и активируйте эту функцию. Быстрое подключение будет доступно в течение 1-2 минут.
В случае, когда протокол WPS использовался изначально, но на данный момент соединение установить невозможно, введите информацию в ручном режиме. При подключении к скрытой сети нужно будет указать не только ключ доступа, но и название WiFi (SSID). Телевизоры с ранними версиями прошивки не всегда поддерживают поиск скрытых сетей. Поэтому до обновления ПО рекомендуется убрать сокрытие названия сети в настройках маршрутизатора.
5. Сброс настроек телевизора
Быстрый способ, который в ряде случаев помогает решить проблемы с работой WiFi на Smart TV — восстановление заводских настроек. Перед его выполнением желательно переписать значения основных параметров, не связанных с сетью. После сброса вы сможете вернуть их, исходя из записанной информации. Путь в меню для восстановления заводских настроек на популярных моделях ТВ:
- LG: «Настройки -> Дополнительно -> Общие -> Сброс настроек до заводских».
- Samsung: «Поддержка -> Самодиагностика -> Сброс».
- Panasonic: «Установки -> Системное меню -> Начальные установки».

Обратите внимание! При установке заводских настроек будут возвращены не только стандартные параметры сети. Настройки изображения, звука, энергосбережения и прочих функций Smart TV не сохранятся.
6. Изменение расположения маршрутизатора
Неполадки в работе беспроводной сети на телевизоре могут быть связаны со слабым приёмом сигнала от роутера. По возможности, переставьте роутер ближе к Smart TV и установите его так, чтобы на пути распространения радиоволн было меньше помех. Главные препятствия для прохождения сигнала — стены, предметы мебели и работающие бытовые приборы.
Обеспечить лучшую связь по WiFi поможет установка точки доступа на возвышении. Например, можно поставить роутер на шкаф или повесить над дверью. При отсутствии возможности переноса маршрутизатора ближе к телевизору, подключите к нему более мощную антенну. Чем выше коэффициент усиления антенны, тем лучше будет работать сеть на Smart TV.
7. Поиск проблем с WiFi роутером
Причиной трудностей при подключении к беспроводной сети могут быть неправильные настройки маршрутизатора. Чтобы их изменить, зайдите в панель управления. Перейдите на вкладку «DHCP» и убедитесь, что DHCP-сервер включен и работает исправно. При его отключении телевизору и другим сетевым устройствам не будет автоматически присваиваться локальный IP-адрес. Нормальная маршрутизация и доступ в Интернет будут невозможны.

Проверьте вкладку «Безопасность» в параметрах роутера. Если включена фильтрация клиентов по MAC-адресу, отключите её. На маршрутизаторах ASUS, TP-Link, D-Link, Huawei и некоторых других производителей MAC-адрес любого девайса можно внести в «белый список». В дальнейшем подключения устройств из этого списка не будут блокироваться, поэтому восстановится нормальная работа WiFi на телевизоре.
MAC-адрес Smart TV указан в настройках. Точный путь отличается в зависимости от бренда, на большинстве телевизоров популярных производителей нужная информация находится в меню:
- Samsung: «Поддержка -> Обращение в Samsung -> Стрелка вниз -> MAC беспроводного интерфейса».
- LG: «Настройка -> Поддержка -> Информация о продукте».
- Philips: «Установка -> Настройка сети вручную -> Просмотр сетевых настроек -> Пуск».
Важно! После добавления MAC-адреса Smart TV в «белый список» или изменения других параметров роутера, перезагрузите его. Для этого используйте пункт меню «Система» или «Системные инструменты». Также можно воспользоваться кнопкой включения на корпусе или временно отключить прибор из розетки.
8. Обновление прошивки телевизора
Встроенное программное обеспечение Smart TV нуждается в своевременном обновлении. Ошибки могут накапливаться в процессе работы, в результате чего возникают трудности при подключении к Интернету по WiFi. В зависимости от модели телевизора, обновление может производиться несколькими способами:
- Через беспроводную сеть;
- С использованием кабельного Интернета;
- Через внешний USB-накопитель (флешку или жёсткий диск).
Если WiFi на Smart TV не работает, для загрузки новой версии программного обеспечения используйте второй или третий вариант. Детальная инструкция по обновлению ПО обычно размещается на сайте компании, которая выпустила телевизор. Возможные названия нужного раздела: «Справка», «Поддержка» или «Справочный центр».
Во время работы утилиты важно не отключать и не обесточивать устройство. Любое прерывание может сказаться на дальнейшей функциональности Smart TV. Не используйте прошивки от сторонних разработчиков, чтобы избежать потери гарантийного обслуживания.

9. Замена WiFi адаптера на внешний
Данный способ не поможет исправить неполадки внутреннего радиомодуля. Но если именно из-за них возникают ошибки при подключении, используйте внешнее устройство. Форм-фактор такого WiFi адаптера напоминает обычную флешку. Как и большинство других девайсов, он работает при подключении к телевизору по USB.
В продаже есть ещё один вид адаптеров для приёма WiFi. Они имеют внешнюю разнонаправленную антенну, обеспечивающую лучший приём сигнала от роутера. Подобные модули рекомендуется подключать через USB-удлинитель, размещая их на некотором расстоянии от телевизора. Благодаря такому подключению, помехи от работающего Smart TV будут сведены к минимуму, а скорость обмена данными повысится.

Важный совет! Перед покупкой внешнего адаптера для подключения к беспроводной сети проверьте список поддерживаемых девайсов в инструкции. С этой информацией также можно ознакомиться на сайте производителя или в технической поддержке.
Обучающее видео: Подключаем телевизор к сети WI-FI
10. Использование кабельного подключения
Поломка радиомодуля в телевизоре — главная причина, при которой предыдущие советы могут не помочь решить проблему. Если вы испробовали все способы решения трудностей с WiFi, скорее всего, существует неисправность на аппаратном уровне. Рекомендуется сдать устройство в сервисный центр. В пределах гарантийного срока замена модуля WiFi будет выполнена бесплатно.
При отсутствии возможности отнести устройство в мастерскую, вы можете использовать подключение при помощи кабеля. Для этого вставьте один конец сетевого шнура в порт «LAN» на роутере, а второй подключите к телевизору. Маршрутизаторы обычно имеют 2-4 выхода Ethernet, для подключения ТВ можно использовать любой из них.
| Номер ошибки: | Ошибка HTTP 201 |
| Название ошибки: | Created |
| Описание ошибки: | When new web pages are created by posted form data or by CGI processes, this confirmation message means it worked. |
| Разработчик: | Microsoft Corporation |
| Программное обеспечение: | Windows Operating System |
| Относится к: | Windows XP, Vista, 7, 8, 10 |
Совместима с Windows 2000, XP, Vista, 7, 8 и 10

Признаки наличия ошибки HTTP 201
- Отображается ошибка «Ошибка HTTP 201», и окно активной программы закрывается.
- Ваш браузер постоянно сообщает об ошибке HTTP 201 на одном или нескольких веб-сайтах.
- Отображается “Created”.
- Windows медленно работает и медленно реагирует на ввод с мыши или клавиатуры.
- Компьютер периодически «зависает» на несколько секунд.
Ваш Интернет-браузер может отображать ошибку 201, даже если она не является истинным источником проблемы. Например, можно столкнуться с ошибкой HTTP 404 (Страница не найдена) при посещения веб-страницы которая на самом деле функционирует должным образом.
Причины возникновения ошибки HTTP 201
- Вирус или вредоносная инфекция, которая повредила или перехватила контроль над вашим интернет-браузером.
- Повреждение реестра Windows из-за недавнего изменения программного обеспечения (установка или удаление), связанного с Windows.
- Внешняя вредоносная программа злонамеренно инфицировала файлы, связанные с браузером.
Ваш интернет-браузер может отображать ошибку 201 в результате заражения вредоносным ПО. Такое вредоносное ПО может привести к неверной работе браузера и вызвать повреждения реестра Windows, что приведет к еще более раздражающим сообщениям об ошибках.

Коды состояний браузера в базе знаний
star rating here
Как исправить ошибку HTTP 201 (Created)
Ниже описана последовательность действий по устранению ошибок, призванная решить проблемы Created. Данная последовательность приведена в порядке от простого к сложному и от менее затратного по времени к более затратному, поэтому мы настоятельно рекомендуем следовать данной инструкции по порядку, чтобы избежать ненужных затрат времени и усилий.
Пожалуйста, учтите: Нажмите на изображение [  ] , чтобы развернуть инструкции по устранению проблем по каждому из шагов ниже. Вы также можете использовать изображение [
] , чтобы развернуть инструкции по устранению проблем по каждому из шагов ниже. Вы также можете использовать изображение [  ], чтобы скрывать инструкции по мере их выполнения.
], чтобы скрывать инструкции по мере их выполнения.

Шаг 1: Восстановить записи реестра, связанные с ошибкой 201
Редактирование реестра Windows вручную с целью удаления содержащих ошибки ключей Created не рекомендуется, если вы не являетесь специалистом по обслуживанию ПК. Ошибки, допущенные при редактировании реестра, могут привести к неработоспособности вашего ПК и нанести непоправимый ущерб вашей операционной системе. На самом деле, даже одна запятая, поставленная не в том месте, может воспрепятствовать загрузке компьютера!
В связи с подобным риском мы настоятельно рекомендуем использовать надежные инструменты очистки реестра, такие как Reimage (разработанный Microsoft Gold Certified Partner), чтобы просканировать и исправить любые проблемы, связанные с Ошибка 201. Используя очистку реестра, вы сможете автоматизировать процесс поиска поврежденных записей реестра, ссылок на отсутствующие файлы (например, вызывающих ошибку Created) и нерабочих ссылок внутри реестра. Перед каждым сканированием автоматически создается резервная копия, позволяющая отменить любые изменения одним кликом и защищающая вас от возможного повреждения компьютера. Самое приятное, что устранение ошибок реестра может резко повысить скорость и производительность системы.
Предупреждение: Если вы не являетесь опытным пользователем ПК, мы НЕ рекомендуем редактирование реестра Windows вручную. Некорректное использование Редактора реестра может привести к серьезным проблемам и потребовать переустановки Windows. Мы не гарантируем, что неполадки, являющиеся результатом неправильного использования Редактора реестра, могут быть устранены. Вы пользуетесь Редактором реестра на свой страх и риск.
Перед тем, как вручную восстанавливать реестр Windows, необходимо создать резервную копию, экспортировав часть реестра, связанную с Created (например, Windows Operating System):
- Нажмите на кнопку Начать.
- Введите «command» в строке поиска. ПОКА НЕ НАЖИМАЙТЕENTER!
- Удерживая клавиши CTRL-Shift на клавиатуре, нажмите ENTER.
- Будет выведено диалоговое окно для доступа.
- Нажмите Да.
- Черный ящик открывается мигающим курсором.
- Введите «regedit» и нажмите ENTER.
- В Редакторе реестра выберите ключ, связанный с Ошибка 201 (например, Windows Operating System), для которого требуется создать резервную копию.
- В меню Файл выберите Экспорт.
- В списке Сохранить в выберите папку, в которую вы хотите сохранить резервную копию ключа Windows Operating System.
- В поле Имя файла введите название файла резервной копии, например «Windows Operating System резервная копия».
- Убедитесь, что в поле Диапазон экспорта выбрано значение Выбранная ветвь.
- Нажмите Сохранить.
- Файл будет сохранен с расширением .reg.
- Теперь у вас есть резервная копия записи реестра, связанной с Created.
Следующие шаги при ручном редактировании реестра не будут описаны в данной статье, так как с большой вероятностью могут привести к повреждению вашей системы. Если вы хотите получить больше информации о редактировании реестра вручную, пожалуйста, ознакомьтесь со ссылками ниже.
Мы не несем никакой ответственности за результаты действий, совершенных по инструкции, приведенной ниже – вы выполняете эти задачи на свой страх и риск.

Шаг 2: Проведите полное сканирование вашего компьютера на вредоносное ПО
Есть вероятность, что ошибка Created может быть связана с заражением вашего компьютера вредоносным ПО. Эти вредоносные злоумышленники могут повредить или даже удалить файлы, связанные с Коды состояний браузера. Кроме того, существует возможность, что ошибка 201 связана с компонентом самой вредоносной программы.
Совет: Если у вас еще не установлены средства для защиты от вредоносного ПО, мы настоятельно рекомендуем использовать Emsisoft Anti-Malware (скачать). В отличие от других защитных программ, данная программа предлагает гарантию удаления вредоносного ПО.

Шаг 3: Очистить систему от мусора (временных файлов и папок) с помощью очистки диска (cleanmgr)
Со временем ваш компьютер накапливает ненужные файлы в связи с обычным интернет-серфингом и повседневным использованием компьютера. Если такие ненужные файлы иногда не удалять, они могут привести к снижению быстродействия Windows Operating System или к ошибке Created, возможно вследствие конфликтов файлов или перегрузки жесткого диска. Удаление таких временных файлов при помощи утилиты Очистка диска может не только устранить ошибку 201, но и существенно повысить быстродействие вашего компьютера.
Совет: Хотя утилита Очистки диска является прекрасным встроенным инструментом, она удаляет не все временные файлы с вашего компьютера. Другие часто используемые программы, такие как Microsoft Office, Firefox, Chrome, Live Messenger, а также сотни других программ не поддаются очистке при помощи программы Очистка диска (включая некоторые программы Microsoft Corporation).
Из-за недостатков утилиты Windows Очистка диска (cleanmgr) мы настоятельно рекомендуем использовать специализированное программное обеспечение очистки жесткого диска / защиты конфиденциальности, например WinSweeper [Загрузить] (разработано Microsoft Gold Partner), для очистки всего компьютера. Запуск WinSweeper [Загрузить] раз в день (при помощи автоматического сканирования) гарантирует, что ваш компьютер всегда будет чист, будет работает быстро и без ошибок Created, связанных с временными файлами.
Как запустить Очистку диска (cleanmgr) (Windows XP, Vista, 7, 8 и 10):
- Нажмите на кнопку Начать.
- Введите «command» в строке поиска. ПОКА НЕ НАЖИМАЙТЕENTER!
- Удерживая клавиши CTRL-Shift на клавиатуре, нажмите ENTER.
- Будет выведено диалоговое окно для доступа.
- Нажмите Да.
- Черный ящик открывается мигающим курсором.
- Введите «cleanmgr» и нажмите ENTER.
- Программа Очистка диска приступит к подсчету занятого места на диске, которое вы можете освободить.
- Будет открыто диалоговое окно Очистка диска, содержащее флажки, которые вы можете выбрать. В большинстве случаев категория «Временные файлы» занимает большую часть дискового пространства.
- Установите флажки напротив категорий, которые вы хотите использовать для очистки диска, и нажмите OK.

Шаг 4: Обновите драйверы устройств на вашем компьютере
Ошибки Created могут быть связаны с повреждением или устареванием драйверов устройств. Драйверы с легкостью могут работать сегодня и перестать работать завтра по целому ряду причин. Хорошая новость состоит в том, что чаще всего вы можете обновить драйверы устройства, чтобы устранить проблему с Ошибка 201.
В связи с временными затратами и общей сложностью обновления драйверов мы настоятельно рекомендуем использовать утилиту обновления драйверов, например DriverDoc (разработана Microsoft Gold Partner), для автоматизации этого процесса.
Пожалуйста, учтите: Ваш файл Created может и не быть связан с проблемами в драйверах устройств, но всегда полезно убедиться, что на вашем компьютере установлены новейшие версии драйверов оборудования, чтобы максимизировать производительность вашего ПК.

Шаг 5: Используйте Восстановление системы Windows, чтобы «Отменить» последние изменения в системе
Восстановление системы Windows позволяет вашему компьютеру «отправиться в прошлое», чтобы исправить проблемы Ошибка 201. Восстановление системы может вернуть системные файлы и программы на вашем компьютере к тому времени, когда все работало нормально. Это потенциально может помочь вам избежать головной боли от устранения ошибок, связанных с Created.
Пожалуйста, учтите: использование восстановления системы не повлияет на ваши документы, изображения или другие данные.
Чтобы использовать Восстановление системы (Windows XP, Vista, 7, 8 и 10):
- Нажмите на кнопку Начать.
- В строке поиска введите «Восстановление системы» и нажмите ENTER.
- В окне результатов нажмите Восстановление системы.
- Введите пароль администратора (при появлении запроса).
- Следуйте инструкциям Мастера для выбора точки восстановления.
- Восстановить ваш компьютер.

Шаг 6: Удалите и установите заново программу Windows Operating System, связанную с Created
Инструкции для Windows 7 и Windows Vista:
- Откройте «Программы и компоненты», нажав на кнопку Пуск.
- Нажмите Панель управления в меню справа.
- Нажмите Программы.
- Нажмите Программы и компоненты.
- Найдите Windows Operating System в столбце Имя.
- Нажмите на запись Windows Operating System.
- Нажмите на кнопку Удалить в верхней ленте меню.
- Следуйте инструкциям на экране для завершения удаления Windows Operating System.
Инструкции для Windows XP:
- Откройте «Программы и компоненты», нажав на кнопку Пуск.
- Нажмите Панель управления.
- Нажмите Установка и удаление программ.
- Найдите Windows Operating System в списке Установленные программы.
- Нажмите на запись Windows Operating System.
- Нажмите на кнопку Удалить справа.
- Следуйте инструкциям на экране для завершения удаления Windows Operating System.
Инструкции для Windows 8:
- Установите указатель мыши в левой нижней части экрана для показа изображения меню Пуск.
- Щелкните правой кнопкой мыши для вызова Контекстного меню Пуск.
- Нажмите Программы и компоненты.
- Найдите Windows Operating System в столбце Имя.
- Нажмите на запись Windows Operating System.
- Нажмите Удалить/изменить в верхней ленте меню.
- Следуйте инструкциям на экране для завершения удаления Windows Operating System.
После того, как вы успешно удалили программу, связанную с Created (например, Windows Operating System), заново установите данную программу, следуя инструкции Microsoft Corporation.
Совет: Если вы абсолютно уверены, что ошибка 201 связана с определенной программой Microsoft Corporation, удаление и повторная установка программы, связанной с Created с большой вероятностью решит вашу проблему.

Шаг 7: Запустите проверку системных файлов Windows («sfc /scannow»)
Проверка системных файлов представляет собой удобный инструмент, включаемый в состав Windows, который позволяет просканировать и восстановить поврежденные системные файлы Windows (включая те, которые имеют отношение к Created).
Чтобы запустить проверку системных файлов (Windows XP, Vista, 7, 8 и 10):
- Нажмите на кнопку Начать.
- Введите «command» в строке поиска. ПОКА НЕ НАЖИМАЙТЕENTER!
- Удерживая клавиши CTRL-Shift на клавиатуре, нажмите ENTER.
- Будет выведено диалоговое окно для доступа.
- Нажмите Да.
- Черный ящик открывается мигающим курсором.
- Введите «sfc /scannow» и нажмите ENTER.
- Проверка системных файлов начнет сканирование на наличие проблем Ошибка 201 и других системных файлов (проявите терпение – проверка может занять длительное время).
- Следуйте командам на экране.

Шаг 8: Установите все доступные обновления Windows
Microsoft постоянно обновляет и улучшает системные файлы Windows, связанные с Created. Иногда для решения проблемы Коды состояний браузера нужно просто напросто обновить Windows при помощи последнего пакета обновлений или другого патча, которые Microsoft выпускает на постоянной основе.
Чтобы проверить наличие обновлений Windows (Windows XP, Vista, 7, 8 и 10):
- Нажмите на кнопку Начать.
- Введите «update» в строке поиска и нажмите ENTER.
- Будет открыто диалоговое окно Обновление Windows.
- Если имеются доступные обновления, нажмите на кнопку Установить обновления.

Шаг 9: Произведите чистую установку Windows
Предупреждение: Мы должны подчеркнуть, что переустановка Windows займет очень много времени и является слишком сложной задачей, чтобы решить проблемы Ошибка 201. Во избежание потери данных вы должны быть уверены, что вы создали резервные копии всех важных документов, изображений, программ установки программного обеспечения и других персональных данных перед началом процесса. Если вы сейчас е создаете резервные копии данных, вам стоит немедленно заняться этим (скачать рекомендованное решение для резервного копирования), чтобы защитить себя от безвозвратной потери данных.
Пожалуйста, учтите: Если проблема 201 не устранена после чистой установки Windows, это означает, что проблема Коды состояний браузера ОБЯЗАТЕЛЬНО связана с аппаратным обеспечением. В таком случае, вам, вероятно, придется заменить соответствующее оборудование, вызывающее ошибку 201.
Информация об операционной системе
Сообщения об ошибках Created могут появляться в любых из нижеперечисленных операционных систем Microsoft Windows:
- Windows 10
- Windows 8
- Windows 7
- Windows Vista
- Windows XP
- Windows ME
- Windows 2000
Проблема с Ошибка 201 (Created) все еще не устранена?
Обращайтесь к нам в любое время в социальных сетях для получения дополнительной помощи:


Об авторе: Джей Гитер (Jay Geater) является президентом и генеральным директором корпорации Solvusoft — глобальной компании, занимающейся программным обеспечением и уделяющей основное внимание новаторским сервисным программам. Он всю жизнь страстно увлекался компьютерами и любит все, связанное с компьютерами, программным обеспечением и новыми технологиями.
Ошибка «Нет сигнала. Пожалуйста, проверьте подключение антенного кабеля к приставке», «No signal»
Для устранения ошибки попробуйте совершить следующие действия:
1. Проверьте плотность подключения кабеля к приставке
2. Перезагрузите приставку по питанию
3. Запустите автоматический поиск по каналам
4. Если вопрос не решен, вы можете:
– позвонить в Техническую поддержку по телефону 8-800-333-7000 (звонок бесплатный);
– заполнить форму обращения для оформления заявки.
Источник
Практически все владельцы Smart TV телевизоров сталкиваются с проблемой, когда без преувеличения самое популярное и востребованное приложение YouTube перестает работать. Такое бывает очень часто, на разных телевизорах и моделях. На старых и новых телевизорах от LG, Samsung, Sony, Philips, Kivi, Ergo и т. д. Приложение YouTube просто пропадает с меню Smart TV (обычно после обновления прошивки телевизора), не открывается, или открывается, но не загружает видео, появляется черный экран и т. д. Не редко возникает ошибка связанная с сетью, или приложение просто зависает с надписью «YouTube» в начале загрузки. В зависимости от производителя телевизора, платформы Smart TV и года выпуска телевизора, сами проблемы и ошибки с запуском этого популярного приложения конечно же могут отличаться.
Не знаю как вы, но я свой телевизор Philips кроме просмотра видео на Ютубе вообще больше никак не использую. И если бы еще YouTube перестал работать, то в этом телевизоре вообще нет никакого смысла. Думаю, такая ситуация у многих. В любом случае, многие покупают Smart TV в том числе для того, чтобы смотреть Ютуб, и если он перестает работать, то с этим однозначно нужно что-то делать. В этой статье я соберу самые эффективные и рабочие решения для разных телевизоров (платформ Smart TV), с помощью которых вы сможете восстановить работу приложения YouTube. Независимо от того, какого производителя у вас телевизор (Sony, Samsung, LG, Philips, или мене популярные производители, телевизоры которых работают на Androoid), старая модель или новая, пропало приложение YouTube, или просто не запускается. Я разделю инструкции отдельно для каждого производителя телевизора, чтобы вам было проще найти нужное решение и применить его на практике.
Несколько слов о том, почему вообще возникают эти проблемы и как там все устроено. Начнут с того, что еще в 2017 году компания Google (которой принадлежит Ютуб) удалила приложение YouTube (оно просто перестало работать) со старых телевизоров, которые были выпущены в 2012 году, или раньше (встречал информацию, что приложение пропало на некоторых телевизорах до 2014 года выпуска). Это значит, что официальное приложение на этих телевизора просто не может работать, оно не поддерживается. Если не углубляться в детали, то это можно пояснить тем, что телевизоры устарели, а приложение развивается. И они просто несовместимы. Переход на HTML5, 4k и все такое.
Как вернуть Ютуб на старых телевизорах (на которых официальное приложение не поддерживается):
- Google рекомендует покупать Smart приставки. Или покупать новые телевизоры. Если вы не планируете менять телевизор в ближайшее время, то наверное покупка Смарт приставки – это лучшее решение в данной ситуации. Смотрите статью как сделать Smart TV из обычного телевизора.
- На старых телевизорах можно попробовать смотреть Ютуб через браузер. Но как правило, даже в браузере он не работает.
- Скорее всего не на всех телевизорах будет работать, но можно попробовать запустить трансляцию видео с приложения YouTube на мобильных устройствах. Как это сделать, я показывал во второй части статьи как смотреть Ютуб на телевизоре.
- Использовать Fork Player на Smart TV. В сети есть много инструкций по его установке и настройке.
- Можно установить сторонний клиент Smart YouTube TV или SmartTube Next. Подходит только для телевизоров на Android.
Если же ваш Smart TV телевизор 2013 года выпуска, или более новый, то Ютуб на нем должен работать. Но и тут бывает очень много разных проблем. Само приложение очень часто зависает, перестает открываться, или вообще пропадает после обновления программного обеспечения телевизора. Даже на телевизорах со Смарт системой Android TV (Sony, Philips), которая как и YouTube принадлежит Google, бывают разные неполадки. На телевизорах LG (webOS) и Samsung (Tizen OS) этих проблем не меньше. Я уже не говорю о телевизорах менее известных производителей, таких как Ergo, Kivi, Skyworth, Akai, TCL, Xiaomi, Hisense, Mystery, Gazer, Yasin которые, как мне известно, не покупают лицензию на Android TV у компании Google, а создают свои Smart TV системы на базе Android AOSP (таким образом они экономят и снижают стоимость телевизоров, так как это бесплатная версия). А компания Google блокирует использование своих сервисов (в том числе и YouTube) на телевизорах, которые работают на бесплатной версии Android.
Не работает YouTube на телевизоре – универсальные и простые решения
Не важно какой у вас телевизор и какая конкретно проблема с приложением YouTube, я настоятельно рекомендуют сначала выполнить следующие действия:
- Полностью отключить питание телевизора на 10-20 минут. Это очень важно! Я даже фото сделаю, для привлечения внимания к этому решению.
 По своему опыту могу сказать, что такая процедура позволяет избавится от самых разных проблем и ошибок на телевизорах со Smart TV. В том числе от проблем с запуском и просмотром видео в приложении YouTube. Подходит абсолютно для всех телевизоров.
По своему опыту могу сказать, что такая процедура позволяет избавится от самых разных проблем и ошибок на телевизорах со Smart TV. В том числе от проблем с запуском и просмотром видео в приложении YouTube. Подходит абсолютно для всех телевизоров. - Нужно убедиться, что телевизор подключен к интернету и интернет работает. Так как сам факт подключения кабеля, или соединения с Wi-Fi сетью еще не значит, что есть возможность выхода в интернет. Лучше всего проверить через браузер на телевизоре (попытаться открыть какой-то сайт), или в другом приложении. Если интернет работает, значит YouTube перестал работать на телевизоре по другой причине. И если проблема в подключении к интернету, то при запуске приложения обычно появляется сообщение «Нет подключения к сети», «Сеть не подключена» и т. д.
 Я уже показывал, как решить проблемы с подключением к интернету на телевизорах LG, и что делать, если не работает интернет на телевизоре Samsung Smart TV. Ну и универсальная инструкция: как телевизор подключить к интернету.
Я уже показывал, как решить проблемы с подключением к интернету на телевизорах LG, и что делать, если не работает интернет на телевизоре Samsung Smart TV. Ну и универсальная инструкция: как телевизор подключить к интернету. - Обновление прошивки телевизора. Хуже уже точно не будет. Практически каждый Смарт телевизор может сам загрузить прошивку через интернет и установить ее. Запустить обновление ПО (проверить наличие новой версии) можно в настройках телевизора. Обычно в разделе «Система», «Поддержка», «О телевизоре». Можно загрузить прошивку на флешку и запустить обновление на телевизоре уже с флешки. Но в данном случае этот способ вряд ли актуальный, так как у нас не работает YouTube на телевизоре, а если он не работает, то подключение к интернету должно быть (смотрите второе решение выше). В противном случае приложение не работает из-за того, что телевизор не подключен к интернету.
- Обновление: проверьте настройки даты, времени и часового пояса на телевизоре. Очень важно, чтобы эти параметры были выставлены правильно. Установите автоматическую настройку даты и времени.
Если отключение питания и обновление прошивки не помогло, а интернет на телевизоре работает, тогда нужно применять другие решения. Дальше в статье вы найдете подробную информацию для отдельных производителей телевизоров.
Если не работает Ютуб на телевизоре LG Smart TV
Многие жалуются, что при запуске YouTube на телевизоре LG Smart TV появляется ошибка сети.

Мы уже обсуждали это в начале статьи. Это проблема с DNS, либо телевизор вообще не подключен к интернету. Как это исправить (прописать вручную DNS), я показывал в статье Проблемы с Wi-Fi на телевизоре LG Smart TV: не видит Wi-Fi сети, не подключается, не работает интернет, ошибка сети 106, 105.
Если приложение YouTube пропало после обновления прошивки
- По умолчанию, на телевизорах LG включено автоматическое обновление ПО. Бывает, что после обновления Ютуб вообще пропадает. В таком случае, его нужно установить из LG Store. Открываем Smart TV и переходим в LG Store.

- Приложение YouTube должно быть на главной странице. Если его нет, то посмотрите на вкладке «PREMIUM», либо попробуйте найти через поиск.
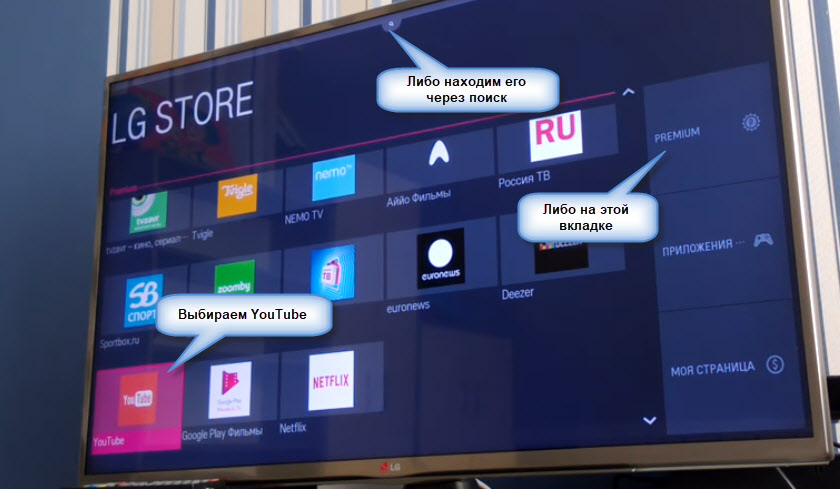
- Устанавливаем приложение на телевизор, нажав на кнопку «Установить».

- После установки приложение появится в меню Smart TV.
 Запускаем его и смотрим видео!
Запускаем его и смотрим видео!
Перестал работать Ютуб на телевизоре LG: не открывается, зависает, не загружает видео
- Отключаем питание телевизора на 15 минут (из розетки).
- Удаляем приложение YouTube. Среди приложений в меню Smart TV находим Ютуб, нажимаем два раза кнопку верх на пульте дистанционного управления и Ок. В некоторых версиях webOS нужно нажать кнопку Ok и подержать. Подтверждаем удаление. Для примера:
 После чего снова отключаем питание телевизора минут на 10, включаем его и устанавливаем приложение YouTube с магазина LG Store (инструкция выше).
После чего снова отключаем питание телевизора минут на 10, включаем его и устанавливаем приложение YouTube с магазина LG Store (инструкция выше). - Если ничего не помогло – делаем сброс настроек телевизора. В настройках нужно перейти в раздел «Общие». Смотрите скриншот:
 После сброса настроек устанавливаем приложение YouTube из магазина LG Store. Как это сделать я показывал выше в этой инструкции. Скорее всего в магазине приложений искать его придется на вкладке «PREMIUM».
После сброса настроек устанавливаем приложение YouTube из магазина LG Store. Как это сделать я показывал выше в этой инструкции. Скорее всего в магазине приложений искать его придется на вкладке «PREMIUM».
В зависимости от года выпуска вашего телевизора и установленной версии webOS, внешний вид приложений и меню может немного отличаются, но не критично. Если у вас есть возможность, можете в комментариях прикрепить новые, актуальные фото. Так же не забудьте написать, удалось ли вам вернуть Ютуб и какое именно решение помогло.
Проблемы с YouTube на телевизоре Samsung Smart TV
На старых телевизорах Samsung (серии C, D и E, до 2012 года выпуска) приложение YouTube больше не работает. Эта информация есть на сайте Samsung. Это то, о чем я писал в начале статьи.
Проблемы с YouTube бывают и на новых моделях телевизоров Samsung. Например, приложение открывается, но в нем пусто. Видео не загружается, и не отображается никакая информация. Идет постоянная загрузка.

В этой ситуации обычно помогает все то же полное отключение питания телевизора. На какое время нужно отключать? Рекомендуется на 15 минут. Но есть отзывы, что даже отключение питания на 30 секунд решает эту проблему.
Так же в качестве еще одного решения рекомендую в свойствах подключения к интернету на телевизоре прописать DNS-серверы от Google. В статье телевизор Samsung не видит Wi-Fi, не подключается к интернету. Ошибка подключения в меню Smart TV и не работает интернет я подробно показывал как это сделать.
В крайнем случае можно попробовать выполнить сброс настроек телевизора (все параметры, установленные приложения, каналы будут удалены!). Сделать это можно в настройках, в разделе «Общие».

Для подтверждения сброса скорее всего понадобится набрать пароль 0000.
Еще можно попробовать удалить приложение YouTube и установить его с магазина приложений на Samsung Smart TV. К сожалению, у меня сейчас нет возможности проверить это на реальном телевизоре. Вы можете проверить этот способ и рассказать о нем в комментариях. Если он рабочий – добавлю его в статью.
Перестал работать YouTube на телевизоре Sony Smart TV
О новых, актуальных проблемах с YouTube на телевизорах Sony Bravia информации нет. Эти телевизоры работают на операционной системе Android TV от Google, где скорее всего постарались и хорошо оптимизировали работу своего приложения на своей же операционной системе. Но были на телевизорах Sony со Smart TV некоторые проблемы, которые обычно решались очисткой файлов куки, или работой с приложением YouTube без входа в свой аккаунт. Если у вас зависает, или не открывается YouTube на телевизоре Sony Bravia, то попробуйте сделать следующее:
- Полностью отключите питание телевизора на 15 минут. После чего включите его и попробуйте открыть Ютуб.
- Сделайте очистку куки. Откройте браузер, затем нажмите на пульте на клавишу «Options» и перейдите в «Настройки браузера».
 Выбираем «Удал. все cookies» и подтверждаем свое действие.
Выбираем «Удал. все cookies» и подтверждаем свое действие.

- Обновляем интернет содержимое. Для этого нужно перейти в «Установки» – «Сеть». Дальше выбираем «Обновить Интернет-содерж».
 Возвращаемся на вкладку «Приложения» и пробуем открыть YouTube.
Возвращаемся на вкладку «Приложения» и пробуем открыть YouTube. - Обновление программного обеспечения телевизора. Обновить можно прямо в настройках, в разделе «Поддержка продукта» – «Обновление программн. обесп.».
- Полный сброс настроек телевизора Sony Bravia. Сделать сброс можно в разделе «Системные настройки» – «Общие настройки» – «Заводские настройки».
Если вы не смогли решить проблему, YouTube не работает на вашем телевизоре Sony, то подробно опишите проблему в комментариях. Посмотрим, что можно сделать.
Не запускается или зависает YouTube на Philips Smart TV
Телевизоры Philips, как и Sony работают на Android TV. И если не брать во внимание то, что вообще сама система Android TV работает не всегда стабильно и быстро, то особых проблем с YouTube на этих телевизорах нет. У меня тоже Philips Smart TV где-то 2015 года, и серьезных проблем с ним нет. Недавно приложение YouTube автоматически обновилось, и работает нормально. Иногда бывает зависает, или не открывается. Но это всегда решается отключением питания телевизора на несколько минут. После чего Андроид загружается заново и все отлично работает.
На старых телевизорах Philips (как и на телевизорах других производителей), при попытке запустить Ютуб пользователям выводится сообщение, что YouTube больше не будет работать на этом телевизоре. Так же там какая-то проблема с разными приложениями на телевизорах 2014-2015 годов. Если у вас телевизор этих годов, то вам нужно зайти в Google Play, перейти в «Мои приложения», найти там YouTube и удалить его. Затем установить новую версию приложения из того же Google Play (чтобы найти приложение используйте поиск).
- В любом случае если на вашем телевизоре Philips Smart TV пропал Ютуб (вообще нет этого приложения), то его всегда можно попробовать установить из Google Play. Открываем меню Smart TV, запускаем Google Play, нажимаем на кнопку поиска и вводим «YouTube».
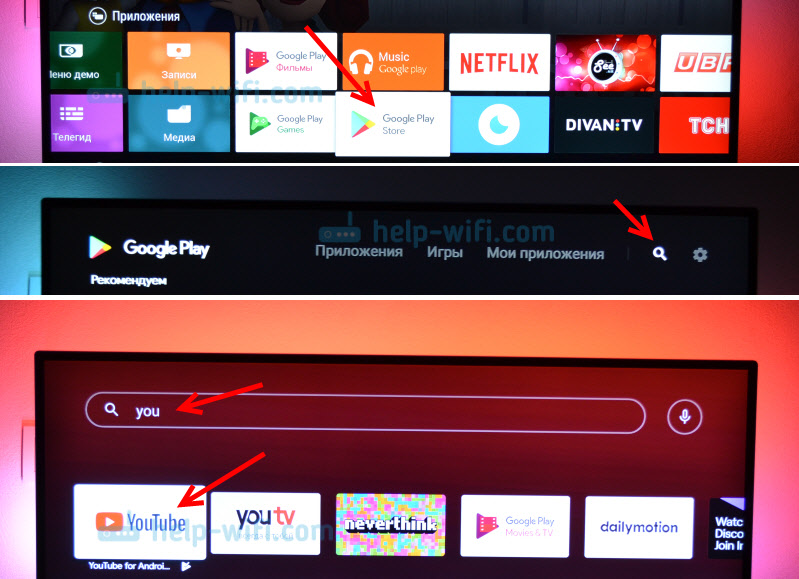 В результатах поиска должно появится приложение «YouTube for Android TV». Если приложение не установлено на вашем телевизоре, то там будет кнопка «Установить». Если установлено, то «Открыть». Там же можно удалить приложение YouTube.
В результатах поиска должно появится приложение «YouTube for Android TV». Если приложение не установлено на вашем телевизоре, то там будет кнопка «Установить». Если установлено, то «Открыть». Там же можно удалить приложение YouTube.
 Но как оказалось, на моем телевизоре Филипс его никак полностью не удалить (но это нам и не нужно), можно только удалить все обновления (можете попробовать, если у вас возникают проблемы с запуском этого приложения). Это системное приложение.
Но как оказалось, на моем телевизоре Филипс его никак полностью не удалить (но это нам и не нужно), можно только удалить все обновления (можете попробовать, если у вас возникают проблемы с запуском этого приложения). Это системное приложение. - Если же само приложение YouTube просто не открывается, не работает после запуска, зависает, не воспроизводит видео, то можно попробовать очистить данные и удалить кэш этого приложения. Для этого нам нужно перейти в «Установки» – «Управление приложениями».
 Дальше на вкладке «Системные приложения» находим YouTube и открываем его. Затем по очереди выбираем «Удалить данные» и «Очистить кэш». Каждый раз подтверждаем свои действия.
Дальше на вкладке «Системные приложения» находим YouTube и открываем его. Затем по очереди выбираем «Удалить данные» и «Очистить кэш». Каждый раз подтверждаем свои действия.
 После этого желательно на несколько минут отключить питание телевизора. Если Ютуб по прежнему не будет работать, то попробуйте в этих же настройках «Удалить обновления» и «Удалить настройки по умолчанию».
После этого желательно на несколько минут отключить питание телевизора. Если Ютуб по прежнему не будет работать, то попробуйте в этих же настройках «Удалить обновления» и «Удалить настройки по умолчанию». - Обновите прошивку телевизора. Вот инструкция по обновлению прошивки на телевизорах Philips на Android TV.
- Сброс настроек телевизора до заводских настроек. Сделать его можно в разделе «Установки» – «Общие настройки» – «Заводские установки».
Приложение YouTube открывается но видео не показывает (черный экран)
Бывает, что приложение открывается, но видео нет. Не отображаются доступные для просмотра видеоролики. Или превью отображаются, но при попытке открыть какое-то видео оно не воспроизводится. Такая проблема была у Максима, о чем он написал в комментариях. Я посоветовал сделать сброс в самом приложении и это сработало. Максим поделился фото сделанными на телевизоре Samsung. Я еще проверил, как это выглядит на моем телевизоре Philips – все идентично. Так что это решение должно подойти для любого телевизора и Smart платформы.
Открываем на телевизоре YouTube и сразу переходим в настройки (пункт с иконкой в виде шестеренки в левой колонке). В настройках открываем вкладку «Очистить историю просмотра» и очищаем ее нажав на соответствующую кнопку.
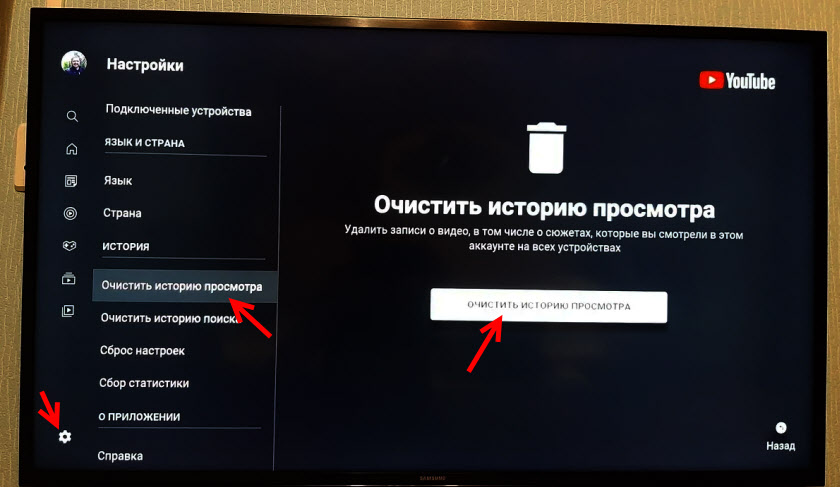
Дальше открываем вкладку «Очистить историю поиска» – очищаем ее.

И последний пункт – сброс настроек. Я думаю, что именно это и помогло решить проблему с работой приложения Ютуб на телевизоре. Важно: после сброса настроек вам понадобится заново выполнить вход в свой аккаунт Google.
Открываем вкладку «Сброс настроек» и выполняем сброс.

После чего заново входим в свой аккаунт и все должно работать (да и без входа в аккаунт видео должно открываться). Если не работает – перезагрузите телевизор, отключив питание (из розетки) на 10-15 минут.
Обновление: написал отдельную статью с решениями ошибки «Действие запрещено» – «Действие запрещено» в YouTube на Smart TV телевизоре с Android или приставке.
Буду благодарен, если в комментариях к этой статье вы опишите свою проблему, которая возникла у вас с просмотром YouTube на телевизоре, и каким способом вам удалось от нее избавиться. Если проблему не удалось решить, то напишите модель телевизора и подробно опишите все нюансы, постараюсь что-то подсказать. Если телевизор у вас не очень старый, то все должно работать.
@KasperIlse wrote:
Hey Everybody,
We just bought a brand new SAMSUNG UE43MU6100 smart-tv. We connected it to our Wi-fi and it worked perfectly fine.
It’s a week old now and the internet just stopped connecting two days ago. It work on LAN-connection but no other Wi-Fi source.
When we reset the network and try again, it says it’s ‘connected but no internet’. We would like our tv to work on the Wi-Fi because of the cables. We tried to contact samsung via Facebook. They get you trough some steps. They all didn’t work. (for example: putting the DNS to 8.8.8.8).
When trying to connect to some apps, we get WAS0003 error.
Anybody else having this problem and knowing how to fix it? please HELP
Thank you!
Hi @KasperIlse There was a recent update on 20 August for your UE43MU6100 set (1240.7)so could update via USB to see if that makes any difference . I know you have been on to Samsung support, however have you also tried resetting the router and trying DNS setting of 8.8.4.4. Certainly switching off power for a short period as @7alhoul suggests woukd be an idea. However if all fails and it is a recent purchase, you would certainly be able to seek redress from retailer.
I do not work for Samsung or make Samsung Products but provide independent advice and valuable contributions.
My Device- S21 Ultra 5G ( SM-998B/DS ) CSC= BTU , 12GB/256GB
One Ui 5.0,Android 13 .
10 главных способов проверки и восстановления работы Wi-Fi на телевизоре
Существует 10 основных способов восстановления работы WiFi на современных телевизорах. Большинство из них связано с исправлением настроек беспроводной сети. Необходимые параметры на устройствах Samsung, LG, Panasonic и Sony можно изменить в домашних условиях, без обращения в сервисный центр.
Рассмотрим по очереди все основные способы исправления ошибок настройки:

1. Перезагрузка телевизора и роутера
Первые действия, которые необходимо предпринять, если не работает WiFi на телевизоре — перезагрузка Smart TV и маршрутизатора. Сбой в работе может иметь программный характер и легко исправляться повторной инициализацией драйверов устройств. Чтобы перезагрузить телевизор, выключите его и снова включите. Некоторые эксперты также рекомендуют достать вилку электроприбора из розетки, а затем снова её вставить. Этот совет имеет смысл для тех телевизоров, которые остаются подключенными к локальной сети даже после выключения экрана.
Во время перезагрузки роутера необходимо подождать 10-20 секунд между выключением и включением. За это время на стороне провайдера будет закрыта предыдущая Интернет-сессия. Поэтому подключение будет производиться заново, с обнулёнными настройками. Когда Smart TV и роутер снова включатся, попробуйте подключить WiFi.
2. Ручное указание данных подключения
Используя встроенное меню Smart TV, перейдите к параметрам WiFi соединения. Выберите ручной режим указания настроек, если на роутере отключен DHCP-сервер, а подключение с автоматическим определением параметров не работает. В строке «IP-адрес» введите любой IP из локального диапазона. Допустимый начальный и конечный адреса доступны для уточнения в админ-панели маршрутизатора.
В поле «Маска подсети» необходимо указать, какая часть из диапазона IP будет использоваться для адресации клиентов локальной сети. Частое значение этого параметра: 255.255.255.0. В строке «Шлюз» введите IP-адрес роутера, который применяется для входа в настройки.

Совет! Маску подсети и шлюз также можно уточнить через любой компьютер, подключенный к вашему роутеру. Для этого выберите командную строку в контекстном меню кнопки «Пуск». В открывшемся окне введите команду: «ipconfig /all» и нажмите «Enter».
3. Устранение ошибок DNS-серверов
Этот способ особенно актуален для телевизоров марки Samsung. Доступ к Интернету и мультимедийному контенту через Smart Hub затрудняется, когда серверы Samsung перегружены. При указании своих адресов серверов DNS, подключение к Интернет-ресурсам будет производиться напрямую, без использования инфраструктуры производителя.
Адреса DNS-серверов уточняются в поддержке провайдера. Также можно воспользоваться бесплатными публичными DNS. Такую услугу предоставляют компании Google, Яндекс, OpenDNS. Например, для использования адресных серверов Google достаточно ввести IP основного сервера: 8.8.8.8 и дополнительного: 8.8.4.4. В случае отсутствия текстового поля для ввода альтернативного сервера, в настройках DNS введите только первый адрес.
Если вы устанавливали соединение при помощи ручного ввода пароля от беспроводной сети, попробуйте подключиться через WPS. Технология WiFi Protected Setup позволяет активировать режим быстрого соединения в настройках телевизора. После этого аналогичный режим нужно активировать на роутере. Это делается через панель управления или специальную кнопку на задней стороне корпуса.

Чтобы войти в веб-интерфейс роутера, переверните устройство и найдите наклейку с данными для входа. Обычно она располагается на нижней стороне и указывает стандартный IP-адрес, имя пользователя и пароль. Введите IP в любом браузере и укажите информацию учётной записи, доступную на стикере. Затем перейдите в раздел «WPS» и активируйте эту функцию. Быстрое подключение будет доступно в течение 1-2 минут.
В случае, когда протокол WPS использовался изначально, но на данный момент соединение установить невозможно, введите информацию в ручном режиме. При подключении к скрытой сети нужно будет указать не только ключ доступа, но и название WiFi (SSID). Телевизоры с ранними версиями прошивки не всегда поддерживают поиск скрытых сетей. Поэтому до обновления ПО рекомендуется убрать сокрытие названия сети в настройках маршрутизатора.
5. Сброс настроек телевизора
Быстрый способ, который в ряде случаев помогает решить проблемы с работой WiFi на Smart TV — восстановление заводских настроек. Перед его выполнением желательно переписать значения основных параметров, не связанных с сетью. После сброса вы сможете вернуть их, исходя из записанной информации. Путь в меню для восстановления заводских настроек на популярных моделях ТВ:
- LG: «Настройки -> Дополнительно -> Общие -> Сброс настроек до заводских».
- Samsung: «Поддержка -> Самодиагностика -> Сброс».
- Panasonic: «Установки -> Системное меню -> Начальные установки».

Обратите внимание! При установке заводских настроек будут возвращены не только стандартные параметры сети. Настройки изображения, звука, энергосбережения и прочих функций Smart TV не сохранятся.
6. Изменение расположения маршрутизатора
Неполадки в работе беспроводной сети на телевизоре могут быть связаны со слабым приёмом сигнала от роутера. По возможности, переставьте роутер ближе к Smart TV и установите его так, чтобы на пути распространения радиоволн было меньше помех. Главные препятствия для прохождения сигнала — стены, предметы мебели и работающие бытовые приборы.
Обеспечить лучшую связь по WiFi поможет установка точки доступа на возвышении. Например, можно поставить роутер на шкаф или повесить над дверью. При отсутствии возможности переноса маршрутизатора ближе к телевизору, подключите к нему более мощную антенну. Чем выше коэффициент усиления антенны, тем лучше будет работать сеть на Smart TV.
7. Поиск проблем с WiFi роутером
Причиной трудностей при подключении к беспроводной сети могут быть неправильные настройки маршрутизатора. Чтобы их изменить, зайдите в панель управления. Перейдите на вкладку «DHCP» и убедитесь, что DHCP-сервер включен и работает исправно. При его отключении телевизору и другим сетевым устройствам не будет автоматически присваиваться локальный IP-адрес. Нормальная маршрутизация и доступ в Интернет будут невозможны.

Проверьте вкладку «Безопасность» в параметрах роутера. Если включена фильтрация клиентов по MAC-адресу, отключите её. На маршрутизаторах ASUS, TP-Link, D-Link, Huawei и некоторых других производителей MAC-адрес любого девайса можно внести в «белый список». В дальнейшем подключения устройств из этого списка не будут блокироваться, поэтому восстановится нормальная работа WiFi на телевизоре.
MAC-адрес Smart TV указан в настройках. Точный путь отличается в зависимости от бренда, на большинстве телевизоров популярных производителей нужная информация находится в меню:
- Samsung: «Поддержка -> Обращение в Samsung -> Стрелка вниз -> MAC беспроводного интерфейса».
- LG: «Настройка -> Поддержка -> Информация о продукте».
- Philips: «Установка -> Настройка сети вручную -> Просмотр сетевых настроек -> Пуск».
Важно! После добавления MAC-адреса Smart TV в «белый список» или изменения других параметров роутера, перезагрузите его. Для этого используйте пункт меню «Система» или «Системные инструменты». Также можно воспользоваться кнопкой включения на корпусе или временно отключить прибор из розетки.
8. Обновление прошивки телевизора
Встроенное программное обеспечение Smart TV нуждается в своевременном обновлении. Ошибки могут накапливаться в процессе работы, в результате чего возникают трудности при подключении к Интернету по WiFi. В зависимости от модели телевизора, обновление может производиться несколькими способами:
- Через беспроводную сеть;
- С использованием кабельного Интернета;
- Через внешний USB-накопитель (флешку или жёсткий диск).
Если WiFi на Smart TV не работает, для загрузки новой версии программного обеспечения используйте второй или третий вариант. Детальная инструкция по обновлению ПО обычно размещается на сайте компании, которая выпустила телевизор. Возможные названия нужного раздела: «Справка», «Поддержка» или «Справочный центр».
Во время работы утилиты важно не отключать и не обесточивать устройство. Любое прерывание может сказаться на дальнейшей функциональности Smart TV. Не используйте прошивки от сторонних разработчиков, чтобы избежать потери гарантийного обслуживания.

9. Замена WiFi адаптера на внешний
Данный способ не поможет исправить неполадки внутреннего радиомодуля. Но если именно из-за них возникают ошибки при подключении, используйте внешнее устройство. Форм-фактор такого WiFi адаптера напоминает обычную флешку. Как и большинство других девайсов, он работает при подключении к телевизору по USB.
В продаже есть ещё один вид адаптеров для приёма WiFi. Они имеют внешнюю разнонаправленную антенну, обеспечивающую лучший приём сигнала от роутера. Подобные модули рекомендуется подключать через USB-удлинитель, размещая их на некотором расстоянии от телевизора. Благодаря такому подключению, помехи от работающего Smart TV будут сведены к минимуму, а скорость обмена данными повысится.

Важный совет! Перед покупкой внешнего адаптера для подключения к беспроводной сети проверьте список поддерживаемых девайсов в инструкции. С этой информацией также можно ознакомиться на сайте производителя или в технической поддержке.
Обучающее видео: Подключаем телевизор к сети WI-FI
10. Использование кабельного подключения
Поломка радиомодуля в телевизоре — главная причина, при которой предыдущие советы могут не помочь решить проблему. Если вы испробовали все способы решения трудностей с WiFi, скорее всего, существует неисправность на аппаратном уровне. Рекомендуется сдать устройство в сервисный центр. В пределах гарантийного срока замена модуля WiFi будет выполнена бесплатно.
При отсутствии возможности отнести устройство в мастерскую, вы можете использовать подключение при помощи кабеля. Для этого вставьте один конец сетевого шнура в порт «LAN» на роутере, а второй подключите к телевизору. Маршрутизаторы обычно имеют 2-4 выхода Ethernet, для подключения ТВ можно использовать любой из них.

Как исправить коды ошибок на ТВ Samsung, LG, Philips, Sony?
Коды ошибок телевизоров хоть и вызывают неприятные ощущения при появлении, но являются полезным инструментом для диагностики неполадок. Лучше понимая природу неисправности, можем более точно определить причину проблемы и способ ее исправления. Конечно, ошибка телевизора LG не совпадает с ошибками телевизора DEXP, поэтому для каждого производителя нужно рассматривать ситуацию отдельно. Мы исследовали закутки интернета и собрали самые распространенные коды сбоев для разных ТВ. Наша задача – не только описать их источник, но и помочь в исправлении.
Сперва рассмотрим ошибки телевизора Samsung, так как их весьма много, да и у нас уже есть более исчерпывающие сведения по ним.
Что делать, если телевизор Samsung выдает ошибки с кодом:
- 28. Код ошибки 28 указывает на проблемы с DNS, но также может появляться по причине устаревшей прошивки устройства. Дело может быть и в слабом сигнале, но лучше сперва изменить адрес DNS.
- 102. Очень часто дело просто в перебоях сети. Бывают и более глубокие проблемы: блокировка MAC-адреса провайдером (нужно обратить в техподдержку) или неполадки в настройках роутера (стоит сбросить к заводскому состоянию). Еще при ошибке 102 может помочь обновление версии Smart Hub.
- Ошибки 107, 116, 301. Нередко этот код появляется случайным образом и проходит после перезагрузки телевизора. Еще его может провоцировать плохой сигнал беспроводной сети или некорректные настройки подключения. Рекомендуем обновить операционную систему и прошивку роутера. Также дело может быть в недоступности сервера, придется немного подождать.
- 152. Во всех известных случаях сбоя проблема заключалась в недоступности Smart Hub, как полностью, так и частично. Разработчики говорят, что они решают неполадку и скоро восстановят работу сервисов.
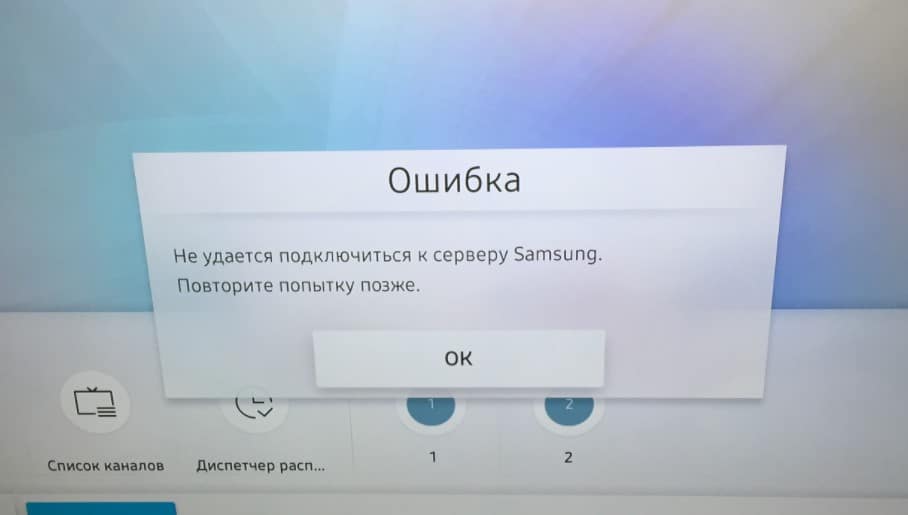
- 189. Преимущественно сбой появляется при попытке загрузить и установить новые приложения из Smart Hub. Если не учитывать проблемы на серверах разработчиков, второй по частоте причиной проблемы является устаревшее программное обеспечение. Следует обновить операционную систему и все заработает.
- 202. Ошибка с кодом 202 на Samsung появляется при попытке в каком-то приложении подключиться к интернету. Это типичная сетевая неполадка, которую реально исправить путем перезагрузки роутера, смены DNS, полного перезапуска телевизора. Еще может быть, что на серверах Smart Hub сейчас ведутся технические работы.
- Код ошибки 800. Практически все известные случаи возникновения связаны с блокировкой доступа к определенным URL на уровне маршрутизатора. Также может появляться ошибка 600 при подключении телевизора Samsung к сети, которая имеет ту же природу, или «Обновлений не обнаружено». Следует отключить блокировку обновлений, и работа восстановится.
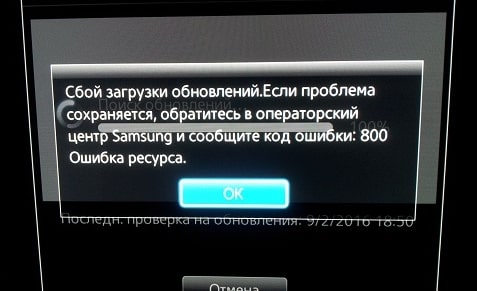
- Ошибка 1000-7. Похоже, что проблема возникает из-за отсутствия доступа к серверу и продолжается, пока идет его обслуживание. Кроме как ждать, ничего предпринять не получится.
- 105. По всей видимости ошибка 105 появляется из-за блокировки телевизора Wi-Fi-роутером. Стоит перейти в настройки ТВ, посмотреть MAC-адрес и внести его в список разрешенных в админ-панели маршрутизатора.
- Ошибка 012. Проблема появляется при попытке открыть приложение (чаще всего), но также бывает при установке или обновлении. На первый взгляд создается впечатление, что проблема в утилите, однако все дело в подключении к интернету. Стоит перезагрузить ТВ и Wi-Fi-роутер, удостовериться в наличии выхода в сеть и проверить качество сигнала.

- Код 52. Часто помогает перезагрузка роутера и обновление его прошивки.
- was0003. Ошибка на телевизоре не имеет подробного технического описания, но официальная европейская поддержка дала 3 рекомендации: перезагрузить телевизор с задержкой в выключенном состоянии 2-10 минут, заменить DNS на 8.8.8.8 и 8.8.4.4, а также сделать сброс телевизора. Многим помогло, но по всей видимости, проблема в самом ТВ. При наличии возможности и отсутствии эффекта лучше оформить возврат.
Читайте также: Что делать, если на телевизоре сеть без доступа к интернету?
Частые коды ошибок телевизора LG и способы их исправления
Коды ошибок телевизора LG несколько отличаются, даже при тех же самых проблемах, что и на Samsung, идентификатор неисправности будет другим.
Как исправить ошибки на телевизоре LG:
- 3. Эта ошибка LG имеет примечание – «Не удалось найти DNS-сервер». На практике причины бывают разные, но первым делом стоит проверить, что другие устройства нормально работают с сетью. Если это так, стоит перейти в «Настройки» — «Сеть», затем — в раздел «Подключение к сети Wi-Fi» и нажать на пункт «Расширенные настройки». Остается только нажать на кнопку «Изменить» и указать основной адрес вручную – 8.8.8.8, а запасной – 8.8.4.4.
- Ошибка 106. Самой частой причиной проблемы является связь с роутером на частоте 5 ГГц. Она все еще не всегда работает исправно. Рекомендуем переключиться на частоту 2,4 ГГц, это легко сделать в настройках маршрутизатора.
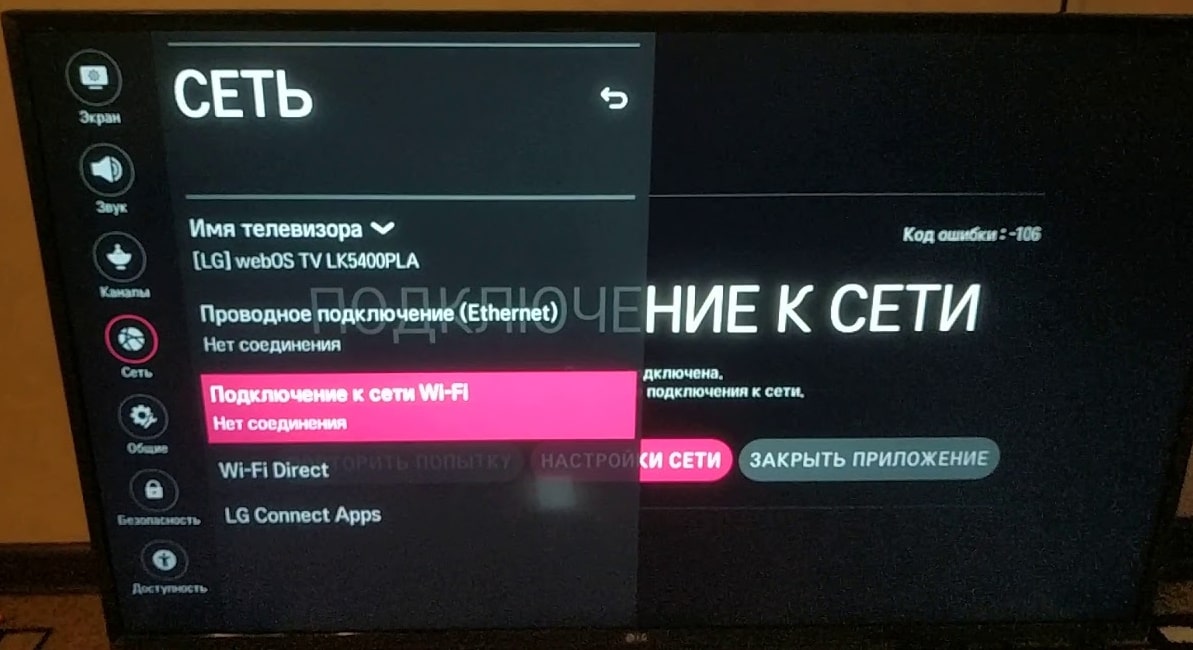
- Ошибка 137. Распространенная неполадка, преимущественно возникает при попытке подключения к беспроводной сети. Здесь важно проверить, что пароль введен правильно. Еще при коде ошибки 137 в телевизоре LG стоит перезагрузить ТВ и маршрутизатор. Если не помогло, стоит удалить сеть и подключиться к ней заново.
- 105. Эту ошибку провоцирует отсутствие доступа или неспособность преобразовывать адреса установленным DNS. Сперва стоит попробовать сделать перезагрузку устройств, а уже потом сменить DNS в настройках подключения на 8.8.8.8 и 8.8.4.4 – общедоступный сервер от Google.

- 101 и 102. Ошибки свидетельствуют о сбое в серверной зоне поставщика интернета. Придется только ждать, ничего сделать не получится.
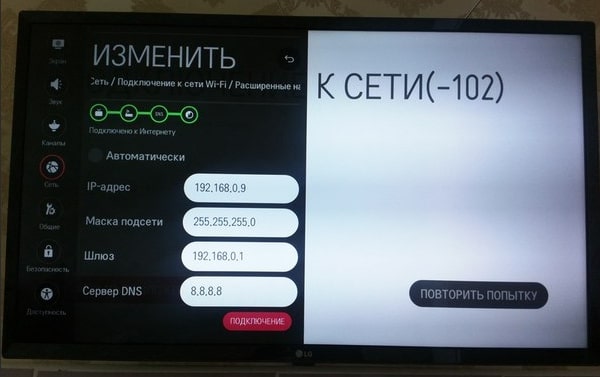
- Ошибка 109 на телевизоре не имеет уточняющей информации в интернете, все что можно предложить – раздать интернет с телефона и попробовать загрузить контент.
- 300. Довольно странная проблема, появляется на телевизоре LG по причине сетевых ошибок. Рабочим методом решения является отключение IPv6. Это нужно сделать на телевизоре как при проводном, так и беспроводном подключении. В случае с роутером то же самое можно сделать в настройках маршрутизатора.
- Ошибка 6003. Имеет не всегда понятную природу появления. Одна из наиболее эффективных методик исправления – проверить названия каналов. У большинства пользователей в одном из них есть кавычки или скобки, после его удаления доступ снова появится. Если этого не случилось, стоит просто обновиться, это тоже часто помогает.
- Исправление ошибки 201 и 501. В сообщении сказано, что нет сигнала. Если же он есть, стоит переключиться на частоту 2,4 ГГц (в настройках роутера). Также стоит попробовать выполнить сброс настроек маршрутизатора.
- Ошибка 503. Происходит из-за проблем на стороне веб-ресурса, а значит, ничего обычный пользователь сделать не в силах.

Читайте также: Как зарегистрироваться в LG Smart TV?
Распространенные ошибки на телевизорах Philips
Ошибки телевизора Philips носят более локальный характер и в целом появляются реже, что может указывать на лучшую стабильность операционной системы. Однако здесь стоит принимать во внимание и факт меньшего распространения ТВ этого производителя.
Какие ошибки встречаются на телевизорах Philips:
- Сервер Philips не найден. Сперва стоит перезагрузить ТВ и проверить уровень сигнала. После этого рекомендуется очистить память приложений через меню «Настройки сети». Еще может помочь указание другого IP-адреса, возможно, что текущий занят другим устройством. Последнее доступное решение – установка правильной даты и времени.
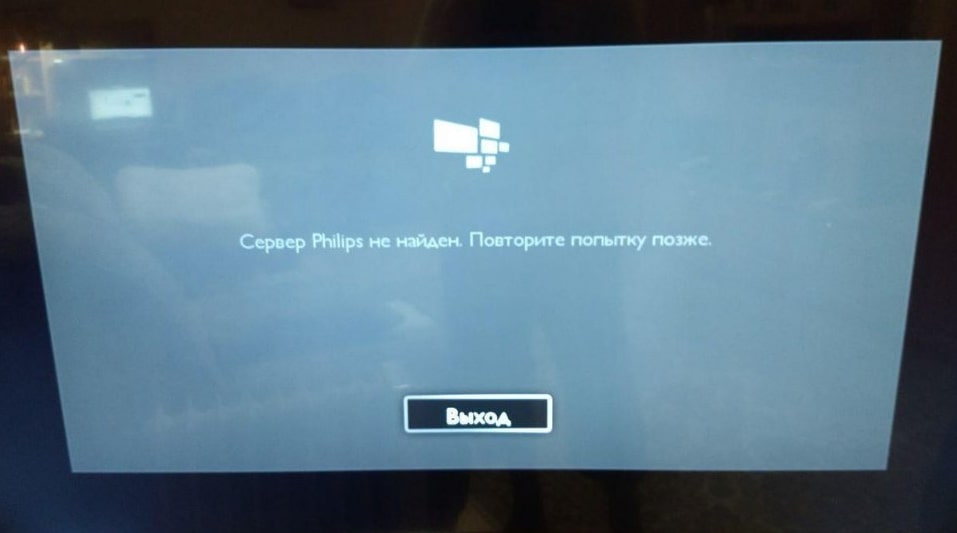
- Ошибка воспроизведения любых видео. Обычно помогает обновление программного обеспечения.
Читайте также: Как настроить IPTV на телевизоре Philips Smart TV?
Популярные ошибки на ТВ Sony
Ошибки телевизора Sony не столь многочисленны, но тоже встречаются нередко.
Частые коды ошибок на телевизоре Sony:
- 6 раз мигает светодиод. Телевизор пытается загрузиться 3 раза и затем выключается, светодиод 6 раз мигает. Это указывает на физическую поломку системы подсветки, которую нужно исправлять либо заменой, либо перепаивать.
- Ошибка 1106. Появляется при попытке загрузки контента с интернета. Следует перейти из «Настроек» в «Справку» в раздел «Поддержка клиентов» и выбрать «Симптомы соединения с сетью Интернет». Встроенный инструмент диагностики либо поможет исправить неполадку, либо направит, в каком русле искать решение.
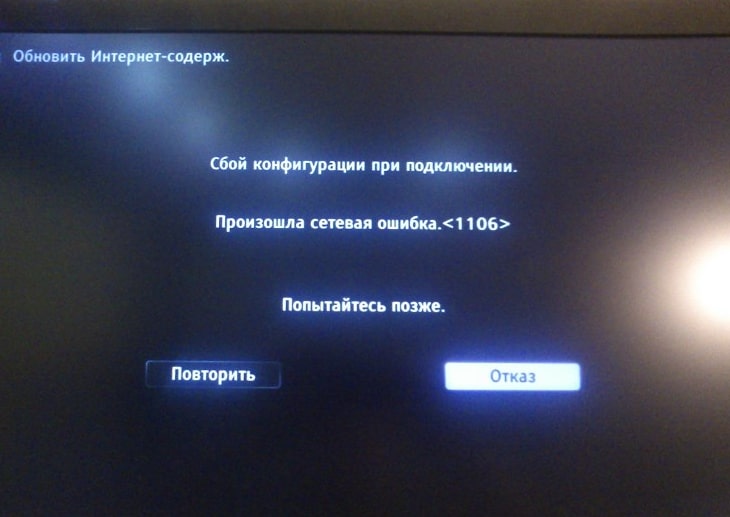
- 1107. Ошибка ТВ Sony с кодом 1107 указывает на сетевые ошибки. Сначала стоит перезагрузить телевизор, затем – обновить ПО. Если это не сработает и на других устройствах есть интернет, проблема в серверах Sony. Еще один потенциальный виновник – геоблокировка, можно попробовать воспользоваться прокси.
- Код ошибки 1002. Следует проверить, что интернет подключен к телевизору. После этого тоже следует запустить диагностику сети.
- Ошибка 2200. Не очень информативная проблема, которую может вызывать любая неполадка с сетью. Рекомендуется изначально перезагрузить ТВ и роутер, затем установить время и дату, обновить ТВ и сбросить к заводским настройкам. Также может помочь установка Google DNS.
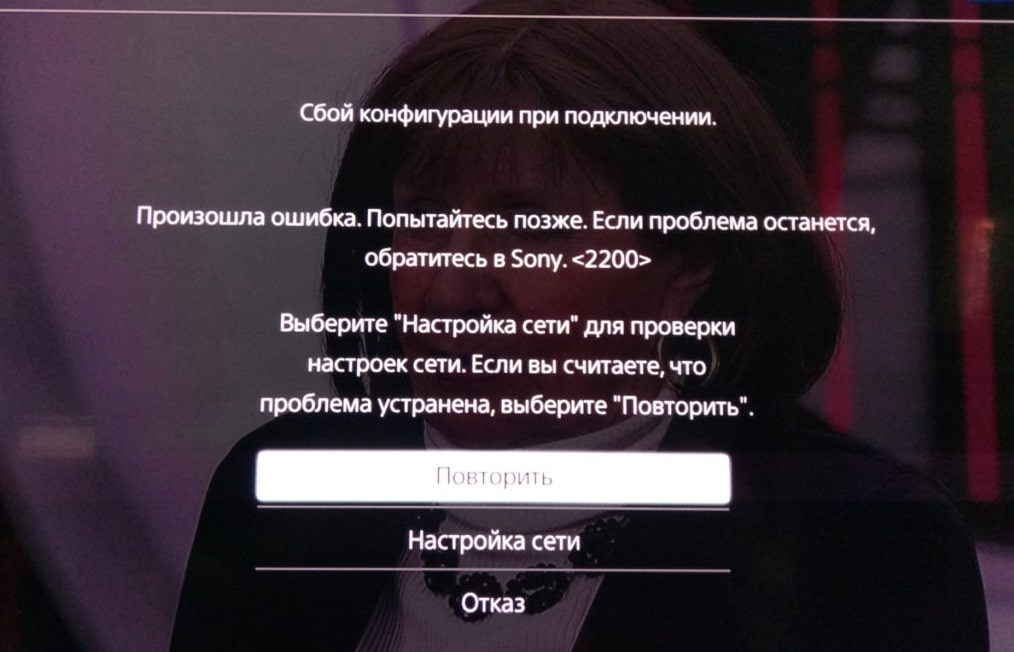
Ошибки операторов связи Триколор, Ростелеком, Мегафон и др.
Есть ряд ошибок, появляющихся на телевизорах, которые не зависят от операционной системы и самого ТВ. Они возникают на стороне оператора телевидения, но все равно могут у кого-то появляться, а у других – нет. Однако количество зрителей с проблемами все равно значительное.
- 10001. Код ошибки 10001 на телевизоре может также называться «Не удалось совершить платеж». Возникает при попытке оплатить тарифный план (чаще при переходе на другой) или купить дополнительный пакет контента. Суть сбоя заключается в том, что деньги для оплаты не поступили на лицевой счет. Также может быть в том, что платежная система работает нестабильно и не возвращает положительного ответа о проведении транзакции. В каждом случае ошибку не исправить самостоятельно, нужно обращать в поддержку. Горячая линия — 8 (800) 1000 800, сайт – rt.ru, прямая почта — rostelecom@rt.ru.
- 20001. Ошибка с кодом 20001 появляется у пользователей приставки Wink от Ростелекома. Часто эту ошибку можно исправить самостоятельно. Следует проверить наличие интернета и дополнительно перезагрузить роутер. Еще стоит проверить исправность кабелей. Если речь идет о приложении Wink (без приставки), стоит попробовать его обновить. Последнее решение – сбросить к заводским настройкам, только нужно иметь уверенность, что сможете настроить ее должным образом. В противном случае нужно вызывать мастера.
- 20003. Чтобы исправить ошибку с кодом 20003 от Ростелекома на телевизоре, сначала нужно перезагрузить все устройства: ТВ, приставку и роутер. Затем следует проверить, что интернет доступен. Еще один вариант – обновить приложение Ростелеком. Последний способ – сбросить приставку к заводским настройкам.
- 60005. Ошибка 60005 на телевизоре по существующей информации указывает на отсутствие или нестабильное подключение к сети. Следует проверить доступность интернета и проверить настройки роутера.
- 503000. Ошибка 503000 на телевизоре с провайдером Мегафон не решается самостоятельно, даже в технической поддержке точно не знают. Скорее всего физическая поломка оборудования, нужно оформлять тикет и заказывать выезд мастера.
- 6. Ошибка 6 на телевизорах с Триколор указывает на то, что нет доступа к сети. Рекомендуется сбросить параметры к заводским через основное меню приемника в разделе «Настройки» — «О приемнике». Еще можно проверить доступность обновленного ПО для приставки.
- 21. Ошибочно эту ошибку приписывают LG или другим маркам ТВ, на практике она чаще всего появляется из-за Триколор. Все дело в том, что отсутствует подключение к интернету. Решением станет перезагрузка всех устройств распространения интернета, проверка скорости подключения и внесение необходимых корректировок в админ-панель роутера или настройки сети на телевизоре.
- 0. Код 0 может появиться не только на телевизорах Samsung, но и на других, так как связан с отсутствием доступа к Триколор. Чтобы исправить поломку, следует проверить, оплачен ли тарифный план, правильно ли введен ID номер на приемнике. Также рекомендуется проверить качество сигнала от спутниковой антенны. Некоторые пользователи сообщают, что у них сработала повторная активация приставки.

Универсальные ошибки на телевизорах и как их убрать
Есть еще много ошибок, которые генерируют приложения, из-за чего они могут появиться на любом телевизоре, независимо от производителя. Их мы вынесли в отдельный список для удобства анализа.
Как исправить ошибки на телевизорах:
- Код ошибки vse_004. Это ошибка IVI на телевизоре любой фирмы. Для ее исправления нужно очистить кэш приложения и перезагрузить устройство. Если дело не во временных файлах, то в интернете. Стоит проверить подключение, наличие сигнала и скорость интернета.
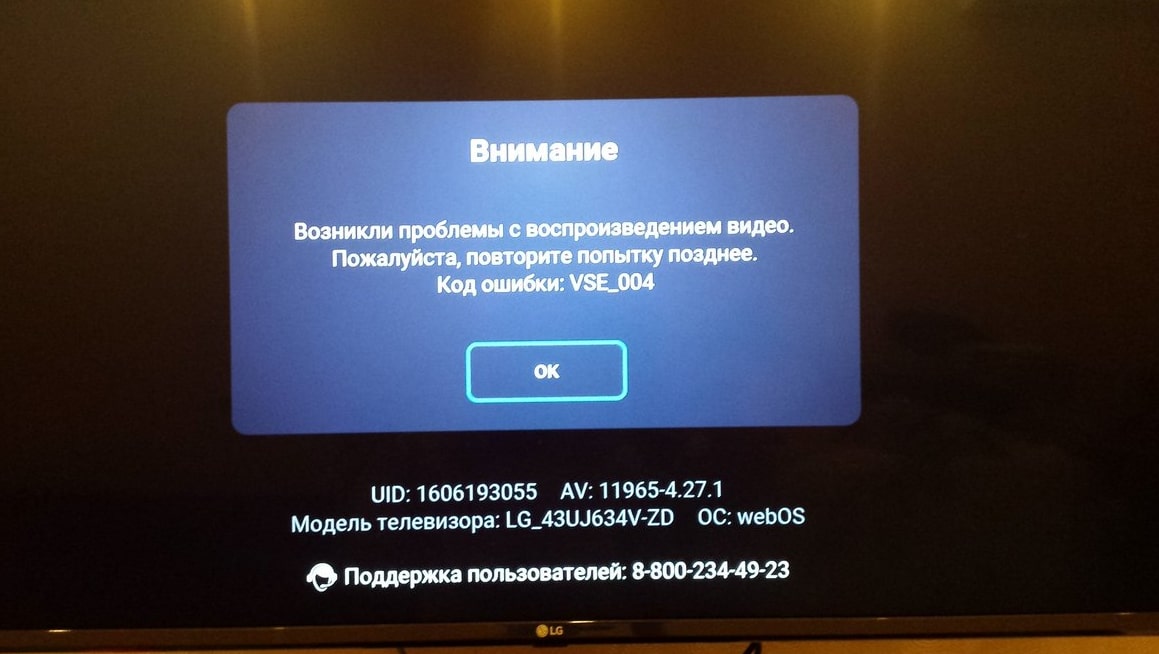
- Ошибка YouTube на телевизоре. Они бывают самые различные, поэтому не будем привязываться к конкретному сообщению. Если телевизор пишет «ошибка воспроизведения», стоит выключить телевизор и отключить питание. Часто помогает. Затем рекомендуется проверить подключение к интернету. Дальше стоит выполнить обновление приложения и самой операционной системы телевизора. Может сработать и удаление с повторной установкой YouTube. Последним решением станет сброс настроек.
- В телевизоре в приложении произошла ошибка. Самое простое и эффективное решение – выполнить сброс настроек ТВ. Часто все дело в конфликте приложений, поэтому исправлением может стать удаление конфликтной программы.
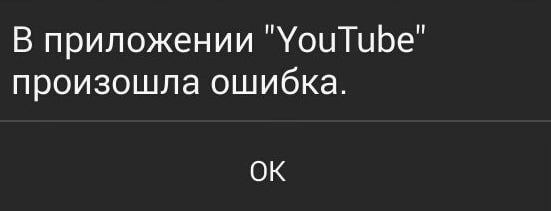
- Ошибка при подключении телефона. Если сбой появляется при попытке дублирования монитора через Wi-Fi Direct, лучше попробовать удалить все ранее подключенные и сохраненные устройства. Это очень часто помогает.
- Ошибка SSL на телевизоре чаще всего появляется при попытке открыть ненадежный сайт. Однако нередко все дело просто в неправильном времени. Его нужно выставить верно и проверить дату, часовой пояс. Если дата и время выставлены верно, значит браузер просто не может установить безопасное подключение из-за особенностей сайта. Как вариант, можно попробовать другой веб-браузер, но скорее всего дело в сайте.
- OHDPluginLibrary – приложение, которое часто вызывает ошибки у пользователей телевизоров DEXP. К сожалению, не понятно, что является причиной. Все рекомендуют переустановить приложение и, если не сработало, сделать сброс ТВ. Другим вариантов сегодня неизвестно.
Читайте также: Как подключить iPhone к телевизору LG Smart TV?
Весь список с кодами ошибок на телевизорах просто необъятен, поэтому нам пришлось выделить самые распространенные и сделать краткий экскурс по ним. Если вы не нашли ответа, не смогли разобраться в способе реализации совета или столкнулись с другой ошибкой, задавайте вопросы в комментарии.

Евгений Андрейченко – независимый эксперт ряда интернет-ресурсов в СНГ странах с 7-летним опытом работы в IT-сфере. Имеет высшее техническое образование и углубленное познание в широком спектре цифровых технологий: от программирования до видеомонтажа. Последние 4 года предоставляет консультации для веб-портала tvoykomputer.ru. С нами делится опытом по настройке компьютеров, смартфонов, телевизоров и смежных устройств, популярным языком описывая особенности проведения всевозможных процедур с умными устройствами.»
Современные телевизоры Samsung могут принимать спутниковое телевидение от операторов «Триколор», «НТВ-Плюс» и других, используя модуль условного доступа – CI+ CAM. Иногда в работе могут возникать ошибки, одна из которых проявляется, когда устройства не могут «договориться» друг с другом, из-за чего просмотр телепередач становится недоступным.
Симптомы неполадки
 При включении телевизора по центру экрана несколько секунд перемещается баннер с сообщением о том, что «сигнал закодирован или слаб». После этого появляется большое окно, в котором указано, что произошла ошибка при проверке прав доступа. Зрителю предлагают обратиться в службу технической поддержки и назвать один из двух распространенных кодов – 3 или 9.
При включении телевизора по центру экрана несколько секунд перемещается баннер с сообщением о том, что «сигнал закодирован или слаб». После этого появляется большое окно, в котором указано, что произошла ошибка при проверке прав доступа. Зрителю предлагают обратиться в службу технической поддержки и назвать один из двух распространенных кодов – 3 или 9.
При этом незакодированные (бесплатные) каналы продолжают показывать. Сам модуль условного доступа своей индикацией свидетельствует об исправности, в чем можно убедиться, если вставить его в другой телевизор. Реже во всплывающем меню также могут фигурировать другие коды ошибок, например, 17.
Причины появления
Эта ошибка возникает из-за несогласованности прав доступа между модулем и телевизором. Если по каким-то причинам устройство не может раскодировать сигнал, то появится сообщение об ошибке.
Кроме того, существуют также другие факторы, приводящие к возникновению рассматриваемой неполадки:
• Неправильная установка смарт-карты в корпусе модуля;
• Сбой даты и времени;
• Отсутствие ключа активации, например, при длительном бездействии.
Последняя причина, по которой не удалась проверка прав доступа на телевизоре Samsung, – изменение параметров безопасности спутникового оператора. Чаще всего, это происходит во время профилактических работ. После их окончания телевизор со старой прошивкой не распознает новый метод шифрования, из-за чего появляется ошибка с кодом 3 или 9.
Устранение ошибки
 В первую очередь проверяют, правильно ли вставлен модуль в соответствующее интерфейсное гнездо на телевизоре. В случае корректного расположения должен светиться или мигать индикатор, расположенный на корпусе.
В первую очередь проверяют, правильно ли вставлен модуль в соответствующее интерфейсное гнездо на телевизоре. В случае корректного расположения должен светиться или мигать индикатор, расположенный на корпусе.
Затем актуальность проверяют актуальность списка каналов, руководствуясь следующей инструкцией:
1. Зайти в меню телевизора, нажав на пульте кнопку Settings.
2. Стрелками «вверх» и «вниз» выбрать пункт «Трансляция».
3. Нажать кнопку «Вправо».
4. В правой колонке выбрать пункт «Автопоиск».
5. Согласиться с тем, что во время этой операции список телерадиоканалов будет очищен.
6. Дождаться завершения поиска.
7. Выключить, а затем вновь включить телевизор.
Обновление ПО модуля
Если после выполнения этой процедуры просмотр не восстановится, то следует воспользоваться этим методом. Обновление у разных операторов выполняется схожим образом.
Например, абонентам «Триколора» надо включить 333-й канал, если в настройках телевизора выбран одноименный режим приема. Через несколько секунд на экране появится сообщение, предлагающее обновить программное обеспечение модуля условного доступа. Подтверждение намерения осуществляется кнопками «ОК», «Вверх» и «Вниз».
Как обычно, во время обновления следует следить за тем, чтобы питание телевизора не прерывалось. Иначе устройство выйдет из строя. Похожим образом выполняется обновление ПО модулей условного доступа от других операторов. Позиции, с которых транслируются нужные файлы, можно узнать на сайте провайдера или в эфире инфоканала.
Обновление прошивки телевизора
Этот способ чаще всего гарантированно помогает устранить ошибку с кодом 3 или 9 на телевизоре Samsung. После этой процедуры обновляются файлы сертификатов, сбой в которых становится причиной рассогласования связи с CAM-модулем. Процесс перепрошивки будет подробно рассмотрен на примере телевизора 4-ой серии.
Вначале следует перейти на сайт Samsung.com и выполнить поиск по модели устройства. Нужные сведения находятся на табличке, расположенной на задней стенке. На открывшейся странице следует найти раздел с загрузками. В появившемся списке следует проверить, есть ли там файл прошивки USB-типа. Он должен быть выпущен в 2016 году. Номер версии при этом принимает значение: 1042 или похожее в зависимости от модели и диагонали экрана. Из-за недоработанной локализации сайта кнопка для закачки будет носить название «Загрузки [XX.XX MB].
Дальнейший порядок действий по решению проблемы с просмотром платных спутниковых каналов заключается в следующем:
1. Подготовить флешку объемом – не менее 4 Гб.
2. Если на носителе отсутствуют какие-либо данные, следует отформатировать его в быстром режиме с использованием FAT32.
3. Записать загруженный с сайта Samsung EXE-файл на флешку.
4. После запуска приложения надо убедиться в том, что появилось окно с инструкцией по подготовке. Файл микропрограммы извлечется после нажатия соответствующей кнопки.
5. После окончания распаковки следует проверить содержимое флешки. Там должен появиться каталог, который имеет такое же имя, как и установщик прошивки, только без номера версии. Если этого не учесть, то обновление не выполнится.
6. Выполнить безопасное отключение носителя.
7. Выключить телевизор и вставить флешку в помеченное для этого гнездо.
8. После включения следует подождать пару минут, так как в течение этого времени происходит подготовка и обновление будет момент недоступно.
9. Зайти в настройки телевизора, нажав кнопку Settings.
10. Кнопками «Вверх» и «Вниз» выбрать пункт «Поддержка».
11. Кнопкой «Вправо» перейти на соседнюю колонку и также выбрать пункт «Обновление…», когда тот станет доступен.
12. После нажатия кнопки «ОК» следует убедиться в том, что в справочной колонке наряду с номером текущей версии появилась новая. Это означает, что создание носителя с прошивкой выполнено правильно.
13. На следующем этапе телевизор проверит наличие нужных файлов на флешке.
14. Когда обновление будет обнаружено, появится соответствующее окно. Следует выбрать кнопку «Да» и подтвердить намерение.
15. Начнется установка новой прошивки.
После завершения процесса телевизор выключится и включится автоматически. Если обновление выполнилось успешно, то вначале появится сообщение о проверке подлинности модуля. Когда эта процедура завершится, следует нажать на пульте кнопку «ОК». Затем включится канал №1 из списка. Через несколько секунд, в течение которых может демонстрироваться баннер «закодированного или слабого сигнала», появится изображение и звук.
Заключение
Ошибка с кодом 3 или 9 на телевизоре Samsung – не повод покупать новое устройство. Эту проблему можно устранить своими руками, если выполнить ряд неложных действий.
Приобрести smart приставки можно на нашем сайте в этом разделе.
Подпишитесь на канал «ЭЛЕКТРОНИКА GA» в Telegram: перейдите по инвайт-ссылке или в поисковой строке мессенджера введите @antenna123ru, затем выберите канал «ЭЛЕКТРОНИКА GA» и нажмите кнопку +Join внизу экрана.
Также читайте наши Блоги, Новости, узнавайте про Акции во «ВКонтакте», Facebook, «Одноклассниках» и Instagram.
Одна из частых проблем, с которой сталкиваются владельцы телевизоров Samsung Smart TV – неполадки с подключением к интернету. И если при подключении телевизора к интернету по кабелю все работает более-менее стабильно, то с подключением по Wi-Fi бывают проблемы. Например, не редко пользователи пишут, что в настройках телевизора Samsung нет Wi-Fi, он не видит беспроводные сети, или не подключается к Wi-Fi. В некоторых случаях, после подключения к роутеру в меню Smart TV телевизора Samsung, нет доступа к интернету в приложениях и браузере. Ошибка подключения к интернету или к серверу («сеть не подключена», «отсутствует подключение к сети») в разных приложениях. Бывают ситуации, когда, например, интернет не работает только в YouTube, или в браузере телевизора не открываются сайты.
Если мы говорим о подключении по беспроводной сети, то нужно понимать, что причиной каких-то проблем может быть не только телевизор, но и маршрутизатор. Сам процесс подключения телевизора Samsung к Wi-Fi совсем не сложный. Рекомендую перейти по ссылке и попробовать подключиться следуя инструкции. Возможно, все получится, и вам не придется разбираться в решениях, о которых я буду рассказывать в этой статье.
Для начала я рекомендую убедится, есть ли вообще Wi-Fi в вашем телевизоре. Если вы уверены что есть – пропустите несколько абзацев. В многих моделях телевизоров Samsung (в основном старых) с функцией Smart TV нет встроенного Wi-Fi модуля. К интернету эти телевизоры можно подключить либо через внешний USB-приемник (фирменный, только от Samsung), либо по сетевому кабелю.
Проверить можно тремя способами:
- Если у вас телевизор Samsung без поддержки Wi-Fi, то в настройках скорее всего вообще не будет параметров беспроводного подключения, или эти настройки будут серые (неактивные). Либо телевизор попросит подключить USB-адаптер (в виде флешки).
- Можно зайти в настройки телевизора, в раздел «Поддержка» – «Обращение в Samsung» (или «Об этом телевизоре») и прокрутив страницу вниз, мы увидим информацию о МАС-адресе. Там будет указан MAC-адрес проводного и беспроводного подключения.
 Если в строке «MAC-адрес беспр.инт.» не указан адрес, нет этой строки, или там все нули (или другие одинаковые знаки), то значит Wi-Fi в телевизоре нет. На старых моделях это меню выглядит немного иначе, но это не имеет значения.
Если в строке «MAC-адрес беспр.инт.» не указан адрес, нет этой строки, или там все нули (или другие одинаковые знаки), то значит Wi-Fi в телевизоре нет. На старых моделях это меню выглядит немного иначе, но это не имеет значения. - Узнать модель своего телевизора и через поиск (можно через поиск на сайте Samsung) найти и посмотреть его характеристики. В характеристиках будет указано, есть ли встроенная поддержка беспроводной сети. Если в характеристиках написано опционально (или что-то типа этого), то это значит, что встроенного Wi-Fi в телевизоре нет. Но поддержка беспроводного подключения появится после подключения фирменного USB-адаптера. Более подробно об этой проверке я писал в статье по ссылке выше.
Если в вашем телевизоре нет поддержки беспроводной сети (но есть Smart TV), то вы можете подключить его к интернету с помощью кабеля. Или использовать в качестве приемника обычный роутер, или репитер. Об этом я рассказывал здесь.
Не зависимо от того, какая у вас проблема (ошибка), прежде чем перейти к каким-то сложным решениям, я настоятельно рекомендую сделать это:
- Полностью отключить телевизор на 10-15 минут. Не просто выключить его с пульта дистанционного управления, а отключить питание (вытянуть вилку из розетки). Очень много случае, когда такая перезагрузка телевизора Samsung решает проблемы с подключением к интернету.
- Отключить роутер на секунд 30 и включить его обратно.
- Попробовать подключить телевизор к другой Wi-Fi сети. Это очень важно проверить, ведь так мы сможем выяснить, в чем причина того, что телевизор Samsung не подключается к Wi-Fi, или не работает интернет после подключения. Можно раздать Wi-Fi с телефона на Android, или поделиться интернетом с Айфона. Только обратите внимание, что некоторые операторы сейчас блокируют раздачу. Сеть создается, но без доступа к интернету. Так что перед подключением к этой сети телевизора, желательно для проверки подключить другое устройство.
- Убедиться, что другие устройства без проблем подключаются к домашней Wi-Fi сети и на них есть доступ к интернету.
Дальше мы рассмотрим решения в зависимости от возникшей проблемы:
- Телевизор не видит Wi-Fi сети
- Телевизор Samsung не видит Wi-Fi сети в диапазоне 5 GHz
- Телевизор не подключается к Wi-Fi
- Не работает интернет после подключения к беспроводной сети
- Универсальные решения: сброс настроек сети, полный сброс настроек телевизора и сброс Smart Hub
- Настройка Wi-Fi (смена региона) через сервисное меню телевизора
Вы можете сразу переходить к решениям определенной проблемы (используя навигацию по статье выше).
Samsung Smart TV не находит Wi-Fi сети
Тут может быть два варианта: телевизор не видит только нашу Wi-Fi сеть (а другие видит), или не находит ни одну беспроводную сеть. При этом другие устройства в этом же месте находят домашнюю и соседние Wi-Fi сети.
Чаще всего, конечно, в списке доступных сетей на телевизоре Samsung нет именно нашей беспроводной сети, к которой другие устройства подключены и отлично работают. Если телевизор не находит ни одну сеть (но они отображаются на других устройствах) то скорее всего это аппаратная проблема с телевизором, или в нем вообще нет беспроводного модуля. Вернемся к проблеме, когда в списке нет одной, нужной нам сети.

Можно нажать на кнопку «Обновить». Если есть не появится в списке, то первым делом убедитесь, что роутер раздает Wi-Fi (другие устройства видят сеть). Возможно, телевизор установлен далеко от роутера и возле него просто не ловит наша беспроводная сеть. Или сигнал очень плохой. Если есть такая возможность – установите телевизор ближе к роутеру. Перезагрузите роутер.
Если это не помогает, тогда смените канал вашей Wi-Fi сети в настройках роутера. Как это сделать, я писал в статье как найти свободный Wi-Fi канал, и сменить канал на роутере. Просто заходим в настройки роутера и ставим статический канал. Например, 6-той. Так же можно поэкспериментировать с настройками ширины канала и режима работы. Либо «смешанный», либо «только n». Никаких «только g», «b/g».

После смены настроек нужно сохранить изменения и перезагрузить маршрутизатор.
Телевизор Samsung не видит Wi-Fi сети в диапазоне 5 GHz
В новых моделях телевизоров Samsung встроенные беспроводные модули могут быть с поддержкой нового стандарта Wi-Fi 802.11ac. Эти телевизоры можно подключать к беспроводной сети в диапазоне 5 GHz. Скорость на этой частоте выше, а для просмотра онлайн видео в хорошем качестве это важно. Здесь есть два нюанса:
- Телевизор должен иметь поддержку беспроводного стандарта 802.11ac. Можно посмотреть характеристики, или узнать модель, позвонить в поддержку Samsung и спросить.
- У вас должен быть двухдиапазонный роутер и он должен раздавать сеть на частоте 5 GHz.
Если оба пункта выполнены, но телевизор не находит сеть, которая работает на частоте 5 GHz, то скорее всего проблема в канале, на котором работает ваша сеть в данном диапазоне. В настройках роутера, для сети в диапазоне 5 GHz нужно установить один из четырех каналов: 36, 40, 44, или 48.

Больше информации на эту тему есть в статье почему Smart TV телевизор не видит Wi-Fi в диапазоне 5 ГГц.
Если ничего не помогает, пробуйте сделать сброс сети, или полный сброс настроек телевизора (инструкции в конце статьи).
Обновление: есть поддержка Wi-Fi 5 GHz, но не находит сети
Благодаря информации из комментариев удалось выяснить, что бывают ситуации, когда конкретная модель телевизора Samsung поддерживает Wi-Fi 5 GHz (Wi-Fi 5, 802.11ac), об этом написано в характеристиках на официальном сайте, но телевизор все равно не видит Wi-Fi сети в диапазоне 5 ГГц и смена канала в настройках роутера не помогает.
Как оказалось, причина в том, что поддержка этого диапазона может быть заблокирована в самом телевизоре. По причине того, что конкретно этот телевизор поставлялся в странны, где запрещено использовать диапазон 5 ГГц.
Решение есть. Можно попробовать разблокировать поддержку данного диапазона в сервисном меню телевизора. В комментариях Valeriy поделился своим опытом и фотографиями, за что ему большое спасибо.
Все действия вы делаете на свой страх и риск.
Будьте внимательны!
Для входа в сервисное меню своего телевизора используем один из трех вариантов:
- Нажмите на кнопку Mute, затем последовательно нажмите «1» — «1» — «9» — «OK» — «1» — «2» — «3» — «4» — «OK».
- Быстро и последовательно нажать кнопки «Info» — «Menu» — «Mute» — «Power».
- Быстро и последовательно нажать кнопки «Menu» — «1» — «8» — «2» — «Power».
В сервисном меню делаем так:
- В разделе Option в пункте Local Set устанавливаем параметр CIS_RUSSIA.
- Переходим в раздел MRT Option. И меняем следующие параметры: Lenguage Set — CIS, Region — PANEURO, PnP Lenguge — ENG (можно RU).

После этого нужно выключить телевизор, включить его, зайти в настройки (Общие — Сеть) и посмотреть, есть ли наша сеть в диапазоне 5 ГГц в списке доступных сетей. Если есть – выбрать ее и подключиться.
Телевизор Samsung не подключается к интернету по Wi-Fi
Следующая проблема – ошибка в процессе подключения. Ошибки бывают разные. Чаще всего они связаны с паролем, или настройками безопасности Wi-Fi сети.
Если после выбора Wi-Fi сети и ввода пароля вы видите ошибку «недопустимы пароль», «неверный пароль» и т. д., то обязательно убедитесь, что вы правильно вводите пароль. Можете вспомнить пароль от своей сети по инструкции как узнать свой пароль от Wi-Fi, или что делать, если забыли пароль. Пароль должен быть минимум из 8 символов. Большая буква «A» в пароле и маленькая «a» – это разные символы.

При вводе пароля установите галочку «Показать пароль», чтобы видеть, какие символы вы вводите.
Другие причины и решения:
- Настройки безопасности. В параметрах маршрутизатора должен быть установлен современный тип безопасности и шифрования беспроводной сети. Ставьте WPA2-PSK.
- Там же должен быть установлен актуальный режим работы беспроводной сети. Либо смешанный режим (b/g/n), либо «только n» (если речь идет о сети в диапазоне 2.4 ГГц). Если что, вот инструкция: https://help-wifi.com/nastrojka-wi-fi-setej/rezhim-raboty-wi-fi-seti-b-g-n-ac-chto-eto-i-kak-smenit-v-nastrojkax-routera/
- На роутере должен быть включен DHCP-сервер. Он включен по умолчанию, но если его по какой-то причине отключили – телевизор не сможет подключиться к роутеру. Как минимум до той поры, пока вы на нем не пропишите статические IP-адреса.
- Возможно, на роутере настроена фильтрация устройств по MAC-адресам, или еще какие-то функции защиты. Если вы что-то похожее настраивали, то нужно проверить и отключить/изменить настройки этих функций.
- Если установлен усилитель Wi-Fi сигнала, то возможно телевизор пытается подключиться к нему. Это может быть причиной того, что телевизор Samsung не подключается к интернету.
Пробуйте подключить свой Smart TV к другой сети. Если подключится, то значит телевизору по какой-то причине не нравится ваша Wi-Fi сеть, и решение нужно искать на стороне маршрутизатора.
Не работает интернет на телевизоре Samsung Smart TV
Бывает, что телевизор без проблем подключается к беспроводной, или кабельной сети. Но доступа к интернету нет. В браузере, приложениях, каких-то функциях Smart TV интернет не работает. Если открыть «Состояние сети», то можно увидеть примерно такую картину:

Сообщение: «Не удалось подключиться к проводной (беспроводной) сети». «Телевизор подключен к локальной сети, но не удалось установить соединение с интернетом». И на картинке мы видим, что соединение между телевизором и роутером есть, а между роутером и интернетом – нет.
Конечно же, первым делом проверяем, работает ли интернет через роутер на других устройствах. Если работает – отключаем питание телевизора на 15 минут. Перезагружаем роутер и пробуем выполнить повторное подключение.
Если проблема не была решена – нужно попробовать в настройках сети на телевизоре Samsung прописать статический DNS-сервер.
Открываем «Состояние сети».

Переходим в «Параметры IP».

Ставим «Настройки DNS» в режим «Ввести вручную». Ниже вводим адрес 8.8.8.8 (это публичные DNS от Google) и нажимаем Ok.

Можно нажать на кнопку «Повторить». Если соединение с интернетом не появилось – перезагрузите телевизор (отключив питание на несколько минут). Пробуйте сделать сброс сети по инструкции ниже. Проверьте, будет ли работать интернет при подключении к другой сети.
На старых телевизорах Самсунг, Smart TV может не работать (сообщать, что отсутствует подключение к сети) из-за проблем с доступом к серверам компании. Была информация, что Российские провайдеры блокируют доступ к этим серверам. Можно уточнить эту информацию у поддержки интернет-провайдера, или Samsung.
Универсальные решения
Ниже я покажу, как выполнить сброс настроек сети и полный сброс настроек телевизора. Возможно, это поможет решить проблему с подключением к интернету.
Сброс сети в настройках телевизора Samsung Smart TV
Если я правильно понял, то функция «Сброс настроек сети» есть не на всех телевизорах Samsung. В моем случае один из новых телевизоров (серии M, Q, LS).
Открываем настройки и переходим в раздел «Общие» – «Сеть».

Выбираем «Сброс настроек сети» и подтверждаем сброс до заводских значений.

После восстановления заводских настроек сети на телевизоре Samsung пробуем подключить его к интернету еще раз.
Полный сброс настроек, или сброс Smart Hub
Если верить информации на сайте Samung, то при выполнении сброса настроек будут удалены все настройки, каналы, а параметры сети останутся. Так что в нашем случае это решение вряд ли даст какой-то результат.
Выполнить сброс можно в разделе «Поддержка» – «Самодиагностика». Пункт меню – «Сброс». Возможно, понадобится ввести пароль. Стандартный: 0000.

Если у вас другое меню и не можете найти эти настройки, то смотрите инструкцию (для всех серий) на сайте Samsung: https://www.samsung.com/ru/support/tv-audio-video/how-do-i-reset-settings-on-my-samsung-tv/
Там же можно выполнить «Сброс Smart Hub».

В некоторых телевизорах настройки Smart Hub можно сбросить в разделе настроек «Smart Hub» – «Сброс Smart Hub».
У Samung очень много моделей телевизоров, серий, версий системы Smart TV. Все они немного отличаются. Сделать подробную инструкцию для все моделей практически нереально.
Смена WIFI REGION через сервисное меню телевизора Samsung
Есть информация, что смена буквы в настройках «WIFI REGION» в сервисном меню телевизора позволяет восстановить работу Wi-Fi.
Важно! Все описанные ниже действия вы делаете на свой страх и риск. Не меняйте все подряд. Запоминайте, какие параметры вы меняете.
Чтобы открыть сервисное меню телевизора Samsung, нужно выключить телевизор и использовать одну из этих комбинаций:
- Быстро и последовательно нажать кнопки «Info» — «Menu» — «Mute» — «Power».
- Быстро и последовательно нажать кнопки «Menu» — «1» — «8» — «2» — «Power».
В сервисном меню нам нужно открыть раздел «Control».

Нас интересует пункт «WIFI REGION». В нем нужно поставить букву «А». Если не помогло – установите «B».

Возможно, кому-то это решение пригодится.
Послесловие
Надеюсь, интернет на вашем телевизоре Samsung все таки заработал. Если да – поделитесь, какое решение помогло. Возможно, у вас есть какая-то полезная информация, которой нет в статье. Если интернет на телевизоре по прежнему не работает – пишите в комментариях. Подробно опишите свою проблему, что уже пробовали делать для ее решения и прикрепите фото ошибки. Будем вместе искать решение. Новую и проверенную информацию буду сразу добавлять в статью.
Умные телевизоры — это все, чтобы дать вам наилучшие впечатления от просмотра телепрограмм. Будь то просмотр телевизора по кабельной сети или использование Интернета для потоковой передачи любимых шоу из различных потоковых сервисов. Samsung существует на рынке смарт-телевизоров довольно давно, и у них действительно хороший телевизор, поскольку их дисплеи — одни из лучших. Хотя все это хорошо, с телевизорами всегда могут возникнуть проблемы. Одно из худших, что может случиться с смарт-телевизорами, — это когда они не могут подключиться к сети Wi-Fi. Вот как исправить Samsung TV, который не подключается к Wi-Fi.
Это может быть головной болью, особенно когда вы полагаетесь на сеть Wi-Fi для потоковой передачи или просмотра онлайн-контента. Это также может вызвать некоторые неудобства для тех людей, которые используют свои смарт-телевизоры в качестве беспроводного дисплея для трансляции контента со своих мобильных телефонов или ПК. К счастью, есть несколько решений, которые вы можете использовать, чтобы снова подключить свой Samsung Smart TV к Wi-Fi. Читайте дальше, чтобы узнать об этом больше.

Как исправить Samsung Smart TV, не подключающийся к сети Wi-Fi
Может быть множество причин, по которым Samsung Smart TV не подключается к вашей сети Wi-Fi. Первое, что приходит в голову, это что-то не так с самой сетью. Во-вторых, это могло быть обновление программного обеспечения, из-за которого телевизор мог перестать подключаться к сети Wi-Fi. Независимо от того, в чем может быть причина, у нас есть несколько решений, которым вы можете следовать, чтобы снова подключить свой телевизор Samsung к сети Wi-Fi.
1. Перезагрузите телевизор и маршрутизатор.
Первое, что вам нужно сделать, это перезагрузить телевизор и маршрутизатор. Вы можете сделать это, отключив оба устройства от источника питания и подождав несколько минут. Подождите минуту или две, снова подключите оба устройства и проверьте, может ли телевизор подключиться к вашей сети Wi-Fi. Если это так, хорошо, или просто следуйте другим методам, указанным ниже.
2. Подключитесь к сети.
Возможно, проблема с адаптерами Wi-Fi в самом телевизоре. В этом случае вы можете просто забыть о сети, которая была сохранена на вашем телевизоре, и просто повторно подключиться к сети, как если бы это была новая сеть. Вы можете следовать этому руководству, чтобы узнать, как подключить Samsung Smart TV к сети Wi-Fi.
3. Принудительно перезапустите Samsung Smart TV.
Иногда из-за нескольких программных сбоев ваш телевизор не может подключиться к сети Wi-Fi. Чтобы принудительно перезагрузить телевизор, просто возьмите пульт от телевизора, нажмите и удерживайте кнопку питания на нем. Удерживайте кнопку нажатой, пока телевизор не перезагрузится автоматически. Как только телевизор перезагрузится, посмотрите, подключится ли он к вашей сети Wi-Fi.
4. Проверьте настройки маршрутизатора.
Возможно, вы поместили свой Samsung Smart Tv в список заблокированных устройств на вашем маршрутизаторе. Вы можете использовать ПК или мобильный телефон, чтобы посетить страницу настроек роутера и проверить ее. Если телевизор был заблокирован в списке, вам придется внести его в белый список, чтобы он снова мог подключиться к вашей сети Wi-Fi.
5. Подключите телевизор к другой сети.
Прежде чем вы примете основное решение о сбросе настроек своего смарт-телевизора Samsung, лучшее, что вы можете сделать, — это подключить телевизор к другой сети Wi-Fi и посмотреть. Если он подключается, возможно, возникла проблема с вашей сетью, и вам, возможно, придется позвонить своему интернет-провайдеру, чтобы найти решение. Однако, если он не подключается к какой-либо другой сети, возможно, вам пора перезагрузить Samsung Smart TV. Если у вас есть другое устройство, и оно также может идеально подключиться к вашей сети Wi-Fi, тогда да, необходимо перезагрузить телевизор.
6. Установите DNS-сервер вручную.
- Включите Samsung Smart TV и перейдите в приложение «Настройки».
- Прокрутите и выберите Общие, а затем Сеть.
- На странице «Сеть» выберите параметр «Состояние сети».
- Вы увидите опцию Настройки IP. Выберите это.
- Теперь перейдите и выберите параметр «Настройки DNS».
- Теперь он покажет вам параметр «Ввести вручную». Отсюда вам нужно выбрать опцию DNS-сервер.
- Вам просто нужно ввести 8.8.8.8, а затем вернуться к подключению телевизора к сети Wi-Fi.
- Если телевизор может подключиться к сети Wi-Fi, то все в порядке.
7. Установите настройки IP.
- Включив смарт-телевизор, перейдите в приложение «Настройки».
- Теперь перейдите на страницу настроек Wi-Fi вашего телевизора.
- Выберите «Управление настройками сети», а затем выберите «Показать дополнительные настройки».
- Выберите «Настройки IP» и измените его на «Статический».
- Теперь в разделе «Параметры сети» выберите параметр «Маска подсети».
- Просто введите 255.255.255.0 и выберите опцию ОК.
- Теперь вы можете без проблем подключиться к своей сети Wi-Fi.
8. Сбросить Samsung Smart TV.
Если по какой-то причине все вышеперечисленные варианты не сработали для вас, пора выполнить сброс настроек на вашем Samsung Smart TV. Обратите внимание, что при сбросе настроек телевизора все сделанные вами пользовательские настройки будут стерты, поэтому обязательно сохраните эти пользовательские настройки, сфотографировав их. Вы можете следовать этому руководству, чтобы узнать, как выполнить сброс настроек Samsung Smart TV.
С помощью вышеупомянутых простых и простых шагов вы можете решить проблему с телевизором Samsung, который не подключается к сети Wi-Fi.
Заключение
Даже после выполнения сброса настроек к заводским настройкам телевизор по-прежнему не будет подключаться к вашей сети Wi-Fi, возможно, пришло время позвонить в службу поддержки и отправить телевизор в сервисный центр, если срок гарантии еще не истек. Если это не так, возможно, пришло время использовать кабель Ethernet в качестве основного источника подключения телевизора к Интернету. Мы надеемся, что это руководство помогло вам устранить проблемы с подключением Wi-Fi на телевизоре Samsung.
Если у вас когда-либо возникала такая проблема раньше, какой метод вы использовали, и если об этом здесь не упоминалось, сообщите нам об этом в комментариях ниже.
умные телевизоры самсунг Обеспечьте более легкий доступ к развлечениям с помощью увлекательных приложений и игр. Кроме того, доступ к меню приложений дает вам больший контроль над тем, кто может получить доступ к вашим медиафайлам. Например, если вы заблокируете приложение или упорядочите их, вы можете запретить другим доступ к вашим медиафайлам.
Смарт-телевизоры Samsung также известны тем, что могут предлагать развлечения помимо обычных телевизионных программ. Они также предоставляют ваши любимые потоковые сервисы, такие как Netflix, Amazon, YouTube, а также сервисы потоковой передачи музыки и игр, такие как Spotify. Однако иногда эти службы VOD могут работать неправильно на устройствах Samsung.
Например, некоторые пользователи недавно сообщили, что приложение YouTube на их Samsung Smart TV не загружается или не работает должным образом. Поэтому я здесь, чтобы помочь вам снова заставить приложение YouTube работать. Поэтому, если вы столкнулись с этой ошибкой, выполните следующие действия, чтобы исправить ее.

Содержание страницы
- Как исправить Samsung Smart TV YouTube не загружается или не работает
- Исправление 1: перезапустите приложение YouTube
- Исправление 2: включите и снова включите телевизор
- Исправление 3: проверьте наличие обновлений приложения
- ИСПРАВЛЕНИЕ 4. Убедитесь, что у вас есть активное подключение к Интернету
- Исправление 5: проверьте серверы YouTube
- Исправление 6: обновить ОС
- Исправление 7: очистить данные кеша
- Исправление 8: переустановите приложение YouTube
- Исправление 9: сброс настроек телевизора
- Исправление 10: свяжитесь с официальными лицами Samsung
Как исправить Samsung Smart TV YouTube не загружается или не работает
Итак, вот несколько исправлений, которые помогут вам решить проблему с Samsung Smart TV YouTube, которая не загружается или не работает. Поэтому, если вы столкнулись с этой проблемой и хотите избавиться от нее, обязательно выполните их тщательно. Итак, приступим к ним:
Исправление 1: перезапустите приложение YouTube
Высока вероятность того, что из-за некоторых ошибок или ошибок, возникающих из-за файлов кеша, хранящихся на вашем устройстве, ваше приложение YouTube может работать неправильно. Поэтому иногда для решения проблемы такого типа достаточно простого перезапуска. Следовательно, рекомендуется сначала перезапустить приложение YouTube и проверить, начинает ли оно работать или нет.
Исправление 2: включите и снова включите телевизор
Итак, если вы перезапустили приложение YouTube и обнаружили, что проблема все еще существует, и вы не иметь возможность использовать приложение YouTube на телевизоре Samsung Smart TV, тогда лучше всего включать и выключать телевизор вариант.
Многие пользователи ранее сообщали, что когда они выключают и снова включают телевизор, эта проблема автоматически исчезает. Итак, вы также должны попробовать это и проверить, помогает ли это. Поэтому, чтобы сделать это, вы должны выполнить следующие шаги:
- Сначала выключите Samsung Smart TV и удалите все подключенные к нему разъемы.
- После этого подождите 5-10 минут, прежде чем включать их.
- Затем включите кнопку питания и загрузите телевизор.
- Теперь запустите приложение YouTube, чтобы проверить, решена ли проблема.
Исправление 3: проверьте наличие обновлений приложения
Вы проверили, обновлено ли ваше приложение YouTube? Что ж, высока вероятность того, что ваше приложение YouTube может иметь некоторые ожидающие обновления, из-за которых оно не работает должным образом. Итак, вы должны попробовать проверить, есть ли у приложения ожидающие обновления или не использовать эти шаги:
- Сначала нажмите клавишу меню с помощью пульта дистанционного управления.
- После этого нажмите на Настройки и выделить Обновление приложения.
- Теперь выберите приложение YouTube из списка.
- Вот и все. Теперь нажмите на Обновить кнопка.
ИСПРАВЛЕНИЕ 4. Убедитесь, что у вас есть активное подключение к Интернету
Чтобы запустить приложение YouTube без ошибок, убедитесь, что у вас есть активное подключение к Интернету. Ага! Я знаю, что у вас есть соединение WiFi, но это не значит, что ваша сеть стабильна. Итак, чтобы проверить, стабильна ли ваша сеть Wi-Fi, перейдите на Тест скорости Ookla сайте и проверьте скорость соединения.
Объявления
Затем, если вы обнаружите, что маршрутизатор WiFI не обеспечивает надлежащей скорости, выключите и снова включите маршрутизатор/модем и снова проверьте скорость соединения. Вы также можете сбросить настройки маршрутизатора, нажав кнопку сброса, расположенную на задней панели маршрутизатора.
Исправление 5: проверьте серверы YouTube
Возможности безграничны; серверы YouTube могут работать неправильно или находятся на плановом обслуживании, из-за чего они могут не работать должным образом на вашем Samsung Smart TV. Таким образом, чтобы убедиться, что серверы работают или нет, вы можете просто взять другое устройство и попробовать использовать приложение YouTube.
Однако, если он работает нормально на другом устройстве, это означает, что серверы работают, и на вашем устройстве возникла проблема с приложением YouTube, из-за которого оно не загружается или не работает.
Объявления
Исправление 6: обновить ОС
Есть вероятность, что ваш телевизор Samsung работает на устаревшей ОС, из-за чего приложение может стать несовместимым с новым обновлением. Таким образом, вы должны убедиться, что ОС вашего устройства обновлена до последней версии, чтобы избежать проблем совместимости. Итак, вот шаги, которые вы можете выполнить, чтобы проверить наличие обновлений ОС:
- Во-первых, с помощью пульта телевизора перейдите к Настройки.
- Затем выберите Поддерживать.
- Теперь выберите Обновление программного обеспечения.
- После этого нажмите Обновить сейчас. Он загрузит новые обновления и установит их.
Исправление 7: очистить данные кеша
Стоит отметить, что иногда данные кэша также могут стать основной причиной возникновения этой проблемы. Итак, если вы не знаете, как очистить данные кеша на Samsung Smart TV, обязательно выполните следующие действия:
- Нажмите кнопку «Домой» на пульте дистанционного управления смарт-телевизора Samsung.
- Перейдите к Настройки меню.
- Нажмите Приложения >Системные приложения.
- Затем выберите приложение YouTube, чтобы очистить кеш.
- Затем нажмите Очистить кэш.
- Наконец, нажмите ХОРОШО.
Исправление 8: переустановите приложение YouTube
Есть вероятность того, что некоторые установочные файлы приложения YouTube могут отсутствовать, из-за чего ваше приложение YouTube не загружается или не работает на вашем Samsung Smart TV. Однако, чтобы исправить это, кроме как переустановить приложение YouTube, у вас нет другого выхода. Итак, если вы не знаете, как это сделать, выполните следующие действия:
- Прежде всего, удалите уже установленное приложение YouTube с вашего устройства (для удаления приложения не требуется никаких специальных действий).
- После этого нажмите кнопку домой на пульте дистанционного управления.
- Затем выберите ПРИЛОЖЕНИЯ > значок поиска > ищи YouTube > Готово.
- Теперь выберите приложение YouTube из результатов поиска и нажмите кнопку загрузки. После этого установите его на свой телевизор и наслаждайтесь.
Исправление 9: сброс настроек телевизора
Если ни один из вышеупомянутых методов устранения неполадок не помог вам, попробуйте перезагрузить телевизор Samsung, так как многие пользователи ранее сочли этот метод действительно полезным. Итак, для этого вы можете просто использовать шаги, указанные ниже:
- Первоначально удерживайте Власть кнопку и выключите устройство.
- Затем включите его и нажмите кнопку Меню кнопка.
- После этого перейдите к Поддерживать.
- Затем нажмите на Самодиагностика кнопка.
- Теперь выберите Перезагрузить вариант и введите Код безопасности. Однако, скорее всего, защитный код будет 0000.
- Вот и все. Теперь следуйте инструкциям на экране, чтобы перезагрузить телевизор.
Исправление 10: свяжитесь с официальными лицами Samsung
Вы все еще застряли с ошибкой YouTube, которая не загружается или работает? Ну, не волнуйтесь! У вас все еще есть возможность решить проблему. Да, вы можете просто связаться с официальными лицами Samsung по электронной почте или на их официальной странице поддержки и подать жалобу.
Вот как исправить приложение Samsung Smart TV YouTube, которое не загружается или не работает. Мы надеемся, что это руководство помогло вам навсегда решить проблему. Но предположим, что если у вас все еще есть какие-либо сомнения или вопросы по этой теме, прокомментируйте ниже и дайте нам знать.
02.12.2019 Обновлено: 14.02.2020
Почему не работает Ютуб на телевизоре Самсунг: причины, что делать?
Не работает Ютуб на телевизоре Самсунг — частая проблема, возникающая после того, как пропал ярлык с экрана ТВ. Многие пользователи начинают паниковать из-за невозможности смотреть любимые каналы. Но решить задачу просто, если изначально определить причину. О том, как устранить неполадку подробно ниже.

Содержание
- 1 Способы просмотра видео на Youtube
- 2 Почему не работает Ютуб на телевизоре Самсунг смарт ТВ: причины
- 3 Ошибка 500 в Ютубе на телевизоре Samsung
- 4 Что делать, если на телевизоре Самсунг перестал работать Ютуб
Есть несколько вариантов того, как быстро и легко открыть Ютуб для просмотра. Не отображенное приложение восстанавливается после использования сторонних ресурсов:
- планшет;
- смартфон;
- компьютер;
- ноутбук.
Сначала выбранный девайс подключите к WI-FI. Используя смартфон или планшет выберите иконку для просмотра картинки.
Скачайте Ютуб напрямую на Samsung Smart TV. Часто программа уже есть в предустановленных программах. Достаточно ввести название в поисковике для проверки.
Для поиска ролика используйте специальную строку. А после нажмите «Play», чтобы включить ролик. Приложение имеет интуитивно понятный интерфейс, поэтому не вызывает много трудностей в работе.

Важность использования Ютуб в следующем:
- бесплатные услуги;
- загрузка авторских роликов в свободном режиме;
- блогеры, с большим количеством просмотров, могут получать хорошую прибыль, благодаря раскрутке канала;
- платная подписка отключает рекламу, открывает особые возможности;
- скачивание приложения для использования на смартфоне;
- замена телевизионного вещания на высоком уровне предоставления услуг;
- различные тематики видео;
- постоянное развитие разработчиками сервиса портала, увеличение количества опций;
- улучшение качества контента.
Интерфейс телевизора после открытия Ютуб мало, чем отличается от мобильной версии. Для его запуска достаточно выполнять аналогичные действия. Использовать браузер вовсе не обязательно.
Почему не работает Ютуб на телевизоре Самсунг смарт ТВ: причины
Задаваясь вопросом «Почему на телевизоре Самсунг не работает Ютуб?» необходимо изначально выделить основные причины:
- изменений в функционировании видеохостинга;
- истечения срока поддержки старого телевизора;
- сбои в программе;
- решение разработчиков не предоставлять приложение на официальном сайте;
- временные технические неполадки.
Большинство неисправностей начинается с того, что компания Самсунг официально заявила, что обслуживает телевизоры, старше 2012 года выпуска. На официальных сайтах для таких девайсов предложений нет. Решить неполадку, кроме как купить новую модель невозможно. Сброс настроек и замена прошивки также не исправляет неполадки. Если хотите просматривать Ютуб через телевизор открывайте его через браузер.

Можно попробовать установить неофициальное приложение, если перестала функционировать официальная:
- скачайте аналогичное приложение YouTube;
- распакуйте файл на ПК, перенесите на флешку;
- установите флешку в ТВ;
- запустите Smart Hub на ТВ;
- в доступных виджетах щелкните на YouTube.
Такой вариант специально придуман для пользователей телевизоров, устаревшего года выпуска.
Если у Вас остались вопросы или есть жалобы — сообщите нам
Ошибка 500 в Ютубе на телевизоре Samsung
Во время подключения Ютуб на ТВ могут возникать разные ошибки. Причины их также зависят от различных факторов: низкое качество Интернет-соединения, недостаточный объем памяти на телевизоре. В результате образовываются сбои и лаги в работе — пропадает звук, нарушается качество картинки и прочее.
При отображении неисправности проверьте следующее:
- корректное подключение к сети;
- подключение роутера и телевизора к электросети;
Система полностью автоматизирована. Поэтому, когда возникает лаг на странице отображается ошибка с определенным кодом. Ошибка 500 internal server оповещает о проблемах внутреннего сервера. Для решения пользователю нужно:
- очистить файлы кэш-памяти, удалить cookies в браузере.
- выйдите из аккаунта в Google, выполнить вход повторно;
- отключить расширения для используемого браузера;
- поработать с другим браузером.
Важность понимания того, почему возникла ошибка заключается в большей скорости устранения неисправности.
Что делать, если на телевизоре Самсунг перестал работать Ютуб

Если Ютуб перестал работать вовсе, начал зависать в первую очередь нужно определить основную причину неполадки. Старая модель — нужно посвятить время для скачивания приложения, похожего по основным функциям.
Альтернативные варианты не так комфортны в использовании, но они есть. Алгоритм действий следующий:
- установите программу, которая предназначена для проигрывания с другого гаджета;
- найдите Video TV Cast, скачайте;
- подключите используемый гаджет к WI-FI;
- на смартфоне сделайте трансляцию сигнала;
- подождите, пока отобразится IP, введите в ПО на ТВ;
После проведенных действий запустите приложение. Попытайтесь в привычном режиме просматривать любимые каналы.
Если на Самсунг Смарт ТВ не работает Ютуб и на нем есть браузер, то решить поломку становится намного проще. Просто перезагрузите приложение. Попробуйте альтернативные варианты.
Если приложение исчезло по факту обновления прошивки, то для его возврата нужно сделать следующее:
- зайти в магазин приложений, нажав Smart ТВ;
- выберите «Магазин»;
- в поисковике напишите Youtube;
- выделите найденное приложение;
- щелкните «Установить»;
После выполнения этих пунктов приложение появится на рабочем столе Смарт ТВ.

Оценка статьи:
![]() Загрузка…
Загрузка…
Как исправить ошибку SSL на телевизоре LG


Ошибка SSL на телевизоре LG, как исправить? Установите правильное время и дату, очистите кэш браузера и обновите его, выполните настройки веб-проводника или попробуйте сделать сброс до заводских параметров. Ниже рассмотрим, что это за ошибка SSL, в каких случаях она появляется на LG. Отдельно рассмотрим, как правильно исправить проблему.
Что означает ошибка/в каких ситуациях возникает
Ошибка SSL на телевизоре SSL появляется при работе через встроенный браузер при попытке зайти на сайт, который не прошел проверку. Сам SSL-сертификат необходим для проверки оригинальности сайта и его безопасности. Специальный Центр сертификации, предоставляющий такой документ, гарантирует шифровку данных между вашим веб-проводником и сервером. Это обязательное условие, ведь без SSL все операции открыты для посторонних и могут оказаться в руках посторонних.
На практике ошибка SSL, в том числе на телевизорах LG, возникает в следующих случаях:
- Передача одной части информации в зашифрованном, а второй — в незашифрованном виде, а именно в HTTPS и HTTP соответственно.
- Отсутствие доверия к SSL-сертификату. Если сертификат выдан не доверенным центром, все веб-проводники, в том числе на телевизоре LG, будут выдавать указанное сообщение.
- Окончен период действия сертификата. Такие разрешения имеют ограниченный срок работы. Если он завершен, зайти на сайт не получится из-за появления ошибки SSL. Если также бесплатные сертификаты, которые продляются автоматически.
Выше рассмотрены технические причины ошибки, но сама проблема часто обусловлена неправильными настройками ТВ или иными моментами (об этом ниже).
Причины и пути решения
При рассмотрении вопроса, как исправить ошибку SSL на телевизоре LG, необходимо знать причины такой проблемы. К основным стоит отнести:
- Неправильное время и дата.
- Ошибочные настройки веб-проводника.
- Устаревшая версия браузера.
- Проблемы с соединением.
- Загрязнение кэша веб-обозревателя.
- Сбои в настройках телевизора LG и т. д.
Зная основные причины, несложно разобраться с другим важным моментом — как исправить неисправность. Для этого необходимо сделать один или несколько шагов, которые рассмотрены ниже.

Выставьте правильную дату / время
Один из способов, как исправить ошибку SSL на телевизоре ЛДЖИ — установить правильную дату / время. Если эта информация указана некорректно, будут периодически возникать проблемы с проверкой.
Для контроля правильности установленного времени / даты сделайте следующее:
- Включите ТВ и выберите «Настройки».
- Отыщите пункт «Время».
- Зайдите в раздел «Проверить текущее время».
- Кликните на «Часы» и активируйте опцию «Авто».
При получении сигнала через приставку или иные устройства, установка даты / времени осуществляется вручную. Для этого сделайте такие шаги:
- Включите ТВ и кликните на пульте ДУ кнопку «Меню».
- Выберите раздел «Время и дата» (значок часов). Используйте навигацию меню и кнопок.
- Зайдите в пункт «Часы».
- Установите точное время и часовой пояс.
- Подтвердите ввод кнопкой ОК.
- Отключите и включите ТВ.
- Проверьте удалось ли исправить ошибку SSL на телевизоре LG.

Настройте браузер
Второй способ исправить ситуацию — задать правильные браузера. В качестве примера рассмотрим Гугл Хром. Сделайте следующие шаги:
- Зайдите в настройки веб-проводника.
- В нижней части кликните «Показать дополнительные настройки».
- Перейдите в графу «Сеть» и кликните в ней на кнопку.
- Зайдите в «Безопасность» и поставьте уровень «Средний».
- В разделе «Конфиденциальность» переместите ползунок в позицию «Средний».
- Войдите в раздел «Содержание».
- В категории «Сертификаты» кликните по клавише «Очистить SSL».
После выполнения этих шагов браузер на телевизоре LG нужно перезапустить и посмотреть, удалось ли исправить ошибку SSL.

Попробуйте подключить к другому Вай Фай
Если вы подключены к общедоступной сети, попробуйте подключить телевизор LG к другой Вай-Фай сети или с помощью кабеля. В таком случае проблему с сертификатом часто удается исправить. Если же это не удалось сделать, используйте другой вариант.
Почистите кэш
Один из методов, как исправить ошибку SSL на телевизоре LG — почистить браузер. Для этого пройдите такие шаги:
- Переведите ТВ в режим Смарт.
- Зайдите в интернет-обозреватель.
- Справа вверху жмите на пункт «Настройки».
- Кликните на кнопку «Очистить кэш».
- Подвертите шаг путем нажатия кнопки «ОК».
- Убедитесь, что проблема была исправлена.

Обновитесь до последней версии
Ошибка SSL на телевизоре LG может появляться из-за устаревшей версии ПО. Исправить ситуацию можно с помощью обновления, которое легко реализовать одним из следующих способов.
- Жмите на кнопку настроек на пульте ДУ.
- В появившемся окне кликните на клавишу «Поддержка».
- Найдите раздел «Обновление ПО».
- После появления на экране таблички с версией ОС жмите на кнопку «Проверить наличие обновлений».
- При появлении соответствующей кнопки жмите на клавишу «Обновить».
- Дождитесь автоматической установки. Не отключайте телевизор LG до завершения процесса, чтобы не потерять данные. При этом проверьте, удалось ли исправить ошибку SSL.

Если ТВ не подключен к глобальной сети, обновление можно сделать вручную. Для этого нужно скачать последнюю версию ПО, которая подходит для вашего ТВ и записать ее на флешку. Сделайте следующие шаги:
- Войдите в настроечный раздел телевизора LG и зайдите пункт «Информация о продукте / услуге».
- Посмотрите сведения о модели и серии ТВ, версии ПО.
- Используйте полученные данные для поиска своего обновления на сайте lg.com/ru/support/software-firmware.

- Загрузите ПО на ПК / ноутбук.
- Сделайте на флешке с FAT32 папку и дайте ей название LG_DTV.
- Откройте архив с новым ПО в эту папку.
- Подключите накопитель к ТВ, чтобы обновиться и исправить ошибку SSL.
- Дождитесь завершения загрузки.
- Перезапустите телевизор LG.
- Проверьте, удалось ли исправить проблему.
Сделайте сброс
Если рассмотренные выше шаги не помогли, попробуйте сделать сброс настроек. В таком случае можно устранить временные ошибки, которые возникают при работе устройства. Алгоритм действий такой:
- Кликните на кнопку Home пульта ДУ.
- Перейдите в «Настройки», который легко узнать по символу шестеренки.
- Зайдите в «Расширенные настройки», а после этого «Общие», а далее «Сброс настроек до заводских».
- Внесите снова изменения, которые были выполнены ранее.

Зная, почему появляется ошибка SSL на телевизоре LG, разобраться, как все исправить не составляет труда. Для этого может потребоваться очистка кэша, обновление веб-проводника, сброс настроек или другие шаги. В комментариях расскажите, какой из приведенных способов вам помог, и что еще можно сделать в сложившейся ситуации.
Источник
Как исправить коды ошибок на ТВ Samsung, LG, Philips, Sony?
Коды ошибок телевизоров хоть и вызывают неприятные ощущения при появлении, но являются полезным инструментом для диагностики неполадок. Лучше понимая природу неисправности, можем более точно определить причину проблемы и способ ее исправления. Конечно, ошибка телевизора LG не совпадает с ошибками телевизора DEXP, поэтому для каждого производителя нужно рассматривать ситуацию отдельно. Мы исследовали закутки интернета и собрали самые распространенные коды сбоев для разных ТВ. Наша задача – не только описать их источник, но и помочь в исправлении.
Сперва рассмотрим ошибки телевизора Samsung, так как их весьма много, да и у нас уже есть более исчерпывающие сведения по ним.
Что делать, если телевизор Samsung выдает ошибки с кодом:
- 28. Код ошибки 28 указывает на проблемы с DNS, но также может появляться по причине устаревшей прошивки устройства. Дело может быть и в слабом сигнале, но лучше сперва изменить адрес DNS.
- 102. Очень часто дело просто в перебоях сети. Бывают и более глубокие проблемы: блокировка MAC-адреса провайдером (нужно обратить в техподдержку) или неполадки в настройках роутера (стоит сбросить к заводскому состоянию). Еще при ошибке 102 может помочь обновление версии Smart Hub.
- Ошибки 107, 116, 301. Нередко этот код появляется случайным образом и проходит после перезагрузки телевизора. Еще его может провоцировать плохой сигнал беспроводной сети или некорректные настройки подключения. Рекомендуем обновить операционную систему и прошивку роутера. Также дело может быть в недоступности сервера, придется немного подождать.
- 152. Во всех известных случаях сбоя проблема заключалась в недоступности Smart Hub, как полностью, так и частично. Разработчики говорят, что они решают неполадку и скоро восстановят работу сервисов.
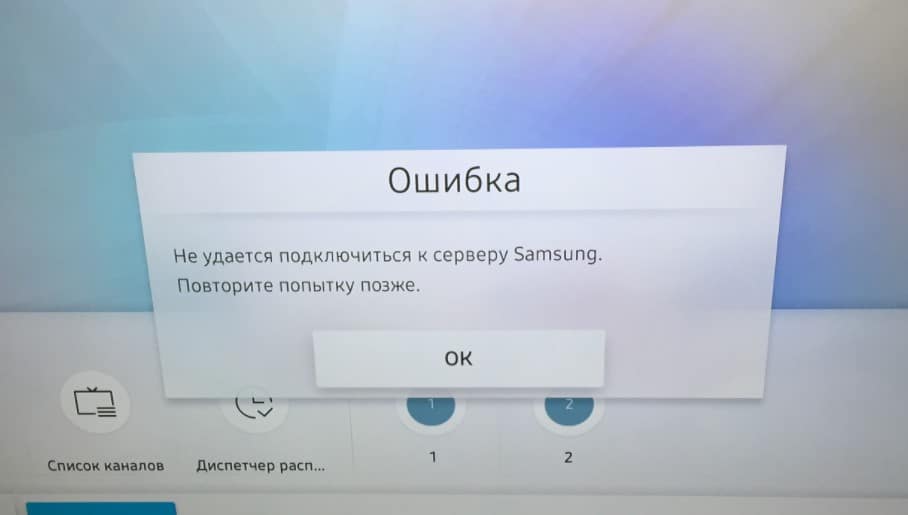
- 189. Преимущественно сбой появляется при попытке загрузить и установить новые приложения из Smart Hub. Если не учитывать проблемы на серверах разработчиков, второй по частоте причиной проблемы является устаревшее программное обеспечение. Следует обновить операционную систему и все заработает.
- 202. Ошибка с кодом 202 на Samsung появляется при попытке в каком-то приложении подключиться к интернету. Это типичная сетевая неполадка, которую реально исправить путем перезагрузки роутера, смены DNS, полного перезапуска телевизора. Еще может быть, что на серверах Smart Hub сейчас ведутся технические работы.
- Код ошибки 800. Практически все известные случаи возникновения связаны с блокировкой доступа к определенным URL на уровне маршрутизатора. Также может появляться ошибка 600 при подключении телевизора Samsung к сети, которая имеет ту же природу, или «Обновлений не обнаружено». Следует отключить блокировку обновлений, и работа восстановится.
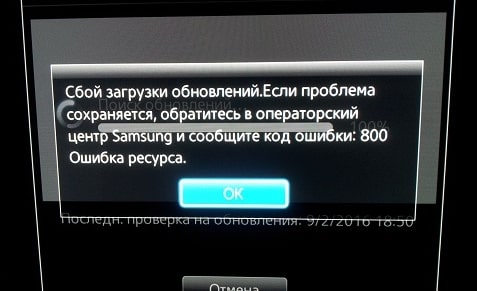
- Ошибка 1000-7. Похоже, что проблема возникает из-за отсутствия доступа к серверу и продолжается, пока идет его обслуживание. Кроме как ждать, ничего предпринять не получится.
- 105. По всей видимости ошибка 105 появляется из-за блокировки телевизора Wi-Fi-роутером. Стоит перейти в настройки ТВ, посмотреть MAC-адрес и внести его в список разрешенных в админ-панели маршрутизатора.
- Ошибка 012. Проблема появляется при попытке открыть приложение (чаще всего), но также бывает при установке или обновлении. На первый взгляд создается впечатление, что проблема в утилите, однако все дело в подключении к интернету. Стоит перезагрузить ТВ и Wi-Fi-роутер, удостовериться в наличии выхода в сеть и проверить качество сигнала.

- Код 52. Часто помогает перезагрузка роутера и обновление его прошивки.
- was0003. Ошибка на телевизоре не имеет подробного технического описания, но официальная европейская поддержка дала 3 рекомендации: перезагрузить телевизор с задержкой в выключенном состоянии 2-10 минут, заменить DNS на 8.8.8.8 и 8.8.4.4, а также сделать сброс телевизора. Многим помогло, но по всей видимости, проблема в самом ТВ. При наличии возможности и отсутствии эффекта лучше оформить возврат.
Частые коды ошибок телевизора LG и способы их исправления
Коды ошибок телевизора LG несколько отличаются, даже при тех же самых проблемах, что и на Samsung, идентификатор неисправности будет другим.
Как исправить ошибки на телевизоре LG:
- 3. Эта ошибка LG имеет примечание – «Не удалось найти DNS-сервер». На практике причины бывают разные, но первым делом стоит проверить, что другие устройства нормально работают с сетью. Если это так, стоит перейти в «Настройки» — «Сеть», затем — в раздел «Подключение к сети Wi-Fi» и нажать на пункт «Расширенные настройки». Остается только нажать на кнопку «Изменить» и указать основной адрес вручную – 8.8.8.8, а запасной – 8.8.4.4.
- Ошибка 106. Самой частой причиной проблемы является связь с роутером на частоте 5 ГГц. Она все еще не всегда работает исправно. Рекомендуем переключиться на частоту 2,4 ГГц, это легко сделать в настройках маршрутизатора.
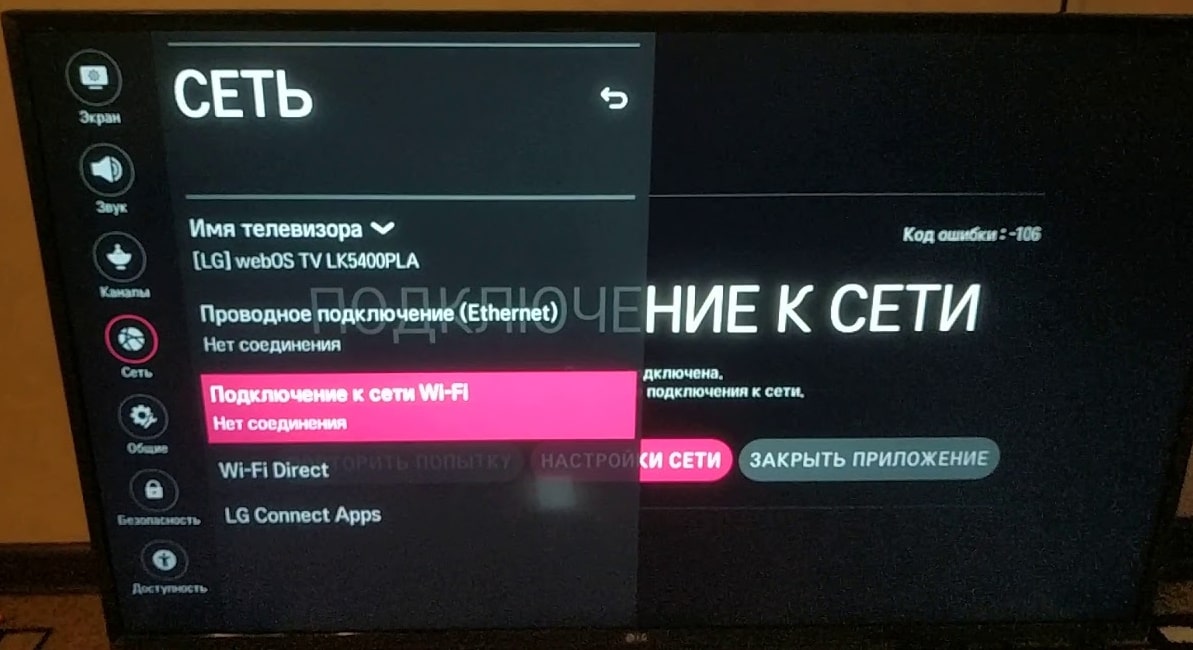
- Ошибка 137. Распространенная неполадка, преимущественно возникает при попытке подключения к беспроводной сети. Здесь важно проверить, что пароль введен правильно. Еще при коде ошибки 137 в телевизоре LG стоит перезагрузить ТВ и маршрутизатор. Если не помогло, стоит удалить сеть и подключиться к ней заново.
- 105. Эту ошибку провоцирует отсутствие доступа или неспособность преобразовывать адреса установленным DNS. Сперва стоит попробовать сделать перезагрузку устройств, а уже потом сменить DNS в настройках подключения на 8.8.8.8 и 8.8.4.4 – общедоступный сервер от Google.

- 101 и 102. Ошибки свидетельствуют о сбое в серверной зоне поставщика интернета. Придется только ждать, ничего сделать не получится.
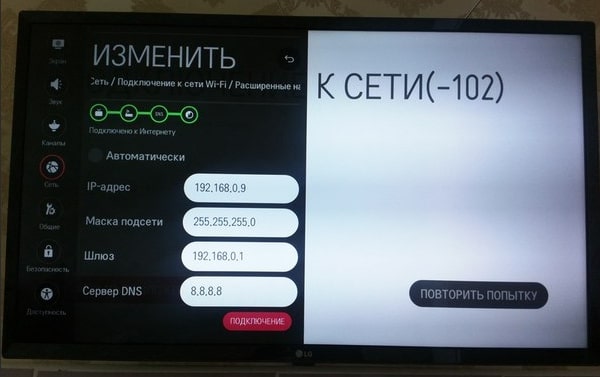
- Ошибка 109 на телевизоре не имеет уточняющей информации в интернете, все что можно предложить – раздать интернет с телефона и попробовать загрузить контент.
- 300. Довольно странная проблема, появляется на телевизоре LG по причине сетевых ошибок. Рабочим методом решения является отключение IPv6. Это нужно сделать на телевизоре как при проводном, так и беспроводном подключении. В случае с роутером то же самое можно сделать в настройках маршрутизатора.
- Ошибка 6003. Имеет не всегда понятную природу появления. Одна из наиболее эффективных методик исправления – проверить названия каналов. У большинства пользователей в одном из них есть кавычки или скобки, после его удаления доступ снова появится. Если этого не случилось, стоит просто обновиться, это тоже часто помогает.
- Исправление ошибки 201 и 501. В сообщении сказано, что нет сигнала. Если же он есть, стоит переключиться на частоту 2,4 ГГц (в настройках роутера). Также стоит попробовать выполнить сброс настроек маршрутизатора.
- Ошибка 503. Происходит из-за проблем на стороне веб-ресурса, а значит, ничего обычный пользователь сделать не в силах.

Распространенные ошибки на телевизорах Philips
Ошибки телевизора Philips носят более локальный характер и в целом появляются реже, что может указывать на лучшую стабильность операционной системы. Однако здесь стоит принимать во внимание и факт меньшего распространения ТВ этого производителя.
Какие ошибки встречаются на телевизорах Philips:
- Сервер Philips не найден. Сперва стоит перезагрузить ТВ и проверить уровень сигнала. После этого рекомендуется очистить память приложений через меню «Настройки сети». Еще может помочь указание другого IP-адреса, возможно, что текущий занят другим устройством. Последнее доступное решение – установка правильной даты и времени.
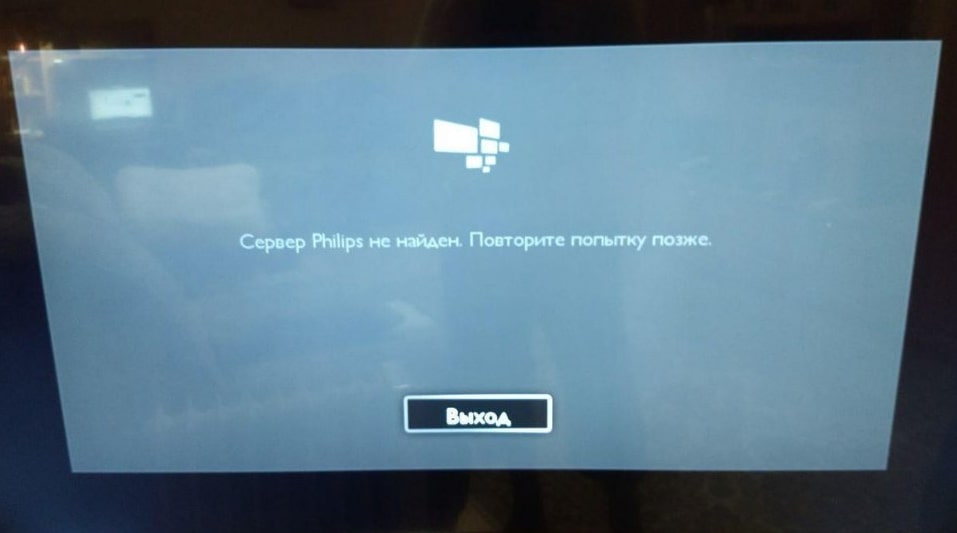
- Ошибка воспроизведения любых видео. Обычно помогает обновление программного обеспечения.
Популярные ошибки на ТВ Sony
Ошибки телевизора Sony не столь многочисленны, но тоже встречаются нередко.
Частые коды ошибок на телевизоре Sony:
- 6 раз мигает светодиод. Телевизор пытается загрузиться 3 раза и затем выключается, светодиод 6 раз мигает. Это указывает на физическую поломку системы подсветки, которую нужно исправлять либо заменой, либо перепаивать.
- Ошибка 1106. Появляется при попытке загрузки контента с интернета. Следует перейти из «Настроек» в «Справку» в раздел «Поддержка клиентов» и выбрать «Симптомы соединения с сетью Интернет». Встроенный инструмент диагностики либо поможет исправить неполадку, либо направит, в каком русле искать решение.
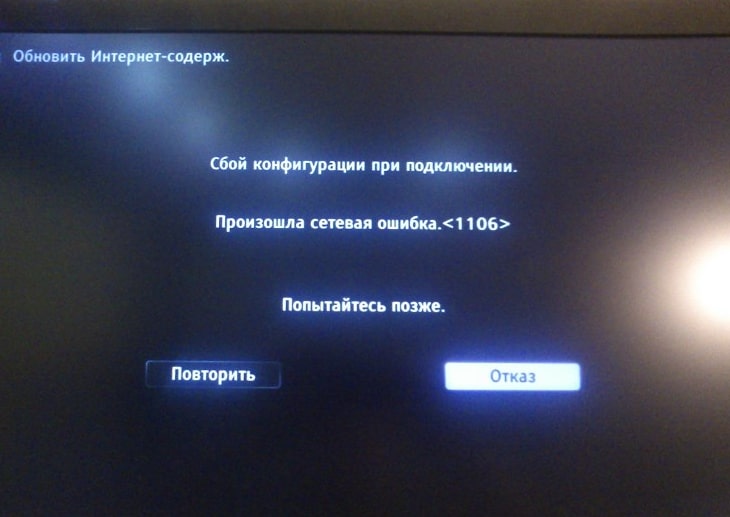
- 1107. Ошибка ТВ Sony с кодом 1107 указывает на сетевые ошибки. Сначала стоит перезагрузить телевизор, затем – обновить ПО. Если это не сработает и на других устройствах есть интернет, проблема в серверах Sony. Еще один потенциальный виновник – геоблокировка, можно попробовать воспользоваться прокси.
- Код ошибки 1002. Следует проверить, что интернет подключен к телевизору. После этого тоже следует запустить диагностику сети.
- Ошибка 2200. Не очень информативная проблема, которую может вызывать любая неполадка с сетью. Рекомендуется изначально перезагрузить ТВ и роутер, затем установить время и дату, обновить ТВ и сбросить к заводским настройкам. Также может помочь установка Google DNS.
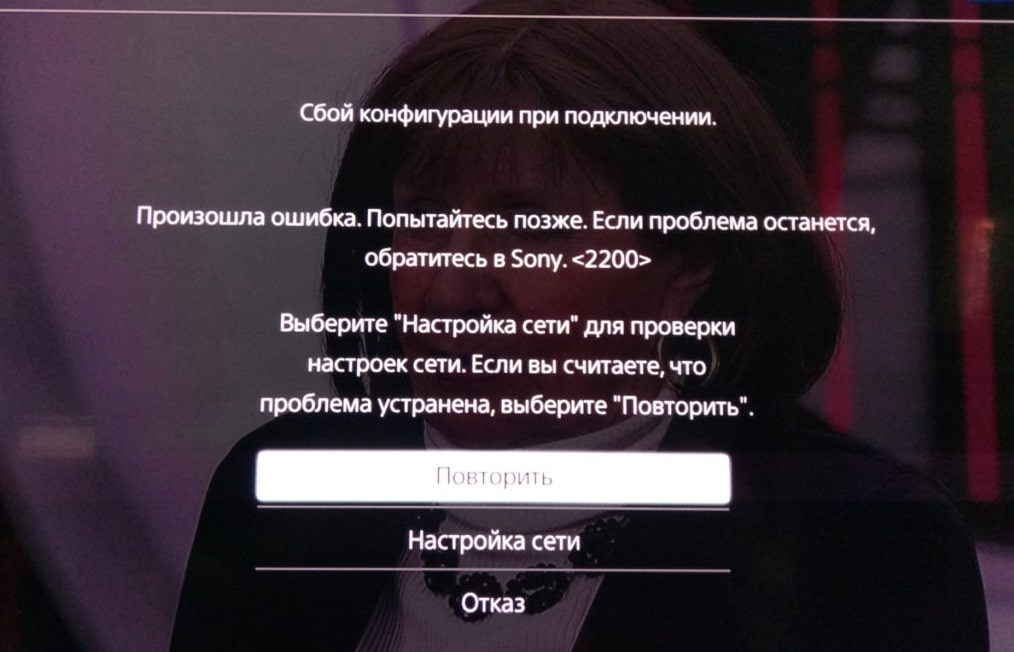
Ошибки операторов связи Триколор, Ростелеком, Мегафон и др.
Есть ряд ошибок, появляющихся на телевизорах, которые не зависят от операционной системы и самого ТВ. Они возникают на стороне оператора телевидения, но все равно могут у кого-то появляться, а у других – нет. Однако количество зрителей с проблемами все равно значительное.
- 10001. Код ошибки 10001 на телевизоре может также называться «Не удалось совершить платеж». Возникает при попытке оплатить тарифный план (чаще при переходе на другой) или купить дополнительный пакет контента. Суть сбоя заключается в том, что деньги для оплаты не поступили на лицевой счет. Также может быть в том, что платежная система работает нестабильно и не возвращает положительного ответа о проведении транзакции. В каждом случае ошибку не исправить самостоятельно, нужно обращать в поддержку. Горячая линия — 8 (800) 1000 800, сайт – rt.ru, прямая почта — rostelecom@rt.ru.
- 20001. Ошибка с кодом 20001 появляется у пользователей приставки Wink от Ростелекома. Часто эту ошибку можно исправить самостоятельно. Следует проверить наличие интернета и дополнительно перезагрузить роутер. Еще стоит проверить исправность кабелей. Если речь идет о приложении Wink (без приставки), стоит попробовать его обновить. Последнее решение – сбросить к заводским настройкам, только нужно иметь уверенность, что сможете настроить ее должным образом. В противном случае нужно вызывать мастера.
- 20003. Чтобы исправить ошибку с кодом 20003 от Ростелекома на телевизоре, сначала нужно перезагрузить все устройства: ТВ, приставку и роутер. Затем следует проверить, что интернет доступен. Еще один вариант – обновить приложение Ростелеком. Последний способ – сбросить приставку к заводским настройкам.
- 60005. Ошибка 60005 на телевизоре по существующей информации указывает на отсутствие или нестабильное подключение к сети. Следует проверить доступность интернета и проверить настройки роутера.
- 503000. Ошибка 503000 на телевизоре с провайдером Мегафон не решается самостоятельно, даже в технической поддержке точно не знают. Скорее всего физическая поломка оборудования, нужно оформлять тикет и заказывать выезд мастера.
- 6. Ошибка 6 на телевизорах с Триколор указывает на то, что нет доступа к сети. Рекомендуется сбросить параметры к заводским через основное меню приемника в разделе «Настройки» — «О приемнике». Еще можно проверить доступность обновленного ПО для приставки.
- 21. Ошибочно эту ошибку приписывают LG или другим маркам ТВ, на практике она чаще всего появляется из-за Триколор. Все дело в том, что отсутствует подключение к интернету. Решением станет перезагрузка всех устройств распространения интернета, проверка скорости подключения и внесение необходимых корректировок в админ-панель роутера или настройки сети на телевизоре.
- 0. Код 0 может появиться не только на телевизорах Samsung, но и на других, так как связан с отсутствием доступа к Триколор. Чтобы исправить поломку, следует проверить, оплачен ли тарифный план, правильно ли введен ID номер на приемнике. Также рекомендуется проверить качество сигнала от спутниковой антенны. Некоторые пользователи сообщают, что у них сработала повторная активация приставки.

Универсальные ошибки на телевизорах и как их убрать
Есть еще много ошибок, которые генерируют приложения, из-за чего они могут появиться на любом телевизоре, независимо от производителя. Их мы вынесли в отдельный список для удобства анализа.
Как исправить ошибки на телевизорах:
- Код ошибки vse_004. Это ошибка IVI на телевизоре любой фирмы. Для ее исправления нужно очистить кэш приложения и перезагрузить устройство. Если дело не во временных файлах, то в интернете. Стоит проверить подключение, наличие сигнала и скорость интернета.
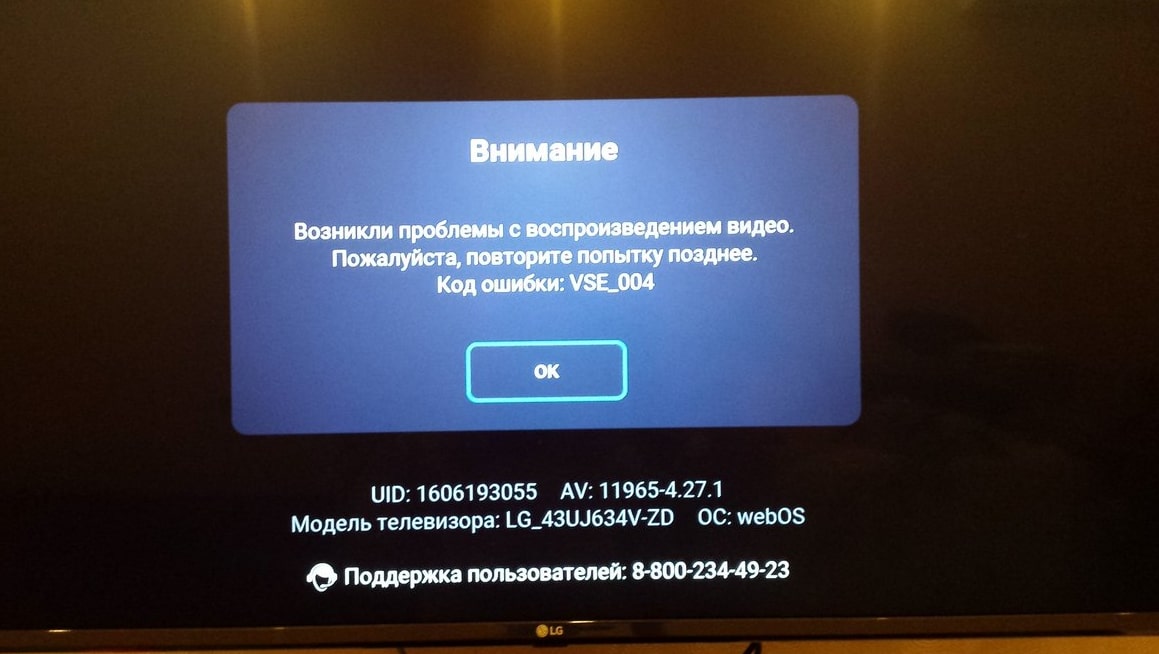
- Ошибка YouTube на телевизоре. Они бывают самые различные, поэтому не будем привязываться к конкретному сообщению. Если телевизор пишет «ошибка воспроизведения», стоит выключить телевизор и отключить питание. Часто помогает. Затем рекомендуется проверить подключение к интернету. Дальше стоит выполнить обновление приложения и самой операционной системы телевизора. Может сработать и удаление с повторной установкой YouTube. Последним решением станет сброс настроек.
- В телевизоре в приложении произошла ошибка. Самое простое и эффективное решение – выполнить сброс настроек ТВ. Часто все дело в конфликте приложений, поэтому исправлением может стать удаление конфликтной программы.
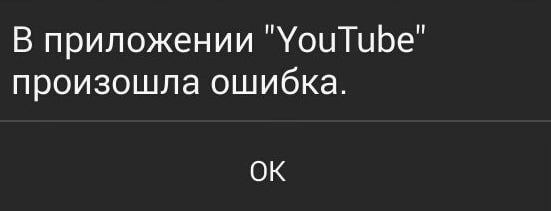
- Ошибка при подключении телефона. Если сбой появляется при попытке дублирования монитора через Wi-Fi Direct, лучше попробовать удалить все ранее подключенные и сохраненные устройства. Это очень часто помогает.
- Ошибка SSL на телевизоре чаще всего появляется при попытке открыть ненадежный сайт. Однако нередко все дело просто в неправильном времени. Его нужно выставить верно и проверить дату, часовой пояс. Если дата и время выставлены верно, значит браузер просто не может установить безопасное подключение из-за особенностей сайта. Как вариант, можно попробовать другой веб-браузер, но скорее всего дело в сайте.
- OHDPluginLibrary – приложение, которое часто вызывает ошибки у пользователей телевизоров DEXP. К сожалению, не понятно, что является причиной. Все рекомендуют переустановить приложение и, если не сработало, сделать сброс ТВ. Другим вариантов сегодня неизвестно.
Весь список с кодами ошибок на телевизорах просто необъятен, поэтому нам пришлось выделить самые распространенные и сделать краткий экскурс по ним. Если вы не нашли ответа, не смогли разобраться в способе реализации совета или столкнулись с другой ошибкой, задавайте вопросы в комментарии.
Рейтинг статьи 3.7 / 5. Голосов: 3
Пока нет голосов! Будьте первым, кто оценит этот пост.
Источник
Не работает ютуб на телевизоре: причины и что делать? | Почему перестал работать youtube на Смарт ТВ Самсунг, Соны Бравиа, Филипс и LG Как вернуть Ютуб, если пропал на смарт ТВ?
- Проверить, подключен ли ваш гаджет к мобильному или домашнему интернету;
- Открыть Плей Маркет и кликнуть на кнопку «Мои игры»;
- Для того, чтобы осуществить обновления всех доступных виджетов, нужно выбрать «Обновить все»;
- Проверяете, насколько успешно прошла процедура, исчезла ли
ошибка 400 в Ютубе на телевизоре.
График сбоев и отчетов о проблемах 30 января, 2023: На приставке Люмакс не работает Ютуб: почему не стал показывать?
Ошибка 400 в YouTube на телевизоре Samsung — Как исправить! Обновите программу Возможные причины
Код ошибки 400 на ютубе — проблема с сетью: причины и как исправить? | Что означает ошибка 400 в youtube Причины неполадок Как исправить ошибку 400 приложения Ютуб на телевизорах Самсунг Смарт?
График сбоев и отчетов о проблемах: На приставке Андроид не работает Ютуб: почему перестал отвечать
Обновите программу Маргарита Пахноцкая (Написано статей: 279)
Подробнее…
На многих устройствах программа входит в список предустановленного ПО, но в некоторых моделях приложение приходится скачивать с Гугл Плей самостоятельно. Обычно для решения этой проблемы хватает установки качественно антивируса. Если раньше смотрели ролики с Ютуба на компьютерах, смартфонах и планшетах, то сейчас многие пользователи предпочитают для этого использовать современные телевизоры Самсунг Смарт, делающие возможным комфортный просмотр контент с видеохостинга на большом экране.
Причины неисправности Очищаем кэш браузера
Подробнее…
Если ваше устройство поддерживает внедренные стандарты, то вы сможете продолжить пользоваться приложением и просматривать ролики в официальном клиенте. К счастью, эта ошибка возникает не так часто и обычно легко устраняется. В 2017 году компания Google объявила, что все устройства, выпущенные до 2012 года, больше не могут использоваться для просмотра роликов в официальном приложении.
Очищаем кэш браузера Обновление приложения
Подробнее…
Такая блокировка возможна только в случае, если ваш WiFi как-то связан с работой, учёбой или общественным местом, и его настраивает отдельный администратор. Как вариант, деинсталлируйте все программы, которые были установлены за последнее время. У меня три приставки LUMAX DV 2108HD приставка Vorld Vision T62A и T64D и не одна ЮТУБ НЕ БЕРЕТ все перепробовал день от силы по покажет а потом молчок,короче китайское г.
Почему не работает Ютуб на Смарт ТВ? Самые частые проблемы 30 января, 2023 Причины неисправности
Не работает Ютуб на приставке к ТВ: почему не показывает глючит Обновите прошивку
70
Данный Портал Служит Для Помощи в Поиске Способов Самостоятельного Решения Проблем Причины неполадок
Если не нашли ответ в статье, жмите подходящую кнопку:
Задайте вопрос на форуме Проверить ответ сайта
Действие запрещено YouTube на телевизоре что делать Отключаем безопасный режим
Плохой интернет как неправильные настройки сети, так и качество интернета от провайдера могут быть причиной того, почему на смарт приставке не работает YouTube. В новой версии ПО производитель добавил поддержку, чтобы обеспечить стабильную работу приложения Ютуб. В случае, когда не работает только ваша учётная запись, необходимо проверить её настройки не заблокирована ли она, не выставлена ли защита по типу родительский контроль. 30 января, 2023
Отключаем расширения
На телевизорах Филипс проблема тоже связана с обновлением стандартов. В новой версии ПО производитель добавил поддержку, чтобы обеспечить стабильную работу приложения Ютуб.

Мнение эксперта
Васильев Петр, специалист по неисправностям сайтов и мессенджеров
Если у вас возникают сложности, я помогу разобраться.
Задать вопрос эксперту
Если вы только купили устройство и не можете понять, почему не работает Ютуб на ТВ приставке, то выполните первоначальную проверку. В результате столь простого тестирования вы сможете найти проблемное расширение и удалить его. Если же вы хотите что-то уточнить, пишите мне, отвечу в течение дня!
Проверьте Гугл аккаунт
При этом собственно You Tube совершенно благополучно воспроизводит,А предустановленный стоковый Smart You Tube категорически не воспроизводит НИЧЕГО -пишет Ошибка. Тогда необходимо выявить возможную причину для ее устранения.
- Имеет место простой сбой приложения или мобильного устройства;
- Программа была удалена с магазина, поэтому ее уничтожение автоматически происходит на телевизоре;
- Проводятся временные работы в программе, что становится причиной замедления воспроизведения видео;
- Имеют место изменения в подаче видеосигнала;
- Модель телевизора является устаревшей и не поддерживает эту функцию. Все телевизоры, выпущенные компанией Самсунг раньше 2010 года, эту функцию не поддерживают.
Отключаем безопасный режим Предварительные проверки
Такая блокировка возможна только в случае, если ваш WiFi как-то связан с работой, учёбой или общественным местом, и его настраивает отдельный администратор. Для решения проблемы попробуйте перезагрузить приставку и подключиться заново к Интернету. На многих устройствах программа входит в список предустановленного ПО, но в некоторых моделях приложение приходится скачивать с Гугл Плей самостоятельно. 30 января, 2023

Мнение эксперта
Васильев Петр, специалист по неисправностям сайтов и мессенджеров
Если у вас возникают сложности, я помогу разобраться.
Задать вопрос эксперту
Следует записать данные от личного аккаунта в предварительном порядке, чтобы не потерять к нему доступ после повторной инсталляции. Если проблема появилась после обновления ПО на приставке, попробуйте откатиться к прошлой версии Андроид. Если же вы хотите что-то уточнить, пишите мне, отвечу в течение дня!
Что делать, если не работает Ютуб на телевизоре?
В 2017 году компания Google объявила, что все устройства, выпущенные до 2012 года, больше не могут использоваться для просмотра роликов в официальном приложении. Они позволяют увеличить возможности, получить дополнительные функции.
- Каждый пользователь может выкладывать свои ролики.
- Все основные возможности доступны бесплатно.
- Существует версия Премиум с дополнительными функциями.
- В русском сегменте Ютуб представлено множество интересных каналов.
- Количество блогеров и генерируемого ими контента постоянно увеличивается.
- Ютуб можно рассматривать в качестве полноценной замены для телевизора.
- Создано специальное приложение для мобильных устройств. Оно удобное в использовании и позволяет просматривать ролики на телефоне.
- На площадке можно найти видео различных тематик.
- Ютуб активно развивается. Обновляется сайт и приложение, добавляются функции.
Содержание:
- 1 Не работает ютуб на телевизоре: причины и что делать? | Почему перестал работать youtube на Смарт ТВ Самсунг, Соны Бравиа, Филипс и LG Как вернуть Ютуб, если пропал на смарт ТВ?
- 1.1 VPN и альтернативные службы DNS
- 2 График сбоев и отчетов о проблемах 30 января, 2023: На приставке Люмакс не работает Ютуб: почему не стал показывать?
- 3 График сбоев и отчетов о проблемах: На приставке Андроид не работает Ютуб: почему перестал отвечать
- 3.1 Обновите программу Маргарита Пахноцкая (Написано статей: 279)
- 3.2 Причины неисправности Очищаем кэш браузера
- 3.3 Очищаем кэш браузера Обновление приложения
- 4 Почему не работает Ютуб на Смарт ТВ? Самые частые проблемы 30 января, 2023 Причины неисправности
- 5 Данный Портал Служит Для Помощи в Поиске Способов Самостоятельного Решения Проблем Причины неполадок
- 6 Действие запрещено YouTube на телевизоре что делать Отключаем безопасный режим
- 7 Проверьте Гугл аккаунт
- 8 Отключаем безопасный режим Предварительные проверки
- 9 Что делать, если не работает Ютуб на телевизоре?
Частые вопросы
-

Почему не Могу Зайти на Сайт 4pda • Нейтральные отзывы
Почему не качает с 4pda Переустановка приложения
Откройте магазин приложений…
-

Программа Скайп не Работает Что Делать • Причины ошибки
Скайп не работает Почему не запускается «Скайп» на Windows 7?
Разрешите для …
-

Что Случилось с Втб Банком Сегодня • Причины неполадок
Что делать, если не работает ВТБ Онлайн
Осуществление технических работ в п…
-

Ошибка Сервера Авторизация Невозможна Ростелеком • Настройки браузера
Код ошибки 10001 Ростелеком ТВ: что это такое, как исправить Неисправность при …
На чтение 6 мин Просмотров 134 Опубликовано 05.08.2022
Краткий ответ
- На этот вопрос нет универсального ответа, поскольку код ошибки может различаться в зависимости от вашего устройства и операционной системы.
- Однако некоторые советы, которые могут помочь исправить ошибку YouTube 201 на ПК, Android и Smart TV, включают очистку кеша браузера и файлов cookie, переустановку приложения YouTube, а также отключение всплывающих окон и автозапуска. видео.
как устранить код ошибки youtube 201 smart tv tcl
КАК РЕШИТЬ YOUTUBE ERROR=-201 В TCL SMART TV
Как Я исправляю ошибку YouTube на своем смарт-телевизоре?
Есть несколько вещей, которые вы можете попробовать, если вы получаете сообщение об ошибке при попытке посмотреть видео YouTube на своем Smart TV. Сначала убедитесь, что на смарт-телевизоре установлено приложение YouTube, и откройте его. Если приложение YouTube не установлено, его можно загрузить из магазина Google Play.
Если приложение YouTube установлено, убедитесь, что ваше интернет-соединение стабильно и быстро.
Как исправить ошибку на моем Smart TV?
Есть несколько вещей, которые вы можете попробовать, если ваш телевизор выдает сообщение об ошибке. Во-первых, убедитесь, что питание вашего телевизора включено и подключено к Интернету. Если ваш телевизор подключен к Интернету, вы можете попробовать перезагрузить телевизор, нажав и удерживая кнопку питания в течение примерно 10 секунд, пока телевизор не выключится, а затем снова включите его. Если эти шаги не помогли, вы можете обратиться в службу поддержки клиентов для вашей конкретной модели телевизора.
Как мне исправить YouTube на моем компьютере?
Есть несколько способов исправить YouTube на вашем компьютере, в зависимости от проблемы. Если у вас возникли проблемы с загрузкой видео, попробуйте отключить блокировщик рекламы и обновить страницу. Если у вас возникают сбои или зависания, попробуйте переустановить YouTube и очистить кеш браузера. А если у вас возникли проблемы с трансляцией видео на телевизор, убедитесь, что ваше устройство подключено к той же сети, что и компьютер, и что на нем установлена последняя версия приложения YouTube.
Как исправить ошибки YouTube?
Есть несколько способов исправить ошибки YouTube. Один из способов — очистить кеш браузера и файлы cookie, перезагрузить страницу и повторить попытку. Другой способ — попробовать другой браузер или устройство. Если это не сработает, вы можете воспользоваться этими советами YouTube по устранению неполадок.
Как сбросить настройки телевизора Samsung?
Существует несколько способов сброса настроек телевизора Samsung.
Выключите телевизор, а затем снова включите его.
Перейдите в главное меню и выберите “Настройки”. В меню “Настройки” выберите “Система”. В разделе “Система” выберите “Сбросить все настройки”.
Если у вас есть Smart Hub, перейдите в Smart Hub и выберите “Сбросить все настройки” в главном меню.
4.
Что такое тест на блокировку интернет-провайдером?
На этот вопрос нет универсального ответа, так как тест будет различаться в зависимости от интернет-провайдера и того, что он блокирует. Однако некоторые распространенные тесты, которые могут блокировать интернет-провайдеры, включают проверку сайта (проверку законности веб-сайта), сканирование на наличие вредоносных программ и сканирование на предмет фишинга.
Как выполнить обновление программного обеспечения на моем телевизоре Samsung?
Чтобы обновить программное обеспечение на телевизоре Samsung:
Подключите телевизор Samsung к Интернету.
На главном экране телевизора Samsung выберите “Обновления системы”.
Вкл. на экране “Обновления системы” выберите “Обновление ПО”.
На экране “Обновление ПО” выберите “Загрузить и установить обновления ПО”.
На следующем экране выберите “Установить сейчас”.
Чтобы начать, выберите “Да”. процесс установки.
Как исправить ошибку на YouTube Android?
Есть несколько способов исправить ошибку на YouTube Android. Вы можете попробовать перезагрузить устройство, очистить кеш и данные или переустановить приложение. Если это не сработает, попробуйте обратиться в службу поддержки YouTube.
Почему у меня ошибка YouTube?
Может быть несколько причин, по которым возникла ошибка YouTube. Например, ваше интернет-соединение может быть недостаточно сильным для плавной потоковой передачи видео, или может быть проблема с вашим компьютером или приложением YouTube. Если у вас возникли проблемы с просмотром любого из ваших видео, попробуйте перезагрузить компьютер и приложение YouTube или изменить подключение к Интернету.
Как перезапустить YouTube на Android?
На этот вопрос нет универсального ответа, поскольку процесс перезапуска YouTube на Android зависит от вашего устройства и версии приложения. Однако некоторые советы о том, как перезапустить YouTube на Android, включают:
–Нажмите и удерживайте кнопку “Домой”, пока не появится приложение YouTube.
–Нажмите на три строки в верхнем левом углу экрана. screen.
-Выберите “Перезагрузить”.
Как исправить YouTube в Windows 10?
Есть несколько способов исправить YouTube в Windows 10, в зависимости от проблемы, с которой вы столкнулись. Если у вас возникли проблемы с зависанием или сбоем приложения, попробуйте отключить аппаратное ускорение и вместо этого использовать веб-сайт YouTube. Если у вас возникли проблемы с загрузкой видео, убедитесь, что ваше интернет-соединение стабильно, и попробуйте перезагрузить компьютер. Если ничего не помогает, вы можете обратиться за помощью к YouTube.
Как сбросить настройки YouTube?
Чтобы сбросить настройки YouTube, откройте приложение YouTube на своем устройстве и войдите в систему. Если вы не вошли в систему, войдите в систему и выберите свою учетную запись в меню слева. В главном меню выберите “Настройки”. В разделе “Общие” выберите “Сбросить настройки YouTube”. Следуйте инструкциям, чтобы завершить сброс.
Как исправить YouTube в Google Chrome?
Есть несколько вещей, которые вы можете сделать, чтобы исправить YouTube в Chrome. Во-первых, убедитесь, что на вашем компьютере установлена последняя версия Adobe Flash. Во-вторых, попробуйте отключить расширения и надстройки, которые могут вызывать проблемы с YouTube. Наконец, попробуйте сбросить настройки браузера до значений по умолчанию.
Как сбросить настройки приложения YouTube на смарт-телевизоре?
Чтобы сбросить настройки приложения YouTube на смарт-телевизоре, сначала откройте приложение YouTube. Затем нажмите на три строки в верхнем левом углу главного экрана. Затем нажмите “Настройки”. Наконец, нажмите “Сбросить приложение”.
Как обновить YouTube на телевизоре?
Не существует встроенного способа обновления YouTube на телевизоре, но есть несколько способов сделать это с помощью внешних инструментов. Один из способов — использовать потоковое устройство, такое как Xbox или Playstation, на котором предустановлено приложение YouTube. Другой способ — использовать веб-браузер и получить доступ к YouTube через прокси-сервер.
When it comes to streaming movies or TV shows, LG TV comes in first place. This tv brand has become world popular because of its generous features.
However, most of the users are encountering LG TV error code 201. In other words, this error is also called YouTube TV error code 201.
We heard about this error a while ago from a user who contacted us. According to him, YouTube TV error code 201 prevented him from watching YouTube videos.
After that, we researched this topic. In this guide, we will discuss LG TV error code 201. In addition, we will try to cover every essential part of this problem. Such as why it causes the problem and how to get rid of it.

Most of the significant users have reported. LG TV error code 201 is encountered when they are trying to watch YouTube content.
For instance, there are more chances of getting error code 201 while attempting to play YouTube videos.
Since the error is directly concerned with the YouTube app. You may encounter this error when the time and date settings are incorrect.
Read more: LG Tv Error Code 137 Fixed
The error message on your smart TV screen appears with the content. “UNABLE TO LOAD. Server Certificate has expired or is not yet valid as the set time on TV is different from the current time, Please check time settings, Error Code: 201.”
How to fix LG TV Error Code 201
Apply the underlying methods-instructions to fix LG tv error code 201. In addition, go through step-by-step instructions. All the methods are not compulsory to apply.
However, you can skip other options if the problem is solved on your smart tv. Therefore, here’s how to troubleshoot LG smart tv error code 201:
- Change the Date and Time according to your time zone.
- Verify the internet is working properly.
- Clear YouTube app cached data.
- Update the YouTube app, the outdated app won’t work perfectly.
Method 1: Set up Smart TV Time as the Current
In the very first method, you need to check and change your smart TV time or date to current. The smart TV has two options for date and time settings.
On the one hand, there is Auto whereas Manuel is on another hand. You can set updates and times using both methods. However, we have provided instructions on both methods:

Set up Date and Time on Auto mode
- Grab your smart tv remote and then press the home button.
- Navigate to the Setup menu.
- Select the Time and Date or Clock (Depending on the model of your tv).
- On the setup option, choose Auto.
- Now, the smart tv date and time settings change automatically. However, check if your timezone is correct.
Read more: LG TV Picture Too Big for Screen Fixed
Set up time Manually
- From the Setup menu > Time and Date.
- Select Manual and then enter Day/Month/Year/Hours/Minutes by yourself.
Afterward, save the settings and then launch the YouTube app. Try playing any video randomly to see if the solution worked on your LG tv.
Method 2: Check the Internet Connection
Sometimes, the internet stops working on your smart TV. As a result, LG TV error 201 occurs. To get rid of the issue, you have to make sure your internet connection is working fine. However, there are many methods available for internet tests.
You can easily identify the condition of your internet. In addition, you have to run an internet test speed from the web browser. Another way of doing this is to test the internet from the TV network settings.
If your TV has a bad internet connection, use another network. For instance, you can use your mobile Hotspot to verify the issue originated due to an internet problem.
Related: LG TV Error Code 202 Fixed
Method 3: Clear Cache Data of YouTube App
There could be a cache problem with the application. In Addition, YouTube TV is showing errors. Like other methods, you can also clear the cache of the YouTube app with two methods.
One is Turning off the TV whereas another is closing the running app. Clearing Cache by turning off the smart TV is simple and auto. Turn off your smart TV and then turn it on.
After that, the app cache will be deleted and all the recent apps will be closed as well. However, if you don’t want to reboot your TV, clear the cache.
Navigate to the (X) close icon i.e located on the right side of the screen’s top. It will close the app. From the recent tab, highlight the YouTube app and then again press the X (close) button.
To clear the app from the recent menu. After that, relaunch the app and then check if the error persists.
Method 4: Update YouTube App

The YouTube app needs to be updated to function properly. LG TV error code 201 might have been caused due to the old version app.
However, you can fix the issue after updating the app. Here are the instructions you need to follow:
- Go to the LG content store, and then navigate to apps.
- Select All and then My apps.
- Search for the YouTube app and then click on it.
- Click on an update. If available, follow the displayed instructions.
Once the app gets updated, open it and then try playing the videos. After that, the error will go away from your LG TV.
Final thoughts
LG TV error code 201 is also known as YouTube TV error 201. However, it comes when the YouTube app has no Internet access but your smart TV has.
The most effective way is to set up the date to current. If the data is correct then you can try other solutions. Such as using the working Internet, clearing cache, and updating the YouTube app.
Read more: LG TV not Connecting to WiFi Fixed
These methods fix LG TV error code 201. Most of the significant users have followed these steps. Hope it worked on yours as well. Here are some of the points that may clear your doubts:
FAQ About LG TV Error Code 201
Why is my LG Smart TV not connecting to Internet?
Answer: There could be a problem with the router or modem which is preventing the tv to connect the internet. The incompatible network configuration might be another culprit. Thus, LG Smart TV does not connect to the Internet.
What is a 201 error on LG tv?
Ans: The error code 202 on LG tv is the device is unable to connect to YouTube’s server. It happens when the date of the device is different from the current on the LG TV.
LG TV is a quite popular appliance among all the TV brands all over the world, and it has great users as well. Users prefer to watch online movies and videos on their TV these days. Smart TVs provide this option that they can connect such types of applications to their TVs which play or stream online videos and movies. Some users are getting LG TV Error Code 201 on their screens, which is sometimes called Youtube TV error code 201. In this guide, we have explained all possible detail of this error code, like what it is and how you can get rid of this error code.
LG TV Error Code 201 appears when users try to use the YouTube application to play or stream videos and movies on their TV. You can see this error code if the time setting is different on your TV.
The exact Message can appear as: “Server Certificate has expired or is not yet valid as the set time on TV is different from the current time, Please check time settings, Error Coed: 201”
How to fix this LG TV Error Code 201
Follow the below-mentioned workarounds to fix this error code. You can do step by step, you do not need to follow all the fixes if you have got a solution by following a particular method. Here is how to fix LG TV Error Code 201:
- Set your TV time as current. (Auto and Manually)
- Check the Internet connection.
- Clear the YouTube application cache.
- Check if you are using an old version of the application.
Set your TV time as current. (Auto and Manually)
This is the very first workaround that you have to do if you want to fix the appearing error. Here there are two methods by which you can set your TV time as current. One is Auto and the second one is Manual. We have provided both methods to choose which you want.
Set your TV time on Auto mode
You can use this feature if you are using a TV tuner. So make sure you are using a TV tuner, then follow these steps to set your TV time on auto mode.
- Go to the LG TV remote and press the Home button.
- Select Setup from the menu.
- Click on Time/Clock (Depends on the Model).
- Now, select Clock and choose the Auto option.
- Next, you should select an appropriate time zone to detect the correct time according to your region.
Set your TV time Manually
To set the time manually you have to follow the above three steps then:
Select Clock and choose the manual option.
Enter the Day/Month/Year/Hour/Minute manually.
Check Internet connection
You should also check your internet connection because sometimes, a bad internet connection can also play a role to find this error code.
You should also check if you are using an old version of the YouTube application. If this is, you should update it to the latest version.
You can also clear the cache files to fix LG TV Error Code 201.
That’s all. Hope these workarounds will help you to resolve your concern. If not, then you can contact the support and ask them by providing your TV model and version.
Error Code 201 TCL TV
If you have TCL TV and getting error code 201 on it, which means the application (YouTube) is facing an issue on your TV to play videos. You can fix this error by updating the app, checking your internet, clearing the app cache, clearing the cache and cookies data of your default browser, and resetting the time and date information.
