![]()
Adobe Employee
,
Jan 25, 2022
Jan 25, 2022
Nikola, I am sorry you continue to encounter error 206 while attempting to download and install Adobe applications. Error 206 occurs because the connection to the server was dropped or blocked. You already mentioned you encountered the same error on another computer; this indicates the problem is with the network configuration. Please check the router and modem settings to verify no updates are available, and it is using the manufacturer’s recommended settings.
For more information on Err
…
![]()
Устраните ошибки, которые возникают при загрузке, установке или обновлении приложений Creative Cloud.
Используйте описанные ниже решения для устранения некоторых распространенных ошибок, возникающих при загрузке, установке или обновлении приложений Creative Cloud.
При возникновении неполадки, указывающей на проблемы сетевого подключения и стабильности работы, воспользуйтесь следующими решениями в указанном порядке:
Программные брандмауэры ограничивают доступ к вашему компьютеру. Некоторые программные брандмауэры оповещают пользователя, если программа пытается подключиться к сети Интернет. Пользователи сообщали о случаях, когда настройки программного или аппаратного брандмауэра становились причиной возникновения ошибок при загрузке. Самый распространенный случай – возникновение ошибки 205. Остальные ошибки могут возникнуть из-за конфигурации брандмауэра.
- Если появится соответствующий запрос, разрешите приложению Creative Cloud для настольных ПК получать доступ к Интернету.
- При отсутствии такого запроса временно отключите программные брандмауэры, чтобы определить, предотвращают ли они доступ в Интернет. Обратитесь к документации к вашему программному брандмауэру.
Примечание.
Если документация, необходимая для временного отключения программного брандмауэра, недоступна, отключите соответствующие службы и элементы автозагрузки. В этом случае будет отключено большинство программных брандмауэров. Для получения детальных инструкций по отключению служб и элементов автозагрузки выберите используемую операционную систему из приведенного ниже списка.
- Windows XP
- Windows 8/7/Vista
- macOS X
Временно отключите антивирусное программное обеспечение. Сведения о способах временного отключения приведены в документации к антивирусному программному обеспечению.
Перезапустите компьютер в безопасном режиме с загрузкой сетевых драйверов, после чего повторите загрузку приложения Creative Cloud.
- Windows 7
- Windows 8
- Windows 10
- macOS
Маршрутизаторы могут иметь встроенный аппаратный брандмауэр или могут быть подключены к прокси-серверам. Выполните следующие действия для того чтобы определить, не запрещает ли маршрутизатор приложению Creative Cloud для настольных ПК получать доступ к Интернету:
-
Временно отключите маршрутизатор от сети.
-
Подключите компьютер непосредственно к сети с помощью кабеля DSL или модемного кабеля.
Если система будет выполнять загрузку, это значит, что маршрутизатор запрещает приложению доступ к Интернету.
-
Для того чтобы настроить маршрутизатор таким образом, чтобы разрешить доступ для дальнейших загрузок, обратитесь к документации к маршрутизатору, в которой содержатся инструкции по настройке переадресации портов с помощью компьютера. Кроме того, обратитесь к поставщику услуг Интернета или руководителю ИТ-отдела.
В большинстве организаций используются аппаратные брандмауэры или прокси-серверы, которые могут запретить программному обеспечению доступ к внешнему серверу. Аппаратное решение применяется ко всем компьютеры в корпоративной сети. Большинство домашних сетей не используют аппаратный брандмауэр или прокси-серверы.
- Обратитесь в ИТ-отдел вашей компании для получения информации по использованию брандмауэра или прокси-серверов.
- Настройте веб-обозреватель в соответствии с данными прокси-сервера и брандмауэра.
- Настройте корпоративный брандмауэр на обход серверов. Требуется доступ к следующим серверам:
- ccmdl.adobe.com:80
- swupmf.adobe.com:80
- swupdl.adobe.com:80
Убедитесь в отсутствии неполадок при подключении вашего компьютера к серверам активации Adobe. Подробные сведения об устранении неполадок с сервером активации приведены в разделе Устранение ошибок подключения.
Windows 7
- 19.12.2021
- 10 040
- 4
- 28.01.2022
- 26
- 26
- 0

- Содержание статьи
- Описание проблемы
- Решение проблемы
- 1. Установка обновления KB3140245
- 2. Использование EasyFix
- Комментарии к статье ( 4 шт )
- Добавить комментарий
Описание проблемы
Пользователи, которые используют продукты Adobe под операционной системой Windows 7, могли столкнуться с тем, что их программы выдают ошибку соединения с серверами Adobe. Полностью текст ошибки выглядит так:
Не удается проверить статус вашей подписки.
Не удается подключиться к серверам Adobe. Возможно, у вас отсутствует подключение к Интернету. Проверьте подключение и повторите попытку. Если проблема не устранена, ознакомьтесь с руководством по устранению неполадок.

Если же попытаться провести свежую установку какой-либо программы Adobe, то может возникнуть уже другая ошибка, с кодом P206:
Серверы Adobe недоступны. Проверьте подключение к Интернету и настройки брандмауэра, после чего нажмите «Повторить». (Код ошибки: P206)

Помимо очевидных причин, таких как отсутствие связи с Интернетом, может быть и другая, связанная с отсутствием в системе Windows 7 поддержки протокола TLS 1.2. Такое может быть, если в Windows 7 выключены обновления, в результате чего необходимое обновление просто не было установлено на компьютере.
Решением данной проблемы будет установка нужного обновления и применения специального исправления от Microsoft. Для тех пользователей, которые не хотят устанавливать все обновления из Центра обновления Windows, мы подготовили инструкцию по установке нужного обновления KB3140245 и применению нужного исправления для включения TLS 1.2.
Решение проблемы
Краткий вариант исправления данной проблемы выглядит следующим образом:
- Вам нужно скачать и установить обновление KB3140245 для вашей операционной системы Windows.
- После установки обновления, необходимо применить специальное исправления для реестра, которое можно скачать с сайта Microsoft.
- Проверить исправление проблемы в программных продуктах Adobe.
Более подробный вариант исправления данной проблемы можно прочитать далее в статье.
1. Установка обновления KB3140245
Первым делом, нужно установить, необходимое для работы TLS 1.2, обновление KB3140245. Взять его можно из Каталога центра обновления Windows, или по прямым ссылкам ниже:
- Скачать обновление KB3140245 для Windows 7 (32 разрядная)
- Скачать обновление KB3140245 для Windows 7 (64 разрядная)
Для того, чтобы установить обновление системы Windows 7, вам нужно убедиться, что вы включили службу «Центр обновления Windows 7», в противном случае, вы будете получать ошибку, что данная служба не запущена. О том, как запустить службу «Центр обновления Windows», у нас есть отдельная статья, прочитать которую можно здесь.
После скачивания данного обновления, необходимо запустить его установку, просто запустив скачанный файл. После успешной установки, можно выключить службу Центра обновления Windows, и перейти к следующей части данной статьи.
2. Использование EasyFix
После установки обновления из предыдущей главы, необходимо включить работу TLS 1.2 в реестре. Вы можете сделать это вручную, используя данную статью с сайта Microsoft, или же просто скачать специальный файл EasyFix для автоматического применения всех необходимых изменений. Скачать его можно по этой ссылке.
После скачивания, достаточно запустить его, после чего все необходимые изменения в реестре будут применены автоматически. После этого, можно идти проверять работу программных продуктов Adobe, проблема с соединением с серверами должна быть решена.
Windows 7
- 19.12.2021
- 8 406
- 4
- 28.01.2022
- 25
- 25
- 0

- Содержание статьи
- Описание проблемы
- Решение проблемы
- 1. Установка обновления KB3140245
- 2. Использование EasyFix
- Комментарии к статье ( 4 шт )
- Добавить комментарий
Описание проблемы
Пользователи, которые используют продукты Adobe под операционной системой Windows 7, могли столкнуться с тем, что их программы выдают ошибку соединения с серверами Adobe. Полностью текст ошибки выглядит так:
Не удается проверить статус вашей подписки.
Не удается подключиться к серверам Adobe. Возможно, у вас отсутствует подключение к Интернету. Проверьте подключение и повторите попытку. Если проблема не устранена, ознакомьтесь с руководством по устранению неполадок.

Если же попытаться провести свежую установку какой-либо программы Adobe, то может возникнуть уже другая ошибка, с кодом P206:
Серверы Adobe недоступны. Проверьте подключение к Интернету и настройки брандмауэра, после чего нажмите «Повторить». (Код ошибки: P206)

Помимо очевидных причин, таких как отсутствие связи с Интернетом, может быть и другая, связанная с отсутствием в системе Windows 7 поддержки протокола TLS 1.2. Такое может быть, если в Windows 7 выключены обновления, в результате чего необходимое обновление просто не было установлено на компьютере.
Решением данной проблемы будет установка нужного обновления и применения специального исправления от Microsoft. Для тех пользователей, которые не хотят устанавливать все обновления из Центра обновления Windows, мы подготовили инструкцию по установке нужного обновления KB3140245 и применению нужного исправления для включения TLS 1.2.
Решение проблемы
Краткий вариант исправления данной проблемы выглядит следующим образом:
- Вам нужно скачать и установить обновление KB3140245 для вашей операционной системы Windows.
- После установки обновления, необходимо применить специальное исправления для реестра, которое можно скачать с сайта Microsoft.
- Проверить исправление проблемы в программных продуктах Adobe.
Более подробный вариант исправления данной проблемы можно прочитать далее в статье.
1. Установка обновления KB3140245
Первым делом, нужно установить, необходимое для работы TLS 1.2, обновление KB3140245. Взять его можно из Каталога центра обновления Windows, или по прямым ссылкам ниже:
- Скачать обновление KB3140245 для Windows 7 (32 разрядная)
- Скачать обновление KB3140245 для Windows 7 (64 разрядная)
Для того, чтобы установить обновление системы Windows 7, вам нужно убедиться, что вы включили службу «Центр обновления Windows 7», в противном случае, вы будете получать ошибку, что данная служба не запущена. О том, как запустить службу «Центр обновления Windows», у нас есть отдельная статья, прочитать которую можно здесь.
После скачивания данного обновления, необходимо запустить его установку, просто запустив скачанный файл. После успешной установки, можно выключить службу Центра обновления Windows, и перейти к следующей части данной статьи.
2. Использование EasyFix
После установки обновления из предыдущей главы, необходимо включить работу TLS 1.2 в реестре. Вы можете сделать это вручную, используя данную статью с сайта Microsoft, или же просто скачать специальный файл EasyFix для автоматического применения всех необходимых изменений. Скачать его можно по этой ссылке.
После скачивания, достаточно запустить его, после чего все необходимые изменения в реестре будут применены автоматически. После этого, можно идти проверять работу программных продуктов Adobe, проблема с соединением с серверами должна быть решена.
Many Adobe users using different Adobe products like Adobe Acrobat Reader, Adobe Photoshop, etc. started to see an error code P206 when installing or launching the application. Although the issue is reported on Windows and Mac versions of the Adobe suite of applications, the major chunk of users belonged to Windows 7. For some users, the error occurred while installing an Adobe application, whereas, others reported seeing the error when launching an Adobe application that was working fine previously (usually, after an application or OS update).

Here are some of the causes why this issue occurs:
- Interference from the System’s Antivirus or Firewall: An Adobe application may show the error code P206 when being installed or launched if the system’s antivirus/firewall is hindering the application’s access to a resource essential for the Adobe product.
- Disabled TLS 1.2 on a Windows 7 PC: Adobe has made it mandatory for its applications to use TLS 1.2 protocol to communicate with the Adobe servers. Many Windows 7 users do not have TLS 1.2 protocol enabled and that can be the reason for the P206 error on the Adobe application.
- Corrupt Windows User Profile of the System: If a user’s profile on a Windows system is corrupt, then the Adobe application’s inability to access a file/directory essential for the application may result in the Adobe error code P206.
- Corrupt Installation of the Adobe Application: A user may face error P206 with an Adobe application if its installation has gone corrupt as the application fails to load its essential modules in the system’s memory.
Enable the TLS 1.2 Protocol on a Windows 7 PC
A Windows 7 user may encounter error code P206 with an Adobe application as the Windows 7 does not natively support TLS 1.2 which is now essential for the operation of Adobe applications. In this scenario, a user may fix the error by enabling the TLS 1.2 protocol on a Windows 7 system.
Warning:
Advance with utmost care as editing a system’s registry is a skillful task and if anything goes wrong, you may damage the system and expose it to threats.
- Click Windows, search for Registry Editor (or RegEdit), right-click on it, and select Run as Administrator.

Open Registry Editor as Administrator on a Windows 7 PC - Now navigate to the following path:
HKEY_LOCAL_MACHINESOFTWAREMicrosoftWindowsCurrentVersionInternet SettingsWinHttp
- Now, in the left pane, right-click on WinHttp and select New>> DWORD (32-bit) Value.
- Then name the key as DefaultSecureProtocols and double-click on it.
- Now select the radio button of Hexadecimal (under Base) and enter the value of a00.

Create a DefaultSecureProtocols Hexadecimal Value in WinHTTP Registry Key - Then, in the case of 64-bit OS, navigate to the following path:
HKEY_LOCAL_MACHINESOFTWAREWow6432NodeMicrosoftWindowsCurrentVersionInternet SettingsWinHttp
- Now add a DefaultSecureProtocols with the value of a00 (as discussed above) and close the Registry Editor.
- Now restart the system and upon restart, check if the Adobe application is clear of the error p206.
- If that did not work, launch a web browser and download the TLS Easy Fix from the Official Microsoft link.

Download TLS 1.2 Easy Fix for Windows 7 from the Microsoft Website - Once downloaded, launch it as administrator and follow the prompts to apply the fix.
- Once done, restart the system and upon restart, check if the Adobe error code P206 is cleared.
Disable the System’s Antivirus or Firewall
If the system’s Antivirus or Firewall is blocking the Adobe application’s access to a resource essential for the product’s operation, then that may cause the Adobe error code 206. In this scenario, disabling the system’s antivirus or firewall may clear the Adobe error. For illustration, we will discuss the process of disabling ESET Internet Security.
Warning:
Proceed at your own risk as disabling a system’s security application may expose the system, network, or data to threats.
- Expand the system’s tray (near the clock) and right-click on ESET Internet Security.
- Now select Pause Protection and click Yes if a User Account Contorl (UAC) prompt is shown.

Download TLS 1.2 Easy Fix for Windows 7 from the Microsoft Website - Then select the period to disable the ESET protection (like 10 minutes) and again, right-click on ESET in the system’s tray.
- Now select Pause Firewall and then confirm to pause the ESET Firewall.
- Then launch the Adobe application and check if it is clear of the P206 error.
- If that fails, check if using the Adobe Creative Cloud Installer app (not the standalone installer) to install the problematic Adobe application clears the error P206.
- If the issue persists, check if trying another network (like a phone’s hotspot) clears the Adboe error.

Enable Hotspot of Your Phone
Create a New User Profile on a Windows System
A Windows user might face the error code P206 on an Adobe product if his user profile on the PC is corrupt as the application may fail to access the OS components essential for the application’s operation. In this scenario, creating a new user profile on the Windows system may clear the Adobe error at hand.
- Create a new user profile on the Windows system (make sure and administrator account) and log out of the current user profile.

Create a New User in Local Users and Groups - Now log into the newly created Windows account and check if the problematic Adobe application is working fine in the new account. If so, then a user may perform the tedious task of moving data from the old Windows account to the new one.
If that fails, then reinstalling the Adobe application (if the issue is occurring with an installed Adobe application) may clear the error.
![]()
Kevin Arrows
Kevin is a dynamic and self-motivated information technology professional, with a Thorough knowledge of all facets pertaining to network infrastructure design, implementation and administration. Superior record of delivering simultaneous large-scale mission critical projects on time and under budget.
Windows 7
- 19.12.2021
- 8 376
- 4
- 28.01.2022
- 25
- 25
- 0

- Содержание статьи
- Описание проблемы
- Решение проблемы
- 1. Установка обновления KB3140245
- 2. Использование EasyFix
- Комментарии к статье ( 4 шт )
- Добавить комментарий
Описание проблемы
Пользователи, которые используют продукты Adobe под операционной системой Windows 7, могли столкнуться с тем, что их программы выдают ошибку соединения с серверами Adobe. Полностью текст ошибки выглядит так:
Не удается проверить статус вашей подписки.
Не удается подключиться к серверам Adobe. Возможно, у вас отсутствует подключение к Интернету. Проверьте подключение и повторите попытку. Если проблема не устранена, ознакомьтесь с руководством по устранению неполадок.

Если же попытаться провести свежую установку какой-либо программы Adobe, то может возникнуть уже другая ошибка, с кодом P206:
Серверы Adobe недоступны. Проверьте подключение к Интернету и настройки брандмауэра, после чего нажмите «Повторить». (Код ошибки: P206)

Помимо очевидных причин, таких как отсутствие связи с Интернетом, может быть и другая, связанная с отсутствием в системе Windows 7 поддержки протокола TLS 1.2. Такое может быть, если в Windows 7 выключены обновления, в результате чего необходимое обновление просто не было установлено на компьютере.
Решением данной проблемы будет установка нужного обновления и применения специального исправления от Microsoft. Для тех пользователей, которые не хотят устанавливать все обновления из Центра обновления Windows, мы подготовили инструкцию по установке нужного обновления KB3140245 и применению нужного исправления для включения TLS 1.2.
Решение проблемы
Краткий вариант исправления данной проблемы выглядит следующим образом:
- Вам нужно скачать и установить обновление KB3140245 для вашей операционной системы Windows.
- После установки обновления, необходимо применить специальное исправления для реестра, которое можно скачать с сайта Microsoft.
- Проверить исправление проблемы в программных продуктах Adobe.
Более подробный вариант исправления данной проблемы можно прочитать далее в статье.
1. Установка обновления KB3140245
Первым делом, нужно установить, необходимое для работы TLS 1.2, обновление KB3140245. Взять его можно из Каталога центра обновления Windows, или по прямым ссылкам ниже:
- Скачать обновление KB3140245 для Windows 7 (32 разрядная)
- Скачать обновление KB3140245 для Windows 7 (64 разрядная)
Для того, чтобы установить обновление системы Windows 7, вам нужно убедиться, что вы включили службу «Центр обновления Windows 7», в противном случае, вы будете получать ошибку, что данная служба не запущена. О том, как запустить службу «Центр обновления Windows», у нас есть отдельная статья, прочитать которую можно здесь.
После скачивания данного обновления, необходимо запустить его установку, просто запустив скачанный файл. После успешной установки, можно выключить службу Центра обновления Windows, и перейти к следующей части данной статьи.
2. Использование EasyFix
После установки обновления из предыдущей главы, необходимо включить работу TLS 1.2 в реестре. Вы можете сделать это вручную, используя данную статью с сайта Microsoft, или же просто скачать специальный файл EasyFix для автоматического применения всех необходимых изменений. Скачать его можно по этой ссылке.
После скачивания, достаточно запустить его, после чего все необходимые изменения в реестре будут применены автоматически. После этого, можно идти проверять работу программных продуктов Adobe, проблема с соединением с серверами должна быть решена.
-
-
November 20 2021, 18:15
- Компьютеры
- Cancel

При продлении подписки на Adobe Acrobat получил сообщение: Серверы Adobe недоступны. Проверьте подключение к интернету и настройки брандмауэра, после чего нажмите «повторить». (код ошибки: P206) Всё это происходит на рабочей станции Windows 7. Проверил в той же сети машину под Win10 — проблем нет.

Пошёл читать инструкции. На случай ошибки P206 у Adobe есть процедура проверки. Если коротко, то проверяют наличие свежего TLS на рабочей станции и доступность серверов лицензирования Adobe по 443 порту. Все тесты проходят, но софтина не хочет видеть лицензию. На одном и том же месте останавливается установка как через Adobe Creative Cloud installation, так и через установку только Adobe Acrobat Pro (Acrobat_DC_Web_WWMUI.zip).
Проверил системные требования. Документ утверждает Windows 7 SP1 (32- и 64-разрядная версии). Проблем быть не должно, но они есть.
Итого, решил дальше не тратить своё и работника время и перевёл эту машинку на Windows 10.
Устраните ошибки, которые возникают при загрузке, установке или обновлении приложений Creative Cloud.
Используйте описанные ниже решения для устранения некоторых распространенных ошибок, возникающих при загрузке, установке или обновлении приложений Creative Cloud.
При возникновении неполадки, указывающей на проблемы сетевого подключения и стабильности работы, воспользуйтесь следующими решениями в указанном порядке:
Программные брандмауэры ограничивают доступ к вашему компьютеру. Некоторые программные брандмауэры оповещают пользователя, если программа пытается подключиться к сети Интернет. Пользователи сообщали о случаях, когда настройки программного или аппаратного брандмауэра становились причиной возникновения ошибок при загрузке. Самый распространенный случай – возникновение ошибки 205. Остальные ошибки могут возникнуть из-за конфигурации брандмауэра.
- Если появится соответствующий запрос, разрешите приложению Creative Cloud для настольных ПК получать доступ к Интернету.
- При отсутствии такого запроса временно отключите программные брандмауэры, чтобы определить, предотвращают ли они доступ в Интернет. Обратитесь к документации к вашему программному брандмауэру.
Примечание.
Если документация, необходимая для временного отключения программного брандмауэра, недоступна, отключите соответствующие службы и элементы автозагрузки. В этом случае будет отключено большинство программных брандмауэров. Для получения детальных инструкций по отключению служб и элементов автозагрузки выберите используемую операционную систему из приведенного ниже списка.
- Windows XP
- Windows 8/7/Vista
- macOS X
Временно отключите антивирусное программное обеспечение. Сведения о способах временного отключения приведены в документации к антивирусному программному обеспечению.
Перезапустите компьютер в безопасном режиме с загрузкой сетевых драйверов, после чего повторите загрузку приложения Creative Cloud.
- Windows 7
- Windows 8
- Windows 10
- macOS
Маршрутизаторы могут иметь встроенный аппаратный брандмауэр или могут быть подключены к прокси-серверам. Выполните следующие действия для того чтобы определить, не запрещает ли маршрутизатор приложению Creative Cloud для настольных ПК получать доступ к Интернету:
-
Временно отключите маршрутизатор от сети.
-
Подключите компьютер непосредственно к сети с помощью кабеля DSL или модемного кабеля.
Если система будет выполнять загрузку, это значит, что маршрутизатор запрещает приложению доступ к Интернету.
-
Для того чтобы настроить маршрутизатор таким образом, чтобы разрешить доступ для дальнейших загрузок, обратитесь к документации к маршрутизатору, в которой содержатся инструкции по настройке переадресации портов с помощью компьютера. Кроме того, обратитесь к поставщику услуг Интернета или руководителю ИТ-отдела.
В большинстве организаций используются аппаратные брандмауэры или прокси-серверы, которые могут запретить программному обеспечению доступ к внешнему серверу. Аппаратное решение применяется ко всем компьютеры в корпоративной сети. Большинство домашних сетей не используют аппаратный брандмауэр или прокси-серверы.
- Обратитесь в ИТ-отдел вашей компании для получения информации по использованию брандмауэра или прокси-серверов.
- Настройте веб-обозреватель в соответствии с данными прокси-сервера и брандмауэра.
- Настройте корпоративный брандмауэр на обход серверов. Требуется доступ к следующим серверам:
- ccmdl.adobe.com:80
- swupmf.adobe.com:80
- swupdl.adobe.com:80
Убедитесь в отсутствии неполадок при подключении вашего компьютера к серверам активации Adobe. Подробные сведения об устранении неполадок с сервером активации приведены в разделе Устранение ошибок подключения.
Hi there!
I hope you are doing well and we’re sorry for the trouble you had.
The error P206 occurs when the network connection is unavailable or the server is unreachable.
Please try all the network-related solution from the following help article and see if that helps: https://helpx.adobe.com/in/creative-cloud/kb/troubleshoot-download-install.html#network_connectivity…
If the issue persists, please start your system in Safe mode with networking, for steps, please see here.
Try installing the Acrobat from the following URL and check: https://helpx.adobe.com/download-install/kb/acrobat-downloads.html
If you still get the error message, then please create a test user profile with full admin rights or enable the hidden administrator account and install Acrobat and check.
For steps to create a test user profile and enable the hidden admin account, please take help from the following articles:
https://support.microsoft.com/en-in/help/13951/windows-create-user-account
https://answers.microsoft.com/en-us/windows/forum/windows_7-security/how-do-i-enable-the-built-in-ad…
You may also clean your computer and remove the traces of the Acrobat application using the Acrobat Cleaner tool.
Reboot the machine and install Acrobat from https://helpx.adobe.com/download-install/kb/acrobat-downloads.html
Note: Support of Windows 7 has ended on January 14, 2020. Hence it’s not receiving any software updates including security updates from Microsoft. So, you may face issues with it and the above steps may or may not work. For detailed information, please refer to https://support.microsoft.com/en-us/help/4467761/windows-what-happens-when-windows-7-support-ends
I hope the above information helps.
Thanks,
Anand Sri.
Hi there!
I hope you are doing well and we’re sorry for the trouble you had.
The error P206 occurs when the network connection is unavailable or the server is unreachable.
Please try all the network-related solution from the following help article and see if that helps: https://helpx.adobe.com/in/creative-cloud/kb/troubleshoot-download-install.html#network_connectivity…
If the issue persists, please start your system in Safe mode with networking, for steps, please see here.
Try installing the Acrobat from the following URL and check: https://helpx.adobe.com/download-install/kb/acrobat-downloads.html
If you still get the error message, then please create a test user profile with full admin rights or enable the hidden administrator account and install Acrobat and check.
For steps to create a test user profile and enable the hidden admin account, please take help from the following articles:
https://support.microsoft.com/en-in/help/13951/windows-create-user-account
https://answers.microsoft.com/en-us/windows/forum/windows_7-security/how-do-i-enable-the-built-in-ad…
You may also clean your computer and remove the traces of the Acrobat application using the Acrobat Cleaner tool.
Reboot the machine and install Acrobat from https://helpx.adobe.com/download-install/kb/acrobat-downloads.html
Note: Support of Windows 7 has ended on January 14, 2020. Hence it’s not receiving any software updates including security updates from Microsoft. So, you may face issues with it and the above steps may or may not work. For detailed information, please refer to https://support.microsoft.com/en-us/help/4467761/windows-what-happens-when-windows-7-support-ends
I hope the above information helps.
Thanks,
Anand Sri.
Many Adobe users using different Adobe products like Adobe Acrobat Reader, Adobe Photoshop, etc. started to see an error code P206 when installing or launching the application. Although the issue is reported on Windows and Mac versions of the Adobe suite of applications, the major chunk of users belonged to Windows 7. For some users, the error occurred while installing an Adobe application, whereas, others reported seeing the error when launching an Adobe application that was working fine previously (usually, after an application or OS update).

Here are some of the causes why this issue occurs:
- Interference from the System’s Antivirus or Firewall: An Adobe application may show the error code P206 when being installed or launched if the system’s antivirus/firewall is hindering the application’s access to a resource essential for the Adobe product.
- Disabled TLS 1.2 on a Windows 7 PC: Adobe has made it mandatory for its applications to use TLS 1.2 protocol to communicate with the Adobe servers. Many Windows 7 users do not have TLS 1.2 protocol enabled and that can be the reason for the P206 error on the Adobe application.
- Corrupt Windows User Profile of the System: If a user’s profile on a Windows system is corrupt, then the Adobe application’s inability to access a file/directory essential for the application may result in the Adobe error code P206.
- Corrupt Installation of the Adobe Application: A user may face error P206 with an Adobe application if its installation has gone corrupt as the application fails to load its essential modules in the system’s memory.
Enable the TLS 1.2 Protocol on a Windows 7 PC
A Windows 7 user may encounter error code P206 with an Adobe application as the Windows 7 does not natively support TLS 1.2 which is now essential for the operation of Adobe applications. In this scenario, a user may fix the error by enabling the TLS 1.2 protocol on a Windows 7 system.
Warning:
Advance with utmost care as editing a system’s registry is a skillful task and if anything goes wrong, you may damage the system and expose it to threats.
- Click Windows, search for Registry Editor (or RegEdit), right-click on it, and select Run as Administrator.

Open Registry Editor as Administrator on a Windows 7 PC - Now navigate to the following path:
HKEY_LOCAL_MACHINESOFTWAREMicrosoftWindowsCurrentVersionInternet SettingsWinHttp
- Now, in the left pane, right-click on WinHttp and select New>> DWORD (32-bit) Value.
- Then name the key as DefaultSecureProtocols and double-click on it.
- Now select the radio button of Hexadecimal (under Base) and enter the value of a00.

Create a DefaultSecureProtocols Hexadecimal Value in WinHTTP Registry Key - Then, in the case of 64-bit OS, navigate to the following path:
HKEY_LOCAL_MACHINESOFTWAREWow6432NodeMicrosoftWindowsCurrentVersionInternet SettingsWinHttp
- Now add a DefaultSecureProtocols with the value of a00 (as discussed above) and close the Registry Editor.
- Now restart the system and upon restart, check if the Adobe application is clear of the error p206.
- If that did not work, launch a web browser and download the TLS Easy Fix from the Official Microsoft link.

Download TLS 1.2 Easy Fix for Windows 7 from the Microsoft Website - Once downloaded, launch it as administrator and follow the prompts to apply the fix.
- Once done, restart the system and upon restart, check if the Adobe error code P206 is cleared.
Disable the System’s Antivirus or Firewall
If the system’s Antivirus or Firewall is blocking the Adobe application’s access to a resource essential for the product’s operation, then that may cause the Adobe error code 206. In this scenario, disabling the system’s antivirus or firewall may clear the Adobe error. For illustration, we will discuss the process of disabling ESET Internet Security.
Warning:
Proceed at your own risk as disabling a system’s security application may expose the system, network, or data to threats.
- Expand the system’s tray (near the clock) and right-click on ESET Internet Security.
- Now select Pause Protection and click Yes if a User Account Contorl (UAC) prompt is shown.

Download TLS 1.2 Easy Fix for Windows 7 from the Microsoft Website - Then select the period to disable the ESET protection (like 10 minutes) and again, right-click on ESET in the system’s tray.
- Now select Pause Firewall and then confirm to pause the ESET Firewall.
- Then launch the Adobe application and check if it is clear of the P206 error.
- If that fails, check if using the Adobe Creative Cloud Installer app (not the standalone installer) to install the problematic Adobe application clears the error P206.
- If the issue persists, check if trying another network (like a phone’s hotspot) clears the Adboe error.

Enable Hotspot of Your Phone
Create a New User Profile on a Windows System
A Windows user might face the error code P206 on an Adobe product if his user profile on the PC is corrupt as the application may fail to access the OS components essential for the application’s operation. In this scenario, creating a new user profile on the Windows system may clear the Adobe error at hand.
- Create a new user profile on the Windows system (make sure and administrator account) and log out of the current user profile.

Create a New User in Local Users and Groups - Now log into the newly created Windows account and check if the problematic Adobe application is working fine in the new account. If so, then a user may perform the tedious task of moving data from the old Windows account to the new one.
If that fails, then reinstalling the Adobe application (if the issue is occurring with an installed Adobe application) may clear the error.
![]()
Kevin Arrows
Kevin is a dynamic and self-motivated information technology professional, with a Thorough knowledge of all facets pertaining to network infrastructure design, implementation and administration. Superior record of delivering simultaneous large-scale mission critical projects on time and under budget.
Adobe is a multinational computer software company that provides many online tools and software that helps incredibly in the technology field. Some users have reported Adobe Error Code P206 that is appearing on their screens. This guide has included a brief description of this error and the solutions too. Let’s get this information and flush this error code from your screen.
What does Adobe Error Code P206 indicate?
According to an Adobe Community Professional, Adobe Error Code P206 indicates an issue in connecting your device to the Adobe server. A poor internet connection, antivirus software, or corrupted system files may cause this error code. Additionally, blocking the program from firewall settings may also cause this error code.
According to a user, the error message said for him to change the software security settings but, usually, it says that “we are unable to reach the Adobe server. Please check your internet connectivity and firewall settings, then click “Retry”. (Error Code: P206)”
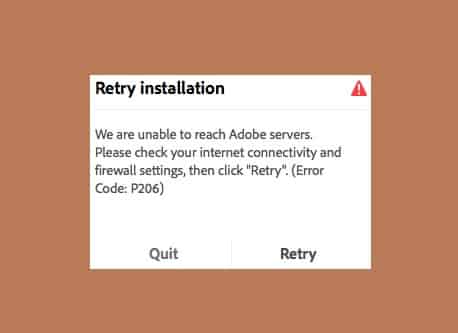
Check Adobe Issue Status
The first thing you should do is to check the Adobe Issue Status. When you visit this page, you see issues with their respective software and tools. If nothing is going on then, proceed to the next step but, if any issue is happening and showing on this page, wait until it gets fixed. Once, it fixes from the Adobe side then, you can try again and check if the error code is still appearing or not. Hopefully, the error should not appear again.
Disable Antivirus Software
Whether you are a Windows user or an iOS user, an antivirus may block some files when you are trying to download any software from Adobe. So disabling your Antivirus software may help to fix the issue.
Follow guide accordingly to do this:
How to Disable Antivirus Software on MAC
Disable Antivirus software on Windows 10
Check Firewall Settings
- Open the Control panel and click on Windows Firewall. (Just type it in the windows search bar and open the Firewall)
- Click on the “Turn Windows Firewall ON or OFF” link from the left side of the window.
- Make sure the box next to the text “Block all incoming connections, including those in the list of allowed programs” is unchecked. If this box is checked, the system doesn’t allow to download of any software or application.
- If the Application is downloaded, then allow this from the Firewall settings. (Open Firewall Settings and click on the First link text with “Allow an app or Feature Through Windows Firewall” and search for the Adobe app and check the box next to this and click on OK button)
Check Network Settings
- Open Control panel.
- Click on internet options and under the Advanced section, check the boxes next to the texts- use TLS 1.0, 1.1, and 1.2.
- Now, click on Apply and then OK to save changes.
- Restart downloading and check if the error code P206 is not appearing.
Try A different network
Sometimes, this may help as a network may also include some glitches. So switching to a new network may solve the problem.
Download with a direct link
If the above is not helping then, we would like to say to download with a direct link. Here is a list of applications with directly downloadable links.
На чтение 6 мин. Опубликовано 15.12.2019

Содержание
- Как исправить неполадку, из-за которой Creative Cloud для ПК не открывается
- Перезапустите фоновые процессы Creative Cloud
- Распространенные коды ошибок в приложениях Creative Cloud
- Как устранить проблемы сетевого подключения или стабильности работы
- Проверьте подключение к интернету.
- Измените настройки программного брандмауэра.
- Временно отключите антивирусное программное обеспечение.
- Запустите компьютер в безопасном режиме с загрузкой сетевых драйверов.
- Проверьте настройки маршрутизатора.
- Очередь просмотра
- Очередь
- YouTube Premium
- Хотите сохраните это видео?
- Пожаловаться на видео?
- Понравилось?
- Не понравилось?
- Текст видео
При запуске приложения Creative Cloud для настольных ПК оно не открывается или отображает вращающийся индикатор хода выполнения со следующим сообщением об ошибке:
Загрузка приложений занимает больше времени, чем обычно. Перезапустите Creative Cloud или перезагрузите компьютер и повторите попытку.

 |
Экран выглядит по-другому? См. инструкции для более ранних версий приложения Creative Cloud для настольных ПК. |
Попробуйте использовать следующие решения, чтобы устранить проблему с запуском приложения Creative Cloud для ПК.
Перезапустите фоновые процессы Creative Cloud
Эта ошибка может возникать в случае проблем с фоновыми процессами Creative Cloud. Перезапустите Creative Cloud, нажав Повторный запуск в сообщении об ошибке, чтобы возобновить второстепенные процессы.
На этой странице

Распространенные коды ошибок в приложениях Creative Cloud
Используйте описанные ниже решения для устранения некоторых распространенных ошибок, возникающих при загрузке, установке или обновлении приложений Creative Cloud.
| Ошибка | Решение |
|---|---|
| Ошибка 201, P201 | Возникает в случае приостановки загрузки или в случае плохой связи с сервером. См. раздел Как устранить проблемы сетевого подключения или стабильности работы ниже. |
| Ошибка 204, P204 | Если проблема возникает при обращении к важным файлам или папкам во время загрузки. |
| Ошибка 205, P205 | Возникает в случае проблем с загруженными файлами. См. раздел Как устранить проблемы сетевого подключения или стабильности работы ниже. |
| Ошибка 206, P206 | Возникает в случае отсутствия сетевого подключения или невозможности связаться с сервером. См. раздел Как устранить проблемы сетевого подключения или стабильности работы ниже. |
| Ошибка 207, P207 | Возникает в случае отсутствия ответа от сервера. Повторите попытку через некоторое время. См. раздел Как устранить проблемы сетевого подключения или стабильности работы, если проблема не устранена. |
| Ошибка 403 | Обратитесь к разделу «Ошибка 403 при загрузке Adobe Creative Cloud». |
| Ошибка 1001 | См. ошибку: «Сбой при установке» Приложение Creative Cloud для ПК. |
| Ошибка 1002 | Обратитесь к разделу Ошибка 1002: Не удалось обновить Creative Cloud для ПК. |
| Ошибка 1, P1 | См. ошибку: «Сбой при установке» Приложение Creative Cloud для настольных ПК. |
| Ошибка 2, P2 | См. раздел Код ошибки 2 или 50: при обновлении приложения Creative Cloud для настольных ПК произошел сбой. |
| Ошибка 50, P50 | См. раздел Код ошибки 2 или 50: при обновлении приложения Creative Cloud для настольных ПК произошел сбой. |
| Ошибка A12E1 | См. Ошибка A12E1 при установке продуктов Creative Cloud | Creative Cloud |
| Вы не можете войти в Creative Cloud, но можете войти в свою учетную запись Adobe ID. | См. Устранение ошибок подключения. |
| Приложение Creative Cloud для настольных ПК не открывается или зависает в процессе установки. | См. Приложение Creative Cloud для настольных ПК не открывается | Индикатор хода выполнения непрерывно вращается. |
| Установка Creative Cloud не выполнена или зависла на 42%. | См. раздел Устранение сбоев при установке | Ошибка приложения Adobe Creative Cloud для настольных ПК. |
Код ошибки не отображается? См. раздел Коды ошибок при установке и решения для них.
Как устранить проблемы сетевого подключения или стабильности работы
При возникновении неполадки, указывающей на проблемы сетевого подключения и стабильности работы, воспользуйтесь следующими решениями в указанном порядке:
Проверьте подключение к интернету.
Приложению Creative Cloud для настольных ПК требуется подключение к Интернету для загрузки и обновления приложений. Убедитесь в наличии подключения к Интернету и нажмите Повторить.
Измените настройки программного брандмауэра.
Программные брандмауэры ограничивают доступ к вашему компьютеру. Некоторые программные брандмауэры оповещают пользователя, если программа пытается подключиться к сети Интернет. Пользователи сообщали о случаях, когда настройки программного или аппаратного брандмауэра становились причиной возникновения ошибок при загрузке. Самый распространенный случай – возникновение ошибки 205. Остальные ошибки могут возникнуть из-за конфигурации брандмауэра.
- Если появится соответствующий запрос, разрешите приложению Creative Cloud для настольных ПК получать доступ к Интернету.
- При отсутствии такого запроса временно отключите программные брандмауэры, чтобы определить, предотвращают ли они доступ в Интернет. Обратитесь к документации к вашему программному брандмауэру.
Если документация, необходимая для временного отключения программного брандмауэра, недоступна, отключите соответствующие службы и элементы автозагрузки. В этом случае будет отключено большинство программных брандмауэров. Для получения детальных инструкций по отключению служб и элементов автозагрузки выберите используемую операционную систему из приведенного ниже списка.
Временно отключите антивирусное программное обеспечение.
Временно отключите антивирусное программное обеспечение. Сведения о способах временного отключения приведены в документации к антивирусному программному обеспечению.
Запустите компьютер в безопасном режиме с загрузкой сетевых драйверов.
Перезапустите компьютер в безопасном режиме с загрузкой сетевых драйверов, после чего повторите загрузку приложения Creative Cloud.
Проверьте настройки маршрутизатора.
Маршрутизаторы могут иметь встроенный аппаратный брандмауэр или могут быть подключены к прокси-серверам. Выполните следующие действия для того чтобы определить, не запрещает ли маршрутизатор приложению Creative Cloud для настольных ПК получать доступ к Интернету:
Временно отключите маршрутизатор от сети.
Подключите компьютер непосредственно к сети с помощью кабеля DSL или модемного кабеля.
Если система будет выполнять загрузку, это значит, что маршрутизатор запрещает приложению доступ к Интернету.
Для того чтобы настроить маршрутизатор таким образом, чтобы разрешить доступ для дальнейших загрузок, обратитесь к документации к маршрутизатору, в которой содержатся инструкции по настройке переадресации портов с помощью компьютера. Кроме того, обратитесь к поставщику услуг Интернета или руководителю ИТ-отдела.
Очередь просмотра
Очередь
- Удалить все
- Отключить
YouTube Premium
![]()
Хотите сохраните это видео?
- Пожаловаться
Пожаловаться на видео?
Выполните вход, чтобы сообщить о неприемлемом контенте.
Понравилось?
Не понравилось?
Текст видео
Рад вас приветствовать на очередном уроке курса Adobe Photoshop глазами новичка. Школы http://pyrknow.ru
Если у вас возникла проблема при работе с Adobe creative cloud, к примеру постоянная ошибка, не обновляет программы, или просто не запускается. А в моём случае было и так что, не запускался Windows и приходилось откатывать систему до установки ACC.
Поиск по рунету не дал мне результатов, а поиск в буржунете для меня почти бесполезен, так как я просто не знаю английского языка (позор на мою голову). И в общем, я пришёл к выводу что нужно программу переустановить. Удалил программу, запустил установщик и о чудо во время установки вываливается ошибка, что процесс установки не может быть завершён по непонятным мне причинам.
И вот тут решение нашлось, дело в том, что, когда мы удаляем ACC с компьютера удаляются не все файлы (я удалял через программу CCleaner), и тут есть два варианта либо удалять программу через специализированную программу, либо удалить вручную. Второй вариант мне понравился больше, ненужно устанавливать целую программу которой я воспользуюсь от силы пару раз.
Many Adobe users using different Adobe products like Adobe Acrobat Reader, Adobe Photoshop, etc. started to see an error code P206 when installing or launching the application. Although the issue is reported on Windows and Mac versions of the Adobe suite of applications, the major chunk of users belonged to Windows 7. For some users, the error occurred while installing an Adobe application, whereas, others reported seeing the error when launching an Adobe application that was working fine previously (usually, after an application or OS update).

Here are some of the causes why this issue occurs:
- Interference from the System’s Antivirus or Firewall: An Adobe application may show the error code P206 when being installed or launched if the system’s antivirus/firewall is hindering the application’s access to a resource essential for the Adobe product.
- Disabled TLS 1.2 on a Windows 7 PC: Adobe has made it mandatory for its applications to use TLS 1.2 protocol to communicate with the Adobe servers. Many Windows 7 users do not have TLS 1.2 protocol enabled and that can be the reason for the P206 error on the Adobe application.
- Corrupt Windows User Profile of the System: If a user’s profile on a Windows system is corrupt, then the Adobe application’s inability to access a file/directory essential for the application may result in the Adobe error code P206.
- Corrupt Installation of the Adobe Application: A user may face error P206 with an Adobe application if its installation has gone corrupt as the application fails to load its essential modules in the system’s memory.
Enable the TLS 1.2 Protocol on a Windows 7 PC
A Windows 7 user may encounter error code P206 with an Adobe application as the Windows 7 does not natively support TLS 1.2 which is now essential for the operation of Adobe applications. In this scenario, a user may fix the error by enabling the TLS 1.2 protocol on a Windows 7 system.
Warning:
Advance with utmost care as editing a system’s registry is a skillful task and if anything goes wrong, you may damage the system and expose it to threats.
- Click Windows, search for Registry Editor (or RegEdit), right-click on it, and select Run as Administrator.

Open Registry Editor as Administrator on a Windows 7 PC - Now navigate to the following path:
HKEY_LOCAL_MACHINESOFTWAREMicrosoftWindowsCurrentVersionInternet SettingsWinHttp
- Now, in the left pane, right-click on WinHttp and select New>> DWORD (32-bit) Value.
- Then name the key as DefaultSecureProtocols and double-click on it.
- Now select the radio button of Hexadecimal (under Base) and enter the value of a00.

Create a DefaultSecureProtocols Hexadecimal Value in WinHTTP Registry Key - Then, in the case of 64-bit OS, navigate to the following path:
HKEY_LOCAL_MACHINESOFTWAREWow6432NodeMicrosoftWindowsCurrentVersionInternet SettingsWinHttp
- Now add a DefaultSecureProtocols with the value of a00 (as discussed above) and close the Registry Editor.
- Now restart the system and upon restart, check if the Adobe application is clear of the error p206.
- If that did not work, launch a web browser and download the TLS Easy Fix from the Official Microsoft link.

Download TLS 1.2 Easy Fix for Windows 7 from the Microsoft Website - Once downloaded, launch it as administrator and follow the prompts to apply the fix.
- Once done, restart the system and upon restart, check if the Adobe error code P206 is cleared.
Disable the System’s Antivirus or Firewall
If the system’s Antivirus or Firewall is blocking the Adobe application’s access to a resource essential for the product’s operation, then that may cause the Adobe error code 206. In this scenario, disabling the system’s antivirus or firewall may clear the Adobe error. For illustration, we will discuss the process of disabling ESET Internet Security.
Warning:
Proceed at your own risk as disabling a system’s security application may expose the system, network, or data to threats.
- Expand the system’s tray (near the clock) and right-click on ESET Internet Security.
- Now select Pause Protection and click Yes if a User Account Contorl (UAC) prompt is shown.

Download TLS 1.2 Easy Fix for Windows 7 from the Microsoft Website - Then select the period to disable the ESET protection (like 10 minutes) and again, right-click on ESET in the system’s tray.
- Now select Pause Firewall and then confirm to pause the ESET Firewall.
- Then launch the Adobe application and check if it is clear of the P206 error.
- If that fails, check if using the Adobe Creative Cloud Installer app (not the standalone installer) to install the problematic Adobe application clears the error P206.
- If the issue persists, check if trying another network (like a phone’s hotspot) clears the Adboe error.

Enable Hotspot of Your Phone
Create a New User Profile on a Windows System
A Windows user might face the error code P206 on an Adobe product if his user profile on the PC is corrupt as the application may fail to access the OS components essential for the application’s operation. In this scenario, creating a new user profile on the Windows system may clear the Adobe error at hand.
- Create a new user profile on the Windows system (make sure and administrator account) and log out of the current user profile.

Create a New User in Local Users and Groups - Now log into the newly created Windows account and check if the problematic Adobe application is working fine in the new account. If so, then a user may perform the tedious task of moving data from the old Windows account to the new one.
If that fails, then reinstalling the Adobe application (if the issue is occurring with an installed Adobe application) may clear the error.
![]()
Kevin Arrows
Kevin Arrows is a highly experienced and knowledgeable technology specialist with over a decade of industry experience. He holds a Microsoft Certified Technology Specialist (MCTS) certification and has a deep passion for staying up-to-date on the latest tech developments. Kevin has written extensively on a wide range of tech-related topics, showcasing his expertise and knowledge in areas such as software development, cybersecurity, and cloud computing. His contributions to the tech field have been widely recognized and respected by his peers, and he is highly regarded for his ability to explain complex technical concepts in a clear and concise manner.
