С ошибкой 2203 пользователи обычно сталкиваются при попытке установить программу, которая требует доступа администратора без достаточных разрешений.

Чем вызвана ошибка?
Если не удается установить программное обеспечение из-за ошибки 2203, то это может произойти по следующим причинам:
- Отсутствие доступа администратора. Самая распространенная причина, когда у установщика отсутствуют права администратора для копирования требуемых файлов.
- Папка Temp не принадлежит текущей учетной записи пользователя. То есть в ходе инсталляции установщику нужно скопировать некоторые файлы в Temp, но текущее разрешение не позволяет ему это сделать. В этом случае нужно получить полный доступ к этой временной папке.
- Установка блокируется антивирусной программой. В частности, Касперский и Avira могут заблокировать установку, если программа не подписана проверенным издателем. Чтобы это обойти, нужно отключить антивирус. Либо предпочтительнее его удалить на время поиска причин ошибки, поскольку при отключении защиты в реальном времени некоторые зависимости антивируса остаются в силе.
Запуск установщика с доступом администратора
Самая распространенная причина ошибки 2203 в том, что в установщика отсутствуют достаточные разрешения для копирования файлов в каталог установки или временную папку Temp. Поэтому в первую очередь войдите в учетную запись администратора и принудительно запустите установщик с повышенными правами.
Для этого щелкните правой кнопкой мыши на файле установки и выберите запуск от имени администратора. Если появится запрос от функции контроля учетных записей пользователей (UAC), подтвердите его нажатием на кнопку «Да», чтобы предоставить программе повышенные права.

Затем следуйте инструкции и посмотрите, удается ли завершить установку, которая ранее прерывалась кодом 2203.
Изменение владельца папки Temp
Вторая распространения причина, из-за которой можете столкнуться с ошибкой 220, когда в программы установки ограниченный доступ к папке Temp, поскольку не может скопировать в нее требуемые файлы, чтобы завершить инсталляцию. Это происходит потому, что у текущей учетной записи пользователя отсутствуют права собственности на эту временную папку. Чтобы сделать текущего пользователя владельцем, следуйте инструкции.
Выведите на экран окно «Выполнить» нажатием на Win + R. Введите %temp% в текстовом поле и нажмите на Enter.

Как только окажетесь внутри этого временного каталога, в строке навигации Проводника переместитесь на одну позицию назад, то есть кликните на папку Local.
В этом каталоге щелкните правой кнопкой мыши на temp и выберите Свойства. На вкладке Безопасность кликните на «Дополнительно».

В окне дополнительных настроек безопасности щелкните на ссылку, расположенную в строке владельца.
На экране выбора пользователей или групп наберите «Все», проверьте правильность ввода этого имени и кликните на «ОК», либо найдите его через Дополнительно — Поиск. Затем в следующем окне примените изменения.

Теперь, когда вернулись в окно свойств, на вкладке Безопасность щелкните на «Изменить».
Нажмите кнопку Добавить, создайте новую учетную запись под названием «Все», и назначьте ей полные разрешения, установив каждый флажок «Разрешить». Сохраните изменения. При отображении запроса от контроля учетных записей, нажмите «Да», чтобы принять изменения и предоставить права администратора.


Перезагрузите компьютер и повторите попытку установки программы, которая теперь не должна прерываться кодом ошибки 2203.
Отключение Брандмауэра или антивируса
Заблокировать установку также может антивирусная программа, в частности, Avira или Kaspersky. Защитник Windows также может вызвать ошибку 2203 при установке программ, которые не подписаны проверенным издателем.
Если используете сторонний антивирус, отключите защиту в реальном времени перед запуском установки. Большинство пакетов безопасности позволяют это сделать через значок антивируса на панели задач. Щелкните правой кнопкой мыши по нему и посмотрите, отображается ли опция, которая отключает защиту.
С другой стороны, Защитник Windows может заблокировать попытку установки неподписанного программного обеспечения. В этом случае нужно отключить как антивирусный пакет, так и брандмауэр, чтобы избежать ошибки 2203.
Откройте меню безопасности Windows командой windowsdefender: из окна Win + R.

Нажмите на защиту от вирусов и угроз. Затем перейдите на вкладку Управление настройками. Отключите переключатель, связанный с защитой в реальном времени и сохраните изменения.

Вернитесь к первому окну безопасности Windows, выберите «Брандмауэр и безопасность сети». Щелкните на сеть, которая активна в данный момент, затем отключите переключатель, связанный с брандмауэром Защитника Windows.

Перезагрузите компьютер и повторите попытку.
Многие пользователи сообщают, что видят код ошибки 2203 при попытке установить любую программу на свой ПК с Windows. Обычно эта ошибка возникает, если у пользователя нет прав администратора для каталога, содержащего установку, или временной папки в системе при попытке установить программу.
Возможные причины этой ошибки:
- Недостаточные права доступа к установочному каталогу
- Текущий пользователь не владеет временной папкой
- Антивирус Thord-party или вмешательство межсетевого экрана
- Windows не обновлена
- Поврежденный установочный файл
Если вы столкнулись с этой проблемой, просто прочтите эту статью, чтобы узнать о различных стратегиях, которые вы можете использовать для исправления этой ошибки при установке любой программы. Прежде чем приступить к исправлениям, указанным ниже, проверьте, помогает ли выполнение обновления Windows для обновления вашей системы устранить ошибку установки.
Исправление 1. Запустите установщик с правами администратора.
1. Щелкните правой кнопкой мыши в файле установщика программ и выберите Запуск от имени администратора.
2. Нажмите Да, когда UAC предложит начать процесс установки.
3. Следуйте инструкциям на экране и проверьте, можете ли вы установить программу без ошибок.
Исправление 2 — Возьмите на себя ответственность за временную папку
Шаг A. Стать владельцем папки
1. Нажмите Windows + R, чтобы открыть окно «Выполнить».
2. Введите% temp% и нажмите Enter, чтобы открыть папку Temp.
3. В проводнике щелкните стрелку вверх слева от адресной строки, чтобы переместить одну папку за ней, которая является локальной папкой.
4. Как только вы окажетесь в локальной папке, щелкните правой кнопкой мыши в папке Temp и выберите Свойства.
5. Перейдите на вкладку «Безопасность», нажмите кнопку «Дополнительно» внизу.
6. В окне «Дополнительные параметры безопасности» для Temp щелкните гиперссылку «Изменить», связанную с владельцем.
7. В окне «Выбор пользователя или группы» введите «Все» в поле под заголовком. Введите имя объекта для выбора.
8. Нажмите кнопку «Проверить имена», а затем — «ОК».
9. Нажмите «Применить», чтобы сохранить изменения. Теперь, когда появится запрос безопасности Windows, нажмите ОК.
10. Имя владельца теперь изменится в окне «Дополнительные параметры безопасности для временного режима».
11. Щелкните OK, чтобы выйти.
Шаг Б. Предоставьте разрешения для файла / папки или объекта
1. Выполните шаги 1–4, как указано выше.
2. В окне «Свойства» для Temp нажмите кнопку «Изменить…» на вкладке «Безопасность», чтобы изменить разрешения.
3. Выберите любую группу или имя пользователя в списке и перейдите к шагу 5.
4. Если вам нужно создать новую учетную запись, нажмите кнопку «Добавить…». Создайте новую учетную запись с именем «Все», как описано в шагах 7–9 выше.
5. В группе «Разрешения» назначьте права полного доступа и разрешения на управление выбранному пользователю / группе пользователей. Это, чек Полный доступ в столбце Разрешить.
6. Нажмите «Применить», а затем «ОК», чтобы изменения вступили в силу.
7. Щелкните OK, чтобы закрыть окно свойств.
8. Перезагрузите компьютер. Попробуйте установить программу и проверьте, устранена ли ошибка.
Исправление 3 — отключить брандмауэр / антивирус
Если вы используете сторонний антивирусный пакет, попробуйте отключить для него постоянную защиту. Шаги различны для каждого стороннего антивируса. Проверьте, можете ли вы отключить его с помощью значка на панели задач.
Если эта ошибка возникает из-за Защитника Windows, временно отключите брандмауэр вместе с антивирусом, чтобы проверить, помогает ли он исправить ошибку.
1. Откройте «Выполнить» (Windows + R). Введите windowsdefender: чтобы открыть окно безопасности Windows.
2. Перейдите на вкладку Защита от вирусов и угроз и щелкните гиперссылку «Управление настройками» справа.
3. Выключите опцию Постоянная защита, чтобы отключить ее. Нажмите Да, когда будет предложено UAC.
4. Вернитесь в раздел «Безопасность Windows» на шаге 1. Выберите вкладку «Брандмауэр и сетевая защита» слева.
5. Выберите текущую активную сеть.
6. Выключите переключатель под брандмауэром Защитника Windows. Когда появится запрос UAC, нажмите Да.
7. После отключения обоих компонентов перезагрузите компьютер и проверьте, исправлена ли ошибка установки.
Исправление 4 — Выполните чистую загрузку
1. Нажмите Windows + R, чтобы открыть диалоговое окно «Выполнить».
2. Введите msconfig, чтобы открыть конфигурацию системы.
3. На вкладке «Общие» установите переключатель в положение «Выборочный запуск». Также, чек опция Загрузить системные службы и снимите отметку Загрузите элементы автозагрузки.
4. Перейдите на вкладку «Службы», на которой представлены все службы, предоставляемые Microsoft в вашей системе.
5. Сейчас чек опция Скрыть все службы Microsoft внизу.
6. Нажмите кнопку Отключить все.
7. Откройте вкладку «Автозагрузка», щелкните ссылку «Открыть диспетчер задач».
8. Отключите все программы, которые включены при запуске в диспетчере задач. Выберите программу и нажмите кнопку «Отключить» внизу.
9. Вернитесь в окно конфигурации системы. Нажмите Применить, а затем ОК, чтобы сохранить изменения,
10. Перезагрузите вашу систему. Проверьте, работает ли установка программы, так как теперь никаких помех от других программ не будет.
Спасибо за чтение.
Мы надеемся, что эта статья помогла вам завершить установку программы без кода ошибки 2203. Прокомментируйте и сообщите нам, если возникнут какие-либо проблемы, с которыми вы столкнулись при попытке исправить вышеуказанные ошибки.
Решение ошибки 2203 при установке программ Windows 10
Ошибка с кодом 2203 характерна для проблем с установкой и удалением программ. В самом сообщении сказано, что это внутренняя ошибка, то есть возникает из-за неполадок с установщиком Windows. Это указывает на то, что сбой может проявляться при взаимодействии с разными приложениями. Однако очень часто жалуются на программы Epic Games, Office 2007 и другие версии, программное обеспечение Kyocera. Это довольно старая проблема, о которой известно многое, в том числе частые причины и рабочие способы исправления.
Ошибка 2203. Произошла внутренняя ошибка. Обратитесь за помощью в службу поддержки продуктов Майкрософт (PSS).
или
Программа установки обнаружила непредвиденную ошибку при установке этого пакета. Это может указывать на проблему с этим пакетом. Код ошибки 2203.
В ходе реального тестирования удалось выделить несколько причин ошибки 2203, которые так или иначе мешают установке и удалению программ. Иными словами, влияют на работу установщика Windows.
Причины:
- Недостаточно полномочий для установщика. Он не может выполнить процедуру из-за дефицита привилегий.
- Проблемы с доступом к временной папке Temp. Очень часто код 2203 указывает на то, что Windows не может открыть данную директорию.
- Сбой установщика Windows. Вследствие нарушения целостности системных файлов или привилегий, Windows Installer работает неправильно.
Как исправить ошибку 2203?
Внутренняя ошибка 2203 в Windows 8, 8.1, 10 появляется по нескольким разным причинам, поэтому вполне логично и то, что решений тоже будет несколько.
Рабочие способы решения ошибки 2203:
- Работа с разрешениями. Нас интересует именно папка Temp, так или иначе она обычно фигурирует при исправлении данной ошибки. Нужно ее открыть с помощью команды %temp% (вводить в строку «Выполнить»). Следует вернуться на один шаг назад и нажать по папке Temp правой кнопкой мыши, перейти в «Свойства», а затем во вкладку «Безопасность». Далее нужно нажать на кнопку «Изменить», в строку ввода следует ввести «Все» и нажать «Проверить». Остается выдать «Полный доступ», разрешить все манипуляции и применить изменения.

- Перерегистрировать установщик Windows. Для этого требуется строка «Выполнить» (Win + R) и ввести две команды последовательно. Сначала удалить регистрацию командой msiexec /unregister, а затем зарегистрировать заново с помощью msiexec /regserver. Процедура может потребовать немного времени, даже если визуально это никак не отображается.
- Переместить папку Temp. По какой-то причине некоторые программы запоминают расположение папки с временными данными Temp и обращаются туда, особенно при удалении. Если ее нет, например, изменилась буква диска, возникает ошибка 2203. Достаточно просто создать каталог с таким же названием по правильному пути на изначальном диске и процедура будет завершена с успехом.
- Работа с переменными средами. Малоизвестное решение, но очень эффективное для тех, кому не повезло с прошлыми способами. Для этого нужно открыть раздел «Система» через «Панель управления» и открыть «Дополнительные параметры системы». Здесь есть «Переменные среды». Важно указать вот в таком виде %USERPROFILE%AppDataLocalTemp, если есть несколько одинаковых записей, особенно с другими параметрами, другие лучше удалить.

Пока это все известные решения ошибки 2203 в Windows 10, которые имеют реальные шансы исправить проблему. Мы допускаем, что в некоторых системах это может не помочь, поэтому просим оповестить нас, сработало ли что-то из перечисленного или нет. Так мы узнаем, нуждается ли эта тема в дополнительном расширении.
by Vladimir Popescu
Being an artist his entire life while also playing handball at a professional level, Vladimir has also developed a passion for all things computer-related. With an innate fascination… read more
Updated on February 23, 2022
- If you don’t have admin permission you are prone to encounter the 2203 error in Windows 11.
- Third-party antiviruses could also be the cause of the 2203 error.
- An alternative technique of addressing the issue is to conduct a clean boot of the computer.
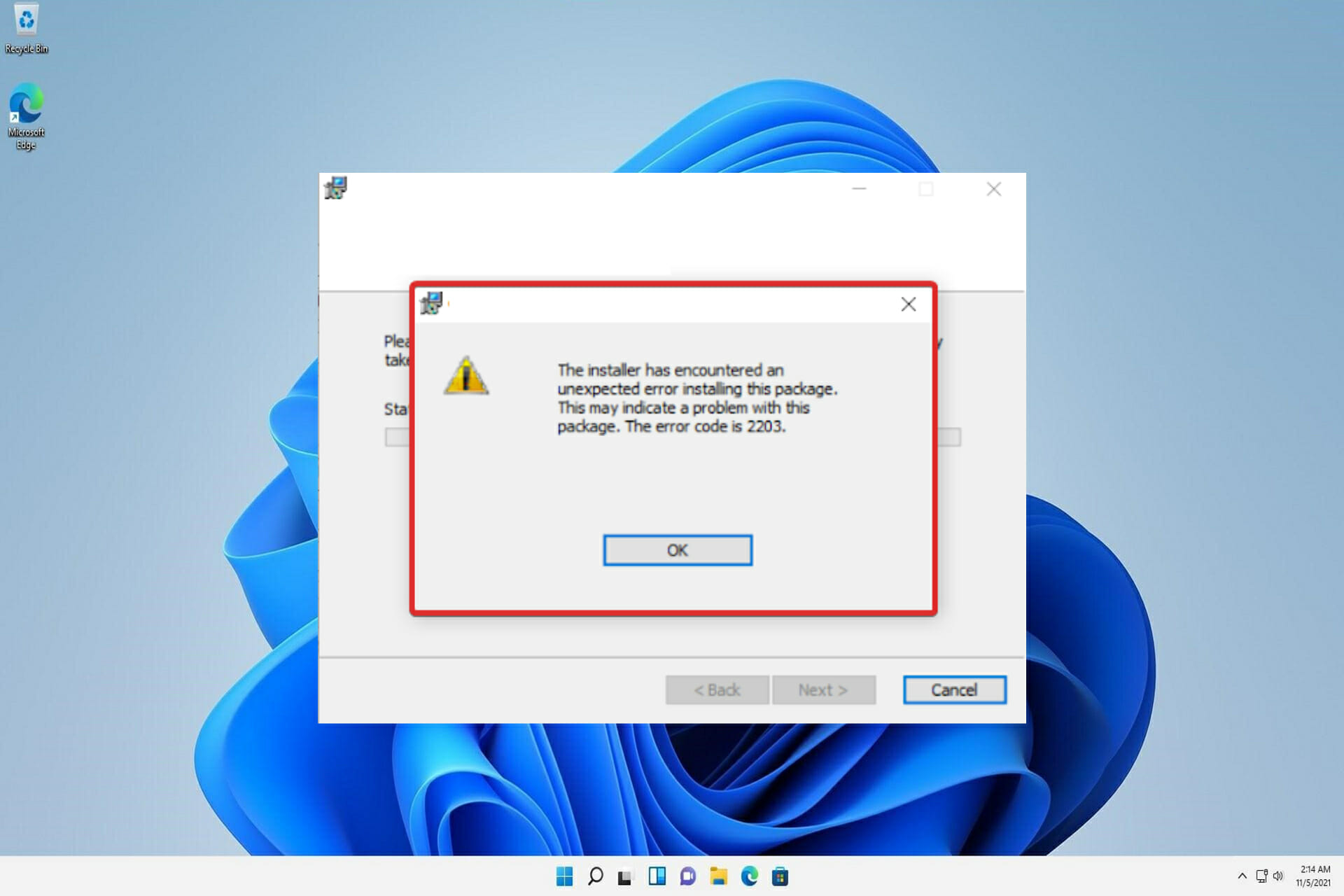
XINSTALL BY CLICKING THE DOWNLOAD FILE
Fortect is a tool that does not simply cleans up your PC, but has a repository with several millions of Windows System files stored in their initial version. When your PC encounters a problem, Fortect will fix it for you, by replacing bad files with fresh versions. To fix your current PC issue, here are the steps you need to take:
- Download Fortect and install it on your PC.
- Start the tool’s scanning process to look for corrupt files that are the source of your problem
- Right-click on Start Repair so the tool could start the fixing algorythm
- Fortect has been downloaded by 0 readers this month.
There have been numerous reports of customers encountering the error code 2203 when attempting to install any program on their Windows computers.
This error message is typically displayed to the users if they do not have administrative privileges for the directory containing their installation or the temporary folder in their system at the time of the attempt to install the software.
Other possible causes of this error are: insufficient permissions on the installation directory, interference caused by a third-party antivirus or firewall, Microsoft Windows is not up to date, or the installation file has been corrupted.
If you have encountered the 2203 error code, continue reading this post to learn about the various ways that you may employ to resolve this issue while installing any program on your computer. But before, let’s understand the importance of keeping your computer up to date.
Why is it important to update my operating system?
System administrators do not look forward to installing updates on a monthly basis, but they are required and incredibly crucial in the times that we live in.
The majority of the monthly upgrades are security-related. Due to the possibility of being exploited by hackers, security vulnerabilities are the worst type of problem to have. These types of circumstances are frequently encountered in a variety of Windows components, including ActiveX and IIS.
Net Framework and similar frameworks are merely samples. Other Windows updates are designed to fix bugs and issues that have arisen. The stability of your operating system may be compromised even if these programs are not directly responsible for security issues.
And lastly, but certainly not least, Windows updates can bring brand new functionality while also fixing previously identified problems, the best examples of which are IIS and Internet Explorer.
A number of security vulnerabilities, flaws, incompatibilities, and out-of-date software components can be found in the code that makes up the Windows operating system. In a nutshell, we all know that Windows isn’t without flaws.
The most recent Windows security patches are designed to repair vulnerabilities and problems in Windows and associated applications, as well as to periodically bring new capabilities to the operating system. This effectively covers the reasons why you should run a Windows Update on a frequent basis.
Security vulnerabilities in many aspects of the Windows operating system, including the primary platform, are discovered on a regular basis. Even if you do not use the corresponding program, it is a risk not to update it because it is already installed on your machine.
How ca I fix the unexpected 2203 error?
1. Run the installer with administrator access
This is one of the most prevalent situations that has been recorded as causing the 2203 error code. It occurs when the installer does not have adequate rights to copy files from this program into the installation folder or to make use of the temp folder during the installation phase.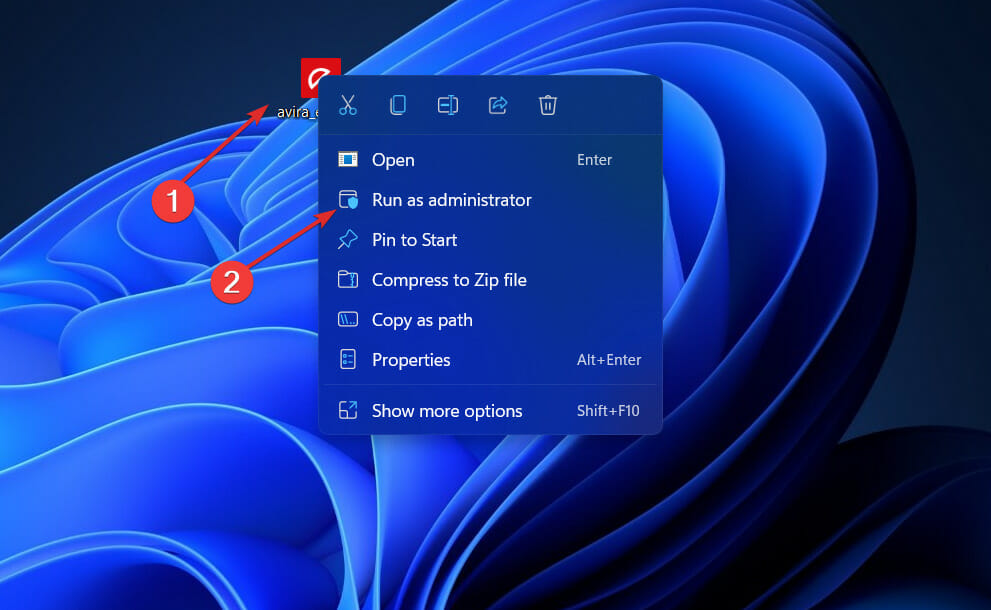
Some PC issues are hard to tackle, especially when it comes to missing or corrupted system files and repositories of your Windows.
Be sure to use a dedicated tool, such as Fortect, which will scan and replace your broken files with their fresh versions from its repository.
If this scenario applies to you, you should be able to resolve the issue by ensuring that you are logged in as an Administrator account and forcing the installer to launch with administrative privileges on your computer.
To open the program’s installer with administrative privileges, simply right-click on it and select Run as Administrator from the menu that appears. Next, when the UAC (User Account Control Prompt) appears, select Yes to provide administrative privileges to the user.
2. Take ownership of the folder
- Press the Windows key + R to open up a Run dialog box. Next, type or paste %temp% inside the text box and press Enter to open up the Temp folder.
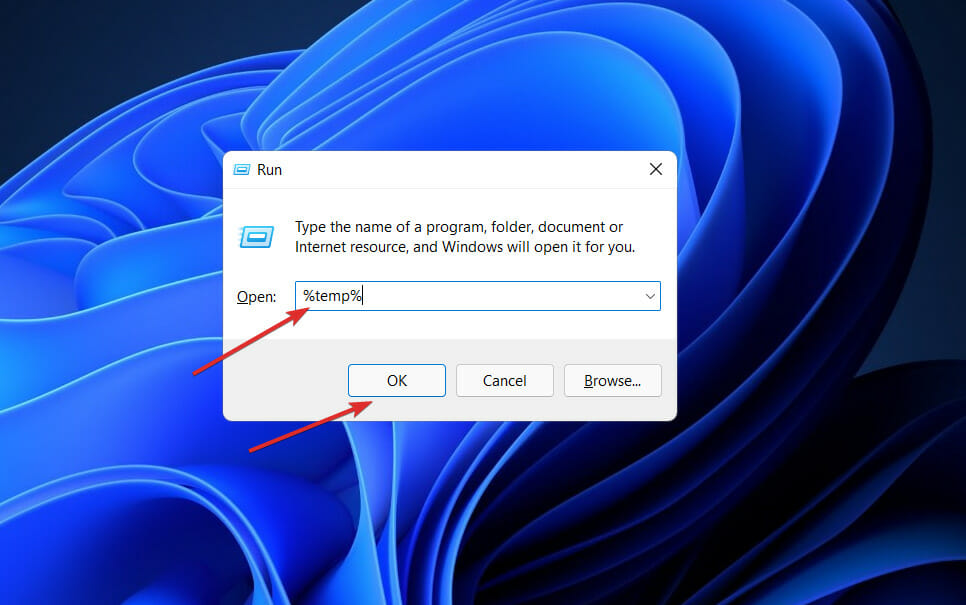
- In the File Explorer, click on the Up arrow to the left of the address bar to move one folder behind which is the Local folder.
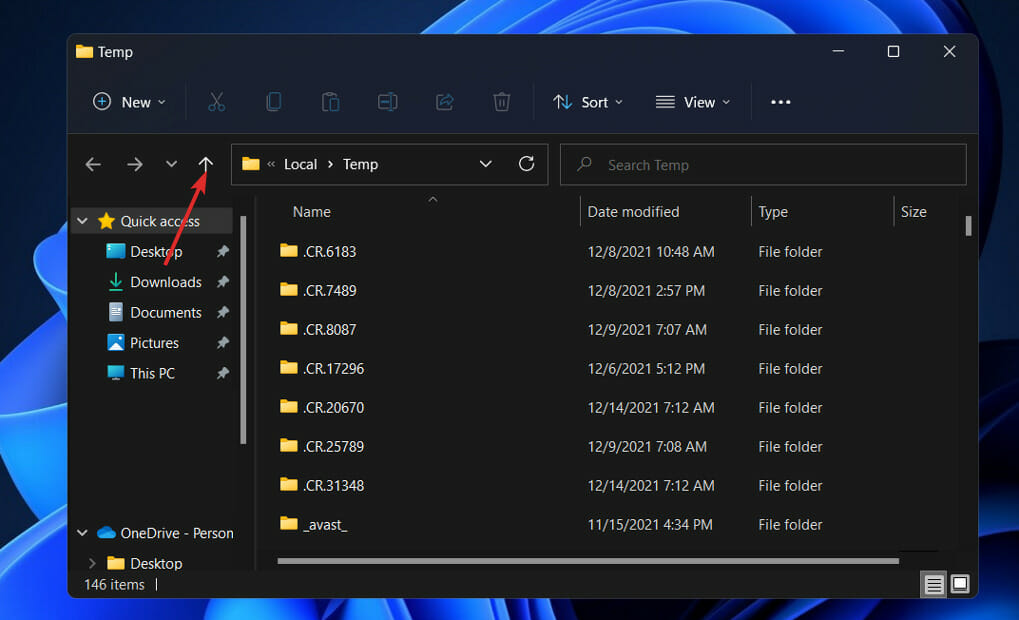
- Once you are in the Local folder, right-click on the Temp folder, then tap on Properties.
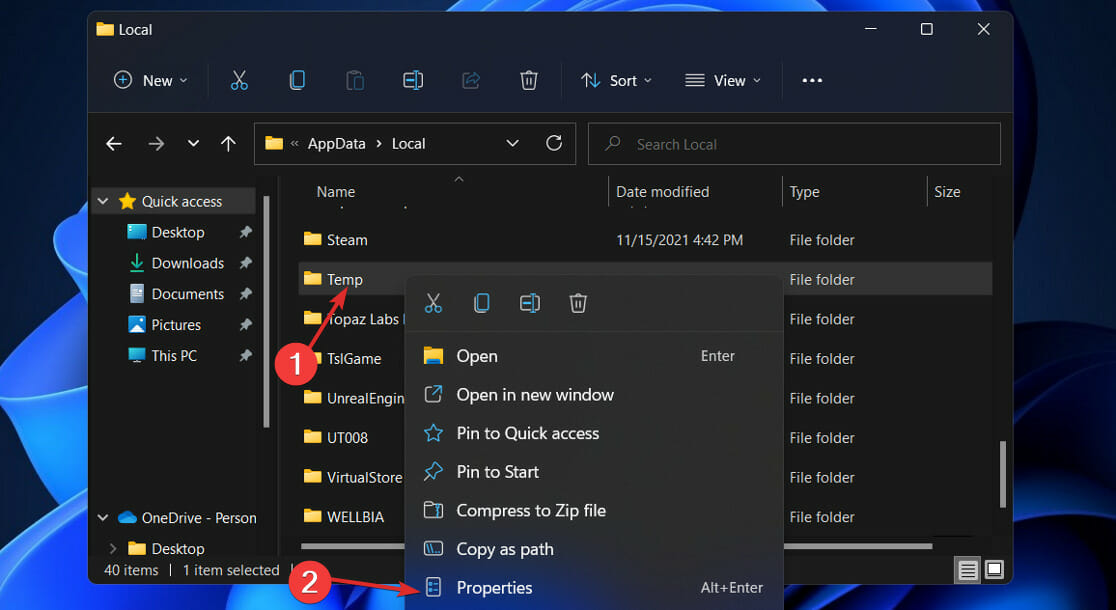
- Navigate to the Security tab, then click on the Advanced button at the bottom.
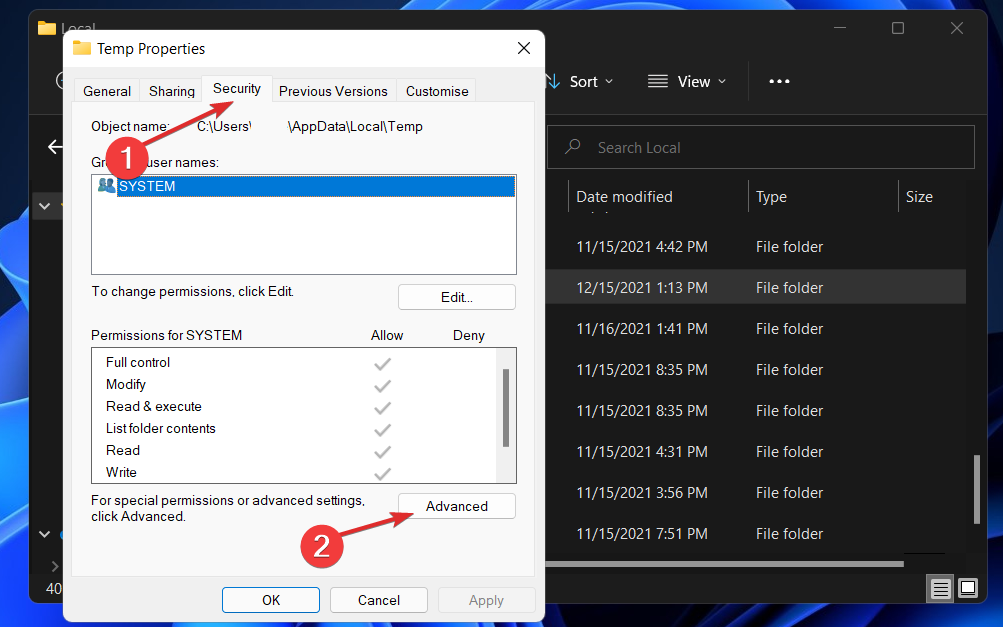
- Inside the Advanced Security Settings for Temp window, click on the Change hyperlink next to the Owner.
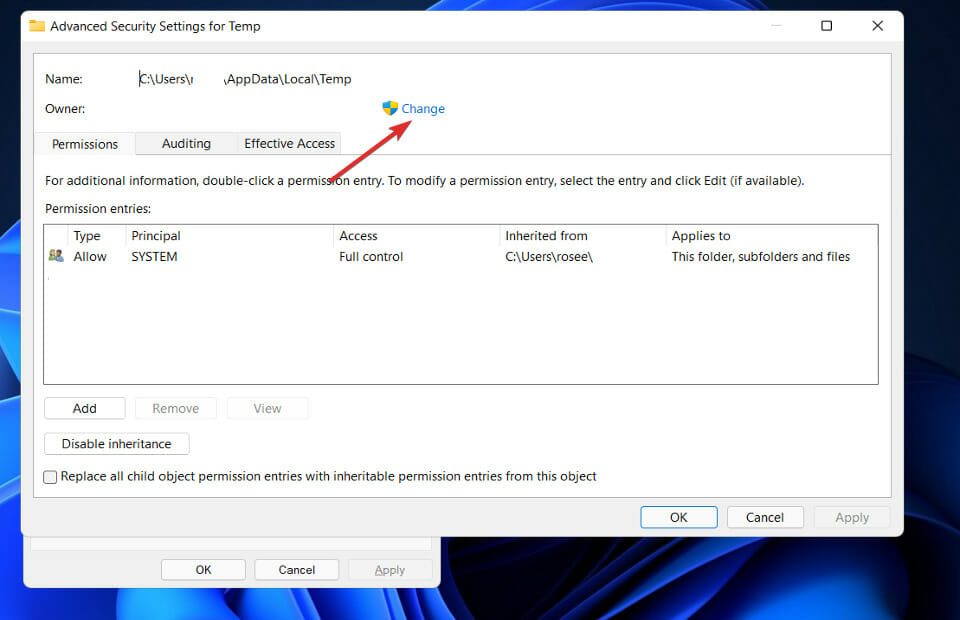
- In the Select User or Group window, type Everyone in the box below Enter the object name to select, then press on the Check Names button followed by OK.
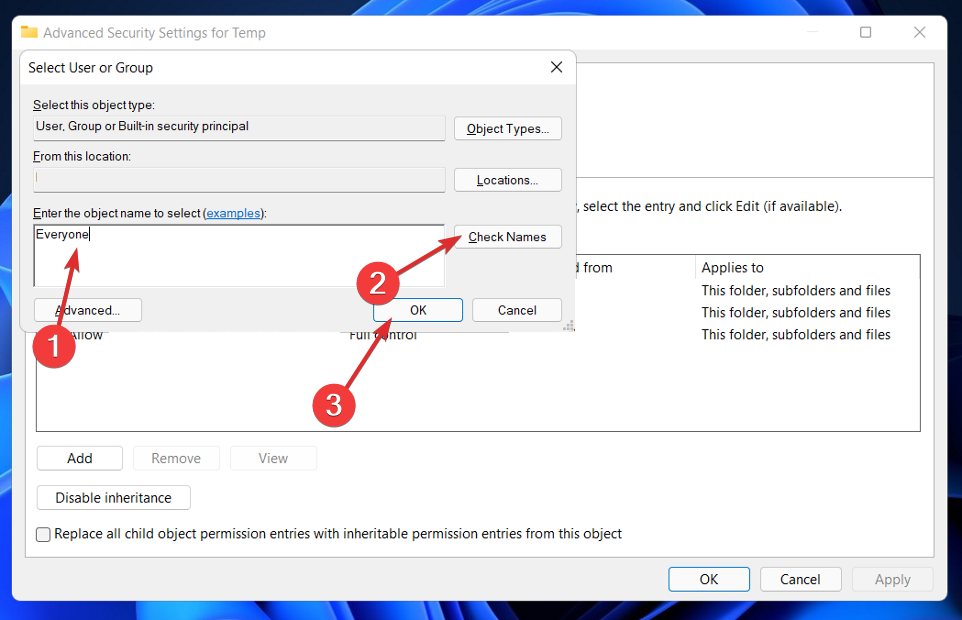
- Click on Apply to save the changes made. Now when the Windows Security prompt appears, click on the OK button.
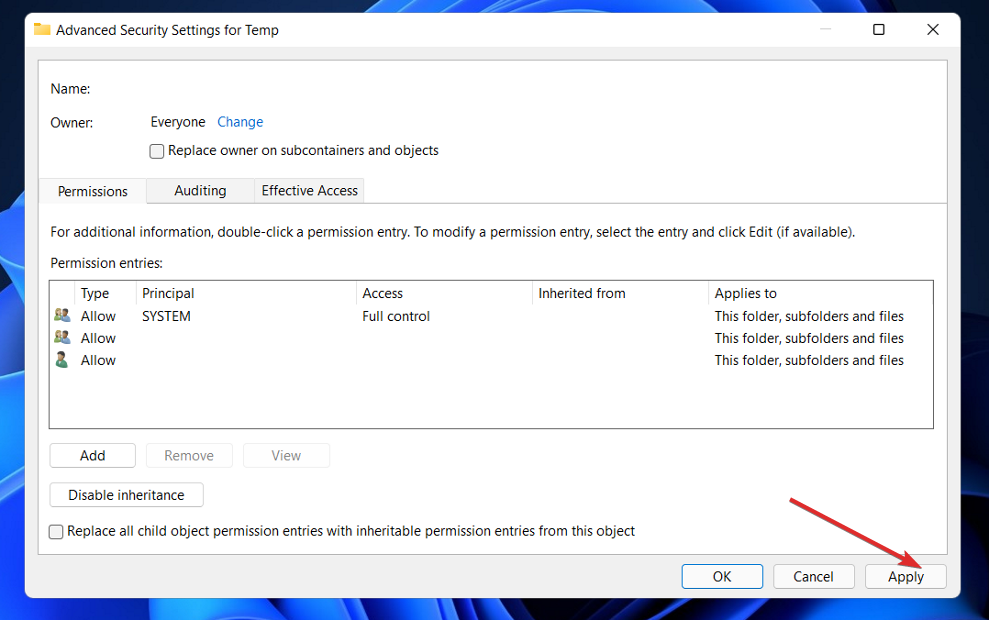
As a result, the Owner name in the Advanced Security Settings for Temp window will be changed, and you will be able to install the package without any more problems.
3. Temporarily disable your antivirus
- Right-click on your antivirus icon and select Avast shields control, then Disable for 10 minutes from the expand arrow on your taskbar.
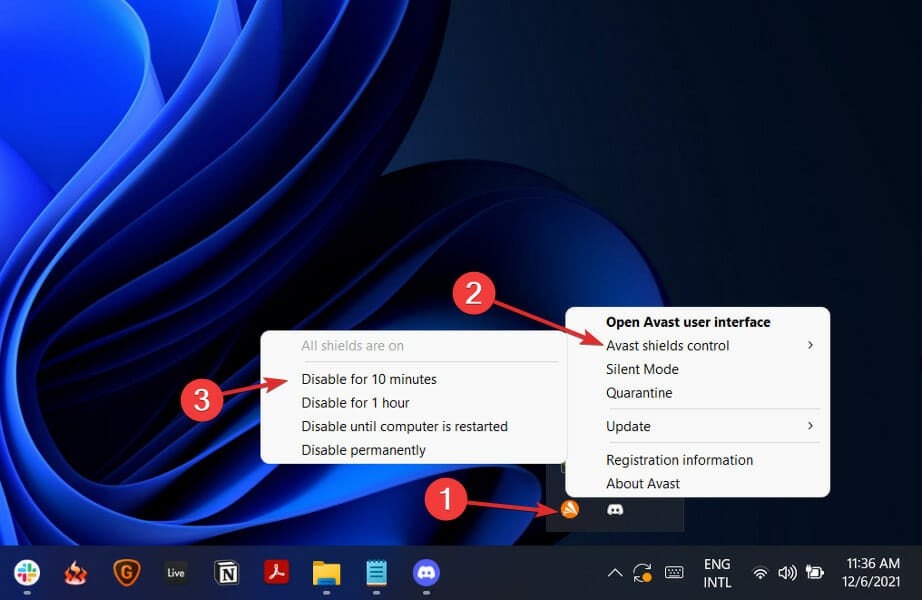
- If you have other antivirus programs installed, you can temporarily disable the app by following the same or similar methods as before.

You can either re-enable the antivirus or wait 10 minutes after you’ve finished installing the application or the Windows update.
4. Perform a clean boot
- Press the Windows key + R to open a new Run box, then type or paste in msconfig, and hit OK.

- Then navigate to the Boot tab and check the Safe boot option under Boot options.

- Now go to the tab that says General and make sure that Selective startup radio button is checked but uncheck Load startup items under it.
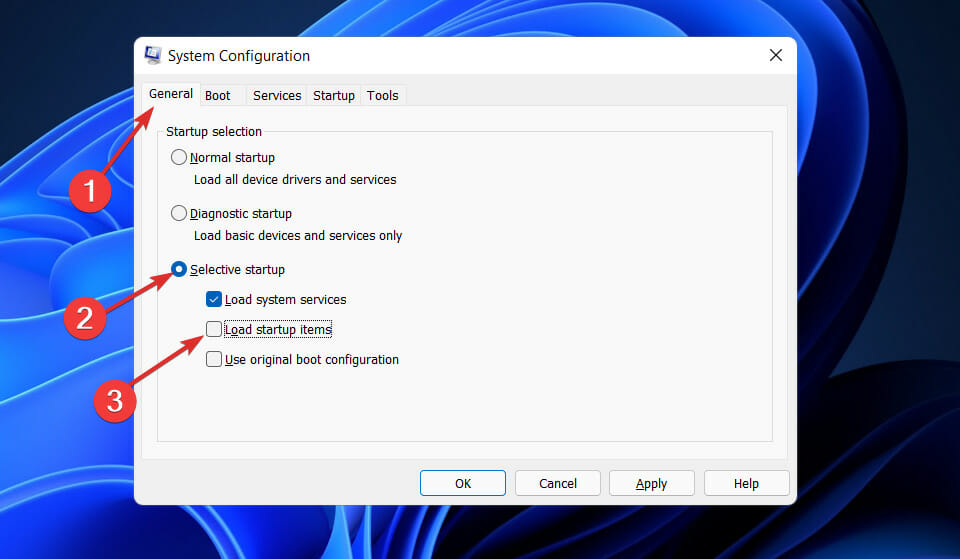
- Select the Service tab and check the box Hide all Microsoft services then click Disable all to disable all the unnecessary services which might cause issues.

- On the Startup tab, click Open Task Manager and disable all the startup items which are enabled.

Following this, you may begin the rebooting procedure. Windows will take care of everything; all you have to do is sit back and wait for the procedure to be completed.
What are the consequences of not updating my operating system?
Damaged software, data loss, and identity theft are all possibilities as a result of failing to install critical security upgrades. Viruses and malware wreak billions of dollars in damage every year throughout the world. 
The most common reason is that users fail to install important software or operating system updates, which allows malware to take advantage of flaws that exist in every piece of software ever created. As soon as vulnerabilities are made public, they can potentially be exploited within hours.
You should prepare to install any security updates that become available to defend your machine from malware attacks soon they become available.
Some tools, such as Windows Server Update Services (WSUS) and System Center Configuration Manager, can be used to control and monitor the deployment of Microsoft updates in a corporate context (SCCM).
It is vital to keep your systems up to date with security upgrades in order to keep them safe from harmful attacks. Installing software updates is also vital in the long run, not only for accessing new features but for staying on the safe side in the event that security loopholes are discovered.
If your Windows Defender hasn’t been working properly, take a look at this guide on how to fix it and follow carefully the steps listed, one by one.
Alternatively, users found their Windows 11 PC was stuck in a reboot loop, so in the case that you encounter the problem, check out the article linked to see a list of potential solutions.
And since we’ve been talking about antiviruses and security, you should read our post on five of the best antiviruses that are compatible with Windows 11.
Let us know in the comments section below which solution worked best for you as well as how often you upgrade your Windows PC.
Still experiencing issues?
SPONSORED
If the above suggestions have not solved your problem, your computer may experience more severe Windows troubles. We suggest choosing an all-in-one solution like Fortect to fix problems efficiently. After installation, just click the View&Fix button and then press Start Repair.
![]()
Ошибки при установке программного обеспечения могут возникать не только по причине несовместимости или отсутствия в операционной системе необходимых программе динамических библиотек. Источником проблемы могут стать отсутствие доступа к временной папке профиля пользователя, а также сбои в работе программе-установщика Windows Installer. Если при установке какого-нибудь приложения вы получили ошибку с кодом 2203.
И описанием «This may indicate a problem with this package», то знайте — ее причиной, скорее всего, стали неверные права доступа на папку TEMP или сбой регистрации исполняемого файла msiexec.exe.

Разбираемся с папкой Temp
Здесь мы не станем рассматривать все причины невозможности получения доступа инсталлятором устанавливаемого приложения к папке TEMP, они могут быть разные, в том числе наличие кириллицы и пробелов в имени пользователя, лучше сразу перейдём к действенным решениям.
Если имя юзера у вас английское или русское, но без пробелов, для начала следует проверить права доступа на временную папку профиля.
Перейдите в Проводнике в расположение %userprofile%AppDataLocal, найдите папку Temp и откройте ее свойства.

Переключитесь на вкладку «Безопасность», нажмите кнопку «Изменить».

Затем нажмите «Добавить».

И введите в поле выбираемых объектов «Все». Нажмите «OK».

Далее, уже в окне разрешений для группы Temp отметьте флажком пункт «Полный доступ» и последовательно сохраните все настройки.

Если в имени пользователя у вас имеется кириллица и используются пробелы, временную папку лучше будет сразу сменить.
Создайте отдельную папку Temp, например, в корне системного диска, затем откройте командой systempropertiesadvanced и вызовите нажатием одноименной кнопки окно «Переменные среды».

Это окно имеет две области: в верхней выводится список пользовательских переменных, в нижней — переменных системных.
В той и другой области найдите переменные TEMP и TMP и замените их значение полным путём к новой темпоральной папке.


Перерегистрация системного установщика
Если ошибка возникла при установке программы из MSI-файла, возможно, что-то не так с системным установщиком Windows Installer.
Перерегистрируйте его, для чего в запущенной от имени администратора командной строке выполните сначала команду:
msiexec /unregister
А затем:
msiexec /regserver

А еще не помешает проверить Windows командой sfc /scannow на предмет поврежденных и/или отсутствующих системных файлов, эту проверку необходимо выполнить в том случае, когда ошибка дала о себе знать при установке программы из EXE-файла и отсутствии проблем с папкой TEMP.
![]() Загрузка…
Загрузка…
