ACPI.sys – это файл операционной системы Windows, связанный с MSDN 2939. Драйвер ACPI для Windows, Acpi.sys, является компонентом входящих сообщений операционной системы Windows. В обязанности Acpi.sys входит поддержка управления питанием и перечисления устройств Plug and Play (PnP). Известно, что этот файл, если он поврежден, вызывает ошибку “синий экран”. Другие причины включают конфликты, такие как ОЗУ, проблемы с жестким диском, несовместимые микропрограммы, поврежденные драйверы или заражение вредоносным ПО, и т. Д. Существуют некоторые возможные исправления и обходные пути, которые мы рассмотрим сегодня.

Могут быть следующие ошибки BSOD, связанные с этим файлом:
- KMODE ИСКЛЮЧЕНИЕ НЕ ОБРАБОТАНО.
- НЕИСПРАВНОСТЬ СТРАНИЦЫ В НЕПРЕРЫВНОЙ ОБЛАСТИ.
- СИСТЕМНАЯ РЕЗЬБА ИСКЛЮЧЕНИЯ НЕ ОБРАБОТАНА.
- IRQL НЕ МЕНЬШЕ ИЛИ РАВЕН.
- СТРАНИЦА ДАННЫХ ЯДРА.
- ИСКЛЮЧЕНИЕ ОБСЛУЖИВАНИЯ СИСТЕМЫ.
Ошибка синего экрана ACPI.sys
Ниже приведены возможные исправления ошибки «синий экран», вызванной ACPI.sys.
- Обновите или откатите драйвер ACPI
- Использовать проверку системных файлов
- Используйте Восстановление системы.
1] Обновите или откатите драйвер ACPI
Вам необходимо обновить или откатить драйвер. Если вы только что обновили драйвер ACPI, и проблема началась после этого, вам нужно откатить драйвер. Если вы этого не сделали, то, возможно, обновление этого драйвера устройства до его последней версии поможет.
Из меню WinX откройте диспетчер устройств. Выберите драйвер ACPI.sys и откройте Свойства правой кнопкой мыши. Затем перейдите в раздел «Драйвер». Откат доступен только в том случае, если обновление было последним. Если это не так, нажмите «Обновить драйвер», и Windows автоматически проверит наличие проблем.
Если это не помогает, вы можете скопировать файл системного драйвера ACPI.sys из папки System32 другого хорошего компьютера с той же версией ОС Windows и поместить его в проблемную систему и посмотреть, поможет ли это.
2] Запустите проверку системных файлов
Вы можете запустить проверку системных файлов и посмотреть, поможет ли это вам.
sfc/scannow
Перезагрузите систему после завершения сканирования.
Вы также можете использовать наше бесплатное FixWin для запуска утилиты проверки системных файлов одним щелчком мыши.
3] Использование восстановления системы
Вы можете выполнить операцию восстановления системы, загрузившись в безопасном режиме или в дополнительных параметрах запуска.
Если вы находитесь в разделе «Дополнительные параметры запуска», вы можете напрямую выбрать «Восстановление системы» и продолжить выполнение шагов. Если вы только что загрузились в безопасном режиме, запустите sysdm.cpl , используя поле поиска
Выберите вкладку с надписью Защита системы , а затем нажмите кнопку Восстановление системы .
Теперь откроется новое окно, в котором вам нужно будет выбрать желаемую точку восстановления системы. После выбора нужной точки восстановления системы следуйте инструкциям на экране для завершения процесса.
Теперь перезагрузите компьютер и проверьте, смог ли этот метод решить вашу проблему.
Всего наилучшего!
Если при использовании компьютера вы столкнулись с ошибкой синего экрана ACPI.sys, читайте дальше, поскольку этот пост поможет вам решить проблему. Файл ACPI.sys — это файл операционной системы Windows, связанный с MSDN 2939. ACPI.sys, драйвер Windows ACPI, является компонентом папки «Входящие» операционной системы Windows. Это тот, который поддерживает управление питанием, а также перечисление устройств Plug and Play или PnP. И поэтому, если этот файл оказывается поврежденным, это, как известно, вызывает ошибку синего экрана.
Другая возможная причина ошибки «синий экран» ACPI.sys — это проблемы с ОЗУ, несовместимая прошивка, проблемы с жестким диском, поврежденные драйверы или заражение вредоносным ПО и т. Д. Вот некоторые ошибки типа «синий экран», которые могут быть вызваны файлом ACPI.sys:
- KMODE ИСКЛЮЧЕНИЕ НЕ ОБРАЩАЕТСЯ
- СБОЙ СТРАНИЦЫ В НЕПРЕРЫВНОЙ ОБЛАСТИ
- НЕИСПРАВНОСТЬ ИСТОЧНИКА СИСТЕМЫ
- IRQL НЕ МЕНЬШЕ ИЛИ РАВНО
- СТРАНИЦА ДАННЫХ ЯДЕР
- ИСКЛЮЧЕНИЕ СЕРВИСНОЙ СИСТЕМЫ
Чтобы исправить ошибку Blue Screen, связанную с файлом ACPI.sys, см. Инструкции, приведенные ниже.
Вариант 1. Попробуйте воссоздать файл ACPI.sys.
Если первый вариант не сработал, следующее, что вы можете сделать, это воссоздать файл ACPI.sys. Каждый раз, когда ваш компьютер с Windows 10 загружается, он ищет все установленные драйверы системы и, если не может их найти, пытается их создать. Вот почему, если вы удалите поврежденный файл драйвера, скорее всего, вы можете получить исправленный файл, воссозданный специально для вас. Как? Обратитесь к шагам ниже.
- Загрузите компьютер с Windows 10 в безопасном режиме.
- Затем откройте проводник и перейдите в это место: C: / Windows / System32 / drivers.
- Оттуда ищите файл с именем ACPI.sys и переименуйте его в ACPI.старый.
Примечание: Как видите, расширение файла изменилось с .sys на .old.
- Теперь перезагрузите компьютер и проверьте, исправлена ли ошибка синего экрана ACPI.sys.
Вариант 2. Попробуйте обновить или откатить драйвер ACPI.
Первое, что вы можете попытаться исправить ошибку синего экрана Storport.sys, — это обновить или откатить драйверы устройства. Скорее всего, после того, как вы обновили свой компьютер с Windows, ваш драйвер также нуждается в обновлении. С другой стороны, если вы только что обновили драйверы устройства, вам необходимо откатить драйверы до их предыдущих версий. В зависимости от того, что применимо к вам, следуйте приведенным ниже инструкциям.
- Нажмите клавиши Win + X, чтобы открыть меню Win X, и оттуда выберите Диспетчер устройств.
- После открытия диспетчера устройств найдите драйвер ACPI.sys и щелкните его правой кнопкой мыши, а затем выберите «Свойства».
- Далее перейдите в раздел Драйвер. Обратите внимание, что опция отката будет доступна только в том случае, если вы недавно обновили драйвер ACPI.sys. Поэтому, если вы не видите его, нажмите кнопку «Обновить драйвер».
- После этого Windows автоматически проверит проблемы, которые могут быть связаны с ошибкой синего экрана.
- Наконец, перезагрузите компьютер. Это просто переустановит драйверы устройства автоматически.
Примечание: Вы также можете напрямую загрузить соответствующие драйверы для своего компьютера с веб-сайта производителя. Поэтому, если у вас SSD, проблема может быть в старом драйвере хранилища. С другой стороны, если обновление драйвера ACPI не помогло, вы также можете попытаться скопировать файл системного драйвера ACPI.sys из папки System32 другого компьютера, который работает правильно и работает с той же версией ОС Windows. После этого поместите его на проблемный компьютер и проверьте, исправляет ли он ошибку BSOD или нет.
Вариант 3 — запустить проверку системных файлов или сканирование SFC
Средство проверки системных файлов или SFC — это встроенная командная утилита, которая помогает восстанавливать как поврежденные, так и отсутствующие файлы. Он заменяет плохие и поврежденные системные файлы хорошими системными файлами. Чтобы запустить команду SFC, выполните действия, указанные ниже.
- Нажмите Win + R, чтобы запустить Run.
- Введите CMD в поле и нажмите Enter.
- После открытия командной строки введите ПФС / SCANNOW
Команда запустит сканирование системы, которое займет несколько секунд, прежде чем завершится. Как только это будет сделано, вы можете получить следующие результаты:
- Защита ресурсов Windows не обнаружила нарушений целостности.
- Защита ресурсов Windows обнаружила поврежденные файлы и успешно восстановила их.
- Windows Resource Protection обнаружила поврежденные файлы, но не смогла исправить некоторые из них.
Перезагрузите компьютер.
Вариант 4. Запустите средство устранения неполадок синего экрана
Устранение неполадок, связанных с ошибками синего экрана смерти, было бы неполным без средства устранения неполадок синего экрана. Как вы знаете, это встроенный инструмент в Windows 10, который помогает пользователям исправлять ошибки BSOD, такие как ACPI.sys. Его можно найти на странице средств устранения неполадок настроек. Чтобы использовать его, выполните следующие действия:
- Нажмите клавиши Win + I, чтобы открыть панель «Настройки».
- Затем перейдите в Обновление и безопасность> Устранение неполадок.
- Оттуда найдите опцию «Синий экран» с правой стороны, а затем нажмите кнопку «Запустить средство устранения неполадок», чтобы запустить средство устранения неполадок «Синий экран», а затем перейдите к следующим параметрам на экране. Обратите внимание, что вам может потребоваться загрузить ваш компьютер в безопасном режиме.
Вариант 5 — запустить восстановление системы
- Нажмите клавиши Win + R, чтобы открыть диалоговое окно «Выполнить».
- После этого введите «sysdm.cpl» в поле и нажмите «Ввод».
- Затем перейдите на вкладку «Защита системы» и нажмите кнопку «Восстановление системы». Откроется новое окно, в котором вы должны выбрать предпочитаемую точку восстановления системы.
- После этого следуйте инструкциям на экране, чтобы завершить процесс, а затем перезагрузите компьютер и проверьте, устранена ли проблема.
Вам нужна помощь с вашим устройством?
Наша команда экспертов может помочь

Специалисты Troubleshoot.Tech всегда готовы помочь вам!
Замените поврежденные файлы
Восстановить производительность
Удалить вредоносные программы
ПОЛУЧИТЬ ПОМОЩЬ
Специалисты Troubleshoot.Tech работают со всеми версиями Microsoft Windows, включая Windows 11, с Android, Mac и другими.
Поделиться этой статьей:
Вас также может заинтересовать
Бывают случаи, когда вы пытаетесь открыть файл, например исполняемый файл, но не можете этого сделать, так как сталкиваетесь с ошибкой в диалоговом окне «Открыть файл — предупреждение безопасности», в котором говорится: «Этому издателю запрещено запускать программное обеспечение на ваш компьютер, вы должны разблокировать этого издателя, чтобы запустить это программное обеспечение». Такая ошибка, скорее всего, вызвана вашей операционной системой, поскольку она считает файл небезопасным и потенциально может нанести вред вашему компьютеру. Однако, если вы уверены, что файл безвреден, читайте дальше, так как этот пост поможет вам исправить ошибку, чтобы вы могли открыть файл, не получая ошибки. Существуют различные варианты, которые вы можете проверить, чтобы исправить ошибку. Вы можете запустить программу с помощью командной строки или разблокировать ее с помощью свойств файла. Вы также можете попробовать отключить SmartScreen или использовать команду разблокировать файл в Windows PowerShell.
Вариант 1. Попробуйте запустить программу через командную строку.
- Нажмите клавиши Win + R, чтобы открыть диалоговое окно «Выполнить», введите «cmd» в поле и нажмите Enter, чтобы открыть командную строку.
- Затем коснитесь клавиши Shift и щелкните правой кнопкой мыши программу или исполняемый файл, а затем выберите параметр «Копировать как путь».
- После этого вставьте этот путь в окно командной строки и нажмите Enter, чтобы открыть программу.
Вариант 2. Попробуйте разблокировать файл с помощью свойств файла.
- Щелкните правой кнопкой мыши файл, который вы пытались открыть, и выберите «Свойства».
- Затем нажмите кнопку «Разблокировать», затем нажмите «Применить» и «ОК».
- Теперь вы сможете открыть или получить доступ к файлу, не получая ошибку.
Вариант 3 — выключить SmartScreen
Следующее, что вы можете сделать, — это временно отключить SmartScreen. Все, что вам нужно сделать, это открыть Центр безопасности Защитника Windows и оттуда перейти в раздел Управление приложениями и браузером. После этого установите переключатель в положение «Выкл.» В разделе «Проверить приложения и файлы». Когда вы закончите, попробуйте снова открыть файл. Не забудьте снова включить SmartScreen.
Вариант 4. Попробуйте использовать команду Unblock-File в PowerShell.
Вы также можете использовать команду «Разблокировать файл» в Windows PowerShell, поскольку она разблокирует файл, чтобы вы могли открыть его. Чтобы выполнить эту команду, выполните следующие действия:
- Нажмите клавиши Win + X и затем нажмите Windows PowerShell.
- После открытия PowerShell введите или скопируйте и вставьте эту команду и нажмите Enter, чтобы выполнить ее: Get-ChildItem -Path ‘C:Пользователи Загрузки’ | Разблокировать файл
- Введенная вами команда разблокирует все файлы в папке «Загрузки» при условии, что именно там хранится файл, который вы пытались открыть. Если это не так, замените путь на путь, по которому находится файл. Обратите внимание на то, чтобы также заменить » »С вашим именем пользователя.
- Теперь проверьте, был ли файл разблокирован, открыв или открыв его.
Узнать больше
Что такое ошибка установки 1628?
Ошибка установки 1628, как следует из названия, является ошибкой установки. Когда это происходит, общее сообщение 1628 отображается пользователю. Когда появляется это сообщение, это либо проблема с установочными файлами, либо проблема с InstallShield.
Решения
 Причины ошибок
Причины ошибок
Ошибка установки 1628 вызвана тем, что каждая программа или приложение на базе Windows были разработаны таким образом, что их необходимо установить на компьютер для использования. Этот процесс установки важен, потому что он не только перемещает файлы в соответствующее место на жестком диске, но и потому, что этот процесс создает записи реестра в системных файлах Windows. Подавляющее большинство этих программ и приложений имеют встроенный инструмент, отвечающий за правильное выполнение этой установки. Этот встроенный инструмент является InstallShield. Это позволяет установить, что эта ошибка возникает либо из-за какой-то непредвиденной проблемы, возникшей в процессе установки, либо из-за какой-то проблемы с InstallShield.
Дополнительная информация и ручной ремонт
Чтобы предотвратить появление этой ошибки в будущем, ниже приведены некоторые рекомендации.
- Проверьте установочный диск и определите, нет ли на нем пятен, царапин или отпечатков пальцев. Если система не может прочитать данные с диска, будет сгенерирована ошибка установки 1628. Чтобы убедиться, что установочный диск чистый, используйте ткань из микрофибры. Слегка смочите его водой и очистите диск. Слегка протрите диск изнутри наружу, следя за тем, чтобы он не протирался по кругу. Попробуйте переустановить приложение или программу после очистки диска. Вопрос должен быть решен. Однако, если она не исчезнет, некоторые проблемы могут быть связаны с InstallShield.
- Альтернативное решение заключается в ремонте InstallShield, и процедура выполняется следующим образом.
- Остановите запущенный процесс InstallShield. Возможно, он разбился и его нужно просто перезапустить. Теперь откройте диспетчер задач. Нажмите Ctrl + Alt + Del, и откроется диспетчер задач. Теперь перейдите на вкладку процессов и отключите здесь idriver.exe и msiexec.exe.
- Теперь перейдите в «C: Program Files / Common Files». Здесь вы найдете папку «InstallShield». Выберите «переименовать» и измените имя папки на «InstallShield1». Подтвердите переименование и снова запустите процесс установки. Теперь Windows попытается переустановить все необходимые файлы InstallShield.
- Если ошибка сохраняется после переименования папки InstallShield, загрузите Установщик Windows с сайта Microsoft. Этот файл будет определять, является ли ваша версия действительной. Старые версии часто имеют ошибки, которые вызывают проблемы. Ваша система готова к использованию.
Узнать больше
Что такое ошибка 0xe0434f4d?
Ошибка 0xe0434f4d отображается, когда на удаленном компьютере запущен экземпляр SQL Server 2005, но его не удается инициализировать. При запуске плана эта ошибка отображается в окне состояния на SQL Server. Кроме того, эта ошибка может возникнуть при запуске командлета Update-OffilineAddressBook в Microsoft Exchange Server.
Решения
 Причины ошибок
Причины ошибок
Ошибка 0xe0434f4d может возникнуть по двум причинам. Первый, когда Служба системного помощника не работает должным образом, и второй, когда у вас нет разрешения на запуск обновления. Другими причинами являются случаи, когда безопасность .NET Framework 2.0 не позволяет запускать sqlplanlaunch из общей сети. Другой причиной является то, что автономная адресная книга (OAB) не найдена на сервере контроллера домена конфигурации, который использует сервер создания автономной адресной книги.
Дополнительная информация и ручной ремонт
Если вы не знали, сервер создания автономной адресной книги является сервером почтовых ящиков, и для устранения ошибки 0xe0434f4d вам необходимо реплицировать объект автономной адресной книги на сервер контроллера домена конфигурации. Для этого выполните следующие действия:
- Перейдите к началу и нажмите Все программы, затем перейдите и нажмите Microsoft Exchange Server 2010. Нажмите на консоль управления Exchange.
- В консоли управления Exchange перейдите в раздел «Настройка сервера» и нажмите «Почтовый ящик».
- В деталях перейдите на сервер почтовых ящиков, который генерирует автономную адресную книгу, щелкните его правой кнопкой мыши, затем перейдите в Свойства.
- В окне «Свойства» выберите «Настройка системы» и найдите имя контроллера домена в поле с надписью «Серверы контроллера домена, используемые Exchange».
Убедитесь, что объект автономной адресной книги воспроизводится в Конфигурация контроллера домена Сервер. Для этого выполните следующие действия:
- Перейдите в Пуск и нажмите Выполнить. Введите Adsiedit.msc в поле Открыть и нажмите Enter. Щелкните правой кнопкой мыши «Редактировать ADSI» и выберите «Подключиться к».
- Найдите список для чтения. Выберите хорошо известный контекст именования, а оттуда выберите Контекст именования по умолчанию. В окне Выберите или введите домен или сервер введите FQDN (полное доменное имя) сервера Configuration Domain Controller, который был определен на шаге 1, и нажмите OK.
- Разверните Конфигурацию [dc.domain.com], разверните CN = Конфигурация, DC = домен, DC = com, разверните CN = Службы, разверните CN = Первая организация и разверните CN = Контейнер списков адресов
- Нажмите CN = Offline Address Lists и убедитесь, что объект OAB указан в области сведений.
Когда сервер создания автономной адресной книги получит это, он подключится к серверу контроллера домена конфигурации и найдет объект автономной адресной книги. Если сервер создания автономной адресной книги не может найти объект автономной адресной книги, командлет возвращает ошибку. В SQL Server следует изменить разрешения .NET, чтобы разрешить доступ к приложению sqlplanlaunch для запуска из общего администрирования. Для этого выполните следующие действия:
- На ArchiveIQ Server откройте систему из панели управления и запишите имя компьютера
- На SQL Server войдите в систему как администратор и откройте командную строку
- В командной строке введите ‘C: windowsmicrosoft.netframeworkv2.0.50727caspol.ece –m –ag l — URL-адрес файла: [Имя компьютера архива IQServer] AlQRemote $ * FullTrust и нажмите Enter. Введите yes и снова нажмите Enter, чтобы подтвердить изменения разрешений.
Узнать больше
Всем привет и добро пожаловать в еще один отличный урок от errortools.com Я надеюсь, что все чувствуют себя прекрасно и готовы повысить производительность своего компьютера. На этот раз мы ускорим время запуска Windows и общую производительность, удалив программы автозагрузки, которые нам не нужны и которые мы не используем. Сама Microsoft и некоторые разработчики приложений, как правило, имеют некоторые приложения или некоторые службы, которые всегда активны и настроены на загрузку при запуске Windows. Если вы хотите изменить, какие из этих приложений запускаются вместе с Windows, и изменить их, следуйте этому простому руководству, и вы мгновенно ускорите работу Windows. Прежде всего, откройте диспетчер задач, самый быстрый и прямой способ сделать это с помощью комбинации клавиш CTRL + SHIFT + ESC
 Когда откроется Диспетчер задач, щелкните вкладку запуска вверху.
Когда откроется Диспетчер задач, щелкните вкладку запуска вверху.
 После того, как вы нажмете кнопку запуска, вы получите список приложений, которые должны запускаться при загрузке Windows.
После того, как вы нажмете кнопку запуска, вы получите список приложений, которые должны запускаться при загрузке Windows.
 Теперь вы можете щелкнуть приложение, а затем нажать «Отключить» на нижней кнопке, статус приложения изменится в диспетчере задач на «отключено», и оно больше не будет загружаться при запуске Windows. Таким же образом вы можете включить обратно некоторые приложения, если вы передумали о них. Обратите внимание, что некоторые приложения используют некоторые службы, и они должны быть запущены, иначе они не будут работать должным образом. Лучше всего отключать приложения, которые вы точно не будете использовать или будете использовать редко, чтобы они не замедляли работу Windows.
Теперь вы можете щелкнуть приложение, а затем нажать «Отключить» на нижней кнопке, статус приложения изменится в диспетчере задач на «отключено», и оно больше не будет загружаться при запуске Windows. Таким же образом вы можете включить обратно некоторые приложения, если вы передумали о них. Обратите внимание, что некоторые приложения используют некоторые службы, и они должны быть запущены, иначе они не будут работать должным образом. Лучше всего отключать приложения, которые вы точно не будете использовать или будете использовать редко, чтобы они не замедляли работу Windows.
Узнать больше
Мы все сталкивались с ошибками Windows с течением времени, и они могут варьироваться от простых, которые причиняют очень мало вреда или не причиняют никакого вреда, и могут даже привести к поломке системы, из-за которой мы потеряем нашу работу или полностью сделаем ПК непригодным для использования. Они никому не нравятся, но они случаются, и обычно они случаются, когда мы меньше всего их ожидаем.
Какими бы частыми и неприятными они ни были, есть способы свести их к минимуму и даже избежать.
Мы обсудим шаги, которые вы можете предпринять для этого, простые советы и рекомендации о том, как поддерживать свой компьютер в отличной форме и устранять не только Windows, но и вообще любые ошибки.

Держите свое оборудование в чистоте
Хотите верьте, хотите нет, но некоторые серьезные ошибки Windows, такие как ужасный синий экран смерти, могут быть связаны с аппаратными проблемами, а не с программным обеспечением. Очень важно содержать компьютер в чистоте и обеспечивать достаточный приток воздуха, чтобы он мог нормально функционировать.
Не так давно у нас была статья о чистке вашего оборудования, в которой подробно рассказывалось, что и как это делать. Вот ссылка на статью: https://errortools.com/windows/cleaning-your-pc/
Не храните приложения, которыми не пользуетесь
Хранение приложений на диске может показаться безобидным, но, к сожалению, это не так. Некоторые приложения оказывают определенное влияние на саму систему, ведь большинство из них настраивают записи реестра в Windows, а иногда наличие слишком большого количества приложений означает повышенную вероятность конфликта из-за определенных ресурсов, даже если они не запущены.
Некоторые приложения, такие как Adobe Creative Suite, например, будут иметь определенные службы, всегда работающие в фоновом режиме, и у вас будет больше таких приложений, больше служб, больше мест для непредвиденных ошибок, когда они сталкиваются. Некоторые из них также установят определенные зависимости, которые могут быть проблематичными.
Общая идея такова: если вы его не используете, удалите его, и вы будете в большей безопасности и более устойчивы к ошибкам внутри ОС.
Не используйте пиратское или взломанное программное обеспечение
Помимо моральных и юридических последствий, к которым может привести использование пиратского или взломанного программного обеспечения, есть и другие проблемы, которые могут вызвать проблемы. Некоторое «бесплатное» программное обеспечение может поставляться в пакете с некоторыми проблемными вредоносными программами, например, злоумышленники нередко используют какое-то популярное программное обеспечение для упаковки своего вредоносного приложения.
Другие вещи могут быть неправильными и неполными для настройки приложения, чтобы обойти безопасность и, таким образом, вызвать некоторую нестабильность из-за сценариев, необходимых для выполнения для достижения этой цели.
Обновляйте свои драйверы
Ошибки также могут возникать из-за старых драйверов или плохих драйверов, производители устройств не всезнающи и совершенны, и иногда драйверы могут нанести ущерб системе. Обновленные драйверы могут свести к минимуму любое неожиданное поведение внутри операционной системы, сделав ее более стабильной и надежной.
Вы можете проверить свою версию драйвера в панели управления внутри ОС Windows, а затем сравнить ее с версиями, найденными на сайте производителя, если есть более новые версии, рекомендуется их загрузить и установить,
Держите программное обеспечение обновленным
В приложениях могут быть ошибки, а ошибки могут приводить к определенным ошибкам как в системе, так и при использовании приложения. В ваших интересах получить последний патч или более новую версию программного обеспечения, чтобы избежать подобных неприятностей.
Кроме того, некоторые кодеки и расширения, установленные непосредственно в Windows, также могут иметь непредсказуемое поведение, поэтому обновление — лучшее решение, чтобы поддерживать их в рабочем состоянии.
Держите Windows в курсе
Как и в случае с драйверами и приложениями, сама Windows не застрахована от ошибок и некоторых непредсказуемых проблем. К счастью, Microsoft всегда работает над исправлениями и функциями Windows, но для того, чтобы действительно извлечь выгоду из этой работы, вам необходимо постоянно обновлять Windows. Иногда плохое обновление может привести к некоторым ошибкам, но вы всегда можете вернуться к предыдущему и подождать, пока они все исправят, а затем загрузить их все.
Регулярно проверяйте состояние вашего оборудования
Аппаратные компоненты имеют свой жизненный цикл, более качественные, как правило, служат дольше, но в конечном итоге они достигают конца своего жизненного цикла. В вашем компьютере есть множество тестеров для различных компонентов, которые могут проверять разные вещи и предоставлять вам информацию о состоянии ваших компонентов.
Если вы используете Windows 11, Microsoft включила базовое приложение для проверки работоспособности в ОС, просто введите в поиске проверку работоспособности ПК и запустите приложение. Для получения более подробной информации и расширенных проверок вам придется использовать специальное приложение. Существует множество из них, специализирующихся на отдельных компонентах, таких как RAM, SSD и т. д. Простой поиск в Google даст вам лучшие результаты, и большинство из них бесплатны для личного использования.
Помните, неисправный компонент или компонент, достигший своего жизненного цикла, может вызвать множество ошибок внутри операционной системы.
Узнать больше
Код ошибки 10 — Что это?
Код ошибки 10 является типом кода ошибки Window Device Manager. Этот код ошибки генерируется, когда диспетчеру устройств не удается запустить аппаратное устройство или возникают проблемы с драйвером устройства. Он отображается в следующем формате:
«Это устройство не может быть запущено. (Код 10)»
Вы можете получить полную информацию о кодах ошибок, связанных с диспетчером устройств, таких как код 10, в области «Состояние устройства» в «Свойствах устройства».
Получив доступ к Device Status, вы можете легко просмотреть состояние каждого устройства и узнать о конкретном устройстве, которое может вызывать проблему.
Решения
 Причины ошибок
Причины ошибок
Код ошибки 10 может быть вызван по нескольким причинам. К ним относятся:
- Устаревшие драйверы
- Поврежденные водители
- Несовместимые драйверы
- Проблемы с настройкой устройства
- Проблемы с аппаратной совместимостью
Повреждение драйвера устройства может вызвать большие неудобства и проблемы с производительностью ПК. Операционная система компьютера в значительной степени полагается на драйверы устройств для взаимодействия с оборудованием.
Например, драйвер принтера облегчает работу принтера. Аналогично, драйвер графической карты обеспечивает правильный вывод видео на экран монитора.
Однако аппаратное обеспечение вашего компьютера, такое как принтер или клавиатура, может перестать работать должным образом, если драйверы его устройств устарели или повреждены. Поэтому, чтобы избежать неудобств и обеспечить правильную работу вашего ПК, важно немедленно решить проблему без каких-либо задержек.
Дополнительная информация и ручной ремонт
Чтобы исправить код ошибки 10, вам не нужно быть техническим специалистом или нанять профессионального программиста. Вот некоторые из лучших и простых в выполнении методов DIY, которые могут помочь вам быстро исправить эту ошибку устройства.
Способ 1 — перезагрузите компьютер
Иногда временные проблемы в диспетчере устройств также могут привести к ошибке кода 10. Поэтому желательно перезагрузить компьютер. Перезагрузка вашей системы может исправить ошибку. Попробуй это! Если это произойдет, однако, если ошибка все еще сохраняется, попробуйте другие методы, перечисленные ниже.
Способ 2 — переустановить драйверы
Перейдите через Состояние устройства в Свойствах устройства, чтобы просмотреть драйвер, вызывающий проблему. Если какой-либо драйвер помечен желтым восклицательным знаком, это означает, что именно драйвер вызывает проблемы. После идентификации удалите этот драйвер, а затем переустановите его. Это, надеюсь, решит проблему.
Способ 3 — обновить драйвер устройства
Независимо от того, генерируется ли код ошибки 10 из-за несовместимых, поврежденных или устаревших драйверов устройств, просто обновите драйвер устройства для устранения. Чтобы обновить драйвер, зайдите в диспетчер устройств, затем щелкните вкладку драйвера в диалоговом окне свойств устройства.
После этого нажмите обновить драйвер. Это запустит мастер обновления оборудования. Затем следуйте инструкциям для обновления драйвера на вашем ПК. Во время этого процесса вам может быть предложено указать путь к драйверу.
Если у вас его нет, вам придется скачать последнюю версию драйвера с официального сайта производителя оборудования. Это может быть трудоемким и стрессовым.
Способ 4 — установить DriverFIX
Другой альтернативой является установка драйвера.FIX. Это удобное программное обеспечение для управления драйверами устройств с интуитивно понятным интерфейсом.
Его интеллектуальный алгоритм предназначен для обнаружения всех проблемных драйверов за считанные секунды. Он автоматически обновляет и точно устанавливает соответствующие драйверы и гарантирует, что ваш компьютер работает на оптимальном уровне в кратчайшие сроки.
Открыть скачать драйверFIX в вашей системе, чтобы устранить код ошибки 10.
Узнать больше
 Интересная информация поступила от Microsoft: темная тема Windows 11 будет включать звуковую тему, отличную от стандартной светлой. В темном режиме в Windows 11 системные звуки обычно становятся мягче и немного эхом, создавая более успокаивающее впечатление, соответствующее общему внешнему виду темного режима. Возврат в легкий режим возвращает системные звуки к их нормальному уровню. Тем не менее, несмотря на то, что в светлой модели звук немного громче, чем в темном режиме, Microsoft позаботилась о том, чтобы звук был более успокаивающим, согласно отчету CNBC. Разработчики Windows 11 черпали вдохновение в подходе, называемом спокойной технологией. Кристиан Коэн и Диего Бака из Microsoft написали о технологии спокойствия в посте на Medium. В нем они сказали: «Windows 11 облегчает это благодаря базовым функциям, которые кажутся знакомыми, смягчают ранее пугающий пользовательский интерфейс и усиливают эмоциональную связь». По словам представителя Microsoft в заявлении для CNBC, «новые звуки имеют гораздо более круглую длину волны, что делает их мягче, чтобы они по-прежнему могли предупреждать/уведомлять вас, но не подавляли».
Интересная информация поступила от Microsoft: темная тема Windows 11 будет включать звуковую тему, отличную от стандартной светлой. В темном режиме в Windows 11 системные звуки обычно становятся мягче и немного эхом, создавая более успокаивающее впечатление, соответствующее общему внешнему виду темного режима. Возврат в легкий режим возвращает системные звуки к их нормальному уровню. Тем не менее, несмотря на то, что в светлой модели звук немного громче, чем в темном режиме, Microsoft позаботилась о том, чтобы звук был более успокаивающим, согласно отчету CNBC. Разработчики Windows 11 черпали вдохновение в подходе, называемом спокойной технологией. Кристиан Коэн и Диего Бака из Microsoft написали о технологии спокойствия в посте на Medium. В нем они сказали: «Windows 11 облегчает это благодаря базовым функциям, которые кажутся знакомыми, смягчают ранее пугающий пользовательский интерфейс и усиливают эмоциональную связь». По словам представителя Microsoft в заявлении для CNBC, «новые звуки имеют гораздо более круглую длину волны, что делает их мягче, чтобы они по-прежнему могли предупреждать/уведомлять вас, но не подавляли».
Узнать больше
Ошибка выполнения 217 может быть большой проблемой, если вы используете свой компьютер в деловых целях и у вас есть конфиденциальные данные/документы, хранящиеся в вашей системе. Эта ошибка времени выполнения довольно опасна. Это может снизить производительность вашего ПК, привести к сбою и сбою системы, сделать вашу систему уязвимой для хакерских атак, а также повредить важные файлы в вашей системе.
Решения
 Причины ошибок
Причины ошибок
За ошибкой 217 во время выполнения не существует одной конкретной причины. Эту ошибку можно отнести к нескольким факторам, таким как:
- Поврежденные, отсутствующие или неисправные регистровые библиотеки DLL программ. Обычно это является причиной ошибки выполнения 217, когда установка не удалась и важные системные файлы не могут быть зарегистрированы в реестре.
- Воздействие вирусов, таких как вредоносное, рекламное и шпионское ПО. Как только вирус (ы) получит доступ к вашему компьютеру, вы можете столкнуться с ошибкой выполнения 217. Эти вредоносные программы могут повредить ваш жесткий диск, загрузочные секторы, банки памяти и реестры.
- Устаревший файл Msvcrt.dll (файл Microsoft Visual C ++) называется.
- Неверные региональные настройки
Дополнительная информация и ручной ремонт
Если вы видите всплывающее сообщение Runtime Error 217 на экране вашего компьютера, вы должны немедленно исправить и исправить его, прежде чем оно станет большой угрозой для вас и вашего ПК. Хотя ошибка выполнения 217 вызывает тревогу, это не означает, что вам нужно паниковать. Сохраняйте спокойствие и следуйте рекомендуемым решениям, чтобы исправить ошибку времени выполнения 217, приведенным ниже.
- Если ошибка возникает из-за того, что вы вызвали устаревший файл Msvcrt.dll, необходимо обновить файл. Это легко сделать, щелкнув меню «Пуск», войдя в панель управления и выбрав вкладку «Обновление Windows».
- При возникновении ошибки выполнения 217 из-за неправильных региональных настроек на вашем компьютере, чтобы решить эту проблему, просто перейдите в меню «Пуск» и выберите «Панель управления». Теперь на панели управления вы найдете параметр часов, нажмите на него и перейдите к настройкам языка и региона. Выберите свои региональные настройки и сохраните.
- Если причиной ошибки выполнения 217 являются неправильные записи в реестре и повреждение файлов DLL, то для исправления ошибки необходимо: скачать исправление ошибки Runtime 217, После того, как вы загрузите этот инструмент для ремонта, запустите его на своем ПК. Он сканирует и обнаруживает поврежденные файлы и быстро исправляет ошибку.
- Тем не менее, если причиной этой проблемы является вирус, вам необходимо установить мощную антивирусную программу. Когда вы запускаете его, антивирус проверяет ваш компьютер на вирусы. После завершения сканирования результаты отображаются на экране. Результаты показывают, сколько именно вирусов установлено на вашем компьютере. После завершения сканирования удалите все файлы и нажмите «Восстановить».
Независимо от того, сталкивались ли вы с ошибкой выполнения 217 на своем ПК или нет, рекомендуется установить мощный антивирус и запускать его каждый раз, когда вы используете свой компьютер. Запуская его регулярно, вы можете быть уверены, что не подвергаетесь воздействию вирусов, вредоносных программ и программ-шпионов. Даже если ваш компьютер заражен ими, вы можете удалить и удалить их своевременно, прежде чем ущерб будет нанесен.
Узнать больше
Публикация в Instagram была зарезервирована для мобильных телефонов очень давно, но в октябре 2021 года эта привилегия закончилась. В Instagram добавлена долгожданная возможность публиковать сообщения в Instagram с сайта. Вы получаете почти все те же фильтры и инструменты редактирования, которые есть в приложениях для iPhone и Android.
 Чтобы публиковать через компьютер в своей учетной записи Instagram, все, что вам нужно, это браузер. Первый шаг, конечно же, это зайти на instagram.com и войти в свою учетную запись, если у вас нет учетной записи, вы можете создать ее бесплатно. Далее нажмите на значок + в правом верхнем углу. Откроется экран «Создать новый пост», на этом экране нажмите синюю кнопку «Выбрать с компьютера» внизу. Откроется файловый менеджер, выберите нужную фотографию и подтвердите. После этого вам будет представлен экран настройки фотографии, здесь вы можете обрезать фотографию, увеличить ее, настроить соотношение сторон или, если хотите, добавить больше фотографий для создания слайд-шоу. После того, как вы закончите все эти настройки, нажмите «Далее» в правом верхнем углу. Оттуда вы попадете на экран фильтров, где вы можете применить один из множества фильтров или, если хотите, вы можете настроить яркость, контрастность, насыщенность, температуру и т. д., как в приложении на вашем телефоне. Когда вы получите желаемый результат, снова нажмите «Далее» в правой верхней части экрана. Наконец, вам будет предоставлена возможность написать подпись к фотографии, если хотите, и добавить место. После завершения этого шага вы можете опубликовать ленту, нажав «Поделиться» в верхней правой части. Вот и все, как и в мобильном приложении, теперь вы можете использовать свой компьютер для публикации в Instagram.
Чтобы публиковать через компьютер в своей учетной записи Instagram, все, что вам нужно, это браузер. Первый шаг, конечно же, это зайти на instagram.com и войти в свою учетную запись, если у вас нет учетной записи, вы можете создать ее бесплатно. Далее нажмите на значок + в правом верхнем углу. Откроется экран «Создать новый пост», на этом экране нажмите синюю кнопку «Выбрать с компьютера» внизу. Откроется файловый менеджер, выберите нужную фотографию и подтвердите. После этого вам будет представлен экран настройки фотографии, здесь вы можете обрезать фотографию, увеличить ее, настроить соотношение сторон или, если хотите, добавить больше фотографий для создания слайд-шоу. После того, как вы закончите все эти настройки, нажмите «Далее» в правом верхнем углу. Оттуда вы попадете на экран фильтров, где вы можете применить один из множества фильтров или, если хотите, вы можете настроить яркость, контрастность, насыщенность, температуру и т. д., как в приложении на вашем телефоне. Когда вы получите желаемый результат, снова нажмите «Далее» в правой верхней части экрана. Наконец, вам будет предоставлена возможность написать подпись к фотографии, если хотите, и добавить место. После завершения этого шага вы можете опубликовать ленту, нажав «Поделиться» в верхней правой части. Вот и все, как и в мобильном приложении, теперь вы можете использовать свой компьютер для публикации в Instagram.
Узнать больше
Код ошибки 0x80070003, 0x20007 — что это?
Ошибка обновления 0x80070003, 0x20007 Одной из наиболее распространенных ошибок, с которыми сталкиваются пользователи, обновившиеся до Windows 10, является код ошибки 0x80070003-0x20007. Обычно этот код ошибки сопровождается сообщением «Windows не смогла найти новые обновления. Произошла ошибка во время проверка новых обновлений или ваш компьютер »или« Обнаружены ошибки: Код 0x80070003 Обновление Windows обнаружило неизвестную ошибку ».
Эта ошибка, связанная с обновлением, часто возникает в любое время, когда ваше устройство автоматически устанавливает обновления при наличии доступного обновления системы или во время ручной установки обновлений для определенного приложения. Независимо от того, используете ли вы планшет, ноутбук или ПК, эта ошибка, связанная с обновлением, может возникнуть после обновление вашей системы до Windows 10.
Решения
 Причины ошибок
Причины ошибок
Существует несколько причин, по которым возникает связанный с обновлением код ошибки 0x80070003-0x20007. Это включает в себя следующее:
- Проблема, связанная с брандмауэром Windows
- Конфликт в системе вашего устройства может присутствовать
- Недостаточно места в вашей оперативной памяти
- Недостаточно места на вашем установочном диске
- Проблемы в вашей системной памяти
Дополнительная информация и ручной ремонт
Эффективный способ решения таких проблем, как код ошибки 0x80070003-0x20007, — это применение определенных методов ручного ремонта. Однако убедитесь, что вы строго следуете инструкциям, поскольку одна небольшая ошибка может привести к критическим проблемам. Если вы недостаточно осведомлены, было бы лучше обратиться за помощью к профессиональному специалисту по Windows или вы можете использовать автоматизированный инструмент для решения любых проблем, с которыми вы сталкиваетесь.
Когда вы сталкиваетесь с кодом ошибки 0x80070003-0x20007, связанным с обновлением, вы должны немедленно предпринять действия для решения проблемы, чтобы уменьшить риск потери всех ваших данных или повреждения узла реестра Windows.
В фиксации Код ошибки 0xC1900101-0x30018Вы можете повторить те же шаги, что и для 0xc000021a (Способ первый) затем примените следующие шаги:
- Удалите антивирус перед обновлением системы
- Убедитесь, что у вас есть простое имя машины без точек, тире или дефисов.
- Перезапустите несколько раз, затем попробуйте снова.
- Отключите общие USB-устройства на вашем компьютере, например, устройство чтения смарт-карт.
- Если вы используете жесткий диск SCSI, убедитесь, что у вас есть доступные драйверы, которые вы можете использовать в качестве хранилища, например флэш-накопитель, а также убедитесь, что он подключен. После того, как вы перейдете к установке Windows 10, нажмите Пользовательский расширенный вариант затем используйте Загрузить драйвер команду, чтобы загрузить правильный драйвер для диска SCSI. Если это не удается, попробуйте переключиться на жесткий диск на основе IDE.
- После этого выполните чистую загрузку и попробуйте перезагрузить устройство снова.
- Если вы обновляете свою систему с помощью файла .ISO, отключите устройство от Интернета во время установки. Если ваше устройство подключено к Интернету через локальную сеть или Wi-Fi, вам необходимо сначала отключить оба, а затем снова приступить к настройке.
- Если вы выполняете обновление через Центр обновления Windows, отключитесь от локальной сети Интернет или Wi-Fi, как только загрузка достигнет 100%, затем продолжите установку.
- Если это все еще не работает, вы можете попробовать использовать файл .ISO при обновлении.
- Переключитесь на локальную учетную запись, если ваша машина подключена к домену.
- Отключите все внешние устройства, подключенные к вашей машине, включая игровые контроллеры, внешний жесткий диск, USB-ключи и принтеры.
Если описанные выше шаги все еще не работают, вы можете попробовать выполнить ремонт, выполнив следующие действия:
- Вставьте установочный диск в дисковод. После этого загрузите компьютер.
- Когда появится сообщение: «Нажмите любую клавишу для загрузки с CD или DVD…», нажмите любую клавишу.
- Выберите язык, валюту, время и клавиатуру или другой способ ввода. щелчок Следующая.
- Нажмите на Восстановление системы
- Выберите операционную систему, которую вы хотите восстановить, затем нажмите Следующая
- Откройте приложение Командная строка щелкнув его в Параметры восстановления системы диалоговое окно.
- Тип BOOTREC / FIXMBR затем нажмите Enter
- Тип BOOTREC / FIXBOOT затем нажмите Enter
- Тип Диск: bootBootsect.exe / NT69 Все затем нажмите Enter
Не можете смириться с долгим и техническим ручным процессом ремонта? Вы все еще можете исправить эту ошибку, загрузка и установка мощного автоматизированного инструмента это, безусловно, сделает работу в один миг!
Узнать больше
Авторское право © 2023, ErrorTools, Все права защищены
Товарный знак: логотипы Microsoft Windows являются зарегистрированными товарными знаками Microsoft. Отказ от ответственности: ErrorTools.com не имеет отношения к Microsoft и не претендует на прямую связь.
Информация на этой странице предоставлена исключительно в информационных целях.

Run a disk check to resolve the issue
by Srishti Sisodia
Srishti Sisodia is an electronics engineer and writer with a passion for technology. She has extensive experience exploring the latest technological advancements and sharing her insights through informative… read more
Updated on May 10, 2023
Reviewed by
Alex Serban

After moving away from the corporate work-style, Alex has found rewards in a lifestyle of constant analysis, team coordination and pestering his colleagues. Holding an MCSA Windows Server… read more
- This error occurs if your system files are corrupted, there are hardware issues or the driver related to it is outdated.
- To fix it, update ACPI drivers, run SFC & DISM scans, use an antivirus tool, or perform a system restore.
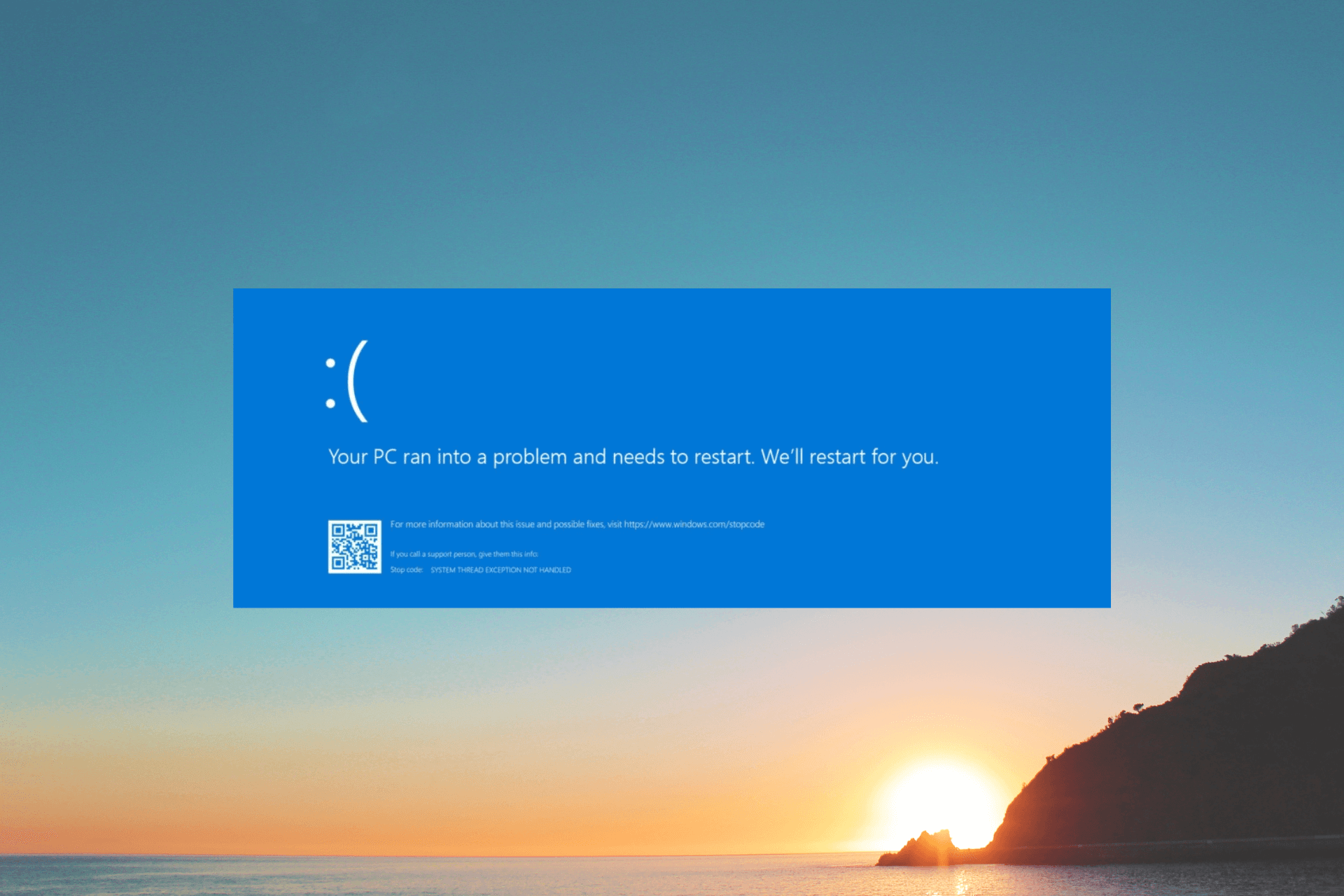
XINSTALL BY CLICKING THE DOWNLOAD FILE
Fortect is a system repair tool that can scan your complete system for damaged or missing OS files and replace them with working versions from its repository automatically.
Boost your PC performance in three easy steps:
- Download and Install Fortect on your PC.
- Launch the tool and Start scanning
- Right-click on Repair, and fix it within a few minutes
- 0 readers have already downloaded Fortect so far this month
The ACPI.sys file is a critical system file that controls power management and other related functions on Windows 10 and 11. If you encounter ACPI.sys error, it can cause your computer to crash or become unresponsive.
In this guide, we will discuss several potential solutions to fix this issue and ensure your PC runs smoothly.
What causes the ACPI.sys error on Windows 10 & 11?
There could be various reasons for this error; some of the common ones are mentioned here:
- Corrupted system files – If the ACPI.sys file or other system files become damaged or corrupted; it can cause the error. Try repairing the system files using an SFC scan.
- Outdated or faulty drivers – Outdated or incompatible drivers can also cause the ACPI.sys error. To fix it, you must keep your drivers updated to the latest version.
- Malware infection – Malware can infect critical system files on your PC, causing this error. Run a deep scan using an antivirus tool to fix it.
- Incompatible software – Some software programs or apps can also cause issues, like ACPI.sys error if incompatible with your computer.
- Hardware issues – Faulty hardware components, such as RAM or hard drives, can also cause the error. Try running a disk check to fix the problem.
Now that you know the causes of the error, let’s jump into the solutions.
How can I fix the ACPI.sys error on Windows 10 & 11?
Before engaging in advanced troubleshooting steps, you should consider performing the following checks:
- Try restarting the computer.
- Uninstall the unwanted applications.
- Make sure there are no pending Windows updates.
If these minor tweaks don’t work for you, move to the detailed methods mentioned below.
1. Update or rollback the ACPI driver
- Press Windows + R to open the Run dialog box.
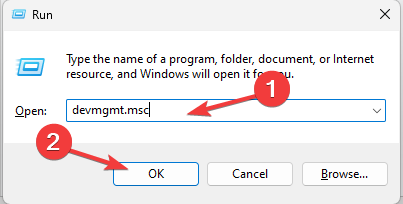
- Type devmgmt.msc and click OK to open Device Manager.
- Locate and click System devices.
- Right-click the ACPI driver and Update driver.
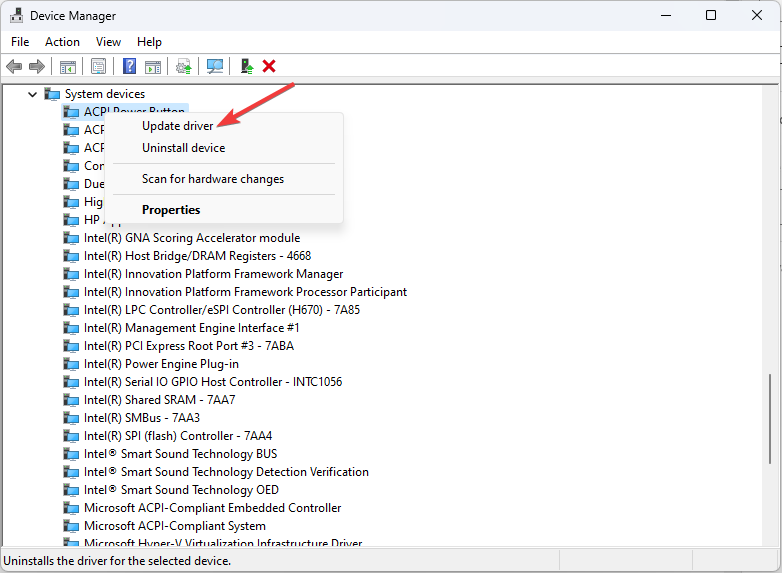
- Click Search automatically for drivers.
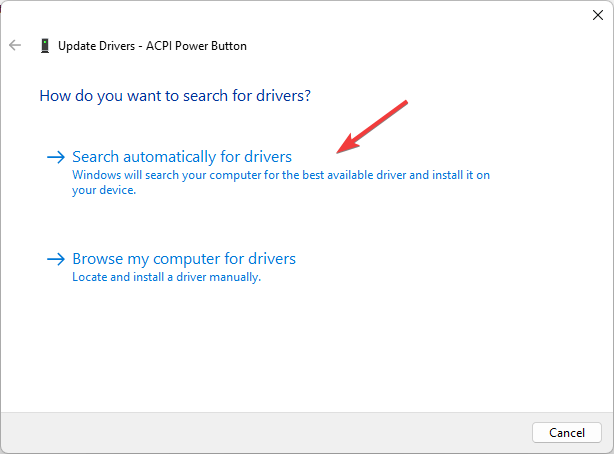
- Follow the onscreen instructions to complete the process.
- If that doesn’t work, right-click the ACPI driver and click Properties.
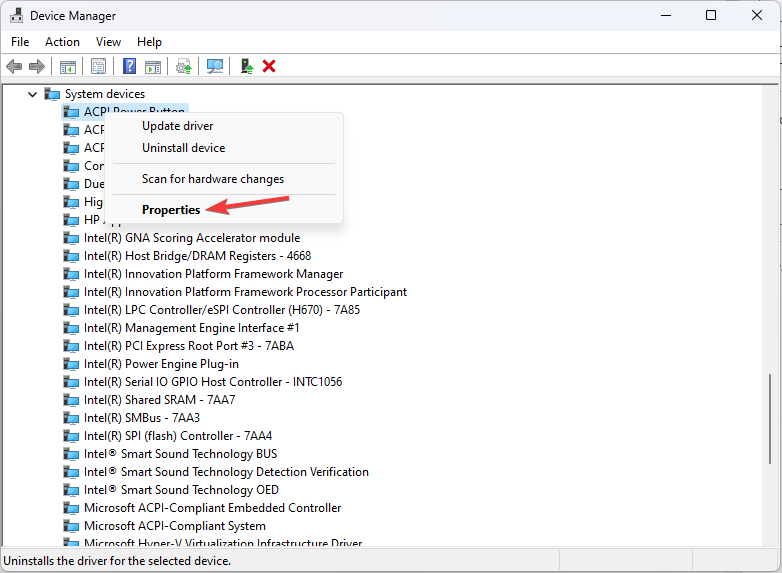
- Go to the Driver tab, and select Roll Back Driver.
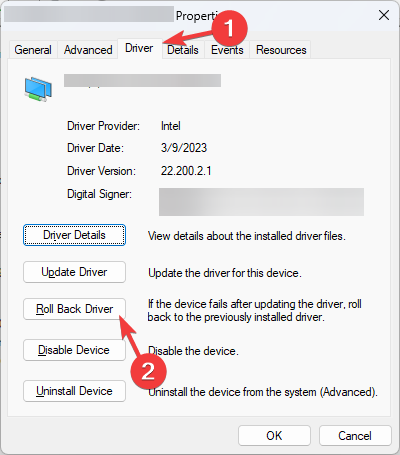
- Select the reason and click Yes.
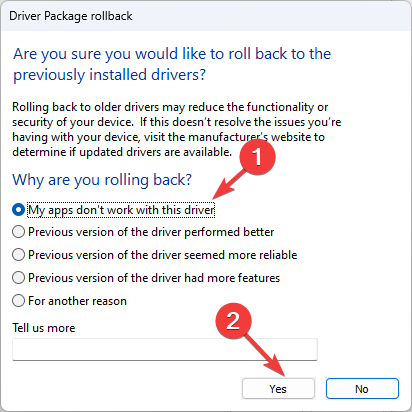
The driver will be reverted to the previous version in a few minutes.
However, you always have a better alternative to update drivers on your PC without much effort or time.
There is a dedicated application that can diagnose all the outdated drivers and update them automatically in minutes.
⇒ Get Outbyte Driver Updater
2. Run SFC & DISM scans
- Press the Windows key, type cmd, and click Run as administrator.
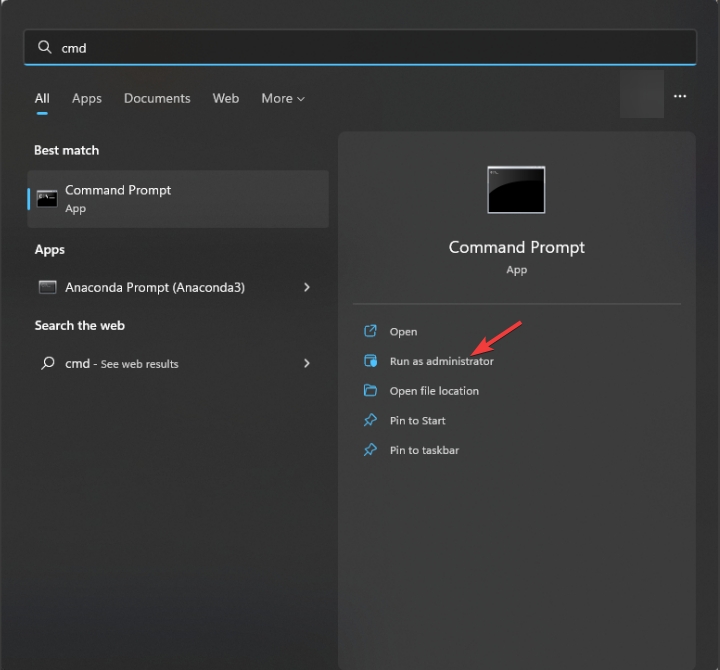
- Type the following command to repair system files and hit Enter:
sfc/scannow
- Wait for the scan to complete, copy & paste the following command to restore the Windows OS image, and press Enter:
Dism /Online /Cleanup-Image /RestoreHealth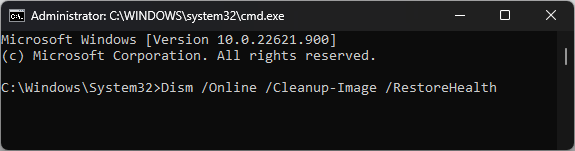
- Once the scan is complete, your PC will automatically connect to the Windows Update service to download and replace the corrupt files.
- Restart your computer to save the changes.
3. Run a disk check
- Press Windows + E to open File Explorer.
- Click This PC, then right-click system drive and select Properties.
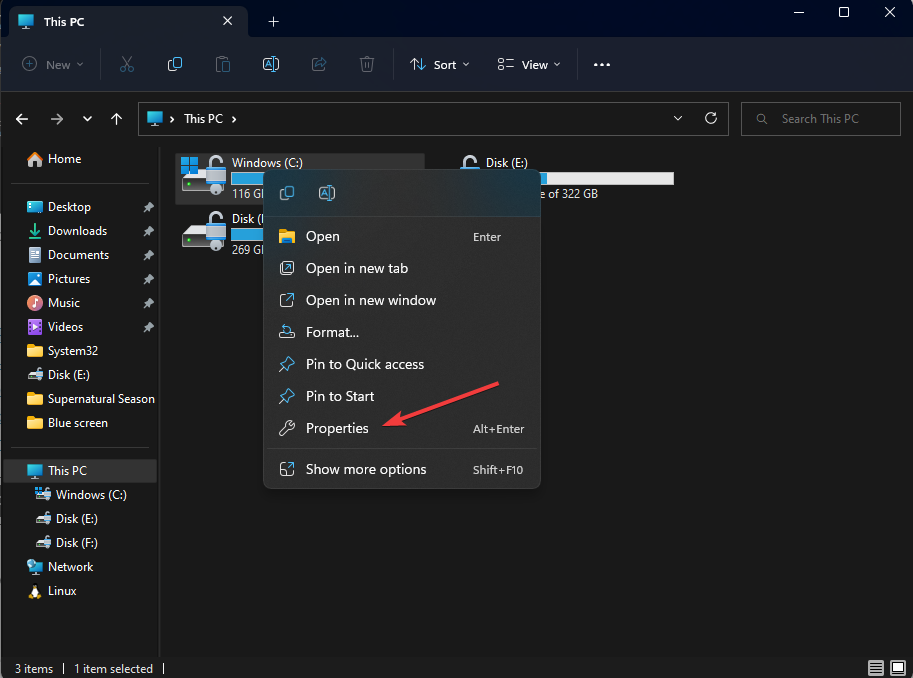
- Go to the Tools tab, and under Error checking, click the Check button.
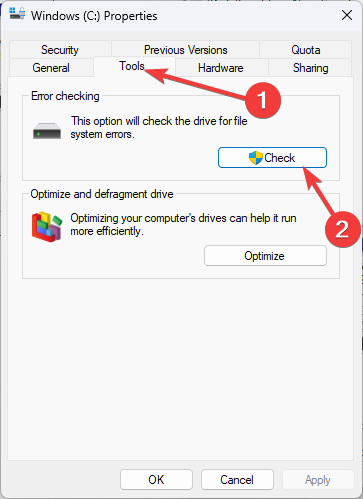
- Click Scan drive.

- Follow the onscreen prompts for Windows to detect and resolve the errors.
- Restart your PC to confirm the changes.
- 0x80070037 Error When Copying Files: How to Fix it
- 0x80072EE4 Windows Update Error: How to Fix It
- What is Ruby.exe & How to Fix its High CPU Usage
- What is Net1.exe & What is it Used For?
4. Run a malware scan
- Press the Windows key, type windows security, and click Open.
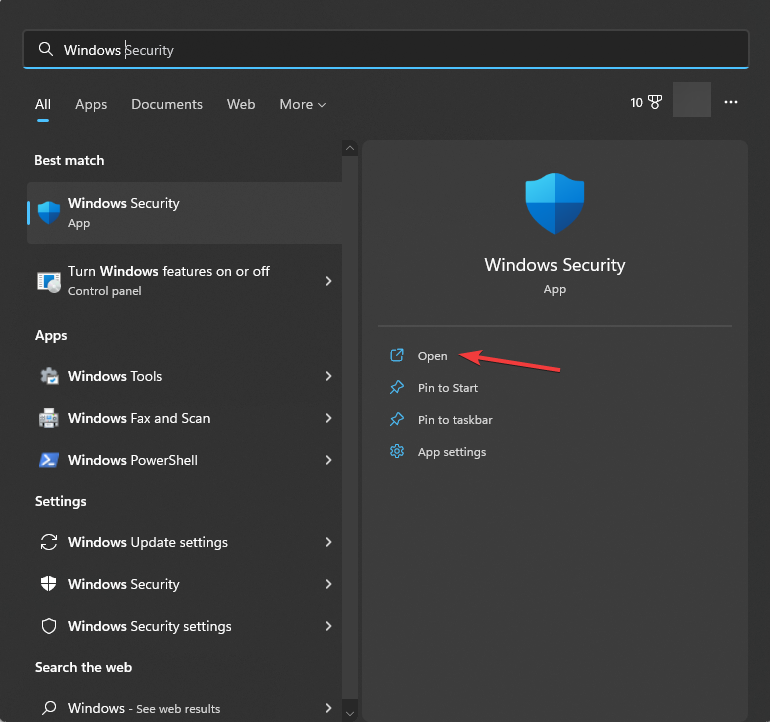
- Go to Virus & threat protection and click Scan options.
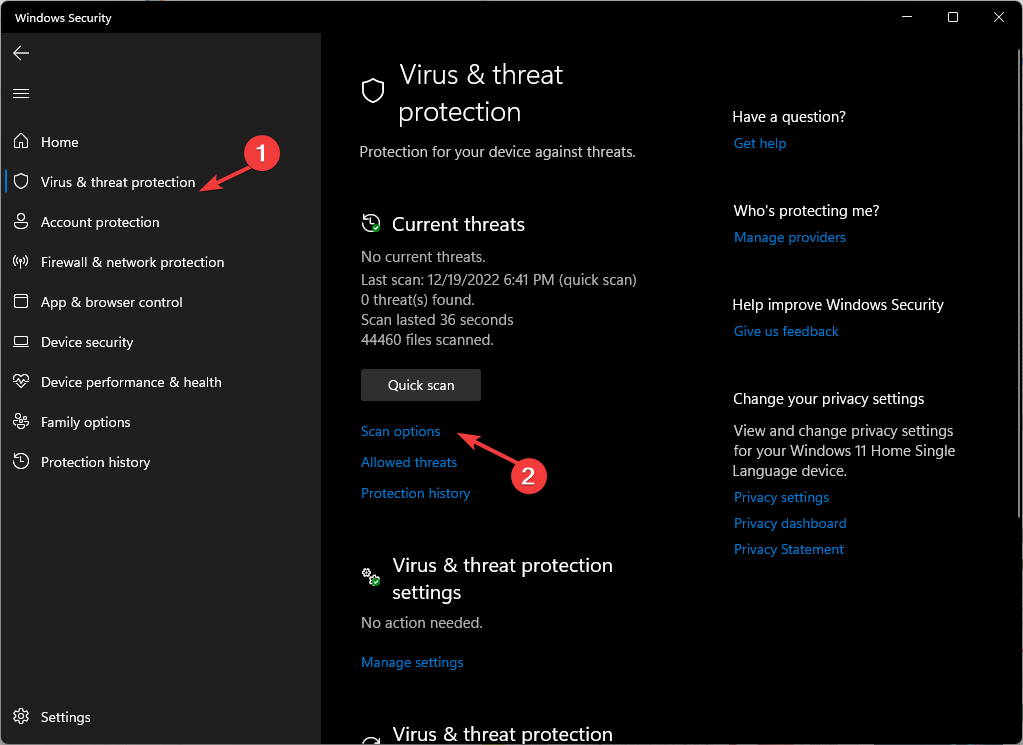
- Select Full scan and click Scan now.

- The scan will scour for infected files and list them. Delete them to fix the issue.
5. Perform a System Restore
- Press the Windows key, type control panel, and click Open.
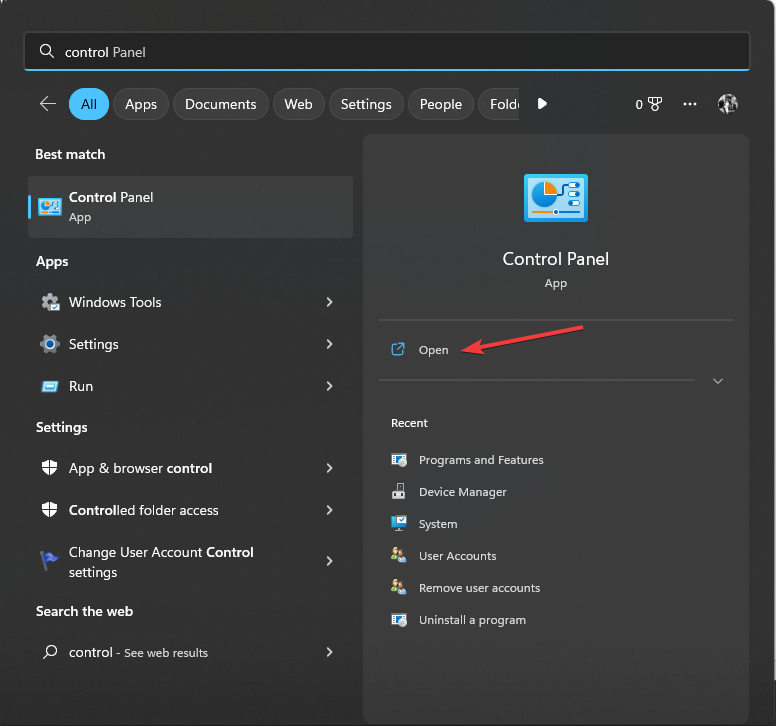
- Select Large icons as View by and click Recovery.
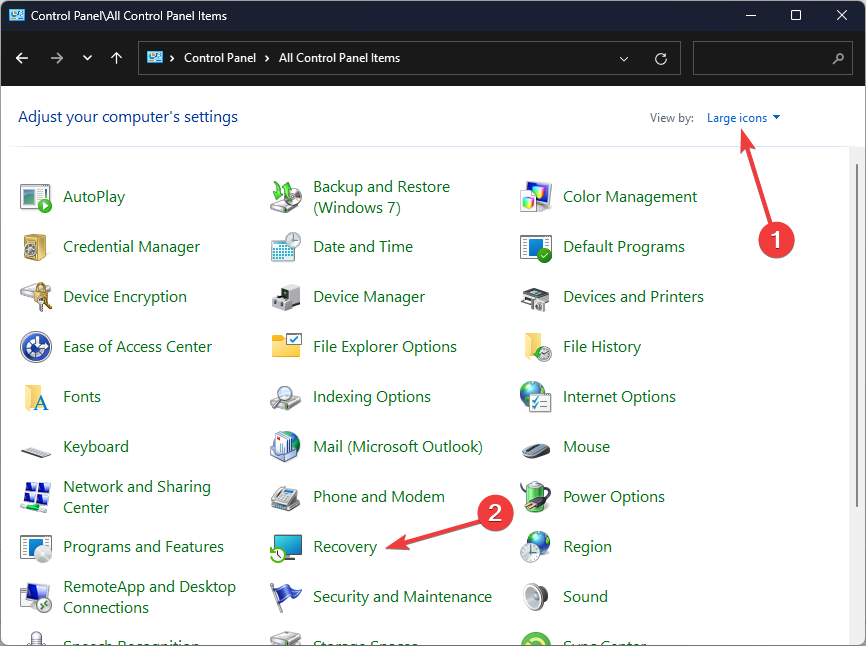
- Click Open System Restore.
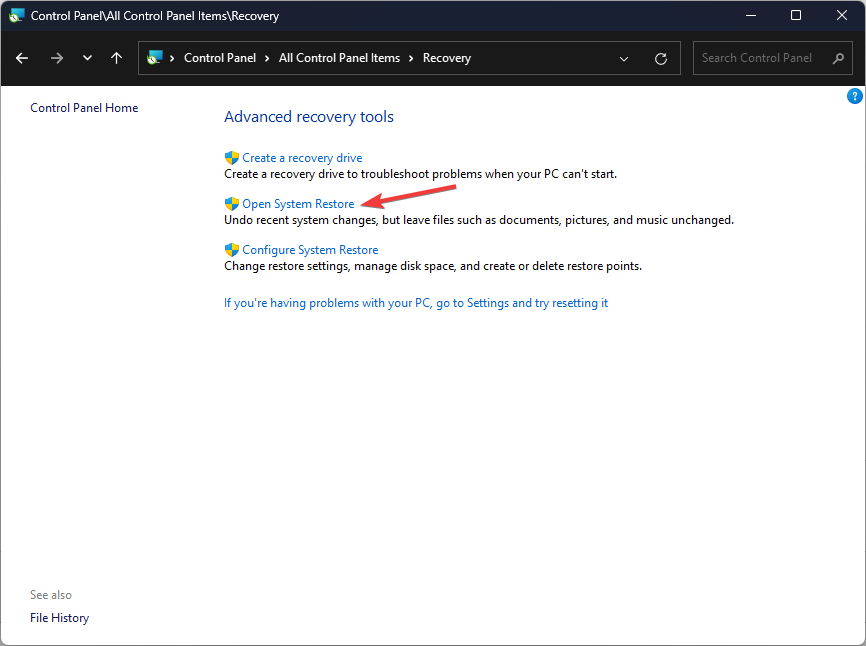
- On the System Restore window, select Choose a different restore point and click Next.
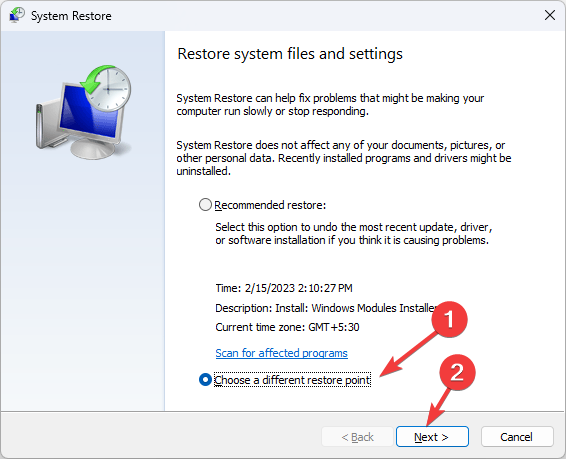
- Select a restore point and click Next.

- Click Finish.
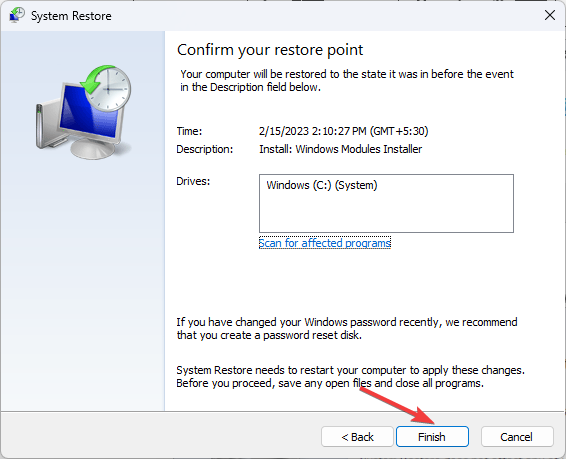
Windows will restart and restore the computer to the previous version. If System Restore didn’t complete successfully, we advise you to read the informative guide to find the solutions.
So, these are methods that you can follow to fix the ACPI.sys error. If you have questions or suggestions, feel free to mention them in the comments section below.
Still experiencing issues?
SPONSORED
If the above suggestions have not solved your problem, your computer may experience more severe Windows troubles. We suggest choosing an all-in-one solution like Fortect to fix problems efficiently. After installation, just click the View&Fix button and then press Start Repair.
![]()
Последнее обновление: 07/03/2022
[Требуемое время для чтения: 3,5 мин.]
Разработка Trillian 6.1.0.17 компанией Cerulean Studios послужила толчком для создания последней версии файла acpi.sys. Он также известен как файл Windows System Configuration (расширение SYS), который классифицируется как файл Драйвер (Windows System Configuration).
Первая версия acpi.sys для Windows Vista была представлена 11/08/2006 в Windows Vista.
Самый последний выпуск для Trillian 6.1.0.17 состоялся 09/04/2019 [версия 6.1.0.17].
Файл acpi.sys входит в состав Windows 10, Windows 8.1 и Windows 8.
Ниже приведены подробные сведения о файле, порядок устранения неполадок, возникших с файлом SYS, и бесплатные загрузки некоторых версий файла acpi.sys.
Что такое сообщения об ошибках acpi.sys?
Acpi.sys — ошибки «синего экрана» (BSOD)
Существует ряд причин, по которым вы можете столкнуться с проблемами с acpi.sys. Большинство проблем с файлами SYS связаны с ошибками «синего экрана» (BSOD). Эти типы ошибок acpi.sys могут быть вызваны аппаратными проблемами, устаревшей прошивкой, поврежденными драйверами или другими проблемами, связанными с программным обеспечением (например, обновление Trillian). В число этих ошибок входят:
- Не удается найти acpi.sys.
- Не удалось загрузить acpi.sys.
- Файл acpi.sys отсутствует или поврежден.
- Windows не удалось запустить — acpi.sys.

Обнаружена проблема, в результате которой ОС Windows завершила работу, чтобы предотвратить повреждение компьютера. По всей видимости, причиной проблемы стал следующий файл: acpi.sys.
 На вашем ПК возникла проблема, которую не удалось устранить, и его необходимо перезагрузить. Сведения об ошибке можно найти в Интернете: [BSOD] (acpi.sys).
На вашем ПК возникла проблема, которую не удалось устранить, и его необходимо перезагрузить. Сведения об ошибке можно найти в Интернете: [BSOD] (acpi.sys).
STOP 0x0000003B: SYSTEM SERVICE EXCEPTION (acpi.sys)
STOP 0x0000007E: SYSTEM THREAD EXCEPTION NOT HANDLED (acpi.sys)
STOP 0×0000007A: KERNEL DATA INPAGE (acpi.sys)
STOP 0x00000050: PAGE FAULT IN A NONPAGED AREA (acpi.sys)
STOP 0x0000000A: IRQL NOT LESS EQUAL (acpi.sys)
STOP 0x0000001E: KMODE EXCEPTION NOT HANDLED (acpi.sys)
Крайне важно устранять ошибки «синего экрана»
В большинстве случаев ошибки BSOD acpi.sys возникают после установки нового оборудования, программного обеспечения (Trillian) или выполнения неудачного обновления Windows. В остальных случаях к ошибке «синего экрана» acpi.sys может привести повреждение программного обеспечения, вызванное заражением вредоносным программным обеспечением. Таким образом, крайне важно, чтобы антивирус постоянно поддерживался в актуальном состоянии и регулярно проводил сканирование системы.

СОВЕТ ОТ СПЕЦИАЛИСТА: Как показывает опыт, целесообразно всегда создавать резервную копию системы Windows и (или) точку восстановления системы, прежде чем вносить какие-либо изменения в аппаратное или программное обеспечение на компьютере. Таким образом, в случае неблагоприятного поворота событий и возникновения связанной с файлом acpi.sys ошибки «синего экрана» после недавних изменений можно восстановить систему в предыдущее состояние.
Как исправить ошибки acpi.sys — 3-шаговое руководство (время выполнения: ~5-15 мин.)
Если вы столкнулись с одним из вышеуказанных сообщений об ошибке, выполните следующие действия по устранению неполадок, чтобы решить проблему acpi.sys. Эти шаги по устранению неполадок перечислены в рекомендуемом порядке выполнения.
Шаг 1. Восстановите компьютер до последней точки восстановления, «моментального снимка» или образа резервной копии, которые предшествуют появлению ошибки.
Чтобы начать восстановление системы (Windows XP, Vista, 7, 8 и 10):
- Нажмите кнопку «Пуск» в Windows
- В поле поиска введите «Восстановление системы» и нажмите ENTER.
- В результатах поиска найдите и нажмите «Восстановление системы»
- Введите пароль администратора (при необходимости).
- Следуйте инструкциям мастера восстановления системы, чтобы выбрать соответствующую точку восстановления.
- Восстановите компьютер к этому образу резервной копии.
Если на этапе 1 не удается устранить ошибку acpi.sys, перейдите к шагу 2 ниже.

Шаг 2. Если вы недавно установили приложение Trillian (или схожее программное обеспечение), удалите его, затем попробуйте переустановить Trillian.
Чтобы удалить программное обеспечение Trillian, выполните следующие инструкции (Windows XP, Vista, 7, 8 и 10):
- Нажмите кнопку «Пуск» в Windows
- В поле поиска введите «Удалить» и нажмите ENTER.
- В результатах поиска найдите и нажмите «Установка и удаление программ»
- Найдите запись для Trillian 6.1.0.17 и нажмите «Удалить»
- Следуйте указаниям по удалению.
После полного удаления приложения следует перезагрузить ПК и заново установить Trillian.
Если на этапе 2 также не удается устранить ошибку acpi.sys, перейдите к шагу 3 ниже.
![]()
Trillian 6.1.0.17
Cerulean Studios
Шаг 3. Выполните обновление Windows.
Когда первые два шага не устранили проблему, целесообразно запустить Центр обновления Windows. Во многих случаях возникновение сообщений об ошибках acpi.sys может быть вызвано устаревшей операционной системой Windows. Чтобы запустить Центр обновления Windows, выполните следующие простые шаги:
- Нажмите кнопку «Пуск» в Windows
- В поле поиска введите «Обновить» и нажмите ENTER.
- В диалоговом окне Центра обновления Windows нажмите «Проверить наличие обновлений» (или аналогичную кнопку в зависимости от версии Windows)
- Если обновления доступны для загрузки, нажмите «Установить обновления».
- После завершения обновления следует перезагрузить ПК.
Если Центр обновления Windows не смог устранить сообщение об ошибке acpi.sys, перейдите к следующему шагу. Обратите внимание, что этот последний шаг рекомендуется только для продвинутых пользователей ПК.

Если эти шаги не принесут результата: скачайте и замените файл acpi.sys (внимание: для опытных пользователей)
Если ни один из предыдущих трех шагов по устранению неполадок не разрешил проблему, можно попробовать более агрессивный подход (примечание: не рекомендуется пользователям ПК начального уровня), загрузив и заменив соответствующую версию файла acpi.sys. Мы храним полную базу данных файлов acpi.sys со 100%-ной гарантией отсутствия вредоносного программного обеспечения для любой применимой версии Trillian . Чтобы загрузить и правильно заменить файл, выполните следующие действия:
- Найдите версию операционной системы Windows в нижеприведенном списке «Загрузить файлы acpi.sys».
- Нажмите соответствующую кнопку «Скачать», чтобы скачать версию файла Windows.
- Скопируйте этот файл в соответствующее расположение папки Trillian:
Windows 10: C:WindowsSystem32drivers
Windows 10: C:WindowsSystem32DriverStoreFileRepositoryacpi.inf_x86_f7e986f3798080ec
Windows 10: C:WindowsWinSxSamd64_dual_acpi.inf_31bf3856ad364e35_10.0.16299.15_none_82a793556d7bb023
Windows 8.1: C:WindowsSystem32drivers
Windows 8.1: C:WindowsSystem32DriverStoreFileRepositoryacpi.inf_x86_c4ff4d975155aaae
Показать на 9 каталогов больше +Windows 8: C:WindowsSystem32drivers
Windows 8: C:WindowsSystem32DriverStoreFileRepositoryacpi.inf_x86_9e9050bdb023c11d
Windows 7: C:WindowsSystem32DriverStoreFileRepositoryacpi.inf_amd64_neutral_aed2e7a487803437
Windows 7: C:WindowsSystem32drivers
Windows Vista: C:WindowsSystem32DriverStoreFileRepositoryacpi.inf_8b85bb9b
Windows Vista: C:WindowsSystem32drivers
Windows Vista: C:WindowsSystem32DriverStoreFileRepositoryacpi.inf_31eef03f
Windows Vista: C:WindowsSystem32DriverStoreFileRepositoryacpi.inf_c99b4d33
Windows XP: C:WindowsSystem32drivers - Перезагрузите компьютер.
Если этот последний шаг оказался безрезультативным и ошибка по-прежнему не устранена, единственно возможным вариантом остается выполнение чистой установки Windows 10.
СОВЕТ ОТ СПЕЦИАЛИСТА: Мы должны подчеркнуть, что переустановка Windows является достаточно длительной и сложной задачей для решения проблем, связанных с acpi.sys. Во избежание потери данных следует убедиться, что перед началом процесса вы создали резервные копии всех важных документов, изображений, установщиков программного обеспечения и других персональных данных. Если вы в настоящее время не создаете резервных копий своих данных, вам необходимо сделать это немедленно.
Скачать файлы acpi.sys (проверено на наличие вредоносного ПО — отсутствие 100 %)
ВНИМАНИЕ! Мы настоятельно не рекомендуем загружать и копировать acpi.sys в соответствующий системный каталог Windows. Cerulean Studios, как правило, не выпускает файлы Trillian SYS для загрузки, поскольку они входят в состав установщика программного обеспечения. Задача установщика заключается в том, чтобы обеспечить выполнение всех надлежащих проверок перед установкой и размещением acpi.sys и всех других файлов SYS для Trillian. Неправильно установленный файл SYS может нарушить стабильность работы системы и привести к тому, что программа или операционная система полностью перестанут работать. Действовать с осторожностью.
Файлы, относящиеся к acpi.sys
Файлы SYS, относящиеся к acpi.sys
| Имя файла | Описание | Программа (версия) | Размер файла (байты) | Расположение файла |
|---|---|---|---|---|
| netbios.sys | Windows System Configuration | Trillian 6.1.0.17 | 3002 | C:WindowsWinSxSamd64_microsoft-windows-netbi… |
| Diskdump.sys | Windows System Configuration | Trillian 6.1.0.17 | 2284 | C:WindowsWinSxSamd64_microsoft-windows-diskd… |
| winnat.sys | Windows System Configuration | Trillian 6.1.0.17 | 8105 | C:WindowsWinSxSamd64_microsoft-windows-winna… |
| vpci.sys | Windows System Configuration | Trillian 6.1.0.17 | 2744 | C:WindowsWinSxSamd64_dual_wvpci.inf_31bf3856… |
| win32kfull.sys | Windows System Configuration | Trillian 6.1.0.17 | 350683 | C:WindowsWinSxSamd64_microsoft-windows-win32… |
Другие файлы, связанные с acpi.sys
| Имя файла | Описание | Программа (версия) | Размер файла (байты) | Расположение файла |
|---|---|---|---|---|
| CBS.log | Log | Trillian 6.1.0.17 | 2411494 | C:WindowsLogsCBS |
| explorer.exe | Windows Executable | Trillian 6.1.0.17 | 417678 | C:WindowsWinSxSamd64_microsoft-windows-explo… |
| kor_boot.ttf | TrueType Font | Trillian 6.1.0.17 | 2372998 | C:$WINDOWS.~BTefimicrosoftbootfonts |
| memtest.efi | Memory Diagnostic | Microsoft® Windows® Operating System (10.0.17134.1) | 1103768 | C:$WINDOWS.~BTefimicrosoftboot |
| bootmgr.efi | Boot Manager | Microsoft® Windows® Operating System (10.0.17134.1) | 1257376 | C:$WINDOWS.~BT |
Вы скачиваете пробное программное обеспечение. Для разблокировки всех функций программного обеспечения требуется покупка годичной подписки, стоимость которой оставляет 39,95 долл. США. Подписка автоматически возобновляется в конце срока (Подробнее). Нажимая кнопку «Начать загрузку» и устанавливая «Программное обеспечение», я подтверждаю, что я прочитал (-а) и принимаю Лицензионное соглашение и Политику конфиденциальности компании Solvusoft.
Содержание
- 1 Исправления для ACPI.sys
- 1.1 Исправление 1: обновить драйвер ACPI
- 1.2 Исправление 2: запустить SFC
- 1.3 Исправление 3: запустить проверку диска
- 1.4 Исправление 4: выполнить восстановление системы
Если вы продолжаете получать случайный синий экран с ACPI.sys ошибка на вашем компьютере, вы не одиноки. Но не волнуйтесь — это можно исправить …
Исправления для ACPI.sys
Возможно, вам не придется пробовать все эти исправления; просто пройдите вниз по списку, пока ACPI.sys ошибка синего экрана была устранена.
- Обновите драйвер ACPI
- Запустить SFC
- Запустите проверку диска
- Выполнить восстановление системы
Исправление 1: обновить драйвер ACPI
Одной из наиболее распространенных причин этой проблемы синего экрана является устаревший или неправильный драйвер ACPI. Поэтому вам следует обновить драйвер ACPI, чтобы увидеть, решит ли он вашу проблему. Если у вас нет времени, терпения или навыков для обновления драйвера вручную, вы можете сделать это автоматически с Водитель Легко.
Driver Easy автоматически распознает вашу систему и найдет для нее правильные драйверы. Вам не нужно точно знать, на какой системе работает ваш компьютер, вам не нужно беспокоиться из-за неправильного драйвера, который вы загружаете, и вам не нужно беспокоиться об ошибке при установке. Driver Easy справляется со всем этим.
Вы можете обновить драйверы автоматически с помощью СВОБОДНО или Pro версия Водителя Легко. Но в версии Pro это займет всего 2 шага (и вы получите полную поддержку и 30-дневную гарантию возврата денег):
- Скачать и установите Driver Easy.
- Запустите Driver Easy и нажмите Сканировать сейчас кнопка. Driver Easy проверит ваш компьютер и обнаружит проблемы с драйверами.

- Нажмите Обновить все для автоматической загрузки и установки правильной версии ВСЕХ драйверов, которые отсутствуют или устарели в вашей системе (для этого требуется Pro версия — вам будет предложено обновить, когда вы нажмете Обновить все).

Вы также можете нажать Обновить сделать это бесплатно, если хотите, но это частично руководство.
- Перезагрузите компьютер и посмотрите, ACPI.sys проблема с синим экраном была решена.
Исправление 2: запустить SFC
Иногда ACPI.sys проблема возникает, если ваши системные файлы повреждены. Таким образом, вы должны запустить SFC (System File Checker), встроенный инструмент Windows, чтобы сканировать и восстанавливать повреждения в системных файлах Windows, если они обнаружены.
Вот как это сделать:
- На клавиатуре нажмите ключ с логотипом Windows

и введите CMD. Затем щелкните правой кнопкой мыши на Командная строка и нажмите Запустить от имени администратора.

- Нажмите да когда попросили подтвердить.

- В окне командной строки введите SFC / SCANNOW и нажмите Войти.

SFC потребуется некоторое время, чтобы заменить поврежденные системные файлы новыми, если он их обнаружит, поэтому, пожалуйста, будьте терпеливы. ��
- Перезагрузите компьютер и, надеюсь, ACPI.sys проблема была решена. Если да, то отлично! Но если проблема не устранена, вы должны попробовать Исправить 3, ниже.
Исправление 3: запустить проверку диска
Ошибки на диске также могут быть причиной ACPI.sys синий экран. Вы можете попробовать проверить диск, чтобы увидеть, работает ли он. Проверка диска — это полезный встроенный инструмент Windows, который сканирует наш жесткий диск и внешние диски на наличие ошибок и исправляет их.
Сканирование ошибок диска занимает всего несколько минут. Но как только он обнаруживает какие-либо ошибки, процедура фиксации может занять ЧАСЫ, чтобы завершить. Убедитесь, что у вас есть достаточно времени.
Вот как это сделать:
- На клавиатуре нажмите ключ с логотипом Windows

а также Е в то же время, затем нажмите Этот ПК.

- Щелкните правой кнопкой мыши на Локальный диск и нажмите свойства.

- Нажмите на инструменты вкладка> Проверьте.

- Нажмите Сканирование диска.

- Следуйте инструкциям на экране для Windows, чтобы обнаружить и исправить найденные ошибки.
- Перезагрузите компьютер и посмотрите, исправляет ли он ACPI.sys ошибка. Если проблема не устранена, перейдите к Исправить 4, ниже.
Исправление 4: выполнить восстановление системы
Если вышеуказанные исправления не удалось, вы также можете попытаться выполнить восстановление системы, чтобы вернуть Windows обратно в предыдущее состояние.
Пожалуйста, обратите внимание, что это исправление работает, только если на вашем компьютере есть точки восстановления, созданные до ACPI.sys Забастовки ошибок.
Вот как:
- Убедитесь, что ваш компьютер от.
- Нажмите кнопка питания включить компьютер. Затем, когда Windows отображает экран входа в систему (то есть Windows полностью загрузилась), нажмите и удерживайте кнопка питания чтобы выключить его.

- Повторение 1) а также 2) пока на экране не появится Подготовка автоматического ремонта.

- Подождите, пока Windows завершит диагностику вашего ПК, и нажмите Расширенные настройки.

- Нажмите Устранение проблем.

- Нажмите Расширенные настройки.

- Нажмите Восстановление системы.

- Следуйте инструкциям на экране, чтобы восстановить компьютер с точки восстановления системы.
Возможно, вам придется попробовать несколько раз, прежде чем вы сможете найти точку восстановления, которая может решить вашу ошибку, не слишком забирая компьютер в прошлое.
Наконец, следите за своим компьютером, чтобы увидеть, если ACPI.sys ошибка была устранена
Как описанные выше методы помогли вам в устранении неполадок? Есть ли у вас какие-либо идеи или советы, чтобы поделиться с нами? Оставьте комментарий ниже и дайте нам знать ваши мысли.
