Проблема. При запуске After Effects появляется сообщение об ошибке: «3D-рендеринг с трассировкой лучей: сбой компиляции исходного построителя текстуры (5070::0)»
В сообщении об ошибке указывается, что установлена новая карта NVIDIA, которая не поддерживает ускорение 3D-приложений с трассировкой лучей. Эта функция больше не разрабатывается, поэтому эта проблема не является критической.
К графическим процессорам NVIDIA, которые не поддерживаются для ускорения 3D-композиций с трассировкой лучей, относятся следующие:
- GTX 750
- GTX 750 Ti
- GTX 960
- GTX 970
- GTX 980
Эти карты основаны на так называемой архитектуре Максвелла.
Решение 1. Нажмите кнопку «ОК» в диалоговом окне предупреждения. Использование 4D Lite для работы с 3D и After Effects
Нажмите кнопку «ОК» в диалоговом окне предупреждения.
Для работы с 3D и After Effects используйте Cinema 4D Lite (в составе After Effects CC и более поздних версий) вместо 3D-композиций с трассировкой лучей.
Решение 2. Если ваш графический процессор поддерживается для ускорения 3D-композиций с трассировкой лучей, но вы все равно видите сообщение об ошибке, выполните следующие действия:
Вполне возможен вариант, при котором ГП поддерживается для ускорения 3D-композиций с трассировкой лучей, но сообщение об ошибке все равно появляется.
Если ваш графический процессор находится в списке системных требований для ускорения 3D-композиций (см. раздел для After Effects CC и более поздних версий и раздел для After Effects CS6), затем обновите After Effects до самой последней версии.
Если вы используете устаревшую карту NVIDIA (не Maxwell), в которой предусмотрено более 1 ГБ видеопамяти, но при этом она не поддерживается, вы можете включить не тестированный, неподдерживаемый ГП для CUDA-ускорения 3D-рендеринга с трассировкой лучей в меню «Установки» > «Предварительные просмотры» > «Сведения о ГП»: «Включить не тестированный, неподдерживаемый ГП для CUDA-ускорения 3D-рендеринга с трассировкой лучей».
After Effects продолжает вылетать на вашем компьютере с Windows? Не волнуйтесь … Хотя это расстраивает, но вы определенно не единственный, кто столкнулся с этой проблемой. Многие пользователи Windows недавно сообщили об этой же проблеме. Хорошая новость в том, что вы попали в нужное место и сможете довольно легко это исправить.
Содержание
- Попробуйте эти исправления
- Исправление 1. Временно отключите аппаратное ускорение
- Исправление 2: Обновите графический драйвер
- Вариант 1. Вручную
- Вариант 2: автоматически (рекомендуется)
- Исправление 3: очистить память и кеш диска
- Исправление 4. Удалите временную папку After Effects
- Исправление 5. Переустановите кодеки и плагины
- Исправление 6: Обновите/переустановите After Effects
- Заключение
Попробуйте эти исправления
Хотя причины этого проблема варьируется, здесь мы собрали некоторые исправления, которые доказали свою эффективность для многих пользователей Windows. Необязательно пробовать их все. Просто пройдите по списку, пока не найдете тот, который подходит именно вам.
- Временно отключите Open GL и ускорение GPU.
- Обновить ваш графический драйвер
- Очистить память и кеш
- Удалить временную папку After Effects
- Переустановить кодеки и плагины
- Переустановите/обновите After Effects
Исправление 1. Временно отключите аппаратное ускорение
Ускорение графического процессора – одна из распространенных причин сбоев After Effects . Если у вас происходит сбой After Effects на компьютере с Windows, просто временно отключите ускорение графического процессора, чтобы посмотреть, сможете ли вы решить эту проблему. Вот как это сделать:
Если After Effects вылетает при запуске, вам нужно перейти к Исправлению 2, чтобы сначала обновить графический драйвер.
Чтобы отключить ускорение графического процессора:
- Запустите After Effects и перейдите в Edit > Настройки > Дисплей… .

- Снимите флажок рядом с Аппаратное ускорение компоновки, слоев и панелей видеоряда .

Если у вас две видеокарты и After Effects вылетает, когда вы используете выделенную видеокарту для быстрого предварительного просмотра, вы также можете попробовать переключить выделенная видеокарта (GPU) на встроенную видеокарту (CPU) для быстрого предварительного просмотра. Вот как это сделать:
- Запустите After Effects и перейдите в Edit > Настройки > Предварительный просмотр… .

- Щелкните значок Информация о графическом процессоре в разделе быстрого предварительного просмотра и переключите графический процессор на процессор.

После переключения на ЦП для быстрого предварительного просмотра After Effects может занять больше времени для быстрого предварительного просмотра, но это снизит вероятность случайных сбоев. Если это исправление не помогает, не волнуйтесь. Попробуйте следующее исправление ниже, чтобы обновить графический драйвер.
Исправление 2: Обновите графический драйвер
В большинстве случаев неисправный или устаревший графический драйвер является основной причиной за проблемами сбоя After Effects.
Если вы долгое время не обновляли графический драйвер или если файл графического драйвера поврежден или поврежден, у вас могут возникнуть сбои в работе программы, заикание и даже проблемы с мерцанием экрана.
Производители видеокарт, такие как Nvidia , AMD и Intel , постоянно обновляют свои графические драйверы. . Таким образом они исправят ошибки в последней версии графического драйвера и улучшат производительность видеокарты. Иногда они также обеспечивают поддержку новых функций в творческих приложениях. Например:
Драйвер March NVIDIA Studio обеспечивает оптимальную поддержку новейших функций на базе искусственного интеллекта в творческих приложениях, включая Adobe Camera Raw, Adobe Premiere Pro и DaVinci Resolve 17.
https://www.nvidia.com/en-us/drivers/results/171724/
Другими словами, последняя версия графического драйвера раскроет весь потенциал вашей видеокарты и даст вам больше возможностей для творчества и игр.
Есть два основных способа обновить графические драйверы:
Вариант 1. Вручную
Чтобы обновить драйверы таким способом, вам потребуются некоторые компьютерные навыки и терпение, потому что вам нужно найти именно тот драйвер в Интернете, загрузите его и установите шаг за шагом.
Производитель вашей видеокарты постоянно обновляет драйверы. Чтобы получить их, вам нужно перейти на сайт производителя вашей видеокарты:
- NVIDIA
Затем найдите драйвер видеокарты, соответствующий вашему конкретный вариант версии Windows (например, 64-разрядная версия Windows) и загрузите драйвер вручную.
После того, как вы загрузили правильные драйверы для своей системы, дважды щелкните загруженный файл и следуйте инструкциям инструкции на экране по установке драйвера.
Или
Вариант 2: автоматически (рекомендуется)
Это самый быстрый и простой вариант. Все это делается всего парой щелчков мышью – легко, даже если вы компьютерный новичок.
Если у вас нет времени, терпения или компьютерных навыков для обновления графического драйвера вручную, вы можете сделать это автоматически с помощью Driver Easy.
Driver Easy автоматически распознает вашу систему и найдет для нее правильные драйверы.
Вам не нужно знать точно в какой системе работает ваш компьютер, вам не нужно рисковать загрузкой и установкой неправильного драйвера, и вам не нужно беспокоиться об ошибке при установке.
Вы можете обновить свои драйверы автоматически с БЕСПЛАТНОЙ или Профессиональной версией Driver Easy. Но с версией Pro требуется всего 2 щелчка:
- Загрузить и установите Driver Easy.
- Запустить Driver Easy и нажмите кнопку Сканировать сейчас . Затем Driver Easy просканирует ваш компьютер и обнаружит все проблемные драйверы.

- Нажмите Обновить все , чтобы автоматически загрузить и установить правильную версию всех драйверов, которые отсутствуют или отсутствуют. даты в вашей системе.

(Для этого требуется версия Pro – вам будет предложено выполнить обновление, когда вы нажмете «Обновить все». Если вы не хотите платить за версию Pro, вы все равно можете загрузить и установить все необходимые драйверы с бесплатной версией; вам просто нужно скачать их по одному и установить их вручную, как обычно в Windows.)
Версия Driver Easy Pro поставляется с полной технической поддержкой. Если вам нужна помощь, обратитесь в Driver Служба поддержки Easy по адресу support@drivereasy.com.
Вам необходимо перезагрузить компьютер после завершения обновления графического драйвера.
Запустите After Effects, чтобы проверить, сможет ли он сбой или нет. Обычно после обновления графического драйвера проблема сбоя исчезает.
Если t последний графический драйвер не может остановить сбой, просто прочтите, чтобы попробовать следующее исправление, указанное ниже.
Исправление 3: очистить память и кеш диска
After Effect is требовательное (ресурсоемкое) приложение. Может произойти сбой, если вашему компьютеру не хватает памяти или если ваш жесткий диск почти заполнен. Чтобы After Effects снова заработал, вы можете попробовать очистить память и кеш. Вот как это сделать:
- Запустите After Effects и перейдите в Edit > Purge > Вся память и Дисковый кэш… .

- Нажмите OK , чтобы удалить все файлы из кеша диска.

- Запустите After Effects еще раз, чтобы проверить, вылетает ли он. Если по-прежнему происходит сбой, попробуйте следующее исправление, указанное ниже.
Если After Effects работает нормально после очистки памяти и кеша диска, это может означать, что в настоящее время на вашем компьютере недостаточно оперативной памяти. или хранилище для After Effects для правильной работы, и вам может потребоваться обновить память или хранилище, чтобы предотвратить сбои из-за нехватки ресурсов в будущем.
Механический жесткий диск также может быть виновником сбоя проблема. Как мы все знаем, механический жесткий диск подвержен повреждениям. Плохие сектора могут повредить хранящиеся на нем файлы и вызвать сбой. В этом случае вы можете заменить механический жесткий диск на твердотельный накопитель (SSD).
Исправление 4. Удалите временную папку After Effects
Если After Effects не удалось переопределить временную папку, может произойти сбой. Некоторые пользователи исправили сбой After Effects, удалив его временную папку, и если вы еще не пробовали это исправление, вы должны попробовать. Не волнуйтесь, после того, как вы удалите временную папку, After Effect создаст новую.. Чтобы удалить временную папку After Effects, выполните следующие действия:
- На клавиатуре нажмите клавишу с логотипом Windows и E , чтобы вызвать проводник.
- Перейдите в
C: Users [Ваше имя пользователя] AppData Roaming Adobe - Найдите папку After Effects и удалите ее.

- Запустите After Effects, чтобы проверить, сохраняется ли эта проблема.
Если After Effects по-прежнему дает сбой, попробуйте следующее исправление, указанное ниже.
Исправление 5. Переустановите кодеки и плагины
Кодеки используются для кодирования и декодирования ваших видеофайлов в After Effects. Если кодеки повреждены или установлены неправильно, это может вызвать сбой After Effects. Чтобы исправить сбой, вызванный кодеками, попробуйте переустановить или обновить их.
Некоторые несовместимые плагины также могут вызывать сбой After Effects. Перед установкой стороннего плагина необходимо убедиться, что он на 100% совместим как с вашей версией After Effects, так и с другими плагинами. Если вы недавно установили новый плагин, попробуйте деактивировать его, чтобы узнать, не является ли он причиной сбоя. Если это не помогает, вам может потребоваться переустановить After Effects.
Исправление 6: Обновите/переустановите After Effects
Если ни одно из вышеперечисленных исправлений не помогло вам решить проблема сбоя, попробуйте обновить/переустановить After Effects. Обычно после обновления After Effects до последней версии или его переустановки проблема сбоя устраняется.
Заключение
Хотя причины сбоя After Effects различаются от человека к человеку, своевременное обновление After Effects, ОС Windows и драйверов устранит большинство проблем, связанных со сбоями программы.
Если эти общие исправления не помогли решить проблему сбоя After Effects, вы также можете попробуйте покопаться в журналах сбоев Windows, чтобы проанализировать и устранить причины сбоя. Не знаете, как просматривать журналы сбоев Windows? Вы можете обратиться к статье: Как просмотреть журналы сбоев в Windows 10.
Надеюсь, эта статья помогла вам решить проблему сбоев After Effects. Если у вас нет вопросов или предложений по этой теме, не стесняйтесь оставлять нам комментарии ниже. Спасибо за чтение!
Adobe After Effects — это популярный инструмент для создания видео и анимации. Однако, при установке программы пользователи могут столкнуться с некоторыми проблемами. Одна из наиболее распространенных ошибок — это сообщение «After Effects не может быть запущен. Не удалось инициализировать Adobe After Effects. Пожалуйста, переустановите After Effects».
Почему происходит эта ошибка?
Ошибка возникает по разным причинам, но наиболее распространенные из них:
- Устаревшие драйверы графической карты
- Отсутствие необходимых компонентов
- Проблемы с установщиком программы
Как исправить ошибку?
Существует несколько способов решить проблему при установке After Effects. Ниже представлены наиболее эффективные:
1. Обновите драйверы графических карт
Для того, чтобы воспользоваться возможностями программы Adobe After Effects, необходимо установить и обновить драйверы графической карты. Это можно сделать следующим образом:
- Заходите на официальный сайт производителя видеокарты
- Находите раздел «Драйверы и поддержка»
- Скачиваете и устанавливаете новый драйвер для вашей видеокарты
2. Установите недостающие компоненты
Еще одной причиной ошибки может быть недостаточность некоторых компонентов. В таком случае, необходимо установить следующие компоненты:
- Microsoft Visual C++ (2010, 2012, 2013, 2017, 2019)
- Microsoft .NET Framework (4.5.2 или выше)
- Microsoft Visual Studio 2010 Tools for Office Runtime
Как установить компоненты:
- Нажмите на «Пуск»
- Выберите «Параметры»
- Нажмите на «Панель управления»
- Нажмите на «Программы и компоненты»
- Найдите нужные компоненты, установите их
3. Очистите установщик программы
Иногда проблема может возникнуть из-за поврежденного подкачки места установщика программы. В этом случае необходимо очистить установщик:
- Нажмите на «Пуск»
- Выберите «Параметры»
- Нажмите на «Панель управления»
- Нажмите на «Программы и компоненты»
- Найдите «Adobe After Effects»
- Нажмите на «Удалить»
- Очистите папку Adobe After Effects в диске C
- Запустите установку заново
Заключение
Ошибка при установке Adobe After Effects может возникнуть по разным причинам. Однако, в большинстве случаев ее можно легко исправить, следуя приведенным выше рекомендациям. В случае, если проблема не удастся решить самостоятельно, обратитесь за помощью к профессионалам или на официальный форум Adobe After Effects.
Проблема
В After Effects появляется следующее предупреждение:
«Ошибка After Effects. Модуль 3D-рендеринга с трассировкой лучей: недостаточно расширенной страничной памяти для трассировки лучей. Проект может превысить возможности видеокарты. Закройте все приложения и повторите попытку. Попробуйте обновить драйвер CUDA».
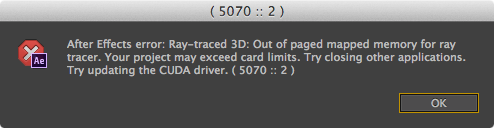
Решение
Эта ошибка связана с драйверами CUDA, установленными на компьютере, на котором не имеется оборудования CUDA (то есть NVIDIA). Если вы установили драйверы CUDA для оборудования ATI/AMD удалите компоненты CUDA, чтобы предотвратить связанные конфликты и ошибки.
Если у вас есть ГП ATI/AMD, не устанавливайте драйверы программного обеспечения CUDA. Если вы загрузили драйверы программного обеспечения CUDA, удалите их вручную.
- Файлы CUDA находятся в следующих местоположениях:
- /System/Library/Extensions/CUDA.kext
- /Library/Frameworks/CUDA.framework
- /Library/LaunchAgents/com.nvidia.CUDASoftwareUpdate.plist
- /Library/PreferencePanes/CUDA/Preferences.prefPane
- /System/Library/StartupItems/CUDA/
- /usr/local/cuda
Если все перечисленное выше не помогло (или просто вам неохота возиться, пробуя все подряд), значит, скорее всего ошибка происходит из-за конкретного проекта. При возникновении ошибки или другой проблемы обратите внимание на таймкод (время) ошибки. Если баг возникает каждый раз в одном и том же месте, то есть вероятность, что он вызывается каким-нибудь конкретным эффектом или анимацией, которую придется изучить и, возможно, изменить. Например, при работе с частицами можно выбрать другой режим работы CPU/GPU в плагине (если поддержка есть), уменьшить количество частиц, для Element 3D упростить геометрию, уменьшить количество полигонов, проверить материалы, текстуры, размер и т.п.
Для уточнения проблемного слоя или эффекта мне несколько раз помогал такой способ. Вы выбираете половину слоев в композиции и удаляете их все. Рендерите видео, ну или как вы там предпочитаете проверять. Тут возможны два варианта:
- Если ошибка пропала, значит, она была в удаленных слоях композиции, отменяем удаление, и теперь удаляем только половину удаленных ранее слоев. И снова запускаем рендер.
- Если ошибка осталась, то продолжаем дальше удалять слои, упрощая проект.
Если ошибку вызывает что-то конкретное, рано или поздно мы найдем виновника таким методом. Я понимаю, что это долгий, муторный и неудобный способ, но если вы знаете лучше, то пишите мне, буду благодарен! ![]()
А если ошибка возникает каждый раз в случайных местах композиции, то можно попробовать рендерить не готовое видео, а набор кадров Image Sequence. В After Effects есть несколько пресетов для этой цели под общим названием Multi-Machine Settings/Sequence в очереди рендера Render Queue.
В таком случае каждый кадр будет отдельным изображением на диске, и если рендер оборвется, вы не потеряете уже просчитанный готовый материал. А когда вы продолжите рендер (можно продублировать задание в очереди рендера Render Queue), After Effects пропустит уже существующие на диске кадры и начнет считать со следующего места. За это отвечает отдельная настройка в Render Settings — Skip existing files (allows multi-machine rendering) («Пропустить существующие файлы (позволяет осуществлять рендеринг на нескольких компьютерах)«).
Но, естественно, звук в таком виде не получится вывести из программы After Effects и придется потом дополнительно его считать как WAV файл без видео и объединять с набором отрендеренных кадров композиции. Их, конечно же, надо предварительно импортировать в любую программу для работы с видео — After Effects, Premiere Pro, да любую. Даже мой любимый FFMPEG может это сделать, да все нормальные программы умеют делать такое. Только проверьте частоту кадров, так как куча файлов на диске не имеет такой информации, и это надо задавать руками.
Вообще, это было сделано для рендеринга по сети несколькими компьютерами одновременно, чтобы они не считали одинаковые кадры, назначенные другому After Effects. А самое интересное, что такое можно провернуть и на одной машине для ускорения рендера, ведь одна копия After Effects не задействует ресурсы процессора CPU на полную. Уменьшение времени рендера в After Effects
Уменьшение времени рендера в After Effects
| Номер ошибки: | Ошибка 23 46 | |
| Название ошибки: | Adobe After Effects Cs6 Error 23 46 | |
| Описание ошибки: | Ошибка 23 46: Возникла ошибка в приложении Adobe After Effects. Приложение будет закрыто. Приносим извинения за неудобства. | |
| Разработчик: | Adobe Systems Inc. | |
| Программное обеспечение: | Adobe After Effects | |
| Относится к: | Windows XP, Vista, 7, 8, 10, 11 |
Описание «Adobe After Effects Cs6 Error 23 46»
Как правило, практикующие ПК и сотрудники службы поддержки знают «Adobe After Effects Cs6 Error 23 46» как форму «ошибки во время выполнения». Разработчики Adobe Systems Inc. обычно оценивают Adobe After Effects с помощью серии модулей для удаления ошибок в соответствии с отраслевыми стандартами. К сожалению, многие ошибки могут быть пропущены, что приводит к проблемам, таким как те, с ошибкой 23 46.
Ошибка 23 46 может столкнуться с пользователями Adobe After Effects, если они регулярно используют программу, также рассматривается как «Adobe After Effects Cs6 Error 23 46». Во время возникновения ошибки 23 46 конечный пользователь может сообщить о проблеме в Adobe Systems Inc.. Затем Adobe Systems Inc. исправляет эти дефектные записи кода и сделает обновление доступным для загрузки. Таким образом, в этих случаях разработчик выпустит обновление программы Adobe After Effects, чтобы исправить отображаемое сообщение об ошибке (и другие сообщенные проблемы).
Что генерирует ошибку времени выполнения 23 46?
У вас будет сбой во время выполнения Adobe After Effects, если вы столкнетесь с «Adobe After Effects Cs6 Error 23 46» во время выполнения. Рассмотрим распространенные причины ошибок ошибки 23 46 во время выполнения:
Ошибка 23 46 Crash — это типичная ошибка 23 46 во время выполнения, которая полностью аварийно завершает работу компьютера. Если Adobe After Effects не может обработать данный ввод, или он не может получить требуемый вывод, это обычно происходит.
Утечка памяти «Adobe After Effects Cs6 Error 23 46» — ошибка 23 46 утечка памяти приводит к тому, что Adobe After Effects использует все больше памяти, что делает ваш компьютер запуск медленнее и замедляет вывод системы. Возможные провокации включают отсутствие девыделения памяти и ссылку на плохой код, такой как бесконечные циклы.
Ошибка 23 46 Logic Error — Компьютерная система создает неверную информацию или дает другой результат, даже если входные данные являются точными. Неисправный исходный код Adobe Systems Inc. может привести к этим проблемам с обработкой ввода.
Adobe Systems Inc. проблемы файла Adobe After Effects Cs6 Error 23 46 в большинстве случаев связаны с повреждением, отсутствием или заражением файлов Adobe After Effects. Как правило, решить проблему позволяет получение новой копии файла Adobe Systems Inc., которая не содержит вирусов. Кроме того, некоторые ошибки Adobe After Effects Cs6 Error 23 46 могут возникать по причине наличия неправильных ссылок на реестр. По этой причине для очистки недействительных записей рекомендуется выполнить сканирование реестра.
Распространенные сообщения об ошибках в Adobe After Effects Cs6 Error 23 46
Adobe After Effects Cs6 Error 23 46 Проблемы, связанные с Adobe After Effects:
- «Ошибка Adobe After Effects Cs6 Error 23 46. «
- «Недопустимый файл Adobe After Effects Cs6 Error 23 46. «
- «Извините за неудобства — Adobe After Effects Cs6 Error 23 46 имеет проблему. «
- «Не удается найти Adobe After Effects Cs6 Error 23 46»
- «Adobe After Effects Cs6 Error 23 46 не найден.»
- «Проблема при запуске приложения: Adobe After Effects Cs6 Error 23 46. «
- «Adobe After Effects Cs6 Error 23 46 не выполняется. «
- «Adobe After Effects Cs6 Error 23 46 остановлен. «
- «Adobe After Effects Cs6 Error 23 46: путь приложения является ошибкой. «
Проблемы Adobe After Effects Cs6 Error 23 46 с участием Adobe After Effectss возникают во время установки, при запуске или завершении работы программного обеспечения, связанного с Adobe After Effects Cs6 Error 23 46, или во время процесса установки Windows. Отслеживание того, когда и где возникает ошибка Adobe After Effects Cs6 Error 23 46, является важной информацией при устранении проблемы.
Причины проблем Adobe After Effects Cs6 Error 23 46
Заражение вредоносными программами, недопустимые записи реестра Adobe After Effects или отсутствующие или поврежденные файлы Adobe After Effects Cs6 Error 23 46 могут создать эти ошибки Adobe After Effects Cs6 Error 23 46.
Особенно ошибки Adobe After Effects Cs6 Error 23 46 проистекают из:
- Недопустимая или поврежденная запись Adobe After Effects Cs6 Error 23 46.
- Загрязненный вирусом и поврежденный Adobe After Effects Cs6 Error 23 46.
- Adobe After Effects Cs6 Error 23 46 злонамеренно удален (или ошибочно) другим изгоем или действительной программой.
- Другая программа находится в конфликте с Adobe After Effects и его общими файлами ссылок.
- Adobe After Effects (Adobe After Effects Cs6 Error 23 46) поврежден во время загрузки или установки.
Продукт Solvusoft
Загрузка
WinThruster 2022 — Проверьте свой компьютер на наличие ошибок.
Совместима с Windows 2000, XP, Vista, 7, 8, 10 и 11
Установить необязательные продукты — WinThruster (Solvusoft) | Лицензия | Политика защиты личных сведений | Условия | Удаление
Exit Code: 6
Please see specific errors and warnings below for troubleshooting. For example, ERROR: DF015, DW063 …
————————————— Summary —————————————
— 0 fatal error(s), 10 error(s), 0 warning(s)
———— Payload: {CC006FD6-00EF-46FC-ACA0-7A28EFF44D20} Adobe Media Encoder CS6 6.0.0.0 ————
ERROR: DF015: Unable to delete symlink «/Applications/Adobe Media Encoder CS6/Adobe Media Encoder CS6.app/Contents/Frameworks/amtlib.framework/Resources»(Seq 844)
ERROR: DW063: Command ARKDeleteSymlinkCommand failed.(Seq 844)
———— Payload: {4817D846-700B-474E-A31B-80892B3E92E3} Adobe After Effects CS6 11.0.0.0 ————
ERROR: DF015: Unable to delete symlink «/Applications/Adobe After Effects CS6/Adobe After Effects CS6.app/Contents/Frameworks/amtlib.framework/Resources»(Seq 1405)
ERROR: DW063: Command ARKDeleteSymlinkCommand failed.(Seq 1405)
ERROR: DF014: Unable to recreate symlink at «/Applications/Adobe After Effects CS6/Adobe After Effects CS6.app/Contents/Frameworks/amtlib.framework/amtlib» with a target of «»(Seq 1404)
ERROR: DW063: Error rolling back command ARKDeleteSymlinkCommand(Seq 1404)
ERROR: DF037: Unable to delete directory «/Users/roderickleverett/Library/Preferences/Adobe/After Effects/11.0″(Seq 33)
ERROR: DW063: Error rolling back command ARKCreateDirectoryV2Command(Seq 33)
ERROR: DW050: The following payload errors were found during install:
ERROR: DW050: — Adobe After Effects CS6: Install failed
ERROR: DW050: — Adobe Media Encoder CS6: Install failed
———————————————————-
Exit Code: 6
Please see specific errors and warnings below for troubleshooting. For example, ERROR: DF015, DW063 …
————————————— Summary —————————————
— 0 fatal error(s), 10 error(s), 0 warning(s)
———— Payload: {CC006FD6-00EF-46FC-ACA0-7A28EFF44D20} Adobe Media Encoder CS6 6.0.0.0 ————
ERROR: DF015: Unable to delete symlink «/Applications/Adobe Media Encoder CS6/Adobe Media Encoder CS6.app/Contents/Frameworks/amtlib.framework/Resources»(Seq 844)
ERROR: DW063: Command ARKDeleteSymlinkCommand failed.(Seq 844)
———— Payload: {4817D846-700B-474E-A31B-80892B3E92E3} Adobe After Effects CS6 11.0.0.0 ————
ERROR: DF015: Unable to delete symlink «/Applications/Adobe After Effects CS6/Adobe After Effects CS6.app/Contents/Frameworks/amtlib.framework/Resources»(Seq 1405)
ERROR: DW063: Command ARKDeleteSymlinkCommand failed.(Seq 1405)
ERROR: DF014: Unable to recreate symlink at «/Applications/Adobe After Effects CS6/Adobe After Effects CS6.app/Contents/Frameworks/amtlib.framework/amtlib» with a target of «»(Seq 1404)
ERROR: DW063: Error rolling back command ARKDeleteSymlinkCommand(Seq 1404)
ERROR: DF037: Unable to delete directory «/Users/roderickleverett/Library/Preferences/Adobe/After Effects/11.0″(Seq 33)
ERROR: DW063: Error rolling back command ARKCreateDirectoryV2Command(Seq 33)
ERROR: DW050: The following payload errors were found during install:
ERROR: DW050: — Adobe After Effects CS6: Install failed
ERROR: DW050: — Adobe Media Encoder CS6: Install failed
———————————————————-
After Effects продолжает вылетать на вашем компьютере с Windows? Не волнуйтесь … Хотя это расстраивает, но вы определенно не единственный, кто столкнулся с этой проблемой. Многие пользователи Windows недавно сообщили об этой же проблеме. Хорошая новость в том, что вы попали в нужное место и сможете довольно легко это исправить.
Содержание
- Попробуйте эти исправления
- Исправление 1. Временно отключите аппаратное ускорение
- Исправление 2: Обновите графический драйвер
- Вариант 1. Вручную
- Вариант 2: автоматически (рекомендуется)
- Исправление 3: очистить память и кеш диска
- Исправление 4. Удалите временную папку After Effects
- Исправление 5. Переустановите кодеки и плагины
- Исправление 6: Обновите/переустановите After Effects
- Заключение
Попробуйте эти исправления
Хотя причины этого проблема варьируется, здесь мы собрали некоторые исправления, которые доказали свою эффективность для многих пользователей Windows. Необязательно пробовать их все. Просто пройдите по списку, пока не найдете тот, который подходит именно вам.
- Временно отключите Open GL и ускорение GPU.
- Обновить ваш графический драйвер
- Очистить память и кеш
- Удалить временную папку After Effects
- Переустановить кодеки и плагины
- Переустановите/обновите After Effects
Исправление 1. Временно отключите аппаратное ускорение
Ускорение графического процессора – одна из распространенных причин сбоев After Effects . Если у вас происходит сбой After Effects на компьютере с Windows, просто временно отключите ускорение графического процессора, чтобы посмотреть, сможете ли вы решить эту проблему. Вот как это сделать:
Если After Effects вылетает при запуске, вам нужно перейти к Исправлению 2, чтобы сначала обновить графический драйвер.
Чтобы отключить ускорение графического процессора:
- Запустите After Effects и перейдите в Edit > Настройки > Дисплей… .

- Снимите флажок рядом с Аппаратное ускорение компоновки, слоев и панелей видеоряда .

Если у вас две видеокарты и After Effects вылетает, когда вы используете выделенную видеокарту для быстрого предварительного просмотра, вы также можете попробовать переключить выделенная видеокарта (GPU) на встроенную видеокарту (CPU) для быстрого предварительного просмотра. Вот как это сделать:
- Запустите After Effects и перейдите в Edit > Настройки > Предварительный просмотр… .

- Щелкните значок Информация о графическом процессоре в разделе быстрого предварительного просмотра и переключите графический процессор на процессор.

После переключения на ЦП для быстрого предварительного просмотра After Effects может занять больше времени для быстрого предварительного просмотра, но это снизит вероятность случайных сбоев. Если это исправление не помогает, не волнуйтесь. Попробуйте следующее исправление ниже, чтобы обновить графический драйвер.
Исправление 2: Обновите графический драйвер
В большинстве случаев неисправный или устаревший графический драйвер является основной причиной за проблемами сбоя After Effects.
Если вы долгое время не обновляли графический драйвер или если файл графического драйвера поврежден или поврежден, у вас могут возникнуть сбои в работе программы, заикание и даже проблемы с мерцанием экрана.
Производители видеокарт, такие как Nvidia , AMD и Intel , постоянно обновляют свои графические драйверы. . Таким образом они исправят ошибки в последней версии графического драйвера и улучшат производительность видеокарты. Иногда они также обеспечивают поддержку новых функций в творческих приложениях. Например:
Драйвер March NVIDIA Studio обеспечивает оптимальную поддержку новейших функций на базе искусственного интеллекта в творческих приложениях, включая Adobe Camera Raw, Adobe Premiere Pro и DaVinci Resolve 17.
https://www.nvidia.com/en-us/drivers/results/171724/
Другими словами, последняя версия графического драйвера раскроет весь потенциал вашей видеокарты и даст вам больше возможностей для творчества и игр.
Есть два основных способа обновить графические драйверы:
Вариант 1. Вручную
Чтобы обновить драйверы таким способом, вам потребуются некоторые компьютерные навыки и терпение, потому что вам нужно найти именно тот драйвер в Интернете, загрузите его и установите шаг за шагом.
Производитель вашей видеокарты постоянно обновляет драйверы. Чтобы получить их, вам нужно перейти на сайт производителя вашей видеокарты:
- NVIDIA
Затем найдите драйвер видеокарты, соответствующий вашему конкретный вариант версии Windows (например, 64-разрядная версия Windows) и загрузите драйвер вручную.
После того, как вы загрузили правильные драйверы для своей системы, дважды щелкните загруженный файл и следуйте инструкциям инструкции на экране по установке драйвера.
Или
Вариант 2: автоматически (рекомендуется)
Это самый быстрый и простой вариант. Все это делается всего парой щелчков мышью – легко, даже если вы компьютерный новичок.
Если у вас нет времени, терпения или компьютерных навыков для обновления графического драйвера вручную, вы можете сделать это автоматически с помощью Driver Easy.
Driver Easy автоматически распознает вашу систему и найдет для нее правильные драйверы.
Вам не нужно знать точно в какой системе работает ваш компьютер, вам не нужно рисковать загрузкой и установкой неправильного драйвера, и вам не нужно беспокоиться об ошибке при установке.
Вы можете обновить свои драйверы автоматически с БЕСПЛАТНОЙ или Профессиональной версией Driver Easy. Но с версией Pro требуется всего 2 щелчка:
- Загрузить и установите Driver Easy.
- Запустить Driver Easy и нажмите кнопку Сканировать сейчас . Затем Driver Easy просканирует ваш компьютер и обнаружит все проблемные драйверы.

- Нажмите Обновить все , чтобы автоматически загрузить и установить правильную версию всех драйверов, которые отсутствуют или отсутствуют. даты в вашей системе.

(Для этого требуется версия Pro – вам будет предложено выполнить обновление, когда вы нажмете «Обновить все». Если вы не хотите платить за версию Pro, вы все равно можете загрузить и установить все необходимые драйверы с бесплатной версией; вам просто нужно скачать их по одному и установить их вручную, как обычно в Windows.)
Версия Driver Easy Pro поставляется с полной технической поддержкой. Если вам нужна помощь, обратитесь в Driver Служба поддержки Easy по адресу support@drivereasy.com.
Вам необходимо перезагрузить компьютер после завершения обновления графического драйвера.
Запустите After Effects, чтобы проверить, сможет ли он сбой или нет. Обычно после обновления графического драйвера проблема сбоя исчезает.
Если t последний графический драйвер не может остановить сбой, просто прочтите, чтобы попробовать следующее исправление, указанное ниже.
Исправление 3: очистить память и кеш диска
After Effect is требовательное (ресурсоемкое) приложение. Может произойти сбой, если вашему компьютеру не хватает памяти или если ваш жесткий диск почти заполнен. Чтобы After Effects снова заработал, вы можете попробовать очистить память и кеш. Вот как это сделать:
- Запустите After Effects и перейдите в Edit > Purge > Вся память и Дисковый кэш… .

- Нажмите OK , чтобы удалить все файлы из кеша диска.

- Запустите After Effects еще раз, чтобы проверить, вылетает ли он. Если по-прежнему происходит сбой, попробуйте следующее исправление, указанное ниже.
Если After Effects работает нормально после очистки памяти и кеша диска, это может означать, что в настоящее время на вашем компьютере недостаточно оперативной памяти. или хранилище для After Effects для правильной работы, и вам может потребоваться обновить память или хранилище, чтобы предотвратить сбои из-за нехватки ресурсов в будущем.
Механический жесткий диск также может быть виновником сбоя проблема. Как мы все знаем, механический жесткий диск подвержен повреждениям. Плохие сектора могут повредить хранящиеся на нем файлы и вызвать сбой. В этом случае вы можете заменить механический жесткий диск на твердотельный накопитель (SSD).
Если After Effects не удалось переопределить временную папку, может произойти сбой. Некоторые пользователи исправили сбой After Effects, удалив его временную папку, и если вы еще не пробовали это исправление, вы должны попробовать. Не волнуйтесь, после того, как вы удалите временную папку, After Effect создаст новую.. Чтобы удалить временную папку After Effects, выполните следующие действия:
- На клавиатуре нажмите клавишу с логотипом Windows и E , чтобы вызвать проводник.
- Перейдите в
C: Users [Ваше имя пользователя] AppData Roaming Adobe - Найдите папку After Effects и удалите ее.

- Запустите After Effects, чтобы проверить, сохраняется ли эта проблема.
Если After Effects по-прежнему дает сбой, попробуйте следующее исправление, указанное ниже.
Исправление 5. Переустановите кодеки и плагины
Кодеки используются для кодирования и декодирования ваших видеофайлов в After Effects. Если кодеки повреждены или установлены неправильно, это может вызвать сбой After Effects. Чтобы исправить сбой, вызванный кодеками, попробуйте переустановить или обновить их.
Некоторые несовместимые плагины также могут вызывать сбой After Effects. Перед установкой стороннего плагина необходимо убедиться, что он на 100% совместим как с вашей версией After Effects, так и с другими плагинами. Если вы недавно установили новый плагин, попробуйте деактивировать его, чтобы узнать, не является ли он причиной сбоя. Если это не помогает, вам может потребоваться переустановить After Effects.
Исправление 6: Обновите/переустановите After Effects
Если ни одно из вышеперечисленных исправлений не помогло вам решить проблема сбоя, попробуйте обновить/переустановить After Effects. Обычно после обновления After Effects до последней версии или его переустановки проблема сбоя устраняется.
Заключение
Хотя причины сбоя After Effects различаются от человека к человеку, своевременное обновление After Effects, ОС Windows и драйверов устранит большинство проблем, связанных со сбоями программы.
Если эти общие исправления не помогли решить проблему сбоя After Effects, вы также можете попробуйте покопаться в журналах сбоев Windows, чтобы проанализировать и устранить причины сбоя. Не знаете, как просматривать журналы сбоев Windows? Вы можете обратиться к статье: Как просмотреть журналы сбоев в Windows 10.
Надеюсь, эта статья помогла вам решить проблему сбоев After Effects. Если у вас нет вопросов или предложений по этой теме, не стесняйтесь оставлять нам комментарии ниже. Спасибо за чтение!
На чтение 8 мин. Просмотров 3.5k. Опубликовано 03.09.2019
Эта статья будет посвящена тому, как исправить ошибку Adobe 16 в Windows 10, и, надеюсь, многие пользователи Windows 10, использующие программные пакеты Adobe, найдут эту часть очень полезной и поучительной.
Содержание
- Ошибка Adobe 16, что это и как это исправить?
- Решение 1. Запустите приложение Creative Cloud с правами администратора.
- Решение 2. Восстановите разрешения для папок лицензирования
- Решение 3. Обновите драйвер видеокарты
- Решение 4 – Создайте новую папку SLStore
- Решение 5 – Установите Adobe Application Manager
- Решение 6 – Вставьте adbeape.dll в установочный каталог
- Решение 7 – Изменить атрибуты каталога SLStore
- Решение 8. Переустановите продукты Adobe
Ошибка Adobe 16, что это и как это исправить?
Ошибка Adobe 16 может помешать вам запускать ваши любимые приложения Adobe, и, говоря об этой ошибке, вот некоторые похожие проблемы, о которых сообщили пользователи:
- Ошибка Adobe 16: удалите и переустановите продукт . Иногда эта ошибка может появляться при попытке запуска определенных приложений Adobe. Если это произойдет, полностью удалите проблемное приложение и установите его снова.
- Ошибка Adobe 16 Windows 10, 8.1, 7 . Эта ошибка может появляться в любой версии Windows, и более старые версии, такие как Windows 8.1 и 7, не являются исключениями. Даже если вы не используете Windows 10, вы сможете применить почти все наши решения к более старым версиям Windows.
- Ошибка 16 Adobe Photoshop CS6, Adobe InDesign CS6, Adobe Premiere Pro CC . Многие пользователи сообщали об этой проблеме в таких приложениях, как Photoshop, InDesign и Premiere Pro. Если у вас возникла эта проблема, попробуйте запустить приложения от имени администратора и проверьте, помогает ли это.
- Adobe Reader, Adobe After Effects, ошибка Adobe XD 16 . Иногда эта ошибка может появляться в таких приложениях, как Reader, After Effects и XD. Если это произойдет, попробуйте создать каталог SLStore и проверьте, решает ли это проблему.
Решение 1. Запустите приложение Creative Cloud с правами администратора .
По словам пользователей, иногда Adobe error 16 может появляться, если у вас нет необходимых привилегий. Пользователи утверждают, что вам нужны административные привилегии для запуска приложений Creative Cloud. Однако вы всегда можете запустить приложение с правами администратора, выполнив следующие действия:
- Найдите приложение Creative Cloud на своем ПК.
- Нажмите правой кнопкой мыши на приложение и выберите в меню Запуск от имени администратора .

Если этот метод работает для вас, вам придется повторять его каждый раз, когда вы хотите запустить Creative Cloud. Однако вы можете принудительно запустить приложение с правами администратора, выполнив следующие действия:
- Нажмите правой кнопкой мыши приложение Creative Cloud и выберите в меню Свойства .

- Когда откроется окно Свойства , перейдите на вкладку Совместимость и установите флажок Запускать эту программу от имени администратора . Теперь нажмите Применить и ОК , чтобы сохранить изменения.

После этого приложение всегда должно запускаться с правами администратора, и проблема должна быть решена.
- ЧИТАЙТЕ ТАКЖЕ: как исправить проблемы с размером шрифта в Photoshop
Решение 2. Восстановите разрешения для папок лицензирования
Приведенные ниже инструкции помогут вам установить разрешения для папок Adobe PCD и SLStore в Windows 10. Для этого выполните следующие действия:
- Откройте окно проводника.
- Перейдите на вкладку Вид и нажмите Параметры .

- Снимите флажок Использовать мастер общего доступа (рекомендуется) в нижней части раздела «Дополнительные настройки».

- Выберите Показать скрытые файлы, папки и диски .

- Нажмите Хорошо .
Выполните описанную ниже процедуру дважды, по одному для папок Adobe PCD и SLStore . Выполните эту процедуру два раза, по одному для папок Adobe PCD и SLStore . Вы можете найти эти папки в следующих местах:
- SLStore : ProgramDataAdobeSLStore
- Adobe PCD: 32-разрядная версия Windows: программные файлыОбщие файлы AdobeAdobe PCD или 64-разрядная версия Windows: программные файлы (x86) Общие файлы Adobe PCD Adobe
- В Проводнике файлов щелкните правой кнопкой мыши на Adobe PCD или в папке SLStore и выберите Свойства .
- Перейдите на вкладку Безопасность и установите разрешения:

Adobe PCD
- Администраторы: полный контроль
- Система: Полный контроль
SLStore
- Администраторы: Полный контроль Опытные пользователи: все, кроме полного контроля и специальных
- Система: Полный контроль
- Пользователи: чтение и специальные
Теперь вам просто нужно сменить владельца, выполнив следующие действия:
- Нажмите Дополнительно и, если потребуется, примите запрос на повышение уровня контроля учетных записей (UAC).

- Нажмите на раздел Владелец и выберите Изменить .

- Введите желаемое имя пользователя и нажмите Проверить имена . Теперь нажмите ОК .
- Выберите Заменить владельца на подконтейнерах и объектах . Теперь установите флажок Заменить все записи разрешений на объект чиде и нажмите Применить и ОК , чтобы сохранить изменения.

Решение 3. Обновите драйвер видеокарты
По словам пользователей, иногда вы можете исправить ошибку Adobe 16 , просто обновив драйверы видеокарты. Многие пользователи утверждают, что им удалось решить проблему, просто обновив свои драйверы, поэтому вы можете попробовать это.
Обновление драйвера вашей видеокарты довольно просто, и для этого вам просто нужно зайти на сайт производителя вашей видеокарты и загрузить последнюю версию для вашей модели. У нас также есть подробное руководство по обновлению драйвера видеокарты, так что вы можете проверить его.
Если вы не хотите загружать драйверы вручную, вы также можете использовать автоматизированное программное обеспечение, которое загружает необходимые драйверы для вас одним щелчком мыши.
- ЧИТАЙТЕ ТАКЖЕ: как исправить сбои Photoshop при печати в Windows 10
Решение 4 – Создайте новую папку SLStore
По словам пользователей, иногда ошибка Adobe 16 может возникать, если на вашем компьютере нет каталога SLStore. Этот каталог должен находиться в каталоге установки вашего продукта Adobe, но если по какой-либо причине он отсутствует, вы можете столкнуться с этой ошибкой. Чтобы решить проблему, вам нужно сделать следующее:
- Перейдите в C: Program FilesAdobe и перейдите в каталог приложения, которое вы пытаетесь запустить.
- Теперь щелкните правой кнопкой мыши пустое место и выберите в меню Создать> Папка .
- Введите SLStore в качестве имени новой папки.
Теперь попробуйте снова запустить приложение и проверьте, решена ли проблема.
Решение 5 – Установите Adobe Application Manager
Если вы продолжаете получать сообщение Adobe error 16 , вы можете решить эту проблему, просто установив Adobe Application Manager. Это инструмент, созданный Adobe, и вы можете бесплатно загрузить его с веб-сайта Adobe.
После загрузки и установки Adobe Application Manager проблема должна быть полностью решена, и вы сможете без проблем запускать приложения.
Решение 6 – Вставьте adbeape.dll в установочный каталог
Иногда отсутствующие файлы DLL могут приводить к появлению Adobe error 16 , но вы можете решить проблему, скопировав adbeape.dll в установочный каталог. Чтобы получить этот файл, лучше всего скопировать его вручную с другого компьютера, на котором установлены продукты Adobe.
После того, как вы скопируете этот файл в каталог установки, просто запустите проблемное приложение от имени администратора, и проблема должна быть решена.
- ЧИТАЙТЕ ТАКЖЕ: исправлено: ошибка проверки безопасности ядра в Photoshop
Решение 7 – Изменить атрибуты каталога SLStore
Как мы уже упоминали в одном из наших предыдущих решений, каталог SLStore может иногда вызывать Adobe error 16 . Однако вы можете решить эту проблему, просто изменив несколько атрибутов папки SLStore.
Для этого просто выполните следующие действия:
- Найдите каталог SLStore . Он должен находиться в каталоге установки Adobe CC.
- Найдя его, нажмите правой кнопкой мыши SLStore и выберите в меню Свойства .
- Теперь найдите раздел Атрибуты и убедитесь, что опция Только для чтения не включена. Теперь нажмите Применить и ОК , чтобы сохранить изменения.

После внесения этих изменений, попробуйте снова запустить приложение и проверьте, сохраняется ли проблема.
Решение 8. Переустановите продукты Adobe
Если вы продолжаете получать сообщение Adobe error 16 , вы можете решить проблему, просто переустановив приложение.Иногда ваша установка может быть повреждена, что может привести к этой и многим другим ошибкам.
Чтобы решить эту проблему, рекомендуется удалить проблемный продукт Adobe с вашего ПК. Помимо удаления приложения, вам также необходимо удалить следующие каталоги:
- C: Program FilesAdobe
- C: Program FilesCommon FilesAdobe
- C: Program Files (x86) Adobe
- C: программные файлы (x86) Common FilesAdobe
- C: ProgramDataAdobe
Удаляя эти каталоги, вы гарантируете, что все оставшиеся файлы будут удалены. После этого просто установите приложение еще раз, и проблема должна быть полностью решена.
Удаление оставшихся файлов вручную может быть проблемой, но есть специальные инструменты, которые могут помочь вам в этом. Если вы хотите полностью удалить приложение с вашего компьютера, включая оставшиеся файлы и записи реестра, вы можете легко это сделать с помощью специализированных приложений.
Программное обеспечение деинсталлятора – это специальное приложение, которое удаляет выбранное приложение вместе со всеми его файлами и записями реестра. Если вы ищете хорошее программное обеспечение для удаления, рекомендуем попробовать Revo Uninstaller .
После удаления проблемного приложения с помощью этого инструмента просто установите его снова, и проблема должна быть полностью решена.
Как видите, исправить ошибку Adobe 16 относительно просто, и мы надеемся, что вы решили эту проблему с помощью одного из наших решений.
Примечание редактора . Этот пост был первоначально опубликован в апреле 2017 года и с тех пор был полностью переработан и обновлен для обеспечения свежести, точности и полноты.
Если все перечисленное выше не помогло (или просто вам неохота возиться, пробуя все подряд), значит, скорее всего ошибка происходит из-за конкретного проекта. При возникновении ошибки или другой проблемы обратите внимание на таймкод (время) ошибки. Если баг возникает каждый раз в одном и том же месте, то есть вероятность, что он вызывается каким-нибудь конкретным эффектом или анимацией, которую придется изучить и, возможно, изменить. Например, при работе с частицами можно выбрать другой режим работы CPU/GPU в плагине (если поддержка есть), уменьшить количество частиц, для Element 3D упростить геометрию, уменьшить количество полигонов, проверить материалы, текстуры, размер и т.п.
Для уточнения проблемного слоя или эффекта мне несколько раз помогал такой способ. Вы выбираете половину слоев в композиции и удаляете их все. Рендерите видео, ну или как вы там предпочитаете проверять. Тут возможны два варианта:
- Если ошибка пропала, значит, она была в удаленных слоях композиции, отменяем удаление, и теперь удаляем только половину удаленных ранее слоев. И снова запускаем рендер.
- Если ошибка осталась, то продолжаем дальше удалять слои, упрощая проект.
Если ошибку вызывает что-то конкретное, рано или поздно мы найдем виновника таким методом. Я понимаю, что это долгий, муторный и неудобный способ, но если вы знаете лучше, то пишите мне, буду благодарен! ![]()
А если ошибка возникает каждый раз в случайных местах композиции, то можно попробовать рендерить не готовое видео, а набор кадров Image Sequence. В After Effects есть несколько пресетов для этой цели под общим названием Multi-Machine Settings/Sequence в очереди рендера Render Queue.
В таком случае каждый кадр будет отдельным изображением на диске, и если рендер оборвется, вы не потеряете уже просчитанный готовый материал. А когда вы продолжите рендер (можно продублировать задание в очереди рендера Render Queue), After Effects пропустит уже существующие на диске кадры и начнет считать со следующего места. За это отвечает отдельная настройка в Render Settings — Skip existing files (allows multi-machine rendering) («Пропустить существующие файлы (позволяет осуществлять рендеринг на нескольких компьютерах)«).
Но, естественно, звук в таком виде не получится вывести из программы After Effects и придется потом дополнительно его считать как WAV файл без видео и объединять с набором отрендеренных кадров композиции. Их, конечно же, надо предварительно импортировать в любую программу для работы с видео — After Effects, Premiere Pro, да любую. Даже мой любимый FFMPEG может это сделать, да все нормальные программы умеют делать такое. Только проверьте частоту кадров, так как куча файлов на диске не имеет такой информации, и это надо задавать руками.
Вообще, это было сделано для рендеринга по сети несколькими компьютерами одновременно, чтобы они не считали одинаковые кадры, назначенные другому After Effects. А самое интересное, что такое можно провернуть и на одной машине для ускорения рендера, ведь одна копия After Effects не задействует ресурсы процессора CPU на полную. Уменьшение времени рендера в After Effects
Уменьшение времени рендера в After Effects
