While I have had more issues than normal with 2015.3, the program itself hasn’t crashed once. In fact, I can’t recall the last time PP crashed on me. It’s been years. So in my experience, PP is very stable.
Now in the interest of full disclosure, I do follow my own advice and run PP on a…
1. Properly configured
2. Self-built
3. Windows machine
4 Dedicated to editing
…which I feel is the only way anyone should be running this software. It’s been my observation that as one falls away from that ideal scene, the chances of having a problem only increase. And the converse being that following that ideal, the chances of having an issue are minimized.
Оглавление:
- Почему я не могу импортировать файлы MP3 или MP4 в Premiere Pro?
- 1. Измените расширение файла
- 2. Очистить кэш-память файлов и базу данных
- 3. Другие решения, чтобы попробовать
Видео: 8 Steps to Edit a Video in Premiere Pro (Start to Finish) 2023
Adobe Premiere Pro является отраслевым стандартом, когда речь идет о программном обеспечении для редактирования видео потребительского уровня, и в большинстве своем оно связано с более широкой поддержкой форматов файлов и простотой использования. Однако некоторые пользователи сообщают, что не могут импортировать некоторые аудиофайлы, такие как MP3, MP4 или AVCHD, из-за ошибки.
Полная ошибка гласит: «Файл имеет неподдерживаемый тип сжатия» и возникает при попытке импортирования любого медиа-файла. Это распространенная проблема, которая возникает в основном из-за неправильного формата файла. Мы рассмотрим лучшие возможные решения, чтобы исправить эту ошибку.
Почему я не могу импортировать файлы MP3 или MP4 в Premiere Pro?
1. Измените расширение файла
- Перед импортом медиа-файла попробуйте изменить расширение файла по умолчанию на что-то другое. Например, если вы хотите импортировать файл .avi, измените расширение на .mpg.
- Это заставляет Premiere Pro использовать более терпимый формат импорта, который будет принимать нестандартный файл в качестве допустимого импорта.

- Вы также можете использовать лучшее программное обеспечение для конвертации аудио, чтобы конвертировать ваши медиафайлы в поддерживаемый формат.
2. Очистить кэш-память файлов и базу данных
- Запустите Adobe Premiere Pro.
- Нажмите на меню « Правка» и выберите « Настройки».
- Перейдите на вкладку « Медиа » на левой панели.
- Здесь запишите расположение для « Media Cache Files » и « Media Cache database ». Скопируйте местоположение в блокнот или что-то для лучшего доступа.
- Закройте приложение Adobe Premiere Pro и любую другую программу Adobe, запущенную на вашем компьютере.
- Откройте «Проводник» и последовательно перейдите к папкам «Файлы мультимедийного кэша » и « База данных мультимедийного кэша ». Переименуйте папки, Media Cache File и Media Cache.

- Теперь снова запустите Adobe Premiere Pro и выберите «Правка»> «Настройки»> «Мультимедиа».
- Нажмите кнопку «Очистить» для папки «База данных Media Cache».
- Закройте и перезапустите Adobe Premiere Pro, попробуйте импортировать файл с ошибкой и проверьте наличие улучшений.
Проблема с Premiere Pro появляется только при импорте определенных аудиофайлов. Попробуйте конвертировать их с помощью этих инструментов.
3. Другие решения, чтобы попробовать
- Измените каталог файлов. Прежде чем пытаться импортировать файл, измените его местоположение, а затем попытайтесь импортировать файл. Если ваш файл находится в одной папке, переместите его в другую папку и попробуйте импортировать его оттуда. Если проблема сохраняется, попробуйте переместить файл на другой диск или раздел и повторите попытку.

- Проверьте, используете ли вы пробную версию Adobe Premiere Pro. Adobe Premiere Pro может работать неправильно с некоторыми форматами файлов, когда активна пробная версия. Если у вас есть лицензия на продукт, убедитесь, что он активирован.
- Удалите и установите заново Premiere Pro. Если ничего не работает, попробуйте переустановить программное обеспечение. После удаления убедитесь, что вы удалили все оставшиеся ненужные файлы, используя программное обеспечение для очистки реестра.

Adobe Premiere Pro CC – одно из наиболее востребованных и популярных программных обеспечений, что не уберегает продукт от возникновения проблем. Пользователи часто оставляют отзывы об ошибках, возникающих во время работы с утилитой. Очень обидно, когда после многочасового редактирования ролика происходит неточность, приводящая к потере информации. Если столкнулись с одним из популярных недочетов, прочитайте представленную статью до конца, чтобы найти верное решение. Внимательно следуйте инструкциям, чтобы достичь нужного результата. Стоит отметить, что большинство неполадок в работе с видеоредактором возникает из-за того что вы используете старую версию. Рекомендуем вам загрузить последнее обновление Adobe Premiere Pro CC 2020 с нашего сайта. Возможно это решит массу проблем и процесс монтажа станет намного удобнее и приятнее.

Ошибка компиляции фильма
Если во время экспорта фильма у вас выскочила сообщение с кодом ошибки 1609629690, это дает повод задуматься над тем, что у вас возникла проблема с жестким диском.

Из-за чего это может происходить? Причин великое множеств, но иногда можно заметить второе сообщение, повествующее о проблеме. Рассмотрим на конкретных примерах:
- «Ошибка сжатия кодека». Такой тип просчета в Адоб Премьер Про говорит о том, что размер изображения не поддерживается. Иногда это показывает на проблемы с системой памятью или каким-то оборудованием. Чтобы это решить, попробуйте пользоваться неограниченным кодеком. Это позволит понять, имеется ли проблема с размерами картинки.
- «Полный диск». Свидетельствует о том, что закончилось свободное место. Необходимо экспортировать ролики на другой жесткий диск, либо удалить лишние материалы с данного. Не забудьте про кэшированные файлы.
- «Дубликат». Если возникла такая проблема, следует переименовать видео, чтобы не создавать конфликта с имеющимися данными.
- «Не найдено». Это может произойти в том случае, если проектные материалы не связаны. Необходимо воспользоваться функцией «Найти» или «Поддержка ссылок», чтобы найти отсутствующие материалы.
- «Неверный считыватель». Возникает из-за того, что место сохранения недоступно. Здесь нужно проверить, что на жестком диске отсутствует защита от записи, а также то, что он подключен.
- Ограниченное пространство. Выполните оптимизацию потенциальной памяти, воспользовавшись настройками рендеринга. Откройте меню «Правка», после чего перейдите в раздел «Настройки». Кликните по разделу «Оптимизировать», а затем зайти в «Память». Для того чтобы завершить работу здесь, придется зайти в «Производительность».

Нет звука в видео
Для начала необходимо выяснить, в каких видео, сделанных в Adobe Premiere Pro CC, отсутствует музыкальное сопровождение. Произведите действия по этому алгоритму, чтобы узнать тип фильмов.
- Создайте проект.
- Зайдите в раздел «Файл», перейдите в пункт «Новый», после чего воспользуйтесь меню «Полосы и тон». Кликните по клавише «Ок».
- Найдите на панели «Проект», два раза кликните по кнопочке «Полосы и тон», чтобы открыть клип.
- Если не получится открыть на мониторе источника, придется перетащить его на линейку «Хронологии».
- Кликните по клавише «Воспроизведение». Если не слышно тона, требуется прочитать инструкцию, когда нет звука во всех клипах. Если тон был услышан, то переходите ко второй части.
Звук отсутствует во всех клипах
Если не услышали тон, проделайте приведенные ниже действия:
- Выбрать аудиоустройство системы, после чего проверить громкость. Обратите внимание, что на компьютере может находиться несколько устройств, воспроизводящих музыку. Стоит выбрать предпочитаемое оборудование по умолчанию, после чего еще раз проведите проверку звука. Лучше всего это сделать через панель управления.
- Настроить параметры звукового драйвера. Откройте клип в Адобе Пример Про, содержащий полосы и тон. Зайдите в раздел «Правка», чтобы в установках найти музыкальное оборудование. Когда появится всплывающее меню, выберите «Класс устройства», чтобы найти подходящий драйвер. Если его там нет, начните автоматический поиск. Подключите нужное устройство, зайдя в пункт «Вывод по умолчанию». Включите устройство на панели задач 1. Кликните по клавише «Ок». Начните показ ролика. Недоразумение решилось. Если звука все еще нет, стоит воспользоваться другим драйвером.
- Обновление драйверов звуковой карты. Если выше описанные действия не помогли, необходимо задуматься: «Не устарел ли драйвер компьютера?». Посмотрите на производителя аудиокарты, после чего самостоятельно скачайте пакет драйверов для нее. После того, как установите новые драйвера, следует повторить этот алгоритм еще раз.
Звук отсутствует в некоторых клипах
Если нет звука в отдельных видео, стоит воспользоваться этой инструкцией:
- А включены ли звуковые дорожки? С левой стороны необходимо проверить поле, где должен быть включен знак динамика. Для того чтобы это сделать, нужно зайти в поле, а затем нажать на появившийся значок. Так нужно сделать со всеми.

- Проверить громкость музыки. Здесь требуется использовать аудиомикшер, чтобы понять, включен ли звук. Если будет необходимо, надо увеличить громкость. Как все это осуществить? Зайдите в микшер, зайдите в «Микшер звуковых дорожек», а затем выберите название последовательности. Или зайдите в специальное поле. Если возле дорожки горит «М», то звук выключен, поэтому нужно на него нажать.

- Проверьте, не отключены ли клипы. Когда убедились, что у отдельного клипа включена громкость, после чего сделайте проверку подключения. Если все работает хорошо, вопрос решен. Если они выключены, прочитайте подробную статью на нашем сайте.
- Проверьте совместимость кодеков. Если проблема так и не решилась, стоит осуществить проверку кодеков. Кодеками называются специальные алгоритмы сжатия, подразделяются на несколько видов. Иногда не получается декодировать некоторые материалы, поэтому что используемый кодек был низкого качества. Можно загрузить другие кодеки, принадлежащие сторонним разработчикам. Если не получается решить проблемы после установки других кодеков, стоит рассмотреть вариант установки другого программного обеспечения. После перекодировки, можно будет поместить файлы обратно в Adobe Premiere Pro. Убедитесь, что у вас просто не лагает предпросмотр, а существует реальная проблема.
- В самом видео нет звука или изображения. Когда сделаете импорт, можете столкнуться с проблемой отсутствия картинки или музыки. Проблема легко решается без лишних усилий. Познакомиться поближе с материалами по этой недоработке можно на нашем сайте.
MME device internal error
Иногда во время работы в данном программном обеспечении у вас пропадает звук, и выскакивает сообщение с текстом: «Настройки устройства применить не удалось. Возникла «внутренняя ошибка устройства ММЕ». Если используете ОС Виндовс 10, то это может быть связано с запретом использования микрофона другими устройствами.

Для того чтобы решить дилемму, надо:
- Зайти в меню «Пуск», после чего зайти в настройки конфиденциальности.
- С левой стороны найдите «Микрофон», а после щелкните переключатель с правой стороны, разрешив доступ всему оборудованию.
- После того, как это будет осуществлено, зайдите в утилиту. Все аудио устройства будут показаны. Наслаждайтесь использованием!

Обратите внимание!
Такой тип просчета может возникать при использовании другого софта. Данная инструкция может считаться универсальной, ведь будет полезна для всех программ.
Ошибка 146 при установке
Если во время установки или обновления программного обеспечения Adobe возникает ошибка 146 при установке, значит невозможно выполнить перемещение временных данных из той папки, куда они были помещены изначально.

Для того чтобы избавиться от трудности, необходимо:
- Обновить приложение «Креатив Клауд» до новейшей версии.
- Отключить антивирус на некоторое время, а также не забудьте брандмауэр.
- Удалите существующую поврежденную установку.
- Создайте самостоятельно специальный каталог, который вызвал это недоразумение.
Обратите внимание!
Текущий алгоритм будет показан тем, у кого материалы расположены не в тех местах, где им суждено. Вручную придется систематизировать все имеющиеся материалы, чтобы пользовательский каталог был виден программе.
- Проверьте, предоставлены ли права доступа к источнику информации. Тщательно проверьте, все ли оформлено правильно.
- Попробуйте воспользоваться другой ссылкой, позволяющей начать загрузку.
- Сделайте настройку доступа к папкам операционной системы. Необходимо сделать так, чтобы можно было сохранять данные в «Креатив Клауд». Управление доступом является системным компонентом, где информация подвергается специальному алгоритму защиты, чтобы предотвратить вредоносные изменения приложениями. Для того чтобы избежать такой ситуации, требуется добавить «Creative Cloud» в белый список, тогда не придется каждый раз выполнять данный алгоритм.
Не экспортируется видео
Пользователи довольно часто сталкиваются с вопросом, заключающимся в том, что у них не экспортируется видео. Многие из них не знают, что делать в такой ситуации, хотя все очень просто.
- Выполните перезагрузку устройства. В большинстве случаев это помогает справиться с большим классом неточностей.
- Посмотрите, хватает ли на жестком диске места для сохранения фильмов. Если его не хватает, то удалите ненужную информацию или смените папку хранения. Иногда такая дилемма возникает, когда пользуетесь внешним диском, как хранилищем для экспортных видео. Попробуйте сменить диск, что поможет решить вопрос.
- Не используйте еще программы, кроме этой. Возможно, какое-то приложение будет лучше воспроизводить данные материалы, поэтому стоит поэкспериментировать. Лучше всего не использовать два и более похожих ПО одновременно, ведь это приведет к накладке. Закрыть вторую программу, после чего перезагрузить Премьер.
- Изменить параметры настройки рендеринга. В этом случае неточность может быть связана с не с локальной памятью, а с виртуальной. Для того чтобы это исправить, следует оптимизировать рендеринг:
- Запустите программу, после чего войдите в ее настройки.
- Откройте раздел «Оптимизации показа», чтобы выбрать «Память». Сохраните изменения.
- Перезагрузите программное обеспечение.
- Выполните проверку разрешений. Если обычно сохраняете запись в папку, не устанавливая соответствующее разрешения, то можете получить сообщение о такой накладке: «Нельзя создать или открыть файл». Для того чтобы это исправить, следует целиком проконтролировать процесс сохранения:
- Зайдите в нужную папку, куда сохраняются экспортные материалы.
- Нажмите на папку, чтобы зайти в раздел ее свойств.
- Зайдите в раздел безопасности, чтобы начать изменения.
- Зайдя в «Группы», найдите имя вашего компьютера. Если его не будет, стоит его добавить. Выполните вход в «Разрешения», чтобы предоставить полный доступ программе. Затем стоит сохранить настройки. Этот алгоритм является хорошим вариантом для решения трудности.
- Если вы столкнулись со сложностью, что кодек отсутствует или недоступен, стоит попробовать сменить его формат. По умолчанию здесь стоит кодек H-264 или MPEG, позволяющий проводить рендеринг. Если возникли сложности со сжатием, то это значит, что кодек не того размера. В более редких случаях происходит то, что возникает аппаратная погрешность. Для избавления от трудности, необходимо сменить формат кодека:
- Зайдите в параметризацию экспорта.
- Зайдите в «Формат», чтобы выбрать «КвикТайм» или «Нет».
- Для работы с видеокодеком стоит зайти во вкладку «Фото», после чего выбрать формат «JPEG».
- Выполните экспорт видео.
- Проверьте мультимедиа на повреждения. Если возникает подобная ситуация, стоит задуматься, не повреждены ли конечные продукты. Для того чтобы это изменить, необходимо выключить все треки, после чего выполнить экспорт. Придется проделать эту работу со всеми треками, пока не воссоздадите недочет. Если смогли ее обнаружить, то назовите проект другим именем, после чего сохраните, где будет удобно. Выполните экспорт, при этом не забудьте удалить то, что вызывает осложнения.
Полезно знать!
Начните создание нового фильма, открыв проблемное аудио или картинку, а затем дайте проекту новое имя. Откройте видео, только что экспортированное, а затем импортируйте еще раз тот кадр, который был поврежден. Как только это сделаете, вставьте его в окончательный продукт. Теперь все должно пройти без нареканий.
Не поддерживает видеодрайвер
Часто у пользователей можно заметить неточность, что программа не видит видеокарту. Это может быть связано с тем, то вы используете устаревший драйвер. Для того чтобы это исправить, необходимо обновить драйвера до самой последней версии. Сделать это можно на сайте производителя. После того, как все будет загружено, следует проверить, не пропала ли сложность того, что не поддерживает видеодрайвер.
Если данный метод оказался для вас очень непростым, всегда можно воспользоваться сторонними программами, способными автоматически загружать новые версии драйверов. После того, как люди загружают новые драйвера, все начинает прекрасно работать.
Не открывает файлы AVI
Решить затруднение, почему Adobe Premiere не открывает файлы avi, можно с помощью трех вариантов:
- Измените файл. Для этого требуется либо уменьшить разрешение, либо сменить формат на любой другой. В большинстве случаев, все решается именно так.
- Измените язык системы. Это не потребует выполнения сложных действий, но приведет к полной потере русского языка в интерфейсе. Сначала надо открыть панель, после чего воспользоваться комбинацией горячих клавиш: «Ctrl+F12». Найдите раздел «Debug…», чтобы возле языковой строки выставить значение «en_US».
- Заменить данные, сделанные на другом языке. Придется изменить тот язык на русский. Перед тем, как начать изменения, нужно проверить, поддерживает ли тот языковой пакет расширение, где происходит недочет. Для этого, требуется в консоли изменить значение «ru_RU» на французский. Выполните перезагрузку программного обеспечения. Зайдите в жесткий диск с операционной системой, чтобы найти в разделе со всеми утилитами, рассматриваемый проект. Посмотрите на все имеющиеся папки, затем найдите файл, символизирующий французский язык. Его необходимо переименовать на хх_ХХ, а русский язык требуется назвать «fr_FR».
После того, как воспользуетесь предоставленными методами, сможете навсегда забыть о такой неприятности.
Не поддерживается формат MKV
У многих вызывает удивление то, что здесь не поддерживается формат MKV. Все объясняется очень просто. МКВ – формат, придуманный в России, для бесплатного личного пользования. В то же время Adobe Premiere Pro поддерживает преимущественно кодеки видеокамер, а также он предназначен для коммерческого использования. Из-за этой причины, вы не сможете обнаружить собственный МКВ-файл. Решение данного недоразумения лежит на поверхности: необходимо сменить текущий формат в АВИ. Это мгновенно поможет просмотреть желаемое видео. Для того чтобы сменить один формат на другой, воспользуйтесь нашей инструкцией.
Не открывает файлы MOV
Если случилось столкнуться с тем, что утилита не открывает файлы MOV, придется посмотреть предоставленный видео-ролик, чтобы разобраться во всех нюансах. Надеемся, оно было для вас полезным.
Код ошибки 183
Если у вас выскочило сообщение с кодом ошибки 183, значит в вашем Виндовс имеется сбой параметров системы. Если говорить более детально, у вас неправильно работают временные пути. Воспользуйтесь инструкцией, чтобы избавиться от сложностей:
- Сменить путь данных в реестре.
- Зайти в «Пуск», чтобы найти регистр.
- Следует перейти к другому пути RegEdit.
- Введите строку: HKEY_CURRENT_USERSoftwareMicrosoftWindowsCurrentVersionExplorerUser Shell Folders.
- Требуется два раза нажать на строчку с названием Арр Data.
- Смените путь, введя его вручную. Сохраните.
- Выполните перезагрузку компьютера.
- Выполните повторную установку той программы, которая была повреждена. Это поможет избежать трудностей с поврежденными при установке файлами.
- Зайдите в «Пуск». Зайдите в «Панель управления».
- Перейдите в раздел удаления утилит.
- Выберите ПО, где возникают недоразумения. После этого кликните по клавише «Удалить». Дождитесь полного удаления.
- Выполните перезагрузку.
- Выполните очистку реестра Виндовс.
- Из-за того, что в системе происходит много лишних команд, реестр может вызывать неточности. Для того чтобы этого избежать, требуется нажать на значок Интернета, чтобы скачать стороннее приложение, очищающее реестр.
- Дождитесь пока она все почистит и исправит, после чего можете продолжать работу с Премьером.
Ошибка P72
Ошибка p72 значит, что вы не установили обновления операционной системы или что-то не разрешает проверить их сертификаты.
Решением ситуации является установка всех последних обновлений или их переустановка. Если недоразумение произошло из-за сертификатов, придется проверить их вручную. В большинстве случаев проблема заключается в неустановленных обновлениях.
Черный экран вместо видео
Часто пользователи сталкиваются с тем, что вместо видео – черный экран. Не пугайтесь, это легко решается за пару минут. Чтобы такого больше не повторялось, внимательно посмотрите этот фрагмент. Приятного просмотра!
Заключение
Adobe Premiere Pro CC 2020 является прекрасной полезной программой для монтажа, но и здесь не обошлось без ошибок. Не все они легко решаемы, но с помощью наших инструкций разберется любой, даже если у него нет опыта. Несмотря на внушительное число ошибок, утилиту можно порекомендовать для использования, если ищите классное приложение для монтирования. Приятного использования!
Adobe Premiere — одно из ведущих программ для редактирования видео. Adobe Premiere Pro является преемником Adobe Premiere. Программа была впервые представлена в 2003 году и вскоре получила известность благодаря удобному интерфейсу, функциям и эффективности. Как и любое другое приложение, оно время от времени вызывает у пользователей несколько ошибок. Одно из них — сообщение об ошибке «Импортер сообщил об общей ошибке ». Это появляется, когда вы пытаетесь импортировать видео на временную шкалу с помощью импортера. Это может быть связано с множеством причин, например, неподдерживаемым кодеком или форматом видеофайла.
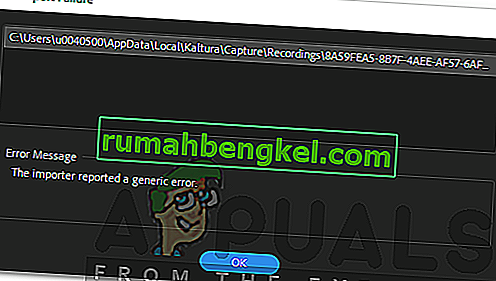
В этой статье мы рассмотрим сообщение об ошибке, обсудим его причины, а затем упомянем решения, которые вы можете применить, чтобы избавиться от сообщения об ошибке; тщательно. Итак, начнем с причин.
Как мы упоминали ранее, сообщение об ошибке появляется, когда вы используете импортер для импорта видеофайлов. Это может быть связано со следующими причинами:
- Неподдерживаемый кодек: все устройства видеозаписи используют разные кодеки. Если кодек не поддерживается программным обеспечением Adobe Premiere Pro, вы не сможете импортировать его на шкалу времени. В таком случае вам придется изменить кодек видеофайлов.
- Неподдерживаемый формат видеофайлов: Adobe Premiere довольно щедро предлагает формат видеофайлов, однако он не поддерживает все форматы видеофайлов по очевидным причинам. Поэтому, если видео, которое вы пытаетесь импортировать, не поддерживается приложением, вы, в конце концов, наткнетесь на сообщение об ошибке.
- Проблемы с активацией: согласно Adobe, проблемы с активацией могут иногда нарушать некоторые функции импортера. Поэтому убедитесь, что программное обеспечение активировано и вы вошли в свою учетную запись Creative Cloud.
- Имя видеофайла: в некоторых случаях проблема также может быть вызвана именем видеофайла. В имени файла могут быть символы, которые вызывают всплывающее окно.
С учетом сказанного, давайте перейдем к реальной части и поможем вам пройти через это испытание. Пожалуйста, следуйте всем предложенным решениям, если одно или два из них не работают для вас.
Решение 1. Проверьте формат видеофайла и кодек
Первое, что вам следует сделать, когда вы столкнетесь с сообщением об ошибке, — это убедиться, что формат видео и кодек поддерживается Adobe. Некоторые кодеки не поддерживаются Adobe Premiere, например, Adobe отказалась от поддержки кодека QuickTime. В таком случае вам придется перекодировать отснятый материал на более новый / современный кодек.
Точно так же, если формат видеофайла не поддерживается Adobe, вы не сможете импортировать файл. Точно так же вам придется изменить формат видеофайла, что довольно просто. Перейдите по этой ссылке для получения списка поддерживаемых форматов видеофайлов.
Решение 2. Очистка кеша файлов мультимедиа
Еще вы можете попытаться удалить кэш медиафайлов, а затем попытаться импортировать файлы. Когда вы импортируете видео или аудио файлы в Adobe Premiere, он сохраняет версии этих файлов, к которым он может быстро получить доступ снова для повышения производительности. Эти сохраненные версии называются файлами кэша мультимедиа. Вот как удалить файлы:
- Закройте Adobe Premiere Pro и перейдите в каталог U sers AppData Roaming Adobe Common . Обратите внимание, что папка AppData по умолчанию скрыта, поэтому убедитесь, что вы открыли ее.
- Если вы используете Mac , перейдите в каталог / Users // Library / Application Support / Adobe / Common .
- Удалите файлы и запустите Adobe Premiere Pro.
- Если у вас возникли трудности с поиском указанного выше пути, вы также можете просто перейти в « Настройки», а затем перейти на вкладку « Кэш мультимедиа ».
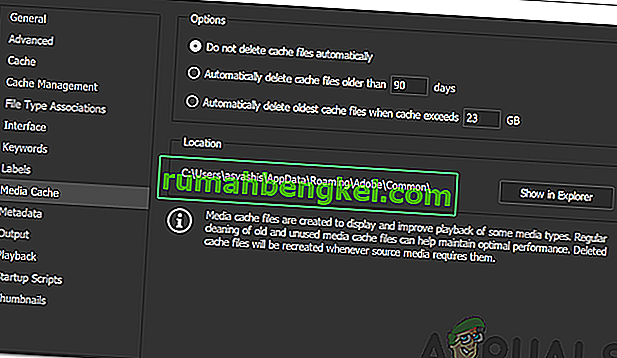
Решение 3. Переместите файлы в другое место или переименуйте их
В некоторых случаях проблема может быть связана с указанным путем к видео- или аудиофайлам. В таком случае вам придется изменить путь к файлам, т.е. переместить их на другой диск или просто в другую папку. Об этом сообщили многие пользователи, и это помогло им решить проблему.
Вы также можете попробовать просто переименовать файлы в том же каталоге, а затем попробовать импортировать файлы. Если не работает, просто переместите их в другое место.
Решение 4. Переустановите Premiere Pro
Если все вышеупомянутые решения не работают для вас, возможно, возникла проблема с установкой программного обеспечения, и вам придется переустановить его. Вот как это сделать:
- Откройте Creative Cloud .
- Удалите Adobe Premiere Pro , сохранив настройки (опция при удалении).
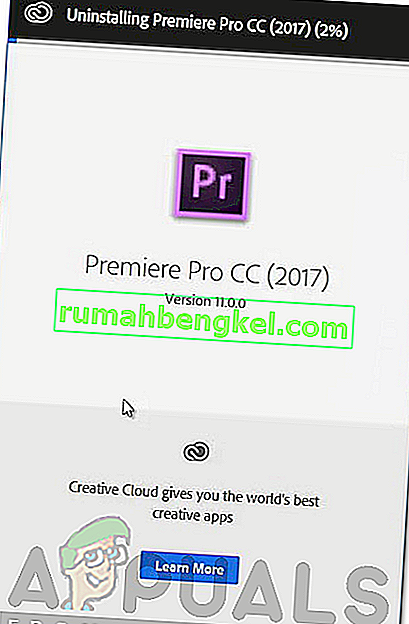
- После этого установите его снова и посмотрите, решит ли он проблему.
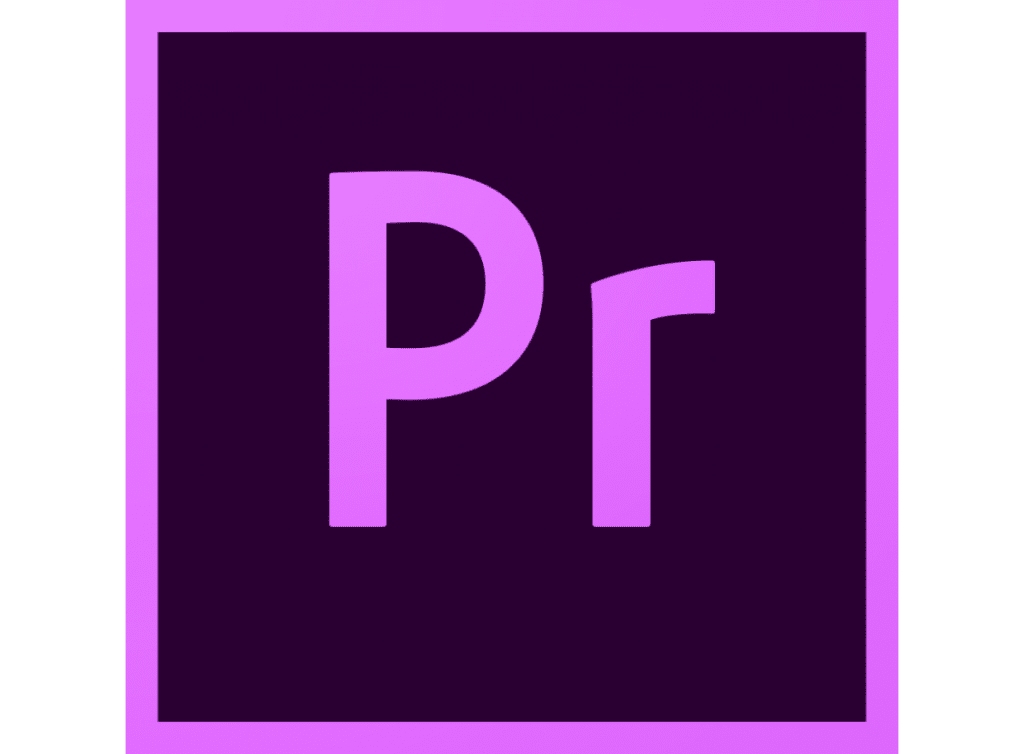
Обновлено 2023 января: остановите эти сообщения об ошибках и устраните распространенные проблемы с помощью этого инструмента. Получить сейчас в эту ссылку
- Скачайте и установите программного обеспечения.
- Он просканирует ваш компьютер на наличие проблем.
- Затем инструмент исправить проблемы которые были найдены.
Adobe Premiere Pro, несомненно, является одним из самых популярных и широко используемых программ для редактирования видео. Это программное обеспечение имеет множество расширенных функций, которые позволяют пользователю создавать потрясающие фильмы и высококачественный контент.
Хотя Adobe Premiere Pro очень популярен и широко используется, он иногда характеризуется нестабильностью и необычным поведением из-за постоянных обновлений и новых функций.
Итак, в этой статье мы рассмотрим две наиболее распространенные проблемы с Premiere Pro, а именно сообщение Premiere Pro Importer о распространенной ошибке.
В большинстве случаев проблем с видео нет, это проблема, связанная с тем, что программное обеспечение не может его обработать и обнаружить.
Регулярное развитие и гибкость могут быть важными факторами в этом отношении. Вот почему бета-версии и недоработанные программы так распространены в современном цифровом мире. Это приводит к следующей проблеме: Importer сообщает об общей ошибке, Importer Premiere Pro сообщает об общей ошибке.
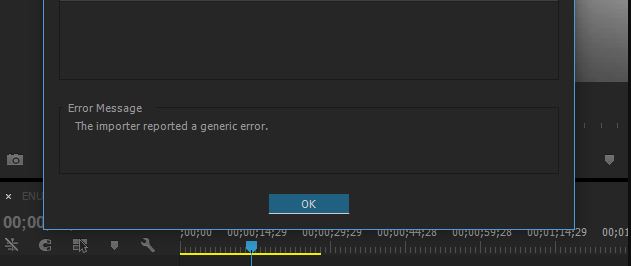
Кодек не поддерживается:
Все устройства видеозахвата используют разные кодеки. Если кодек не поддерживается в Adobe Premiere Pro, вы не сможете импортировать его на временную шкалу. В этом случае необходимо изменить кодек видеофайла.
Неподдерживаемый формат видеофайла:
Adobe Premiere довольно щедр на форматы видеофайлов, но по понятным причинам поддерживает не все форматы видеофайлов. Таким образом, если видео, которое вы пытаетесь импортировать, не поддерживается приложением, вы получите сообщение об ошибке.
Проблемы с активацией:
По словам Adobe, проблемы с активацией иногда могут мешать работе некоторых функций импортера. Поэтому убедитесь, что программа активирована и вы вошли в свою учетную запись Creative Cloud.
Имя видеофайла:
В некоторых случаях имя видеофайла также может вызвать проблему. Некоторые символы в имени файла могут быть причиной проблемы.
Как исправить ошибку?
Обновлено: январь 2023 г.
Этот инструмент настоятельно рекомендуется, чтобы помочь вам исправить вашу ошибку. Кроме того, этот инструмент обеспечивает защиту от потери файлов, вредоносных программ и аппаратных сбоев, а также оптимизирует работу вашего устройства для достижения максимальной производительности. Если у вас уже есть проблема с компьютером, это программное обеспечение может помочь вам решить ее и предотвратить повторение других проблем:
- Шаг 1: Установите инструмент восстановления и оптимизации ПК. (Виндовс 10, 8, 7, ХР, Виста).
- Шаг 2: Нажмите Начать сканирование чтобы определить, какие проблемы вы испытываете с вашим компьютером.
- Шаг 3: Нажмите Починить всечтобы решить все проблемы.

Решение 1. Проверьте формат и кодек видеофайла.
Первое, что нужно сделать, когда вы видите сообщение об ошибке, — это проверить, поддерживаются ли формат видео и кодек Adobe. Некоторые кодеки не поддерживаются Adobe Premiere, например, поддержка кодека QuickTime была удалена Adobe. В этом случае вам необходимо перекодировать фильм на более новый/современный кодек.
Кроме того, если формат видеофайла не поддерживается Adobe, вы не сможете импортировать файл. Точно так же вам нужно изменить формат видеофайла, что довольно просто. По этой ссылке приведен список поддерживаемых форматов видеофайлов.
Решение 2. Очистите кеш медиафайлов
Другой вариант — очистить кэш мультимедиа, а затем попытаться импортировать файлы. Когда вы импортируете видео- или аудиофайлы в Adobe Premiere, программа сохраняет версии этих файлов, к которым вы можете быстро получить доступ снова для повышения производительности. Эти сохраненные версии называются файлами кэша мультимедиа. Вот как удалить файлы:
1.) Закройте Adobe Premiere Pro и перейдите в Пользователи AppDataРоумингAdobeОбщие каталог. Обратите внимание, что папка AppData по умолчанию скрыта, поэтому убедитесь, что она не видна.
2.) Если вы используете Mac, перейдите к /Пользователи//Библиотека/Поддержка приложений/Adobe/Общие.
3.) Удалите файлы, а затем запустите Adobe Premiere Pro.
4.) Если у вас возникли проблемы с поиском указанного выше пути, вы также можете просто перейти в «Настройки», а затем в Вкладка «Медиа-кэш».

Решение 3. Переместите файлы в другое место или переименуйте их
В некоторых случаях проблема может быть связана с указанным путем к видео- или аудиофайлам.
В этом случае нужно изменить путь к файлам, т.е. переместить их на другой диск или просто в другую папку.
Многие пользователи сообщили об этом, и это помогло им решить проблему.
Вы также можете попробовать просто переименовать файлы в том же каталоге, а затем попытаться импортировать файлы. Если это не сработает, просто переместите их в другое место.
Решение 4. Переустановите Premiere Pro
Если все вышеперечисленные решения не работают для вас, возможно, возникла проблема с установкой программного обеспечения, и вам может потребоваться его переустановка. Вот как это сделать:
1.) Откройте Creative Cloud.
2.) Удалите Adobe Premiere Pro, сохранив настройки по умолчанию (параметр удаления).

3.) Затем переустановите его и посмотрите, решит ли это проблему.
ОДОБРЕННЫЙ: Чтобы исправить ошибки Windows, нажмите здесь.
Часто задаваемые вопросы
1) Закрыть Premiere Pro и открыть снова. Затем создайте новый проект и попробуйте импортировать MP4 в Premiere Pro.
2) Сохраните другие запущенные проекты и перезагрузите компьютер.
3) Отключите и снова включите аппаратное ускорение.
Если вы видите «Файл имеет неподдерживаемый тип сжатия«, проверьте кэш мультимедиа и базу данных кэша мультимедиа в Premiere Pro. Выберите «Правка» > «Установки» > «База данных кэша мультимедиа» в Windows или Premiere Pro > «Установки» > «База данных кэша мультимедиа» в Mac OS. Запишите это расположение.
Один из них «Импортер сообщил о распространенной ошибке» сообщение об ошибке. Оно появляется при попытке импортировать видео на временную шкалу с помощью средства импорта. Это может быть вызвано многими причинами, например неподдерживаемым кодеком или форматом видеофайла.
Единственный реальный способ открыть файлы, которые не поддерживаются используемым вами программным обеспечением, — преобразовать тип файла в поддерживаемый файл. Преобразование гарантирует, что файл останется целым, и вы всегда сможете открыть его нужной вам программой. Вы можете сделать это с помощью онлайн-конверсионных сайтов.
Сообщение Просмотров: 135
Содержание
- 1 Журнал о технических устройствах и технологиях. Ковыряние в бытовой технике, электронике: что внутри, как это работает, опыт эксплуатации. Выбор лучшего товара — отзывы, достоинства и недостатки. Покупка, исследование и опыт использования инструментов, изготовление приспособлений. Оборудование мастерской. Ремонт, сделай сам, своими руками, поделки, самоделки. Справочники, полезные советы, лайфхаки.
-
- 1.0.1 Далее
-
- 2 Avidemux
- 3 ffmpeg.exe
- 4 mp4box.exe
- 5 VirtualDub >> MP4
- 5.1 Solution
Начинающие пользователи, по разному выбирают наиболее подходящую им программу видеомонтажа. Довольно таки частый способ, на этапе которого отсеивается программа Adobe Premiere Pro, это импорт разных релизов, сделанных не совсем правильно, но которые на ура проигрываются в медиа проигрывателях. Например: AVI с видео пожатым кодеком H.264. При импорте такого видео в программу Adobe Premiere Pro CC, получаем следующее сообщение об ошибке: Unsupported format or damaged file. Открывался скачанный релиз дорамы: Две Недели / Two Weeks.

Как правило, потом юзер качает более всеядную программу, например Sony Vegas Pro и данное видео у него импортируется. Отсюда глобальные выводы: Vegas Pro хороший, Premiere Pro плохой. Но тут есть и рациональное зерно, часто на форумах пишется, что Premiere Pro это не лучший выбор для монтажа различных divx / xvid релизов и т.п. финишного видео.
Итак, что делать «если нельзя, но очень хочется», давайте разбираться. Простая переименовка расширения AVI на MP4, как это было в случаем с AVI в котором был звук АС3, не помогает, Adobe Premiere Pro CC отказывается импортировать такое видео: The importer reported a generic error.

Итак, качаем: Zeranoe FFmpeg Builds . Копируем ffmpeg.exe из папки архива bin в директорию с видео. И создаем батник в Блокноте (не забываем потом удалить расширение .txt): avi2mp4.bat в той же директории / папке, что и видео и ffmpeg.exe. Вписываем в него строку: for %%a in (*.avi) do ffmpeg -i «%%a» -vcodec copy -acodec copy -f mp4 -y «%%

Нажимаем на батнике правую кнопку мыши и выбираем пункт: Запуск от имени администратора.

Запустится процесс rewrapped / обертки контейнера AVI в MP4, без конвертации самого видео.

Работает такой процесс не очень шустро, даже на твердотельнике, и мало грузит ресурсы ноутбука / ПК:

По окончании получаем тоже видео в контейнере mp4:

Импортируем его в программу Adobe Premiere Pro CC и создаем на его базе последовательность:

В окне Program есть нормальное видео без артефактов:

Звуковая волна на таймлайне присутствует:

Смотрим свойства видео (ПКМ на видео и выбираем Properties).

Рассмотрим другой пример, дорама Куросаги / Kurosagi, контейнер AVI, видео пожато кодеком Mpeg-4 (DiVx5), а аудио Mpeg audio (MP3).

При попытке импорта такого видео в программу Adobe Premiere Pro: Сбой при импорте файла. Сообщение об ошибке. Не удалось открыть файл на диске.

И это же самое видео спокойно импортируется со звуком и видео в программу Adobe After Effects CC.

Картинка в окне Композиция:

При попытке открыть композицию After Effects в Premiere Pro, чтобы решить проблему с неподдерживаемым видео (как описано в статье импорт Canon Magic Lantern RAW), нас встречает: Медиаданные в автономном режиме (Media offline).

В программу Adobe Premiere Elements 15, это видео нормально импортируется:

Перенос плагинов: ImporterAVI.prm и ImporterMP3.prm из программы Adobe Premiere Elements 15 в программу Adobe Premiere Pro, не сработал:

Смена расширения с .avi на .mpeg, помогло импортировать файл, но Adobe Premiere Pro CC увидел только звук:

При ошибке импорта: Не удалось открыть файл на диске, есть еще один вариант решения проблемы. Нажимаем комбинацию клавиш: Ctrl+F12 (Windows) в панеле Console (Консоль), переключаемся на режим Debug Database View. Меняем значение ApplicationLanguage с ru_RU на en_US (этот прием описан в статье про работу с видео из Bandicam).

Смотрим свойства видео, правая кнопка мыши: Properties (Свойства). Видео открылось плагином: ImporterDirectShow.prm.

Размещаем .avi видео c .srt субтитрами на таймлайне.

При необходимости в окне Program (Программа) включаем кнопку: Отображение скрытых подписей (не включено). Если кнопки нет, то нажимаем на плюсик, идём в Редактор кнопок и добавляем её:

Смотрим на результат в окне Program (Программа):

Если нам нужен русский интерфейс, то в сети гуляет такая методика: идем в директорию C:Program FilesAdobeAdobe Premiere Pro CC 2017Dictionaries, делаем копию папки en_US (переименовываем ее для отката, например: _en_US). Далее, идем в папку ru_RU и копируем ее содержимое.

Вставляем содержимое в папку en_US. Все что относится к en_US удаляем, а все файлы с ru_RU переименовываем в en_US. После этого (при установке в консоли ApplicationLanguage: en_US, мы получаем русский интерфейс и нормальный импорт .avi файлов.

Бывает, Adobe Premiere Pro и после переключения интерфейса на английский язык, при импорте может выдавать ошибку Error Message: We were unable to open the file on disk, а также не работать замена в папке en_US. Можно еще раз откатиться назад и повторить процедуру.
Журнал о технических устройствах и технологиях. Ковыряние в бытовой технике, электронике: что внутри, как это работает, опыт эксплуатации. Выбор лучшего товара — отзывы, достоинства и недостатки. Покупка, исследование и опыт использования инструментов, изготовление приспособлений. Оборудование мастерской. Ремонт, сделай сам, своими руками, поделки, самоделки. Справочники, полезные советы, лайфхаки.

Возникла проблема: старый, проверенный в боях и кризисах редактор VirtualDub сохраняет видео только в контейнере avi (причём это не только расширение .avi, но и формат AVI, такой способ упаковки звука и видео), но Adobe Premiere открывать такой файл отказывается:

Илл. 1. Unsupported format or damaged file
Пишет «Неподдерживаемый формат файла». Точнее в Премьере можно октрыть (и экспортировать) «оригинальные» .avi-файлы с видео-потоком в немыслимых форматах DV, Microsoft Video 1, Microsoft RLE, Intel IYUV, MJPG или вообще Uncompressed. Но т. к. VirtualDub позволял сжимать видео чем угодно, включая mp4 и даже x.264, аудио в mp3, и пихать всё это в формат всего видео-файла AVI, то теперь… проблемка-с.
Тут может возникнуть внезапный вопрос : а зачем использовать VirtualDub, если есть Adobe Premier? А затем, что Премьер не умеет сохранять видео без применения какого-нибудь алгоритма кодирования. Т. е. если стоит задача просто вырезать из длинного видеоролика (снятого, например, видео-регистратором) только нужные куски и сохранить их без перекомпрессии, дабы не ухудшить качество, то ВиртуалДаб тут в помощь. Плюс Даб имеет кучу всяких полезных уже изученных фильтров, бесплатен, совершенно не требователен к ресурсам компьютера (работает хоть на 486-ом компе с 16МБ ОЗУ). Плюс с Даба уже сохранено много .avi кина за последние 20 лет. И вот, всё это богатство не открывается куча нецензурных слов в Премьере.
Найти плагин к Премьеру, который бы открывал avi, чё-то не удалось. Плагин к Дабу, который бы расширил список форматов сохранения, тоже как-то упорно не находится, хотя есть возможность использовать внешние конвертеры [см. ниже]. Остался только один путь: использовать какие-нибудь конвертеры avi2mp4.
Далее
Avidemux
Самый простой способ, как оказалось, — использовать программу Avidemux (совсем бесплатная; впрочем, как и всё, что будет упоминаться ниже):
Эта программа является альтернативой ВиртуалДабу, т. е. в ней тоже можно проводить операции линейного монтажа (вырезать куски), добавлять фильтры, сохранять («Copy», см. Илл. 2) без перекодирования и т. п. Но вот ещё и выходной формат (Muxer) можно указать MP4. В итоге имеем: Avidemux можно использовать вместо VirtualDub, а все старые дабовские файлы понаоткрывать, да понасохранять в mp4.
Причём в отличие от популярных в Сети способов конвертации, основанных на использовании экзешников-конвертеров типа ffmpeg.exe или mp4box.exe, в Avidemux всё происходит в удобной графической оболочке — только кнопки нажимай. Особенно это полезно, если что-то пойдёт не так. А не так пойдёт наверняка: в исходных avi-файлах чего только не было намешано, что не совместимо с форматом mp4 и потому требует перекодирования.
Для того, чтобы сработала простая переупаковка AVI -> MP4 без перекодирования видео и аудио, т. е. чтобы сработали mp4box.exe или ffmpeg.exe с командами «copy», или Avidemux с «Copy» в полях видео и аудио, нужно чтобы форматы видео и аудио потоков в исходном avi-файле соответствовали формату MP4. А именно: видео в формате H.264 или ASP, т. е. сжато кодеками x264, DivX, Xvid, 3ivx или FFmpeg; аудио — в формате AAC, MP3 или AC3 и имеет какую-нибудь стандартную частоту дискретизации типа 11025, 22050, 44100 и др.
Например, сходу при открытии очередного avi-видоса:
Жмём «Да», иначе Avidemux потом не сможет сохранить это в MP4.
Теперь допустим в исходном AVI видео-поток был сжат кодеком MJPEG. При попытке сохранить это с настройками как на Илл. 2, имеем:
Значит надо перекодировать видео:
И не забыть нажать ниже кнопку «Настройка» для устройства кучи параметров этого видео-кодека.
Если звук был, например, в формате PCM (это никак не сжатый аудио-поток), поимеем такую предъяву:
Что ж, придётся кодировать-сжимать:
Потом относительно одного видоса вдруг такая ошибка:
Оказалось, что в исходном аудио-потоке частота дискретизации была почему-то 11024 Гц. Жмём кнопку «Фильтры» под аудио и ставим галку «Преобразование частоты» и вписываем 11025:
В общем, в итоге, все трудности в пару кликов преодолеваются, получаем вожделенные MP4 с минимальной порчей, после чего они бодро и радостно отправляются в видео-редактор нормального человека (не курильщика) — Adobe Premiere.
ffmpeg.exe
Тут ещё в Сети популярна тема использования утилиты, состоящей буквально из одного экзешника, который запускается с параметрами из командной строки. Т. е. делаем так [взято осюда]: идём на сайт Zeranoe FFmpeg Builds и качаем там дистрибутив под свою ось, выковыриваем там из папки bin файл ffmpeg.exe — он только нам и нужен. Кидаем его в папку со всеми нашими горе-.avi и запускаем .bat-файл со следующим содержимым:
for %%a in (*.avi) do ffmpeg -i «%%a» -vcodec copy -acodec copy -f mp4 -y «%%
в результате все файлы в папке получают копии .mp4. Это сработает только если видео и аудио потоки в исходных .avi соответствовали формату MP4. В противном случае их нужно перекодировать, и ffmpeg это делать умеет… но вот документация по его командам: FFMpeg Documentation — слабо освоить?
Некий человек с ником mifi сделал графическую оболочку для ffmpeg для конкретной цели обрезания (вырезания кусков) видеоролика формата MP4 с последующим «прямым» (copy) сохранением без пересжатия:

Илл. 10. Интерфейс программы LosslessCut
Программка называется LosslessCut, имеет открытый код на Github и описание, скачать (в дистрибутив входит ffmpeg):
Если исходный файл в формате MP4, то всё норм. Но если «что-то пошло не так», т. е. файл не открылся, то если исходный файл просто упакован не в MP4 (а, например, в AVI), но кодеки видео и аудио «правильные» (совместимы c MP4) то выбираем File -> Convert to friendly format и должно открыться. Если видео в исходном файле закодировано «не тем» кодеком, то нужно запустить File -> Convert to friendly codec, в итоге откроется какое-то мутное видео непонятно с какими параметрами перекодированное. А вот со звуком, если он не AAC/AC3/MP3, эта прога пока вообще разобраться не может.
mp4box.exe
Ещё есть тема MP4Box: [скачать] (скачиваем инсталлятор, при установке оставляем галочку только MP4Box; после установки можно mp4box.exe из папки установки скопировать в другое место, но только обязательно вместе с имеющимся там же js32.dll). Тоже из командной строки… [команды], но, в отличие от FFMpeg, не умеет ничего перекодировать; чисто мультиплексор, т. е. только в MP4 упакует при условии, что в исходном файле форматы видео и аудио уже какие надо.
У MP4Box тоже есть самодельная («на коленке») утилита — графический интерфейс (GUI), чтобы пользоваться mp4box.exe не из командной строки:

Илл. 11. Интерфейс программы YAMB, графической оболочки для MP4Box
YAMB — Yet Another Mp4Box называется. Позволяет создавать, разбивать, объединять, мультиплексить и демультиплексить MP4 файлы. Ничего перекодировать не умеет, совсем. Скачать:
VirtualDub >> MP4
Эти экзешники-конвертеры, о которых шла речь выше, можно использовать как внешние инкодеры (encoders) в VirtualDub. Т. е. из Даба таки можно сохранить в MP4 посредством внешнего инкодера: File->Export->Using external Encoders… Там должны быть (изначально их нет) инкодер-наборы (Encoder Set = видеокодер + аудиокодер + мультиплексор), которые сжимают видео, аудио и упаковывают их в файл, исходя из своих настроек и используя внешние экзешники-конвертеры типа ffmpeg.exe и mp4box.exe.
Создаются эти Encoder Sets в меню Даба Options->External encoders… Вот там и нужно создать сначала по отдельности инкодеры для видео, для аудио и мультиплексоры-упаковщики, с указанием пути к соответствующему экзешнику и вписыванием набора параметров командной строки ему. Потом составить из них инкодер-сет, который и будем запускать для сохранения открытого видео в нужном формате.
Допустим, хочим просто открыть .mp4-файл [Как открыть mp4 в VirtualDub], вырезать лишнее и сохранить видео и аудио прямотоково (без пересжатия). Создаём профиль мультиплексора (в качестве оного используем mp4box.exe):

Илл. 12. Создание профиля мультиплексора внешнего инкодера в VirtualDub
И теперь по-хитрому создаём инкодер-набор, в котором есть только мультиплексор, а видео и аудио инкодеров нет:

Илл. 13. Создание набора внешних инкодеров в VirtualDub
Пытаемся сохранить этим внешним инкодером:

Илл. 14. The multiplexing process failed with error code…
😡 не прокатило. Короче, так делать нельзя. Обязательно должны быть видео и аудио инкодеры. А это означает, что сохранить видео в формате MP4 без пересжатия (т. е. без порчи качества, особенно если исходное видео уже сжато кодеком x264) в VirtualDub не получится. А вот Avidemux могёт!
Но если всё-таки есть желание сохранять в MP4 из Даба с полным перекодированием (ну, может исходное видео заведомо устаревшими кодеками сжато, MJPEG или MPEG-2, и аудио PCM), то берём готовые настройки инкодер-сетов и инкодеров от уже попотевших до/за нас людей:
Alright, so here’s a quick problem I just encountered. To record video game footage for my Let’s Play videos, I typically use a nifty little program called Fraps. Natively, Fraps generates video files in the AVI format. Normally, working with these types of files is extremely simple. I drag them into Adobe Premiere, it processes briefly, and bam, they’re ready to be manipulated. But today, for some reason, I got a new dialog after that processing step. The dialog reads “File Import Failure”, and it contains the following error message:
 Pretty scary, especially when the recording in question is 58 minutes long, and you don’t quite feel like re-recording it.
Pretty scary, especially when the recording in question is 58 minutes long, and you don’t quite feel like re-recording it.
Solution
I took to google, as I always do, and I found a particularly useful thread on the Adobe forums. There were a lot of ideas raised, but ultimately, I managed to solve my problem by performing two of them. Here’s what I did:
Step 1: I reinstalled Fraps. To do this, I went on their site, and accessed the “Members Areas” to download the full version (free version should work equally well). Reinstalling was suggested by Sarah Northway in the Adobe thread. Thanks, Sarah!
I had this problem and just had to install Fraps again – it automatically installed the codec I needed then Premiere could once again read the AVI files.
Step 2: I installed FFDShow. I left the default install options, nothing modified. Installing FFDShow was suggested by “hiddenp18268515” in the same thread. Thanks!
If re-installing FRAPS doesn’t work for you, try installing FFDShow. This solved the problem on my machine – Premiere CC 2015 is once again reading Fraps AVI files.
Step 3: I shut down Adobe Premiere, and re-opened it.
That’s it! After that, when I tried importing the same AVI, everything worked as expected. This was a way better solution than re-encoding the file into another format like MP4, which was another idea suggested in that thread. (Don’t get me wrong, it was a really clever idea that likely would have worked, I just wasn’t interested in waiting around for the file to re-encode, let alone adopting that step into my video editing workflow moving forward.)
Another thing: I’m not sure if both steps above needed to be performed. Had I done the shut down, re-open step immediately after Step 1, I might have discovered that it had already solved the problem. But, in any case, this is what worked for me, so I’m happy to share it in case it helps someone else.
В этом документе содержатся сведения о том, как устранить неполадки связывания и импорта при импорте аудиофайлов.
Выявление неполадок связывания и импорта при работе с аудиофайлами
При попытке импортировать такие файлы, как AVCHD (MTS), MP3 и MP4, в проект при помощи Premiere Pro может появиться сообщение об ошибке, в котором говорится: «Файл содержит неподдерживаемый тип сжатия». Эта ошибка иногда возникает в других продуктах Adobe для работы с аудио и видео, такими как After Effects и Media Encoder.
Устранение ошибок импорта
-
Если вы видите сообщение об ошибке «Файл содержит неподдерживаемый тип сжатия», проверьте Кэшированные медиафайлы и базу данных кэшированных медиафайлов в Premiere Pro.
-
Выберите пункт меню «Правка» > «Установки» > «База данных кэшированных медиафайлов» в ОС Windows или меню Premiere Pro > «Установки» > «База данных кэшированных медиафайлов» в Mac OS. Запомните, где находится папка Media Cache Database на вашем компьютере.
Как очистить кэш медиафайлов -
Закройте Premiere Pro и другие приложения Adobe для работы с аудио- и видеофайлами.
-
Перейдите в папку Media Cache в каталоге Premiere Pro > Preferences и переименуйте папки Media Cache file и Media Cache. Выберите «Очистить», чтобы очистить папку с базой данных кэшированных медиафайлов.
-
Запустите Premiere Pro и попытайтесь импортировать требуемые файлы.
-
Если проблема все равно наблюдается, измените каталог для хранения файлов AVCHD и проверьте, удалось ли устранить эту проблему. Например, если структура папок выглядит следующим образом:
AVCHD>BDMV>STREAM>.MTS0000
Создайте новую папку XYZ и переместите содержимое папки AVCHD XYZ в папку XYZ.
Убедитесь в том, что структура папки с файлами MTS идентична со структурой исходной папки.
-
Если проблему устранить не удается, она может быть связана с активацией.
-
Проверьте, не используется ли пробная версия Adobe Premiere Pro. Если используется пробная версия, могут наблюдаться проблемы при импорте файлов AVCHD и MP4, поскольку необходимые файлы с расширением .dll отсутствуют в папке C:UsersОбщиеОбщие документыAdobeInstalledCodecs.Обновите тариф до платной подписки на Creative Cloud.
-
В ОС Windows удалите Premiere Pro.
-
Перейдите в папку C:UsersОбщиеОбщие документыAdobeInstalledCodecs.
-
Переименуйте папку AdobeInstalledCodecs.
Как переименовать папку AdobeInstalledCodecs в ОС Windows -
Переустановите Premiere Pro.
-
Запустите Premiere Pro и попытайтесь импортировать файлы MTS или MP4.
-
В Mac OS удалите Premiere Pro.
-
Перейдите в папку Mac HD/Users/Имя пользователя/Shared и переименуйте папку AdobeInstalledCodecs.

Как переименовать папку AdobeInstalledCodecs в Mac OS -
Переустановите Premiere Pro.
-
Запустите Premiere Pro и попытайтесь импортировать файлы MTS или MP4.
Adobe Premiere — одно из ведущих программ для редактирования видео. Adobe Premiere Pro является преемником Adobe Premiere. Программа была впервые представлена в 2003 году и вскоре получила известность благодаря удобному интерфейсу, функциям и эффективности. Как и любое другое приложение, оно время от времени вызывает у пользователей несколько ошибок. Одно из них — сообщение об ошибке «Импортер сообщил об общей ошибке ». Это появляется, когда вы пытаетесь импортировать видео на временную шкалу с помощью импортера. Это может быть связано с множеством причин, например, неподдерживаемым кодеком или форматом видеофайла.
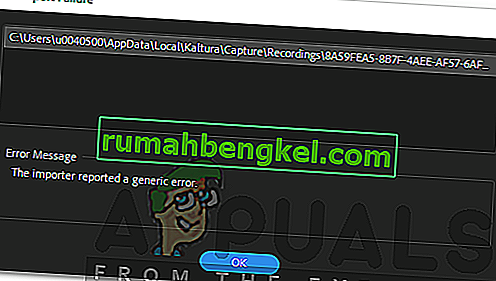
В этой статье мы рассмотрим сообщение об ошибке, обсудим его причины, а затем упомянем решения, которые вы можете применить, чтобы избавиться от сообщения об ошибке; тщательно. Итак, начнем с причин.
Что вызывает сообщение об ошибке «Импортер сообщил об общей ошибке» в Adobe Premiere?
Как мы упоминали ранее, сообщение об ошибке появляется, когда вы используете импортер для импорта видеофайлов. Это может быть связано со следующими причинами:
- Неподдерживаемый кодек: все устройства видеозаписи используют разные кодеки. Если кодек не поддерживается программным обеспечением Adobe Premiere Pro, вы не сможете импортировать его на шкалу времени. В таком случае вам придется изменить кодек видеофайлов.
- Неподдерживаемый формат видеофайлов: Adobe Premiere довольно щедро предлагает формат видеофайлов, однако он не поддерживает все форматы видеофайлов по очевидным причинам. Поэтому, если видео, которое вы пытаетесь импортировать, не поддерживается приложением, вы, в конце концов, наткнетесь на сообщение об ошибке.
- Проблемы с активацией: согласно Adobe, проблемы с активацией могут иногда нарушать некоторые функции импортера. Поэтому убедитесь, что программное обеспечение активировано и вы вошли в свою учетную запись Creative Cloud.
- Имя видеофайла: в некоторых случаях проблема также может быть вызвана именем видеофайла. В имени файла могут быть символы, которые вызывают всплывающее окно.
С учетом сказанного, давайте перейдем к реальной части и поможем вам пройти через это испытание. Пожалуйста, следуйте всем предложенным решениям, если одно или два из них не работают для вас.
Решение 1. Проверьте формат видеофайла и кодек
Первое, что вам следует сделать, когда вы столкнетесь с сообщением об ошибке, — это убедиться, что формат видео и кодек поддерживается Adobe. Некоторые кодеки не поддерживаются Adobe Premiere, например, Adobe отказалась от поддержки кодека QuickTime. В таком случае вам придется перекодировать отснятый материал на более новый / современный кодек.
Точно так же, если формат видеофайла не поддерживается Adobe, вы не сможете импортировать файл. Точно так же вам придется изменить формат видеофайла, что довольно просто. Перейдите по этой ссылке для получения списка поддерживаемых форматов видеофайлов.
Решение 2. Очистка кеша файлов мультимедиа
Еще вы можете попытаться удалить кэш медиафайлов, а затем попытаться импортировать файлы. Когда вы импортируете видео или аудио файлы в Adobe Premiere, он сохраняет версии этих файлов, к которым он может быстро получить доступ снова для повышения производительности. Эти сохраненные версии называются файлами кэша мультимедиа. Вот как удалить файлы:
- Закройте Adobe Premiere Pro и перейдите в каталог U sers \ AppData Roaming Adobe Common . Обратите внимание, что папка AppData по умолчанию скрыта, поэтому убедитесь, что вы открыли ее.
- Если вы используете Mac , перейдите в каталог / Users // Library / Application Support / Adobe / Common .
- Удалите файлы и запустите Adobe Premiere Pro.
- Если у вас возникли трудности с поиском указанного выше пути, вы также можете просто перейти в « Настройки», а затем перейти на вкладку « Кэш мультимедиа ».
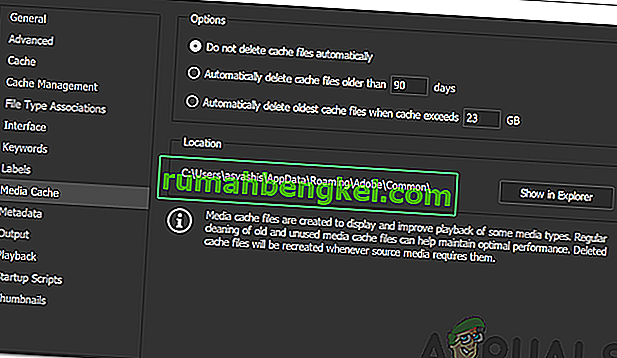
Решение 3. Переместите файлы в другое место или переименуйте их
В некоторых случаях проблема может быть связана с указанным путем к видео- или аудиофайлам. В таком случае вам придется изменить путь к файлам, т.е. переместить их на другой диск или просто в другую папку. Об этом сообщили многие пользователи, и это помогло им решить проблему.
Вы также можете попробовать просто переименовать файлы в том же каталоге, а затем попробовать импортировать файлы. Если не работает, просто переместите их в другое место.
Решение 4. Переустановите Premiere Pro
Если все вышеупомянутые решения не работают для вас, возможно, возникла проблема с установкой программного обеспечения, и вам придется переустановить его. Вот как это сделать:
- Откройте Creative Cloud .
- Удалите Adobe Premiere Pro , сохранив настройки (опция при удалении).
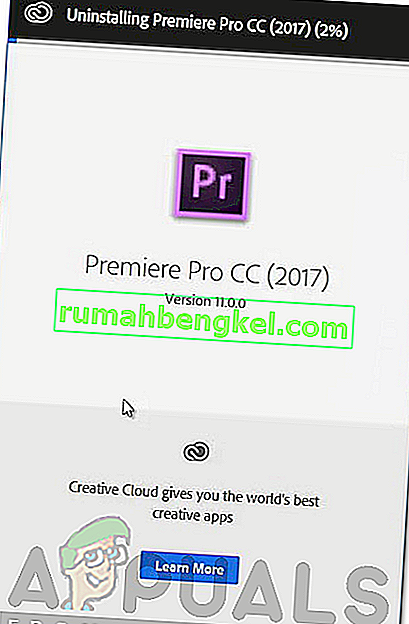
- После этого установите его снова и посмотрите, решит ли он проблему.

