 Возможно, самая распространённая ошибка при установке игр и других программ, скачанных из не самых официальных источников — окно ISDone.dll с сообщением «Произошла ошибка при распаковке. Unarc.dll вернул код ошибки» (An error occurred while unpacking. Unarc.dll returned an error code) с последующим кодом ошибки и пояснениями, которые могут быть различными: «Заголовок архива поврежден», «Не совпадает контрольная сумма», «Невозможно считать данные», «This is not FreeARC archive or this archive is corrupt», «Failed CRC check», «Archive data corrupted, decompression fails», «File read operation failed» и другие.
Возможно, самая распространённая ошибка при установке игр и других программ, скачанных из не самых официальных источников — окно ISDone.dll с сообщением «Произошла ошибка при распаковке. Unarc.dll вернул код ошибки» (An error occurred while unpacking. Unarc.dll returned an error code) с последующим кодом ошибки и пояснениями, которые могут быть различными: «Заголовок архива поврежден», «Не совпадает контрольная сумма», «Невозможно считать данные», «This is not FreeARC archive or this archive is corrupt», «Failed CRC check», «Archive data corrupted, decompression fails», «File read operation failed» и другие.
Далее в инструкции подробно рассмотрим способы исправить ошибки вида «Unarc.dll вернул код ошибки» при установке игр и программ в Windows 11, Windows 10, 8.1 и Windows 7. Также на сайте есть информация по похожей ошибке: ISDone.dll Не найдено ни одного файла, указанного для ISArcExtract.
Нужно ли скачивать файлы Unarc.dll и ISDone.dll и про причины ошибки

Сталкиваясь с теми или иными ошибками, связанными с DLL, многие пользователи самостоятельно или используя инструкции в Интернете пробуют скачать эти DLL, в данном случае — Unarc.dll и ISDone.dll, скопировать их в системные папки System32 и/или SysWOW64, а затем использовать regsvr32.exe для их регистрации в системе. Этот метод совсем не подходит для рассматриваемого случая. Независимо от конкретного кода ошибки:
- Unarc.dll вернул код ошибки: -1
- Unarc.dll вернул код ошибки: -2
- Unarc.dll вернул код ошибки: -7
- Unarc.dll вернул код ошибки: -8
- Unarc.dll вернул код ошибки: -11
- Unarc.dll вернул код ошибки: -12
- Unarc.dll вернул код ошибки: -14
Ни одна из них не говорит нам об отсутствии файлов Unarc.dll или ISDone.dll, скорее наоборот — сообщает об их наличии в установщике: так как именно они сообщают об ошибке, но сама ошибка — в данных.
Все ошибки Unarc.dll сообщают о том, что при распаковке данных устанавливаемой игры или другой программы возникли проблемы. Чаще всего связанные с целостностью данных, в некоторых случаях — с их записью. В большинстве случаев ошибка возникает при установке так называемых «репаков» из Интернета, которые по сути являются архивами и, в случае проблем при их распаковке вы и видите сообщение об ошибке.
Простые способы исправить ошибки вида «Unarc.dll вернул код ошибки»
Первое предположение, которое можно сделать из текста сообщения об ошибке — повреждения файла установщика. Хотя это и может быть причиной, чаще причина оказывается более простой. Отсюда первоочередные способы исправить ошибки Unarc.dll:
- Скопируйте файлы установки вашей игры в папку, полный путь к которой не будет содержать кириллицы (и символов других языков) и пробелов. Также сделайте так, чтобы путь был коротким, а не как на нижеприведённом скриншоте. Например, если по умолчанию вы скачиваете игры в папку «Загрузки», то полный путь может выглядеть как
C:UsersИмя_на_русскомDownloadsДлинное название игры с пробелами и не только repack by Кто-то
— по какой-то причине в таких сценариях при установке могут возникать ошибки Unarc.dll, которые исчезают при использовании кратких путей, состоящих из символов латиницы и цифр.

- Придерживайтесь правил из 1-го пункта и для той папки, в которую производится установка.
- Как было отмечено, чаще всего ошибка появляется при установке нелицензионного софта. В свою очередь, такие игры и программы содержат модифицированные файлы, которые могут удаляться или помещаться в карантин антивирусом прямо в процессе распаковки, что и будет вызывать ошибки Unarc.dll, связанные с нарушением целостности архива или невозможностью записи данных. Решение, при условии, что вы уверены в надёжности источника: добавить папки с установщиком и с местом, куда устанавливается игра в исключения антивируса. Это касается как сторонних антивирусов, так и встроенного Microsoft Defender (Защитник Windows). Здесь может быть полезным: Как добавить исключения в Microsoft Defender Windows 11 и Добавление исключений в Защитник Windows 10.
- Если предыдущий шаг не помог, попробуйте отключить ваш антивирус на время установки, так как некоторые данные могут тем или иным образом блокироваться в памяти, ещё до записи их на диск и в этом случае простое добавление папок в исключения не поможет.
- Запускайте установщик от имени администратора (правый клик по файлу установщика — запуск от имени администратора). Также можно попробовать запуск в режиме совместимости с предыдущей версией системы (правый клик — свойства — вкладка «Совместимость»).
В большинстве случаев, если мы не имеем дело с более серьезной проблемой, один из 4-х описанных выше шагов, выполненных по порядку, приводит к успешной установке и сообщения ISDone.dll о том, что «Unarc.dll вернул код ошибки» не появляются. Но возможны и иные варианты.
В случае, если аккуратно выполненные шаги из предыдущего раздела инструкции не исправили проблему, можно предположить, что нарушение целостности данных в файлах установки, в процессе распаковки или при их записи на диск действительно имеет место быть. Причины могут быть разными. Распространённые ситуации, методы решения и, для некоторых случаев — проверки:
- Есть вероятность, что файлы были повреждены в процессе скачивания. Возможное решение: заново скачать файлы установки, лучше — из другого источника, ещё лучше — на другой диск, о чем в следующем пункте. Метод проверки: проверить, устанавливается ли скачанный файл на другом компьютере, если перенести его туда, например, на флешке или передать иным образом. На всякий случай выполните проверку дисков компьютера на ошибки.
- Повреждения целостности файлов установки на диске из-за ошибок самого диска. Часто возникает при переносе установщиков на внешних накопителях, таких как флешки, но может произойти и на локальном диске. Решение: выполнить проверку диска на ошибки, заново скачать установщик, желательно на другой физический HDD или SSD, в крайнем случае — раздел.
- Установка игр, с которыми возникает рассматриваемая проблема, происходит путем распаковки по следующему «пути»: источник — оперативная память — папка назначения. И в некоторых случаях нарушения целостности возникают в оперативной памяти. Что попробовать: если включен разгон RAM — отключить, если отключали файл подкачки Windows — включить, при наличии более чем одной планки оперативной памяти, проверить установку с разными планками по отдельности.
Видео инструкция
Один из предложенных способов обычно помогает исправить ошибку Unarc.dll, при условии, что файлы установки не повреждены изначально и отсутствуют какие-либо более серьезные проблемы с оборудованием.
“Unarc.dll returned an error code 11” generally occurs when trying to decompress or extract a compressed file or install a game application. Sometimes a program does not have the necessary DLL files that can support a software installation process on Windows and this situation triggers the problem. Using Pirated Games from CD/DVD/USB drive is usually found to cause this error code.
Full error message is – “An error when unpacking: Unable to write data to disk! Unarc.dll returned an error code: – 11 ERROR: archive data corrupted (decompression failed)”. This problem may come across if a game or application does not meet the system requirements or you are running an older version of Windows. DLL files on a PC may be blocked by antivirus software or caused by damaged or missing system files. See – How to Fix ISDone.dll Error in Windows 10/11.
Here is how to fix Fix Unarc.dll returned an error code 11 in Windows 11 or 10 –
Way-1: Uninstall and Reinstall the app
Majority of cases confirm that the game or program is itself faulty when displaying error message Unarc.dll returned error code 11. Bugs in the app or its incompatibility give rise to the problem.
Nevertheless, reinstallation of the gaming program is the easiest way to help you from the state. For this, you need to uninstall it first and then install the same from scratch –
- Right-click on Start.
- Type appwiz.cpl.
- When Programs and Features window appears, find the game which is causing the error message.
- Right-click on it and select Uninstall.
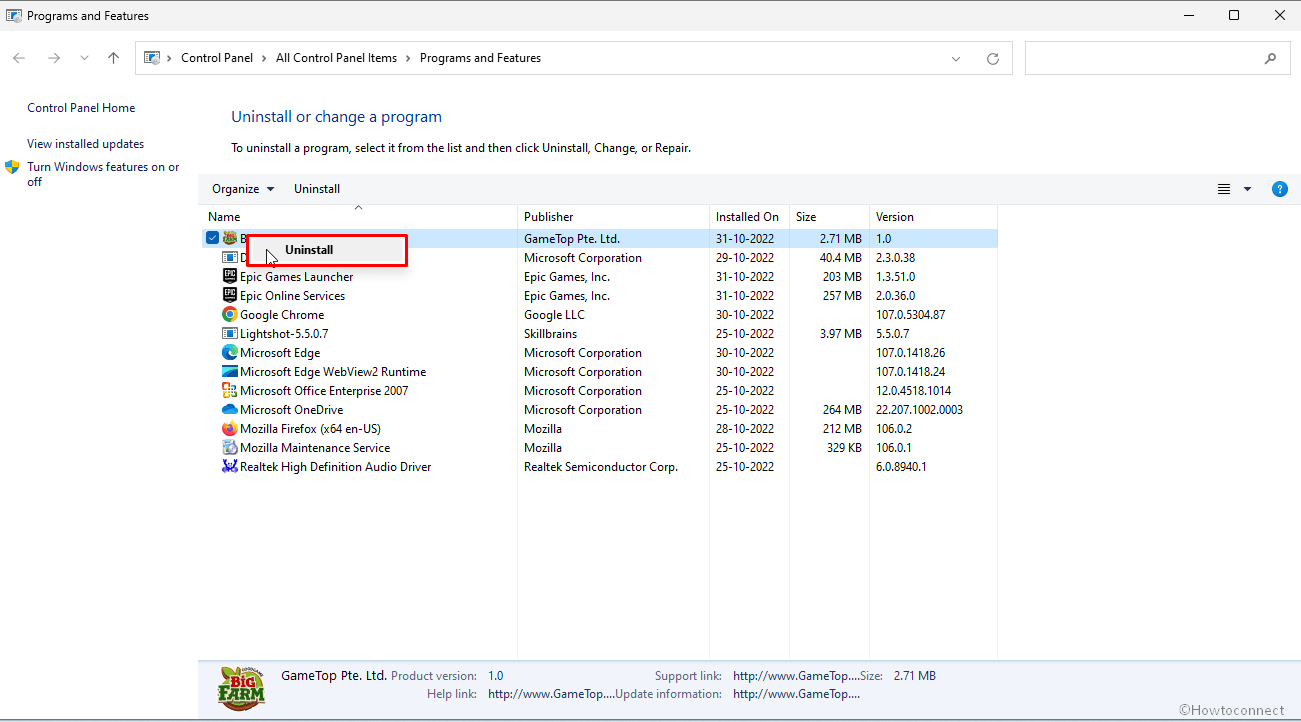
- If you get further instructions then follow them until the game is fully removed from system.
- Restart your PC and go to game’s official website.
- Download the setup file and install using guidelines there.
- Start gaming and see if the error message doesn’t prompt.
Way-2: Reregister Unarc.dll
Now focus on the system DLL files that might be deregistered or their registration might be corrupted resulting in an unarc.dll problem.
In order to repair this error, register the Display Link Library following the procedure:
- Navigate to “C:WindowsSysWOW64“.
- Scroll down and locate Unarc.dll.
- Go to another computer running the same version of Windows. Copy Unarc.dll and replace it with the existing file on your PC. You can use pendrive normally or email to take the file (making it zip). Furthermore, you can download Unarc.dll from the web but before this make sure that the source is trustworthy.
- Now click on Search.
- Type – PowerShell.
- Select Run as administrator.
- Then type or copy/paste the cmdlet below and press Enter successively:
regsvr32 %systemroot%SysWOW64unarc.dll
regsvr32 %systemroot%System32unarc.dll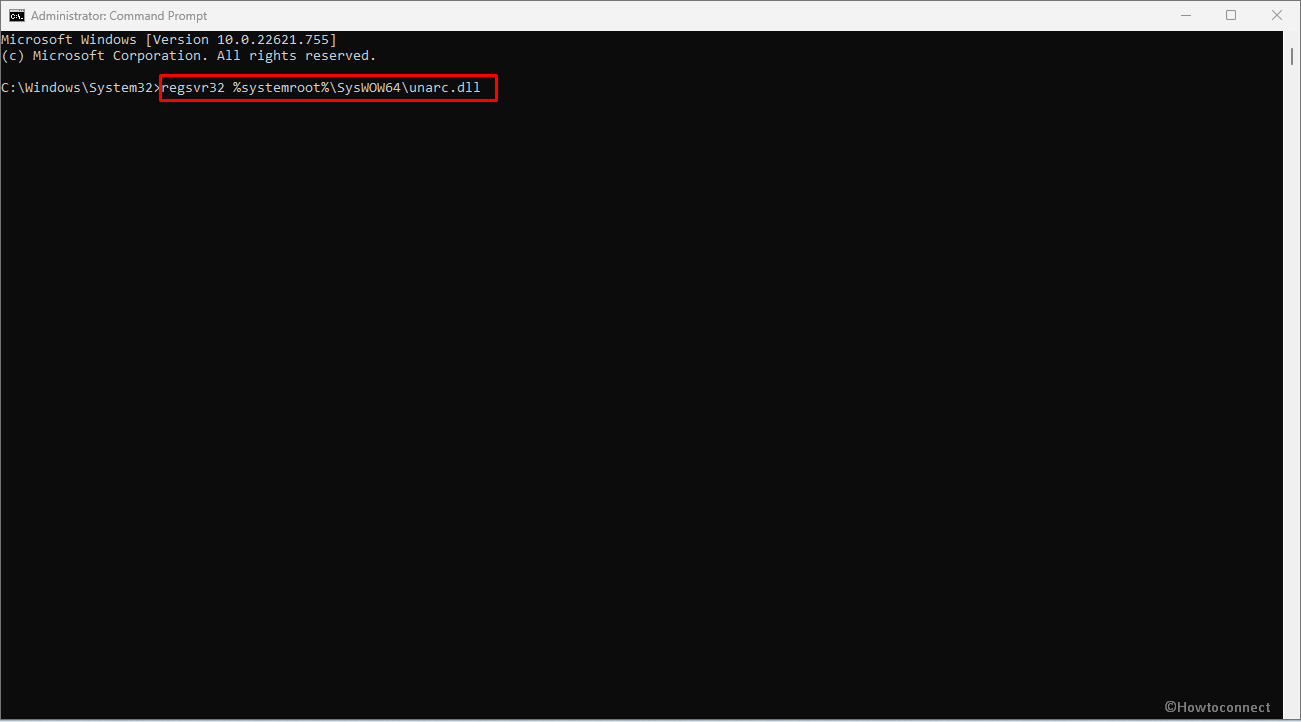
- After you’ve done the above, restart your PC.
Helpful – How to Register DLL File in Windows 11 or 10 64 and 32 bit.
Way-3: Delete temp files
Oftentimes deleting temp files can singly solve the Unarc.dll returned an error code 11 so –
- Press – Winkey+R.
- Type – %temp%.
- Hit Enter and delete all the items from the folder.
- Now, open Temp folder in the same way, and remove entire items from there.
Way-4: Modify Virtual memory size
Every Windows computer has the facility to have virtual memory but when its size is low it may affect system performance and even can cause errors. Lagging, hanging, not responding, freezing and blue screen are the consequences of less paging file size.
Sometimes Unarc.dll returned error code 11 messages are also the result of relapsing virtual memory. So modify the size as –
- Press Windows+Q.
- Type advanced system settings.
- Hit “Enter”.
- Now. click on Settings from the Performance section.
- On the new window, click on Advanced.
- Uncheck the option – Automatically manage paging file size.
- Check Custom size.
- Adhere to the below table and set the Initial size (MB) and Maximum size (MB).
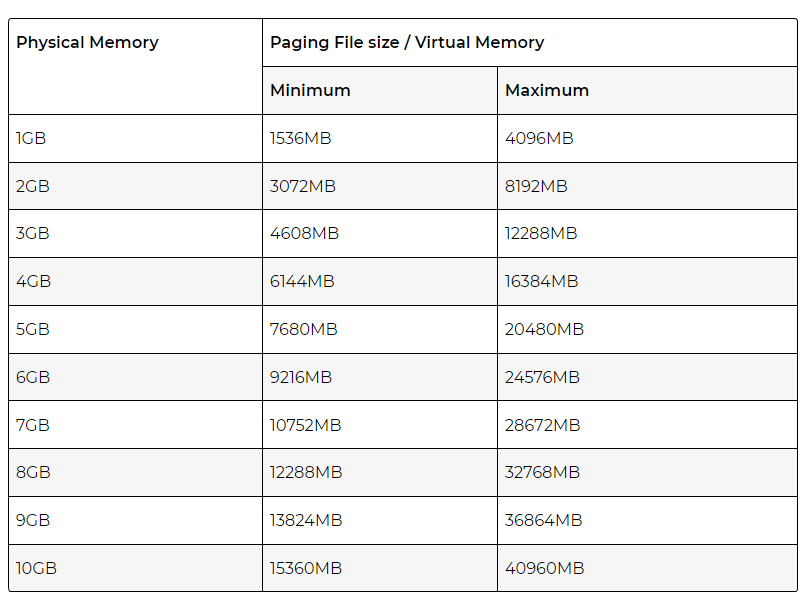
- Click OK, close other Windows, and reboot the device. The error should be fixed now.
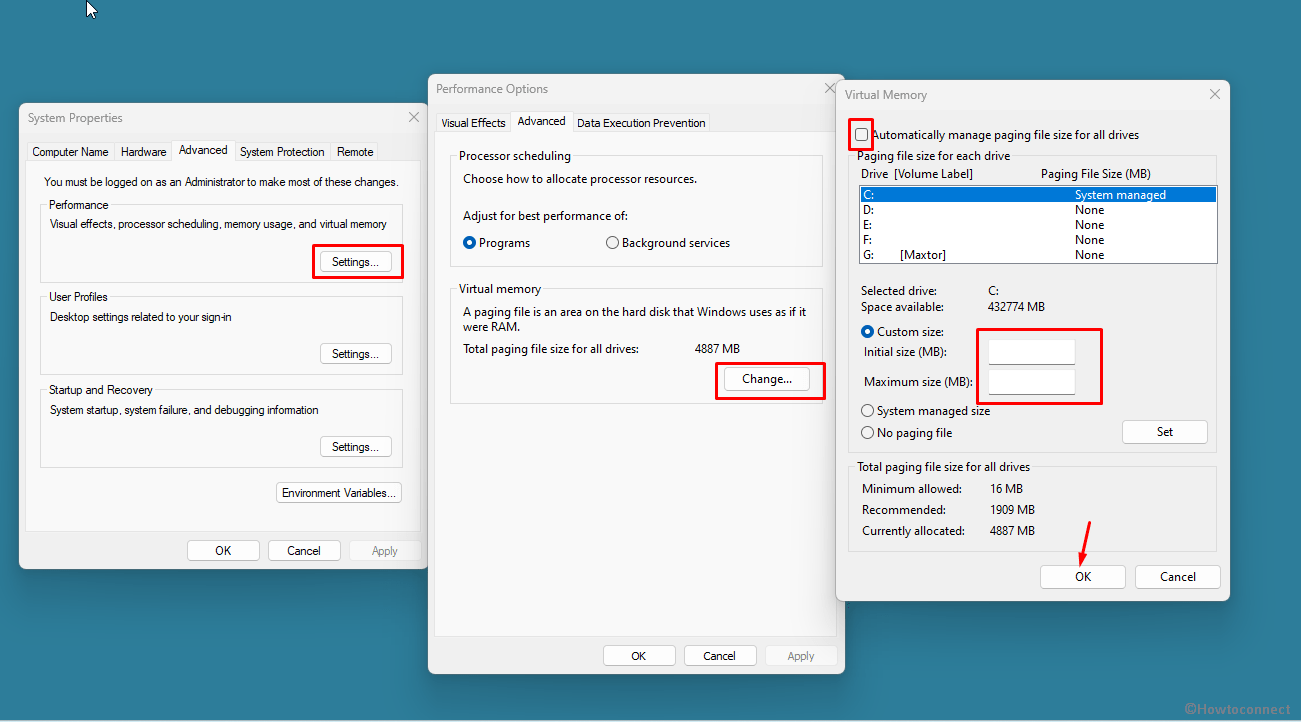
Read – How to Tweak Paging File for better Windows 11 or 10 Performance.
Way-5: Defragment the drive
Defragmentation seems no direct relation with the error message but several users report that this has gone away after using this process. However, we have already covered How to Optimize and Defragment Hard Disk Drive in Windows 10 we are providing the easiest method here –
- Click Start.
- Type difrgui.
- Press Enter to open Optimize Drives window.
- Select (C:) drive and click on Optimize. Note the (C:) is system drive and on your computer, it may be different.
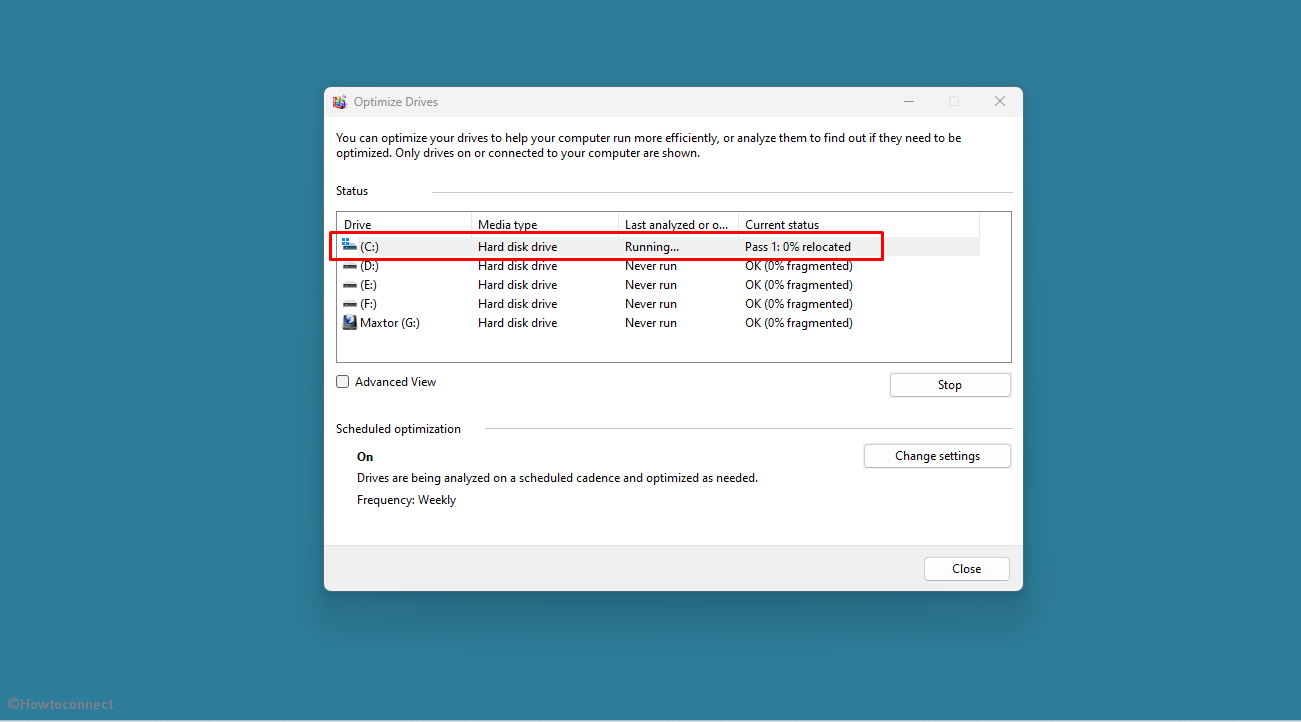
- Wait until the Analyze, Defragment, and Optimize reach 100 percent.
- Further, you can defragment other drivers one by one in the same manner.
- Restart the computer and check the error.
Way-6: Try using Compatibility Mode
One possibility for this error message is Windows version incompatibility with the program or game you are trying to install or play.
Therefore, you need to run the application using compatibility mode which can role a significant part in solving unarc.dll. And, to do this, follow –
- First, right-click on the application throwing the error.
- Select the Properties.
- Next, click on Compatibility.
- Select the Run this program in compatibility mode for:.
- Choose Windows 8/7 from the dropdown.
- Check the box for – Run this program as an administrator.
- Click on Apply and then on OK.
Way-7: Update Graphic Drivers
Another cause of “Unarc.dll returned an error code 11” in Windows 11 or 10 is the out-of-date graphics drivers. This can be resolved by updating display adapters and to accomplish this, follow:
- Press Windows + R.
- Type – devmgmt.msc.
- Hit Enter to launch Device Manager.
- Double-click on Display adapters.
- Then, right-click on the chosen driver.
- Select – Update driver.
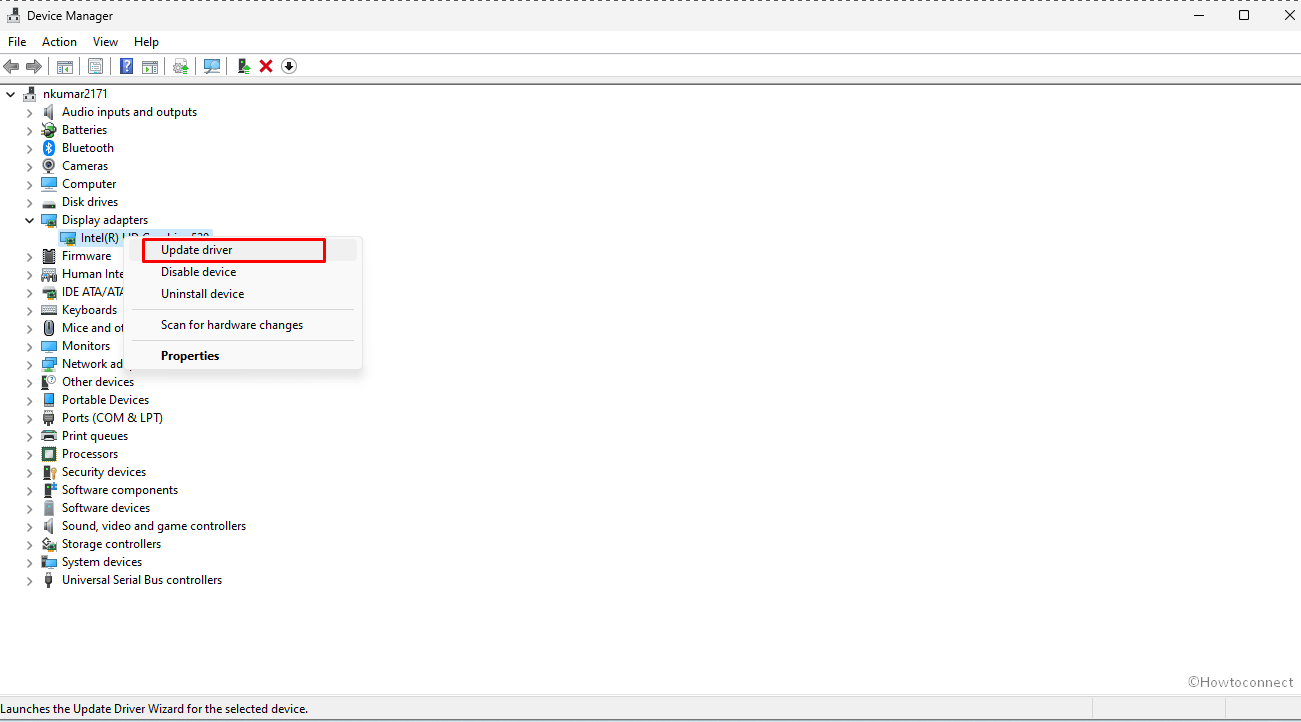
- To proceed, choose Search automatically for drivers.
- If a graphics driver update is available, it will automatically look for and install it.
Way-8: Lessen RAM Usage
Excessive use of RAM might trigger unarc.dll error that prevents a game from installing. You should boot the PC into Safe Mode to minimize memory usage if system services consume too much RAM while installing any program in particular.
To boot into Safe Mode, follow these instructions:
- Press Windows + R to launch the Run dialog box.
- Type Msconfig.
- Click OK.
- Select the Boot tab from the System Configuration window.
- Select Safe Boot followed by minimal.
- Click Apply and OK then restart your PC.
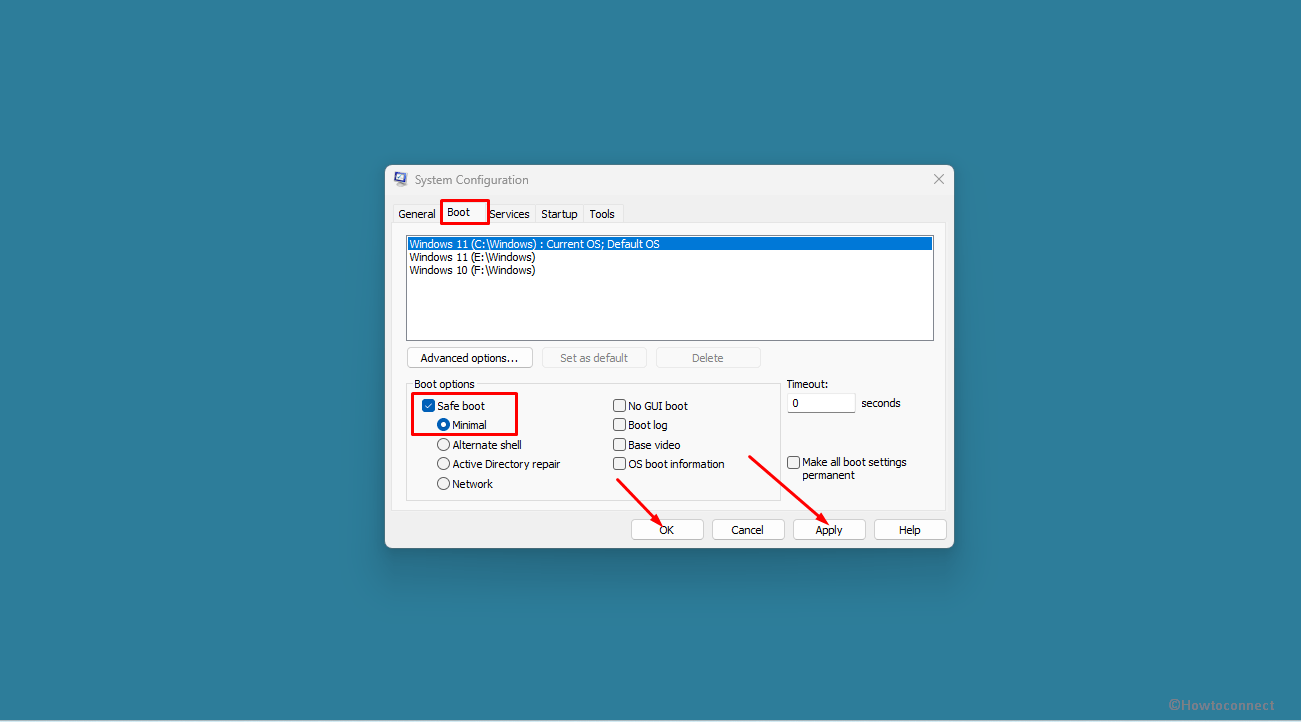
You can now attempt to reinstall the application in safe mode, which decreases RAM usage and enables a stable installation.
Way-9: Initiate System File Checker Scan and use DISM
All PC game enthusiasts, especially those who play Far Cry 4, Counter-Strike, Civilization 5, and PlayerUnknown’s Battlegrounds, require Unarc.dll and when it gets corrupted, can generate this error code.
Luckily, you find a built-in command-line tool namely System File Checker that allows users to check and fix corrupt files including repairing this dll. For this, you need to
- Press Windows and R.
- Type – cmd.
- Right-click Command Prompt.
- Choose Run as administrator.
- Type the command –
sfc /scannow. - Hit the Enter key and hold on until the process is completed. You will see Windows Resource Protection did not find any integrity violations in the last.
- Now reboot the device then check if the setback is no longer showing.
- If the error message is appearing again start the command prompt.
- Copy and paste the following command and press Enter –
DISM.exe /Online /Cleanup-image /Restorehealth
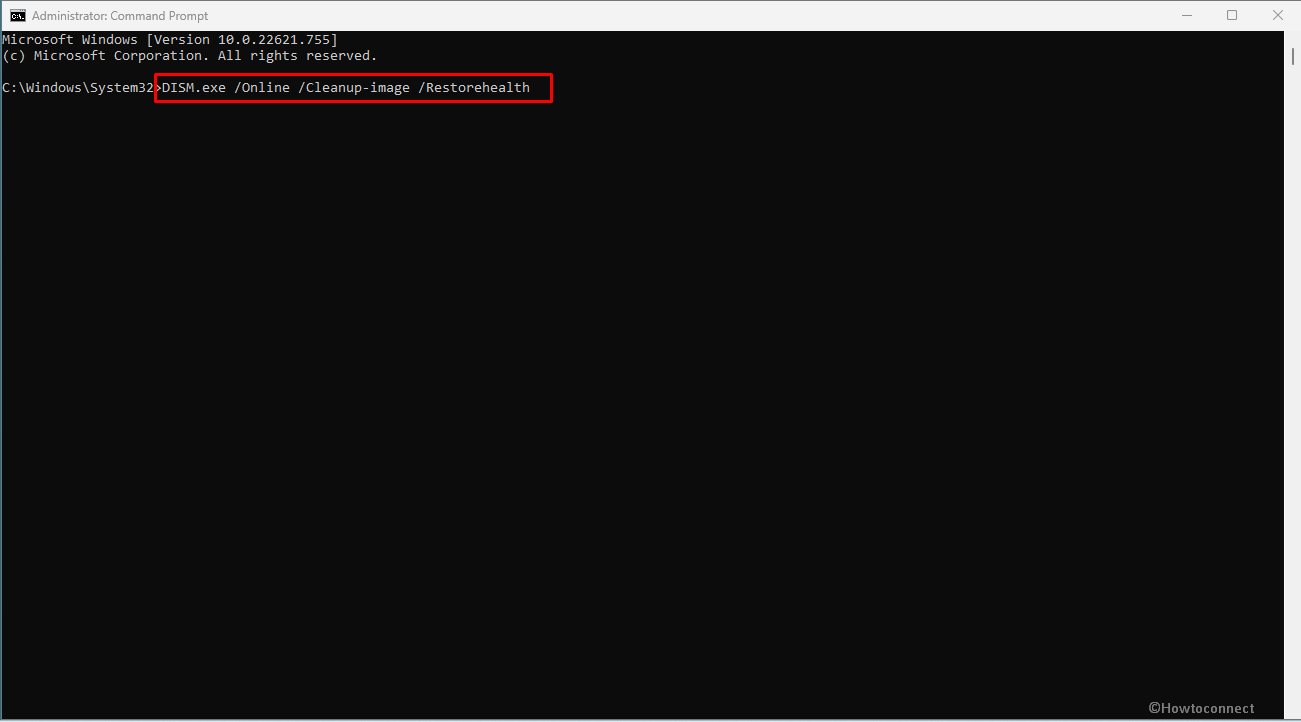
- In the end, restart the system and check if the error is solved.
Is your PC still showing unarc.dll error code? Then, move on to the next way.
Way-10: Perform PC Reset
Subsequent to trying everything if you still find Unarc.dll returned error code 11 in Windows 10 or 11 when starting a game or software then consider using reset. It will reinstall a fresh copy of Windows by deleting the entire stuff on the computer.
People facing this issue have explicitly highlighted that whenever they start a game or software, they have to face it. So, we suggest you consider resetting. To do so, follow the instructions below:
- Click on search from the taskbar.
- Type reset this PC.
- Press Enter.
- Then, click Get Started. In case of Windows 11, click on Reset PC.
- Please select the option to Keep my files and click Next.
- Now, choose – Local reinstall.
- Select Next.
- Finally, click Reset.
Way-11: Use System Restore
System restore, an extremely helpful tool on Windows always stands when any error is stubborn. Note that when you are stuck fixing Unarc.dll returned error code 11 and fail time and again then this method is applicable.
These steps will bring system back to a selected date and time so you can take advantage of them and reinstate OS to the state when there was no error in existence. To fix unarc.dll returned error code 11 you can use system restore by following:
- Press Windows key + X.
- Click Run.
- Enter rstrui.
- Click OK.
- On the System Restore box that appears, click Next.
- To enlarge the list of system restore points, select the Show additional restore points option.
- Then, choose a point of the time when the unarc.dll issue didn’t occur.
- Click Next.
- Review the point you have selected and click on Finish.
- If any confirmation dialog appears, click on Yes.
With this, we believe unarc.dll returned error code 11 must have been fixed in your Windows 10 or 11.
Methods:
Way-1: Uninstall and Reinstall the app
Way-2: Reregister Unarc.dll
Way-3: Delete temp files
Way-4: Modify Virtual memory size
Way-5: Defragment the System
Way-6: Try using Compatibility Mode
Way-7: Update Graphic Drivers
Way-8: Lessen RAM Usage
Way-9: Initiate System File Checker Scan and use DISM
Way-10: Perform PC Reset
Way-11: Use System Restore
That’s all!
Repair any Windows problems such as Blue/Black Screen, DLL, Exe, application, Regisrty error and quickly recover system from issues using Reimage.
Ошибка при распаковке встречается довольно часто на домашних ПК. Особенно, когда пользователи устанавливают игры, скаченные из Интернета. Когда пакет уже скачан и происходит установка при запуске лаунчера в различные периоды возникает сообщение: «Произошла ошибка при распаковке: Невозможно записать данные на диск». Проблема может появиться на всех версиях операционной системы, начиная с Windows XP и заканчивая последней на сегодняшний день – Windows 10. Давайте же рассмотрим, что в таких ситуациях предпринять, чтобы ее устранить.

Содержание
- Причины, по которым происходит ошибка при распаковке файлов
- Правильно устанавливаем игру, если невозможно записать данные на диск
- Проверка целостности системных файлов
- Проблема с оперативной памятью при распаковке файла
- Вирусы – еще одна причина проблемы с записью данных на диск
Причины, по которым происходит ошибка при распаковке файлов
Очень частая причина – поврежденный файл архива. В этом случае нужно попробовать скачать игру с другого источника и установить. Ошибка продолжает появляться – скачайте архив на съемный носитель и попробуйте установить на другом компьютере. Если игра установилась, то загвоздка скорее всего в вашем компьютере.
Еще один вариант, по которой возникает ошибка распаковки файлов – сам распаковщик. Вполне возможно, что он не распаковывает файл из-за сбоев, ведь архиватор такая же программа, как и все остальные и она также может выйти из строя. Путь извлечения может иметь русские буквы – это тоже может стать причиной. Ну и конечно же антивирусное программное обеспечение, ведь оно блокирует не только вирусы и шпионские программы, но может стать на пути и рабочих файлов, которые сочтет за угрозу.
Читайте также: Как узнать пойдёт ли игра на моём ПК.
Правильно устанавливаем игру, если невозможно записать данные на диск
Для начала необходимо попытаться правильно установить игру и выполнить необходимые рекомендации в процессе установки, если происходит ошибка при распаковке файла.
| Совет | Особенности |
|---|---|
| Убедитесь, что по пути установки нет папок, которые названы русскими буквами | Если такие имеются их нужно переименовать, написав имя папки английскими буквами. |
| Игры и другие программы желательно не устанавливать на диск с системой (Windows или другой) | Обычно для диска с системой отводят небольшую часть места, особенно, если жесткий диск небольшого размера (80, 120 ГБ). Если вы будете все игры и программы устанавливать на диск с системой, то он очень скоро станет переполненным, что повлечет за собой проблемы и ошибки другого рода. Если у вас на компьютере всего один логический диск, то необходимо установить игру в отдельную папку, например – C:Games. |
| При установке игры выключите на время все антивирусы, брандмауэр и другие подобные программы. | Чтобы они не блокировали распаковку и установку игры. После установки их нужно снова включить. |
Это может быть полезным: Скачать моды на Free Fire много денег и алмазов.
Проверка целостности системных файлов
Следующий метод борьбы с ошибкой заключается в проверке ваших системных файлов компьютера. Для этого будет использована специальная утилита Windows. Чтобы ее запустить, откройте командную строку от имени администратора.
Порядок действий:
- В строке введите следующие символы – «sfc/ scannow».

Выполните сканирование утилитой sfc/ scannow - Эта команда выполнит все необходимые уровни проверки ваших системных файлов на поврежденные и в случае их обнаружения, попытается автоматически их исправить.
- В конце проверки программа оповестит вас о завершении и выдаст статистику проделанной работы.
- После снова запустите установку игры или программы, с которой возникала ошибка с невозможностью записать данные на диск.
- Также попробуйте установить новый архиватор. Если у вас стоит WinRAR, то попробуйте его удалить, а вместо него установить 7z или ZIP.
Проблема с оперативной памятью при распаковке файла
Эта ошибка может означать, что модуль вашей оперативной памяти компьютера или ноутбука пришел в негодность. Чтобы это проверить можно воспользоваться специальными утилитами, которые тестируют все модули компьютера на программном уровне. Но можно пойти и другим путем – протестировать RAM самостоятельно.
Если у вас установлено два и больше модуля оперативной памяти нужно поочередно вынимать каждый из них и пытаться устанавливать игру. Если игру удалось установить после снятия определенного модуля, то вы нашли неисправный. Его по возможности необходим заменить, ведь сегодняшние игры требуют по максимуму этого параметра.

Рекомендуем к прочтению: Art of Conquest коды и прохождение.
Вирусы – еще одна причина проблемы с записью данных на диск
Вирусы могут быть причиной не только ошибки при распаковке. Вирусы – одна из наиболее распространенных причин ошибок на персональном компьютере. Поэтому если вы столкнулись с проблемой такого типа, то перед следующей попыткой необходимо проверить вашу систему, используя глубокую проверку файлов. После чего необходимо проверить еще и устанавливаемый архив игры, ведь он может также содержать различные вредоносные программы.
Чтобы не возникали проблемы при установке, добавьте папку с архивом в раздел «Доверенные» на вашем антивирусе, чтобы ни один файл из устанавливаемого архива не был заблокирован. А также проверьте папку «Карантин» или «Хранилище» и, если там будут файлы, которые относятся к игре удалите их из этого раздела. Так при следующей попытке установить игру вы уже не увидите сообщение «Произошла ошибка при распаковке: Невозможно записать данные на диск».
Заядлым геймерам в нашей стране очень часто приходится сталкиваться с разными проблемами при установке игр. Одними из таки проблем становятся выскакивающие окна в виде: «Unarc.dll вернул код ошибки: 11» или другими значениями кода 1, 5, 6, 7, 8. Вообще, число особой разницы не играет. Все эти разновидности конфликтов устраняются одними и теми же решениями. Дальше мы покажем как исправить код ошибки -11 при установке игр.
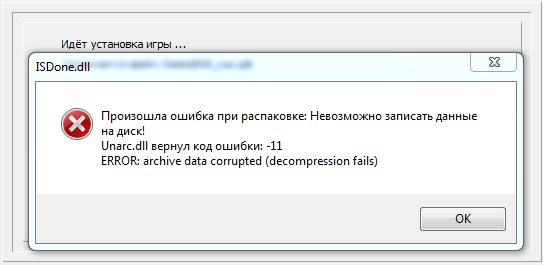
Первым делом нужно всегда обращать внимание на скачанный файл. Скорее всего, он не лицензионный, а значит, может содержать кучу проблем. Именно «пиратские» игры становятся виной в невозможности их установки. Извлечение софта из скачанного архива соприкасается со многими рисками, ведь вероятность невыполнения операции до конца всегда сохраняется. Это же правило применимо и к самой загрузке через торрент.
Решение «код ошибки -11» в играх
Для начала проанализируйте процесс загрузки игры на ваш компьютер. Возможно, в какой-то момент произошел сбой интернет соединения и файл не догрузился или была нарушена целостность файла. В другой ситуации сама игра уже была битая (пиратская версия) или испорченна в процессе анализа вашим антивирусом.
- Решением становиться повторная загрузка файла, но прежде отключите антивирус.
- Найдите альтернативу данному софту. Обратите внимание на более ранние версии или на другие источники для скачивания.
Думаю тут все просто. Именно скачанный файл в 90% случаях является виной.
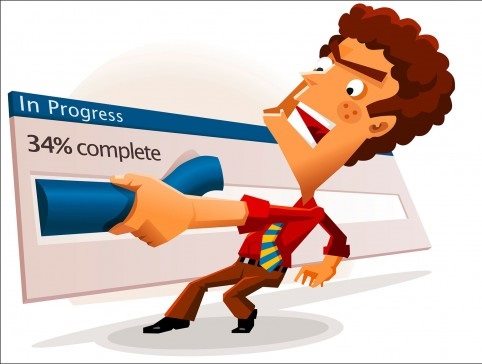
Пробуем распаковать архив
Очень рекомендуется всем пользователям иметь на своем ПК несколько архиваторов. Это связанно с тем, что иногда какой-то определенный архив не поддается открытию, из-за чего пользователь может получить уведомление «ошибка при распаковке unarc.dll». Для таких ситуаций лучше испробовать несколько архиваторов.
- Установите сразу два или три архиватора с самыми лучшими возможностями: WinRar, WinZip, 7-Z.
- Поочередно попробуйте открыть каждым из них.
Иногда такой способ помогает игрокам в распаковке игр.
Русские буквы в пути
Русские буквы или кириллица всегда конфликтует со многими утилитами. Иностранные программы не могут распознать в своем установочном пути такие символы. Эти непонятные символы и становятся причиной «вернул код ошибки: -11». Хотя современные разработки уже практически искоренили такую ситуацию, но пользователь все равно попадаются на такие случаи.
- Исправьте имя папки, в которую собираетесь устанавливать игру. К примеру, если папка именуется ГТА 5 Онлайн, то меняете на GTA 5 ONLINE.
Вообще возьмите за привычку всегда прописывать в компьютере имена папок на английском языке.
Ознакомьтесь с нашим материалом по решению аналогичной проблемы с библиотекой ISDone.dll.
Жесткий диск забит
Современные игры обладают очень внушительными размерами. Хотя бы вспомнить самую популярную серию GTA 5. Она займет пространства на жестком диске не меньше 65 Гб. Такая ситуация иногда упускается пользователями со слабыми ПК. В итоге получается, что свободного места просто нет. При попытке распаковать большой архив и будут возникать «код ошибки № 1,2,3 и т.д.».
Также очень часто источником проблемы может быть оперативная память. Рекомендуется проверить её при помощи специальных утилит, типа Memtest86
- Проверьте есть ли в наличии необходимое место на жестком диске, если нет, тогда удалите все не нужные программы.
А вот небольшая видео-инструкция по загрузке непосредственно файла библиотеки unarc.dll.
«Unarc.dll вернул код ошибки: 11 — при установке игры» не является системной проблемой, поэтому тут ничего страшного нет. Перепроверьте источник, с которого был взят файл, и выполните вышеуказанные предписания.
- Распечатать
Оцените статью:
- 5
- 4
- 3
- 2
- 1
(74 голоса, среднее: 3.7 из 5)
Поделитесь с друзьями!
