При загрузке компьютера некоторые пользователи сталкиваются с появлением надписи: «Scan Devices Please wait», которая может возникнуть при подключении новых устройств или установке неудачной конфигурации в BIOS. После этой надписи, как правило, появляется еще одна, следующего содержания: «No device» или «No any device exists!» (красного цвета). Затем происходит стандартная загрузка Windows.
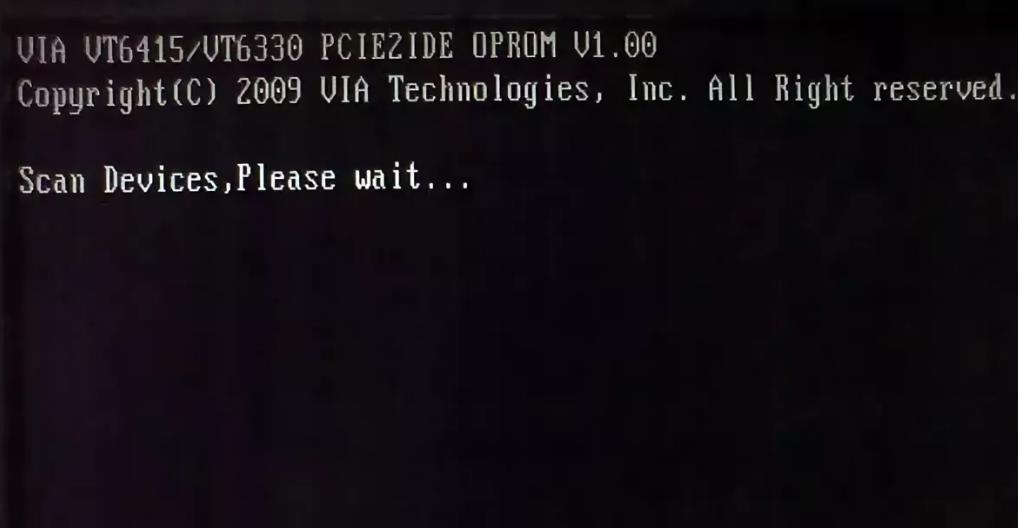
В этой статье рассмотрим, почему пишет «Scan Devices Please wait» и «No any device exists» и как убрать данные надписи, чтобы сэкономить время при загрузке операционной системы.
Что значит «Scan Devices Please wait» и «No any device exists»
Надпись «Scan Devices Please wait» в переводе с английского на русский значит: «Сканирование устройств. Пожалуйста, подождите». То есть, компьютер выполняет поиск подключенных устройств.
«No device» или «No any device exists!» означают, что устройства не были найдены.
Scan Devices Please wait – почему выполняется поиск устройств
У некоторых материнских плат, у ASUS в частности, по умолчанию установлен поиск IDE-дисков, о котором в как раз и символизирует надпись: «Scan Devices Please wait». Затем надпись: «No any device exists!», сообщает о том, что они не были найдены.
Это не ошибка, просто особенности дефолтной настройки материнской платы, которые легко можно исправить, следуя инструкции ниже.
Scan Devices Please wait – как убрать
Для того, чтобы убрать сообщение «Scan Devices Please wait» и последующее «No any device exists!» при загрузке компьютера, нужно:
- Зайти в BIOS. Как правило, при включении ПК, на экран выводиться информация о том, какую клавишу следует использовать для запуска BIOS. Обычно это кнопка «Del» (Delete), но в некоторых моделях ноутбуков могут быть другие клавиши – F1 – F10;
- В БИОСе необходимо найти IDE-контроллер и отключить его, переведя в состояние «Disabled». Скрываться настройка IDE-контроллера может по следующему пути:
Advanced – Onboard Devices Configuration — Onboard IDE Controller
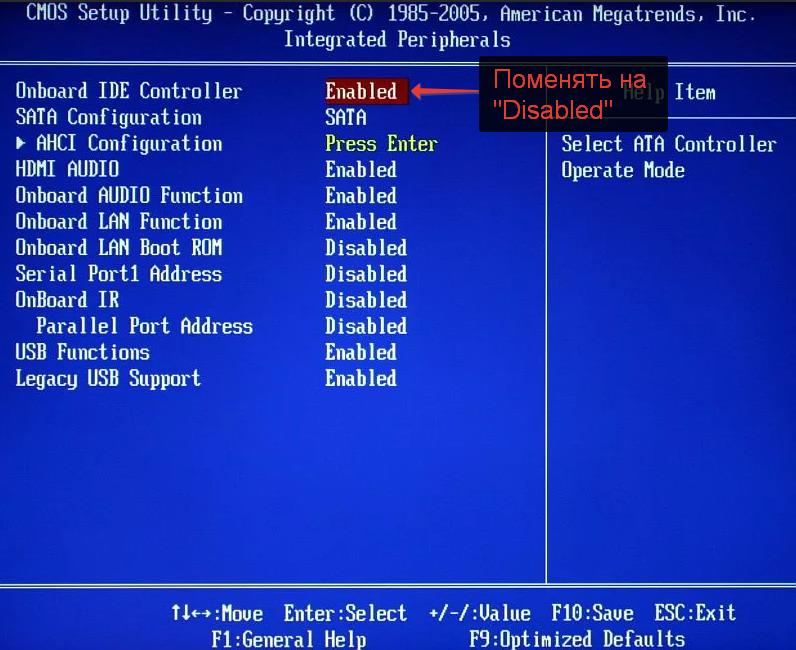
- После того, как контроллер будет отключен, необходимо сохранить настройки и перезагрузить компьютер. Сделать это можно с помощью клавиши F10, либо – в меню «Exit» выбрать пункт «Exit and Save Changes».
После выполнения вышеописанных операций проверка оборудования отключится и надписи «Scan Devices Please wait» и «No any device exists!» больше не будут появляться при загрузке ОС.
Не нашли ответ? Тогда воспользуйтесь формой поиска:
На чтение 7 мин Просмотров 2.7к.
Содержание
- Что значит «Scan Devices Please wait» и «No any device exists»
- Scan Devices Please wait – почему выполняется поиск устройств
- Scan Devices Please wait – как убрать
Автор: Юрий Белоусов · 02.10.2019
При загрузке компьютера некоторые пользователи сталкиваются с появлением надписи: «Scan Devices Please wait», которая может возникнуть при подключении новых устройств или установке неудачной конфигурации в BIOS. После этой надписи, как правило, появляется еще одна, следующего содержания: «No device» или « No any device exists! » (красного цвета). Затем происходит стандартная загрузка Windows.

В этой статье рассмотрим, почему пишет «Scan Devices Please wait» и «No any device exists» и как убрать данные надписи, чтобы сэкономить время при загрузке операционной системы.
Что значит «Scan Devices Please wait» и «No any device exists»
Надпись «Scan Devices Please wait» в переводе с английского на русский значит: «Сканирование устройств. Пожалуйста, подождите». То есть, компьютер выполняет поиск подключенных устройств.
«No device» или «No any device exists!» означают, что устройства не были найдены.
Scan Devices Please wait – почему выполняется поиск устройств
У некоторых материнских плат, у ASUS в частности, по умолчанию установлен поиск IDE-дисков, о котором в как раз и символизирует надпись: «Scan Devices Please wait». Затем надпись: «No any device exists!», сообщает о том, что они не были найдены.
Это не ошибка, просто особенности дефолтной настройки материнской платы, которые легко можно исправить, следуя инструкции ниже.
Scan Devices Please wait – как убрать
Для того, чтобы убрать сообщение «Scan Devices Please wait» и последующее «No any device exists!» при загрузке компьютера, нужно:
- Зайти в BIOS. Как правило, при включении ПК, на экран выводиться информация о том, какую клавишу следует использовать для запуска BIOS. Обычно это кнопка « Del » (Delete), но в некоторых моделях ноутбуков могут быть другие клавиши – F1 – F10 ;
- В БИОСе необходимо найти IDE-контроллер и отключить его, переведя в состояние «Disabled». Скрываться настройка IDE-контроллера может по следующему пути:
Advanced – Onboard Devices Configuration — Onboard IDE Controller
- После того, как контроллер будет отключен, необходимо сохранить настройки и перезагрузить компьютер. Сделать это можно с помощью клавиши F10, либо – в меню «Exit» выбрать пункт «Exit and Save Changes».
После выполнения вышеописанных операций проверка оборудования отключится и надписи «Scan Devices Please wait» и «No any device exists!» больше не будут появляться при загрузке ОС.
Не нашли ответ? Тогда воспользуйтесь формой поиска:
 Загрузка компьютера прерывается в самом начале и на экране появляется сообщение: «No bootable device – insert boot disk and press any key» – «Не найдено загрузочное устройство». В чем причина? Как исправить подобную проблему? В нашей статье мы кратко ответим на эти и другие вопросы.
Загрузка компьютера прерывается в самом начале и на экране появляется сообщение: «No bootable device – insert boot disk and press any key» – «Не найдено загрузочное устройство». В чем причина? Как исправить подобную проблему? В нашей статье мы кратко ответим на эти и другие вопросы.
Когда компьютер нормально работает, мы не испытываем особого желания разбираться в том, «как в нем все устроено». Однако когда в работе компьютера происходит сбой, он перестает загружаться, а на экране появляются «загадочные» сообщения об ошибке и у нас нет возможности позвать на помощь компьютерного специалиста, то мы вынуждены заглянуть во «внутренний мир» компьютера, чтобы вернуть его в рабочее состояние. Давайте разберемся, что означает сообщение об ошибке «Не найдено загрузочных устройств».
Что значит и как исправить ошибку «Нет загрузочного устройства»?
Компьютер имеет встроенное программное обеспечение, функционирующее независимо от операционной системы. Это программное обеспечение «вшито» во флеш-память каждой материнской платы и называется BIOS (базовая система ввода-вывода). В его задачи входит загрузка устройств и различных компонентов компьютера. После опроса и тестирования компонентов компьютера, BIOS передает управление операционной системе. Именно BIOS сообщает нам, отображая предупреждение, что загрузочное устройство не найдено. Это происходит в том случае, когда BIOS не может загрузить операционную систему с какого бы то ни было носителя на компьютере. «Загрузочным устройством» могут быть такие носители, как жесткий диск, CD, DVD, дискета или обычная «флешка», на которых может находиться загрузочная информация или операционная система. Если это устройство отсутствует, выключено или есть проблемы с операционной системой, то появляется вышеупомянутое сообщение об ошибке. Убедитесь, что в меню BIOS’а устройством загрузки выбран раздел жесткого диска или любое другое устройство, которое планируется использовать в качестве загрузочного.
Теперь мы расскажем вам о трех возможных причинах, которые могут привести к подобной ошибке.
Проблемы с файловой системой
Наиболее вероятной причиной того, что BIOS не в состоянии обнаружить загрузочное устройство, является сбой операционной системы, установленной на жестком диске. Это может произойти из-за вирусной атаки, случайного удаления системных файлов или случайного сжатия системного диска, т.е. любой причины, вследствие которой, существующие рабочие настройки операционной системы могут быть нарушены. В этом случае, при запуске системы, операционная система не обнаруживается, и вы получаете данное сообщение об ошибке.
Решение:
Единственным выходом в такой ситуации, является загрузка с установочного диска Windows, с последующим восстановлением или переустановкой операционной системы. В случае восстановления, Вы сможете сохранить все данные на восстанавливаемом разделе, в случае переустановки, данные будут потеряны.
Жесткий диск отключен
В редких случаях бывает, что BIOS не может обнаружить жесткий диск в качестве загрузочного устройства, потому что он, возможно, был физически отключен от материнской платы. Это может произойти, если системный блок пострадал от падения или ударов. Чтобы убедиться, что это действительно так, зайдите в настройки BIOS, нажав при запуске системы соответствующую клавишу (F1, F2, Del, возможны др. варианты).
Решение:
В этом случае, вам необходимо открыть корпус системного блока компьютера и проверить, подключен ли должным образом кабель от материнской платы к жесткому диску. Если он отсоединен, то просто подключите его и проблема будет решена. В случае с ноутбуком Вам придется делать то же самое. Если ваш ноутбук или настольный компьютер находятся на гарантии, то лучше отдать компьютер специалистам сервисного центра.
Повреждение жесткого диска
Физическое повреждение жесткого диска или появление сбойных секторов могут стать причиной появления ошибки. Жесткий диск может повредиться в результате скачков напряжения в сети, пыли, удара и т.д. В случае, когда жесткий диск оказывается поврежденным, то он не обнаруживается BIOS’ом.
Решение:
В этом случае, вам, возможно, придется заменить жесткий диск. Жесткий диск необходимо протестировать на наличие сбойных секторов. В случае восстановления его работоспособности, его можно использовать в качестве вторичного носителя.
Если не одна из вышеперечисленных мер Вам не помогла, то вам необходимо обратиться за компьютерной помощью к экспертам. По крайней мере, ваша совесть будет спокойна, так как вы сделали все, что могли. Кроме того, мы не рекомендуем вам, открывать и чинить компьютер, который еще находится на гарантийном обслуживании. Лучше, как говорилось выше, сдать его в сервисный отдел. Так как если выяснится, что какой-либо элемент нуждается в замене, вам не придется покупать и менять его на свои деньги.
Наиболее вероятной причиной данного сбоя являются обычно проблемы с операционной системой, пострадавшей в результате атаки вирусов или повреждения системных файлов. В большинстве подобных случаев вам придется переустановить операционную систему. Чтобы избежать подобных проблем рекомендуется установить антивирусное программное обеспечение, которое эффективно предотвращает индуцированные вирусами сбои в системе.
При загрузке компьютера некоторые пользователи сталкиваются с появлением надписи: «Scan Devices Please wait», которая может возникнуть при подключении новых устройств или установке неудачной конфигурации в BIOS. После этой надписи, как правило, появляется еще одна, следующего содержания: «No device» или «No any device exists!» (красного цвета). Затем происходит стандартная загрузка Windows.
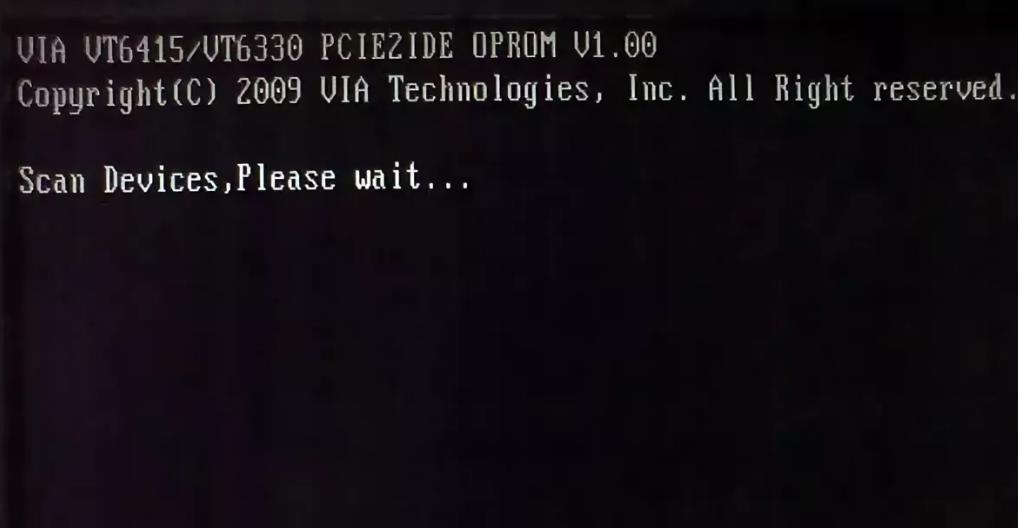
В этой статье рассмотрим, почему пишет «Scan Devices Please wait» и «No any device exists» и как убрать данные надписи, чтобы сэкономить время при загрузке операционной системы.
Что значит «Scan Devices Please wait» и «No any device exists»
Надпись «Scan Devices Please wait» в переводе с английского на русский значит: «Сканирование устройств. Пожалуйста, подождите». То есть, компьютер выполняет поиск подключенных устройств.
«No device» или «No any device exists!» означают, что устройства не были найдены.
Scan Devices Please wait – почему выполняется поиск устройств
У некоторых материнских плат, у ASUS в частности, по умолчанию установлен поиск IDE-дисков, о котором в как раз и символизирует надпись: «Scan Devices Please wait». Затем надпись: «No any device exists!», сообщает о том, что они не были найдены.
Это не ошибка, просто особенности дефолтной настройки материнской платы, которые легко можно исправить, следуя инструкции ниже.
Scan Devices Please wait – как убрать
Для того, чтобы убрать сообщение «Scan Devices Please wait» и последующее «No any device exists!» при загрузке компьютера, нужно:
- Зайти в BIOS. Как правило, при включении ПК, на экран выводиться информация о том, какую клавишу следует использовать для запуска BIOS. Обычно это кнопка «Del» (Delete), но в некоторых моделях ноутбуков могут быть другие клавиши – F1 – F10;
- В БИОСе необходимо найти IDE-контроллер и отключить его, переведя в состояние «Disabled». Скрываться настройка IDE-контроллера может по следующему пути:
Advanced – Onboard Devices Configuration — Onboard IDE Controller
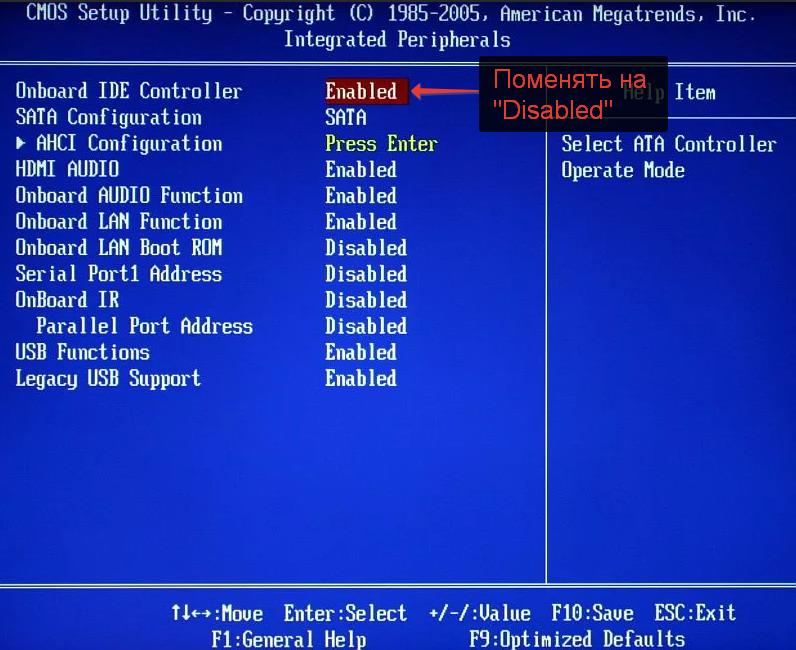
- После того, как контроллер будет отключен, необходимо сохранить настройки и перезагрузить компьютер. Сделать это можно с помощью клавиши F10, либо – в меню «Exit» выбрать пункт «Exit and Save Changes».
После выполнения вышеописанных операций проверка оборудования отключится и надписи «Scan Devices Please wait» и «No any device exists!» больше не будут появляться при загрузке ОС.
Не нашли ответ? Тогда воспользуйтесь формой поиска:
На чтение 7 мин Просмотров 2.2к.
Содержание
- Что значит «Scan Devices Please wait» и «No any device exists»
- Scan Devices Please wait – почему выполняется поиск устройств
- Scan Devices Please wait – как убрать
Автор: Юрий Белоусов · 02.10.2019
При загрузке компьютера некоторые пользователи сталкиваются с появлением надписи: «Scan Devices Please wait», которая может возникнуть при подключении новых устройств или установке неудачной конфигурации в BIOS. После этой надписи, как правило, появляется еще одна, следующего содержания: «No device» или « No any device exists! » (красного цвета). Затем происходит стандартная загрузка Windows.

В этой статье рассмотрим, почему пишет «Scan Devices Please wait» и «No any device exists» и как убрать данные надписи, чтобы сэкономить время при загрузке операционной системы.
Что значит «Scan Devices Please wait» и «No any device exists»
Надпись «Scan Devices Please wait» в переводе с английского на русский значит: «Сканирование устройств. Пожалуйста, подождите». То есть, компьютер выполняет поиск подключенных устройств.
«No device» или «No any device exists!» означают, что устройства не были найдены.
Scan Devices Please wait – почему выполняется поиск устройств
У некоторых материнских плат, у ASUS в частности, по умолчанию установлен поиск IDE-дисков, о котором в как раз и символизирует надпись: «Scan Devices Please wait». Затем надпись: «No any device exists!», сообщает о том, что они не были найдены.
Это не ошибка, просто особенности дефолтной настройки материнской платы, которые легко можно исправить, следуя инструкции ниже.
Scan Devices Please wait – как убрать
Для того, чтобы убрать сообщение «Scan Devices Please wait» и последующее «No any device exists!» при загрузке компьютера, нужно:
- Зайти в BIOS. Как правило, при включении ПК, на экран выводиться информация о том, какую клавишу следует использовать для запуска BIOS. Обычно это кнопка « Del » (Delete), но в некоторых моделях ноутбуков могут быть другие клавиши – F1 – F10 ;
- В БИОСе необходимо найти IDE-контроллер и отключить его, переведя в состояние «Disabled». Скрываться настройка IDE-контроллера может по следующему пути:
Advanced – Onboard Devices Configuration — Onboard IDE Controller
- После того, как контроллер будет отключен, необходимо сохранить настройки и перезагрузить компьютер. Сделать это можно с помощью клавиши F10, либо – в меню «Exit» выбрать пункт «Exit and Save Changes».
После выполнения вышеописанных операций проверка оборудования отключится и надписи «Scan Devices Please wait» и «No any device exists!» больше не будут появляться при загрузке ОС.
Не нашли ответ? Тогда воспользуйтесь формой поиска:
 Загрузка компьютера прерывается в самом начале и на экране появляется сообщение: «No bootable device – insert boot disk and press any key» – «Не найдено загрузочное устройство». В чем причина? Как исправить подобную проблему? В нашей статье мы кратко ответим на эти и другие вопросы.
Загрузка компьютера прерывается в самом начале и на экране появляется сообщение: «No bootable device – insert boot disk and press any key» – «Не найдено загрузочное устройство». В чем причина? Как исправить подобную проблему? В нашей статье мы кратко ответим на эти и другие вопросы.
Когда компьютер нормально работает, мы не испытываем особого желания разбираться в том, «как в нем все устроено». Однако когда в работе компьютера происходит сбой, он перестает загружаться, а на экране появляются «загадочные» сообщения об ошибке и у нас нет возможности позвать на помощь компьютерного специалиста, то мы вынуждены заглянуть во «внутренний мир» компьютера, чтобы вернуть его в рабочее состояние. Давайте разберемся, что означает сообщение об ошибке «Не найдено загрузочных устройств».
Что значит и как исправить ошибку «Нет загрузочного устройства»?
Компьютер имеет встроенное программное обеспечение, функционирующее независимо от операционной системы. Это программное обеспечение «вшито» во флеш-память каждой материнской платы и называется BIOS (базовая система ввода-вывода). В его задачи входит загрузка устройств и различных компонентов компьютера. После опроса и тестирования компонентов компьютера, BIOS передает управление операционной системе. Именно BIOS сообщает нам, отображая предупреждение, что загрузочное устройство не найдено. Это происходит в том случае, когда BIOS не может загрузить операционную систему с какого бы то ни было носителя на компьютере. «Загрузочным устройством» могут быть такие носители, как жесткий диск, CD, DVD, дискета или обычная «флешка», на которых может находиться загрузочная информация или операционная система. Если это устройство отсутствует, выключено или есть проблемы с операционной системой, то появляется вышеупомянутое сообщение об ошибке. Убедитесь, что в меню BIOS’а устройством загрузки выбран раздел жесткого диска или любое другое устройство, которое планируется использовать в качестве загрузочного.
Теперь мы расскажем вам о трех возможных причинах, которые могут привести к подобной ошибке.
Проблемы с файловой системой
Наиболее вероятной причиной того, что BIOS не в состоянии обнаружить загрузочное устройство, является сбой операционной системы, установленной на жестком диске. Это может произойти из-за вирусной атаки, случайного удаления системных файлов или случайного сжатия системного диска, т.е. любой причины, вследствие которой, существующие рабочие настройки операционной системы могут быть нарушены. В этом случае, при запуске системы, операционная система не обнаруживается, и вы получаете данное сообщение об ошибке.
Решение:
Единственным выходом в такой ситуации, является загрузка с установочного диска Windows, с последующим восстановлением или переустановкой операционной системы. В случае восстановления, Вы сможете сохранить все данные на восстанавливаемом разделе, в случае переустановки, данные будут потеряны.
Жесткий диск отключен
В редких случаях бывает, что BIOS не может обнаружить жесткий диск в качестве загрузочного устройства, потому что он, возможно, был физически отключен от материнской платы. Это может произойти, если системный блок пострадал от падения или ударов. Чтобы убедиться, что это действительно так, зайдите в настройки BIOS, нажав при запуске системы соответствующую клавишу (F1, F2, Del, возможны др. варианты).
Решение:
В этом случае, вам необходимо открыть корпус системного блока компьютера и проверить, подключен ли должным образом кабель от материнской платы к жесткому диску. Если он отсоединен, то просто подключите его и проблема будет решена. В случае с ноутбуком Вам придется делать то же самое. Если ваш ноутбук или настольный компьютер находятся на гарантии, то лучше отдать компьютер специалистам сервисного центра.
Повреждение жесткого диска
Физическое повреждение жесткого диска или появление сбойных секторов могут стать причиной появления ошибки. Жесткий диск может повредиться в результате скачков напряжения в сети, пыли, удара и т.д. В случае, когда жесткий диск оказывается поврежденным, то он не обнаруживается BIOS’ом.
Решение:
В этом случае, вам, возможно, придется заменить жесткий диск. Жесткий диск необходимо протестировать на наличие сбойных секторов. В случае восстановления его работоспособности, его можно использовать в качестве вторичного носителя.
Если не одна из вышеперечисленных мер Вам не помогла, то вам необходимо обратиться за компьютерной помощью к экспертам. По крайней мере, ваша совесть будет спокойна, так как вы сделали все, что могли. Кроме того, мы не рекомендуем вам, открывать и чинить компьютер, который еще находится на гарантийном обслуживании. Лучше, как говорилось выше, сдать его в сервисный отдел. Так как если выяснится, что какой-либо элемент нуждается в замене, вам не придется покупать и менять его на свои деньги.
Наиболее вероятной причиной данного сбоя являются обычно проблемы с операционной системой, пострадавшей в результате атаки вирусов или повреждения системных файлов. В большинстве подобных случаев вам придется переустановить операционную систему. Чтобы избежать подобных проблем рекомендуется установить антивирусное программное обеспечение, которое эффективно предотвращает индуцированные вирусами сбои в системе.
Содержание
- Scan Devices, Please wait.
- #1 Carlos
- #2 Carlos
- #3 Loco.
- #4 Carlos
- #5 weekendik
- #6 DVDshnik
- #7 SMOG
- No any device exists при загрузке как убрать windows 10
- Scan Devices Please wait — No any device exists при загрузке: как убрать, исправить
- Что значит «Scan Devices Please wait» и «No any device exists»
- Scan Devices Please wait – почему выполняется поиск устройств
- Scan Devices Please wait – как убрать
Scan Devices, Please wait.
#1 Carlos



- Пол: Мужчина
- Город: Санкт-Петербург, Колпино
Рабочий компьютер.
При загрузке Windows появляется информация следующего содержания: » . Scan Devices, Please wait . «, после чего система сканирует что-то на что-то, но не обнаруживает. Результат — » No any device exists! «. Это занимает секунд 10.
Хочется разобраться что это значит?
И, что самое главное, можно ли это отключить , чтобы не тратить время на загрузку Windows?

Система:
1. Процессор — Intel Core i3 540 (3.07 Ghz);
2. Материнская плата — Asus P7H55-M;
3. Видео процессор — Intel HD Graphics (интегрирована в мат. плату);
4. Память — Kingstone KHX1600C9AD3K2/4G, Box.
#2 Carlos



- Пол: Мужчина
- Город: Санкт-Петербург, Колпино
Сам спрашиваю. сам и отвечаю!
Bios:
Раздел «Advanced» — подраздел «Onboard Devices Configuration» — далее выбираем «Onboard IDE Controller» (в моем случае — «VT6415 IDE Controller» — и ставим Disabled!
Выходим из Bios через F10 (с сохранением измененных настроек) и сканирование оборудования при запуске системы на этом закончится!
#3 Loco.





- Пол: Мужчина
3. Видео процессор — Intel HD Graphics (интегрирована в мат. плату);
Встроен в процессор, а не в мат. плату.
У вас на плате IDE реализован внешним контроллером VIA, т.к Intel уже не встраивает поддержку IDE в южный мост. ПОэтому происходит сканирование при загрузке. И если вам оно не нужно и у вас нет IDE устройств, то действительно просто отключается контроллер в BIOS-е, что ускоряет процедуру.
#4 Carlos



- Пол: Мужчина
- Город: Санкт-Петербург, Колпино
Встроен в процессор, а не в мат. плату.
У вас на плате IDE реализован внешним контроллером VIA, т.к Intel уже не встраивает поддержку IDE в южный мост. ПОэтому происходит сканирование при загрузке. И если вам оно не нужно и у вас нет IDE устройств, то действительно просто отключается контроллер в BIOS-е, что ускоряет процедуру.
#5 weekendik


#6 DVDshnik





- Пол: Мужчина
- Город: @vsmpo
пришлось переустановить windows, и появилась заставка в самом начале загрузки с названием материнской платы, ятак понимаю что биос перешел в дефолтное состояние.
#7 SMOG


Рабочий компьютер.
При загрузке Windows появляется информация следующего содержания: » . Scan Devices, Please wait . «, после чего система сканирует что-то на что-то, но не обнаруживает. Результат — » No any device exists! «. Это занимает секунд 10.
Хочется разобраться что это значит?
И, что самое главное, можно ли это отключить , чтобы не тратить время на загрузку Windows?

Система:
1. Процессор — Intel Core i3 540 (3.07 Ghz);
2. Материнская плата — Asus P7H55-M;
3. Видео процессор — Intel HD Graphics (интегрирована в мат. плату);
4. Память — Kingstone KHX1600C9AD3K2/4G, Box.
Сам спрашиваю. сам и отвечаю!
Bios:
Раздел «Advanced» — подраздел «Onboard Devices Configuration» — далее выбираем «Onboard IDE Controller» (в моем случае — «VT6415 IDE Controller» — и ставим Disabled!
Выходим из Bios через F10 (с сохранением измененных настроек) и сканирование оборудования при запуске системы на этом закончится!
No any device exists при загрузке как убрать windows 10
 Профиль | Отправить PM | Цитировать
Профиль | Отправить PM | Цитировать
Изображения
 |
DSC01368.JPG |
| (366.1 Kb, 28 просмотров) |
Добрый день!
У меня в компьютере установлена материнская плата Asus P7P55LX.
Видеокарта «GF250» установлена в верхний слот PCI-E.
Компьютер работает нормально но при включении выдаётся надпись
«VIA VT6415/VT6330 PCIE2IDE OPROM V1.00
Copyright(C) 2009 VIA Technologies, Inc. All Right reserved.
Scan Devices,Please wait. »
и ниже красная надпись:
«No any device exists!»
Как мне убрать эту красную надпись.
Помогите пожалуйста.
Заранее спасибо.
Владислав.
Саратов.
Это сообщение посчитали полезным следующие участники:

Сообщения: 24005
Благодарности: 4365
| Конфигурация компьютера | |
| Материнская плата: Asrock (AB350 Pro4) | |
| HDD: Samsung SSD 860 Evo 250Gb M.2 (MZ-N6E250BW); WD HDD 1Tb (WD10EARS-00Y5B1); TOSHIBA 2Tb (MK2002TSKB); Samsung Portable 500GB (MU-PA500B/WW) | |
| Блок питания: Seasonic 550W Gold (SSR-550RT) | |
| Монитор: Dell 24″ (2408WFP) | |
| ОС: Win10 x64 Pro | |
| Как мне убрать эту красную надпись. » |
Это сообщение посчитали полезным следующие участники:
Если же вы забыли свой пароль на форуме, то воспользуйтесь данной ссылкой для восстановления пароля.
» width=»100%» style=»BORDER-RIGHT: #719bd9 1px solid; BORDER-LEFT: #719bd9 1px solid; BORDER-BOTTOM: #719bd9 1px solid» cellpadding=»6″ cellspacing=»0″ border=»0″>
Сообщения: 6158
Благодарности: 1300
| Конфигурация компьютера | |
| Память: PC3-12800 2x4Gb | |
| Видеокарта: Intel(R) Iris 5100 | |
| Ноутбук/нетбук: MacBook Pro MGX82RS/A | |
Сообщения: 4
Благодарности: 1
Scan Devices Please wait — No any device exists при загрузке: как убрать, исправить
Автор: Юрий Белоусов · 02.10.2019
При загрузке компьютера некоторые пользователи сталкиваются с появлением надписи: «Scan Devices Please wait», которая может возникнуть при подключении новых устройств или установке неудачной конфигурации в BIOS. После этой надписи, как правило, появляется еще одна, следующего содержания: «No device» или « No any device exists! » (красного цвета). Затем происходит стандартная загрузка Windows.
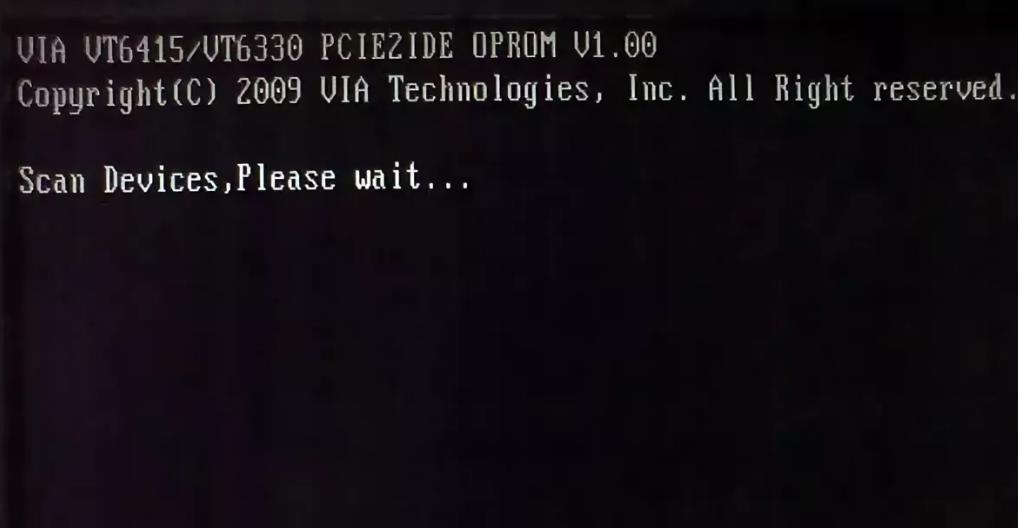
В этой статье рассмотрим, почему пишет «Scan Devices Please wait» и «No any device exists» и как убрать данные надписи, чтобы сэкономить время при загрузке операционной системы.
Что значит «Scan Devices Please wait» и «No any device exists»
Надпись «Scan Devices Please wait» в переводе с английского на русский значит: «Сканирование устройств. Пожалуйста, подождите». То есть, компьютер выполняет поиск подключенных устройств.
«No device» или «No any device exists!» означают, что устройства не были найдены.
Scan Devices Please wait – почему выполняется поиск устройств
У некоторых материнских плат, у ASUS в частности, по умолчанию установлен поиск IDE-дисков, о котором в как раз и символизирует надпись: «Scan Devices Please wait». Затем надпись: «No any device exists!», сообщает о том, что они не были найдены.
Это не ошибка, просто особенности дефолтной настройки материнской платы, которые легко можно исправить, следуя инструкции ниже.
Scan Devices Please wait – как убрать
Для того, чтобы убрать сообщение «Scan Devices Please wait» и последующее «No any device exists!» при загрузке компьютера, нужно:
- Зайти в BIOS. Как правило, при включении ПК, на экран выводиться информация о том, какую клавишу следует использовать для запуска BIOS. Обычно это кнопка « Del » (Delete), но в некоторых моделях ноутбуков могут быть другие клавиши – F1 – F10 ;
- В БИОСе необходимо найти IDE-контроллер и отключить его, переведя в состояние «Disabled». Скрываться настройка IDE-контроллера может по следующему пути:
Advanced – Onboard Devices Configuration — Onboard IDE Controller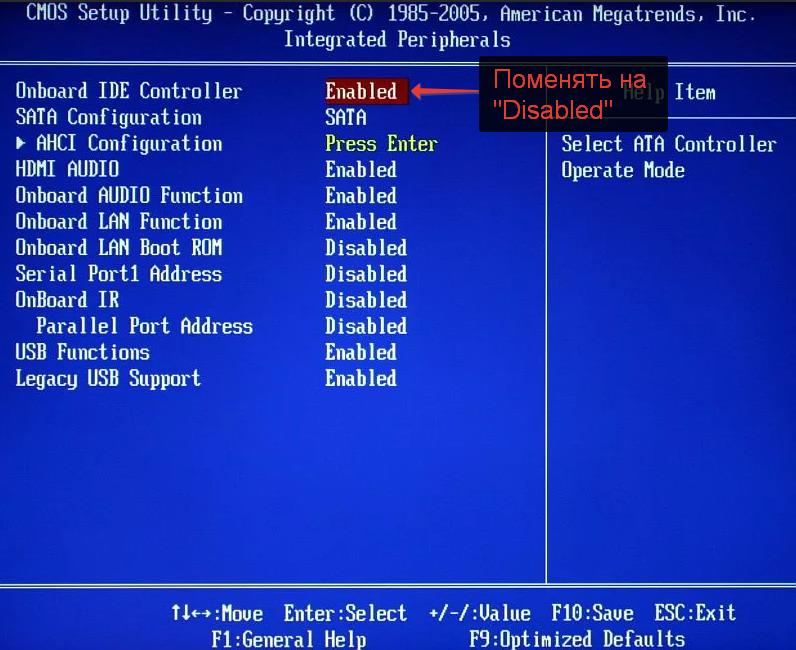
- После того, как контроллер будет отключен, необходимо сохранить настройки и перезагрузить компьютер. Сделать это можно с помощью клавиши F10, либо – в меню «Exit» выбрать пункт «Exit and Save Changes».
После выполнения вышеописанных операций проверка оборудования отключится и надписи «Scan Devices Please wait» и «No any device exists!» больше не будут появляться при загрузке ОС.
Не нашли ответ? Тогда воспользуйтесь формой поиска:
Adblock
detector
» width=»100%» style=»BORDER-RIGHT: #719bd9 1px solid; BORDER-LEFT: #719bd9 1px solid; BORDER-BOTTOM: #719bd9 1px solid» cellpadding=»6″ cellspacing=»0″ border=»0″>
Содержание:
- 1 Что значит «Scan Devices Please wait» и «No any device exists»
- 2 Scan Devices Please wait – почему выполняется поиск устройств
- 3 Scan Devices Please wait – как убрать
- 4 Лучший ответ
- 5 Ответы
- 6 Похожие вопросы
Автор: Юрий Белоусов · 02.10.2019
При загрузке компьютера некоторые пользователи сталкиваются с появлением надписи: «Scan Devices Please wait», которая может возникнуть при подключении новых устройств или установке неудачной конфигурации в BIOS. После этой надписи, как правило, появляется еще одна, следующего содержания: «No device» или « No any device exists! » (красного цвета). Затем происходит стандартная загрузка Windows.

В этой статье рассмотрим, почему пишет «Scan Devices Please wait» и «No any device exists» и как убрать данные надписи, чтобы сэкономить время при загрузке операционной системы.
Что значит «Scan Devices Please wait» и «No any device exists»
Надпись «Scan Devices Please wait» в переводе с английского на русский значит: «Сканирование устройств. Пожалуйста, подождите». То есть, компьютер выполняет поиск подключенных устройств.
«No device» или «No any device exists!» означают, что устройства не были найдены.
Scan Devices Please wait – почему выполняется поиск устройств
У некоторых материнских плат, у ASUS в частности, по умолчанию установлен поиск IDE-дисков, о котором в как раз и символизирует надпись: «Scan Devices Please wait». Затем надпись: «No any device exists!», сообщает о том, что они не были найдены.
Это не ошибка, просто особенности дефолтной настройки материнской платы, которые легко можно исправить, следуя инструкции ниже.
Scan Devices Please wait – как убрать
Для того, чтобы убрать сообщение «Scan Devices Please wait» и последующее «No any device exists!» при загрузке компьютера, нужно:
- Зайти в BIOS. Как правило, при включении ПК, на экран выводиться информация о том, какую клавишу следует использовать для запуска BIOS. Обычно это кнопка « Del » (Delete), но в некоторых моделях ноутбуков могут быть другие клавиши – F1 – F10 ;
- В БИОСе необходимо найти IDE-контроллер и отключить его, переведя в состояние «Disabled». Скрываться настройка IDE-контроллера может по следующему пути:
Advanced – Onboard Devices Configuration — Onboard IDE Controller
- После того, как контроллер будет отключен, необходимо сохранить настройки и перезагрузить компьютер. Сделать это можно с помощью клавиши F10, либо – в меню «Exit» выбрать пункт «Exit and Save Changes».
После выполнения вышеописанных операций проверка оборудования отключится и надписи «Scan Devices Please wait» и «No any device exists!» больше не будут появляться при загрузке ОС.
Не нашли ответ? Тогда воспользуйтесь формой поиска:
Вопрос решен и закрыт.
Лучший ответ
Assembler_ 6 (19793) 6 96 322 12 лет
поставь в биосе, чтобы первым грузился жёсткий диск
![]()
Ответы
Дима (34) 7 (32290) 4 69 184 12 лет
У тебя материнка особая или в неё воткнута плата контроллёра Redundant Array of Independent/inexpensive Disks. Эта штука могла быть нужной тому, с чьих рук ты брал комп. Тебе она не нужна и забудь про неё. Это когда много дисков соединяешь и они работают как один. Дома от неё пользы никакой.
Зайди в setup utility и выставь NONE вместо AUTO — поищи, где именно. Первые меню. Скорее всгео там, где часы.
Только диск с виндой выставь на Auto, и CD-ROM тоже.

Serg2 (47) 7 (28359) 3 7 16 12 лет
Нужно как там и написано, нажать ctrl-g, войти в BIOS raid-контроллера, установить no raid
и сохранить изменения. Или в основном BIOS отключить raid-контроллер.

Похожие вопросы
Лучше не помогайте — вы совершенно не понимаете того чего пишите, у человека это до загрузки системы, причем тут F8 и причем тут восстановить систему? И ПРИЧЕМ тут вообще система? он ведь написал что в момент инициализации биоса пишется «memory tes», это означает что можно хоть жесткий диск вообще нахрен вытащить с компьютера и он все-равно это будет писать, ТАК КАК это ДО загрузки системы с жесткого пишет, boot.ini поврежден у него.
———————-
Вопрос к автору вопроса, сколько пластин оперативной памяти у вас стоит? если несколько попробуйте одну вытащить и попробовать загрузиться снова, если тоже самое то поставить обратно ту которую вытащили, и вытащить другую, и так-же проверить, если стоит одной пластиной, найдите возможность взять где-то память для теста, возможно поврежден модуль память — это один только из вариантов, попробуйте сделать сброс биосу(CMOS clear). Не каких разгонов вы не делали в биосе? после чего это стало появляться?
В биосе не отключают практически ничего лишнего, там просто настройки компа, настройки защиты, время, иногда можно логи посмотреть, так-же настройки какое устройство первым загружать, если видео интегрировано иногда можно выбрать сколько рама ему можно использовать, и другие мелочи и дополнительные параметры.
Там практически нечего отключить что-бы «ускорить» комп.
Scan Devices Please wait – No any device exists: как убрать при загрузке. при первом запуске windows пишит No any device exists!потом второй зап… – Технологии – Железо
Надпись «Scan Devices Please wait» в переводе с английского на русский значит: «Сканирование устройств. Пожалуйста, подождите». То есть, компьютер выполняет поиск подключенных устройств.
«No device» или «No any device exists!» означают, что устройства не были найдены.
Источник: http://urfix.ru/scan-devices-please-wait/
Описание ошибки
Большая часть владельцев ПК при возникновении ошибки даже не пытается вникнуть в содержимое ее описания, появившееся на мониторе. Текст на иностранном языке по умолчанию считается непереводимым или бесполезным. Хотя в данном случае Microsoft дает короткое, но емкое описание проблемы и рецепт ее устранения.

Код ошибки 0xc00000e9 означает, что у ОС проблемы с подключением устройства ввода-вывода информации. Понять это можно, использовав переводчик от Google или Яндекс. Далее приводится перечень вероятных «виновников» проблемы и стандартная рекомендация по перезагрузке.
Не будь ошибка столь «универсальной», этой информации пользователю вполне бы хватило, чтобы ее устранить. Беда в том, что причин, приводящих к ее появлению, гораздо больше, чем содержится в описании.
Источник: http://brit03.ru/os/oshibka-0xc00000e9.html
Отключите функцию защиты ELAM
В том случае, если первый и второй метод не помогли решить проблему—попробуйте отключить технологию ранней защиты от вредоносного ПО — ELAM (Early-launch Anti-Malware ), которая по умолчанию активна.
Примечание. Технология ELAM – позволяет сертифицированным антивирусам загружаться до запуска всего стороннего ПО. Антивирус в этом случае может выполнять раннюю антивирусную проверку и контролировать запуск драйверов и загружаемого ПО.
Для этого:
- Выполните шаги 1-2 из 2 способа.
- Перейдите в раздел Troubleshoot-> Advanced options -> Startup settings (Диагностика -> Дополнительные параметры -> Восстановление системы).
- И перезагрузите компьютер, нажав кнопку Restart.
- После следующей загрузки, система автоматически откроет меню настройки параметров загрузки — Startup Setting / Параметры загрузки (кстати, именно отсюда можно загрузить Windows 8 или Windows 10 в безопасном режиме).
- Нажмите F8 чтобы выбрать пункт
 Disable early launch anti-malware protection / Отключить автоматическую перезагрузки при сбое системы.
Disable early launch anti-malware protection / Отключить автоматическую перезагрузки при сбое системы.

Источник: http://brit03.ru/os/oshibka-0xc00000e9.html
Как принудительно очистить список доступных TWAIN устройств
Удаление драйверов для Canon, через установку и удаление программ, никакого эффекта на список доступных сканеров не оказало. Такое поведение Windows по складированию всякого мусора уже никого не удивляет. Драйвера TWAIN устройств находятся в каталоге:
C:Windowstwain_32
У каждой МФУ или сканера имеется своя папка (например, у Kyocera этот каталог называется KMTWAIN). В общем, прибив папки с именами CANON в каталоге twain_32, избавился от лишних устройств, которых уже нет. Таким же образом поступил и с KMTWAIN, после чего переустановил заново Kyocera TWAIN scanner driver.
В случае подобных непонятных “багов” всегда не лишним бывает удаление временных файлов из папок:
C:WindowsTemp
C:Usersимя_пользователяAppDataLocalTemp
После этих нехитрых манипуляций, сканер заработал. Как видите, никакого шаманства. Можно ещё проверить запущена ли Служба загрузки изображений Windows (WIA). Если у вас остались вопросы по настройке сканирования МФУ Kyocera оставляйте их в комментариях.
Подписывайтесь на канал Яндекс.Дзен и узнавайте первыми о новых материалах, опубликованных на сайте.
ЕСЛИ СЧИТАЕТЕ СТАТЬЮ ПОЛЕЗНОЙ,
НЕ ЛЕНИТЕСЬ СТАВИТЬ ЛАЙКИ И ДЕЛИТЬСЯ С ДРУЗЬЯМИ.
https://mdex-nn.ru/page/ne-rabotaet-twain-scaner-kyocera.html
Источник: http://vkspy.info/pc/pri-pervom-zapuske-windows-pishit-no-any-device-existspotom-vtoroj-zap-tehnologii-zhelezo
Julia

Рейтинг: 55 739
Отключите в BIOS контроллер IDE (Onboard IDE Controller (как-то так) — Disabled).
Батарейку cr2032 поменяйте.
Добрый день. Меня заинтересовал ваш ответ “Отключите в BIOS контроллер IDE (Onboard IDE Controller (как-то так) — Disabled).Батарейку cr2032 …” на вопрос http://www.liveexpert.ru/topic/view/1123217-pri-pervom-zapuske-windows-pishit-no-any-device-exists-potom-vtoroj-zapusk-ili-f1-ili-sam-gruzitsya-batarejku-s-mat-plati-vitaskival-za. Можно с вами обсудить этот ответ?
|
Источник: http://vkspy.info/pc/pri-pervom-zapuske-windows-pishit-no-any-device-existspotom-vtoroj-zap-tehnologii-zhelezo IO Error Symptoms This error may occur suddenly.В When you power on your PC, It will show the windows logo. But it won’t bring any login screen. Instead of login screen, You will see the blue screen and messages something like – Some users may not see any windows logo and they may see these messages in black screen. It completely indicates that it is a boot error. Источник: http://brit03.ru/os/oshibka-0xc00000e9.html |
( 1 оценка, среднее 5 из 5 )
При загрузке компьютера (Windows) пишет: «Scan Devices Please wait», затем – «No any device exists!»: как убрать данные надписи. Инструкция.
Что значит «Scan Devices Please wait» и «No any device exists»
Надпись «Scan Devices Please wait» в переводе с английского на русский значит: «Сканирование устройств. Пожалуйста, подождите». То есть, компьютер выполняет поиск подключенных устройств.
«No device» или «No any device exists!» означают, что устройства не были найдены.
Как принудительно очистить список доступных TWAIN устройств
Удаление драйверов для Canon, через установку и удаление программ, никакого эффекта на список доступных сканеров не оказало. Такое поведение Windows по складированию всякого мусора уже никого не удивляет. Драйвера TWAIN устройств находятся в каталоге:
C:Windowstwain_32
У каждой МФУ или сканера имеется своя папка (например, у Kyocera этот каталог называется KMTWAIN). В общем, прибив папки с именами CANON в каталоге twain_32, избавился от лишних устройств, которых уже нет. Таким же образом поступил и с KMTWAIN, после чего переустановил заново Kyocera TWAIN scanner driver.
В случае подобных непонятных “багов” всегда не лишним бывает удаление временных файлов из папок:
C:WindowsTemp
C:Usersимя_пользователяAppDataLocalTemp
После этих нехитрых манипуляций, сканер заработал. Как видите, никакого шаманства. Можно ещё проверить запущена ли Служба загрузки изображений Windows (WIA). Если у вас остались вопросы по настройке сканирования МФУ Kyocera оставляйте их в комментариях.
Подписывайтесь на канал Яндекс.Дзен и узнавайте первыми о новых материалах, опубликованных на сайте.
ЕСЛИ СЧИТАЕТЕ СТАТЬЮ ПОЛЕЗНОЙ,
НЕ ЛЕНИТЕСЬ СТАВИТЬ ЛАЙКИ И ДЕЛИТЬСЯ С ДРУЗЬЯМИ.
https://mdex-nn.ru/page/ne-rabotaet-twain-scaner-kyocera.html
Julia

Рейтинг: 55 739
Отключите в BIOS контроллер IDE (Onboard IDE Controller (как-то так) — Disabled).
Батарейку cr2032 поменяйте.
Добрый день. Меня заинтересовал ваш ответ “Отключите в BIOS контроллер IDE (Onboard IDE Controller (как-то так) — Disabled).Батарейку cr2032 …” на вопрос http://www.liveexpert.ru/topic/view/1123217-pri-pervom-zapuske-windows-pishit-no-any-device-exists-potom-vtoroj-zapusk-ili-f1-ili-sam-gruzitsya-batarejku-s-mat-plati-vitaskival-za. Можно с вами обсудить этот ответ?
|
|
|
( 1 оценка, среднее 5 из 5 )
Для отключения данного рекламного блока вам необходимо зарегистрироваться или войти с учетной записью социальной сети.
Сообщения: 5
Благодарности: 1
Разобрался с этой проблемой в тот же день. Как говорится: «дело было не в бобине». Вот решил отписаться, может кому пригодится:
1. Решение зависание биоса
В системе имеется SSD-диск — проблема была в нем (видимо какая-то ошибка со структурой диска). Так при определении диска, видимо из-за этой ошибки, биос и подвисал.
Диск отключил — биос отвис, стало возможно зайти в его настройки.
Диск подсоединил к другому компу, удалил все разделы и форматнул заново.
Диск вернул на место — все работает.
2. Решение ошибки: «Scan Devices, Please wait. » «No Device!».
На мат.плате IDE реализован внешним контроллером VIA, т.к Intel уже не встраивает поддержку IDE в южный мост. Поэтому происходит сканирование при загрузке. Так в системе нет IDE устройств, то просто можно отключить контроллер в BIOS-е, что ускоряет процедуру загрузки. На данной модели мат. платы: OnboardDevicesConfiguration->VIA Storage Controller-> выставляем Disabled.
Scan Devices Please wait — No any device exists при загрузке: как убрать, исправить
При загрузке компьютера некоторые пользователи сталкиваются с появлением надписи: «Scan Devices Please wait», которая может возникнуть при подключении новых устройств или установке неудачной конфигурации в BIOS. После этой надписи, как правило, появляется еще одна, следующего содержания: «No device» или « No any device exists! » (красного цвета). Затем происходит стандартная загрузка Windows.
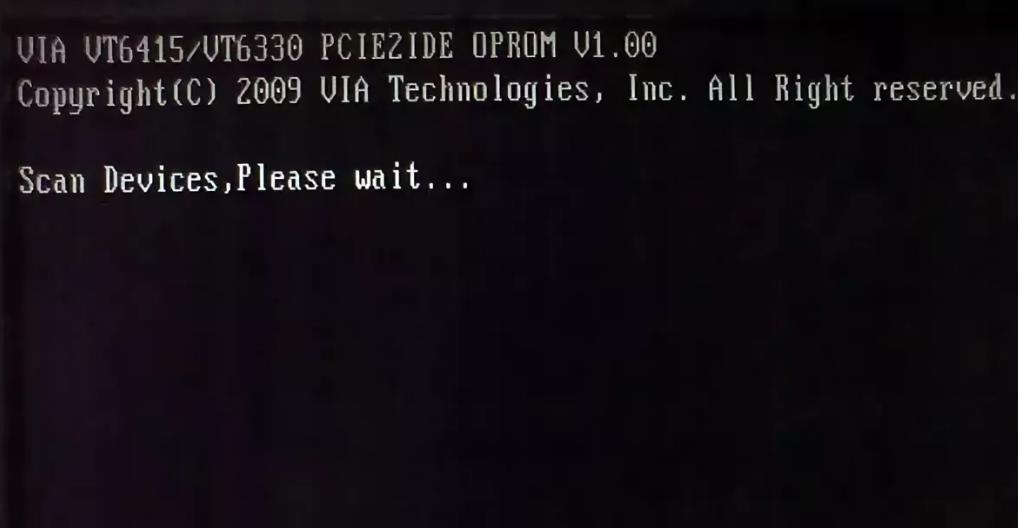
В этой статье рассмотрим, почему пишет «Scan Devices Please wait» и «No any device exists» и как убрать данные надписи, чтобы сэкономить время при загрузке операционной системы.
Что значит «Scan Devices Please wait» и «No any device exists»
Надпись «Scan Devices Please wait» в переводе с английского на русский значит: «Сканирование устройств. Пожалуйста, подождите». То есть, компьютер выполняет поиск подключенных устройств.
«No device» или «No any device exists!» означают, что устройства не были найдены.
Scan Devices Please wait – почему выполняется поиск устройств
У некоторых материнских плат, у ASUS в частности, по умолчанию установлен поиск IDE-дисков, о котором в как раз и символизирует надпись: «Scan Devices Please wait». Затем надпись: «No any device exists!», сообщает о том, что они не были найдены.
Это не ошибка, просто особенности дефолтной настройки материнской платы, которые легко можно исправить, следуя инструкции ниже.
Scan Devices Please wait – как убрать
Для того, чтобы убрать сообщение «Scan Devices Please wait» и последующее «No any device exists!» при загрузке компьютера, нужно:
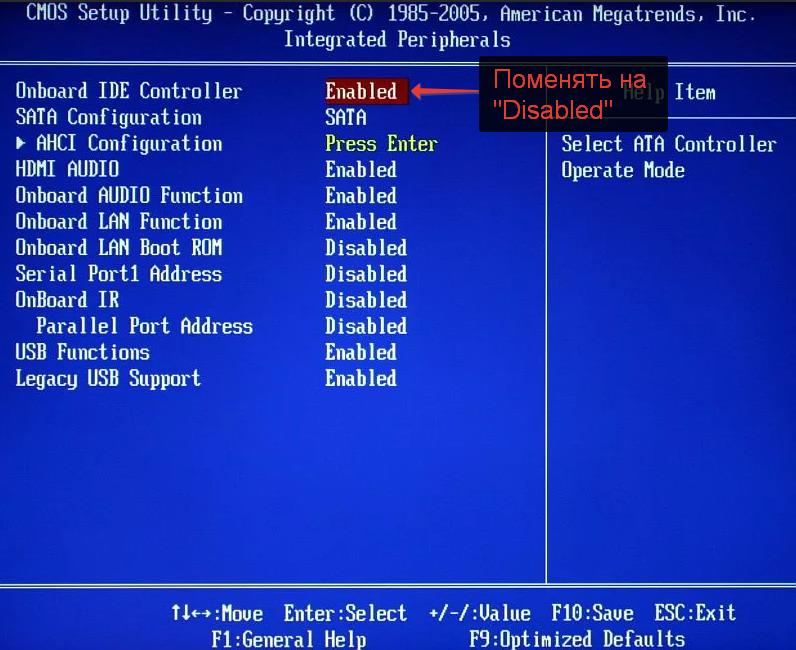
- Зайти в BIOS. Как правило, при включении ПК, на экран выводиться информация о том, какую клавишу следует использовать для запуска BIOS. Обычно это кнопка « Del » (Delete), но в некоторых моделях ноутбуков могут быть другие клавиши – F1 – F10 ;
- В БИОСе необходимо найти IDE-контроллер и отключить его, переведя в состояние «Disabled». Скрываться настройка IDE-контроллера может по следующему пути:
Advanced – Onboard Devices Configuration — Onboard IDE Controller - После того, как контроллер будет отключен, необходимо сохранить настройки и перезагрузить компьютер. Сделать это можно с помощью клавиши F10, либо – в меню «Exit» выбрать пункт «Exit and Save Changes».
После выполнения вышеописанных операций проверка оборудования отключится и надписи «Scan Devices Please wait» и «No any device exists!» больше не будут появляться при загрузке ОС.
Scan Devices, Please wait.
Рабочий компьютер.
При загрузке Windows появляется информация следующего содержания: «. Scan Devices, Please wait . «, после чего система сканирует что-то на что-то, но не обнаруживает. Результат — » No any device exists! «. Это занимает секунд 10.
Хочется разобраться что это значит?
И, что самое главное, можно ли это отключить , чтобы не тратить время на загрузку Windows?

Система:
1. Процессор — Intel Core i3 540 (3.07 Ghz);
2. Материнская плата — Asus P7H55-M;
3. Видео процессор — Intel HD Graphics (интегрирована в мат. плату);
4. Память — Kingstone KHX1600C9AD3K2/4G, Box.
Спасибо!
#2 Carlos
- Пол: Мужчина
- Город: Санкт-Петербург, Колпино
Сам спрашиваю. сам и отвечаю!
Bios:
Раздел «Advanced» — подраздел «Onboard Devices Configuration» — далее выбираем «Onboard IDE Controller» (в моем случае — «VT6415 IDE Controller» — и ставим Disabled!
Выходим из Bios через F10 (с сохранением измененных настроек) и сканирование оборудования при запуске системы на этом закончится!
#3 Loco.
- Пол: Мужчина
3. Видео процессор — Intel HD Graphics (интегрирована в мат. плату);
Встроен в процессор, а не в мат. плату.
У вас на плате IDE реализован внешним контроллером VIA, т.к Intel уже не встраивает поддержку IDE в южный мост. ПОэтому происходит сканирование при загрузке. И если вам оно не нужно и у вас нет IDE устройств, то действительно просто отключается контроллер в BIOS-е, что ускоряет процедуру.
#4 Carlos
- Пол: Мужчина
- Город: Санкт-Петербург, Колпино
Встроен в процессор, а не в мат. плату.
У вас на плате IDE реализован внешним контроллером VIA, т.к Intel уже не встраивает поддержку IDE в южный мост. ПОэтому происходит сканирование при загрузке. И если вам оно не нужно и у вас нет IDE устройств, то действительно просто отключается контроллер в BIOS-е, что ускоряет процедуру.
#5 weekendik
#6 DVDshnik
- Пол: Мужчина
- Город: @vsmpo
пришлось переустановить windows, и появилась заставка в самом начале загрузки с названием материнской платы, ятак понимаю что биос перешел в дефолтное состояние.
#7 SMOG
Здравствуйте!
Рабочий компьютер.
При загрузке Windows появляется информация следующего содержания: «. Scan Devices, Please wait . «, после чего система сканирует что-то на что-то, но не обнаруживает. Результат — » No any device exists! «. Это занимает секунд 10.
Хочется разобраться что это значит?
И, что самое главное, можно ли это отключить , чтобы не тратить время на загрузку Windows?

Система:
1. Процессор — Intel Core i3 540 (3.07 Ghz);
2. Материнская плата — Asus P7H55-M;
3. Видео процессор — Intel HD Graphics (интегрирована в мат. плату);
4. Память — Kingstone KHX1600C9AD3K2/4G, Box.
С уважением!
Спасибо!
Сам спрашиваю. сам и отвечаю!
Bios:
Раздел «Advanced» — подраздел «Onboard Devices Configuration» — далее выбираем «Onboard IDE Controller» (в моем случае — «VT6415 IDE Controller» — и ставим Disabled!
Выходим из Bios через F10 (с сохранением измененных настроек) и сканирование оборудования при запуске системы на этом закончится!
Содержание:
- 1 Что значит «Scan Devices Please wait» и «No any device exists»
- 2 Scan Devices Please wait – почему выполняется поиск устройств
- 3 Scan Devices Please wait – как убрать
- 4 Лучший ответ
- 5 Ответы
- 6 Похожие вопросы
Автор: Юрий Белоусов · 02.10.2019
При загрузке компьютера некоторые пользователи сталкиваются с появлением надписи: «Scan Devices Please wait», которая может возникнуть при подключении новых устройств или установке неудачной конфигурации в BIOS. После этой надписи, как правило, появляется еще одна, следующего содержания: «No device» или « No any device exists! » (красного цвета). Затем происходит стандартная загрузка Windows.

В этой статье рассмотрим, почему пишет «Scan Devices Please wait» и «No any device exists» и как убрать данные надписи, чтобы сэкономить время при загрузке операционной системы.
Что значит «Scan Devices Please wait» и «No any device exists»
Надпись «Scan Devices Please wait» в переводе с английского на русский значит: «Сканирование устройств. Пожалуйста, подождите». То есть, компьютер выполняет поиск подключенных устройств.
«No device» или «No any device exists!» означают, что устройства не были найдены.
Scan Devices Please wait – почему выполняется поиск устройств
У некоторых материнских плат, у ASUS в частности, по умолчанию установлен поиск IDE-дисков, о котором в как раз и символизирует надпись: «Scan Devices Please wait». Затем надпись: «No any device exists!», сообщает о том, что они не были найдены.
Это не ошибка, просто особенности дефолтной настройки материнской платы, которые легко можно исправить, следуя инструкции ниже.
Scan Devices Please wait – как убрать
Для того, чтобы убрать сообщение «Scan Devices Please wait» и последующее «No any device exists!» при загрузке компьютера, нужно:
- Зайти в BIOS. Как правило, при включении ПК, на экран выводиться информация о том, какую клавишу следует использовать для запуска BIOS. Обычно это кнопка « Del » (Delete), но в некоторых моделях ноутбуков могут быть другие клавиши – F1 – F10 ;
- В БИОСе необходимо найти IDE-контроллер и отключить его, переведя в состояние «Disabled». Скрываться настройка IDE-контроллера может по следующему пути:
Advanced – Onboard Devices Configuration — Onboard IDE Controller
- После того, как контроллер будет отключен, необходимо сохранить настройки и перезагрузить компьютер. Сделать это можно с помощью клавиши F10, либо – в меню «Exit» выбрать пункт «Exit and Save Changes».
После выполнения вышеописанных операций проверка оборудования отключится и надписи «Scan Devices Please wait» и «No any device exists!» больше не будут появляться при загрузке ОС.
Не нашли ответ? Тогда воспользуйтесь формой поиска:
Вопрос решен и закрыт.
Лучший ответ
Assembler_ 6 (19793) 6 96 322 12 лет
поставь в биосе, чтобы первым грузился жёсткий диск
![]()
Ответы
Дима (34) 7 (32290) 4 69 184 12 лет
У тебя материнка особая или в неё воткнута плата контроллёра Redundant Array of Independent/inexpensive Disks. Эта штука могла быть нужной тому, с чьих рук ты брал комп. Тебе она не нужна и забудь про неё. Это когда много дисков соединяешь и они работают как один. Дома от неё пользы никакой.
Зайди в setup utility и выставь NONE вместо AUTO — поищи, где именно. Первые меню. Скорее всгео там, где часы.
Только диск с виндой выставь на Auto, и CD-ROM тоже.

Serg2 (47) 7 (28359) 3 7 16 12 лет
Нужно как там и написано, нажать ctrl-g, войти в BIOS raid-контроллера, установить no raid
и сохранить изменения. Или в основном BIOS отключить raid-контроллер.

Похожие вопросы
Лучше не помогайте — вы совершенно не понимаете того чего пишите, у человека это до загрузки системы, причем тут F8 и причем тут восстановить систему? И ПРИЧЕМ тут вообще система? он ведь написал что в момент инициализации биоса пишется «memory tes», это означает что можно хоть жесткий диск вообще нахрен вытащить с компьютера и он все-равно это будет писать, ТАК КАК это ДО загрузки системы с жесткого пишет, boot.ini поврежден у него.
———————-
Вопрос к автору вопроса, сколько пластин оперативной памяти у вас стоит? если несколько попробуйте одну вытащить и попробовать загрузиться снова, если тоже самое то поставить обратно ту которую вытащили, и вытащить другую, и так-же проверить, если стоит одной пластиной, найдите возможность взять где-то память для теста, возможно поврежден модуль память — это один только из вариантов, попробуйте сделать сброс биосу(CMOS clear). Не каких разгонов вы не делали в биосе? после чего это стало появляться?
В биосе не отключают практически ничего лишнего, там просто настройки компа, настройки защиты, время, иногда можно логи посмотреть, так-же настройки какое устройство первым загружать, если видео интегрировано иногда можно выбрать сколько рама ему можно использовать, и другие мелочи и дополнительные параметры.
Там практически нечего отключить что-бы «ускорить» комп.

