Инструкция по использованию:
Утилита Advanced Archive Password Recovery предназначена для восстановления паролей к архивам ZIP и RAR, созданным с использованием почти любых программ-архиваторов, а также самораспаковывающихся архивов формата exe.
Системные требования для программы ARCHPR:
— Поддерживаемые операционные системы: Windows XP, Windows Vista (32/64 bit), Windows 7 (32/64 bit), Windows Server 2003/2008 — Около 6 МБ свободного пространства на жестком диске
На вкладке Опции можно задать общие настройки программы:
1. язык интерфейса (Рис.1) русский, английский, немецкий;
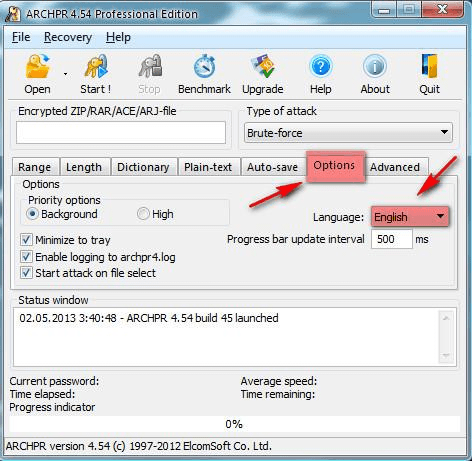
Рис.1 Главное окно программы Advanced Archive Password Recovery
2. Приоритет (фоновый приоритет работы или высокий);
3. Минимизировать в трей (если данная опция включена, при сворачивании окна программы, иконка будет расположена в системном трее, чтобы развернуть программу, достаточно просто кликнуть по ней);
4. Журнал событий archpr4.log (если данная опция включена, вся информация, которая отображается в окне состояния, записывается в log-файл archpr4.log. Данный файл можно найти по следующему пути C:Users. AppDataLocalVirtualStoreProgram Files(x86)Elcomsoft Password Recovery Advanced Archive Password Recovery);
5. Start attack on file select (если эта опция включена, программа анализирует файл сразу при его открытии).
оздание архива с паролем
Чтобы проверить работу программы, были зашифрованы средствами WinRAR несколько архивов с разными паролями для использования различных видов атак.
Чтобы создать пароль на архив, необходимо в главном меню программы WinRAR (может быть использован другой архиватор) выбрать правой клавишей мыши папку или файл, которые необходимо заархивировать и в контекстном меню выбрать Добавить файлы в архив (Рис.2)
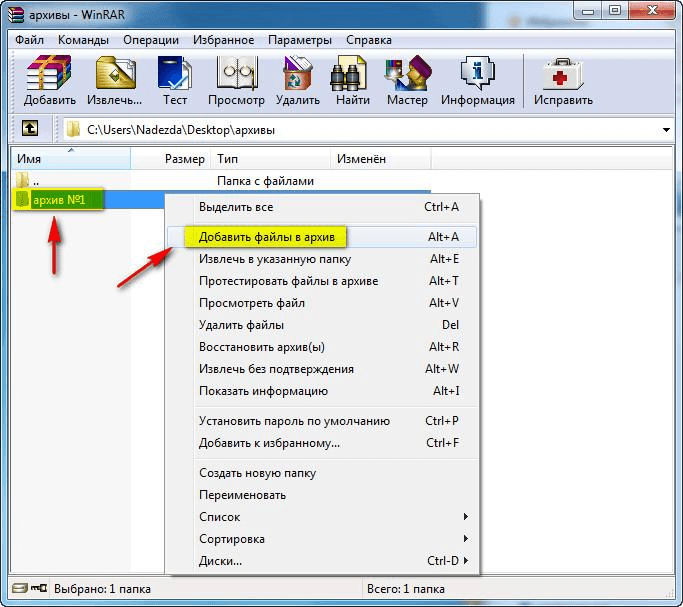
Рис. 2 Добавление файла в архив в программе WinRAR
На вкладке Дополнительно выбрать Установить пароль
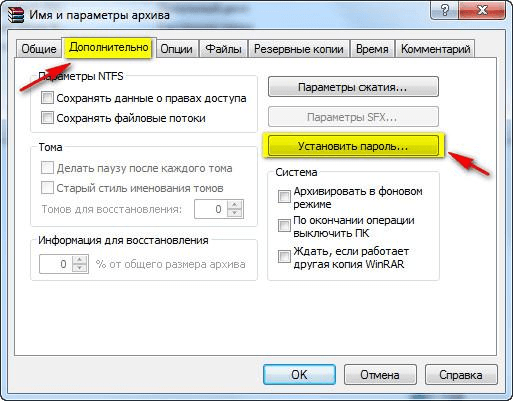
Рис.3 Установка пароля к архиву в программе WinRAR
В открывшемся диалоговом окне Ввод пароля ввести пароль и установить флажок в чекбоксе Шифровать имена файлов
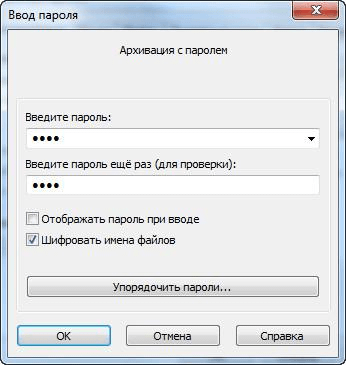
Рис.4 Диалоговое окно Ввод пароля программы WinRAR
В примере была заархивирована папка «архив №1» с паролем 1234.
Восстановление пароля к архиву
Теперь приступим к восстановлению пароля к архиву №1.
— Откроем программу Elcomsoft Advanced Archive Password Recovery.
— В раскрывающемся списке Тип атаки выбрать Перебор. При выборе данного типа атаки будет произведен перебор всех возможных комбинаций символов, разрешенных пользователем на вкладке Набор поля Набор символов (Рис.5). Этот тип атаки является самым медленным, но зачастую является самым успешным на короткие и простые пароли.
— Если известно, из каких символов состоит пароль, необходимо в поле Набор символов установить или снять необходимые флажки, чтобы сократить время восстановления пароля.
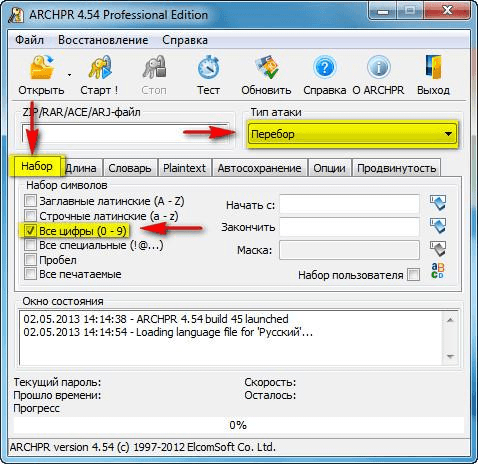
Рис.5 Настройка параметров программы Advanced Archive Password Recovery, используя атаку методом перебора
Когда все настройки программы для восстановления пароля сделаны, необходимо нажать на панели инструментов кнопку Открыть и указать путь к зашифрованному архиву. По окончании расшифровки будет открыто окно с восстановленным паролем (Рис.6)
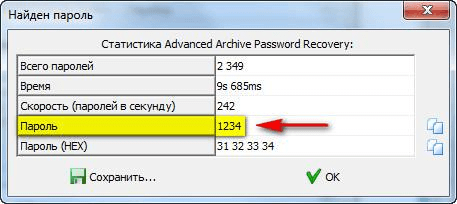
Рис.6 Результатирующее окно с выводом пароля программы Advanced Archive Password Recovery
Как мы видим на Рис.6, пароль был восстановлен за 9 секунд. Данное время можно сократить, если известна информация не только об используемых символах, но и о длине пароля. Данную настройку можно сделать на вкладке Длина (Рис.7).
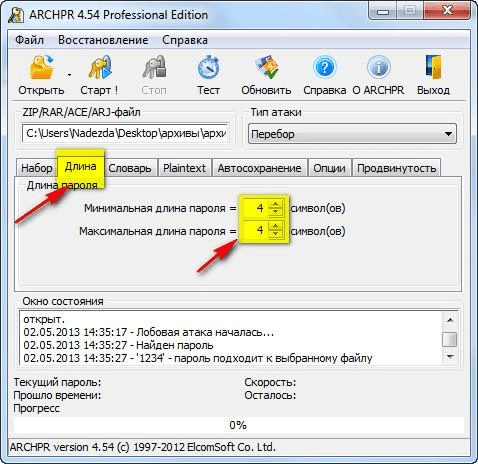
Рис. 7 Настройка длины пароля в программе Advanced Archive Password Recovery
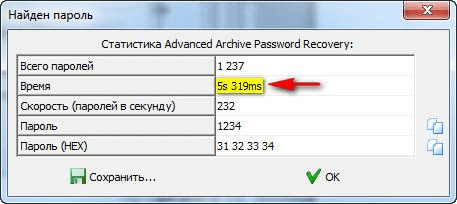
Рис.8 Результатирующее окно с выводом пароля программы Advanced Archive Password Recovery
При указании дополнительной информации о пароле (длина пароля), время восстановления составило 5 секунд (Рис.8).
Если известна какая-то часть пароля, в программе предусмотрена возможность использовать Атаку по маске. Атака по маске представляет собой модифицированную атаку методом перебора и используется в том случае, если о пароле имеется определенная информация, а именно, если известны некоторые символы пароля. Можно указать конкретный символ/символы, который применяется в пароле на определенной позиции.
Для того, чтобы использовать данный тип атаки, необходимо в раскрывающемся списке Тип атаки выбрать По маске и указать на вкладке Набор известные символы пароля в поле Маска (Рис.9). Например, пароль состоит из 4 символов, начинается с “a” и заканчивается “f”. В этом случае можно задать маску “a??f”, в которой символы вопросительного знака заменяют искомые. При данной настройке подбор неизвестных знаков пароля займет столько же времени, сколько занял бы поиск двухсимвольного пароля.
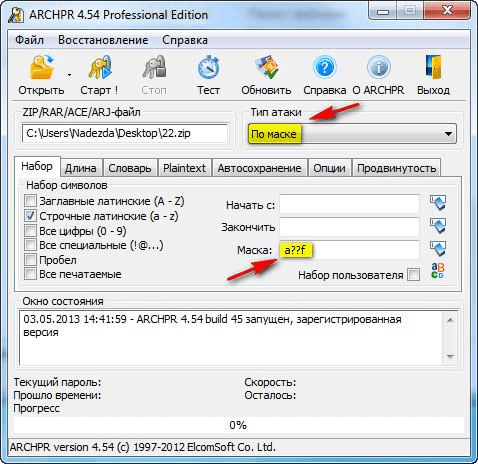
Рис.9 Настройка параметров программы Advanced Archive Password Recovery, используя атаку по маске
Если пароль содержит знак “?”, то на вкладке Продвинутость можно изменить символ, который будет использоваться при указании маски, как неизвестный знак.
В качестве пароля пользователи часто используются целые слова, чтобы их легче было запомнить, а не произвольный набор символов. Для восстановления такого пароля подойдет тип атаки По словарю. Этот способ позволяет производить перебор паролей, включенных в словари. По сравнению с перебором всех возможных комбинаций символов, перебор словарных слов занимает гораздо меньше времени, однако есть большая вероятность отсутствия пароля в словаре.
При настройке данной атаки (Рис.10) на вкладке Словарь можно указать путь к словарю, который будет использоваться при восстановлении пароля.
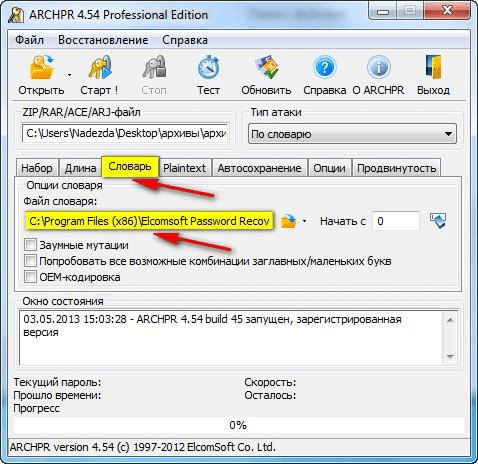
Рис. 10 Настройка параметров программы Advanced Archive Password Recovery, используя атаку по словарю
К сожалению, одновременно можно использовать только один словарь. Программа Elcomsoft Advanced Archive Password Recovery уже имеет три встроенных словаря (Рис.11): английский (242965 слов), немецкий (80472 слова) и русский (75459 слов). Можно использовать дополнительные словари.
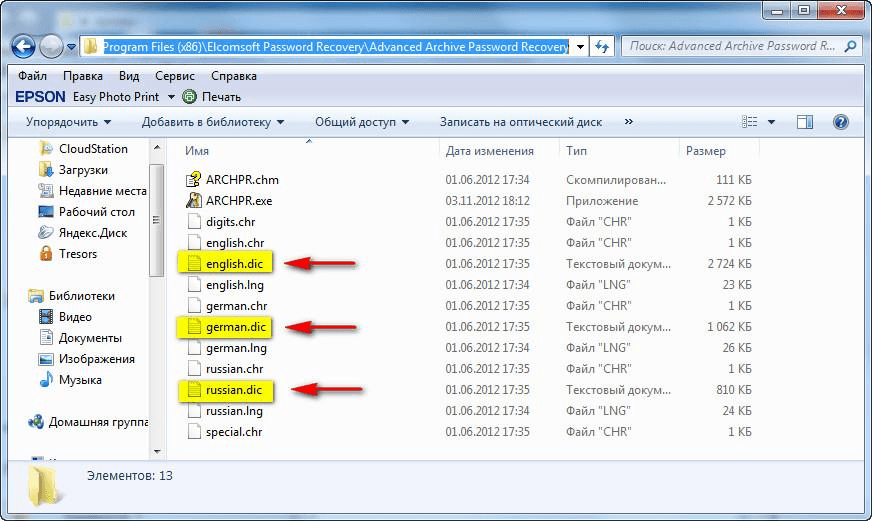
Рис.11 Выбор словаря для восстановления пароля
Метод атаки Plaintext используется в том случае, если в архиве, состоящем из нескольких файлов, имеется хотя бы один расшифрованный файл. В этом случае данный метод атаки позволяет расшифровать все остальные файлы архива независимо от сложности пароля.
Можно заранее узнать, сколько займет времени восстановление пароля. Для этого необходимо, выбрать нужный тип атаки (тест скорости возможен только для атаки перебором или атаке по маске), указать путь к архиву и нажать на панели инструментов кнопку Тест. По окончании теста в окне Результат можно будет увидеть общее количество возможных паролей, скорость перебора вариантов, а также приблизительное время поиска пароля (Рис.12).
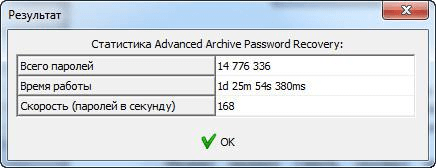
Рис. 12 Результатирующее окно тестового режима программы Advanced Archive Password Recovery
В заключении хотелось бы сказать, что забыв пароль к архиву, не стоит паниковать. Восстановление пароля – задача не простая, но вполне выполнима.
В наше время хранение информации в электронном виде уже давно является общепринятой нормой и применяется, пожалуй, настолько же, а возможно, и более часто, чем «складирование» бумажных томов. Объяснение этому очевидно: электронные документы легче редактировать, распространять, каталогизировать, размножать. Однако наравне с авторизованными для работы с документами пользователями эти же преимущества получают и недобросовестные лица, поэтому тема шифрования электронных данных уже давно стала актуальной. Для обеспечения защищенности данных во многих программах, например, Microsoft Word и Excel, предусмотрена возможность защиты файлов паролем. Как же быть с электронными документами, возможность защиты которых паролем не предусматривается?
Для того чтобы решить эту задачу обычно создается архив из одного или нескольких документов, который, в свою очередь, паролем защитить можно. Для обеспечения лучшей безопасности пароли следует периодически менять. И хорошо, если список старых паролей надежно хранится на бумаге или в голове пользователя! Но ведь бывает и иначе порой пароль к файлу, созданному пару лет назад, найти просто нет возможности. Это может случиться по разным причинам, причем не всегда зависящим от пользователя, которому с этим файлом необходимо работать. Что же делать? Посыпать голову пеплом точно не стоит, ведь для решения задачи восстановления паролей существует целый класс приложений. С тремя представителями этой группы программ, созданными компанией Elcomsoft, мы сегодня и познакомимся.
Все эти утилиты, Advanced ZIP Password Recovery, Advanced RAR Password Recovery и Advanced Archive Password Recovery, имеют схожий интерфейс и возможности настроек, что неудивительно, так как предназначены они для решения подобных задач. Как видно из их названия, первые две предназначены для восстановления паролей к шифрованным архивам ZIP/WinZIP и RAR/WinRAR соответственно, а третья способна справиться с этими обоими типами архивов, а также с архивами ACE/WinACE и ARJ.
Содержание
- Как это работает?
- Варианты, стоимость, доступность
- Плюсы:
- Минусы:
- Выводы
- Рекомендуем к прочтению
Как это работает?
Механизм работы программ основан на переборе всех возможных вариантов паролей. Здесь самое время усомниться в эффективности подобного решения, ведь пароли могут состоять из множества символов. Если допустить, что пользователь, который задавал пароль, пользовался символами латинского алфавита (a..z, A..Z), цифрами, символами, вводимыми с клавиатуры (!@#$%^&*()_+-=<>,./?[]<>
:;`’|») и буквами русского алфавита (а-я и А-Я), то получается, что каждый символ пароля может быть одним из 161 знака. Если искомый пароль состоит из шести знаков, то программе придется перебрать 17.416.274.304.961 вариант. Разработчики Advanced Archive Password Recovery утверждают, что программа, работая на современных компьютерах с процессорами Pentium IV, может перебирать до 15 млн. паролей в секунду. Путем несложных математических вычислений можно прийти к выводу, что для перебора всех возможных вариантов программе потребуется более 13 суток!
К счастью, в реальной жизни, чаще всего, таким широким набором знаков для создания паролей не пользуются, поэтому разработчики программы постарались создать максимальные возможности для настройки диапазона символов, использовавшихся в пароле. В самом деле, даже если вы забыли пароль, который применяли пару лет назад, то, скорее всего, вы все равно помните принцип, по которому вы его выбирали. Может быть, вы все свои пароли составляете исключительно из строчных латинских букв, или не пользуетесь небуквенными символами и цифрами, а может, каждый раз в качестве нового пароля используете телефонные номера своих знакомых. Если вспомнить хотя бы часть правила, по которому был составлен пароль, то процесс перебора пройдет довольно быстро. К примеру, тот же шестисимвольный пароль, составленный исключительно из строчных латинских букв, программа при той же скорости перебора найдет менее чем через полминуты. Одним словом, есть несколько способов значительно ускорить процесс подбора пароля, которые мы рассмотрим в процессе знакомства с Advanced Archive Password Recovery.
Итак, для начала нужно выбрать файл, над которым предстоит трудиться программе. Сделать это можно с помощью кнопки «Открыть» на панели инструментов.
Меню «Тип атаки» позволяет выбрать способ перебора вариантов пароля.
Перебор. При выборе этого способа программа перебирает все возможные комбинации символов, разрешенных пользователем. Выбрать эти символы можно во вкладке «Набор». Этот метод гарантированно даст положительный результат, однако он является самым медленным.
По маске. Иногда часть пароля бывает известна. К примеру, мы знаем, что пароль состоит из шести символов, начинается с «12» и заканчивается «u». В этом случае мы можем задать маску «12. u», в которой символы вопросительного знака заменяют искомые. В этом случае подбор неизвестных знаков пароля займет столько же времени, сколько занял бы поиск трехсимвольного пароля. Во вкладке «Продвинутость» можно изменить символ, которым при задании маски заменяются неизвестные знаки. Эта возможность предусмотрена потому, что искомый пароль наравне с другими символами может содержать и вопросительные знаки. В этом случае символ-заменитель можно поменять, к примеру, на «#» или «*».
По словарю. В качестве пароля пользователи часто используют слова того или иного языка, так как их легче запомнить, чем произвольный набор символов. Этот способ позволяет производить перебор паролей, включенных в словари, которые можно загрузить с сайта разработчика (http://passwords.ru/dic.php). Здесь можно найти большие словари английских и русских слов, словарь русских слов, набранных в латинском регистре и др. Перебор словарных слов занимает гораздо меньше времени, чем перебор всех возможных комбинаций символов, поэтому перед тем как производить атаку «в лоб», желательно провести поиск пароля с помощью словарей. На этой же странице приведены ссылки на другие источники словарей. Вкладка «Словарь» позволяет выбрать файл с нужным словарем и обозначить в нем слово, с которого начнется поиск. Опция «OEM-кодировка» необходима для работы с архивами, созданными с помощью DOS-архиваторов. Включение опции перебора всех возможных комбинаций строчных и заглавных букв позволяет увеличить количество вариантов поиска, но, соответственно, и замедляет процесс подбора пароля.
Plaintext. Этот способ предназначен исключительно для файлов ZIP. Иногда на диске имеется копия одного из файлов, содержащихся в архиве. В этом случае пользователь может помочь программе справиться с неподатливым архивом гораздо быстрее. Для этого нужно сжать этот файл той же программой и тем же методом, что и исследуемый файл. Сравнивая оба архива, Advanced Archive Password Recovery сможет справиться с задачей намного быстрее. Указать вспомогательный файл нужно во вкладке Plaintext основного окна программы. Здесь же можно разрешить программе использовать в качестве вспомогательного файла вместо текстового файла бинарный. Это несколько замедлит процесс перебора, однако, как говорится, лучше что-то, чем ничего.
Гарантированная расшифровка WinZip. Этот способ работает только с архивами, созданными с помощью WinZip 8.0 или более ранним. Для расшифровки используется уязвимость этих архивов, обусловленная некачественной реализацией генератора случайных чисел архиватора. Эта недоработка была исправлена в WinZip 8.1, и поэтому архивы, созданные более поздними версиями этой утилиты, расшифровке с помощью этого метода не поддаются. Другим требованием этого метода является наличие в файле ZIP как минимум пяти зашифрованных файлов. Расшифровка этим способом происходит довольно быстро, а ее длительность не зависит от длины пароля.
Во вкладке «Набор» можно выбрать символы, которые будут использоваться при подборе паролей методом «Перебор» или «По маске». Здесь можно включить или отключить заглавные и строчные латинские буквы, цифры, специальные символы, а также все символы, которые можно ввести с клавиатуры. С помощью пунктов «Начать с» и «Закончить на» можно задать диапазон комбинаций паролей, а пункт «Набор пользователя» поможет задать свой набор символов для перебора, если он, конечно, известен.
Во вкладке «Длина» задается максимальный и минимальный размер искомого пароля. Этот параметр необходим при применении методов поиска «Перебор» и «По маске».
Advanced Archive Password Recovery позволяет производить автосохранение промежуточных результатов перебора. Во вкладке «Автосохранение» можно указать требуемые параметры этой операции имя и путь файла, а также ее периодичность.
Во вкладках «Опции» и «Продвинутость» можно задать общие настройки программы: язык интерфейса, приоритет работы, ведение log-файла, оптимизацию под тип процессора и др.
Перед стартом подбора пароля пользователь может оценить максимальное время, которое может быть затрачено на этот процесс. Для этого нужно, предварительно установив все требуемые параметры и выбрав файл, запустить тестирование задания с помощью кнопки «Тест» на панели инструментов. В окне результатов можно увидеть общее количество возможных паролей, скорость перебора вариантов, а также предполагаемое время поиска пароля. Разумеется, решение может быть найдено и раньше, но рассчитывать все равно стоит на самый худший вариант.
Теперь, задав все необходимые настройки, можно запускать процесс поиска и надеяться, что решение будет найдено как можно раньше.
Варианты, стоимость, доступность
Все три рассматриваемые программы очень схожи между собой. Отличия их состоят лишь в поддерживаемых форматах архивов. «Старший брат» семейства, Advanced Archive Password Recovery, является универсальным комбайном, способным переварить любой из поддерживаемых архивов. В свою очередь, Advanced RAR Password Recovery обладает всеми функциями, необходимыми для работы с архивами RAR. Advanced ZIP Password Recovery предназначена для расшифровки архивов ZIP, однако, в отличие от Advanced Archive Password Recovery, эта программа не оснащена методом «Гарантированная расшифровка WinZip».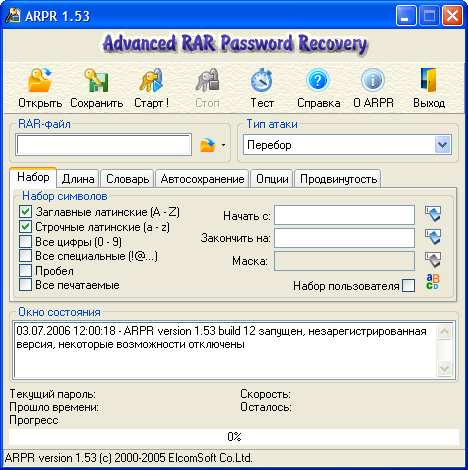
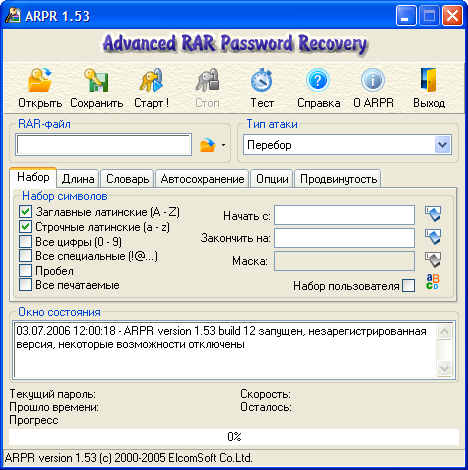
Стоимость однопользовательских лицензий Advanced RAR Password Recovery и Advanced ZIP Password Recovery для домашнего применения составляет 395 рублей. Если эти программы нужно установить в коммерческих, государственных и военных учреждениях, то за одну лицензию нужно заплатить 1795 рублей.
Домашняя лицензия Advanced Archive Password Recovery обойдется в 995 рублей, а бизнес-лицензия 3595 рублей. Для этой программы предусмотрена еще и неограниченная бизнес-лицензия, которая позволяет использовать программу в коммерческих целях, в государственных и военных учреждениях с возможностью установки на любое количество компьютеров в пределах организации.
Пробные трехнедельные версии всех трех программ можно скачать здесь.
Плюсы:
- большой выбор настроек;
- высокая скорость работы с архивами ZIP;
- русская локализация;
- оптимизация под разные процессоры.
Минусы:
- отсутствие локализованной справочной системы;
- некоторая нестабильность работы;
- довольно высокая стоимость бизнес-лицензии как для инструмента, который применяется нечасто.
Выводы
Использование описанных программ во многих случаях позволяет восстановить информацию, которая, казалось бы, потеряна навсегда. Несмотря на то, что эти программы в большинстве случаев работают методом перебора, широкие возможности настройки позволяют значительно сократить время поиска пароля. Пользователям, столкнувшимся с утерей пароля к архивам с важными файлами, наверняка стоит воспользоваться этими инструментами. Однако стоит помнить, что процесс подбора пароля довольно длителен, поэтому перед началом поиска необходимо тщательно задать все настройки и выбрать самый быстрый компьютер из доступных.
3.3. Восстановление паролей к архивам с помощью программы Advanced Archive Password Recovery
Если теряется пароль к архиву – извлечь данные из него будет невозможно: при каждой попытке извлечения на экране будет отображаться окно, в котором нужно будет ввести пароль. Если этого не сделать, или если введенный пароль окажется неправильным – операция разархивирования завершится, даже не начавшись.
Поэтому утрата пароля к архиву всегда воспринимается очень болезненно. К счастью, в настоящее время существует немало программных продуктов, которые специально предназначены для восстановления забытых или утраченных паролей к архивам. В данном разделе мы познакомимся с одной из таких программ, которая называется Advanced Archive Password Recovery.
Эта программа создана отечественными разработчиками – компанией «Элкомсофт», специализирующейся на подобного рода продуктах (сайт разработчика – www.elcomsoft.ru). Кстати, выше мы уже познакомились с одним из продуктов этого разработчика (см. раздел 3.1 «Восстановление паролей к документам MS Office с помощью программы Advanced Office Password Recovery»).
Программа распространяется условно-бесплатно, ее демо-версию можно скачать на сайте разработчика. К скачиванию предлагается rar-архив с дистрибутивом объемом около 1,6 Мб.
Программа обладает простым и понятным пользовательским интерфейсом, а также удобным инструментарием. Она поддерживает как русский, так и английский язык; правда, система помощи, поставляемая с программой, является англоязычной.
Процесс установки программы никакой сложности не представляет – достаточно запустить инсталляционный файл и далее следовать указаниям Мастера установки. Отметим, что в процессе инсталляции необходимо ввести регистрационный код, но если вы устанавливаете демо-версию – данный этап можно пропустить.
После инсталляции программы в меню Пуск появится ее программная группа. Для удобства работы рекомендуется вывести ярлык запуска на рабочий стол.
В данном разделе мы познакомимся с Advanced Archive Password Recovery на примере версии 3.01.
3.3.1. Пользовательский интерфейс и инструментарий программы
После запуска программы на экране отображается ее пользовательский интерфейс, который показан на рис. 3.25.

Рис. 3.25. Программа Advanced Archive Password Recovery
В верхней части окна находится инструментальная панель, кнопки которой предназначены для выбора режимов работы и активизации соответствующих функций программы. При подведении указателя мыши к кнопкам инструментальной панели отображаются соответствующие всплывающие подсказки, помогающие определить назначение каждой кнопки. Обратите внимание – главное меню, характерное для типичных Windows-приложений и находящееся обычно вверху окна (сразу под строкой заголовка), в данной программе отсутствует.
Рабочая часть интерфейса представляет собой набор вкладок, на которых содержатся параметры, предназначенные в основном для настройки процесса расшифровки. Доступность некоторых параметров напрямую зависит от типа атаки, название которого выбирается из соответствующего раскрывающегося списка справа вверху окна.
В нижней части интерфейса находится информационное поле Окно состояния , в котором отображается информация о происходящих в программе событиях (запуск программы, выбор объекта для расшифровки, сведения об алгоритме шифрования, расшифрованный пароль, и др.).
Перед тем как приступить к расшифровке паролей, рекомендуется подготовить программу к работе, в частности – просмотреть и, при необходимости – отредактировать ее параметры настройки. Об этом будет рассказано в следующем разделе.
3.3.2. Настройка программы и подготовка ее к работе
По умолчанию для оформления интерфейса программы используется английский язык. Но поскольку программа является многоязычной (она поддерживает также немецкий, французский, итальянский, русский и другие языки), то вы можете сразу применить к ней русский язык. Для этого перейдите на вкладку Опции (рис. 3.26), и в поле Язык из раскрывающегося списка выберите значение Русский .

Рис. 3.26. Настройка программы, вкладка Опции
Если на данной вкладке установлен флажок Минимизировать в трей , то при сворачивании программы в панели задач не будет отображаться ее кнопка, а появится лишь иконка в системном трее. При снятом флажке программа сворачивается традиционным образом.
В программе реализована возможность автоматического ведения журнала происходящих событий (действия пользователя, начало атаки, обнаружение и расшифровка пароля, и др.). Это бывает полезно для последующего просмотра и анализа этих событий, что особенно актуально при возникновении каких-либо затруднений. Чтобы включить режим автоматического ведения журнала событий, нужно на вкладке Опции установить флажок Журнал событий archpr.log . Отметим, что по умолчанию данный флажок установлен.
В поле Интервал обновления индикатора прогресса можно установить интервал времени, через который должен обновляться расположенный внизу окна индикатор прогресса, демонстрирующий ход процесса расшифровки. Этот показатель вводится с клавиатуры и выражается в миллисекундах. По умолчанию в данном поле установлено значение 500 .
На вкладке Длина с помощью параметра Длина пароля указывается минимальная и максимальная длина пароля. Сущность этого параметра заключается в том, чтобы избавить программу от лишнего перебора и, тем самым, существенно сократить время, необходимое для расшифровки пароля, да и вообще повысить эффективность данного процесса. Например, если вам известна длина пароля, которые необходимо расшифровать, или вы точно знаете, что его длина не меньше 4, и не больше 7 символов – укажите эти сведения в полях соответственно Минимальная длина пароля и Максимальная длина пароля (эти поля можно заполнить как с клавиатуры, так и с помощью кнопок счетчика). В этом случае программа не будет перебирать ненужные комбинации из двух, трех или восьми символов, а ограничится указанным диапазоном.
Примечание . Поля Минимальная длина пароля и Максимальная длина пароля на вкладке Длина доступны для редактирования только в том случае, если в поле Тип атаки, которое расположено справа вверху окна, выбрано значение Перебор или Пароль из ключей . При выборе любого другого значения содержимое вкладки Длина будет заблокировано .
На вкладке Набор (см. рис. 3.25) с помощью группы флажков Набор символов следует указать набор символов, которые программа должна использовать при расшифровке пароля. По умолчанию предлагается использовать наборы Заглавные латинские (A-Z) , Строчные латинские (a-z) и Все цифры (0–9) , т. е. установлены только эти флажки. Чтобы использовать все известные печатаемые символы, включите параметр Все печатаемые .
Если необходимо для расшифровки пароля использовать какой-то специфичный набор символов, можно выполнить его предварительную настройку. Для этого нужно установить флажок Набор пользователя , в результате чего все остальные флажки станут заблокированными. Затем следует нажать расположенную справа кнопку Определить набор символов (ее название отображается в виде всплывающей подсказки при подведении указателя мыши) – в результате на экране отобразится окно, изображенное на рис. 3.27.

Рис. 3.27. Настройка пользовательского набора символов
В данном окне в поле Пользовательский набор символов можно с клавиатуры ввести символы, которые должны использоваться при расшифровке пароля. Это могут быть буквы, цифры, специальные символы, и др. Вы можете также загрузить уже готовый набор из внешнего файла с расширением *.chr – для этого нажмите кнопку Загрузить набор и в открывшемся окне укажите путь к требуемому файлу.
Примечание . Названия кнопок данного окна, находящихся в его левом нижнем углу, отображаются в виде всплывающих подсказок при подведении к ним указателя мыши.
Для того чтобы быстро очистить набор символов, нажмите кнопку Очистить набор . Самостоятельно созданный набор символов можно сохранить в отдельном файле для последующего использования. Для этого нажмите кнопку Сохранить набор , и в открывшемся окне укажите путь для сохранения и имя файла набора.
Если пароль, который необходимо расшифровать, вам частично известен (т. е. вы знаете некоторые его символы), то вы можете настроить его расшифровку по маске. Это позволит намного сократить время, необходимое для расшифровки пароля. В данном случае под маской подразумевается набор символов, который программа будет воспринимать как расшифрованную часть пароля и, следовательно, не будет затрачивать на них время и ресурсы.
Вначале в поле Тип атаки из раскрывающегося списка выберите значение По маске . Затем перейдите на вкладку Набор , и введите с клавиатуры известные вам символы в поле Маска , строго соблюдая их последовательность. Иначе говоря, если вы знаете, что первые три символа пароля – 7V3 , то именно так их и вводите, а не V37 или 37V . Если потребуется быстро очистить данное поле, нажмите расположенную справа от него кнопку.
В полях Начать с и Закончить на можно указать наборы символов, которые должны являться соответственно начальными и конечными вариантами при расшифровке пароля. Отметим, что данные параметры доступны только в том случае, если в поле Тип атаки выбрано значение Перебор или По маске . Кроме этого, поле Начать с доступно также, если в поле Тип атаки выбрано значение Пароль из ключей .
На вкладке Словарь , содержимое которой представлено на рис. 3.28, настраиваются параметры используемого для расшифровки словаря. Отметим, что содержимое данной вкладки доступно только в том случае, если в поле Тип атаки выбрано значение По словарю .

Рис. 3.28. Настройка параметров словаря
В поле Файл словаря указывается путь к файлу словаря, имеющему расширение *.dic . Чтобы изменить значение данного поля, необходимо нажать расположенную справа кнопку Выбрать файл словаря (название кнопки отображается в виде всплывающей подсказки при подведении к ней указателя мыши), и в открывшемся окне по обычным правилам Windows указать требуемый путь.
С помощью флажка Заумные мутации можно включить режим, при котором программа будет использовать все мыслимые и немыслимые варианты, формируемые на основании содержимого словаря. Этот флажок доступен только в том случае, когда отключен расположенный под ним параметр Попробовать все возможные комбинации заглавных/маленьких букв .
В программе реализована возможность автоматического сохранения данных через определенные промежутки времени. Это делается на вкладке Автосохранение , содержимое которой показано на рис. 3.29.

Рис. 3.29. Настройка параметров автосохранения
Чтобы включить режим автосохранения, нужно установить флажок Сохранять каждые – только в этом случае параметры данной вкладки будут доступными для редактирования. В расположенном справа поле с клавиатуры либо с помощью кнопок счетчика указывается интервал автоматического сохранения (в минутах). По умолчанию предлагается сохранять данные каждые 5 минут.
В поле Путь для автосохранения следует указать каталог, в который будет помещаться файл с сохраненными данными. Для этого нужно нажать расположенную справа кнопку и в открывшемся окне по обычным правилам Windows выбрать требуемую папку.
3.3.3. Пример расшифровки пароля к zip-архиву
После того как программа настроена и подготовлена к работе, можно приступать к ее полноценной эксплуатации. В этом разделе мы на конкретном примере продемонстрируем, как с помощью Advanced Archive Password Recovery можно расшифровать пароль к zip-архиву.
С помощью программы WinRAR (версия тут особой роли не играет, главное – чтобы была поддержка паролей к архивам) создадим zip-архив. В окне настройки параметров архивирования, помимо указания пути для сохранения и имени файла, откроем вкладку Дополнительно (рис. 3.30).

Рис. 3.30. Настройка архивирования, вкладка Дополнительно
На данной вкладке нажмем кнопку Установить пароль – в результате на экране откроется окно ввода пароля (рис. 3.31).

Рис. 3.31. Ввод пароля к архиву
В данном окне установим флажок Отображать пароль при вводе (чтобы отключить механизм двойного ввода), и в поле Введите пароль с клавиатуры введем пароль: 1234 (см. рис. 3.31). После этого дважды нажмем ОК – в результате пароль будет сохранен по указанному на вкладке Общие пути. Теперь запускаем программу Advanced Archive Password Recovery. Первое, что мы должны сделать – это выбрать файл архива, к которому требуется расшифровать пароль. Для этого нажимаем кнопку Загрузить ZIP/RAR/ACE/ARJ-файл (название кнопки отображается в виде всплывающей подсказки при подведении к ней указателя мыши), затем в открывшемся окне указываем путь к нашему файлу и нажимаем кнопку Открыть . В результате путь к файлу и его имя должны отобразиться в поле ZIP/RAR/ACE/ARJ-файл (рис. 3.32).

Рис. 3.32. ZIP-файл для расшифровки пароля
После этого в поле Тип атаки из раскрывающегося списка выбираем значение По словарю . При этом параметры настройки, находящиеся на вкладках Набор и Длина , станут недоступными для редактирования – но нам они в данном случае не нужны, как, собственно, и другие параметры. Нажимаем в инструментальной панели кнопку Старт – и через некоторое время на экране отобразится окно, которое показано на рис. 3.33.

Рис. 3.33. Результат расшифровки пароля
В данном окне отображается результат расшифровки пароля. Как видно на рисунке, наш пароль расшифрован верно (см. значение поля Пароль ). Кроме этого, программа справочно показывает и некоторую другую информацию: количество проверенных паролей, затраченное на расшифровку время (в данном случае программе потребовалось всего 5 миллисекунд), скорость расшифровки (при текущей скорости программа способна проверить 16 000 паролей в секунду), и т. д.
При необходимости вы можете сохранить расшифрованный пароль в отдельном текстовом файле, и поместить его в надежное место – чтобы не утерять или не забыть его еще раз. Для этого нажмите в данном окне кнопку Сохранить , и в открывшемся окне Сохранить как по обычным правилам Windows укажите путь для сохранения и имя файла.
Теперь попробуем расшифровать этот же пароль, используя другие возможности программы, а именно – метод перебора. В данном случае значение поля ZIP/RAR/ACE/ARJ-файл (см. рис. 3.32) оставляем без изменений, а в поле Тип атаки из раскрывающегося списка выбираем значение Перебор . После этого открываем вкладку Набор , отключаем на ней все параметры и очищаем все поля, за исключением флажка Все цифры (0–9) .

Рис. 3.34. Настройка параметров на вкладке Набор
Примечание . Если на вкладке Набор вы, кроме флажка Все цифры (0–9) , оставите не снятым еще какой-то флажок – в принципе, ничего страшного не произойдет. Просто программе потребуется намного больше времени для расшифровки пароля, поскольку она должна будет проверить все символы, заведомо не входящие в наш пароль. Попросту говоря, программе придется потратить немало времени на выполнение не имеющей смысла работы .
Теперь выполним настройку параметров на вкладке Длина . Предположим, что нам точно неизвестно число символов, содержащихся в пароле, но мы знаем, что их не менее 1, и не более 5. Поэтому в поле Минимальная длина пароля с клавиатуры либо с помощью кнопок счетчика введем значение 1 , а в поле Максимальная длина пароля – значение 5 .
Теперь все готово для расшифровки пароля. Нажимаем в инструментальной панели кнопку Старт – и уже через короткое время на экране отобразится уже знакомое нам окно с результатами расшифровки (рис. 3.35).

Рис. 3.35. Результат расшифровки пароля методом перебора
Как видно на рисунке, наш пароль опять расшифрован верно (см. значение поля Пароль ). И вновь программа справочно показывает сопутствующую информацию: количество проверенных паролей, затраченное на расшифровку время (в данном случае программе потребовалось чуть больше времени – 6 миллисекунд), скорость расшифровки, и др.
По аналогии осуществляется расшифровка паролей к архивам и другими реализованными в программе методами (по маске, пароль из ключей, и др.). В любом случае алгоритм действий выглядит следующим образом: вначале в поле ZIP/RAR/ACE/ARJ-файл указывается путь к файлу архива, затем в поле Тип атаки из раскрывающегося списка выбирается метод расшифровки, после этого на соответствующих вкладках выполняется настройка параметров, а затем нажимается кнопка Старт .
Отметим, что расшифровка сложных паролей может занимать продолжительное время (например, когда программе придется перебирать большое количество возможных комбинаций).
Учебные курсы по графическим программам
- Подробности
- Категория: Главная
- Опубликовано 07.06.2013 09:02
- Автор: Шитов В.Н.
- Просмотров: 21420
 Программа для взлома паролей к архивам форматов ZIP/PKZip/WinZip, ARJ/WinARJ, ACE/WinACE, RAR/WinRAR. По умолчанию интерфейс программы английский. Для русификации программы перейдите на вкладку Options (Опции). Откройте список Language (Язык). Выберите русский язык. Перейдите на вкладку Range (Набор). После этого рабочее окно программы будет примерно таким, как на рисунке (Рис. 1).
Программа для взлома паролей к архивам форматов ZIP/PKZip/WinZip, ARJ/WinARJ, ACE/WinACE, RAR/WinRAR. По умолчанию интерфейс программы английский. Для русификации программы перейдите на вкладку Options (Опции). Откройте список Language (Язык). Выберите русский язык. Перейдите на вкладку Range (Набор). После этого рабочее окно программы будет примерно таким, как на рисунке (Рис. 1).
 |
Рис. 1. Рабочее окно программы Advanced Archive Password Recovery 2.11 |
Мы специально не останавливаемся на причинах взлома — это не обязательно должен быть взлом со злым умыслом. Пользователь может просто забыть пароль или правоохранительные органы пытаются прочитать защищенный архив и т. д.
Прежде всего, нужно открыть архив, пароль к которому потерян или он неизвестен. Для этого нужно или нажать на кнопку Load ZIP/RAR/ACE/ARJ—file in to the project (Загрузить ZIP/RAR/ACE/ARJ-файл) ( ), которая находится справа от поля Encrypted ZIP/RAR/ACE/ARJ—file (ZIP/RAR/ACE/ARJ-файл). Кнопка Open (Открыть) с такой же пиктограммой открывает не архив, а проект по взлому со всеми настройками. После этого открывается окно Открыть. Выберите архив и нажмите на кнопку Открыть.
), которая находится справа от поля Encrypted ZIP/RAR/ACE/ARJ—file (ZIP/RAR/ACE/ARJ-файл). Кнопка Open (Открыть) с такой же пиктограммой открывает не архив, а проект по взлому со всеми настройками. После этого открывается окно Открыть. Выберите архив и нажмите на кнопку Открыть.
На вкладке Range(На бор) предлагаются опции по выбору символов, которые могут составлять пароль к архиву. По умолчанию предлагаются английские прописные (All caps latin (A—Z)) и строчные буквы (All small latin (a—z)). Но в паролях могут быть и арабские цифры (All digits (0-9)), и специальные символы (All special symbols (!@…)) (!@#$%^&*()_+-=<>,./?[]{}~:;`«|»), и пробелы (Space). Так как в паролях могут быть не только английские буквы, но и русские, то желательно установить флажок в опцию All printable (Все печатаемые). В этом случае остальные опции становятся недоступными. Индикатор Space предписывает учитывать пробелы в пароле, а индикатор All printable предписывает учитывать и все видимые символы вообще. Пробел в этом случае определяться не будет, так как он также является непечатаемым.
В полях Start from (Начать с) и End at (Закончить на) можно указать начальные или конечные символы пароля, если Вы их, конечно, знаете. Если в этих полях были какие-либо символы, то их можно удалить, нажав на кнопку Clear starting password (Очистить начальный пароль) или Clear ending password (Очистить конечный пароль). Пиктограмма обеих кнопок одинаковая ( ). Если Вы не знаете начальных и/или конечных символов пароля, то в этих полях ничего не заполняйте.
). Если Вы не знаете начальных и/или конечных символов пароля, то в этих полях ничего не заполняйте.
Установка флажка в опции User—defined (Набор пользователя) делает недоступным все опции на панели Brute—force range options (Набор символов). Нажатие на кнопку Custom charset (Определить набор символов) ( ) открывает окно User defined charset (Определение набора символов). Вы можете перечислить все символы (буквы, цифры, специальные символы), которые, по Вашему мнению, могут использоваться в пароле. Установка флажка в опцию Convert to OEM encoding (OEM-кодировка) предписывает искать символы в соответствии с выбранной кодовой страницей символов национального языка. Кодовая страница национального языка определена в ОС Windows на панели параметров в компоненте Язык и региональные стандарты. Так как мы живем в России, то и язык OEM-кодировки будет русским. После определения пользовательских символов нажмите на кнопку ОК.
) открывает окно User defined charset (Определение набора символов). Вы можете перечислить все символы (буквы, цифры, специальные символы), которые, по Вашему мнению, могут использоваться в пароле. Установка флажка в опцию Convert to OEM encoding (OEM-кодировка) предписывает искать символы в соответствии с выбранной кодовой страницей символов национального языка. Кодовая страница национального языка определена в ОС Windows на панели параметров в компоненте Язык и региональные стандарты. Так как мы живем в России, то и язык OEM-кодировки будет русским. После определения пользовательских символов нажмите на кнопку ОК.
На вкладке Length (Длина) определяется длина пароля. Если программа не зарегистрирована, то длина пароля не может быть больше 3-5 символов. Если программа зарегистрирована, то длина пароля может быть до 7 символов, а при выборе специальных типов атак и до 12 символов. Укажите минимальную и максимальную длину пароля архива. Чем больше будет диапазон искомого пароля, тем больше комбинаций должна перебрать программа. Например, при поиске пароля из 3 символов программе потребовалось меньше 1 секунды, а при анализе диапазона из 5 символов программе может потребоваться несколько минут.
Примечание: мы постоянно обращаем (и будем обращать) Ваше внимание на то, что длина пароля не может быть менее 7 символов. Такое требование, например, выдвигают стандарты США. Поэтому длина пароля не менее 15 символов обеспечивает достаточно надежную защиту от взлома пароля.
Остальные вкладки нужны в зависимости от выбранного типа атаки. Список Type of attack (Тип атаки) доступен из любой вкладки. По умолчанию предлагается наиболее надежный и простой тип: Brute—force (Перебор). Этот тип атаки просто перебирает все варианты выбранных символов в разной комбинации от минимальной до максимальной длины пароля.
Тип Mask (Маска) позволяет определить маску в пароле, если Вы знаете хотя бы несколько символов из пароля. Тем самым можно уменьшить время сканирования. Например, Вы знаете, что пароль будет содержать 8 символов. При этом пароль начинается с «x», и заканчивается на «99». Другие символы являются строчными или прописными буквами. Известные символы указываются в явном виде, а неизвестные символы указываются в виде вопросительного знака (?). Маска будет выглядеть так: «x?????99». Выберите опции All caps и/или All small.
Символ неизвестного символа маски (?) предлагается по умолчанию. Тем не менее, Вы можете использовать в качестве неизвестного символа любой символ (например, * или #). Для выбора символа перейдите на кладку Advanced (Продвинутость). Символ маски указывается в поле Mask symbol (Символ маски). Менять символ маски имеет смысл только в том случае, если этот символ действительно имеется в искомом пароле. Например, пароль «Что делать?». Здесь вопросительный знак действительно является символом. Если же мы укажем этот символ в маске, то программа будем считать это неизвестным символом.
Тип Dictionary (По словарю) предназначен для поиска пароля на основе словаря. Параметры этого типа определяются на вкладке Dictionary (Словарь). Выберите нужный словарный файл (в формате *.dic). Разработчики данной программы предлагают несколько словарей по адресам:
ftp://sable.ox.ac.uk/pub/wordlists/
ftp://ftp.cdrom.com/pub/security/coast/dict/wordlists/
ftp://ftp.cdrom.com/pub/security/coast/dict/dictionaries/
http://www.elcomsoft.com/prs.html
Кроме того, Вы можете выбрать опции Smart mutations (Заумные мутации) и/или Try all possible upper/lower case combinations (Попробовать все возможные комбинации заглавных/маленьких букв), что может действительно помочь в том случае, если Вы не уверены в регистре букв пароля. Например, допустим, что в словаре выбрано следующее слово: PASSword. При выборе опции Tryall possible upper/lower case combinations (Попробовать все возможные комбинации заглавных/маленьких букв), программа просто попробует все возможные комбинации, например: password, passworD, passwoRd, passwoRD, passwOrd, …, PASSWORd, PASSWORD. Тем не менее, проверка всех таких комбинаций занимает много времени: в вышеприведенном примере программа проверит 28 слов (то есть, 256) вместо одного. С заумными мутациями, Вы можете устранить множество комбинаций фактически возможных. Заумные комбинации предлагают 10 комбинаций для каждого слова:
PASSword (как есть);
passWORD (реверс);
password (все в нижнем регистре);
PASSWORD (все в верхнем регистре);
Password (первая в верхнем регистре, остальные в нижнем регистре);
pASSWORD (первая в нижнем регистре, остальные в верхнем регистре);
PaSSWoRD (гласные в верхнем регистре, согласные в нижнем регистре);
pAsswOrd (согласные в верхнем регистре, гласные в нижнем регистре);
PaSsWoRd (с заглавной через одну);
pAsSwOrD (со строчной через одну).
Опция Convert to OEM encoding (OEM-кодировка) включается в том случае, если словарь в кодировке ANSI, а архив создан с использованием DOS.
В поле Start line # (Начать с) можно указать букву (или несколько букв) из словаря, с которых нужно начать поиск пароля. Если Вы не знаете таких букв, то ничего указывать не нужно. Если в поле имеются буквы от предыдущего поиска, то можете удалить эти символы, нажав на кнопку Clear start line (Очистить «Начать с») ( ).
).
Тип Plain—text (Простой текст) предлагает взлом пароля с помощью так называемого простого или открытого текста. Архивы ZIP имеют прочный шифровальный алгоритм. Архиватор ZIP преобразовывает пароль в три 32-битовых ключа шифрования, затем использует их, чтобы кодировать целый архив. Из-за этого, общая сложность атак архивов ZIP составляет 296, то есть, мы должны были бы попробовать все возможные ключевые комбинации. Это действительно занимает слишком много времени. Тем не менее, этот алгоритм не такой прочный, как алгоритмы DES, RSA, IDEA и аналогичные алгоритмы. Один из путей взлома защиты ZIP заключается в использовании известного открытого текста. Имея закодированный файл, созданный архиватором ZIP и тот же файл в не шифрованной форме, мы можем выполнить некоторые вычисления и извлечь ключи шифрования, которые защищают этот файл. Обычно архив ZIP содержит несколько файлов, и все они имеют тот же пароль и, следовательно, те же ключи шифрования. Это означает, что если мы получим ключи шифрования для одного из этих файлов, мы будем способны снять защиту со всех остальных. Кроме того, это не займет столько времени, сколько попытки перебора всех возможных комбинаций ключей шифрования. Для того чтобы выполнить атаку открытого текста, все, что Вам нужно, это один файл из архива, сжатый тем же архиватором и тем же методом, что и один закодированный.
Архив в формате ZIP можно создать с помощью множества архиваторов. Выбор используемого архиватора имеет проблему: файловый формат ZIP не содержит никаких данных, которые могли бы помочь идентифицировать такой архиватор. Фактически Вам нужно попытаться использовать несколько архиваторов (только, конечно, если Вы не помните, какую конкретную утилиту Вы использовали при создании данного архива).
Чтобы выполнять атаку открытого текста, нужно найти не зашифрованный файл, который также существует в защищенном паролем архиве. Сжать его тем же методом и тем же архиватором ZIP, что и использован в закодированном архиве. После этого нужно запустить данную программу взлома, выбрать закодированный архив, затем выбрать тип Plain-text и сравнить с архивом в незашифрованном файле. После этого программа проверит файлы, и если она найдет схожие фрагменты, то атака будет начата. Атака Plain-text состоит из двух этапов плюс два дополнения поиска пароля:
1. Редукционный цикл ключей. На этом этапе программе нужно около 34 мегабайтов виртуальной памяти. Этот цикл занимает от одной минуты до трех (в зависимости от размера открытого текста). Если бы Вы не получили достаточного объема физической памяти, то это могло бы занять немного больше времени. После этого этапа, программа освободит значительную часть памяти и работает только с 2-4 мегабайтами. Также отметьте, что время, необходимое для завершения этого этапа, не может быть оценено, и так для первых нескольких минут указатель прогресса прочитает 0%, после того, как прогресс начнет возрастать довольно быстро.
2. Сопоставление ключей. Это основной этап атаки данного типа. Теперь Вы можете увидеть, сколько ориентировочно времени может потребоваться на восстановление архива. В зависимости от размера открытого текста, этот этап может занять от 5 минут до нескольких часов. На этом этапе Вы можете остановить атаку в любое время без риска, после чего программа создаст резюме и сохранит его в файле проекта. Первый этап (редукционный цикл ключей) выполнится снова в резюме (это займет несколько минут).
Когда программа найдет правильные ключи, то после этого программа попытается найти пароль, согласованный с этими ключами. Поиск может быть выполнен для пароля длиной до 9 знаков с любыми символами.
Тип Guaranteed WinZip Recovery (Гарантированная расшифровка WinZip) является наиболее сильной атакой в данной программе. Тем не менее, сам архив должен иметь, по крайней мере, 5 закодированных файлов, защищенных паролем, и должен быть создан WinZip или любым другим архиватором, создающим архивы ZIP. Начиная с архивов версии 8.1 и выше, Вы не будете способны использовать эту атаку. Если архив создан другим архиватором или содержит менее 5 файлов, то программа выведет сообщение об ошибке.
Тип Password from keys (Пароль из ключей) восстанавливает пароль в том случае, если имеются ключи шифрования. Рекомендуемая минимальная длина пароля 11 символов, если у Вас есть ключи из данной программы, а не из любого другого источника.
Кнопка Benchmark (Контроль) ( ) помогает оценить примерное время, необходимое на поиск пароля, скорость проверки в секунду и число проверок с выбранными параметрами. Это нужно на тот случай, чтобы оценить — сколько же может продлиться процесс поиска и стоит ли его вообще запускать. По опыту можем сказать, что при неудачном поиске затрачиваемое время занимает всего лишь несколько минут. Этот приблизительный анализ занимает примерно 3-4 секунды и после него выводится специальное окно с результатами анализа. Если выбран самый полный анализ, то время анализа занимает примерно 20 секунд.
) помогает оценить примерное время, необходимое на поиск пароля, скорость проверки в секунду и число проверок с выбранными параметрами. Это нужно на тот случай, чтобы оценить — сколько же может продлиться процесс поиска и стоит ли его вообще запускать. По опыту можем сказать, что при неудачном поиске затрачиваемое время занимает всего лишь несколько минут. Этот приблизительный анализ занимает примерно 3-4 секунды и после него выводится специальное окно с результатами анализа. Если выбран самый полный анализ, то время анализа занимает примерно 20 секунд.
Для запуска искомого пароля нажмите на кнопку Start (Старт). Если пароль будет найден, то он выводится в специальное окно. На рисунке (Рис. 2) он указан в поле Password for this file (Пароль для этого файла). Ниже приведено его 16-ричное значение. Здесь же указывается число выполненных проверок (в нашем примере это 19 320 323), время проверки (около 4 секунд). Для остановки процесса анализа предусмотрена кнопка Stop (Пауза). После нажатия на эту кнопку необходимо очистить поле Start from (Начать с), так как в нем остается последний вариант перебора пароля. Обратите внимание, что мы перед анализом (а возможно, что и в ходе него) выполняем какие то настройки. Эти настройки можно сохранить для того, чтобы потом можно было использовать снова. Для этого нужно нажать на кнопку Save (Сохранить) ( ) и указать имя сохраняемого проекта. Затем этот проект с установками параметров можно открыть кнопкой Open (Открыть) (
) и указать имя сохраняемого проекта. Затем этот проект с установками параметров можно открыть кнопкой Open (Открыть) ( ).
).
 |
Рис. 2. Пароль найден |
Для закрытия программы нажмите на кнопку Quit (Выход) ( ) или на кнопку Закрыть (×) на системной полосе программы.
) или на кнопку Закрыть (×) на системной полосе программы.
|
0 / 0 / 0 Регистрация: 01.10.2018 Сообщений: 1 |
|
|
1 |
|
|
01.10.2018, 20:05. Показов 17536. Ответов 0
Здравствуй, читатель. Как Вы уже поняли у меня возникла проблема с архивом. (Похожий архив прикреплён здесь.) Я попытался подобрать пароль к одному очень важному для меня архиву через ARPR, но столкнулся с проблемой: при открытии архива программа пишет ошибку: выбранный файл не является ZIP/RAR…. архивом. Напомню, что это RAR архив(делал через WinRAR). Что делать? Если можете, подскажите аналоги этой программы.
0 |
Ошибка “Файл не является 7z архивом” появляется при попытке открыть архив с одноименным расширением. Чаще всего она появляется из-за того, что файл архива не был скомпилирован или загружен до конца. В последнем случае браузер может сообщать, что загрузка успешно завершена, однако, из-за проблем с соединением файл был загружен некорректно. Также может быть ситуация, когда на сервере изначально находился поврежденный файл.

Содержание
- Как исправить ошибку “Файл не является 7z архивом”
- Вариант 1: Скачать файл заново
- Вариант 2: Пересоздать архив
- Вариант 3: Исправить ассоциацию файла
- Вариант 4: Изменить расширение файлов вручную
Далее рассмотрим несколько вариантов исправления ошибки с сообщением “оФайл не является 7z архивом”.
Вариант 1: Скачать файл заново
Так как ошибка, в большинстве случае, вызвана некорректным интернет-соединением или проблемами на серверах, то вы можете попробовать скачать файл заново. Это должно помочь избавиться от возникающей ошибки. Однако не нужно забывать, что проблема может быть на самом сайте, откуда вы загружаете проблемный элемент. В таком случае мы рекомендуем попытаться скачать нужный файл с другого источника.
Чтобы с большей вероятностью избежать повреждением файла при загрузке, мы рекомендуем на это время ограничить любую интернет-активность. В первую очередь это другие загрузки, торренты, скачивание обновлений для программ и операционной системы. Если у вас действительно слабый интернет, то мы дополнительно рекомендуем остановить и другую активность.
При условии, что соединение с интернетом действительно не сильно стабильно, мы рекомендуем вообще воздержаться от любых онлайн-активностей на время загрузки. Это — просмотр фильмов, игры и даже просто серфинг по веб-страницам.
Вариант 2: Пересоздать архив
Если ошибка возникает при попытке открыть архив, созданный вами, а не загруженный откуда-то, то мы рекомендуем вам пересоздать его. Выделите заново нужные файлы и создайте архив. Примечательно, что в этом случае нужно, чтобы другие процессы не нагружали систему, дабы избежать повторной ошибки. Если программа, через которую вы создаете архив поддерживает и другие расширения, то попробуйте сделать архив на их основе, например, RAR.
Вариант 3: Исправить ассоциацию файла
Иногда проблема может быть в операционной системе, когда Windows не может корректно распознать файл. Из-за этого выдает ошибки с текстом “Файл не является 7z архивом” или похожее сообщение.
Читайте также:
Что делать, если на компьютере недостаточно памяти
Отключение клавиши Windows на клавиатуре
Какой марки выбрать бюджетный планшет
Как открыть ZIP онлайн
Выполнить восстановление ассоциации файлов можно по следующей инструкции:
- Откройте “Редактор реестра” от имени администратора. Это можно сделать через поисковую строку по системе, которая вызывается сочетанием клавиш Win+S. Туда введите команду regedit и выберите среди вариантов выдачи пункт “Запуск от имени администратора”.
- В окошке “Редактора реестра” воспользуйтесь адресной строкой, что расположена в верхней части интерфейса. Туда введите значение: HKEY_CLASSES_ROOT.exe
- Найдите там параметр, который называется “(По умолчанию)” и кликните по нему два раза левой кнопкой мыши для более тонкой настройки.
- В открывшемся окошке “Параметры” в поле “Значение” пропишите exefile и нажмите “Ок”.
- Снова воспользуйтесь адресной строкой. Туда пропишите: HKEY_CLASSES_ROOTexefile/shell/open/command и нажмите Enter для перехода по указанному адресу.
- По аналогии откройте параметр “(По умолчанию)” для редактирования его значений.
- В поле “Значение” пропишите “%1” %* и нажмите кнопку “Ок” для применения.
- Выполните перезагрузку компьютера, чтобы изменения вступили в силу.



Вариант 4: Изменить расширение файлов вручную
Иногда бывает так, что расширение у файла прописано некорректно или вовсе отсутствует. В таком случае поможет простое переименование расширения файла:
- Перед тем, как пытаться вручную изменить расширение файла вам нужно убедиться, что оно отображается в системе. Откройте “Проводник”.
- В верхней части интерфейса окна нажмите по кнопке “Вид”, открыв соответствующий раздел настроек. Там воспользуйтесь кнопкой “Параметры”.
- Переключитесь во вкладку “Вид”.
- В окошке “Дополнительные параметры” снимите галочку с пункта “скрывать расширения для зарегистрированных типов”. Нажмите кнопку “Применить” и “Ок”.
- Выполнив настройки вернитесь к файлу, с которым у вас возникли проблемы. Кликните по нему правой кнопкой мыши и выберите в контекстном меню вариант “Переименовать”.
- После основного названия поставьте точку и пропишите нужное расширение. Если вы думаете, что это был архив, то прописывайте расширение такого вида: “.rar”, “.zip”. Если это, предположительно, был установочный файл, то указывайте ему расширение “.exe”. Расширения указываются без кавычек.


Мы рассмотрели 4 основных варианта исправления ошибки с сообщением “Файл не является 7z архивом”. Если у вас есть вопросы по теме статьи, то пишите их в комментариях.
Общая статистика
| Загрузок всего | 204 994 |
| Загрузок за сегодня | 4 |
| Кол-во комментариев | 31 |
| Подписавшихся на новости о программе | 4 (подписаться) |
Оцените программу!
3.78 из 5, всего оценок — 109
- Рейтинг программы — 3.78 из 5
- 1
- 2
- 3
- 4
- 5
Распределение оценок программы

EvgehaGames про Advanced Archive Password Recovery 4.54.110 [27-04-2020]
Не пашет много архивов тестил просто не находит пароль
3 | | Ответить
Алексей в ответ EvgehaGames про Advanced Archive Password Recovery 4.62.167 [30-01-2022]
программа не находит пароль по словарю, даже если он в словаре есть.
1 | 1 | Ответить
ramzes про Advanced Archive Password Recovery 4.54.110 [03-04-2019]
Ждал большего-отстойная прога не помогла.
6 | 3 | Ответить
Vlad932 про Advanced Archive Password Recovery 4.54.55 [08-03-2018]
прога не распознала архив, который спокойно открывается со всеми директориями RAR’ом
Ну и какой от нее тогда толк?
40 | 63 | Ответить
Bear29 про Advanced Archive Password Recovery 4.54.55 [08-03-2018]
Почему при установки программы win7 pro x64 выдает ошибку?
3 | 18 | Ответить
Serjk про Advanced Archive Password Recovery 4.54.55 [25-11-2017]
где взять файл словаря?
9 | 17 | Ответить
Aleksandr Ivanov про Advanced Archive Password Recovery 4.53.6 [06-04-2016]
Программа неплохая. Простенькие пароли расшифровывает быстро. Можно для сравнения еще попробовать вот эту прогу Manyprog Zip Password Recovery
2 | 11 | Ответить
саня про Advanced Archive Password Recovery 4.53.6 [13-04-2015]
кто может помоч вот мой скайп saske16711 я немогу добавить архив вибивает файл не является защищенним zip rar ace архивом или файлом состояния работи
12 | 31 | Ответить
anton про Advanced Archive Password Recovery 4.53.6 [26-01-2015]
у меня не работает без какого то архива утилит подскажите пожалуста
7 | 4 | Ответить
мирта про Advanced Archive Password Recovery 4.53.6 [25-07-2014]
Функционал неплохой, интерфейс понятный и удобный. Огорчило отсутствие возможности подбора кириллических символов, но на это есть словарь. Итоги тестировния: рар архив, шифрование цифровое в 9 символов. Ломает вторые сутки, пошел на шестой миллион вариантов паролей, при такой скорости будет ломать еще дня три-четыре. Но поломает — не сомневаюсь. Итог: программа медленная но верная, простые пароли ломает на раз-два, сложный пароль их 20-30 знаков с комбинацией цифро-букво-символо-пробелов будет ковырять год-два, и скорее всего поломает, если не будет славянских символов. При условии добавления хорошего словаря, может поломает и русские буквы, но накинем еще пару лет. Короче, технология еще очень далека от совершенства.
3 | 12 | Ответить
Александр про Advanced Archive Password Recovery 4.53.6 [25-06-2014]
У меня ноутбук Pent.T4200 перебирает 112 паролей в секунду. ( пароль 6 символов, только цифры) архив winrar версия для извлечения 2.9_
3 | 12 | Ответить
Павел про Advanced Archive Password Recovery 4.53.6 [03-01-2014]
У меня к винрару подбирает 150-170 пар/сек. Какова нормальная скорость подбора к винрару?? А то я все не пойму, быстро у меня или нет
2 | 3 | Ответить
Vlad21 про Advanced Archive Password Recovery 4.53.6 [04-07-2013]
Хрень полная не работает не с одним архивом : архив поврежден или отсутсвует и все бред полный
3 | 13 | Ответить
Arthur про Advanced Archive Password Recovery 4.53.6 [12-06-2013]
если zip то 15000000млн в сек если что
2 | 3 | Ответить
Толян про Advanced Archive Password Recovery 4.53.6 [24-11-2012]
у меня подбирает 11 милиардов паролей в секунду
2 | 3 | Ответить
Владимир про Advanced Archive Password Recovery 4.53.6 [28-07-2012]
Фигня, на amd fx-4100 4.2 ггц, 30 паролей/сек
2 | 2 | Ответить
RUSstalker96 про Advanced Archive Password Recovery 4.53.6 [08-11-2011]
чё за говно он WinZip даже зашефрованым несчитает. ффффффффууууууууууу
2 | 3 | Ответить
Странник про Advanced Archive Password Recovery 4.50 [07-03-2010]
Думал у вас полная версия, а триал можно и на сайте скачать. Не тянет триал мой пароль.
2 | 2 | Ответить
Оксиген про Advanced Archive Password Recovery 4.50 [04-11-2009]
Лолы скааа руки из жопы ето проблема!!! Самый быстрый в мире перебор паролей к ZIP, ARJ и RAR архивам!!!! ЧИАТЬ НАДО МЛЯЯ!!!!
2 | 2 | Ответить
xden про Advanced Archive Password Recovery 3.01 [04-06-2007]
Бездари, читать надо внимательней! миллион в секунду к ZIP а не к RAR архивам!
2 | 3 | Ответить
Павел про Advanced Archive Password Recovery 3.01 [04-03-2007]
Полный отстой
3 | 3 | Ответить
3.3. Восстановление паролей к архивам с помощью программы Advanced Archive Password Recovery
Если теряется пароль к архиву – извлечь данные из него будет невозможно: при каждой попытке извлечения на экране будет отображаться окно, в котором нужно будет ввести пароль. Если этого не сделать, или если введенный пароль окажется неправильным – операция разархивирования завершится, даже не начавшись.
Поэтому утрата пароля к архиву всегда воспринимается очень болезненно. К счастью, в настоящее время существует немало программных продуктов, которые специально предназначены для восстановления забытых или утраченных паролей к архивам. В данном разделе мы познакомимся с одной из таких программ, которая называется Advanced Archive Password Recovery.
Эта программа создана отечественными разработчиками – компанией «Элкомсофт», специализирующейся на подобного рода продуктах (сайт разработчика – www.elcomsoft.ru). Кстати, выше мы уже познакомились с одним из продуктов этого разработчика (см. раздел 3.1 «Восстановление паролей к документам MS Office с помощью программы Advanced Office Password Recovery»).
Программа распространяется условно-бесплатно, ее демо-версию можно скачать на сайте разработчика. К скачиванию предлагается rar-архив с дистрибутивом объемом около 1,6 Мб.
Программа обладает простым и понятным пользовательским интерфейсом, а также удобным инструментарием. Она поддерживает как русский, так и английский язык; правда, система помощи, поставляемая с программой, является англоязычной.
Процесс установки программы никакой сложности не представляет – достаточно запустить инсталляционный файл и далее следовать указаниям Мастера установки. Отметим, что в процессе инсталляции необходимо ввести регистрационный код, но если вы устанавливаете демо-версию – данный этап можно пропустить.
После инсталляции программы в меню Пуск появится ее программная группа. Для удобства работы рекомендуется вывести ярлык запуска на рабочий стол.
В данном разделе мы познакомимся с Advanced Archive Password Recovery на примере версии 3.01.
3.3.1. Пользовательский интерфейс и инструментарий программы
После запуска программы на экране отображается ее пользовательский интерфейс, который показан на рис. 3.25.
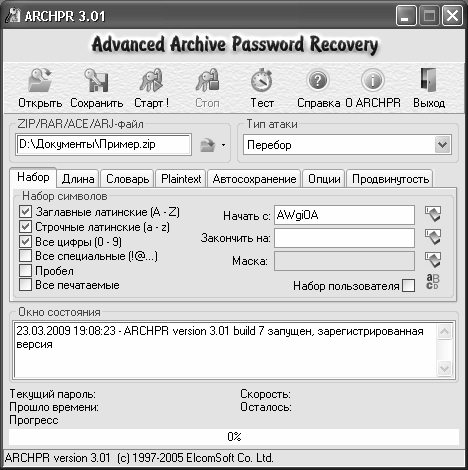
Рис. 3.25. Программа Advanced Archive Password Recovery
В верхней части окна находится инструментальная панель, кнопки которой предназначены для выбора режимов работы и активизации соответствующих функций программы. При подведении указателя мыши к кнопкам инструментальной панели отображаются соответствующие всплывающие подсказки, помогающие определить назначение каждой кнопки. Обратите внимание – главное меню, характерное для типичных Windows-приложений и находящееся обычно вверху окна (сразу под строкой заголовка), в данной программе отсутствует.
Рабочая часть интерфейса представляет собой набор вкладок, на которых содержатся параметры, предназначенные в основном для настройки процесса расшифровки. Доступность некоторых параметров напрямую зависит от типа атаки, название которого выбирается из соответствующего раскрывающегося списка справа вверху окна.
В нижней части интерфейса находится информационное поле Окно состояния , в котором отображается информация о происходящих в программе событиях (запуск программы, выбор объекта для расшифровки, сведения об алгоритме шифрования, расшифрованный пароль, и др.).
Перед тем как приступить к расшифровке паролей, рекомендуется подготовить программу к работе, в частности – просмотреть и, при необходимости – отредактировать ее параметры настройки. Об этом будет рассказано в следующем разделе.
3.3.2. Настройка программы и подготовка ее к работе
По умолчанию для оформления интерфейса программы используется английский язык. Но поскольку программа является многоязычной (она поддерживает также немецкий, французский, итальянский, русский и другие языки), то вы можете сразу применить к ней русский язык. Для этого перейдите на вкладку Опции (рис. 3.26), и в поле Язык из раскрывающегося списка выберите значение Русский .
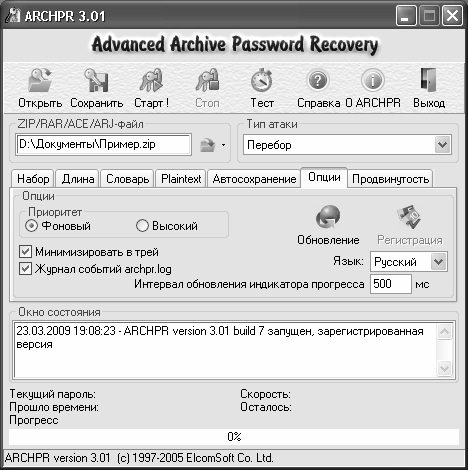
Рис. 3.26. Настройка программы, вкладка Опции
Если на данной вкладке установлен флажок Минимизировать в трей , то при сворачивании программы в панели задач не будет отображаться ее кнопка, а появится лишь иконка в системном трее. При снятом флажке программа сворачивается традиционным образом.
В программе реализована возможность автоматического ведения журнала происходящих событий (действия пользователя, начало атаки, обнаружение и расшифровка пароля, и др.). Это бывает полезно для последующего просмотра и анализа этих событий, что особенно актуально при возникновении каких-либо затруднений. Чтобы включить режим автоматического ведения журнала событий, нужно на вкладке Опции установить флажок Журнал событий archpr.log . Отметим, что по умолчанию данный флажок установлен.
В поле Интервал обновления индикатора прогресса можно установить интервал времени, через который должен обновляться расположенный внизу окна индикатор прогресса, демонстрирующий ход процесса расшифровки. Этот показатель вводится с клавиатуры и выражается в миллисекундах. По умолчанию в данном поле установлено значение 500 .
На вкладке Длина с помощью параметра Длина пароля указывается минимальная и максимальная длина пароля. Сущность этого параметра заключается в том, чтобы избавить программу от лишнего перебора и, тем самым, существенно сократить время, необходимое для расшифровки пароля, да и вообще повысить эффективность данного процесса. Например, если вам известна длина пароля, которые необходимо расшифровать, или вы точно знаете, что его длина не меньше 4, и не больше 7 символов – укажите эти сведения в полях соответственно Минимальная длина пароля и Максимальная длина пароля (эти поля можно заполнить как с клавиатуры, так и с помощью кнопок счетчика). В этом случае программа не будет перебирать ненужные комбинации из двух, трех или восьми символов, а ограничится указанным диапазоном.
…
Примечание . Поля Минимальная длина пароля и Максимальная длина пароля на вкладке Длина доступны для редактирования только в том случае, если в поле Тип атаки, которое расположено справа вверху окна, выбрано значение Перебор или Пароль из ключей . При выборе любого другого значения содержимое вкладки Длина будет заблокировано .
На вкладке Набор (см. рис. 3.25) с помощью группы флажков Набор символов следует указать набор символов, которые программа должна использовать при расшифровке пароля. По умолчанию предлагается использовать наборы Заглавные латинские (A-Z) , Строчные латинские (a-z) и Все цифры (0–9) , т. е. установлены только эти флажки. Чтобы использовать все известные печатаемые символы, включите параметр Все печатаемые .
Если необходимо для расшифровки пароля использовать какой-то специфичный набор символов, можно выполнить его предварительную настройку. Для этого нужно установить флажок Набор пользователя , в результате чего все остальные флажки станут заблокированными. Затем следует нажать расположенную справа кнопку Определить набор символов (ее название отображается в виде всплывающей подсказки при подведении указателя мыши) – в результате на экране отобразится окно, изображенное на рис. 3.27.
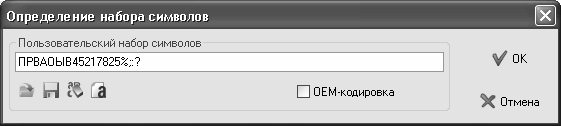
Рис. 3.27. Настройка пользовательского набора символов
В данном окне в поле Пользовательский набор символов можно с клавиатуры ввести символы, которые должны использоваться при расшифровке пароля. Это могут быть буквы, цифры, специальные символы, и др. Вы можете также загрузить уже готовый набор из внешнего файла с расширением *.chr – для этого нажмите кнопку Загрузить набор и в открывшемся окне укажите путь к требуемому файлу.
…
Примечание . Названия кнопок данного окна, находящихся в его левом нижнем углу, отображаются в виде всплывающих подсказок при подведении к ним указателя мыши.
Для того чтобы быстро очистить набор символов, нажмите кнопку Очистить набор . Самостоятельно созданный набор символов можно сохранить в отдельном файле для последующего использования. Для этого нажмите кнопку Сохранить набор , и в открывшемся окне укажите путь для сохранения и имя файла набора.
Если пароль, который необходимо расшифровать, вам частично известен (т. е. вы знаете некоторые его символы), то вы можете настроить его расшифровку по маске. Это позволит намного сократить время, необходимое для расшифровки пароля. В данном случае под маской подразумевается набор символов, который программа будет воспринимать как расшифрованную часть пароля и, следовательно, не будет затрачивать на них время и ресурсы.
Вначале в поле Тип атаки из раскрывающегося списка выберите значение По маске . Затем перейдите на вкладку Набор , и введите с клавиатуры известные вам символы в поле Маска , строго соблюдая их последовательность. Иначе говоря, если вы знаете, что первые три символа пароля – 7V3 , то именно так их и вводите, а не V37 или 37V . Если потребуется быстро очистить данное поле, нажмите расположенную справа от него кнопку.
В полях Начать с и Закончить на можно указать наборы символов, которые должны являться соответственно начальными и конечными вариантами при расшифровке пароля. Отметим, что данные параметры доступны только в том случае, если в поле Тип атаки выбрано значение Перебор или По маске . Кроме этого, поле Начать с доступно также, если в поле Тип атаки выбрано значение Пароль из ключей .
На вкладке Словарь , содержимое которой представлено на рис. 3.28, настраиваются параметры используемого для расшифровки словаря. Отметим, что содержимое данной вкладки доступно только в том случае, если в поле Тип атаки выбрано значение По словарю .
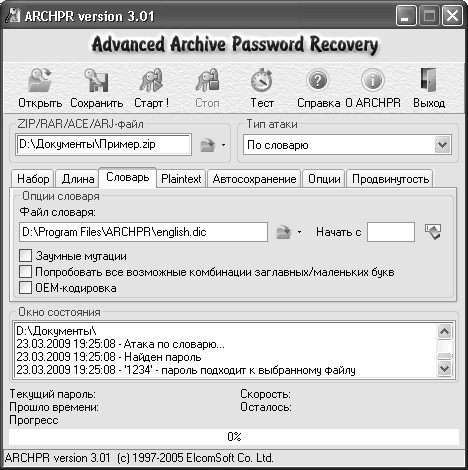
Рис. 3.28. Настройка параметров словаря
В поле Файл словаря указывается путь к файлу словаря, имеющему расширение *.dic . Чтобы изменить значение данного поля, необходимо нажать расположенную справа кнопку Выбрать файл словаря (название кнопки отображается в виде всплывающей подсказки при подведении к ней указателя мыши), и в открывшемся окне по обычным правилам Windows указать требуемый путь.
С помощью флажка Заумные мутации можно включить режим, при котором программа будет использовать все мыслимые и немыслимые варианты, формируемые на основании содержимого словаря. Этот флажок доступен только в том случае, когда отключен расположенный под ним параметр Попробовать все возможные комбинации заглавных/маленьких букв .
В программе реализована возможность автоматического сохранения данных через определенные промежутки времени. Это делается на вкладке Автосохранение , содержимое которой показано на рис. 3.29.
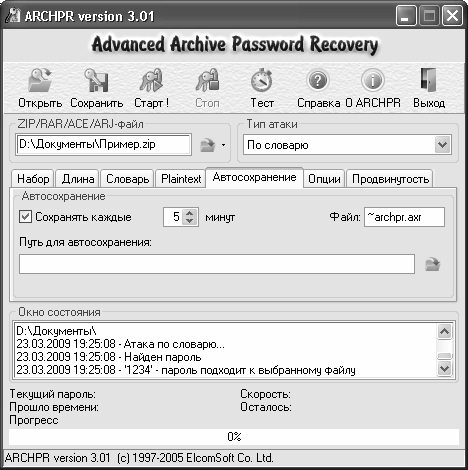
Рис. 3.29. Настройка параметров автосохранения
Чтобы включить режим автосохранения, нужно установить флажок Сохранять каждые – только в этом случае параметры данной вкладки будут доступными для редактирования. В расположенном справа поле с клавиатуры либо с помощью кнопок счетчика указывается интервал автоматического сохранения (в минутах). По умолчанию предлагается сохранять данные каждые 5 минут.
В поле Путь для автосохранения следует указать каталог, в который будет помещаться файл с сохраненными данными. Для этого нужно нажать расположенную справа кнопку и в открывшемся окне по обычным правилам Windows выбрать требуемую папку.
3.3.3. Пример расшифровки пароля к zip-архиву
После того как программа настроена и подготовлена к работе, можно приступать к ее полноценной эксплуатации. В этом разделе мы на конкретном примере продемонстрируем, как с помощью Advanced Archive Password Recovery можно расшифровать пароль к zip-архиву.
С помощью программы WinRAR (версия тут особой роли не играет, главное – чтобы была поддержка паролей к архивам) создадим zip-архив. В окне настройки параметров архивирования, помимо указания пути для сохранения и имени файла, откроем вкладку Дополнительно (рис. 3.30).

Рис. 3.30. Настройка архивирования, вкладка Дополнительно
На данной вкладке нажмем кнопку Установить пароль – в результате на экране откроется окно ввода пароля (рис. 3.31).

Рис. 3.31. Ввод пароля к архиву
В данном окне установим флажок Отображать пароль при вводе (чтобы отключить механизм двойного ввода), и в поле Введите пароль с клавиатуры введем пароль: 1234 (см. рис. 3.31). После этого дважды нажмем ОК – в результате пароль будет сохранен по указанному на вкладке Общие пути. Теперь запускаем программу Advanced Archive Password Recovery. Первое, что мы должны сделать – это выбрать файл архива, к которому требуется расшифровать пароль. Для этого нажимаем кнопку Загрузить ZIP/RAR/ACE/ARJ-файл (название кнопки отображается в виде всплывающей подсказки при подведении к ней указателя мыши), затем в открывшемся окне указываем путь к нашему файлу и нажимаем кнопку Открыть . В результате путь к файлу и его имя должны отобразиться в поле ZIP/RAR/ACE/ARJ-файл (рис. 3.32).

Рис. 3.32. ZIP-файл для расшифровки пароля
После этого в поле Тип атаки из раскрывающегося списка выбираем значение По словарю . При этом параметры настройки, находящиеся на вкладках Набор и Длина , станут недоступными для редактирования – но нам они в данном случае не нужны, как, собственно, и другие параметры. Нажимаем в инструментальной панели кнопку Старт – и через некоторое время на экране отобразится окно, которое показано на рис. 3.33.
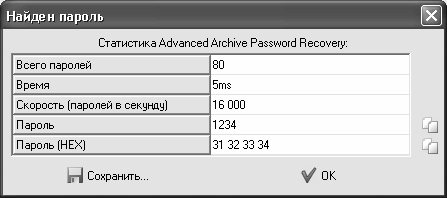
Рис. 3.33. Результат расшифровки пароля
В данном окне отображается результат расшифровки пароля. Как видно на рисунке, наш пароль расшифрован верно (см. значение поля Пароль ). Кроме этого, программа справочно показывает и некоторую другую информацию: количество проверенных паролей, затраченное на расшифровку время (в данном случае программе потребовалось всего 5 миллисекунд), скорость расшифровки (при текущей скорости программа способна проверить 16 000 паролей в секунду), и т. д.
При необходимости вы можете сохранить расшифрованный пароль в отдельном текстовом файле, и поместить его в надежное место – чтобы не утерять или не забыть его еще раз. Для этого нажмите в данном окне кнопку Сохранить , и в открывшемся окне Сохранить как по обычным правилам Windows укажите путь для сохранения и имя файла.
Теперь попробуем расшифровать этот же пароль, используя другие возможности программы, а именно – метод перебора. В данном случае значение поля ZIP/RAR/ACE/ARJ-файл (см. рис. 3.32) оставляем без изменений, а в поле Тип атаки из раскрывающегося списка выбираем значение Перебор . После этого открываем вкладку Набор , отключаем на ней все параметры и очищаем все поля, за исключением флажка Все цифры (0–9) .
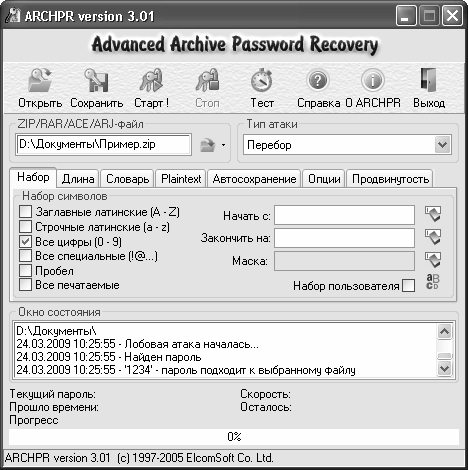
Рис. 3.34. Настройка параметров на вкладке Набор
…
Примечание . Если на вкладке Набор вы, кроме флажка Все цифры (0–9) , оставите не снятым еще какой-то флажок – в принципе, ничего страшного не произойдет. Просто программе потребуется намного больше времени для расшифровки пароля, поскольку она должна будет проверить все символы, заведомо не входящие в наш пароль. Попросту говоря, программе придется потратить немало времени на выполнение не имеющей смысла работы .
Теперь выполним настройку параметров на вкладке Длина . Предположим, что нам точно неизвестно число символов, содержащихся в пароле, но мы знаем, что их не менее 1, и не более 5. Поэтому в поле Минимальная длина пароля с клавиатуры либо с помощью кнопок счетчика введем значение 1 , а в поле Максимальная длина пароля – значение 5 .
Теперь все готово для расшифровки пароля. Нажимаем в инструментальной панели кнопку Старт – и уже через короткое время на экране отобразится уже знакомое нам окно с результатами расшифровки (рис. 3.35).
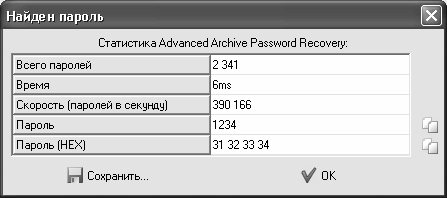
Рис. 3.35. Результат расшифровки пароля методом перебора
Как видно на рисунке, наш пароль опять расшифрован верно (см. значение поля Пароль ). И вновь программа справочно показывает сопутствующую информацию: количество проверенных паролей, затраченное на расшифровку время (в данном случае программе потребовалось чуть больше времени – 6 миллисекунд), скорость расшифровки, и др.
По аналогии осуществляется расшифровка паролей к архивам и другими реализованными в программе методами (по маске, пароль из ключей, и др.). В любом случае алгоритм действий выглядит следующим образом: вначале в поле ZIP/RAR/ACE/ARJ-файл указывается путь к файлу архива, затем в поле Тип атаки из раскрывающегося списка выбирается метод расшифровки, после этого на соответствующих вкладках выполняется настройка параметров, а затем нажимается кнопка Старт .
Отметим, что расшифровка сложных паролей может занимать продолжительное время (например, когда программе придется перебирать большое количество возможных комбинаций).
Данный текст является ознакомительным фрагментом.
Читайте также
2.4. Восстановление системы с помощью консоли восстановления
2.4. Восстановление системы с помощью консоли восстановления
Если операционная система напрочь отказывается загружаться или безнадежно «виснет» сразу после загрузки, не позволяя ни данные сохранить, ни «откатить» ее к стабильным настройкам из меню Пуск – остается
Глава 3. Восстановление паролей
Глава 3. Восстановление паролей
Пароль в сфере IT-технологий представляет собой секретный набор определенных символов, необходимый для доступа к информации или ресурсу. Пароли относятся к категории наиболее ценных сведений, к хранению которых следует подходить с особой
3.1. Восстановление паролей к документам MS Office с помощью программы Advanced Office Password Recovery
3.1. Восстановление паролей к документам MS Office с помощью программы Advanced Office Password Recovery
Программа Advanced Office Password Recovery, с которой мы познакомимся в данном разделе, предназначена для восстановления забытых и утраченных паролей к документам MS Office. Эта программа создана
3.2. Программа Multi Password Recovery – удобный инструмент восстановления паролей
3.2. Программа Multi Password Recovery – удобный инструмент восстановления паролей
В данном разделе мы познакомимся с еще одной программой, предназначенной для восстановления паролей – Multi Password Recovery. Данный продукт создан отечественными разработчиками (сайт программы –
3.4. Восстановление паролей к учетным записям The Bat!
3.4. Восстановление паролей к учетным записям The Bat!
Ранее мы уже на конкретном примере рассмотрели, каким образом расшифровываются пароли к учетным записям почтового клиента Outlook Express и программы Microsoft Outlook. Было бы несправедливо, если бы мы обошли своим вниманием еще одну
4.2. Восстановление поврежденных архивов с помощью программы Advanced RAR Repair
4.2. Восстановление поврежденных архивов с помощью программы Advanced RAR Repair
Как мы уже отмечали выше, штатные средства архиваторов, предназначенные для восстановления архивов, хоть и являются довольно эффективными, но позволяют решить проблему далеко не всегда. Поэтому
4.3. Восстановление ZIP-архивов с помощью программы DiskInternals ZIP Repair
4.3. Восстановление ZIP-архивов с помощью программы DiskInternals ZIP Repair
Решения, которые мы рассмотрели выше, ориентированы в большей степени на восстановление RAR-архивов. Однако ZIP-архивы являются не менее популярными, и в данном разделе мы познакомимся с программой, которая
4.4. «Три в одном»: многофункциональная программа Advanced Archive Repair
4.4. «Три в одном»: многофункциональная программа Advanced Archive Repair
В данном разделе мы познакомимся с продуктом, возможности которого предусматривают восстановление архивов трех видов: zip-архивы, tar-архивы и cab-архивы.Эта программа называется Advanced Archive Repair, ее разработчиком
5.1. Восстановление данных с помощью программы BadCopy Pro
5.1. Восстановление данных с помощью программы BadCopy Pro
Одной из наиболее популярных программ, предназначенных для восстановления поврежденных файлов, является BadCopy Pro. Продукт является условно-бесплатным; демо-версию программы можно скачать на сайте разработчика www.jufsoft.com.
5.3. Восстановление удаленных данных с помощью программы Recover My Files
5.3. Восстановление удаленных данных с помощью программы Recover My Files
Одним из самых мощных и эффективных продуктов, предназначенных для восстановления удаленных файлов, является программа Recover My Files. Она является условно-бесплатной; ее демо-версию вы можете скачать на
5.4. Восстановление данных с поврежденных носителей с помощью программы Max Data Recovery
5.4. Восстановление данных с поврежденных носителей с помощью программы Max Data Recovery
О том, как восстанавливать удаленные или поврежденные данные, мы уже знаем – об этом шла речь в предыдущих разделах данной главы. Однако часто случается так, что повреждены не данные, а
5.5. «Ремонт» и восстановление объектов с помощью программы Restorer2000 Pro
5.5. «Ремонт» и восстановление объектов с помощью программы Restorer2000 Pro
Еще одна популярная программа, предназначенная для «ремонта» и восстановления поврежденных или удаленных объектов, называется Restorer2000 Pro. Ее разработчиком является софтверная и консалтинговая компания
6.3. Сохранение и восстановление данных с помощью программы резервного копирования Handy Backup
6.3. Сохранение и восстановление данных с помощью программы резервного копирования Handy Backup
Вероятность успешного восстановления данных после их внезапной утраты намного повышается, если пользователь заранее предусмотрел возможность такой неприятности и позаботился о
Глава 7. Сохранение и восстановление данных с помощью программы Acronis True Image Home
Глава 7. Сохранение и восстановление данных с помощью программы Acronis True Image Home
В настоящее время на рынке представлено множество самых разных продуктов, предназначенных для резервного копирования и восстановления данных, и с некоторыми из них мы уже познакомились в

