Содержание
- 1 Microsoft Visual C++ runtime library – как исправить ошибку Runtime Error
- 1.1 Проблемы с совместимостью
- 1.2 Неправильное имя учетной записи
- 1.3 Ошибки приложения
- 1.4 Ошибки библиотек Microsoft Visual C++
- 1.5 Неисправности NET.Framework
- 1.6 Проблемы с DirectX
- 1.7 Устаревшие или поврежденные драйвера видеокарты
- 1.8 Неправильное системное время
- 1.9 Ошибка в Windows 10
- 2 Microsoft Visual C++ Runtime Library Runtime Error — как исправить
- 2.1 Исправление ошибки Runtime Error
- 2.2 Проверка соответствий
- 2.3 Ошибка во времени
- 2.4 Переустановка софта
- 2.5 Конфликты с DirectX
- 2.6 NET Framework и его наличие
- 2.7 карта
- 2.8 Очистка реестра
- 3 Microsoft Visual C++ Runtime Library
- 3.1 Причины возникновения ошибки
- 3.2 1. Запуск от имени администратора и в режиме совместимости
- 3.3 2. Ошибка из-за некорректного имени учетной записи
- 3.4 3. Переустановка приложения (игры, программы)
- 3.5 4. Переустановка Microsoft Visual C++
- 3.6 5. Переустановка net. Framework
- 3.7 6. Переустановка DirectX
- 3.8 7. Драйвера на видеокарту
- 3.9 8. Неверно выставленное время
- 3.10 Как исправить ошибку на Windows 10
- 3.11 Заключение
- 4 Исправляем ошибку 0x80240017 при установке Visual C++ Redistributable
- 4.1 Причины появления
- 4.2 Установка первого пакета (SP1)
- 4.3 Установка среды выполнения «С»
- 4.4 Error 0x80240017 failed to execute msu package – причины появления
- 4.5 Полное удаление предыдущих версий
- 4.6 Системные ошибки
- 4.7 Запуск DISM
- 4.8 Очистка ПК от мусора
- 4.9 Магазин в Windows 10
- 4.10 Наличие вирусов
- 4.11 Переустановка ОС
- 4.12 инструкция по теме
- 5 Эффективные способы исправить ошибку microsoft visual c++ — runtime error
- 5.1 Описание ошибки
- 5.2 Отсутствие в системе нужных файлов Microsoft Visual C++
- 5.3 2. Ошибка из-за некорректного имени учетной записи
- 5.4 Поврежденные файлы программы
- 5.5 Проверка компьютера на вирусы
- 5.6 8. Неверно выставленное время
- 6 Устранение ошибки Microsoft Visual C++ Runtime Library
- 6.1 Как восстановить работоспособность ОС
- 6.2 Установка, обновление Microsoft Visual C++
- 6.3 Проверка игрового приложения
- 6.4 NET Framework
- 6.5 DirectX
- 6.6 Драйвера на видеокарту
Microsoft Visual C++ runtime library – как исправить ошибку Runtime Error

Ошибка Microsoft Visual C++ Runtime Library: Runtime Error обычно возникает при сбоях в работе ОС, запуске новой, требовательной игры или программы. Точные причины возникновения сбоя на ПК установить невозможно. Встроенная в операционную систему библиотека Microsoft VC является сложным компонентом, поэтому сбои в его работе – обыденное явление.
Проблемы с совместимостью
В случае, если игра или программа выпущена давно – ошибка может указывать на то, что операционная система и программные комплексы не совместимы.
Есть несколько простых способы исправить ошибку:
- кликнуть правой кнопкой мыши (ПКМ) по ярлыку приложения, из списка выбрать “Запуск от имени администратора”;
- еще один вариант – кликнуть ПКМ по ярлыку, выбрать “Свойства”, вкладку “Совместимость”, активировать галочку в поле “Режим совместимости”, выбрать из выпадающего списка нужную версию операционной системы и нажать “ОК”.
Неправильное имя учетной записи
Для исправления нужно просто создать новую учетную запись с использованием латинских букв:
- перейти в Панель управления, выбрать пункт “Учетные записи пользователей”;
- затем, “Управление другой учетной записью”;
- добавить нового пользователя с именем написанным латинскими буквами;
- сменить пользователя;
Ошибки приложения
Иногда причиной возникновения ошибки Microsoft Visual C Runtime Library являются битые файлы плагинов и библиотек “.dll”, которые устанавливаются вместе с неработающей программой. Для исправления нужно переустановить программу:
- перейти в директорию с программой, найти файл uninstall.exe;
- запустить и подтвердить удаление.
- заново провести инсталляцию с официального источника.
Ошибки библиотек Microsoft Visual C++
Поскольку приложения и игры для ПК создаются в специализированной среде разработки Microsoft Visual C++, системе для правильной интерпретации продукта требуются распространяемые пакеты VCRedist. Ошибки в файлах Microsoft Visual C++ и ее библиотеках могут приводить к сбоям системы. Чтобы устранить ошибки runtime error visual c++, нужно переустановить компоненты VC++ вручную:
- сначала нужно зайти в панель управления и удалить все установленные компоненты;
- затем перейти на сайт Microsoft и скачать библиотеку исходя из разрядности;
- установить, следуя инструкции и перезагрузить ПК.
Что делать в случае ошибки «Служба аудио не запущена» в Windows 7, 8, 10
Неисправности NET.Framework
Помимо VCRedist проблемная программа может требовать наличия NET.Framework в системе. Оптимальным вариантом станет установка двух пакетов:
- Microsoft .NET Framework 3.5;
- Microsoft .NET Framework 4.0.
Скачать, затем следовать инструкциям и перезагрузить ПК.
Проблемы с DirectX
Одной из причин неисправностей runtime library может являться установленный в системе DirectX 10, который может привести к данному сбою Windows. Решение:
Устаревшие или поврежденные драйвера видеокарты
карты и их драйвера могут стать проблемой при многих изменениях на компьютере (ПК). Нужно проверить, нет ли тут конфликтов. Решение:
- проверить наличие обновлений драйверов видеокарты;
- убедиться в том, что свежие драйверы установлены на ПК, сверить свою версию с последней версией на официальном сайте производителя.
Неправильное системное время
Некоторые пользователи отмечают, что такая неполадка может возникать при установке неверных данных о времени и дате. Связано это с тем, что разработчики ограничивают срок использования приложения и, оно, проверяя дату приостанавливает свою работу.
Решение – установить верные параметры времени и даты на панели задач.
Ошибка в Windows 10
Вся суть заключается в том, что Windows 10 имеет возможность запретить обновление некоторых служб и компонентов, таких как Visual C++. Для исправления ее нужно включить, чтобы Windows получила обновления автоматически. Сделать это просто:
- перейти в меню “Программы и компоненты”;
- затем, “Включение и отключение компонентов Windows”;
- активировать в списке галочками службы Visual C++ и NetFramework, рядом с которыми стоит черный квадрат;
- дождаться окончания автоматического обновления, перезагрузить ПК и запустить нужную программу.
Источник: http://composs.ru/oshibka-microsoft-visual-c-runtime-library/
Microsoft Visual C++ Runtime Library Runtime Error — как исправить

Сегодня мы опишем все варианты действий, которые помогут решить распространенную проблему в Windows (7/8/8.1/10), связанную с ошибкой Microsoft Visual C++.
Microsoft Visual C++ Runtime Library: Runtime Error – ошибка, возникающая по причине сбоев в работе операционной системы. Ее можно увидеть при загрузке новой игры (Skyrim, GTA и др.) или программы.
Точно не известно, почему данный сбой возникает на персональных ПК.
Интегрированная в саму систему Microsoft Visual C++ является очень сложным элементом, поэтому сбои в его работе считаются абсолютно нормальным происшествием.
Появление ошибки, при запуске Казаков в Windows 7
Исправление ошибки Runtime Error
Мы вывели все основные источники проблемы, и постарались дать краткое описание по их решению. Начнем с самого простого.
Проверка соответствий
Microsoft Visual C++ — основная база для написания игр и приложений. Первым действием пользователя может стать лишь проверка и установка обновлений. Официальный пакет можно скачать с сайта компании, он распространяется бесплатно.
- Строит непременно обратить внимание на свойства ОС — скачать нужно свою битную версию x86-64.
- Мощные ПК могут скачать последние пакеты Studio 2015.
Вирусы
Антивирус не может гарантировать защиту со 100% гарантией. Проверка всех дисков на наличие вирусов не будет лишней. Именно глубокое сканирование следует провести несколькими программами по удалению вредоносного ПО. Вспомогательные онлайн ресурсы тут тоже могут пригодиться, чтобы не производить установку большого количества антивирусов.
Runtime Error фото» title=»Исправление ошибки Runtime Error фото» width=»597″ height=»193″ /> Примените антивирусы с обновленными антивирусными базами
Ошибка во времени
Любая системная программа разрабатывается с расчетом на определенный срок своего действия, после его окончания будет нужна установка обновлений. Отчет времени ведется согласно часам на компьютере. Их сбой может привести к ложному истечению гарантийной работы. Поэтому следует установить правильное местное время.
Устанавливаем автоматическое определение времени и даты
Переустановка софта
Скачивание файлов часто приводит к потере нескольких важных элементов, без которых нормальное функционирование невозможно.
- Переустановите скачанную игру или программу заново.
- Найдите другой источник с похожим файлом и загрузите его оттуда.
- Произведите вручную поиск недостающих элементов.
Конфликты с DirectX
DirectX 10-той версии очень часто становиться причиной возникновения конфликта. Это возникает из-за его нагрузки на ОС. Некоторые Windows XP просто не справляются с полученным объемом информации.
- Решением может стать обновление DirectX . Лучше это сделать произвести с помощью установщика от Microsof.
- Можно самостоятельно найти более легкий аналог нежели DirectX 10, 11 и установить его.
NET Framework и его наличие
NET Framework может быть не установлен на вашем компьютере. Следует скачать актуальную версию под вашу операционную систему. Без данного элемента о работе игр и речи быть не может.
карта
карты и их драйвера всегда становятся проблемами при многих изменениях на ПК. Нужно проверить, нет ли тут конфликтов.
- Посетите сайт разработчика своей видеокарты. Проверьте наличие последних обновлений.
- Перед установкой произведите полное стирание предыдущих драйверов.
- Попробуйте снова включить проблемный софт.
Проверяем драйвера видеокарты
Очистка реестра
Windows реестр очень важен для сохранения многих полезных функций, которые используются пользователей при каждом запуске компьютера. Иногда сохраненных данных становиться слишком много. Они начинают в хаотичном порядке выдавать разные ошибки. Пути, по которым раньше все работало, отныне становятся заблокированными.
- Очистите реестр специальными утилитами.
- Произведите перезагрузку системы в конце оптимизации.
Проверяем реестр на наличие ошибок через CCleaner
А вот видео инструкция по работе со сторонним софтом для исправления данного бага. Судя по отзывам — многим помогает.
Ошибка Microsoft Visual C++ Runtime Library устраняется в 100% случаях. Главное помнить, что испробовать нужно каждый пункт данной статьи в строгом с ним соответствии. Проблема носит исключительно виртуальный характер, искать спаленные элементы на платах не стоит.
- Алексей
- Распечатать
Источник: https://dadaviz.ru/microsoft-visual-c-runtime-library-runtime-error-kak-ispravit/
Microsoft Visual C++ Runtime Library

Ошибка Microsoft Visual C++ Runtime Library Error возникает при запуске программ и игр на ОС Windows самых разных версий. Однозначно сказать, что приводит к появлению неполадки, невозможно.
Пакет Microsoft Visual C++ является сложной интегрированной системой, поэтому рассмотрим все варианты решений, накопленные опытным путем. Каждый метод помогает в определенных случаях, и есть продуктом синтеза знаний и опыта, которые были структурированы и переработаны в статью.
Цель ее – дать инструкции по исправлению ошибки. Мы надеемся, что информация принесет пользу и поможет решить вашу проблему.
Причины возникновения ошибки
Однозначно назвать причину нельзя из-за сложного процесса запуска приложений, в котором участвуют различные службы и программы. Поэтому рекомендуем пробовать на практике каждый из приведенных методов, и не тратить время на выяснение причины. Это будет намного действеннее и быстрее. Давайте разберемся как исправить ошибку с помощью различных способов
1. Запуск от имени администратора и в режиме совместимости
Если игра выпущена давно и не запускается, то рассматриваемая ошибка может свидетельствовать о несовместимости программных комплексов новой версии со старой версией. Поэтому запуск от лица администратора и в режиме совместимости может решить проблему быстро и безболезненно.
Действия:
- Правой кнопкой мыши на ярлык с игрой.
- Кликнуть на строчку, показанную на скриншоте.
- Подтвердить действие.
- Дождаться запуска.
Алгоритм:
- Правой кнопкой на ярлык приложения.
- Клик на строчку «Свойства».
- В окне выбрать раздел «Совместимость».
- Поставить галочку, как на картинке.
- В строке выбора ОС указать вашу текущую версию.
- Нажать «Применить» и «ОК».
- Запустить приложение.
2. Ошибка из-за некорректного имени учетной записи
С помощью этого метода ошибка исправляется просто и быстро. Причина в этом случае кроется в имени учетной записи. Если она на кириллице (русский язык), возникает ошибка такого рода. Нужно просто создать дополнительную запись на латинице (английский). Для этого:
- «Панель управления».
- «Учетные записи и Семейная безопасность».
- «Учетные записи пользователей».
- «Управление другой учетной записью».
- В новой вкладке окна добавляем нового пользователя с именем на английском языке.
- Перейти в новую учетную запись.
- Запустить приложение.
Иногда помогает переименовать каталог с кириллицы на латынь. Например с C:Игры на C:Games
3. Переустановка приложения (игры, программы)
При установке могли возникнуть проблемы, и она была завершена не совсем корректно. Сами установочные файлы приложения могут иметь ошибки, которые проявляются при запуске таким вот образом.
Переустановить игру, полностью удалив ее с компьютера, и еще лучше, если она будет скачана из другого источника, а после установлена заново. Алгоритм действий следующий:
- Зайти в «Пуск».
- «Панель управления».
- «Программы и компоненты».
- Найти и удалить проблемное приложение.
- Скачать его из другого источника.
- Установить.
- Запустить.
4. Переустановка Microsoft Visual C++
Программы и игры для Windows разрабатываются в специальной среде с использованием уникальной программной платформы. Ошибки в файлах и той, и другой могут повлечь за собой неполадки при запуске приложений в ОС Windows. Не будем углубляться в дебри программирования, а сразу перейдем к исправлению.
Дефект устраняется при помощи обновления и переустановки программного комплекса. Предпочтительнее полностью переустановить Visual C++. Перед этим следует удалить все установленные пакеты. Для этого зайти в «Программы и компоненты» и далее по списку:
- Найти Microsoft Visual C++.
- Удалить.
- Скачать Microsoft Visual C++, исходя из разрядности вашей операционной системы (х86 для 32-разрядной, х64 для 64-разрядной);
- Установить;
- Перезагрузить компьютер;
- Запустить проблемное приложение;
5. Переустановка net. Framework
Он также исполняет особую роль при запуске, поэтому проделаем те же действия, что и с Visual C++. Удалению, скачиванию и установке теперь подлежит net. Framework
6. Переустановка DirectX
Наравне с вышеуказанными платформами программа также участвует в запуске и работе приложений. Переустановка решит проблему, если она заключена в ней.
Порядок:
- Скачать DirectX
- Установить и перезагрузиться.
- Запустить неработающее приложение.
7. Драйвера на видеокарту
Устаревшая версия драйвера на видеокарту или ошибки, которые иногда возникают в работе драйверов, могут приводить к последствиям в виде ошибок. Рекомендуется удалить драйвера через «Программы и компоненты» и повторно скачать, установить свежую версию с сайта производителя видеокарты. Далее, выполнить перезагрузку и запуск приложения, с которым связаны проблемы.
8. Неверно выставленное время
Большинство приложений имеет ограниченное производителем время работы, поэтому неправильно выставленные часы могут послужить причиной сбоев и отказов в работе части программ. Рекомендуется выставить на устройстве актуальное время, перезагрузить его и запустить приложение заново.
Как исправить ошибку на Windows 10
Способ работает исключительно на Виндовс 10, поэтому рассматриваем его отдельно от остальных. Суть в том, что эта версия ОС может запрещать автоматическое обновление некоторых служб, в частности Visual C++ и net.Framework. После включения этой возможности, Windows обновит эти программы и после перезагрузки следует повторить запуск. Порядок действий:
- Программы и компоненты.
- Включение и отключение компонентов Windows.
- В окне поставить галочки напротив служб, где стоит черный квадрат, как на картинке.
- Подождать окончания автообновления.
- Перезагрузиться.
- Запустить приложение.
Заключение
Указанные методы уже помогли многим людям в решении этой проблемы. Надеемся, что вам они также пригодились, и ни с Microsoft Visual C++ Runtime Library Runtime error, ни с любой другой ошибкой вы больше не столкнетесь.
Если у Вас остались вопросы, можете задавать их в форме комментариев чуть ниже
Источник: http://dlltop.ru/error-0x/138-microsoft-visual-c-runtime-library
Исправляем ошибку 0x80240017 при установке Visual C++ Redistributable

: 2017-11-08 / Виктор Трунов
Любой пользователь, работающий за компьютером на операционной системе Windows, когда-то захочет скачать и установить новые приложения или игры. Однако для их запуска и нормальной работы на ПК сначала нужно установить соответствующие компоненты среды разработки программ.
Для полноценного запуска всех приложений, которые написаны на языке С++, нужен специальный пакет VisualStudio от всемирно известной компании Microsoft.
Однако в процессе установки пакета Visual C ++, пользователи Windows 7, достаточно часто сталкиваются с неопознанной ошибкой 0x80240017.
Как правило, ее дополняет специальное сообщение от устанавливаемой программы «настройка не завершена». В редких случаях, она может появиться и на Windows 8 и 10.
Давайте постараемся найти причину ее возникновения и эффективные способы решения, которые подойдут для любого типа операционной системы.
Причины появления
Ошибка 0x80240017, которую выдает Visual C ++, может возникать по целому ряду причин, и основными из них являются:
- ОС Windows 7, установленная без специального обновления Service Pack 1.
- Отсутствие обновления для среды выполнения С.
- Повреждение одного из установочных файлов пакета Visual C++.
- Оставшиеся следы от предыдущих версий.
- Системные ошибки.
Именно о том, как максимально быстро и эффективно устранить вышеперечисленные неполадки пойдет речь дальше. Нами будет предложено несколько наилучших вариантов, результативность которых была проверена на личном опыте.
Установка первого пакета (SP1)
Зачастую ошибка 0x80240017 появляющаяся при установке Microsoft Visual C++ Redistributable 2015 года, говорит о том, что на вашем ПК не установлены последние обновления или же они были установлены не правильно. Поэтому в первую очередь следует проверить, установлен ли на вашем ПК первый пакет.
Как это проверить:
- Жмем по ярлыку «Компьютер» правой кнопкой мыши и в открывшемся меню выбираем «Свойства».
- Проверяем, есть ли подпись «Service Pack 1».
Если имеется данная надпись, то необходимо сразу же перейти к следующему пункту. Однако даже если окажется что он есть, рекомендуется переустановить его.
Чтобы установить данный пакет необходимо:
- Открыть сайт Microsoft и загрузить специальное обновление «KB976932».
- При скачивании обратите внимание на разрядность (x32/x64), она должна совпадать с разрядностью вашей ОС. Узнать разрядность вы можете в свойствах системы.
- После завершения загрузки, щелкните по файлу правой мышкой, запустите его от имени администратора и выполните установку.
Перед тем как производить установку рекомендуется выключить Интернет. При установке также нужно будет произвести перезагрузку компьютера. Сам процесс обновления может затянуться более чем на 40 минут.
Установка среды выполнения «С»
Только теперь можно перейти на сайт Microsoft и загрузить требуемое обновление «KB2999226» для среды выполнения С.
- Вы можете зайти на оф. сайт и вручную найти требуемую программу. Или можете воспользоваться ссылками, которые я приготовил. Для Windows 7, 8, 10. Также обратите внимание на разрядность, она должна совпадать с разрядностью вашей ОС.
- Выбираем подходящий язык.
- Жмем кнопку «Download».
- После того как файл загрузится, запустите его с использованием прав администратора.
Если на экране появилось уведомление, что «Установка обновления KB2999226 уже выполнена», то следует сразу перейти к пункту ниже.
Правильно выполнив все вышеуказанные действия, можно смело переходить к самому главному – установке пакета Visual C++.
Для этого необходимо следующее:
- Открыть официальный сайт Майкрософт.
- Выбрать файл с подходящей разрядностью.
- Скачать требуемый пакет.
- И установить его от имени администратора.
Таким образом, вы быстро сможете исправить ошибку 0x80240017 и навсегда избавиться от данной проблемы. После того, как все компоненты будут установлены, рекомендуется активировать автоматическое обновление системы, это позволит избежать в будущем подобных неполадок.
Error 0x80240017 failed to execute msu package – причины появления
В первую очередь данное сообщение говорит о том, что файл поврежден или установщик не может внести изменения в реестр. Попробуйте скачать его заново и установить от имени администратора.
Если это не поможет, используйте все остальные способы, разобранные в этой статье, поскольку зачастую причина появления ошибки «failed to execute msu package» схожа с основной ошибкой 0x80240017, которую мы разбираем.
Полное удаление предыдущих версий
Еще что следует сделать – это удалить все старые компоненты и инсталлировать их заново.
Делаем следующее:
- Для удаления я рекомендую использовать утилиту Revo Uninstaller. Главным ее преимуществом является полное удаление, включая записи из реестра.
- Поочередно удалите все необходимые компоненты и их остатки.
- Перейдите по пути «C:WindowsSoftwareDistribution». «С» — диск, на котором установлена система. Удалите содержимое последней папки. Иногда может потребоваться предварительно загрузиться в безопасном режиме, поскольку некоторые файлы могут использоваться в данный момент.
- Перезагрузите компьютер.
- Теперь заново скачайте Microsoft Visual C++ Redistributable, повторная инсталляция должна пройти без ошибок. Однако у некоторых пользователей наблюдается код 0x80070666.
Перед тем как осуществить указанные действия, следует перезапустить компьютер. Это необходимо сделать для того, чтобы работа служб, которые предстоит удалить, была прекращена.
Системные ошибки
Как, наверное, всем уже известно, системные ошибки оказывают прямое влияние на корректную работу различных приложений и игр. Поэтому мы не будем исключать этот пункт и проведем полную проверку системных файлов.
- Нажмите .
- В поле для ввода введите «sfc /scannow» и нажмите «ОК».
- После окончания проверки перезагрузите компьютер.
Скорее всего, это поможет исправить неопознанную ошибку 0x80240017.
Запуск DISM
Если говорить коротко, то DISM – это специальная программа, которая была создана для обслуживания ОС Windows. В некоторых случаях она является незаменимым инструментом для устранения различного рода проблем.
- Для начала необходимо запустить командную строку с правами администратора.
- Далее вводим команду «Dism /Online /Cleanup-Image /CheckHealth», после чего нажимаем «Enter».
- Затем используйте команду «Dism /Online /Cleanup-Image /RestoreHealth».
После перезагрузки компьютера, проблема должна быть устранена.
Очистка ПК от мусора
Как ни странно, данный способ показывает все больше эффективности при устранении различных неполадок. Системный мусор, переполненный кэш, временные файлы, ошибки реестра, могут влиять на работу некоторых программ, в результате чего появляются сбои.
Поэтому прежде чем прибегать к более радикальному способу – переустановки ОС, следует выполнить элементарную очистку. Возможно, это решит данную проблему.
Могу порекомендовать использовать программу Reg Organizer, а последовательность действий будет следующая.
- Открываем раздел «Чистка дисков» и начинаем сканирование. После его завершения, удаляем весь найденный цифровой мусор.
- Переходим в раздел «Чистка реестра», программа начнет автоматический анализ, по окончанию которого, предложит нам исправить найденные проблемы.
- Исправляем и перезагружаем ПК.
Если и это не помогло, то, переходим к следующему пункту.
Магазин в Windows 10
Очень часто ошибка 0x80240017 связана с магазином приложений, который по умолчанию установлен в Windows 10. И в качестве решения предлагается выполнить сброс настроек. Давайте это и сделаем.
- Нажимаем .
- Вводим «wsreset.exe» и щелкаем «ОК».
С помощью данной команды мы вернем все настройки магазина в первоначальное состояние. Все что останется, это перезагрузить компьютер.
Наличие вирусов
Вирусы и вредоносное ПО могут нарушить целостность системы и повредить важные файлы, которые нужны для корректной работы ОС.
Проведите полную проверку ПК, даже если у вас установлен антивирус. Поскольку ни один антивирус не предоставляет 100% защиты компьютера.
Переустановка ОС
Если предыдущие способы вам не помогли и Microsoft Visual C++ 2015 по-прежнему не устанавливается, то следует воспользоваться последним вариантом решения проблемы, и, пожалуй, самым крайним. Загрузите оригинальный образ Windows и выполните переустановку операционной системы. Не исключено, что причина кроется в конфликте файлов системы с приложением Visual C++.
Данный вариант можно без сомнений назвать наиболее простым при условии, что пользователь может без проблем переустановить ОС.
Теперь вы знаете, что это за ошибка 0x80240017, каковы причины ее возникновения и как быстро и без трудностей ее исправить одним из эффективных и проверенных лично нами методов.
инструкция по теме
Источник: https://onoutbukax.ru/ispravlyaem-oshibku-0x80240017-pri-ustanovke-visual-c-redistributable/
Эффективные способы исправить ошибку microsoft visual c++ — runtime error

/ Технологии /
[desc][/desc]
Windows, Windows 10, Windows 7, Windows 8, Windows Server, Windows Vista, Windows XP, Программное обеспечение
Описание ошибки
Некоторые пользователи в процессе работы с какими-то программами или играми могут столкнуться со следующей ошибкой:
Microsoft Visual C++ Runtime Library
Runtime error!
Причин возникновения такой ошибки может быть несколько, ниже будут описаны самые распространенные:
Отсутствие в системе нужных файлов Microsoft Visual C++
Одной из распространенных причин по появлению подобной ошибки может стать отсутствие нужных библиотек от Microsoft Visual C++. Для того, чтобы их установить, нужно скачать специальный набор этих библиотек, которые именуются как «Распространяемый пакет Microsoft Visual C++».
Ссылки на все версии распространяемых пакетов Microsoft Visual C++ можно найти здесь.
Программа установки достаточно проста и не должна будет вызвать никаких проблем. После установки всех нужных наборов библиотек, компьютер будет не лишним перезагрузить, и уже затем проверить работу программ.
2. Ошибка из-за некорректного имени учетной записи
С помощью этого метода ошибка исправляется просто и быстро. Причина в этом случае кроется в имени учетной записи. Если она на кириллице (русский язык), возникает ошибка такого рода. Нужно просто создать дополнительную запись на латинице (английский). Для этого:
- «Панель управления».
- «Учетные записи и Семейная безопасность».
- «Учетные записи пользователей».
- «Управление другой учетной записью».
- В новой вкладке окна добавляем нового пользователя с именем на английском языке.
- Перейти в новую учетную запись.
- Запустить приложение.
Иногда помогает переименовать каталог с кириллицы на латынь. Например с C:Игры на C:Games
Поврежденные файлы программы
Еще часто может быть, что поврежденны файлы самой программы или игры, поэтому не лишним будет попробовать переустановить её. Что касается игр, то многие сервисы цифровой дистрибюции (Steam и другие) имеют функцию проверки файлов игры на повреждения.
Проверка компьютера на вирусы
Одной из причин повреждения файлов системы или игры могут быть различные вирусы, которые могли оказаться на компьютере. О том, как бесплатно проверить свой компьютер на вирусы, можно прочитать в этой статье.
8. Неверно выставленное время
Большинство приложений имеет ограниченное производителем время работы, поэтому неправильно выставленные часы могут послужить причиной сбоев и отказов в работе части программ. Рекомендуется выставить на устройстве актуальное время, перезагрузить его и запустить приложение заново.
Устранение ошибки Microsoft Visual C++ Runtime Library

Ежедневное практическое использование компьютерной техники, бережное и внимательное отношение к ней всё-таки не могут гарантировать вам того, что вы никогда не столкнётесь с неожиданными проблемами, перед которыми будете бессильны. Узнайте, как исправить ошибку Microsoft Visual C++ Runtime Library.
Прочитайте в статье, как исправить ошибку Microsoft Visual C++ Runtime Library
Неожиданные «сюрпризы» могут поджидать, представая перед пользователями в самых неожиданных ракурсах, на первый взгляд, без веского на то основания. В этой ситуации полезно знать, конечно же, причины, которые их спровоцировали, но в большей степени очень хочется разобраться, как ликвидировать проблему, при которой возникает сообщение «Microsoft Visual c Runtime Library».
Как восстановить работоспособность ОС
Если вам пришлось столкнуться с ошибкой «Microsoft Visual c Runtime Library», следует зарядиться повышенным терпением и неукротимым желанием докопаться до сути, что всё-таки спровоцировало такую ошибку.
Придётся затратить достаточное количество времени, перебирая всевозможные варианты, указывающие на такой системный сбой.
Установка, обновление Microsoft Visual C++
Если вы пытаетесь запустить игровое приложение, после которого упрямо возникает ошибка «Microsoft Visual c Runtime Library», можно заподозрить, что у вас просто на компьютере не был установлен пакет Microsoft Visual C++.
Проблема в том, что практически все игровые приложение создавались разработчиками именно в среде Microsoft Visual C++. Безусловно, при её отсутствии нет технических и программных возможностей игре запуститься.
Возникнуть ситуация с ошибкой «Microsoft Visual c Runtime Library» может и в том случае, если вами был ранее установлен пакет Microsoft Visual C++, но впоследствии в силу различных обстоятельств было спровоцировано его повреждение, что повлекло его некорректную работу.
По этой причине рекомендуется осуществить деинсталляцию пакета Microsoft Visual C++, после успешного завершения которой заново установить пакет, убедиться в том, что он не нуждается в обновлении.
Установите обновление для файла или скачайте заново
Если же обновления важны, не поленитесь их закачать и тут же установить. Хочется отметить, что пакет Microsoft Visual C++ распространяется совершенно бесплатно, поэтому можно не беспокоиться, что вы нарушаете лицензионные соглашения.
Проверка игрового приложения
В связи с тем, что максимально часто приходится сталкиваться с такой проблемой при запуске игрового приложения, опытные пользователи рекомендуют убедиться в том, что само приложение сопровождается корректностью.
К сожалению, достаточно распространённой практикой является повреждение некоторых системных файлов с расширением «exe» и «dll», являющимися достаточно важными для игрового процесса.
Такие файлы могут быть повреждены самим пользователем, которые по неопытности или невнимательности удаляет некоторые файлы, сам того не замечая. Удалить вместо вас важные файлы могут и вредоносные программы, проникающие без вашего «разрешения» на компьютер.
Если это так, то вам будет проще тоже переустановить игру, в этом случае все файлы будут вновь находиться на месте, соответственно, корректная работа будет возвращена.
NET Framework
Явно просится обновиться и такая платформа, как NET Framework. Неопытные пользователи, стремящиеся разгрузить операционную систему от ненужных программ, а также обеспечить локальный диск достаточным количеством свободного пространства, сами могут инициировать проблему, сопровождающуюся ошибкой «Microsoft Visual c Runtime Library».
Совсем не понимая, какие программы можно удалять, а какие нельзя, неопытные пользователи удаляют всё подряд, что сопровождается непонятными для них названиями.
В число таких безжалостно удалённых программ входит и платформа NET Framework. К сожалению, без неё большинство игровых приложений просто отказываются работать.
Проверьте, если таковой программы нет, установите её вновь на компьютер.
Установите платформу NET Framework на компьютерное устройство
DirectX
Самой распространённой причиной, которая может провоцировать некорректную работу игровых приложений является либо отсутствие, либо установленная неправильная модификация DirectX.
В погоне за самым лучшим, многие пользователи скачивают рекламируемые версии DirectX и «насильственным» способом устанавливают к себе на компьютер, совершенно не понимая того, что некоторые операционные системы просто конфликтуют с отдельными версиями Директа.
В частности, десятая версия DirectX не может быть успешно установлена на Windows XP, поскольку он просто её не поддерживает. Если же вы каким-то чудом заставите их «терпеть» друг друга, ждите в этом случае множество «сюрпризов», не удивляйтесь, что система вас забросала предупреждениями об ошибках.
По этой причине рекомендуется проверить корректность установки DirectX, при необходимости переустановить его.
Проверьте корректность установки DirectX и если нужно — переустановите программу
Драйвера на видеокарту
И последней возможной причиной могут выступать драйвера на видеокарту.
Вообще, опытные пользователи настоятельно рекомендуют периодически посещать сайт официального производителя вашей видеокарты для скачивания обновлений. Это позволяет обеспечивать её корректную работу.
Если вы обнаружили новые драйвера для видеокарты, лучше всего деинсталлируйте старые, после этого скачайте и установите новые.
И напоследок полезно посмотреть, какую дату показывает ваш компьютер. Если вышла со строя внутренняя батарейка, ваш компьютер будет демонстрировать нечто невероятное, но точно не реальное время. Это может спровоцировать системный сбой, поскольку система обнаруживает час «X», ориентирующий на прекращение работы такой важной для вас среды Microsoft Visual C++.
Итак, причин может быть много, вам придётся перебрать по очереди все описанные рекомендации, чтобы найти своё «слабое» место, которое сразу же устранить, обеспечивая полноценную работоспособность компьютера.
Источник: https://nastroyvse.ru/programs/review/oshibku-microsoft-visual-c-runtime-library.html
Microsoft Visual C++ Runtime Library
Ошибка Microsoft Visual C++ Runtime Library Error возникает при запуске программ и игр на ОС Windows самых разных версий. Однозначно сказать, что приводит к появлению неполадки, невозможно. Пакет Microsoft Visual C++ является сложной интегрированной системой, поэтому рассмотрим все варианты решений, накопленные опытным путем. Каждый метод помогает в определенных случаях, и есть продуктом синтеза знаний и опыта, которые были структурированы и переработаны в статью. Цель ее – дать инструкции по исправлению ошибки. Мы надеемся, что информация принесет пользу и поможет решить вашу проблему.
Причины возникновения ошибки
Однозначно назвать причину нельзя из-за сложного процесса запуска приложений, в котором участвуют различные службы и программы. Поэтому рекомендуем пробовать на практике каждый из приведенных методов, и не тратить время на выяснение причины. Это будет намного действеннее и быстрее. Давайте разберемся как исправить ошибку с помощью различных способов
1. Запуск от имени администратора и в режиме совместимости
Если игра выпущена давно и не запускается, то рассматриваемая ошибка может свидетельствовать о несовместимости программных комплексов новой версии со старой версией. Поэтому запуск от лица администратора и в режиме совместимости может решить проблему быстро и безболезненно.
- Правой кнопкой мыши на ярлык с игрой.
- Кликнуть на строчку, показанную на скриншоте.
- Подтвердить действие.
- Дождаться запуска.

- Правой кнопкой на ярлык приложения.
- Клик на строчку «Свойства».
- В окне выбрать раздел «Совместимость».
- Поставить галочку, как на картинке.
- В строке выбора ОС указать вашу текущую версию.
- Нажать «Применить» и «ОК».
- Запустить приложение.
2. Ошибка из-за некорректного имени учетной записи
С помощью этого метода ошибка исправляется просто и быстро. Причина в этом случае кроется в имени учетной записи. Если она на кириллице (русский язык), возникает ошибка такого рода. Нужно просто создать дополнительную запись на латинице (английский). Для этого:
- «Панель управления».
- «Учетные записи и Семейная безопасность».
- «Учетные записи пользователей».
- «Управление другой учетной записью».
- В новой вкладке окна добавляем нового пользователя с именем на английском языке.
- Перейти в новую учетную запись.
- Запустить приложение.
Иногда помогает переименовать каталог с кириллицы на латынь. Например с C:Игры на C:Games
3. Переустановка приложения (игры, программы)
При установке могли возникнуть проблемы, и она была завершена не совсем корректно. Сами установочные файлы приложения могут иметь ошибки, которые проявляются при запуске таким вот образом.
Переустановить игру, полностью удалив ее с компьютера, и еще лучше, если она будет скачана из другого источника, а после установлена заново. Алгоритм действий следующий:
- Зайти в «Пуск».
- «Панель управления».
- «Программы и компоненты».
- Найти и удалить проблемное приложение.
- Скачать его из другого источника.
- Установить.
- Запустить.
4. Переустановка Microsoft Visual C++
Программы и игры для Windows разрабатываются в специальной среде с использованием уникальной программной платформы. Ошибки в файлах и той, и другой могут повлечь за собой неполадки при запуске приложений в ОС Windows. Не будем углубляться в дебри программирования, а сразу перейдем к исправлению.

Дефект устраняется при помощи обновления и переустановки программного комплекса. Предпочтительнее полностью переустановить Visual C++. Перед этим следует удалить все установленные пакеты. Для этого зайти в «Программы и компоненты» и далее по списку:
- Найти Microsoft Visual C++.
- Удалить.
- Скачать Microsoft Visual C++, исходя из разрядности вашей операционной системы (х86 для 32-разрядной, х64 для 64-разрядной);
- Установить;
- Перезагрузить компьютер;
- Запустить проблемное приложение;
5. Переустановка net. Framework
Он также исполняет особую роль при запуске, поэтому проделаем те же действия, что и с Visual C++. Удалению, скачиванию и установке теперь подлежит net. Framework

6. Переустановка DirectX
Наравне с вышеуказанными платформами программа также участвует в запуске и работе приложений. Переустановка решит проблему, если она заключена в ней.
- Скачать DirectX
- Установить и перезагрузиться.
- Запустить неработающее приложение.
7. Драйвера на видеокарту
Устаревшая версия драйвера на видеокарту или ошибки, которые иногда возникают в работе драйверов, могут приводить к последствиям в виде ошибок. Рекомендуется удалить драйвера через «Программы и компоненты» и повторно скачать, установить свежую версию с сайта производителя видеокарты. Далее, выполнить перезагрузку и запуск приложения, с которым связаны проблемы.

8. Неверно выставленное время
Большинство приложений имеет ограниченное производителем время работы, поэтому неправильно выставленные часы могут послужить причиной сбоев и отказов в работе части программ. Рекомендуется выставить на устройстве актуальное время, перезагрузить его и запустить приложение заново.

Как исправить ошибку на Windows 10
Способ работает исключительно на Виндовс 10, поэтому рассматриваем его отдельно от остальных. Суть в том, что эта версия ОС может запрещать автоматическое обновление некоторых служб, в частности Visual C++ и net.Framework. После включения этой возможности, Windows обновит эти программы и после перезагрузки следует повторить запуск. Порядок действий:
- Программы и компоненты.
- Включение и отключение компонентов Windows.
- В окне поставить галочки напротив служб, где стоит черный квадрат, как на картинке.
- Подождать окончания автообновления.
- Перезагрузиться.
- Запустить приложение.
Заключение
Указанные методы уже помогли многим людям в решении этой проблемы. Надеемся, что вам они также пригодились, и ни с Microsoft Visual C++ Runtime Library Runtime error, ни с любой другой ошибкой вы больше не столкнетесь.
Если у Вас остались вопросы, можете задавать их в форме комментариев чуть ниже
Работа над ошибками
13. Node.js: Server-side JavaScript. Прекращена работа программы «Node.js: Server-side JavaScript» (Node.js: Server-side JavaScript has stopped working). Данная ошибка связана с установкой Creative Cloud и операционной системой Microsoft Windows 7 64-бит Домашняя Расширенная, SP1.

Идем в Пуск > Панель управления (Start > Control Panel).

Нажимаем на кнопку: Программы (Programs).

Далее, в разделе Программы и компоненты (Programs and Features), нажимаем на: Включение или отключение компонентов Windows (Turn Windows features on or off).

Появится окно: Компоненты Windows (Windows Features). И надпись: Пожалуйста, подождите.

И проверяем, чтобы стояла галка перед пунктом: Microsoft .NET Framework 3.5.1. Если ее нет, то ставим ее, нажимаем ОК и перезагружаем компьютер.

Есть еще один «народный» метод, это удаление файла в следующей директории: C:Program Files (x86)AdobeAdobe Creative CloudCCLibrarylibsnode.exe. Но, лучше перед удалением, сделать копию этого файла, чтобы была возможность откатиться назад.
14. Ошибка: Premiere Pro Debug Event. Premiere Pro has encountered an error. [/PPro12.0.1/releases/2017.08/shared/adobe/dvamediatypes/src/Ticktime.cpp-327]. Нажимаем на кнопку Contunue и появится следующая ошибка: Adobe Premiere Pro CC. Произошла серьезная ошибка, потребовавшая прекращения работы Adobe Premiere Pro CC. Будет предпринята попытка сохранить текущий проект. ОК.
Например такое может произойти, если применили к последовательности переход, а потом поменяли частоту кадров у последовательности. Если удалить переход, то можно работать дальше.
На официальном сайте пишут, что и ошибки: TickTime.cpp-376, -273 вызваны переопределением частоты кадров клипа (например пользователь сам интерпретировать кадры на ряде клипов). Также возможен сбой и выставление частоты кадров = 0 fps.
Чтобы открыть проект, можно попробовать использовать проект из автосохранения или создать новый проект и импортировать туда сиквенц из сбойного проекта.
15. Ошибка: A low level exception occurred in Adobe Scopes (Transmit::CreateInstance). Решение проблемы: сбрасываем настройки до дефолтных. В программе Adobe Premiere Pro CC 2019 можно просто при загрузке программы удерживать клавишу Alt.
16. Ошибка: Adobe Premiere Pro CC. Не удалось найти каталог документов с общим доступом или Adobe Premiere Pro CC. Could not find the user documents directory.
Связанные ошибки:
After Effects. After Effects warning: Could not find the user documents directory.
Adobe Media Encoder.exe — Ошибка приложения. Ошибка при запуске приложения (0xc0000142). Для выхода из приложения нажмите кнопку «ОК».
Данные ошибки возникают либо при запуске приложения, либо после выхода из спящего режима.

Решение проблемы: отключитить Windows Defender (Защитник Windows) либо в нём, отключить в настройках опцию: «Контролируемый доступ к папкам». Защитите свои файлы и папки от несанкционируемых изменений вредоносными приложениями.
Также проверьте, не включена ли программа Premiere Pro в список заблокированных программ в брандмауэре Windows, а так же в антивирусных программах. Если входит в число заблокированных, то добавьте везде исключение.
Проверка наличия прав администратора в операционной системе Windows. При использовании Windows щелкните правой кнопкой мыши на ярлыке в Premiere Pro и выберите Запуск от имени администратора.
Ошибка при запуске приложения 0xc0000142 — причина в том числе и: проблемы с допуском пользователя к запуску приложения.
17. Нет эффекта Warp Stabilizer (Стабилизатор деформации). Идём в папку Effects > Video Effects > Distort (Эффекты > Искажения) и не находим эффекта Warp Stabilizer (Стабилизатор деформации).
Обращаем внимание на странность на левом скрине, нет никаких значков GPU ускорения:

Даже если нет видеокарты, эти значки присутствуют в затемнённом виде:

Далее, в реестре смотрим как программа Adobe Premiere Pro CC видит эффект: Warp Stabilizer (Стабилизатор деформации). В неработающем варианте это: Name — Warp Stabilizer VFX, Version — 0x00000009 (9).

В работающем: Name — Warp Stabilizer (Стабилизатор деформации), Version — 0x0000000f (15).

Если плагина нет в списке то можно попробоватьпереключить язык интерфейса с русского на английский. Или попробовать вручную исправить некорректное отображение названия эффекта. Идём в реестр, ищем путь к плагину именно программы Adobe Premiere Pro:

Исправляем название с Стабилизатор изображения на Warp Stabilizer и перезагружаем ПК, для внесения изменений в реестр.

18. Ошибка: Microsoft Visual C++ Runtime Library. Assertion failed!
Program: . _modulesnode-vulcanjsbuildReleaseVulcanJS.node
File: ..srcvulcanadapter.cc
Файл VulcanJS.node можно найти в следующих директориях:
C:Program Files (x86)AdobeAdobe Creative CloudCCXProcessjsnode_modulesnode-vulcanjsbuildReleaseVulcanJS.node
C:Program Files (x86)AdobeAdobe Creative CloudCCLibraryjsnode_modulesnode-vulcanjsbuildReleaseVulcanJS.node

Решение проблемы: можно попробовать обновить Java, драйвера видеокарты, переставить Microsoft Visual C++ 2015 Redistributable, так как полноценно не ставится следующая библиотека (она нужна для полноценной работы программы Adobe Premiere Pro CC, подробнее читаем здесь).

Можно попробовать, закрыть эти два процесса в Диспетчере задач, и потом переименовать(переместить) эти файлы:
C:Program Files (x86)AdobeAdobe Creative CloudCCLibraryCCLibrary.exe
C:Program Files (x86)AdobeAdobe Creative CloudCCXProcessCCXProcess.exe
C:Program FilesAdobeAdobe Creative Cloud ExperienceCCXProcess.exe
19. Проблемы с воспроизведением видео с айфона, выскакивает следующая ошибка: We have timed out on an async source. This probably shouldn’t happen and will result in performance problems, media: .mov frame: 0.
Включаем аппаратное декодирование видео, а также смотрим какой декодер используется. Если YUV 420 MPEG4 Frame BiPlanar 8u 709 ImporterMPEG, то переключаемся на YUV 420 MPEG4 Frame 8u 709 ImporterMPEG (без BiPlanar).
20. Ошибка: Adobe Media Encoder. Error compiling movie. Exception Occurred! A low-level exception occurred. Writing with exporter: H.264. Component: Mercury Playback Engine GPU Acceleration (CUDA) of type AccelaratedRenderer.

Adobe Media Encoder. Ошибка компиляции фильма. Возникло исключение! Возникло низкоуровневое исключение. Запись с помощью средства экспорта: H.264. Компонент: Аппаратное GPU-ускорение ядра Mercury Playback (CUDA) типа AccelaratedRenderer.

Симптомы: при рендере в Adobe Premiere Pro CC 2019 с включенным аппаратным ускорением GPU Mercury Playback (CUDA) программа крашится и вылетает, может на 1% или после 90% прекратить рендер. Через Adobe Media Encoder тоже самое.
Что предпринималось: менялись версии драйверов, две видеокарт GTX 1066 и GTX 1080 Ti, рендер только силами CPU работает нормально.
Что попробовать, для Pascal видеокарт драйвер ниже GeForce Graphics Drivers 419.35 WHQL, например самый первый поддерживаемый для CC 2019: GeForce Graphics Drivers 416.16 WHQL.
21. Диагональные линии на клипе. Если например это звук, то нажимаем на таймлайне на нём правую кнопку мыши и выбираем из списка следующий пункт: Показать в проекте (Reveal in Project). Выделится клип в окне Проект (Project), не снимая выделения, снова нажимаем правую кнопку мыши на таймлайне и выбираем пункт: Заменить клипом > Из подборки (Replace With Clip > From Bin).
Ошибка Microsoft Visual C++ Runtime Library: ее причины и решение
 Всем доброго времени суток!
Всем доброго времени суток!
В подавляющем большинстве случаев, ошибка, связанная с Microsoft Visual C++, появляется при запуске различных игр (GTA San Andreas, Diablo III, WOW, WOT (танки) и т.д. — почему-то с этими играми больше всего обращаются за помощью) .
Вообще, Microsoft Visual C++ — это важный пакет, который позволяет запускать игры, в разработке которых была использована одноименная среда. Естественно, если данного пакета нет — игра у вас не запустится, вызвав ошибку. Кстати, ошибка может появиться и в тех случаях, когда есть проблемы с целостностью файлов одного из пакетов.
Причин проблем и ошибок, связанных Visual C++, довольно-таки много. В этой статье укажу на основные из них, и как можно их решить. Думаю, статья пригодится всем, кто столкнулся с данной проблемой.

Внешний вид ошибки / в качестве примера
Устранение причин ошибки Microsoft Visual C++ Runtime Library
1) Установка недостающего пакета Visual C++
Как правило ошибки, связанные с Visual C++, возникают из-за отсутствия определенного пакета (либо, из-за «кривой» установки оного). Поэтому, я бы порекомендовал первое, что сделать — это установить требуемый игрой пакет Visual C++ (о том, какой конкретно нужен, можно узнать в тех. требованиях игры (смотреть нужно либо в файле readme.txt, либо на официальном сайте игры) ).
Например, GTA V потребует следующих программных компонентов (это доп. требования к тех. характеристикам): Microsoft DirectX, Microsoft Visual C++ 2008, Google Chromium.
Ссылки представлены на оф. сайт Microsoft:
Microsoft Visual C++ 2008 (x86) — для ОС Windows 2000 SP4, Server 2003, Vista, XP;
Microsoft Visual C++ 2010 (x64) — для ОС Windows 7; Server 2003 R2 x64; Server 2003 SP2; Server 2008 R2; Server 2008 SP2; Vista SP2; XP SP3;
Visual C++ для Visual Studio 2012 (обновление 4) — для ОС Windows 7 SP 1; 8; 8.1; Server 2003; Server 2008 R2 SP1; Server 2008 SP2; Server 2012; Vista SP2; XP.
Visual C++ для Visual Studio 2013 — для ОС Windows 7 SP1; 8; 8.1; Server 2003; Server 2008 R2 SP1; Server 2008 SP2; Server 2012; Server 2012 R2; Vista SP2; XP.
А здесь можете найти ссылки и скачать все последующие версии Visual C++ (которые могут появиться после выхода данной статьи в свет): https://support.microsoft.com/ru-ru/help/2977003/the-latest-supported-visual-c-downloads
Примечание:
- Первые версии Windows 7 и Windows XP не поддерживают Microsoft Visual C++ Redistributable 2012 и выше;
- Дистрибутивы для Windows x64, несовместимы с 32-разрядными ОС! Для тех, кто не знает, какая у него ОС, рекомендую вот эту статью: https://ocomp.info/kakaya-u-menya-windows.html
ДОПОЛНЕНИЕ!
Крайне рекомендую попробовать программу Driver Booster (ссылка выше). Она автоматически находит не только драйвера, но и необходимые компоненты, нужные для игр (в том числе и Visual C++), устанавливает их и устраняет причины ошибок. Рекомендую (скриншот ниже)!

Обратите внимание, что Driver Booster автоматически и сам находит все необходимые пакеты для устранения возможных проблем с играми!
2) Возможно нарушена целостность файлов игры (установщика)
Если переустановка компонентов Visual C++ и Driver Booster ничем не помогли, то рекомендую внимательно присмотреться к файлам установщикам самой игры. Многие ведь скачивают различные репаки, которые далеко от официальных релизов (часть файлов в них изменена, да и не всегда подобные релизы протестированы на десятках машин, чтобы избежать различных конфликтов и несовместимости).
Я бы порекомендовал загрузить новый установщик игры и переустановить ее. Перед этим не лишним будет прогнать систему на вирусы и рекламное ПО (нередко, когда вирусы портят системные файлы игры). О том, как лучше и чем проверить расскажу чуть ниже в статье.
Здесь же отмечу, что в 90% случаев проблем с ошибкой Microsoft Visual C++ Runtime Library — виноваты либо файлы самой игры, либо отсутствие нужных библиотек в системе. Т.е. первые две рекомендации в этой статье — это решение для большинства случаев!
3) Проверяем .NET Framework и DirectX
Помимо Visual C++, для игр в большинстве случаев, требуется обновленная версия DirectX и пакет .NET Framework. Если какого-то из этих пакетов нет (или его компоненты были повреждены), не исключены различные ошибки: то нет «DLL», то приложение не может быть продолжено, то «. Runtime Library. «.
У меня на блоге уже есть парочка статей, посвященных проблемам с .NET Framework и DirectX, рекомендую проверить эти пакеты:

https://ocomp.info/otsutstvie-d3dx9.html — Как обновить DirectX, а то не запускаются ни танки, ни любая другая игра
4) Проверяем и обновляем драйвер на видеокарту
У новых ОС Windows 8/10 есть одна особенность: они по умолчанию ставят максимальное количество драйверов, для всего оборудования, для которого могут. С одной стороны — это хорошо, сразу после установки системы с большинством оборудования можно уже работать, а с другой — они «усыпляют» бдительность.
Дело в том, что «такие» не родные драйвера, как правило, не обеспечивают полноценной поддержки всех функций (я уж не говорю, что помимо драйверов же, должны установиться различные центры управления).
Но так как у большинства пользователей все работает после инсталляции системы — то никто и не задумывается об этом до появления ошибок и конфликтов ПО. Поэтому, при появлении ошибок, связанных с Visual C++, в первую очередь, проверьте драйвер на видеокарту, от него сильно зависит работа игр.
Ниже привожу табличку с официальными сайтами для обновления драйверов видеокарты. Однако добавлю, что если у вас ноутбук — то в первую очередь проверьте офиц. сайт производителя вашего устройства. Дело в том, что производители ноутбуков часто оптимизируют свои драйвера для конкретных устройств!
Дополнение! Инструкция по обновлению драйвера на видеокарту — https://ocomp.info/kak-obnovit-drayver-na-videokartu.html
Таблица №1: ссылки на официальные сайты для загрузки видеодрайверов.
Ошибка Microsoft Visual C++ Runtime Library. Как исправить?
Здравствуйте.
Не так давно помогал одному хорошему знакомому с настройкой компьютера: у него при запуске любой игры выскакивала ошибка Microsoft Visual C++ Runtime Library… Так собственно и родилась тема этого поста: опишу в нем подробные шаги по восстановлению работоспособности ОС Windows и избавлению от этой ошибки.
Вообще, ошибка Microsoft Visual C++ Runtime Library может появиться по многим причинам и разобраться, порой, не так просто и быстро.
Типичный пример ошибки Microsoft Visual C++ Runtime Library.
1) Установка, обновление Microsoft Visual C++
Многие игры и программы были написаны в среде Microsoft Visual C++. Естественно, если у вас нет этого пакета, то игры работать не будут. Чтобы это исправить, нужно установить пакет Microsoft Visual C++ (кстати, распространяется бесплатно).
Ссылки на офиц. сайт Microsoft:
2) Проверка игры/приложения
Вторым шагом по устранению ошибок запуска приложений и игр — станет проверка и переустановка самих этих приложений. Дело в том, что возможно у вас были испорчены какие-нибудь системные файлы игры (dll, exe файлы). Причем, испортить могли как вы сами (случайно), так и например, «зловредные» программы: вирусы, трояны, рекламное ПО и пр. Часто банальная переустановка игры полностью избавляла от всех ошибок.
3) Проверка компьютера на вирусы
Многие пользователи ошибочно думают, что раз установлен какой-нибудь антивирус — значит никаких вирусных программ у них нет. На самом деле даже какое-нибудь рекламное ПО способно нанести определенный вред: замедлить работу компьютера, привести к появлению всевозможных ошибок.
Рекомендую проверить компьютер несколькими антивирусами, кроме этого ознакомиться с этими материалами:
4) NET Framework
NET Framework — программная платформа, на которой разрабатывают различные программы и приложения. Чтобы эти приложения могли запуститься, у вас на компьютере должна быть установлена требуемая версия NET Framework.
Все версии NET Framework + описание.
5) DirectX
Самая распространенная (по моим личным подсчетам) из-за чего происходит ошибка Runtime Library — это «самопальные» установки DirectX. Например, многие устанавливают на Windows XP 10-ю версию DirectX (в рунете на многих сайтах есть такая версия). Но официально XP не поддерживает 10-ю версию. В результате начинают сыпаться ошибки…
Рекомендую удалить через диспетчер задач (Пуск/панель управления/установка и удаления программ) DirectX 10, а затем произвести обновление DirectX через рекомендованный установщик от Microsoft (более подробно о вопросах с DirectX — см. в этой статье).
6) Драйвера на видеокарту
Обязательно проверьте драйвера на видеокарту, даже если до этого ошибок не наблюдалось.
1) Рекомендую проверить официальный сайт вашего производителя и скачать последнюю версию драйвера.
2) Затем удалить полностью старые драйвера из ОС, и установить новые.
3) Попробовать снова запустить «проблемную» игру/приложение.
PS
1) Некоторые пользователи заметили одну «незакономерную закономерность» — если у вас время и дата в компьютере не правильные (передвинуты сильно на будущее), то ошибка Microsoft Visual C++ Runtime Library может появляться и из-за этого. Дело в том, что разработчики программ ограничивают их срок использования, и, естественно, программы проверяя дату (видя что наступил крайний срок «X») — прекращают свою работу…
Исправить очень просто: установить реальную дату и время.
Как исправить ошибку » Debug Assertion Failed! Выражение file_name != ошибка nullptr’?
При запуске этой программы я получаю следующие сообщения об ошибках:
Как устранить эту проблему?
1 Ответ
Ваша программа делает все необходимые проверки везде . кроме вашего первого fopen . Если argc — это 1 , то есть если вы просто запустите свою программу, то значение , которое вы передадите в fopen , будет NULL , а не указатель на допустимую строку. (Если argc — это 0 , что вполне возможно, то это даже не будет NULL и вместо этого вызовет неопределенное поведение.)
Чтобы исправить это, измените:
Просто чтобы вы знали, ошибка, которую дает вам ваш компилятор, отчасти бессмысленна. Если вам нужно использовать Windows, используйте приличный компилятор, например Pelles C . Он расскажет вам, каковы фактические ошибки.
Кроме того, по соглашению, если что-то пошло не так, мы возвращаем что-то другое, чем 0 ; обычно 1 .
Похожие вопросы:
Я получаю следующую ошибку отладки: Debug Assertion Failed! Program: PathTovcincludextree Line: 237 Expression: map/set iterator not dereferencable что это за строки кода.
У меня есть визуальная программа C++, которую я использую просто для записи звука, и иногда она полностью выходит из строя, и появляется диалоговое окно, Visual C++ Debugging Library Debug Assertion.
Я видел некоторые ссылки SO, в которых была замечена аналогичная ошибка & было предложено использовать ссылку const на вектор, поскольку они копировали вектор (pass by value), но в моем сценарии.
Я получил следующую ошибку, когда я пытался создать ROI из исходного изображения. Я понимаю смысл ошибки (я имею в виду, я понимаю причину). Но я не понимаю, какая строка моего кода дает мне эту.
Здравствуйте уважаемые коллеги, Сегодня я столкнулся с очень странной проблемой, и я не совсем уверен в том, что является ее причиной. Вот функция, которую я использую, чтобы получить текущий.
Я кодирую задание для своего класса, где пользователь будет вводить 10 буквенных ответов, и программа вернет оценку. Недавно я изменил свои массивы символов на строковые массивы, потому что я думаю.
Я написал приложение C#, которое использует собственную библиотеку mfc в качестве компонента COM. Эта программа работает на сервере для мониторинга некоторых аппаратных устройств. Хотя большую часть.
Я пишу программу C++ MFC на VS2008, и я получаю этот Debug Assertion Error, когда я впервые запускаю программу иногда . Когда я пытаюсь отладить его, он приводит меня к этому файлу winhand.cpp.
Проблема, вероятно, что-то простое, но я не мог заставить его работать после нескольких часов исследований и редактирования, поэтому здесь я публикую свой вопрос. Я пытаюсь сделать функцию, которая.
Я новичок, я пробую систему управления библиотекой, и выходит, что появляется ошибка ( Debug Assertion Failed ), а выражение (file_name != nullptr). Когда я нахожусь в главном меню, когда я выбираю.
Question
Issue: How to fix Assertion failed: C++ Runtime Library Expression vulcan_ error?
Hi. Every time I start or restart my Windows 10, I receive an error titled “Microsoft Visual C++ Runtime Library,” and it says “Assertion failed! Expression vulcan_” and this is rather annoying. I am not sure what any of this is and why this is happening. If you could provide some solutions, it would be great!
Solved Answer
C++ Runtime Library Expression vulcan_ error is one of the problems that users might encounter on their Windows computers. While it is not a critical issue such as BSOD[1] (since it rarely interferes with an operating system or other applications operation), it is definitely annoying, so it is not surprising that users are trying to find a fix.
In most cases, this error indicates the program path, which explains which component and which line failed. The most commonly encountered component is Vulcanadapter.cc – it is a part of the Adobe program. Here’s the full message you might see:
Assertion failed!
Program: [path]Expression: vulcan_
For more information on how your program can cause an assertion failure, see the Visual C++ documentation on asserts
In most cases, people reported that the error shows up as soon as they launch Windows 10, although it might sometimes pop-up when a particular application is launched, e.g., Photoshop. The main reason why users encounter this error is due to the incorrectly configured Windows system or application settings.
In order to fix the Visual C++ Runtime Library Expression vulcan_ error, you should follow the solutions we provide below. Keep in mind that you might have to try several before finding the one that works for you.
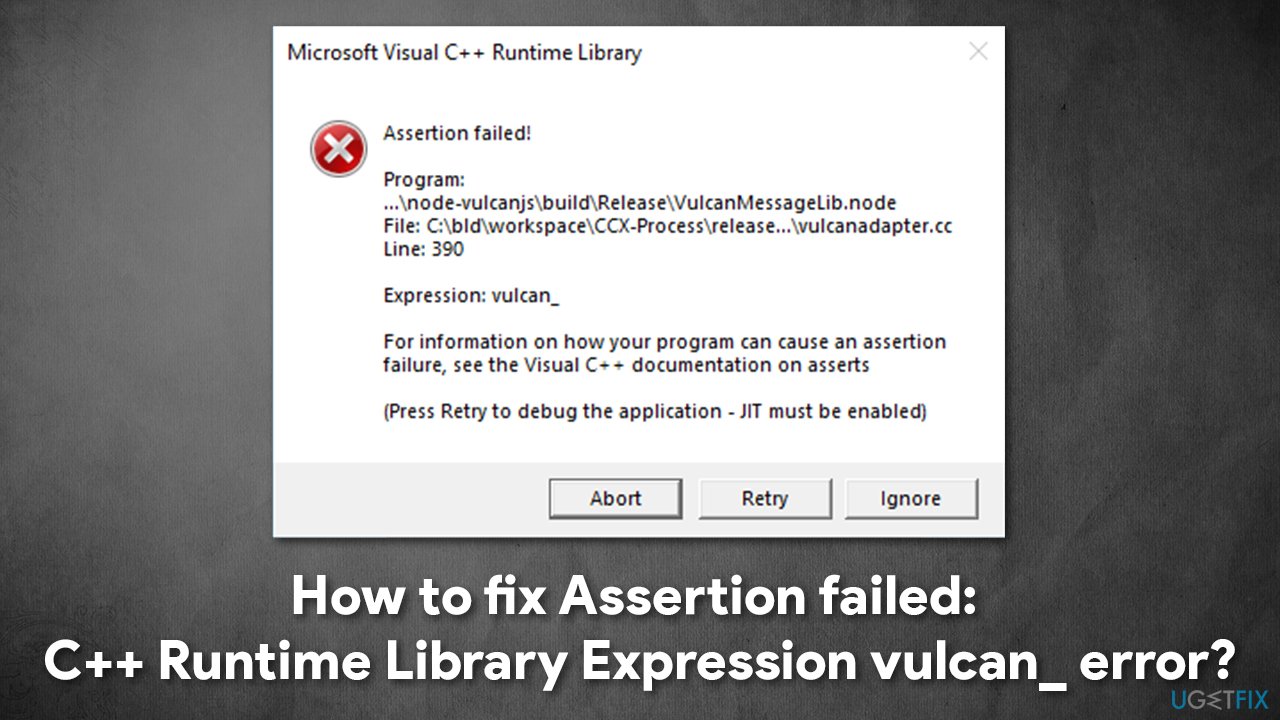
Before you begin, we highly recommend you try using a Windows repair tool ReimageMac Washing Machine X9 – it can find and replace damaged or corrupted system files for you automatically. Besides, the program can also remove already existing malware[2] and clean the system from accumulated junk within just a few minutes.
Fix 1. Reinstall or repair Visual C++ package
Fix it now!
Fix it now!
To repair damaged system, you have to purchase the licensed version of Reimage Reimage.
You should first try repairing the already installed Visual C++ Redistributable[3] packages:
- Type Control Panel in Windows search and press Enter
- Go to Program > Uninstall a program
- If you have multiple Microsoft Visual Redistributable packages installed, right-click on each of them and select Change
- Pick Repair and proceed with on-screen instructions
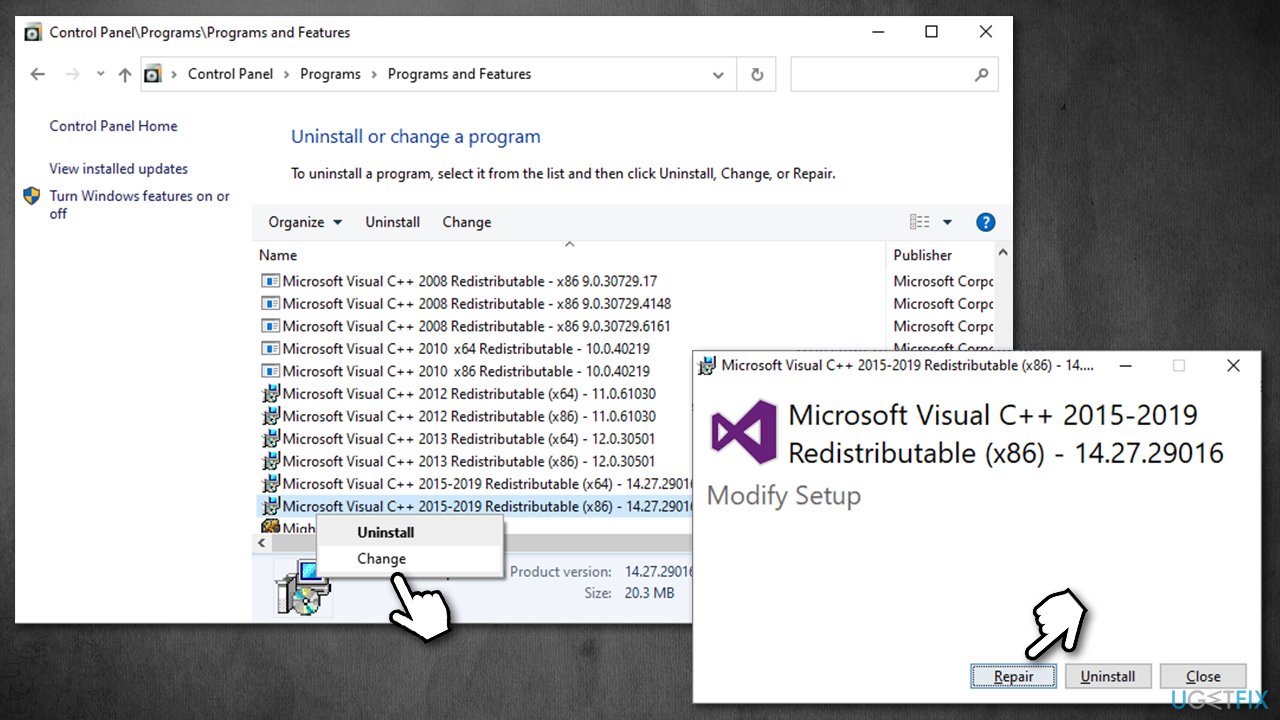
If that does not help, reinstall the packages altogether:
- Right-click on each of the entries and select Uninstall
- Once done, visit the official Microsoft website
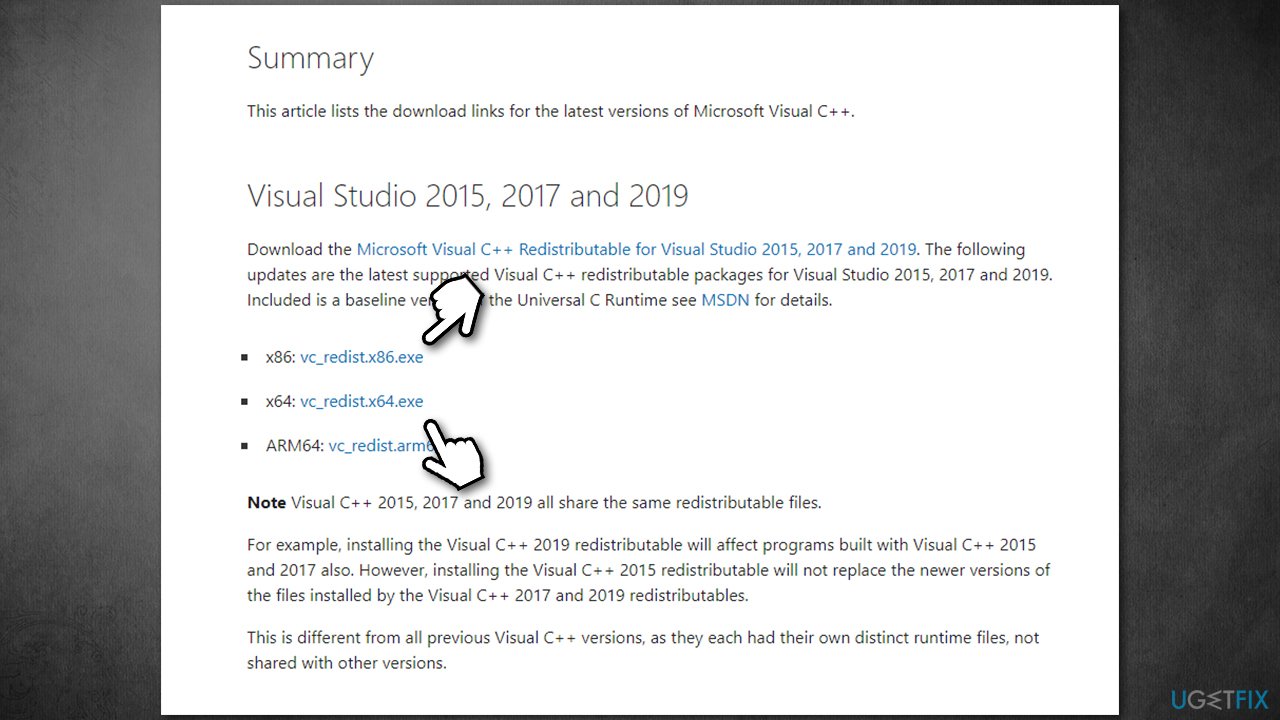
- Download and install the latest packages – vc_redist.x86.exe (32-bit) and vc_redist.x64.exe (64-bit) versions
- Restart your system.
Important note: If you have several versions of VisualC++ installed, make sure you remove the oldest ones and leave the latest ones available. For example, if you have Microsoft Visual C++ Redistributable 2008 – x64 9.0.30729.17 installed and there is an older version next to it, remove it completely.
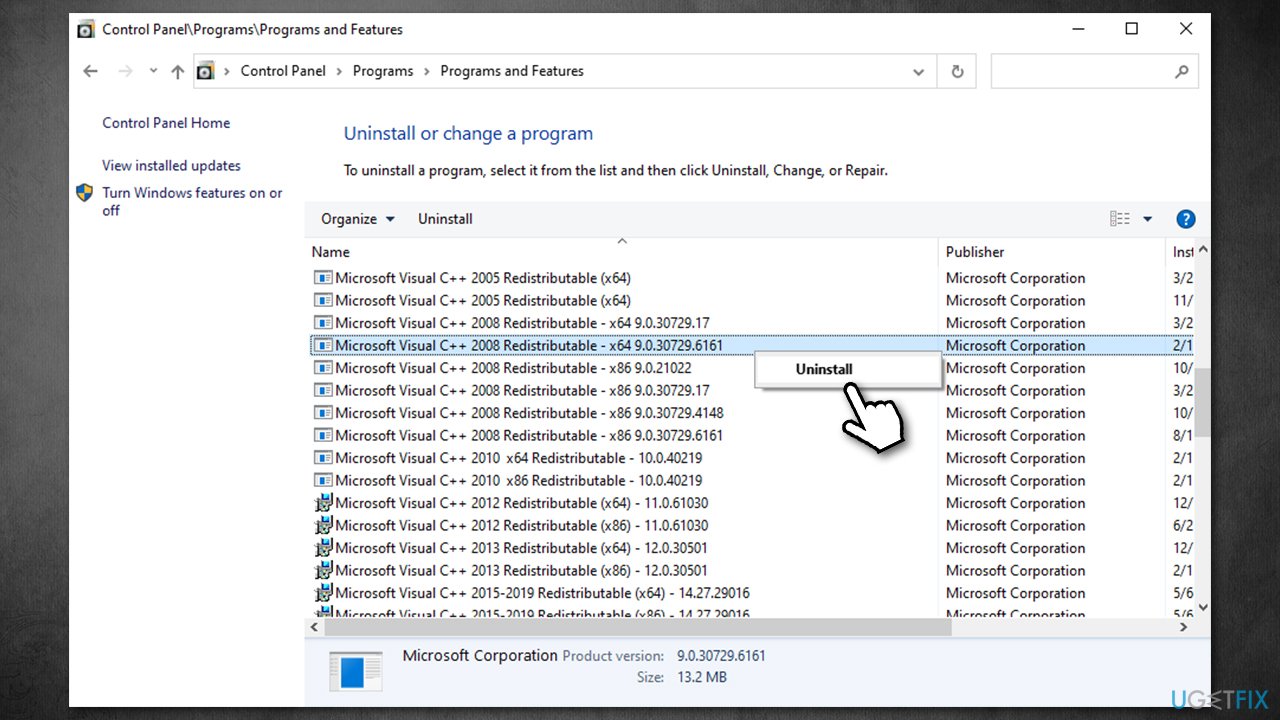
Fix 2. Run SFC and DISM scans
Fix it now!
Fix it now!
To repair damaged system, you have to purchase the licensed version of Reimage Reimage.
System file corruption might be the reason for the error to occur. Thus, you should first try fixing system file integrity violations and then repairing Windows image. Here’s how:
- Type cmd in Windows search
- Right-click on Command Prompt and select Run as administrator
- When User Account Control shows up, click Yes
- In the new window, type in the following commands, pressing Enter after each:
sfc /scannow
DISM /Online /Cleanup-Image /CheckHealth
DISM /Online /Cleanup-Image /ScanHealth
DISM /Online /Cleanup-Image /RestoreHealth
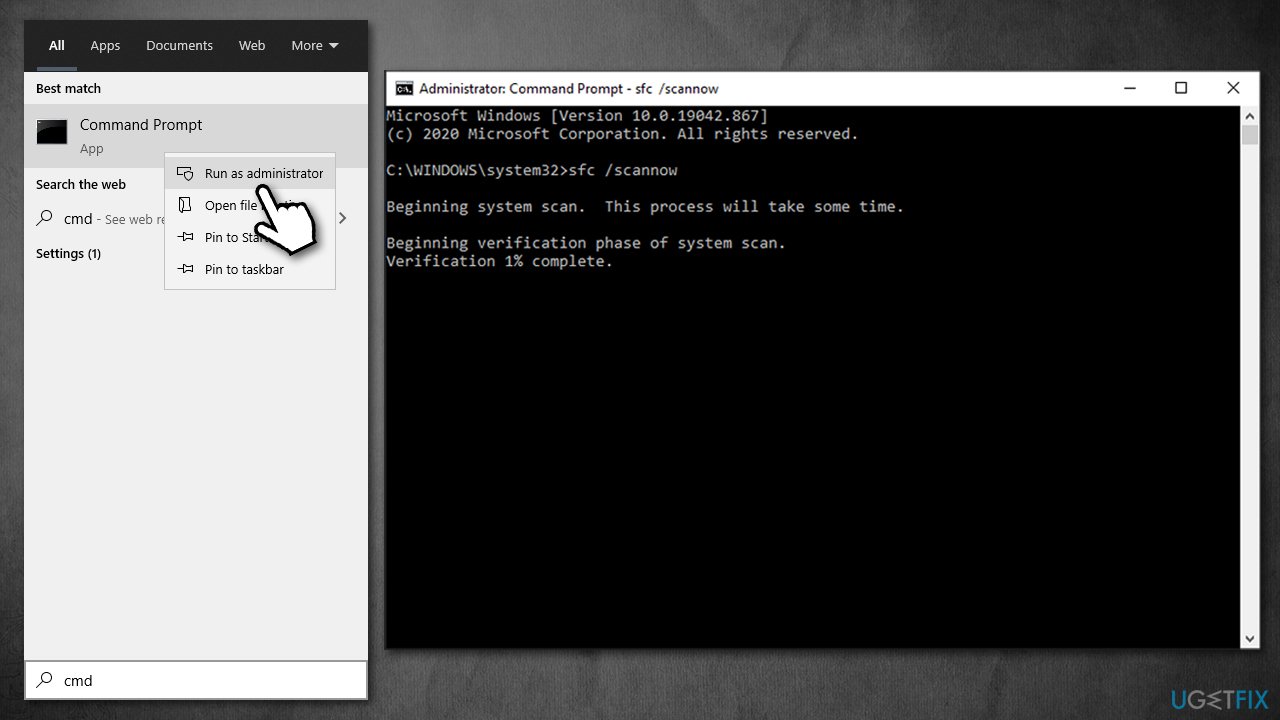
- Do not interrupt any of the scans and wait till each of them are fully finished (it may take awhile)
- Restart your PC
Fix 3. Reinstall Adobe-related software
Fix it now!
Fix it now!
To repair damaged system, you have to purchase the licensed version of Reimage Reimage.
If the failed component is related to Adobe products such as Creative Cloud or Premiere, you should try reinstalling the app and see if that helps:
- Right-click on Start and pick Apps and Features
- Find the program in question
- Click Uninstall and confirm with Uninstall
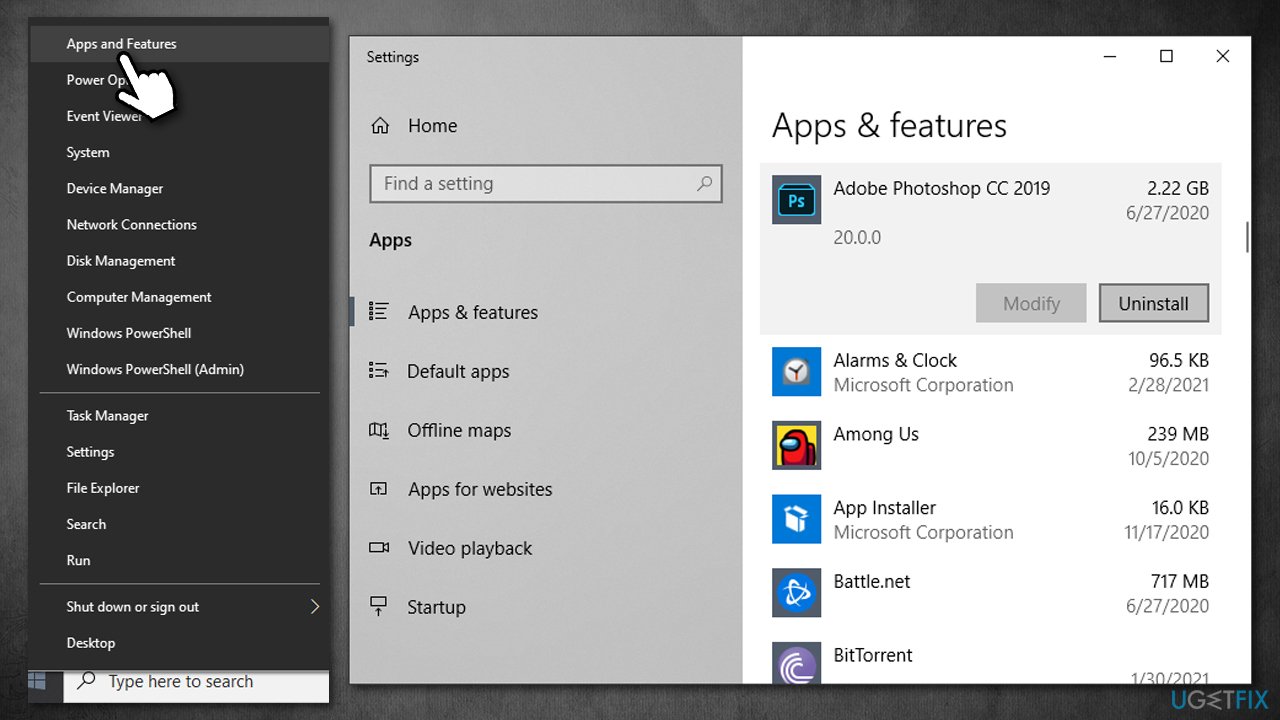
- Redownload and install the app once again.
Fix 4. Rename related processes [workaround]
Fix it now!
Fix it now!
To repair damaged system, you have to purchase the licensed version of Reimage Reimage.
If you have Adobe Creative Cloud installed and are experiencing this error, you can rename certain EXE files within its directory to prevent them from loading, consequently resolving the error. Keep in mind that certain aspects of the app might not work (CC Libraries in particular):
- Press Ctrl + Shift + Esc to open the Task Manager
- Close CCLibrary.exe and CCXProcess.exe processes by pressing End Task
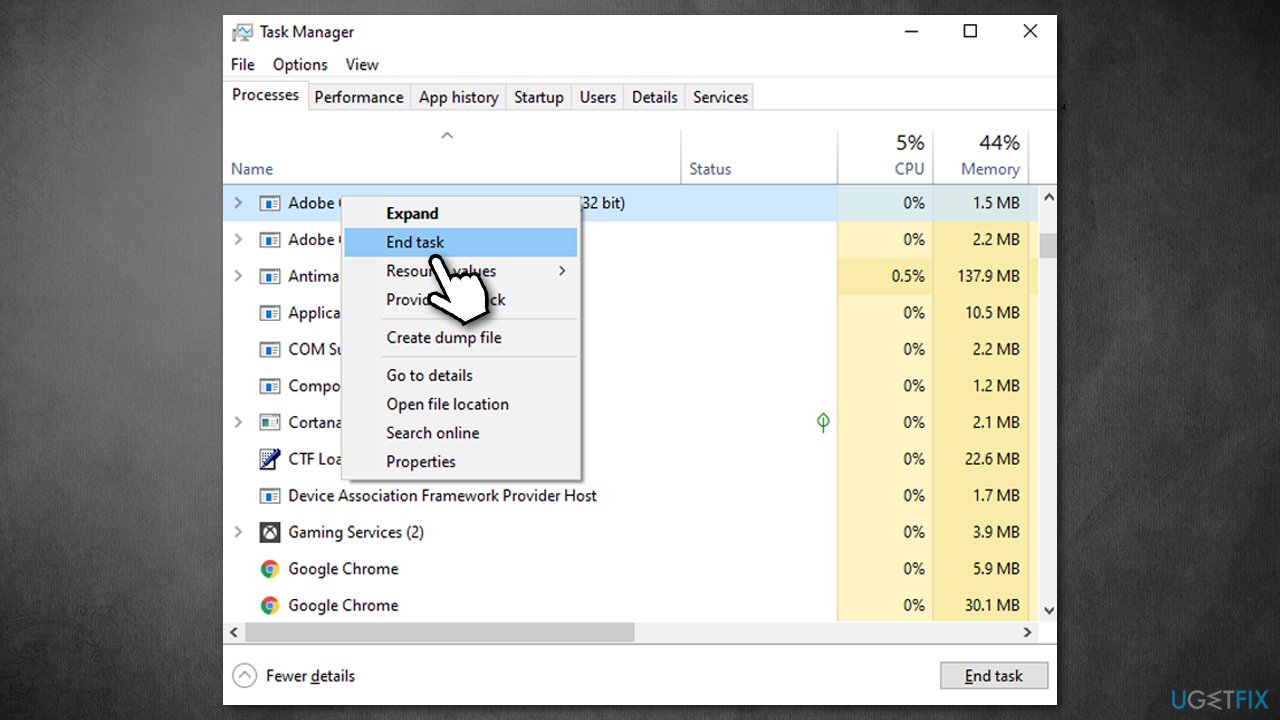
- Press Win + E to open File Explorer
- Navigate to C:Program Files (x86)AdobeAdobe Creative CloudCCLibrary and rename CCLibrary.exe to CCLibrary.exe.off
- Next, go to C:Program Files (x86)AdobeAdobe Creative CloudCCXProcess and rename CCXProcess.exe to CCXProcess.exe.off
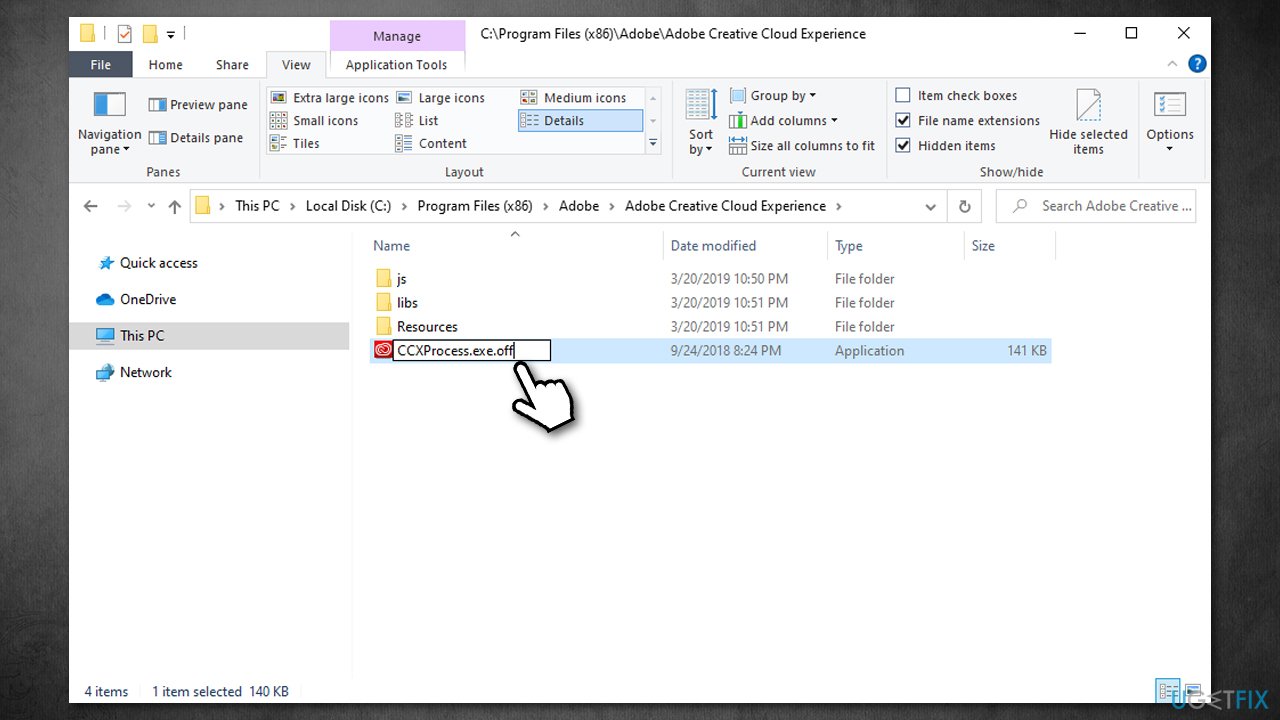
- The error should now not show up anymore.
Fix 5. Reset Windows
Fix it now!
Fix it now!
To repair damaged system, you have to purchase the licensed version of Reimage Reimage.
If none of the steps above helped, you should reset Windows. Here’s how (note that you will have to reinstall your programs):
- Right-click on Start and select Settings
- Go to Update & Security section and pick Recovery on the left
- Under Reset this PC, select Get Started
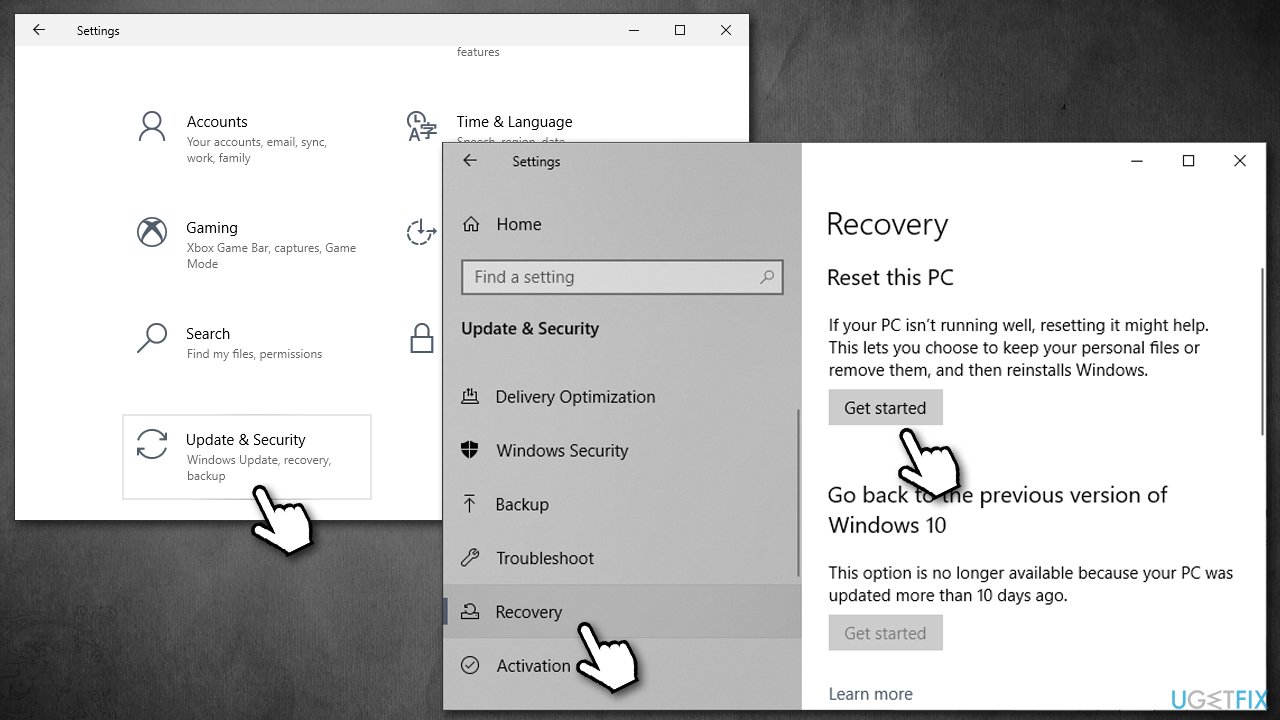
- Pick Keep my files and Cloud download to finish.
Repair your Errors automatically
ugetfix.com team is trying to do its best to help users find the best solutions for eliminating their errors. If you don’t want to struggle with manual repair techniques, please use the automatic software. All recommended products have been tested and approved by our professionals. Tools that you can use to fix your error are listed bellow:
do it now!
Download Fix
Happiness
Guarantee
do it now!
Download Fix
Happiness
Guarantee
Compatible with Microsoft Windows
Compatible with OS X
Still having problems?
If you failed to fix your error using Reimage, reach our support team for help. Please, let us know all details that you think we should know about your problem.
Reimage — a patented specialized Windows repair program. It will diagnose your damaged PC. It will scan all System Files, DLLs and Registry Keys that have been damaged by security threats.Reimage — a patented specialized Mac OS X repair program. It will diagnose your damaged computer. It will scan all System Files and Registry Keys that have been damaged by security threats.
This patented repair process uses a database of 25 million components that can replace any damaged or missing file on user’s computer.
To repair damaged system, you have to purchase the licensed version of Reimage malware removal tool.

Private Internet Access is a VPN that can prevent your Internet Service Provider, the government, and third-parties from tracking your online and allow you to stay completely anonymous. The software provides dedicated servers for torrenting and streaming, ensuring optimal performance and not slowing you down. You can also bypass geo-restrictions and view such services as Netflix, BBC, Disney+, and other popular streaming services without limitations, regardless of where you are.
Malware attacks, particularly ransomware, are by far the biggest danger to your pictures, videos, work, or school files. Since cybercriminals use a robust encryption algorithm to lock data, it can no longer be used until a ransom in bitcoin is paid. Instead of paying hackers, you should first try to use alternative recovery methods that could help you to retrieve at least some portion of the lost data. Otherwise, you could also lose your money, along with the files. One of the best tools that could restore at least some of the encrypted files – Data Recovery Pro.
Как выглядит ошибка, причины возникновения
При запуске игры CS:GO может возникнуть следующая ошибка:
Assert
File ..sharedeconecon_item_system.cpp line 272 assertion failed
Line: 272
Assert Assertion Failed: false
Как правило это сообщение свидетельствует о повреждении файлов КС:ГО. Повреждение файлов игры может произойти из-за некоректного закрытия игры или самого STEAM. В случае частого повторения ошибок вида «Assert Assertion Failed: false» следует проверить свой жесткий диск на битые сектора.
На экране окошко с ошибкой выглядит так.
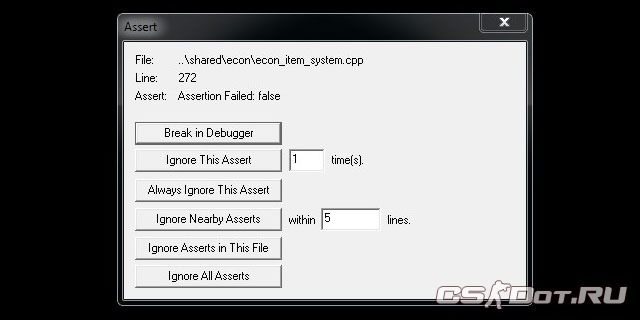
Как исправить ошибку запуска CS:GO
Для удаления проблемы «битых файлов» перезагрузите компьютер и запустите STEAM.
Открываем в SEAM вкладку «Библиотека», кликаем правой кнопкой мыши по игре Counter-Strike:Global Offensive, в меню выбераем пункт «Свойства».
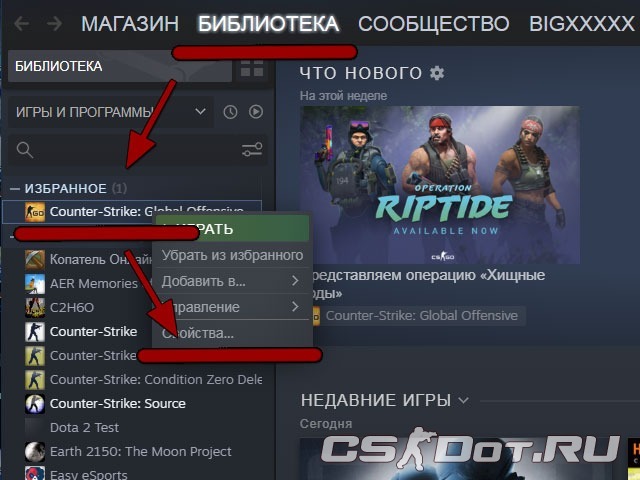
В новом окне открываем вкладку «Локальные файлы» и нажмите кнопку «Проверить целостность файлов игры».
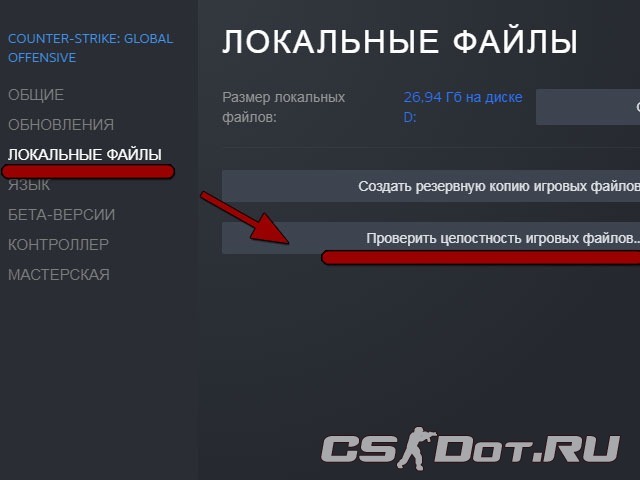
Ожидаем пока STEAM проверит целостность всех файлов КС:ГО. Этот процесс может занять несколько минут, возможно больше, зависит от возможностей вашего железа.
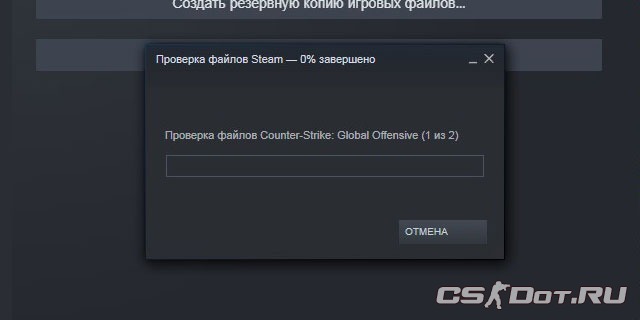
После окончания процесса получим примерно такое сообщение.
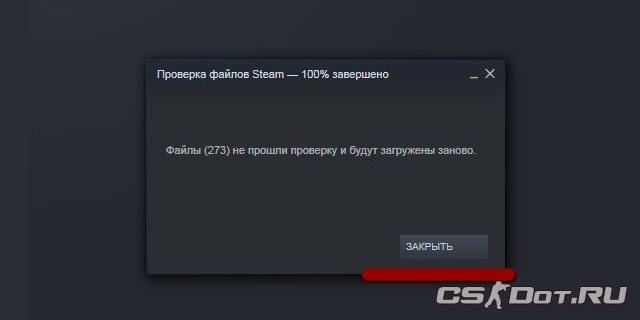
Перезапускаем STEAM он подгрузит и заменит повреждённые файлы. Ошибка «Assert Assertion Failed: false» исчезнет, игра CS:GO будет запускаться.
Issue
After updating the Lightroom app on Windows, the error «Assertion failed» occurs when you start Lightroom.

Product versions affected
Lightroom 5, Lightroom CC 2015/Lightroom 6, Lightroom Classic
Operating system
Solution
Ensure that the My Pictures virtual folder points to the Pictures folder under your user account folder by doing the following:
- Open Windows Explorer.
- Go to C:Users[your user name].
- Check for the folder named Pictures.
- If you don’t see the folder, create a folder named Pictures under folder C:Users[your user name].
- Restart Lightroom. If the error recurs, restart your computer, then retry. If the error recurs, continue to the next step.
- Click the Windows Start button.
- Type «regedit» in the Search program and files field, and press the Enter key.
- Back up your registry by choosing File > Export. Give the backup copy of the registry a name and location you can remember.
- Navigate to the registry key: [HKEY_CURRENT_USERSoftwareMicrosoftWindowsCurrentVersionExplorer User Shell Folders]
- Look at the value for the My Pictures entry. The Windows default is: %USERPROFILE%Pictures, which is the Pictures folder under C:Users[your user name]. If another folder is listed, check Windows Explorer for that folder. If it does not exist, you have two options.
- Create the folder with that name in the location indicated in the registry entry.
- If the Pictures folder exists under your user name folder, double-click the My Pictures entry, and reset the value to: %USERPROFILE%Pictures
- Quit the registry editor.
- Log off from your account and back on, or restart your computer, then restart Lightroom.
If this solution doesn’t fix your issue, contact Adobe Customer Support.
Additional Information
In Windows, a virtual folder called My Pictures represents the physical folder called Pictures that exists under your user account folder. Clicking My Pictures in your sidebar, for example, takes you to the Pictures folder under your user account folder: C:Users[your user name].
When the virtual My Pictures folder points to the physical Pictures folder that no longer exists, this error can occur. This error can be caused when the Pictures folder is no longer under your user account folder. It can also occur when the Windows registry no longer points to the appropriate Pictures folder.
The steps in this TechNote solve the issue in either case.
-
#3
I ve treid it though. Everything seems to be fine and the problem remains.
![]()
-
#4
When I open a new file (catalog) I receive the message «assertion failed» and cannot continue.
Hi,
Do you mean when creating a new catalog or when switching to an existing one ? You need to be more accurate when describing the problem. Is there any additional description in the message beside «assertion failed» ? Did you look at the Windows Event Viewer ? Do you have an amt3.log file in your TEMP folder or in C:Users<user>AppDataLocalTemp ? Does the problem occur with all catalogs or with a specific one ?
-
#5
Hi.
I am using lightroom 6 more than one year without any problem. the last week i created a new catalog, and from that moment i get the name of the new catlog with the message «assertion faild» every time i try to open the software. When i try to open a diferent catalog, i get the same name of the new catalog whith the same message «assertion faild».
There is no amt3 log file in the windows event viewer and not in the C:users….I hope that it is more accurate now.
![]()
-
#6
Hi,
Just to be sure : I guess you have already restarted your system ?
Look at the folder where your new catalog has been created and check whether it contains a file with the same name as your catalog but with the .lock extension. If the file exists, delete it.
If the problem appeared just after creating the catalog, it doesn’t contain any information. So there’s no problem deleting it and trying again. You can make a backup copy anyway.
You can also try this :
— Make a backup of your Preferences file which is located in Users[user name]AppDataRoamingAdobeLightroomPreferences
— Start Lightroom while depressing the Shift and Alt keys. You’ll have the opportunity to reset the Preferences. See if this helps.
You can also try this :
How to fix Adobe Lightroom 5.4 assertion failed error
(second option)
![]()
-
#7
Arbeli,
Are you running the latest version of Lightroom ? Also, could you please go to Add/Remove programs in the Control Panel and make a screen capture showing all the versions of Microsoft Visual C++ Redistributable installed on your system ? Thanks.
![]()
-
#8
Arbeli,
Are you running the latest version of Lightroom ? Also, could you please go to Add/Remove programs in the Control Panel and make a screen capture showing all the versions of Microsoft Visual C++ Redistributable installed on your system ? Thanks.
It would also be nice to have a screen capture of the window displaying the «assertion failed» message. Thanks.
![]()
-
#9
Two other fixes that you could try :
— Try running Lightroom in administrator mode. If this fixes the problem. You can make the change permanent by adjusting the properties of Lightroom.exe (right-click on lightroom.exe | Properties | Compatibility tab | Run this program as an administrator).
— In the same dialog box, you could also try to run in compatibility mode with Windows 7.
![]()
-
#10
It would also be nice to have a screen capture of the window displaying the «assertion failed» message. Thanks.
You can see such a capture in my post at
Error when removing photos from Flickr
This is from a error when using the Flickr interface, but I’d imagine the error screen is the same.
After quite a bit of web reading on this error, I have concluded that Adobe uses it as a catch all for a wide variety of errors.
Last edited by a moderator: Feb 24, 2018
![]()
-
#11
I think I only see this error in connection with plugins — usually when a line of my code has been passed incorrect or inadequate data. Is a plugin involved?
![]()
-
#13
Hi Samoreen.
First of all i want to thank you for the effort you are investing in to help me solve this problem.
Of course i restarted the computer at least 20 times. I also deleted the software that was lightroom 6, and reinstalled the latest version.
I tried changing the user name and the administrator also.Unfortunately so far it dosn’t help.
I have not tried the other options you gave me yet. Hope to do it today.
![]()
-
#14
Arbeli,
I have got information from the Adobe development staff about the «assertion failed» problem. This thread gives information about how to create a log that could be sent to the Adobe support (for example in a post to the Adobe Feedback forum) in order to locate the failure location in the code. Just in case we don’t succeed fixing this issue ourselves.
-
#15
Hi samoreen.
Attached are the screens captured as requested.
-

22.png
527.4 KB
· Views: 673
-

20.png
826.8 KB
· Views: 775
![]()
-
#16
Arbeli,
When capturing the window listing the various VC++ Runtime libraries installed on your system, please make sure that the version number is visible.
Waiting for the results of the tests I suggested…
— Starting LR with the reset Preferences key combo as described above ?
— Starting in Administrator mode (Run as administrator — not with an administrator account, this is not the same thing)
— Trying the second option described on this page.
-
#17
I hope it’s OK.
-

24.png
535.2 KB
· Views: 708
![]()
-
#18
Yes. You seem to have the latest necessary versions of the VC++ Runtime Libraries. So, it’s not the problem.
-
#19
Good morning.
1. I tried to open the software by the «combo» as you requested, but it does not respond.
2. There are two users on the computer. I switched the administrator between the two users, and i turned to admin in the poperties of the software.
in this case the software start to work, but under the second user (admin now). I tried to switch again between the users, in this situation the software
no longer works.
![]()
-
#20
Arbeli,
This is getting complicated and you’ll probably need to call the Adobe support.
Before that, try to uninstall and reinstall. Since you have run LR on that system without any problem during one year, it should still work if your configuration didn’t change. Make sure you have deleted (or moved) the new catalog that is probably corrupted (this will not delete your images — images are never stored in the catalog). Make also sure that you have deleted (or moved) you preference files : C:Users<user>AppDataRoamingAdobeLightroomPreferencesLightroom 6 Preferences.agprefs and C:Users<user>AppDataRoamingAdobeLightroomPreferencesLightroom 6 Startup Preferences.agprefs for both users.
I have noticed that you are using version 6.0 / CC 2015.0 (this is the information appearing under your avatar). Make sure that you are reinstalling the most recent version.
Good luck.
-
#21
Good morning Samoreen.
I am happy to tell you that the problem is resolved.
The solution was to delete the files as you requsted twice, but the problem was that they were hidden files. the moment i knew how to reach them, i deleted them
and the software started to work.
Thank you very much.
![]()
-
#22
You’re welcome.
Greetings from Fontainebleau, France.
The Adobe Lightroom 5.4 update for Windows is plagued with an error that prevents photographers from launching the software and editing their photos. We have a few possible workarounds to fix the issue.
Adobe Lightroom users have discovered that the 5.4 update has introduced a major error, causing the program not to start and instead return a message saying “assertion failed”.
The Lightroom 5.4 assertion failed error is no simple bug. Instead it is a problem that prevents users from opening the application. It is affecting Windows 7 users mostly, regardless of version (Home Premium, Professional, Ultimate) or CPU architecture (32-bit, 64-bit).
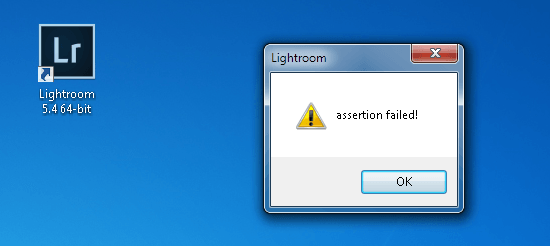
The infamous Lightroom 5.4 assertion failed error. It prevents users from starting the photo-editing software. Thankfully, there are some fixes available!
Thankfully, you can make this annoying pop-up window to disappear. There are several fixes that users have already tried and worked for them. However, they may or may not work for you, so remain patient and explore all the options available before calling it quits.
First option: Run Adobe Lightroom 5.4 as Administrator
One user has noticed that Lightroom 5.4 requires “admin” privileges whereas Lightroom 5.3 works without administrator rights. In order to run Lightroom 5.4 as admin, just right-click on the icon placed on your desktop and then select “Run as administrator”.
If this does not work, then you should right-click on the program’s icon once again, but this time select “Properties”. From here, click on the “Advanced” tab. In the menu that shows up, simply tick the box next to “Run as administrator”. Select “OK”, then click on “Apply”. If Windows says that you need administrator privileges for this, then select “Continue” / “OK” / “Yes”, depending on the dialog. Just agree and move on. Now, select “OK” and the Lightroom 5.4 properties menu will close, too.
Once this is done, try to run Lightroom 5.4. If the Adobe Lightroom 5.4 assertion failed error is gone, then congratulations. If it does not work, then you will have to try the next option.
Second option: Check whether the Pictures / My Pictures folder is in the right location or not
Many of you have noticed in Windows a “default” folder, called Pictures or My Pictures. If Lightroom 5.4 does not work, then there is a possibility that you have deleted it by accident or simply moved its default location.
Usually, you can see it by opening Computer / My Computer and then open your “C:” partition (you can also have another letter assigned to your Windows system partition). Now open the “Users” folder, then open your “user login name” folder. In this folder you should see a “Pictures” or “My Pictures” folder. If it is not there, then you should create one and name it “Pictures” or “My Pictures”. We advise you to use the first option.
Rebooting your PC is something that you should do and then try to launch Lightroom 5.4. If it works, then congrats! If it does not, then there is something else that you should check out!
Hit the “Start” button on your keyword and search for “Run”. Open “Run” and then type “regedit”. This action opens your Registry Editor so make sure that you do not change any other stuff except for what is written in this article.
In the Registry Editor, follow this path: HKEY_CURRENT_USERSoftwareMicrosoftWindowsCurrentVersionExplorerUser Shell Folders. You can do this by clicking on the said folder which will automatically open a bunch of subfolders. Follow aforementioned path and you will finally see “My Pictures” in the box on the right alongside other options. Double-click on “My Pictures”.
Here you will see an “Edit String” dialog box. It should say “%USERPROFILE%Pictures” (without the quotation marks in the “Value data” field). If it does not say this, then add “%USERPROFILE%Pictures” without the quotation marks. Press “OK” and then close the Registry Editor. If it asks you to save and/or restart, then agree and after that re-open Lightroom 5.4.
This modification should do the trick if the folder “Pictures” was in the default location (likely C:/Users/<user login name>/Pictures ), but the registry entry pointed to another (wrong) path.
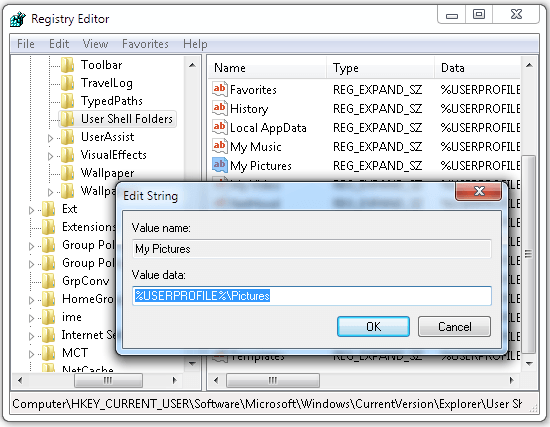
Here is how the Pictures / My Pictures settings should appear in Windows Regedit. Add this value to it and Lightroom 5.4 should work.
The solution is similar if your folder for pictures in Windows is C:/Users/<user login name>/My Pictures . In this case, your registry value data should point to %USERPROFILE%My Pictures.
The fix that requires creating a Pictures folder for the “Adobe Lightroom 5.4 assertion failed error” has been suggested by one of the company’s staff members. The Windows Registry verification (and modification) might not be needed, but it worked for us on one Windows 7 PC. Did not work for you? Check out the third and final resort.
Third option: Uninstall Adobe Lightroom 5.4 and install Adobe Lightroom 5.3
You have tried all of the above. You have restarted your PC countless times. Well, it did not work. Here is what you should try next! You can install Lightroom 5.3, but not before uninstalling Lightroom 5.4. It’s recommended that you have a backup of your files / photos / Lightroom catalogs, just to be on the safe side.
Open Control Panel, then open Programs and Features. Double-click on Lightroom 5.4 and uninstall it. Restart your PC.
Open your browser and head over to this link. It consists of all Lightroom version launched by the company and the 5.3 version is among them. Click on Adobe Photoshop Lightroom 5.3, start downloading, and then install the program.
The previous version of Lightroom should work as intended. Adobe has acknowledged the issue and it is most likely working on a fix. We will let you know as soon as the update is available so you can upgrade to the latest version.
Meanwhile, try these fixes and let us know which one of them helped you get rid of the Adobe Lightroom 5.4 assertion failed error!
-
Partition Wizard
-
Partition Manager
- How to Fix Ark Assertion Failed Error [New Update]
How to Fix Ark Assertion Failed Error [New Update] [Partition Manager]
By Sherry | Follow |
Last Updated January 05, 2023
Ark: Survival Evolved is a video game which is popular among Steam users. Some players complain that they received Ark assertion failed error while trying to join an online game server. Here, MiniTool Partition Wizard provides some solutions from users. Hope they are helpful for you!
Ark: Survival Evolved, also called Ark, is an action-adventure survival video game developed by Studio Wildcard. The game is played from either a third-person or first-person perspective and it has both single-player and multiplayer options.
It is available on various platforms, such as PlayStation 4, Xbox One, Microsoft Windows, OS X and Linux, Android, iOS, and Nintendo Switch.
Recently, many PC users report that they can’t play the game due to an error message which starts with assertion failed: ARRAY_COUNT. The problem is not specific to a particular map of the game. If you’re bothered by the same issue, you can try the following solutions to solve the problem.
Solution 1: Run Ark from the Installation Directory
When the Steam client has trouble in launching Ark or the shortcut of the game is corrupted, you can try launching the game directly from the installation folder to solve Ark assertion failed error. By default, it is installed in the following location:
C:Program Files (x86)SteamsteamappscommonARKShooterGameBinariesWin64.
You just need to exit Steam and press Win + E to open File Explorer. Then navigate to the installation folder and run Shooter Game.exe to launch the game.
If this doesn’t work, you should move on to the next solution.
Solution 2: Run the Game as Administrator
Microsoft has enhanced privacy and security features in the recent versions of Windows. If Steam or Ark can’t access an essential system resource due to UAC restrictions, you might encounter assertion failed in Ark. In this case, you need to run Steam or the game as administrator to fix the problem.
Step 1: Right-click the shortcut of Steam on desktop, and select Properties.
Step 2: In the pop-up window, switch to Compatibility tab and check Run this program as an administrator.
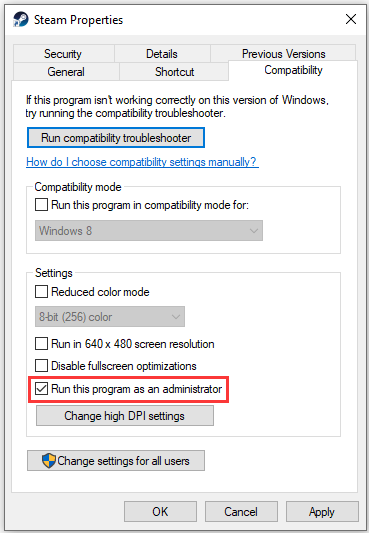
Step 3: Click Apply and OK to save the changes.
Then you can double-click the Steam icon to run it as administrator and open Ark. If the assertion failed error still exists, you should navigate to the Ark installation folder and run ShooterGame.exe as administrator with the same method.
Solution 3: Verify the Integrity of Game Files
If any game files which are essential for the operation of Ark are corrupted or missing, you could also encounter Ark ssertion failed error. In this case, you can verify the integrity of game files in Steam.
Step 1: Restart your computer and run Steam.
Step 2: Click LIBRARY. In the list of your games, right-click ARK: Survival Evolved and select Properties.
Step 3: In the pop-up window, Click LOCAL FILES and select VERIFY INTEGRITY OF GAME FILES.
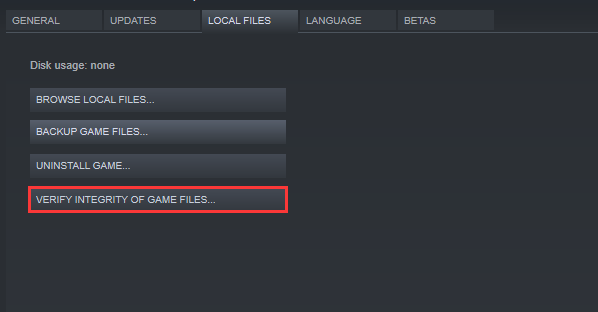
Then wait until the process is finished and click CLOSE. After that, you can run Ark to check whether it works properly without any issues.
Solution 4: Reinstall Steam
If all the solutions above failed to help you solve the Ark assertion failed error, you might need to reinstall the Steam client. Before the operation, you’d better back up your games at first. You just need to exit Steam and navigate to: C:Program FilesSteam. Then copy the steamapps folder to a save location to keep the game installations.
After backing up your game installations, you can follow the steps below to reinstall Steam.
Step 1: Press Win + S to open Search. Then type control in the box and select Control Panel from the search results.
Step 2: Choose View by: Category in from the upper right corner. Then click Uninstall a program.
Step 3: In the list of programs and features, right-click Steam and select Uninstall.
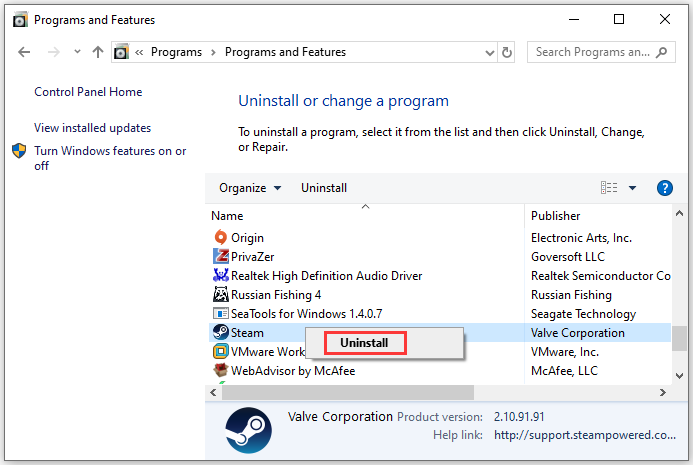
Follow the onscreen instructions to finish the process. Then you can download and install Steam again.
About The Author
![]()
Position: Columnist
Sherry has been a staff editor of MiniTool for a year. She has received rigorous training about computer and digital data in company. Her articles focus on solutions to various problems that many Windows users might encounter and she is excellent at disk partitioning.
She has a wide range of hobbies, including listening to music, playing video games, roller skating, reading, and so on. By the way, she is patient and serious.
If you use computers running on Windows, you may have to the debug assertion failed C++ error. The error does not interfere with the operations of the operating system, but it is certainly annoying.
Therefore, it is not a surprise that you will try to fix this error. In this post, you will learn the causes of this error and how you can debug it.
Contents
- What Is Assertion Failed Error?
- What Causes Assertion Failed Error?
- When Does the Error Occur?
- How To Fix Debug Assertion Failed Visual C++
- – Solution 1: Run a Clean Boot
- – Solution 2: Repair or Reinstall Visual C++ Package
- – Solution 3: Reinstall the Visual C++ Package
- – Solution 4: Perform SFC and DISM Scans
- – Solution 5: Uninstall Your Graphics Card Driver
- – Solution 6: Turn Off Compatibility Mode
- – Solution 7: Reinstall Problematic Apps
- – Solution 8: Reset Windows
- Conclusion
What Is Assertion Failed Error?
The assertion failed C++ is a runtime error that has various triggers. In most cases, the error will indicate the program path to explain the component and line that failed. One of the standard C++ runtime library functions will throw this assertion failure error if you try calling them using invalid parameters. Luckily, you can use a debugger to establish the call that is causing the error.
What Causes Assertion Failed Error?
This error will crop up once in a while when the software you install on your computer conflicts with one or several components in Windows. The main cause of this error is incorrectly configured application or Windows system settings.
This error occurs when an assertion statement responsible for specifying a condition that you expect to be true in a program turns out to be false. This will then result in a failed assertion which will in return interrupt your program and a dialog box will appear with the error in question.
It will commonly arise from Microsoft Visual. Sometimes, you will come across this error when you launch Windows 10. This is an indication that a startup application is causing the error.
However, sometimes it will pop up when you launch a certain application. For instance, one way you may encounter it is when you are launching a game. In some cases, third-party startup applications may interfere with your system resulting in the error in question.
When Does the Error Occur?
This is a problematic runtime error that occurs in several circumstances. For instance, this error may arise when you are using several applications such as Java, Steam, Skype, and Excel. In some cases, you may get this error right on starting up your computer. Normally, this means there is a startup application causing the error.
Also, some people report Nvidia graphics as the cause of this error. If you are experiencing this, you can fix the error by updating or reinstalling your applications.
For many applications, Visual C++ is a basic component that if damaged will trigger this error. Some users find it hard to install C++ 2015, which has a negative impact on all applications which require the component. This affects all the versions of Windows including Windows 11. Also, Visual C++ can crash frequently. Fortunately, there are ways you can use to fix this error.
How To Fix Debug Assertion Failed Visual C++
To be in a position to debug assertion failed error in Visual C++, you need to try a few solutions. It is worth keeping in mind that you may have to try a number of these solutions before you come across one that actually works.
However, before you start, it is advisable that you try a Windows repair tool that will automatically find and replace corrupt or damaged system files. Some tools will even remove malware and get rid of accumulated junk in a matter of minutes.
– Solution 1: Run a Clean Boot
One way you can try to solve the error is by performing a clean boot. This is especially true when third-party applications are causing the error in your computer. To do this, hit the Windows key + R then type msconfig and hit enter. This will launch the System Configuration window. Next, open the services tab on the top of the window.
Now, tick the box near “Hide all Microsoft services” and click on the “Disable all” button. Open the general tab on the top of the window and choose the “Selecting startup” option and uncheck the “Load startup items”. Lastly, click on Apply and OK buttons to save the changes. Afterward, reboot your computer and check if you will get the error again.
– Solution 2: Repair or Reinstall Visual C++ Package
The first thing you should do when fixing this error is to try and repair the installed C++ package. To do this, search for the “Control Panel” using the search bar of your Windows computer. Next, open the Program option and then choose the Uninstall a Program option.
If you have several Microsoft Visual packages installed, make sure you right-click on each and then select the Change option. Now, choose the Repair option and continue with the on-screen instructions.
– Solution 3: Reinstall the Visual C++ Package
If repairing the Visual package does not help debug assertion failed – C++ Windows 10 error, you should consider reinstalling the package. To reinstall the package, first, uninstall the existing one. You will find the existing Visual package in the Programs section. Select the Uninstall option.
After you are through uninstalling the package, visit the official Microsoft website to download the latest package. Choose the package version (32-bit or 64-bit) that suits your Windows operating system and download it. Next, install the package and restart your computer.
Remember if you have a number of Visual C++ versions, you should start by uninstalling the oldest ones and leaving the latest versions. For instance, if your computer has 2008 visual C++ redistributable and you have another older version, you should start by uninstalling the older version.
– Solution 4: Perform SFC and DISM Scans
Another reason you may encounter this error is a corrupt system file. Therefore, another thing you should try is to fix violations of system file integrity as well as repair the Windows image.
To accomplish this, start by launching the cmd by searching it in the Windows search bar. Make sure you right-click the command prompt and choose “Run as administrator”. Once the “User Account Control” appears, click “Yes”.
Now, type the following commands hitting the Enter button after each command:
DISM/Online/Cleanup-Image/CheckHealth
DISM/Online/Cleanup-Image/ScanHealth
DISM/Online/Cleanup-Image/RestoreHealth
Make sure you do not interfere with any of these operations. Just wait until each of the scans is done fully. Once everything is done, restart your Windows computer.
– Solution 5: Uninstall Your Graphics Card Driver
Often, the drivers for your graphics card can cause the error in question. Therefore, the solution is to reinstall the drivers for your graphics card. Alternatively, you can update the graphics card driver that is appropriate for your computer.
To uninstall the graphics card driver, start by searching “device manager” in the windows search bar and select “Device Manager”. Next, open the “Display adapters” tab and then right-click on the graphics card and choose the “Uninstall device” option.
This will open a confirmation menu. Choose Delete the driver software for this device then click on the Uninstall button. Lastly, close the Device Manager window and any other open windows and reboot your computer. Establish if the error persists.
– Solution 6: Turn Off Compatibility Mode
Often compatibility is a good feature that lets you run old applications on your computer. However, the feature can result in the error in question. To solve this problem, you only need to disable the compatibility mode.
Once you are done disabling the compatibility mode, you need to run the application again to establish if it triggers the error.
Here is how you can disable the compatibility mod: First, find the application causing the error and right-click on it, and then select Properties. Next, open the Compatibility tab and ensure that Run this program in compatibility mode for is not enabled. Lastly, click Apply and OK buttons.
– Solution 7: Reinstall Problematic Apps
If you are triggering this error when attempting to run specific applications, you may have to reinstall those applications. When some of the files in these applications get corrupted, your computer may throw the error.
Therefore, to fix the error, you simply need to reinstall the applications triggering the error and check if that solves the issue. To make sure, the problem does not recur, download and install only the latest version of the apps.
– Solution 8: Reset Windows
In case none of the above solutions works for you, then you should consider resetting your Windows computer. Keep in mind that afterward, you will have to reinstall the applications.
To get started hit the Windows button on your keyboard and choose Settings. Next, move to the Update & Security option and select the Recovery option. Below the Reset this PC option, click the Get Started button. Lastly, choose Keep my files and Cloud download to finalize the reset process.
Conclusion
The ability to debug and solve the error in question makes it possible to avoid the annoying error. Here is what you have learned about the assertion error in this post:
- This error will crop up once in a while when the software you install on your computer conflicts with one or several components in Windows.
- This error may arise when you are using several applications such as Java, Steam, Skype, and Excel.
- Eight different techniques for solving the error.
- The techniques include repairing or reinstalling the C++ package, reinstalling problematic apps, and resetting windows among others.
Armed with this knowledge, you can comfortably go ahead to solve the error whenever it pops up on your computer.
- Author
- Recent Posts
![]()
Your Go-To Resource for Learn & Build: CSS,JavaScript,HTML,PHP,C++ and MYSQL. Meet The Team
![]()
