- Remove From My Forums
-
Вопрос
-
Сразу перейду к дампу:
VIDEO_TDR_FAILURE (116)
Attempt to reset the display driver and recover from timeout failed.
Arguments:
Arg1: 86a0e008, Optional pointer to internal TDR recovery context (TDR_RECOVERY_CONTEXT).
Arg2: 8bc2404a, The pointer into responsible device driver module (e.g. owner tag).
Arg3: 00000000, Optional error code (NTSTATUS) of the last failed operation.
Arg4: 0000000d, Optional internal context dependent data.
Debugging Details:
——————
FAULTING_IP:
atikmdag+2304a
8bc2404a 8bff mov edi,edi
DEFAULT_BUCKET_ID: GRAPHICS_DRIVER_TDR_FAULT
BUGCHECK_STR: 0x116
PROCESS_NAME: System
CURRENT_IRQL: 0
STACK_TEXT:
803fcbc0 883a4d76 00000116 86a0e008 8bc2404a nt!KeBugCheckEx+0x1e
803fcbe4 883a5a68 8bc2404a 00000000 0000000d dxgkrnl!TdrBugcheckOnTimeout+0x8d
803fcc04 88342ed1 00000000 00000102 864158b8 dxgkrnl!TdrIsRecoveryRequired+0xa1
803fcc6c 88353ef4 864158b8 00000ffe 00000000 dxgkrnl!VidSchiReportHwHang+0x2f5
803fcc98 88353c54 864158b8 00000000 00000000 dxgkrnl!VidSchiCheckHwProgress+0x69
803fccc4 88330a4c 00000002 8642c160 864175b0 dxgkrnl!VidSchiWaitForSchedulerEvents+0x13f
803fcd54 88353f9b 864158b8 8226a645 864158b8 dxgkrnl!VidSchiScheduleCommandToRun+0xac
803fcd68 88391053 864158b8 00000000 86302d78 dxgkrnl!VidSchiRun_PriorityTable+0xf
803fcd7c 823eeb18 864158b8 20332a90 00000000 dxgkrnl!VidSchiWorkerThread+0x62
803fcdc0 82247a2e 88390ff1 864158b8 00000000 nt!PspSystemThreadStartup+0x9d
00000000 00000000 00000000 00000000 00000000 nt!KiThreadStartup+0x16
STACK_COMMAND: .bugcheck ; kb
FOLLOWUP_IP:
atikmdag+2304a
8bc2404a 8bff mov edi,edi
SYMBOL_NAME: atikmdag+2304a
FOLLOWUP_NAME: MachineOwner
MODULE_NAME: atikmdag
IMAGE_NAME: atikmdag.sys
DEBUG_FLR_IMAGE_TIMESTAMP: 4892985a
FAILURE_BUCKET_ID: 0x116_IMAGE_atikmdag.sys
BUCKET_ID: 0x116_IMAGE_atikmdag.sys
Followup: MachineOwner
Понятное дело что проблема в дровах, но вопрос как мне удалить этот драйвер, если он не хочет удолятся из моей системы, причём никакими прогами его не стереть, да и замена его на поздние или самые новые дрова этот файл всё равно выскакивает на синь экране :\
-
Изменено
4 июня 2009 г. 19:47
-
Изменено
by Milan Stanojevic
Milan has been enthusiastic about technology ever since his childhood days, and this led him to take interest in all PC-related technologies. He’s a PC enthusiast and he… read more
Updated on March 16, 2022
- Each device that is part of your system works with the use of a device driver. The display driver is the one used for your graphics card either the one integrated in your motherboard or an external one from nVidia or AMD.
- A display driver that crashes enters in an automatic recovery mode which sometimes may fail. Usually this hurts your performance and interrupts your work so it needs to be fixed as soon as possible by resetting the driver, updating it or checking your cables.
- A device driver is a very important software component which makes your computer perform smoothly. Check out other driver fixes or tutorials on our website.
- Speaking of software, Windows is a huge operating system. Bugs happen all the time so we have an awesome Windows 10 errors hub for you.

Your graphic card is one of the most important components, therefore problems with the graphics card can be quite serious. A number of Windows 10 users reported that the display driver failed to recover from the timeout, therefore let’s see how to fix that error.
Display driver failed to recover from timeout, how to fix it?
Display driver failed to recover from timeout error message can cause many problems on your PC, and speaking of issues, here are some of the most common problems that users reported:
- Display driver stopped responding and has recovered Intel – This can be a big problem an affect any graphics card. To see how to fix this problem, be sure to check out Display driver stopped responding and has recovered article for detailed solutions.
- Attempt to reset the display driver and recover from timeout failed AMD – Sometimes you might encounter this problem with AMD graphics card. To fix the issue, try using the default driver and check if that helps.
- Display driver failed to recovered Excel, Explorer, every few seconds – Sometimes this problem appears only in specific applications. To fix the problem, it’s advised that you update your graphics card drivers.
- Display driver failed to start black screen, blue screen – This problem can appear if you’re due to issues with your graphics card. To fix the issue, switch to the integrated graphics and check if that helps.
- Display driver keeps failing Windows 10 – If this problem keeps occurring, you might be able to solve the problem simply by underclocking your graphics card.
- Video driver failed to initialize – In some cases, you might encounter this error if your graphics card is faulty. To fix the problem, inspect your graphics card and make sure that it’s working properly.
- Display driver quit working – This is another common problem that you can encounter. However, you should be able to fix this issue by using one of our solutions.
1. Uninstall your graphic card driver
This error is mostly related to your graphic card and its driver, therefore users are suggesting that you remove your graphic card driver as a temporary workaround. To do that, follow these steps:
- Press Windows Key + X on your keyboard to open Power User Menu. Select Device Manager from the list.
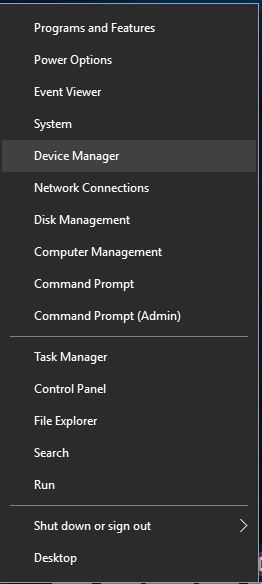
- Once the Device Manager opens locate your graphics card driver, right-click it and choose Uninstall from the menu.

- If available check Delete the driver software for this device and click OK.
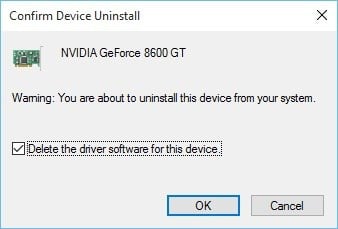
- After the driver is uninstalled restart your computer.
After you remove your display driver, Windows 10 will install the default driver instead. Users reported that the default driver fixed the problem, but bear in mind that using the default driver will influence your performance, especially in games.
2. Download the latest drivers
Your graphic card requires the latest drivers in order to work properly, and if your drivers are outdated you might get display driver failed to recover the message. To fix this problem we highly recommend that you download the latest drivers for your graphic card.
Updating your graphic card driver is quite simple, and if you removed your driver now you just need to visit your graphic card manufacturer’s website and download the latest drivers for your graphic card.
In case you are not sure about which driver versions you need to download for AMD, don’t risk your system’s health and try a solution that will keep your PC away from malfunctioning.
Update drivers automatically
You could also opt for an easier alternative and use a professional tool that performs this action automatically.
This type of tool will save you time by searching for the most suitable drivers for your device and with just a few clicks, you can set it to optimize your system. You can check for one which is suitable for your problem in our driver updater software selection.
3. Underclock your graphic card
Sometimes in order to fix these types of problems you need to underclock your graphic card. By underclocking your card you reduce the performance of your graphic card but at the same time, you also reduce heat emission. Bear in mind that underclocking your graphic card can be dangerous, therefore underclock your graphic card at your own risk.
According to users, they changed the following values:
- Core from 570MHz to 400MHz
- Shader from 900MHz to 700MHz
- Memory from 3000MHz to 2800MHz
Bear in mind that you might need to use different values for your graphic card. Once again, underclocking your hardware can be potentially dangerous and lead to system instability, so use extra caution.
4. Overclock your graphic card
By using the overclocking software you can change the hardware settings of your graphic card and increase its performance. Few users reported that their graphic card wasn’t getting enough power, and after overclocking their graphic card and increasing the voltage of their GPU the problem was fixed.
We have to mention that overclocking can be dangerous and cause system instability or even permanent damage to your PC if you’re not careful, therefore if you decide to overclock your graphics card bear in mind that you’re doing it at your own risk.
5. Check if your graphics card is working properly
Some PC issues are hard to tackle, especially when it comes to missing or corrupted system files and repositories of your Windows.
Be sure to use a dedicated tool, such as Fortect, which will scan and replace your broken files with their fresh versions from its repository.
Sometimes this problem can occur if your graphics card is faulty, so you might want to try it on a different PC and check if the problem occurs again. Alternatively, you can try replacing the graphics card and check if that fixes the problem.
6. Close background applications
Sometimes background applications can lead to this issue. Background applications can stress your graphics card and cause the Display driver failed to recover from timeout error to appear.
To fix this problem, it’s advised that you close all unnecessary background applications. Keep only the essential applications running and check if the problem still appears. If the issue doesn’t appear, perhaps you should remove any recently installed applications.
There are several ways to remove an application, but the best one is to use uninstaller software. In case you’re not familiar, uninstaller software is a special application that will remove the selected application along with all of its files and registry entries.
By using an uninstaller application, you’ll ensure that the application is completely removed and prevent any leftover files from interfering with your PC.
7. Perform a Clean boot
Sometimes Display driver failed to recover from timeout message can appear due to third-party applications on your PC, and in order to fix the problem, it’s advised that you perform a clean boot. To do that, just follow these steps:
- Press Windows Key + R and enter msconfig. Now press Enter or click OK.
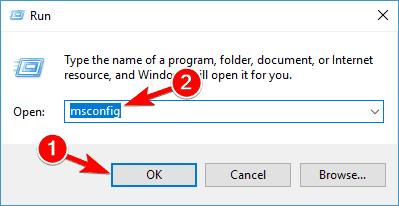
- System Configuration window will now appear. Go to the Services tab and check Hide all Microsoft services. Click Disable all button.
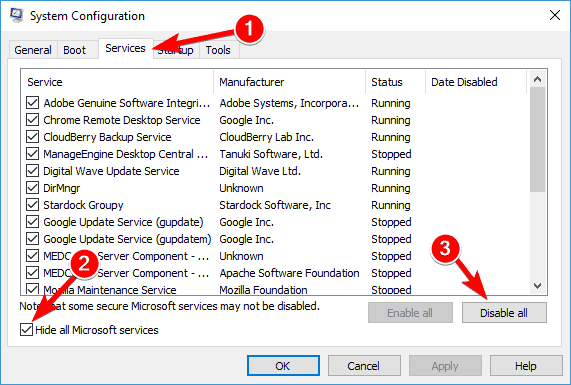
- Go to the Startup tab and click Open Task Manager.
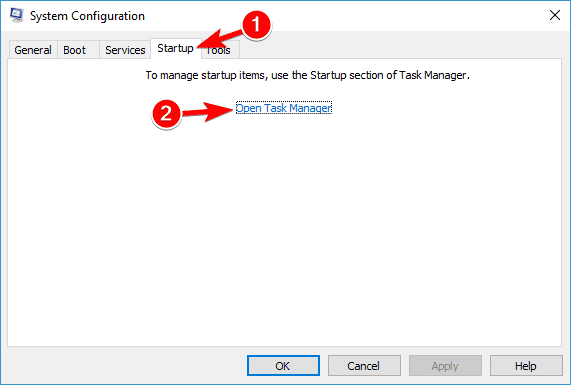
- List of startup applications will now appear. Right-click the first item on the list, and choose Disable from the menu. Repeat this step for all startup items on the list.
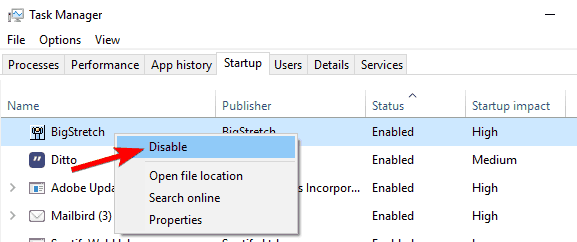
- After disabling all startup items, go back to the System Configuration window. Click Apply and OK to save changes and restart your PC.
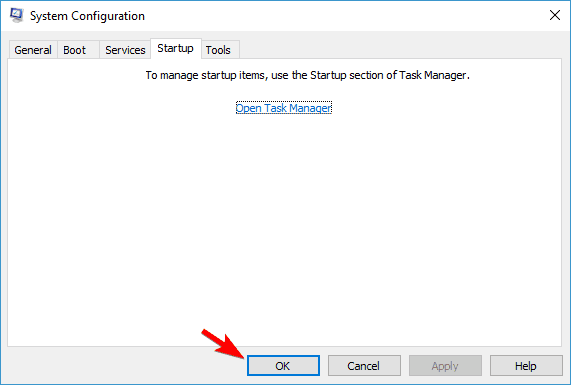
Once your PC restarts, check if the problem is still there. If not, it means that one service or application is causing the problem. To find out which application is the issue, it’s advised to enable disabled applications one by one or in groups. Keep in mind that you need to restart your PC every time after enabling a group of applications or services in order to apply changes.
8. Try using a different connector
Several users reported that this was caused by the connector on your graphics card. According to them, Display driver failed to recover from timeout only appeared when using a certain connector. After using a different connector on their graphics card, the issue was completely resolved.
Keep in mind that this is just a workaround, and if one connector isn’t working properly, it’s possible that your graphics card is faulty, so you should consider replacement in the future.
9. Switch to the integrated graphics
According to users, sometimes Display driver failed to recover from timeout message can appear due to issues with your graphics card. Many users have both dedicated and integrated graphics, and sometimes your dedicated graphics can have certain issues.
As a temporary workaround, users are suggesting switching to the integrated graphics. You can do this using the graphics card software on your PC, or by making the change in BIOS. After switching to integrated graphics, the issue should be resolved and you’ll be able to use your PC without any crashes.
- How to fix the display adapter code 31 error on Windows 10/11
- Fix: Page Fault in Nonpaged Area on Windows 10
- Bindflt.sys Blue Screen: How to Fix It in 5 Steps
- Fix: A Service Installation Section in this INF is Invalid
10. Check your GPU temperature
Sometimes Display driver failed to recover from timeout error can appear due to high GPU temperature. Your heatsink or fan might be filled with dust, and that can cause your temperature to rise.
To check if your temperature is the problem, we advise you to use efficient CPU monitoring software to see if your CPU and GPU temperature is stable. If your temperature is outside of recommended limits, you need to clean your fan and heatsink on your graphics card. To do that, simply open your computer case and use the pressurized air to clean it.
After cleaning your fan and heatsink, the issue should be resolved completely.
If the display driver fails to recover from the timeout, be sure to remove and update your graphics card driver. If that doesn’t work, you might want to try some other solution from this article.
![]()
- Remove From My Forums
-
Вопрос
-
Сразу перейду к дампу:
VIDEO_TDR_FAILURE (116)
Attempt to reset the display driver and recover from timeout failed.
Arguments:
Arg1: 86a0e008, Optional pointer to internal TDR recovery context (TDR_RECOVERY_CONTEXT).
Arg2: 8bc2404a, The pointer into responsible device driver module (e.g. owner tag).
Arg3: 00000000, Optional error code (NTSTATUS) of the last failed operation.
Arg4: 0000000d, Optional internal context dependent data.
Debugging Details:
——————
FAULTING_IP:
atikmdag+2304a
8bc2404a 8bff mov edi,edi
DEFAULT_BUCKET_ID: GRAPHICS_DRIVER_TDR_FAULT
BUGCHECK_STR: 0x116
PROCESS_NAME: System
CURRENT_IRQL: 0
STACK_TEXT:
803fcbc0 883a4d76 00000116 86a0e008 8bc2404a nt!KeBugCheckEx+0x1e
803fcbe4 883a5a68 8bc2404a 00000000 0000000d dxgkrnl!TdrBugcheckOnTimeout+0x8d
803fcc04 88342ed1 00000000 00000102 864158b8 dxgkrnl!TdrIsRecoveryRequired+0xa1
803fcc6c 88353ef4 864158b8 00000ffe 00000000 dxgkrnl!VidSchiReportHwHang+0x2f5
803fcc98 88353c54 864158b8 00000000 00000000 dxgkrnl!VidSchiCheckHwProgress+0x69
803fccc4 88330a4c 00000002 8642c160 864175b0 dxgkrnl!VidSchiWaitForSchedulerEvents+0x13f
803fcd54 88353f9b 864158b8 8226a645 864158b8 dxgkrnl!VidSchiScheduleCommandToRun+0xac
803fcd68 88391053 864158b8 00000000 86302d78 dxgkrnl!VidSchiRun_PriorityTable+0xf
803fcd7c 823eeb18 864158b8 20332a90 00000000 dxgkrnl!VidSchiWorkerThread+0x62
803fcdc0 82247a2e 88390ff1 864158b8 00000000 nt!PspSystemThreadStartup+0x9d
00000000 00000000 00000000 00000000 00000000 nt!KiThreadStartup+0x16
STACK_COMMAND: .bugcheck ; kb
FOLLOWUP_IP:
atikmdag+2304a
8bc2404a 8bff mov edi,edi
SYMBOL_NAME: atikmdag+2304a
FOLLOWUP_NAME: MachineOwner
MODULE_NAME: atikmdag
IMAGE_NAME: atikmdag.sys
DEBUG_FLR_IMAGE_TIMESTAMP: 4892985a
FAILURE_BUCKET_ID: 0x116_IMAGE_atikmdag.sys
BUCKET_ID: 0x116_IMAGE_atikmdag.sys
Followup: MachineOwner
Понятное дело что проблема в дровах, но вопрос как мне удалить этот драйвер, если он не хочет удолятся из моей системы, причём никакими прогами его не стереть, да и замена его на поздние или самые новые дрова этот файл всё равно выскакивает на синь экране :
- Изменено
4 июня 2009 г. 19:47
- Изменено
Содержание
- Устранение неполадок, связанных с драйвером дисплея, который вызвал проблемы с восстановлением и остановкой синего экрана: 0X00000116 (BSOD).
- Как решить проблему с синим экраном «Стоп: 0X00000116» проблема «Драйвер дисплея перестал отвечать и восстановился».
- Шаг 1: Запустите компьютер в «Безопасном режиме с поддержкой сети».
- Шаг 2. Удалите драйверы видеокарты.
- Шаг 3. Загрузите и установите предыдущую версию драйвера для графического адаптера.
Устранение неполадок, связанных с драйвером дисплея, который вызвал проблемы с восстановлением и остановкой синего экрана: 0X00000116 (BSOD).
Ошибка «Драйвер дисплея прекратил отвечать и восстановился» или / и проблема «Синий экран 0X00000116 (BSOD)», которая возникает из файла «nvlddmkm.sys» (в графических процессорах на базе NVIDIA) или файла «atikmpag.sys» (в AMD — GPU на основе ATI) означает, что адаптер дисплея работает со сбоями, поскольку вашему адаптеру дисплея требуется много времени для завершения операции по нескольким причинам, например разгон, повреждение файла (ов) драйверов, неисправный источник питания (PSU), перегрев, отсутствие критических обновлений и т. д.
Для устранения проблемы «Отключение ответа драйвера дисплея» необходимо выяснить, возникает ли проблема в конкретном приложении или игре, в которой вы работаете (чаще всего в приложениях, использующих видео, например в Skype), или возникает во время запуска Windows.
В этом руководстве вы можете найти ряд шагов и действий для устранения неполадок и решения этих симптомов / проблем:
1. Когда вы запускаете приложение, которое использует видео (например, Skype) или видеоигру, ваш компьютер зависает, и вы получаете одно из следующих сообщений об ошибке:
- «Драйвер дисплея AMD перестал отвечать и восстановился» (если у вас есть адаптер дисплея AMD / ATI).
- «Драйвер дисплея NIVIDIA прекратил отвечать и восстановился» (если у вас есть адаптер дисплея NVIDIA).
- «nvlddmkm.sys перестал отвечать и восстановился».
2. Во время запуска Windows или в случае случайного сбоя компьютера, когда он отображает синий экран (BSOD) с ошибкой «STOP: 0X00000116», обратитесь к следующим файлам драйвера:
- ati2cqag.dll, ati2dvag.sys, atikmpag.sys, atikmdag.sys, ativpk.sys, amd2dvag.sys, amdkmdag.sys, amdvpk.sys (если у вас есть адаптер дисплея AMD / ATI).
- nvlddmkm.sys (если у вас есть адаптер дисплея NVIDIA).
3. Во время запуска Windows или в случае случайного сбоя компьютера, который отображает синий экран (BSOD) с одной из следующих ошибок:
- IRQL_NOT_LESS_OR_EQUAL,
- DRIVER_IRQL_NOT_LESS_OR_EQUAL,
- PAGE_FAULT_IN_NON_PAGED_AREA.
4. В Event Viewer вы получаете эти ошибки:
- Atikmdag: событие с кодом 43029 или событие с кодом 52236: «Отображение не активно»
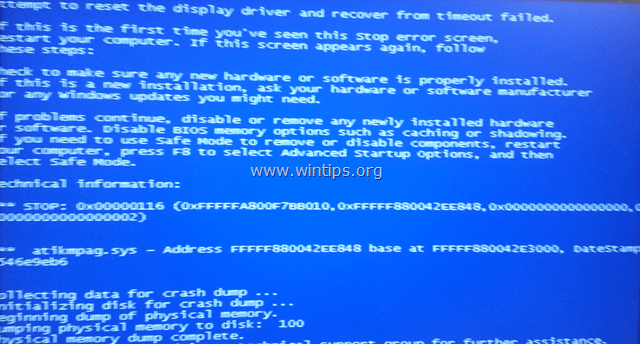
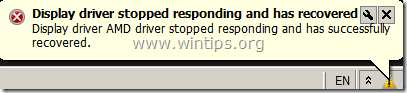
Как решить проблему с синим экраном «Стоп: 0X00000116» проблема «Драйвер дисплея перестал отвечать и восстановился».
Прежде чем продолжить устранение неполадок, описанных выше, сначала следуйте приведенным ниже советам:
1. Отключить интерфейс Windows AERO *:
- Windows 7: Щелкните правой кнопкой мыши пустое место на рабочем столе и выберите персонализировать. Затем выберите тему из Basic Высококонтрастная категория тем.
- Виндоус виста: Щелкните правой кнопкой мыши пустое место на рабочем столе и выберите Цвет окна и внешний вид. Тогда выбирай Откройте классические свойства внешнего вида для большего количества вариантов цвета. Выбрать Windows Vista Basic для цветовой схемы.
*Заметка: В Windows 8 / 8.1 ОС интерфейс AERO отключен по умолчанию.
2. Если у вас есть ноутбук, установите максимальную мощность:
- Windows 8, 7 перспектива: Перейдите к Панель управления >Варианты питания. В Сбалансированный план нажмите на Изменить настройки плана. Выбрать Изменить расширенные настройки питания и установить план питания от Сбалансированный в Высокая производительность. Нажмите хорошо сохранить новые настройки.
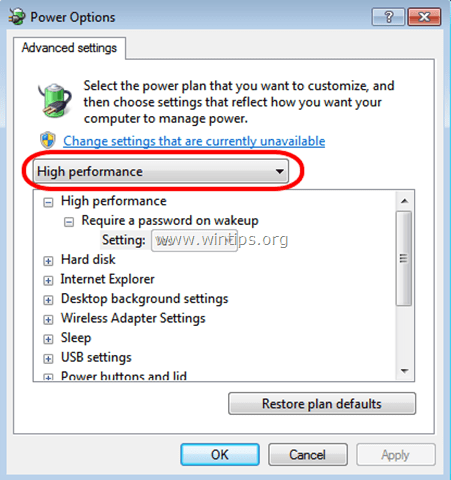
3. Убедитесь, что на вашем компьютере установлены последние обновления Windows и пакеты обновлений.
4. Установите последнюю версию DirectX водители. (Вы можете скачать / установить последние версии драйверов DirectX здесь: https://support.microsoft.com/en-us/kb/179113)
5. Установите последние версии драйверов для вашего адаптера дисплея.
- NVidia Скачать драйвер
- AMD (ATI) Скачать драйвер
6. Удалите все настройки разгона, которые вы установили на своем оборудовании (например, на процессоре или в памяти или в графическом процессоре), и запустите ваше оборудование с настройками по умолчанию (например, для настроек BIOS установлено значение по умолчанию).
7. Убедитесь, что аппаратная температура вашей системы (CPU, Memory, GPU) нормальная и не перегревается. (Для этой задачи вы можете использовать CPUID HWMonitor)
Если после выполнения приведенных выше рекомендаций проблема с драйвером дисплея по-прежнему возникает, выполните приведенные ниже действия по устранению неполадок в соответствии с вашей ситуацией.
Ситуация А. Если при использовании определенного приложения вы получаете сообщение «Драйвер дисплея прекратил отвечать и восстановился», то:
- Сначала увеличьте время обработки графическим процессором (GPU), следуя приведенным ниже инструкциям (решение 1), и перезагрузите компьютер. Если проблема не устраняется,
- Выполните чистую установку приложения, которое вызывает проблему, и проверьте, решен ли «Дисплей драйвера перестал отвечать на запросы и восстановился». Если нет, то
- Удалите установленные драйверы дисплея, а затем загрузите и установите предыдущую версию драйвера для вашего адаптера дисплея. Подробное описание того, как вы можете это сделать, вы можете найти в решении 2 ниже.
Ситуация Б. Если во время запуска появляется синий экран с ошибкой «Стоп: 0X00000116»:
- Загрузите Windows в безопасном режиме и удалите установленные драйверы видео. Затем загрузите и установите предыдущую версию драйвера для вашего видеоадаптера. (См. Решение 2 ниже для получения подробных инструкций.) Если проблема не устраняется,
- Загрузите Windows в безопасном режиме и удалите установленные драйверы видео. Затем сбросьте настройки BIOS до значений по умолчанию и заново установите видеоадаптер (если у вас есть рабочий стол). (См. Решение 3 ниже для получения подробных инструкций).
Решение 1. Увеличьте время обработки графического процессора.
Увеличьте время обработки графическим процессором (GPU), изменив значение реестра Timeout Detection and Recovery. Для этого:
1. Загрузите и установите Microsoft Fix it 50848 (источник: https://support.microsoft.com/en-us/kb/2665946).
(Нажмите Согласен а затем нажмите следующий)
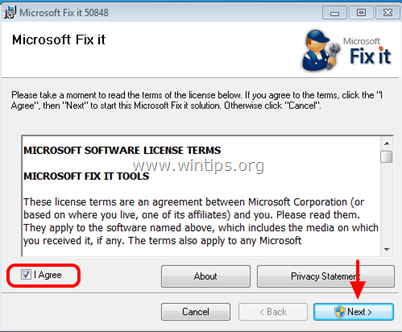
2. По завершении установки закройте окно Microsoft Fix-it и перезагрузите компьютер.
3. После перезапуска запустите приложение, которое вызвало ошибку «Display Driver Stopped Responding» и посмотрите, устранена ли проблема.
Решение 2. Установите предыдущую версию драйвера для вашего графического адаптера.
Шаг 1: Запустите компьютер в «Безопасном режиме с поддержкой сети».
Чтобы запустить компьютер в безопасном режиме с поддержкой сети:
Windows 7, Vista Пользователи XP:
- Закройте все программы и перезагружать твой компьютер.
- Нажмите «F8«ключ при загрузке компьютера, до появления логотипа Windows.
- Когда «Меню расширенных параметров Windows«появляется на вашем экране, используйте клавиши со стрелками на клавиатуре, чтобы выделить»Безопасный режим с поддержкой сети«вариант, а затем нажмите»ВОЙТИ».
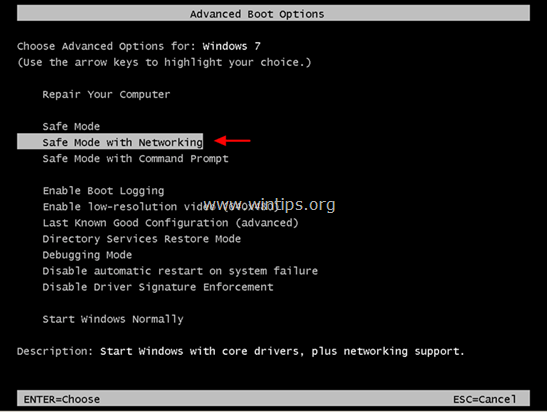
Windows 8 8.1 пользователей *:
* Также работает в Windows 7, Vista XP.
1. Нажмите «Windows»  + «р«ключи для загрузки Бег чат.
+ «р«ключи для загрузки Бег чат.
2. Тип «MSCONFIG«и нажмите Войти.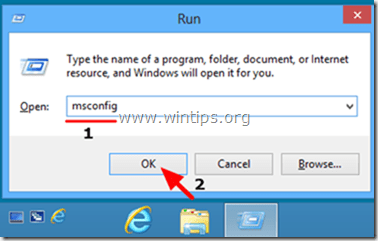
3. Перейдите на вкладку Boot и проверьтеБезопасный ботинок» «сеть».
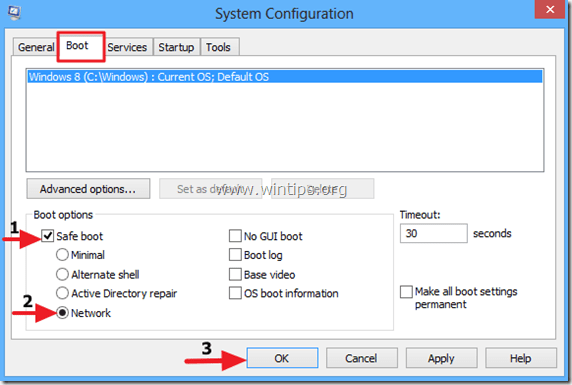
4. Нажмите «хорошо» а также перезапуск твой компьютер.
Заметка: Для того, чтобы загрузить Windows вНормальный режим«опять же, вы должны снять галочку»Безопасный ботинок«настройка с использованием той же процедуры.
Шаг 2. Удалите драйверы видеокарты.
Когда ваш компьютер входит в безопасный режим, перейдите в Windows Панель управления > программы особенности (Установка и удаление программ) и Удалить установленный в настоящее время драйвер дисплея или, что еще лучше, если у вас есть настольный компьютер с видеокартой AMD / ATI или NVidia, используйте утилиту удаления драйверов дисплея (DDU) *, чтобы полностью удалить драйверы видеокарты. Для этого:
* Информация: Display Driver Uninstaller — это утилита для удаления драйверов, которая может помочь вам полностью удалить драйверы и пакеты видеокарт AMD / NVIDIA из вашей системы, не оставляя при этом остатков (включая ключи реестра, папки и файлы, хранилище драйверов).
1. Откройте свой интернет-браузер скачать Утилита Display Driver Uninstaller DDU из одного из этих мест:
- Официальный сайт загрузки DDU: http://www.wagnardmobile.com/DDU/
- Официальное зеркало для загрузки DDU Guru3D: http://www.guru3d.com/files_details/display_driver_uninstaller_download.html
2.Скачать и сохраните Удаление драйвера дисплея утилита (DDU vxx.x.exe) на вашем рабочем столе.
3. Дважды щелкните, чтобы запустить DDU v12.3.exe.
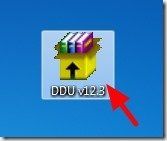
(Выберите Бег когда спросили…)

4. Укажите папку назначения для извлеченных файлов (например, «C: Users Admin Desktop DDUv123») и нажмите «экстракткнопка.
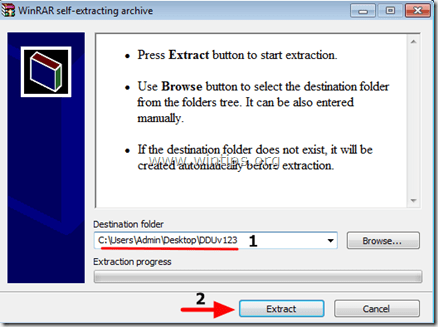
5. Когда извлечение завершено, откройте папку назначения (например, «DDUv123» на рабочем столе) и дважды щелкните «Удаление драйвера дисплея» применение.

6. Нажмите хорошо на предупреждение. *
Заметка: Описанная ниже процедура обычно эффективна и не вызывает проблем на вашем компьютере, но из соображений безопасности лучше сделать резервную копию ваших личных файлов, прежде чем использовать утилиту DDU.

7. Когда Удаление драйвера дисплея запускается основное приложение, Выбрать (1) ваш Графическая карта модель (например, «NVIDIA»), чек (2) «Удалить папки C: AMD и / или C: NVIDIA«вариант, а затем нажмите»Очистите и перезапустите (настоятельно рекомендуется)кнопка.

8. После перезагрузки компьютера войдите в Windows в обычном режиме и перейдите к шагу 3.
Шаг 3. Загрузите и установите предыдущую версию драйвера для графического адаптера.
После перезагрузки перейдите на веб-сайт производителя видеокарты и загрузите предыдущий (самый старый) драйвер для вашего адаптера дисплея. Чтобы найти предыдущий драйвер VGA:
- Для AMD-ATI драйверы дисплея:
- Перейдите на страницу загрузки драйверов AMD.
- На Выберите свой драйвер вручную выберите графическое оборудование AMD и операционную систему, а затем нажмите ОТОБРАЗИТЬ РЕЗУЛЬТАТЫ кнопка ниже.
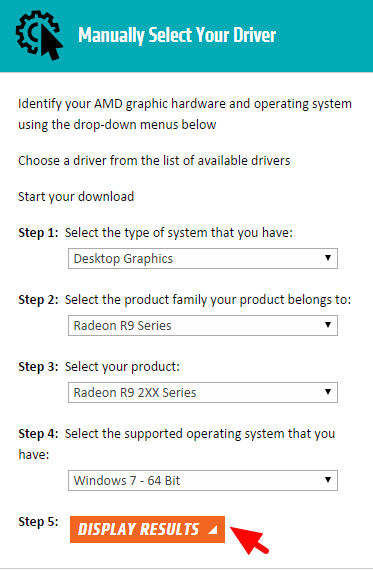
- На открывшейся странице выберите Предыдущие драйверы и программное обеспечение ссылка на правой боковой панели.
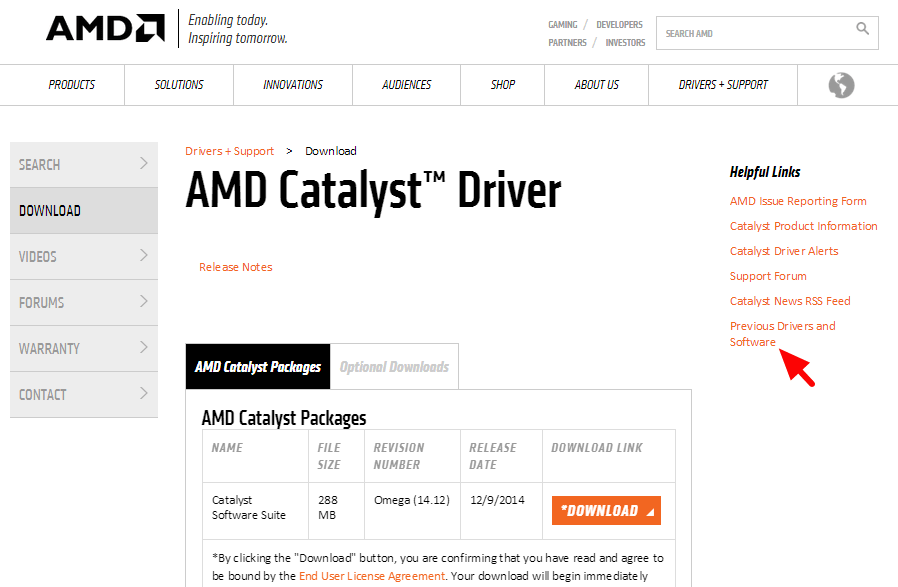
- Наконец загрузите и установите предыдущую версию драйвера для вашей видеокарты AMD / ATI. (например, «3.12» или «3.9» версия).
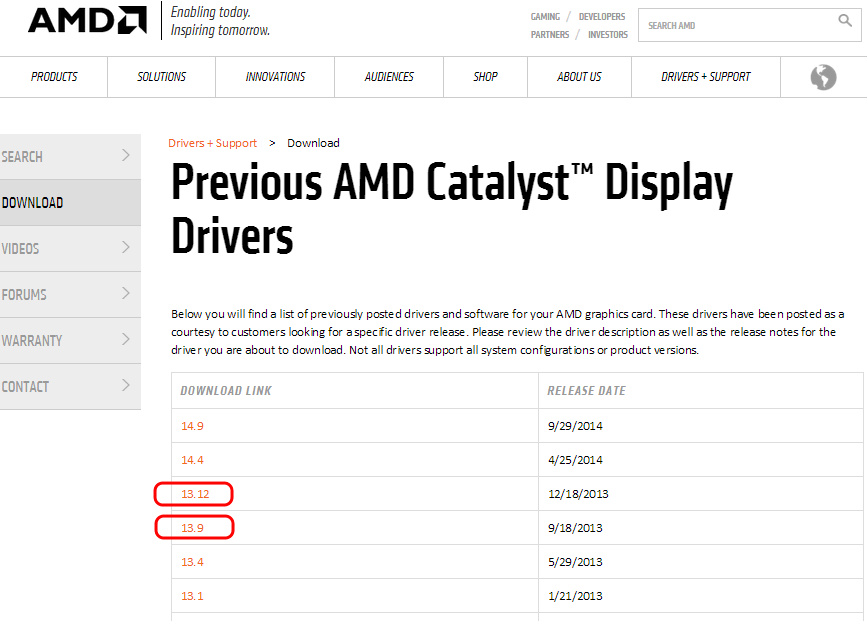
- Для NVIDIA драйверы дисплея:
- Перейдите на NVIDIA. Загрузите страницу расширенного поиска драйверов.
- Определите модель графического продукта NVIDIA, свою операционную систему и выберите отображение только Рекомендуемые / Сертифицированные водители. Когда вы сделаете свой выбор, нажмите Поиск кнопка.
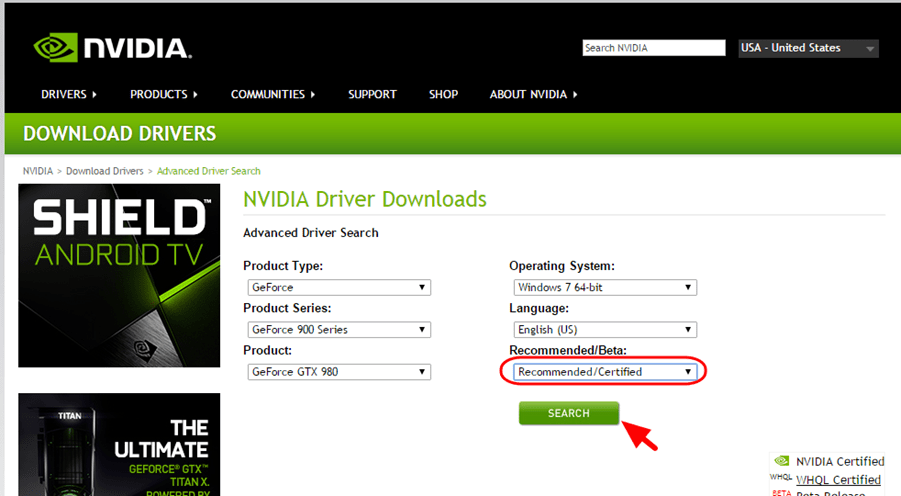
- Наконец загрузите и установите самую старую версию драйвера для вашей видеокарты NVIDIA. (например, версия «344.60»).
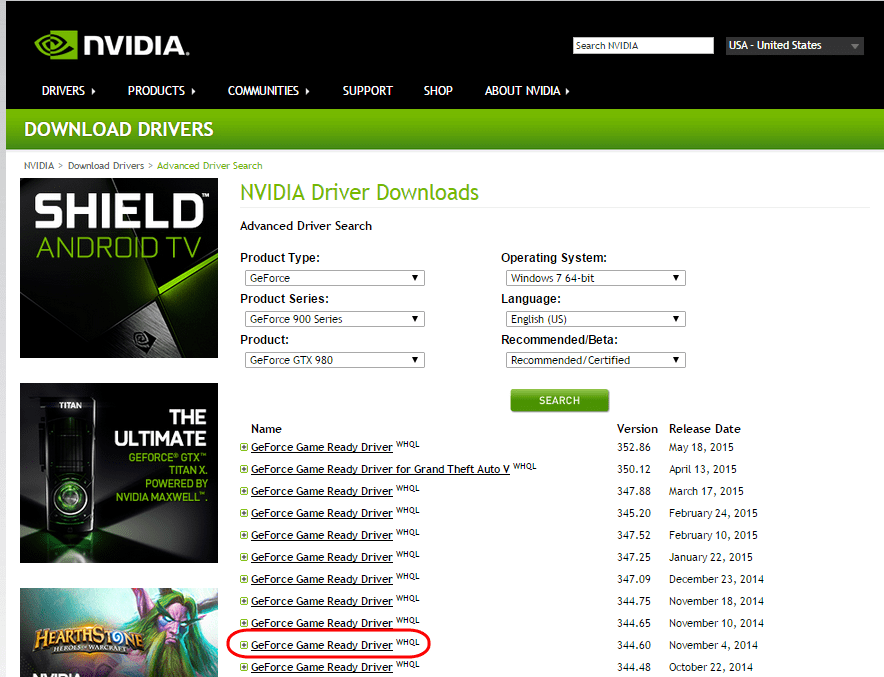
Решение 3. Сбросьте настройки BIOS и выполните чистую установку видеодрайверов.
Шаг 1. Запустите Windows в безопасном режиме и удалите драйверы графической карты, выполнив шаги 1 2 из решения 2 выше.
Шаг 2. Завершите работу вашего компьютера.
Шаг 3. Отсоедините шнур питания (плюс аккумулятор, если у вас есть ноутбук) и все подключенные устройства.
— — — Если у вас есть ноутбук, перейдите прямо к шагу 7 ниже … — — —
Шаг 4 Откройте корпус компьютера и аккуратно извлеките видеокарту.
Шаг 5 Очистить настройки BIOS материнской платы (CMOS). *
* Заметка: Прочитайте инструкцию к материнской плате о том, как очистить CMOS. В большинстве случаев вам необходимо установить перемычку на два вывода CMOS на материнской плате и подождать несколько секунд, прежде чем снимать перемычку, или вы должны вынуть батарею CMOS из держателя батареи и подождать 1 минуту, прежде чем устанавливать батарея CMOS вернулась на место.
Шаг 6 Подождите несколько секунд, а затем вставьте видеокарту обратно в слот.
Шаг 7 Подождите 30 — 40 секунд, затем подключите шнур питания и включите компьютер.
Шаг 8 Войдите в настройки BIOS и Загрузить заводские настройки по умолчанию настройки (иначе Загрузите оптимальные настройки по умолчанию). Затем — необязательно и, если необходимо, для загрузки Windows — внесите любые изменения в настройки контроллера жесткого диска (например, RAID и т. Д.).
Шаг 9 Сохранить и выйти из BIOS.
Шаг 10 Загрузитесь с Windows и установите драйверы видеокарты.
Источник
by Milan Stanojevic
Milan has been enthusiastic about technology ever since his childhood days, and this led him to take interest in all PC-related technologies. He’s a PC enthusiast and he… read more
Updated on March 16, 2022
- Each device that is part of your system works with the use of a device driver. The display driver is the one used for your graphics card either the one integrated in your motherboard or an external one from nVidia or AMD.
- A display driver that crashes enters in an automatic recovery mode which sometimes may fail. Usually this hurts your performance and interrupts your work so it needs to be fixed as soon as possible by resetting the driver, updating it or checking your cables.
- A device driver is a very important software component which makes your computer perform smoothly. Check out other driver fixes or tutorials on our website.
- Speaking of software, Windows is a huge operating system. Bugs happen all the time so we have an awesome Windows 10 errors hub for you.

XINSTALL BY CLICKING THE DOWNLOAD FILE
This software will repair common computer errors, protect you from file loss, malware, hardware failure and optimize your PC for maximum performance. Fix PC issues and remove viruses now in 3 easy steps:
- Download Restoro PC Repair Tool that comes with Patented Technologies (patent available here).
- Click Start Scan to find Windows issues that could be causing PC problems.
- Click Repair All to fix issues affecting your computer’s security and performance
- Restoro has been downloaded by 0 readers this month.
Your graphic card is one of the most important components, therefore problems with the graphics card can be quite serious. A number of Windows 10 users reported that the display driver failed to recover from the timeout, therefore let’s see how to fix that error.
Display driver failed to recover from timeout error message can cause many problems on your PC, and speaking of issues, here are some of the most common problems that users reported:
- Display driver stopped responding and has recovered Intel – This can be a big problem an affect any graphics card. To see how to fix this problem, be sure to check out Display driver stopped responding and has recovered article for detailed solutions.
- Attempt to reset the display driver and recover from timeout failed AMD – Sometimes you might encounter this problem with AMD graphics card. To fix the issue, try using the default driver and check if that helps.
- Display driver failed to recovered Excel, Explorer, every few seconds – Sometimes this problem appears only in specific applications. To fix the problem, it’s advised that you update your graphics card drivers.
- Display driver failed to start black screen, blue screen – This problem can appear if you’re due to issues with your graphics card. To fix the issue, switch to the integrated graphics and check if that helps.
- Display driver keeps failing Windows 10 – If this problem keeps occurring, you might be able to solve the problem simply by underclocking your graphics card.
- Video driver failed to initialize – In some cases, you might encounter this error if your graphics card is faulty. To fix the problem, inspect your graphics card and make sure that it’s working properly.
- Display driver quit working – This is another common problem that you can encounter. However, you should be able to fix this issue by using one of our solutions.
1. Uninstall your graphic card driver
This error is mostly related to your graphic card and its driver, therefore users are suggesting that you remove your graphic card driver as a temporary workaround. To do that, follow these steps:
- Press Windows Key + X on your keyboard to open Power User Menu. Select Device Manager from the list.
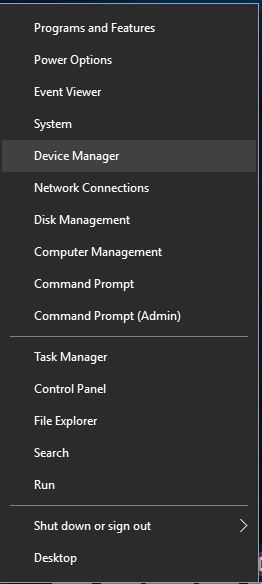
- Once the Device Manager opens locate your graphics card driver, right-click it and choose Uninstall from the menu.

- If available check Delete the driver software for this device and click OK.
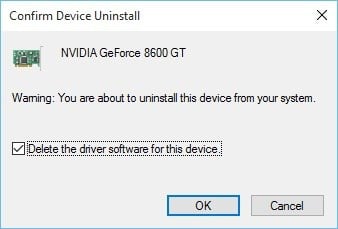
- After the driver is uninstalled restart your computer.
After you remove your display driver, Windows 10 will install the default driver instead. Users reported that the default driver fixed the problem, but bear in mind that using the default driver will influence your performance, especially in games.
2. Download the latest drivers
Your graphic card requires the latest drivers in order to work properly, and if your drivers are outdated you might get display driver failed to recover the message. To fix this problem we highly recommend that you download the latest drivers for your graphic card.
Updating your graphic card driver is quite simple, and if you removed your driver now you just need to visit your graphic card manufacturer’s website and download the latest drivers for your graphic card.
In case you are not sure about which driver versions you need to download for AMD, don’t risk your system’s health and try a solution that will keep your PC away from malfunctioning.
Update drivers automatically
You could also opt for an easier alternative and use a professional tool that performs this action automatically.
This type of tool will save you time by searching for the most suitable drivers for your device and with just a few clicks, you can set it to optimize your system. You can check for one which is suitable for your problem in our driver updater software selection.
3. Underclock your graphic card
Sometimes in order to fix these types of problems you need to underclock your graphic card. By underclocking your card you reduce the performance of your graphic card but at the same time, you also reduce heat emission. Bear in mind that underclocking your graphic card can be dangerous, therefore underclock your graphic card at your own risk.
According to users, they changed the following values:
- Core from 570MHz to 400MHz
- Shader from 900MHz to 700MHz
- Memory from 3000MHz to 2800MHz
Bear in mind that you might need to use different values for your graphic card. Once again, underclocking your hardware can be potentially dangerous and lead to system instability, so use extra caution.
4. Overclock your graphic card
By using the overclocking software you can change the hardware settings of your graphic card and increase its performance. Few users reported that their graphic card wasn’t getting enough power, and after overclocking their graphic card and increasing the voltage of their GPU the problem was fixed.
We have to mention that overclocking can be dangerous and cause system instability or even permanent damage to your PC if you’re not careful, therefore if you decide to overclock your graphics card bear in mind that you’re doing it at your own risk.
5. Check if your graphics card is working properly
Some PC issues are hard to tackle, especially when it comes to corrupted repositories or missing Windows files. If you are having troubles fixing an error, your system may be partially broken.
We recommend installing Restoro, a tool that will scan your machine and identify what the fault is.
Click here to download and start repairing.
Sometimes this problem can occur if your graphics card is faulty, so you might want to try it on a different PC and check if the problem occurs again. Alternatively, you can try replacing the graphics card and check if that fixes the problem.
6. Close background applications
Sometimes background applications can lead to this issue. Background applications can stress your graphics card and cause the Display driver failed to recover from timeout error to appear.
To fix this problem, it’s advised that you close all unnecessary background applications. Keep only the essential applications running and check if the problem still appears. If the issue doesn’t appear, perhaps you should remove any recently installed applications.
There are several ways to remove an application, but the best one is to use uninstaller software. In case you’re not familiar, uninstaller software is a special application that will remove the selected application along with all of its files and registry entries.
By using an uninstaller application, you’ll ensure that the application is completely removed and prevent any leftover files from interfering with your PC.
7. Perform a Clean boot
Sometimes Display driver failed to recover from timeout message can appear due to third-party applications on your PC, and in order to fix the problem, it’s advised that you perform a clean boot. To do that, just follow these steps:
- Press Windows Key + R and enter msconfig. Now press Enter or click OK.
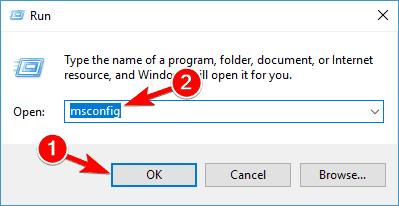
- System Configuration window will now appear. Go to the Services tab and check Hide all Microsoft services. Click Disable all button.
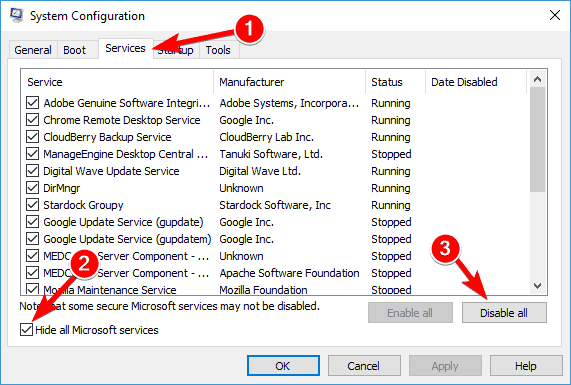
- Go to the Startup tab and click Open Task Manager.
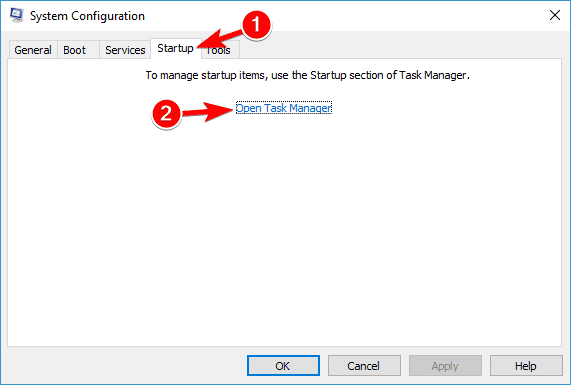
- List of startup applications will now appear. Right-click the first item on the list, and choose Disable from the menu. Repeat this step for all startup items on the list.
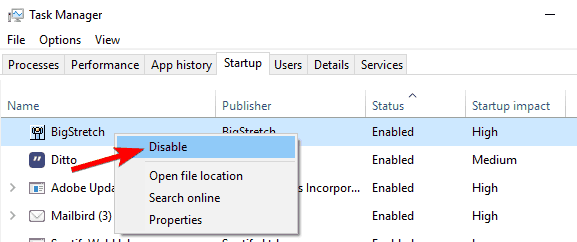
- After disabling all startup items, go back to the System Configuration window. Click Apply and OK to save changes and restart your PC.
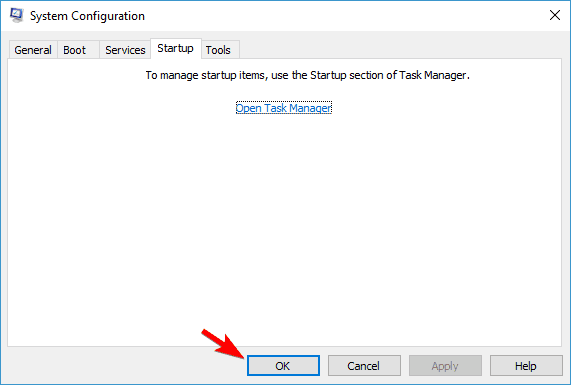
Once your PC restarts, check if the problem is still there. If not, it means that one service or application is causing the problem. To find out which application is the issue, it’s advised to enable disabled applications one by one or in groups. Keep in mind that you need to restart your PC every time after enabling a group of applications or services in order to apply changes.
8. Try using a different connector
Several users reported that this was caused by the connector on your graphics card. According to them, Display driver failed to recover from timeout only appeared when using a certain connector. After using a different connector on their graphics card, the issue was completely resolved.
Keep in mind that this is just a workaround, and if one connector isn’t working properly, it’s possible that your graphics card is faulty, so you should consider replacement in the future.
9. Switch to the integrated graphics
According to users, sometimes Display driver failed to recover from timeout message can appear due to issues with your graphics card. Many users have both dedicated and integrated graphics, and sometimes your dedicated graphics can have certain issues.
As a temporary workaround, users are suggesting switching to the integrated graphics. You can do this using the graphics card software on your PC, or by making the change in BIOS. After switching to integrated graphics, the issue should be resolved and you’ll be able to use your PC without any crashes.
- How to fix the display adapter code 31 error on Windows 10/11
- Werfault.exe Error on Windows 10: How to Fix & Main Causes
- How to Reinstall Bluetooth Driver on Windows 11
- Fix: Windows Cannot Access the Specified Device, Path or File
10. Check your GPU temperature
Sometimes Display driver failed to recover from timeout error can appear due to high GPU temperature. Your heatsink or fan might be filled with dust, and that can cause your temperature to rise.
To check if your temperature is the problem, we advise you to use efficient CPU monitoring software to see if your CPU and GPU temperature is stable. If your temperature is outside of recommended limits, you need to clean your fan and heatsink on your graphics card. To do that, simply open your computer case and use the pressurized air to clean it.
After cleaning your fan and heatsink, the issue should be resolved completely.
If the display driver fails to recover from the timeout, be sure to remove and update your graphics card driver. If that doesn’t work, you might want to try some other solution from this article.
![]()
Newsletter
На чтение 8 мин. Просмотров 841 Опубликовано 03.09.2019
Ваша графическая карта является одним из наиболее важных компонентов, поэтому проблемы с графической картой могут быть довольно серьезными. Ряд пользователей Windows 10 сообщили, что не удалось восстановить драйвер дисплея по истечении времени ожидания, поэтому давайте посмотрим, как исправить эту ошибку.
Содержание
- Не удалось восстановить драйвер дисплея по таймауту, как это исправить?
- Решение 1. Удалите драйвер графической карты.
- Решение 2 – Загрузите последние версии драйверов
- Решение 3 – Разблокируйте свою графическую карту
- Решение 4 – Разгоните вашу графическую карту
- Решение 5. Проверьте, правильно ли работает ваша видеокарта
- Решение 6 – Выполните Чистую загрузку
- Решение 7. Попробуйте использовать другой разъем
- Решение 8 – Переключение на интегрированную графику
- Решение 9 – Закрыть фоновые приложения
- Решение 10 – Проверьте температуру вашего GPU
Не удалось восстановить драйвер дисплея по таймауту, как это исправить?
Сообщение об ошибке Драйвер дисплея не может восстановиться после истечения времени ожидания может вызвать много проблем на вашем компьютере, и, говоря о проблемах, вот некоторые из наиболее распространенных проблем, о которых сообщили пользователи:
- Драйвер дисплея перестал отвечать и восстановил Intel . Это может быть большой проблемой для любой видеокарты. Чтобы увидеть, как решить эту проблему, не забудьте проверить, что драйвер дисплея перестал отвечать и нашел статью для подробных решений.
- Попытка сбросить драйвер дисплея и восстановление после сбоя тайм-аута AMD . Иногда вы можете столкнуться с этой проблемой с видеокартой AMD. Чтобы решить эту проблему, попробуйте использовать драйвер по умолчанию и проверьте, помогает ли это.
- Драйверу дисплея не удалось восстановить Excel, Explorer, каждые несколько секунд . Иногда эта проблема возникает только в определенных приложениях. Чтобы решить эту проблему, рекомендуется обновить драйверы видеокарты.
- Драйверу дисплея не удалось запустить черный экран, синий экран . Эта проблема может возникнуть, если у вас проблемы с видеокартой. Чтобы устранить проблему, переключитесь на встроенную графику и проверьте, помогает ли это.
- Драйвер дисплея продолжает сбой Windows 10 . Если эта проблема продолжает возникать, вы можете решить проблему, просто разогнав видеокарту.
- Не удалось инициализировать видеодрайвер . В некоторых случаях вы можете столкнуться с этой ошибкой, если ваша видеокарта неисправна. Чтобы устранить проблему, проверьте свою видеокарту и убедитесь, что она работает правильно.
- Драйвер дисплея не работает . Это еще одна распространенная проблема, с которой вы можете столкнуться. Тем не менее, вы должны быть в состоянии решить эту проблему с помощью одного из наших решений.
Решение 1. Удалите драйвер графической карты.
Эта ошибка в основном связана с вашей графической картой и ее драйвером, поэтому пользователи предлагают удалить драйвер графической карты как временное решение. Для этого выполните следующие действия:
- Нажмите клавиши Windows Key + X на клавиатуре, чтобы открыть меню Power User. Выберите Диспетчер устройств из списка.

- Когда откроется Диспетчер устройств , найдите драйвер видеокарты, щелкните его правой кнопкой мыши и выберите в меню Удалить .

- Если доступно, установите флажок Удалить программное обеспечение драйвера для этого устройства и нажмите ОК .

- После удаления драйвера перезагрузите компьютер.
Кроме того, некоторые пользователи предлагают использовать программу удаления драйвера дисплея, чтобы удалить драйвер дисплея. Чтобы использовать этот инструмент, просто загрузите его и следуйте инструкциям на экране.
После удаления драйвера дисплея Windows 10 установит драйвер по умолчанию. Пользователи сообщили, что драйвер по умолчанию устранил проблему, но имейте в виду, что использование драйвера по умолчанию повлияет на вашу производительность, особенно в играх.
Решение 2 – Загрузите последние версии драйверов

Для правильной работы вашей графической карты требуются последние версии драйверов, и если ваши драйверы устарели, вы можете получить сообщение о сбое восстановления драйвера дисплея. Чтобы решить эту проблему, мы настоятельно рекомендуем вам загрузить последние версии драйверов для вашей графической карты.
Обновление драйвера графической карты довольно просто, и если вы удалили драйвер, вам просто нужно посетить веб-сайт производителя вашей графической карты и загрузить последние версии драйверов для вашей графической карты. После установки последних версий драйверов эта проблема должна быть исправлена. Мы рекомендуем этот сторонний инструмент (на 100% безопасный и протестированный нами) для автоматической загрузки всех устаревших драйверов на ваш компьютер.
Решение 3 – Разблокируйте свою графическую карту
Иногда, чтобы решить проблемы такого типа, вам необходимо разогнать графическую карту. Разгоняя свою карту, вы снижаете производительность вашей графической карты, но в то же время вы также уменьшаете тепловыделение. Имейте в виду, что разгон вашей графической карты может быть опасным, поэтому разгоняйте свою графическую карту на свой страх и риск.
По словам пользователей, они изменили следующие значения:
- Core от 570 МГц до 400 МГц
- Шейдер от 900 МГц до 700 МГц
- Память от 3000 МГц до 2800 МГц
Помните, что вам может понадобиться использовать разные значения для вашей графической карты. Еще раз, разгон вашего оборудования может быть потенциально опасным и привести к нестабильности системы, поэтому будьте особенно осторожны.
Решение 4 – Разгоните вашу графическую карту
Используя программное обеспечение для разгона, вы можете изменить аппаратные настройки вашей видеокарты и повысить ее производительность. Немногие пользователи сообщили, что их графическая карта не получает достаточного питания, и после разгона графической карты и повышения напряжения графического процессора проблема была устранена.
Мы должны отметить, что разгон может быть опасным и вызвать нестабильность системы или даже непоправимый урон вашему ПК, если вы не будете осторожны, поэтому, если вы решите разогнать видеокарту, имейте в виду, что вы делаете это на свой страх и риск.
Решение 5. Проверьте, правильно ли работает ваша видеокарта
Иногда эта проблема может возникнуть, если ваша видеокарта неисправна, поэтому вы можете попробовать ее на другом ПК и проверить, не возникает ли проблема снова. Кроме того, вы можете попробовать заменить видеокарту и проверить, устраняет ли это проблему.
Решение 6 – Выполните Чистую загрузку
Иногда сообщение Драйвер дисплея не удалось восстановить после истечения времени ожидания может появляться из-за сторонних приложений на вашем компьютере, и для решения проблемы рекомендуется выполнить чистую загрузку. Для этого просто выполните следующие действия:
- Нажмите Windows Key + R и введите msconfig . Теперь нажмите Enter или нажмите ОК .

- Появится окно Конфигурация системы . Перейдите на вкладку Службы и установите флажок Скрыть все службы Microsoft . Нажмите кнопку Отключить все.

- Перейдите на вкладку Автозагрузка и нажмите Открыть диспетчер задач .

- Появится список запускаемых приложений. Щелкните правой кнопкой мыши первый элемент в списке и выберите в меню Отключить . Повторите этот шаг для всех элементов автозагрузки в списке.

- После отключения всех элементов автозагрузки вернитесь в окно Конфигурация системы . Нажмите Применить и ОК , чтобы сохранить изменения и перезагрузить компьютер.

После перезагрузки компьютера проверьте, не устранена ли проблема. Если нет, это означает, что проблема связана с одним сервисом или приложением. Чтобы выяснить, какое приложение является проблемой, рекомендуется включать отключенные приложения по одному или в группах. Помните, что вам необходимо перезагружать компьютер каждый раз после включения группы приложений или служб, чтобы применить изменения.
Решение 7. Попробуйте использовать другой разъем
Несколько пользователей сообщили, что это было вызвано разъемом на вашей видеокарте. По их словам, Драйвер дисплея не смог восстановиться после истечения времени ожидания появился только при использовании определенного соединителя. После использования другого разъема на их видеокарте проблема была полностью решена.
Имейте в виду, что это всего лишь обходной путь, и если один разъем не работает должным образом, возможно, ваша видеокарта неисправна, поэтому вам следует подумать о замене в будущем.
Решение 8 – Переключение на интегрированную графику
По словам пользователей, иногда Драйвер дисплея не может восстановиться после истечения времени ожидания может появиться сообщение из-за проблем с вашей видеокартой. Многие пользователи имеют как выделенную, так и интегрированную графику, и иногда у вашей выделенной графики могут возникнуть определенные проблемы.
В качестве временного решения пользователи предлагают перейти на интегрированную графику. Вы можете сделать это, используя программное обеспечение видеокарты на вашем компьютере, или внеся изменения в BIOS. После перехода на встроенную графику проблема должна быть решена, и вы сможете использовать свой компьютер без сбоев.
Решение 9 – Закрыть фоновые приложения
Иногда фоновые приложения могут привести к этой проблеме. Фоновые приложения могут нагружать вашу видеокарту и приводить к появлению ошибки Драйвер дисплея из-за тайм-аута .
Чтобы решить эту проблему, рекомендуется закрыть все ненужные фоновые приложения. Работайте только с основными приложениями и проверьте, появляется ли проблема по-прежнему. Если проблема не появляется, возможно, вам следует удалить все недавно установленные приложения.
Существует несколько способов удалить приложение, но лучше всего использовать программное обеспечение для удаления. Если вы не знакомы, программное обеспечение для удаления – это специальное приложение, которое удалит выбранное приложение вместе со всеми его файлами и записями реестра.
Используя приложение для удаления, вы убедитесь, что приложение полностью удалено, и предотвратите любые оставшиеся файлы от вмешательства в ваш компьютер. На рынке есть много отличных приложений для удаления, но одним из лучших является Revo Uninstaller , поэтому обязательно попробуйте его.
Решение 10 – Проверьте температуру вашего GPU
Иногда из-за высокой температуры графического процессора ошибка Драйверу дисплея не удалось восстановить после истечения времени ожидания . Ваш радиатор или вентилятор могут быть заполнены пылью, и это может привести к повышению температуры.
Чтобы проверить, является ли ваша температура проблемой, мы рекомендуем вам использовать программное обеспечение для мониторинга температуры, такое как AIDA64 Extreme . Если ваша температура выходит за рекомендуемые пределы, вам необходимо почистить вентилятор и радиатор на вашей видеокарте. Для этого просто откройте корпус компьютера и используйте сжатый воздух для его очистки.
После очистки вашего вентилятора и радиатора, проблема должна быть решена полностью.
Если не удается восстановить драйвер дисплея по истечении времени ожидания, обязательно удалите и обновите драйвер видеокарты. Если это не сработает, вы можете попробовать другое решение из этой статьи.
Примечание редактора . Этот пост был первоначально опубликован в июле 2016 года и с тех пор был полностью переработан и обновлен для обеспечения свежести, точности и полноты.
- Remove From My Forums
-
Question
-
Hi i only have this problem when im gaming online.
this can happen as early as 5 minutes or every few hours I get a blue screen with this error. Before my system crashes it shows disoriented colors with small pink pixes and or wavy lines at times and flickering
I check every driver on my whole system and have the latest drivers installed. Including for my graphics card im running.
I did a stress Test with Furmark with a max temp of 87c on the graphic card. there was no disortion or artifacts on my screen from the graphic card. The file issue from the blue screen report sayst that it is from a
Windows Vista Home Premium (6.0, Build 6002_
Motherboard Nvidia XFX 780I SLI
Bios Phenix — Award Bios v6.00PG
Processor Intel(R) Core (TM) 2 Quad CPU Q9300 @ 2.50GHX (4CPUs), ! 2.5Ghz
Memory 8190MB RAM DDR2
Direct X 11
Graphics Card NVIDIA GEFORce GTX 550 TI 2GB
Intergrated RAMDAC
Current Display Mode 1600 x1024 (32bit) (60Hz
Monitor LCD P201W
The blue screen report states that the crash is caused by driver dxgkrnl.sys
Mini100213-01.dmp 10/2/2013 12:02:47 PM 0x00000116 fffffa80`08572420 fffffa60`040fcf50 ffffffff`c000009a 00000000`00000004 dxgkrnl.sys dxgkrnl.sys+5bdcc DirectX Graphics Kernel Microsoft® Windows® Operating System Microsoft Corporation 7.0.6002.18107
(vistasp2_gdr_win7ip_dgt(wmbla).090924-1550) x64 ntoskrnl.exe+57150 C:WindowsMinidumpMini100213-01.dmp 4 15 6002 394,200 10/2/2013 12:04:42 PM
Problem Event Name: BlueScreen
OS Version: 6.0.6002.2.2.0.768.3
Locale ID: 1033
BCCode: 116
BCP1: FFFFFA8008572420
BCP2: FFFFFA60040FCF50
BCP3: FFFFFFFFC000009A
BCP4: 0000000000000004
OS Version: 6_0_6002
Service Pack: 2_0
Product: 768_1
Please help me resolve. Thanks in advance
Shane. S.
Answers
-
Re your 116 BSOD…
«It’s not a true crash, in the sense that the Blue Screen was initiated only because the combination of video driver and video hardware was being unresponsive, and not because of any synchronous processing exception».
Since Vista, the «Timeout Detection and Recovery» (TDR) components of the OS video subsystem have been capable of doing some truly impressive things to try to recover from issues which would have caused earlier OS’s like XP to crash.
As a last resort, the TDR subsystem sends the video driver a «please restart yourself now!» command and waits a few seconds.
If there’s no response, the OS concludes that the video driver/hardware combo has truly collapsed in a heap, and it fires off that stop 0x116 BSOD.If playing with video driver versions hasn’t helped, make sure the box is not overheating.
Try removing a side panel and aiming a big mains fan straight at the motherboard and GPU.
Run it like that for a few hours or days — long enough to ascertain whether cooler temperatures make a difference.If so, it might be as simple as dust buildup and subsequently inadequate cooling.
I would download cpu-z and gpu-z (both free) and keep an eye on the video temps
Advice offered in good faith. It is your decision to implement same.
- Proposed as answer by
Friday, October 4, 2013 6:10 AM
- Marked as answer by
ZigZag3143xModerator
Wednesday, November 20, 2013 7:15 AM
- Proposed as answer by
- Remove From My Forums
-
Question
-
Hi i only have this problem when im gaming online.
this can happen as early as 5 minutes or every few hours I get a blue screen with this error. Before my system crashes it shows disoriented colors with small pink pixes and or wavy lines at times and flickering
I check every driver on my whole system and have the latest drivers installed. Including for my graphics card im running.
I did a stress Test with Furmark with a max temp of 87c on the graphic card. there was no disortion or artifacts on my screen from the graphic card. The file issue from the blue screen report sayst that it is from a
Windows Vista Home Premium (6.0, Build 6002_
Motherboard Nvidia XFX 780I SLI
Bios Phenix — Award Bios v6.00PG
Processor Intel(R) Core (TM) 2 Quad CPU Q9300 @ 2.50GHX (4CPUs), ! 2.5Ghz
Memory 8190MB RAM DDR2
Direct X 11
Graphics Card NVIDIA GEFORce GTX 550 TI 2GB
Intergrated RAMDAC
Current Display Mode 1600 x1024 (32bit) (60Hz
Monitor LCD P201W
The blue screen report states that the crash is caused by driver dxgkrnl.sys
Mini100213-01.dmp 10/2/2013 12:02:47 PM 0x00000116 fffffa80`08572420 fffffa60`040fcf50 ffffffff`c000009a 00000000`00000004 dxgkrnl.sys dxgkrnl.sys+5bdcc DirectX Graphics Kernel Microsoft® Windows® Operating System Microsoft Corporation 7.0.6002.18107
(vistasp2_gdr_win7ip_dgt(wmbla).090924-1550) x64 ntoskrnl.exe+57150 C:WindowsMinidumpMini100213-01.dmp 4 15 6002 394,200 10/2/2013 12:04:42 PM
Problem Event Name: BlueScreen
OS Version: 6.0.6002.2.2.0.768.3
Locale ID: 1033
BCCode: 116
BCP1: FFFFFA8008572420
BCP2: FFFFFA60040FCF50
BCP3: FFFFFFFFC000009A
BCP4: 0000000000000004
OS Version: 6_0_6002
Service Pack: 2_0
Product: 768_1
Please help me resolve. Thanks in advance
Shane. S.
Answers
-
Re your 116 BSOD…
«It’s not a true crash, in the sense that the Blue Screen was initiated only because the combination of video driver and video hardware was being unresponsive, and not because of any synchronous processing exception».
Since Vista, the «Timeout Detection and Recovery» (TDR) components of the OS video subsystem have been capable of doing some truly impressive things to try to recover from issues which would have caused earlier OS’s like XP to crash.
As a last resort, the TDR subsystem sends the video driver a «please restart yourself now!» command and waits a few seconds.
If there’s no response, the OS concludes that the video driver/hardware combo has truly collapsed in a heap, and it fires off that stop 0x116 BSOD.If playing with video driver versions hasn’t helped, make sure the box is not overheating.
Try removing a side panel and aiming a big mains fan straight at the motherboard and GPU.
Run it like that for a few hours or days — long enough to ascertain whether cooler temperatures make a difference.If so, it might be as simple as dust buildup and subsequently inadequate cooling.
I would download cpu-z and gpu-z (both free) and keep an eye on the video temps
Advice offered in good faith. It is your decision to implement same.
- Proposed as answer by
Friday, October 4, 2013 6:10 AM
- Marked as answer by
ZigZag3143xModerator
Wednesday, November 20, 2013 7:15 AM
- Proposed as answer by
| Номер ошибки: | Ошибка 0x116 | |
| Название ошибки: | VIDEO_TDR_ERROR | |
| Описание ошибки: | The VIDEO_TDR_ ERROR bug check has a value of 0x00000116. This indicates that an attempt to reset the display driver and recover from a timeout failed. | |
| Шестнадцатеричный код: | 0x00000116 | |
| Разработчик: | Microsoft Corporation | |
| Программное обеспечение: | Windows Operating System | |
| Относится к: | Windows XP, Vista, 7, 8, 10, 11 |
Как правило, повреждённые или отсутствующие драйверы устройства или режима ядра для 0x00000116 (или даже неисправное оборудование) могут привести к возникновению таких ошибок типа «синий экран» (BSOD) при попытке выполнить соответствующую функцию программы Windows 10. Для устранения неполадок, связанных с файлом 0x116, большинство профессионалов ПК заменят файл на соответствующую версию.
Классические проблемы VIDEO_TDR_ERROR
Большинство ошибок %% knowledgebase_file_name%%, с которыми вам придется столкнуться, связано с ошибками типа «синий экран» (также известными как «BSOD» или «ошибка ОСТАНОВКИ»), которые появляются в Windows XP, Vista, 7, 8 и 10:
- «Ошибка VIDEO_TDR_ERROR привела к завершении работы Windows, чтобы предотвратить повреждение компьютера. «
- «: (Извините, ваш компьютер столкнулся с проблемой с VIDEO_TDR_ERROR и нуждается в перезагрузке сейчас. «
- «0x0000000A: IRQL_NOT_LESS_РАВНО — VIDEO_TDR_ERROR»
- 0x01E: КМОДЕ_ИСКЛЮЧЕНИЕ_НЕТ_ОБРАБАТЫВАЕТСЯ — VIDEO_TDR_ERROR
- «STOP 0×00000050: PAGE_FAULT_IN_NONPAGED_AREA – VIDEO_TDR_ERROR»
Во многих случаях ошибки VIDEO_TDR_ERROR, вызывающие синий экран смерти, возникают после установки аппаратного или программного обеспечения, связанной с Windowss. Как правило, ошибки VIDEO_TDR_ERROR возникают во время процесса установки оборудования или программного обеспечения, связанного с Windowss, во время загрузки драйвера, связанного с Microsoft Corporation, или во время завершения работы или запуска Windows. При появлении ошибки BSOD VIDEO_TDR_ERROR запишите все вхождения для устранения неполадок Windows и помогите найти причину.
Источники проблем VIDEO_TDR_ERROR
Ошибки синего экрана смерти, связанные с VIDEO_TDR_ERROR, вызваны связанными с этим проблемами программного обеспечения, оборудования, микропрограммы или драйвера устройства. Они могут быть связаны с оборудованием Windows или Microsoft Corporation, но не всегда.
В первую очередь, проблемы с VIDEO_TDR_ERROR возникают:
- Поврежденный, устаревший или неправильно настроенный драйвер устройства (VIDEO_TDR_ERROR).
- Повреждение реестра Windows из-за недавнего изменения программного обеспечения (установка или удаление), связанного с VIDEO_TDR_ERROR.
- Заражение вредоносными программами повреждено файл VIDEO_TDR_ERROR или связанные с ним файлы Windows.
- Установка оборудования, связанная с NewMicrosoft Corporation, создает конфликты VIDEO_TDR_ERROR.
- Поврежденные системные файлы (например, VIDEO_TDR_ERROR) после неудачной установки драйвера или Windows.
- Сбой жесткого диска, связанный с VIDEO_TDR_ERROR Синий экран смерти.
- Ошибка остановки файла VIDEO_TDR_ERROR в связи с повреждением оперативной памяти (RAM).
Продукт Solvusoft
Загрузка
WinThruster 2022 — Проверьте свой компьютер на наличие ошибок.
Совместима с Windows 2000, XP, Vista, 7, 8, 10 и 11
Установить необязательные продукты — WinThruster (Solvusoft) | Лицензия | Политика защиты личных сведений | Условия | Удаление
На чтение 8 мин. Просмотров 955 Опубликовано 03.09.2019
Ваша графическая карта является одним из наиболее важных компонентов, поэтому проблемы с графической картой могут быть довольно серьезными. Ряд пользователей Windows 10 сообщили, что не удалось восстановить драйвер дисплея по истечении времени ожидания, поэтому давайте посмотрим, как исправить эту ошибку.
Содержание
- Не удалось восстановить драйвер дисплея по таймауту, как это исправить?
- Решение 1. Удалите драйвер графической карты.
- Решение 2 – Загрузите последние версии драйверов
- Решение 3 – Разблокируйте свою графическую карту
- Решение 4 – Разгоните вашу графическую карту
- Решение 5. Проверьте, правильно ли работает ваша видеокарта
- Решение 6 – Выполните Чистую загрузку
- Решение 7. Попробуйте использовать другой разъем
- Решение 8 – Переключение на интегрированную графику
- Решение 9 – Закрыть фоновые приложения
- Решение 10 – Проверьте температуру вашего GPU
Не удалось восстановить драйвер дисплея по таймауту, как это исправить?
Сообщение об ошибке Драйвер дисплея не может восстановиться после истечения времени ожидания может вызвать много проблем на вашем компьютере, и, говоря о проблемах, вот некоторые из наиболее распространенных проблем, о которых сообщили пользователи:
- Драйвер дисплея перестал отвечать и восстановил Intel . Это может быть большой проблемой для любой видеокарты. Чтобы увидеть, как решить эту проблему, не забудьте проверить, что драйвер дисплея перестал отвечать и нашел статью для подробных решений.
- Попытка сбросить драйвер дисплея и восстановление после сбоя тайм-аута AMD . Иногда вы можете столкнуться с этой проблемой с видеокартой AMD. Чтобы решить эту проблему, попробуйте использовать драйвер по умолчанию и проверьте, помогает ли это.
- Драйверу дисплея не удалось восстановить Excel, Explorer, каждые несколько секунд . Иногда эта проблема возникает только в определенных приложениях. Чтобы решить эту проблему, рекомендуется обновить драйверы видеокарты.
- Драйверу дисплея не удалось запустить черный экран, синий экран . Эта проблема может возникнуть, если у вас проблемы с видеокартой. Чтобы устранить проблему, переключитесь на встроенную графику и проверьте, помогает ли это.
- Драйвер дисплея продолжает сбой Windows 10 . Если эта проблема продолжает возникать, вы можете решить проблему, просто разогнав видеокарту.
- Не удалось инициализировать видеодрайвер . В некоторых случаях вы можете столкнуться с этой ошибкой, если ваша видеокарта неисправна. Чтобы устранить проблему, проверьте свою видеокарту и убедитесь, что она работает правильно.
- Драйвер дисплея не работает . Это еще одна распространенная проблема, с которой вы можете столкнуться. Тем не менее, вы должны быть в состоянии решить эту проблему с помощью одного из наших решений.
Решение 1. Удалите драйвер графической карты.
Эта ошибка в основном связана с вашей графической картой и ее драйвером, поэтому пользователи предлагают удалить драйвер графической карты как временное решение. Для этого выполните следующие действия:
-
Нажмите клавиши Windows Key + X на клавиатуре, чтобы открыть меню Power User. Выберите Диспетчер устройств из списка.

-
Когда откроется Диспетчер устройств , найдите драйвер видеокарты, щелкните его правой кнопкой мыши и выберите в меню Удалить .

-
Если доступно, установите флажок Удалить программное обеспечение драйвера для этого устройства и нажмите ОК .

- После удаления драйвера перезагрузите компьютер.
Кроме того, некоторые пользователи предлагают использовать программу удаления драйвера дисплея, чтобы удалить драйвер дисплея. Чтобы использовать этот инструмент, просто загрузите его и следуйте инструкциям на экране.
После удаления драйвера дисплея Windows 10 установит драйвер по умолчанию. Пользователи сообщили, что драйвер по умолчанию устранил проблему, но имейте в виду, что использование драйвера по умолчанию повлияет на вашу производительность, особенно в играх.
Решение 2 – Загрузите последние версии драйверов

Для правильной работы вашей графической карты требуются последние версии драйверов, и если ваши драйверы устарели, вы можете получить сообщение о сбое восстановления драйвера дисплея. Чтобы решить эту проблему, мы настоятельно рекомендуем вам загрузить последние версии драйверов для вашей графической карты.
Обновление драйвера графической карты довольно просто, и если вы удалили драйвер, вам просто нужно посетить веб-сайт производителя вашей графической карты и загрузить последние версии драйверов для вашей графической карты. После установки последних версий драйверов эта проблема должна быть исправлена. Мы рекомендуем этот сторонний инструмент (на 100% безопасный и протестированный нами) для автоматической загрузки всех устаревших драйверов на ваш компьютер.
Решение 3 – Разблокируйте свою графическую карту
Иногда, чтобы решить проблемы такого типа, вам необходимо разогнать графическую карту. Разгоняя свою карту, вы снижаете производительность вашей графической карты, но в то же время вы также уменьшаете тепловыделение. Имейте в виду, что разгон вашей графической карты может быть опасным, поэтому разгоняйте свою графическую карту на свой страх и риск.
По словам пользователей, они изменили следующие значения:
- Core от 570 МГц до 400 МГц
- Шейдер от 900 МГц до 700 МГц
- Память от 3000 МГц до 2800 МГц
Помните, что вам может понадобиться использовать разные значения для вашей графической карты. Еще раз, разгон вашего оборудования может быть потенциально опасным и привести к нестабильности системы, поэтому будьте особенно осторожны.
Решение 4 – Разгоните вашу графическую карту
Используя программное обеспечение для разгона, вы можете изменить аппаратные настройки вашей видеокарты и повысить ее производительность. Немногие пользователи сообщили, что их графическая карта не получает достаточного питания, и после разгона графической карты и повышения напряжения графического процессора проблема была устранена.
Мы должны отметить, что разгон может быть опасным и вызвать нестабильность системы или даже непоправимый урон вашему ПК, если вы не будете осторожны, поэтому, если вы решите разогнать видеокарту, имейте в виду, что вы делаете это на свой страх и риск.
Решение 5. Проверьте, правильно ли работает ваша видеокарта
Иногда эта проблема может возникнуть, если ваша видеокарта неисправна, поэтому вы можете попробовать ее на другом ПК и проверить, не возникает ли проблема снова. Кроме того, вы можете попробовать заменить видеокарту и проверить, устраняет ли это проблему.
Решение 6 – Выполните Чистую загрузку
Иногда сообщение Драйвер дисплея не удалось восстановить после истечения времени ожидания может появляться из-за сторонних приложений на вашем компьютере, и для решения проблемы рекомендуется выполнить чистую загрузку. Для этого просто выполните следующие действия:
-
Нажмите Windows Key + R и введите msconfig . Теперь нажмите Enter или нажмите ОК .

-
Появится окно Конфигурация системы . Перейдите на вкладку Службы и установите флажок Скрыть все службы Microsoft . Нажмите кнопку Отключить все.

-
Перейдите на вкладку Автозагрузка и нажмите Открыть диспетчер задач .

-
Появится список запускаемых приложений. Щелкните правой кнопкой мыши первый элемент в списке и выберите в меню Отключить . Повторите этот шаг для всех элементов автозагрузки в списке.

-
После отключения всех элементов автозагрузки вернитесь в окно Конфигурация системы . Нажмите Применить и ОК , чтобы сохранить изменения и перезагрузить компьютер.

После перезагрузки компьютера проверьте, не устранена ли проблема. Если нет, это означает, что проблема связана с одним сервисом или приложением. Чтобы выяснить, какое приложение является проблемой, рекомендуется включать отключенные приложения по одному или в группах. Помните, что вам необходимо перезагружать компьютер каждый раз после включения группы приложений или служб, чтобы применить изменения.
Решение 7. Попробуйте использовать другой разъем
Несколько пользователей сообщили, что это было вызвано разъемом на вашей видеокарте. По их словам, Драйвер дисплея не смог восстановиться после истечения времени ожидания появился только при использовании определенного соединителя. После использования другого разъема на их видеокарте проблема была полностью решена.
Имейте в виду, что это всего лишь обходной путь, и если один разъем не работает должным образом, возможно, ваша видеокарта неисправна, поэтому вам следует подумать о замене в будущем.
Решение 8 – Переключение на интегрированную графику
По словам пользователей, иногда Драйвер дисплея не может восстановиться после истечения времени ожидания может появиться сообщение из-за проблем с вашей видеокартой. Многие пользователи имеют как выделенную, так и интегрированную графику, и иногда у вашей выделенной графики могут возникнуть определенные проблемы.
В качестве временного решения пользователи предлагают перейти на интегрированную графику. Вы можете сделать это, используя программное обеспечение видеокарты на вашем компьютере, или внеся изменения в BIOS. После перехода на встроенную графику проблема должна быть решена, и вы сможете использовать свой компьютер без сбоев.
Решение 9 – Закрыть фоновые приложения
Иногда фоновые приложения могут привести к этой проблеме. Фоновые приложения могут нагружать вашу видеокарту и приводить к появлению ошибки Драйвер дисплея из-за тайм-аута .
Чтобы решить эту проблему, рекомендуется закрыть все ненужные фоновые приложения. Работайте только с основными приложениями и проверьте, появляется ли проблема по-прежнему. Если проблема не появляется, возможно, вам следует удалить все недавно установленные приложения.
Существует несколько способов удалить приложение, но лучше всего использовать программное обеспечение для удаления. Если вы не знакомы, программное обеспечение для удаления – это специальное приложение, которое удалит выбранное приложение вместе со всеми его файлами и записями реестра.
Используя приложение для удаления, вы убедитесь, что приложение полностью удалено, и предотвратите любые оставшиеся файлы от вмешательства в ваш компьютер. На рынке есть много отличных приложений для удаления, но одним из лучших является Revo Uninstaller , поэтому обязательно попробуйте его.
Решение 10 – Проверьте температуру вашего GPU
Иногда из-за высокой температуры графического процессора ошибка Драйверу дисплея не удалось восстановить после истечения времени ожидания . Ваш радиатор или вентилятор могут быть заполнены пылью, и это может привести к повышению температуры.
Чтобы проверить, является ли ваша температура проблемой, мы рекомендуем вам использовать программное обеспечение для мониторинга температуры, такое как AIDA64 Extreme . Если ваша температура выходит за рекомендуемые пределы, вам необходимо почистить вентилятор и радиатор на вашей видеокарте. Для этого просто откройте корпус компьютера и используйте сжатый воздух для его очистки.
После очистки вашего вентилятора и радиатора, проблема должна быть решена полностью.
Если не удается восстановить драйвер дисплея по истечении времени ожидания, обязательно удалите и обновите драйвер видеокарты. Если это не сработает, вы можете попробовать другое решение из этой статьи.
Примечание редактора . Этот пост был первоначально опубликован в июле 2016 года и с тех пор был полностью переработан и обновлен для обеспечения свежести, точности и полноты.
Починка видеокарты…
Поняха
Участник команды сайта
Регистрация:
26.08.2015
Сообщения: 30147
Рейтинг: 32466
![]()
Регистрация:
26.08.2015
Сообщения: 30147
Рейтинг: 32466
В общем, как я понял с видяхой что-то не то приключилось. В безопасном режиме компьютер запускается нормально. Снес все дрова на видяху через безопасный режим, запустил в обычном и все заработало. Установил дрова заново (новее, чем были), комп опять перестал включать как и раньше (доходит до Загрузка Виндоус, а после этого секунд через 10 появляется синий экран). Так же запускал через встроенную (с которой собственно сейчас и сижу), все норм. Сходил в сервис, сказал мол вот со встроенной работает, а с дискретной нет. Ну этот работник даже меня дослушивать не стал, пересказал все, что у меня было как раз таки, и сказал, что все ггвп видяхе хана.
Ну так вот, есть ли какаянить вероятность, что ей всё таки не хана?) И можно ее как то починить.
Или просто слод под видяху в материнке сломался. Так же в инете натыкался на ответы, что может быть трабла с блоком питания и это он кокнулся от части, а не видеокарта. (уж куда лучше бп купить новый, чем видяху).
Stuff Trigger
Пользователь
Регистрация:
31.03.2016
Сообщения: 24
Рейтинг: 6
Нарушения: 100
![]()
Регистрация:
31.03.2016
Сообщения: 24
Рейтинг: 6
Нарушения: 100
синие экраны не от ВК и БП. Код ошибки нужен.
Поняха
Участник команды сайта
Регистрация:
26.08.2015
Сообщения: 30147
Рейтинг: 32466
![]()
Регистрация:
26.08.2015
Сообщения: 30147
Рейтинг: 32466
Stuff Trigger сказал(а):↑
синие экраны не от ВК и БП. Код ошибки нужен.
Нажмите, чтобы раскрыть…
attempt to reset the display driver and recover from timeout failed
Или такое всегда пишут? Это офк не код ошибки, но мб по этому что-то таки можно понять)
Я тупой и чет не очень понял, где именно этот код ошибки. В инете на скринах некоторых эти синие экраны были немного другими.
TopQoP
Пользователь
Регистрация:
12.07.2014
Сообщения: 41862
Рейтинг: 25730
![]()
Регистрация:
12.07.2014
Сообщения: 41862
Рейтинг: 25730
Поняха сказал(а):↑
И можно ее как то починить.
Нажмите, чтобы раскрыть…
Можно. Видел несколько видосов как ремонтируют видеокарты.
Averkiy
Пользователь
Регистрация:
07.02.2016
Сообщения: 62
Рейтинг: 10
![]()
Регистрация:
07.02.2016
Сообщения: 62
Рейтинг: 10
Поняха
Участник команды сайта
Регистрация:
26.08.2015
Сообщения: 30147
Рейтинг: 32466
![]()
Регистрация:
26.08.2015
Сообщения: 30147
Рейтинг: 32466
TopQoP сказал(а):↑
Можно. Видел несколько видосов как ремонтируют видеокарты.
Нажмите, чтобы раскрыть…
Ну, я хрен его знает, что там ремонтировать)
У меня было уже такое. Ну точнее не такое, а просто комп не врубался, включится поработает пару секунд, отключится на 3 и это был бесконечный цикл.
Отнес в сервис, сказали что термопаста вся высохла и пыли было куча, они мол прочистили и все стало работать.
Ну я офк в этот раз решил сам так же сделать, но чет не помогло)
Rоndо®
Пользователь
Регистрация:
25.06.2014
Сообщения: 305
Рейтинг: 50
![]()
Регистрация:
25.06.2014
Сообщения: 305
Рейтинг: 50
переустанови винду и посмотри что будет. (переустанавливай с диска или флешки через биос и это можно всё сделать в безопасном режиме) была такая х***я переустановил винду всё как раньше стало только потом видюха сгорела т.к. разогнал её )))) если ты всё правильно сделаешь то все будет GJ.
И да, тут я как на 98 процев уверен что проблема не с видюхой а чё то с системой, ещё как вариант сбросить настройки биоса до дефолта.
Rоndо®
Пользователь
Регистрация:
25.06.2014
Сообщения: 305
Рейтинг: 50
![]()
Регистрация:
25.06.2014
Сообщения: 305
Рейтинг: 50
Кстати в сервисе дурак какой-то работает, если не смог даже объяснить толком или ты не правильно расспрашивал. У меня знакомый в сервисе работает, я к нему часто за помощью хожу, он мне всё, как маленькому ребёнку рассказывает (не обидно, но зато понятно)
MoorMoor
Пользователь
Регистрация:
26.08.2015
Сообщения: 74
Рейтинг: 7
![]()
Регистрация:
26.08.2015
Сообщения: 74
Рейтинг: 7
Код ошибки выглядит вот так 0х00000000
Вместо поседних нолей будут другие значения.
Вообще, теоретически, проблема может быт и в БП, может не хватать мощности. Вскрой, посмотри на состояние кондёров
TopQoP
Пользователь
Регистрация:
12.07.2014
Сообщения: 41862
Рейтинг: 25730
![]()
Регистрация:
12.07.2014
Сообщения: 41862
Рейтинг: 25730
Поняха сказал(а):↑
Ну, я хрен его знает, что там ремонтировать)
У меня было уже такое. Ну точнее не такое, а просто комп не врубался, включится поработает пару секунд, отключится на 3 и это был бесконечный цикл.
Отнес в сервис, сказали что термопаста вся высохла и пыли было куча, они мол прочистили и все стало работать.
Ну я офк в этот раз решил сам так же сделать, но чет не помогло)Нажмите, чтобы раскрыть…
У тебя мог выйти из строя чип, мосфеты, дросели или что-то подобное. Тогда без перепайки этих элементов не обойтись.
BceBceBce
Пользователь
Регистрация:
26.12.2013
Сообщения: 1178
Рейтинг: 786
![]()
Регистрация:
26.12.2013
Сообщения: 1178
Рейтинг: 786
Я видел как чинили видюху феном строительным, попробуй и ты :vic:
MoorMoor
Пользователь
Регистрация:
26.08.2015
Сообщения: 74
Рейтинг: 7
![]()
Регистрация:
26.08.2015
Сообщения: 74
Рейтинг: 7
TopQoP сказал(а):↑
У тебя мог выйти из строя чип, мосфеты, дросели или что-то подобное. Тогда без перепайки этих элементов не обойтись.
Нажмите, чтобы раскрыть…
А так же могла память сдохнуть(конечно тогда более вероятны артефакты).
Как вариант, если проблема кроется в видике, для начала прогреть чип
MoorMoor
Пользователь
Регистрация:
26.08.2015
Сообщения: 74
Рейтинг: 7
![]()
Регистрация:
26.08.2015
Сообщения: 74
Рейтинг: 7
BceBceBce сказал(а):↑
Я видел как чинили видюху феном строительным, попробуй и ты :vic:
Нажмите, чтобы раскрыть…
расскажи нам, что при этом произошло с текстолитом?
И как долго(если вообще сможет) проработал видик после такого?
Поняха
Участник команды сайта
Регистрация:
26.08.2015
Сообщения: 30147
Рейтинг: 32466
![]()
Регистрация:
26.08.2015
Сообщения: 30147
Рейтинг: 32466
MoorMoor сказал(а):↑
А так же могла память сдохнуть(конечно тогда более вероятны артефакты).
Как вариант, если проблема кроется в видике, для начала прогреть чип
Нажмите, чтобы раскрыть…
Ну да, небольшие артефакты до синего экрана есть.
zlosneg
Пользователь
Регистрация:
07.06.2012
Сообщения: 3144
Рейтинг: 2459
![]()
Регистрация:
07.06.2012
Сообщения: 3144
Рейтинг: 2459
Код ошибки надо кидать при синем экране (аля 0х0000047Е и тп), или журнал событий чекнуть. А так точно не бп, да и слот под видюху сломать — это на уровне 10к ммр. Модель бы видеокарты узнать да и сколько лет ей. Опять же видеокарта, обычно, перед смертью хоть немного артефачит. Попробуй поискать древние дрова и на них запустить (кстати конфликт драйверов может быть) или откатить систему. Недавно сталкивался с тем, что у чела на ssd контроллер хреново работал и из-за этого вечно драйвер видеокарты отлетал и уходил в бесконечный релог (на самом деле маловероятно что с хардом проблема, но чисто из-за надежды можно проверить его). А еще можно попробовать в печку закинуть видеокарту (но я чет такого давно уже не встречал, да и опять же я так только лечил артефакты).
Поняха
Участник команды сайта
Регистрация:
26.08.2015
Сообщения: 30147
Рейтинг: 32466
![]()
Регистрация:
26.08.2015
Сообщения: 30147
Рейтинг: 32466
Averkiy сказал(а):↑
Заскринь синий экран
Нажмите, чтобы раскрыть…
Вроде как видно
Спойлер:
Rоndо® сказал(а):↑
Кстати в сервисе дурак какой-то работает, если не смог даже объяснить толком или ты не правильно расспрашивал. У меня знакомый в сервисе работает, я к нему часто за помощью хожу, он мне всё, как маленькому ребёнку рассказывает (не обидно, но зато понятно)
Нажмите, чтобы раскрыть…
Да я его не расспрашивал почти. Сказал, что мол вот на встроенной работает, а на дискретной после загрузки виндоус синий экран. Ну он сразу сказал, что кердык бери новую.
Поняха
Участник команды сайта
Регистрация:
26.08.2015
Сообщения: 30147
Рейтинг: 32466
![]()
Регистрация:
26.08.2015
Сообщения: 30147
Рейтинг: 32466
zlosneg сказал(а):↑
Код ошибки надо кидать при синем экране (аля 0х0000047Е и тп), или журнал событий чекнуть. А так точно не бп, да и слот под видюху сломать — это на уровне 10к ммр. Модель бы видеокарты узнать да и сколько лет ей. Опять же видеокарта, обычно, перед смертью хоть немного артефачит. Попробуй поискать древние дрова и на них запустить (кстати конфликт драйверов может быть) или откатить систему. Недавно сталкивался с тем, что у чела на ssd контроллер хреново работал и из-за этого вечно драйвер видеокарты отлетал и уходил в бесконечный релог (на самом деле маловероятно что с хардом проблема, но чисто из-за надежды можно проверить его). А еще можно попробовать в печку закинуть видеокарту (но я чет такого давно уже не встречал, да и опять же я так только лечил артефакты).
Нажмите, чтобы раскрыть…
4 года и месяца 3 ей. Палит 580 на 3гига. Артефактов вообще никогда не было. Точки отката системы нету. С хардом же по идее все норм, если комп нормально работает на встроенной от интела видяхе?
Averkiy
Пользователь
Регистрация:
07.02.2016
Сообщения: 62
Рейтинг: 10
![]()
Регистрация:
07.02.2016
Сообщения: 62
Рейтинг: 10
Поняха сказал(а):↑
Вроде как видно
Спойлер:
Да я его не расспрашивал почти. Сказал, что мол вот на встроенной работает, а на дискретной после загрузки виндоус синий экран. Ну он сразу сказал, что кердык бери новую.
Нажмите, чтобы раскрыть…
TheDragon
Пользователь
Регистрация:
07.09.2013
Сообщения: 694
Рейтинг: 299
![]()
Регистрация:
07.09.2013
Сообщения: 694
Рейтинг: 299
Поняха сказал(а):↑
attempt to reset the display driver and recover from timeout failed
Или такое всегда пишут? Это офк не код ошибки, но мб по этому что-то таки можно понять)
Я тупой и чет не очень понял, где именно этот код ошибки. В инете на скринах некоторых эти синие экраны были немного другими.Нажмите, чтобы раскрыть…
Сам ты не починишь, она наверняка перегрета, судя по тем симптомам что ты описывал. Советую всетаки не заморачиваться, и не ждать пока её починят(Если ты понесешь её в сервис, и не факт кстати что там её починят)а просто брать новую. Можешь за каких нибдуь 10 тысяч взять дефолтную чтобы на дотку хватило, если ты конечно хочешь видосики рендерить(хех) то нужно что-то помощней.
Поняха
Участник команды сайта
Регистрация:
26.08.2015
Сообщения: 30147
Рейтинг: 32466
![]()
Регистрация:
26.08.2015
Сообщения: 30147
Рейтинг: 32466
Averkiy сказал(а):↑
Нажмите, чтобы раскрыть…
А удаление дров в безопасном режиме и вот это, это не одно и то же?
Averkiy
Пользователь
Регистрация:
07.02.2016
Сообщения: 62
Рейтинг: 10
![]()
Регистрация:
07.02.2016
Сообщения: 62
Рейтинг: 10
Поняха сказал(а):↑
А удаление дров в безопасном режиме и вот это, это не одно и то же?
Нажмите, чтобы раскрыть…
На видео он не через безопасный режим, а тебе нужно через безопасный :d2happy:
Поняха
Участник команды сайта
Регистрация:
26.08.2015
Сообщения: 30147
Рейтинг: 32466
![]()
Регистрация:
26.08.2015
Сообщения: 30147
Рейтинг: 32466
Averkiy сказал(а):↑
На видео он не через безопасный режим, а тебе нужно через безопасный :d2happy:
Нажмите, чтобы раскрыть…
Неее. Я вот как делал. Запускал через безопасный и через удаление програм просто дрова сносил. Потом после их установки уже в обычном режиме и после перезагрузки опять было это.
Thonks
Пользователь
Регистрация:
06.06.2013
Сообщения: 2828
Рейтинг: 516
Нарушения: 5
![]()
Регистрация:
06.06.2013
Сообщения: 2828
Рейтинг: 516
Нарушения: 5
Так и знал, что у тебя ошибка 0х00000116,кек. У меня тоже она есть, только с atikmpag.sys. возможны траблы с дровами, оперативой, чипом
Поняха
Участник команды сайта
Регистрация:
26.08.2015
Сообщения: 30147
Рейтинг: 32466
![]()
Регистрация:
26.08.2015
Сообщения: 30147
Рейтинг: 32466
Averkiy сказал(а):↑
На видео он не через безопасный режим, а тебе нужно через безопасный :d2happy:
Нажмите, чтобы раскрыть…
Сделал как на видео. Он сам там себе скачал какой-то драйвер, потом перезагрузку попросил иии…
0х000000D1
HE_Toponimik
Пользователь
Регистрация:
23.04.2013
Сообщения: 5991
Рейтинг: 5677
![]()
Регистрация:
23.04.2013
Сообщения: 5991
Рейтинг: 5677
Поняха сказал(а):↑
И можно ее как то починить.
Нажмите, чтобы раскрыть…
Починил, проверь
Тема закрыта
-
Заголовок
Ответов Просмотров
Последнее сообщение
-

Сообщений: 2
24 Jun 2023 в 10:57
-

Сообщений: 3
24 Jun 2023 в 10:45
-

Zalepi
24 Jun 2023 в 10:36Сообщений: 1
24 Jun 2023 в 10:36
-

Сообщений: 4
24 Jun 2023 в 10:22Сообщений:4
Просмотров:11

-

Сообщений: 20
24 Jun 2023 в 10:08Сообщений:20
Просмотров:39


