 Иногда при просмотре видео на YouTube вы можете столкнуться с ошибкой: «Ошибка воспроизведения аудио. Перезагрузите компьютер» или, на английском: Audio renderer error. Please restart your computer.
Иногда при просмотре видео на YouTube вы можете столкнуться с ошибкой: «Ошибка воспроизведения аудио. Перезагрузите компьютер» или, на английском: Audio renderer error. Please restart your computer.
В этой инструкции подробно о том, как исправить ошибку воспроизведения аудио в YouTube на черном экране и что можно попробовать сделать, чтобы проблема не появлялась в дальнейшем. Решения подойдут для Windows 11 и Windows 10, независимо от того, используете вы Google Chrome или какой-либо другой браузер.
Способы решения проблемы «Ошибка воспроизведения аудио» в YouTube

Сам YouTube в сообщении об ошибке предлагает «Перезагрузите компьютер». Действительно, перезагрузка обычно помогает. Но, если ошибка появляется часто, выполнять каждый раз перезагрузку — не самое удобное решение. Далее перечислены способы исправить ошибку воспроизведения аудио без перезагрузки:
- Закройте браузер, в котором возникла ошибка. Нажмите клавиши Win+R на клавиатуре (или правый клик по кнопке «Пуск» — «Выполнить»), введите команду mmsys.cpl в окно «Выполнить» и нажмите Enter. Выберите устройство воспроизведения по умолчанию и нажмите кнопку «Свойства». На вкладке «Дополнительно» снимите обе отметки в разделе «Монопольный режим» и примените настройки.

- Если в окне настроек устройства воспроизведения есть вкладки, отвечающие за дополнительные эффекты и пространственный звук, отключите все эффекты такого рода.
- Если ошибка до недавнего времени не возникала, попробуйте откатить драйвер звуковой: нажмите правой кнопкой мыши по кнопке «Пуск» и выберите пункт «Диспетчер устройств». В разделе «Звуковые, игровые и видеоустройства» дважды нажмите по вашей звуковой карте, например — Realtek Audio и посмотрите, активна ли кнопка «Откатить» на вкладке «Драйвер». Если да, используйте её и проверьте, будет ли снова появляться ошибка после отката.

- Для однократного исправления ошибки воспроизведения аудио без перезагрузки можно использовать следующий метод: закройте браузер, нажмите клавиши Win+R, введите services.msc и нажмите Enter. В списке служб найдите «Windows Audio», нажмите правой кнопкой мыши по имени службы и выберите пункт «Перезапустить» в контекстном меню. Снова откройте видео после перезапуска службы.

- Попробуйте выполнить отключение аппаратного ускорения в браузере.
- Можно попробовать использовать автоматическое устранение неполадок со звуком (правый клик по значку динамика в области уведомлений — устранение неполадок), но оно редко помогает.
Это базовые варианты, которые обычно помогают в решении проблемы. Но не всегда. Если ошибка продолжает появляться или не была исправлена, обратите внимание на следующие нюансы и возможные подходы:
- Попробуйте вручную установить оригинальный драйвер на звук, скачав его с сайта производителя материнской платы или ноутбука именно для вашей модели устройства (даже если драйвер предназначен для одной из предыдущих версий ОС, а не для Windows 11 и 10).
- Если вы используете драйверы ASIO (ASIO4ALL), на вкладке «Audio» выставьте те же параметры частоты, что и на вкладке «Дополнительно» в свойствах выходного аудиоустройства в устройствах записи и воспроизведения.
- Если на компьютере используется какое-либо ПО для добавления эффектов к воспроизводимому звуку, выравнивания громкости, программные микшеры — всё это потенциально может приводить к рассматриваемой ошибке.
- Попробуйте очистить кэш браузера. В Google Chrome это можно сделать, перейдя на страницу
chrome://settings/clearBrowserData
Способы очистки для других браузеров в статье Как очистить кэш браузера.
Видео
Надеюсь, одно из предложенных решений подойдет в вашем случае и позволит избежать проблемы в дальнейшем.
Если вы получили ошибку аудио рендерера. Пожалуйста, перезагрузите компьютерное сообщение во время воспроизведения видео YouTube в вашем браузере, тогда у нас может быть решение для вас.
Кажется, что все больше и больше пользователей Windows 10 сообщают об этой ошибке, и странным является то, что она не относится к определенному веб-браузеру или определенной версии Windows.
Многие из них сказали, что эта проблема возникла из-за обновления, ошибки BIOS или после замены аудиоустройства. Если вы в одной лодке, то давайте попробуем решить проблему с помощью этих удобных советов.
Что я могу сделать, если я получаю ошибку Audio Renderer в Windows 10? Самое быстрое решение — отключить и снова подключить аудиоустройство. Проблема обычно возникает из-за неисправного соединения или поврежденного драйвера. Если это не работает, запустите средство устранения неполадок со звуком, а затем перезапустите / откатите / обновите аудиодрайвер.
Как исправить ошибку Audio Renderer в Windows 10
- Отключите и снова подключите аудиоустройство
- Запустите средство устранения неполадок аудио
- Сброс / Откат / Обновление аудиоустройства
- Специальное исправление для драйвера ASIO
- Специальное исправление для компьютеров Dell
Решение 1. Отключите и снова подключите аудиоустройство.
Как бы просто это не звучало, отсоединение и повторное подключение вашего устройства, каким бы оно ни было, может решить проблему в краткосрочной перспективе.
Если вы используете пару проводных наушников, разъем или USB, то отключите их и подключите снова, когда вы увидите ошибку Audio Renderer. Пожалуйста, перезагрузите компьютерное сообщение.
Это решение подтверждено многими пользователями, но помните, что оно временное. Это также относится к перезагрузке компьютера. Для более длительного исправления, проверьте другие решения ниже.
Кроме того, два или более устройства воспроизведения звука, подключенные к ПК с Windows 10, также могут вызвать ошибку.
В этом случае отключите второе устройство и оставьте подключенным только основное, так как это должно решить проблему.
- ЧИТАЙТЕ ТАКЖЕ: динамик или наушники не подключены
Решение 2. Запустите средство устранения неполадок со звуком
- Откройте Пуск> Настройки> Обновление и безопасность.
- На левой боковой панели выберите Устранение неполадок.
- Нажмите « Воспроизведение аудио», а затем « Запустить средство устранения неполадок».
- Подождите, пока процесс завершится, а затем перезагрузите компьютер.
Решение 3 — Сброс / Откат / Обновление вашего аудио устройства
Поскольку каждая из этих опций работает для одних пользователей, а не для других, вы можете попробовать их одну за другой и посмотреть, какие из них вам подходят:
- В окне поиска Windows введите Диспетчер устройств и нажмите Enter.
- В диспетчере устройств разверните Аудио входы и выходы.
- Щелкните правой кнопкой мыши ваше аудиоустройство.
4. Для сброса / перезапуска драйвера:
- Нажмите на Отключить устройство.
- Подождите несколько секунд, а затем снова щелкните по нему правой кнопкой мыши, на этот раз выберите Включить устройство.
4. Для отката вашего драйвера:
- Нажмите на Приоритеты.
- Перейдите на вкладку Драйвер.
- Вы должны увидеть кнопку « Откатить драйвер». Нажмите на нее и следуйте инструкциям на экране.
4. Для обновления драйвера:
- Нажмите на Обновить драйвер.
- В появившемся новом окне нажмите « Автоматически искать обновленное программное обеспечение драйвера».
- Подождите, пока процесс закончится.
Один из этих вариантов, безусловно, должен работать для вас. Мы рекомендуем вам попробовать их в этом конкретном порядке, просто чтобы все было проще.
- Читайте также: Как обновить устаревшие драйверы в Windows 10
Решение 4 — Специальное исправление для драйвера ASIO
Если ошибка появляется только при открытом Cubase, то наиболее вероятной проблемой является разница между частотами выборки. Чтобы синхронизировать их, сделайте следующее:
- Щелкните правой кнопкой мыши значок « Динамики» в правом нижнем углу экрана и выберите « Звуки».
- Перейдите на вкладку « Воспроизведение », нажмите на нужное аудиоустройство, а затем на « Свойства».
- В разделе «Динамики» перейдите на вкладку « Дополнительно » и в разделе « Формат по умолчанию» выберите предпочитаемую частоту дискретизации.
- Теперь откройте настройки драйвера ASIO и перейдите на вкладку Audio.
- В разделе Частота дискретизации установите ту же частоту дискретизации, которую вы выбрали в разделе Speakers Proprieties на шаге 3.
- Перезагрузите компьютер.
- ЧИТАЙТЕ ТАКЖЕ: ИСПРАВЛЕНИЕ: Через HD Audio Driver не работает на Windows 10
Решение 5 — Специальное исправление для компьютеров Dell
Большинство пользователей Dell подтвердили, что это решение работает как шарм. Кажется, что в BIOS есть ошибка, и единственное исправление — обновить BIOS. Для этого вам необходимо внимательно прочитать страницу поддержки Dell и выполнить действия, описанные здесь.
Вот и все. Надеюсь, что одно из наших решений помогло вам пройти Audio Renderer Error. Пожалуйста, перезагрузите компьютер. Если у вас есть еще вопросы, не стесняйтесь оставлять их в разделе комментариев ниже.
Вопрос
Проблема: как исправить ошибку Audio Renderer «Перезагрузите компьютер»?
Здравствуйте, я большой поклонник YouTube — уже много лет смотрю на нем видео. Недавно я начал испытывать странное явление — некоторые видео просто не загружаются, а вместо этого появляется ошибка Audio Renderer «Пожалуйста, перезагрузите компьютер». Есть ли способ исправить это?
Решенный ответ
YouTube, без сомнения, является самой успешной платформой для обмена видео и потоковой передачи в мире, которую ежемесячно посещают более 2 миллиардов пользователей.[1] Первоначально созданный тремя бывшими сотрудниками PayPal, потенциал сервиса был предсказан Google, купившим компанию в 2006 году. С тех пор большая часть населения планеты знает, что такое YouTube.
Несмотря на свою популярность, YouTube, как и любой другой известный сервис, не избегает проблем. Платформа, как известно, используется киберпреступниками для распространения поддельных читов для видеоигр, в результате чего невинные зрители устанавливают на свои устройства всевозможные вредоносные программы.[2] Кроме того, нередки и технические трудности — пользователи сталкиваются с черные экраны, YouTube работает медленно, или такие ошибки, как Произошла ошибка. Пожалуйста, повторите попытку позже, или Ошибка Audio Renderer. Произошла перезагрузка компьютера. В этой статье мы поговорим о последнем и расскажем, как исправить ошибку раз и навсегда.
Ошибка Audio Renderer — это проблема, которая существует довольно давно и влияет на платформу потокового видео YouTube. В то время как в некоторых случаях люди иногда сталкиваются с этой проблемой при попытке просмотра определенных видео, другие утверждают, что они вообще не могут смотреть какой-либо контент. Это, очевидно, очень расстраивает, поскольку пользователи не могут смотреть свои любимые YouTube-каналы и другой соответствующий контент.
Ошибка Audio Renderer. Перезагрузите компьютер. Кажется, что компьютер не привязан к определенной операционной системе. Это означает, что пользователи Windows 10/9/7 или Mac могут столкнуться с той же проблемой. Кроме того, сообщается, что ошибка возникает во всех популярных веб-браузерах, таких как Google Chrome, Mozilla Firefox, Safari, MS Edge и других.
 Как исправить ошибку Audio Renderer «Перезагрузите компьютер»?
Как исправить ошибку Audio Renderer «Перезагрузите компьютер»?
Поскольку ошибка Audio Renderer на YouTube означает, что трудности с воспроизведением видео связаны со звуком компьютера. Несмотря на это, сама ошибка не содержит ничего конкретного, поэтому многие пользователи ищут ее исправление. Тем не менее, сообщалось, что поврежденные или конфликтующие аудиодрайверы являются основной причиной проблемы. Кроме того, неисправная версия BIOS также может быть виновата.
К счастью, есть несколько способов исправить ошибку Audio Renderer «Пожалуйста, перезагрузите компьютер» навсегда — ниже мы предлагаем пошаговое руководство. Перед тем, как начать, мы предлагаем вам сканировать устройство с помощью мощных ReimageСтиральная машина Mac X9 программное обеспечение для ремонта, так как оно часто помогает автоматически решать различные проблемы с компьютером.
Исправить 1. Подключите аудио и перезагрузите компьютер.
Исправить это сейчас!Исправить это сейчас!
Для восстановления поврежденной системы необходимо приобрести лицензионную версию Reimage Reimage.
Поскольку причина возникновения проблемы связана со звуком, первое, что вам следует сделать, это временно отключить аудиоустройство, которое вы используете. Так же, как если бы у вас появился синий экран смерти[3] ошибка, перезагрузка компьютера может решить эту проблему. Таким образом, если вы используете наушники, вы должны отключить их от аудиоразъема или USB, подождите минуту, а затем повторно подключите устройство — посмотрите, помогло ли это исправить ошибку Audio Renderer. Перезагрузите компьютер.
Также сообщалось, что несколько устройств вывода звука, подключенных к одному компьютеру, могут вызвать ошибку YouTube Audio Renderer. Таким образом, если у вас одновременно подключено несколько наушников или динамиков, отключите один из них, перезагрузите компьютер и посмотрите, сохраняется ли проблема.
Исправить 2. Запустите средство устранения неполадок со звуком Windows
Исправить это сейчас!Исправить это сейчас!
Для восстановления поврежденной системы необходимо приобрести лицензионную версию Reimage Reimage.
Средства устранения неполадок — это отличные встроенные функции, представленные во всех системах Windows. Вот как использовать средство устранения неполадок со звуком:
Исправить 3. Переустановите ваши аудиодрайверы
Исправить это сейчас!Исправить это сейчас!
Для восстановления поврежденной системы необходимо приобрести лицензионную версию Reimage Reimage.
- Щелкните правой кнопкой мыши на Начинать и выбрать Диспетчер устройств
- Разверните Звуковые, видео и игровые контроллеры раздел
- Щелкните правой кнопкой мыши на вашем аудиоустройстве и выберите Удалить устройство
- Когда появится запрос на подтверждение, нажмите Удалить

- Перезагрузить ПК, повторно подключите динамики / наушники и позвольте Windows установить их автоматически.
Исправить 4. Обновите свои аудиодрайверы
Исправить это сейчас!Исправить это сейчас!
Для восстановления поврежденной системы необходимо приобрести лицензионную версию Reimage Reimage.
Диспетчер устройств Windows — это окно по умолчанию, через которое вы можете получить доступ ко всем своим устройствам, и, хотя его можно использовать для обновления некоторых драйверов, оно далеко от идеала. Он не всегда может найти соответствующий или новейший драйвер, совместимый с вашим ПК. Кроме того, производители различных устройств регулярно выпускают новые версии драйверов, поэтому отслеживать их все может быть довольно сложно (и утомительно).
По этой причине мы настоятельно рекомендуем вам использовать служебные программы автоматического обновления драйверов, такие как DriverFix. Программа сертифицирована AppEsteem, что гарантирует, что на вашем устройстве будут установлены законные и правильные драйверы. Кроме того, он предлагает вам резервные копии драйверов на случай, если что-то пойдет не так, так что это хороший механизм для защиты.

Исправить 5. Исправление ошибки Audio Renderer для пользователей драйверов ASIO
Исправить это сейчас!Исправить это сейчас!
Для восстановления поврежденной системы необходимо приобрести лицензионную версию Reimage Reimage.
Если вы используете драйвер ASIO в своей системе и у вас возникла ошибка Audio Renderer «Пожалуйста, перезапустите компьютер », вы должны убедиться, что нет конфликта между ним и звуковыми драйверами Windows, когда дело доходит до звука частота.
Исправить 6. Обновите BIOS (только для компьютеров Dell)
Исправить это сейчас!Исправить это сейчас!
Для восстановления поврежденной системы необходимо приобрести лицензионную версию Reimage Reimage.
По некоторым данным, обновление прошивки на ноутбуках Dell помогает пользователям, столкнувшимся с ошибкой Audio Renderer. Однако важно отметить, что обновление BIOS может быть трудным процессом, особенно для тех, кто не знаком с этим процессом. Несмотря на это, вы можете следовать подробное руководство о том, как это сделать, предоставлено Dell.
Если вы недостаточно уверены в себе и предпочитаете не выполнять этот процесс самостоятельно, вам следует обратиться к специалисту по компьютерам, который сделает это за вас.
Исправляйте ошибки автоматически
Команда ugetfix.com делает все возможное, чтобы помочь пользователям найти лучшие решения для устранения их ошибок. Если вы не хотите бороться с методами ручного ремонта, используйте автоматическое программное обеспечение. Все рекомендованные продукты были протестированы и одобрены нашими профессионалами. Инструменты, которые можно использовать для исправления ошибки, перечислены ниже:
Предложение
сделай это сейчас!
Скачать Fix
Счастье
Гарантия
сделай это сейчас!
Скачать Fix
Счастье
Гарантия
Совместим с Майкрософт ВиндоусСовместим с OS X По-прежнему возникают проблемы?
Если вам не удалось исправить ошибку с помощью Reimage, обратитесь за помощью в нашу службу поддержки. Сообщите нам все подробности, которые, по вашему мнению, нам следует знать о вашей проблеме.
Reimage — запатентованная специализированная программа восстановления Windows. Он диагностирует ваш поврежденный компьютер. Он просканирует все системные файлы, библиотеки DLL и ключи реестра, которые были повреждены угрозами безопасности.Reimage — запатентованная специализированная программа восстановления Mac OS X. Он диагностирует ваш поврежденный компьютер. Он просканирует все системные файлы и ключи реестра, которые были повреждены угрозами безопасности.
Этот запатентованный процесс восстановления использует базу данных из 25 миллионов компонентов, которые могут заменить любой поврежденный или отсутствующий файл на компьютере пользователя.
Для восстановления поврежденной системы необходимо приобрести лицензионную версию Reimage инструмент для удаления вредоносных программ.

Нажмите
Условия использования Reimage | Политика конфиденциальности Reimage | Политика возврата денег за товар | Нажмите
VPN имеет решающее значение, когда дело доходит до конфиденциальность пользователя. Онлайн-трекеры, такие как файлы cookie, могут использоваться не только платформами социальных сетей и другими веб-сайтами, но также вашим интернет-провайдером и правительством. Даже если вы примените самые безопасные настройки через веб-браузер, вас все равно можно будет отслеживать через приложения, подключенные к Интернету. Кроме того, браузеры, ориентированные на конфиденциальность, такие как Tor, не являются оптимальным выбором из-за пониженной скорости соединения. Лучшее решение для вашей максимальной конфиденциальности — это Частный доступ в Интернет — быть анонимным и безопасным в сети.
Программное обеспечение для восстановления данных — один из вариантов, который может вам помочь восстановить ваши файлы. После удаления файла он не исчезает в воздухе — он остается в вашей системе до тех пор, пока поверх него не записываются новые данные. Восстановление данных Pro это программа для восстановления, которая ищет рабочие копии удаленных файлов на вашем жестком диске. Используя этот инструмент, вы можете предотвратить потерю ценных документов, школьных заданий, личных фотографий и других важных файлов.
Вы все время получаете сообщение об ошибке «Audio renderer». Пожалуйста, перезагрузите компьютер »во время просмотра или попытки просмотра YouTube в Windows 10? Если вы еще этого не сделали, сделайте то, что говорится в сообщении, и попробуйте перезагрузить компьютер. Затем следуйте очистка кеша браузера.
Если это не избавит вас от ошибки аудио-рендерера YouTube (или если она продолжает появляться через некоторое время), возможно, проблема связана с программным обеспечением ваших аудиоустройств. Приведенные ниже исправления должны помочь вам исправить это.
Отключите / снова подключите звуковое устройство
Есть ли у вас проводное устройство воспроизведения звука (например, наушники), подключенное к вашему компьютеру? Если да, отключите его и попробуйте воспроизвести видео на YouTube.
Если вы не столкнетесь с ошибкой звукового рендерера YouTube, вы можете снова подключить устройство. Это уже само по себе может решить проблему навсегда.
Наличие нескольких внешних устройств воспроизведения, подключенных к вашему компьютеру одновременно, также может привести к ошибке аудио-рендерера YouTube.
В этом случае оставьте устройство воспроизведения по умолчанию подключенным и отключите другое аудиоустройство. Затем проверьте, исправляет ли это ситуацию. Не повезло? Читать дальше.
Закройте программы микширования звука
Программы микширования звука, такие как Mixcraft, могут полностью контролировать аудиодрайверы, не позволяя вашему браузеру использовать их. Если у вас есть аналогичная программа, работающая в фоновом режиме, может помочь полный выход из нее перед просмотром YouTube.
Вы также можете запретить этим приложениям управлять вашими аудиоустройствами. В Mixcraft, например, зайдите в File> Preferences> Sound Device и выключите переключатель рядом с Exclusive Mode.
Это может привести к проблемам с задержкой при использовании программы, поэтому не забудьте включить эксклюзивный режим (или его эквивалент) при необходимости.
Отключить / включить звуковые устройства
Отключение и включение устройства воспроизведения звука по умолчанию на вашем компьютере — еще одно эффективное исправление, которое может устранить ошибку средства рендеринга звука в Windows 10.
- Щелкните правой кнопкой мыши кнопку «Пуск» и выберите «Диспетчер устройств».
-
Разверните Аудиовходы и выходы.
-
Щелкните правой кнопкой мыши аудиоустройство по умолчанию и выберите «Отключить устройство».
Примечание. Если указано несколько устройств, выберите значок «Громкость» на панели задач, чтобы определить устройство воспроизведения по умолчанию.
- Выберите Да для подтверждения.
-
Снова щелкните аудиоустройство правой кнопкой мыши и выберите Включить устройство.
Запустите средство устранения неполадок со звуком
Если вы все еще видите ошибку звукового рендерера YouTube, пора использовать встроенное средство устранения неполадок со звуком в Windows 10. Оно может обнаружить и помочь вам исправить основные проблемы.
- Откройте меню «Пуск», введите параметры устранения неполадок и выберите «Открыть».
-
Выберите параметр «Дополнительные средства устранения неполадок».
-
Выберите «Воспроизведение звука», а затем выберите «Запустить средство устранения неполадок».
- Следуйте инструкциям и предложениям на экране, чтобы решить проблемы, связанные с вашими аудиоустройствами.
Откат аудио драйверов
Не стала ли ошибка средства визуализации звука YouTube появляться после обновления какого-либо устройства воспроизведения звука или драйверов звуковой карты? В этом случае попробуйте откатить их.
Примечание. Вы не можете использовать опцию «Откатить драйвер» в приведенных ниже инструкциях, если не обновили аудиодрайверы.
Устройство воспроизведения аудио
- Щелкните правой кнопкой мыши кнопку «Пуск» и выберите «Диспетчер устройств».
-
Разверните Аудиовходы и выходы.
-
Щелкните правой кнопкой мыши аудиоустройство по умолчанию и выберите «Свойства».
- Перейдите на вкладку Драйвер.
-
Выберите Откатить драйвер.
Драйверы аудиокарты
- Разверните раздел «Звуковые, видео и игровые устройства» в диспетчере устройств.
-
Щелкните правой кнопкой мыши драйвер звуковой карты и выберите «Свойства».
- Перейдите на вкладку Драйвер.
-
Выберите Откатить драйвер.
- Повторите шаги 2–4, если вы видите несколько аудиодрайверов.
Обновите аудио драйверы
Если вы не можете откатить свои аудиодрайверы (или если это не устранило ошибку звукового рендерера YouTube), сделайте наоборот и обновите их.
Устройство воспроизведения аудио
- Щелкните правой кнопкой мыши кнопку «Пуск» и выберите «Диспетчер устройств».
-
Разверните Аудиовходы и выходы.
-
Щелкните правой кнопкой мыши устройство вывода по умолчанию и выберите «Обновить драйвер».
- Выберите параметр «Автоматический поиск драйверов», чтобы применить последние обновления драйверов, если они доступны.
Драйверы аудиокарты
- Разверните Звуковые, видео и игровые контроллеры в Диспетчере устройств.
-
Щелкните правой кнопкой мыши драйвер звуковой карты и выберите «Обновить драйвер».
- Повторите шаг 2, если вы видите несколько аудиодрайверов.
Вы недавно обновляли Windows 10? Устаревшая система может вызывать всевозможные технические сбои и аномалии. Если нет, сделайте это сейчас.
- Откройте меню «Пуск», введите обновление Windows и нажмите Enter.
-
Выберите Проверить наличие обновлений и установите все обновления, если они есть.
- Выберите «Дополнительные обновления» (расположенные чуть ниже кнопки «Проверить наличие обновлений»), чтобы установить любые обновления, связанные со звуком, если они доступны.
Обновите веб-браузер
Устаревший веб-браузер также может вызывать проблемы в веб-приложениях, таких как YouTube. Хотя такие браузеры, как Chrome и Firefox, предназначены для автоматического обновления, всегда рекомендуется перепроверить.
В Google Chrome откройте меню Chrome, наведите указатель на пункт «Справка» и выберите «О Google Chrome».
В Mozilla Firefox откройте меню Firefox, выберите «Справка» и выберите «О Firefox».
В Microsoft Edge откройте меню Edge, наведите указатель на пункт «Справка и отзывы», а затем выберите «О Microsoft Edge».
Отключить аппаратное ускорение
Ваш браузер использует аппаратное ускорение для ускорения работы. Однако известно, что эта функция случайным образом вызывает проблемы, связанные с YouTube. Отключите аппаратное ускорение и проверьте, устраняет ли это ошибку средства рендеринга звука в Windows 10.
Гугл Хром
- Откройте меню Chrome и выберите «Настройки».
-
Разверните «Дополнительно» и выберите «Система».
-
Выключите переключатель рядом с параметром Использовать аппаратное ускорение, если доступно.
Mozilla Firefox
- Откройте меню Firefox и выберите «Настройки».
-
Прокрутите вкладку Общие до раздела «Производительность».
-
Снимите флажок «Использовать аппаратное ускорение, если доступно».
Microsoft Edge
- Откройте меню Edge и выберите «Настройки».
-
Разверните «Дополнительно» и выберите «Система».
-
Выключите переключатель рядом с параметром Использовать аппаратное ускорение, если доступно.
Сменить браузер
Иногда ошибка аудио-рендерера YouTube может быть специфичной для конкретного браузера. Если вы, например, используете Chrome, попробуйте перейти на Firefox или наоборот.
Обновите BIOS
Болтовня на форуме указывает на обновление системного BIOS (базовой системы ввода / вывода) как возможное решение ошибки звукового рендерера YouTube, особенно на портативных устройствах производства Dell. Однако это может поставить под угрозу весь ваш компьютер, если будет сделано неправильно.
Если вы хотите продолжить, мы настоятельно рекомендуем вам пройдите наше руководство по обновлению BIOS чтобы узнать все, что вам нужно знать о процедуре.
Начать просмотр
Надеюсь, приведенные выше советы по устранению неполадок помогли вам навсегда устранить ошибку звукового рендеринга YouTube в Windows 10. Если вам известны какие-либо другие исправления, которые сработали для вас, поделитесь с другими читателями в разделе комментариев ниже.
Если вы видите ошибку Аудио рендерера, перезагрузите компьютер во время воспроизведения видео YouTube в своем браузере, тогда этот пост может вам помочь. Многие пользователи столкнулись с этой проблемой после установки обновления и смены аудиоустройства. Безотносительно причины вы можете исправить это, используя эти предложения.

Ошибка аудио рендерера, перезагрузите компьютер
Вы можете попробовать следующие предложения, чтобы решить эту проблему:
- Перезагрузите компьютер
- Отключите/отключите второе устройство воспроизведения звука
- Перезапустите аудиоустройство
- Откат аудио драйвера
- Запустите средство устранения неполадок аудио
- Отключить аппаратное ускорение
1] Перезагрузите компьютер
Что ж, как следует из сообщения об ошибке, перезагрузите компьютер и посмотрите, устранит ли это проблему.
2] Отключите/отсоедините второе устройство воспроизведения звука
Есть много людей, которые подключают более одного устройства воспроизведения звука к своим компьютерам. Например, если ваш ЦП имеет два аудиопорта и вы подключили динамик, а также наушники или подключили наушники и динамик через Bluetooth, то есть вероятность возникновения этой ошибки при воспроизведении видео с YouTube. Хотя ваша система должна использовать устройство воспроизведения звука по умолчанию и настройки, вы можете получить это сообщение об ошибке. Поэтому отсоедините или отсоедините второе устройство воспроизведения звука и проверьте, может ли YouTube воспроизводить звук без ошибок или нет.
3] Перезапустите аудиоустройство .

В большинстве случаев вы можете решить эту проблему, перезапустив аудиоустройство. Для этого вам нужно открыть диспетчер устройств. В диспетчере устройств разверните параметр Аудиовходы и выходы . Здесь вы должны найти драйвер вашего аудио устройства. Нажмите на него правой кнопкой мыши и выберите Отключить устройство .
После подтверждения изменения снова щелкните правой кнопкой мыши на том же устройстве и выберите Включить устройство .
4] Откат аудио драйвера
Если вы недавно обновили свою систему или установили обновление звукового драйвера, и после этого проблема началась, вы можете удалить или откатить звуковой драйвер. Вот подробное руководство по откату драйверов устройств.
5] Запустите средство устранения неполадок со звуком

Устранение неполадок со звуком можно найти на панели «Настройки Windows 10», и оно поможет вам устранить распространенные проблемы со звуком на вашем компьютере с Windows. Если вы используете Windows 10, откройте страницу устранения неполадок на панели настроек Windows 10 и найдите Воспроизведение аудио . Нажмите кнопку с надписью Запустить средство устранения неполадок . После этого вам необходимо следовать инструкциям на экране. В случае, если он показывает вариант выбора аудиоустройства, вы должны выбрать ваше устройство воспроизведения аудио по умолчанию.
6] Отключить аппаратное ускорение
В Google Chrome и Mozilla Firefox вы можете отключить аппаратное ускорение. Иногда это может решить вашу проблему в считанные минуты.
Вот некоторые из важных советов по устранению неполадок, позволяющих решить эту проблему. Кроме того, не забудьте использовать последнюю версию своего браузера.
Содержание
- 1 Что является причиной ошибки ‘Audio Renderer. Пожалуйста, перезагрузите компьютер. Ошибка в YouTube?
- 2 Способ 1: отключите / подключите наушники
- 3 Способ 2: перезагрузка компьютера
- 4 Способ 3: запуск устранения неполадок со звуком
- 5 Способ 4: отключение повторное включение аудио драйвера
- 6 Способ 5: откат / удаление аудио драйвера
- 7 Метод 6: Установка одинаковой частоты дискретизации для драйвера Windows Sound и драйвера ASIO
- 8 Способ 7. Обновление BIOS (подтверждается только на компьютерах Dell)
Несколько пользователей Windows сообщают, что они видятОшибка аудио рендерера. Пожалуйста, перезагрузите компьютер.”Всякий раз, когда они пытаются воспроизвести видео на Youtube. Эта проблема не относится к конкретной версии Windows и, как сообщается, возникает в нескольких различных веб-браузерах, включая Chrome, Opera, Edge и Mozilla Firefox. Другие затронутые пользователи сообщают, что для них проблема также возникает при прослушивании iTunes или при использовании встроенного аудиоплеера.
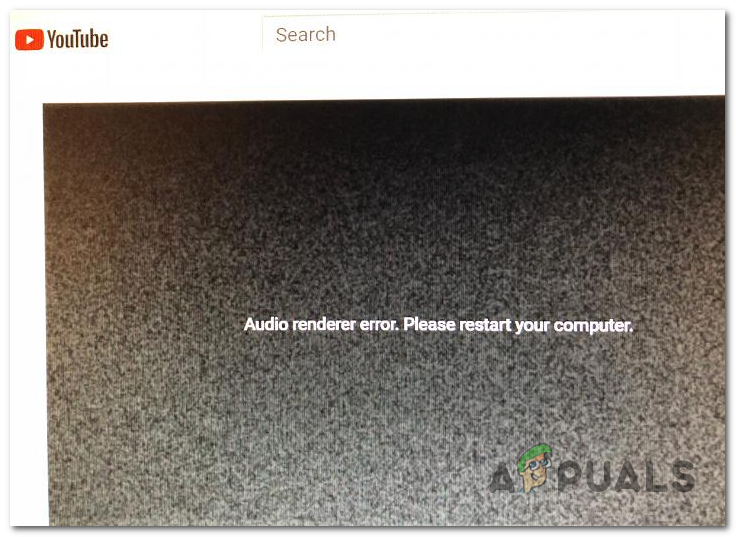 Ошибка аудио рендерера. Пожалуйста, перезагрузите компьютер.
Ошибка аудио рендерера. Пожалуйста, перезагрузите компьютер.
Что является причиной ошибки ‘Audio Renderer. Пожалуйста, перезагрузите компьютер. Ошибка в YouTube?
Мы исследовали эту конкретную проблему, просмотрев различные пользовательские отчеты и шаги, которые они предприняли, чтобы либо обойти, либо полностью решить проблему. Из того, что мы собрали, есть несколько разных сценариев, которые, как известно, вызывают это конкретное сообщение об ошибке:
- Аудио драйвер глюк — Это, кажется, повторяющаяся ошибка с некоторыми моделями материнских плат. Затронутые пользователи нашли различные решения, которые временно решают проблему, такие как отключение> подключения наушников, перезагрузка компьютера или временное отключение аудиодрайвера.
- Конфликт между драйверами Windows Sound и драйвером ASIO — Подтверждено, что эта проблема возникает в тех ситуациях, когда пользователи используют драйвер Windows Sound и драйвер ASIO с разными частотами звукового формата. В этом случае решение заключается в синхронизации двух частот.
- Ошибка версии BIOS — На компьютерах Dell проблема больше всего связана с некорректным обновлением программного обеспечения. Поскольку Dell устранила ошибку, обновление версии BIOS до последней версии должно полностью решить проблему.
Если вы в настоящее время ищете способы устранения этого конкретного сообщения об ошибке, эта статья предоставит вам список проверенных действий по устранению неполадок. Ниже вы найдете несколько различных методов, которые другие пользователи в аналогичной ситуации использовали для решения проблемы.
Для достижения наилучших результатов мы рекомендуем вам следовать потенциальным исправлениям в том порядке, в котором они представлены. В конечном итоге вы должны наткнуться на исправление, которое решит проблему в вашем конкретном сценарии.
Способ 1: отключите / подключите наушники
Как бы глупо это ни звучало, многие затронутые пользователи сообщают, что проблема была решена после того, как они отключили наушники и снова подключили их. Этот шаг подтвержден для работы как с разъемами для наушников, так и с USB (с защитным ключом или физически).
Поэтому, если вы столкнулись с этой проблемой при попытке воспроизвести видео на Youtube, просто отсоедините кабель наушников, если у вас подключена пара.
Замечания: Имейте в виду, что это исправление скорее всего временное решение. Если вы не сделаете что-то еще с этим, «Ошибка аудио рендерера. Пожалуйста, перезагрузите компьютер ». ошибка вернется в конце концов.
Если этот метод неприменим или вы ищете более долговременное исправление, перейдите к следующему способу ниже.
Способ 2: перезагрузка компьютера
Как следует из сообщения об ошибке, перезагрузка компьютера также может разрешить «Ошибка аудио рендерера. Пожалуйста, перезагрузите компьютер ». ошибка. Однако большинство затронутых пользователей сообщают, что этот метод (аналогичный методу 1) носит временный характер. Некоторые пользователи, столкнувшиеся с этой проблемой, сообщили, что они могут воспроизвести аудио всего за 20-30 секунд до возвращения сообщения об ошибке.
Итак, если вы столкнулись с этой проблемой, и метод 1 не был применим, перезагрузите компьютер и посмотрите, поможет ли это временное исправление. Если сообщение об ошибке возвращается или вы ищете постоянное исправление, перейдите к Способ 3.
Способ 3: запуск устранения неполадок со звуком
Еще одно потенциальное решение, которое может помочь вам обойти «Ошибка аудио рендерера. Пожалуйста, перезагрузите компьютер ». ошибка заключается в запуске встроенного средства устранения неполадок со звуком. Эта встроенная утилита, по сути, содержит набор стратегий восстановления, которые решают множество распространенных проблем со звуком. Если ошибка вызвана распространенной проблемой, о которой Microsoft знает, запуск средства устранения неполадок со звуком должен полностью устранить проблему.
Для запуска средства устранения неполадок со звуком выполните следующие действия:
- Нажмите Windows ключ + R открыть диалоговое окно «Выполнить». Затем введите «мс-настройка: ПреодолетьИ нажмите Войти открыть Поиск проблемы вкладка настройки приложение.
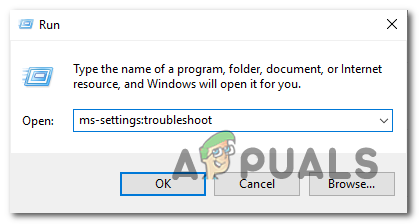 Открытие вкладки «Устранение неполадок» в приложении «Настройки» через окно «Выполнить»
Открытие вкладки «Устранение неполадок» в приложении «Настройки» через окно «Выполнить» - Внутри Устранение проблем вкладка, прокрутите вниз до Вставай и беги и нажмите на Воспроизведение аудио. Затем нажмите на Запустите средство устранения неполадок открыть утилиту.
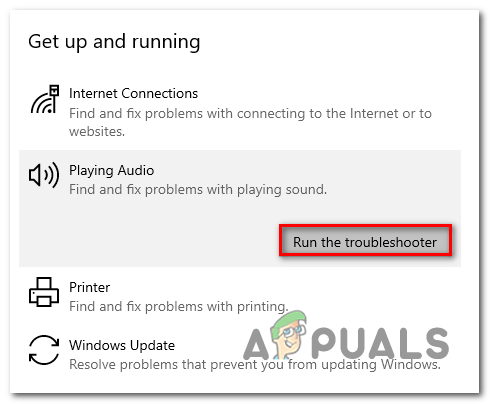 Запуск средства устранения неполадок со звуком
Запуск средства устранения неполадок со звуком - Подождите, пока начальный этап расследования не будет завершен. Затем выберите устройство, с которым вы сталкиваетесь «Ошибка аудио рендерера. Пожалуйста, перезагрузите компьютер ». ошибка и хит следующий.
 Выбор аудиоустройства, с которым вы столкнулись
Выбор аудиоустройства, с которым вы столкнулись - Подождите, пока утилита не проанализирует ваше аудиоустройство на наличие проблем. Если проблема найдена, вам будет рекомендована стратегия ремонта. Следуйте инструкциям на экране (нажмите «Да, применить исправление» или «Да, открыть * меню») и выполните рекомендации.
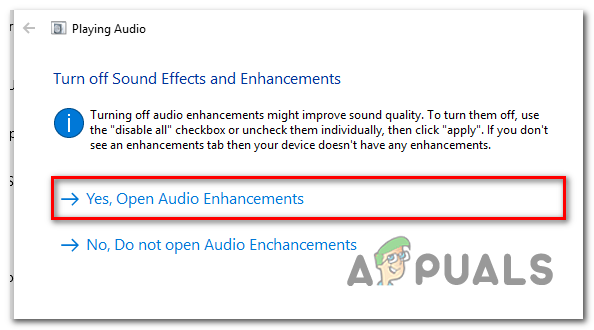 Следуя инструкциям по ремонту аудио
Следуя инструкциям по ремонту аудио - Перезагрузите компьютер и проверьте, не возникает ли ошибка после завершения следующего запуска.
Если вы все еще сталкиваетесь с «Ошибка аудио рендерера. Пожалуйста, перезагрузите компьютер ». Ошибка, перейдите к следующему способу ниже.
Способ 4: отключение повторное включение аудио драйвера
Некоторые затронутые пользователи сообщают, что им удалось решить проблему без перезагрузки компьютера или запуска средства устранения неполадок. Оказывается, вы можете решить эту проблему, отключив все аудиоадаптеры в диспетчере устройств и повторно включив их через пару секунд.
Для многих затронутых пользователей этот подход является методом перехода, когда дело доходит до «Ошибка аудио рендерера. Пожалуйста, перезагрузите компьютер ». ошибка. Вот краткое руководство по отключению и повторному включению аудио драйвера:
- Нажмите Windows ключ + R открыть диалоговое окно «Выполнить». Затем введите «devmgmt.mscИ нажмите Войти открыть диспетчер устройств.
 Диалог запуска: devmgmt.msc
Диалог запуска: devmgmt.msc - В диспетчере устройств разверните Меню звуковых, видео и игровых контроллеров. Затем перейдите к отключению каждого аудио адаптера, щелкнув правой кнопкой мыши и выбрав Отключить устройство.
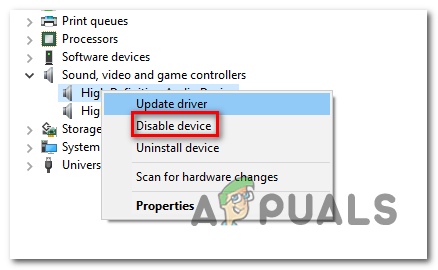 Отключение каждого аудиоустройства
Отключение каждого аудиоустройства - Когда-то все аудио адаптеры под Звуковые, видео и игровые контроллеры отключить, подождите пару секунд, прежде чем снова включить их, щелкнув правой кнопкой мыши и выбрав Включить устройство.
 Повторное включение аудио адаптеров
Повторное включение аудио адаптеров - Повторите действие, которое ранее вызывало «Ошибка аудио рендерера. Пожалуйста, перезагрузите компьютер ». ошибка и посмотреть, была ли проблема решена.
Если вы все еще сталкиваетесь с проблемой или обнаруживаете, что проблема все еще возвращается через некоторое время, перейдите к следующему способу ниже.
Способ 5: откат / удаление аудио драйвера
Еще одно возможное исправление для «Ошибка аудио рендерера. Пожалуйста, перезагрузите компьютер ». ошибка заключается в откате на аудио драйвер. Откат к предыдущей аудиоверсии решит проблему, если она ранее была вызвана программной ошибкой. Удаление аудиодрайвера также заставит Windows переустановить аудиодрайвер, что устранит ошибку, если вы имели дело с поврежденными файлами.
Вот краткое руководство по откату аудио драйвера:
- Нажмите Windows ключ + R открыть Бежать диалоговое окно. Затем введите «devmgmt.mscИ нажмите Войти открыть Диспетчер устройств.
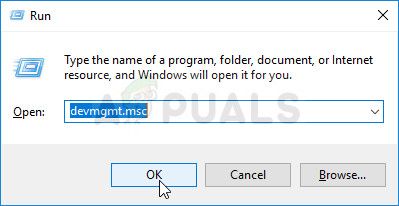 Запуск диспетчера устройств через диалоговое окно «Выполнить»
Запуск диспетчера устройств через диалоговое окно «Выполнить» - Разверните Звуковые, видео и игровые контроллеры раскрывающееся меню и дважды щелкните на вашем аудио адаптере.
 Доступ к списку диспетчера устройств вашего аудио адаптера
Доступ к списку диспетчера устройств вашего аудио адаптера - В свойствах вашего аудиоадаптера перейдите к Водитель вкладку и нажмите на Откат драйвера. Если это действие недоступно, нажмите Удалить устройство.
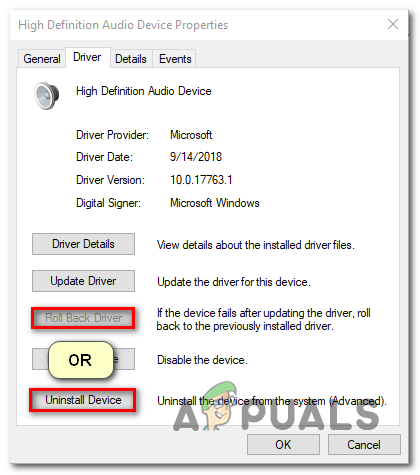 Откат или удаление драйвера
Откат или удаление драйвера - Перезагрузите компьютер. Если вы решите удалить аудиодрайвер, Windows автоматически переустановит последнюю доступную версию вашего аудиоадаптера. После завершения запуска повторите действие, которое ранее вызывало «Ошибка аудио рендерера. Пожалуйста, перезагрузите компьютер ». ошибка и посмотреть, была ли проблема решена.
Метод 6: Установка одинаковой частоты дискретизации для драйвера Windows Sound и драйвера ASIO
Если вы сталкиваетесь с этой ошибкой только при открытом Cubase, скорее всего, вы столкнулись с конфликтом между звуковой системой Windows и настройками драйвера ASIO. Если этот сценарий применим к вашей текущей ситуации, скорее всего, вы сможете решить эту проблему, убедившись, что и драйвер Windows Sound, и драйвер ASIO 3 используют одну и ту же частоту дискретизации (например, 44,1 К против 48 КБ).
Вот краткое руководство о том, как это сделать:
- Нажмите Windows ключ + R открыть диалоговое окно «Выполнить». Затем введите «mmsys.cplИ нажмите Войти открыть меню настроек звука.
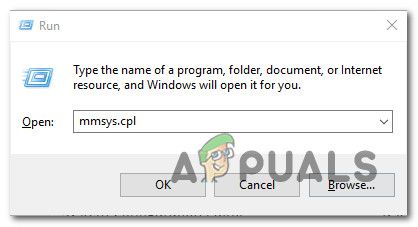 Открытие меню Sound с помощью команды Run
Открытие меню Sound с помощью команды Run - Внутри звук меню, перейдите к воспроизведение выберите аудиоустройство, с которым вы столкнулись с проблемой, и нажмите конфигурировать.
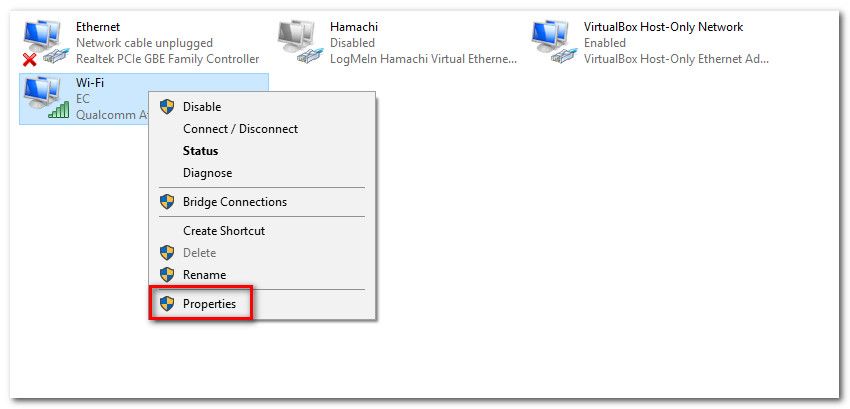 Доступ к меню свойств аудиоустройства, вызывающего ошибку
Доступ к меню свойств аудиоустройства, вызывающего ошибку - Внутри свойства экрана вашего аудиоустройства, перейдите к продвинутый вкладка и изменить Формат по умолчанию до 16 бит, 44100 (или другой стандартный формат, который вы хотите использовать). Затем нажмите Применять чтобы сохранить вашу текущую конфигурацию.
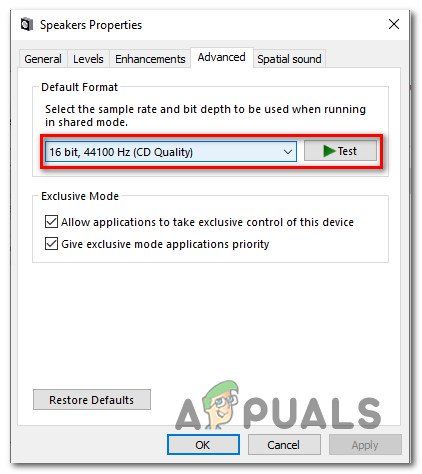 Изменение формата по умолчанию
Изменение формата по умолчанию - Затем откройте настройки драйвера ASIO и перейдите к аудио Вкладка. Как только вы доберетесь туда, измените частоту дискретизации на частоту как Аудио Формат что вы ранее установили на шаге 3.
 Изменение настроек драйвера ASIO
Изменение настроек драйвера ASIO - Перезагрузите компьютер и посмотрите, разрешен ли конфликт.
Если вы все еще сталкиваетесь с тем же «Ошибка аудио рендерера. Пожалуйста, перезагрузите компьютер ». Ошибка, перейдите к следующему способу ниже.
Способ 7. Обновление BIOS (подтверждается только на компьютерах Dell)
Некоторые пользователи, столкнувшиеся с проблемой на компьютерах DELL, сообщили, что проблема была решена окончательно после обновления микропрограммы BIOS. Эта процедура может быть применима и к другим производителям, но мы смогли подтвердить исправление только на компьютерах Dell.
Замечания: Если вам удастся устранить ошибку, используя этот метод в другой конфигурации, сообщите нам об этом в разделе комментариев ниже.
Предупреждение: Имейте в виду, что процесс обновления микропрограммы BIOS может быть вреден для вашего компьютера, если вы не будете следовать инструкциям к письму. Если вы решите пройти через это, вам придется делать это на свой страх и риск.
Интерфейсы BIOS, а также точные шаги по обновлению BIOS на компьютере DELL будут отличаться от конфигурации к конфигурации. Во избежание недоразумений рекомендуем вам прочитать страницу поддержки обновлений BIOS Dell (Вот) чтобы понять процедуру.
Как только вы ознакомитесь с процессом, следуйте конкретным инструкциям (Вот) создать установочный носитель BIOS и обновить BIOS до последней версии.
Если вы столкнулись с ошибкой рендеринга звука на YouTube, не стоит беспокоиться. Хотя YouTube — это замечательный и самый популярный сервис для просмотра видео на самые разные темы. Более того, вы обязательно сможете найти то, что вас интересует, или то, что может помочь вам, если у вас возникнет вопрос.
Однако, несмотря на все это, YouTube иногда дает сбои. В большинстве случаев это незначительные неполадки, которые устраняются разработчиками YouTube в течение короткого времени. С другой стороны, некоторые проблемы вы можете легко решить самостоятельно.
Если вы хотите устранить ошибку рендеринга звука, вы должны знать, что есть простые и понятные способы избежать этой ошибки. Итак, вот как вы можете это сделать.
Что означает ошибка рендеринга звука
Ошибка рендеринга аудио появляется на YouTube, когда в плеере появляется пустой экран с выделенным на экране специальным сообщением. Это сообщение — «Ошибка авторендеринга. Пожалуйста, перезагрузите систему».
Существует несколько возможных причин его появления на экране вашего веб-браузера:
- Различные устройства вывода звука, одновременно подключенные к ПК.
- Программные ошибки.
Конечно, вы можете сразу же попытаться перезагрузить компьютер, как гласит сообщение. Однако не стоит торопиться, поскольку, возможно, вы сможете решить проблему быстрее и без перезагрузки, используя описанные ниже шаги.
Как исправить ошибку рендеринга звука
Если вы хотите исправить ошибку audio renderer, вы можете использовать один или несколько методов, приведенных ниже.
Повторно подключите звуковое устройство
Первое, что вы можете попробовать, это переподключить звуковое устройство. Вы можете сделать это, чтобы убедиться в отсутствии слабого соединения между устройством и ПК, поэтому прежде чем приступать к другим шагам, попробуйте переподключить устройство к ПК.
Закрыть программное обеспечение для микширования звука
Программы для микширования аудио могут взять под эксклюзивный контроль аудиодрайверы, не позволяя веб-браузеру использовать их. Если у вас есть подобная программа, работающая в фоновом режиме, полностью завершите ее перед просмотром YouTube.
Включение/выключение звуковых устройств
Выключение и включение аудиоустройства на вашем компьютере — еще одно эффективное решение, которое может исправить ошибку рендеринга звука. Для этого выполните следующие действия:
- Щелкните правой кнопкой мыши на кнопке «Пуск» и выберите «Диспетчер устройств».
- Разверните раздел «Аудиовходы и выходы».
- Щелкните правой кнопкой мыши на аудиоустройстве по умолчанию и выберите «Отключить устройство».
- Наконец, нажмите «Да» для подтверждения изменений и снова щелкните правой кнопкой мыши на аудиоустройстве и выберите «Включить устройство».
Запустите средство устранения неполадок аудиосистемы
Есть вероятность, что эта ошибка может быть вызвана ошибкой или сбоем в звуковых драйверах. Поэтому, чтобы избежать дальнейших ошибок или сбоев, следует запустить на ПК средство устранения неполадок со звуком. Этот метод эффективен, поскольку он исправляет последние ошибки в ПК.
Если вы хотите это сделать, выполните следующие действия:
- Прежде всего, нажмите кнопку «Win» и перейдите в меню «Настройки».
- Затем в строке поиска введите «Troubleshoot» и выберите опцию «Find and fix audio playback problems».
- Появится новое окно с опцией «Воспроизведение аудио». Нажмите «Далее» и выберите устройство, с которым необходимо устранить неполадки.
- После этого начнется процесс обнаружения ошибок.
- Если есть проблема, вы увидите стратегию ремонта. Нажмите «Да», чтобы исправить ее.
- Следуйте инструкциям на экране, чтобы завершить процесс.
- Наконец, перезагрузите компьютер и проверьте, исправлена ли ошибка или нет.
Включите аппаратное ускорение
Иногда также помогает отключение опции аппаратного ускорения в веб-браузерах, чтобы избавиться от ошибки рендеринга звука на YouTube.
Таким образом, чтобы отключить аппаратное ускорение в Google Chrome, необходимо выполнить следующие действия:
- Откройте веб-браузер Chrome.
- Нажмите на кнопку «три точки» в правом верхнем углу экрана и выберите «Настройки».
- Затем прокрутите вниз и откройте «Дополнительные настройки».
- После этого перейдите в раздел «Система» и отключите опцию «Использовать аппаратное ускорение при наличии».
- Наконец, перезапустите веб-браузер Google Chrome.
Если вы хотите отключить аппаратное ускорение в браузере Mozilla Firefox, вам необходимо выполнить следующие действия:
- Откройте веб-браузер Mozilla Firefox.
- Перейдите в меню «Настройки».
- Затем перейдите в раздел «Общие» и прокрутите вниз до раздела «Производительность».
- Наконец, снимите флажок рядом с кнопкой «Использовать доступное аппаратное ускорение».
После выполнения этих действий необходимо перезапустить браузер Mozilla Firefox. Наконец, проверьте, помогло ли вам это решение исправить ошибку рендеринга звука на YouTube.
Перезагрузите свой компьютер
Сам YouTube в сообщении об ошибке предлагает «Перезагрузить компьютер». Действительно, перезагрузка обычно помогает. Однако если ошибка возникает часто, перезагрузка каждый раз — не самое удобное решение.
