При запуске САПР Автокад и некоторых других программ пользователи иногда получают сообщение об ошибке с текстом: «Не удалось запустить приложение, поскольку его параллельная конфигурация неправильна. Дополнительные сведения содержатся в журнале событий приложений или используйте программу командной строки sxstrace.exe для получения дополнительных сведений», которая приводит к невозможности использования приложения.
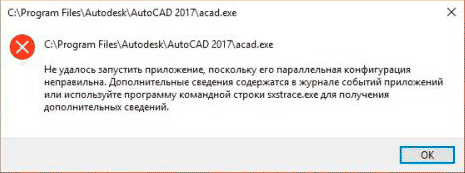
Эта ошибка появляется на компьютере в случае возникновения проблем с файлами библиотек пакетов Microsoft Visual C++ Redistributable, которые используются для запуска приложений, в разработке которых использована среда программирования Microsoft Visual C++ (так же известная как MSVC).
В интернете приводится множество способов для устранения этой ошибки: от удаления уже установленных библиотек C++ Redistributable, до скачивания и ручной установки необходимых пакетов, однако все они требуют от пользователя затрат времени и определенных знаний.
Для исправления ошибки «Не удалось запустить приложение поскольку его параллельная конфигурация неправильна» мы предлагаем использовать автоматизированный установщик Microsoft Visual C++ 2005-2008-2010-2012-2013-2017 Redistributable Package Hybrid, который включает в себя все необходимые библиотеки и поддерживает автоматическое удаление поврежденных и обновление устаревших пакетов.
Для устранения ошибки проделайте следующие шаги:
1. Скачайте Microsoft Visual C++ 2005-2008-2010-2012-2013-2017 Redistributable Package Hybrid с нашего портала
Обратите внимание, что существует две версии пакета: для 32 и для 64 битных операционных систем. Определить битность вашей операционной системы можно открыв меню Пуск → Панель управления → Система. В открывшемся окне будет поле Тип системы в котором будет указано, 32 или 64 битная версия ОС установлена на вашем компьютере.
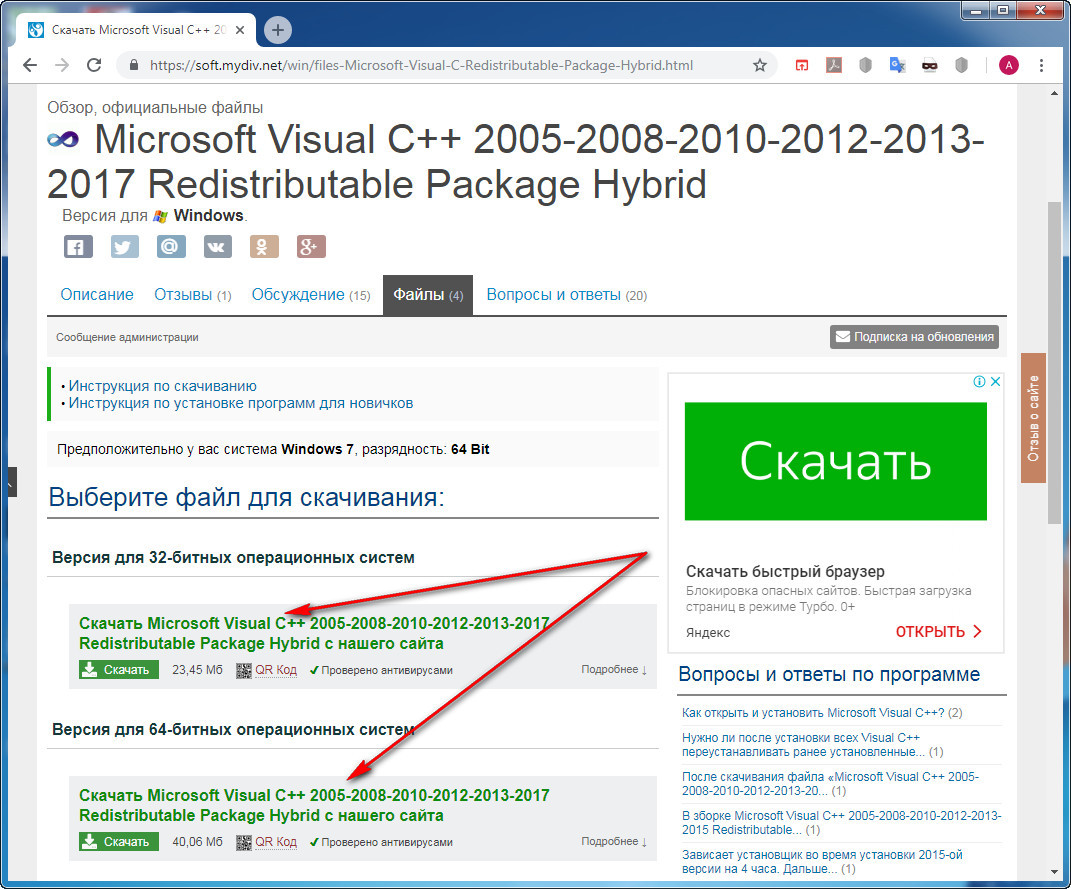
2. Распакуйте скачанный архив, войдите внутрь распакованной папки и запустите файл VCRHyb86.exe (в 32 битной версии) или VCRHyb64.exe (в 64 битной версии).
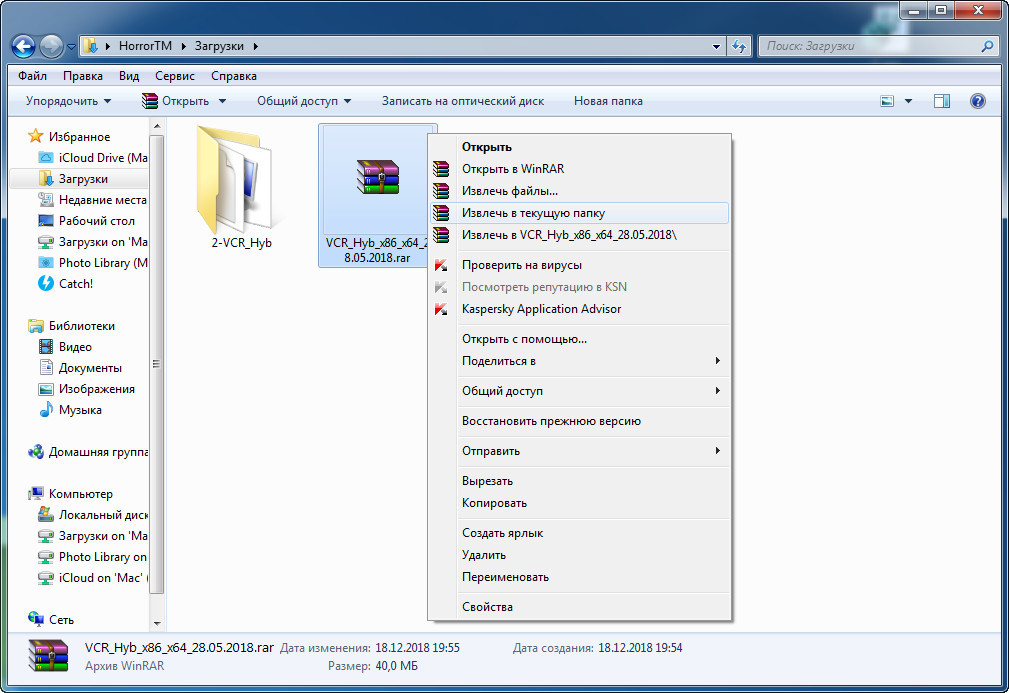
3. Ожидайте, пока автоматизированный установщик обновит и доустановит все требуемые пакеты.
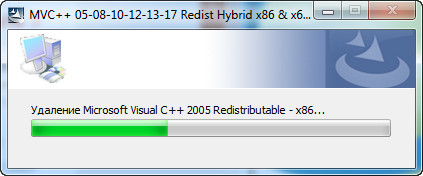
4. Откройте меню Пуск → Панель управления → Программы → Программы и компоненты и выделите в списке установленный Autocad. Кликните по кнопке Удалить/Изменить и выберите Восстановить или переустановить в мастере конфигурации Autocad. Затем выберите Восстановить. После завершения восстановления запустите программное обеспечение Autodesk.
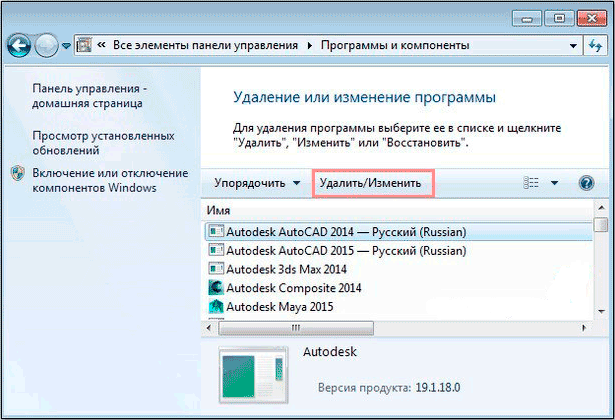
По завершению рекомендуем вам перегрузить компьютер, после чего ошибка при запуске Autoxad должна изсчезнуть.
Так же данная ошибка может быть вызвана неполной установкой Autodesk. В случае если приведенное решение не помогло, попробуйте переустановить программу.
Гость написал(а):
Помогло, сделал по инструкции, только вместо автокада у меня был Гугл Хром. Спасибо, а главное, что все просто.

Ошибка параллельной конфигурации в Autodesk Autocad
Параллельная конфигурация неправильна при запуске Autocad
Autocad несомненно является достаточно распространенным средством проектирования и построения чертежей. Огромное количество пользователей по всему миру устанавливают его на свои компьютеры. К сожалению, часто можно столкнуться с различными ошибками при запуске Autocad. Одна из самых распространенных содержит следующий текст: Не удалось запустить приложение, поскольку его параллельная конфигурация неправильна.
В данной статье мы расскажем, что является причиной ее возникновения, а также что можно сделать для ее исправления.
Ошибки в библиотеках Visual C++
Если у Вас Autocad или любое другое приложение Autodesk ругается на неправильную конфигурацию при запуске, то с большой долей вероятности можно сказать, что причина в файлах библиотек Visual C++. Эти системные библиотеки активно используются в работе многих современных приложений, включая весь набор программ от Autodesk.
Поэтому для устранения ошибки параллельной конфигурации первым делом нужно обновить пакет Visual C++.
Его актуальную версию можно скачать по ссылке ниже:
Скачать Visual C++
Все, что нужно сделать после скачивания – запустить файл VCR_Hyb_x86_x64_19.03.2022 от имени администратора.
Далее дождаться окончания процесса установки и перезагрузить компьютер.
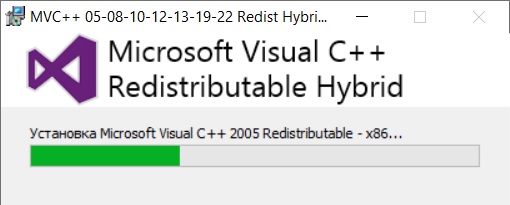
Установка Microsoft Visual C++
Теперь можно пробовать запускать Autocad.
Лучшая благодарность автору — репост к себе на страничку:
Не удалось запустить приложение, поскольку его параллельная конфигурация неправильна — как исправить
 При запуске некоторых не самых новых, но нужных программ в Windows 11, 10, 8.1 и Windows 7 пользователь может столкнуться с ошибкой «Не удалось запустить приложение, поскольку его параллельная конфигурация неправильна» (The application has failed to start because its side-by-side configuration is incorrect — в англоязычных версиях Windows).
При запуске некоторых не самых новых, но нужных программ в Windows 11, 10, 8.1 и Windows 7 пользователь может столкнуться с ошибкой «Не удалось запустить приложение, поскольку его параллельная конфигурация неправильна» (The application has failed to start because its side-by-side configuration is incorrect — в англоязычных версиях Windows).
В этой инструкции — пошагово о том, как исправить эту ошибку несколькими способами, один из которых с большой вероятностью поможет и позволит запустить программу или игру, сообщающую о проблемах с параллельной конфигурацией.
Исправление неправильной параллельной конфигурации путем перестановки Microsoft Visual C++ Redistributable
Первый из способов исправить ошибку не предполагает какой-либо диагностики, но наиболее прост для начинающего пользователя и чаще всего оказывается работоспособен в Windows.
В подавляющем большинстве случаев, причиной сообщения «Не удалось запустить приложение, поскольку его параллельная конфигурация неправильна» является неправильная работа или конфликты установленного ПО распространяемых компонентов Visual C++ 2008 и Visual C++ 2010, необходимых для запуска программы, а проблемы с ними исправляются сравнительно несложно.
- Зайдите в панель управления — программы и компоненты (см. Как открыть панель управления).
- Если в списке установленных программ имеются Распространяемый пакет Microsoft Visual C++ 2008 и 2010 (или Microsoft Visual C++ Redistributable, если установлена англоязычная версия), версий x86 и x64, удалите эти компоненты (выделяем, сверху нажимаем «Удалить»).

- После удаления, перезагрузите компьютер и заново установите данные компоненты с официального сайта Microsoft (адреса для загрузок — далее).
Скачать пакеты Visual C++ 2008 SP1 и 2010 можно на официальной странице (для 64-разрядных систем установите и x64, и x86 версии, для 32-битных — только x86 версию). Учитывайте: пакеты не взаимозаменяемы — то есть установка версий 2015-2022 не исправить ошибки, связанные с отсутствием предыдущих версий Visusl C++ Redistributable. Есть и другие способы скачать библиотеки Visual C++.
После установки компонентов еще раз перезагрузите компьютер и попробуйте запустить программу, сообщавшую об ошибке. Если она не запустится и в этот раз, но у вас есть возможность переустановить её (даже если вы ранее это уже делали) — попробуйте, возможно, это сработает.
Примечание: в некоторых случаях, правда сегодня встречается редко (для старых программ и игр), может потребоваться выполнить те же действия для компонентов Microsoft Visual C++ 2005 SP1 (легко ищутся на официальном сайте Майкрософт).
Дополнительные способы исправить ошибку
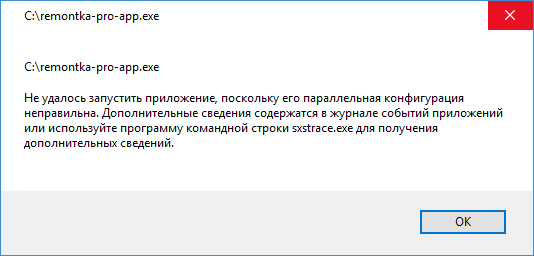
Полный текст рассматриваемого сообщения об ошибке выглядит как «Не удалось запустить приложение, поскольку его параллельная конфигурация неправильна. Дополнительные сведения содержатся в журнале событий приложений или используйте программу командной строки sxstrace.exe для получения дополнительных сведений.» Sxstrace — один из способов диагностировать, параллельная конфигурация какого модуля вызывает проблему.
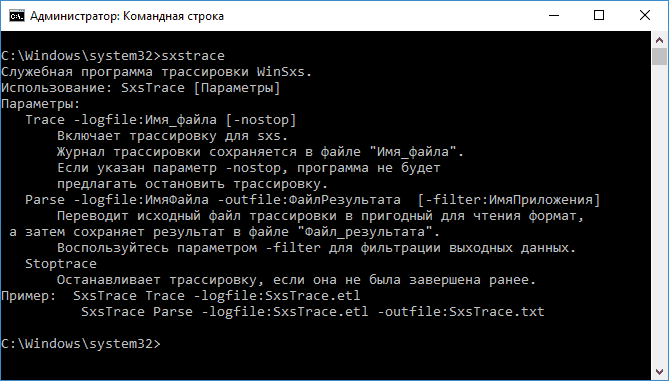
Для использования программы sxstrace, запустите командную строку от имени администратора, а затем проделайте следующие шаги.
- Введите команду sxstrace trace -logfile:sxstrace.etl (путь к файлу журнала etl можете указать и другой).
- Запустите программу, вызывающую появление ошибки, закройте (нажмите «Ок») окно об ошибке.
- Введите команду sxstrace parse -logfile:sxstrace.etl -outfile:sxstrace.txt
- Откройте файл sxstrace.txt (он будет находиться в папке C:WindowsSystem32)
В журнале выполнения команды вы увидите информацию о том, какая именно ошибка произошла, а также точную версию (установленные версии можно просмотреть в «программы и компоненты») и разрядность компонентов Visual C++ (если дело в них), которая нужна для работы данного приложения и использовать эту информацию для установки нужного пакет.
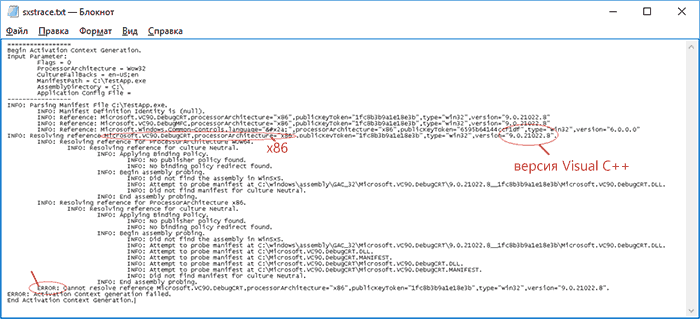
Еще один вариант, который может помочь, а может и напротив, вызвать проблемы (т.е. применяйте его только если вы умеете и готовы решать проблемы с Windows) — использовать редактор реестра.
Откройте следующие ветки реестра:
HKEY_LOCAL_MACHINESOFTWAREMicrosoftWindowsCurrentVersionSideBySideWinnersx86_policy.9.0.microsoft.vc90.crt_(набор_символов)9.0 HKEY_LOCAL_MACHINESOFTWAREMicrosoftWindowsCurrentVersionSideBySideWinnersx86_policy.8.0.microsoft.vc80.crt_(набор_символов)8.0
Обратите внимание на значение «По умолчанию» и список версий в значениях ниже.
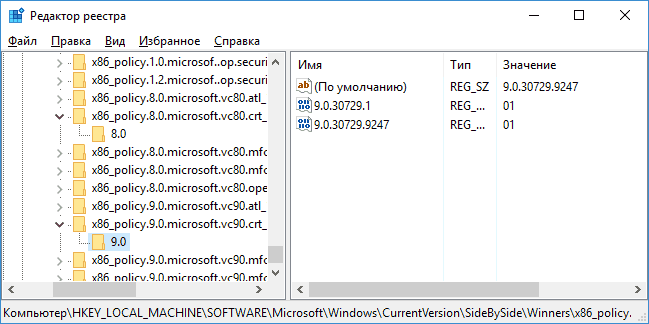
Если значение по умолчанию не равно самой новой версии в списке, то измените его таким образом, чтобы стало равным. После этого закройте редактор реестра и перезагрузите компьютер. Проверьте, была ли исправлена проблема.
На данный момент времени — это все способы исправить ошибку неправильной настройки параллельной конфигурации, которые я могу предложить. Если что-то не получается или есть, что добавить, жду вас в комментариях.
Подобная, очень неприятная проблема встречается довольно часто и зачастую ничем не сопровождается, ни лагами, ни ошибками.

Ниже будут описаны причины возникновения и способы устранения ситуации, когда не запускается Автокад.
Автоматическое закрытие сразу после запуска
Эта как раз та ситуация, при возникновении которой не появляется никакой сопровождаемой информации (нет ошибок и системный журнал пуст).
Проблема кроется в файле под именем «CascadeInfo.cas», который нужно просто удалить, для того чтобы при запуске он создался заново.
В зависимости от версии операционной системы будет зависеть и место его расположения.
На Windows XP он находится в «AutodeskAdlm», каталога «Documents and SettingsAll UsersApplication Data».
В Windows 7 в каталоге «ProgramData».

Расположение файла CascadeInfo.cas
Можно воспользоваться и функционалом «Поиска», для этого введите в строку поиска имя — «CascadeInfo.cas» и нажмите «Найти».
По завершению искомый объект появится в списке, а рядом будет указан и адрес его нахождения.
Некорректная работы системы защиты
AutoCAD не запускается и появляется ошибка с текстом: «Система защиты (программный диспетчер лицензий) не отвечает или неправильно установлена».

Основным и наиболее распространённым решением является манипуляция с сервисом «Flexnet».
- Удалите все, что находится в папке «Flexnet», они имеют вид: «adskflex_00691b00_tsf.data_backup.001». Но учитывайте, что впоследствии может потребоваться заново активировать программу.

Удаление файлов из папки Flexnet
- Проверьте, запущена ли служба «FLEXnet Licensing Service». Для этого сделайте следующее:
В качестве дополнения стоит упомянуть ещё один момент, что такая проблема может возникать и вследствие использования устаревшего компонента операционной системы «IE». Проверьте на наличие актуальных обновлений, в случае обнаружения таковых проведите все предложенные действия.
Параллельная конфигурация
Текст ошибки выглядит так: «Не удалось запустить приложение из-за неправильной параллельной конфигурации».
«Параллельная конфигурация» является причиной многих проблем, и не только с программой Автокад, но варианты решения данной ошибки едины.
Причина в Visual C++
В связи с тем, что некорректно работает компонент Microsoft® Visual C++, следует его переустановить, для этого потребуется следующее:
- Откройте раздел «Программы и компоненты», далее «Установка и удаление программ».
- В списке найдите все строки, начинающиеся с «Microsoft Visual C++» и удалите их.
- После проведения деинсталляции перезагрузите компьютер.
- Установите заново все компоненты «C++», предварительно скачав их согласно разрядности вашей системы, после установки снова перезагрузите компьютер.
В качестве альтернативы зайдите в папку, в которую устанавливается Автокад, найдите папку «VCRedist» и запустите «vcredist.msi».
Использование sxstrace.exe
«Sxstrace.exe» — это диагностический инструмент, позволяющий определить, с каким модулем параллельная конфигурация вызывает ошибку.
- В командной строке введите и выполните команду «sxstrace trace -logfile:auto-cad.etl» (адрес «etl» можно указать и другой).

- Запустите программу «AutoCAD», при появлении ошибки нажмите «ОК».
- В командной строке введите «sxstrace parse -logfile:auto-cad.etl -outfile:auto-cad.txt».

- Откройте заданный объект «auto-cad.txt» и найдите блок «Error», где и будет представлен отчёт о причинах возникновения ошибки.
Пользователь с ограниченными правами доступа
Чтобы проверить, действительно ли проблема кроется в настройке локальной политики, создайте новую учётную запись пользователя или временно присвойте существующей права локального администратора.
Если пользователь удачно запустил программу и остальные компоненты запускаются без каких-либо ошибок, то проблема именно в правах доступа.
Стоит учитывать, что для корректного запуска Автокада и его работы требуется наличие у пользователя доступа к следующим папкам и ключам реестра:
- C:Users%USERNAME%AppDataLocalAutodeskAutoCAD 2015,
- C:Users%USERNAME%AppDataRoamingAutodeskAutoCAD 2015,
- HKEY_CURRENT_USERSoftwareAutodeskAutoCADR20.0ACAD-E001,
- HKEY_CURRENT_USERSoftwareAutodeskAutoCADR20.0ACAD-E001:409.
Автокад не открывается по двойному клику на dwg
В случае, если после двойного клика по объекту, созданному в программе Автокад с расширением «.dwg», ничего не запускается, попробуйте применить следующие действия:
- Попробуйте перетащить его, используя мышку, на иконку Автокад на рабочем столе.
- Проверьте в свойствах файла установленные атрибуты — не должно быть «Только для чтения».
- Запустите программу от имени администратора, предварительно настроив данную возможность.
- Попробуйте временно отключить «Контроль учётных записей».

Отключение контроля учётных записей
В качестве завершения стоит сказать, что ситуации, когда Autocad 2017 не запускается (версии могут быть и другие), различны и причины могут быть не только те, которые были описаны выше, но также они могут быть связаны с другими факторами. К примеру, были установлены несовместимые компоненты операционной системы или обновления, мешающие корректной работе программного обеспечения. А также: вмешательство сторонних компонентов, антивирусов, фаэрволов; неправильная деинсталляция продуктов AutoDesk, с последующей переустановкой.
Решением данной проблемы могут выступать банальные переустановка программы и перезагрузка компьютера.
