Последнее обновление: 07/02/2022
[Время на прочтение статьи: 5 мин.]
Файл Autorun.exe, также известный как файл iOS Soft Dev Pack, был создан компанией iCloud Bypass Team для разработки iCloud Remover Tool 1.0.2. Файлы EXE относятся к категории типов файлов Win32 EXE (Исполняемое приложение).
Первая версия Autorun.exe была выпущена для операционной системы Windows 10 10/26/2004 в составе Need for Speed Underground 2 (not specified).
04/11/2016 вышла версия 6.0.1.136 для iCloud Remover Tool 1.0.2.
Файл Autorun.exe включен в iCloud Remover Tool 1.0.2, Sonic Adventure DX director’s cut demo и FIFA 07 1.
В этой статье обсуждаются подробные сведения о файлах, порядок устранения неполадок с файлом EXE при проблемах с Autorun.exe, а также полный набор бесплатных загрузок для каждой версии файла, которая была зарегистрирована нашей командой.
Что такое сообщения об ошибках Autorun.exe?
Autorun.exe — ошибки выполнения
Ошибки выполнения — это ошибки iCloud Remover Tool, возникающие во время «выполнения». Термин «выполнение» говорит сам за себя; имеется в виду, что данные ошибки EXE возникают в момент, когда происходит попытка загрузки файла Autorun.exe — либо при запуске приложения iCloud Remover Tool, либо, в некоторых случаях, во время его работы. Ошибки выполнения являются наиболее распространенной разновидностью ошибки EXE, которая встречается при использовании приложения iCloud Remover Tool.
В большинстве случаев ошибки выполнения Autorun.exe, возникающие во время работы программы, приводят к ненормальному завершению ее работы. Большинство сообщений об ошибках Autorun.exe означают, что либо приложению iCloud Remover Tool не удалось найти этот файл при запуске, либо файл поврежден, что приводит к преждевременному прерыванию процесса запуска. Как правило, iCloud Remover Tool не сможет запускаться без разрешения этих ошибок.
Таким образом, крайне важно, чтобы антивирус постоянно поддерживался в актуальном состоянии и регулярно проводил сканирование системы.
Поиск причины ошибки Autorun.exe является ключом к правильному разрешению таких ошибок. Несмотря на то что большинство этих ошибок EXE, влияющих на Autorun.exe, происходят во время запуска, иногда ошибка выполнения возникает при использовании iCloud Remover Tool 1.0.2. Причиной этого может быть недостаточное качество программного кода со стороны by @smolk1984 www.i-ekb.ru, конфликты с другими приложениями, сторонние плагины или поврежденное и устаревшее оборудование. Кроме того, эти типы ошибок Autorun.exe могут возникать в тех случаях, если файл был случайно перемещен, удален или поврежден вредоносным программным обеспечением. Таким образом, крайне важно, чтобы антивирус постоянно поддерживался в актуальном состоянии и регулярно проводил сканирование системы.
Как исправить ошибки Autorun.exe — 3-шаговое руководство (время выполнения: ~5-15 мин.)
Если вы столкнулись с одним из вышеуказанных сообщений об ошибке, выполните следующие действия по устранению неполадок, чтобы решить проблему Autorun.exe. Эти шаги по устранению неполадок перечислены в рекомендуемом порядке выполнения.
Шаг 1. Восстановите компьютер до последней точки восстановления, «моментального снимка» или образа резервной копии, которые предшествуют появлению ошибки.
Чтобы начать восстановление системы (Windows XP, Vista, 7, 8 и 10):
- Нажмите кнопку «Пуск» в Windows
- В поле поиска введите «Восстановление системы» и нажмите ENTER.
- В результатах поиска найдите и нажмите «Восстановление системы»
- Введите пароль администратора (при необходимости).
- Следуйте инструкциям мастера восстановления системы, чтобы выбрать соответствующую точку восстановления.
- Восстановите компьютер к этому образу резервной копии.
Если на этапе 1 не удается устранить ошибку Autorun.exe, перейдите к шагу 2 ниже.

Шаг 2. Если вы недавно установили приложение iCloud Remover Tool (или схожее программное обеспечение), удалите его, затем попробуйте переустановить iCloud Remover Tool.
Чтобы удалить программное обеспечение iCloud Remover Tool, выполните следующие инструкции (Windows XP, Vista, 7, 8 и 10):
- Нажмите кнопку «Пуск» в Windows
- В поле поиска введите «Удалить» и нажмите ENTER.
- В результатах поиска найдите и нажмите «Установка и удаление программ»
- Найдите запись для iCloud Remover Tool 1.0.2 и нажмите «Удалить»
- Следуйте указаниям по удалению.
После полного удаления приложения следует перезагрузить ПК и заново установить iCloud Remover Tool.
Если на этапе 2 также не удается устранить ошибку Autorun.exe, перейдите к шагу 3 ниже.
![]()
iCloud Remover Tool 1.0.2
iCloud Bypass Team
Шаг 3. Выполните обновление Windows.
Когда первые два шага не устранили проблему, целесообразно запустить Центр обновления Windows. Во многих случаях возникновение сообщений об ошибках Autorun.exe может быть вызвано устаревшей операционной системой Windows. Чтобы запустить Центр обновления Windows, выполните следующие простые шаги:
- Нажмите кнопку «Пуск» в Windows
- В поле поиска введите «Обновить» и нажмите ENTER.
- В диалоговом окне Центра обновления Windows нажмите «Проверить наличие обновлений» (или аналогичную кнопку в зависимости от версии Windows)
- Если обновления доступны для загрузки, нажмите «Установить обновления».
- После завершения обновления следует перезагрузить ПК.
Если Центр обновления Windows не смог устранить сообщение об ошибке Autorun.exe, перейдите к следующему шагу. Обратите внимание, что этот последний шаг рекомендуется только для продвинутых пользователей ПК.

Если эти шаги не принесут результата: скачайте и замените файл Autorun.exe (внимание: для опытных пользователей)
Если ни один из предыдущих трех шагов по устранению неполадок не разрешил проблему, можно попробовать более агрессивный подход (примечание: не рекомендуется пользователям ПК начального уровня), загрузив и заменив соответствующую версию файла Autorun.exe. Мы храним полную базу данных файлов Autorun.exe со 100%-ной гарантией отсутствия вредоносного программного обеспечения для любой применимой версии iCloud Remover Tool . Чтобы загрузить и правильно заменить файл, выполните следующие действия:
- Найдите версию операционной системы Windows в нижеприведенном списке «Загрузить файлы Autorun.exe».
- Нажмите соответствующую кнопку «Скачать», чтобы скачать версию файла Windows.
- Скопируйте этот файл в соответствующее расположение папки iCloud Remover Tool:
Windows 10: C:Program Files (x86)www.i-ekb.ruiOS Soft Dev Pack + jb iOS 7.1
Windows 10: C:UsersTesterAppDataLocalTemp
Windows 10: C:UsersTesterDownloadsNFSU2_Demo_Install
Windows 10: C:UsersTesterDownloads
Windows 10: C:UsersTesterAppDataLocalTemp
Показать на 1 каталог больше +Windows 10: C:Program FilesSegaSONICADVENTUREDX_DEMO_A
- Перезагрузите компьютер.
Если этот последний шаг оказался безрезультативным и ошибка по-прежнему не устранена, единственно возможным вариантом остается выполнение чистой установки Windows 10.
СОВЕТ ОТ СПЕЦИАЛИСТА: Мы должны подчеркнуть, что переустановка Windows является достаточно длительной и сложной задачей для решения проблем, связанных с Autorun.exe. Во избежание потери данных следует убедиться, что перед началом процесса вы создали резервные копии всех важных документов, изображений, установщиков программного обеспечения и других персональных данных. Если вы в настоящее время не создаете резервных копий своих данных, вам необходимо сделать это немедленно.
Скачать файлы Autorun.exe (проверено на наличие вредоносного ПО — отсутствие 100 %)
ВНИМАНИЕ! Мы настоятельно не рекомендуем загружать и копировать Autorun.exe в соответствующий системный каталог Windows. iCloud Bypass Team, как правило, не выпускает файлы iCloud Remover Tool EXE для загрузки, поскольку они входят в состав установщика программного обеспечения. Задача установщика заключается в том, чтобы обеспечить выполнение всех надлежащих проверок перед установкой и размещением Autorun.exe и всех других файлов EXE для iCloud Remover Tool. Неправильно установленный файл EXE может нарушить стабильность работы системы и привести к тому, что программа или операционная система полностью перестанут работать. Действовать с осторожностью.
Файлы, относящиеся к Autorun.exe
Файлы EXE, относящиеся к Autorun.exe
| Имя файла | Описание | Программа (версия) | Размер файла (байты) | Расположение файла |
|---|---|---|---|---|
| ktab.exe | Java(TM) Platform SE binary | Java(TM) Platform SE 7 U40 (7.0.400.43) | 15784 | C:Program FilesJavajre7bin |
| jabswitch.exe | Windows Executable | Java Access Bridge for Windows (2, 0, 3, 0) | 55720 | C:Program FilesJavajre7bin |
| servertool.exe | Java(TM) Platform SE binary | Java(TM) Platform SE 7 U40 (7.0.400.43) | 15752 | C:Program Files (x86)Javajdk1.7.0_40bin |
| jcmd.exe | Java(TM) Platform SE binary | Java(TM) Platform SE 7 U40 (7.0.400.43) | 15752 | C:Program FilesJavajdk1.7.0_40bin |
| javacpl.exe | Java Control Panel | Java(TM) Platform SE 7 U40 (7.0.400.43) | 76168 | C:Program FilesJavajdk1.7.0_40jrebin |
Другие файлы, связанные с Autorun.exe
| Имя файла | Описание | Программа (версия) | Размер файла (байты) | Расположение файла |
|---|---|---|---|---|
| setupact.log | Log | iCloud Remover Tool 1.0.2 | 177267 | C:WindowsLogsDPX |
| setupapi.dev.log | Log | iCloud Remover Tool 1.0.2 | 684126 | C:Windowsinf |
| api-ms-win-core-memory… | ApiSet Stub DLL | Microsoft® Windows® Operating System (10.0.17134.12) | 11624 | C:UsersTesterAppDataLocalMicrosoftOneDriv… |
| ShutdownPerformanceDia… | Binary Disk Image | iCloud Remover Tool 1.0.2 | 9694 | C:WindowsSystem32wdi |
| api-ms-win-core-handle… | ApiSet Stub DLL | Microsoft® Windows® Operating System (10.0.17134.12) | 11112 | C:UsersTesterAppDataLocalMicrosoftOneDriv… |
Вы скачиваете пробное программное обеспечение. Для разблокировки всех функций программного обеспечения требуется покупка годичной подписки, стоимость которой оставляет 39,95 долл. США. Подписка автоматически возобновляется в конце срока (Подробнее). Нажимая кнопку «Начать загрузку» и устанавливая «Программное обеспечение», я подтверждаю, что я прочитал (-а) и принимаю Лицензионное соглашение и Политику конфиденциальности компании Solvusoft.
Содержание
- 1. Что такое AutoRun.exe?
- 2. AutoRun.exe безопасно, или это вирус или вредоносная программа?
- 3. Могу ли я удалить или удалить AutoRun.exe?
- 4. Распространенные сообщения об ошибках в AutoRun.exe
- 5. Как исправить AutoRun.exe
- 6. Обновление 2023 мая
- 7. Загрузите или переустановите AutoRun.exe
Обновлено май 2023: Вот три шага к использованию инструмента восстановления для устранения проблем с exe на вашем компьютере: Получите его по адресу эту ссылку
- Скачайте и установите это программное обеспечение.
- Просканируйте свой компьютер на наличие проблем с exe.
- Исправьте ошибки exe с помощью программного инструмента
AutoRun.exe это исполняемый файл, который является частью Mass Effect Программа, разработанная Electronic Arts, Программное обеспечение обычно о 10.46 MB по размеру.
Расширение .exe имени файла отображает исполняемый файл. В некоторых случаях исполняемые файлы могут повредить ваш компьютер. Пожалуйста, прочитайте следующее, чтобы решить для себя, является ли AutoRun.exe Файл на вашем компьютере — это вирус или троянский конь, который вы должны удалить, или это действительный файл операционной системы Windows или надежное приложение.
Рекомендуется: Выявление ошибок, связанных с AutoRun.exe
(опциональное предложение для Reimage — Cайт | Лицензионное соглашение | Персональные данные | Удалить)

AutoRun.exe безопасно, или это вирус или вредоносная программа?
Первое, что поможет вам определить, является ли тот или иной файл законным процессом Windows или вирусом, это местоположение самого исполняемого файла. Например, такой процесс, как AutoRun.exe, должен запускаться из C: Program Files origin games mass effect binaries masseffect.exe, а не в другом месте.
Для подтверждения откройте диспетчер задач, выберите «Просмотр» -> «Выбрать столбцы» и выберите «Имя пути к изображению», чтобы добавить столбец местоположения в диспетчер задач. Если вы обнаружите здесь подозрительный каталог, возможно, стоит дополнительно изучить этот процесс.
Еще один инструмент, который иногда может помочь вам обнаружить плохие процессы, — это Microsoft Process Explorer. Запустите программу (не требует установки) и активируйте «Проверить легенды» в разделе «Параметры». Теперь перейдите в View -> Select Columns и добавьте «Verified Signer» в качестве одного из столбцов.
Если статус процесса «Проверенная подписывающая сторона» указан как «Невозможно проверить», вам следует взглянуть на процесс. Не все хорошие процессы Windows имеют метку проверенной подписи, но ни один из плохих.
Наиболее важные факты о AutoRun.exe:
- Находится в C: Program Files Origin Games Mass Effect вложенная;
- Издатель: Electronic Arts
- Полный путь: C: Program Files origin games mass effect binaries masseffect.exe
- Файл справки: G: Origin Mass Effect docs \ Справка EA \ Electronic_Arts_Technical_Support.htm
- URL издателя: masseffect.bioware.com/me1/support/support_pc.html
- Известно, что до 10.46 MB по размеру на большинстве окон;
Если у вас возникли какие-либо трудности с этим исполняемым файлом, перед удалением AutoRun.exe вы должны определить, заслуживает ли он доверия. Для этого найдите этот процесс в диспетчере задач.
Найдите его местоположение (оно должно быть в C: Program Files Origin Games Mass Effect ) и сравните его размер с приведенными выше фактами.
Если вы подозреваете, что можете быть заражены вирусом, вы должны немедленно попытаться это исправить. Чтобы удалить вирус AutoRun.exe, вам необходимо Загрузите и установите приложение полной безопасности, например Malwarebytes., Обратите внимание, что не все инструменты могут обнаружить все типы вредоносных программ, поэтому вам может потребоваться попробовать несколько вариантов, прежде чем вы добьетесь успеха.
Кроме того, функциональность вируса может сама влиять на удаление AutoRun.exe. В этом случае вы должны включить Безопасный режим с загрузкой сетевых драйверов — безопасная среда, которая отключает большинство процессов и загружает только самые необходимые службы и драйверы. Когда вы можете запустить программу безопасности и полный анализ системы.
Могу ли я удалить или удалить AutoRun.exe?
Не следует удалять безопасный исполняемый файл без уважительной причины, так как это может повлиять на производительность любых связанных программ, использующих этот файл. Не забывайте регулярно обновлять программное обеспечение и программы, чтобы избежать будущих проблем, вызванных поврежденными файлами. Что касается проблем с функциональностью программного обеспечения, проверяйте обновления драйверов и программного обеспечения чаще, чтобы избежать или вообще не возникало таких проблем.
Согласно различным источникам онлайн,
5% людей удаляют этот файл, поэтому он может быть безвредным, но рекомендуется проверить надежность этого исполняемого файла самостоятельно, чтобы определить, является ли он безопасным или вирусом. Лучшая диагностика для этих подозрительных файлов — полный системный анализ с Reimage, Если файл классифицирован как вредоносный, эти приложения также удалят AutoRun.exe и избавятся от связанных вредоносных программ.
Однако, если это не вирус, и вам нужно удалить AutoRun.exe, вы можете удалить Mass Effect с вашего компьютера, используя программу удаления, которая должна находиться по адресу: MsiExec.exe / X {1B0FBB9A-995D-47CD-87CD- 13E68B676E4F}. Если вы не можете найти его деинсталлятор, то вам может потребоваться удалить Mass Effect, чтобы полностью удалить AutoRun.exe. Вы можете использовать функцию «Установка и удаление программ» на панели управления Windows.
- 1. в Меню Пуск (для Windows 8 щелкните правой кнопкой мыши в нижнем левом углу экрана), нажмите Панель управления, а затем под Программы:
o Windows Vista / 7 / 8.1 / 10: нажмите Удаление программы.
o Windows XP: нажмите Установка и удаление программ.
- 2. Когда вы найдете программу Mass Effectщелкните по нему, а затем:
o Windows Vista / 7 / 8.1 / 10: нажмите Удалить.
o Windows XP: нажмите Удалить or Изменить / Удалить вкладка (справа от программы).
- 3. Следуйте инструкциям по удалению Mass Effect.
Распространенные сообщения об ошибках в AutoRun.exe
Наиболее распространенные ошибки AutoRun.exe, которые могут возникнуть:
• «Ошибка приложения AutoRun.exe».
• «Ошибка AutoRun.exe».
• «AutoRun.exe столкнулся с проблемой и будет закрыт. Приносим извинения за неудобства».
• «AutoRun.exe не является допустимым приложением Win32».
• «AutoRun.exe не запущен».
• «AutoRun.exe не найден».
• «Не удается найти AutoRun.exe».
• «Ошибка запуска программы: AutoRun.exe».
• «Неверный путь к приложению: AutoRun.exe».
Эти сообщения об ошибках .exe могут появляться во время установки программы, во время выполнения соответствующей программы, Mass Effect, при запуске или завершении работы Windows, или даже во время установки операционной системы Windows. Отслеживание момента появления ошибки AutoRun.exe является важной информацией, когда дело доходит до устранения неполадок.
Как исправить AutoRun.exe
Аккуратный и опрятный компьютер — это один из лучших способов избежать проблем с Mass Effect. Это означает выполнение сканирования на наличие вредоносных программ, очистку жесткого диска cleanmgr и ПФС / SCANNOWудаление ненужных программ, мониторинг любых автозапускаемых программ (с помощью msconfig) и включение автоматических обновлений Windows. Не забывайте всегда делать регулярные резервные копии или хотя бы определять точки восстановления.
Если у вас возникла более серьезная проблема, постарайтесь запомнить последнее, что вы сделали, или последнее, что вы установили перед проблемой. Использовать resmon Команда для определения процессов, вызывающих вашу проблему. Даже в случае серьезных проблем вместо переустановки Windows вы должны попытаться восстановить вашу установку или, в случае Windows 8, выполнив команду DISM.exe / Online / Очистка-изображение / Восстановить здоровье, Это позволяет восстановить операционную систему без потери данных.
Чтобы помочь вам проанализировать процесс AutoRun.exe на вашем компьютере, вам могут пригодиться следующие программы: Менеджер задач безопасности отображает все запущенные задачи Windows, включая встроенные скрытые процессы, такие как мониторинг клавиатуры и браузера или записи автозапуска. Единый рейтинг риска безопасности указывает на вероятность того, что это шпионское ПО, вредоносное ПО или потенциальный троянский конь. Это антивирус обнаруживает и удаляет со своего жесткого диска шпионское и рекламное ПО, трояны, кейлоггеры, вредоносное ПО и трекеры.
Обновлено май 2023 г .:
Мы рекомендуем вам попробовать это новое программное обеспечение, которое исправляет компьютерные ошибки, защищает их от вредоносных программ и оптимизирует производительность вашего ПК. Этот новый инструмент исправляет широкий спектр компьютерных ошибок, защищает от таких вещей, как потеря файлов, вредоносное ПО и сбои оборудования.
- Шаг 1: Скачать PC Repair & Optimizer Tool (Windows 10, 8, 7, XP, Vista — Microsoft Gold Certified).
- Шаг 2: Нажмите «Начать сканирование”, Чтобы найти проблемы реестра Windows, которые могут вызывать проблемы с ПК.
- Шаг 3: Нажмите «Починить все», Чтобы исправить все проблемы.

(опциональное предложение для Reimage — Cайт | Лицензионное соглашение | Персональные данные | Удалить)
Загрузите или переустановите AutoRun.exe
Вход в музей Мадам Тюссо не рекомендуется загружать замещающие exe-файлы с любых сайтов загрузки, так как они могут содержать вирусы и т. д. Если вам нужно скачать или переустановить AutoRun.exe, мы рекомендуем переустановить основное приложение, связанное с ним. Mass Effect.
Информация об операционной системе
Ошибки AutoRun.exe могут появляться в любых из нижеперечисленных операционных систем Microsoft Windows:
- Windows 10
- Windows 8.1
- Windows 7
- Windows Vista
- Windows XP
- Windows ME
- Windows 2000
Содержание
- Autorun.dll не может быть загружен в Windows 10/7
- Как исправить ошибку Autorun.dll
- 1. Вирусы
- 2. Проверка SYS файлов и диска
- 3. Ошибка при обновлении Win10
- 3 простых шага по исправлению ошибок AUTORUN.EXE
- 1- Очистите мусорные файлы, чтобы исправить autorun.exe, которое перестало работать из-за ошибки.
- 2- Очистите реестр, чтобы исправить autorun.exe, которое перестало работать из-за ошибки.
- 3- Настройка Windows для исправления критических ошибок autorun.exe:
- Как вы поступите с файлом autorun.exe?
- Некоторые сообщения об ошибках, которые вы можете получить в связи с autorun.exe файлом
- AUTORUN.EXE
- процессов:
- Autoruns – как пользоваться
- Как исправить проблему с автозапуском диска в системе Windows
- [РЕШЕНО] Как исправить ошибки, связанные с Autoruns_11.21.0.0.exe
Autorun.dll не может быть загружен в Windows 10/7
При установке программ или игр, также, при установке обновлений Windows 10/7, пользователь может столкнуться с ошибкой Autorun.dll, что он не найден, его не удалось запустить или could not be loaded (не может быть загружен). Ошибка autorun.dll может указывать на код, как 0x7e, 0xc1 или Ox36B.

Как исправить ошибку Autorun.dll
В первую очередь, рекомендую проверить корзину, нет ли там файла autorun.dll. Если имеется, то нажмите по нему правой кнопкой мыши и выберите восстановить. Это вернет его автоматически на свой путь в системе.
1. Вирусы
Если вы пытаетесь обновить систему или установить программу с флешки, то скорее всего в ней вирусы. Также, вирусы могут быть и в самой системе Windows 10 или Windows 7, которые могут заразить автозапуск программ.
Кроме того, вы должны понимать, что скачав программу с торрента, то autorun.dl может быть вирусом и антивирус его заблокирует и поместит в карантин. Вы можете проверить карантин в антивирусе и восстановить файл, или отметить как безопасный. Вы должны принять во внимание все риски, так как файл завирусован.

2. Проверка SYS файлов и диска
Повреждение системных файлов или плохих секторов на диске могут быть виновниками ошибки autorun.dll. Запустите командную строку от имени администратора и введите ниже команду по очереди, нажимая Enter после каждой:

3. Ошибка при обновлении Win10
Так как Windows 7 прекращена Microsoft, то данное решение подойдет только для Windows 10. Если вы получаете ошибку autorun.dll при установке обновлений Windows 10, смысл в том, чтобы скачать инструмент по обновлению системы, и через него накатить обновления.
Источник
3 простых шага по исправлению ошибок AUTORUN.EXE
Файл autorun.exe из Diskeeper Corporation является частью Setup, Autorun. autorun.exe, расположенный в c: Documents and Settings mike Desktop vs2008 VWDExpress с размером файла 54272.00 байт, версия файла 9.0.30729.1, подпись 4E22066A44AFE7F02D9791EED1649075.
В вашей системе запущено много процессов, которые потребляют ресурсы процессора и памяти. Некоторые из этих процессов, кажется, являются вредоносными файлами, атакующими ваш компьютер.
Чтобы исправить критические ошибки autorun.exe,скачайте программу Asmwsoft PC Optimizer и установите ее на своем компьютере
1- Очистите мусорные файлы, чтобы исправить autorun.exe, которое перестало работать из-за ошибки.
2- Очистите реестр, чтобы исправить autorun.exe, которое перестало работать из-за ошибки.

3- Настройка Windows для исправления критических ошибок autorun.exe:

Всего голосов ( 181 ), 115 говорят, что не будут удалять, а 66 говорят, что удалят его с компьютера.
Как вы поступите с файлом autorun.exe?
Некоторые сообщения об ошибках, которые вы можете получить в связи с autorun.exe файлом
(autorun.exe) столкнулся с проблемой и должен быть закрыт. Просим прощения за неудобство.
(autorun.exe) перестал работать.
autorun.exe. Эта программа не отвечает.
(autorun.exe) — Ошибка приложения: the instruction at 0xXXXXXX referenced memory error, the memory could not be read. Нажмитие OK, чтобы завершить программу.
(autorun.exe) не является ошибкой действительного windows-приложения.
(autorun.exe) отсутствует или не обнаружен.
AUTORUN.EXE
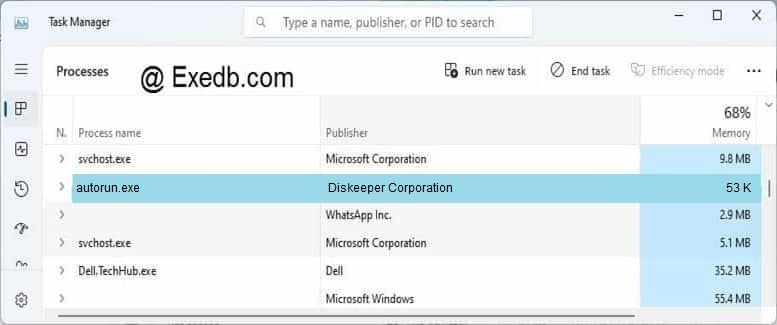
Проверьте процессы, запущенные на вашем ПК, используя базу данных онлайн-безопасности. Можно использовать любой тип сканирования для проверки вашего ПК на вирусы, трояны, шпионские и другие вредоносные программы.
процессов:
Cookies help us deliver our services. By using our services, you agree to our use of cookies.
Источник
Ни для кого не является особым секретом, что большинство процессов в Windows, которая обладает большими возможностями в плане расширения функционала, работают независимо от пользователя. Это системные процессы и различные вспомогательные некритичные службы, например, Windows Audio, благодаря которой на компьютере может воспроизводиться звук. Существует также множество сторонних программ и расширений, которые могут запускаться автоматически вместе с операционной системой и которые с этой точки зрения могут быть как полезными, так и не очень.
Autoruns – как пользоваться
Интерфейс Autoruns
 Интерфейс утилиты представлен классическим и графическим меню, набором вкладок для сортировки ASEP и собственно самим списком ASEP. В нижней части рабочего окна программы расположена область сведений о «привязанных» к точкам автозапуска процессах. Каждая строка в списке содержит статус, значок и имя записи автозапуска, краткое описание, название издателя, полный путь к исполняемому файлу процесса. Для более удобной идентификации точек запуска используется цветовая гамма. Так, жёлтый цвет указывает на наличие самого элемента автозапуска, но отсутствие сопоставленной ему программы; розовым цветом помечаются записи, не имеющие описания и/или имени поставщика; голубым выделяются категории точек автозапуска, чисто для удобства.
Интерфейс утилиты представлен классическим и графическим меню, набором вкладок для сортировки ASEP и собственно самим списком ASEP. В нижней части рабочего окна программы расположена область сведений о «привязанных» к точкам автозапуска процессах. Каждая строка в списке содержит статус, значок и имя записи автозапуска, краткое описание, название издателя, полный путь к исполняемому файлу процесса. Для более удобной идентификации точек запуска используется цветовая гамма. Так, жёлтый цвет указывает на наличие самого элемента автозапуска, но отсутствие сопоставленной ему программы; розовым цветом помечаются записи, не имеющие описания и/или имени поставщика; голубым выделяются категории точек автозапуска, чисто для удобства.
Что содержат вкладки
По умолчанию все элементы автозагрузки выводятся на вкладке Everything, то есть все, однако в программе реализована возможность их сортировки по типу. Для этого в Autoruns и существуют вкладки. Вкратце рассмотрим их назначение.
• Logon. Содержит элементы автозагрузки текущего пользователя. • Explorer. Включает элементы расширения оболочки, те же пункты контекстного меню Проводника.
• Explorer. Включает элементы расширения оболочки, те же пункты контекстного меню Проводника. • Internet Explorer. Элементы, стартующие вместе со старым браузером Internet Explorer — расширения и панели.
• Internet Explorer. Элементы, стартующие вместе со старым браузером Internet Explorer — расширения и панели. • Scheduled Tasks. Задачи встроенного планировщика заданий.
• Scheduled Tasks. Задачи встроенного планировщика заданий. • Services. Эта вкладка содержит запускающиеся вместе с системой службы, в том числе службы Microsoft.
• Services. Эта вкладка содержит запускающиеся вместе с системой службы, в том числе службы Microsoft.
 • Drivers. Запускаемые при старте Windows драйвера.
• Drivers. Запускаемые при старте Windows драйвера.
• Codecs. Запускаемые при старте Windows кодеки.
• Boot Execute. Вкладка содержит приложения, которые запускаются при загрузке Windows и выполняют какое-то задание, например, сканирование антивирусом на раннем этапе загрузки или проверка системного раздела утилитой chkdsk. • Image Hijacks. Так называемые краденные образа, точки автозапуска, из которых стартует не та программа, которую указал пользователь.
• Image Hijacks. Так называемые краденные образа, точки автозапуска, из которых стартует не та программа, которую указал пользователь.
• AppInit. Вкладка показывает элементы, которые загружают указанные в разделе реестра Appinit_Dlls библиотеки в процессы, использующие системный файл user32.dll. В современных ОС Windows неактуальна.  • Known DLLs. Известные библиотеки. После чистой установки Windows рекомендуется создать снимок содержимого этой вкладки, чтобы иметь возможность проверить, не удалили ли вредоносные программы существующие элементы и не заменили ли их поддельными DLL.
• Known DLLs. Известные библиотеки. После чистой установки Windows рекомендуется создать снимок содержимого этой вкладки, чтобы иметь возможность проверить, не удалили ли вредоносные программы существующие элементы и не заменили ли их поддельными DLL.
• Winlogon. Вкладка отображает библиотеки событий при загрузке Windows.
• Winsock Providers. Автозагружаемые элементы, необходимые для подключения к интернету. По умолчанию скрыты.
• Print Monitors. Элементы автозапуска, необходимые для работы принтера. Системные мониторы печати по умолчанию скрыты.
• LSA Providers. Элементы, связанные с безопасностью сети. Представлены DLL, используемыми процессом Lsass.exe или Winlogon.exe. Скрыты по умолчанию.
• Network Providers. Автозагружаемые элементы, работающие с настройками сети. Скрыты.
• WMI. Элементы из базы данных WMI — инструментария управления Windows.
• Office. Эта последняя вкладка содержит ASEP модулей офисного пакета Microsoft Office, если оный установлен на компьютере.
Что можно и что нельзя трогать в Autoruns
Теперь, когда вы приблизительно знаете назначение ASEP разных категорий, можно переходить к практике, но ещё нужно сказать пару слов о том, что можно и что нельзя трогать в Autoruns. Показ всех системных ASEP в программе отключён в меню Options → Hide Windows Entries, и мы бы не рекомендовали его включать без крайней нужды. Среди системных точек автозапуска имеется немало важных элементов, отключение или удаление которых способно привести к некорректной работе операционный системы или даже невозможности её загрузки. Для начала разумно было бы отключить и показ элементов Microsoft. Безопасными в Autoruns с отключёнными элементами Hide Windows Entries и Hide Microsoft Entries являются вкладки Logon, Explorer, Internet Explorer Scheduled Tasks и Services, содержимое которых может быть отключено полностью и без опасений, что система завалится. Но и здесь нужно проявлять рассудительность, например, вкладка Services содержит точки автозапуска служб сторонних антивирусов, брандмауэров, эмуляторов, VPN-клиентов и других программ, работающих в фоне.
Безопасными в Autoruns с отключёнными элементами Hide Windows Entries и Hide Microsoft Entries являются вкладки Logon, Explorer, Internet Explorer Scheduled Tasks и Services, содержимое которых может быть отключено полностью и без опасений, что система завалится. Но и здесь нужно проявлять рассудительность, например, вкладка Services содержит точки автозапуска служб сторонних антивирусов, брандмауэров, эмуляторов, VPN-клиентов и других программ, работающих в фоне.
При работе с Autoruns лучше всего придерживаться следующего правила: отключать можно только те элементы автозагрузки, назначение которых вам хорошо известно. Не рекомендуется без предварительного анализа удалять или отключать элементы, помеченные жёлтым или розовым цветом. Отсутствие описания и имени поставщика само по себе ещё ни о чём не говорит, равно как и их наличие, ибо любой разработчик стороннего ПО может прописать в эти поля любые текстовые данные, подлинным элемент можно считать лишь тогда, когда рядом с названием поставщика будет указано (Verified).
Сама по себе процедура управления автозагрузкой в Autoruns очень проста. Чтобы отключить ASEP, нужно снять расположенный напротив неё флажок, если же вы хотите удалить точку автозагрузки, нужно ее выделить и нажать Ctrl + D либо выбрать в контекстном меню соответствующую опцию. 
 В некоторых случаях изменения вступают в силу немедленно, в других потребуется перезагрузка компьютера. Например, мы хотим отключить расширение Проводника, добавляющее в окно просмотра свойств исполняемых файлов вкладку Icon для просмотра и извлечения иконок, не удаляя само расширение. Как нетрудно догадаться, эта ASEP находится на вкладке Explorer. Снимаем флажок, открываем свойства любого exe-файла и видим, что вкладка Icon исчезла.
В некоторых случаях изменения вступают в силу немедленно, в других потребуется перезагрузка компьютера. Например, мы хотим отключить расширение Проводника, добавляющее в окно просмотра свойств исполняемых файлов вкладку Icon для просмотра и извлечения иконок, не удаляя само расширение. Как нетрудно догадаться, эта ASEP находится на вкладке Explorer. Снимаем флажок, открываем свойства любого exe-файла и видим, что вкладка Icon исчезла. 
 Подобным образом мы могли бы подчистить контекстное меню Проводника, правда, для этого нам бы пришлось запустить Autoruns с правами администратора и включить показ точек автозапуска Windows. Допустим, мы не пользуемся опциями «Копировать в папку…» и «Переместить в папку…». За отображение этих опций в меню отвечают ASEP «Copy To» и «Move To» в ключе HKLMSoftwareClassesAllFileSystemObjectsShellExContextMenuHandlers. Снимаем с них галки и видим, что опции исчезли из меню.
Подобным образом мы могли бы подчистить контекстное меню Проводника, правда, для этого нам бы пришлось запустить Autoruns с правами администратора и включить показ точек автозапуска Windows. Допустим, мы не пользуемся опциями «Копировать в папку…» и «Переместить в папку…». За отображение этих опций в меню отвечают ASEP «Copy To» и «Move To» в ключе HKLMSoftwareClassesAllFileSystemObjectsShellExContextMenuHandlers. Снимаем с них галки и видим, что опции исчезли из меню. 

 Если вы уверены в бесполезности элемента, можете его удалить, но помните, что эта операция является необратимой, по крайней мере для самой Autoruns, поэтому создание системной точки восстановления перед внесением изменений в конфигурацию Windows всё же не помешает.
Если вы уверены в бесполезности элемента, можете его удалить, но помните, что эта операция является необратимой, по крайней мере для самой Autoruns, поэтому создание системной точки восстановления перед внесением изменений в конфигурацию Windows всё же не помешает.
Проверка элементов автозагрузки на вирусы
Из дополнительных функций Autoruns хотелось бы обратить внимание на опцию Check VirusTotal в контекстном меню, позволяющую с помощью сервиса проверять ASEP на предмет заражения. «Точечная» проверка требует подтверждения со стороны пользователя, также вы можете включить проверку по умолчанию в меню Options → Scan Options, выставив настройки как показано на скриншоте и нажав «Rescan». 


 При этом в крайней правой колонке VirusTotal для всех ASEP появится мини-отчёт, представленный двумя цифрами в формате 0/1, где 0 — количество обнаружений, а 1 — количество проверок. Отчёты формируются на базе хэшей, если же контрольная сумма конкретного файла отсутствует в базе VirusTotal, при включенной опции Submit Unknown Images файл будет отправлен на сервер для анализа.
При этом в крайней правой колонке VirusTotal для всех ASEP появится мини-отчёт, представленный двумя цифрами в формате 0/1, где 0 — количество обнаружений, а 1 — количество проверок. Отчёты формируются на базе хэшей, если же контрольная сумма конкретного файла отсутствует в базе VirusTotal, при включенной опции Submit Unknown Images файл будет отправлен на сервер для анализа.  Ну что же, будем, наверное, заканчивать. Говорить о Autoruns можно ещё долго, но и сказанного нами должно быть достаточно для понимания принципов работы с этим мощным инструментом. А ещё главнее понимать, чему служит та или иная точка автозапуска, отключить же её дело одного клика.
Ну что же, будем, наверное, заканчивать. Говорить о Autoruns можно ещё долго, но и сказанного нами должно быть достаточно для понимания принципов работы с этим мощным инструментом. А ещё главнее понимать, чему служит та или иная точка автозапуска, отключить же её дело одного клика.
Источник
Как исправить проблему с автозапуском диска в системе Windows
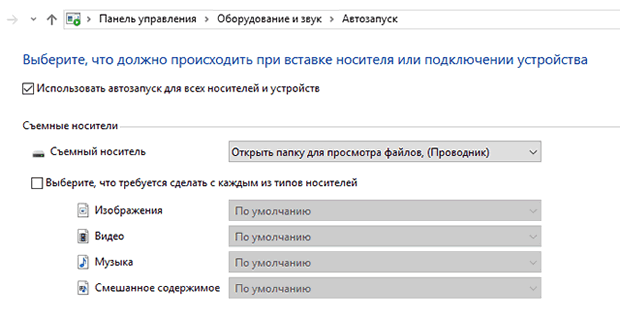
Ниже приведены варианты решения некоторых типичных проблем автозапуска.
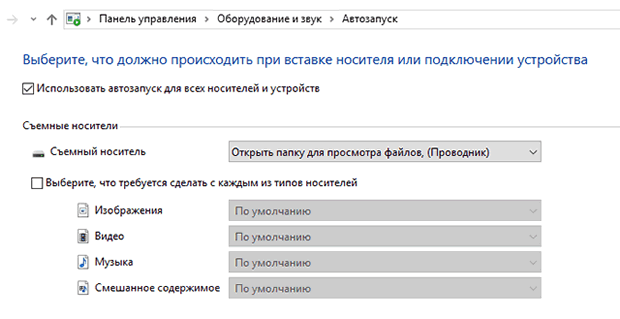
Параметры автозапуска отображаются только когда впервые было подключено устройство или вставлен диск. Как найти их снова, чтобы выбрать другое действие?
Чтобы определить параметры один раз, щелкните правой кнопкой мыши устройство или диск и выберите пункт Открыть автозапуск.
Чтобы видеть параметры каждый раз при подключении устройства или вставке диска, выполните следующие действия:
Я установил действие по умолчанию, но окно всё ещё появляется?
Автозапуск должен пересмотреть типы содержимого запоминающего устройства или диска, прежде чем назначить программу для открытия по умолчанию. Если содержания много, диалоговое окно автозапуска появляется только после окончания просмотра содержимого. По окончании просмотра диалоговое окно автозапуска закрывается самостоятельно.
Как отключить автозапуск, чтобы в дальнейшем не получать запрос о программе, которую следует использовать?
Как прекратить автоматически открывать программу автозапуска при подключении устройства или вставке диска?
Автозапуск не запускается, когда я вставляю диск или подключаю устройство?
Эта проблема может быть вызвана несколькими причинами. Возможно, автозапуск ограничен групповой политикой, отменен исполняемой программой или служба, необходимая для запуска автозапуска, не работает.
Попробуйте выполнить следующие действия:
Почему окно автозапуска не появляется при подключении некоторых типов носителей и устройств?
Возможно, функция автозапуска отключена для этих типов носителей или устройств.
Чтобы проверить, так ли это, выполните следующие действия:
До появления диалогового окна автозапуска можно было избежать, удерживая клавишу Shift. Почему это пока не срабатывает?
Удержание клавиши Shift открывает диалоговое окно автозапуска независимо от настроек по умолчанию. Чтобы избежать диалогового окна автозапуска для особого типа хранилища (в частности диска или устройства), выполните следующие действия.
Почему поиск Автозапуск типов содержимого устройства хранения данных продолжается много времени?
Возможно, устройство содержит большое количество файлов или сложную структуру папок.
Источник
[РЕШЕНО] Как исправить ошибки, связанные с Autoruns_11.21.0.0.exe
Повреждение, отсутствие или удаление файлов autoruns_11.21.0.0.exe может привести к возникновению ошибок исполняемого файла EXE, которые чаще всего наблюдаются на этапе запуска Sysinternals autoruns. Большую часть проблем, связанных с данными файлами, можно решить посредством скачивания и установки последней версии файла EXE. Кроме того, регулярная очистка и оптимизация реестра Windows предотвратит создание неправильных ссылок на пути к файлам EXE, поэтому мы настоятельно рекомендуем регулярно выполнять сканирование реестра.
Windows Executable File форматы классифицируют в качестве Исполнимые файлы, и они имеют расширение EXE. Мы подготовили для вас несколько версий файлов autoruns_11.21.0.0.exe, которые походят для %%os%% и нескольких выпусков Windows. Данные файлы можно посмотреть и скачать ниже. В настоящее время в нашей безе отсутствуют некоторые файлы autoruns_11.21.0.0.exe, однако вы можете получить их по запросу, нажав на кнопку Request (Запрос) рядом с соответствующей версией файла. В крайнем случае, если ниже отсутствует необходимая вам версия файла, вы всегда можете связаться с Sysinternals.
Как правило, ошибки подобного типа больше не возникают после размещения надлежащей версии файла autoruns_11.21.0.0.exe в соответствующем месте, однако вам следует выполнить проверку ещё раз. Затем вы можете повторно открыть Sysinternals autoruns, чтобы проверить выводится ли сообщение об ошибке.
Источник
В большинстве случаев проблемы, связанные с файлами autorun 2007.exe, возникают в результате отсутствия или повреждения файла (вредоносное ПО / вирус) и часто наблюдаются при запуске программы AutoPlay Menu Loader. Как правило, решить проблему можно заменой файла EXE. Если ошибка autorun 2007.exe возникла в результате его удаления по причине заражения вредоносным ПО, мы рекомендуем запустить сканирование реестра, чтобы очистить все недействительные ссылки на пути к файлам, созданные вредоносной программой.
EXE файлы — это типы Исполнимые файлы, более широко известные в качестве формата Windows Executable File. Вы можете скачать новую копию файла autorun 2007.exe для %%os%% (и ряда операционных систем Windows) в таблице ниже. Если в настоящее время необходимая вам версия autorun 2007.exe недоступна для загрузки, вы можете запросить её копию, нажав на кнопку Request (Запрос) ниже. В некоторых случаях, чтобы получить необходимую версию файла, вам может потребоваться связаться непосредственно с Linasoft.
Настоятельно рекомендуется выполнить проверку и убедиться в том, что файл был размещён в правильном каталоге. Тщательно следуйте настоящим инструкциям, чтобы устранить возникающую ошибку, связанную с файлом autorun 2007.exe, однако мы рекомендуем выполнить быструю проверку. Попробуйте повторно запустить AutoPlay Menu Loader, чтобы проверить, появляется ли сообщение об ошибке.
| autorun 2007.exe Описание файла | |
|---|---|
| Расширение файла: | EXE |
| Категория: | AutoPlay Menu Loader |
| Application: | AutoPlay Menu Loader |
| Версия: | 4.3.0.288 |
| Автор: | Linasoft |
| Имя: | autorun 2007.exe |
| Размер (в байтах): | 920767 |
| SHA-1: | 496434cd66fc7d5761752dda59315fbda2939033 |
| MD5: | 5319bfd176a758c03be5c7c42d5bc21d |
| CRC32: |
Продукт Solvusoft
Загрузка
WinThruster 2023 — Сканировать ваш компьютер на наличие ошибок реестра в autorun 2007.exe
Windows
11/10/8/7/Vista/XP
Установить необязательные продукты — WinThruster (Solvusoft) | Лицензия | Политика защиты личных сведений | Условия | Удаление
EXE
autorun 2007.exe
Идентификатор статьи: 1109880
Autorun 2007.exe
| File | Контрольная сумма MD5 | Размер | Загрузить | |||||||||||||||||
|---|---|---|---|---|---|---|---|---|---|---|---|---|---|---|---|---|---|---|---|---|
| + autorun 2007.exe | 5319bfd176a758c03be5c7c42d5bc21d | 899.19 KB | ||||||||||||||||||
|
Частичный список ошибок autorun 2007.exe AutoPlay Menu Loader:
- «Ошибка приложения Autorun 2007.exe.»
- «Недопустимый файл Autorun 2007.exe. «
- «Возникла ошибка в приложении Autorun 2007.exe. Приложение будет закрыто. Приносим извинения за неудобства.»
- «К сожалению, мы не можем найти autorun 2007.exe. «
- «Autorun 2007.exe не найден.»
- «Проблема при запуске приложения: autorun 2007.exe. «
- «Файл Autorun 2007.exe не запущен.»
- «Отказ Autorun 2007.exe.»
- «Неверный путь к программе: autorun 2007.exe. «
Эти сообщения об ошибках EXE могут появляться во время установки программы, в то время как программа, связанная с autorun 2007.exe (например, AutoPlay Menu Loader) работает, во время запуска или завершения работы Windows, или даже во время установки операционной системы Windows. Документирование проблем autorun 2007.exe в AutoPlay Menu Loader является ключевым для определения причины проблем с электронной AutoPlay Menu Loader и сообщения о них в Linasoft.
Источник ошибок Autorun 2007.exe
Проблемы AutoPlay Menu Loader и Autorun 2007.exe возникают из отсутствующих или поврежденных файлов, недействительных записей реестра Windows и вредоносных инфекций.
Точнее, ошибки autorun 2007.exe, созданные из:
- Недопустимая или поврежденная запись Autorun 2007.exe.
- Зазаражение вредоносными программами повредил файл autorun 2007.exe.
- Autorun 2007.exe злонамеренно или ошибочно удален другим программным обеспечением (кроме AutoPlay Menu Loader).
- Другое программное обеспечение, конфликтующее с AutoPlay Menu Loader, autorun 2007.exe или общими ссылками.
- Поврежденная загрузка или неполная установка программного обеспечения AutoPlay Menu Loader.
Microsoft Office, Windows, Программное обеспечение
- 17.03.2016
- 126 127
- 141
- 23.05.2022
- 411
- 394
- 17

- Содержание статьи
- Описание проблемы
- Решение 1 — Редактируем реестр
- Решение 2 — Переименовываем исполняемый файл установщика
- Комментарии к статье ( 141 шт )
- Добавить комментарий
В данной статье пойдет речь о том, как исправить ошибку в Microsoft Office 2007, когда при запуске любого входящего в его состав приложения, начинается долгая «установка» и этот процесс повторяется при каждом новом запуске.
Описание проблемы
Довольно распространенная проблема с любым приложением Microsoft Office 2007 — после их запуска, или открытия их документов, начинается долгий процесс установки, с сообщением о процессе некой «Настройке». После закрытия приложения все будет повторятся по новой, что абсолютно выводит пользователя из себя. Случается это с Word, Excel, Access и всеми приложениями пакета Office 2007. Чаще всего причиной подобного поведения является установленная на этом же компьютере другая версия Microsoft Office.
Решение 1 — Редактируем реестр
Сперва на всякий случай закрываем все офисные приложения. Далее, открываем Редактор реестра, выполнив команду regedit, после чего необходимо перейти по следующему пути:
HKEY_CURRENT_USERSoftwareMicrosoftOffice12.0WordOptionsПричем вместо Word может быть любое другое сбойное приложение — например, Excel:
HKEY_CURRENT_USERSoftwareMicrosoftOffice12.0ExcelOptionsПроверяем наличие параметра DWORD с названием NoReReg, если его нет — то создаем его. Ставим значение данного параметра 1. Теперь осталось проверить работу нужной программы, и если это решение не сработало, переходим ко второму ниже.
Решение 2 — Переименовываем исполняемый файл установщика
Если же предыдущий способ не помог, то есть еще одно простое, и немного грубоватое решение — необходимо удалить или переименовать файл установщика Office 2007, который вызывается каждый раз при запуске. Находится он по следующему адресу:
C:Program FilesCommon Filesmicrosoft sharedOFFICE12Office Setup ControllerSetup.exeЕсли на компьютере, где возникла проблема, установлена 64 разрядная операционная система, то путь к данному файлу будет выглядеть немного по другому:
C:Program Files (x86)Common Filesmicrosoft sharedOFFICE12Office Setup ControllerSetup.exeПосле чего все приложения Microsoft Office 2007 будут запускаться сразу.

Сегодня будем решать ошибки при установке Microsoft Office различных версий. А именно разберем такие ошибки как 2203, 1935, 30015-6 (-1) также разберем сбои в конце установки Microsoft Office и ошибку «Службе установщика Windows не удаётся обновить файлы». Надеюсь, что ниже изложенный материал вам поможет.
Существует несколько причин, по которым может возникнуть ошибка при установке Microsoft Office. Среди них:ошибка 2203; ошибка 1935; ошибка 1406 и др. Несмотря на богатый функционал пакета редакторов, сама программа в плане структуры файлов довольно сложная и громоздкая. Это приводит к множеству проблем на этапах деинсталляции или установки. В частности, ошибка может произойти по следующим причинам:
- На компьютере уже был установлен Офис, а после удален, но не до конца;
- Устанавливаемая версия Офиса не поддерживается текущей операционной системой;
- Не установлены необходимые дополнительные библиотеки.
Ошибка в конце установки Microsoft Office 2010
В конце установки программа зависает или же отображается сообщение «Обнаружена проблема при установке Microsoft Office». В окне инсталлятора появится кнопка «Исправить», которую нужно нажать. После этого будут внесены необходимые изменения в реестр компьютера. Далее повторите установку. Если же программа по-прежнему выдает ошибку, или же кнопка «Исправить» не работает, то необходимо удалить программу и попробовать установить другую весию.
Службе установщика Windows не удаётся обновить один или несколько защищённых файлов
Чтобы понять в чем причина ошибки,заходим в журнал событий Windows. Для этого надо зайти в “Пуск” – “Панель управления” – “Администрирование” – “Просмотр событий”. В открывшемся окошке, выбираем слева раздел “Приложение” видем в правом поле ошибку. Если открыть ее двойным щелчком и прочитать описание, то становится понятно, что служба установщика Windows не может обновить защищенный файл, находящийся по следующему пути: Program FilesCommon FilesMicrosoft Sharedweb server extensions40binfp4autl.dll.
Для решения проблемы делаем следующее:
- Заходим в папку C:Program FilesCommon FilesMicrosoft Sharedweb server extensions40bin
- Скачиваем файл fp4autl
- Загруженный файл копируем в указанную выше папку bin. Появится окошко с предложением вставить установочный компакт-диск – нажимаем “Отмена”
- Следом появится еще одно сообщение – нажимаем здесь “Да”.
- Запускаем установку Microsoft Office заново. Ошибка больше не должна появится.
Если же ошибка возникает снова – перезагрузите компьютер и после этого проверьте, чтобы файл fp4autl.dll находился в указанной выше папке.
Ошибка 2203 при установке Microsoft Office
Во время установки Microsoft Office появляется сообщение «Ошибка 2203. Внутренняя ошибка» и операция прерывается. Код данной ошибки свидетельствует о том, что при установке MS Office система не может получить полный доступ к папке временных файлов (temp). В Windows есть несколько таких папок. Расположены они по следующим адресам:
- C:Temp
- C:WindowsTemp
- C:UsersВаш_профиль_пользователяAppDataLocalTemp
Чтобы узнать, какая именно папка вам нужна, щелкните правой кнопкой мыши по ярлыку Мой компьютер и откройте Свойства. В меню раскройте Дополнительные параметры системы — Переменные среды.В раскрывшемся окне вы увидите, какая именно папка Temp используется вашей операционной системой по умолчанию. Для устранения проблемы с ошибкой 2203 необходимо выставить все разрешения для данной папки для всех пользователей и групп. Для этого отыскиваем нужную папку Temp, правой кнопкой открываем ее Свойства и переходим на вкладку Безопасность. Для всех пользователей и системы должны стоять все галочки в разрешениях для полного доступа.
Так же рекомендуем добавить пользователя (группу) с именем Все (именно так, обязательно с большой буквы) и аналогично разрешить полный доступ. Точно так же можно настроить полный доступ и для других папок Temp, расположение которых указано в начале страницы.После всех манипуляций и перезагрузки компьютера ошибка 2203 при установке Microsoft Office должна исчезнуть.
Однако не стоит забывать, что Windows любит преподносить не только одиночные проблемы, но и сразу букетом. Например, ошибку 2203 часто сопровождает проблема удаления старой версии MS Office, в частности невозможно удалить файлы GROOVEEX.DLL и GrooveIntlResource.dll Кроме того, установке офиса может препятствовать даже антивирус, особенно часто слышны нарекания на самого известного российского разработчика. Поэтому если даже после настройки папки Temp проблема с ошибкой 2203 не исчезла, попробуйте отключить антивирус Касперского на время установки MS Office.
Ошибка Error 1935 при установке Microsoft Office 2010
Ошибка 1935 возникает при установке Office 2010 с пакетом обновления 2 . В состав Офис 2010 входит поддержка программирования .NET, поэтому эту ошибку вызывает конфликт между установщиком Windows (msiexec.exe) и службой Windows Search (SearchIndexer.exe) или же другим модулем. Этот конфликт возникает при копировании файла сборки. Кроме того, ошибку могут вызывать другие обновления, например исправление для компонентов Microsoft .NET Framework.
Основная причина заключается в сбое хода установки или распаковки компоненто что происходит из-за повреждения NET Framework. Если вы устанавливали пакет программ MS Office 2007, 2010, 2013, 2016 или отдельную его программу и у вас возникла 1935-я ошибка, то попробуйте сначала перезагрузить компьютер, возможно больше ошибки не будет. Но если ошибка все равно появляется, то проделайте следующие действия.
- Очистите реестр компьютера, через программу CCleaner
- Откройте «Мой компьютер» и перейдите на вкладку «Изменение/Удаление программ»
- Найдите программу Microsoft .NET Framework и нажмите на нее, чтобы изменить
- В открывшемся окне выберите пункт «Восстановить программу Microsoft .NET Framework до исходного состояния»
- После того, как программа восстановит свои настройки, перезагрузите компьютер
- Пробуйте установить MS Office.
Другой способ
- Остановите службу Виндовс Search и запустите Office 2010
- Вот как остановить службу Windows Search: Щелкните «Пуск».
- Введите запрос services.msc в поле Найти программы и файлы.
- В списке служб нажмите пр. кнопкой мыши Windows Search и нажмите Остановить.
- Запустите установку Office 2010
Одной из таких ошибок является 30015-6 (-1).
Эта ошибка появляется во время установки Ms Office 2016.
Способ 1. Отключение антивируса и Брандмауэра Windows Первая вещь, которую вы должны сделать, так это отключить ваш антивирус и фаерволл. Что бы отключить фаерволл сделайте следующее: Зайдите в «Панель управления» и выберите «Брандмауэр Windows». В левой панели нажмите на «Отключить Бранмауэр Windows». В открывшемся окне отключите фаерволл для публичных и приватных опций. Эти две утилиты порой могут конфликтовать с установщиками различных программ. Попробуйте установить MS Office 2016 снова. Если вы получайте ошибку 30015-6 (-1) , то переходите к следующему методу статьи.
Способ 2. Установка в «чисто» загруженной системе Для того что бы запустить систему без каких либо лишних утилит нужно выполнить «чистую» загрузку. Для того что бы это выполнить сделайте следующее: Нажмите комбинацию клавиш Win+R и впишите в появившемся окне команду msconfig. В первой вкладке выберите «Выборочная загрузка» и уберите галочку с «Загружать элементы автозагрузки». Далее пройдите в «Службы» и пометьте галочкой «Не отображать службы Microsoft». Перед вами появится список из сторонних программ. Нажмите на кнопку «Отключить все». Нажмите применить и перезагрузите свой компьютер для принятия изменений. На старте системы вы сможете установить MS Office 2016 без каких либо проблем. Однако, после установки, не забудьте выставить параметры автозагрузки которые стояли ранее.
Другие способы решения оишбки Office 2016
-
Проверьте включён ли у вас сбор телеметрии для этого нажмите сочетание клавиш Win+R и в открывшемся окне «Выполнить» введите regedit.exe,далее перейдите в ветку HKEY_LOCAL_MACHINESOFTWAREPoliciesMicrosoftWindowsDataCollection и проверьте нет ли там ключа AllowTelemetry.Если есть,удалите его и повторите установку Office. Возможно потребуется перезагрузка после удаления ключа.
-
Можно попробовать удалите раздел реестра HKLMSOFTWAREMicrosoftWindows NTCurrentVersionScheduleTaskCacheTreeMicrosoftOffice и папку (при наличии) C:WindowsSystem32TasksMicrosoftOffice.
Ошибка 2203 при установке
Ошибка 1406 Не удается записать значение Library
Ошибка 1920 Не удается запустить службу
Комментарии ()
Оставьте свой комментарий
Последнее обновление: 07/05/2022
[Необходимое время для чтения: ~4–6 мин.]
Файлы PF, такие как AUTORUN.EXE-321338FA.pf, классифицируются как файлы Архив (Private). Как файл Private он был создан для использования в Office 95 от компании Microsoft.
Первая версия AUTORUN.EXE-321338FA.pf для Office 95 увидела свет 08/24/1995 в Windows XP.
По нашим данным, эта версия файла является последним обновлением от компании Microsoft.
Продолжайте читать, чтобы найти загрузку правильной версии файла AUTORUN.EXE-321338FA.pf (бесплатно), подробные сведения о файле и порядок устранения неполадок, возникших с файлом PF.
Что такое сообщения об ошибках AUTORUN.EXE-321338FA.pf?
Общие ошибки выполнения AUTORUN.EXE-321338FA.pf
Ошибки файла AUTORUN.EXE-321338FA.pf часто возникают на этапе запуска Office, но также могут возникать во время работы программы.
Эти типы ошибок PF также известны как «ошибки выполнения», поскольку они возникают во время выполнения Office. К числу наиболее распространенных ошибок выполнения AUTORUN.EXE-321338FA.pf относятся:
- Не удается найти AUTORUN.EXE-321338FA.pf.
- AUTORUN.EXE-321338FA.pf — ошибка.
- Не удалось загрузить AUTORUN.EXE-321338FA.pf.
- Ошибка при загрузке AUTORUN.EXE-321338FA.pf.
- Не удалось зарегистрировать AUTORUN.EXE-321338FA.pf / Не удается зарегистрировать AUTORUN.EXE-321338FA.pf.
- Ошибка выполнения — AUTORUN.EXE-321338FA.pf.
- Файл AUTORUN.EXE-321338FA.pf отсутствует или поврежден.
Библиотека времени выполнения Microsoft Visual C++
![]()
Ошибка выполнения!
Программа: C:WindowsPrefetchAUTORUN.EXE-321338FA.pf
Среда выполнения получила запрос от этого приложения, чтобы прекратить его необычным способом.
Для получения дополнительной информации обратитесь в службу поддержки приложения.

В большинстве случаев причинами ошибок в PF являются отсутствующие или поврежденные файлы. Файл AUTORUN.EXE-321338FA.pf может отсутствовать из-за случайного удаления, быть удаленным другой программой как общий файл (общий с Office) или быть удаленным в результате заражения вредоносным программным обеспечением. Кроме того, повреждение файла AUTORUN.EXE-321338FA.pf может быть вызвано отключением питания при загрузке Office, сбоем системы при загрузке или сохранении AUTORUN.EXE-321338FA.pf, наличием плохих секторов на запоминающем устройстве (обычно это основной жесткий диск) или заражением вредоносным программным обеспечением. Таким образом, крайне важно, чтобы антивирус постоянно поддерживался в актуальном состоянии и регулярно проводил сканирование системы.
Как исправить ошибки AUTORUN.EXE-321338FA.pf — 3-шаговое руководство (время выполнения: ~5-15 мин.)
Если вы столкнулись с одним из вышеуказанных сообщений об ошибке, выполните следующие действия по устранению неполадок, чтобы решить проблему AUTORUN.EXE-321338FA.pf. Эти шаги по устранению неполадок перечислены в рекомендуемом порядке выполнения.
Шаг 1. Восстановите компьютер до последней точки восстановления, «моментального снимка» или образа резервной копии, которые предшествуют появлению ошибки.
Чтобы начать восстановление системы (Windows XP, Vista, 7, 8 и 10):
- Нажмите кнопку «Пуск» в Windows
- В поле поиска введите «Восстановление системы» и нажмите ENTER.
- В результатах поиска найдите и нажмите «Восстановление системы»
- Введите пароль администратора (при необходимости).
- Следуйте инструкциям мастера восстановления системы, чтобы выбрать соответствующую точку восстановления.
- Восстановите компьютер к этому образу резервной копии.
Если на этапе 1 не удается устранить ошибку AUTORUN.EXE-321338FA.pf, перейдите к шагу 2 ниже.

Шаг 2. Если вы недавно установили приложение Office (или схожее программное обеспечение), удалите его, затем попробуйте переустановить Office.
Чтобы удалить программное обеспечение Office, выполните следующие инструкции (Windows XP, Vista, 7, 8 и 10):
- Нажмите кнопку «Пуск» в Windows
- В поле поиска введите «Удалить» и нажмите ENTER.
- В результатах поиска найдите и нажмите «Установка и удаление программ»
- Найдите запись для Office 95 и нажмите «Удалить»
- Следуйте указаниям по удалению.
После полного удаления приложения следует перезагрузить ПК и заново установить Office.
Если на этапе 2 также не удается устранить ошибку AUTORUN.EXE-321338FA.pf, перейдите к шагу 3 ниже.
![]()
Office 95
Microsoft Corporation
Шаг 3. Выполните обновление Windows.
Когда первые два шага не устранили проблему, целесообразно запустить Центр обновления Windows. Во многих случаях возникновение сообщений об ошибках AUTORUN.EXE-321338FA.pf может быть вызвано устаревшей операционной системой Windows. Чтобы запустить Центр обновления Windows, выполните следующие простые шаги:
- Нажмите кнопку «Пуск» в Windows
- В поле поиска введите «Обновить» и нажмите ENTER.
- В диалоговом окне Центра обновления Windows нажмите «Проверить наличие обновлений» (или аналогичную кнопку в зависимости от версии Windows)
- Если обновления доступны для загрузки, нажмите «Установить обновления».
- После завершения обновления следует перезагрузить ПК.
Если Центр обновления Windows не смог устранить сообщение об ошибке AUTORUN.EXE-321338FA.pf, перейдите к следующему шагу. Обратите внимание, что этот последний шаг рекомендуется только для продвинутых пользователей ПК.

Если эти шаги не принесут результата: скачайте и замените файл AUTORUN.EXE-321338FA.pf (внимание: для опытных пользователей)
Если ни один из предыдущих трех шагов по устранению неполадок не разрешил проблему, можно попробовать более агрессивный подход (примечание: не рекомендуется пользователям ПК начального уровня), загрузив и заменив соответствующую версию файла AUTORUN.EXE-321338FA.pf. Мы храним полную базу данных файлов AUTORUN.EXE-321338FA.pf со 100%-ной гарантией отсутствия вредоносного программного обеспечения для любой применимой версии Office . Чтобы загрузить и правильно заменить файл, выполните следующие действия:
- Найдите версию операционной системы Windows в нижеприведенном списке «Загрузить файлы AUTORUN.EXE-321338FA.pf».
- Нажмите соответствующую кнопку «Скачать», чтобы скачать версию файла Windows.
- Скопируйте этот файл в соответствующее расположение папки Office:
Windows XP: C:WindowsPrefetch
- Перезагрузите компьютер.
Если этот последний шаг оказался безрезультативным и ошибка по-прежнему не устранена, единственно возможным вариантом остается выполнение чистой установки Windows XP.
СОВЕТ ОТ СПЕЦИАЛИСТА: Мы должны подчеркнуть, что переустановка Windows является достаточно длительной и сложной задачей для решения проблем, связанных с AUTORUN.EXE-321338FA.pf. Во избежание потери данных следует убедиться, что перед началом процесса вы создали резервные копии всех важных документов, изображений, установщиков программного обеспечения и других персональных данных. Если вы в настоящее время не создаете резервных копий своих данных, вам необходимо сделать это немедленно.
Скачать файлы AUTORUN.EXE-321338FA.pf (проверено на наличие вредоносного ПО — отсутствие 100 %)
ВНИМАНИЕ! Мы настоятельно не рекомендуем загружать и копировать AUTORUN.EXE-321338FA.pf в соответствующий системный каталог Windows. Microsoft, как правило, не выпускает файлы Office PF для загрузки, поскольку они входят в состав установщика программного обеспечения. Задача установщика заключается в том, чтобы обеспечить выполнение всех надлежащих проверок перед установкой и размещением AUTORUN.EXE-321338FA.pf и всех других файлов PF для Office. Неправильно установленный файл PF может нарушить стабильность работы системы и привести к тому, что программа или операционная система полностью перестанут работать. Действовать с осторожностью.
Вы скачиваете пробное программное обеспечение. Для разблокировки всех функций программного обеспечения требуется покупка годичной подписки, стоимость которой оставляет 39,95 долл. США. Подписка автоматически возобновляется в конце срока (Подробнее). Нажимая кнопку «Начать загрузку» и устанавливая «Программное обеспечение», я подтверждаю, что я прочитал (-а) и принимаю Лицензионное соглашение и Политику конфиденциальности компании Solvusoft.
Ошибка при направлении команды приложению.
Данная ошибка чаще всего возникает при открытии файлов Microsoft Office, таких как: *.xls, *.xlsx, *.doc, *.docx, *.mdb и так далее.
Решение данной ошибки довольно простое, и не требует от пользователя каких либо углубленных знаний.
Решение проблемы. Шаг 1:
Для начало вам необходимо найти файлы запуска программ вызвавших сбой.
Все они находятся в одной и той же папке.
Для Microsoft Office 2003 это — C:Program FilesMicrosoft OfficeOFFICE11
Для Microsoft Office 2007 — C:Program FilesMicrosoft OfficeOFFICE12
Для Microsoft Office 2010 — C:Program FilesMicrosoft OfficeOFFICE14
Для Microsoft Office 2013 — C:Program FilesMicrosoft OfficeOFFICE15
Откройте папку соответствующую вашей версии Microsoft Office и найдите файл приложения которое запустилось с данной ошибкой:
Если это Word, то нужный нам файл называется WINWORD.EXE, если Excel то EXCEL.EXE
В нашем случае установлен Microsoft Office 2007 и сбой дало приложение Excel. Следовательно исходя из вышесказанного, мы идем в каталог C:Program FilesMicrosoft OfficeOFFICE12 и находим там файл EXCEL.EXE. Щелкаем на нем правой кнопкой мыши и выбираем пункт «Свойства».

Открытие свойств EXCEL.EXE
В открывшемся окне свойств, перейдите на вкладку «Совместимость». Обратите внимание на разделы «Режим совместимости» и «Уровень прав». В обоих разделах галочки должны быть сняты, как показано на рисунке ниже.

Свойства файла EXCEL.EXE
Если это не так, выставьте опираясь на рисунок.
Реклама
Внимание! Перед этим шагом, обязательно создайте точку восстановления системы. Если что-то пойдет не так, Вы всегда сможете «откатить» изменения.
Найдите при помощи меню < Пуск> утилиту «Восстановление системы». Затем, следуя подсказкам системы, создайте точку восстановления.

Запуск программы восстановления
Надеемся у вас не возникнет проблем с созданием точки восстановления.
Теперь вам осталось проделать пару действий в реестре Windows. Откройте программу RegEdit нажав одновременно две кнопки на клавиатуре — WIN+R и в открывшемся окошке введите:
regedit
и нажмите клавишу .

В левой части открывшегося окна последовательно открывая разделы, пройдите следующий путь:
HKEY_CURRENT_USER => Software => Microsoft => Windows => CurrentVersion
Теперь удалите все подразделы находящиеся в CurrentVersion по очереди.

Удаление разделов реестра
После этого перезагрузите компьютер. Ошибка при направлении команды приложению должна исчезнуть.
Способ 3 из комментариев
Нажмите на кнопку и в выпавшем меню нажмите на кнопку .

В левой части окна выберите пункт «Дополнительно». Затем в правой части окна прокрутите содержимое до раздела «Общие», и снимите галочку «Игнорировать DDE-запросы от других приложений».
Для отключения данного рекламного блока вам необходимо зарегистрироваться или войти с учетной записью социальной сети.
Сообщения: 21
Благодарности: 0
Сообщения: 263
Благодарности: 8
| Конфигурация компьютера | |
| Процессор: P4 2.8 | |
| Материнская плата: MSI 6567 max 2.0 | |
| Память: DDR 333 2.25 Гб | |
| HDD: Maxtor 300Гб IDE Segate 1Тб S-ATA | |
| Видеокарта: Радеон 9600 256мб | |
| Блок питания: 400вт | |
| CD/DVD: asus | |
| Монитор: Iijama 19″ |
Сообщения: 12426
Благодарности: 2328
| Конфигурация компьютера | |
| Процессор: Intel(R) Core(TM) i5-2300 CPU @ 2.80GHz | |
| Материнская плата: Gigabyte GA-H67MA-UD2H-B3 | |
| Память: Hynix HMT325U6BFR8C-H9 2x2Gb + Hynix HMT351U6BFR8C-H9 2x4Gb | |
| HDD: Hitachi HDS721010CLA332 | |
| Звук: Realtek ALC889 | |
| Блок питания: Asus 500W | |
| CD/DVD: Optiarc DVD RW AD-7201S ATA Device | |
| Монитор: Acer V243HQAbd | |
| ОС: Windows 7 Ultimate x64 SP1 RTM (6.1.7601) | |
| Индекс производительности Windows: 5,1 |
У меня 2007-й даже не установился на полностью чистую систему. »
Сообщения: 263
Благодарности: 8
| Конфигурация компьютера | |
| Процессор: P4 2.8 | |
| Материнская плата: MSI 6567 max 2.0 | |
| Память: DDR 333 2.25 Гб | |
| HDD: Maxtor 300Гб IDE Segate 1Тб S-ATA | |
| Видеокарта: Радеон 9600 256мб | |
| Блок питания: 400вт | |
| CD/DVD: asus | |
| Монитор: Iijama 19″ |
Последний раз редактировалось AvalonXP, 11-01-2010 в 01:56 .
Сообщения: 21
Благодарности: 0
Удалил касперского, запустил doc’овский файл, всё запустилось без ошибок и предупреждений, затем снова установил Касперского, повторно запустил doc’овский файл, проблем не возникло. То есть, получается, что проблема была из за касперского(как многие и предполагали). Когда устанавливал софт, KIS поставил одним из первых приложений, и наверное в связи с этим и возникла подобная проблема.
Спасибо всем за помощь, проблема решена.
Сообщения: 2
Благодарности: 1
Последний раз редактировалось emoreva, 16-02-2010 в 17:38 .
Сообщения: 12426
Благодарности: 2328
| Конфигурация компьютера | |
| Процессор: Intel(R) Core(TM) i5-2300 CPU @ 2.80GHz | |
| Материнская плата: Gigabyte GA-H67MA-UD2H-B3 | |
| Память: Hynix HMT325U6BFR8C-H9 2x2Gb + Hynix HMT351U6BFR8C-H9 2x4Gb | |
| HDD: Hitachi HDS721010CLA332 | |
| Звук: Realtek ALC889 | |
| Блок питания: Asus 500W | |
| CD/DVD: Optiarc DVD RW AD-7201S ATA Device | |
| Монитор: Acer V243HQAbd | |
| ОС: Windows 7 Ultimate x64 SP1 RTM (6.1.7601) | |
| Индекс производительности Windows: 5,1 |
Но не открываются файлы *.doc и *.xls из проводников. »
Сообщения: 2
Благодарности: 1
Какая ошибка? Нажмите правой клавишей мыши по файлу —> открыть с помощью, какая программа установлена для открытия? Попробуйте через «обзор» указать программу (C:Program FilesMicrosoft Office и т.д.).
Ошибка та же, что встречалась у людей в начале обсуждения: «Ошибка при направлении команды приложению». Для открытия установлен Word (в случае с *.xls — Exel). Это явно глюк семерки.
В общем, три часа «танца с бубном» дали результат
Итак, что у меня получилось.
Напомню, изначально, после установки Офиса 2003 на Win7 при каждом открытии приложений выдавалось сообщение «Версия приложения офис не совпадает». На работу приложений не влияло, но раздражало. В попытках исправить нашла в семерке функцию «Исправление неполадок совместимости» (В меню Пуск открываем список приложений Офис, нажимаем правой клавишей мыши и выбираем соответствующую функцию). Данный сервис позволяет запускать приложение под указанными настройками. Я выбрала запуск, как под XP c SP2 (то под чем этот офис работал нормально). Сообщение исчезло.
Позже я обнаружила проблему с открытием файлов из проводников, собственно, сабж.
Итак, устранить удалось следующим образом. Зашла в папку «C:Program FilesMicrosoft OfficeOFFICE11» (у вас это может быть Office12). Зашла в свойства WINWORD (правой кнопкой мыши на файл приложения WINWORD — свойства), открыла закладку Совместимость. На этой закладке стояла Отметка в чекбоксе Совместимость и выбрано было значение XP SP2 (это работа сервиса). Так вот, на этой закладке сняла отметку с «Совместимость» и сняла отметку с «Выполнять эту программу от имени администратора» (в блоке «Уровень прав»). И вуаля — оно заработало. Причем результат принесло снятие именно второй отметки (между действиями проверяла). Самое интересное, что сообщение, которое изначально появлялось и которое я устранила как раз настроив совместимость не вернулось.
Повторила то же самое для Exel и Power Point.
Не уверена, что это универсальное лекарство, но надеюсь, что кому-нибудь поможет
MS Office: Ошибка при направлении команды приложению
[QUOTE]Андрей пишет:
Удалил TuneUp2012 и ошибка пропала! Спасибо.
Попробуйте в варианте Администратора, открыв Совместимость, поставить галочку на Windows7 (если у Вас Windows7)
Tune Up удалять не надо..По крайней мере мне не пришлось
Итак:
1.Открываем TuneUp Program Deactivator
2.Ищем Microsoft Office. Если там написано «Enabled», кликните на эту же кнопку и сделайте «Disable»
У меня,после этого все заработало без окна об ошибке. надеюсь поможет.
П.С: TuneUp Program Deactivator находится в меню Optimize System.
1.Открываем TuneUp Program Deactivator
2.Ищем Microsoft Office. Если там написано «Enabled», кликните на эту же кнопку и сделайте «Disable»
У меня,после этого все заработало без окна об ошибке. надеюсь поможет.
Все решилось! Это и не tuneUp и не игнорировать запросы DDE!
Берем файл на котором выскакивает ошибка и смотрим его свойства!
Там не Excel или Word, а конвертер! Меняем по умолчанию для этих видов файлов (docx и xlsx) на прямые программы Excel или Word, указывая их явное положение в папке C:Program Files (x86)Microsoft OfficeOFFICE11 или C:Program FilesMicrosoft OfficeOFFICE11
Ошибка 1935 при попытке установить Microsoft Office 2010 или 2007
Office 365 ProPlus переименован в Майкрософт 365 корпоративные приложения. Для получения дополнительной информации об этом изменении прочитайте этот блог.
Решение
Если отображается сообщение об ошибке «ошибка 1935. Произошла ошибка при установке компонента сборки «при установке Office 2010 или 2007 или одного из автономных продуктов Office, таких как Excel, перезапустите компьютер и попытайтесь снова запустить программу установки в качестве краткого шага.
Если после перезагрузки компьютера отображается сообщение об ошибке, попробуйте выполнить другие действия, чтобы устранить проблему.
Запуск средства проверки готовности системы к обновлению
Средство готовности к обновлению системы можно использовать только в операционных системах Windows 7 или Windows Vista. Если у вас установлена операционная система Windows XP, воспользуйтесь одним из способов, описанных в этой статье.
Выберите и скачайте средство проверки готовности системы к обновлению для используемой версии Windows:
Восстановление и обновление компонентов Microsoft .NET Framework
Сначала проверьте установленные программы, чтобы проверить, установлена ли последняя версия .NET Framework. Для этого выполните следующие действия:
Нажмите кнопку Пуск (или запустите > выполнить в Windows XP).
Введите appwiz.cpl, а затем нажмите клавишу ВВОД.
В списке установленных программ найдите клиентский профиль Microsoft .NET Framework 4. Просмотр изображения.

Если вы нашли клиентский профиль Microsoft .NET Framework 4, выполните указанные ниже действия, чтобы восстановить его.
Закройте все приложения.
Нажмите кнопку Пуск (или запустите > выполнить в Windows XP).
Введите appwiz.cpl, а затем нажмите клавишу ВВОД.
Выберите клиентский профиль Microsoft .NET Framework 4 и нажмите Удалить/изменить (или изменить или удалить в Windows XP). Просмотр изображения.

Выберите вариант восстановления клиентского профиля .NET Framework 4 до исходного состояния, а затем нажмите кнопку Далее. Просмотр изображения.

После завершения восстановления нажмите кнопку Готово, а затем — кнопку Перезапустить Новто перезагрузить компьютер.
Если вы не можете найти клиентский профиль Microsoft .NET Framework 4, скачайте и установите его для обновления компьютера. Вы можете скачать файл из:
Повторите попытку установки Microsoft Office. Если ошибка 1935 продолжает возникать, выполните действия, описанные в статье Удаление и повторная установка .NET Framework с компьютера.
Удаление и повторная установка компонентов Microsoft .NET Framework
Удаление и повторная установка компонентов Microsoft .NET Framework. важное средство очистки установки .NET Framework, представленное здесь, следует использовать только после того, как вы пробовали предыдущие параметры.
Чтобы удалить компоненты .NET Framework с компьютера, выполните указанные ниже действия.
Создайте временную папку на рабочем столе.
При появлении соответствующего запроса нажмите кнопку Открыть, а затем нажмите кнопку извлечь. Извлеките файлы в созданную папку.
Найдите cleanup_tool.exe в созданной папке и дважды щелкните ее.
В разделе «запустить программу очистки установки .NET Framework?» сообщение, нажмите кнопку Да.
Нажмите кнопку Да, чтобы принять условия лицензионного соглашения.
В окне продукт для очистки выберите версию .NET Framework, которую нужно удалить.
Невозможно удалить версии платформы .NET Framework, которые входят в состав операционной системы Windows. При наличии Windows 7 невозможно удалить платформу .NET Framework версии 3,5 или ниже. При наличии Windows Vista невозможно удалить .NET Framework версии 3,0 или ниже. При наличии Windows XP невозможно удалить .NET Framework версии 2,0 или ниже.
Нажмите кнопку Очистить.
Перезагрузите компьютер после удаления компонента .NET Framework.
Скачайте и установите следующие компоненты (по одному в зависимости от операционной системы):
Перезагрузите компьютер и запустите обновление Windows, чтобы установить обновления.
Нужна дополнительная помощь?
Получите помощь из сообщества Майкрософт сообщества Майкрософт , найдите дополнительные сведения о поддержке Майкрософт или справке по Office, атакже Узнайте больше о Assisted Support вариантах поддержки.
Дополнительная информация
Если при установке пакета обновления 1 (SP1) для Office 2010 появляется сообщение об ошибке 1935, выполните действия, описанные в статье Описание обновления для office 2010 от 13 сентября 2011 статьи базы знаний.
Для получения дополнительных сведений об ошибке 1935 прочитайте сообщение об ошибке 1935 во время установки .NET Framework.
При установке пакета обновления 2 (SP2) для Office 2010 может возникнуть ошибка 1935. Так как Office 2010 включает поддержку программирования .NET, эта проблема может быть вызвана помехами между установщиком Windows (msiexec.exe) и поиском Windows (SearchIndexer.exe) или другим модулем в процессе копирования файлов сборки. Эта проблема также может возникать при использовании других обновлений, например, исправления для компонентов Microsoft .NET Framework. Чтобы обойти эту проблему, выполните одно из указанных ниже действий.
Способ 1: повторная установка Office 2010 с пакетом обновления 2 (SP2)
Способ 2: остановка службы поиска Windows и применение Office 2010 с пакетом обновления 2 (SP2)
Чтобы остановить службу поиска Windows, выполните указанные ниже действия.
Нажмите кнопку Пуск, введите Services. msc в поле Поиск программ и филестекст, а затем нажмите кнопку Services. msc в результатах поиска.
В списке служб щелкните правой кнопкой мыши Поиск Windows и выберите команду Остановить.
Способ 3: выполнение чистой загрузки и установка Office 2010 с пакетом обновления 2 (SP2)
Способ 4: Установка всех доступных обновлений с помощью центра обновления Майкрософт и применение Office 2010 с пакетом обновления 2 (SP2)
Источник
Office 2007 и Windows 10: совместимость
Среди всех офисных программ существует пакет приложений, знакомый практически каждому пользователю ПК. Это Microsoft Office – одна из наиболее совершенных, удобных и обширных программ, применяемых для редактирования текстовых либо графических документов любого типа. Преимуществом данной программы является наличие сразу нескольких компонентов, позволяющих обрабатывать разные типы файлов. При этом вам совершенно не обязательно устанавливать их все, так как при начальной установке можно выбрать именно те компоненты, которые будут вам необходимы.

Выход последней версии Windows, десятой, сразу озадачил миллионы пользователей вопросом: а можно ли установить Office 2007 на Windows 10, и будет ли он с ней совместим? Вопрос этот очень актуален, так как данной версией офиса продолжает пользоваться много миллионов людей по всему миру. Ответ на него дает сам разработчик данного ПО, утверждая, что, несмотря на то, что данная версия офиса уже считается устаревшей, установить ее на Windows 10 все же можно. Как это сделать, мы и попытаемся разобраться ниже.
Как установить Office 2007 на Windows 10?
Чтобы начать пользоваться Office 2007 в сочетании с десятой версией Виндовс, требуется пройти все классические этапы установки этого программного пакета. Изначально требуется найти лицензионную версию офиса, для чего можно воспользоваться услугами сайта El-store.biz, в котором всегда можно купить Office 2007 по самой выгодной цене. Далее требуется запустить установщик программы, который вызывает на экран мастер установки. В нем предлагается пошаговая инструкция установки офиса, предполагающая:
- выбор языковых параметров;
- введение ключа, необходимого для активации;
- подтверждение согласия с лицензионным соглашением;
- выбор необходимых программных компонентов.
Источник
Не устанавливается Microsoft Office 2007, ошибка 1935.
Ответы (12)
* Попробуйте выбрать меньший номер страницы.
* Введите только числа.
* Попробуйте выбрать меньший номер страницы.
* Введите только числа.
- Удалите Office 2007 используя Способ 2 из этой статьи.
- Выполните действия из статьи Ошибка 1935 при попытке установки Microsoft Office 2010 или 2007.
- Установите Office 2007.
Этот ответ помог 1 пользователю
Это помогло устранить вашу проблему?
К сожалению, это не помогло.
Великолепно! Спасибо, что пометили это как ответ.
Насколько Вы удовлетворены этим ответом?
Благодарим за отзыв, он поможет улучшить наш сайт.
Насколько Вы удовлетворены этим ответом?
Благодарим за отзыв.
Это помогло устранить вашу проблему?
К сожалению, это не помогло.
Великолепно! Спасибо, что пометили это как ответ.
Насколько Вы удовлетворены этим ответом?
Благодарим за отзыв, он поможет улучшить наш сайт.
Насколько Вы удовлетворены этим ответом?
Благодарим за отзыв.
Данная ошибка говорит о повреждении компонента Net Framework (http://support.microsoft.com/kb/926804/ru).
Попробуйте проделать следующие действия:
|
|
Это помогло устранить вашу проблему?
К сожалению, это не помогло.
Великолепно! Спасибо, что пометили это как ответ.
Насколько Вы удовлетворены этим ответом?
Благодарим за отзыв, он поможет улучшить наш сайт.
Источник
Содержание
- Изменение параметров совместимости
- Создание точки восстановления
- Очистка системного реестра
- Вопросы и ответы

Пользователи разных версий офисного редактора MS Word иногда сталкиваются с определенной проблемой в его работе. Это ошибка, имеющая следующее содержание: «ошибка при направлении команды приложению». Причиной ее возникновения, в большинстве случаев, оказывается программное обеспечение, предназначенное для улучшения операционной системы.
Урок: Решение ошибки Ворд — закладка не определена
Устранить ошибку при направлении команды программе MS Word не сложно, и ниже мы расскажем о том, как это сделать.
Урок: Устранение ошибки Ворд — недостаточно памяти для завершения операции
Изменение параметров совместимости
Первое, что нужно сделать при возникновении такой ошибки — изменить параметры совместимости исполняемого файла «WINWORD». О том, как это сделать, читайте ниже.
1. Откройте проводник ОС Windows и перейдите по следующему пути:
C:Program Files (в 32-битных ОС это папка Program Files (x86)) Microsoft OfficeOFFICE16
Примечание: Название последней папки (OFFICE16) соответствует Microsoft Office 2016, для Word 2010 эта папка будет называться OFFICE14, Word 2007 — OFFICE12, в MS Word 2003 — OFFICE11.

2. В открывшемся каталоге правой кнопкой мышки кликните по файлу WINWORD.EXE и выберите пункт «Свойства».
3. Во вкладке «Совместимость» открывшегося окна «Свойства» снимите галочку напротив параметра «Запустить программу в режиме совместимости» в разделе «Режим совместимости». Также необходимо снять галочку напротив параметра «Выполнять эту программу от имени администратора» (раздел «Уровень прав»).
4. Нажмите «ОК» для закрытия окна.
Создание точки восстановления
На следующем этапе нам с вами необходимо будет внести изменения в системный реестр, но перед тем, как ним приступить, в целях безопасности нужно создать точку восстановления (резервную копию) ОС. Это поможет предотвратить последствия возможных сбоев.
1. Запустите «Панель управления».

- Совет: В зависимости от версии Windows, которую вы используете, открыть «Панель управления» можно через стартовое меню «Пуск» (Виндовс 7 и более старые версии ОС) или же с помощью клавиш «WIN+X», где в открывшемся меню следует выбрать «Панель управления».

2. В появившемся окне в разделе «Система и безопасность» выберите пункт «Архивация и восстановление».

3. Если ранее вы не создавали резервных копий системы, выберите раздел «Настроить резервное копирование», после чего просто следуйте инструкции пошагового мастера установки.

Если же ранее вы уже создавали резервную копию, выберите пункт «Создать резервную копию». Далее следуйте инструкциям.

Создав резервную копию системы, мы можем смело переходить к следующему этапу устранения ошибки в работе Ворд.
Очистка системного реестра
Теперь нам с вами предстоит запустить редактор реестра и выполнить ряд простых манипуляций.
1. Нажмите клавиши «WIN+R» и введите в строке поиска «regedit» без кавычек. Для запуска редактора нажмите «ОК» или «ENTER».

2. Перейдите в следующий раздел:
HKEY_CURRENT_USERSoftwareMicrosoftWindowsCurrentVersion
Удалите все папки, которые содержатся в каталоге «CurrentVersion».

3. После того, как вы перезагрузите ПК, ошибка при направлении команды программе вас больше не потревожит.
Теперь вы знаете, как устранить одну из возможных ошибок в работе MS Word. Желаем вам больше не сталкиваться с подобными неприятностями в работе этого текстового редактора.
Еще статьи по данной теме:
Помогла ли Вам статья?
Содержание
- Autorun.dll не может быть загружен в Windows 10/7
- Как исправить ошибку Autorun.dll
- 1. Вирусы
- 2. Проверка SYS файлов и диска
- 3. Ошибка при обновлении Win10
- 3 простых шага по исправлению ошибок AUTORUN.EXE
- 1- Очистите мусорные файлы, чтобы исправить autorun.exe, которое перестало работать из-за ошибки.
- 2- Очистите реестр, чтобы исправить autorun.exe, которое перестало работать из-за ошибки.
- 3- Настройка Windows для исправления критических ошибок autorun.exe:
- Как вы поступите с файлом autorun.exe?
- Некоторые сообщения об ошибках, которые вы можете получить в связи с autorun.exe файлом
- AUTORUN.EXE
- процессов:
- Не работает autorun в windows 7
- Что такое Autoruns.exe? Как исправить связанные с ним ошибки? [РЕШЕНО]
- Часто задаваемые вопросы по быстрому устранению неполадок, связанных с autoruns.exe
- Вопрос: Что такое autoruns.exe?
- Вопрос: Почему у меня возникают ошибки, связанные с autoruns.exe?
- Вопрос: Когда возникают ошибки, связанные с autoruns.exe?
- Вопрос: Как исправить ошибки, связанные с autoruns.exe?
- Вопрос: Быстрый способ устранения проблем, связанных с autoruns.exe
- Быстрые ссылки
- Другие известные версии файлов
- Спасибо, ваш файл запроса был получен.
- Распространенные сообщения об ошибках в Autoruns.exe
- Причины ошибок в файле Autoruns.exe
- Как исправить ошибки в Autoruns.exe
- Шаг 1: Исправить записи реестра, связанные с Comodo Cleaning Essentials
- Шаг 2: Проведите полное сканирование вашего компьютера на вредоносное ПО
- Шаг 3: Очистить систему от мусора (временных файлов и папок) с помощью очистки диска (cleanmgr)
- Шаг 4: Обновите драйверы устройств на вашем компьютере
- Шаг 5: Используйте Восстановление системы Windows, чтобы «Отменить» последние изменения в системе
- Шаг 6: Удалите и установите заново программу Comodo Cleaning Essentials, связанную с Autoruns.exe
- Шаг 7: Запустите проверку системных файлов Windows («sfc /scannow»)
- Шаг 8: Установите все доступные обновления Windows
- Шаг 9: Произведите чистую установку Windows
- Проблема с Autoruns.exe все еще не устранена?
Autorun.dll не может быть загружен в Windows 10/7
При установке программ или игр, также, при установке обновлений Windows 10/7, пользователь может столкнуться с ошибкой Autorun.dll, что он не найден, его не удалось запустить или could not be loaded (не может быть загружен). Ошибка autorun.dll может указывать на код, как 0x7e, 0xc1 или Ox36B.
Autorun.dll (Autorun Wizard Pages) — файл библиотеки, который отвечает за запуск и установку программ в Windows. Если он поврежден или отсутствует, то пользователь столкнется с проблемами установки программ или системных обновлений.
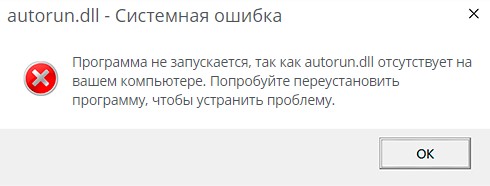
Как исправить ошибку Autorun.dll
В первую очередь, рекомендую проверить корзину, нет ли там файла autorun.dll. Если имеется, то нажмите по нему правой кнопкой мыши и выберите восстановить. Это вернет его автоматически на свой путь в системе.
1. Вирусы
Если вы пытаетесь обновить систему или установить программу с флешки, то скорее всего в ней вирусы. Также, вирусы могут быть и в самой системе Windows 10 или Windows 7, которые могут заразить автозапуск программ.
Кроме того, вы должны понимать, что скачав программу с торрента, то autorun.dl может быть вирусом и антивирус его заблокирует и поместит в карантин. Вы можете проверить карантин в антивирусе и восстановить файл, или отметить как безопасный. Вы должны принять во внимание все риски, так как файл завирусован.
- Воспользуйтесь антивирусным сканером как DrWeb или Zemana.
- Также, можете запустить сканирование в автономном режиме встроенный антивирус Windows 10

2. Проверка SYS файлов и диска
Повреждение системных файлов или плохих секторов на диске могут быть виновниками ошибки autorun.dll. Запустите командную строку от имени администратора и введите ниже команду по очереди, нажимая Enter после каждой:
Примечание: Если вы запускаете с флешки, то введите команду chkdsk F: /f /r , где F: эта буква флешки.

3. Ошибка при обновлении Win10
Так как Windows 7 прекращена Microsoft, то данное решение подойдет только для Windows 10. Если вы получаете ошибку autorun.dll при установке обновлений Windows 10, смысл в том, чтобы скачать инструмент по обновлению системы, и через него накатить обновления.
- Перейдите на сайт Mcirosoft и нажмите «Скачать средство сейчас«.
- Запустите скаченную утилиту и выберите обновить этот ПК сейчас.
- Выберите пункт сохранить личные файлы. Это позволит вам сохранить все установленные программы.
3 простых шага по исправлению ошибок AUTORUN.EXE
Файл autorun.exe из Diskeeper Corporation является частью Setup, Autorun. autorun.exe, расположенный в c: Documents and Settings mike Desktop vs2008 VWDExpress с размером файла 54272.00 байт, версия файла 9.0.30729.1, подпись 4E22066A44AFE7F02D9791EED1649075.
В вашей системе запущено много процессов, которые потребляют ресурсы процессора и памяти. Некоторые из этих процессов, кажется, являются вредоносными файлами, атакующими ваш компьютер.
Чтобы исправить критические ошибки autorun.exe,скачайте программу Asmwsoft PC Optimizer и установите ее на своем компьютере
1- Очистите мусорные файлы, чтобы исправить autorun.exe, которое перестало работать из-за ошибки.
- Запустите приложение Asmwsoft Pc Optimizer.
- Потом из главного окна выберите пункт «Clean Junk Files».
- Когда появится новое окно, нажмите на кнопку «start» и дождитесь окончания поиска.
- потом нажмите на кнопку «Select All».
- нажмите на кнопку «start cleaning».
2- Очистите реестр, чтобы исправить autorun.exe, которое перестало работать из-за ошибки.

3- Настройка Windows для исправления критических ошибок autorun.exe:

- Нажмите правой кнопкой мыши на «Мой компьютер» на рабочем столе и выберите пункт «Свойства».
- В меню слева выберите » Advanced system settings».
- В разделе «Быстродействие» нажмите на кнопку «Параметры».
- Нажмите на вкладку «data Execution prevention».
- Выберите опцию » Turn on DEP for all programs and services . » .
- Нажмите на кнопку «add» и выберите файл autorun.exe, а затем нажмите на кнопку «open».
- Нажмите на кнопку «ok» и перезагрузите свой компьютер.
Всего голосов ( 55 ), 44 говорят, что не будут удалять, а 11 говорят, что удалят его с компьютера.
Как вы поступите с файлом autorun.exe?
Некоторые сообщения об ошибках, которые вы можете получить в связи с autorun.exe файлом
(autorun.exe) столкнулся с проблемой и должен быть закрыт. Просим прощения за неудобство.
(autorun.exe) перестал работать.
autorun.exe. Эта программа не отвечает.
(autorun.exe) — Ошибка приложения: the instruction at 0xXXXXXX referenced memory error, the memory could not be read. Нажмитие OK, чтобы завершить программу.
(autorun.exe) не является ошибкой действительного windows-приложения.
(autorun.exe) отсутствует или не обнаружен.
AUTORUN.EXE
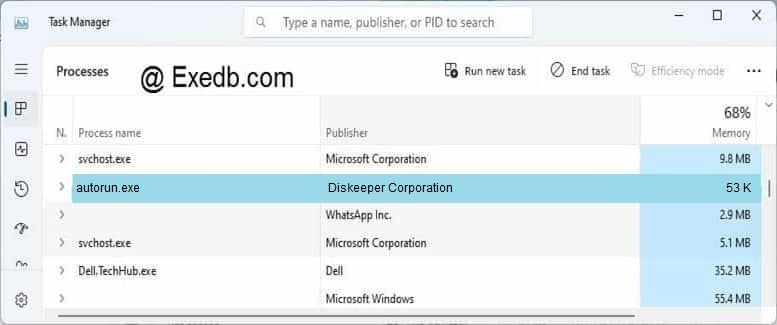
Проверьте процессы, запущенные на вашем ПК, используя базу данных онлайн-безопасности. Можно использовать любой тип сканирования для проверки вашего ПК на вирусы, трояны, шпионские и другие вредоносные программы.
процессов:
Cookies help us deliver our services. By using our services, you agree to our use of cookies.
Не работает autorun в windows 7
Установил windows 7 , и при попытке вставить диск с игрой авторан не запускается !
в настройках автозапуск включен .в чем проблема ?
не предлагать проверку на вирусы т.к. windows чистый только сегодня установил
как сделать AutoRun cleaner (чтоб оставыть стандартных AutoRun — ов и удалить лишнего)?
Здравствуйте все! Помогите пожолуйсто: как сделать AutoRun cleaner (чтоб оставыть стандартных.
Не работает autorun!
Не работает autorun! К примеру вставляю диск, ставлю образ, появляется проводник с содержимым.
Почему не работает Autorun?
Привет всем! Написал Autorun: shellexecute=regIB.vbs Action=Запустить autorun Label=SNFIVE.
 Не работает autorun.inf
Не работает autorun.inf
На диск записаны autorun.inf и setup.msi В autorun.inf прописываю: open=setup.msi Но.
Ну и пусть не запускается. Так хоть вири не пролезут на комп
В реестре:HKEY_LOCAL_MACHINESYSTEMCurrentControlSetservices cdrom
AutoRun 1
Так стоит ?
Ну и пусть не запускается. Так хоть вири не пролезут на комп
В реестре:HKEY_LOCAL_MACHINESYSTEMCurrentControlSetservices cdrom
AutoRun 1
Так стоит ?
Сбросьте параметры автозапуска — Панель управления-Автозапуск-кнопка внизу «Восстановить умолчания»
удалите ключ NoDriveTypeAutoRun в разделах HKEY_LOCAL_MACHINESoftwareMicrosoftWindowsCurrentVersion PoliciesExplorer и HKEY_CURRENT_USERSoftwareMicrosoftWindowsCurrentVersion PoliciesExplorer
Антивирус стоит ? Если стоит то в настройках поискать что то типа «запретить автозагрузку»
Сбросьте параметры автозапуска — Панель управления-Автозапуск-кнопка внизу «Восстановить умолчания»
удалите ключ NoDriveTypeAutoRun в разделах HKEY_LOCAL_MACHINESoftwareMicrosoftWindowsCurrentVersion PoliciesExplorer и HKEY_CURRENT_USERSoftwareMicrosoftWindowsCurrentVersion PoliciesExplorer
Антивирус стоит ? Если стоит то в настройках поискать что то типа «запретить автозагрузку»
Ну тогда есть еще такой путь
Если есть — удалить
Заказываю контрольные, курсовые, дипломные и любые другие студенческие работы здесь или здесь.
Что такое Autoruns.exe? Как исправить связанные с ним ошибки? [РЕШЕНО]
Проблемы Autoruns.exe часто возникают из-за того, что исполняемый файл отсутствует, удалён или перемещён из исходного местоположения. Часто такие EXE ошибки наблюдаются при запуске программного обеспечения Comodo Cleaning Essentials. Большую часть проблем, связанных с данными файлами, можно решить посредством скачивания и установки последней версии файла EXE. Более того, поддержание чистоты реестра и его оптимизация позволит предотвратить указание неверного пути к файлу (например autoruns.exe) и ссылок на расширения файлов. По этой причине мы рекомендуем регулярно выполнять очистку сканирования реестра.
Формат Windows Executable File с расширением файла EXE классифицируют в качестве Исполнимые файлы. Autoruns.exe для %%os%% и почти для всех версий операционной системы Windows можно скачать ниже. В нашей базе представлены не все версии autoruns.exe, поэтому нажмите на кнопку Request (Запрос), чтобы наши сотрудники её получили. В редких случаях, если вы не можете найти версию необходимого вам файла ниже, мы рекомендуем вам обратиться за дополнительной помощью к Comodo Group, Inc..
Несмотря на то, что в большинстве случаев после размещения файла autoruns.exe в надлежащем месте на жёстком диске, сообщения об ошибках, связанных с этим файлом, больше не выводятся, следует выполнить быструю проверку, чтобы окончательно в этом убедиться. Попробуйте повторно запустить Comodo Cleaning Essentials, чтобы проверить, появляется ли сообщение об ошибке.
| autoruns.exe Описание файла | |
|---|---|
| Расширение файла: | EXE |
| Тип приложения: | Antivirus,Security,anti malware |
| Последнее программное обеспечение: | Comodo Cleaning Essentials |
| Версия выпуска: | 2.5.242177.201 |
| Разработчик: | Comodo Group, Inc. |
| Характеристики файла | |
|---|---|
| Имя файла: | autoruns.exe Запрос |
| Размер (в байтах): | 6461360 |
| SHA-1: | 09b40c1c854d8229e65b6a5507cef3fb2b9927c6 |
| MD5: | 66bdaec50d30fe6c5c6d6d22c7b1624b |
| CRC32: | e2912560 |
Часто задаваемые вопросы по быстрому устранению неполадок, связанных с autoruns.exe
Вопрос: Что такое autoruns.exe?
Autoruns.exe — это файл EXE, разработанный Comodo Group, Inc. для Comodo Cleaning Essentials, также известный в качестве Windows Executable файла.
Вопрос: Почему у меня возникают ошибки, связанные с autoruns.exe?
Проблемы Autoruns.exe обычно являются результатом заражения вредоносным ПО или отсутствия файла в исходном месте (в результате случайного перемещения или удаления).
Вопрос: Когда возникают ошибки, связанные с autoruns.exe?
Ошибки, связанные с EXE, в первую очередь наблюдаются во время загрузки программного обеспечения, включения ПК или при попытке использовать определённую функцию программного обеспечения, которая вызывает ошибку autoruns.exe.
Вопрос: Как исправить ошибки, связанные с autoruns.exe?
Полное устранение неполадок, связанных с autoruns.exe, осуществляется в несколько этапов. Следуйте нашим кратким инструкциям по устранению неполадок, представленным ниже, или используйте более подробное руководство, представленное далее в настоящей статье.
Вопрос: Быстрый способ устранения проблем, связанных с autoruns.exe
Устранение неполадок, связанных с autoruns.exe, стало проще благодаря использованию замечательных внутренних инструментов для устранения неполадок. Описанные ниже шаги подскажут вам, какие из утилит следует использовать для решения возникших проблем.

Прежде всего, убедитесь, что ваш компьютер не содержит никаких вредоносных программ, которые могут повредить autoruns.exe. Мы рекомендуем использовать бесплатное решение для обеспечения безопасности, такое как Windows Defender (Защитник Windows).

Выполните проверку реестра Windows на наличие недействительных записей и ссылок на пути к файлам autoruns.exe и другим файлам вручную с помощью regedit или в автоматическом режиме, выполнив сканирование реестра.

При отсутствии autoruns.exe, загрузите его новую копию и поместите её в соответствующее местоположение исходного файла.

Чтобы восстановить autoruns.exe удалите Comodo Cleaning Essentials, а затем переустановите Comodo Cleaning Essentials.
Используемое программное обеспечение:



Время для выполнения: 5 минут
Совместима с Windows 2000, XP, Vista, 7, 8 и 10

Идентификатор статьи: 224585

Быстрые ссылки
Другие известные версии файлов
Выберите версию ОС
Выберите программное обеспечение
Отображение результатов для:
| Имя файла | Идентификатор файла (контрольная сумма MD5) | Размер файла | Загрузить | |||||||||||||||
|---|---|---|---|---|---|---|---|---|---|---|---|---|---|---|---|---|---|---|
| + autoruns.exe | 66bdaec50d30fe6c5c6d6d22c7b1624b | 6.16 MB | Запрос | |||||||||||||||
|
||||||||||||||||||
| + autoruns.exe | 66bdaec50d30fe6c5c6d6d22c7b1624b | 6.16 MB | Запрос | |||||||||||||||
|
||||||||||||||||||
| + autoruns.exe | 66bdaec50d30fe6c5c6d6d22c7b1624b | 6.16 MB | Запрос | |||||||||||||||
|
||||||||||||||||||
| + autoruns.exe | 9e4db16c6786fb0030a37604d8d83c40 | 686.87 KB | Запрос | |||||||||||||||
|
||||||||||||||||||
| + autoruns.exe | 9e4db16c6786fb0030a37604d8d83c40 | 686.87 KB | Запрос | |||||||||||||||
|
||||||||||||||||||
| + autoruns.exe | 82b9afc953af0493a9bd65669b6f734f | 152.00 KB | Запрос | |||||||||||||||
|
||||||||||||||||||
| + autoruns.exe | 108d20a0ea1cd654b2bf5927ae3a5b6e | 40.00 KB | Запрос | |||||||||||||||
|
||||||||||||||||||
| + autoruns.exe | 108d20a0ea1cd654b2bf5927ae3a5b6e | 40.00 KB | Запрос | |||||||||||||||
|
||||||||||||||||||
| + autoruns.exe | 108d20a0ea1cd654b2bf5927ae3a5b6e | 40.00 KB | Запрос | |||||||||||||||
|
||||||||||||||||||
| + autoruns.exe | 108d20a0ea1cd654b2bf5927ae3a5b6e | 40.00 KB | Запрос | |||||||||||||||
|
Спасибо, ваш файл запроса был получен.
Распространенные сообщения об ошибках в Autoruns.exe
Наиболее распространенные ошибки autoruns.exe, которые могут возникнуть на компьютере под управлением Windows, перечислены ниже:
- «Ошибка приложения Autoruns.exe.»
- «Autoruns.exe не является приложением Win32.»
- «Возникла ошибка в приложении Autoruns.exe. Приложение будет закрыто. Приносим извинения за неудобства.»
- «Файл autoruns.exe не найден.»
- «Autoruns.exe не найден.»
- «Ошибка запуска программы: autoruns.exe.»
- «Файл Autoruns.exe не запущен.»
- «Отказ Autoruns.exe.»
- «Неверный путь к приложению: autoruns.exe.»
Такие сообщения об ошибках EXE могут появляться в процессе установки программы, когда запущена программа, связанная с autoruns.exe (например, Comodo Cleaning Essentials), при запуске или завершении работы Windows, или даже при установке операционной системы Windows. Отслеживание момента появления ошибки autoruns.exe является важной информацией при устранении проблемы.
Причины ошибок в файле Autoruns.exe
Проблемы Autoruns.exe могут быть отнесены к поврежденным или отсутствующим файлам, содержащим ошибки записям реестра, связанным с Autoruns.exe, или к вирусам / вредоносному ПО.
Более конкретно, данные ошибки autoruns.exe могут быть вызваны следующими причинами:
- Поврежденные ключи реестра Windows, связанные с autoruns.exe / Comodo Cleaning Essentials.
- Вирус или вредоносное ПО, которые повредили файл autoruns.exe или связанные с Comodo Cleaning Essentials программные файлы.
- Другая программа злонамеренно или по ошибке удалила файлы, связанные с autoruns.exe.
- Другая программа находится в конфликте с Comodo Cleaning Essentials и его общими файлами ссылок.
- Поврежденная загрузка или неполная установка программного обеспечения Comodo Cleaning Essentials.
Как исправить ошибки в Autoruns.exe
Предупреждение: Мы не рекомендуем скачивать autoruns.exe с сайтов типа «EXE». Такие сайты распространяют файлы EXE, которые не одобрены официальным разработчиком файла autoruns.exe и часто могут поставляться в комплекте с инфицированными вирусом или другими вредоносными файлами. Если вам требуется копия файла autoruns.exe, настоятельно рекомендуется получить ее непосредственно у Comodo Group, Inc..
Ниже описана последовательность действий по устранению ошибок, призванная решить проблемы autoruns.exe. Данная последовательность приведена в порядке от простого к сложному и от менее затратного по времени к более затратному, поэтому мы настоятельно рекомендуем следовать данной инструкции по порядку, чтобы избежать ненужных затрат времени и усилий.
Пожалуйста, учтите: Нажмите на изображение [  ] , чтобы развернуть инструкции по устранению проблем по каждому из шагов ниже. Вы также можете использовать изображение [
] , чтобы развернуть инструкции по устранению проблем по каждому из шагов ниже. Вы также можете использовать изображение [  ], чтобы скрывать инструкции по мере их выполнения.
], чтобы скрывать инструкции по мере их выполнения.

Шаг 1: Исправить записи реестра, связанные с Comodo Cleaning Essentials
Иногда ошибки autoruns.exe и другие системные ошибки EXE могут быть связаны с проблемами в реестре Windows. Несколько программ может использовать файл autoruns.exe, но когда эти программы удалены или изменены, иногда остаются «осиротевшие» (ошибочные) записи реестра EXE.
В принципе, это означает, что в то время как фактическая путь к файлу мог быть изменен, его неправильное бывшее расположение до сих пор записано в реестре Windows. Когда Windows пытается найти файл по этой некорректной ссылке (на расположение файлов на вашем компьютере), может возникнуть ошибка autoruns.exe. Кроме того, заражение вредоносным ПО могло повредить записи реестра, связанные с Comodo Cleaning Essentials. Таким образом, эти поврежденные записи реестра EXE необходимо исправить, чтобы устранить проблему в корне.
Редактирование реестра Windows вручную с целью удаления содержащих ошибки ключей autoruns.exe не рекомендуется, если вы не являетесь специалистом по обслуживанию ПК. Ошибки, допущенные при редактировании реестра, могут привести к неработоспособности вашего ПК и нанести непоправимый ущерб вашей операционной системе. На самом деле, даже одна запятая, поставленная не в том месте, может воспрепятствовать загрузке компьютера!
В силу данного риска для упрощения процесса рекомендуется использовать программу для очистки реестра ОС. Программа для очистки реестра автоматизирует процесс поиска недопустимых записей реестра, отсутствующих ссылок на файлы (например, вызывающих ошибку autoruns.exe) и неработающих ссылок в реестре. Перед каждым сканированием автоматически создается резервная копия с возможностью отмены любых изменений одним щелчком мыши, что обеспечивает защиту от возможности повреждения ПК.
Будучи серебряным партнером Microsoft, мы предоставляем программное обеспечение, которое поможет вам устранить следующие проблемы:
Предупреждение: Если вы не являетесь опытным пользователем ПК, мы НЕ рекомендуем редактирование реестра Windows вручную. Некорректное использование Редактора реестра может привести к серьезным проблемам и потребовать переустановки Windows. Мы не гарантируем, что неполадки, являющиеся результатом неправильного использования Редактора реестра, могут быть устранены. Вы пользуетесь Редактором реестра на свой страх и риск.
Перед тем, как вручную восстанавливать реестр Windows, необходимо создать резервную копию, экспортировав часть реестра, связанную с autoruns.exe (например, Comodo Cleaning Essentials):
- Нажмите на кнопку Начать.
- Введите «command» в строке поиска. ПОКА НЕ НАЖИМАЙТЕENTER!
- Удерживая клавиши CTRL-Shift на клавиатуре, нажмите ENTER.
- Будет выведено диалоговое окно для доступа.
- Нажмите Да.
- Черный ящик открывается мигающим курсором.
- Введите «regedit» и нажмите ENTER.
- В Редакторе реестра выберите ключ, связанный с autoruns.exe (например, Comodo Cleaning Essentials), для которого требуется создать резервную копию.
- В меню Файл выберите Экспорт.
- В списке Сохранить в выберите папку, в которую вы хотите сохранить резервную копию ключа Comodo Cleaning Essentials.
- В поле Имя файла введите название файла резервной копии, например «Comodo Cleaning Essentials резервная копия».
- Убедитесь, что в поле Диапазон экспорта выбрано значение Выбранная ветвь.
- Нажмите Сохранить.
- Файл будет сохранен с расширением .reg.
- Теперь у вас есть резервная копия записи реестра, связанной с autoruns.exe.
Следующие шаги при ручном редактировании реестра не будут описаны в данной статье, так как с большой вероятностью могут привести к повреждению вашей системы. Если вы хотите получить больше информации о редактировании реестра вручную, пожалуйста, ознакомьтесь со ссылками ниже.
Мы не несем никакой ответственности за результаты действий, совершенных по инструкции, приведенной ниже — вы выполняете эти задачи на свой страх и риск.

Шаг 2: Проведите полное сканирование вашего компьютера на вредоносное ПО
Есть вероятность, что ошибка autoruns.exe может быть связана с заражением вашего компьютера вредоносным ПО. Эти вредоносные злоумышленники могут повредить или даже удалить файлы, связанные с EXE. Кроме того, существует возможность, что ошибка autoruns.exe связана с компонентом самой вредоносной программы.
Совет: Если у вас еще не установлены средства для защиты от вредоносного ПО, мы настоятельно рекомендуем использовать Emsisoft Anti-Malware (скачать). В отличие от других защитных программ, данная программа предлагает гарантию удаления вредоносного ПО.

Шаг 3: Очистить систему от мусора (временных файлов и папок) с помощью очистки диска (cleanmgr)
Со временем ваш компьютер накапливает ненужные файлы в связи с обычным интернет-серфингом и повседневным использованием компьютера. Если такие ненужные файлы иногда не удалять, они могут привести к снижению быстродействия Comodo Cleaning Essentials или к ошибке autoruns.exe, возможно вследствие конфликтов файлов или перегрузки жесткого диска. Удаление таких временных файлов при помощи утилиты Очистка диска может не только устранить ошибку autoruns.exe, но и существенно повысить быстродействие вашего компьютера.
Совет: Хотя утилита Очистки диска является прекрасным встроенным инструментом, она удаляет не все временные файлы с вашего компьютера. Другие часто используемые программы, такие как Microsoft Office, Firefox, Chrome, Live Messenger, а также сотни других программ не поддаются очистке при помощи программы Очистка диска (включая некоторые программы Comodo Group, Inc.).
В силу недостатков менеджера очистки диска Windows (cleanmgr) мы настоятельно рекомендуем выполнять очистку вашего компьютера с помощью специального программного обеспечения для очистки жесткого диска / защиты конфиденциальности.
Будучи серебряным партнером Microsoft, мы предоставляем программное обеспечение для очистки временных файлов:
Как запустить Очистку диска (cleanmgr) (Windows XP, Vista, 7, 8 и 10):
- Нажмите на кнопку Начать.
- Введите «command» в строке поиска. ПОКА НЕ НАЖИМАЙТЕENTER!
- Удерживая клавиши CTRL-Shift на клавиатуре, нажмите ENTER.
- Будет выведено диалоговое окно для доступа.
- Нажмите Да.
- Черный ящик открывается мигающим курсором.
- Введите «cleanmgr» и нажмите ENTER.
- Программа Очистка диска приступит к подсчету занятого места на диске, которое вы можете освободить.
- Будет открыто диалоговое окно Очистка диска, содержащее флажки, которые вы можете выбрать. В большинстве случаев категория «Временные файлы» занимает большую часть дискового пространства.
- Установите флажки напротив категорий, которые вы хотите использовать для очистки диска, и нажмите OK.

Шаг 4: Обновите драйверы устройств на вашем компьютере
Ошибки Autoruns.exe могут быть связаны с повреждением или устареванием драйверов устройств. Драйверы с легкостью могут работать сегодня и перестать работать завтра по целому ряду причин. Хорошая новость состоит в том, что чаще всего вы можете обновить драйверы устройства, чтобы устранить проблему с EXE.
Вы можете потратить неоправданно много сил на поиск необходимого драйвера autoruns.exe для вашего аппаратного устройства, даже если вы будете искать на веб-сайте самого Comodo Group, Inc. или связанного производителя. Даже при наличии опыта поиска, загрузки и обновления драйверов вручную, данный процесс все равно может оказаться крайне трудоёмким и чрезвычайно раздражающим. Установка неверного драйвера или просто несовместимой версии нужного драйвера может усугубить имеющиеся проблемы.
В силу времязатратности и сложности процесса обновления драйверов мы настоятельно рекомендуем использовать программное обеспечение для обновления драйверов. Средство обновления драйверов обеспечивает установку правильных версий драйверов для вашего оборудования, а также создает резервную копию ваших текущих драйверов перед внесением любых изменений. Сохранение резервной копии драйвера обеспечивает уверенность в том, что вы можете откатить любой драйвер до предыдущей версии (при необходимости).
Будучи серебряным партнером Microsoft, мы предоставляем программное обеспечение, которое поможет вам обновить следующие драйверы:
Пожалуйста, учтите: Ваш файл autoruns.exe может и не быть связан с проблемами в драйверах устройств, но всегда полезно убедиться, что на вашем компьютере установлены новейшие версии драйверов оборудования, чтобы максимизировать производительность вашего ПК.

Шаг 5: Используйте Восстановление системы Windows, чтобы «Отменить» последние изменения в системе
Восстановление системы Windows позволяет вашему компьютеру «отправиться в прошлое», чтобы исправить проблемы autoruns.exe. Восстановление системы может вернуть системные файлы и программы на вашем компьютере к тому времени, когда все работало нормально. Это потенциально может помочь вам избежать головной боли от устранения ошибок, связанных с EXE.
Пожалуйста, учтите: использование восстановления системы не повлияет на ваши документы, изображения или другие данные.
Чтобы использовать Восстановление системы (Windows XP, Vista, 7, 8 и 10):
- Нажмите на кнопку Начать.
- В строке поиска введите «Восстановление системы» и нажмите ENTER.
- В окне результатов нажмите Восстановление системы.
- Введите пароль администратора (при появлении запроса).
- Следуйте инструкциям Мастера для выбора точки восстановления.
- Восстановить ваш компьютер.

Шаг 6: Удалите и установите заново программу Comodo Cleaning Essentials, связанную с Autoruns.exe
Если ошибка autoruns.exe связана с определённой программой, то её можно решить посредством переустановки программного обеспечения Comodo Cleaning Essentials.
Инструкции для Windows 7 и Windows Vista:
- Откройте «Программы и компоненты», нажав на кнопку Пуск.
- Нажмите Панель управления в меню справа.
- Нажмите Программы.
- Нажмите Программы и компоненты.
- Найдите Comodo Cleaning Essentials в столбце Имя.
- Нажмите на запись Comodo Cleaning Essentials.
- Нажмите на кнопку Удалить в верхней ленте меню.
- Следуйте инструкциям на экране для завершения удаления Comodo Cleaning Essentials.
Инструкции для Windows XP:
- Откройте «Программы и компоненты», нажав на кнопку Пуск.
- Нажмите Панель управления.
- Нажмите Установка и удаление программ.
- Найдите Comodo Cleaning Essentials в списке Установленные программы.
- Нажмите на запись Comodo Cleaning Essentials.
- Нажмите на кнопку Удалить справа.
- Следуйте инструкциям на экране для завершения удаления Comodo Cleaning Essentials.
Инструкции для Windows 8:
- Установите указатель мыши в левой нижней части экрана для показа изображения меню Пуск.
- Щелкните правой кнопкой мыши для вызова Контекстного меню Пуск.
- Нажмите Программы и компоненты.
- Найдите Comodo Cleaning Essentials в столбце Имя.
- Нажмите на запись Comodo Cleaning Essentials.
- Нажмите Удалить/изменить в верхней ленте меню.
- Следуйте инструкциям на экране для завершения удаления Comodo Cleaning Essentials.
После того, как вы успешно удалили программу, связанную с autoruns.exe (например, Comodo Cleaning Essentials), заново установите данную программу, следуя инструкции Comodo Group, Inc..
Совет: Если вы абсолютно уверены, что ошибка EXE связана с определенной программой Comodo Group, Inc., удаление и повторная установка программы, связанной с autoruns.exe с большой вероятностью решит вашу проблему.

Шаг 7: Запустите проверку системных файлов Windows («sfc /scannow»)
Проверка системных файлов представляет собой удобный инструмент, включаемый в состав Windows, который позволяет просканировать и восстановить поврежденные системные файлы Windows (включая те, которые имеют отношение к autoruns.exe). Если утилита проверки системных файлов обнаружила проблему в EXE или другом важном системном файле, она предпримет попытку заменить проблемные файлы автоматически.
Чтобы запустить проверку системных файлов (Windows XP, Vista, 7, 8 и 10):
- Нажмите на кнопку Начать.
- Введите «command» в строке поиска. ПОКА НЕ НАЖИМАЙТЕENTER!
- Удерживая клавиши CTRL-Shift на клавиатуре, нажмите ENTER.
- Будет выведено диалоговое окно для доступа.
- Нажмите Да.
- Черный ящик открывается мигающим курсором.
- Введите «sfc /scannow» и нажмите ENTER.
- Проверка системных файлов начнет сканирование на наличие проблем autoruns.exe и других системных файлов (проявите терпение — проверка может занять длительное время).
- Следуйте командам на экране.

Шаг 8: Установите все доступные обновления Windows
Microsoft постоянно обновляет и улучшает системные файлы Windows, связанные с autoruns.exe. Иногда для решения проблемы EXE нужно просто напросто обновить Windows при помощи последнего пакета обновлений или другого патча, которые Microsoft выпускает на постоянной основе.
Чтобы проверить наличие обновлений Windows (Windows XP, Vista, 7, 8 и 10):
- Нажмите на кнопку Начать.
- Введите «update» в строке поиска и нажмите ENTER.
- Будет открыто диалоговое окно Обновление Windows.
- Если имеются доступные обновления, нажмите на кнопку Установить обновления.

Шаг 9: Произведите чистую установку Windows
Предупреждение: Мы должны подчеркнуть, что переустановка Windows займет очень много времени и является слишком сложной задачей, чтобы решить проблемы autoruns.exe. Во избежание потери данных вы должны быть уверены, что вы создали резервные копии всех важных документов, изображений, программ установки программного обеспечения и других персональных данных перед началом процесса. Если вы сейчас е создаете резервные копии данных, вам стоит немедленно заняться этим (скачать рекомендованное решение для резервного копирования [MyPCBackup]), чтобы защитить себя от безвозвратной потери данных.
Данный шаг — последний вариант в попытке решить проблему, связанную с autoruns.exe. При переустановке Windows все файлы с вашего жёсткого диска будут удалены, и вы сможете начать работу с абсолютно с новой системой. Кроме того, чистая установка Windows также позволит быстро удалить весь «мусор», накопившийся в ходе повседневного использования компьютера.
Пожалуйста, учтите: Если проблема autoruns.exe не устранена после чистой установки Windows, это означает, что проблема EXE ОБЯЗАТЕЛЬНО связана с аппаратным обеспечением. В таком случае, вам, вероятно, придется заменить соответствующее оборудование, вызывающее ошибку autoruns.exe.
Проблема с Autoruns.exe все еще не устранена?
Обращайтесь к нам в любое время в социальных сетях для получения дополнительной помощи:

Об авторе: Джей Гитер (Jay Geater) является президентом и генеральным директором корпорации Solvusoft — глобальной компании, занимающейся программным обеспечением и уделяющей основное внимание новаторским сервисным программам. Он всю жизнь страстно увлекался компьютерами и любит все, связанное с компьютерами, программным обеспечением и новыми технологиями.
Отобразить файлы EXE в алфавитном порядке:
Вы загружаете пробное программное обеспечение. Подписка на один год стоимостью $39,95 необходима для разблокировки всех функций приложения. Подписка обновляется автоматически по завершению (Узнать больше). Нажав на кнопку «Начать загрузку» и установив «Софт»», я подтверждаю, что прочитал(а) и согласен(на) с Пользовательским соглашением и Политикой конфиденциальности Solvusoft.
