Содержание
- Какая ошибка драйвера в Bluetooth
- Как решить эту проблему
- перезагрузить устройства
- Отключите Bluetooth-адаптер
- Запустить средство устранения неполадок
- Обновить драйверы
- Перезапустите службу Bluetooth

Мы можем сказать, что ошибка драйвера блютуз — это проблема, которая влияет на подключение Bluetooth в Windows. Это сообщение обычно появляется после того, как вы подключили новое устройство или внесли серьезные изменения в свой компьютер, например, установили обновление Windows.
Drivers может испортиться при установке обновления системы или самих драйверов. Если, например, у вас устаревшая версия Windows и вы устанавливаете обновление драйверов Bluetooth, могут возникнуть конфликты. То же самое может произойти и в обратном случае, если у вас обновленная ОС, но нет драйверов.
Тем не менее, это нормально, что он появляется после попытки подключить какое-то новое устройство который ранее не был сопряжен с системой. Это может вызвать конфликты с драйверами, операционной системой или даже другими устройствами, которые мы подключили. Например, если у нас уже есть работающая клавиатура Bluetooth, эта ошибка может появиться, если мы попытаемся подключить беспроводную гарнитуру.
Во всех этих случаях это приведет к тому, что вы не сможете подключить устройства Bluetooth. Появится сообщение об ошибке драйвера, и вам нужно будет посмотреть, как его решить, чтобы он их распознал, и вы могли их подключить.
Как решить эту проблему
Мы собираемся объяснить, что делать, чтобы решить проблема с драйверами блютуз в Windows. Есть очень простые шаги и другие, где вам придется что-то изменить в системе и сделать что-то еще. Но если вы сделаете все это, о чем мы собираемся упомянуть, нормально, что ваши устройства снова вернутся к работе.
перезагрузить устройства
Первое и самое основное, что нужно сделать, это что-то такое же простое, как перезагрузка ваших устройств . Если, например, вы пытаетесь подключить Bluetooth-гарнитуру к компьютеру и появляется ошибка драйвера, вы можете перезагрузить Windows, а также гарнитуру. Например, это может решить проблемы с перехваченным процессом.
Этот шаг очень простой, но в то же время полезный. Это то, что мы всегда делаем, когда возникает проблема с каким-то оборудованием или программой, которая работает неправильно. Если вы видите, что это ничего не исправляет, вам следует перейти к следующим пунктам.
Отключите Bluetooth-адаптер
Следующим шагом будет отключение адаптера Bluetooth. У вас есть USB-устройство, подключенное к компьютеру? Что вы должны сделать, это отключать его, а затем подключите его снова. Таким образом, система снова распознает его и сможет устранить определенные неисправности, которые могут существовать в устройстве.
Это также может сопровождаться перезагрузкой системы. То есть можно отключить Bluetooth-адаптер и при этом выключить компьютер и снова включить его, чтобы он снова запустил все процессы.
Запустить средство устранения неполадок
Вы также можете попробовать запустить Средство устранения неполадок Windows . Эта функция, интегрированная в систему, может решить многие ошибки, возникающие в соединениях, драйверах или любом элементе оборудования, которые могут вызывать проблемы и создавать конфликты.
Чтобы запустить его, вам нужно перейти в «Пуск» и найти решение «Другие проблемы». После того, как вы откроете его, появятся различные параметры для выполнения анализа, такие как Wi-Fi, принтер, сетевой адаптер или Bluetooth. Последнее нас интересует в нашем случае, поэтому вы нажимаете на Выполнить .

Затем он начинает анализировать возможные проблемы, которые могут существовать. Этот процесс может занять несколько минут, и после его завершения вы сможете устранить любые проблемы, с которыми вы столкнулись, или сообщить о том, что может быть их причиной. Если вам повезет, это может быть системная ошибка, которую можно легко исправить с помощью этой процедуры.
Обновить драйверы
Поддержание вашей системы в актуальном состоянии очень важно, как и любого драйвера или программы, которые у вас есть. Одной из причин появления ошибки драйвера Bluetooth является конфликт между системой и драйверами из-за того, что один из двух устарел. Поэтому вы должны убедиться, что у вас установлены последние версии.
Чтобы обновить драйверы Bluetooth, вам нужно перейти в «Пуск», получить доступ к диспетчеру устройств, Bluetooth, выбрать соответствующий адаптер и щелкнуть правой кнопкой мыши, чтобы позже нажать Обновить драйвер . Таким образом, у вас будут установлены последние версии.

Кроме того, вы также должны убедиться, что у вас установлена последняя версия Windows. Для этого просто зайдите в Пуск, войдите в Настройки и перейдите в Центр обновления Windows . Там появятся возможные новые версии, доступные для обновления, и процесс продолжится автоматически при его запуске.

Перезапустите службу Bluetooth
Еще один шаг, который вы можете попробовать, — это перезапустить службу Windows Bluetooth. Это поможет исправить проблемы, например, с зависшим процессом. Для этого вам нужно перейти в «Пуск», ввести «Службы» и выполнить поиск «Служба поддержки Bluetooth». Вы должны щелкнуть правой кнопкой мыши и нажать Перезагрузка .

Это приведет к перезапуску службы Bluetooth и повторному запуску всех процессов. В случае возникновения каких-либо проблем, перезапуск процессов может их решить, и все снова работает правильно.
Короче говоря, как вы видели, проблема с драйверами Bluetooth не позволит вам подключить устройства этим способом. Это то, что может повлиять на Windows 10 или Windows 11 и появляется по разным причинам, например, из-за устаревшей системы или драйверов, а также из-за конфликта с процессом. Если вы выполните шаги, которые мы объяснили, вы можете снова заставить его работать нормально.
В наши дни на ПК с Windows 10 проблемы с периферийными устройствами Bluetooth довольно типичны. Отсутствует универсальный драйвер Bluetooth — одна из таких проблем, с которой мы только что столкнулись. Проблема с драйвером Bluetooth может возникнуть при подключении динамика Bluetooth, клавиатуры или мыши к ПК с Windows 10. Отсутствие универсального драйвера Bluetooth на вашем ПК может быть связано с ожидающими обновлениями Windows 10 или поврежденным драйвером. Эта проблема может возникнуть из-за устаревших драйверов устройств, которые были скрыты, или неисправных системных файлов. Загрузите и установите самую последнюю версию CU. Эту повторяющуюся проблему можно устранить, запустив средство устранения неполадок Bluetooth, удалив и переустановив драйвер Bluetooth, а также используя средства восстановления системных файлов (SFC/DISM). Сегодня в этом посте мы рассмотрим некоторые из возможных причин этой проблемы с ошибкой драйвера Bluetooth в Windows 10, а также некоторые возможные способы ее устранения. Следуйте методам решения проблемы с драйвером Bluetooth в Windows 10.

Вполне возможно, что вы недостаточно тщательно выполняете шаги сопряжения, если не можете подключить устройство Bluetooth к Windows. Поскольку сопряжение этих устройств может иногда вызывать затруднения, внимательно следуйте инструкциям. Прежде чем начать, убедитесь, что вы нажали кнопку сопряжения и гаджет находится в режиме сопряжения. Если вы этого не сделаете, Bluetooth не сможет распознавать устройства на вашем компьютере. Могут быть и другие объяснения ошибки при установлении соединения Bluetooth, но методы помогут вам решить проблему с ошибкой драйвера Bluetooth в Windows 10.
Предварительные проверки
Выполните данные предварительные проверки, прежде чем приступать к методам устранения неполадок.
Шаг 1. Убедитесь, что Bluetooth включен
Приведенный ниже метод продемонстрирует, как проверить, включен ли ваш Bluetooth:
1. Нажмите одновременно клавиши Windows + I, чтобы открыть «Настройки».
2. Выберите вкладку «Устройства».

3. Выберите Bluetooth и другие устройства.

4. Убедитесь, что Bluetooth включен.

Шаг 2. Выключите самолет
Чтобы исправить ошибку драйвера Bluetooth в Windows 10, убедитесь, что режим полета включен. Если это так, отключите его, прежде чем пытаться подключиться к вашим устройствам Bluetooth. Чтобы отключить режим полета, нажмите кнопку на клавиатуре ноутбука или следуйте инструкциям ниже:
1. Нажмите одновременно клавиши Windows + I, чтобы открыть Настройки.
2. Выберите Сеть и Интернет.

3. Нажмите «Режим полета» и убедитесь, что переключатель выключен.

Шаг 3. Проверьте, нормально ли работает ваше устройство Bluetooth.
Bluetooth включен по умолчанию на некоторых устройствах, и когда вы включаете Bluetooth на другом устройстве, вам будет предложено подключиться. Если это не работает, попробуйте:
- Выключите устройство на несколько секунд перед возобновлением использования.
- Убедитесь, что гаджет находится в радиусе действия Bluetooth.
- Держите устройство Bluetooth подальше от незащищенных USB-устройств. В результате ваше соединение может быть затруднено.
- Если ваш гаджет исправен, попробуйте переподключить его.
Мы показали следующие шаги для проверки устройства Bluetooth.
1. Откройте меню настроек Windows, нажав одновременно клавиши Windows + I.
2. Щелкните Устройства.

3. Найдите устройство, которое вызывает проблемы, нажмите на него, затем выберите «Удалить устройство» и подтвердите удаление, нажав «Да».

4. Нажмите на настройки Bluetooth и других устройств.

5. Нажмите Добавить Bluetooth или другое устройство.

6. Щелкните Bluetooth. Разрешите вашей системе искать совместимые устройства.

7. Нажмите на устройство, которое вы хотите подключить.

Способ 1. Запустите средство устранения неполадок Bluetooth
Используйте встроенный в Windows 10 инструмент отладки Bluetooth, если ничего из вышеперечисленного не помогло. В Windows 10 есть несколько встроенных средств устранения неполадок, направленных на решение внутренних проблем.
1. Нажмите одновременно клавиши Windows + I, чтобы запустить настройки.
2. Выберите Обновление и безопасность.

3. Выберите «Устранение неполадок» на левой панели.

4. Прокрутите вниз и нажмите Дополнительные средства устранения неполадок.

5. Щелкните Bluetooth и выберите Запустить средство устранения неполадок.

6. Перезагрузите устройство после устранения неполадок и проверьте, можете ли вы получить доступ к универсальному драйверу Bluetooth.
Способ 2: обновить драйверы
Обновление драйвера — это единственный подход, который может исправить ошибку драйвера Bluetooth в Windows 10. Вы, наверное, читали об этом миллион раз, но это может быть полезно. Итак, если ваш драйвер не был обновлен через Центр обновления Windows, перейдите в Диспетчер устройств и вручную загрузите новейший драйвер для вашего устройства Bluetooth.
1. Нажмите клавишу Windows, введите «Диспетчер устройств» и нажмите «Открыть».

2. Дважды нажмите на Bluetooth, чтобы развернуть его.

3. Щелкните правой кнопкой мыши универсальный адаптер Bluetooth. Выберите Обновить драйвер.

4. Щелкните Автоматический поиск драйверов.

Драйвер Bluetooth будет найден Windows.
Способ 3: запустить сканирование SFC и DISM
Быстрые колебания мощности могут привести к повреждению компонентов системы, что приведет к таким ошибкам, как отсутствие универсального драйвера Bluetooth. Используйте утилиту проверки системных файлов, чтобы помочь вам, если это так. Ниже приведены шаги, которые необходимо предпринять:
1. Нажмите клавишу Windows, введите «Командная строка» и нажмите «Запуск от имени администратора».

2. Нажмите «Да» в окне контроля учетных записей.
3. Введите sfc /scannow и нажмите клавишу Enter, чтобы запустить проверку системных файлов.

Примечание. Будет запущено сканирование системы, которое займет пару минут. Тем временем вы можете продолжать выполнять другие действия, но будьте осторожны, чтобы случайно не закрыть окно.
После завершения сканирования появится одно из следующих сообщений:
- Защита ресурсов Windows не обнаружила нарушений целостности.
- Защите ресурсов Windows не удалось выполнить запрошенную операцию.
- Защита ресурсов Windows обнаружила поврежденные файлы и успешно восстановила их.
- Защита ресурсов Windows обнаружила поврежденные файлы, но не смогла исправить некоторые из них.
4. После завершения сканирования перезагрузите компьютер.
5. Снова запустите командную строку от имени администратора и выполните указанные команды одну за другой:
dism.exe /Online /cleanup-image /scanhealth dism.exe /Online /cleanup-image /restorehealth dism.exe /Online /cleanup-image /startcomponentcleanup
Примечание. У вас должно быть работающее подключение к Интернету для правильного выполнения команд DISM.

Способ 4: обновить Windows
Аналогичные проблемы могут возникнуть, если есть неустановленное обновление Windows 10. Даже если это не так, поддержание операционной системы в актуальном состоянии устраняет множество недостатков и проблем. В связи с этим мы рекомендуем вам загрузить и установить на свое устройство самое последнее исправление для системы безопасности, следуя приведенным ниже инструкциям.
1. Нажмите одновременно клавиши Windows + R, чтобы открыть «Настройки».
2. Нажмите «Обновление и безопасность».

3. Нажмите «Проверить наличие обновлений».

4А. Щелкните Установить сейчас, чтобы загрузить и установить последнее доступное обновление.

4Б. Если ваша система уже обновлена, появится сообщение «Вы обновлены».
Способ 5: обновить скрытые драйверы
В таких случаях системе не удается обнаружить некоторые драйверы оборудования, поскольку они скрыты, что приводит к ошибке «Отсутствует универсальный драйвер Bluetooth». Вот как найти и обновить скрытые драйверы.
1. Нажмите клавишу Windows, введите «Диспетчер устройств» и нажмите «Открыть».

2. Выберите «Просмотр» и нажмите «Показать скрытые устройства».

3. В текущем окне отобразятся все скрытые драйверы. Дважды щелкните, чтобы развернуть Bluetooth.

4. Щелкните правой кнопкой мыши скрытые драйверы устройств и выберите Обновить драйвер.

Способ 6: переустановите драйверы
Исправление ошибки драйвера Bluetooth в Windows 10 также может произойти, если существующий драйвер устройства поврежден. Чтобы решить эту проблему с ошибкой драйвера Bluetooth в Windows 10, перейдите на сайт производителя и загрузите/установите необходимый драйвер. Вот как начать:
1. Нажмите клавишу Windows, введите «Диспетчер устройств» и нажмите «Открыть».

2. Дважды щелкните Bluetooth, чтобы развернуть его.

3. Щелкните правой кнопкой мыши адаптер Bluetooth. Нажмите «Удалить устройство».

4. Если появится окно подтверждения, еще раз выберите Удалить.
5. Повторяйте эту процедуру до тех пор, пока все драйверы в разделе Bluetooth не будут удалены.
6. После того, как вы удалили все драйверы Bluetooth, перейдите на веб-сайт производителя (например, Леново) и загрузите самый последний драйвер для вашей системы.
Примечание. Я прикрепил драйвер Bluetooth для Lenovo. Вы можете выполнить поиск в Google по соответствующему производителю ноутбука.

Способ 7: откат последних обновлений
Если у вас возникли проблемы с общим драйвером Bluetooth после недавнего обновления ОС, вернитесь к предыдущей версии. Это может быть результатом неправильной установки Build OS. Вот как начать
1. Найдите панель управления в строке поиска Windows. Нажмите Открыть.

2. Нажмите «Просмотр: крупные значки». Выберите Программа и компоненты.

3. Перейдите к просмотру установленных обновлений.

4. Выберите самое последнее обновление исправления и выберите Удалить на верхней ленте.

5. Если появится запрос контроля учетных записей, нажмите Да, чтобы подтвердить удаление.
Способ 8: перезагрузить компьютер
Перезагрузите компьютер, если ни один из предыдущих вариантов не помог устранить отсутствующий универсальный Bluetooth.
1. Нажмите одновременно клавиши Windows + I, чтобы открыть «Настройки».
2. Выберите Обновление и безопасность.

3. Выберите параметр «Восстановление» на левой панели и нажмите «Начать».

4. Теперь выберите вариант в окне «Сбросить этот компьютер». Параметр «Сохранить мои файлы» удалит приложения и настройки, но сохранит ваши файлы. Параметр «Удалить все» удалит все ваши файлы, приложения и настройки.

5. Нажмите «Облачная загрузка», а затем «Сброс».
6. Следуйте инструкциям на экране, чтобы завершить процесс сброса. Наконец, проверьте, исправили ли вы обсуждаемую ошибку.
Часто задаваемые вопросы (FAQ)
Q1. Что такое ошибка драйвера Bluetooth?
Ответ: Если у вас не установлен драйвер устройства или у вас устаревшее устройство, вы получите сообщение об ошибке драйвера Bluetooth.
Q2. Что случилось с моим драйвером Bluetooth?
Ответ: Ошибки всегда будут возникать, если ваш драйвер Bluetooth устарел или неисправен. В большинстве случаев обновление драйвера Bluetooth решит проблему.
Q3. Что вызывает сбои в работе драйвера?
Ответ: Большинство проблем с драйверами устройств Windows вызвано отсутствием, повреждением или устаревшими драйверами. Это лишь одна из многих причин, по которым вам всегда следует обновлять драйверы устройств.
***
Мы надеемся, что вы нашли эту информацию полезной и смогли решить, как исправить ошибку драйвера Bluetooth в Windows 10. Пожалуйста, дайте нам знать, какая техника была наиболее полезной для вас. Если у вас есть какие-либо вопросы или комментарии, пожалуйста, используйте форму ниже.

Миниатюрные отладочные платы реализуют новые возможности стандарта Bluetooth 5.2.
Драйвер bled112 для windows
перед постингом, читаем FAQ по Bluetooth!
- прежде, чем задать вопрос в теме, прочитайте ВДУМЧИВОпервую страницу, иначе сообщения, на которые есть ответ в первом посту, будут удаляться с выставлением предупреждения!
- Так же, проголосовавшие в опросе на вопрос:
«Помогла ли Вам информация на ПЕРВОЙ странице?»
за пункт»НЕТ»
будут автоматически заносится в течение недели в список участников, не имеющих права на ответы в тему.
Почему? — всё просто: не сорите в теме.
Если есть альтернативное решение проблемы — можете написать в саму тему, а не писать неуважительные посты в сторону автора. Вас много, он один.
с ув., moderator-Tyan .
Из того что я нашел в инете.
Это то что Bluetooth в сущности сетевой протокол, как эзернет например, и что работа разных устройств по блютузу это просто использование разных прикладных протоколов.
Один умный человек все это раскопал Jon Scaife но Broadcom недавно купила Widcomm со всем что было и попросила Джона убрать всю информацию о том, как сдалать так чтобы Видкомоские дрова пахали на, почти, любых Блютуз-контроллерах. Есть некое лицензирование, по которому тот или иной производитель, на уровне драйверов, добовляет возможность использования со своим устройством, мыши или телефона или КПК. Так вот, если вы стали обладателем такого Блютуз-контроллера, производитель которого пожмотничал и в драйверах своих реализовал только поддержку того или иного типа устройств, а не всех которые Вам нужны, то здесь мы с вами все это обсудим и будет нам счастье 
надо отдать должное  Hipster и
Hipster и  Кренг за помощь
Кренг за помощь
На момент установки и удаления драйверов, ОТКЛЮЧИТЕ антивирусы и файрволы .
Перед установкой драверов настоятельно рекомендуется удалить предыдущие 
Сделать это можно так:
Удалить или отключить, если он встроен в ноутбук, донгл — Перезагрузить компьютер — Зайти в «Установка/Удаление программ» и удалить там ВСЕ программы и т.п. что может относится к Блютуз (например Widcomm Bluetooth Software Suite) и т.п. Произвести, после удаления, поиск на Жестком диске с директориями Windows и ProgramFiles, фалов («wbtapi.dll», «BTNeighborhood.dll», «BTStackServer.exe», «BTTray.exe» — для Widcomm) для Bluesoleil и XTNDconnect — других подобных фалов (их названия можно узнать ДО удаления программ и следовательно произвести поиск по именам файлов которые находятся в директории с Вашей программой), и удалить эти файлы самостоятельно. Затем.
ШАГ ВТОРОЙ. если недостаточно предыдущего.
ДЛЯ ОПЫТНЫХ пользователей.
Произвести поиск на Жестком диске с директориями Windows и ProgramFiles фалов *.inf в содержании которых имеются упоминания о Bluetooth. Т.е. в Windows: Пуск-Поиск-(имя файла: — *.inf)-(слово или фраза в файле: — Bluetooth)-(поиск в: Диск С: )-(дополнительные параметры: — поиск в системных папках, поиск в скрытых файлах и папках, просмотреть вложенные папки), найденные файлы удалить самостоятельно. Запустить редактор реестра: — Пуск-выполнить-regedit , и в реестре найти (через меню «поиск») Bluetooth и стереть всё что найдёте.
Если у Вас Windows XP SP2 то приведённые ниже ссылки помогут Вам избавится от Microsoft Bluetooth.
как удалить Bluetooth поддержку безпроводных устройств в Windows XP Service Pack 2
1. нажмите Пуск, затем Выполнить, наберите в строке sysdm.cpl, и нажмите Да.
2. нажмите Оборудование.
3. нажмите Диспетчер устройств.
4. разверните Устройства Блютуз.
5. правым-кликом нажмите на каждом устройстве Блютуз и выбирите Удалить, затем нажмите Да.
6. закройте Диспетчер устройств, и затем нажмите Да.
7. в Проводнике, откройте папку C:WindowsInf .
8. переименуйте файл Bth.inf в Bth.inf.old.
9. переименуйте файл Bth.pnf в Bth.pnf.old.
10. перезагрузите Windows XP SP2.
список Bluetooth устройств драйверы для которых включены Windows XP SP2
Search Microsoft.com for bluetooth SP2
Если у Вас не удаляются какие-нибудь файлы, перезапустите компьютер в «Безопасном режиме» и удалите файлы как обычно, т.е. Пуск-выключение-перезагрузка-при появлении заставки БИОС (процессор, память, диски и т.п.) многократно нажимать F8 и если Вы нажали вовремя, то на черном экране появится меню в котором надо выбрать SafeMode(Безопасный режим) и нажатьИотпустить «Enter», загрузка продолжится и Вам будет выдано красочное приветствие/меню винвовз, в котором надо выбрать логин «Администратор», после появится «приглашение» с кнопками «да» и «нет» — Вам нужно нажать «да» и далее продолжить удаление файлов, по окончании перезагрузится.
Теперь можно начать установку нового програмного обеспечения и если всё получилось то можно очистить «корзину». 
Инфобаза
the_bluetooth_guide.exe восстановленое Киби, руководство Джона
Jons Guides Bluetooth.exe руководство Джона
поиск и добавление VID/PID 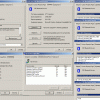
инструкция по установке для владельцев CF / PCMCIA карт
инструкция для владельцев CF / PCMCIA карт от Mr.I
ActiveSync по Bluetooth от pretorean
Если у Вас в системе COM-порты имеют странные номера, например COM41, COM13, то поправить ситуацию можно так от bbsc
по поводу COM портов а так же Bluetooth аудио устройств от артем
об установке Widcomm от артем
донгл от мыши Trust mi-5500x. на нем написано — модель : BT3035B,в системе — Blutonium BCM2035 
по поводу Widcomm5.0.1.802 и Logitech MX900 от Mak321
и Plemu
успешный опыт MX900 & Widcomm 5.0.1.802 от alexman9000
о Logitech SetPoint от alexman9000
еще одна победа над Widcomm 5.xxxx и Logitech MX900 от LexaMak
Проблема подключения клавиатуры Apple Wireless Keyboard, а может и еще чего. от dmitrik23
шаманство с клавиатурой Apple от Clarkkent
Описание профилей Bluetooth, на английском.
Acer Bluetooth VoIP Phone от lexab65
управление Motorola HT820 и решение от polk90
ES-388 и Bluesoleil укащение от EWG
прикручивание Bluesoleil к Broadcom от strelok-ac
Plantronics Pulsar 260 по A2DP от ersm
установка Widcomm от Fred_Derst
Plantronics Voyager 855 и стек Toshiba от IDVsbruck
Logitech Cordless Desktop MX5000 Laser и далее по тексту. от sim13
SonyEricsson W660 и принём звонков с мобильного телефона на компьютере. от DeMoniser
Plantronics Discovery 925 перед синхронизацией с компом отключить Multipoint от RoyBin
БТ-GPS — «Access is denied» от digital_silence
«Nokia выдает ошибку ‘Сбой при автоматической установке модема» от VasylMD
Решение проблемы заиканиязамыливания звука в BlueSoleil от Alex-the-Great
Jabra 125 спаривание от BloodNick
Bluesoleil
BlueSoleil 2.3 Commercial Version Release Note
BlueSoleil 2.3 VoIP Commercial Version Release Note
BlueSoleil введение
BlueSoleil 1.4 Quick Guide
BlueSoleil 1.6 UserManual
BlueSoleil 1.4 UserManual
BlueSoleil 1.4 FAQ
BlueSoleil Q & A
Widcomm
KeyIndication.reg Рег файл, который позволяет отключить индикацию на экране нажатия клавиш CapsLock и т.п
btpc3ch4.inf 3COM Wireless Bluetooth PC Card (3CRWB6096B) INF
НАРОД, У КОГО РАБОТАЮТ ДОНГЛЫ
пишите сюда Название донгла & порядковый номер устройства, VIDPID, и фотку: комплекта, донгла спереди и сзади
и желательно всё это объединить в ОДНУ фотку для удобства просмотра 
ДА, у Вас имеются подобные слова в описании к донглу или к ноутбуку или в Диспетчере устройств или на сайте производителя,
то тоже указывайте  .
.
IBM BDC CSR based
TDK CSR BC2 based
ULTRAPORT
BDC
Ericsson Multipoint
CSR
Broadcom-IBM
Broadcom 2045 VID&PID, UHE
Broadcom 2045 VID&PID, non UHE
SAMSUNG BC02 external
Silicon Wave
Zeevo
Dell BC02
IBM integrated BT Modem
IBM Integrated Bluetooth III
National Semi Bluetooth board
STM
TI
FORMOSA
BLUETHUMB USB Device
Giant
ICSI USB Device
Philips BluePearl
Itronix Bluetooth Device
Dell Elwood
Air2U Device
DellCSR’s U2 module
EDR Dongle
selective suspend & remote wakeup disabled
Widcomm Smart Dongle
Broadcom Smart Dongle
«selectively suspendable» dongle
«selectively suspendable» dongles not supporting remote wakeup when the whole machine is suspended
С устройствами НЕ на Broadcom чипсете, работа с драйверов Widcomm выше версии 5.1.0.1100 — маловероятна , но можно попытаться сделать гибрид из драйверов.
В свою очередь я сделал все по инструкции и с устройством от 3СОМ
3Com Wireless Bluetooth PC Card (3CRWB6096B)
у меня все завелось и значит будем составлять список работающих донглов и т.п. . 
PCMCIA карта 3СОМ (PCMCIA3Com-3CRWB6096B_Bluetooth_PC_Card-959F) 
USB донгл в нотабуке FujitsuSiemens Celsius H230 — ALPS (USBVID_044E&PID_3001)
CF NoName (PCMCIABT—547B) может называться Formosa H4 Compact Flash Card
USB донгл Tecom BT3034 (USBVID_0A5C&PID_200A) может называться Blutonium BCM2035 или Broadcom
USB донгл в ноутбуке Broadcom USB Bluetooth Device BCM2035 (USBVID_0A5C&PID_200A) «selectively suspendable» dongle
USB донгл Conceptronic CBT 100U (USBVID_0A12&PID_0001)
USB донгл Billionton UBTCR3C1A-B (USBVID_0A12&PID_0001)
USB донгл Bluetake BT007X (USBVID_0A12&PID_0001)
USB донгл Pilotech BU002-ERD (USBVID_0A12&PID_0001)
USB донгл Hassnet Bluetooth Dongle (USBVID_055D&PID_0BB1) SAMSUNG BC02 external
USB донгл Prolife UB 22S (USBVID_0A12&PID_0001) CSR Bluetooth Device Grozd
USB донгл BlueTake BT007SX (USBVID_0A12&PID_0001), поддержка протокола bluetooth 2.0, EDR от ersm
USB донгл Tekram-307 (USBVID_0A12&PID_0001) от Infra
USB донгл Cellink BTA-3120 (VID_0C10&PID_0000) чип Silicon Wave
USB донгл Canyon CN-BTU1 (USBVID_0C10&PID_0000) чип Silicon Wave
USB донгл в нотабуке HP NC4010 — (USBVID_049F&PID_0086) он же BLUETHUMB USB Device , «selectively suspendable» dongles not supporting remote wakeup when the whole machine is suspended
USB донгл на упаковке маркером было написано «JVC», а на самом донгле написано model:BTU02B made in Taiwan (VID_1310&PID_0001) он же Air2U Bluetooth Device
PCMCIA Billionton работает с 5.0.1.2500, определяется как TDK Bluetooth PC Card, драйвера лежат в DATA1.CAB — его надо распаковать (WinAce/WinRAR), который находится в корне дистрибутива. После установки девайс не будет опознан в «Оборудование» в «Дополнительных настройках» — «Device Not Found», но при этом будет работать. 
USB донгл Orient B308 (USBVID_1131&PID_1001) определяется как ISSC USB Bluetooth Device
USB донгл Espada v1.2 (USBVID_1131&PID_1001) в системе — ISSC USB Device, WIDCOMM 5.1.0.1100 Zakk_Whylde
USB донгл D-Link DBT-122 USB Bluetooth 1.2 Adapter (USBVID_2001&PID_F111) он же Formosa 1 , «selectively suspendable» dongle
USB донгл Bluetake BT009X (USBVID_0A12&PID_0001) , CSR Real Stealth
USB донгл Motorola PC850 (USBVID_22B8&PID_0850) он же Motorola USB Bluetooth Device «selectively suspendable» dongle
USB донгл и мышь Genius Bluetooth Traveler (USBVID_0458&PID_003f)
USB донгл ASUS WL-BTD202 Class 2 (USBVID_0B05&PID_1715) от описание Rucha он же Broadcom 2045 Bluetooth 2.0 USB Device (BS6 -)
USB донгл ASUS WL-BTD201M Class 1 (USBVID_0B05&PID_1715) от FoxD
USB донгл MSI Starkey 2.0 (USBVID_0A5C&PID_2101) a-design он же Broadcom 2045 Bluetooth 2.0 USB Device, non UHE «selectively suspendable» dongle
USB донгл Bluetake BT007SX (USBVID_0A5C&PID_2100) белого цвета из Санрайза от eugene_kadett_13NB , и DeviceLock от Nimnul, он же Broadcom 2045 Bluetooth 2.0 USB-UHE Device, Broadcom Smart Dongle
USB донгл Bluetake BT007SX (USBVID_0A12&PID_0001) ВНИМАНИЕ, бывает и на CSR, вероятно в UltraComputers от aar
USB донгл в нотабуке FujitsuSiemens S7110 Supreme от августа 2007 (USBVID_0C24&PID_000F) USB Bluetooth Driver (V2.0+EDR) ; TaiyoYuden/CSR for Fujitsu
USB донгл Epox DG06b (USBVID_0A12&PID_0001) от Шу!рик
USB донгл CBR (Cyber Brand Retail) ES-600 (USBVID_1131&PID_1001) от Vic_tor
USB донгл ES-388 (USBVID_0E5E&PID_6622) от pul2000
USB донгл Acorp WBD1-A2 (USBVID_0A5C&PID_2101) от f2065
USB донгл в нотабуке Asus F7Sr (USBVID_0B05&PID_1712) от Victor.K
USB донгл CBR DOK-35U (USBVID_1131&PID_1001)&REV_0373 (чип ISSC) от LILI
USB донгл Acorp WBD1-C2 (USBVID_0A12&PID_0001) (чип CSR о чём говорит в названии индекс -C) от LILI
USB донгл в нотабуке Samsung R55 (USBVID_0A5C&PID_2045) от assa62
USB донгл Tekram TM-308 (USBVID_0A12&PID_0001) от SuSt
USB донгл нонейм, внешне 1 в 1 выпускается фирмой Cyber-Blue (USBVID_0A12&PID_0001) от Smith
USB донгл в нотабуке Samsung Q55 (А001) MacS
USB донгл в нотабуке Dell Inspiron 1720 model:PP22X ref:07018, Wireless 355 2.0+EDR (USBVID_413C&PID_8126) BCM92045MD от Vince
USB донгл в нотабуке Dell Vostro 1310 (USBVID_413C&PID_8140) от alk0v
USB донгл Smart WD BT 06 A EDR (USBVid_1131&Pid_1001&Rev_0373) от beb
USB донгл Epox BT DG02 (USBVID_0A12&PID_0001) очевидно на CSR, от sciensys
USB донгл Direc USB BLUETOOTH-адаптер micro 2.0 SB8107 (USBVID_0A12&PID_0001) Generic CSR
USB донгл в нотабуке ASUS F3Sr (USBVID_0B05&PID_1712&REV_1915) от vvv2007 стек Toshiba
USB донгл некий Broadcom (USBVID_0A5C&PID_2123) от Mike1981
USB донгл no name (USBVid_1131&Pid_1001&Rev_0373) от shaltai с Bluesoliel 5
USB донгл Bluetooth Gembird BTD-MINI1 USB BT ISSC V2.0 EDR (USBVid_1131&Pid_1004) от iljaV
USB донгл Super Mini Bluetooth 2.0 Adapter Dongle (USBVID_0C10&PID_0000) от Zdpn
USB донгл Cellink BTA-5020 (USBVID_0A5C&PID_2101) от filogin
USB донгл MobileData UBT-208 (Class 1) на CSR, (USBVID_0A12&PID_0001) от Raproid
USB донгл Acorp WBD2-A2 (Class II) на Broadcom 2045, (USBVID_0A5C&PID_2101) от EXCITER-2001
НЕ работающие или глЮчные
если интересно как и что глючит — в поиск по ветке (кнопка «печать» и после загрузки Crtl+F ввести слово)
USB донгл E. CYCLONE ADS-273 — в ситеме ISSC Bluetooth Device. Комплектуется обычно дровами BlueSoleil.
USB донгл Match BT100 — он же CYCLONE ADS-273
USB донгл Mobidick BCU43 (USBVID_0A5C&PID_2101) BCM2045A Grozd
USB донгл Mobidick BCU43 еще один камень от s1zeist
USB донгл Noname от DizM
USB донгл ISSC USB донгл от Cleo1977
Universal Share Downloader для скачивания со всяких Рапидшар, МегаАплоадер и прочих Слил.ру
тут исследователи могут поискать драйвера
Widcomm / Broadcomm
Windows XP / Vista
Widcomm 6 и Widcomm 5 ? от lexab65
Widcomm_patcher_v2.rar Патчер версии 2 НЕОБХОДИМ для Widcomm x32 версий 4.0.1.2101, 5.0.1.х, а может и более свежих. от bbsc. изменяет четыре файла посчле чего становится возможным использование ЛЮБОГО совместимого донгла. Ставить в «безопасном режиме».
WidcommLicensePatcher19pre.rar Патчер v1.9pre файла лицензии
WidcommLicensePatcher17.rar Патчер v1.7 файла лицензии НЕОБХОДИМ для Widcomm х64, но так же может быть использован и для х32 от Phantasm4489. патчит только файл лицензии пару строк в реестре под КОНКРЕТНЫЙ донгл
Патчер файла лицензии — комментарии на GSMhosting
Патчер файла лицензии — комментарии от pretorean
О Widcomm 5.1.0.2700 от Garry
Аккуратнее, в директории svcpack может лежать прошивка — бла бла бла.DFU , перед установкой таких дров, прошивку лучше убрать оттуда вместе с файлом svcpack.ini
Widcomm от Anycom Vista & 7 x32 v6.2.1.0100 multilanguage DizM
Widcomm от Anycom Vista x32 & x64 v6.2.0.9700 multilanguage
Widcomm от Anycom Vista x32 & x64 v6.2.0.8500-BETA multilanguage
Widcomm от Anycom Vista x32 & x64 v6.2.0.7400 multilanguage
Widcomm от Anycom Vista x32 & x64 v6.2.0.6100 multilanguage
Widcomm от Anycom Vista x32 & x64 v6.1.0.5200 multilanguage
Widcomm от Anycom Vista x32 & x64 v6.1.0.4700 multilanguage
Widcomm от Anycom Vista x32 & x64 v6.1.0.4500 BETA multilanguage
Widcomm от Anycom Vista x32 & x64 v6.1.0.2200 BETA multilanguage
Widcomm от Anycom Vista x32 & x64 v6.1.0.1900 BETA multilanguage
Widcomm от Anycom Vista x32 & x64 v6.0.1.6300 multilanguage
Widcomm от ThinkPad bluetooth with Enhanced Data Rate software 6.0.1.4900 rewyt
Widcomm от Anycom XP & Vista x32 & x64 v5.5.0.7800 multilanguage
Widcomm от Anycom XP & Vista x32 & x64 v5.5.0.6900-BETA multilanguage
Widcomm от утилитой автообновления 5.5.0.6800 от Mixail
Widcomm от Anycom XP & Vista x32 & x64 v5.5.0.6000 multilanguage
Widcomm от Anycom XP & Vista x32 & x64 v5.5.0.5500 multilanguage
Widcomm от Anycom XP & Vista x32 & x64 v5.5.0.3900 multilanguage
Widcomm от HP servicepack 5.1.0.4800 от iSmart
Widcomm от Anycom XP & Vista x32 & x64 v5.1.0.4200 multilanguage
Widcomm multilanguage Win32 5.1.0.3300 от a-design Rapidshare
btwusb.inf обновлённый для 5.1.0.1100 х32. положить в распакованный архив вместо оригинала и начать установку. от 15.05.2008
Widcomm 5.1.0.1100 multilanguage Win64 содержит патченную лицензию и REG файл который должен добавляться во время установки. Патчер лицензии тоже прилагается. Ну нижесказанное тоже верно и для х64 версии. Я не проверял х64. 
Widcomm 5.1.0.1100 multilanguage Win32 Vista последний, на 25.10.2007, стек от WidComm который работает с CSR, новыми CSR, ALPS, ISSC чипсетами. Уже v5.1.0.1700 неработает, а v5.1.0.4200 и подавно 
Файл автоустановки SFX RAR, проверено на WinXPproSP2 с хотфиксами на сентябрь 2007. Содержит ВСЕ донглы перечисленные на первой странице, за исключением PCMCIA и CF, т.к. с ними надо еще разобраться. Так же содержит УЖЕ пропатченные файлы, т.е. ненадо ничего патчить и никуда специально перегружаться. Перед установкой драйверов ОТКЛЮЧИТЬ или вынуть из компа донгл. Установить драйверы, согласившись на ВРЕМЕННОЕ отключение предупреждений Виндовз о неподписанных сертифакатах драйверов, на предложение вставить донгл — ответить отказом, дождаться конца установки, перезагрузить компутер. Если после перезагрузки копутера и подключения донгла не происходит «поиск новых устройств», то в диспетчере устройств надо удалить USB device помеченный желтым знаком вопроса и там же произвести поиск новых устройств посредством правого клика мыши на «названии» вашего компьютера в самом верху списка и выбора там «Обновить конфигурацию оборудования», на предложение подключиться к Internet и соединится с WindowsUpdate — ответить отказом. После того как донгл будет найден нужно перезагрузить компьютер и значек блютуза внизу справа должен стать белым.
пишите если заработает 
Widcomm 5.1.0.1100 multilanguage Win32 немодифицированный
Widcomm 4.0.1.2101 от MSI StarKey_Drv4.0.1.2101.zip — вероятно ИХ использовал Mr.I для своей борьбы с CF bluetooth
Toshiba
Windows XP / Vista
XP v5.10.06F оригинальный файл от FujitsuSiemens S7110 (USBVID_0C24&PID_000F)
Vista32 v5.00.08F оригинальный файл от FujitsuSiemens S7110 (USBVID_0C24&PID_000F)
BlueSoleil
Windows XP / Vista Версия 6
Программа проверки на совместимость прямая ссылка
File Name : IVT_BlueSoleil_6.2.227.11_for_32bit_OS.zip BsTrace.rar зелье библиотечку нужно положить в %SystemRoot%system32 ну и перегрузиться. старую лучше сохранить на случай удаления Блюсолейла
File Size : 37.5M
Publish Date : 2008-8-4
Languages : English, Simplified Chinese, Traditional Chinese, German, Polish, Russian, Spanish, Japanese, Korean, Norwegian, Portuguese, Swedish, Italian, French, Danish, Dutch, Finnish
Note: Before installing this new version, please uninstall the old BlueSoleil version.
Narod.ru
File Name : IVT_BlueSoleil_6.2.227.11_for_64bit_OS.zip работает даже на сервере 2003 от sciensys
File Size : 48.3M
Publish Date : 2008-8-4
Languages : English, Simplified Chinese, Traditional Chinese, German, Polish, Russian, Spanish, Japanese, Korean, Norwegian, Portuguese, Swedish, Italian, French, Danish, Dutch, Finnish
Note: Before installing this new version, please uninstall the old BlueSoleil version.
Narod.ru
File Name : IVT_BlueSoleil_6.0.227.0_for_32bit_OS.zip Crack.rar зелье для версии 6.0.227 — пробуем / рассказываем 
File Size : 16.0M
Publish Date : 2008-6-6
Languages : English
Narod.ru
File Name : IVT_BlueSoleil_6.0.227.0_for_64bit_OS.zip
File Size : 26.7M
Publish Date : 2008-6-6
Languages : English
Narod.ru
File Name : IVT_BlueSoleil_6.0.223.0_for_32bit_OS.zip setup.rar зелье для версии 6.0.223 — пробуем / рассказываем 
File Size : 16.4M
Publish Date : 2008-5-9
Languages : English
Narod.ru
File Name : IVT_BlueSoleil_6.0.223.0_for_64bit_OS.zip
File Size : 27.4M
Publish Date : 2008-5-9
Languages : English
Narod.ru
Windows 2000 / XP / Vista
(CSR, ISSC main chipset compatible.)
BlueSoleil 5.0.5.178 32bit Multilingual
FTP
вроде для х32 — работает? отпишитесь (патчить в безопасном режиме для висты обязательно)
BlueSoleil 5.0.5.178 64bit Multilingual
FTP
вроде для х64 — работает? отпишитесь (патчить в безопасном режиме для висты обязательно)
Windows 2000 / XP
BlueSoleil 2.3
BlueSoleil (Standard) 2.3.2.2 Release 061106 — какой то неопубликованный релиз 
BlueSoleil (VoIP) 2.3.2.3 Release 20061108 — какой то неопубликованный релиз 
BlueSoleil (VoIP) 2.3 Release 070327 английский но более свежий релиз 
BlueSoleil (Standard) 2.3 Multilingual
BlueSoleil (Standard) 2.3 Multilingual Зеркало
BlueSoleil (Standard) 2.3 Multilingual FTP (на нём еще чьи-то файлы)
BlueSoleil (VoIP) 2.3 Multilingual
BlueSoleil (VoIP) 2.3 Multilingual Зеркало
BlueSoleil (VoIP) 2.3 Multilingual FTP (тот же)
BlueSoleil 2.3 Multilingual патченный EXEшник от BlueSoleil (VoIP) 2.1.3.0 Multilingual говорят что работает
BlueSoleil (Standard) 2.1.3.0 Multilingual
BlueSoleil (VoIP) 2.1.3.0 Multilingual
BlueSoleil (VoIP) 2.1.3.0 Multilingual патченный EXEшник от неё же
BlueSoleil 2.1.2.0 060301 патченный EXEшник от версии 1.6.2.0 для неё
IVT Bluesoleil 2.0 EDR от MSI
BlueSoleil v1.6.1.4 050606
патч для BlueSoleil v1.6.1.4 050606 от bbsc
патч для BlueSoleil v1.6.1.4 050606 от bbsc
Extended.Systems.XTNDConnect.PC.v5.2.Multilingual.WinALL-HS.ZIP для ословодов
Xtnd Connect Pc v5.3.exe для ословодов
XTNDConnect Blue Manager под PC и PDA. от Mr.I
XTNDConnect Blue Manager под PC и PDA. для ословодов
Adblock
detector
Go to Vive
r/Vive
r/Vive
Discussing Virtual Reality Experiences and VR technology. An independent and unofficial VR subreddit.
Members
Online
•
by
lildoggi76
Bluetooth never works in steamvr (BT-112)
I try to wiggle the link box connections and push things in farther, unplug everything, restart steamvr, but nothing works. Can somebody help me?
Archived post. New comments cannot be posted and votes cannot be cast.
I am having the exact same issue as ShadowMars. I tried uninstalling the USB drivers, switching to a different USB port (2.0. 3.0, 3.1—I should note I am using the Vive Pro Kit), and uninstalling other Bluetooth devices (USB dongle), but none of these solved the problem. Trying to Enable Bluetooth Communication only makes the app display the error message every time (Bluetooth Service Error: BT-112).
I noticed that this feature broke only recently, and I’m guessing it might be related to SteamVR update. I’d be looking forward to some insight from anyone more knowledgeable on the subject.
- Убедитесь, что шлем правильно подключен к компьютеру.
- Используйте другой порт USB на компьютере.
- Если проблема не устранена, перезагрузите компьютер.
- Закройте Консоль VIVE.
- Откройте Диспетчер задач.
- Найдите и выберите HID_Manager_Server.exe.
- Нажмите Завершить задачу.
- Перезапустите Консоль VIVE.
- Убедитесь, что кабель DisplayPort подключен к коммуникационному модулю или конвертеру и к компьютеру.
- На компьютере откройте меню .
- Нажмите Диспетчер устройств, а затем раскройте список в разделе Контроллеры универсальной последовательной шины.
- Правой кнопкой мыши нажмите Generic USB Hub (может быть несколько элементов с одинаковой меткой), а затем выберите Свойства.
- Нажмите вкладку Управление питанием, а затем снимите флажок Разрешить компьютеру выключать данное устройство для энергосбережения.
- Перезапустите коммуникационный модуль или конвертер.
- Перезапустите Консоль VIVE.
Если проблема не устранена, попробуйте обновить драйвер графического процессора до последней версии.
- Попробуйте перезагрузить шлем.
- Попробуйте другой порт DisplayPort на компьютере.
- Убедитесь, что ваша видеокарта поддерживает DisplayPort.
- Следуйте инструкциям по повторной загрузке и обновлению ПО.
- Повторно запустите обновление встроенного ПО.
- Убедитесь, что кабель USB подключен к порту USB 3.0 или более новой версии на компьютере.
- Если кабель USB уже подключен к порту USB 3.0 или более новой версии, попробуйте переключиться на другой порт USB 3.0 или более новой версии.
- Если проблема не устранена, на компьютере выберите .
- Нажмите Диспетчер устройств, а затем раскройте список в разделе Контроллеры универсальной последовательной шины.
- Правой кнопкой мыши нажмите Generic USB Hub (может быть несколько элементов с одинаковой меткой), а затем выберите Свойства.
- Нажмите вкладку Управление питанием, а затем снимите флажок Разрешить компьютеру выключать данное устройство для энергосбережения.
- Перезапустите коммуникационный модуль или конвертер.
- Перезапустите Консоль VIVE.
- В настройках звука ОС Windows отрегулируйте уровень громкости и убедитесь, что звук не выключен.
- Если проблема не устранена, на панели задач ОС Windows нажмите правой кнопкой мыши . На вкладке «Воспроизведение» нажмите правой кнопкой мыши .
- Если проблема не устранена, на вкладке «Воспроизведение» нажмите правой кнопкой мыши .
- Если проблема не устранена, перезапустите коммуникационный модуль или конвертер.
- Если проблема не устранена, подключите кабель USB к другому порту USB 3.0 на компьютере.
- Если проблема не устранена, вручную обновите драйвер USB на компьютере. Также можно загрузить и установить официальные обновления драйвера с сайта производителя материнской платы или производителя порта USB.
- Если проблема не устранена, перезагрузите компьютер.
- Если после обновления драйвера USB проблема не устранена, приобретите и используйте дополнительную плату PCI-Express USB (с набором микросхем Intel).
- На компьютере откройте Диспетчер устройств.
- В разделе «Контроллеры универсальной последовательной шины» нажмите правой кнопкой мыши на пункте Generic USB Hub, а затем выберите Свойства.
- Нажмите на вкладку Сведения и в раскрывающемся списке выберите Коды оборудования.
- В разделе «Значения» найдите следующие узлы.
- VID: 0BB4, PID: 0315
- VID: 0BB4, PID: 0323
- Откройте вкладку Управление питанием и снимите флажок Разрешить компьютеру выключать данное устройство для энергосбережения.
- Перезагрузите компьютер, а также коммуникационный модуль или конвертер.
- Попробуйте обновить встроенное ПО еще раз.
- Перезагрузите компьютер, а также коммуникационный модуль или конвертер.
- Попробуйте обновить встроенное ПО еще раз.
- Перезагрузите компьютер, а также коммуникационный модуль или конвертер.
- Попробуйте обновить встроенное ПО еще раз.
- Перезагрузите компьютер, а также коммуникационный модуль или конвертер.
- Попробуйте обновить встроенное ПО еще раз.
- Перезагрузите компьютер, а также коммуникационный модуль или конвертер.
- Попробуйте обновить встроенное ПО еще раз.
- Перезагрузите компьютер, а также коммуникационный модуль или конвертер.
- Попробуйте обновить встроенное ПО еще раз.
- Перезапустите Консоль VIVE.
- Если проблема не устранена, перезагрузите компьютер.
- В меню Windows убедитесь, что флажок Разрешить приложениям доступ к камере установлен. Затем перезапустите Консоль VIVE.
- If the issue persists, check if the VIVE Cosmos Elite camera is occupied by another Windows application. Если это так, закройте приложение, использующее камеру, а затем перезапустите Консоль VIVE.
- Если проблема не устранена, перезагрузите шлем.
- Если проблема не устранена, используйте другой порт USB 3.0 на компьютере. Затем перезапустите Консоль VIVE.
- Обновите SteamVR до версии 1.10.28 или более поздней.
- В SteamVR нажмите .
- Нажмите .
- В разделе Управление надстройками SteamVR выполните одно из следующих действий:
- Справа от viveVR нажмите Разблокировать.
- Убедитесь, что переключатель viveVR в положении Вкл.
- Закройте SteamVR.
- Перезапустите Консоль VIVE.
Если используется ноутбук MSI, перейдите на веб-страницу технической поддержки MSI, чтобы получить консультацию по обновлению до последней версии V-BIOS ноутбука.
Если используется ноутбук отличный от MSI, отправьте отчет с помощью Консоли VIVE. На Консоли VIVE перейдите в меню Настройки > Устранение неполадок > Сообщить о проблеме.
- Откройте Консоль VIVE.
- Нажмите .
- Перезапустите Консоль VIVE.
I’m trying to learn to communicate with a Bluetooth device using Python but my first steps fail.
I can successfully connect to a given device using bluetoothctl:
[bluetooth]# connect F5:EE:1C:40:21:44
Attempting to connect to F5:EE:1C:40:21:44
[CHG] Device F5:EE:1C:40:21:44 Connected: yes
Connection successful
[NEW] Primary Service (Handle 0xa9bd)
/org/bluez/hci0/dev_F5_EE_1C_40_21_44/service000a
00001801-0000-1000-8000-00805f9b34fb
Generic Attribute Profile
[NEW] Primary Service (Handle 0xa9bd)
/org/bluez/hci0/dev_F5_EE_1C_40_21_44/service000b
53300001-0023-4bd4-bbd5-a6920e4c5653
Vendor specific
[NEW] Characteristic (Handle 0x6f54)
/org/bluez/hci0/dev_F5_EE_1C_40_21_44/service000b/char000c
53300002-0023-4bd4-bbd5-a6920e4c5653
Vendor specific
[NEW] Characteristic (Handle 0x6604)
/org/bluez/hci0/dev_F5_EE_1C_40_21_44/service000b/char000e
53300003-0023-4bd4-bbd5-a6920e4c5653
Vendor specific
[NEW] Descriptor (Handle 0x0164)
/org/bluez/hci0/dev_F5_EE_1C_40_21_44/service000b/char000e/desc0010
00002902-0000-1000-8000-00805f9b34fb
Client Characteristic Configuration
but trying to connect via Python3’s pybluez module results in an exception being raised:
sock=bluetooth.BluetoothSocket(bluetooth.RFCOMM)
sock.connect(("F5:EE:1C:40:21:44", 1))
...
BluetoothError Traceback (most recent call last)
<ipython-input-17-2af54455681d> in <module>
----> 1 sock.connect(("F5:EE:1C:40:21:44", 1))
~/.local/lib/python3.9/site-packages/bluetooth/bluez.py in connect(self, *args, **kwargs)
BluetoothError: [Errno 112] Host is down
What am I doing wrong here? Very likely I’m just missing the very basics of Bluetooth development — maybe you can give me a direction..
asked Jan 6, 2022 at 7:43
![]()
Looking at the log information you shared from when you connected with bluetoothctl, it looks like you are connecting to a Bluetooth Low Energy (BLE) device.
The commands you are you issuing with PyBlueZ is to connect to a Bluetooth Classic (BR/EDR) device and I suspect that is why the device is not responding.
PyBlueZ uses a deprecated API for BlueZ. The currently supported APIs are documented at:
https://git.kernel.org/pub/scm/bluetooth/bluez.git/tree/doc
It is the Device API that is used for connecting to a device. Below is an example of how to use it with the generic D-Bus library pydbus
from time import sleep
import pydbus
DEVICE_ADDR = 'F5:EE:1C:40:21:44' # device address
# DBus object paths
BLUEZ_SERVICE = 'org.bluez'
device_path = f"/org/bluez/hci0/dev_{DEVICE_ADDR.replace(':', '_')}"
# setup dbus
bus = pydbus.SystemBus()
device = bus.get(BLUEZ_SERVICE, device_path)
# Connect to device
device.Connect()
sleep(10)
device.Disconnect()
answered Jan 6, 2022 at 8:38
![]()
ukBazukBaz
6,7462 gold badges8 silver badges31 bronze badges
2
