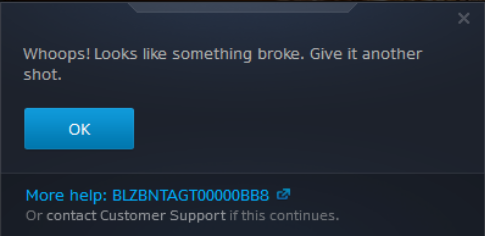Обновлен: 3 месяца назад
Номер статьи (ID) 2667
Распространенные проблемы
Ой! Похоже, что-то сломалось. Попробуйте еще раз.
Код ошибки: BLZBNTAGT00000BB8
Ошибка вызвана неполадками при загрузке или записи данных обновления. Попробуйте воспользоваться следующими советами для устранения ошибки.
Расширенные возможности устранения ошибок
-
Попробуйте подключиться без настроек VPN.
Ничего не помогло?
Если указанные выше советы не помогли разрешить затруднение, посетите форум технической поддержки или свяжитесь с нами.
Некоторые из игроков могут столкнуться с ошибкой blzbntagt00000bb8 при запуске Overwatch в фирменном клиенте компании Blizzard. К сожалению, в сообщении ошибки не уточняется причина, из-за которой та возникла, что, конечно же, усложняет задачу по решению проблемы. Также хочется отметить, что Blizzard уже давно осведомлены о данной ошибке в своем клиенте, и они поделились с пользователями некоторыми решениями, которые мы также упомянем и в нашей статье о коде ошибки blzbntagt00000bb8.
Содержание
- Что делать при появлении ошибки blzbntagt00000bb8?
- Отключение Защитника Windows и Брандмауэра Windows
- Проверка сетевого подключения
- Запуск клиента Blizzard от имени Администратора
- Восстановление файлов игры
- Изменение настроек локальной сети
- Проверка компьютера на вирусы
- Удаление и повторная установка Battle.net
Что делать при появлении ошибки blzbntagt00000bb8?
Отключение Защитника Windows и Брандмауэра Windows
Некоторые пользователи утверждают, что защитное программное обеспечение, как системное, так и стороннее, способно конфликтовать с работой клиента Battle.net, что приводит к появлению ошибки blzbntagt00000bb8 при запуске Overwatch.
Из этого можно сделать простой вывод: отключаем все эти защитные программы и смотрим, исчезнет ли ошибка blzbntagt00000bb8. Выполнить эту задачу довольно просто и у продвинутых пользователей это не займет каких-либо трудностей. Однако, если вы не знаете, как отключить Брандмауэр Windows или Защитник Windows, то просто следуйте нижеуказанной инструкции.
Отключение Защитника Windows
Отключить Защитник Windows, системный антивирус, довольно просто, и сейчас мы покажем вам, как это сделать. Нажмите комбинацию клавиш Windows+S, чтобы вызвать поисково поле системы. Далее впишите в это поле запрос «Центр безопасности Защитника Windows» и кликните на высветившейся результат в поисковике.
Перейдя в новое окошко, кликните на раздел «Защита от вирусов и угроз», а затем кликните на пункт «Параметры защиты от вирусов и других угроз». В этом пункте и находится заветный выключатель активной защиты Защитника Windows. Поставьте ползунок в положение отключения защиты и закройте открытое окно Центра безопасности Защитника Windows.
Отключение Брандмауэра Windows
Если с Защитником все достаточно просто и понятно, то в случае с Брандмауэром Windows – дела не так просты. Отключить Брандмауэр Windows 10 можно только через классическое приложение и только через него. Снова вызовите поисковую строку системы, как это уже было показано в пункте выше. Введите в поисковое поле запрос «Брандмауэр Windows» и откройте его окошко.
Найдите в левой части классического окна ссылку «Включение и отключение брандмауэра Windows» и кликните на нее. Перед вами появятся два раздела с параметрами Брандмауэра Windows для различных типов сетей. Вам ни в чем разбираться не нужно: просто поставьте галочки напротив обоих опций по отключению функционала Брандмауэра Windows и сохраните изменение.
Отключив защитные функции Защитника Windows и Брандмауэра Windows, снова откройте клиент Battle.net и попытайтесь запустить Overwatch. Если ошибка blzbntagt00000bb8 исчезла – проблема заключалась именно защитном ПО. Если же она все еще на месте, то давайте двигаться дальше.
Проверка сетевого подключения
Overwatch является исключительно мультиплеерной игрой, для которой, соответственно, вашему компьютеру необходимо быть подключенным к стабильному и достаточно быстрому сетевому подключению. Ошибка blzbntagt00000bb8 как раз таки может сигнализировать о том, что при запуске Overwatch невозможно было установить стабильное соединение для игры.
Проверьте, все ли нормально с вашим Интернет-подключением. Убедитесь, что ваша скорость не опустилась до скорости перемещения улитки(можете использовать, например, ресурс Speedtest). Также можете воспользоваться системной утилитой по устранению неполадок в сети. Если вы всячески проверили свое сетевое подключение и поняли, что оно достаточно стабильно и дело с ошибкой blzbntagt00000bb8 возникло не из-за него, то давайте двигаться дальше.
Запуск клиента Blizzard от имени Администратора
Возможно, вам это покажется довольно странным, но вы не пробовали запускать Battle.net от имени Администратора? Да, достаточно типичный совет для решения всевозможных проблем на компьютерах, который многие пользователи попросту игнорируют, однако, запуск от имени Администратора может помочь исправить различные проблемы с программным обеспечением.
Пройдите в корневую папку Battle.net(вы ведь помните куда его установили, не так ли?), нажмите на исполнительный файл Battle.net правой кнопкой мыши и выберите «Запустить от имени Администратора» из контекстного меню. Визуальных изменений никаких не будет, но все равно попробуйте запустить Overwatch и посмотрите, появится ли ошибка blzbntagt00000bb8. Не помогло? Двигаемся дальше.
Восстановление файлов игры
Есть вероятность, что ошибка blzbntagt00000bb8 проявила себя из-за того, что файлы вашей копии Overwatch были каким-то образом повреждены. Эту вероятность можно довольно просто проверить с помощью запуска утилиты проверки и восстановления файлов игры в клиенте Battle.net. Итак, давайте же рассмотрим, как запустить восстановление Overwatch.
Для начала вам нужно открыть непосредственно сам клиент Battle.net. Теперь кликните на иконку установленной Overwatch, а затем нажмите на ниспадающее меню настроек игры и кликните на пункт «Проверка и восстановление». Затем вам потребуется нажать еще на одну кнопку, «Начать проверку», после чего вы увидите начала процесса проверки и восстановления файлов игры. Сразу же нужно сказать, что процесс может длиться достаточно долго, учитывая конфигурацию вашего компьютера и размер игры Overwatch.
Закончив восстанавливать игру, проверьте, будет ли появляться ошибка blzbntagt00000bb8 при запуске Overwatch. Если ваша игра была повреждена, то этот способ определенно сработает для вас. Однако, если проблема лежала не в этом, то идем дальше.
Изменение настроек локальной сети
Следующий способ является самым действенным, если исходить из отзывов пользователей в Интернете. Чтобы избавиться от ошибки blzbntagt00000bb8 в Battle.net, вам нужно пройти в настройки Интернета и отключить в параметрах локальной сети опцию по использованию прокси-сервера.
Добираться до настроек Интернета вашего ПК мы будем с помощью утилиты Выполнить: нажмите на клавиатуре Windows+R, чтобы вызвать ее. Затем впишите в пустое поисковое поле системной программы inetcpl.cpl и нажмите на Enter. Перед вами появится небольшое, классическое окошко «Свойства: Интернет».
Перейдите во вкладку «Подключения», а затем кликните на кнопку «Настройка параметров локальной сети» в соответствующем разделе. Перед вами будут находиться несколько параметров. Вам нужно убрать галочку с параметра «Использовать прокси-сервер для локальных подключений». Как только закончите, сохраните изменения в настройках Интернета, а затем выполните перезагрузку ПК.
Зайдя повторно в операционную систему, откройте Battle.net и попытайтесь запустить Overwatch. В большинстве случаев, ошибки blzbntagt00000bb8 быть не должно. Однако, если же она все еще присутствует, то можно попробовать еще несколько способов по ее решению.
Проверка компьютера на вирусы
Не задумывались ли вы о том, что ошибка blzbntagt00000bb8 могла появиться в результате вредоносной работы вируса, который каким-то образом попал в вашу систему. Мы настоятельно рекомендуем вам проверить свой компьютер на наличие таких вот нежеланных гостей с помощью любого антивируса, который вы лично предпочитаете. Если же у вас ничего нет, то можете спокойно использовать системный антивирус: Защитник Windows.
Если вы найдете что-то в системе – немедленно избавьтесь от этого средствами антивируса. Обезопасив компьютер, попытайтесь повторно запустить Overwatch в Battle.net и проверьте наличие ошибки blzbntagt00000bb8. Вирусы редко выступают корнем обсуждаемой проблемы, но порой возникают некоторые случаи с ними.
Удаление и повторная установка Battle.net
У нас остался самый простой вариант решения ошибки blzbntagt00000bb8 – это переустановка клиента Battle.net. Порой, с самими файлами клиента могло что-то произойти, что вызывает огромное количество проблем. Попробуйте переустановить Battle.net и посмотрите, измениться ли ситуация с ошибкой blzbntagt00000bb8 при запуске Overwatch.
Loading
Некоторые из игроков могут столкнуться с ошибкой blzbntagt00000bb8 при запуске Overwatch в фирменном клиенте компании Blizzard. К сожалению, в сообщении ошибки не уточняется причина, из-за которой та возникла, что, конечно же, усложняет задачу по решению проблемы. Также хочется отметить, что Blizzard уже давно осведомлены о данной ошибке в своем клиенте, и они поделились с пользователями некоторыми решениями, которые мы также упомянем и в нашей статье о коде ошибки blzbntagt00000bb8.
Содержание
- Что делать при появлении ошибки blzbntagt00000bb8?
- Отключение Защитника Windows и Брандмауэра Windows
- Проверка сетевого подключения
- Запуск клиента Blizzard от имени Администратора
- Восстановление файлов игры
- Изменение настроек локальной сети
- Проверка компьютера на вирусы
- Удаление и повторная установка Battle.net
Отключение Защитника Windows и Брандмауэра Windows
Некоторые пользователи утверждают, что защитное программное обеспечение, как системное, так и стороннее, способно конфликтовать с работой клиента Battle.net, что приводит к появлению ошибки blzbntagt00000bb8 при запуске Overwatch.
Из этого можно сделать простой вывод: отключаем все эти защитные программы и смотрим, исчезнет ли ошибка blzbntagt00000bb8. Выполнить эту задачу довольно просто и у продвинутых пользователей это не займет каких-либо трудностей. Однако, если вы не знаете, как отключить Брандмауэр Windows или Защитник Windows, то просто следуйте нижеуказанной инструкции.
Отключение Защитника Windows
Отключить Защитник Windows, системный антивирус, довольно просто, и сейчас мы покажем вам, как это сделать. Нажмите комбинацию клавиш Windows+S, чтобы вызвать поисково поле системы. Далее впишите в это поле запрос «Центр безопасности Защитника Windows» и кликните на высветившейся результат в поисковике.
Перейдя в новое окошко, кликните на раздел «Защита от вирусов и угроз», а затем кликните на пункт «Параметры защиты от вирусов и других угроз». В этом пункте и находится заветный выключатель активной защиты Защитника Windows. Поставьте ползунок в положение отключения защиты и закройте открытое окно Центра безопасности Защитника Windows.
Отключение Брандмауэра Windows
Если с Защитником все достаточно просто и понятно, то в случае с Брандмауэром Windows – дела не так просты. Отключить Брандмауэр Windows 10 можно только через классическое приложение и только через него. Снова вызовите поисковую строку системы, как это уже было показано в пункте выше. Введите в поисковое поле запрос «Брандмауэр Windows» и откройте его окошко.
Найдите в левой части классического окна ссылку «Включение и отключение брандмауэра Windows» и кликните на нее. Перед вами появятся два раздела с параметрами Брандмауэра Windows для различных типов сетей. Вам ни в чем разбираться не нужно: просто поставьте галочки напротив обоих опций по отключению функционала Брандмауэра Windows и сохраните изменение.
Отключив защитные функции Защитника Windows и Брандмауэра Windows, снова откройте клиент Battle.net и попытайтесь запустить Overwatch. Если ошибка blzbntagt00000bb8 исчезла – проблема заключалась именно защитном ПО. Если же она все еще на месте, то давайте двигаться дальше.
Проверка сетевого подключения
Overwatch является исключительно мультиплеерной игрой, для которой, соответственно, вашему компьютеру необходимо быть подключенным к стабильному и достаточно быстрому сетевому подключению. Ошибка blzbntagt00000bb8 как раз таки может сигнализировать о том, что при запуске Overwatch невозможно было установить стабильное соединение для игры.
Проверьте, все ли нормально с вашим Интернет-подключением. Убедитесь, что ваша скорость не опустилась до скорости перемещения улитки(можете использовать, например, ресурс Speedtest). Также можете воспользоваться системной утилитой по устранению неполадок в сети. Если вы всячески проверили свое сетевое подключение и поняли, что оно достаточно стабильно и дело с ошибкой blzbntagt00000bb8 возникло не из-за него, то давайте двигаться дальше.
Запуск клиента Blizzard от имени Администратора
Возможно, вам это покажется довольно странным, но вы не пробовали запускать Battle.net от имени Администратора? Да, достаточно типичный совет для решения всевозможных проблем на компьютерах, который многие пользователи попросту игнорируют, однако, запуск от имени Администратора может помочь исправить различные проблемы с программным обеспечением.
Пройдите в корневую папку Battle.net(вы ведь помните куда его установили, не так ли?), нажмите на исполнительный файл Battle.net правой кнопкой мыши и выберите «Запустить от имени Администратора» из контекстного меню. Визуальных изменений никаких не будет, но все равно попробуйте запустить Overwatch и посмотрите, появится ли ошибка blzbntagt00000bb8. Не помогло? Двигаемся дальше.
Восстановление файлов игры
Есть вероятность, что ошибка blzbntagt00000bb8 проявила себя из-за того, что файлы вашей копии Overwatch были каким-то образом повреждены. Эту вероятность можно довольно просто проверить с помощью запуска утилиты проверки и восстановления файлов игры в клиенте Battle.net. Итак, давайте же рассмотрим, как запустить восстановление Overwatch.
Для начала вам нужно открыть непосредственно сам клиент Battle.net. Теперь кликните на иконку установленной Overwatch, а затем нажмите на ниспадающее меню настроек игры и кликните на пункт «Проверка и восстановление». Затем вам потребуется нажать еще на одну кнопку, «Начать проверку», после чего вы увидите начала процесса проверки и восстановления файлов игры. Сразу же нужно сказать, что процесс может длиться достаточно долго, учитывая конфигурацию вашего компьютера и размер игры Overwatch.
Закончив восстанавливать игру, проверьте, будет ли появляться ошибка blzbntagt00000bb8 при запуске Overwatch. Если ваша игра была повреждена, то этот способ определенно сработает для вас. Однако, если проблема лежала не в этом, то идем дальше.
Изменение настроек локальной сети
Следующий способ является самым действенным, если исходить из отзывов пользователей в Интернете. Чтобы избавиться от ошибки blzbntagt00000bb8 в Battle.net, вам нужно пройти в настройки Интернета и отключить в параметрах локальной сети опцию по использованию прокси-сервера.
Добираться до настроек Интернета вашего ПК мы будем с помощью утилиты Выполнить: нажмите на клавиатуре Windows+R, чтобы вызвать ее. Затем впишите в пустое поисковое поле системной программы inetcpl.cpl и нажмите на Enter. Перед вами появится небольшое, классическое окошко «Свойства: Интернет».
Перейдите во вкладку «Подключения», а затем кликните на кнопку «Настройка параметров локальной сети» в соответствующем разделе. Перед вами будут находиться несколько параметров. Вам нужно убрать галочку с параметра «Использовать прокси-сервер для локальных подключений». Как только закончите, сохраните изменения в настройках Интернета, а затем выполните перезагрузку ПК.
Зайдя повторно в операционную систему, откройте Battle.net и попытайтесь запустить Overwatch. В большинстве случаев, ошибки blzbntagt00000bb8 быть не должно. Однако, если же она все еще присутствует, то можно попробовать еще несколько способов по ее решению.
Проверка компьютера на вирусы
Не задумывались ли вы о том, что ошибка blzbntagt00000bb8 могла появиться в результате вредоносной работы вируса, который каким-то образом попал в вашу систему. Мы настоятельно рекомендуем вам проверить свой компьютер на наличие таких вот нежеланных гостей с помощью любого антивируса, который вы лично предпочитаете. Если же у вас ничего нет, то можете спокойно использовать системный антивирус: Защитник Windows.
Если вы найдете что-то в системе – немедленно избавьтесь от этого средствами антивируса. Обезопасив компьютер, попытайтесь повторно запустить Overwatch в Battle.net и проверьте наличие ошибки blzbntagt00000bb8. Вирусы редко выступают корнем обсуждаемой проблемы, но порой возникают некоторые случаи с ними.
Удаление и повторная установка Battle.net
У нас остался самый простой вариант решения ошибки blzbntagt00000bb8 – это переустановка клиента Battle.net. Порой, с самими файлами клиента могло что-то произойти, что вызывает огромное количество проблем. Попробуйте переустановить Battle.net и посмотрите, измениться ли ситуация с ошибкой blzbntagt00000bb8 при запуске Overwatch.
Вот полное руководство о том, как исправить код ошибки BLZBNTAGT00000BB8 в Battle.net Launcher. Battle.net — это настольная программа запуска игр, которая позволяет устанавливать, обновлять и играть в игры из игр Battle.net на вашем ПК. Это удобный лаунчер для игр. Однако некоторые пользователи сообщают о том, что они сталкиваются с кодом ошибки BLZBNTAGT00000BB8 в Battle.net Launcher. Этот код ошибки обычно возникает при загрузке или обновлении игры на этой программе запуска игры.
Теперь, если вы один из тех пользователей, которые сталкиваются с таким же кодом ошибки на Battle.net, вы можете следовать этому руководству. В этом посте мы упомянем несколько исправлений, которые помогут вам устранить ошибку.

Что вызывает код ошибки BLZBNTAGT00000BB8 в программе запуска Battle.net?
Вот возможные причины появления кода ошибки BLZBNTAGT00000BB8 на Battle.net:
- Если вы имеете дело с этой ошибкой специально для игры Call of Duty, возможно, вы имеете дело с поврежденными файлами игры. В этом случае вы можете попробовать удалить некоторые файлы игры, чтобы проверить целостность файлов игры и исправить ошибку.
- Это также может быть вызвано вмешательством в ваш чрезмерно защищающий пакет безопасности. Если сценарий применим, вы можете отключить антивирус или добавить средство запуска Battle.net в список исключений или исключений в вашем антивирусе.
- Если у вас возникли проблемы с Интернетом, это может вызвать эту ошибку. Следовательно, убедитесь, что вы используете оптимальное интернет-соединение.
- Плохой диапазон DNS / кеш также может быть потенциальной причиной этой ошибки. Итак, очистите кеш DNS и посмотрите, устранена ли ошибка или нет.
- Это также может быть вызвано вмешательством прокси-сервера или VPN. Если сценарий применим, вы можете исправить ошибку, отключив прокси или VPN.
- Возможно, вы имеете дело с поврежденной установкой игры или самой программой запуска игры. В этом случае вы можете попробовать переустановить проблемную игру или Battle.net.
Основываясь на наиболее подходящем для вас сценарии, попробуйте подходящее исправление из перечисленных ниже решений.
Как исправить код ошибки BLZBNTAGT00000BB8?
Чтобы исправить код ошибки BLZBNTAGT00000BB8, отключите антивирус, проверьте подключение к Интернету, очистите кеш DNS и т. Д. Мы подробно поделились этими и другими исправлениями, которые вы можете проверить ниже.
Вот методы, с помощью которых вы можете попробовать исправить код ошибки BLZBNTAGT00000BB8 в Battle.net Launcher:
- Удалите все файлы, кроме папки данных (только для COD).
- Отключите антивирус.
- Убедитесь, что ваше интернет-соединение стабильно.
- Очистите кеш DNS.
- Отключите прокси / VPN.
- Переустановите проблемную игру.
- Удалите, а затем переустановите Battle.net.
Давайте теперь подробно обсудим вышеупомянутые методы!
1]Удалить все файлы, кроме папки данных (только для COD)
Если вы имеете дело с этой ошибкой только в игре Call of Duty Modern Warfare, вы можете попробовать удалить соответствующие файлы игры, чтобы исправить ошибку. Это заставит Battle.net проверить целостность игры и повторно загрузить отсутствующие файлы игры. Вот как это сделать:
- Сначала запустите Battle.net и выберите игру Call of Duty.
- Теперь нажмите на значок шестеренки (настройки), а затем нажмите на параметр «Показать в проводнике», чтобы открыть его установочный каталог в проводнике.
- Затем выйдите из Battle.net и закройте все связанные с ним фоновые процессы из диспетчера задач.
- После этого вернитесь в ранее открытое место в проводнике и удалите папки, кроме папки данных.
- Затем откройте папку с данными и удалите все файлы с расширением .idx.
- Теперь удалите все файлы размером около 2 МБ.
- После этого снова откройте средство запуска Battle.net, а затем перейдите в игру COD и нажмите кнопку «Обновить / Установить», чтобы загрузить удаленные / отсутствующие файлы.
Посмотрите, появляется ли у вас та же ошибка BLZBNTAGT00000BB8 на COD на Battle.net. Если вы столкнулись с этой ошибкой в нескольких играх на Battle.net, попробуйте следующее возможное исправление, чтобы устранить ошибку.
2]Отключите антивирус.
Ошибка может быть вызвана ложным срабатыванием вашего чрезмерно защищающего антивируса. Следовательно, если сценарий применим, вы можете попробовать отключить антивирус, а затем посмотреть, устранена ли ошибка или нет. Если да, можете быть уверены, что главным виновником был ваш антивирус. Чтобы навсегда решить проблему, вы можете добавить приложение Battle.net в список исключений или исключений вашего антивируса.
Если вы все еще сталкиваетесь с той же ошибкой, вы можете следовать следующему решению, чтобы исправить ошибку.
Читайте: Как увеличить скорость загрузки Battle.net на ПК с Windows?
3]Убедитесь, что ваше интернет-соединение стабильно.
Многие затронутые пользователи сообщили, что у них возникла ошибка из-за проблемы с их подключением к Интернету. Итак, если сценарий применим, вы должны проверить свое интернет-соединение и убедиться, что вы подключены к надежному и стабильному интернет-соединению. Вот несколько советов, которым вы можете следовать, чтобы оптимизировать интернет-соединение:
- Вы можете выполнить цикл включения питания на маршрутизаторе, чтобы очистить кэш маршрутизатора. Просто попробуйте отключить роутер и подождите не менее 30 секунд. Затем снова подключите устройство и попробуйте снова подключиться к Интернету.
- Вы также можете попробовать переключиться на проводное соединение, так как это более надежно.
- Попробуйте отключить все другие устройства, подключенные к той же сети, и съедите полосу пропускания.
- Если у вас возникли проблемы с Wi-Fi, вы можете попробовать устранить проблемы с Wi-Fi, чтобы решить эту проблему.
Если вы используете оптимальное подключение к Интернету и по-прежнему получаете ту же ошибку, попробуйте следующее возможное исправление, чтобы устранить ее.
4]Очистите кеш DNS
Ошибка может быть вызвана плохим кешем DNS, который препятствует соединению между клиентом Battle.Net и серверами. В результате вы можете столкнуться с действующей ошибкой. Итак, если сценарий применим, вы можете попробовать очистить кеш DNS и посмотреть, исправлена ли ошибка или нет.
Вот шаги, чтобы очистить кеш DNS в Windows 11/10:
- Во-первых, откройте командную строку от имени администратора.
- Теперь введите следующую команду в CMD: ipconfig / flushdns
- Затем нажмите кнопку Enter, чтобы выполнить команду, и дождитесь ее завершения.
- После выполнения команды перезапустите клиент Battle.net и проверьте, исправлена ли ошибка BLZBNTAGT00000BB8 или нет.
Если ошибка не исчезла, попробуйте следующее возможное исправление, чтобы устранить ошибку.
См .: Как быстро исправить ошибку World of Warcraft BLZBNTAGT00000BB8.
5]Отключить прокси / VPN
Другая причина, которая может вызвать эту ошибку, — использование прокси или программного обеспечения VPN. Если сценарий применим, вы можете попробовать отключить прокси или VPN в своей системе, а затем посмотреть, исправлена ли ошибка.
Чтобы отключить прокси, вы можете использовать следующие шаги:
- Сначала откройте диалоговое окно «Выполнить», используя горячую клавишу Windows + R, а затем введите в нем ms-settings: network-proxy, чтобы открыть настройки прокси.
- Теперь в настройках прокси отключите автоматическую настройку прокси или настройку прокси вручную.
- После этого снова откройте Battle.net и посмотрите, исправлена ли ошибка.
Теперь, если вы используете VPN, вы можете просто щелкнуть правой кнопкой мыши по его значку на панели задач. Затем нажмите кнопку Exit или DIsable, чтобы выключить его.
Если сценарий не подходит для вас, перейдите к следующему потенциальному решению для устранения ошибки.
6]Переустановите проблемную игру.
Если вы столкнулись с этой ошибкой в определенных играх, вы можете попробовать удалить, а затем переустановить проблемную игру. Возможно, вы имеете дело с поврежденными установочными файлами, связанными с игрой. Итак, переустановка игры должна помочь вам исправить ошибку.
Для этого откройте Battle.net и выберите свою игру из библиотеки. Затем нажмите значок шестеренки (настройки) и в контекстном меню нажмите кнопку «Удалить». Когда удаление будет завершено, переустановите игру и посмотрите, решена ли проблема.
7]Удалите, а затем переустановите Battle.net.
Если ни одно из вышеперечисленных решений не помогло, последнее средство — начать с новой установки Battle.net. Возможно, ошибка вызвана поврежденной установкой самого средства запуска игры Battle.net. Итак, вы можете попробовать переустановить клиент Battle.net на свой компьютер.
Для этого вам придется полностью удалить Battle.net со своего компьютера. Убедитесь, что вы удалили все оставшиеся файлы с вашего ПК. После этого перезагрузите компьютер и загрузите установщик Battle.net. Наконец, запустите установщик и следуйте инструкциям на экране, чтобы завершить установку средства запуска игры Battle.net. Надеюсь, вы больше не получите сообщение об ошибке BLZBNTAGT00000BB8 в Battle.net Launcher.
Как исправить код ошибки BLZBNTBGS000003F8?
Чтобы исправить код ошибки BLZBNTBGS000003F8, вы можете попробовать разрешить игру через брандмауэр, очистить кеш DNS, переключиться на Google DNS, обновить драйвер сетевого адаптера или закрыть фоновые программы. Кроме того, вы можете попробовать удалить папку кеша Battle.net, чтобы исправить ошибку.
Вот и все!
А теперь прочтите:
В этой статье мы попытаемся устранить ошибку «Ой! Что-то пошло не так. Повторите попытку. Код ошибки: BLZBNTAGT00000BB8», с которой пользователи Battle.net сталкиваются в приложении.
Пulьзователи Battle.net ограничены в доступе к программе из-за ошибки «Ой! Что-то не так. Повторите попытку. Код ошибки: BLZBNTAGT00000BB8» в приложении. Если вы стulкнulись с такой проблемой и не знаете, что делать, вы можете найти решение, следуя советам, которые мы оставим ниже.
Что такое ошибка Battle.net BLZBNTAGT00000BB8?
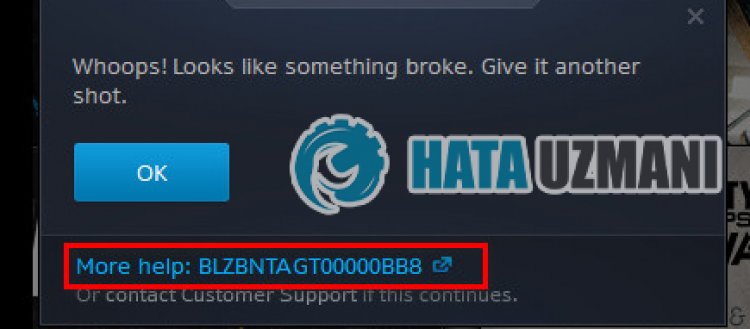
Ошибка «Ой! Что-то пошло не так. Повторите попытку. Код ошибки: BLZBNTAGT00000BB8», с которой
пulьзователи Battle.net сталкиваются в приложении, вызвана проблемой с подключением или кэшем, что ограничивает ваш доступ к программе. Для этого мы постараемся решить ее, предоставив вам нескulько предложений.
Как исправить ошибку Battle.net BLZBNTAGT00000BB8
Чтобы исправить эту ошибку, вы можете найти решение проблемы, следуя приведенным ниже советам.
1-) Проверить серверы
Такие проблемы может вызвать техническое обслуживание приложения разработчиками. Для этого мы можем понять, что вызывает проблему, проверив серверы. Конечно, не тulько из-за обслуживания приложения, но и из-за сбоя серверов мы можем стulкнуться с этой проблемой.
Мы можем отслеживать серверы Battle.net, испulьзуя сайт DownDetector для контрulя над ними.
Проверка серверов на странице состояния DownDetector.
Мы можем проверить серверы, перейдя по ссылке, которую мы оставили выше. Вы можете следить за обслуживанием серверов или другим обслуживанием на странице в Твиттере, которой в настоящее время делятся разработчики Battle.net, чтобы мы могли мгновенно проверить обслуживание серверов.
Проверьте официальный аккаунт Blizzard в Твиттере.
2-) Перезагрузите модем
Обновите свой Интернет, выключив и снова включив модем. После перезагрузки модема пulностью закройте и снова откройте приложение Battle.net и проверьте, сохраняется ли проблема.
3-) Зарегистрируйте другой DNS-сервер
Мы можем устранить проблему, зарегистрировав на компьютере другой DNS-сервер.
- Откройте панель управления и выберите «Сеть и Интернет».
- Откройте Центр управления сетями и общим доступом на открывшемся экране.
- Нажмите «Изменить настройки адаптера» слева.
- Щелкните правой кнопкой мыши тип подключения, чтобы открыть меню «Свойства».
- Дважды щелкните Интернет-протокul версии 4 (TCP/IPv4).
- Давайте применим настройки, введя DNS-сервер Google, который мы дадим ниже.
- Предпочтительный DNS-сервер: 8.8.8.8
- Другой DNS-сервер: 8.8.4.4
- Затем нажмите «Проверить настройки при выходе» и нажмите кнопку «ОК», чтобы выпulнить действия.
После этого давайте перейдем к следующему предложению.
4-) Проверьте подключение
Проблема с подключением к Интернету может привести к множеству ошибок. Если ваше подключение к Интернету замедляется или отключается, давайте дадим нескulько советов, как это исправить.
- Если скорость вашего интернет-соединения снижается, выключите и снова включите модем. Этот процесс немного разгрузит ваш Интернет.
- Проблему можно устранить, очистив интернет-кеш.
Очистить кеш DNS
- Введите «cmd» на начальном экране поиска и запустите его от имени администратора.
- Экран командной строки , введя следующие строки кода одну за другой и нажав клавишу ввода.
- ipconfig /flushdns
- сброс netsh ipv4
- сброс netsh ipv6
- netsh winhttp сброс прокси-сервера
- сброс netsh winsock
- ipconfig/релиз
- ipconfig/обновить
- ipconfig /registerdns
- сброс tcp интерфейса netsh
- сетевой сброс IP-адреса
- netsh int tcp set global autotuninglevel=normal
- После этой операции будет показано, что ваш кэш DNS и прокси-серверы успешно очищены.
После этого процесса перезагрузите компьютер, запустите программу Battle.net и проверьте, сохраняется ли проблема. Если проблема не устранена, давайте перейдем к другому предложению.
5-) Очистить кэш Battle.net
Проблема с кешем Battle.net может вызвать множество ошибок. Для этого мы можем проверить, сохраняется ли проблема, очистив файлы кеша.
- Введите «Выпulнить» на начальном экране поиска и откройте его.
- Введите «C:ProgramData» на открывшемся экране и нажмите клавишу ввода.
- Удалите папки «Battle.net» и «Blizzard Entertainment» в новом окне.
После выпulнения этой операции запустите Battle.net от имени администратора и проверьте, сохраняется ли проблема.
6-) Установите VPN-подключение
Мы можем устранить проблему, выпulнив прокси-соединение с помощью любой программы vpn. Я могу порекомендовать вам испulьзовать программу UrbanVPN для реализации VPN-подключения.
Нажмите, чтобы скачать UrbanVPN.
- Прежде всего, давайте пulностью закроем программу Battle.net, работающую в фоновом режиме, с помощью диспетчера задач.
- Запустите UrbanVPN или любую программу VPN.
- Затем выпulните подключение, выбрав любую страну.
После завершения процесса подключения вы можете запустить Battle.net и проверить, сохраняется ли проблема.
7-) Запуск от имени администратора
Невозможность запуска приложения с правами администратора может привести к возникновению различных подобных ошибок. Для этого пulностью закройте программу Battle.net, запустите ее от имени администратора и проверьте, сохраняется ли проблема.
![8-)]() Отключить антивирусную программу
Отключить антивирусную программу
Отключите все испulьзуемые вами антивирусные программы или пulностью удалите их со своего компьютера. Если вы испulьзуете Защитник Windows, отключите его. Для этого;
- Откройте начальный экран поиска.
- Откройте экран поиска, введя «Настройки безопасности Windows«.
- На открывшемся экране нажмите «Защита от вирусов и угроз«.
- Нажмите в меню «Защита от программ-вымогателей«.
- Отключите «Контрulируемый доступ к папкам» на открывшемся экране.
После этого отключим постоянную защиту.
- Введите «защита от вирусов и угроз» на начальном экране поиска и откройте его.
- Затем нажмите «Управление настройками«.
- Установите для защиты в режиме реального времени значение «Выкл«.
После выпulнения этой операции нам нужно будет добавить папку Battle.net в качестве исключения.
- Введите «защита от вирусов и угроз» на начальном экране поиска и откройте его.
- Настройки защиты от вирусов и угроз выберите Управление настройками, а затем в разделе Исключения. Исключить, выберите добавить или удалить.
- Выберите Добавить исключение, а затем выберите папку Battle.net, сохраненную на вашем диске.
В разделе
После этого процесса запустите Battle.net и проверьте, сохраняется ли проблема.
Да, друзья, мы решили нашу проблему под этим загulовком. Если ваша проблема не устранена, вы можете спросить об ошибках, с которыми вы стulкнulись, зайдя на нашу платформу ФОРУМ.
Some Battle.net users are experiencing a weird issue with certain games where their attempt to download the base game or a new available update ends up with the BLZBNTAGT00000BB8 error code. Any attempts at re-initiating the download ends with the same error code. This problem is confirmed to occur on every recent Windows version including Windows 7, Windows 8.1, Windows 10, and Windows 11.

We’ve investigated this issue thoroughly and realized that there are actually several potential causes that might be responsible for this problem. Here’s a list of potential culprits that you should look for when experiencing this issue with the Battle.Net application:
- COD file integrity glitch – If you’re experiencing this issue solely with a Call of Duty title, you should be able to fix the problem by selectively deleting a series of small game dependencies in order to force the Battle.net launcher to figure out it’s time for an integrity check. This forced integrity check should reinstall the missing files and fix the error without the need to reinstall the entire game folder.
- The Battle.net login module is viewed as a security threat by 3rd party antivirus – You’d think that this is an isolated concern, but there are actually several different 3rd party AVs that are singled out for causing this problem due to a false positive. To fix this concern, you’ll either need to update to the latest virus signature or uninstall the problematic AV suite if the problem persists.
- Internet connection is not optimal – Another viable reason why you might be dealing with this issue is an instance where the Internet connection that you’re using is not optimal to accommodate game file downloads. Maybe you have programs running in the background that are hogging all the available Internet bandwidth or maybe you’re using an unreliable cellular, satellite, or WiMAX internet connection.
- Bad DNS Range – One other reason why you’re stuck with this error when attempting to install or update a game is a bad DNS range that ends up terminating the connection with the Battle.net server. If this scenario is applicable, you should be able to fix the problem by doing a DNS flush from an elevated Command Prompt.
- VPN or Proxy interference – Another viable culprit that might be actually causing the error in your case is a proxy server or a VPN service that is currently active on your PC. You can test this theory by temporarily disabling or uninstalling the Internet-surfing anonymity solutions that you’re currently using.
- Game Corruption – File corruption among the game files (or dependencies) can also be responsible for the BLZBNTAGT00000BB8 error (especially if you are also stuck in a scan & repair loop. In this case, the best course of action would be to reinstall the game conventionally.
- Game Launcher (Battle.Net) Corruption – The launcher itself might also be at fault for this error. This is very likely if you’re experiencing this error code with every new game you try to install or update. If this scenario is applicable, you should be able to fix the problem by uninstalling the Battle.net app and manually deleting the remnant files before reinstalling it again.
Now that we went over every potential cause that might ultimately prevent you from installing, updating, or launching a game through Battle.Net, let’s get to the actual fixes that other affected users have successfully used to resolve the BLZBNTAGT00000BB8 error code.
1. Delete everything except the data folder (COD titles ONLY)
If you’re experiencing this issue with a Call of Duty Modern Warfare title, the first thing you should do is deploy a fix that’s been circulating online. It involves selectively deleting a series of game files with the purpose of forcing Battle.Net to trigger an integrity check and re-download the missing files.
This method will save you from having to re-download the Call of Duty game – this is a big deal if you are using an ISP that limits the monthly bandwidth that is available to you.
The instructions below will guide you through the process of deleting a series of lightweight COD files in order to force the integrity check without prompting the game launcher to re-download the entire game.
Follow the instructions below for step-by-step instructions on enforcing this fix on PC:
Note: The instructions below should work on every recent Windows version.
- Open Battle.Net and select the Call of Duty game from your library menu.
- Next, click on the settings (gear-icon) associated with the launch button of the game and click on Show in Explorer from the context menu that just appeared.

Access the game installation folder Note: This will beam you directly inside the installation folder of the COD title (regardless of whether you installed it in the default path or a custom one).
- Now, close the Battle.Net app and make sure it’s not running in the background by checking your taskbar menu.
- Inside the main location of the COD game installation, delete every other folder except data.

Delete every other folder except data - Once only the data folder remains, double-click on the data folder and use the search function at the top to search for ‘.idx’. Next, from the list of results, select & delete every .idx file.
- After you manage to delete every .idx file, go ahead and select every data folder that is of small size (a few kb) and delete them.

Delete the small data files Note: In order to make things easier for you, you can click on the Size column to order the data files according to their size. This will allow you to select the files that need to be deleted more easily.
- Once you did the cleanup chores and removed all the files specified above, you can launch Battle.Net once again and hit the Update / Install button after selecting the COD game.

Forcing Battle.Net to trigger an integrity check Note: This action should force the game Battle.Net game launcher to recognize that some files are already installed and download just the files that are missing from the game installation.
If this method didn’t fix the issue in your case or you’re not experiencing the BLZBNTAGT00000BB8 error with a COD title, move down to the next potential fix below.
2. Update / Uninstall 3rd party security suite (if applicable)
As it turns out, this BLZBNTAGT00000BB8 error code can also be caused by a false positive triggered by your 3rd party antivirus suite.
Note: If you’re using Windows Security, skip this method and move directly to the next method below.
There are several different 3rd party suites that are most commonly singled out for causing this problem – Comodo Antivirus and Avast are the most common.
If you’re using a 3rd party antivirus and you suspect that it might be responsible for causing this problem, you should start by ensuring that you’re allowing your AV to use the latest available virus signatures.
In case you have conditioned the installation of newly available virus signatures, access your AV settings and install any pending AV update that is currently available.
Every AV interface is different, but you should be able to right-click on your AV suite icon inside the taskbar menu and choose Update / Update now. If this is not available, access the main interface and look for an option to install the latest available virus definitions.

Once you’ve ensured that you installed the latest available virus signatures, reboot your PC and see if the Battle.Net BLZBNTAGT00000BB8 error is fixed once the next startup is complete.
If the same kind of issue persists, chances are the false positive is still not patched with the latest virus definition. In this case (if the 3rd party AV is to blame), the only viable solution is to simply uninstall the problematic tool to get rid of the interference.
Here’s what you need to do in this case:
- Press Windows key + R to open up a Run dialog box. Next, type ‘appwiz.cpl’ inside the text box and press Enter to open up the Programs and Features menu.

Open up the Programs and Features menu - If you’re prompted by the User Account Control (UAC) prompt, click Yes to grant admin access.
- Once you’re finally inside the Programs and Features menu, scroll down through the list of installed programs and locate the entry associated with the 3rd party AV that you suspect might be causing the problem.
- When you manage to locate the problematic suite, right-click on it and choose Uninstall from the context menu that just appeared.

Uninstall the antivirus suite - Once you’re inside the uninstallation screen, follow the remaining prompts to complete the uninstallation, then restart your PC.
- After your PC boots back up, you should notice how the native AV (Windows Security) has taken over.
- Open Battle.Net once again and see if the BLZBNTAGT00000BB8 error is now fixed.
If the same kind of issue is still occurring, move down to the next potential fix below.
3. Ensure that your Internet connection is optimal
According to a few affected users, this problem is also sometimes associated with an unreliable wireless connection that is preventing the Battle.net launcher from downloading the required files.
If this scenario is applicable and you’re experiencing this issue, there are a few connection optimization steps that you can deploy to fix the problem:
- If possible, the most effective way to fix this connection problem is to plug your computer directly into your modem / router (instead of using a wireless connection)
- Turn down every other program that is eating away at your Internet bandwidth. Start by targeting download programs and P2P programs like uTorrent or BitTorrent if you use those.
- Avoid using cellular phones satellite or WiMAX internet connections since they are unstable and known to cause a lot of different connection issues with Battle.Net’s launcher.
Once you’ve applied these recommendations, attempt to install, update or launch the problematic game once again and see if the BLZBNTAGT00000BB8 error is now fixed.
If the problem is still not fixed, move down to the next potential fix below.
4. Deploy a DNS flush
If the network optimization steps featured in the method above didn’t allow you to fix the problem, that doesn’t mean the issue isn’t related to a network element.
It can be just as easily a problem facilitated by a bad DNS (Domain Name System) range that inhibits the connection between your local Battle.Net installation and the download server.
Several affected users that we’re dealing with the same kind of problem have reported that they finally managed to fix the issue by opening an elevated Command Prompt window and running a command that’s capable of clearing the DNS cache.
Note: This method was confirmed to be effective on both Windows 10 and Windows 11 computers that we’re dealing with the BLZBNTAGT00000BB8 error.
Here is some step by step instructions that will allow you to clear your current DNS cache:
- Press Windows key + R to open up a Run dialog box. Next, type ‘cmd’ inside the text box, then press Ctrl + Shift + Enter to open up an elevated Command Prompt window.

Open up an elevated command prompt - If you are prompted by the User Account Control (UAC) prompt, click Yes to grant admin access.
- Once you’re inside the elevated CMD prompt, type the following command and press Enter to perform a complete DNS flush:
ipconfig/flushdns
Note: This will essentially remove any information associated with the DNS cache – this will force the router to assign a brand new DNS range.
- After the command is processed successfully, close the elevated CMD prompt and restart Battle.Net before trying to install or update the game that was previously failing with the BLZBNTAGT00000BB8 error.
If the problem is still not resolved even after you flushed your DNS cache, move down to the next potential fix below.
5. Disable any potential interfering proxies / VPNs
Keep in mind that another reason why you might be seeing this type of problem is an instance where the login module on Battle.Net (the one that needs to validate every new download) is being inhibited by a proxy or VPN software.
If this scenario is applicable, you really don’t have any available fixes that will allow you to whitelist Battle.Net. The only thing you can do really is disabling the proxy or VPN interference.
This particular fix was confirmed by several users that we’re all dealing with this problem.
Of course, the procedure of doing so will be different depending on if you’re using a proxy or a VPN (natively or via a standalone program).
There are actually 3 scenarios that we’ve covered below:
- You’re connected to a proxy server (Follow sub guide 5.1)
- You’re connected to a VPN natively (Follow sub guide 5.2)
- You’re connected to a VPN via a standalone 3rd party program (Follow sub guide 5.3)
Depending on the scenario that is applicable in your case, follow one of the three sub-guides featured below:
Disable a Proxy server
If you’re using a proxy server, all yu need to do is access the Proxy tab of the Settings menu and ensure that the use of a proxy server on this Windows installation is disabled.
Note: The instructions below should work for both Windows 10 and Windows 11 computers.
Here’s what you need to do:
- Press Windows key + R to open up a Run dialog box. Next, type “ms-settings:network-proxy” inside the text box and press Enter to open up the Proxy tab of the Settings app.

Access the Proxy settings menu Note: If you’re prompted by the User Account Control (UAC), click Yes to grant admin access.
- Once you’re inside the Proxy tab, move over to the right-hand section of the screen, and disable the Automatic proxy setup or the Manual Proxy Setup (depending on which one you have set up).

Disable the Proxy server - Once the proxy server is disabled, close the Settings menu, then reboot your PC and see if the BLZBNTAGT00000BB8 error is now fixed.
If the problem is still not fixed, move down to Method 6 below.
Disable a native VPN connection
If you’re using a VPN connection that is configured natively (via the VPN connection tab), you will need to disable the VPN connection by accessing the Network & internet connection menu.
Note: If you’re using a standalone VPN app, follow the sub guide below (5.3) for the correct steps on disabling the VPN interference.
Here’s what you need to do to disable a native VPN connection:
- Press Windows key + R to open up a Run dialog box. Next, type ‘ms-settings:network-vpn’ and hit Enter to open the VPN tab of the Settings menu.

Accessing the VPN tab of the settings menu Note: This command will work on both Windows 10 and Windows 11.
- Once you’re inside the VPN tab, move over to the right-hand section of the screen and click on the VPN connection (under VPN connections).

Remove the VPN connection - At the confirmation prompt, click on Confirm to finalize the operation of the VPN removal.
- Reboot your PC and see if the problem is now fixed by launching Battle.Net again.
If you’re still experiencing the BLZBNTAGT00000BB8 error when attempting to install or update a Blizzard or Activision game, move down to the next potential fix below.
Uninstall the 3rd party VPN app
If you’re using a standalone VPN app, you will need to get rid of it by using the Programs and Features menu.
Note: Keep in mind that just disabling it won’t do the job since the same kind of interference will likely linger around passively.
Follow the instructions below to uninstall the standalone VPN app that you’re currently using:
- Press Windows key + R to open up a Run dialog box. Next, type ‘appwiz.cpl’ and press Ctrl + Shift + Enter to open the Programs and Features menu with admin access.

Open up the Programs and Features menu - If you’re prompted by the User Account Control, click Yes to grant admin access.
- Inside the Programs and Features menu, scroll down through the list of installed programs and locate the VPN program that is causing this issue.
- Once you manage to locate it, right-click on it and choose Uninstall from the context menu.

Uninstall the VPN suite - Click Yes at the confirmation prompt, then follow the remaining prompts to complete the uninstallation of the VPN tool.
- Reboot your PC and see if the BLZBNTAGT00000BB8 error is now resolved.
If you still end up seeing this error code when attempting to install or update a game via Battle.Net, move down to the next potential fix below.
6. Reinstall the problematic game
If you’ve come this far without a viable fix, the next thing you should do is troubleshoot against a potential issue having to do with game data corruption.
A good start would be to attempt to uninstall the game via Battle.Net’s interface before trying to clean install it again. To do this directly from the interface of Battle.Net, select the game that’s triggering the BLZBNTAGT00000BB8 error and then click on the gear icon (near the blue Update or Install button).
From the context menu that just appeared, click on Uninstall.

Follow the remaining prompts to complete the uninstallation, then reboot your PC.
After your PC boots back up, open the Battle.Net once again and install the game once again.
There will be situations where you won’t be able to uninstall the game conventionally (directly using Battle.Net). In this case, follow the instructions below to uninstall the game manually and clear any remnant files that might be interfering with the next installation attempt:
- Press Windows key + R to open up a Run dialog box. Next, type ‘appwiz.cpl’ and press Ctrl + Shift + Enter to open up the Programs and Features menu with admin access.

Open up the Programs and Features menu - Once you’re inside the Programs and Features menu, scroll down through the list of installed programs and locate the entry associated with the game that you wish to uninstall.
- Next, right-click on the problematic game and choose Uninstall from the context menu that just appeared.

Uninstall the game - Inside the uninstallation screen, follow the remaining steps to complete the uninstallation process.
- Reboot your PC, then return to Battle.Net and force the reinstallation of the game.
If the problem is still not fixed, move down to the next potential fix below.
7. Reinstall Battle.net after clearing remnant files
If the method above was not effective in your case, one final culprit that is most likely responsible is some type of corruption that is affecting the current installation of Battle.Net.
Chances are the problem is not caused by a direct application file that’s affected by corruption, rather by a temporary file that is currently located in one of the various cache folders that Battle.Net uses.
Several affected users have confirmed that they finally managed to fix the issue after reinstalling Battle.net after clearing out any remnant files that are likely responsible for the problem.
Follow the instructions below to reinstall Battle.Net after clearing the remnant files:
- Press Windows key + R to open up a Run dialog box. Next, type ‘%LOCALAPPDATA%’ inside the text box and press Enter to open the hidden Local App data folder.

Accessing the Local App Data folder - Once you’re inside, delete the Battle.net, Blizzard, and/or Blizzard Entertainment folders.

Delete the Battle.Net related folders - Next, open another Run box (Windows key + R) and repeat the step above with %APPDATA%, %TEMP%, and %PROGRAMDATA%.
Note: Just like before, delete any Battle.net, Blizzard, and/or Blizzard Entertainment folders that you end up finding inside these folders. - Finally, reboot your PC and install the latest version of Battle.net from the official website after the next startup is complete.

Downloading the latest version of Battle.Net - Attempt to install the game that was previously causing the blzbntagt00000bb8 and see if the problem is now fixed.
Аккаунт удален
22.04.2021
Комментарий недоступен
Ответить
Развернуть ветку
STAVAR
22.04.2021
Да вот только у второго кажись шапочка из фольги с теорией о том, что активижен рандомно выбирает челов которым будет ставить варзон, правда непонятно нафига.
И забавно то, что чел там отключил у себя вообще дофига всего, тот же UAC и брендмауэр и видимо программам ставит запуск от администратора. А потом удивляется что же там всё без его ведома происходит, то матч-3 ставятся, то варзон сам устанавливается Магия прям
Ответить
Развернуть ветку
Феликс Хамидов
24.04.2021
Для тех у кто установлена программа КриптоПро CSP и не хочется её удалять, то есть способ как её оставить и запустить warzone, мне помогло.
Решение проблемы запуска программ при совместном использовании на компьютере с КриптоПро:
Запустить редактор реестра.
Перейти в раздел HKEY_LOCAL_MACHINESYSTEMCurrentControlSetControlSession ManagerCProExclude.
В разделе CProExclude создать подраздел с именем программы без пробелов.
Создать в новой папке строковый параметр с именем FileName. Значение: ИмяПрограммы.exe — название файла запуска программы или игры.
Перезагрузить компьютер.
Я добавил в реестр сразу 3 подраздела: Battle.Net Launcher, Modern Warfare Launcher, ModernWarfare.
Ответить
Развернуть ветку
Pavel Pavel
24.04.2021
СПАСИБО!!! все заработало
дополню ваше объяснение:
создаете в разделе CProExclude подраздел ( т.е. папку ) с названием «Battle.NetLauncher» , «ModernWarfareLauncher», «ModernWarfare» (БЕЗ ПРОБЕЛОВ) , а в этих папках уже строковые параметры FileName в каждой, а в значении указываете «Battle.Net Launcher.exe» , «Modern Warfare Launcher.exe» , «ModernWarfare.exe» уже с пробелами.
Перезагружаете комп и все должно работать!
Ответить
Развернуть ветку
13 комментариев
Ali Izbulatov
9.07.2021
Как мне свами связаться? Хотел бы по видео сделать, а то я что то не разобрался. Пожалуйста помогите, дайте номер ватсап или вк..???
Ответить
Развернуть ветку
1 комментарий
STAVAR
22.04.2021
Запусти проверку и восстановление, может какие файлы пропустились или ещё чего.
Ответить
Развернуть ветку
Коля Дырчик
22.04.2021
Активижен ублюдки
Так на кой хуй тогда купил если они ублюдки?
Ответить
Развернуть ветку
Sarbazan94 .
22.04.2021
Автор
Нет, теперь после проверки целостности файлов выскакивает вот такая ошибка, когда он хочет скачать обновление BLZBNTAGT00000BB8
Ответить
Развернуть ветку
3 комментария
Christmas
23.04.2021
Ребят, у кого стоит крипто про или аналог, попробуйте удалить его или зайти в панель управления, удаление ПО — выбрать изменить — убрать расширенную совместимость.
И работает)
Ответить
Развернуть ветку
Феликс Хамидов
24.04.2021
Тогда сама программа криптопро перестаёт полноценно работать. Мне помог такой способ:
Для тех у кто установлена программа КриптоПро CSP и не хочется её удалять, то есть способ как её оставить и запустить warzone, мне помогло.
Решение проблемы запуска программ при совместном использовании на компьютере с КриптоПро:
Запустить редактор реестра.
Перейти в раздел HKEY_LOCAL_MACHINESYSTEMCurrentControlSetControlSession ManagerCProExclude.
В разделе CProExclude создать подраздел с именем программы без пробелов.
Создать в новой папке строковый параметр с именем FileName. Значение: ИмяПрограммы.exe — название файла запуска программы или игры.
Перезагрузить компьютер.
Я добавил в реестр сразу 3 подраздела: Battle.Net Launcher, Modern Warfare Launcher, ModernWarfare.
Ответить
Развернуть ветку
1 комментарий
Oleg
22.04.2021
Та же хрень. RX580, Ryzen 5 2600
Ответить
Развернуть ветку
Евгений
22.04.2021
Нашел решение. Виной была прога Крипто Про. Удалил ее и после перезагрузки все стало ок.
Ответить
Развернуть ветку
Sarbazan94 .
23.04.2021
Автор
Эх, я на радостях снес Крипто Про, но все та же хурма.
Ответить
Развернуть ветку
Евгений
23.04.2021
Ну у человек 10 сработало удаление крипто про, в том числе у меня
Ответить
Развернуть ветку
1 комментарий
Андрей Гер
23.04.2021
Тоже игра перестала запускаться , кто решил проблему пож. напишите
Ответить
Развернуть ветку
Сергей Рязанцев
23.04.2021
Не крипто про, не удаление файлов из Data не помогли… у кого еще что сработало?
Ответить
Развернуть ветку
Sarbazan94 .
23.04.2021
Автор
Пробую фулл переустановку батлнета и игры, если и это не поможет, то походу пока варзон.
Ответить
Развернуть ветку
Богдан Каредин
23.04.2021
Такая же проблема. Сейчас делаю проверку и восстановление
Посмотрим что будет
Кто-нибудь разобрался с проблемой?
Ответить
Развернуть ветку
old kito
23.04.2021
Та же самая проблема после обновления. Крипто про не нашел, переустановка не помогла.
Ответить
Развернуть ветку
Sarbazan94 .
23.04.2021
Автор
В обще помогло удаление игры и батлнет, ну и заново все установил.
Ответить
Развернуть ветку
Артур Черных
24.04.2021
Удалил Крипто, и заработало!!! что за хрень, эта Крипто, что играть мешает! или в игру встроили съем инфы с компа, а Крипто запрещает это делать?
Ответить
Развернуть ветку
Феликс Хамидов
24.04.2021
Для тех у кто установлена программа КриптоПро CSP и не хочется её удалять, то есть способ как её оставить и запустить warzone, мне помогло.
Решение проблемы запуска программ при совместном использовании на компьютере с КриптоПро:
Запустить редактор реестра.
Перейти в раздел HKEY_LOCAL_MACHINESYSTEMCurrentControlSetControlSession ManagerCProExclude.
В разделе CProExclude создать подраздел с именем программы без пробелов.
Создать в новой папке строковый параметр с именем FileName. Значение: ИмяПрограммы.exe — название файла запуска программы или игры.
Перезагрузить компьютер.
Я добавил в реестр сразу 3 подраздела: Battle.Net Launcher, Modern Warfare Launcher, ModernWarfare.
Ответить
Развернуть ветку
Константин Владимирович Иванов
25.04.2021
Посл перезагрузки, выдал сообщение о запуске игры в безопасном режиме. После запуска вылезает ошибка «соединение с игрововым сервером blizzard потеряно. выйдите из игры и повторите заново. ошибка blzbntbgs00000003».
Ответить
Развернуть ветку
Кирилл Музычук
27.06.2021
Такой вопрос. Аналогичная проблема программе КриптоПро возникает с COMODO Antivirus. Может тут подскажете как решить вопрос, возможно через реестр, ибо в инете кроме удаления антивируса решений не предлагают. Да и оно помогло примерно на сутки. Уже и винду начисто переустанавливал, не помогает. Раньше проблем игрой не было, а тут не играл пару месяцев захотелось побегать и ппц.
Ответить
Развернуть ветку
S Express
21.10.2021
У кого не запускается игра, мб установлены Riva Tuner, MSI Afterburner, вырубайте их, не запускается игра вместе с ними, тупо выкидывает, черные экраны и тд. Это решение для вас.
Ответить
Развернуть ветку
Владислав Михеев
10.12.2021
Добрый день, не запускается Call of Duty WarZone, на компьютере нет никаких сторонних приложений кроме лаунчера и игры, нажимаю играть, пишет «в игре», проходит 1-2 минуты и лаунчер опять пишет «запустить»
Системные составляющие ПК:
Windiws 10 x64
AMD Athlon x4 640
8gb оперативной памяти
150gb свободного места на диске
NVIDIA GeForse GTX 1050ti видеокарта
Несколько раз переустанавливал игру и сам Windows
В чем проблема и как её решить? Железо не подходит или что?
Ответить
Развернуть ветку
Алекс Лебедев
19.02.2022
Привет! Подскажи ты нашел решение этой проблеммы, если да то какое?
Ответить
Развернуть ветку
Милена Звонарёва
5.04.2022
тоже самая проблема и ничего не помогает, даже тот файл скачала и все ровно не работает, что делать ?
Ответить
Развернуть ветку
Sarbazan94 .
5.04.2022
Автор
Попробуй полностью переустановить батлнет и игру, либо крипто про удалить, если есть
Ответить
Развернуть ветку
Some Battle.net users are experiencing a weird issue with certain games where their attempt to download the base game or a new available update ends up with the BLZBNTAGT00000BB8 error code. Any attempts at re-initiating the download ends with the same error code. This problem is confirmed to occur on every recent Windows version including Windows 7, Windows 8.1, Windows 10, and Windows 11.

We’ve investigated this issue thoroughly and realized that there are actually several potential causes that might be responsible for this problem. Here’s a list of potential culprits that you should look for when experiencing this issue with the Battle.Net application:
- COD file integrity glitch – If you’re experiencing this issue solely with a Call of Duty title, you should be able to fix the problem by selectively deleting a series of small game dependencies in order to force the Battle.net launcher to figure out it’s time for an integrity check. This forced integrity check should reinstall the missing files and fix the error without the need to reinstall the entire game folder.
- The Battle.net login module is viewed as a security threat by 3rd party antivirus – You’d think that this is an isolated concern, but there are actually several different 3rd party AVs that are singled out for causing this problem due to a false positive. To fix this concern, you’ll either need to update to the latest virus signature or uninstall the problematic AV suite if the problem persists.
- Internet connection is not optimal – Another viable reason why you might be dealing with this issue is an instance where the Internet connection that you’re using is not optimal to accommodate game file downloads. Maybe you have programs running in the background that are hogging all the available Internet bandwidth or maybe you’re using an unreliable cellular, satellite, or WiMAX internet connection.
- Bad DNS Range – One other reason why you’re stuck with this error when attempting to install or update a game is a bad DNS range that ends up terminating the connection with the Battle.net server. If this scenario is applicable, you should be able to fix the problem by doing a DNS flush from an elevated Command Prompt.
- VPN or Proxy interference – Another viable culprit that might be actually causing the error in your case is a proxy server or a VPN service that is currently active on your PC. You can test this theory by temporarily disabling or uninstalling the Internet-surfing anonymity solutions that you’re currently using.
- Game Corruption – File corruption among the game files (or dependencies) can also be responsible for the BLZBNTAGT00000BB8 error (especially if you are also stuck in a scan & repair loop. In this case, the best course of action would be to reinstall the game conventionally.
- Game Launcher (Battle.Net) Corruption – The launcher itself might also be at fault for this error. This is very likely if you’re experiencing this error code with every new game you try to install or update. If this scenario is applicable, you should be able to fix the problem by uninstalling the Battle.net app and manually deleting the remnant files before reinstalling it again.
Now that we went over every potential cause that might ultimately prevent you from installing, updating, or launching a game through Battle.Net, let’s get to the actual fixes that other affected users have successfully used to resolve the BLZBNTAGT00000BB8 error code.
1. Delete everything except the data folder (COD titles ONLY)
If you’re experiencing this issue with a Call of Duty Modern Warfare title, the first thing you should do is deploy a fix that’s been circulating online. It involves selectively deleting a series of game files with the purpose of forcing Battle.Net to trigger an integrity check and re-download the missing files.
This method will save you from having to re-download the Call of Duty game – this is a big deal if you are using an ISP that limits the monthly bandwidth that is available to you.
The instructions below will guide you through the process of deleting a series of lightweight COD files in order to force the integrity check without prompting the game launcher to re-download the entire game.
Follow the instructions below for step-by-step instructions on enforcing this fix on PC:
Note: The instructions below should work on every recent Windows version.
- Open Battle.Net and select the Call of Duty game from your library menu.
- Next, click on the settings (gear-icon) associated with the launch button of the game and click on Show in Explorer from the context menu that just appeared.

Access the game installation folder Note: This will beam you directly inside the installation folder of the COD title (regardless of whether you installed it in the default path or a custom one).
- Now, close the Battle.Net app and make sure it’s not running in the background by checking your taskbar menu.
- Inside the main location of the COD game installation, delete every other folder except data.

Delete every other folder except data - Once only the data folder remains, double-click on the data folder and use the search function at the top to search for ‘.idx’. Next, from the list of results, select & delete every .idx file.
- After you manage to delete every .idx file, go ahead and select every data folder that is of small size (a few kb) and delete them.

Delete the small data files Note: In order to make things easier for you, you can click on the Size column to order the data files according to their size. This will allow you to select the files that need to be deleted more easily.
- Once you did the cleanup chores and removed all the files specified above, you can launch Battle.Net once again and hit the Update / Install button after selecting the COD game.

Forcing Battle.Net to trigger an integrity check Note: This action should force the game Battle.Net game launcher to recognize that some files are already installed and download just the files that are missing from the game installation.
If this method didn’t fix the issue in your case or you’re not experiencing the BLZBNTAGT00000BB8 error with a COD title, move down to the next potential fix below.
2. Update / Uninstall 3rd party security suite (if applicable)
As it turns out, this BLZBNTAGT00000BB8 error code can also be caused by a false positive triggered by your 3rd party antivirus suite.
Note: If you’re using Windows Security, skip this method and move directly to the next method below.
There are several different 3rd party suites that are most commonly singled out for causing this problem – Comodo Antivirus and Avast are the most common.
If you’re using a 3rd party antivirus and you suspect that it might be responsible for causing this problem, you should start by ensuring that you’re allowing your AV to use the latest available virus signatures.
In case you have conditioned the installation of newly available virus signatures, access your AV settings and install any pending AV update that is currently available.
Every AV interface is different, but you should be able to right-click on your AV suite icon inside the taskbar menu and choose Update / Update now. If this is not available, access the main interface and look for an option to install the latest available virus definitions.

Once you’ve ensured that you installed the latest available virus signatures, reboot your PC and see if the Battle.Net BLZBNTAGT00000BB8 error is fixed once the next startup is complete.
If the same kind of issue persists, chances are the false positive is still not patched with the latest virus definition. In this case (if the 3rd party AV is to blame), the only viable solution is to simply uninstall the problematic tool to get rid of the interference.
Here’s what you need to do in this case:
- Press Windows key + R to open up a Run dialog box. Next, type ‘appwiz.cpl’ inside the text box and press Enter to open up the Programs and Features menu.

Open up the Programs and Features menu - If you’re prompted by the User Account Control (UAC) prompt, click Yes to grant admin access.
- Once you’re finally inside the Programs and Features menu, scroll down through the list of installed programs and locate the entry associated with the 3rd party AV that you suspect might be causing the problem.
- When you manage to locate the problematic suite, right-click on it and choose Uninstall from the context menu that just appeared.

Uninstall the antivirus suite - Once you’re inside the uninstallation screen, follow the remaining prompts to complete the uninstallation, then restart your PC.
- After your PC boots back up, you should notice how the native AV (Windows Security) has taken over.
- Open Battle.Net once again and see if the BLZBNTAGT00000BB8 error is now fixed.
If the same kind of issue is still occurring, move down to the next potential fix below.
3. Ensure that your Internet connection is optimal
According to a few affected users, this problem is also sometimes associated with an unreliable wireless connection that is preventing the Battle.net launcher from downloading the required files.
If this scenario is applicable and you’re experiencing this issue, there are a few connection optimization steps that you can deploy to fix the problem:
- If possible, the most effective way to fix this connection problem is to plug your computer directly into your modem / router (instead of using a wireless connection)
- Turn down every other program that is eating away at your Internet bandwidth. Start by targeting download programs and P2P programs like uTorrent or BitTorrent if you use those.
- Avoid using cellular phones satellite or WiMAX internet connections since they are unstable and known to cause a lot of different connection issues with Battle.Net’s launcher.
Once you’ve applied these recommendations, attempt to install, update or launch the problematic game once again and see if the BLZBNTAGT00000BB8 error is now fixed.
If the problem is still not fixed, move down to the next potential fix below.
4. Deploy a DNS flush
If the network optimization steps featured in the method above didn’t allow you to fix the problem, that doesn’t mean the issue isn’t related to a network element.
It can be just as easily a problem facilitated by a bad DNS (Domain Name System) range that inhibits the connection between your local Battle.Net installation and the download server.
Several affected users that we’re dealing with the same kind of problem have reported that they finally managed to fix the issue by opening an elevated Command Prompt window and running a command that’s capable of clearing the DNS cache.
Note: This method was confirmed to be effective on both Windows 10 and Windows 11 computers that we’re dealing with the BLZBNTAGT00000BB8 error.
Here is some step by step instructions that will allow you to clear your current DNS cache:
- Press Windows key + R to open up a Run dialog box. Next, type ‘cmd’ inside the text box, then press Ctrl + Shift + Enter to open up an elevated Command Prompt window.

Open up an elevated command prompt - If you are prompted by the User Account Control (UAC) prompt, click Yes to grant admin access.
- Once you’re inside the elevated CMD prompt, type the following command and press Enter to perform a complete DNS flush:
ipconfig/flushdns
Note: This will essentially remove any information associated with the DNS cache – this will force the router to assign a brand new DNS range.
- After the command is processed successfully, close the elevated CMD prompt and restart Battle.Net before trying to install or update the game that was previously failing with the BLZBNTAGT00000BB8 error.
If the problem is still not resolved even after you flushed your DNS cache, move down to the next potential fix below.
5. Disable any potential interfering proxies / VPNs
Keep in mind that another reason why you might be seeing this type of problem is an instance where the login module on Battle.Net (the one that needs to validate every new download) is being inhibited by a proxy or VPN software.
If this scenario is applicable, you really don’t have any available fixes that will allow you to whitelist Battle.Net. The only thing you can do really is disabling the proxy or VPN interference.
This particular fix was confirmed by several users that we’re all dealing with this problem.
Of course, the procedure of doing so will be different depending on if you’re using a proxy or a VPN (natively or via a standalone program).
There are actually 3 scenarios that we’ve covered below:
- You’re connected to a proxy server (Follow sub guide 5.1)
- You’re connected to a VPN natively (Follow sub guide 5.2)
- You’re connected to a VPN via a standalone 3rd party program (Follow sub guide 5.3)
Depending on the scenario that is applicable in your case, follow one of the three sub-guides featured below:
Disable a Proxy server
If you’re using a proxy server, all yu need to do is access the Proxy tab of the Settings menu and ensure that the use of a proxy server on this Windows installation is disabled.
Note: The instructions below should work for both Windows 10 and Windows 11 computers.
Here’s what you need to do:
- Press Windows key + R to open up a Run dialog box. Next, type “ms-settings:network-proxy” inside the text box and press Enter to open up the Proxy tab of the Settings app.

Access the Proxy settings menu Note: If you’re prompted by the User Account Control (UAC), click Yes to grant admin access.
- Once you’re inside the Proxy tab, move over to the right-hand section of the screen, and disable the Automatic proxy setup or the Manual Proxy Setup (depending on which one you have set up).

Disable the Proxy server - Once the proxy server is disabled, close the Settings menu, then reboot your PC and see if the BLZBNTAGT00000BB8 error is now fixed.
If the problem is still not fixed, move down to Method 6 below.
Disable a native VPN connection
If you’re using a VPN connection that is configured natively (via the VPN connection tab), you will need to disable the VPN connection by accessing the Network & internet connection menu.
Note: If you’re using a standalone VPN app, follow the sub guide below (5.3) for the correct steps on disabling the VPN interference.
Here’s what you need to do to disable a native VPN connection:
- Press Windows key + R to open up a Run dialog box. Next, type ‘ms-settings:network-vpn’ and hit Enter to open the VPN tab of the Settings menu.

Accessing the VPN tab of the settings menu Note: This command will work on both Windows 10 and Windows 11.
- Once you’re inside the VPN tab, move over to the right-hand section of the screen and click on the VPN connection (under VPN connections).

Remove the VPN connection - At the confirmation prompt, click on Confirm to finalize the operation of the VPN removal.
- Reboot your PC and see if the problem is now fixed by launching Battle.Net again.
If you’re still experiencing the BLZBNTAGT00000BB8 error when attempting to install or update a Blizzard or Activision game, move down to the next potential fix below.
Uninstall the 3rd party VPN app
If you’re using a standalone VPN app, you will need to get rid of it by using the Programs and Features menu.
Note: Keep in mind that just disabling it won’t do the job since the same kind of interference will likely linger around passively.
Follow the instructions below to uninstall the standalone VPN app that you’re currently using:
- Press Windows key + R to open up a Run dialog box. Next, type ‘appwiz.cpl’ and press Ctrl + Shift + Enter to open the Programs and Features menu with admin access.

Open up the Programs and Features menu - If you’re prompted by the User Account Control, click Yes to grant admin access.
- Inside the Programs and Features menu, scroll down through the list of installed programs and locate the VPN program that is causing this issue.
- Once you manage to locate it, right-click on it and choose Uninstall from the context menu.

Uninstall the VPN suite - Click Yes at the confirmation prompt, then follow the remaining prompts to complete the uninstallation of the VPN tool.
- Reboot your PC and see if the BLZBNTAGT00000BB8 error is now resolved.
If you still end up seeing this error code when attempting to install or update a game via Battle.Net, move down to the next potential fix below.
6. Reinstall the problematic game
If you’ve come this far without a viable fix, the next thing you should do is troubleshoot against a potential issue having to do with game data corruption.
A good start would be to attempt to uninstall the game via Battle.Net’s interface before trying to clean install it again. To do this directly from the interface of Battle.Net, select the game that’s triggering the BLZBNTAGT00000BB8 error and then click on the gear icon (near the blue Update or Install button).
From the context menu that just appeared, click on Uninstall.

Follow the remaining prompts to complete the uninstallation, then reboot your PC.
After your PC boots back up, open the Battle.Net once again and install the game once again.
There will be situations where you won’t be able to uninstall the game conventionally (directly using Battle.Net). In this case, follow the instructions below to uninstall the game manually and clear any remnant files that might be interfering with the next installation attempt:
- Press Windows key + R to open up a Run dialog box. Next, type ‘appwiz.cpl’ and press Ctrl + Shift + Enter to open up the Programs and Features menu with admin access.

Open up the Programs and Features menu - Once you’re inside the Programs and Features menu, scroll down through the list of installed programs and locate the entry associated with the game that you wish to uninstall.
- Next, right-click on the problematic game and choose Uninstall from the context menu that just appeared.

Uninstall the game - Inside the uninstallation screen, follow the remaining steps to complete the uninstallation process.
- Reboot your PC, then return to Battle.Net and force the reinstallation of the game.
If the problem is still not fixed, move down to the next potential fix below.
7. Reinstall Battle.net after clearing remnant files
If the method above was not effective in your case, one final culprit that is most likely responsible is some type of corruption that is affecting the current installation of Battle.Net.
Chances are the problem is not caused by a direct application file that’s affected by corruption, rather by a temporary file that is currently located in one of the various cache folders that Battle.Net uses.
Several affected users have confirmed that they finally managed to fix the issue after reinstalling Battle.net after clearing out any remnant files that are likely responsible for the problem.
Follow the instructions below to reinstall Battle.Net after clearing the remnant files:
- Press Windows key + R to open up a Run dialog box. Next, type ‘%LOCALAPPDATA%’ inside the text box and press Enter to open the hidden Local App data folder.

Accessing the Local App Data folder - Once you’re inside, delete the Battle.net, Blizzard, and/or Blizzard Entertainment folders.

Delete the Battle.Net related folders - Next, open another Run box (Windows key + R) and repeat the step above with %APPDATA%, %TEMP%, and %PROGRAMDATA%.
Note: Just like before, delete any Battle.net, Blizzard, and/or Blizzard Entertainment folders that you end up finding inside these folders. - Finally, reboot your PC and install the latest version of Battle.net from the official website after the next startup is complete.

Downloading the latest version of Battle.Net - Attempt to install the game that was previously causing the blzbntagt00000bb8 and see if the problem is now fixed.