Skip to content
После загрузки ОС Windows 10 выскакивает ошибка на рабочем столе
Не удается найти файл сценария
С:WindowsTempsg_71s31n5ts_370b.vbs
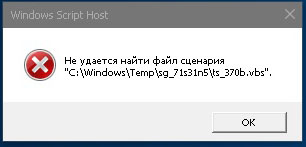
от программы Microsoft Windows Based Script Host

Если пройти по данному пути
С:WindowsTempsg_71s31n5ts_370b.vbs
То данный файл ts_370b.vbs и папка отсутствует sg_71s31n5
Возможно произошел какой-то сбой и данный файл исчез. Можно попробовать сделать восстановление системы на дату, когда данная ошибка отсутствовала, проверить антивирусом ОС.
Но один из действующий способ скрыть ошибку при загрузке следующий
Создаем папку с именем sg_71s31n5 по пути С:WindowsTemp, далее создаем файл ts_370b.vbs с расширением .vbs (Visual Basic) и пишем команду:
Wscript.Quit
После перезагрузки ОС Windows 10 ошибка должна исчезнуть.
![]() 6504
6504
Невозможно выполнить файл во временном каталоге Ошибка 5
Если вы столкнулись с ошибкой, которая имеет такой текст «Невозможно выполнить файл во временном каталоге (ошибка 5)» , значит у вас установлена операционная система Windows 7 и вам отказано в доступе к каким-то каталогам файлов папки TEMP. Путь к ней вы можете найти по адресу %userprofile%appdatalocaltemp .
Как устранить ошибку «Невозможно выполнить файл во временном каталоге»
Один из элементарных действий для подобной ситуации – откройте приложение или активируйте инсталляционный файл, использую права администратора. Таким образом мы обойдем проблему, но не решим ее.
Следующим действием мы будем проверять права на папки и файлы:
- Запускаем системную строку «Выполнить» командой WIN+R.
- В окне введите путь, который написан выше и подтвердите переход по нему клавишей ввода или нажимая «Ок».
- В окне, по которому вы перешли, отыщите папку Temp .
- Нажав ПКМ по ней, выберите из контекстного меню пункт «Свойства».
- В следующем окне откройте пункт «Безопасность», далее в «Группы и пользователи» найдите «Создатель-владелец» и сделайте клик по кнопке «Изменить».
- Так же нужно поступить с другими группами и юзерами «trustedInstaller», «Система». Аналогично поступите и с «Администраторы», «Пользователи».
 Редактирование прав групп пользователей
Редактирование прав групп пользователей
Со второй папкой необходимо поступить также:
- Открываем строку «Выполнить» и пропишем в ней следующие символы « %Windir% », подтвердите свои действия нажатием «Ок».
- Здесь нужно найти ту же папку TEMP. Делаем по ней клик правой кнопкой мыши и выберите «Свойства». Нажмите на вкладку «Безопасность», перейдите на «Группы и пользователи», затем снова «Создатель-владелец» и в нижней части окна укажите на кнопку «Изменить».
- В следующем окне разрешите, поставив галочку, доступ для этой группы пользователей.
- Аналогичные действия примените к «TrustedInstaller», «Система», «Администраторы», «Пользователи».
Необходимо лишь сказать, что эти действия приводят к ухудшению контроля безопасности в системе.
Изменение папки TEMP и TMP
В некоторых случаях ошибка 5 «Невозможно выполнить файл во временном каталоге» устраняется при изменении папок системных переменных. Чтобы это сделать, нужно:
- Создать новые папку в корне диска, в котором у вас установлена система, (обычно это диск C) с произвольным именем, для наглядности назовем ее С:TEMP . Для имени папки ни в коем случае не используйте символы кириллицы, только латиницей.
- Далее нажмите ПКМ на иконке «Мой компьютер» или «Этот компьютер» и выберите в контекстном меню строку «Свойства».
- В левой части открывшегося окна найдите строку «Дополнительные параметры системы» и нажмите на него. В этом окне укажите на вкладку «Дополнительно» и в нижней части окна найдите пункт «Переменные среды».
- Откроется еще одно окно и в нем мы можем увидеть пути к этим папкам напротив названия.
- Этот путь необходимо изменить и подставить тот, по пути которого лежит наша новая пустая папка с названием переменной. Пути должны выглядеть по-новому, уже короче прежних.
- Закройте все окна и перезагрузите свой компьютер, после чего снова попробуйте выполнить действия, которые вызвали ошибку 5.
 Изменяем путь переменной на новый, который мы создали ранее
Изменяем путь переменной на новый, который мы создали ранее
Проблемы с антивирусом
Антивирусное программное обеспечение может блокировать папки переменных. Для того, чтобы проверить это, откройте свой защитник на компьютере и в настройках отключите его. Снова произведите те действия, которые привели к ошибке 5. Если все в норме после отключения антивируса, значит причина найдена. В противном случае, раз уж вы затронули антивирус, то запустите сканирование всей системы, включая все тома жесткого диска и проверьте на ОС вирусы.
Устранение ошибки 5 при помощи восстановления системы
Если ни один способ, описанный ниже, не решает вашу проблему, можно попробовать восстановить Windows до того момента, когда она работала стабильно. Существует несколько вариантов восстановления системы:
- восстановление из безопасного режима;
- восстановление при помощи CD-диска с ОС Windows;
- обычное восстановление.
При использовании всех этих способов ваши данные никуда не денутся, восстановлению подлежат лишь системные файлы и папки. Это незаменимый вариант, когда система выходит из-под нашего контроля, когда нам необходимо вернуть ей прежнюю работоспособность. В нашем случае мы устраним проблему, которая появляется в системе.
 Устраняем ошибку 5 при помощи восстановления Windows 7
Устраняем ошибку 5 при помощи восстановления Windows 7
Для неопытных пользователей будет удобным открыть меню «Пуск» и в окне поиска, внизу вписать: «Восстановление». В Windows 10 откройте «Пуск», затем выберите «Параметры» и вверху будет окно поиска. Выбираем «Восстановление системы».
Дальнейший порядок действий:
- Откроется окно, в котором нужно выбрать внизу окна кнопку «Далее».
- Следующий экран предложит точки восстановления, которые необходимо выбрать. Выберите из вариантов, в некоторых случаях она одна.
- Подтверждаем свой выбор кнопкой «Готово».
- В следующем окне нажмите «Да». После этого начнется процесс, где компьютер может выполнить перезагрузку.
Таким образом, перечисленные способы помогу решить ошибку 5 на вашем ПК с ОС Windows с уведомлением «Невозможно выполнить файл во временном каталоге».
Источник
Ошибка 5 отказано в доступе в Windows 7

Полный текст ошибки:
Невозможно выполнить файл во временном каталоге. Установка прервана.
Ошибка 5: Отказано в доступе.
Описание ошибки:
Ошибка 5 возникает в Windows 7. Проблема связана с отсутствием прав доступа к каталогам временных файлов TEMP, которые по умолчанию расположены по адресу %USERPROFILE%AppDataLocalTemp или %WINDIR%Temp
Возможное решение:

Данный способ может помочь запустить приложение но не решает самой проблемы.
2. Нужно проверить права системы на вышеуказанные системные папки. Для этого нажмите комбинацию клавиш Win+R и в появившемся окне введите %USERPROFILE%AppDataLocal и нажмите . В открывшимся окне найдите папку Temp. Щелкните на ней правой кнопкой мыши и выберете «Свойства». В открывшимся окне свойств перейдите на вкладку безопасность и в окошке «Группы и пользователи» выберете «СОЗДАТЕЛЬ-ВЛАДЕЛЕЦ» и чуть ниже нажмите кнопку . Во вновь открывшимся окне галочкой разрешить полный доступ для этой группы. То же самое проделать с группами и пользователями: «система», «TrustedInstaller». Так же это можно проделать с группами «Пользователи» и «Администраторы».
3. Проделайте те же самые действия со второй папкой. Нажмите комбинацию клавиш Win+R и в появившемся окне введите %WINDIR% и нажмите . В открывшимся окне найдите папку Temp. Щелкните на ней правой кнопкой мыши и выберете «Свойства». В открывшимся окне свойств перейдите на вкладку безопасность и в окошке «Группы и пользователи» выберете «СОЗДАТЕЛЬ-ВЛАДЕЛЕЦ» и чуть ниже нажмите кнопку . Во вновь открывшимся окне галочкой разрешить полный доступ для этой группы. То же самое проделать с группами и пользователями: «система», «TrustedInstaller». Так же это можно проделать с группами «Пользователи» и «Администраторы». Пример действий показан на рисунке ниже.

4. Еще можно попытаться изменить папки переменных TEMP и TMP. Для этого создайте папку в корне диска C (у вас буква может быть другая ) с любым именем, в нашем примере это будет папка C:TMP. Нажмите «Пуск» и на строке «Компьютер» щелкнуть правой кнопкой мыши и выбрать пункт «Свойства». Затем в левой части открывшегося окна щелкнуть на пункте «Дополнительные параметры системы». Во вновь открывшемся окне нужно выбрать вкладку «Дополнительно». Внизу нажать кнопку .

Здесь видно, что переменным TEMP и TMP заданы значения — пути к папкам, по умолчанию это —
%USERPROFILE%AppDataLocalTemp или %WINDIR%Temp
Именно эти значения и нужно изменить на путь к нашей новой папке C:TMP нажав на каждой переменной поочередно кнопку и вписать соответствующее значение.

В итоге у вас должно получиться как показано на рисунке ниже.

После этого, перезагрузите Windows и попробуйте повторить действия, которые привели к ошибке 5.
Источник
Неустранимая ошибка: невозможно создать временный каталог на ПК с Windows [FIX]
Как обычно, в основном для новых пользователей, каждый день возникает много сообщений об ошибках и уведомлений, особенно в Windows 10. Это конкретное исправление связано с тем, чтобы помочь вам устранить ошибку, возникшую при попытке создать временный каталог в Windows 10.
Ошибка при попытке создать временный каталог означает, что существует проблема с разрешениями вашей учетной записи пользователя. Эта ошибка обычно отображается с сообщением – невозможно выполнить файлы во временном каталоге.
Эта проблема обычно возникает, когда программное решение устанавливается через исполняемый файл. Когда отображается сообщение об ошибке, вам просто нужно закрыть его, но это не позволит вам продолжить установку. Эта ошибка может возникать в Windows 7, 8 и 10.
Это сообщение об ошибке означает, что ваша система была настроена на блокировку установки. Не нужно паниковать, потому что это только ошибка конфигурации, а не серьезная ошибка. Тем не менее, чтобы вы могли продолжить процесс установки, есть несколько вещей, которые вы можете сделать, чтобы исправить эту ошибку. Ниже приведено несколько методов, которые можно использовать для удаления сообщения об ошибке.
Что делать, если вы не можете создать временный каталог на ПК
Решение 1. Выберите Запуск от имени администратора.
Это должно быть очень быстрое решение для вас, если вы спешите завершить установку и у вас нет времени на более обширные решения. Как было сказано ранее, сигнал ошибки означает, что есть проблема с разрешениями.
Это можно легко обойти с помощью этих нескольких шагов:
- Ищите исполняемый файл, который вы хотите установить
- Щелкните правой кнопкой мыши по нему и в контекстном меню выберите «Запуск от имени администратора».

Это решение должно помочь вам очистить сообщение об ошибке и без проблем установить программное обеспечение.
– СВЯЗАННО: Как открыть временные файлы Интернета в Windows 10
Решение 2. Создайте новую папку Temp и измените переменные
Создание новой папки Temp и изменение переменных – лучший вариант, если сигнал ошибки ясно говорит о наличии проблемы с временным каталогом. Следуйте этим шагам внимательно и уберите ошибку с вашего пути:
- Введите диск C: и создайте новую папку, переименуйте ее в Temp (переключите C: с диска, на котором установлена ваша ОС)
- Нажмите правой кнопкой мыши на Этот компьютер и выберите Свойства в контексте меню.
- С левой стороны вы увидите ссылку Дополнительные настройки , нажмите на нее

- Нажмите на вкладку “Дополнительно” в окне и выберите Переменные среды.

- Дважды щелкните TMP в пользовательских переменных
- Значение, которое вы увидите, должно быть % USERPROFILE% AppDataLocalTemp . Измените это на C: Temp. Затем закройте окно, нажав ОК.
В конце концов, попытайтесь установить программу, она должна работать без проблем.
Решение 3: Изменить контроль над папкой TEMP
- На диске, на котором установлена ваша ОС, введите папку вашего пользователя и найдите папку AppData, в которой вы найдете локальную папку, если ваша ОС установлена в разделе C: и вашим именем пользователя будет User, также адрес в проводнике должно быть указано « C: UsersUserAppDataLocal »

- Найдите папку Temp внутри, щелкните правой кнопкой мыши и выберите в меню свойства.
- В окне свойств нажмите Безопасность .
- В окне безопасности нажмите Все .
- Нажмите «Изменить» и убедитесь, что выбрано все поле «Полный доступ», затем нажмите «ОК» для сохранения.
Это должно дать вам полный доступ к папке Temp и решить проблему с ошибкой 5.
– СВЯЗАННО: Как удалить временные файлы с помощью Очистки диска в Windows 10, 8, 7
Решение 4. Подтвердите включение наследуемых разрешений в папку Temp
Как и в предыдущем решении, выполните следующие действия:
- На диске, на котором установлена ваша ОС, введите папку вашего пользователя и найдите папку AppData, в которой вы найдете локальную папку, если ваша ОС установлена в разделе C: и вашим именем пользователя будет User, также адрес в проводнике должно быть указано «C: UsersUserAppDataLocal»
- Найдите папку Temp внутри, щелкните правой кнопкой мыши и выберите в меню свойства.
- В окне свойств нажмите Безопасность .
- Нажмите «Дополнительно» для просмотра разрешений.

- В разрешениях должны быть СИСТЕМА, Администратор и Пользователь. Все они должны иметь полный контроль и наследоваться от C: UsersUser
- Найдите «Включить наследуемые разрешения» из родительского выбора этого объекта, нажмите «Продолжить», нажмите «Применить» и затем нажмите «ОК», чтобы сохранить настройку.
К настоящему времени у вас уже должен быть доступ для записи в каталог, который мгновенно исправит эту ошибку.
Обработка разрешений Windows может быть очень сложной для человека, который не знает о нем много. Правильная настройка разрешений поможет вам не допустить серьезного повреждения ОС.
Несмотря на это, эти предложенные решения при правильном использовании позволят вам исправить ошибку невозможности создания временного каталога, встречающегося в Windows 10.
Источник
Содержание
- Невозможно выполнить файл во временном каталоге
- Ошибка 5: Отказано в доступе при установке программ
- 2. Новая папка Temp
- 3. Разрешение временной папки
- 4. Изменить наследуемый объект Temp
- 5. Системные файлы
- 6. Владелец диска TrustedInstaller
- Здравствуйте постоянно вылетает синий экран.Коды прилагаются.
- Ошибка AsusSetup ***Log.iniis lost
- Решение проблемы
- Отменить ответ
- Как очистить папку Temp в Windows
- Открытие доступа к папке Temp
- Способы чистки папки Temp
- Системной утилитой «Очистка диска»
- Программой CCleaner
- Вручную
- c users 836d 1 appdata local temp
- Устранение ошибки AsusSetup
Невозможно выполнить файл во временном каталоге
Когда в Windows 10 пользователь запускает какой-либо установщик исполняемого файла, то может столкнуться с сообщением об ошибке «Невозможно выполнить файл во временном каталоге«. Ошибка, когда файл не выполняется во временной папке, может быть из-за неправильно настроенных разрешений на папке или, когда пользователь пытается запускать приложения из учетной записи «Гость».

Ошибка 5: Отказано в доступе при установке программ
В первую очередь, попробуйте запустить или установить «.exe» файл от имени администратора.

2. Новая папка Temp
Перейдите в корень локального диска C, где установлена Windows 10, и создайте новую папку Temp.

Далее нажмите Win+R на клавиатуре и введите sysdm.cpl, чтобы быстро открыть свойства системы.
- Перейдите во вкладку «Дополнительно» и снизу нажмите на «Переменные среды«.
- В новом окне в пункте переменные среды для пользователя, нажмите дважды по TMP.
- Далее в графе значение переменной, задайте путь к созданной папке TEMP на диске C.

3. Разрешение временной папки
Нажмите Win+R и введите следующий путь C:Users%username%AppDataLocal, чтобы быстро перейти к нему независимо от имени пользователя. Далее найдите папку TEMP и:
- Нажмите правой кнопкой по папке Temp и выберите «Свойства«.
- Перейдите во вкладку «Безопасность» и нажмите «Изменить«.
- Если нет группы «Все«, то нажмите «Добавить«. Если есть, то разрешите полный доступ.
- В новом окне просто напишите «Все» и нажмите проверить имя, после чего нажмите OK.
- У вас появится группа все, где вы должны в графе «Разрешить» установить все галочки.

4. Изменить наследуемый объект Temp
Если выше способ не помог, и ошибка «Служба в настоящее время не может принимать команды» все еще появляется, то попробуем проверить наследуемый объект папки Temp. Для этого:
- Нажмите Win+R и введите следующий путь C:Users%username%AppDataLocal
- Нажмите правой кнопкой по папке Temp и выберите «Свойства«
- Перейдите во вкладку «Безопасность» и снизу нажмите на «Дополнительно»
- В новом коне проверьте, установлена «Включено ли наследование» и установлена ли галочка на дочерние объекты.

5. Системные файлы
Если системные файлы повреждены, то могут быть различные ошибки, в том числе и проблемы, когда служба не может принимать команды. Запустите командную от имени администратора и введите ниже две команды по очереди, нажимая Enter после каждой.
2. DISM.exe /Online /Cleanup-image /Restorehealth

6. Владелец диска TrustedInstaller
Так как ошибка «Невозможно выполнить файл во временном каталоге. Установка прервана. Ошибки 5: Отказано в доступе» связана с разрешением привилегий учетной записи в системе Windows 10, то логичным будет проверить владельца диска. Скорее всего, владелец TrustedInstaller, а некоторым программам нужен более высокий доступ на изменения системных файлов.
- Если запускаемая программа находиться на системном диске, то нажмите правой кнопкой мыши по локальному диску C и выберите «Свойства«.
- Перейдите во вкладку «Безопасность» и смените TrustedInstaller на свою учетную запись.
- Убедитесь, что в столбце «Разрешить» установлены все галочки для вашей учетной записи.
Важно: Если не знаете как сменить владельца , то смотрите данное руководство.

Здравствуйте постоянно вылетает синий экран.Коды прилагаются.
Вот собственно первая ошибка:
Сигнатура проблемы:
Имя события проблемы: BlueScreen
Версия ОС: 6.1.7600.2.0.0.256.1
Код языка: 1049
Дополнительные сведения об этой проблеме:
BCCode: a
BCP1: 00000000
BCP2: 00000002
BCP3: 00000001
BCP4: 82C70F9C
OS Version: 6_1_7600
Service Pack: 0_0
Product: 256_1
Файлы, содержащие сведения об этой проблеме:
C:WindowsMinidump62310-25771-01.dmp
C:UsersАдминистраторAppDataLocalTempWER-35303-0.sysdata.xml
Сигнатура проблемы:
Имя события проблемы: BlueScreen
Версия ОС: 6.1.7600.2.0.0.256.1
Код языка: 1049
Дополнительные сведения об этой проблеме:
BCCode: d1
BCP1: 00000004
BCP2: 00000002
BCP3: 00000001
BCP4: 92D766CC
OS Version: 6_1_7600
Service Pack: 0_0
Product: 256_1
Файлы, содержащие сведения об этой проблеме:
C:WindowsMinidump62310-23961-01.dmp
C:UsersАдминистраторAppDataLocalTempWER-36519-0.sysdata.xml
Помогите.Уже не знаю что делать.Синий экран вылетает в течении 5 минут после включения.Если в течении этого времени не появился,значит дальше система будет работать нормально.
Вот ссылка на Файл: https://cid-77b95ef28262b896.office.live.com/self.aspx/.Documents/WER-113849-0.sysdata.xml
Код 0xA и 0xD1 связаны с работой оборудования (физического и виртуального). Для начала, исключите програмную часть.
Первый шаг — Чистая загрузка (как сделать — ниже)
Второй шаг — Новая учётная запись
Третий шаг — Восстановление путём обновления с диска (как сделать — ниже)
Если проблема остаётся, полная переустановка.
Если проблема остаётся, проверка аппаратной части.
- Перезагрузите компьютер в безопасный режим (на начальной стадии загрузки компьютера необходимо нажимать F8, что должно привести Вас на окно выбора вариантов загрузки операционной системы и выбрать в этом списке пункт Безопасный Режим )
- После загрузки в безопасном режиме, откройте Панель Управления далее Администрирование .
- В пункте Амнистирование откройте пункт Конфигурация системы.
- В открывшемся окне Конфигурация системы откройте вкладку Автозагрузка .
- В списке элементов Автозагрузки снимите галочки с элементов, которые не подписаны изготовителем как Корпорация Microsoft.
- Откройте вкладку Службы .
- В списке служб снимите галочки с элементов, которые не подписаны изготовителем как Корпорация Microsoft.
- Нажмите Применить , ОК (или Закрыть)
- Перезагрузите компьютер
Восстановление путём обновления с диска
- Вставьте установочный диск Windows в дисковод для компакт-дисков или DVD-дисков. Необходимо начать установку Windows при запущенной существующей версии Windows .
- На странице Установка Windows нажмите Установить
- На странице Получение важных обновлений для установки рекомендуется не загружать последние обновления.
- На странице Введите ключ продукта для активации настоятельно рекомендуется ввести 25-значный ключ продукта, чтобы избежать сбоев при активации.
- На странице Прочтите условия лицензионного соглашения , если условия лицензионного соглашения принимаются, щелкните Я принимаю условия лицензии .
- На странице Выберите тип установки. щелкните Обновить , чтобы начать обновление. Можно просмотреть отчет о совместимости.
Стандартные рекомендации, действия и методы исправления ошибок
Если Вам помогли предложенные рекомендации, пожалуйста, помечайте их, как ответ. Это поможет другим пользователям быстрее найти решение. Все, указанное выше, является моим личным мнением.
Ошибка AsusSetup ***Log.iniis lost
При включении компьютера начала появляться ошибка: 
Где указан путь потерянного файла C:UsersUserAppDataLocalTemp***Log.iniis lost (User – ваш логин в Windows, а звездочки – цифры, они у каждого могут быть свои). В моем случае уведомление появилось после очистки папки с временными файлами.
Решение проблемы
- На клавиатуре нажимаем сочетание.
- Вводим команду “regedit” и жмем Enter, попадаете в реестр.
- Переходим по пути: HKEY_LOCAL_MACHINESOFTWAREMicrosoftWi ndows NTCurrentVersionScheduleTaskCacheTre eASUS
- Удаляем
- Перезагружаем компьютер.

Все, проблема решена!
Авторизуясь, вы даете согласие на обработку персональных данных.
Отменить ответ
2011 – 2018 …20nn… Это имеет отношение к USB 3.0. Причём результатом подобного случая является одновременная инсталляция Intel Driver и ASUS AISuite – 3. По шапке за такую сборку узлов настучать бы, но ладно. Деинсталляцией указанных и отдельная инсталляция USB 3.0, а также отдельная инсталляция Intel Driver и самого ASUS AISuite – 3, без их включённого драйвера USB3.0 решают эту проблему. Но тут кодить нужно. На старом форуме поддержки была такая тема.
Ладно 7-ка, то про дидиську( Windows 10) – вообще молчание ягнят :).
“Однажды USB3.0, Intel Driver, да ASUS AISuite-3 взялись….” – по Крылову :).
Как очистить папку Temp в Windows
В процессе работы с компьютерными программами создаются временные файлы, помещаемые в специально для этого создаваемую папку Temp (Temporally – «Временный»). По завершении работы с этими программами, они, по идее, должны удаляться, но так происходит не всегда. Кроме сбоев самих программ, этому способствуют некорректные действия пользователя типа нештатного завершения работы с программами и компьютером.
С течением времени в папке Temp накапливается много переставших быть нужными файлов, занимающих ощутимый объём на жёстком диске. При его умеренном общем объёме это обстоятельство способно существенно замедлить быстродействие компьютера. Поэтому от временных файлов нужно периодически избавляться.
Открытие доступа к папке Temp
Для чистки папки Temp от ненужных файлов её нужно открыть. Основная папка Temp расположена по следующему адресу: C:UsersUser_nameAppDataLocalTemp, где User_name – имя пользователя компьютера. Если пользователь не один, то папка Temp создаётся для каждого из них. В обычном режиме эта папка невидима. Для её отображения в параметрах каталогов (альтернативное название папок) следует включить показ скрытых системных файлов и папок. Это можно сделать не только в «Проводнике», но и в любой папке. См. также: как показать скрытые папки в Windows 10 .
- Последовательно открываем папку «Компьютер», затем – системного диска C:. В контекстном меню раздела «Упорядочить» щёлкаем пункт «Параметры папок и поиска».
2. В появившемся окне «Параметры папок» переходим на вкладку «Вид» и прокручиваем вниз список «Дополнительные параметры» с тем, чтобы стали видны подчёркнутые красной чертой две строки.
3. Активируем строку «Показывать скрытые файлы, папки и диски». Снимаем галочку рядом со строкой «Скрывать защищённые системные файлы (рекомендуется)». Последнее действие вызовет предупреждение о его опасности. Но мы знаем, что делаем: щёлкаем «Да», а затем OK.
4. В каталоге системного диска последовательно открывать папки «Пользователи» –> Ark (имя пользователя) –> AppData –> Local –> Temp. Как видно, каталог Temp содержит множество папок и файлов. При выделении всех можно узнать занимаемый ими объём.
Некоторые временные файлы системы хранятся в другой папке – C:/Windows/Temp, которая, в отличие от предыдущей, общедоступна.
Способы чистки папки Temp
Системной утилитой «Очистка диска»
В Windows есть системное средство для удаления ненужных файлов с диска, в том числе и находящихся в папке Temp диска.
- В контекстном меню системного диска щёлкаем пункт «Свойства».
2. В новом окне щёлкаем пункт «Очистка диска».
3. По окончании анализа выдаётся тематический список файлов, которые можно удалить с диска без ущерба для системы. Строки «Временные файлы» и «Временные файлы Интернета» содержат файлы, находящиеся в папке Temp. Щёлкаем OK.
4. Щёлкаем «Удалить файлы».
Программой CCleaner
Популярная среди пользователей компьютеров сторонняя программа CCleaner, среди прочих, эффективно удаляет и ненужные файлы папки Temp. Параметры по умолчанию основного раздела «Стандартная очистка» этой программы содержат активированный пункт «Временные файлы. Он относится как раз к файлам папки Temp, которые можно удалить. Щёлкаем пункт «Анализ».
Из следующего окна очевидно, что можно удалить 1542 файла объёмом почти 157 Мб. Удаление инициируется щёлканьем пункта «Очистка».
Вручную
Использование двух предыдущих способов практически исключает необходимость ручной чистки. Если она, тем не менее, практикуется, то нужно иметь в виду, что сама папка Temp необходима для системы, и удалять её нельзя. Система также воспрепятствует удалению некоторых файлов, задействованных ею в данный момент. Допускается ручное удаление совсем старых файлов (предварительно их нужно отсортировать по дате).
c users 836d 1 appdata local temp

В процессе установки программы появляется сообщение об ошибке:
Нет доступа к файлу C:Users%USERNAME%AppDataLocalTemp
ollback
Если на Вашем компьютере установлено какое-либо антивирусное программное обеспечение, отключите его и повторите установку.
Если ошибка сохранилась, рекомендуется изменить значения переменных среды TMP и TEMP и повторить установку.
Чтобы изменить значения переменных среды, выполните следующие действия:
- Перейдите в Панель управления > (Система и безопасность >) Система.
- Слева выберите Дополнительные параметры системы.
- Нажмите кнопку Переменные среды.
- В окне Переменные пользователя выберите переменную TMP.
- Нажмите кнопку Изменить.
- Введите новое значение для переменной, например, C:Temp.
- Проделайте те же действия для переменной TEMP.
- После внесения изменений повторите установку программы.
Доброго времени суток. Сегодня в этой небольшой статье хочу немного рассказать как исправить ошибку AsusSetup C:UsersUsernameAppDataLocalTemp******Log.iniis lost. Вообще, у странение ошибки AsusSetup можно сказать, делается в два клика. Если у Вас при запуске Windows появляется ошибка вида C:UsersUsernameAppDataLocalTemp******Log.iniis lost.

Где Username — это Ваше имя в системе. А звёздочки — это число.
Устранение ошибки AsusSetup
Вам нужно зайти по пути: « Пуск» — «Все программы» — «Стандартные» — «Служебные» — «Планировщик заданий».

В открывшемся окне планировщика заданий находим все записи вида i-Setup*******, где звёздочки это число.

Нажмите два раза по найденной строчке i-setup и в следующем появившемся окне жмём «Удалить».

Перезагружаем компьютер. Всё, ошибки больше нет. На этом заканчиваю свой небольшой пост. Надеюсь получился полезным.




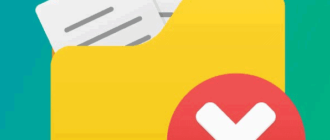
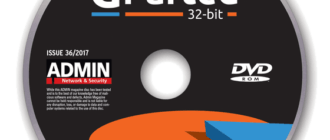
Спасибо, помогло!  А то задолбало, блин )))
А то задолбало, блин )))
Я рад что вам моя статья помогла в данной проблеме . 
БОЛЬШОЕ СПАСИБО ЗА ПОМОЩЬ! ЕСЛИ БЫ НЕ ВЫ ПРИШЛОСЬ БЫ WINDOWS ПЕРЕУСТАНАВЛИВАТЬ! ОГРОМНОЕ СПАСИБО. 
Пожалуйста, пользуйтесь. 

Спасибо, не догадался попробовать этот вариант. Может вы знаете от чего эта ошибка появляется? У меня все началось после удаления лишнего драйвера USB 3.0 для материнки
МАКС ВЫ МАСТЕР . ВСЁ СДЕЛАЛ КАК НАПИСАНО И ВУАЛЯ . СПАСИБО
Пожалуйста, метод проверенный и, работает на 100%
Реально помогло! Всегда беру компы на Asus-e и за последние пару лет несколько раз после установки драйвера чипсета это появлялась. Сам всё перерыл и реестр и автозагрузки не мог найти. Приходилось этот файл уже держать в Темпе, чтобы красоту не портил. А сегодня уже другое появилось, но тоже после установки драйвера на чипсет (просто UDB-DVD привод плохо читал диск с драйверами, хотя всё только из магазина — ну такие диски сейчас) Ну и вот привод тормознул, установка глюканула, и хоть я и установил потом с третей попытки, скопировав установщик на HDD, но опять начало вылезать всё это, только сегодня «No Such File Found C:WindowsChipsethotfixKB2505454_x64AsusSetup.ini». Ну вот, слава Богу, Вашу статью с четвёртой попытки нашёл. И аллилуйя! Спасибо Максим!
Спасибо Максим, выручили, помогло =)
Юля Баринова, у меня в планировщике задачи i-Setup. находились в подпапке ASUS.
Спасибо Большое! А то всегда на нервы давит всякая «Ошибка системы». Удачи Вам!
Спасибо . =) 

Александр Симонов запись закреплена
Кто сталкивался с такой ошибкой?:
Uploading 247728 bytes from C:Users836D
1AppDataLocalTemparduino_build_777795/BasicOTA.ino.bin to flash at 0x00000000
warning: espcomm_send_command: didn’t receive command response
warning: espcomm_send_command(FLASH_DOWNLOAD_BEGIN) failed
error: espcomm_upload_mem failed
error: espcomm_upload_mem failed
Не могу ничего загрузить в Wemos D1. хотя до этого все грузилось.
Когда в Windows 11 и 10 пользователь запускает какой-либо установщик исполняемого файла, то может столкнуться с сообщением об ошибке «Невозможно выполнить файл во временном каталоге». Ошибка 5: Отказано в доступе.

Данная проблема, когда файл не выполняется во временной папке, может быть из-за неправильно настроенных разрешений на папке или, когда пользователь пытается запускать приложения из учетной записи «Гость«.
Что делать, когда ошибка 5 при установке игр или программ?
В первую очередь, попробуйте запустить или установить «.exe» файл от имени администратора.

1. Отключите антивирус
Если вы устанавливаете игру или программу скаченную с не официального сайта, к примеру с торрента, то с большей вероятностью, антивирус заблокировал файлы установки и система выдала ошибку 5.
- Отключите на время антивирус и повторите установку

2. Включить встроенную учетную запись администратора
Ошибка 5 с отказом в доступе может возникнуть, если у вас имеются проблемы с правами доступа текущей учетной записи. В Windows 11/10 имеется встроенная учетная запись администратора, которая имеет высокие привилегии. Чтобы её активировать, запустите командную строку от имени администратора и введите:
net user администратор /active:yes
Установите программу или игру, после чего отключите встроенную учетную запись админа введя ниже команду:
net user администратор /active:no

3. Отключить UAC
Отключите на время контроль учетных записей, установите игру или программу, после чего включите UAC обратно. Это должно позволить обойти ошибку 5.
- Нажмите Win+R и введите UserAccountControlSettings

4. Новая папка Temp
Неверные зависимости или повреждение самой папке TEMP могут вызывать ошибку 5 с отказом в доступе. Создадим новую временную папку и для этого, перейдите в корень локального диска C, где установлена Windows 11 или 10, и создайте новую папку Temp.

Далее нажмите Win+R на клавиатуре и введите sysdm.cpl, чтобы быстро открыть свойства системы.
- Перейдите во вкладку «Дополнительно» и снизу нажмите на «Переменные среды«.
- В новом окне в пункте переменные среды для пользователя, нажмите дважды по TMP.
- Далее в графе значение переменной, задайте путь к созданной папке TEMP на диске C.

5. Разрешение временной папки
Если каким-либо образом сбились разрешения на временную папку, то будет отказ в доступе с ошибкой 5. Чтобы проверить и исправить, нажмите Win+R и введите следующий путь C:Users%username%AppDataLocal, чтобы быстро перейти к нему независимо от имени пользователя. Далее найдите папку TEMP и:
- Нажмите правой кнопкой по папке Temp и выберите «Свойства«.
- Перейдите во вкладку «Безопасность» и нажмите «Изменить«.
- Если нет группы «Все«, то нажмите «Добавить«. Если есть, то разрешите полный доступ.
- В новом окне просто напишите «Все» и нажмите проверить имя, после чего нажмите OK.
- У вас появится группа все, где вы должны в графе «Разрешить» установить все галочки.

6. Изменить наследуемый объект Temp
Если выше способ не помог, и ошибка 5 «Служба в настоящее время не может принимать команды» все еще появляется, то попробуем проверить наследуемый объект папки Temp. Для этого:
- Нажмите Win+R и введите следующий путь C:Users%username%AppDataLocal
- Нажмите правой кнопкой по папке Temp и выберите «Свойства«
- Перейдите во вкладку «Безопасность» и снизу нажмите на «Дополнительно»
- В новом коне проверьте, установлена «Включено ли наследование» и установлена ли галочка на дочерние объекты.

7. Системные файлы
Если системные файлы повреждены, то могут быть различные ошибки, в том числе и проблемы, когда служба не может принимать команды. Запустите командную от имени администратора и введите ниже две команды по очереди, нажимая Enter после каждой.
sfc /scannowDISM.exe /Online /Cleanup-image /Restorehealth

8. Владелец диска TrustedInstaller
Так как ошибка «Невозможно выполнить файл во временном каталоге. Установка прервана. Ошибка 5: Отказано в доступе» связана с разрешением привилегий учетной записи в системе Windows 11/10, то логичным будет проверить владельца диска. Скорее всего, владелец TrustedInstaller, а некоторым программам нужен более высокий доступ на изменения системных файлов.
- Если запускаемая программа находиться на системном диске, то нажмите правой кнопкой мыши по локальному диску C и выберите «Свойства«.
- Перейдите во вкладку «Безопасность» и смените TrustedInstaller на свою учетную запись.
- Убедитесь, что в столбце «Разрешить» установлены все галочки для вашей учетной записи.
Важно: Если не знаете как сменить владельца, то смотрите данное руководство.

Смотрите еще:
- Отказано в доступе: Системная ошибка 5 в командной строке
- При вводе bootrec /fixboot пишет Отказано в доступе
- Как узнать, запущен ли процесс с правами администратора в Windows 10
- Ваша учетная запись отключена. Обратитесь к администратору
- Администратор заблокировал выполнение этого приложения
[ Telegram | Поддержать ]
Исправление «Ошибки 5: отказано в доступе» в Windows 7

Исправляем «Ошибку 5: отказано в доступе»
Чаще всего эта проблемная ситуация возникает из-за механизма по контролю учетных записей (user access control — UAC). В нём возникают ошибки, и система блокирует доступ к определённым данным и директориям. Встречаются случаи, когда отсутствуют права доступа на конкретное приложение или службу. Сторонние программные решения (вирусное ПО и некорректно установленные приложения) также служат причиной появление неполадки. Далее приведем несколько способов по устранению «Ошибки 5».
Способ 1: Запуск от имени администратора
Представим ситуацию, что юзер начинает инсталляцию компьютерной игры и видит сообщение, в котором написано: «Ошибка 5: Отказано в доступе».

Самое простое и быстрое решение – это произвести запуск инсталлятора игры от имени администратора. Необходимо выполнить простые действия:
- Нажимаем ПКМ по иконке для установки приложения.
- Чтобы инсталлятор успешно запустился, вам необходимо остановится на пункте «Запуск от имени администратора» (возможно, потребуется ввести пароль, который должен быть у вас).

Выполнив эти шаги, программное решение успешно запуститься.
Хочется отметить, что существует софт, которому для запуска необходимы права администратора. Иконка такого объекта будет иметь пиктограмму щита.

Способ 2: Доступ к папке
Пример, который был приведен выше, показывает, что причина неисправности кроется в отсутствующем доступе к директории временных данных. Программное решение хочет воспользоваться временной папкой и не может получить к ней доступ. Так как изменить приложение нет возможности, то необходимо открыть доступ на уровне файловой системы.
- Открываем «Проводник» c правами администрирования. Для этого открываем меню «Пуск» и переходим ко вкладке «Все программы», кликаем по надписи «Стандартные». В данной директории находим «Проводник» и жмем по нему ПКМ, выбрав пункт «Запуск от имени администратора».

Совершаем переход по пути:
Ищем директорию с наименованием «Temp» и жмём по ней ПКМ, выбрав подпункт «Свойства».

В открывшемся окне совершаем переход в подпункт «Безопасность». Как видим, в списке «Группы или пользователи» нет учетной записи, которая выполняла запуск инсталлирующей программы.

Чтобы добавить учетную запись «Пользователи», нажимаем по кнопке «Добавить». Всплывет окошко, в котором будет вписано пользовательское имя «Пользователи».

После нажатия на кнопку «Проверить имена» произойдет процесс поиска наименования данной записи и установка достоверного и полного пути к ней. Закрываем окно, нажимая по кнопке «ОК».
В перечне пользователей появится «Пользователи» с правами, которые выделены в подгруппе «Разрешения для группы «Пользователи» (необходимо поставить галочки напротив всех чекбоксов).

Далее нажимаем по кнопке «Применить» и соглашаемся со всплывшим предупреждением.

Процедура по применению прав занимает несколько минут. После её завершения все окна, в которых были выполнены действия по настройке, необходимо закрыть. После выполнения шагов, описанных выше, «Ошибка 5» должна исчезнуть.
Способ 3: Учетные записи пользователей
Проблема может быть устранена изменением параметров учетной записи. Для этого необходимо выполнить следующие шаги:
- Совершаем переход по пути:
Панель управленияВсе элементы панели управленияУчетные записи пользователей

Перемещаемся в пункт под названием «Изменение параметров контроля учетных записей».

В появившемся окне вы увидите бегунок. Его необходимо переместить в самое нижнее положение.

Должно выглядеть вот так.

Совершаем перезапуск ПК, неисправность должна исчезнуть.
После выполнения несложных операций, изложенных выше, «Ошибка 5: Отказано в доступе» будет устранена. Метод, изложенный в первом способе, является временной мерой, так что если вы хотите полностью искоренить проблему, придётся углубиться в настройки Windows 7. Дополнительно необходимо регулярно сканировать систему на вирусы, ведь они тоже могут служить причиной «Ошибки 5».
Источник
Твой Сетевичок
Все о локальных сетях и сетевом оборудовании
Системная ошибка 5 отказано в доступе windows 7 — что делать?
Системная ошибка 5 с сообщением «отказано в доступе» является универсальной и может возникать по целому ряду причин, связанных с отсутствием доступа у пользователя к различным объектам. Иногда это происходит даже если его учетная запись входит в группу администраторов.

Почему возникает system error code 5 отказано в доступе?
Наиболее распространённая причина связана с механизмом контроля учетных записей ( user access control – UAC ), который появился еще в Windows Vista и перешел по наследству во все последующие ОС этого семейства, включая Windows 7.
Следующей причиной является недостаточные права на объекты файловой системы, которые также стали встречаться в файловых системах, которые используются в Windows 7 по умолчанию. Называется она NTFS . До этого — в Windows XP — ставилась файловая система FAT32, в которой не было реализовано никаких механизмов разграничения прав пользователей.
Третий — самый редкий для пользователя вариант – это отсутствие прав доступа на конкретные системные объекты, такие, например, как службы. При попытке приложения, запускаемого под учетными данными, имеющими ограничения, ошибка будет возникать для пользователя как бы сама собой.
Существуют и другие причины, связанные с работой стороннего программного обеспечения, такого как антивирусы. Ниже будут рассмотрены более подробно способы устранения наиболее распространенных среди рядовых пользователей вариантов появления ошибки и способы ее устранения.
Как исправить system error code 5 «отказано в доступе»?
Запуск от имени администратора
Предположим, пользователь закачал инсталлятор для игры, стартовал его и получил такое окно с сообщением об ошибке: « Error 5: Отказано в доступе».
Самым простым временным и, вместе с тем, действенным способом будет запуск этого же инсталлятора от имени учетной записи администратора. Для этого следует на значке программы установщика нажать на правую кнопку мышки и в появившемся меню выбрать пункт: «запуск от имени администратора».

Поскольку пользователь не входит в администраторскую группу, то необходимо будет ввести пароль одного из пользователей, обладающих такими правами.

После этого запуск программы выполнится успешно.
Необходимо отметить, что есть приложения, которые при запуске сами запрашивают администраторские права. На значке таких приложений, как правило, расположена пиктограмма щита, как показано на рисунке ниже.
Предоставление доступа к папке
В приведенном примере видно, что причиной сбоя с кодом 5 было отсутствие доступа к папке временных файлов. Приложение пытается использовать временную папку по системным переменным, а не по пользовательским.

Поскольку приложение не скорректируешь, то можно предоставить такой доступ на уровне файловой системы пользовательской учетной записи. Для этого необходимо открыть проводник под администратором.
Кликнуть на значке проводника правой кнопкой мыши, затем на приложении и выбрать в появившемся меню пункт «запуск от имени администратора».

В появившемся окне найти папку, на которую ссылалась ошибка на самом первом скриншоте : «C: Windows Temp ». На самой папке нажать правую кнопку мыши и выбрать в меню пункт «свойства».

В появившемся окне необходимо выбрать вкладку «безопасность». На новом окне в списке «группы пользователей» отсутствует учетная запись, под которой выполнялся запуск инсталлятора .

Для добавления учетной записи « user » необходимо нажать на кнопку «добавить». Появится окно, в котором пишется имя пользователя « user ».

Последующим нажатием кнопки «проверить имена» происходит поиск имени записи и подстановка ее полного пути. После нажатия на кнопку «OK», окно закрывается.

В списке пользователей теперь появляется « user », и в его правах по умолчанию выделены несколько разрешений. Убеждаемся, что есть права на запись и изменение и, если их нет, проставляем соответствующие чекбоксы. Права на чтение, выполнение и просмотра папки также следует выделить. Как правило, они отмечены по умолчанию.
После этого следует нажать на кнопку «применить». Появится предупреждение, с которым следует согласиться.

Процесс применения прав займет некоторое время. После его выполнения все окна, в которых выполнялась настройка предоставления прав следует закрыть.
Что запомнить пользователям
После выполнения второго действия можно запускать установщики даже под пользовательской учетной записью. Возможно, что устанавливаемому приложению потребуется доступ также и к другим папкам. Его можно предоставить тем же способом. Не всегда ошибка по доступу бывает связана с разрешениями файловой системы. На уровне политик безопасности пользователям может быть запрещен запуск любых инсталляторов . В этом случае первый способ – запуска от имени администратора будет универсальным.
Разграничение на уровне доступа создано исключительно с целью повышения безопасности и надежности работы системы. Правильно выполнять все работы по установке и настройке программ под администраторскими учетными записями, а саму работу с приложением выполнять в качестве обычного пользователя.
Источник
Ошибка 5 отказано в доступе в Windows 7

Полный текст ошибки:
Невозможно выполнить файл во временном каталоге. Установка прервана.
Ошибка 5: Отказано в доступе.
Описание ошибки:
Ошибка 5 возникает в Windows 7. Проблема связана с отсутствием прав доступа к каталогам временных файлов TEMP, которые по умолчанию расположены по адресу %USERPROFILE%AppDataLocalTemp или %WINDIR%Temp
Возможное решение:

Данный способ может помочь запустить приложение но не решает самой проблемы.
2. Нужно проверить права системы на вышеуказанные системные папки. Для этого нажмите комбинацию клавиш Win+R и в появившемся окне введите %USERPROFILE%AppDataLocal и нажмите . В открывшимся окне найдите папку Temp. Щелкните на ней правой кнопкой мыши и выберете «Свойства». В открывшимся окне свойств перейдите на вкладку безопасность и в окошке «Группы и пользователи» выберете «СОЗДАТЕЛЬ-ВЛАДЕЛЕЦ» и чуть ниже нажмите кнопку . Во вновь открывшимся окне галочкой разрешить полный доступ для этой группы. То же самое проделать с группами и пользователями: «система», «TrustedInstaller». Так же это можно проделать с группами «Пользователи» и «Администраторы».
3. Проделайте те же самые действия со второй папкой. Нажмите комбинацию клавиш Win+R и в появившемся окне введите %WINDIR% и нажмите . В открывшимся окне найдите папку Temp. Щелкните на ней правой кнопкой мыши и выберете «Свойства». В открывшимся окне свойств перейдите на вкладку безопасность и в окошке «Группы и пользователи» выберете «СОЗДАТЕЛЬ-ВЛАДЕЛЕЦ» и чуть ниже нажмите кнопку . Во вновь открывшимся окне галочкой разрешить полный доступ для этой группы. То же самое проделать с группами и пользователями: «система», «TrustedInstaller». Так же это можно проделать с группами «Пользователи» и «Администраторы». Пример действий показан на рисунке ниже.

4. Еще можно попытаться изменить папки переменных TEMP и TMP. Для этого создайте папку в корне диска C (у вас буква может быть другая ) с любым именем, в нашем примере это будет папка C:TMP. Нажмите «Пуск» и на строке «Компьютер» щелкнуть правой кнопкой мыши и выбрать пункт «Свойства». Затем в левой части открывшегося окна щелкнуть на пункте «Дополнительные параметры системы». Во вновь открывшемся окне нужно выбрать вкладку «Дополнительно». Внизу нажать кнопку .

Здесь видно, что переменным TEMP и TMP заданы значения — пути к папкам, по умолчанию это —
%USERPROFILE%AppDataLocalTemp или %WINDIR%Temp
Именно эти значения и нужно изменить на путь к нашей новой папке C:TMP нажав на каждой переменной поочередно кнопку и вписать соответствующее значение.

В итоге у вас должно получиться как показано на рисунке ниже.

После этого, перезагрузите Windows и попробуйте повторить действия, которые привели к ошибке 5.
Источник
Содержание
- Ошибка: «Не удается найти файл сценария» в Windows 10
- Содержание
- Решение 1. Проверьте запись процесса Winlogon в реестре
- Решение 2. Исправьте запись .vbs скриптов в реестре
- Решение 3. Создайте пустой скрипт
- Решение 4. Выполните проверку системных файлов
- Решение 5. Запустите антивирусное сканирование
- Не удается найти файл сценария C:Windowsrun.vbs
- Возвращаем запуск рабочего стола при ошибке run.vbs
- Удаление остатков запуска run.vbs из редактора реестра
- Ошибка: Не удается найти файл сценария C:/Windows/run.vbs
- Устранение ошибки
- Выполним следующие шаги:
Windows использует файлы сценариев для запуска множества программ в Windows. Многие из них настроены на запуск, при входе в систему на компьютере, в то время как другие могут запускаться по таймеру или после определенного события. Тем не менее, обычно сценарии, установленные в Windows, не дают сбоев, и есть вероятность, что какое-то вредоносное ПО установило сценарий для последующего запуска. Однако, поскольку он был удален с компьютера, например антивирусом, то появляется сообщение: «Не удается найти файл сценария» и при запуске Windows выдает ошибку.
Содержание
Решение 1. Проверьте запись процесса Winlogon в реестре
Давайте проверим ситуацию, когда файл скрипта уже удален, к примеру, антивирусом, а запись в реестра ещё присутствует, которая и вызывает данную ошибку скрипта.
- Откройте редактор реестра, нажав Win+R набрав regedit в строке Выполнить и нажав клавишу Enter.
- Перейдите по следующему пути в редакторе:
Выйдите из системы и войдите снова, чтобы проверить, исчезла ли ошибка.
Решение 2. Исправьте запись .vbs скриптов в реестре
Если вы получаете сообщение об ошибке Windows Script Host, вам необходимо установить значение по умолчанию для ключа vbs.
- Нажмите комбинацию клавиш WIN+R, чтобы запустить утилиту Выполнить, введите regedit и нажмите Enter.
- После открытия редактора реестра перейдите к следующему ключу:
Решение 3. Создайте пустой скрипт
Если вы не можете найти, какая программа вызывает этот скрипт, и вы все перепробовали, попробуйте воссоздать файл-скрипт и посмотреть, решит ли это данную проблему. Приведем пример на ошибке, которая представлена на скриншоте, но так можно попробовать сделать с любым отсутствующим файлом-сценарием.
- Щелкните правой кнопкой мыши в любом месте области рабочего стола, выберите Создать в контекстном меню и нажмите Текстовый документ.
- В текстовом документе (блокноте) введите следующий текст:
После проделанных манипуляций перезагрузите компьютер, если окно с ошибкой больше не повляется, значит данное решение помогло. Это решение можно пробовать с разными отсутствующими файлами сценариями.
Решение 4. Выполните проверку системных файлов
Ещё один способ исправить ошибку заключается в запуске встренной утилиты System File Cheker (SFC) в Microsoft Windows для проверки системных файлов на их отсутствие или ошибки.
Для запуска SFC сделайте следующее:
- Нажмите правой кнопкой мыши на кнопке Пуск и в появившемся меню выберите Windows PowerShell (администратор).
- В появившемся окне Контроль учетных записей нажмите кнопку Да
- В окне Windows PowerShell введите команду:
Решение 5. Запустите антивирусное сканирование
В любом случае, лучше проверить системный диск любым антивирусным решением или встроенным программным обеспечением Защитник Windows для сканирования и устранения проблемы. Также обязательно проверить ту папку, на которую указывает ошибка и в будующем стоит обратить внимание на недостаточную защиту компьютера от вирусов, так как он смог попасть на Ваше устройство.
Не удается найти файл сценария C:Windowsrun.vbs
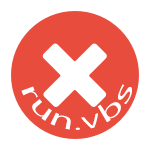 Если при запуске компьютера вы видите черный экран с сообщением от Windows Script Host с сообщением об ошибке Не удается найти файл сценария C:Windowsrun.vbs — спешу вас поздравить: ваш антивирус или другая программа для защиты от вредоносного софта удалила с вашего компьютера угрозу, однако не все доделала до конца, а потому вы и видите ошибку на экране, а рабочий стол при включении компьютера не загружается. Проблема может возникнуть в Windows 7, 8 и Windows 10 в равной степени.
Если при запуске компьютера вы видите черный экран с сообщением от Windows Script Host с сообщением об ошибке Не удается найти файл сценария C:Windowsrun.vbs — спешу вас поздравить: ваш антивирус или другая программа для защиты от вредоносного софта удалила с вашего компьютера угрозу, однако не все доделала до конца, а потому вы и видите ошибку на экране, а рабочий стол при включении компьютера не загружается. Проблема может возникнуть в Windows 7, 8 и Windows 10 в равной степени.
В этой инструкции подробно о том, как исправить ситуацию с «не удается найти файл сценария run.vbs», а также с еще одним ее вариантом — «C:Windowsrun.vbs Строка: N. Символ: M. не удается найти файл. Источник: (null)», который говорит о том, что вирус удален не совсем, но тоже легко исправляется.
Возвращаем запуск рабочего стола при ошибке run.vbs

Первый шаг, чтобы все дальнейшие были проще — запустить рабочий стол Windows. Для этого нажмите клавиши Ctrl + Alt + Del на клавиатуре, затем запустите диспетчер задач, в меню которого выберите «Файл» — «Запустить новую задачу».
В окно новой задачи введите explorer.exe и нажмите Enter или Ok. Должен будет запуститься стандартный рабочий стол Windows.

Следующий шаг — сделать так, чтобы при включении компьютера или ноутбука не появлялась ошибка «Не удается найти файл сценария C:Windowsrun.vbs», а открывался обычный рабочий стол.
Для этого нажмите клавиши Win+R на клавиатуре (клавиша Win — клавиша с эмблемой Windows) и введите regedit, нажмите Enter. Откроется редактор реестра, в левой части которого — разделы (папки), а в правой — ключи или значения реестра.
- Перейдите к разделу HKEY_LOCAL_MACHINE SOFTWARE Microsoft Windows NT CurrentVersion Winlogon
- В правой части найдите значение Shell, дважды кликните по нему и в качестве значения укажите explorer.exe

- Также обратите внимание на значение значения Userinit, если оно отличается от того, что на скриншоте, так же измените его.

Для 64-разрядных версий Windows также загляните в раздел HKEY_LOCAL_MACHINE SOFTWARE Wow6432Node Microsoft Windows NT CurrentVersion Winlogon и аналогичным образом исправьте значения для параметров Userinit и Shell.
Этим мы вернули запуск рабочего стола при включении компьютера, однако проблема может быть еще не решена.
Удаление остатков запуска run.vbs из редактора реестра
В редакторе реестра выделите корневой раздел («Компьютер», вверху в левой части). После этого в меню выберите «Правка» — «Поиск». И введите run.vbs в поле поиска. Нажмите «Найти далее».

При нахождении значений, содержащих run.vbs, в правой части редактора реестра кликните по такому значению правой кнопкой мыши — «Удалить» и подтвердите удаление. После этого нажмите в меню «Правка» — «Найти далее». И так, пока поиск по всему реестру не будет закончен.
Готово. Перезагрузите компьютер, и проблема с файлом сценария C:Windowsrun.vbs должна быть решена. Если же она возвращается, то есть вероятность того, что вирус все еще «живет» у вас в Windows — имеет смысл проверить его антивирусом и, дополнительно, специальными средствами для удаления вредоносных программ. Также может быть полезным обзор: Лучший бесплатный антивирус.
А вдруг и это будет интересно:
Почему бы не подписаться?
Рассылка новых, иногда интересных и полезных, материалов сайта remontka.pro. Никакой рекламы и бесплатная компьютерная помощь подписчикам от автора. Другие способы подписки (ВК, Одноклассники, Телеграм, Facebook, Twitter, Youtube, Яндекс.Дзен)
06.04.2017 в 08:46
Да, я первым делом и подумал о запуске експлорера через диспетчер задач, вот только он не открывается. Выскакивает ошибка, диспетчер не открывается, потом запускается pc clean plus, за минут 5 «сканирования» находит пару тысяч ошибок и просит купить полную версию. Больше я кроме как выключить пк — ничего не могу сделать.
06.04.2017 в 08:56
Безопасный режим с поддержкой командной строки, в командную строку вводим rstrui.exe
Второй вариант (в том же режиме) — вводим taskmgr.exe, там в файл — новая задача — обзор и идем искать файл uninstall.exe в папке с программой, которая у вас запускается с тысячами ошибок (мало ли).
06.04.2017 в 11:27
Эта софтина попросила приобрести полную версию, открыла мне браузер, через браузер я уже зашел в проводник и из папки виндоуса запустил regedit
17.05.2017 в 08:26
Я не могу открыть диспетчер задач, при запуске ничего не робит win + r не работает, помогите
22.06.2017 в 23:23
Помогите! После удаление вирусного файла, который файлы превращает в ярлыки на флэшке, начинает появляться ошибка
Windows Script Host
Не удается найти файл сценария
CUsersDenisAppdataLocalTemp45656556556.js
Как это исправить?
23.06.2017 в 08:52
Здравствуйте.
Судя по всему, где-то в автозагрузке или в планировщике заданий осталась запись, пробующая запустить этот файл (вирусный), но т.к. его уже нету, то сообщает об ошибке. Т.е. задача: отыскать где он запускается.
01.07.2017 в 21:44
Здравствуйте из вашей инструкции мне ничего не помогло абсолютно все. Я открывал диспетчер задач и писал explorer.exe ничего переходил из обычного режима в безопасный ничего не происходит. Ничего не открывается ни консоль не рабочий стол ни папки только диспетчер задач. Что делать? (Прим. У меня windows 7) за поддержку буду благодарен
02.07.2017 в 08:08
А что если в диспетчере задач выбрать файл — новая задача — обзор — C:windowsexplorer.exe? Тоже не запускается?
Тогда новая задача — rstrui.exe — это запускается? (это использование точек восстановления).
24.07.2017 в 11:37
Здравствуйте! На XP вылезла ошибка при установке драйвера «отсутствует исполняющее ядро с расширением js» Подскажите как исправить пожалуйста
25.07.2017 в 08:20
Здравствуйте. Мало информации… возможно, то что вы устанавливаете и не драйвер вовсе, а что-то им прикидывающееся с левого сайта… но не уверен.
27.11.2017 в 18:54
Не удаётся найти файл сценария.
«C:ProgramDataWindowsAppCertificationchecker.vbs».
Выскакивает раз в 20-30 минут. В интернете есть только про run.vbs, а эту ошибку нигде не видел. Попробовал найти этот файл на диске, но папки ( WindowsAppCertificationchecker.vbs. ) просто не существует на компьютере. Не знаю что делать, очень мешает, сворачивается всё каждые 20 минут, игры, фильмы, и выскакивает эта ошибка
28.11.2017 в 12:59
Суть ошибки в том же самом, что и с run.vbs:
1. Вредоносное ПО прописало checker.vbs куда-то в автозагрузку, shell (все это в редакторе реестра) или в планировщик заданий.
2. Ваш антивирус удалил этот файл, но не удалил запись.
Решение — найти где прописан checker.vbs в реестре (там поиск есть), удалить его оттуда.
17.02.2018 в 16:27
если в реестре не находит checker.vbs, но он всё равно вылезает
18.02.2018 в 11:37
Возможно, в планировщике заданий его запуск прописан, проверьте.
19.06.2018 в 23:30
здравствуйте, волнует такая проблема, она вылазит не сразу, через 20 мин после запуска, и не мешает работе, но если я нажимаю ок, она вылазит через 20 минут опять
— windows script host
не удается найти файл сценария
c:ProgramDataWindowsAppCertificationchecker.vbs
20.06.2018 в 12:50
Ну суть та же самая, что в статье описана. В планировщике заданий ищите, что запускает этот скрипт и отключайте задание.
14.09.2018 в 10:00
Здравствуйте, проблема вот в чем, не запускается диспетчер задач и командная строка через комбинации клавиш, также не заходит в безопасный режим и не хочет восстанавливать в исходное положение, версия 8.1 что делать?
14.09.2018 в 13:15
А какие-либо действия вообще доступны?
26.09.2018 в 08:35
Попробуйте ctrl+alt+esc он открывает диспечер
Ошибка: Не удается найти файл сценария C:/Windows/run.vbs
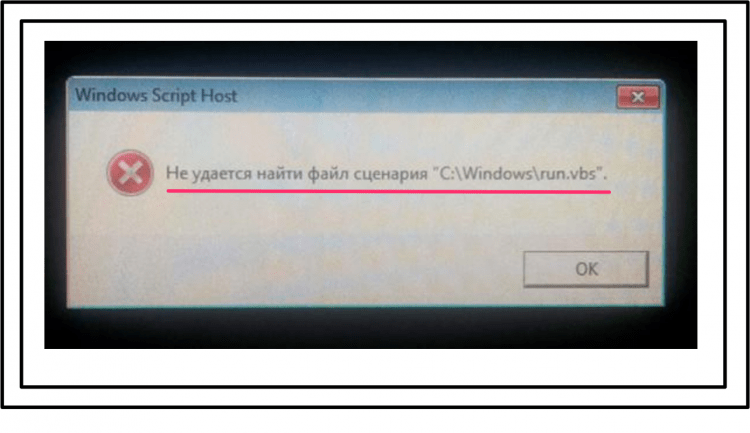
То не стоит впадать в панику. Успокойтесь, и давайте вместе разберемся, что же произошло с нашей системой и как это исправить.
Итак, файлы с расширением vbs являются скриптами, написанными на языке программирования VBScript. Если более понятным языком, то скрипт – это текстовый файл, состоящий из команд, написанных в соответствии с языком программирования, в нашем случае VBScript. Применяются они для автоматизации управления операционной системой. Скрипты выполняются с помощью интерпретаторов языка. В ОС Windows таких два: WScript и CScript. Вместе они представляют собой Windows Script Host или WSH.
Скрипты помогают делать работу на компьютере приятной и простой, так как многие процессы автоматизируются и выполняются без участия пользователя. Итак, мы разобрались с вопросом, что представляет собой run.vbs. Остается не понятно, какой сценарий пытается найти система.
Логически рассуждая, мы приходим к выводу, что за приветствием система автоматически должна активировать рабочий стол. Но этого не происходит. Случится это может, только тогда, когда перед этой задачей появится другая, которую не удается выполнить, и мы видим сообщение об ошибке.
Дело в том, что скрипты могут использоваться не только разработчиками операционной системы, но и злоумышленниками для запуска вирусных программ. Если данная проблема с запуском Windows появилась после чистки компьютера от вирусов, то скорее всего произошло следующее: антивирус справился со своей задачей и вирус был удален, но следы его деятельности в системе остались. Остались они в виде реестровых записей, по которым система пытается запустить вирусный скрипт, но не найдя его, выдает ошибку.
Устранение ошибки
Итак, с теорией проблемы мы разобрались, давайте постараемся теперь ее устранить. Работать на компьютере без рабочего стола невозможно. Поэтому первое, что нужно сделать, это открыть рабочий стол. Сделать это можно с помощью диспетчера задач (ДЗ) Windows. Запускаем ДЗ, одновременно зажав кнопки Ctrl+Alt+Delete. Далее в меню «Файл» находим и нажимаем «Новая задача ».

В появившемся окне вводим explorer.exe и кликаем ОК:

Откроется долгожданный и привычный для пользователя рабочий стол.
Теперь важно вычистить следы, оставленные вирусом. Запускаем диспетчер задач. Это можно сделать несколькими способами. Например, нажимаем кнопку «Пуск», в поисковом окне набираем regedit. В списке поиска первой строкой будет regedit.exe. Щелкаем правой кнопки мыши и жмем «Запуск от имени администратора»:
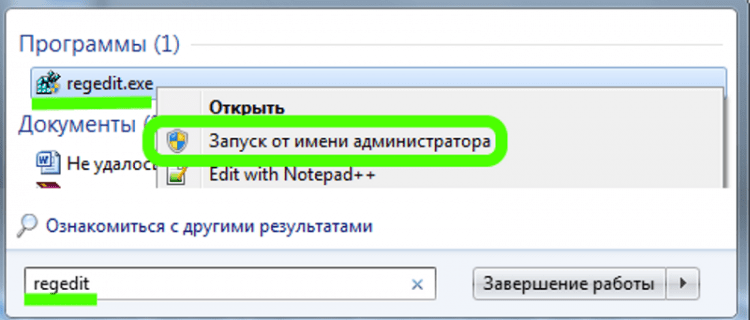
ВАЖНО: в Windows реестр играет очень важную роль. В нем хранятся данные, необходимые для правильной работы операционной системы. Параметры настроек оборудования, сведения об установленных программах, профилях пользователей и другая информация, обеспечивающая стабильную работу ОС. К редактированию реестровых записей подходить нужно очень осторожно, так как любая неверная запись может стать фатальной и привести к неработоспособному состоянию ОС.
В открывшейся программе находим ветку HKEY_LOCAL_MACHINE SOFTWARE Microsoft WindowsNTCurrentVersion Winlogon. Прежде чем делать какие-либо изменения в значениях параметров ветви реестра, ее надо сохранить. Выделяем правой кнопкой папку Winlogon и выбираем «Экспортировать»:

Задаем имя, указываем место сохранения и нажимаем «Сохранить»:

Это необходимо сделать для того, чтобы всегда была возможность восстановить первоначальные параметры, если вдруг что-то пойдет не так.
ВАЖНО: для восстановления сохраненных параметров дважды щелкаем файл и соглашаемся с внесением изменений в реестр, нажав «Да»:

Итак, редактируем ветку HKEY_LOCAL_MACHINE SOFTWARE Microsoft Windows NT CurrentVersion Winlogon.
Выполним следующие шаги:
- Ищем параметр Shell. Его значение в правой части должно содержать explorer.exe. Если это не так – исправляем:

- Проверяем параметр Userinit. Заменяем его значение как на рисунке в случае отличия:

- Если у вас 64-х разрядная операционка, то переходим к ветке HKEY_LOCAL_MACHINE SOFTWARE Wow6432Node Microsoft Windows NT CurrentVersion Winlogon и проверяем значения параметров Shell и Userinit:
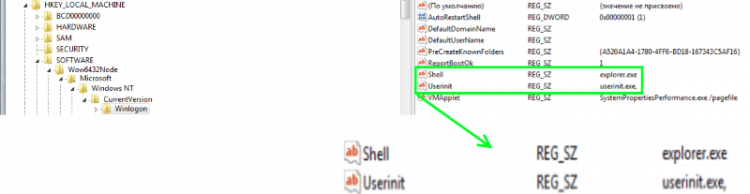
- Удаляем из реестра все ссылки на запуск run.vbs. С этой целью в меню редактора реестра выбираем «Правка» и жмем «Найти»:
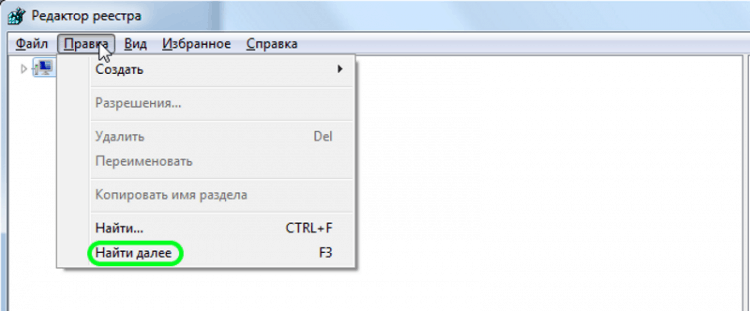
- В окне поиска набираем run.vbs и жмем «Найти далее»:
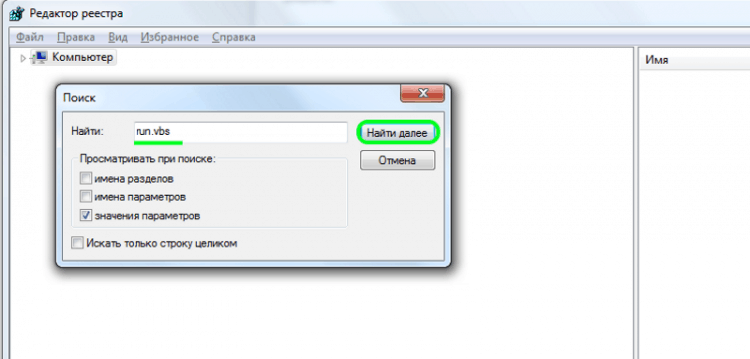
Если такое значение нашлось, удаляем его, кликнув правой кнопкой мыши и нажав «Удалить». Нажимаем F3, что бы продолжить поиск. Таким образом, просматриваем весь реестр до конца. После этого перезагружаем компьютер.
Содержание
- Не найден файл сценария run.vbs
- Исправляем сообщение не удается найти файл сценария C:Windowsrun.vbs
- Как исправить не удается найти файл сценария в Windows 10
- Как исправить не удается найти файл сценария в Windows 10
- 1]Этот файл сценария принадлежит вам?
- 2]Переустановите программу
- 2]Использование редактора реестра для исправления записи Winlogon
- 3] Ошибка run.vbs
- 4]Восстановите недостающие файлы
- 4]Запустите антивирус
- Как устранить ошибку Windows Script Host «Не удается найти указанный файл»?
- Причины возникновения ошибки Windows Script Host «Не удается найти указанный файл»
- Что делать, чтобы такие ошибки не появлялись?
- Устранение ошибки, когда рабочий стол доступен
- Устранение ошибки, когда рабочий стол не запускается
- Ошибка Windows Script Host при запуске Windows 10
- 1. Используйте проверку системных файлов
- 2. Сканирование ПК на наличие вредоносных программ
- 4. Устранение неполадок в состоянии чистой загрузки
- 5. Восстановление или сброс Windows 10
- Не удается найти файл сценария ошибка run.vbs при входе в Windows 10
- Не могу найти файл сценария run.vbs
- 1]Отредактируйте значение реестра Userinit.
Не найден файл сценария run.vbs

Сегодня мы поговорим о сообщении run.vbs не удается найти указанный файл. Постоянно в сети интернет появляется огромное количество вредоносных программ. Если на компьютере инсталлирована надежная антивирусная защита которая постоянно обновляется, то пользователь может ничего не бояться и полностью пренебрегать элементарные правила безопасности.
Действительно хорошая антивирусная защита установлена у очень малого количества пользователей. Как правило у всех установлены простые бесплатные антивирусы и сам пользователь абсолютно не осознает по каким сайтам он лазит и по каким ссылкам кликает.
После некорректного удаления вируса с компьютера появляется табличка с сообщением об ошибке «Не удается найти файл сценария C:/Windows/run.vbs». Сам вирус удален, но он испортил ветки реестра и изменил параметры загрузки из за чего каждый раз при появлении рабочего стола появляется табличка с сообщением «ошибка run.vbs: не удается найти файл».
Паниковать не стоит ведь сам вирус удален, но чтобы исправить все что испортил вирус необходимо терпение и немного времени. Далее мы детально расскажем как убрать сообщение run.vbs.
Исправляем сообщение не удается найти файл сценария C:Windowsrun.vbs
Как писалось выше причина появления сообщения испорченный параметр реестра. Исправляем это дело так: нажимаем комбинацию клавиш Ctrl + Shift + Esc или Ctrl + Alt + Del, должно появится «Окно диспетчера задач Windows» в котором в верху нажимаем «Файл» после «Новая задача Выполнить…»
В окне выполнить вписываем regedit нажимаем ввод и попадаем в «Редактор реестра».

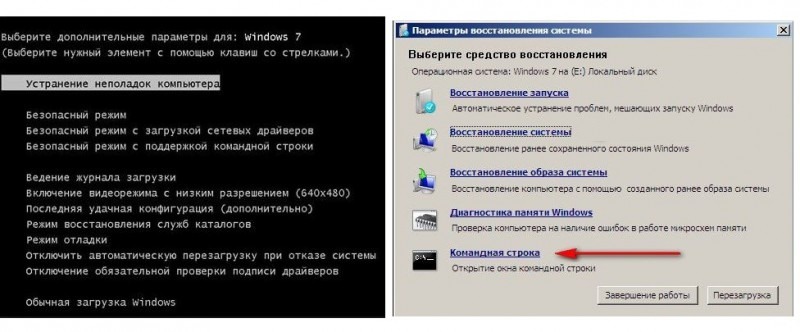
Чтобы при загрузке компьютера не появлялась ошибка «Не удается найти файл сценария C:Windowsrun.vbs», а запускался обычный рабочий стол необходимо найти и справить следующие ветки реестра в параметрах которых будет прописано run.vbs.
Открываем ветку реестра — HKEY_LOCAL_MACHINE//SOFTWARE//Microsoft//WindowsNT//CurrentVersion//Winlogon
Открываем параметр Shell в строке значение пишем explorer.exe
Открываем параметр Userinit в строке значение пишем C:Windowssystem32userinit.exe,
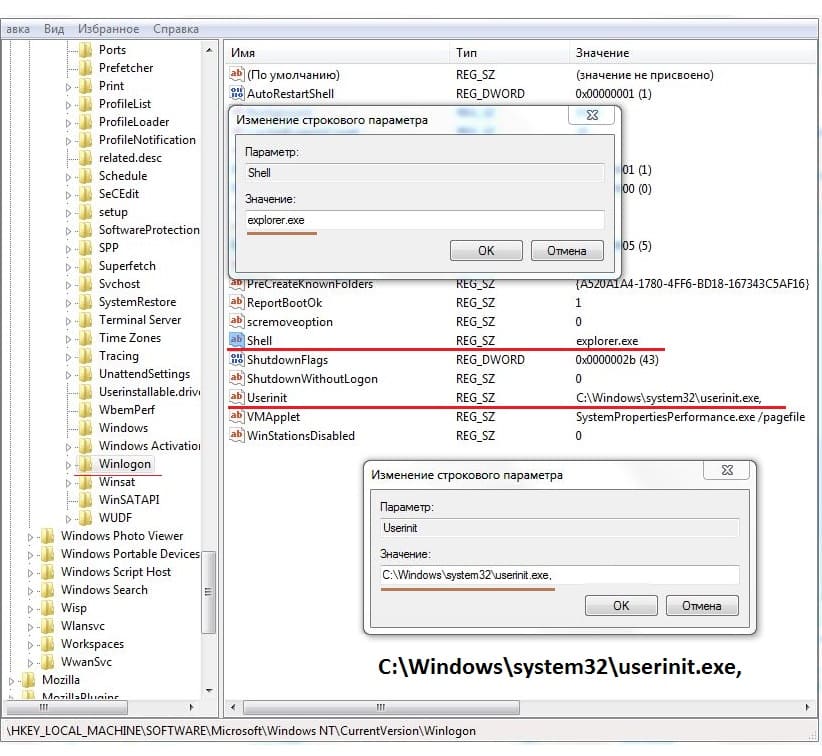 Открываем ветку реестра — HKEY_LOCAL_MACHINE//SOFTWARE//Wow6432Node//Microsoft//Windows NT//CurrentVersion//Winlogon
Открываем ветку реестра — HKEY_LOCAL_MACHINE//SOFTWARE//Wow6432Node//Microsoft//Windows NT//CurrentVersion//Winlogon
Открываем параметр Shell в строке значение пишем explorer.exe
Открываем параметр Userinit в строке значение пишем userinit.exe
 Заключительный этап нажимаем на иконке компьютер в верхнем левом углу и нажимаем F3 (поиск) пишем run.vbs и найти.
Заключительный этап нажимаем на иконке компьютер в верхнем левом углу и нажимаем F3 (поиск) пишем run.vbs и найти.
Источник
Как исправить не удается найти файл сценария в Windows 10
Если при входе в систему вы видите окно сообщения с сообщением об ошибке Не могу найти файл сценария в Windows 10 этот пост может направить вас в правильном направлении для решения проблемы. Пользователи Windows обычно видят это при входе в систему.

Как исправить не удается найти файл сценария в Windows 10
Windows использует файлы сценариев для запуска множества программ в Windows. Многие из них настроены на запуск, как только вы входите в систему, в то время как другие могут быть основаны на триггере. Тем не менее, обычно сценарии, установленные Windows, не дают сбоев, и есть вероятность, что какое-то вредоносное ПО настроило сценарий для запуска. Однако, поскольку он был удален с компьютера, файл отсутствует, и запуск Windows выдает ошибку. Эта ошибка также может возникнуть после неполного удаления. Хотя файл мог быть удален, сценарий или запланированный триггер остается. Вот шаги, которые вы можете предпринять для решения проблемы:
1]Этот файл сценария принадлежит вам?
Сообщение об ошибке может выглядеть как — Не удается найти файл сценария или же Не удается запустить.vbs. Тем не менее, есть одна вещь, в которой я хочу, чтобы вы были уверены, прежде чем мы продолжим и исправим ее.
В окне сообщения об ошибке отображается путь к файлу скрипта или любой файл? Если да, вам нужно выяснить, было ли это настроено или установлено вами. Если вы настроили какой-либо макрос для запуска во время запуска или у вас есть программа, которая выполняла это при настройке, тогда будет лучше, если вы исправите его, используя исходный метод.
Обычно эти файлы сценариев доступны в папке «Автозагрузка» или запускаются с помощью Планировщика заданий. Я настоятельно рекомендую просмотреть их, если вы не можете найти свой собственный сценарий.
Вы также должны проверить, был ли файл связан с программой, которую вы недавно удалили.
Читать: Не удается найти файл сценария HPAudioswitchLC.vbs при запуске.
2]Переустановите программу
Если вы можете определить программу, с которой связан отсутствующий файл. Предлагаю переустановить программу и посмотреть.
Если это файл ОС Windows, запустите средство проверки системных файлов.
Читать: Система не может найти указанный файл.
2]Использование редактора реестра для исправления записи Winlogon

Откройте редактор реестра, набрав regedit в строке «Выполнить» с последующим нажатием клавиши ввода.
Перейдите по следующему пути в редакторе
Найдите строку Userinit, и дважды щелкните, чтобы отредактировать его
Значение строки по умолчанию — «C: Windows system32 userinit.exe, » если есть что-то еще, то обязательно измените его и нажмите кнопку ОК.
Выйдите из системы и войдите снова, чтобы проверить, исчезла ли ошибка.
3] Ошибка run.vbs

Если вы получаете сообщение об ошибке Windows Script Host, вам необходимо установить значение по умолчанию для ключа vbs.
Вам нужно будет использовать редактор реестра, чтобы изменить значение на-
Следуйте нашему подробному руководству, чтобы исправить ошибку Windows Script Host.
Вы также можете проверить, отключен ли на вашем компьютере доступ к Windows Script Host.
Читать: Не удается найти файл сценария run.vbs при входе в систему
4]Восстановите недостающие файлы
Если вы не можете найти, какая программа вызывает этот файл, и вы все перепробовали, я бы посоветовал воссоздать файл и посмотреть, что произойдет.
Если приложение является законным, я уверен, что вы снова увидите соответствующую ошибку, предоставив вам информацию о том, что пошло не так. Иногда мы используем очиститель нежелательной почты, и программа удаляет файлы, считая их ненужными.
4]Запустите антивирус
Хотя это и не обязательно, но если файл сценария не принадлежит вам, то это необходимо для того, чтобы система не подвергалась дальнейшей компрометации; лучше всего один раз запустить антивирусную программу. Вы можете использовать любое антивирусное решение или встроенное программное обеспечение безопасности Windows для сканирования и устранения проблемы.
Надеемся, что-то здесь вам поможет.
Источник
Как устранить ошибку Windows Script Host «Не удается найти указанный файл»?
Привет, сейчас речь пойдет об ошибке Windows Script Host «Не удается найти указанный файл», которая возникает в операционных системах Windows, а также мы разберем причины возникновения данной ошибки и что нужно делать, чтобы подобного рода ошибки не появлялись в будущем.
Чтобы сразу было понятно, о каких ошибках мы сейчас будем разговаривать, давайте посмотрим на окно с этой ошибкой.

Название и путь к файлу сценария могут быть разными, все зависит от фантазии разработчика, имя скрипта может быть простым, непонятным набором букв или замаскированным под системный файл, чтобы Вы подумали, что так оно и есть, в данном случае это — «C:ProgramDataSystemService.vbs». Операционная система в этом случае, скорей всего, нормально загружается, но бывает, что во время загрузки операционной системы появляется похожая ошибка и все, рабочий стол не запускается. Это относится к таким ошибкам как – «Не удается найти файл сценария C:Windowsrun.vbs».
Сегодня я покажу, как устранить ошибку в обоих случаях. Но сначала давайте поговорим о причинах возникновения этих ошибок.
Причины возникновения ошибки Windows Script Host «Не удается найти указанный файл»
Из информации, которая отображена в окне ошибки, мы понимаем, что система пытается запустить некий скрипт WSH (Windows Script Host), о том, что это такое, можете почитать в материале – «Основы языка JScript — написание WSH скриптов». При этом система не может его найти, это означает, что он был удален, перемещен, в общем, его нет. Теперь возникают вопросы, для чего нужен этот скрипт? И кем он был удален?
То, что данного скрипта больше нет, на самом деле неплохо, так как данный скрипт — это часть вируса, который был в Вашей системе, скорей всего его удалила антивирусная программа. В том, что вирус попал в систему, виноваты Вы, так как подобные вирусы заражают компьютер после определенных Ваших действий, например, Вы скачали музыку в формате exe и запустили данный файл или другие подобные действия, которые могут подвергать Ваш компьютер опасности (посещение сомнительных сайтов и скачивание таких же данных).
Примечание! Существуют и другие причины появления ошибок Windows Script Host, но они менее распространены, в данном материале речь идет именно об ошибках, связанных с вредоносными скриптами.
Что делать, чтобы такие ошибки не появлялись?
Поскольку мы выяснили, что такая ошибка — это следствие нахождения вируса в системе, действия, которые необходимо делать, чтобы такие ошибки не появлялись, связаны с предотвращением заражения компьютера вирусами.
Что для этого нужно:
Если Вы будете выполнять хотя бы вышеперечисленные действия, то возможностей у вируса заразить Ваш компьютер будет намного меньше, и, соответственно, ошибки, которые мы рассматриваем в данной статье, появляться не будут.
Устранение ошибки, когда рабочий стол доступен
Если у Вас система загружается и потом появляется ошибка, т.е. Вы видите рабочий стол и меню пуск, то скорей всего скрипт вызывается планировщиком заданий Windows. Например, ошибка «Не удается найти файл сценария C:ProgramDataSystemService.vbs» — это последствия вируса, который как раз использовал планировщик для запуска скрипта. Существуют и другие способы запуска таких вредоносных скриптов, это и автозагрузка, и групповые политики, но они менее распространены, в автозагрузку сейчас, наверное, уже никто не помещает свои вредоносные программы или скрипты.

Затем у нас возникает небольшая сложность, нам нужно найти задание, которое запускало скрипт и удалить его. Удалять все подряд не нужно, поэтому перед удалением убедитесь, что на вкладке «Действия» в строке запуск программы указан как раз тот путь, который нам показывает ошибка, т.е. в нашем случае это — «C:ProgramDataSystemService.vbs».

Советую сразу начать поиск с просмотра списка активных задач и истории запуска этих задач. Если журнал всех заданий выключен, то включите его и перезагрузитесь, затем после того как появится ошибка, снова зайдите в планировщик, где Вы сможете увидеть название последних выполненных задач.


Задание может располагаться в отдельном разделе, причем этот раздел может быть замаскирован под системный, но не совсем, например, раздел «Windowss», как видите, — в названии ошибка (две буквы s), поэтому сразу проверяйте этот каталог.
После того как Вы нашли нужное задание или задания можете смело удалять его, затем перезагружайтесь, после чего ошибка должна исчезнуть.
Если задание Вы не нашли, то можете проделать действия, которые описаны ниже (т.е. проверить реестр).
Устранение ошибки, когда рабочий стол не запускается
В данном случае Вы включаете компьютер, и у Вас появляется ошибка, рабочий стол при этом Вы не видите. К таким ошибкам можно отнести ошибку — «Не удается найти файл сценария C:Windowsrun.vbs».
В этом случае вирус поработал с реестром, а именно изменил параметры запуска системы.
Для того чтобы устранить данную ошибку, необходимо запустить редактор реестра и восстановить значения параметров по умолчанию. Давайте сначала запустим рабочий стол, для этого:
После этого рабочий стол запустится.



Затем находим раздел
HKEY_LOCAL_MACHINESOFTWAREMicrosoftWindows NTCurrentVersionWinlogon для 32 разрядных систем
HKEY_LOCAL_MACHINESOFTWAREWow6432NodeMicrosoftWindows для 64 разрядных.
И проверяем параметры Shell и Userinit. Их значения должны равняться «explorer.exe» и «C:Windowssystem32userinit.exe,» соответственно.

Если значения другие, изменяйте их на значения по умолчанию, для этого просто вызовите окно изменения параметра (двойным кликом или правой кнопкой изменить) и введите нужное значение. Потом перезагружаетесь, и ошибка должна исчезнуть.
У меня на этом все, если Вы столкнулись с подобного рода ошибкой и устранили ее каким-то другим образом, поделитесь решением с другими в комментариях. Пока!
Источник
Ошибка Windows Script Host при запуске Windows 10
Windows Script Host предоставляет такие возможности сценариев, как пакетные файлы, но включает в себя множество других функций. Он может использоваться пользователем вручную, а также создаваться операционной системой для автоматизации потока операций на компьютере. Есть много связанных ошибок, которые могут иметь следующий вид:
Сценарий: Не удается найти файл сценария.
«Путь сценария VBS»
Строка: х
Символ: x
Ошибка: описание ошибки.
Код: ххххххх
Источник: источник ошибки.

1. Используйте проверку системных файлов
Запустите командную строку от имени администратора и выполните следующую команду для сканирования и автоматического восстановления системных файлов:
Перезагрузите систему после завершения сканирования.

2. Сканирование ПК на наличие вредоносных программ
Наверное многие уже пользуются встроенным антивирусом защитником Windows. Запустите его на проверку в автономном режиме, и он при перезагрузке будет проверять уязвимые места на вирусы.

Нажмите комбинацию кнопок Win + R и введите regedit, чтобы открыть редактор реестра. Далее перейдите по пути:
В левой колонке найдите .vbs, выделите эту папку, и с правой стороны щелкните два раза мышкой по значению (По умолчанию). Задайте значение VBSFile.

4. Устранение неполадок в состоянии чистой загрузки
Чистая загрузка используется для диагностики и устранения неполадок связанных с системой. Во время чистой загрузки мы запускаем систему с минимальным количеством драйверов и программ запуска, что помогает изолировать причину мешающим программным обеспечением. После того, как вы загрузились в чистом состоянии загрузки, проверьте, сохраняется ли проблема. Если, ошибки нет, то вам придется искать программу или службу, которая вызывает ошибку Windows Script Host. Таким образом вы можете добавлять другие (сторонние) службы по одной, чтобы выявить виновника.
5. Восстановление или сброс Windows 10
Восстановление: Загрузитесь в дополнительные параметры и попробуйте «Восстановление при загрузке». Чтобы попасть туда, нужно перезагрузить компьютер 3 и более раз кнопкой Reset на ПК. Т.е. Вы загружаетесь до момента логотипа Windows (когда крутится колесико загрузки) и перезагружаете еще раз. И так три раза.

Сброс: Вы можете попробовать сбросить ваш ПК до значения по умолчанию, сохранив при этом свои файлы.
Источник
Не удается найти файл сценария ошибка run.vbs при входе в Windows 10
В сегодняшнем посте мы попытаемся решить проблему, поскольку она связана с сообщением об ошибке. Не удается найти файл сценария C: WINDOWS run.vbs при входе в Windows 10. Этот хост сценариев Windows отображается на пустом экране с черным фоном. Это происходит, если вредоносная программа изменила значение реестра Userinit, заменив данные значения по умолчанию Windows на имя файла VBScript.
Userinit.exe — это файл, отвечающий за выполнение сценариев входа в систему, восстановление сетевых подключений и последующий запуск Explorer.exe, и это безопасный файл для вашего ПК. Winlogon является важным компонентом операционных систем серии Windows, которые обеспечивают безопасную загрузку профиля пользователя во время входа в систему.

Не могу найти файл сценария run.vbs
Обычно вредоносное ПО, вызывающее проблему, распространяется через спам-вложения электронной почты, одноранговые (P2P) сети или вредоносную рекламу — заражая пользователей компьютеров, которые, как правило, загружают музыку или фильмы нелегально, нажимают на подозрительные онлайн-объявления или открывают спам-сообщения.
Примечательно, что вредоносное ПО, которое приводит к «Не удается найти файл сценария C: Windows run.vbs”Ошибка может быть запрограммирована на выполнение других вредоносных действий в вашей системе, включая следующие:
Есть два способа исправить ошибку «Не удается найти файл сценария C: Windows run.vbs» в Windows 10, а именно:
Эти два метода могут помочь вам исправить run.vbs исправить ошибку и тем самым восстановить доступ к вашему профилю пользователя.
Прежде чем начать, рекомендуется выполнить полное антивирусное сканирование системы с помощью Защитника Windows или любого известного стороннего антивирусного продукта.
Теперь, чтобы продолжить настройку реестра, вам сначала нужно сделать резервную копию реестра или создать точку восстановления системы на случай, если процедура пойдет не так.
После того, как вы выполнили одно из действий, теперь вы можете начать следующим образом:
1]Отредактируйте значение реестра Userinit.
После ввода учетных данных система может остановиться на Подготовка к входу экран. Нажмите CTRL + ALT + DEL и щелкните Диспетчер задач (если Диспетчер задач не открывается из-за Политика DisableTaskMgr активировано вредоносным ПО, вам необходимо редактировать реестр в автономном режиме через среду восстановления Windows).
Когда появится показанное выше диалоговое окно с сообщением об ошибке, закройте диалоговое окно и переключитесь в окно диспетчера задач. Файл, указанный в параметре реестра Userinit, запускается даже до загрузки пользовательского интерфейса. Чтобы запустить оболочку проводника, переключитесь в окно диспетчера задач, нажмите Файл, и выберите Запустить новую задачу. Тип explorer.exе и нажмите Enter.
Запустите редактор реестра.
Перейдите к следующему разделу реестра:
Дважды щелкните на Userinit элемент.
Измените значение данных с
Нажмите Ok.
Соблюдайте особую осторожность при входе. Вам нужно удалить wscript часть. А также включите запятую в конце (,), как показано выше. Введя неправильное имя файла или путь, вы не сможете войти в любую учетную запись пользователя.
Выйдите из системы и войдите снова.
Проверьте, решена ли проблема run.vbs.
Запустить редактор реестра
Перейдите к следующему разделу реестра:
Двойной щелчок Дефолт ценить.
Установите значение на VSBFile.
Источник
Windows использует файлы сценариев для запуска множества программ в Windows. Многие из них настроены на запуск, при входе в систему на компьютере, в то время как другие могут запускаться по таймеру или после определенного события. Тем не менее, обычно сценарии, установленные в Windows, не дают сбоев, и есть вероятность, что какое-то вредоносное ПО установило сценарий для последующего запуска. Однако, поскольку он был удален с компьютера, например антивирусом, то появляется сообщение: «Не удается найти файл сценария» и при запуске Windows выдает ошибку.
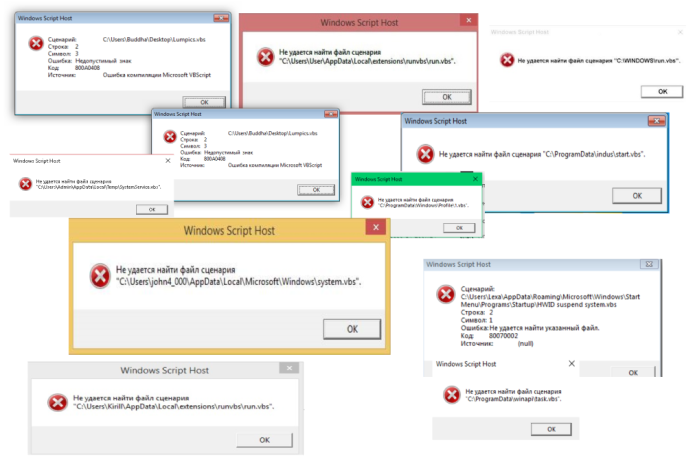
Содержание
- Решение 1. Проверьте запись процесса Winlogon в реестре
- Решение 2. Исправьте запись .vbs скриптов в реестре
- Решение 3. Создайте пустой скрипт
- Решение 4. Выполните проверку системных файлов
- Решение 5. Запустите антивирусное сканирование
Решение 1. Проверьте запись процесса Winlogon в реестре
Давайте проверим ситуацию, когда файл скрипта уже удален, к примеру, антивирусом, а запись в реестра ещё присутствует, которая и вызывает данную ошибку скрипта.
- Откройте редактор реестра, нажав Win+R набрав regedit в строке Выполнить и нажав клавишу Enter.
- Перейдите по следующему пути в редакторе:
HKEY_LOCAL_MACHINESOFTWAREMicrosoftWindows NTCurrentVersionWinlogon
- Найдите строку Userinit и дважды щелкните ее, чтобы отредактировать.
- Значение по умолчанию для строки — «C:Windowssystem32userinit.exe», если есть что-то еще, то обязательно удалите остальные записи и нажмите кнопку ОК.
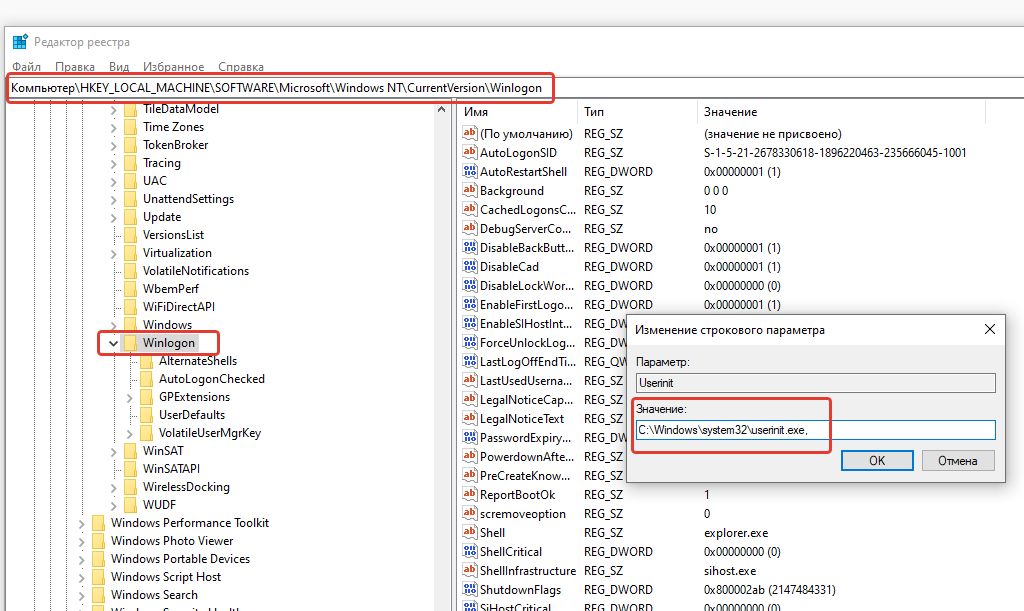
Выйдите из системы и войдите снова, чтобы проверить, исчезла ли ошибка.
Решение 2. Исправьте запись .vbs скриптов в реестре
Если вы получаете сообщение об ошибке Windows Script Host, вам необходимо установить значение по умолчанию для ключа vbs.
- Нажмите комбинацию клавиш WIN+R, чтобы запустить утилиту Выполнить, введите regedit и нажмите Enter.
- После открытия редактора реестра перейдите к следующему ключу:
КомпьютерHKEY_CLASSES_ROOT.vbs
- Дважды щелкните строку (По умолчанию) и измените ее значение на VBSFile.
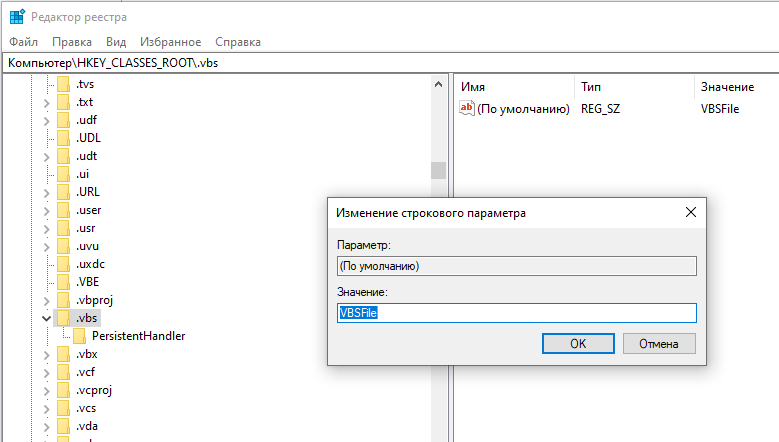
Решение 3. Создайте пустой скрипт
Если вы не можете найти, какая программа вызывает этот скрипт, и вы все перепробовали, попробуйте воссоздать файл-скрипт и посмотреть, решит ли это данную проблему. Приведем пример на ошибке, которая представлена на скриншоте, но так можно попробовать сделать с любым отсутствующим файлом-сценарием.
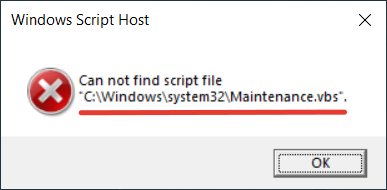
- Щелкните правой кнопкой мыши в любом месте области рабочего стола, выберите Создать в контекстном меню и нажмите Текстовый документ.
- В текстовом документе (блокноте) введите следующий текст:
Wscript.Quit
- Далее сохраните этот текстовый документ с названием Maintenance.vbs где Вам удобнее, например, на рабочем столе. Для этого откройте пункт меню Файл, выберите Сохранить как, а далее в строке Тип файла укажите Все файлы, тогда можно будет указать файлу расширение .vbs и нажмите Сохранить.
- Теперь перейдите к файлу .vbs на рабочем столе, щелкните на нем правой кнопкой мыши и выберите Копировать.
- Далее откройте Проводник и перейдите по пути указанному в ошибке: C:WindowsSystem32
- Теперь вставьте скопированный файл .vbs в папку System32, для этого щелкните правой кнопкой мыши в пустом месте и выберите Вставить в контекстном меню.
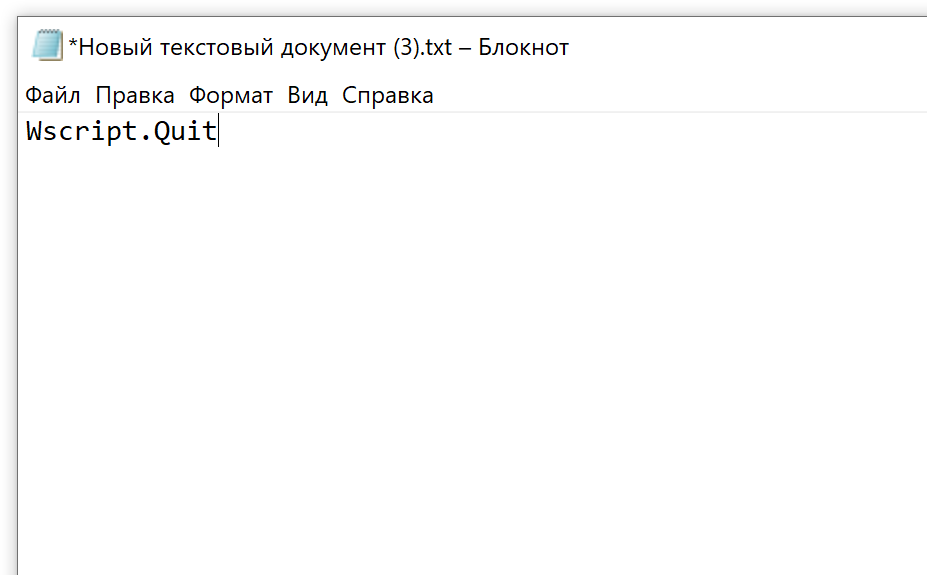
После проделанных манипуляций перезагрузите компьютер, если окно с ошибкой больше не повляется, значит данное решение помогло. Это решение можно пробовать с разными отсутствующими файлами сценариями.
Решение 4. Выполните проверку системных файлов
Ещё один способ исправить ошибку заключается в запуске встренной утилиты System File Cheker (SFC) в Microsoft Windows для проверки системных файлов на их отсутствие или ошибки.
Для запуска SFC сделайте следующее:
- Нажмите правой кнопкой мыши на кнопке Пуск и в появившемся меню выберите Windows PowerShell (администратор).
- В появившемся окне Контроль учетных записей нажмите кнопку Да
- В окне Windows PowerShell введите команду:
sfc /scannow
- Дождитесь окончания выполнения операции, если потребуется перезагрузите компьютер.
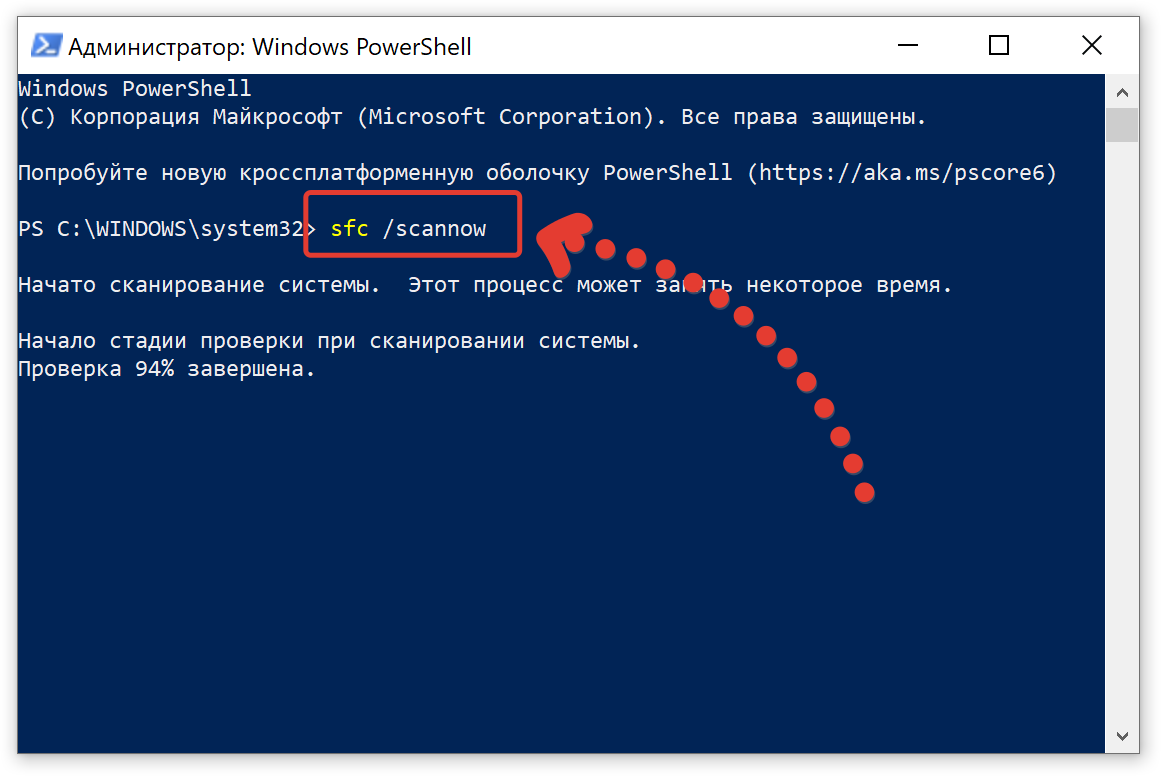
Решение 5. Запустите антивирусное сканирование
В любом случае, лучше проверить системный диск любым антивирусным решением или встроенным программным обеспечением Защитник Windows для сканирования и устранения проблемы. Также обязательно проверить ту папку, на которую указывает ошибка и в будующем стоит обратить внимание на недостаточную защиту компьютера от вирусов, так как он смог попасть на Ваше устройство.
Если при входе в систему вы видите окно сообщения с сообщением об ошибке Не могу найти файл сценария в Windows 10 этот пост может направить вас в правильном направлении для решения проблемы. Пользователи Windows обычно видят это при входе в систему.

Windows использует файлы сценариев для запуска множества программ в Windows. Многие из них настроены на запуск, как только вы входите в систему, в то время как другие могут быть основаны на триггере. Тем не менее, обычно сценарии, установленные Windows, не дают сбоев, и есть вероятность, что какое-то вредоносное ПО настроило сценарий для запуска. Однако, поскольку он был удален с компьютера, файл отсутствует, и запуск Windows выдает ошибку. Эта ошибка также может возникнуть после неполного удаления. Хотя файл мог быть удален, сценарий или запланированный триггер остается. Вот шаги, которые вы можете предпринять для решения проблемы:
- Проверить право собственности на этот скрипт
- Переустановите программу
- Исправить запись Winlogin через реестр
- Исправьте запись .vbs в реестре
- Запустите антивирусное сканирование.
1]Этот файл сценария принадлежит вам?
Сообщение об ошибке может выглядеть как — Не удается найти файл сценария или же Не удается запустить.vbs. Тем не менее, есть одна вещь, в которой я хочу, чтобы вы были уверены, прежде чем мы продолжим и исправим ее.
В окне сообщения об ошибке отображается путь к файлу скрипта или любой файл? Если да, вам нужно выяснить, было ли это настроено или установлено вами. Если вы настроили какой-либо макрос для запуска во время запуска или у вас есть программа, которая выполняла это при настройке, тогда будет лучше, если вы исправите его, используя исходный метод.
Обычно эти файлы сценариев доступны в папке «Автозагрузка» или запускаются с помощью Планировщика заданий. Я настоятельно рекомендую просмотреть их, если вы не можете найти свой собственный сценарий.
Вы также должны проверить, был ли файл связан с программой, которую вы недавно удалили.
Читать: Не удается найти файл сценария HPAudioswitchLC.vbs при запуске.
2]Переустановите программу
Если вы можете определить программу, с которой связан отсутствующий файл. Предлагаю переустановить программу и посмотреть.
Если это файл ОС Windows, запустите средство проверки системных файлов.
Читать: Система не может найти указанный файл.
2]Использование редактора реестра для исправления записи Winlogon
Откройте редактор реестра, набрав regedit в строке «Выполнить» с последующим нажатием клавиши ввода.
Перейдите по следующему пути в редакторе
HKEY_LOCAL_MACHINESOFTWAREMicrosoftWindows NTCurrentVersionWinlogon
Найдите строку Userinit, и дважды щелкните, чтобы отредактировать его
Значение строки по умолчанию — «C: Windows system32 userinit.exe, » если есть что-то еще, то обязательно измените его и нажмите кнопку ОК.
Выйдите из системы и войдите снова, чтобы проверить, исчезла ли ошибка.
3] Ошибка run.vbs
Если вы получаете сообщение об ошибке Windows Script Host, вам необходимо установить значение по умолчанию для ключа vbs.
Вам нужно будет использовать редактор реестра, чтобы изменить значение на-
ComputerHKEY_CLASSES_ROOT.vbs
Следуйте нашему подробному руководству, чтобы исправить ошибку Windows Script Host.
Вы также можете проверить, отключен ли на вашем компьютере доступ к Windows Script Host.
Читать: Не удается найти файл сценария run.vbs при входе в систему
4]Восстановите недостающие файлы
Если вы не можете найти, какая программа вызывает этот файл, и вы все перепробовали, я бы посоветовал воссоздать файл и посмотреть, что произойдет.
- Обратите внимание на путь и перейдите к нему с помощью проводника.
- Если другие структуры папок также отсутствуют, вам придется их создать.
- Как только вы создадите пустой файл, дождитесь его вызова программой
- Если ничего не происходит, все готово.
Если приложение является законным, я уверен, что вы снова увидите соответствующую ошибку, предоставив вам информацию о том, что пошло не так. Иногда мы используем очиститель нежелательной почты, и программа удаляет файлы, считая их ненужными.
4]Запустите антивирус
Хотя это и не обязательно, но если файл сценария не принадлежит вам, то это необходимо для того, чтобы система не подвергалась дальнейшей компрометации; лучше всего один раз запустить антивирусную программу. Вы можете использовать любое антивирусное решение или встроенное программное обеспечение безопасности Windows для сканирования и устранения проблемы.
Надеемся, что-то здесь вам поможет.

Если при входе в систему вы видите окно сообщения с сообщением об ошибке Не могу найти файл сценария в Windows 10 этот пост может направить вас в правильном направлении для решения проблемы. Пользователи Windows обычно видят это при входе в систему.

Как исправить не удается найти файл сценария в Windows 10
Windows использует файлы сценариев для запуска множества программ в Windows. Многие из них настроены на запуск, как только вы входите в систему, в то время как другие могут быть основаны на триггере. Тем не менее, обычно сценарии, установленные Windows, не дают сбоев, и есть вероятность, что какое-то вредоносное ПО настроило сценарий для запуска. Однако, поскольку он был удален с компьютера, файл отсутствует, и запуск Windows выдает ошибку. Эта ошибка также может возникнуть после неполного удаления. Хотя файл мог быть удален, сценарий или запланированный триггер остается. Вот шаги, которые вы можете предпринять для решения проблемы:
1]Этот файл сценария принадлежит вам?
Сообщение об ошибке может выглядеть как – Не удается найти файл сценария или же Не удается запустить.vbs. Тем не менее, есть одна вещь, в которой я хочу, чтобы вы были уверены, прежде чем мы продолжим и исправим ее.
В окне сообщения об ошибке отображается путь к файлу скрипта или любой файл? Если да, вам нужно выяснить, было ли это настроено или установлено вами. Если вы настроили какой-либо макрос для запуска во время запуска или у вас есть программа, которая выполняла это при настройке, тогда будет лучше, если вы исправите его, используя исходный метод.
Обычно эти файлы сценариев доступны в папке «Автозагрузка» или запускаются с помощью Планировщика заданий. Я настоятельно рекомендую просмотреть их, если вы не можете найти свой собственный сценарий.
Вы также должны проверить, был ли файл связан с программой, которую вы недавно удалили.
Читать: Не удается найти файл сценария HPAudioswitchLC.vbs при запуске.
2]Переустановите программу
Если вы можете определить программу, с которой связан отсутствующий файл. Предлагаю переустановить программу и посмотреть.
Если это файл ОС Windows, запустите средство проверки системных файлов.
Читать: Система не может найти указанный файл.
2]Использование редактора реестра для исправления записи Winlogon

Откройте редактор реестра, набрав regedit в строке «Выполнить» с последующим нажатием клавиши ввода.
Перейдите по следующему пути в редакторе
Найдите строку Userinit, и дважды щелкните, чтобы отредактировать его
Значение строки по умолчанию – «C: Windows system32 userinit.exe, ” если есть что-то еще, то обязательно измените его и нажмите кнопку ОК.
Выйдите из системы и войдите снова, чтобы проверить, исчезла ли ошибка.
3] Ошибка run.vbs

Если вы получаете сообщение об ошибке Windows Script Host, вам необходимо установить значение по умолчанию для ключа vbs.
Вам нужно будет использовать редактор реестра, чтобы изменить значение на-
Следуйте нашему подробному руководству, чтобы исправить ошибку Windows Script Host.
Вы также можете проверить, отключен ли на вашем компьютере доступ к Windows Script Host.
Читать: Не удается найти файл сценария run.vbs при входе в систему
4]Восстановите недостающие файлы
Если вы не можете найти, какая программа вызывает этот файл, и вы все перепробовали, я бы посоветовал воссоздать файл и посмотреть, что произойдет.
Если приложение является законным, я уверен, что вы снова увидите соответствующую ошибку, предоставив вам информацию о том, что пошло не так. Иногда мы используем очиститель нежелательной почты, и программа удаляет файлы, считая их ненужными.
4]Запустите антивирус
Хотя это и не обязательно, но если файл сценария не принадлежит вам, то это необходимо для того, чтобы система не подвергалась дальнейшей компрометации; лучше всего один раз запустить антивирусную программу. Вы можете использовать любое антивирусное решение или встроенное программное обеспечение безопасности Windows для сканирования и устранения проблемы.
Надеемся, что-то здесь вам поможет.
Источник
Ошибка Windows Script Host при запуске Windows 10
Windows Script Host предоставляет такие возможности сценариев, как пакетные файлы, но включает в себя множество других функций. Он может использоваться пользователем вручную, а также создаваться операционной системой для автоматизации потока операций на компьютере. Есть много связанных ошибок, которые могут иметь следующий вид:
Сценарий: Не удается найти файл сценария.
«Путь сценария VBS»
Строка: х
Символ: x
Ошибка: описание ошибки.
Код: ххххххх
Источник: источник ошибки.

1. Используйте проверку системных файлов
Запустите командную строку от имени администратора и выполните следующую команду для сканирования и автоматического восстановления системных файлов:
Перезагрузите систему после завершения сканирования.

2. Сканирование ПК на наличие вредоносных программ
Наверное многие уже пользуются встроенным антивирусом защитником Windows. Запустите его на проверку в автономном режиме, и он при перезагрузке будет проверять уязвимые места на вирусы.

Нажмите комбинацию кнопок Win + R и введите regedit, чтобы открыть редактор реестра. Далее перейдите по пути:
В левой колонке найдите .vbs, выделите эту папку, и с правой стороны щелкните два раза мышкой по значению (По умолчанию). Задайте значение VBSFile.

4. Устранение неполадок в состоянии чистой загрузки
Чистая загрузка используется для диагностики и устранения неполадок связанных с системой. Во время чистой загрузки мы запускаем систему с минимальным количеством драйверов и программ запуска, что помогает изолировать причину мешающим программным обеспечением. После того, как вы загрузились в чистом состоянии загрузки, проверьте, сохраняется ли проблема. Если, ошибки нет, то вам придется искать программу или службу, которая вызывает ошибку Windows Script Host. Таким образом вы можете добавлять другие (сторонние) службы по одной, чтобы выявить виновника.
5. Восстановление или сброс Windows 10
Восстановление: Загрузитесь в дополнительные параметры и попробуйте «Восстановление при загрузке». Чтобы попасть туда, нужно перезагрузить компьютер 3 и более раз кнопкой Reset на ПК. Т.е. Вы загружаетесь до момента логотипа Windows (когда крутится колесико загрузки) и перезагружаете еще раз. И так три раза.

Сброс: Вы можете попробовать сбросить ваш ПК до значения по умолчанию, сохранив при этом свои файлы.
Источник
Как устранить ошибку Windows Script Host «Не удается найти указанный файл»?
Привет, сейчас речь пойдет об ошибке Windows Script Host «Не удается найти указанный файл», которая возникает в операционных системах Windows, а также мы разберем причины возникновения данной ошибки и что нужно делать, чтобы подобного рода ошибки не появлялись в будущем.
Чтобы сразу было понятно, о каких ошибках мы сейчас будем разговаривать, давайте посмотрим на окно с этой ошибкой.

Название и путь к файлу сценария могут быть разными, все зависит от фантазии разработчика, имя скрипта может быть простым, непонятным набором букв или замаскированным под системный файл, чтобы Вы подумали, что так оно и есть, в данном случае это — «C:ProgramDataSystemService.vbs». Операционная система в этом случае, скорей всего, нормально загружается, но бывает, что во время загрузки операционной системы появляется похожая ошибка и все, рабочий стол не запускается. Это относится к таким ошибкам как – «Не удается найти файл сценария C:Windowsrun.vbs».
Сегодня я покажу, как устранить ошибку в обоих случаях. Но сначала давайте поговорим о причинах возникновения этих ошибок.
Причины возникновения ошибки Windows Script Host «Не удается найти указанный файл»
Из информации, которая отображена в окне ошибки, мы понимаем, что система пытается запустить некий скрипт WSH (Windows Script Host), о том, что это такое, можете почитать в материале – «Основы языка JScript — написание WSH скриптов». При этом система не может его найти, это означает, что он был удален, перемещен, в общем, его нет. Теперь возникают вопросы, для чего нужен этот скрипт? И кем он был удален?
То, что данного скрипта больше нет, на самом деле неплохо, так как данный скрипт — это часть вируса, который был в Вашей системе, скорей всего его удалила антивирусная программа. В том, что вирус попал в систему, виноваты Вы, так как подобные вирусы заражают компьютер после определенных Ваших действий, например, Вы скачали музыку в формате exe и запустили данный файл или другие подобные действия, которые могут подвергать Ваш компьютер опасности (посещение сомнительных сайтов и скачивание таких же данных).
Примечание! Существуют и другие причины появления ошибок Windows Script Host, но они менее распространены, в данном материале речь идет именно об ошибках, связанных с вредоносными скриптами.
Что делать, чтобы такие ошибки не появлялись?
Поскольку мы выяснили, что такая ошибка — это следствие нахождения вируса в системе, действия, которые необходимо делать, чтобы такие ошибки не появлялись, связаны с предотвращением заражения компьютера вирусами.
Что для этого нужно:
Если Вы будете выполнять хотя бы вышеперечисленные действия, то возможностей у вируса заразить Ваш компьютер будет намного меньше, и, соответственно, ошибки, которые мы рассматриваем в данной статье, появляться не будут.
Устранение ошибки, когда рабочий стол доступен
Если у Вас система загружается и потом появляется ошибка, т.е. Вы видите рабочий стол и меню пуск, то скорей всего скрипт вызывается планировщиком заданий Windows. Например, ошибка «Не удается найти файл сценария C:ProgramDataSystemService.vbs» — это последствия вируса, который как раз использовал планировщик для запуска скрипта. Существуют и другие способы запуска таких вредоносных скриптов, это и автозагрузка, и групповые политики, но они менее распространены, в автозагрузку сейчас, наверное, уже никто не помещает свои вредоносные программы или скрипты.

Затем у нас возникает небольшая сложность, нам нужно найти задание, которое запускало скрипт и удалить его. Удалять все подряд не нужно, поэтому перед удалением убедитесь, что на вкладке «Действия» в строке запуск программы указан как раз тот путь, который нам показывает ошибка, т.е. в нашем случае это — «C:ProgramDataSystemService.vbs».

Советую сразу начать поиск с просмотра списка активных задач и истории запуска этих задач. Если журнал всех заданий выключен, то включите его и перезагрузитесь, затем после того как появится ошибка, снова зайдите в планировщик, где Вы сможете увидеть название последних выполненных задач.


Задание может располагаться в отдельном разделе, причем этот раздел может быть замаскирован под системный, но не совсем, например, раздел «Windowss», как видите, — в названии ошибка (две буквы s), поэтому сразу проверяйте этот каталог.
После того как Вы нашли нужное задание или задания можете смело удалять его, затем перезагружайтесь, после чего ошибка должна исчезнуть.
Если задание Вы не нашли, то можете проделать действия, которые описаны ниже (т.е. проверить реестр).
Устранение ошибки, когда рабочий стол не запускается
В данном случае Вы включаете компьютер, и у Вас появляется ошибка, рабочий стол при этом Вы не видите. К таким ошибкам можно отнести ошибку — «Не удается найти файл сценария C:Windowsrun.vbs».
В этом случае вирус поработал с реестром, а именно изменил параметры запуска системы.
Для того чтобы устранить данную ошибку, необходимо запустить редактор реестра и восстановить значения параметров по умолчанию. Давайте сначала запустим рабочий стол, для этого:
После этого рабочий стол запустится.



Затем находим раздел
HKEY_LOCAL_MACHINESOFTWAREMicrosoftWindows NTCurrentVersionWinlogon для 32 разрядных систем
HKEY_LOCAL_MACHINESOFTWAREWow6432NodeMicrosoftWindows для 64 разрядных.
И проверяем параметры Shell и Userinit. Их значения должны равняться «explorer.exe» и «C:Windowssystem32userinit.exe,» соответственно.

Если значения другие, изменяйте их на значения по умолчанию, для этого просто вызовите окно изменения параметра (двойным кликом или правой кнопкой изменить) и введите нужное значение. Потом перезагружаетесь, и ошибка должна исчезнуть.
У меня на этом все, если Вы столкнулись с подобного рода ошибкой и устранили ее каким-то другим образом, поделитесь решением с другими в комментариях. Пока!
Источник
Ошибка: Не удается найти файл сценария C:/Windows/run.vbs
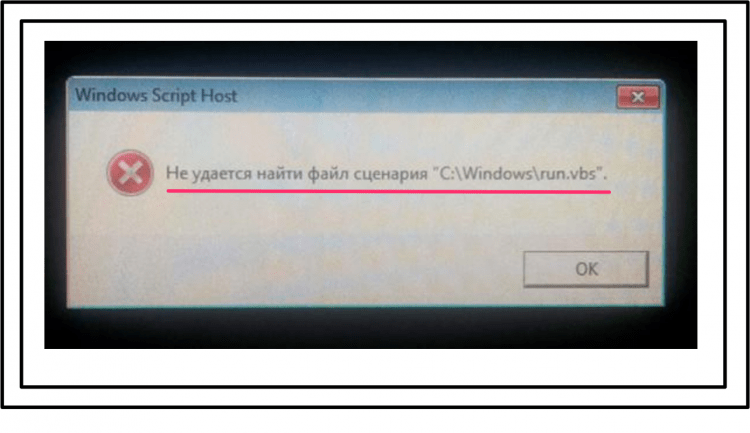
То не стоит впадать в панику. Успокойтесь, и давайте вместе разберемся, что же произошло с нашей системой и как это исправить.
Итак, файлы с расширением vbs являются скриптами, написанными на языке программирования VBScript. Если более понятным языком, то скрипт – это текстовый файл, состоящий из команд, написанных в соответствии с языком программирования, в нашем случае VBScript. Применяются они для автоматизации управления операционной системой. Скрипты выполняются с помощью интерпретаторов языка. В ОС Windows таких два: WScript и CScript. Вместе они представляют собой Windows Script Host или WSH.
Скрипты помогают делать работу на компьютере приятной и простой, так как многие процессы автоматизируются и выполняются без участия пользователя. Итак, мы разобрались с вопросом, что представляет собой run.vbs. Остается не понятно, какой сценарий пытается найти система.
Логически рассуждая, мы приходим к выводу, что за приветствием система автоматически должна активировать рабочий стол. Но этого не происходит. Случится это может, только тогда, когда перед этой задачей появится другая, которую не удается выполнить, и мы видим сообщение об ошибке.
Дело в том, что скрипты могут использоваться не только разработчиками операционной системы, но и злоумышленниками для запуска вирусных программ. Если данная проблема с запуском Windows появилась после чистки компьютера от вирусов, то скорее всего произошло следующее: антивирус справился со своей задачей и вирус был удален, но следы его деятельности в системе остались. Остались они в виде реестровых записей, по которым система пытается запустить вирусный скрипт, но не найдя его, выдает ошибку.
Устранение ошибки
Итак, с теорией проблемы мы разобрались, давайте постараемся теперь ее устранить. Работать на компьютере без рабочего стола невозможно. Поэтому первое, что нужно сделать, это открыть рабочий стол. Сделать это можно с помощью диспетчера задач (ДЗ) Windows. Запускаем ДЗ, одновременно зажав кнопки Ctrl+Alt+Delete. Далее в меню «Файл» находим и нажимаем «Новая задача ».

В появившемся окне вводим explorer.exe и кликаем ОК:

Откроется долгожданный и привычный для пользователя рабочий стол.
Теперь важно вычистить следы, оставленные вирусом. Запускаем диспетчер задач. Это можно сделать несколькими способами. Например, нажимаем кнопку «Пуск», в поисковом окне набираем regedit. В списке поиска первой строкой будет regedit.exe. Щелкаем правой кнопки мыши и жмем «Запуск от имени администратора»:
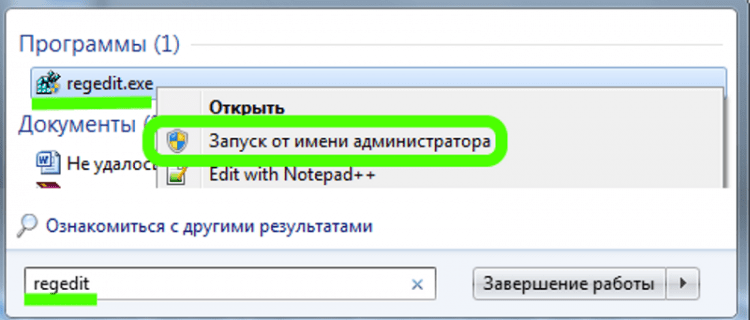
ВАЖНО: в Windows реестр играет очень важную роль. В нем хранятся данные, необходимые для правильной работы операционной системы. Параметры настроек оборудования, сведения об установленных программах, профилях пользователей и другая информация, обеспечивающая стабильную работу ОС. К редактированию реестровых записей подходить нужно очень осторожно, так как любая неверная запись может стать фатальной и привести к неработоспособному состоянию ОС.
В открывшейся программе находим ветку HKEY_LOCAL_MACHINE SOFTWARE Microsoft WindowsNTCurrentVersion Winlogon. Прежде чем делать какие-либо изменения в значениях параметров ветви реестра, ее надо сохранить. Выделяем правой кнопкой папку Winlogon и выбираем «Экспортировать»:

Задаем имя, указываем место сохранения и нажимаем «Сохранить»:

Это необходимо сделать для того, чтобы всегда была возможность восстановить первоначальные параметры, если вдруг что-то пойдет не так.
ВАЖНО: для восстановления сохраненных параметров дважды щелкаем файл и соглашаемся с внесением изменений в реестр, нажав «Да»:

Итак, редактируем ветку HKEY_LOCAL_MACHINE SOFTWARE Microsoft Windows NT CurrentVersion Winlogon.
Выполним следующие шаги:
Если такое значение нашлось, удаляем его, кликнув правой кнопкой мыши и нажав «Удалить». Нажимаем F3, что бы продолжить поиск. Таким образом, просматриваем весь реестр до конца. После этого перезагружаем компьютер.
Источник
Ошибка: «Не удается найти файл сценария» в Windows 10
Windows использует файлы сценариев для запуска множества программ в Windows. Многие из них настроены на запуск, при входе в систему на компьютере, в то время как другие могут запускаться по таймеру или после определенного события. Тем не менее, обычно сценарии, установленные в Windows, не дают сбоев, и есть вероятность, что какое-то вредоносное ПО установило сценарий для последующего запуска. Однако, поскольку он был удален с компьютера, например антивирусом, то появляется сообщение: «Не удается найти файл сценария» и при запуске Windows выдает ошибку.
Содержание
Решение 1. Проверьте запись процесса Winlogon в реестре
Давайте проверим ситуацию, когда файл скрипта уже удален, к примеру, антивирусом, а запись в реестра ещё присутствует, которая и вызывает данную ошибку скрипта.
Выйдите из системы и войдите снова, чтобы проверить, исчезла ли ошибка.
Если вы получаете сообщение об ошибке Windows Script Host, вам необходимо установить значение по умолчанию для ключа vbs.
Решение 3. Создайте пустой скрипт
Если вы не можете найти, какая программа вызывает этот скрипт, и вы все перепробовали, попробуйте воссоздать файл-скрипт и посмотреть, решит ли это данную проблему. Приведем пример на ошибке, которая представлена на скриншоте, но так можно попробовать сделать с любым отсутствующим файлом-сценарием.
После проделанных манипуляций перезагрузите компьютер, если окно с ошибкой больше не повляется, значит данное решение помогло. Это решение можно пробовать с разными отсутствующими файлами сценариями.
Решение 4. Выполните проверку системных файлов
Ещё один способ исправить ошибку заключается в запуске встренной утилиты System File Cheker (SFC) в Microsoft Windows для проверки системных файлов на их отсутствие или ошибки.
Для запуска SFC сделайте следующее:
Решение 5. Запустите антивирусное сканирование
В любом случае, лучше проверить системный диск любым антивирусным решением или встроенным программным обеспечением Защитник Windows для сканирования и устранения проблемы. Также обязательно проверить ту папку, на которую указывает ошибка и в будующем стоит обратить внимание на недостаточную защиту компьютера от вирусов, так как он смог попасть на Ваше устройство.
Источник
Windows Script Host предоставляет такие возможности сценариев, как пакетные файлы, но включает в себя множество других функций. Он может использоваться пользователем вручную, а также создаваться операционной системой для автоматизации потока операций на компьютере. Есть много связанных ошибок, которые могут иметь следующий вид:
Сценарий: Не удается найти файл сценария.
«Путь сценария VBS»
Строка: х
Символ: x
Ошибка: описание ошибки.
Код: ххххххх
Источник: источник ошибки.
Windows Script Host — Не удается найти файл сценария в Windows 10
Если вы включили создание точки восстановление системы, то можете просто откатить систему на пару дней назад, когда она работала стабильно. Помните, что работа, которая была сделана сегодня, не восстановится, если вы откатили задним числом.
1. Используйте проверку системных файлов
Запустите командную строку от имени администратора и выполните следующую команду для сканирования и автоматического восстановления системных файлов:
sfc /scannow
Перезагрузите систему после завершения сканирования.

2. Сканирование ПК на наличие вредоносных программ
Одна из причин, почему пользователи получают ошибку Windows Script Host — это вредоносные программ скаченные с ненадежных источников. Если ваш компьютер заражен вредоносным ПО, может появиться сообщение об ошибке «Не удается найти файл сценария«. Если у вас стоит сторонний антивирус, то запустите его в режиме «полная проверка». Рекомендую воспользоваться антивирусным сканером.

Наверное многие уже пользуются встроенным антивирусом защитником Windows. Запустите его на проверку в автономном режиме, и он при перезагрузке будет проверять уязвимые места на вирусы.

3. Установить значение по умолчанию для ключа .vbs
Нажмите комбинацию кнопок Win + R и введите regedit, чтобы открыть редактор реестра. Далее перейдите по пути:
HKEY_CLASSES_ROOT.vbs
В левой колонке найдите .vbs, выделите эту папку, и с правой стороны щелкните два раза мышкой по значению (По умолчанию). Задайте значение VBSFile.

4. Устранение неполадок в состоянии чистой загрузки
Чистая загрузка используется для диагностики и устранения неполадок связанных с системой. Во время чистой загрузки мы запускаем систему с минимальным количеством драйверов и программ запуска, что помогает изолировать причину мешающим программным обеспечением. После того, как вы загрузились в чистом состоянии загрузки, проверьте, сохраняется ли проблема. Если, ошибки нет, то вам придется искать программу или службу, которая вызывает ошибку Windows Script Host. Таким образом вы можете добавлять другие (сторонние) службы по одной, чтобы выявить виновника.
- Смотрите, как загрузиться в режим чистой загрузки
5. Восстановление или сброс Windows 10
Восстановление: Загрузитесь в дополнительные параметры и попробуйте «Восстановление при загрузке». Чтобы попасть туда, нужно перезагрузить компьютер 3 и более раз кнопкой Reset на ПК. Т.е. Вы загружаетесь до момента логотипа Windows (когда крутится колесико загрузки) и перезагружаете еще раз. И так три раза.

Сброс: Вы можете попробовать сбросить ваш ПК до значения по умолчанию, сохранив при этом свои файлы.

Смотрите еще:
- Неопределенная ошибка 80004005 в Windows 10
- Исправить ошибку 0x80072EE2 при обновлении Windows 10
- Ошибка 0x8024a223 в центре обновления Windows 10
- Код ошибки 0x8007232B, DNS имя не существует при активации Windows
- Код ошибки 80004001 при запуске Windows 10
[ Telegram | Поддержать ]
Содержание
- 1 Не удаётся найти файл сценария: что делать?
- 2 Не удается найти файл сценария c windows run.vbs и чёрный экран: как исправить?
Внезапно возникающее системное сообщение с текстом «Не удаётся найти файл сценария c windows run vbs» – весьма распространённая проблема среди пользователей ОС Windows (особенно если ваш антивирус не до конца лечит зараженные файлы и удаляет системные скрипты наподобие run.vbs)

Не удаётся найти файл сценария: что делать?
Самый известный вариант решения данной проблемы – это ручное исправление ошибки через реестр операционной системы Windows. Для этого нажмите одновременно клавиши Win+R (кнопка Win – это клавиша в нижнем левом углу клавиатуры с эмблемой Windows).
Откроется окно ввода команд, где вы должны будете ввести команду «regedit»

Теперь откроется окно редактора реестра, где вы должны будете найти строку «HKEY_LOCAL_MACHINE» и кликнув по ней найти папку «SOFTWARE».
Внутри данной папки вы найдите «Microsoft», затем «Windows NT», далее «CurrentVersion» и, наконец, в раскрывшемся меню папку «Winlogon».Теперь в правой стороне окна найдите строку «userinit»

В параметрах этой строки должно быть прописано так: «C:Windowssystem32userinit.exe», если у вас другое значение – значит, вирус изменил параметры данной строки, и вам нужно обратно поменять их на правильные параметры.
Не удается найти файл сценария c windows run.vbs и чёрный экран: как исправить?
Но что делать, если вы даже не можете зайти в систему из данного сбоя? Попробуйте очень простой способ: нажмите два раза комбинацию клавиш «Ctrl+Alt+Delete» и в открывшемся окне кликните на вкладку «Запустить диспетчер задач». Откроется окно, где вы должны будете кликнуть по кнопке «Новая задача»:

Введите в строке открывшегося окна слово «explorer» и нажмите кнопку «ОК»

Но если эти два способа не помогли, а при изменении реестра система пишет «Невозможно изменить параметр» – значит, вирус прописал себя в автозагрузку. Нужно проверить, есть ли он там, и удалить вирусную программу.
Для этого опять нажмите клавиши «Win + R» и в открывшемся окне введите команду «mscononfig»:

Теперь найдите вкладку «автозагрузка» и пролистайте весь список программ: если найдете там файл run.vbs, то снимите галочку напротив этого файла и нажмите «Применить».
Компьютер предложит перезагрузиться – согласитесь, а затем заново повторите действия, описанные в первом варианте:

Учтите, что данная проблема появляется – в основном – от заражения вирусом вашей операционной системы. Старайтесь не загружать с интернета файлы с расширениями «.exe» или «.vbn», поскольку именно по их вине может произойти сбой системы с сообщением «не удается найти файл сценария c windows run.vbs».
Кроме того, желательно постоянно обновлять операционную систему и ваш антивирус, так как системы защиты постоянно усовершенствуются и не позволяют зловредным программам появляться на вашем компьютере.
- Распечатать
Оцените статью:
- 5
- 4
- 3
- 2
- 1
(0 голосов, среднее: 0 из 5)
Поделитесь с друзьями!

Сегодня мы поговорим о сообщении run.vbs не удается найти указанный файл. Постоянно в сети интернет появляется огромное количество вредоносных программ. Если на компьютере инсталлирована надежная антивирусная защита которая постоянно обновляется, то пользователь может ничего не бояться и полностью пренебрегать элементарные правила безопасности.
Действительно хорошая антивирусная защита установлена у очень малого количества пользователей. Как правило у всех установлены простые бесплатные антивирусы и сам пользователь абсолютно не осознает по каким сайтам он лазит и по каким ссылкам кликает.
После некорректного удаления вируса с компьютера появляется табличка с сообщением об ошибке «Не удается найти файл сценария C:/Windows/run.vbs». Сам вирус удален, но он испортил ветки реестра и изменил параметры загрузки из за чего каждый раз при появлении рабочего стола появляется табличка с сообщением «ошибка run.vbs: не удается найти файл».
Паниковать не стоит ведь сам вирус удален, но чтобы исправить все что испортил вирус необходимо терпение и немного времени. Далее мы детально расскажем как убрать сообщение run.vbs.
Исправляем сообщение не удается найти файл сценария C:Windowsrun.vbs
Как писалось выше причина появления сообщения испорченный параметр реестра. Исправляем это дело так: нажимаем комбинацию клавиш Ctrl + Shift + Esc или Ctrl + Alt + Del, должно появится «Окно диспетчера задач Windows» в котором в верху нажимаем «Файл» после «Новая задача Выполнить…»
В окне выполнить вписываем regedit нажимаем ввод и попадаем в «Редактор реестра».

Если открыть реестр не получилось, необходимо перезагрузить компьютер и сразу постоянно нажимать кнопку F8 чтобы появился список команд. Выбираем пункт «устранение неполадок компьютера», а затем «командная строка» в которой вписываем regedit и жмем ввод.
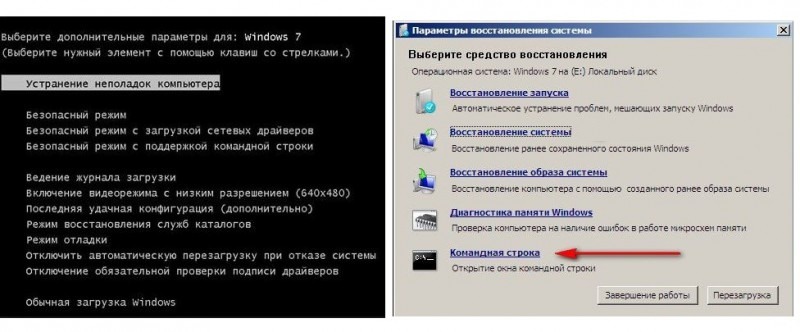
Чтобы при загрузке компьютера не появлялась ошибка «Не удается найти файл сценария C:Windowsrun.vbs», а запускался обычный рабочий стол необходимо найти и справить следующие ветки реестра в параметрах которых будет прописано run.vbs.
Открываем ветку реестра — HKEY_LOCAL_MACHINE//SOFTWARE//Microsoft//WindowsNT//CurrentVersion//Winlogon
Открываем параметр Shell в строке значение пишем explorer.exe
Открываем параметр Userinit в строке значение пишем C:Windowssystem32userinit.exe,
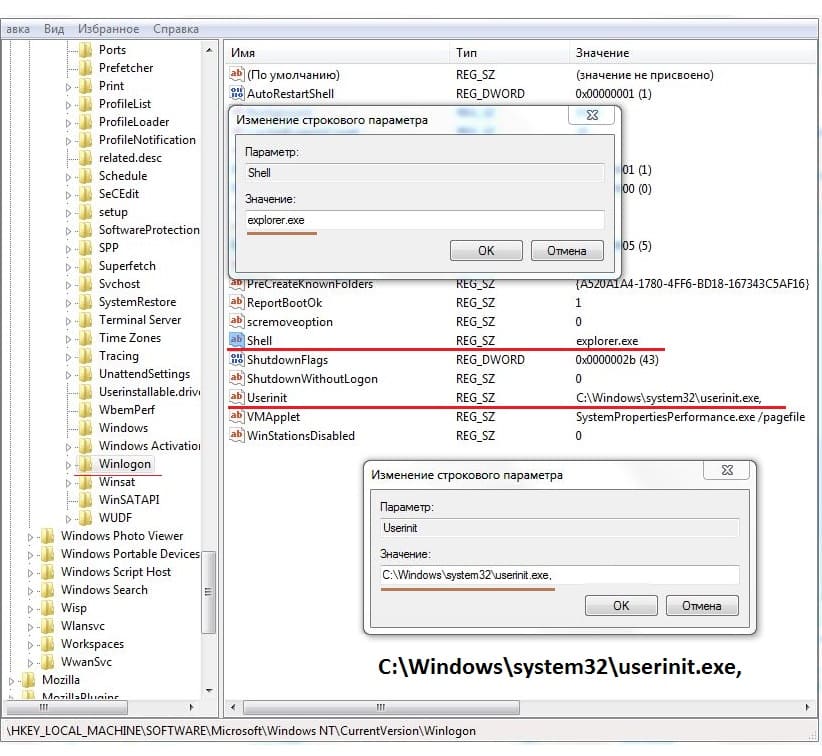
Открываем ветку реестра — HKEY_LOCAL_MACHINE//SOFTWARE//Wow6432Node//Microsoft//Windows NT//CurrentVersion//Winlogon
Открываем параметр Shell в строке значение пишем explorer.exe
Открываем параметр Userinit в строке значение пишем userinit.exe

Заключительный этап нажимаем на иконке компьютер в верхнем левом углу и нажимаем F3 (поиск) пишем run.vbs и найти.
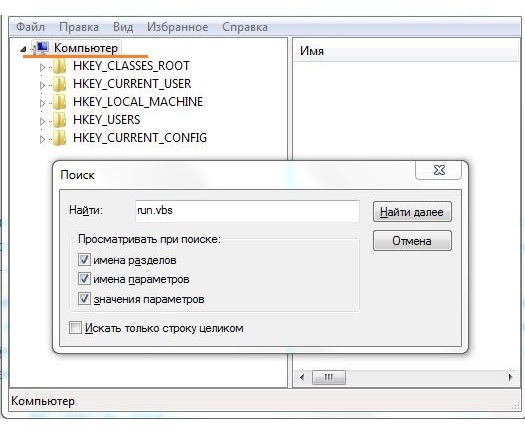
Если поиск найдет в разделах искомое значения run.vbs в других местах, просто их удаляем. После проверки перезагружаем компьютер и радуемся прежнему рабочему столу без табличек и сообщений. Надеемся, что сообщение проблема с файлом сценария C:Windowsrun.vbs больше не потревожит.
