В один не самый хороший день, на вашем экране, вместо привычной загрузки операционной системы Windows 10, может появиться ошибка 0x0000034, в сообщении которой находится следующее сообщение:
Восстановление
Ваш компьютер или устройство необходимо восстановить
Произошла непредвиденная ошибка.
Код ошибки: 0x0000034
Вам необходимо использовать средства восстановления. Если установочный носитель(например, диск или USB-устройство) отсутствует, обратитесь к администратору компьютера или производителю компьютера или устройства.
Данная ошибка может проявить себя в любое время и без каких-либо симптомов, предвещающих эту беду. Компьютер будет автоматически выключаться и перезагружаться, но на вашем экране снова будет появляться все та же ошибка 0x0000034.
Такая ситуация обычно возникает в результате повреждения конфигурационных файлов системы, которые отвечают за запуск ОС. На вашем экране с ошибкой также может указываться, что файл BCD(загрузчик Windows) отсутствует. Как раз из-за отсутствующего или поврежденного загрузчика Windows ваша система и перестала запускаться.
Произойти такое могло много из-за чего. Некоторые пользователи утверждают, что ошибка 0x0000034 у них появилась после непреднамеренного удаления системного раздела при установке Windows 10. Другие же утверждают, что эта ошибка стала результатом обновления операционной системы.
Чтобы справиться с этой нелегкой ситуацией, вам понадобиться раздобыть или создать Загрузочный диск, с помощью которого мы будем проводить восстановление системы.
Содержание
- Методы решения для ошибки 0x0000034
- Метод №1 Использование Загрузочного диска
- Метод №2 Использование командной строки
- Метод №3 Использование командной строки(альтернатива)
- Метод № 4 Использовать настройки BIOS
Методы решения для ошибки 0x0000034

Метод №1 Использование Загрузочного диска
В этом методе от вас требуется задействовать уже указанный перед этим Загрузочный диск. Инструкции по его созданию вы можете найти на официальном сайте Microsoft в соответствующем разделе.
Как только вы обзавелись нужным предметом, то начните следовать этим шагам:
- Вставьте диск в привод или USB-устройство в ваш компьютер.
- Если ваш ПК не запускается через эти CD/USB, то вам нужно выставить нужный приоритет для загрузки. Для этого сделайте следующее:
- Как только ваш компьютер начнет загрузку, нажмите F10, F11 или ESC(внимательно следите за указаниями на экране во время загрузки и вы поймете какую из них нужно нажать).
- Перед вами появиться меню с множественными опциями. Найдите что-то вроде «Boot order», «Boot options» или «Boot». Выберите с помощью стрелочек пункт с Загрузкой.
- Перед собой вы должны увидеть список с различными устройствами, расположенный в определенном порядке, например, Жесткий диск→Привод→UBS-устройство. Вам нужно сделать так, что ваш Загрузочный диск оказался в первом приоритете. Если это USB-флешка, то передвиньте ее в самый верх загрузок.
- Как только закончите с выставлением приоритетов, то перезагрузите свой компьютер.
- Теперь вы должны будете нормально запуститься именно с Загрузочного диска. Выберите нужный вам язык, время, курс валюты и раскладку клавиатуры, а затем нажмите «Далее».
- Появиться окно для установки Windows. Мы же выбираем не установку, а пункт «Восстановление системы».
- Затем кликните на «Диагностика» и выберите «Автоматическое восстановление».
Восстановление системы должно занять как минимум минут тридцать.
Метод №2 Использование командной строки
Также вы можете использовать командную строку для восстановления системы. Для этого сделайте следующее:
- Снова проделайте шаги, которыми вы пользовались, чтобы добраться до пункта «Восстановление системы» на загрузочном диске.
- Выберите «Дополнительные параметры»
- В открывшемся меню, выберите «Командная строка».
- Вводите в нее следующие команды и нажимайте Enter после каждой из них для подтверждения:
- bootrec /fixMBR
- bootrec /fixBoot
- bootrec /rebuildBCD
- Как только вы закончите, появится сообщение с вопросом. Нажмите на Y для подтверждения.
- Затем вы увидите сообщение, в котором вас уведомят об успешном окончании операции.
- Впишите Exit и нажмите Enter.
Перезагрузите свой ПК и проблема с ошибкой 0x0000034 должна будет быть разрешена.
Метод №3 Использование командной строки(альтернатива)
Если вышеуказанный метод не сработал, то вот этот определенно должен. Следуйте нижеописанным шагам:
- Снова загрузите свою систему через Загрузочный диск и запустите Командную строку.
- Введите следующие команды и нажмите Enter после каждой из них:
- diskpart
- list disk
- select disk 0
- Затем впишите list volume и нажмите Enter. Тут вы должны проверить возможность видеть ваш системный раздел(раздел, на котором установлена ваша Windows). Если вы его не видите, то выполните следующие шаги:
- Впишите команду list partition и нажмите Enter.
- Затем впишите команду select partition 2 и нажмите Enter(замените 2 на номер вашего системного раздела).
- Впишите help set и нажмите Enter.
- Впишите set id=ebd0a0a2-b9e5-4433-87c0-68b6b72699c7 и нажмите Enter.
- Теперь ваш раздел более не должен быть скрытым.
- Напишите list volume и нажмите Enter, чтобы продолжить выполнять шаги.
- Впишите команду select volume 2 и нажмите Enter(заменить 2 на сис.раздел).
- Напишите команду assign letter=b: и нажмите Enter.
- Впишите Exit и нажмите Enter.
- Пропишите ряд следующих команд:
- cd /d b:EFIMicrosoftBoot
- ren BCD BCD.bak
- bootrec /fixboot
- bcdboot c:Windows
- Если у вас появилась ошибка после введения последней команды, то впишите bcdboot c:Windows /s b: /f ALL и нажмите Enter.
- Впишите ряд следующих команд:
- Bootrec /fixmbr
- Bootrec /fixboot
- Bootrec /scanos
- Bootrec /rebuildbcd
Теперь ваша система должна запускаться как нужно. Проверьте, не будет ли у вас снова ошибки 0x0000034.
Метод № 4 Использовать настройки BIOS
Иногда используя меню BIOS для отключения и включения Загрузчика Windows может заставить систему запуститься и корректно настроиться.
- Как только вы увидите на своем экране ошибку 0x0000034, нажмите клавишу ESC для перехода в меню настроек BIOS.
- Ищите опцию под именем «Advanced Boot Options» или что-то схожее с этим(существует разница в названии этого пункта у различных производителей материнский плат).
- Далее найдите пункт «Boot Manager»(менеджер загрузки).
- В идеале, вы должны будете увидеть две опции: «Windows Boot Manager» и «Disabled»(отключен). Выберите вариант с отключением Загрузчика Windows.
- Сохраните изменения и перезагрузитесь. Вы должны будете видеть сообщение о том, что загрузка системы невозможна, так как отсутствует файл Загрузчика.
- Затем снова вернитесь в BIOS и теперь уже выберите пункт «Windows Boot Manager».
- Снова сохраните изменения в BIOS и перезагрузитесь.
Ваша Windows может все-таки запуститься в режиме восстановления и когда это произойдет – следуйте инструкциям на экране для настройки системы. Процесс восстановления, как уже было указанно в самом первом методе, может занять порядка тридцати минут.

Просмотров 10.5к. Опубликовано 17 августа, 2018 Обновлено 24 июня, 2019
В последнее время все больше и больше людей получают код ошибки Windows c0000034, когда Windows перезагружается и пытается применить обновление. Большинство людей получают следующую ошибку: FATAL ERROR c0000034. Ошибка может возникнут при прерывании обновления Windows или неправильно загрузки обновления
Это руководство предназначено для Windows 8.1 или Windows 8. Но так же подойдет и для Windows 7.
Вот инструкция как исправить ошибку при обновлении windows c0000034
- Сперва нужно полностью выключить компьютер.
- Нажать кнопку включения и сразу начать нажимать клавишу F8 много раз, пока не появиться меню дополнительных вариантов загрузки.

меню дополнительных вариантов загрузки - Выберите Режим отладки
- Откроется окно Параметры восстановления системы
- Выберите Командная строка

Параметры восстановления системы - Откроется командная строка.
- Напишите Notepad и нажмите Enter.

- Откроется блокнот

- Нажмите Файл > Открыть
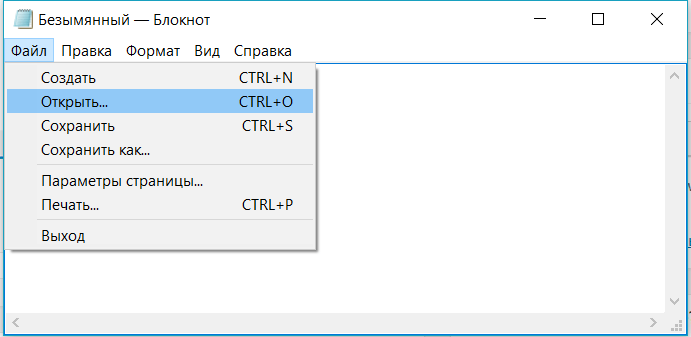
- Откройте папку C:WindowsWinSxS

Папка WinSxS - В самом внизу находим файл pending.xml и открываем его.
Примечание: На всякий случай сделайте резервную копию этого файла
Обычно загрузка занимает некоторое время, потому что это огромный файл. - Нажмите Ctrl + F, это запустит поиск в документе
- Введите 0000000000000000.cdf-ms (Это шестнадцать (16) нулей;)
- Удалите три строчки, они выглядит примерно так:
<Checkpoint /> <DeleteFile path = " SystemRoot WinSxS FileMaps _0000000000000000.cdf-ms" /> <MoveFile source = " SystemRoot WinSxS Temp PendingRenames e56db1db48d4cb0199440000b01de419._0000000000000000.cdf-ms" destination = " SystemRoot WinSxS FileMa _0000000000000000.cdf-мс "/>

- Обязательно должны начинаться с «deletefile», «checkpoint» и «movefile»;
- Как удалите, сделайте ещё раз поиск, их может быть несколько, нужно удалить все.
- Сохраняем документ и перезагружаем компьютер.
- Компьютер будет несколько раз перезагружаться, может долго включаться, важно не прерывать процесс запуска.
На этом все, надеюсь у вас получилось исправить ошибку обновления C0000034. Если у вас возникли вопросы, пишите в комментариях, обязательно на них отвечу.
Возникновение критических ошибок, по большей части, предвещает определённые процессы в операционной системе, которые могут натолкнуть пользователя на мысль, что в работе компьютера имеются проблемы. Если своевременно обращать внимание на незначительные (на взгляд многих пользователей) мелочи, например, кратковременные зависания системы, несвойственные обычной загрузки звуки, появления ошибочных записей в журнале Windows, то большую часть возможных проблем удастся избежать, решив их на профилактическом уровне, а не постфактум. Это утверждение относится и к рассматриваемой в настоящей статье ошибке с кодом 0xc0000034, которая достаточно часто терроризирует пользователей Windows 10, но встречается и в более ранних версиях. В чём причины её возникновения? А главное, какие существуют способы её решения? Обо всём об этом и пойдёт речь далее.

Исправление ошибки 0xc0000034 в Windows.
Причины и решения
Итак, код 0xc0000034 прямо указывает на то, что операционная система не может провести штатную загрузку, вследствие повреждения необходимых для этого файлов загрузочного сектора или их фактического отсутствие. В качестве возможных причин можно привести десятки различных сценариев, большинство из которых носят стандартизированный характер, например:
- Некорректная установка операционной системы.
- Некорректное обновление
- Некорректное установка и/или обновление стороннего программного обеспечения, функционал которого связан с системными компонентами.
- Некорректная работа жёсткого диска или твердотельного накопителя.
- Деятельность вирусного программного обеспечения.
Как видно, большинство из приведённых сценариев характеризуется некорректными действиями самого пользователя, что в некоторой степени облегчает определение причинно-следственной связи, а именно это и есть ключ к решению любой проблемы. Вывод из сказанного один – первостепенная задача пользователя вернуть работоспособность загрузочного сектора, и уже после этого начать искать первопричину всего произошедшего.

Решение
В силу того обстоятельства, что ошибка с кодом 0xc0000034 (то есть повреждение загрузчика) нивелирует все попытки загрузиться на рабочий стол, в том числе это распространяется и на загрузку в безопасном режиме, для исправления потребуется загрузочный носитель с операционной системой Windows. Речь идёт не о переустановки Windows, а лишь в использовании среды восстановления. Да, кто-то может отметить, что попасть в данную среду можно и без загрузочного носителя, но, к сожалению, в рамках решения данного BSOD сделать это будет проблематично. Итак, вставьте загрузочный носитель в соответствующий порт и сделайте следующее:
1 вариант:
- Используя «Boot Menu» или изменения приоритетного устройства загрузки в BIOS, загрузитесь с имеющегося образа Windows.
Стоит отметить, что для решения проблемы необязательно использовать ту же версию операционной системы, что установлена на целевом компьютере, но соответствие версий всё же в приоритете.
В зависимости от степени повреждения загрузочного сектора, применение лишь этих средств может привести к полному решению возникших проблем. В случае если ситуация не нашла своего решения, следует перейти к более сложному варианту.
2 вариант. Для работы будет использовать средство Bootrec.exe с параметром «/RebuildBcd» и при необходимости с параметром «/FixMbr»:
- Снова откройте среду восстановления в разделе «Поиск и устранение неисправностей».
- Откройте раздел «Дополнительные параметры» и нажмите на вкладку «Командная строка».

В качестве альтернативного варианта просто нажмите на сочетание клавиш «Shift+F10» в первом установочном окне.
- В открывшуюся консоль командной строки введите и выполните команду «bootrec.exe /RebuildBcd»

Выполнение данной команды инициирует поиск установленных на выбранном носителе совместимых операционных систем с последующим добавлением их конфигуратора загрузки в загрузочный сектор целевого образа Windows. После появления сообщения об успешной замене конфигуратора, закройте консоль командной строки и перезагрузите компьютер. Если проблема сохранилась, то попробуйте использовать средство «Bootrec.exe» с ранее анонсированным параметров «FixMbr» для перезаписи конфигуратора. 
Устранение ошибки 0xc0000034 в Windows 10
Ошибка 0xc0000034 в Windows 10 при включении и загрузке возникает на порядок реже, чем в Windows XP, 7, 8, так как в ней встроен расширенный функционал для восстановления работоспособности системы. Если пользователь вручную не отключал «Восстановление системы» в ОС, то Виндовс по умолчанию будет периодически создавать резервные копии системных файлов, в том числе и загрузчика. А сама загрузочная запись при этом хранится на скрытом диске (в «Проводнике» он не виден). Именно поэтому при возникновении ошибки 0xc0000034 достаточно несколько раз перезагрузить ПК – система автоматически выполнит восстановление критически важных системных файлов.
СОВЕТ. Видео устранения ошибки 0xc0000034 в Windows 10 на английском языке, но вы можете включить русские субтитры.
Если же это не помогает, то есть, повреждены и загрузчик, и файлы, отвечающие за запуск системы в режиме восстановления, то без загрузочного накопителя и в этом случае не обойтись. И необходим DVD-диск или флешка именно с Windows 10, причём той же разрядности (32 или 64 бита), что и установленная на ПК система.
После загрузки с загрузочного накопителя потребуется выполнить следующее:
- выбрать «Восстановление системы»;
- перейти в «Поиск и устранение неисправностей»;
- выбрать пункт «Командная строка»;
- поочёредно ввести и выполнить следующие команды: Bootrec/fixmbr, Bootrec/fixboot, Bootrec/scanos, Bootrec/rebuildbcd.
При этом может появиться запрос на добавление новой записи в загрузочный лист. Необходимо указать параметр «А» и нажать Enter.
Если и этот вариант не помог, то можно ещё выполнить сброс Windows. Перед тем как исправить ошибку 0xc0000034 таким способом в Windows 10, необходимо учесть, что все ранее установленные программы и их настройки удалятся. Пользовательские данные это не затрагивает. Сброс выполняется следующим образом:
- загрузиться с установочного накопителя;
- выбрать «Восстановление при загрузке»;
- выбрать «Вернуть компьютер в исходное состояние».
Будет предложено два варианта восстановления: с очисткой диска и без неё. Если выбрать первое, то все данные, хранившиеся на диске с системой, будут безвозвратно удалены. Поэтому сначала рекомендуется использовать второй вариант. Если восстановить загрузку не удастся, то тогда остаётся только восстановление с полной очисткой диска.
Заключение
После успешного восстановления работоспособности операционной системы следует приступить к поиску причин, которые и привели к возникновению рассмотренных проблем. В первую очередь обратите внимание на всё программное обеспечение, манипуляции с которыми предшествовали возникновению ошибки с кодом «0xc0000034». Проверьте компьютер на наличие вирусной активности, а также вспомните проводились ли какие изменения записей реестра. Также будет не лишним создать точку восстановления.
Проблема
Рассмотрим следующую ситуацию. На компьютер устанавливается пакет обновления 1 (SP1) для Windows 7 или пакет обновления для Windows Vista. После установки пакета обновления компьютер зависает или перезагружается. Если компьютер перезагружается, на черном экране отображается сообщение об ошибке следующего вида:
!! 0xc0000034 !! 142/53007 (_0000000000000000.cdf-ms)
Примечание. После перезагрузки компьютера выводится то же сообщение об ошибке.
Решение
Чтобы устранить данную проблему, воспользуйтесь одним из описанных ниже способов в зависимости от используемой версии Windows.
Действия по устранению проблемы в системе Windows 7
Чтобы устранить эту проблему, выполните действия, описанные в способе 1. Если при этом решить проблему не удаётся или описанные действия по каким-либо причинам не представляется возможным выполнить, рекомендуется воспользоваться способом 2.
Способ 1. Удаление POQ-записей из файла Pending.xml
Этот способ предназначен для устранения этой проблемы путем создания и выполнения VBS-сценария. После его правильного создания и применения установка пакета обновления 1 (SP1) для системы Windows 7 должна пройти успешно.
Примечания
-
Этот VBS-сценарий применим только к ошибке с кодом 0xc0000034. Его нельзя использовать для устранения проблем, связанных с другими ошибками.
-
Данный способ рекомендуется только для опытных пользователей.
-
Чтобы воспользоваться им, желательны доступ ко второму компьютеру и съемный носитель, например USB-устройство флэш-памяти.
Подготовка
Прежде чем приступить к использованию этого способа, выполните указанные ниже действия.
-
Найдите второй компьютер с доступом к Интернету. Он потребуется для создания файла VBS-сценария, в процессе которого текст сценария необходимо будет скопировать из этой статьи.
-
Найдите съемный носитель, например USB-устройство флэш-памяти. С его помощью потребуется перенести файл VBS-сценария на компьютер, на котором наблюдается рассматриваемая проблема.
Примечание. Если использовать второй компьютер и съемный носитель нет возможности, файл VBS-сценария можно создать на компьютере, на котором возникла данная проблема. Для этого понадобится открыть окно параметров восстановления системы, запустить командную строку, а затем с ее помощью открыть Блокнот. После этого потребуется вручную создать файл VBS-сценария, введя в него текст, который приведен в статье. После сохранения этого файла на локальном жестком диске сценарий можно будет выполнить, чтобы завершить все необходимые действия.
Часть 1: создание файла VBS-сценария
Выполните указанные ниже действия.
-
Найдите второй компьютер с доступом к Интернету.
-
Откройте приложение Блокнот.
-
Скопируйте и вставьте в его окно указанный ниже текст.
Dim xmlDoc, node, nodeList, fileName, backupFileName, numberOfPOQNodes
Set xmlDoc = CreateObject(«Microsoft.XMLDOM»)
If Wscript.Arguments.Count = 0 Then
WScript.echo(«Error! No XML file specified.»)
Wscript.quit
End If
fileName = WScript.Arguments(0)
backupFileName = Left(fileName, InStrRev(fileName, «.») — 1) & «_backup.xml»
If Not xmlDoc.load(fileName) Then
WScript.echo(«Failure loading XML file » & fileName & «.»)
Wscript.quit
End If
xmlDoc.save(backupFileName)
Set nodeList = xmlDoc.documentElement.selectNodes(«POQ»)
numberOfPOQNodes = nodeList.Length
For Each node in nodeList
xmlDoc.documentElement.removeChild(node)
Next
xmlDoc.save(fileName)
Set xmlDoc = Nothing
WScript.echo(numberOfPOQNodes & » POQ nodes removed. Script completed.»)
-
В меню Файл выберите пункт Сохранить как.
-
Присвойте файлу имя Script.vbs и сохраните его на съемном носителе, например на USB-устройстве флэш-памяти.
Часть 2: выполнение файла VBS-сценария
Примечание. Перед выполнением указанных ниже действий требуется скопировать файл сценария на USB-устройство флэш-памяти. В случае использования другого вида съемного носителя описанная процедура может немного отличаться.
Для этого выполните указанные ниже действия.
-
Перезапустите компьютер и нажмите клавишу F8 несколько раз. Клавишу F8 необходимо нажать до появления эмблемы Windows. В случае появления эмблемы Windows необходимо повторить перезагрузку после вывода приглашения войти в систему Windows.
Примечание. На компьютере, настроенном для загрузки нескольких операционных систем, клавишу F8 можно нажать после появления меню загрузки. -
С помощью клавиш со стрелками выберите пункт Восстановить компьютер в разделе Дополнительные варианты загрузки, а затем нажмите клавишу ВВОД. При появлении запроса укажите экземпляр Windows 7, который нужно восстановить, и нажмите кнопку Далее.
-
Выберите язык и метод ввода с клавиатуры и нажмите кнопку Далее.
-
Выберите имя пользователя, введите пароль и нажмите кнопку ОК.
-
В разделе Параметры восстановления системы посмотрите и запомните букву диска с системой Windows 7, которая указана в строке под пунктом Выберите средство восстановления.
Например, может быть отображен текст подобного содержания.
Операционная система: Windows 7 на диске (C:) <имя_тома>
Примечание. В этом примере буква диска с системой Windows 7 — «C».
-
В разделе «Параметры восстановления системы» выберите пункт «Командная строка».
-
Вставьте в компьютер съемный носитель с созданным ранее файлом VBS-сценария.
-
В командной строке перейдите к диску и папке, содержащей этот файл.
Например, если файл script.vbs был сохранен в корневом каталоге USB-устройства флэш-памяти, которому соответствует буква диска «E», потребуется лишь ввести приведенный ниже текст в командную строку и нажать клавишу ВВОД.
E:
Примечание. Если вы не уверены в правильности буквы диска для съемного накопителя, воспользуйтесь служебной программой Diskpart, чтобы вывести список дисков. Что запустить ее, выполните указанные ниже действия.
-
Введите Diskpart и нажмите клавишу ВВОД.
-
Введите List volume и нажмите клавишу ВВОД.
-
Запомните или запишите букву диска, содержащего съемный носитель с файлом VBS-сценария. Поскольку используется USB-устройство флэш-памяти, тип диска будет указан как съемный.
-
Чтобы закрыть программу Diskpart, введите Exit и нажмите клавишу ВВОД.
-
-
Введите в командной строке следующую команду и нажмите клавишу ВВОД:
Cscript Script.vbs <Windows _7_drive_letter>:Windowswinsxspending.xml.
Здесь <Windows _7_drive_letter> будет обозначать букву диска, на котором установлена операционная система Windows 7.
Эта команда запускает выполнение сценария в файле Script.vbs. После его завершения может появиться сообщение, похожее на приведенное ниже.
2 POQ nodes removed. Script Completed
-
Чтобы выйти из командной строки, введите Exit и нажмите клавишу ВВОД.
-
Перезагрузите компьютер. После выполнения этих действий установка пакета обновления 1 (SP1) должна завершиться успешно.
Способ 2. Восстановление более раннего состояния компьютера с помощью функции восстановления системы
Описанные ниже способы помогают вернуть компьютер в состояние без установленного пакета обновления, чтобы сделать возможной загрузку. После восстановления этого состояния следует еще раз попытаться установить пакет обновления.
Функция восстановления системы восстановит состояние компьютера, при котором данная проблема отсутствовала, а затем перезагрузит его. Чтобы восстановить систему, выполните указанные ниже действия.
-
Перезапустите компьютер и нажмите клавишу F8 несколько раз. Клавишу F8 необходимо нажать до появления эмблемы Windows. В случае появления эмблемы Windows необходимо повторить перезагрузку после вывода приглашения войти в систему Windows.
Примечание. На компьютере, настроенном для загрузки нескольких операционных систем, клавишу F8 можно нажать после появления меню загрузки.
-
С помощью клавиш со стрелками выберите пункт Восстановить компьютер в разделе Дополнительные варианты загрузки, а затем нажмите клавишу ВВОД.
При появлении запроса укажите экземпляр Windows 7, который нужно восстановить, и нажмите кнопку Далее. -
Выберите язык и метод ввода с клавиатуры и нажмите кнопку Далее.
-
Выберите имя пользователя, введите пароль и нажмите кнопку ОК.
-
В разделе Параметры восстановления системы выберите пункт Восстановление системы.
-
В окне средства восстановления системы нажмите кнопку Далее.
-
Выберите точку восстановления для программного обеспечения Пакет обновления 1 (SP1) для Windows 7, если она доступна. Если ее нет, выберите другую точку восстановления, созданную до возникновения проблемы, и нажмите кнопку Далее.
Примечание. Если точки восстановления отсутствуют, установите флажок Показать другие точки восстановления.
-
В окне Подтверждение точки восстановления нажмите кнопку Готово и при появлении запроса — кнопку Да.
-
При появлении сообщения о завершении работы средства восстановления системы нажмите кнопку Перезагрузить.
Примечание. Если после перезагрузки компьютера появляется черный экран с тем же или сходным сообщением об ошибке, следует повторить указанные выше действия, выбрав более раннюю точку восстановления.
Действия по устранению проблемы в системе Windows Vista
Чтобы устранить проблему, воспользуйтесь описанными ниже способами, начиная с первого. Если способ 1 не поможет устранить проблему, перейдите к способу 2. Способ 3 предназначен только для опытных пользователей.
Эти способы помогают вернуть компьютер в состояние без установленного пакета обновления, чтобы сделать возможной загрузку. После восстановления этого состояния следует еще раз попытаться установить пакет обновления.
Примечание. Описанные ниже способы требуют наличия DVD-диска Windows Vista. Если DVD-диск Windows Vista не предоставлен производителем компьютера, можно попробовать воспользоваться средствами восстановления. Для этого выполните указанные ниже действия.
-
Перезагрузите компьютер и во время перезагрузки нажмите клавишу F8, чтобы открыть меню Дополнительные варианты загрузки. Кроме того, можно подождать и выбрать меню дополнительных вариантов загрузки.
-
Выберите в меню пункт восстановления системы.
-
Выберите пункт Администратор и нажмите клавишу ВВОД.
-
Перейдите к действию 4 способа 1 или 2.
Способ 1. Восстановление более раннего состояния системы с помощью средства восстановления системы
Это средство восстанавливает работоспособное состояние системы, в котором она находилась до возникновения проблемы, а затем перезагружает компьютер. Для восстановления системы выполните указанные ниже действия.
-
Вставьте DVD-диск Windows Vista в DVD-привод и загрузите компьютер с DVD-диска.
Примечание. При появлении запроса Нажмите любую клавишу для загрузки с CD- или DVD-диска нажмите любую клавишу на клавиатуре, чтобы загрузить компьютер с DVD-диска Windows Vista.
-
Выберите настройки языка и нажмите кнопку Далее.
-
Выберите пункт Восстановить компьютер.
-
Выберите экземпляр Windows Vista, который нужно восстановить, и нажмите кнопку Далее.
-
В меню Параметры восстановления системы выберите пункт Восстановление системы и нажмите клавишу ВВОД.
Примечание. Если во время восстановления системы будет обнаружена проблема при запуске Windows Vista, для ее автоматического устранения будет запущено средство восстановления при загрузке. Если это произойдет, нажмите кнопку Отмена и выберите пункт Просмотр дополнительных параметров.
-
В окне мастера восстановления системы нажмите кнопку Далее.
-
Выберите точку восстановления, созданную до появления сообщения об ошибке, и нажмите кнопку Далее.
Примечание. В большинстве случаев это последняя точка восстановления в списке.
-
Нажмите кнопку Далее.
-
Нажмите кнопку Готово. Средство восстановления системы завершит работу и перезагрузит компьютер.
Примечание. Если после перезагрузки компьютера появляется черный экран с тем же или сходным сообщением об ошибке, следует повторить указанные выше действия, выбрав более раннюю точку восстановления.
Способ 2. Устранение проблем с загрузкой с помощью средства восстановления при загрузке
Чтобы загрузить систему Windows с DVD-диска Windows Vista и воспользоваться возможностями восстановления системы, выполните указанные ниже действия.
-
Вставьте DVD-диск Windows Vista в DVD-привод и загрузите компьютер с DVD-диска.
Примечание. При появлении запроса Нажмите любую клавишу для загрузки с CD- или DVD-диска нажмите любую клавишу на клавиатуре, чтобы загрузить компьютер с DVD-диска Windows Vista.
-
Выберите настройки языка и нажмите кнопку Далее.
-
Выберите пункт Восстановить компьютер.
-
Выберите экземпляр Windows Vista, который нужно восстановить, и нажмите кнопку Далее.
-
В меню Параметры восстановления системы выберите пункт Восстановление при загрузке и нажмите клавишу ВВОД.
Примечание. Если во время восстановления системы будет обнаружена проблема при запуске Windows Vista, для ее автоматического устранения будет запущено средство восстановления при загрузке. Если это произойдет, нажмите кнопку Отмена и выберите пункт Просмотр дополнительных параметров.
-
После завершения работы средства восстановления при загрузке нажмите клавишу Готово.
-
В разделе Параметры восстановления системы выберите пункт Перезагрузить.
Примечание. Если появится черный экран с тем же сообщением об ошибке, воспользуйтесь способом 3.
Способ 3. Удаление записи poqexec из параметра реестра SetupExecute (только для опытных пользователей
Примечание. Способ 3 предназначен только для опытных пользователей.
Внимание! В данный раздел, описание метода или задачи включены сведения об изменении параметров реестра. Однако их неправильное изменение может привести к возникновению серьезных проблем. Поэтому при выполнении этих действий рекомендуется строго соблюдать инструкции. Чтобы обеспечить дополнительную защиту, создайте резервную копию реестра. В этом случае при возникновении неполадок реестр можно будет восстановить. Дополнительные сведения о создании резервной копии и восстановлении реестра см. в следующей статье базы знаний Майкрософт: 322756 Создание резервной копии и восстановление реестра Windows XP
Чтобы удалить запись poqexec из параметра реестра SetupExecute (REG_MULTI_SZ), необходимо удалить этот параметр. Для этого выполните указанные ниже действия.
-
Вставьте DVD-диск Windows Vista в DVD-привод и загрузите компьютер с DVD-диска.
Примечание. При появлении запроса Нажмите любую клавишу для загрузки с CD- или DVD-диска нажмите любую клавишу на клавиатуре, чтобы загрузить компьютер с DVD-диска Windows Vista.
-
Выберите настройки языка и нажмите кнопку Далее.
-
Выберите пункт Восстановить компьютер.
Примечание. При появлении предложения восстановить систему выберите пункт Нет и нажмите клавишу ВВОД.
-
В меню «Параметры восстановления системы» выберите пункт «Восстановление при загрузке» и нажмите клавишу ВВОД.
Примечание. Если во время восстановления системы будет обнаружена проблема при запуске Windows Vista, для ее автоматического устранения будет запущено средство восстановления при загрузке. Если это произойдет, нажмите кнопку Отмена и выберите пункт Просмотр дополнительных параметров.
-
В меню Параметры восстановления системы выберите пункт Командная строка и нажмите клавишу ВВОД.
-
Введите в командной строке следующие команды, нажимая после каждой из них клавишу ВВОД:
Reg load HKLMBaseSystem C:WindowsSystem32configSYSTEM
Reg Delete «HKLMBaseSystemControlSet001ControlSession Manager» /v SetupExecute
Reg add «HKLMBaseSystemControlSet001ControlSession Manager» /v SetupExecute /t REG_MULTI_SZ
Reg unload HKLMBaseSystem
-
Введите в командной строке команду exit и нажмите клавишу ВВОД.
-
Перезагрузите компьютер.
19.11.2015
Просмотров: 43356
При обновлении ОС Windows 7 или 8, 8.1 пользователи часто сталкиваются с ошибкой C0000034. Причины её возникновения связаны с корректностью завершения работы ПК и установкой обновления. К примеру, при выключении ПК система стала обновляться. Это значит, что старые компоненты были заменены на новые. Однако для замены нужно время. Если во время этой замены отключить питание ПК или роутер, процесс будет прерван и система выдаст ошибку.

Чтобы её исправить нужно выполнить несколько несложных действий.
Исправляем ошибку C0000034 при обновлении Windows
Ошибка обновления C0000034 возникает в результате невозможности системой получить доступ к файлу 000000000000000.cdf-ms. Для решения проблемы нужно загрузиться в другом режиме. Перезагружаем ПК и кликаем несколько раз «F8». Появится меню загрузок Windows. Выбираем «Режим отладки».

Необходимо отредактировать файл «pending.xml». Запускаем командную строку и задаём открытие блокнота. Вводим «notepad».

В блокноте жмём «Файл», «Открыть» и находим нужный файл. Он расположен по адресу: «диск «С», «windows%windir%winsxspending.xml». В блокноте появится текст. Нужно выделить и удалить три строки:
<Checkpoint/>
<DeleteFile path=»SystemRootWinSxSFileMaps_000000000000000.cdf-ms»/>
<MoveFile source=»SystemRootWinSxSTempPendingRenames2c5b6bde9decb012ee1000074207424._0000000000000000.cdf-ms» destination=»SystemRootWinSxSFileMaps_000000000000000.cdf-ms»/>

После сохраняем файл и перезагружаем ПК.
