
- Remove From My Forums
-
General discussion
-
Эта ошибка появилась после перезагрузки сервера. Появляется и в безопасном режиме. что делать?
All replies
-
о каком сервере речь идет? сервер первый раз обновляете после установки? что предпринимали для решения проблемы? какие результаты получили?
The opinion expressed by me is not an official position of Microsoft
-
Server 2012 R2 Standart, обновлялся впервые за 4 года. Пробовал загрузиться в безопасном режиме (та же ошибка). Через Автоматическое восстановление не реагирует.
-
Server 2012 R2 Standart, обновлялся впервые за 4 года. Пробовал загрузиться в безопасном режиме (та же ошибка). Через Автоматическое восстановление не реагирует.
на нем что-то важное есть? простое решение это реинсталл с обновлениями порциями по 10 — 15 обнов начиная со старых с перезагрузками после каждой пачки
The opinion expressed by me is not an official position of Microsoft
-
Конечно важное есть, SQL сервер. Хотелось бы решить без переустановки)
- Sign up
- Sign in
- HP Community
- Archived Topics
- Notebooks Archive
- fatal error c01a001d
Options
- Mark Topic as New
- Mark Topic as Read
- Float this Topic for Current User
- Bookmark
- Subscribe
- Mute
- Printer Friendly Page

Create an account on the HP Community to personalize your profile and ask a question
Your account also allows you to connect with HP support faster, access a personal dashboard to manage all of your devices in one place, view warranty information, case status and more.
![]() This topic has been archived. Information and links in this thread may no longer be available or relevant. If you have a question create a new topic by clicking here and select the appropriate board.
This topic has been archived. Information and links in this thread may no longer be available or relevant. If you have a question create a new topic by clicking here and select the appropriate board.
02-03-2015
09:32 AM
HP Recommended
- Mark as New
- Bookmark
- Subscribe
- Permalink
- Flag Post
Product: 15-gt170nr
Operating System: Microsoft Windows 8.1 (64-bit)
after resetting my laptop, and updating windows, i have incountered this error (fatal error c01a001d applying update operation 77160 of 136592 (regi…) as it runs off the screen. Any idea what could have caused this, and how do i insure it does not happen in the future?
Thanks
DaBirdz
1 REPLY 1
Was this reply helpful?
Yes
No
![]() This topic has been archived. Information and links in this thread may no longer be available or relevant. If you have a question create a new topic by clicking here and select the appropriate board.
This topic has been archived. Information and links in this thread may no longer be available or relevant. If you have a question create a new topic by clicking here and select the appropriate board.
† The opinions expressed above are the personal opinions of the authors, not of HP. By using this site, you accept the Terms of Use and Rules of Participation.
-
English
Open Menu

† The opinions expressed above are the personal opinions of the authors, not of HP. By using this site, you accept the <a href=»https://www8.hp.com/us/en/terms-of-use.html» class=»udrlinesmall»>Terms of Use</a> and <a href=»/t5/custom/page/page-id/hp.rulespage» class=»udrlinesmall»> Rules of Participation</a>.
При обновлении системы или установке пакетов через Центр обновлений Windows могут появляться ошибки. На этой странице собраны все распространенные коды ошибок, которые можно увидеть при попытке обновить Windows 7, 8 или 10.
Большинство кодов ошибок универсальны и позволяют исправить проблему вне зависимости от версии Windows. Нажатие на любой код откроет страницу с инструкцией, где подробно расписаны методы решения.
Универсальная инструкция по исправлению ошибок Центра обновления:
- Открываем (от имени администратора) Пуск -> Выполнить -> cmd.exe, в командной строке пишем sfc /scannow, Enter.
- Ждем проверки, пишем вторую команду DISM.exe /Online /Cleanup-image /Restorehealth, ждем. Пробуем установить обновление заново.
- Если не получается — заходим на catalog.update.microsoft.com. или microsoft.com/ru-ru/download и загружаем/устанавливаем нужное обновление вручную, воспользовавшись поиском или каталогом для загрузки нужного обновления.
Если простой способ не помог, следует найти свою ошибку в списке и попробовать решить её при помощи подробной инструкции.

0x80070002 ERROR_FILE_NOT_FOUND — Не удается найти указанный файл.
Центру обновлений не удается найти файлы, нужные для установки. Решение: сканирование системы, восстановление системных файлов, в случае неудачи — установка нужного обновления вручную из каталога Microsoft.
0x8007000D ERROR_INVALID_DATA — Недопустимые данные.
Ошибка появляется при установке Windows (файлы повреждены, может потребоваться новый установочный архив), при восстановлении системы (повреждена точка восстановления), при активации (ошибка в разделе реестра CurrentControlSetEnumRoot), а также при обновлении Windows через Центр обновлений.
Решение: использовать Microsoft Easy Fix или установить обновление вручную. Программа Fix It более не поддерживается Microsoft, поэтому придется искать её в неофициальных источниках. Также можно использовать Media Creation Tool или ISO-образ системы (для Windows 10).
0x800F081F CBS_E_SOURCE_MISSING — Источника пакета или файл не найден.
Ошибка загрузки компонента .NET Framework 3.5 на Windows 8/8.1, 10 и Server 2012/2016. Ошибка 0x800f081f возникает, когда указан альтернативный источник установки, но при этом:
- По адресу находятся не все нужные компоненты для установки.
- Пользователь не имеет прав доступа к файлам.
- В указанном расположении нет файлов, нужных для установки или обновления.
Для исправления ошибки нужно проверить, правильно ли указан путь, есть ли нужные файлы/обновления по адресу и есть ли у пользователя доступ на чтение этих файлов. При обновлении Windows может помочь ручная установка и утилита DISM.exe.
0x80073712 ERROR_SXS_COMPONENT_STORE_CORRUPT — Хранилище компонентов находится в несогласованном состоянии.
Причиной ошибки является поврежденный компонент манифеста CBS. Это чисто системная ошибка, из-за которой система не может установить обновление. До Windows 10 ошибку можно исправить при помощи утилиты CheckSUR.
В Windows 10 нужно загрузить с сайта Microsoft программу MediaCreationTool.exe, нажать «Обновить этот компьютер сейчас» и следовать инструкции на экране. Использование загрузочного образа Win 10 (формат ISO) позволит устранить системные ошибки, при этом личные документы и файлы на компьютере останутся без изменений.
0x800736CC ERROR_SXS_FILE_HASH_MISMATCH — Файл компонента не соответствует сведениям проверки, указанным в манифесте компонента.
Ошибка появляется при попытке установить NET Framework 3.5 (includes .NET 2.0 and 3.0), либо при попытке обновить Windows без установленного NET Framework 3.5.
Решение: использовать команду Dism /online /enable-feature /featurename:NetFx3 /All в командной строке от имени администратора для установки фреймфорка. Альтернативный вариант — загрузить ISO-образ нужной версии Windows и использовать команду dism.exe /online /enable-feature /featurename:NetFX3 /Source:d:sourcesico, где d:sourcesico — диск и расположение образа системы. Без установленного NET Framework 3.5 Центр обновления Windows работать не будет, поэтому придется использовать командную строку.
0x800705B9 ERROR_XML_PARSE_ERROR — Не удалось обработать запрошенные XML-данные.
Сравнительно редкая системная ошибка при обновлении. Если код 0x800705B9 появился на Windows 7, Vista или 8/8.1, для исправления ситуации нужно:
- Скачать Media Creation Tool с сайта Microsoft.
- Запустить, выбрать Upgrade this PC now (обновить сейчас).
- Нажать Next (далее) и дождаться окончания процесса.
В Windows 10 для восстановления системных файлов также используется Media Creation Tool и ISO-образ системы. Также можно ввести в командную строку ряд команд, которые очистят все системные файлы и сбросят настройки.
0x80070246 ERROR_ILLEGAL_CHARACTER — Обнаружен недопустимый символ.
Нестандартная ошибка, которая может быть связана как с системным сбоем, так и с ошибками со стороны пользователя. Решение ошибка 0x80070246 «Обнаружен недопустимый символ» осложняется тем, что при ней нельзя запустить утилиту swf /scannow (и ряд других системных служб).
Для исправления этого кода ошибки Центра обновлений нужно:
- Сделать резервную копию реестра и важных файлов на случай проблем.
- Запустить режим устранения неполадок центра обновлений: Пуск -> ввести в поиске «устранение неполадок» -> Enter -> нажать «Просмотреть все» в левой панели -> найти «Центр обновления Windows». Следовать появившемся инструкциям.
- Для Windows 10: Пуск -> Параметры -> Обновление и безопасность -> Устранение неполадок.
Если это не помогло, придется восстановить исходное состояние Центра обновления Windows. Вручную это может занять до часа времени и более — желательно иметь хотя бы общее понимание своих действий, а также резервные копии важных данных и реестра Windows.
0x8007370D ERROR_SXS_IDENTITY_PARSE_ERROR — Строка удостоверения повреждена.
На сайте Microsoft ошибка с кодом 0x8007370D описана как ошибка повреждения, возникающая при повреждении системных файлов. Это стандартная ошибка, решить которую может центр исправления неполадок. Встроенная утилита восстановит целостность системных файлов, после чего перестанут появляться ошибки при скачивании и установке обновлений.
В Windows Vista или XP нужно запустить средство устранения неполадок Центра управления Windows. Найти его можно через поиск в меню Пуск или в Панели управления.
В Windows 7, 8/8.1 и 10 все также просто, но для полноценной работы средства устранения неполадок требуется подключение к интернету. В противном случае шанс на успешное решение проблемы уменьшается, поскольку система не сможет загрузить недостающие файлы.
Для запуска нужно: в поиске ввести «Устранение неполадок», открыть, выбрать Параметры -> Устранение неполадок. Найти раздел Система и безопасность, в нем нажать на пункт Устранение неполадок с помощью Центра обновления Windows, после чего нажать кнопку Далее. Дождаться окончания сканирования системы и устранения неисправностей.
Microsoft советует использовать этот метод для следующих кодов ошибок (для Windows 7, Vista, XP):
- 0x80245003 — Служба Центра обновления Windows повреждена или не работает.
- 0x80070514 — Служба Центра обновления Windows повреждена или не работает.
- 0x8DDD0018 — Библиотеки BITS.dll повреждены.
- 0x80246008 — Библиотеки BITS.dll повреждены.
- 0x80200013 — Библиотеки BITS.dll повреждены.
- 0x80004015 — Библиотеки BITS.dll повреждены.
- 0x80070003 — Библиотеки BITS.dll повреждены.
- 0x800A0046 — Библиотеки BITS.dll повреждены.
- 0x800A01AD — Библиотеки DLL Центра обновления Windows не зарегистрированы.
- 0x80070424 — Библиотеки DLL Центра обновления Windows не зарегистрированы.
- 0x800B0100 — Ошибка проверки подписи. (кроме Windows XP)
- 0x80070005 — Ошибка определения хранилища данных. (кроме Windows XP)
- 0x80248011 — Ошибка определения хранилища данных.
- 0x80070002 — Ошибка определения хранилища данных.
- 0x80070003 — Ошибка определения хранилища данных.
В Windows 10 для восстановления системы после ошибок также может использоваться ISO-образ системы (доступен на сайте Microsoft) и встроенная утилита DISM.exe.
0x8007370B ERROR_SXS_INVALID_IDENTITY_ATTRIBUTE_NAME — Имя атрибута в удостоверении находится вне допустимого диапазона.
Ошибка обновления Windows с кодом 0x8007370B обозначает, что хранилище компонентов Windows повреждено. Вне зависимости от причины, нужен доступ в интернет, сканирование системы и дозагрузка поврежденных или недостающих файлов. Как и в других случаях, ошибка исправляется при помощи DISM.exe или средства проверки готовности системы к обновлению.
0x8007370A ERROR_SXS_INVALID_IDENTITY_ATTRIBUTE_VALUE — Значение атрибута в удостоверении находится вне допустимого диапазона.
В большинстве случаев ошибка возникает на Windows 10. На сайте поддержки Microsoft советуется решать проблему при помощи одной из двух команд, которые требуется ввести в Командную строку от имени администратора: DISM /Online /Enable-Feature /FeatureName:NetFx3 /All /LimitAccess /Source:d:sourcessxs или DISM /online /cleanup-image /RestoreHealth /source:d:sources /LimitAccess, если первая команда не помогла.
Вместо d: должен быть указан диск, на который установлена Windows 10 (или располагается виртуальный образ). Если проблема связана с Net Framework 3.5, может потребоваться полная переустановка этого фреймворка. Если ничего не помогает, остается запустить процесс установки Windows и выбрать пункт «обновление с сохранением данных». Предварительно можно сохранить на внешнем носителе все нужные файлы во избежание потери важной информации (хотя риск при восстановлении минимален).
0x80070057 ERROR_INVALID_PARAMETER — Неправильный параметр.
При появлении ошибки с кодом 0x80070057 в Центре обновления стоит попробовать установить его вручную, загрузив файлы из каталога Microsoft или центра обновлений.
Если ошибка при обновлении остается, стоит сделать резервную копию редактора реестра и удалить следующий ключ: KEY_LOCAL_MACHINE SYSTEM CurrentControlSet services eventlog Microsoft-Windows-PrintService /Operational. Ключ также может находиться в разделе HKEY_LOCAL_MACHINE SYSTEM CurrentControlSet services eventlog. После удаления ключа нужно перезагрузить компьютер и запустить установку обновления заново.
0x800B0100 TRUST_E_NOSIGNATURE — В этом объекте нет подписи.
При появлении ошибки 0x800B0100 следует убедиться, что все файлы типа .mum и .cat находятся в каталоге %windir%TempCheckSURservicing, а все файлы типа .manifest должны быть в каталоге %windir%TempCheckSURmanifests.
После копирования файлов в нужные каталога нужно заново запустить средство проверки готовности системы к обновлению. Если это не помогло, нужно удалить обновление KB2488113 (если стоит) и временно отключить компонент Microsoft .Net Framework 3.5.1. После этого нужно выполнить частичную загрузку системы и заново запустить средство проверки.
При помощи DISM.exe, команды sfc /scannow, средства проверки готовности системы к обновлению и загрузочного образа Windows также можно исправить следующие проблемы:
- 0x80092003 CRYPT_E_FILE_ERROR — При попытке чтения или записи файла Центром обновления Windows произошла ошибка.
- 0x800B0101 CERT_E_EXPIRED — Истек или не наступил срок действия требуемого сертификата при проверке по системным часам или отметке времени в подписанном файле.
- 0x8007371B ERROR_SXS_TRANSACTION_CLOSURE_INCOMPLETE — Отсутствуют один или несколько обязательных членов транзакции.
- 0x80070490 ERROR_NOT_FOUND — Не удалось выполнить поиск новых обновлений.
Надпись ERROR_NOT_FOUND может говорить о временных ошибках с сетью или проблемах с интернет-соединением. Если проблема не пропадает, нужно попробовать установить обновление вручную.
Статья находится в состоянии редактирования, поскольку кодов ошибок у Центра обновлений достаточно. По мере появления новой информации, информация на странице будет обновляться.
Ноутбук Asus N750J. После запуска пишет ошибку C0000102 при операции обновления .Штатные средства восстановления не помогают и система не загружается.

Пробуем загрузиться с установочного диска. Для этого в BIOS разрешаем загрузку с внешнего устройства.
В BIOS получилось зайти нажатием кнопки ESC (также получалось через CTRL+F9) , затем Enter Setup. На кнопки F2, Delete не реагировал.
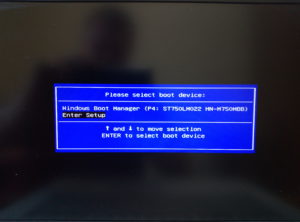
Проверяем меню Security-Secure Boot menu
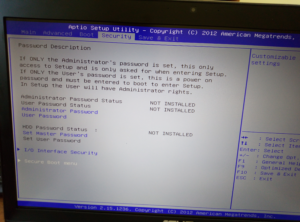
Опцию Secure Boot Control выставляем в Disabled

В меню Boot последовательно выставляем опции:
- Fast Boot – Disabled
- Launch Cms -Enabled
- Launch PXE OpRom policy -Disabled



Сохраняем изменения (F10) – теперь доступна загрузка с внешнего устройства. Запускаемся с установочного диска выбираем восстановление системы -диагностика -дополнительные параметры.
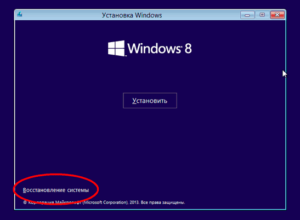
Автоматическое восстановление и точки восстановления не помогли. Образа системы не делался , но воcстановить нужно рабочую windows со всеми файлами и программами.

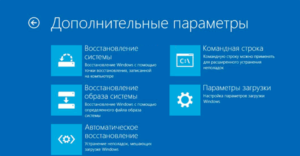
Запускаем командную строку. Переходим на нужный диск.
Делаем копию файла c:windowswinsxspending.xml.
Запускаем блокнот и очищаем файл и сохраняем.
|
C: cd windows cd winsxs copy c:windowswinsxspending.xml d:pending.xml notepad pending.xml |
Не забудьте проверить свободное место на диске с операционной системой. Это можно сделать через запущенный блокнот через меню открыть или к примеру командой dir c: . Если свободно места нет или очень мало как было в этом случае – перенесите файлы на другой диск или удалите ненужные
Далее запускаем проверку диска
Перезагружаем компьютер, возвращаем настройки Bios как были изначально. Ошибка C0000102 исчезла, но windows не загрузился.
Запускаем безопасный режим SHIFT+F8 или CTRL+F9. В безопасном режиме Windows загрузился, написал ошибку обновления и сделал откат обновления. После этого удалось нормально загрузится в обычном режиме.
P.s.Все операции вы делаете на свой страх и риск, если не уверены – лучше обратиться к специалистам
Поделиться ссылкой:
Похожие записи
В процессе обновления ОС Виндовс (обычно 7 и 8 версий, реже 10) пользователь может столкнуться с сообщением об ошибке «c0000022» или «c0000034», при этом процесс обновления превращается в «дурную бесконечность», когда попросту ничего не происходит. Перезагрузка компьютера не меняет ровным счётом ничего, вынуждая пользователя искать в сети материалы, посвящённые решению данной проблемы. В этой статье я постараюсь помочь таким пользователям и расскажу, что за проблема c0000022 и c0000034 при апдейте Виндовс, каковы причины возникновения, и как исправить ошибки на вашем ПК.

Содержание
- Причины ошибок при обновлении Виндовс
- Как исправить ошибки c0000022 и c0000034
- Похожим вариантом является следующий:
- Альтернативный способ
- Заключение
Причины ошибок при обновлении Виндовс
Обычно упомянутые ошибки вызваны неудачным обновлением системы, в ходе которого установочные файлы были повреждены вследствие различных причин. Такими причинами могут являться:
- Злокачественная деятельность вирусных программ;
- Механическое отключение пользователем компьютера во время процесса обновления (просто вытянут шнур ПК из розетки);
- Повреждение файлов обновлений во время процесса загрузки (упомянутые файлы скачаны некорректно).

Как исправить ошибки c0000022 и c0000034
В большинстве случаев решение проблемы одно для двух упомянутых ошибок «c0000022, c0000034 при операции обновления Windows», и заключается оно в способе, о котором я расскажу ниже. Всё что вам необходимо сделать – это запустить командную строку, а затем выполнить удаление ряда строк в файле pending.xml. Итак, по порядку:
- Загрузитесь с установочного диска вашей операционной системы;
- Перейдите в режим восстановления;
- Запустите командную строку;
- В командной строке введите команду notepad.exe (запускаем известный «Блокнот»);
- В «Блокноте» нажимаем на «Файл» — «Открыть», тип файла выбираем «Все файлы»;
- Переходим в директорию C:Windowswinsxs (если операционная система расположена на диске С:)
- Находим там файл pending.xml (рекомендуется перед последующим редактированием создать запасную копию данного файла);
- Нажимаем комбинацию клавиш Ctrl+F для поиска, ищем текст 0000000000000000.cdf-ms (должно быть шестнадцать нулей);
- Полностью удаляем здесь строки, начинающие со слов «checkpoint», «deletefile», «movefile» (пример внизу);

Удалите эти строки из файла - Сохраняем выполненные нами изменения, и перезагружаем наш ПК.
Некоторым пользователям, которые не смогли найти значение «0000000000000000.cdf-ms» в файле pending.xml, помогло полное удаление упомянутого файла и перезагрузка системы (вновь напоминаю о необходимости сделать запасную копию указанного файла).
Похожим вариантом является следующий:
- При загрузке системы выберите средства восстановления ОС;
- Во время поиска системой проблем нажмите на «Отмена»;
- В следующем окне выберите «Не отправлять»;
- Нажмите на «Просмотреть расширенные опции восстановления и поддержки»;
- В появившемся окне выберите «Командная строка»;
- Выполните все пункты, начиная с четвёртого, в предыдущем решении.
Альтернативный способ
Также на некоторых машинах помог следующий способ:
- Выключите компьютер;
- Включите компьютер и быстро нажимайте на клавишу F2, пока не появится экран диагностики;
- Выполните «Системный тест» (System Test) – Быстрый тест (Quick test).
Заключение
Ошибки в процессе обновления Виндовс c0000022 и c0000034 обычно случаются во время некорректной установки апдейтов ОС Виндовс, когда сами файлы обновлений повреждены вследствие различных причин. Решением проблемы будет удаление упомянутых строк в файле pending.xml, что позволит избавиться от ошибок на вашем ПК.
Опубликовано 17 июня 2017 Обновлено 01 октября 2020
