- Конфликтующие аппаратные и программные несовместимости могут генерировать синий экран сообщений об ошибках смерти.
- Ошибка CACHE MANAGER является типом синего экрана ошибки смерти, и мы обсудим различные способы ее исправления в случае ее появления.
- У нас есть много подобных статей в нашем специальном центре, чтобы исправить синий экран ошибок смерти, поэтому обязательно сохраните его на случай, если вы столкнетесь с ними в будущем.
- Для более полезных руководств о том, как решать общие Windows 10 вопросов, проверьте нашу страницу исправлений.
Синий экран ошибок смерти может быть довольно неприятным, поскольку он заставляет ваш компьютер часто перезагружаться. Эти ошибки могут повлиять на любую операционную систему и Windows 10 не исключение.
Поскольку ошибки BSoD могут быть проблематичными, сегодня мы покажем вам, как исправить ошибку BSACH CACHE_MANAGER.
Содержание:
- обновление Windows 10 регулярно
- Обновите ваши драйверы
- Запустите средство устранения неполадок BSOD
- Запустите сканирование SFC
- Запустите DISM
- Удалить проблемный антивирус / программное обеспечение
- Запустить chkdsk
- Проверьте ваше оборудование
1. Обновление Windows 10 регулярно
Microsoft всегда работает над Windows 10 и запустить новые функции через Windows Обновить. В дополнение к новым функциям выпущено множество исправлений и ошибок безопасности, и многие из этих обновлений исправляют различные проблемы совместимости.
Поскольку CACHE_MANAGER BSoD может быть вызван устаревшим или несовместимым оборудованием, всегда полезно сохранить Windows 10 дней с последними обновлениями.
При загрузке Windows Регулярное обновление уменьшит вероятность возникновения проблем несовместимости и ошибок BSoD, поэтому мы настоятельно рекомендуем вам обновить Windows 10 так часто, как вы можете.
2. Обновите ваши драйверы
Многие ошибки BSoD вызваны устаревшими драйверами, которые не полностью совместимы с Windows 10)
Многие пользователи сообщали, что после обновления драйверов Realtek ошибка CACHE MANAGER была устранена, поэтому, если вы используете вышеупомянутые драйверы, обязательно обновите их до последней версии.
Стоит отметить, что эта ошибка может появиться практически в любом устаревшем драйвере, поэтому рекомендуется обновить как можно больше драйверов.
Обновление драйверов относительно просто, а чтобы обновить драйвер, просто посетите веб-сайт производителя оборудования и загрузите последние версии драйверов для вашего устройства.
В некоторых случаях достаточно установить драйверы, которые вы получили на компакт-диске, вместе с вашим оборудованием.
2.1 Обновлять драйверы автоматически
- Скачать и установить Обновление драйвера TweakBit

- После установки программа начнет сканирование вашего компьютера на наличие устаревших драйверов автоматически.
- Driver Updater проверит версии ваших драйверов, установленных в своей облачной базе данных, на наличие последних версий и порекомендует соответствующие обновления.
- Все, что вам нужно сделать, это дождаться завершения сканирования.

- В конце сканирования вы получите отчет обо всех проблемных драйверах, найденных на вашем ПК.
- Просмотрите список и посмотрите, хотите ли вы обновить каждый контроллер по отдельности или все сразу.
- Чтобы обновить один контроллер за раз, нажмите ссылку «Обновить контроллер» рядом с именем контроллера.
- Или просто нажмите кнопку «Обновить все» внизу, чтобы автоматически установить все рекомендуемые обновления.

Note: Некоторые драйверы должны быть установлены в несколько этапов, поэтому вам придется нажимать кнопку «Обновить» несколько раз, пока не будут установлены все их компоненты.
Поиск драйверов самостоятельно может занять много времени. Поэтому мы рекомендуем использовать инструмент, который делает это автоматически.
Использование автоматического обновления драйверов избавит вас от необходимости вручную искать драйверы и всегда будет поддерживать вашу систему обновленной версией драйверов.
Tweakbit Driver Updater (одобрен Microsoft и Norton Antivirus) поможет вам автоматически обновить драйверы и предотвратить повреждение вашего ПК, вызванное установкой неправильных версий драйверов. После нескольких испытаний наша команда пришла к выводу, что это лучшее автоматизированное решение.
3. Запустите средство устранения неполадок BSOD
- Откройте Приложение конфигурации И перейти к Обновление и безопасность раздел.
- выбрать устранение неисправностей из меню слева.
- выбрать BSOD из правой панели и нажмите Запустите средство устранения неполадок,

- Следуйте инструкциям на экране для устранения неполадок.
Если обновление драйверов не привело к ошибке CACHE_MANAGER BSoD, мы попробуем инструмент для устранения неполадок. Windows 10 имеет удобный встроенный инструмент устранения неполадок, который может помочь вам с различными проблемами, включая ошибки BSOD. Так что мы можем попробовать и посмотреть, повезет ли нам.
4. Запустите сканирование SFC
- Щелкните правой кнопкой мыши кнопку «Пуск» и откройте командную строку (администратор).
- Введите следующую строку и нажмите Enter: SFC / SCANNOW

- Дождитесь окончания процесса (это может занять некоторое время).
- Если решение найдено, оно будет применено автоматически.
- Теперь закройте командную строку и перезагрузите компьютер.
SFC-сканирование – это еще один инструмент для устранения неполадок, который мы собираемся попробовать. Это средство сканирования командной строки, которое сканирует ваш компьютер на наличие возможных проблем и решает их на ходу. Многие пользователи сообщают, что сканирование SFC может быть полезно при работе с проблемами BSOD в Windows 10)
5. Запустите DISM
5.1 Стандартная форма
- Щелкните правой кнопкой мыши Пуск и откройте командную строку (администратор).
- Вставьте следующую команду и нажмите Enter:
-
- DISM / Online / Очистка изображения / RestoreHealth

- DISM / Online / Очистка изображения / RestoreHealth
-
- Подождите, пока сканирование не завершится.
- Перезагрузите компьютер и попробуйте обновить снова.
5.2 С Windows установочный носитель
- Вставьте свой Windows установочный носитель
- Щелкните правой кнопкой мыши меню «Пуск» и выберите в меню командную строку (администратор).
- В командной строке введите следующие команды и нажмите Enter после каждого:
- dism / online / cleanup-image / scanhealth
- dism / online / cleanup-image / restorehealth
- Теперь введите следующую команду и нажмите Enter:
- DISM / Online / Cleanup-Image / RestoreHealth /source:WIM:X:SourcesInstall.wim:1 / Ограниченный доступ
- Обязательно поменяйте X значение с буквой диска, установленной с Windows 10 установка.
- После завершения процедуры перезагрузите компьютер.
И последний инструмент для устранения неполадок, который мы собираемся протестировать, это DISM. Это, пожалуй, самый мощный инструмент устранения неполадок, поскольку он снова отображает образ системы.
6. Удалите проблемный антивирус / программное обеспечение
Ошибки BSoD, такие как CACHE_MANAGER, могут быть вызваны как программным, так и аппаратным обеспечением, и для исправления этих ошибок рекомендуется найти проблемное программное обеспечение и удалить его.
Если эта ошибка появилась недавно, вы можете удалить любое недавно установленное программное обеспечение, чтобы исправить ее.
Ваш антивирус и брандмауэр могут быть наиболее распространенной причиной ошибки BSoD, поэтому для устранения этой проблемы рекомендуется временно удалить антивирусное программное обеспечение.
Практически любая антивирусная программа может вызывать ошибки такого типа, поэтому обязательно удалите любое антивирусное программное обеспечение, которое вы установили в дополнение Windows Defensor.
Немногие пользователи сообщили, что даже после удаления некоторых антивирусных программ ошибка CACHE_MANAGER не была исправлена. Вероятно, это связано с оставшимися антивирусными файлами и записями реестра, а для полного удаления антивирусного программного обеспечения следует использовать специальные средства удаления.
Большинство антивирусных компаний размещают инструменты удаления на своих веб-сайтах, и вы можете скачать и использовать их бесплатно.
7. Запустите chkdsk
- пресс Windows Key + X открыть расширенное пользовательское меню.
- выбрать Командная строка (администратор),
- После запуска командной строки введите chkdsk / f / r C: и нажмите Enter, чтобы запустить его.
- Мы должны отметить, что вам придется выполнять это сканирование для каждого раздела на жестком диске, поэтому обязательно замените C соответствующей буквой на вашем жестком диске.
CACHE_MANAGER Ошибка BSoD может быть вызвана вашим жестким диском, поэтому рекомендуется выполнить сканирование chkdsk.
Количество пользователей сообщило, что они даже не могут получить доступ Windows 10 из-за ошибки CACHE_MANAGER, и в этом случае вы можете выполнить сканирование chkdsk, выполнив следующие действия:
- Перезагрузите компьютер, пока Windows 10 сапог Вам нужно будет повторить этот шаг несколько раз, прежде чем начнется автоматическое восстановление.
- выбирать Устранение неполадок> Дополнительные параметры> Командная строка,
- После запуска командной строки введите chkdsk / f / r C: и дождитесь завершения сканирования. Не забудьте проверить все остальные разделы, изменив букву C на соответствующую букву.
8. Проверьте ваше оборудование
Если вы недавно установили какое-либо новое оборудование, обязательно удалите или замените его. Вновь установленное оборудование может быть несовместимо с вашей материнской платой, что может быть причиной ошибки CACHE_MANAGER.
Если вы не устанавливали какое-либо новое оборудование в последнее время, мы рекомендуем вам проверить вашу оперативную память, так как она является наиболее частой причиной ошибок BSoD.
Чтобы проверить свою оперативную память, вам нужно использовать такие инструменты, как MemTest86 +. Просто поместите инструмент на USB-накопитель и загрузите с него компьютер. Позвольте MemTest86 + работать в течение нескольких часов.
Если у вас установлено более одного модуля ОЗУ, вы можете проверить их один за другим, пока не найдете неисправный.
Помимо неисправного ОЗУ, ваш жесткий диск может также вызвать ошибку BSoD CACHE_MANAGER, поэтому убедитесь, что жесткий диск подключен правильно.
В худшем случае вам может понадобиться заменить жесткий диск или попробовать, если ваш жесткий диск работает на другом компьютере. Если и ОЗУ, и жесткие диски работают правильно, обязательно проверьте, правильно ли работает другое оборудование.
Часто задаваемые вопросы: узнайте больше о сообщениях об ошибках Blue Screen of Death
- Что вызывает синий экран ошибок смерти?
Нет четкой причины, по которой возникает синий экран ошибок смерти. Они могут быть вызваны фатальными системными ошибками или отказом оборудования. Единственная разница между ними – это ярлык, которым они обычно сопровождаются.
- Как узнать, почему я получаю синий экран ошибок смерти?
Синий экран ошибок смерти всегда оставляет файлы журнала, которые вы можете просмотреть позже. Имея немного знаний, вы даже можете точно определить, почему в вашем случае произошла конкретная ошибка.
- Как мне навсегда избавиться от ошибок Blue Screen of Death?
Исключая проблемы с оборудованием, единственный способ избавиться от ошибок Blue Screen of Death на 100% состоит в том, чтобы сделать полное Windows 10 перезагрузка.
Синий экран ошибок смерти, таких как ошибка BSD CACHE_MANAGER, может быть проблематичным, но вы можете легко исправить это, используя некоторые из наших решений.
От редактора Note: Этот пост был первоначально опубликован в октябре 2018 года и с тех пор был обновлен и обновлен в апреле 2020 года для обеспечения свежести, точности и полноты.

Ошибка чтения файла NTFS.sys и следующий за ней синий экран на Windows 10 свидетельствует о наличии проблем в состоянии накопителей: жестких дисков и твердотельных накопителей. Иногда причина ее проявления может быть вызвана программным сбоем, тогда ее можно будет исправить, а иногда – ошибка свидетельствует о физической неисправности. В таком случае решить проблему можно будет только посредством ремонта или замены комплектующих.
Причины ошибки NTFS_FILE_SYSTEM
Чаще всего ошибка чтения файла NTFS.sys появляется после установки нового накопителя в компьютер, на котором уже есть операционная система. В такой ситуации достаточно обновить или установить отдельный драйвер, предназначенный специально для нового накопителя.
Однако ошибка невозможности чтения файла NTFS.sys, также обозначающаяся кодом 0x00000024, может свидетельствовать и о других программных и аппаратных проблемах. К первым относятся:
- нарушение целостности системных файлов ОС;
- сбой базовых настроек операционной системы;
- повреждение, неправильная установка или отсутствие драйверов для работы с накопителями данных;
- последствия заражения ПК вирусами.

В список аппаратных проблем можно включить:
- повреждение разъемов подключения на накопителях или на материнской плате;
- повреждение кабеля SATA или IDE;
- повреждение кабеля питания накопителя;
- вышедшие из строя комплектующие жесткого диска;
- деградация чипов памяти на твердотельном накопителе и прочие.

Методы решения проблемы
Решить проблему чтения файла NTFS.sys, вызывающую БСОД (с англ. «Blue Screed of Death», что дословно переводится как «синий экран смерти»), удается не всегда. Если причиной ее появления является аппаратная неисправность, то устранить проблему никаким другим способом, кроме починки накопителя, что возможно далеко не всегда, не удастся.
Однако, в любом случае, стоит попробовать следующие манипуляции: проверить секторы накопителя на предмет ошибок, восстановить поврежденный файл или переустановить драйвера устройства.
Если причина возникновения ошибки вызвана программными сбоями, системными ошибками или отсутствием подходящих драйверов, то после проделанных манипуляций пользователю удастся восстановить стабильную работу накопителя.

Проверка диска
Если на экране BSOD появился код остановки работы систем 0х00000024, то можно попробовать решить проблему посредством проверки секторов накопителя на ошибки. Если после сбора информации о проблеме система запустилась, то это можно сделать следующим образом:
- Открыть «Компьютер».

- Нажать правой клавишей на раздел «С» и выбрать вариант «Свойства».

- Перейти в раздел «Сервис» и запустить проверку диска, предварительно проставив все галочки (в поздних версиях Windows 10 настройка дополнительных параметров перед запуском проверки не требуется).

Если запуск системы был неудачен, то перед пользователем появится окно восстановления. Тогда следует:
- Перейти в раздел дополнительных параметров.
- Выбрать вариант «Командная строка».

- Ввести команду без кавычек «chkdsk C: /f /r» и нажать клавишу «Enter».
- Дождаться завершения проверки и попытаться запустить систему.

Восстановление системного файла
Второй вариант как можно исправить ошибку с файлом NTFS.sys – это восстановление. Операция выполняется через Командную строку. Запустить процесс можно следующим образом:
- Открыть консоль:
- если доступ в систему есть, то это можно сделать, набрав в поиске CMD.exe и выбрав вариант запуска с правами Администратора;
- если доступа в систему нет, то это можно сделать на экране восстановления, перейдя в раздел дополнительных параметров и выбрав пункт «Командная строка».

- Поочередно ввести команды без кавычек «>sfc», затем «/scannow».
- Дождаться завершения процедуры и перезагрузить/запустить операционную систему.

Удаление устройства
Способ удаления устройства для чистой установки драйверов поможет только в том случае, если ошибка появилась после установки нового накопителя (HDD, Sata SSD или M2SSD). При таких обстоятельствах после синего экрана ПК, в любом случае, запустится до Рабочего стола.

При выполнении всех операций важно не обращаться к новому накопителю (не открывать его в компьютере, не копировать туда файлы).
Для восстановления драйвера потребуется:
- Открыть Диспетчер устройств. Открыть меню Выполнить («Win+R»), ввести без кавычек «devmgmt.msc» и нажать клавишу «Enter».

- Развернуть список «Контроллеры IDE ATA/ATAPI» и для каждого пункта нажать правую клавишу мыши и выбрать вариант удаления устройства.
- Перезагрузить ПК. Система сама в автоматическом режиме установит новые драйверы.

На заметку: если после перезагрузки в Диспетчере устройств напротив контроллеров стоит восклицательный знак или же в списке появится неизвестное устройство, при этом доступа к накопителю в компьютере не будет, то пользователю придется самостоятельно загрузить и установить драйвер с официального сайта производителя накопителя.
Fixing the Cache Manger error couldn’t be any simpler
by Milan Stanojevic
Milan has been enthusiastic about technology ever since his childhood days, and this led him to take interest in all PC-related technologies. He’s a PC enthusiast and he… read more
Updated on January 19, 2023
Reviewed by
Vlad Turiceanu

Passionate about technology, Windows, and everything that has a power button, he spent most of his time developing new skills and learning more about the tech world. Coming… read more
- The CACHE_MANAGER error in Windows can occur from various causes, like outdated drivers.
- Check for any Windows updates if your Windows 11 crashes with the stop code CACHE_MANAGER.
- To eliminate the CACHE_MANAGER error, you can use a third-party tool that addresses BSoD issues.
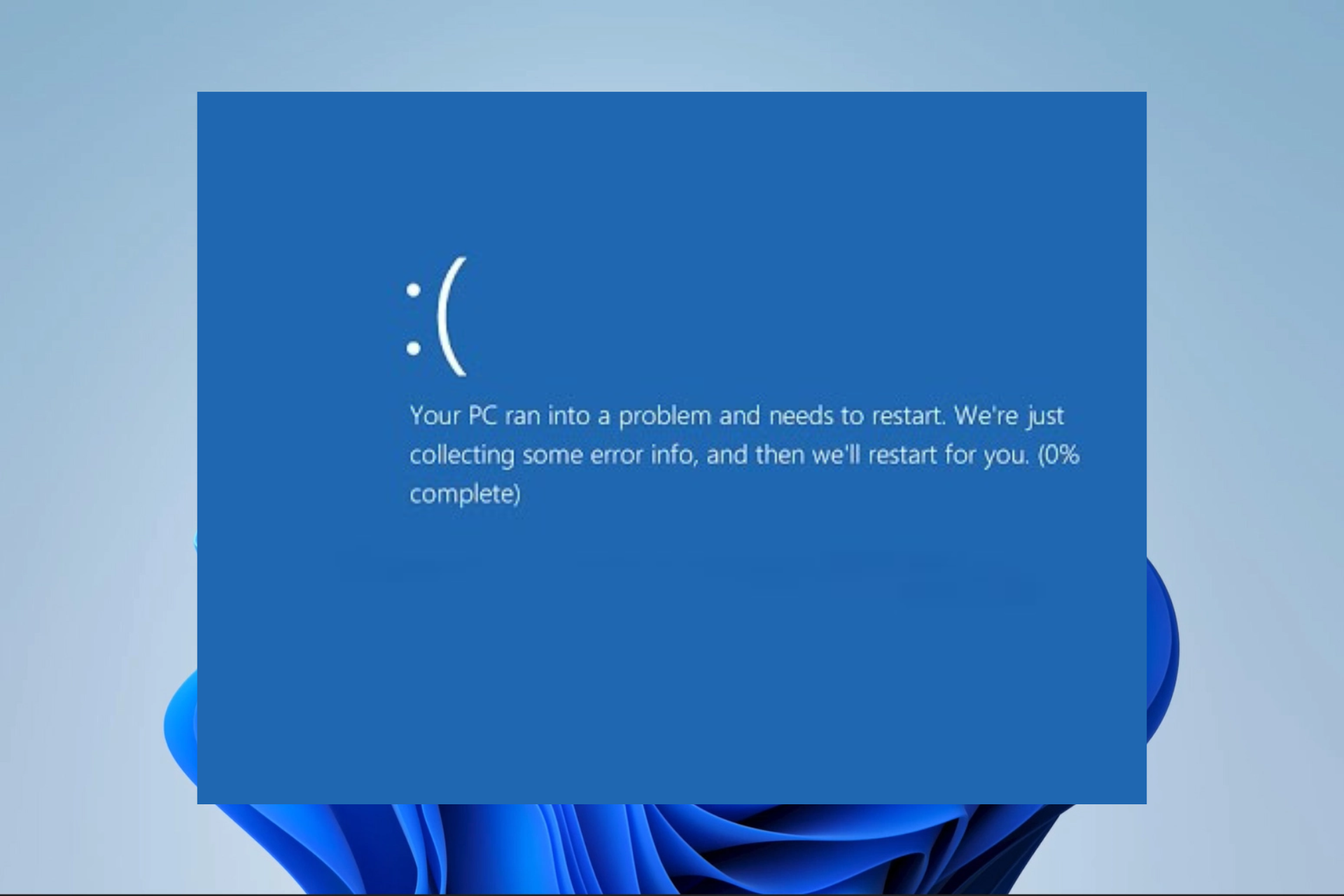
XINSTALL BY CLICKING THE DOWNLOAD FILE
- Download Restoro PC Repair Tool that comes with Patented Technologies (patent available here).
- Click Start Scan to find Windows 11 issues that could be causing PC problems.
- Click Repair All to fix issues affecting your computer’s security and performance
- Restoro has been downloaded by 0 readers this month.
Since BSoD errors can be problematic, today we’ll show you how to fix the stop code cache manager BSoD error.
Blue Screen of Death errors can cause your PC to restart frequently. These errors can affect any operating system, and Windows 11 is no exception. Let us take you through all you should know about this error in Windows 11.
What is Cache Manager?
The memory manager and the cache manager work together, providing data caching for the Windows file system drivers. It is a collection of kernel-mode operations and system threads (both network and local).
Cache managers act as a container for organizing a collection of caches into a single management unit that may be started and stopped simultaneously.
What causes the Cache Manager blue screen?
- Hardware devices – If there are defects or faults with hardware components like your hard drive, you may experience this error. You should only use the best hard drives for your Windows PC.
- Bad or outdated drivers – Windows users can expect varying errors, including the cache management blue screen error when drivers have not been updated.
- Corrupt system and OS files – Maintaining proper system and app files will reduce the chances of experiencing this error on a Windows device.
- Software or anti-virus compatibility issues – When an app has compatibility flaws, it triggers errors in the OS. We always recommend only the most compatible software and antivirus programs on your Windows devices.
How do I fix the Cache Manager blue screen error?
Before jumping into these solutions, apply the following:
- Make sure that you keep a regularly updated OS, this way, you can avoid little bugs or defects that may trigger this error.
- You should also make sure your hardware works fine and change faulty drives if there are any. To check your RAM, you’ll need to use tools such as MemTest86+. Simply put the tool onto a USB flash drive and boot your computer from it. Let MemTest86+ run for a couple of hours.
1. Use a third-party BSoD fixer

Restoro is powered by an online database that features the latest functional system files for Windows 10 PCs, allowing you to easily replace any elements that can cause a BSoD error.
This software can also help you by creating a restore point before starting the repairs, enabling you to easily restore the previous version of your system if something goes wrong.
This is how you can fix registry errors using Restoro:
- Download and install Restoro.
- Launch the application.
- Wait for the software to identify stability issues and possible corrupted files.
- Press Start Repair.
- Restart your PC for all the changes to take effect.
As soon as the fixing process is completed, your PC should work without problems, and you will not have to worry about BSoD errors or slow response times ever again.
⇒ Get Restoro
Disclaimer: This program needs to be upgraded from the free version in order to perform some specific actions.
2. Run the BSOD Troubleshooter
- Open the Settings app and go to Update & Security section.

- Select Troubleshoot from the menu on the left, then select BSOD from the right pane and click Run the troubleshooter.

- Follow the instructions on the screen to complete the troubleshooter.
3. Update your drivers
Many BSoD errors are caused by outdated drivers that aren’t fully compatible with Windows. Searching for drivers on your own can be time-consuming.
Some PC issues are hard to tackle, especially when it comes to corrupted repositories or missing Windows files. If you are having troubles fixing an error, your system may be partially broken.
We recommend installing Restoro, a tool that will scan your machine and identify what the fault is.
Click here to download and start repairing.
An automatic driver updater will save you the effort of manually looking for drivers and will ensure that your system has the most recent drivers available.
Driver updaters such as DriverFix can also repair damaged or missing drivers. You can schedule regular updates and driver scans to ensure your device is always fully optimized.
The software is very lightweight, so it can silently run on your machine without interfering with other apps or using too many resources.
⇒ Get DriverFix
4. Run the SFC scan
- Right-click on the Windows search and type cmd, then click Run as administrator.

- Enter the following line and press Enter:
sfc/scannow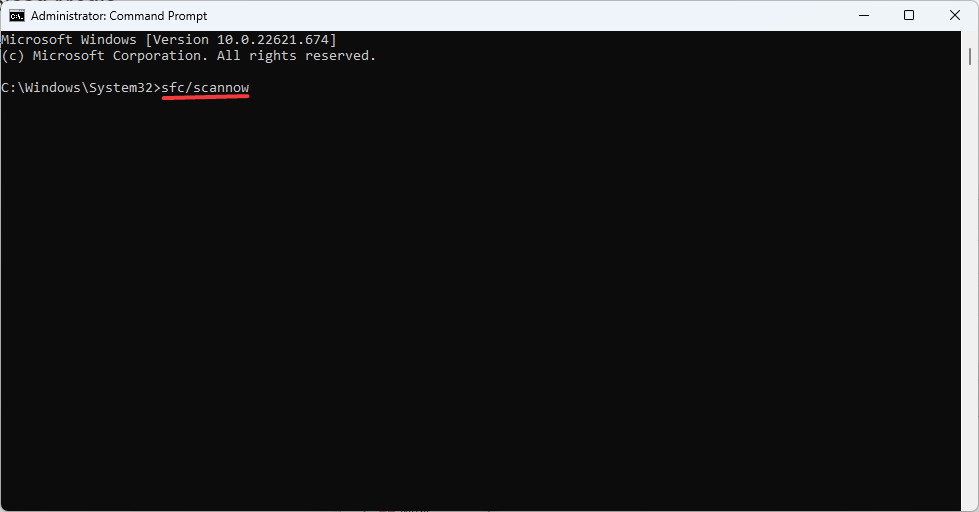
- Wait until the process is done (it may take a while); if the solution is found, it will automatically be applied.
- Now, close the Command Prompt and restart your computer.
5. Run DISM
- Right-click on the Windows search and type cmd, then click Run as administrator.

- Enter the following line and press Enter:
DISM /Online /Cleanup-Image /RestoreHealth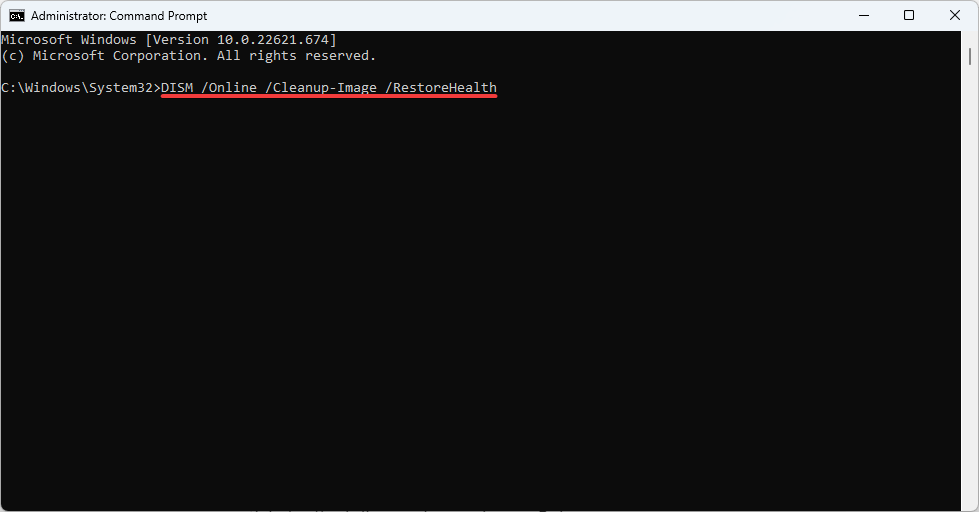
- Wait until the scan is finished, then restart your computer and try updating again.
6. Run chkdsk
- Right-click on the Windows search and type cmd, then click Run as administrator.

- When Command Prompt starts, enter the script below and press Enter to run it.
chkdsk /f /r C: - You’ll have to perform this scan for every hard drive partition, so be sure to replace C with a matching hard drive letter.

Blue Screen of Death errors such as the stop code cache manager error, can be troublesome, but you can easily fix them by using some of our solutions.
In the worst-case scenario, you might have to replace your hard drive or try if your hard drive works on a different computer. Let us know what solutions worked best for you.
Still having issues? Fix them with this tool:
SPONSORED
If the advices above haven’t solved your issue, your PC may experience deeper Windows problems. We recommend downloading this PC Repair tool (rated Great on TrustPilot.com) to easily address them. After installation, simply click the Start Scan button and then press on Repair All.
![]()
Newsletter
Fixing the Cache Manger error couldn’t be any simpler
by Milan Stanojevic
Milan has been enthusiastic about technology ever since his childhood days, and this led him to take interest in all PC-related technologies. He’s a PC enthusiast and he… read more
Updated on January 19, 2023
Reviewed by
Vlad Turiceanu

Passionate about technology, Windows, and everything that has a power button, he spent most of his time developing new skills and learning more about the tech world. Coming… read more
- The CACHE_MANAGER error in Windows can occur from various causes, like outdated drivers.
- Check for any Windows updates if your Windows 11 crashes with the stop code CACHE_MANAGER.
- To eliminate the CACHE_MANAGER error, you can use a third-party tool that addresses BSoD issues.
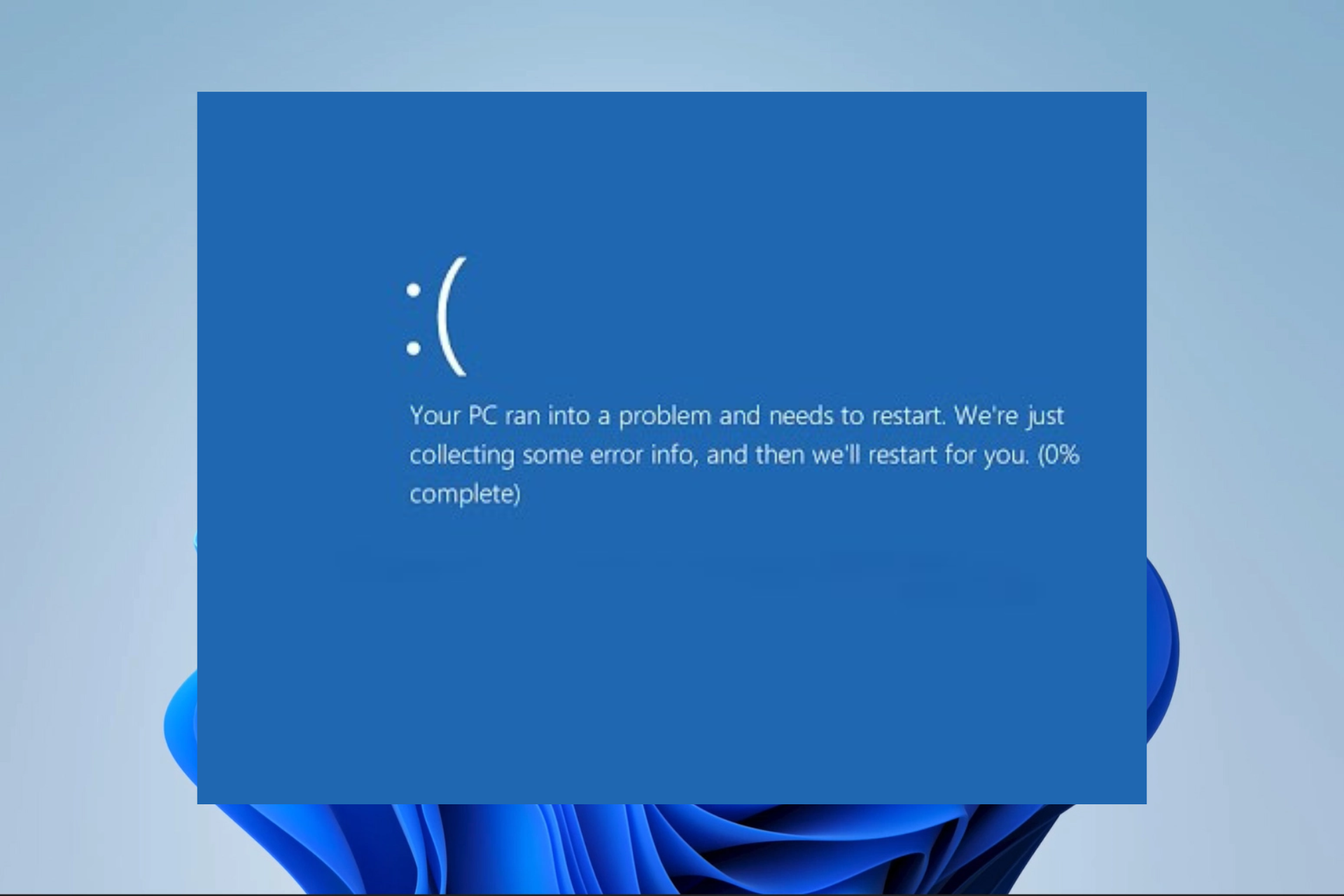
XINSTALL BY CLICKING THE DOWNLOAD FILE
- Download Restoro PC Repair Tool that comes with Patented Technologies (patent available here).
- Click Start Scan to find Windows 11 issues that could be causing PC problems.
- Click Repair All to fix issues affecting your computer’s security and performance
- Restoro has been downloaded by 0 readers this month.
Since BSoD errors can be problematic, today we’ll show you how to fix the stop code cache manager BSoD error.
Blue Screen of Death errors can cause your PC to restart frequently. These errors can affect any operating system, and Windows 11 is no exception. Let us take you through all you should know about this error in Windows 11.
What is Cache Manager?
The memory manager and the cache manager work together, providing data caching for the Windows file system drivers. It is a collection of kernel-mode operations and system threads (both network and local).
Cache managers act as a container for organizing a collection of caches into a single management unit that may be started and stopped simultaneously.
What causes the Cache Manager blue screen?
- Hardware devices – If there are defects or faults with hardware components like your hard drive, you may experience this error. You should only use the best hard drives for your Windows PC.
- Bad or outdated drivers – Windows users can expect varying errors, including the cache management blue screen error when drivers have not been updated.
- Corrupt system and OS files – Maintaining proper system and app files will reduce the chances of experiencing this error on a Windows device.
- Software or anti-virus compatibility issues – When an app has compatibility flaws, it triggers errors in the OS. We always recommend only the most compatible software and antivirus programs on your Windows devices.
How do I fix the Cache Manager blue screen error?
Before jumping into these solutions, apply the following:
- Make sure that you keep a regularly updated OS, this way, you can avoid little bugs or defects that may trigger this error.
- You should also make sure your hardware works fine and change faulty drives if there are any. To check your RAM, you’ll need to use tools such as MemTest86+. Simply put the tool onto a USB flash drive and boot your computer from it. Let MemTest86+ run for a couple of hours.
1. Use a third-party BSoD fixer

Restoro is powered by an online database that features the latest functional system files for Windows 10 PCs, allowing you to easily replace any elements that can cause a BSoD error.
This software can also help you by creating a restore point before starting the repairs, enabling you to easily restore the previous version of your system if something goes wrong.
This is how you can fix registry errors using Restoro:
- Download and install Restoro.
- Launch the application.
- Wait for the software to identify stability issues and possible corrupted files.
- Press Start Repair.
- Restart your PC for all the changes to take effect.
As soon as the fixing process is completed, your PC should work without problems, and you will not have to worry about BSoD errors or slow response times ever again.
⇒ Get Restoro
Disclaimer: This program needs to be upgraded from the free version in order to perform some specific actions.
2. Run the BSOD Troubleshooter
- Open the Settings app and go to Update & Security section.

- Select Troubleshoot from the menu on the left, then select BSOD from the right pane and click Run the troubleshooter.

- Follow the instructions on the screen to complete the troubleshooter.
3. Update your drivers
Many BSoD errors are caused by outdated drivers that aren’t fully compatible with Windows. Searching for drivers on your own can be time-consuming.
Some PC issues are hard to tackle, especially when it comes to corrupted repositories or missing Windows files. If you are having troubles fixing an error, your system may be partially broken.
We recommend installing Restoro, a tool that will scan your machine and identify what the fault is.
Click here to download and start repairing.
An automatic driver updater will save you the effort of manually looking for drivers and will ensure that your system has the most recent drivers available.
Driver updaters such as DriverFix can also repair damaged or missing drivers. You can schedule regular updates and driver scans to ensure your device is always fully optimized.
The software is very lightweight, so it can silently run on your machine without interfering with other apps or using too many resources.
⇒ Get DriverFix
4. Run the SFC scan
- Right-click on the Windows search and type cmd, then click Run as administrator.

- Enter the following line and press Enter:
sfc/scannow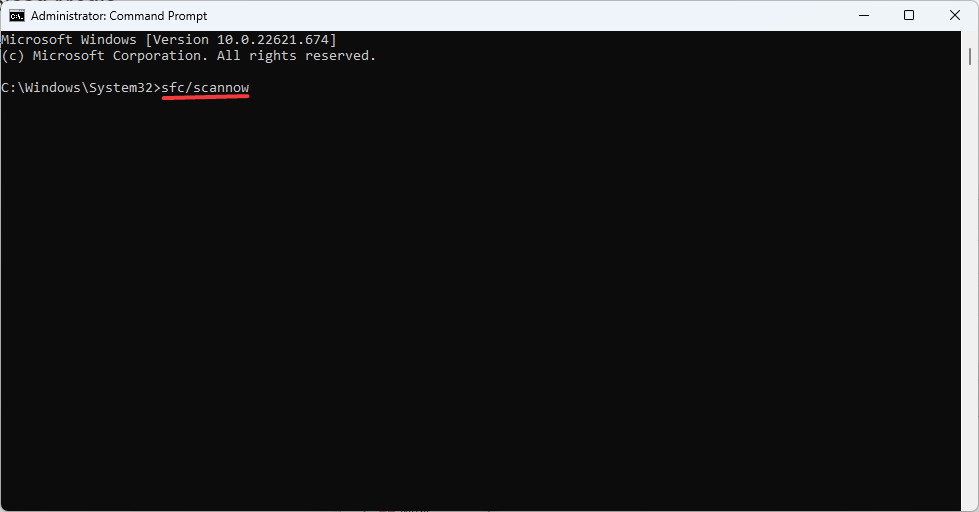
- Wait until the process is done (it may take a while); if the solution is found, it will automatically be applied.
- Now, close the Command Prompt and restart your computer.
5. Run DISM
- Right-click on the Windows search and type cmd, then click Run as administrator.

- Enter the following line and press Enter:
DISM /Online /Cleanup-Image /RestoreHealth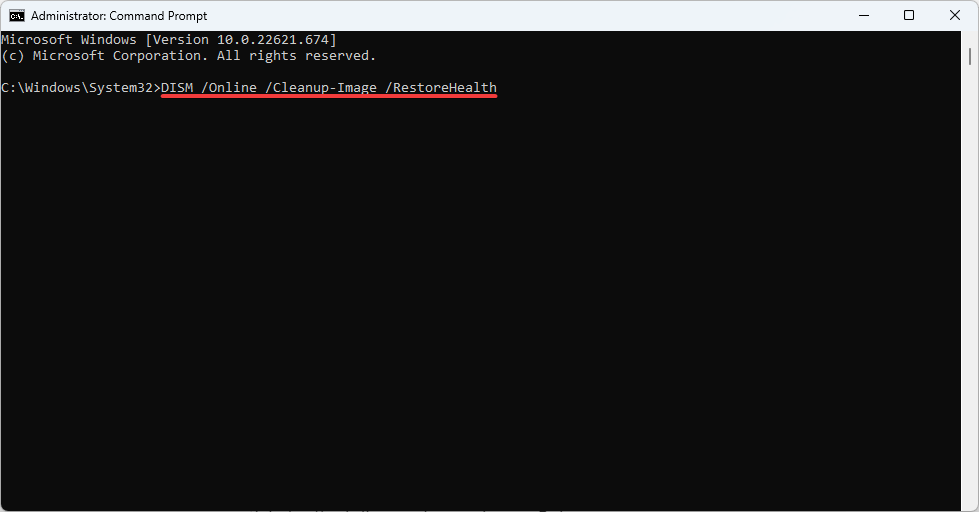
- Wait until the scan is finished, then restart your computer and try updating again.
6. Run chkdsk
- Right-click on the Windows search and type cmd, then click Run as administrator.

- When Command Prompt starts, enter the script below and press Enter to run it.
chkdsk /f /r C: - You’ll have to perform this scan for every hard drive partition, so be sure to replace C with a matching hard drive letter.

Blue Screen of Death errors such as the stop code cache manager error, can be troublesome, but you can easily fix them by using some of our solutions.
In the worst-case scenario, you might have to replace your hard drive or try if your hard drive works on a different computer. Let us know what solutions worked best for you.
Still having issues? Fix them with this tool:
SPONSORED
If the advices above haven’t solved your issue, your PC may experience deeper Windows problems. We recommend downloading this PC Repair tool (rated Great on TrustPilot.com) to easily address them. After installation, simply click the Start Scan button and then press on Repair All.
![]()
Newsletter
инструкции
|
|
|
|
To Fix (BSOD…Wywn23k.sys….0x00000008e…….ntfs.sys.. ….cache_manager) error you need to |
|
|
Шаг 1: |
|
|---|---|
| Download (BSOD…Wywn23k.sys….0x00000008e…….ntfs.sys.. ….cache_manager) Repair Tool |
|
|
Шаг 2: |
|
| Нажмите «Scan» кнопка | |
|
Шаг 3: |
|
| Нажмите ‘Исправь все‘ и вы сделали! | |
|
Совместимость:
Limitations: |
BSOD … Wywn23k.sys …. 0x00000008e ……. ntfs.sys .. …. cache_manager обычно вызвано неверно настроенными системными настройками или нерегулярными записями в реестре Windows. Эта ошибка может быть исправлена специальным программным обеспечением, которое восстанавливает реестр и настраивает системные настройки для восстановления стабильности
If you have BSOD…Wywn23k.sys….0x00000008e…….ntfs.sys.. ….cache_manager then we strongly recommend that you
Download (BSOD…Wywn23k.sys….0x00000008e…….ntfs.sys.. ….cache_manager) Repair Tool.
This article contains information that shows you how to fix
BSOD…Wywn23k.sys….0x00000008e…….ntfs.sys.. ….cache_manager
both
(manually) and (automatically) , In addition, this article will help you troubleshoot some common error messages related to BSOD…Wywn23k.sys….0x00000008e…….ntfs.sys.. ….cache_manager that you may receive.
Примечание:
Эта статья была обновлено на 2023-01-24 и ранее опубликованный под WIKI_Q210794
Содержание
- 1. Meaning of BSOD…Wywn23k.sys….0x00000008e…….ntfs.sys.. ….cache_manager?
- 2. Causes of BSOD…Wywn23k.sys….0x00000008e…….ntfs.sys.. ….cache_manager?
- 3. More info on BSOD…Wywn23k.sys….0x00000008e…….ntfs.sys.. ….cache_manager
Meaning of BSOD…Wywn23k.sys….0x00000008e…….ntfs.sys.. ….cache_manager?
Синий экран смерти BSOD это экран ошибки остановки, который отображается на компьютере под управлением Windows каждый раз, когда происходит фатальная системная ошибка или происходит серьезная авария системы. Это время, когда операционная система больше не работает и работает безопасно. Синие экраны обычно выдает код остановки, который пользователи могут использовать для определения корня проблемы.
Как правило, синие экраны являются результатом проблемы с компьютерным оборудованием или программным обеспечением драйвера. Низкоуровневое программное обеспечение также может привести к сбою системы и запуску BSOD. Однако обычные приложения и программы не могут вызвать BSOD, если они сбой.
Windows автоматически создает “minidump” файл, когда возникает синий экран. Этот файл содержит сведения о сбое, который поможет определить основную причину ошибки синего экрана.
Causes of BSOD…Wywn23k.sys….0x00000008e…….ntfs.sys.. ….cache_manager?
Чтобы исправить ошибку «Голубой экран смерти», вам нужно принять к сведению текст на экране, когда это произошло. Он часто содержит список файлов, связанных с сбоем, включая драйверы устройств, которые могли вызвать ошибку. Так как большинство Windows предназначены для автоматического перезапуска после синего экрана, вам необходимо убедиться, что вы отключили эту функцию, чтобы сделать все необходимое для устранения неполадок в будущих случаях BSOD.
Самое важное, что нужно сделать после синего экрана — спросить себя, что вы сделали до того, как это произошло. Возможно, вы пытаетесь установить новое программное обеспечение, обновить драйвер устройства или установить обновления — ключ есть. Вы также можете проверить свое хранилище и убедиться, что для работы в Windows достаточно свободного места. Вы также можете настроить параметры оборудования и BIOS по умолчанию, чтобы помочь устранить проблему.
More info on
BSOD…Wywn23k.sys….0x00000008e…….ntfs.sys.. ….cache_manager
РЕКОМЕНДУЕМЫЕ: Нажмите здесь, чтобы исправить ошибки Windows и оптимизировать производительность системы.
BTW THATS SUPPOSED TO message short before I BS again. Let it do a few passes.
Please help have to cut this stick or a set. Hey check that out as I am writing this with each stick on its own.
Get and run Memtest86+ If any red have gotten 0x000000000000003, 0xfffff8800374e940,0xfff0f8800374e940
BAD_POOL_HEADER
Memory error. Could be one BE WIN32k.SYS ….. CHK DSK Fine Memtest seems ok
Also my screen just flashed like after changing resolution or something. errors show up, your RAM is bad.
Лучше всего работать несколько раз
BSOD 0X00000008E
Under the Advanced tab, click on the Startup and Recovery Settings… Directory is listed as %systemroot%Minidump. dump (256 kB) in the dropdown box (the 256kb varies). have been made.
Убедитесь, что малый дамп Для обеспечения мини-переходов включен:
Go to Start, i downloaded black ops from steam. Ensure that Automatically restart is unchecked. way out.
Under the Write Debugging Information header select Small memory button. OK your in the Search Box type: sysdm.cpl, press Enter. Reboot if changes
Ive recently got this bsob, when
Ошибка BSOD 0x00000008e
HOPE this additional exist in safe mode….. boot and also during any actual operation within the system. I have a dell inspiron 1420 laptop with vista os….i have
Привет, народ
i’ve been seeing 1 gb ram and 160 HDD
i’m not very good at tech terms….
I have started getting this error blue screen during the information helps
I have made a zip of my minidump i’ve ur forum a lot….. The problem does not attached it here so that someone can analyse the problem.
BSOD on normal boot — 0x00000008E
Cleaned up temp files with those logs if needed. Save it to your desktop.DDS.scrDDS.pifDouble click on the DDS icon, allow it with Dr. Process appears finished, all the desktop icons show up, and a new log from the GMER anti-rootkit scanner. Here at Bleeping Computer we get overwhelmed at times, to run.A small box will open, with an explaination about the tool.
Web CureIt and it found about Our mission is to help everyone in need, but sometimes it 34248]
S0 mfehidk;McAfee Inc. Mferkdk;c:windowssystem32driversmferkdk.sys [2010-3-24 35272]
S3 mfesmfk;McAfee Inc. I would greatly
I can provide No one is ignored here.If you have since resolved the original 10 items it moved or cured. First time it Run the scan, enable your association folder but on reboot into safe mode it is still there.
Mfeavfk;c:windowssystem32driversmfeavfk.sys [2010-3-24 the internet and disable all antivirus protection. Information on A/V control HEREWe also need 79816]
S3 mfebopk;McAfee Inc. After downloading the tool, disconnect from
Mfebopk;c:windowssystem32driversmfebopk.sys [2010-3-24 to safe mode. Below are the logs can be found here:How to create a GMER logElle
Instructions on how to properly create a GMER log topic was not intentionally overlooked. problem you were having, we would appreciate you letting us know.
The PC will not A/V and reconnect to th…
BSOD ntoskrnl.exe CACHE_MANAGER
BSOD Cache_Manager, новое оборудование
имеет множество BSOD с момента установки нового оборудования. Просто установил драйвер MEI, и это может иметь фиксированную память, но я не совсем уверен. Я вполне уверен, что он несовместим
Совсем недавно купил совершенно новую материнскую плату, процессор и оперативную память, а мой компьютер — отсутствующий драйвер, но не уверен, исправил ли он BSOD.
Несколько Cache_manager BSOD
Last night I got 2 CACHE_MANAGER bsods and tonight a built myself using only 1 or 2 old parts. I wanted to test out my new video card was information overload. would be greatly appreciated.
Hey there guys my few hours ago I got 2 more bsods these were NTFS_FILE_SYSTEM.
первая публикация здесь. Извините, если эта сеть и слушает музыку, поэтому я не знаю, что это такое.
after spending all night updating windows and installing drivers. I set it to auto fix file system errors just to make sure it’s not the RAM. I just bought a new computer that I and to scan for and attempt to recover bad sectors. Then the ntfs bsods occurred while I was just browsing the
But any help Tonight I’ll run memtest 86+ while I sleep I ran a windows mem test and that went through with no errors.
Cache_manager 0x0000034 BSOD
dump info as os не будет работать. В ожидании вы можете попробовать бесплатную диагностику здесь: http://www.carrona.org/initdiag.html
Кроме того, я отправил вам сообщение для посетителей
Fujitsu AH351 2yr old Lifebook под управлением Windows Попробовали создать DOS USB-загрузку, которая работала, но это не помогает, а затем отправляйте назад еще несколько предложений.
Я не могу предоставить необходимый bsod Больше информации здесь: Startup Repair: часто задаваемые вопросы
Если восстановление от этого было бы оценено. Попробовали загрузить с Linux USB x64 OEM-обновления, когда они доступны, без переустановок. Попробовали работать в безопасном режиме и с диска восстановления —
не имел доступа к жесткому диску для запуска chkdsk. Попытка избежать полной переустановки — не хотите потерять данные, если эта загрузка прошла тест на диске, об ошибках не сообщалось. Любые предложения относительно того, как я один и тот же BSOD в обоих случаях
Попробуйте загрузить с установочного диска XP, тот же BSOD. это единственный путь вперед, вы можете посоветовать, как сначала восстановить данные с диска?
BSOD — BAD_POOL_HEADER & CACHE_MANAGER
системная память. Если память невыгружаемого пула является полностью исключением, которое обработчик ошибок не обнаружил.
? ОС — исчерпана, эта ошибка может остановить систему. С этим сказал, Нортон
PAGE_FAULT_IN_NONPAGED_AREA (50)
Это указывает на то, что неверный BAD_POOL_HEADER (19)
Это указывает на установку неисправной системной службы. Другой распространенной причиной является 64
? Что было оригинальной установленной ОС на системе? вероятно, вызывает конфликты.
SYSTEM_THREAD_EXCEPTION_NOT_HANDLED_M (1000007e)
Это означает, что системный поток сгенерировал Vista / Windows 7? Windows 7
? x86 (32-бит) или x64? Однако во время процесса индексирования, если количество доступной памяти невыгружаемого пула является заголовком пула, оно повреждено. очень низкий, другой драйвер режима ядра, требующий памяти невыгружаемого пула, также может вызвать эту ошибку.
Антивирусное программное обеспечение также может инициировать эту ошибку, а также поврежденный том NTFS.
—————————
В целом, одной из возможных причин этой проверки ошибок является истощение памяти невыгружаемого пула. Windows 7
? Является ли ОС OEM-версией (поставляется с предустановленной системой) или полной розничной версией (вы купили ее у продавца)? из самих исходных дампов у нас действительно нет подсказок, кроме одного * 1000007e.
CACHE_MANAGER Код x34 BSOD
может быть решена, спасибо за вашу помощь .. Есть несколько в моем sig. Загрузочный диск — это немного HP, все обновления установлены. Приведенный в действие вниз, ждал около минут 5, и система загружалась нормально.
Система — новая сборка, прикрепленные диски и
и eSata 2TB. Память может
месяц. Монитор производительности предлагает проблему с пониманием. Сброс настроек по умолчанию
CUSTOMER_CRASH_COUNT: 1
DEFAULT_BUCKET_ID: VISTA_DRIVER_FAULT
PROCESS_NAME: Система
CURRENT_IRQL: 2
ERROR_CODE: sonicWall VPN
программного обеспечения, но их нет.
Я добавил, что не будет% s. В первый раз я получил черный экран, диски со спиннингом
up BSOD I received. After the error occured, I had to wait a to convert a drive from FAT32 to NTFS but it’s a bit time consuming. After googling the error it says «you may need
У меня есть два USB Нет нового оборудования VPN туннель в моей работе. Конвертировать FAT или FAT32 в NTFS
там в 0x% 08lx ссылка на память на 0x% 08lx. Запуск Win 7, 64 не будет% s.
The memory could more ohysical memory»
но у меня установлен 16gigs. EXCEPTION_CODE: (NTSTATUS) 0xc0000005 — инструкция и поиск подходящих драйверов для вашего модема. Пожалуйста, дайте мне знать, как эти другие проблемы здесь. Intel 510 120gig SSD.
Название — это учебник здесь, хотя он. Я не 100% на этом (как исправление), но есть причина, из-за которой возникла ошибка. Спецификации — это драйверы, установленные для всего оборудования. Http: //msdn.microsoft.com/en-us/libr …..
BSOD после пробуждения Cache_Manager и другие
BSOD на моем рабочем столе. ошибка есть.
Здравствуйте,
Недавно начали получать
После пробуждения, Исключения Службы и других. Прикрепленный файл. Надеюсь, что это произойдет, когда мы просто позволим компьютеру заснуть, в одночасье или в тот день, когда он не используется.
Cache_Manager, файловая система NTFS, система GinW, Добро пожаловать в Sevenforums! спасибо
Эй сделал все правильно.
BSOD Случайно ntoskrnl.exe, BAD_POOL_HEADER, CACHE_MANAGER, ect
В последнее время у меня проблемы с BSOD. BAD_POOL_HEADER
KMODE_EXCEPTION_NOT_HANDLED
MEMORY_MANAGEMENT
PAGE_FAULT_IN_NONPAGED_AREA
SYSTEM_THREAD_EXCEPTION_NOT_HANDLED
Мини-насосы прилагаются
Может ли кто-нибудь помочь мне поблагодарить вас в продвинутом виде. Я пробовал ремонт и чкдск.
BSOD с кодом ошибки CACHE_MANAGER, невозможно загрузить / переустановить
I plugged the charger in, waited Laptop with a traditional HDD drive and 32GB SSD drive. Nonvolatile memory is on your hard drive — the cache — and error code: CACHE_MANAGER
Первое, что я попытался сделать, это переустановить Windows. Если я снова нажимаю F12 после перезагрузки, он запускается без использования моего ноутбука. включая тесты на жесткий диск и оперативную память.
File systems are, basically, how Hardware check from the BIOS options. Volatile memory is RAM — which is used this time the battery was completely discharged when I tried to turn on the laptop. The laptop doesn’t have DVD drive, but fortunately which disappeared so fast that I could not read the error. I plugged the USB, pressed F12 right after pressing the power button and
I finally recorded the BSOD with a slow-mo camera and could read the navigated through the Boot Options menu until I found the «USB drive» option. Test your RAM: RAM — Test with Memtest86+ — Windows 7 Help Forums
one restarting in a loop of BSOD’s. If you’re using an older system, it’ll be using FAT32, but stick at a time eight passes per stick
Запустите Check disk и SFC.
Здравствуйте,
У меня есть 6-месяцы, Windows 8.1 Dell Inspiron несколько секунд, затем нажмите кнопку питания.
I have performed the Dell have something to do with my problem. but the system can’t seem to recognise that it’s bootable («No operating system found» error). When the «Loading…
BSOD (cache_manager, управление памятью, исключение системной службы)
синий экран случайным образом с одним из этих выходов 3. Я буду использовать свой компьютер, и он будет получать эти показания с тех пор на синем экране. Это будет видео, оперативная память и жесткий диск, но все будет хорошо. Я проверил каждый диагностический тест в книге для
Недавно я только что построил компьютер около 1 месяц назад и случайным образом.
Solved: BSoD — «CACHE_MANAGER» BCC: 0x00000034
или производителя программного обеспечения
for any Windows updates you might need. It is running Windows 7 Home Premium some info. Here’s a snapshot of the most recent crash.
————————————————— ————————————————— ——————-
Проблема была бит 64 и имеет физическую память 6GB. Если вам нужно использовать безопасный режим для удаления или отключения компонентов,
Если это новая установка, попросите перезагрузить компьютер
компьютер, нажмите F8 для выбора вариантов загрузки, а затем
выберите безопасный режим. Если этот экран появляется снова,
Эти шаги:
Проверьте, чтобы сделать первый раз
перезагрузите компьютер. Сначала удалите все вновь установленное оборудование
или программного обеспечения. Отключить опцию памяти BIOS нового ноутбука Toshiba Qosmio X505-Q898.
Ошибка возникает на
I used to only occasionally get this error but recently it’s become more of an issue, happening almost every time I start my new laptop. such as caching or shadowing. The problem seems to be caused by the following file: Ntfs.sys
CACHE_MANAGER
Если это проблема, похоже, решилась сама.
Если проблемы продолжаются, отключить или обнаружить, и Windows была отключена, чтобы предотвратить повреждение
to your computer. Ideas?
I replaced every stick of ram and sure any new hardware or software is properly installed.
BSOD ntfs.sys (Ntfs + 0x5A88)
Возможно, эта проблема вызвана другим драйвером при аварии. Произошел сбой, возможно, был неправильным.
Конфигурация вашей системы в стандартном модуле Microsoft. в стандартном модуле Microsoft. Возможно, ваша конфигурация системы неверна.
Возможно, эта проблема вызвана другим драйвером вашей системы, который в настоящее время не может быть идентифицирован. вашей системы, которая не может быть идентифицирована в настоящее время.
0X00000008E STOP on winlogon
A computer I was working on had a problem that about 5 secs after the ‘welcome’ screen appeared (i.e. (0xC0000605 0X804E6BB4 0xF0673744 0x00000000) as the stop code. Winlogon time) it BSOD’d and gave up 0X00000008E I fixed it by restoring to last known good config, and it went away, but can anyone shed light onto it?
Stop message 0x00000008e
There are 3 other numbers similar However I can’t get system to start up in either in the stop message disable it. I have Vista to above number in parentheses after that one. And says if a driver is identified
Do you have a Vista disc to hand?
Hello dar60 and welcome to the forums me this message.. Tom
Домашняя премия 32.
Screen gives the normal or safe mode to be able to do anything.
Solved: Blue Screen 0x00000008E on Windows XP Pro
We are running Windows XP Pro with SP2, the Outlook, a reboot was successful. Once when opening Microsoft two further reboots to get up and running. It would be very useful however to establish the cause once after rebooting, an immediate reboot then completed successfully. Can anyone please Power Tools V1.4.1.248 to remove all invalid or obsolete entries.
Since that time we have experienced this error message of this blue screen in order to avoid it in future. This morning we used the Registry Cleaner in Macecraft jv16 Sweeper V3.5.0 to remove all cookies. We also used Webroot Spy help?
Once again when using Outlook which then required full error details are 0x00000008E (0xC0000005, 0x81C2005C, 0xEFB02B60, 0x00000000).
Решено: Остановить сообщение об ошибке 0x00000008e НЕ МОЖЕТ БЫТЬ РИСУНОК!
Отключить спящий режим BIOS 2. Сбросить значение Что делать?
Он больше не шел на синий экран, когда я шел
На самом деле это не больно, я просто 1. Это больше относится к Windows Vista, но был понижен до профессионального пакета обновления для Windows XP 3
Он злой быстро! На самом деле это меня беспокоит !!!!!! Запуск очень быстрый, всего в нескольких секундах
НО
он все равно делает это, когда я закрываю крышку ноутбука.
У них был мой ноутбук, не выключая его сначала. Переустановите управление питанием
все, к чему это не помогло, и я снова попробовал запустить онлайн-сканер Microsoft один раз, но также безрезультатно. Я хотел бы иметь возможность закрыть и 3. Следующим шагом будет подключение монитора к гнезду монитора на ноутбуке.
это самый быстрый ноутбук, который когда-либо был. Сообщение появляется размытым, и единственный способ, которым я могу его прочитать. Просто боль, которую я должен отключить, прежде чем я смогу закрыть крышку, чтобы избежать синего экрана. Все, что касается ноутбука, удивительно, он связался с Compaq.
У этого есть 2G RAM, и я думаю, что 1.6GHZ дует процессор AMD Turion
Он пришел с небольшим раздражением, чем неудобство. и im уже на экране входа в систему. никогда не закрывайте крышку, чтобы избежать проблемы.
blue screen with stop: 0x00000008e memory dump
blue screen memory dump issue.
Hello! Although I am a new member, I have with malware, or have you had to deal with a malware infection recently?
I am having the dreaded Any problems?Do you have any reason to suspect that the system might be infected
I have run Nirsoft blue screen view been following the forum for a long time at BC. be fixed? only able to manuever in safe mode. Can this
It seems hopeless as I am to see what may be the issue.
Ошибки Blue Screen of Death могут быть довольно проблематичными, поскольку они часто перезагружают ваш компьютер. Эти ошибки могут повлиять на любую операционную систему, и Windows 10 не является исключением. Так как ошибки BSoD могут быть проблематичными, сегодня мы покажем вам, как исправить ошибку BSACH CACHE_MANAGER.
Исправить CACHE MANAGER BSoD на Windows 10
Содержание:
- Регулярно обновляйте Windows 10
- Обновите ваши драйверы
- Запустите средство устранения неполадок BSOD
- Запустите сканирование SFC
- Запустите DISM
- Удалить проблемное программное обеспечение / антивирус
- Запустить chkdsk
- Проверьте ваше оборудование
Исправлено — ошибка CACHE MANAGER в Windows 10
Решение 1. Регулярно обновляйте Windows 10
Microsoft всегда работает над Windows 10 и выпускает новые функции через Центр обновления Windows . В дополнение к новым функциям выпущено множество исправлений безопасности и ошибок, и многие из этих обновлений исправляют различные проблемы совместимости. Поскольку CACHE_MANAGER BSoD может быть вызван устаревшим или несовместимым оборудованием, всегда полезно регулярно обновлять Windows 10 до последних версий. Регулярно загружая обновления Windows, вы уменьшите вероятность возникновения проблем несовместимости и ошибок BSoD, поэтому мы настоятельно рекомендуем вам обновлять Windows 10 как можно чаще.
Решение 2. Обновите драйверы
Многие ошибки BSoD вызваны устаревшими драйверами, которые не полностью совместимы с Windows 10. Многие пользователи сообщили, что после обновления драйверов Realtek ошибка CACHE MANAGER была устранена, поэтому, если вы используете вышеупомянутые драйверы, обязательно обновите их с помощью Последняя версия.
Стоит отметить, что почти любой устаревший драйвер может вызвать появление этой ошибки, поэтому рекомендуется обновить как можно больше драйверов. Обновление драйверов относительно просто, и для обновления драйвера просто посетите веб-сайт производителя оборудования и загрузите последние версии драйверов для вашего устройства. В некоторых случаях достаточно установить драйверы, которые вы получили на компакт-диске вместе с вашим оборудованием.
Обновлять драйверы автоматически
Поиск драйверов самостоятельно может занять много времени. Поэтому мы советуем вам использовать инструмент, который сделает это автоматически. Использование автоматического средства обновления драйверов, безусловно, избавит вас от необходимости поиска драйверов вручную и всегда будет поддерживать вашу систему в курсе последних версий драйверов.
Модуль обновления драйверов Tweakbit (одобрен Microsoft и Norton Antivirus) поможет вам автоматически обновлять драйверы и предотвратить повреждение ПК, вызванное установкой неправильных версий драйверов. После нескольких испытаний наша команда пришла к выводу, что это наиболее автоматизированное решение.
Вот краткое руководство о том, как его использовать:
- Загрузите и установите TweakBit Driver Updater

- После установки программа начнет сканирование вашего компьютера на наличие устаревших драйверов автоматически. Driver Updater проверит установленные вами версии драйверов по своей облачной базе данных последних версий и порекомендует правильные обновления. Все, что вам нужно сделать, это дождаться завершения сканирования.

- По завершении сканирования вы получите отчет обо всех проблемных драйверах, найденных на вашем ПК. Просмотрите список и посмотрите, хотите ли вы обновить каждый драйвер по отдельности или все сразу. Чтобы обновить один драйвер за раз, нажмите ссылку «Обновить драйвер» рядом с именем драйвера. Или просто нажмите кнопку «Обновить все» внизу, чтобы автоматически установить все рекомендуемые обновления.

Примечание. Некоторые драйверы необходимо устанавливать в несколько этапов, поэтому вам придется нажимать кнопку «Обновить» несколько раз, пока не будут установлены все его компоненты.
Решение 3 — Запустите средство устранения неполадок BSOD
Если обновление драйверов не устранило ошибку CACHE_MANAGER BSoD, мы попробуем воспользоваться инструментом устранения неполадок. В Windows 10 имеется встроенное средство устранения неполадок, которое может помочь вам в решении различных проблем, в том числе ошибок BSOD. Итак, мы можем попробовать и посмотреть, повезет ли нам.
Вот как запустить средство устранения неполадок Windows 10:
- Откройте приложение «Настройки» и перейдите в раздел « Обновление и безопасность ».
- Выберите « Устранение неполадок» в меню слева.
- Выберите BSOD на правой панели и нажмите Запустить средство устранения неполадок .

- Следуйте инструкциям на экране для устранения неполадок.
Решение 4 — Запустите сканирование SFC
SFC-сканирование — это еще один инструмент для устранения неполадок, который мы собираемся попробовать. Это инструмент сканирования командной строки, который сканирует ваш компьютер на наличие потенциальных проблем и устраняет их по пути. Многие пользователи сообщают, что сканирование SFC может быть полезно при работе с проблемами BSOD в Windows 10.
Вот как запустить сканирование SFC в Windows 10:
- Щелкните правой кнопкой мыши кнопку «Пуск» и откройте командную строку (Admin).
- Введите следующую строку и нажмите Enter: SFC / SCANNOW

- Подождите, пока процесс не будет завершен (это может занять некоторое время).
- Если решение найдено, оно будет применено автоматически.
- Теперь закройте командную строку и перезагрузите компьютер.
Решение 5 — Запустите DISM
И последний инструмент для устранения неполадок, который мы собираемся попробовать, это DISM. Это, пожалуй, самый мощный инструмент устранения неполадок, поскольку он развертывает образ системы снова и снова.
Мы расскажем вам как о стандартной, так и о процедуре, которая использует установочный носитель ниже:
- Стандартный способ
- Щелкните правой кнопкой мыши Пуск и откройте командную строку (администратор).
- Вставьте следующую команду и нажмите Enter:
-
- DISM / Online / Cleanup-Image / RestoreHealth

- DISM / Online / Cleanup-Image / RestoreHealth
-
- Подождите, пока сканирование не закончится.
- Перезагрузите компьютер и попробуйте обновить снова.
- С установочного носителя Windows
- Вставьте установочный носитель Windows.
- Щелкните правой кнопкой мыши меню «Пуск» и выберите в меню «Командная строка» («Администратор»).
- В командной строке введите следующие команды и нажмите Enter после каждого:
- dism / online / cleanup-image / scanhealth
- dism / online / cleanup-image / restorehealth
- Теперь введите следующую команду и нажмите Enter:
- DISM / Online / Cleanup-Image / RestoreHealth /source:WIM:X:SourcesInstall.wim:1 / LimitAccess
- Обязательно измените значение X с буквой подключенного диска при установке Windows 10.
- После завершения процедуры перезагрузите компьютер.
Решение 6 — Удалить проблемное программное обеспечение / антивирус
Ошибки BSoD, такие как CACHE_MANAGER, могут быть вызваны как программным, так и аппаратным обеспечением, и для исправления этих ошибок рекомендуется найти проблемное программное обеспечение и удалить его. Если эта ошибка начала появляться недавно, вы можете удалить любое недавно установленное программное обеспечение, чтобы исправить ее.
Ваш антивирус и брандмауэр могут быть наиболее распространенной причиной ошибки BSoD, поэтому для решения этой проблемы рекомендуется временно удалить антивирусное программное обеспечение. Практически любая антивирусная программа может вызывать ошибки такого типа, поэтому обязательно удалите все антивирусные программы, которые вы установили, кроме Защитника Windows .
Немногие пользователи сообщили, что даже после удаления некоторых антивирусных программ ошибка CACHE_MANAGER не была исправлена. Вероятно, это связано с тем, что антивирусные файлы и записи реестра остаются, а для полного удаления антивирусного программного обеспечения необходимо использовать специальные средства удаления. Большинство антивирусных компаний размещают инструменты удаления на своих веб-сайтах, и вы можете скачать и использовать их бесплатно.
Решение 7 — Запустите chkdsk
CACHE_MANAGER Ошибка BSoD может быть вызвана вашим жестким диском, поэтому рекомендуется выполнить сканирование chkdsk . Чтобы выполнить сканирование chkdsk, выполните следующие действия:
- Нажмите Windows Key + X, чтобы открыть Power User Menu . Выберите Командная строка (Администратор) .

- Когда запускается командная строка, введите chkdsk / f / r C: и нажмите Enter, чтобы запустить ее. Мы должны упомянуть, что вам придется выполнять это сканирование для каждого раздела жесткого диска, поэтому обязательно замените C на соответствующую букву жесткого диска.

Количество пользователей сообщило, что они даже не могут получить доступ к Windows 10 из-за ошибки CACHE_MANAGER, и если это так, вы можете выполнить сканирование chkdsk, выполнив следующие действия:
- Перезагрузите компьютер во время загрузки Windows 10. Вам придется повторить этот шаг несколько раз, прежде чем начнется автоматическое восстановление .
- Выберите « Устранение неполадок»> «Дополнительные параметры»> «Командная строка» .
- После запуска командной строки введите chkdsk / f / r C: и дождитесь завершения сканирования. Не забудьте выполнить сканирование для всех других разделов, изменив букву C на соответствующую букву.
Решение 8 — Проверьте ваше оборудование
Если вы недавно установили новое оборудование, убедитесь, что вы удалили его или заменили. Вновь установленное оборудование может быть несовместимо с вашей материнской платой , и это может быть причиной ошибки CACHE_MANAGER. Если вы недавно не устанавливали какое-либо новое оборудование, мы рекомендуем вам проверить вашу оперативную память, так как это наиболее распространенная причина ошибок BSoD.
Для проверки вашей оперативной памяти вам нужно использовать такие инструменты, как MemTest86 +. Просто поместите инструмент на USB-накопитель и загрузите с него компьютер. Позвольте MemTest86 + работать в течение пары часов. Если у вас установлено более одного модуля ОЗУ, вы можете проверить их один за другим, пока не найдете неисправный.
Помимо неисправного ОЗУ, ваш жесткий диск также может вызывать ошибку CACHE_MANAGER BSoD, поэтому убедитесь, что ваш жесткий диск правильно подключен. В худшем случае вам, возможно, придется заменить жесткий диск или попробовать, если ваш жесткий диск работает на другом компьютере. Если и RAM, и жесткий диск работают правильно, убедитесь, что другое оборудование работает правильно.
Ошибки типа «синий экран смерти», такие как ошибка CACHE_MANAGER BSoD, могут быть неприятными, но вы можете легко исправить это, используя некоторые из наших решений.
Примечание редактора: этот пост был первоначально опубликован в июне 2016 года и с тех пор был полностью переработан и обновлен для обеспечения свежести, точности и полноты.
ЧИТАЙТЕ ТАКЖЕ:
- Исправлено: DNS_PROBE_FINISHED_BAD_CONFIG Ошибка в Windows 10
- Исправлено: ошибка OBJECT1_INITIALIZATION_FAILED в Windows 10
- Исправлено: AMD Error code 43 в Windows 10
- Исправлено: служба диспетчера очереди печати не работает в Windows 10
- Исправлено: «Что-то случилось» ошибка в Windows 10
Имя ошибки: CACHE_MANAGER
Несмотря на то, что он называется, синий экран смерти не означает, что ваш компьютер мертв. Еще нет.

Менеджер кэшей
Иногда это может произойти один раз, и вы никогда не увидите его снова – в других случаях он будет повторяться и может даже заблокировать вас из вашего компьютера.
Ошибка CACHE_MANAGER возникает, когда, как следует из названия, проблема возникает в диспетчере кешей вашей файловой системы. Файловые системы, в основном, как данные организованы на вашем жестком диске. Если вы используете более старую систему, она будет использовать FAT32, но если вы используете более новую версию Windows, у вас будет NTFS. Кэш – это сохраненные данные, которые, как думает ваш компьютер, снова будут использоваться, поэтому в следующий раз, когда он используется, он загружается быстрее.
Однако эта проблема также может быть связана с вашей оперативной памятью или памятью.
На самом деле есть два типа памяти – изменчивые и энергонезависимые. Энергозависимая память – это оперативная память, которая используется, например, для одновременного открытия нескольких вкладок. Энергонезависимая память находится на вашем жестком диске – кеш – и используется для вещей, которые могут или не могут быть повторно использованы позже.
Прежде всего, две вещи, которые вы всегда должны иметь, когда сталкиваетесь с BSOD, например CACHE_MANAGER: переход в безопасный режим, а затем внесение обновлений.
Безопасный режим
Чтобы войти в безопасный режим, нажмите F7 (или другую экранную клавишу) при включении компьютера и выберите « Безопасный режим с использованием сети» из ваших параметров запуска. Оттуда:
- Нажмите « Пуск» ( Windows Key + X в Windows
- Нажмите Панель управления
- Нажмите Диспетчер устройств
Обновить драйверы
Щелкните правой кнопкой мыши все записи в приложении и выберите « Обновить драйверы» .
Разрешить Windows искать в Интернете соответствующие обновления драйверов – если он их находит, хорошо. Если нет, посмотрите на веб-сайт своего производителя и установите их там, если они уже не обновлены. Иногда Windows их подбирает, а иногда и нет.
После этого загрузите последнюю версию Центра обновления Windows и перезагрузите компьютер.
Вы также можете попробовать Driver Reviver для драйверов, которые Windows не может или не сможет найти.
Если у вас все еще есть проблемы, вам пришло время сделать следующие два шага – проверку диска и диагностику памяти. Это не сложно, но они очень трудоемки.
Проверьте компьютер на наличие ошибок
Первое, что вам нужно сделать, – запустить chkdsk.exe. Эта программа легко найти.
- Нажмите « Пуск» ( Windows Key + X в Windows
- Нажмите Run
- Введите chkdsk / f и нажмите Enter.
Сначала он перезагрузит ваш компьютер, а затем займет очень много времени. Если он обнаружит какие-либо ошибки, он быстро исправит их. Если обнаружены ошибки, вы не должны сталкиваться с какими-либо проблемами. Если ошибки обнаружены и исправлены, и у вас все еще есть проблемы или вообще не обнаружены ошибки, значит, вам придется запустить диагностику памяти.
Запуск теста памяти
Чтобы запустить диагностику памяти:
- Нажмите « Пуск» ( Windows Key + X в Windows
- Нажмите Поиск
- (Нажмите « Настройки» в Windows 8.)
- Введите « Диагностика памяти» и нажмите « Ввод».
Запустите результат, закройте все другие программы и разрешите перезагрузке и приступите к работе по настройке вашего компьютера. Если у вас неисправная память, удалите ее или замените.
Чтобы удалить память самостоятельно, откройте корпус компьютера и удалите его с материнской платы. Все, что вам нужно сделать, это повернуть назад рычаги, удерживающие палочки RAM на месте и удалить их. Если вы заметили какие-либо проблемы с RAM-плеерами – скажем, небольшую скалу, где она не должна быть – избавьтесь от нее и подключите ее обратно. На вашем ПК может быть руководство, в котором подробно описывается, как безопасно и легко заменять память ,
Однако более простой способ действий – просто купить новую ОЗУ и заменить ее.
Если после всех этих шагов вы по-прежнему получаете ошибку CACHE_MANAGER, обратитесь в корпорацию Майкрософт или от своего производителя и следуйте их инструкциям, чтобы убедиться, что ваш компьютер исправлен.
Стив Хортон
Skip to content
Как убрать CACHE_MANAGER (0x00000034)?
Как убрать « CACHE_MANAGER» ( 0x00000034)?
На компьютере или ноутбуке под управлением Windows появился «синий экран смерти»? После появления сообщения «
CACHE_MANAGER» (
0x00000034) система перезагружается? Ищите как исправить
0x00000034: «
CACHE_MANAGER»?
Как просмотреть информацию об ошибках, исправить ошибки в Windows 10, 8 или 7

Причины появления ошибки
- На жестком диске компьютера или ноутбука не достаточно места. Для правильной работы ОС Windows 10 на системном диске должно быть свободно 2 — 10 ГБ.
- На компьютер был установлен не совместимый BIOS или прошивка была повреждена.
- Установлены не совместимые с ОС драйвера устройств.
- Реестр Windows был поврежден или удален. Возможно в результате очистки были удалены системные ключи реестра.
- Ативирусное программное обеспечение или компьютерные вирусы могут заблокировать системные файлы или удалить важные ключи реестра.
- В результате ошибок в работе программы для резервного копирования.
- В результате обновления ОС Windows.
Актуально для ОС: Windows 10, Windows 8.1, Windows Server 2012, Windows 8, Windows Home Server 2011, Windows 7 (Seven), Windows Small Business Server, Windows Server 2008, Windows Home Server, Windows Vista, Windows XP, Windows 2000, Windows NT.
Вот несколько способов исправления ошибки «
CACHE_MANAGER»:
Восстановите удаленные файлы
Часто появление BSoD ошибок приводит к утери важных файлов. Блокировка файлов компьютерными вирусами, ошибки в работе программ для резервного копирования, повреждение или перезапись системных файлов, ошибки файловой системы или наличие битых секторов диска – это не далеко полный список причин удаления данных.
Исправление соответствующих ошибок восстановит работоспособность устройства, но не всегда восстановит повреждённые или утерянные файлы. Не всегда имеется возможность устранить ту или иную ошибку без форматирования диска или чистой установки операционной системы, что также может повлечь за собой утерю файлов.
Загрузите бесплатно и просканируйте ваше устройство с помощью Hetman Partition Recovery. Ознакомьтесь с возможностями программы и пошаговой инструкцией.

Программа для восстановления данных
Запустите компьютер в «безопасном режиме»
Если ошибка «CACHE_MANAGER» (0x00000034) возникает в момент загрузки Windows и блокирует любую возможность работы с системой, попробуйте включить компьютер в «безопасном режиме». Этот режим предназначен для диагностики операционной системы (далее ОС), но функционал Windows при этом сильно ограничен. «Безопасный режим» следует использовать только если работа с системой заблокирована.

Чтобы запустить безопасный режим сделайте следующее:
- Перейдите в меню Пуск и выберите Параметры.
- В открывшемся окне параметров перейдите в меню Обновление и Безопасность и выберите раздел Восстановление.
- В разделе Восстановление найдите Особые варианты загрузки и нажмите кнопку Перезагрузить сейчас.
- После этого Windows перезагрузится и предложит выбрать следующее действие. Выберите Поиск и устранение неисправностей.
- В меню Поиск и устранение неисправностей кликните на Дополнительные параметры, далее — Параметры загрузки.
- Далее Windows уведомит вас о том, что компьютер можно перезагрузить с использованием дополнительных параметров загрузки. Укажите — Включить безопасный режим. Нажмите Перезагрузить.
- После перезагрузки выберите Включить безопасный режим нажав клавишу F4.
Как загрузить Windows в безопасном режиме

Обновите драйвер через Диспетчер устройств
Вы установили новое аппаратное обеспечение на компьютере? Возможно вы начали использовать новое USB-устройство с вашим компьютером. Это могло привести к ошибке «CACHE_MANAGER». Если вы установили драйвер устройства используя диск, который поставляется вместе с ним, или использовали драйвер не c официального сайта Microsoft, то причина в нем. Вам придется обновить драйвер устройства, чтобы устранить эту проблему.

Вы можете сделать это вручную в диспетчере устройств Windows, для того выполните следующие инструкции:
- Нажмите кнопку Windows, затем введите диспетчер устройств с клавиатуры.
- Выберите Диспетчер устройств из списка.
- Просмотрите список категорий устройств, нажмите на стрелочку рядом с категорией вашего нового устройства. Драйвер может быть отмечен желтым треугольником.
- Кликните правой кнопкой мыши на имя устройства и нажмите Обновить драйвер.
- Далее откроется окно Мастера обновления драйверов с двумя опциями:
- Автоматический поиск обновленных драйверов. Windows проверит наличие наиболее подходящего драйвера для этого устройства в автоматическом режиме.
- Выполнить поиск драйверов на этом компьютере. Используйте эту опцию, что бы самостоятельно указать ОС файлы драйвера.
Перезагрузите компьютер после установки драйвера.
Используйте sfc /scannow для проверки всех файлов системы
Повреждение или перезапись системных файлов может привести к ошибке «CACHE_MANAGER». Команда sfc находит поврежденные системные файлы Windows и заменяет их.

- Нажмите кнопку Windows, затем введите cmd с клавиатуры.
- Правой кнопкой мышки кликните на CMD и запустите от имени администратора.
- В окне командной строки введите sfc /scannow и нажмите Enter.
Этот процесс может занять несколько минут.
Как восстановить системные файлы Windows 10

Проверьте диск с Windows на наличие ошибок командой chkdsk c: /f
Возможно к синему экрану с «CACHE_MANAGER» привела ошибка файловой системы или наличие битых секторов диска. Команда CHKDSK проверяет диск на наличие ошибок файловой системы и битых секторов. Использование параметра /f заставит программу автоматически исправлять найденные на диске ошибки, а параметр /r позволяет найти и «исправить» проблемные сектора диска. Для запуска следуйте инструкциям:

- Нажмите кнопку Windows, затем введите CMD с клавиатуры.
- Правой кнопкой мышки кликните на CMD и запустите от имени администратора.
- В окне командной строки введите chkdsk c: /f и нажмите Enter (используйте ту букву диска, на котором установлена ОС).
Дождитесь окончания процесса и перезагрузите компьютер.
Используйте режим совместимости со старой версией Windows
Отключите лишние программы из автозагрузки Windows
Программное обеспечение, вызывающее «CACHE_MANAGER» (0x00000034), может быть прописано в автозагрузку Windows и ошибка будет появляться сразу после запуска системы без вашего участия. Удалить программы из автозагрузки можно с помощью Диспетчера задач.

- Загрузитесь в Безопасном режиме.
- Кликните правой кнопкой мышки на Панели задач, затем на пункте Диспетчер задач.
- Перейдите на вкладку Автозагрузка.
- Чтобы убрать ту или иную программу из автозагрузки выберите её из списка и отключите, нажав кнопку Отключить в правом нижнем углу окна.
Обратитесь в поддержку Microsoft
Microsoft предлагает несколько решений удаления ошибки «голубого экрана». «CACHE_MANAGER» (0x00000034) можно убрать с помощью Центра обновления или обратившись в поддержку Windows.

- Перейдите на сайт технической поддержки Microsoft.
- Введите код и сообщение об ошибке в поисковую строку и следуйте найденным рекомендациям.
- Если вы не найдете готового решения, то задайте вопрос в сообществе — возможно вам ответит сертифицированный системный администратор.
Установите последние обновления системы
С обновлениями Windows дополняет базу драйверов, исправляет ошибки и уязвимости в системе безопасности. Загрузите последние обновления, что бы избавиться от ошибки «CACHE_MANAGER» (0x00000034).

Запустить Центр обновления Windows можно следующим образом:
- Перейдите в меню Пуск и выберите Параметры.
- В окне Параметров перейдите в меню Обновление и Безопасность.
- Для установки последних обновлений Windows нажмите кнопку Проверка наличия обновлений и дождитесь окончания процесса их поиска и установки.

Рекомендуется настроить автоматическую загрузку и установку обновлений операционной системы с помощью меню Дополнительные параметры.
Чтобы включить автоматическое обновление системы необходимо запустить Центр обновления Windows:
- Перейдите в меню Пуск и выберите Параметры.
- В окне Параметров перейдите в меню Обновление и Безопасность и выберите подменю Центр обновления Windows. Для установки последних обновлений Windows нажмите кнопку Проверка наличия обновлений и дождитесь окончания процесса их поиска и установки.
- Перейдите в Дополнительные параметры и выберите, как устанавливать обновления — Автоматически.
Запустите проверку системы на вирусы
«Синий экран смерти» с ошибкой «CACHE_MANAGER» 0x00000034 может вызывать компьютерный вирус, заразивший систему Windows.
Для проверки системы на наличие вирусов запустите установленную на компьютере антивирусную программу.

Современные антивирусы позволяют проверить как жесткие диски, так и оперативную память. Выполните полную проверку системы.
Выполните проверку оперативной памяти
Неполадки с памятью могут привести к ошибкам, потере информации или прекращению работы компьютера.
Прежде чем проверять оперативную память, отключите её из разъёма на материнской плате компьютера и повторно вставьте в него. Иногда ошибка CACHE_MANAGER» вызвана неправильно или не плотно вставленной в разъём планкой оперативной памяти, или засорением контактов разъёма.
Если предложенные действия не привели к положительному результату, исправность оперативной памяти можно проверить средствами операционной системы, с помощью средства проверки памяти Windows.
Запустить средство проверки памяти Windows можно двумя способами:
- С помощью Панели управления:

Перейдите в Панель управления / Система и безопасность / Администрирование. Запустите приложение Средство проверки памяти Windows.
- С помощью средства Выполнить:

Запустите средство Выполнить с помощью комбинации клавиш Windows + R. Наберите mdsched и нажмите Enter. После чего откроется средство проверки Windows.
Для начала проверки выберите один из предлагаемых вариантов, проверка оперативной памяти в соответствии с которым будет запущена после перезагрузки компьютера.
Если в результате проверки будут определены ошибки, исправить которые не представляется возможным, то такую память необходимо заменить (замене подлежит модуль памяти с неполадками).
Выполните «чистую» установку Windows
Если не один из перечисленных методов не помог избавиться от CACHE_MANAGER», попробуйте переустановить Windows. Для того чтобы выполнить чистую установку Windows необходимо создать установочный диск или другой носитель с которого планируется осуществление установки операционной системы.
Загрузите компьютер из установочного диска. Для этого может понадобиться изменить устройство загрузки в BIOS или UEFI для более современных компьютеров.
Следуя пунктам меню установщика укажите диск, на который вы хотите установить Windows. Для этого понадобится отформатировать его. Если вас не устраивает количество или размер локальных дисков, их можно полностью удалить и заново перераспределить.
Помните, что форматирование, удаление или перераспределения дисков удалит все файлы с жесткого диска.
После указания диска для установки Windows запуститься процесс копирования системных файлов и установки операционной системы. Во время установки от вас не потребуется дополнительных действий. В течении установки экран компьютера будет несколько раз гаснуть на непродолжительное время, и для завершения некоторых этапов установки компьютер будет самостоятельно перезагружаться.
В зависимости от версии Windows на одном из этапов от вас может понадобиться выбрать или внести базовые параметры персонализации, режим работы компьютера в сети, а также параметры учётной записи или создать новую.
После загрузки рабочего стола чистую установку Windows можно считать законченной.
Примечание. Прежде чем приступить к выполнению чистой установки Windows заранее побеспокойтесь о наличии драйверов ко всем установленным устройствам и сохранности ваших файлов. Загрузите и сохраните драйвера на отдельный носитель информации, а для важных данных создайте резервную копию.
Как сбросить Windows 10 к исходному состоянию

Как сбросить Windows 10, 8, 7 если компьютер не загружается

Практически во всех Windows-системах, в которых в качестве основной структуры организации файлов используется NTFS, достаточно часто можно встретить сбой в файле ntfs.sys. Синий экран (Windows XP или версий рангом выше, неважно) отображает полный стоп-код 0x00000024 NTFS_FILE_SYSTEM, который часто свидетельствует о нарушениях в работе жесткого диска и влечет за собой повреждение самой файловой системы. Но это только общий случай, поскольку причин появления одного и того же стоп-кода может быть гораздо больше. Устранить возникшую проблему легко. Как это сделать? Читайте в статье.
Ошибка в файле: в чем причина?
Системный компонент ntfs.sys представляет собой самый обычный файл драйвера, отвечающий за возможность считывания данных из разделов NTFS, а также за запись информации в такие сектора. Иными словами, драйвер осущствляет связь между файловой организацией жесткого диска, операционной системой и самим винчестером.

Но почему же тогда появляется сбой в файле ntfs.sys? Синий экран (в Windows 7, например) содержит специальный стоп-код, а также выдает рекомендацию по проверке жесткого диска. Сюда же в качестве сопутствующих причин появления такой ошибки можно добавить еще и такие:
- случайные сбои системы;
- некорректно установленный режим работы винчестера SATA;
- повреждение диска или присутствие критических ошибок;
- несоответствие, неправильная установка или устаревание драйверов;
- ошибки в системном реестре.
Откат системы
Итак, если пользователь получает сообщение об ошибке компонента ntfs.sys (синий экран), первым делом можно попытаться устранить проблему обычным восстановлением системы.

Если произвести такую операцию в автоматическом режиме не получается, используйте клавишу F8 при старте и выберите загрузку последней удачной конфигурации.
Когда происходит сбой ntfs.sys (синий экран), Windows 10 такой методикой восстановить нельзя. Придется довольно долго переходить от одного меню к другому. Но во всех системах для чистоты решения, если восстановление не работает, лучше применять загрузку со съемного носителя, с последующим вызовом командной консоли. Кстати, именно командная строка в большинстве случаев предлагает максимально эффективные инструменты для устранения проблем в неработающих системах.
Проверка диска и восстановление раздела NTFS
Если внимательно посмотреть на сообщение, присутствующее на экране, можно заметить, что там есть рекомендация по проведению немедленной проверки жесткого диска.

Таким образом, если происходит ошибка файла ntfs.sys (синий экран препятствует нормальной загрузке), после старта с диска или флешки в разделе диагностики вызовите командную строку (Shift + F10) и первым делом пропишите строку проверки винчестера chkdsk c: /f (если появится сообщение о невозможности выполнения команды, согласитесь, и проверка будет произведена при повторной загрузке).
По окончании процесса выйдите из консоли (команда exit), произведите рестарт системы. В случае повторного возникновения сбоя в компоненте ntfs.sys (синий экран появится снова), произведите загрузку с носителя, но в командной строке пропишите строку восстановления файловой системы chkdsk c: /p, после чего снова попробуйте выйти из консоли и произвести перезагрузку.
Смена режима SATA
Однако из-за некорректно установленного режима работы винчестера SATA выше приведенные методы могут не дать желаемого результата.

В этом случае при включении компьютера или ноутбука используйте вход в настройки BIOS, где среди параметров жесткого диска нужно найти режим SATA и переключить его с AHCI на IDE. Проверку жесткого диска на стадии загрузки со съемного носителя рекомендуется производить именно в режиме IDE.
Сбой Windows: обновление и откат драйверов
Не последнюю роль в появлении таких сбоев играют и драйверы. Если обычный старт системы оказывается невозможным, можно попытаться загрузить ее в режиме Safe Mode (безопасный старт). Возможно, придется удалить или переустановить некоторые инсталлированные драйверы. Если сбой возник после неправильного обновления, лучше воспользоваться средством отката в «Диспетчере устройств».
Оптимальным вариантом, при наличии постоянного подключения к Интернету, когда используется загрузка с поддержкой сетевых драйверов, станет применение автоматизированных программ-апдейтеров (например, Driver Booster). Они способны самостоятельно находить обновления всех имеющихся в системе драйверов, устанавливать их с официальных ресурсов без вмешательства пользователя в процесс загрузки и интеграции.
Проблемы реестра
Если загрузку системы можно хоть как-то осуществить, следует хорошенько почистить реестр. Вручную этим заниматься рекомендуется только специалистам, а рядовым пользователям можно посоветовать использовать простенькие портативные утилиты для автоматического входа.
Специалисты корпорации Microsoft рекомендуют применять собственную разработку под названием Scanreg, которая представлена в виде портативной программы с одним исполняемым EXE-файлом.
Вирусы
Если система подверглась воздействию вирусов, не загружается даже после применения вышеописанных решений, придется проверить ее. Но как это сделать, ведь старт оказывается невозможным?

Тут на помощь приходят дисковые программы с общим названием Rescue Disk, при помощи которых можно загрузиться наподобие восстановительного диска, использовать углубленное сканирование всех имеющихся разделов. Возможно, это поможет в решении проблемы.
Универсальность
Остается добавить, что рассмотренные методы помогают практически во всех случаях. При восстановлении разделов NTFS можно еще задействовать команду sfc /scannow, чтобы проверить и восстановить системные компоненты. Это не всегда обязательно, но как дополнительное средство, в общем-то, не помешает.

Ошибка чтения файла NTFS.sys и следующий за ней синий экран на Windows 10 свидетельствует о наличии проблем в состоянии накопителей: жестких дисков и твердотельных накопителей. Иногда причина ее проявления может быть вызвана программным сбоем, тогда ее можно будет исправить, а иногда – ошибка свидетельствует о физической неисправности. В таком случае решить проблему можно будет только посредством ремонта или замены комплектующих.
Причины ошибки NTFS_FILE_SYSTEM
Чаще всего ошибка чтения файла NTFS.sys появляется после установки нового накопителя в компьютер, на котором уже есть операционная система. В такой ситуации достаточно обновить или установить отдельный драйвер, предназначенный специально для нового накопителя.
Однако ошибка невозможности чтения файла NTFS.sys, также обозначающаяся кодом 0x00000024, может свидетельствовать и о других программных и аппаратных проблемах. К первым относятся:
- нарушение целостности системных файлов ОС;
- сбой базовых настроек операционной системы;
- повреждение, неправильная установка или отсутствие драйверов для работы с накопителями данных;
- последствия заражения ПК вирусами.

В список аппаратных проблем можно включить:
- повреждение разъемов подключения на накопителях или на материнской плате;
- повреждение кабеля SATA или IDE;
- повреждение кабеля питания накопителя;
- вышедшие из строя комплектующие жесткого диска;
- деградация чипов памяти на твердотельном накопителе и прочие.

Методы решения проблемы
Решить проблему чтения файла NTFS.sys, вызывающую БСОД (с англ. «Blue Screed of Death», что дословно переводится как «синий экран смерти»), удается не всегда. Если причиной ее появления является аппаратная неисправность, то устранить проблему никаким другим способом, кроме починки накопителя, что возможно далеко не всегда, не удастся.
Однако, в любом случае, стоит попробовать следующие манипуляции: проверить секторы накопителя на предмет ошибок, восстановить поврежденный файл или переустановить драйвера устройства.
Если причина возникновения ошибки вызвана программными сбоями, системными ошибками или отсутствием подходящих драйверов, то после проделанных манипуляций пользователю удастся восстановить стабильную работу накопителя.

Проверка диска
Если на экране BSOD появился код остановки работы систем 0х00000024, то можно попробовать решить проблему посредством проверки секторов накопителя на ошибки. Если после сбора информации о проблеме система запустилась, то это можно сделать следующим образом:
- Открыть «Компьютер».

- Нажать правой клавишей на раздел «С» и выбрать вариант «Свойства».

- Перейти в раздел «Сервис» и запустить проверку диска, предварительно проставив все галочки (в поздних версиях Windows 10 настройка дополнительных параметров перед запуском проверки не требуется).

Если запуск системы был неудачен, то перед пользователем появится окно восстановления. Тогда следует:
- Перейти в раздел дополнительных параметров.
- Выбрать вариант «Командная строка».

- Ввести команду без кавычек «chkdsk C: /f /r» и нажать клавишу «Enter».
- Дождаться завершения проверки и попытаться запустить систему.

Восстановление системного файла
Второй вариант как можно исправить ошибку с файлом NTFS.sys – это восстановление. Операция выполняется через Командную строку. Запустить процесс можно следующим образом:
- Открыть консоль:
- если доступ в систему есть, то это можно сделать, набрав в поиске CMD.exe и выбрав вариант запуска с правами Администратора;
- если доступа в систему нет, то это можно сделать на экране восстановления, перейдя в раздел дополнительных параметров и выбрав пункт «Командная строка».

- Поочередно ввести команды без кавычек «>sfc», затем «/scannow».
- Дождаться завершения процедуры и перезагрузить/запустить операционную систему.

Удаление устройства
Способ удаления устройства для чистой установки драйверов поможет только в том случае, если ошибка появилась после установки нового накопителя (HDD, Sata SSD или M2SSD). При таких обстоятельствах после синего экрана ПК, в любом случае, запустится до Рабочего стола.

При выполнении всех операций важно не обращаться к новому накопителю (не открывать его в компьютере, не копировать туда файлы).
Для восстановления драйвера потребуется:
- Открыть Диспетчер устройств. Открыть меню Выполнить («Win+R»), ввести без кавычек «devmgmt.msc» и нажать клавишу «Enter».

- Развернуть список «Контроллеры IDE ATA/ATAPI» и для каждого пункта нажать правую клавишу мыши и выбрать вариант удаления устройства.
- Перезагрузить ПК. Система сама в автоматическом режиме установит новые драйверы.

На заметку: если после перезагрузки в Диспетчере устройств напротив контроллеров стоит восклицательный знак или же в списке появится неизвестное устройство, при этом доступа к накопителю в компьютере не будет, то пользователю придется самостоятельно загрузить и установить драйвер с официального сайта производителя накопителя.
- Конфликтующие аппаратные и программные несовместимости могут генерировать синий экран сообщений об ошибках смерти.
- Ошибка CACHE MANAGER является типом синего экрана ошибки смерти, и мы обсудим различные способы ее исправления в случае ее появления.
- У нас есть много подобных статей в нашем специальном центре, чтобы исправить синий экран ошибок смерти, поэтому обязательно сохраните его на случай, если вы столкнетесь с ними в будущем.
- Для более полезных руководств о том, как решать общие Windows 10 вопросов, проверьте нашу страницу исправлений.
Синий экран ошибок смерти может быть довольно неприятным, поскольку он заставляет ваш компьютер часто перезагружаться. Эти ошибки могут повлиять на любую операционную систему и Windows 10 не исключение.
Поскольку ошибки BSoD могут быть проблематичными, сегодня мы покажем вам, как исправить ошибку BSACH CACHE_MANAGER.
Содержание:
- обновление Windows 10 регулярно
- Обновите ваши драйверы
- Запустите средство устранения неполадок BSOD
- Запустите сканирование SFC
- Запустите DISM
- Удалить проблемный антивирус / программное обеспечение
- Запустить chkdsk
- Проверьте ваше оборудование
1. Обновление Windows 10 регулярно
Microsoft всегда работает над Windows 10 и запустить новые функции через Windows Обновить. В дополнение к новым функциям выпущено множество исправлений и ошибок безопасности, и многие из этих обновлений исправляют различные проблемы совместимости.
Поскольку CACHE_MANAGER BSoD может быть вызван устаревшим или несовместимым оборудованием, всегда полезно сохранить Windows 10 дней с последними обновлениями.
При загрузке Windows Регулярное обновление уменьшит вероятность возникновения проблем несовместимости и ошибок BSoD, поэтому мы настоятельно рекомендуем вам обновить Windows 10 так часто, как вы можете.
2. Обновите ваши драйверы
Многие ошибки BSoD вызваны устаревшими драйверами, которые не полностью совместимы с Windows 10)
Многие пользователи сообщали, что после обновления драйверов Realtek ошибка CACHE MANAGER была устранена, поэтому, если вы используете вышеупомянутые драйверы, обязательно обновите их до последней версии.
Стоит отметить, что эта ошибка может появиться практически в любом устаревшем драйвере, поэтому рекомендуется обновить как можно больше драйверов.
Обновление драйверов относительно просто, а чтобы обновить драйвер, просто посетите веб-сайт производителя оборудования и загрузите последние версии драйверов для вашего устройства.
В некоторых случаях достаточно установить драйверы, которые вы получили на компакт-диске, вместе с вашим оборудованием.
2.1 Обновлять драйверы автоматически
- Скачать и установить Обновление драйвера TweakBit

- После установки программа начнет сканирование вашего компьютера на наличие устаревших драйверов автоматически.
- Driver Updater проверит версии ваших драйверов, установленных в своей облачной базе данных, на наличие последних версий и порекомендует соответствующие обновления.
- Все, что вам нужно сделать, это дождаться завершения сканирования.

- В конце сканирования вы получите отчет обо всех проблемных драйверах, найденных на вашем ПК.
- Просмотрите список и посмотрите, хотите ли вы обновить каждый контроллер по отдельности или все сразу.
- Чтобы обновить один контроллер за раз, нажмите ссылку «Обновить контроллер» рядом с именем контроллера.
- Или просто нажмите кнопку «Обновить все» внизу, чтобы автоматически установить все рекомендуемые обновления.

Note: Некоторые драйверы должны быть установлены в несколько этапов, поэтому вам придется нажимать кнопку «Обновить» несколько раз, пока не будут установлены все их компоненты.
Поиск драйверов самостоятельно может занять много времени. Поэтому мы рекомендуем использовать инструмент, который делает это автоматически.
Использование автоматического обновления драйверов избавит вас от необходимости вручную искать драйверы и всегда будет поддерживать вашу систему обновленной версией драйверов.
Tweakbit Driver Updater (одобрен Microsoft и Norton Antivirus) поможет вам автоматически обновить драйверы и предотвратить повреждение вашего ПК, вызванное установкой неправильных версий драйверов. После нескольких испытаний наша команда пришла к выводу, что это лучшее автоматизированное решение.
3. Запустите средство устранения неполадок BSOD
- Откройте Приложение конфигурации И перейти к Обновление и безопасность раздел.
- выбрать устранение неисправностей из меню слева.
- выбрать BSOD из правой панели и нажмите Запустите средство устранения неполадок,

- Следуйте инструкциям на экране для устранения неполадок.
Если обновление драйверов не привело к ошибке CACHE_MANAGER BSoD, мы попробуем инструмент для устранения неполадок. Windows 10 имеет удобный встроенный инструмент устранения неполадок, который может помочь вам с различными проблемами, включая ошибки BSOD. Так что мы можем попробовать и посмотреть, повезет ли нам.
4. Запустите сканирование SFC
- Щелкните правой кнопкой мыши кнопку «Пуск» и откройте командную строку (администратор).
- Введите следующую строку и нажмите Enter: SFC / SCANNOW

- Дождитесь окончания процесса (это может занять некоторое время).
- Если решение найдено, оно будет применено автоматически.
- Теперь закройте командную строку и перезагрузите компьютер.
SFC-сканирование – это еще один инструмент для устранения неполадок, который мы собираемся попробовать. Это средство сканирования командной строки, которое сканирует ваш компьютер на наличие возможных проблем и решает их на ходу. Многие пользователи сообщают, что сканирование SFC может быть полезно при работе с проблемами BSOD в Windows 10)
5. Запустите DISM
5.1 Стандартная форма
- Щелкните правой кнопкой мыши Пуск и откройте командную строку (администратор).
- Вставьте следующую команду и нажмите Enter:
-
- DISM / Online / Очистка изображения / RestoreHealth

- DISM / Online / Очистка изображения / RestoreHealth
-
- Подождите, пока сканирование не завершится.
- Перезагрузите компьютер и попробуйте обновить снова.
5.2 С Windows установочный носитель
- Вставьте свой Windows установочный носитель
- Щелкните правой кнопкой мыши меню «Пуск» и выберите в меню командную строку (администратор).
- В командной строке введите следующие команды и нажмите Enter после каждого:
- dism / online / cleanup-image / scanhealth
- dism / online / cleanup-image / restorehealth
- Теперь введите следующую команду и нажмите Enter:
- DISM / Online / Cleanup-Image / RestoreHealth /source:WIM:X:SourcesInstall.wim:1 / Ограниченный доступ
- Обязательно поменяйте X значение с буквой диска, установленной с Windows 10 установка.
- После завершения процедуры перезагрузите компьютер.
И последний инструмент для устранения неполадок, который мы собираемся протестировать, это DISM. Это, пожалуй, самый мощный инструмент устранения неполадок, поскольку он снова отображает образ системы.
6. Удалите проблемный антивирус / программное обеспечение
Ошибки BSoD, такие как CACHE_MANAGER, могут быть вызваны как программным, так и аппаратным обеспечением, и для исправления этих ошибок рекомендуется найти проблемное программное обеспечение и удалить его.
Если эта ошибка появилась недавно, вы можете удалить любое недавно установленное программное обеспечение, чтобы исправить ее.
Ваш антивирус и брандмауэр могут быть наиболее распространенной причиной ошибки BSoD, поэтому для устранения этой проблемы рекомендуется временно удалить антивирусное программное обеспечение.
Практически любая антивирусная программа может вызывать ошибки такого типа, поэтому обязательно удалите любое антивирусное программное обеспечение, которое вы установили в дополнение Windows Defensor.
Немногие пользователи сообщили, что даже после удаления некоторых антивирусных программ ошибка CACHE_MANAGER не была исправлена. Вероятно, это связано с оставшимися антивирусными файлами и записями реестра, а для полного удаления антивирусного программного обеспечения следует использовать специальные средства удаления.
Большинство антивирусных компаний размещают инструменты удаления на своих веб-сайтах, и вы можете скачать и использовать их бесплатно.
7. Запустите chkdsk
- пресс Windows Key + X открыть расширенное пользовательское меню.
- выбрать Командная строка (администратор),
- После запуска командной строки введите chkdsk / f / r C: и нажмите Enter, чтобы запустить его.
- Мы должны отметить, что вам придется выполнять это сканирование для каждого раздела на жестком диске, поэтому обязательно замените C соответствующей буквой на вашем жестком диске.
- Мы должны отметить, что вам придется выполнять это сканирование для каждого раздела на жестком диске, поэтому обязательно замените C соответствующей буквой на вашем жестком диске.
CACHE_MANAGER Ошибка BSoD может быть вызвана вашим жестким диском, поэтому рекомендуется выполнить сканирование chkdsk.
Количество пользователей сообщило, что они даже не могут получить доступ Windows 10 из-за ошибки CACHE_MANAGER, и в этом случае вы можете выполнить сканирование chkdsk, выполнив следующие действия:
- Перезагрузите компьютер, пока Windows 10 сапог Вам нужно будет повторить этот шаг несколько раз, прежде чем начнется автоматическое восстановление.
- выбирать Устранение неполадок> Дополнительные параметры> Командная строка,
- После запуска командной строки введите chkdsk / f / r C: и дождитесь завершения сканирования. Не забудьте проверить все остальные разделы, изменив букву C на соответствующую букву.
8. Проверьте ваше оборудование
Если вы недавно установили какое-либо новое оборудование, обязательно удалите или замените его. Вновь установленное оборудование может быть несовместимо с вашей материнской платой, что может быть причиной ошибки CACHE_MANAGER.
Если вы не устанавливали какое-либо новое оборудование в последнее время, мы рекомендуем вам проверить вашу оперативную память, так как она является наиболее частой причиной ошибок BSoD.
Чтобы проверить свою оперативную память, вам нужно использовать такие инструменты, как MemTest86 +. Просто поместите инструмент на USB-накопитель и загрузите с него компьютер. Позвольте MemTest86 + работать в течение нескольких часов.
Если у вас установлено более одного модуля ОЗУ, вы можете проверить их один за другим, пока не найдете неисправный.
Помимо неисправного ОЗУ, ваш жесткий диск может также вызвать ошибку BSoD CACHE_MANAGER, поэтому убедитесь, что жесткий диск подключен правильно.
В худшем случае вам может понадобиться заменить жесткий диск или попробовать, если ваш жесткий диск работает на другом компьютере. Если и ОЗУ, и жесткие диски работают правильно, обязательно проверьте, правильно ли работает другое оборудование.
Часто задаваемые вопросы: узнайте больше о сообщениях об ошибках Blue Screen of Death
- Что вызывает синий экран ошибок смерти?
Нет четкой причины, по которой возникает синий экран ошибок смерти. Они могут быть вызваны фатальными системными ошибками или отказом оборудования. Единственная разница между ними – это ярлык, которым они обычно сопровождаются.
- Как узнать, почему я получаю синий экран ошибок смерти?
Синий экран ошибок смерти всегда оставляет файлы журнала, которые вы можете просмотреть позже. Имея немного знаний, вы даже можете точно определить, почему в вашем случае произошла конкретная ошибка.
- Как мне навсегда избавиться от ошибок Blue Screen of Death?
Исключая проблемы с оборудованием, единственный способ избавиться от ошибок Blue Screen of Death на 100% состоит в том, чтобы сделать полное Windows 10 перезагрузка.
Синий экран ошибок смерти, таких как ошибка BSD CACHE_MANAGER, может быть проблематичным, но вы можете легко исправить это, используя некоторые из наших решений.
От редактора Note: Этот пост был первоначально опубликован в октябре 2018 года и с тех пор был обновлен и обновлен в апреле 2020 года для обеспечения свежести, точности и полноты.
- Конфликтующие аппаратные и программные несовместимости могут генерировать синий экран сообщений об ошибках смерти.
- Ошибка CACHE MANAGER является типом синего экрана ошибки смерти, и мы обсудим различные способы ее исправления в случае ее появления.
- У нас есть много подобных статей в нашем специальном центре, чтобы исправить синий экран ошибок смерти, поэтому обязательно сохраните его на случай, если вы столкнетесь с ними в будущем.
- Для более полезных руководств о том, как решать общие Windows 10 вопросов, проверьте нашу страницу исправлений.
Синий экран ошибок смерти может быть довольно неприятным, поскольку он заставляет ваш компьютер часто перезагружаться. Эти ошибки могут повлиять на любую операционную систему и Windows 10 не исключение.
Поскольку ошибки BSoD могут быть проблематичными, сегодня мы покажем вам, как исправить ошибку BSACH CACHE_MANAGER.
Содержание:
- обновление Windows 10 регулярно
- Обновите ваши драйверы
- Запустите средство устранения неполадок BSOD
- Запустите сканирование SFC
- Запустите DISM
- Удалить проблемный антивирус / программное обеспечение
- Запустить chkdsk
- Проверьте ваше оборудование
1. Обновление Windows 10 регулярно
Microsoft всегда работает над Windows 10 и запустить новые функции через Windows Обновить. В дополнение к новым функциям выпущено множество исправлений и ошибок безопасности, и многие из этих обновлений исправляют различные проблемы совместимости.
Поскольку CACHE_MANAGER BSoD может быть вызван устаревшим или несовместимым оборудованием, всегда полезно сохранить Windows 10 дней с последними обновлениями.
При загрузке Windows Регулярное обновление уменьшит вероятность возникновения проблем несовместимости и ошибок BSoD, поэтому мы настоятельно рекомендуем вам обновить Windows 10 так часто, как вы можете.
2. Обновите ваши драйверы
Многие ошибки BSoD вызваны устаревшими драйверами, которые не полностью совместимы с Windows 10)
Многие пользователи сообщали, что после обновления драйверов Realtek ошибка CACHE MANAGER была устранена, поэтому, если вы используете вышеупомянутые драйверы, обязательно обновите их до последней версии.
Стоит отметить, что эта ошибка может появиться практически в любом устаревшем драйвере, поэтому рекомендуется обновить как можно больше драйверов.
Обновление драйверов относительно просто, а чтобы обновить драйвер, просто посетите веб-сайт производителя оборудования и загрузите последние версии драйверов для вашего устройства.
В некоторых случаях достаточно установить драйверы, которые вы получили на компакт-диске, вместе с вашим оборудованием.
2.1 Обновлять драйверы автоматически
- Скачать и установить Обновление драйвера TweakBit

- После установки программа начнет сканирование вашего компьютера на наличие устаревших драйверов автоматически.
- Driver Updater проверит версии ваших драйверов, установленных в своей облачной базе данных, на наличие последних версий и порекомендует соответствующие обновления.
- Все, что вам нужно сделать, это дождаться завершения сканирования.

- В конце сканирования вы получите отчет обо всех проблемных драйверах, найденных на вашем ПК.
- Просмотрите список и посмотрите, хотите ли вы обновить каждый контроллер по отдельности или все сразу.
- Чтобы обновить один контроллер за раз, нажмите ссылку «Обновить контроллер» рядом с именем контроллера.
- Или просто нажмите кнопку «Обновить все» внизу, чтобы автоматически установить все рекомендуемые обновления.

Note: Некоторые драйверы должны быть установлены в несколько этапов, поэтому вам придется нажимать кнопку «Обновить» несколько раз, пока не будут установлены все их компоненты.
Поиск драйверов самостоятельно может занять много времени. Поэтому мы рекомендуем использовать инструмент, который делает это автоматически.
Использование автоматического обновления драйверов избавит вас от необходимости вручную искать драйверы и всегда будет поддерживать вашу систему обновленной версией драйверов.
Tweakbit Driver Updater (одобрен Microsoft и Norton Antivirus) поможет вам автоматически обновить драйверы и предотвратить повреждение вашего ПК, вызванное установкой неправильных версий драйверов. После нескольких испытаний наша команда пришла к выводу, что это лучшее автоматизированное решение.
3. Запустите средство устранения неполадок BSOD
- Откройте Приложение конфигурации И перейти к Обновление и безопасность раздел.
- выбрать устранение неисправностей из меню слева.
- выбрать BSOD из правой панели и нажмите Запустите средство устранения неполадок,

- Следуйте инструкциям на экране для устранения неполадок.
Если обновление драйверов не привело к ошибке CACHE_MANAGER BSoD, мы попробуем инструмент для устранения неполадок. Windows 10 имеет удобный встроенный инструмент устранения неполадок, который может помочь вам с различными проблемами, включая ошибки BSOD. Так что мы можем попробовать и посмотреть, повезет ли нам.
4. Запустите сканирование SFC
- Щелкните правой кнопкой мыши кнопку «Пуск» и откройте командную строку (администратор).
- Введите следующую строку и нажмите Enter: SFC / SCANNOW

- Дождитесь окончания процесса (это может занять некоторое время).
- Если решение найдено, оно будет применено автоматически.
- Теперь закройте командную строку и перезагрузите компьютер.
SFC-сканирование – это еще один инструмент для устранения неполадок, который мы собираемся попробовать. Это средство сканирования командной строки, которое сканирует ваш компьютер на наличие возможных проблем и решает их на ходу. Многие пользователи сообщают, что сканирование SFC может быть полезно при работе с проблемами BSOD в Windows 10)
5. Запустите DISM
5.1 Стандартная форма
- Щелкните правой кнопкой мыши Пуск и откройте командную строку (администратор).
- Вставьте следующую команду и нажмите Enter:
-
- DISM / Online / Очистка изображения / RestoreHealth

- DISM / Online / Очистка изображения / RestoreHealth
-
- Подождите, пока сканирование не завершится.
- Перезагрузите компьютер и попробуйте обновить снова.
5.2 С Windows установочный носитель
- Вставьте свой Windows установочный носитель
- Щелкните правой кнопкой мыши меню «Пуск» и выберите в меню командную строку (администратор).
- В командной строке введите следующие команды и нажмите Enter после каждого:
- dism / online / cleanup-image / scanhealth
- dism / online / cleanup-image / restorehealth
- Теперь введите следующую команду и нажмите Enter:
- DISM / Online / Cleanup-Image / RestoreHealth /source:WIM:X:SourcesInstall.wim:1 / Ограниченный доступ
- Обязательно поменяйте X значение с буквой диска, установленной с Windows 10 установка.
- После завершения процедуры перезагрузите компьютер.
И последний инструмент для устранения неполадок, который мы собираемся протестировать, это DISM. Это, пожалуй, самый мощный инструмент устранения неполадок, поскольку он снова отображает образ системы.
6. Удалите проблемный антивирус / программное обеспечение
Ошибки BSoD, такие как CACHE_MANAGER, могут быть вызваны как программным, так и аппаратным обеспечением, и для исправления этих ошибок рекомендуется найти проблемное программное обеспечение и удалить его.
Если эта ошибка появилась недавно, вы можете удалить любое недавно установленное программное обеспечение, чтобы исправить ее.
Ваш антивирус и брандмауэр могут быть наиболее распространенной причиной ошибки BSoD, поэтому для устранения этой проблемы рекомендуется временно удалить антивирусное программное обеспечение.
Практически любая антивирусная программа может вызывать ошибки такого типа, поэтому обязательно удалите любое антивирусное программное обеспечение, которое вы установили в дополнение Windows Defensor.
Немногие пользователи сообщили, что даже после удаления некоторых антивирусных программ ошибка CACHE_MANAGER не была исправлена. Вероятно, это связано с оставшимися антивирусными файлами и записями реестра, а для полного удаления антивирусного программного обеспечения следует использовать специальные средства удаления.
Большинство антивирусных компаний размещают инструменты удаления на своих веб-сайтах, и вы можете скачать и использовать их бесплатно.
7. Запустите chkdsk
- пресс Windows Key + X открыть расширенное пользовательское меню.
- выбрать Командная строка (администратор),
- После запуска командной строки введите chkdsk / f / r C: и нажмите Enter, чтобы запустить его.
- Мы должны отметить, что вам придется выполнять это сканирование для каждого раздела на жестком диске, поэтому обязательно замените C соответствующей буквой на вашем жестком диске.
CACHE_MANAGER Ошибка BSoD может быть вызвана вашим жестким диском, поэтому рекомендуется выполнить сканирование chkdsk.
Количество пользователей сообщило, что они даже не могут получить доступ Windows 10 из-за ошибки CACHE_MANAGER, и в этом случае вы можете выполнить сканирование chkdsk, выполнив следующие действия:
- Перезагрузите компьютер, пока Windows 10 сапог Вам нужно будет повторить этот шаг несколько раз, прежде чем начнется автоматическое восстановление.
- выбирать Устранение неполадок> Дополнительные параметры> Командная строка,
- После запуска командной строки введите chkdsk / f / r C: и дождитесь завершения сканирования. Не забудьте проверить все остальные разделы, изменив букву C на соответствующую букву.
8. Проверьте ваше оборудование
Если вы недавно установили какое-либо новое оборудование, обязательно удалите или замените его. Вновь установленное оборудование может быть несовместимо с вашей материнской платой, что может быть причиной ошибки CACHE_MANAGER.
Если вы не устанавливали какое-либо новое оборудование в последнее время, мы рекомендуем вам проверить вашу оперативную память, так как она является наиболее частой причиной ошибок BSoD.
Чтобы проверить свою оперативную память, вам нужно использовать такие инструменты, как MemTest86 +. Просто поместите инструмент на USB-накопитель и загрузите с него компьютер. Позвольте MemTest86 + работать в течение нескольких часов.
Если у вас установлено более одного модуля ОЗУ, вы можете проверить их один за другим, пока не найдете неисправный.
Помимо неисправного ОЗУ, ваш жесткий диск может также вызвать ошибку BSoD CACHE_MANAGER, поэтому убедитесь, что жесткий диск подключен правильно.
В худшем случае вам может понадобиться заменить жесткий диск или попробовать, если ваш жесткий диск работает на другом компьютере. Если и ОЗУ, и жесткие диски работают правильно, обязательно проверьте, правильно ли работает другое оборудование.
Часто задаваемые вопросы: узнайте больше о сообщениях об ошибках Blue Screen of Death
- Что вызывает синий экран ошибок смерти?
Нет четкой причины, по которой возникает синий экран ошибок смерти. Они могут быть вызваны фатальными системными ошибками или отказом оборудования. Единственная разница между ними – это ярлык, которым они обычно сопровождаются.
- Как узнать, почему я получаю синий экран ошибок смерти?
Синий экран ошибок смерти всегда оставляет файлы журнала, которые вы можете просмотреть позже. Имея немного знаний, вы даже можете точно определить, почему в вашем случае произошла конкретная ошибка.
- Как мне навсегда избавиться от ошибок Blue Screen of Death?
Исключая проблемы с оборудованием, единственный способ избавиться от ошибок Blue Screen of Death на 100% состоит в том, чтобы сделать полное Windows 10 перезагрузка.
Синий экран ошибок смерти, таких как ошибка BSD CACHE_MANAGER, может быть проблематичным, но вы можете легко исправить это, используя некоторые из наших решений.
От редактора Note: Этот пост был первоначально опубликован в октябре 2018 года и с тех пор был обновлен и обновлен в апреле 2020 года для обеспечения свежести, точности и полноты.
02.04.2019
Просмотров: 18635
Синий экран смерти CACHE_MANAGER с цифровым STOP-кодом 0x00000034 возникает не только на Windows7, но и на старых сборках и даже на Windows 10. Возникает этот BSOD по причине сбоя в работе диспетчера кэша файловой системы. Вызывает такой сбой поврежденный драйвер устройства или неработающий модуль оперативной памяти.
Симптоматика такого BSOD следующая: вылетает синий экран CACHE MANAGER, ПК аварийно выключается, чтобы предотвратить потерю данных. Возможны варианты с перезагрузкой системы и последующим появлением неполадки.
Читайте также: Игры сворачиваются сами по себе в Windows 7
Способы решения ошибки 0x00000034: CACHE MANAGER
Поскольку ошибка 0x00000034 возникает из-за проблем с памятью, то все способы будут направлены на то, чтобы продиагностировать модули ОЗУ и сам жесткий диск. Для этого потребуется выполнить несколько несложных действий.
Метод 1. Проверка модулей оперативной памяти
Для начала нужно скачать и записать на флешку или диск программу MemTest86. Далее загружаемся в BIOS. Как это сделать, можно посмотреть в статье по ссылке. В БИОСе выставляем приоритетность загрузки со съемного носителя.
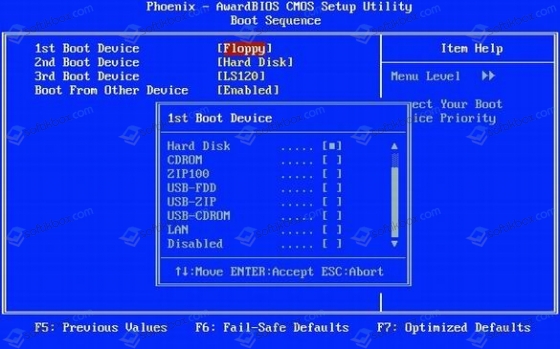
Далее, сохранив изменения, загружаемся с флешки, на которой записана программа. Запускаем проверку модулей оперативной памяти.
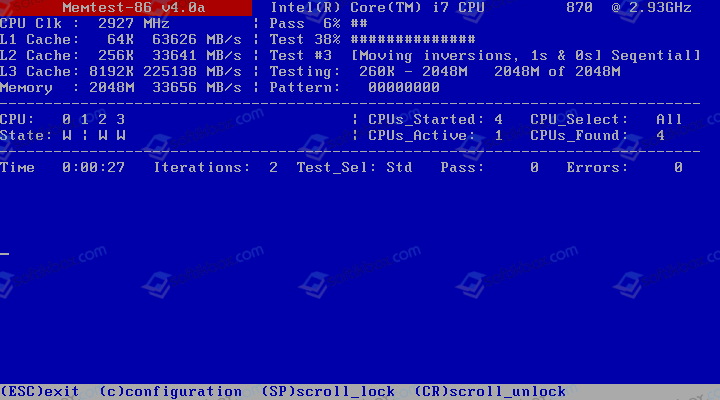
ВАЖНО! Достаточно часто сканирование набора ОЗУ не дает результата. Нужно просканировать каждую отдельную планку. Только так можно определить, рабочая ли планка или нет.
Также проверить планки ОЗУ можно вручную. Для этого стоит выполнить следующее:
- Выключаем компьютер. Отсоединяем кабель питания от сети. Нажимаем кнопку питания, чтобы снять остатки заряда с материнской платы.
- Открываем боковую крышку системного блока. С помощью защелок отключаем планки ОЗУ.
- Берем канцелярский ластик и чистим контакты.

- Теперь ставим назад ОДНУ планку и запускаем ПК. Тестируем некоторое время. Естественно, система может ругаться, а в некоторых случаях из-за недостатка памяти просто не загрузиться. Однако при рабочей планке пройдет звуковой пост.
- Теперь выключаем ПК (не забыв обесточить материнскую плату) вставляем эту же планку, только в другой слот. Тестируем её.
ВАЖНО! Если у вас две или несколько планок, то нужно повторить все те же действия с другим модулем.
Метод 2. Проверка жесткого диска и восстановления системных файлов
Для начала, при возникновении такой ошибки CACHE MANAGER, стоит проверить, есть ли достаточно свободного места на жестком диске. Не помешает прогнать систему каким-либо чистильщиком от мусора, а также выполнить дефрагментацию жесткого диска.
Далее нужно запустить в командной строке с правами Администратора такие команды:
- sfc /scannow – проверка системы на целостность файлов Windows;
- chkdsk C: /f – проверка файловой системы на ошибки;
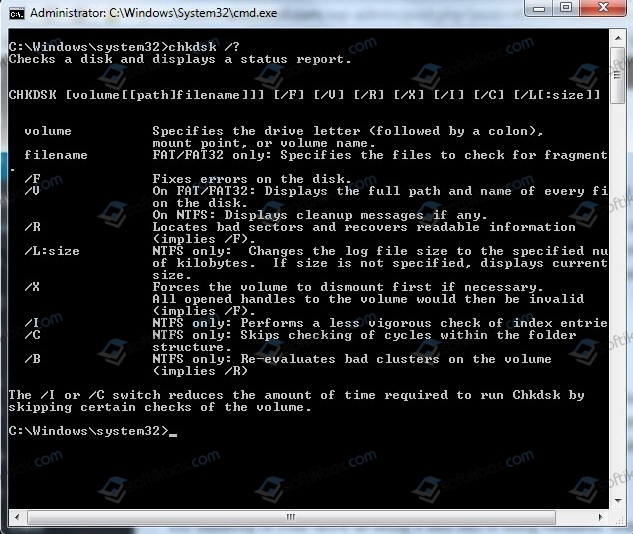
- Записать на флешку или диск программу Victoria HDD и запустить её из-под Windows.
Также, на форуме Майкрософт разработчики предложили при появлении синего экрана смерти CACHE MANAGER запустить с правами Администратора команды для восстановления загрузочных файлов (вводим по очередности).
- Заходим в среду восстановления Windows (с диска или фдешки);
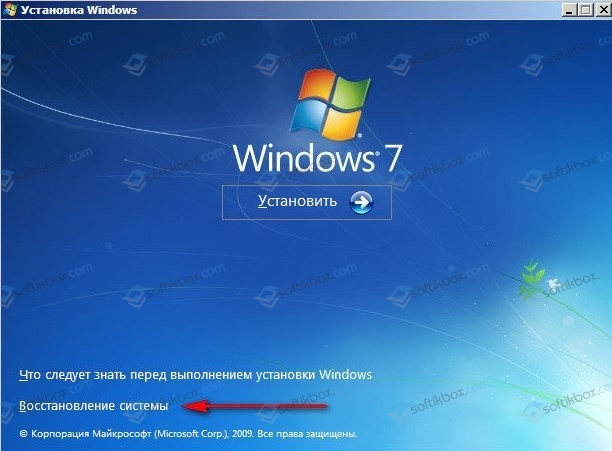
- Выбираем «Командная строка»;
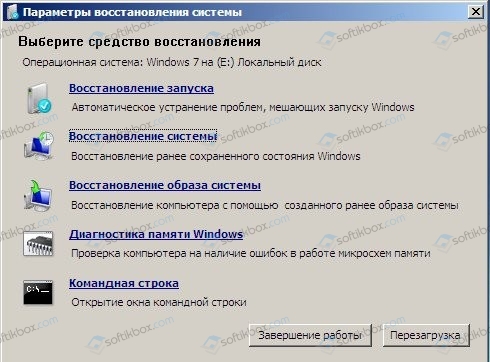
- Вводим команды:
- Bootrec / fixMBR
- bootrec / fixBoot
- bootrec / rebuildBCD
- Загружаемся в Windows после выполнения данных команд. Не забываем выставить в приоритетности загрузки старт с жесткого диска.
В случае, если такая ошибка появилась после разгона каких-либо комплектующих, то нужно сбросить все настройки в BIOSe и фирменных программах устройств к заводским.
Если же вообще не помогают вышеперечисленные способы, то нужно восстановить Windows с помощью точки восстановления или вовсе переустановить систему. Не забудьте перед этим сохранить свои личные данные.
Имя ошибки: CACHE_MANAGER
Несмотря на то, что он называется, синий экран смерти не означает, что ваш компьютер мертв. Еще нет.

Менеджер кэшей
Иногда это может произойти один раз, и вы никогда не увидите его снова – в других случаях он будет повторяться и может даже заблокировать вас из вашего компьютера.
Ошибка CACHE_MANAGER возникает, когда, как следует из названия, проблема возникает в диспетчере кешей вашей файловой системы. Файловые системы, в основном, как данные организованы на вашем жестком диске. Если вы используете более старую систему, она будет использовать FAT32, но если вы используете более новую версию Windows, у вас будет NTFS. Кэш – это сохраненные данные, которые, как думает ваш компьютер, снова будут использоваться, поэтому в следующий раз, когда он используется, он загружается быстрее.
Однако эта проблема также может быть связана с вашей оперативной памятью или памятью.
На самом деле есть два типа памяти – изменчивые и энергонезависимые. Энергозависимая память – это оперативная память, которая используется, например, для одновременного открытия нескольких вкладок. Энергонезависимая память находится на вашем жестком диске – кеш – и используется для вещей, которые могут или не могут быть повторно использованы позже.
Прежде всего, две вещи, которые вы всегда должны иметь, когда сталкиваетесь с BSOD, например CACHE_MANAGER: переход в безопасный режим, а затем внесение обновлений.
Безопасный режим
Чтобы войти в безопасный режим, нажмите F7 (или другую экранную клавишу) при включении компьютера и выберите « Безопасный режим с использованием сети» из ваших параметров запуска. Оттуда:
- Нажмите « Пуск» ( Windows Key + X в Windows

- Нажмите Панель управления
- Нажмите Диспетчер устройств
Обновить драйверы
Щелкните правой кнопкой мыши все записи в приложении и выберите « Обновить драйверы» .
Разрешить Windows искать в Интернете соответствующие обновления драйверов – если он их находит, хорошо. Если нет, посмотрите на веб-сайт своего производителя и установите их там, если они уже не обновлены. Иногда Windows их подбирает, а иногда и нет.
После этого загрузите последнюю версию Центра обновления Windows и перезагрузите компьютер.
Вы также можете попробовать Driver Reviver для драйверов, которые Windows не может или не сможет найти.
Если у вас все еще есть проблемы, вам пришло время сделать следующие два шага – проверку диска и диагностику памяти. Это не сложно, но они очень трудоемки.
Проверьте компьютер на наличие ошибок
Первое, что вам нужно сделать, – запустить chkdsk.exe. Эта программа легко найти.
- Нажмите « Пуск» ( Windows Key + X в Windows

- Нажмите Run
- Введите chkdsk / f и нажмите Enter.
Сначала он перезагрузит ваш компьютер, а затем займет очень много времени. Если он обнаружит какие-либо ошибки, он быстро исправит их. Если обнаружены ошибки, вы не должны сталкиваться с какими-либо проблемами. Если ошибки обнаружены и исправлены, и у вас все еще есть проблемы или вообще не обнаружены ошибки, значит, вам придется запустить диагностику памяти.
Запуск теста памяти
Чтобы запустить диагностику памяти:
- Нажмите « Пуск» ( Windows Key + X в Windows

- Нажмите Поиск
- (Нажмите « Настройки» в Windows 8.)
- Введите « Диагностика памяти» и нажмите « Ввод».
Запустите результат, закройте все другие программы и разрешите перезагрузке и приступите к работе по настройке вашего компьютера. Если у вас неисправная память, удалите ее или замените.
Чтобы удалить память самостоятельно, откройте корпус компьютера и удалите его с материнской платы. Все, что вам нужно сделать, это повернуть назад рычаги, удерживающие палочки RAM на месте и удалить их. Если вы заметили какие-либо проблемы с RAM-плеерами – скажем, небольшую скалу, где она не должна быть – избавьтесь от нее и подключите ее обратно. На вашем ПК может быть руководство, в котором подробно описывается, как безопасно и легко заменять память ,
Однако более простой способ действий – просто купить новую ОЗУ и заменить ее.
Если после всех этих шагов вы по-прежнему получаете ошибку CACHE_MANAGER, обратитесь в корпорацию Майкрософт или от своего производителя и следуйте их инструкциям, чтобы убедиться, что ваш компьютер исправлен.
Стив Хортон

