SSH stands for secure shell, and it is a security protocol that provides end-to-end encryption of data. SSH could not resolve hostname is an error message that occurs when the host system fails to resolve the IP address of the remote host provided with the ssh command. Ssh protocol is widely used to provide secure remote shell access.
The ssh command is used to connect to a remote host. The ssh command requires a hostname to connect to, which is then inquired from a DNS(Domain Name System) server that sends the IP address of the remote host the user is trying to login to. If, for some reason, if the hostname is not resolved, then the ssh could not resolve the hostname error message is displayed.
Understanding SSH
Secure Shell is an intermediate protocol that is implemented between the application layer and the transport layer of the Internet protocol stack. It works on top of the TCP protocol, ensuring reliable delivery and data integrity. To connect to a remote shell, use the ssh command and provide the username and the hostname of the remote host you are trying to connect. Public key cryptography is used to authenticate the user. The private key is stored in the user’s host, which provides authentication. The ssh could not resolve hostname is one of the common errors faced while using ssh.

SSH hostname resolution and DNS
The hostname provided in the ssh command has to be resolved to an IP address, i.e., the address of the remote host in computer-readable form. The hostname can be provided in the IP address form example, 192.168.43.89, or a name can be used instead of example.com, for example. A DNS server is used to resolve the hostname to an IP address. The string of characters provided as the hostname in the command is sent to the DNS server, which then, in turn, returns the IP address of the host.
If the host is unable to contact the DNS server or the DNS server doesn’t return a valid IP address in return then, ssh could not resolve the hostname error that occurs. The ssh could not resolve hostname can also happen due to the cached DNS data stored in the system. Frequently used Domain name addresses are stored in cache storage in the host system so that the system doesn’t need to enquire the DNS server every time it makes a request. If the cache data is outdated or the host’s IP has been charged, the cached data becomes useless and can cause problems like ssh could not resolve the hostname.
If you are receiving the ssh could not resolve the hostname error, then a few steps can be employed to resolve and avoid this error message. Consider the given steps to fix the ssh could not resolve the hostname error.
Check the hostname
Most of the basic and simple measures to avoid the ssh could not resolve hostname is to check whether the hostname you are using with the ssh command is correct or not. Using the wrong hostname or domain address might result in a Wrong DNS response or no valid response at all. Check your hostname address for typos and syntax errors of the command. If everything is correct but still getting the hostname does not resolve the error, then employ the following measures.

Clearing DNS Cache
Clearing the DNS cache might also help resolve the ssh could not fix the hostname error. After the DNS cached data is deleted, a new fresh DNS inquiry is sent to the DNS server for each request, which would be beneficial if the IP address of the host is changed. Follow the given steps to clear the DNS cache in Windows.
- Press Windows + R.
- Enter cmd in the serach box and hit enter.
- In the shell Enter the command ipconfig /flushdns.
- The DNS cache is not cleared.
- Try running the ssh command again.
For Ubuntu users, Enter the following command in the terminal to clear the DNS cache manually.

Editing the /etc/hosts file
If you are trying to connect to a remote host using ssh for the first time and getting a hostname error not resolved error in return, try editing the ssh hosts file and entering the username and hostname in the file. Employing the given steps to edit the hosts’ file and fix the ssh could not resolve the hostname error.
- Open the terminal emulator.
- Enter sudo nano /etc/hosts.
- Enter your root password.
- Now in the file, enter the IP address and hostname of your remote host.
- Press ctrl + O to save the file.
- Press ctrl + X to exit nano.
- Run the ssh command again.

SSh could not resolve hostname github.com

The ssh could not resolve hostname error can also show up while using the git version management program. The git uses the ssh while cloning a repository or pushing a remote repository. The issue can be fixed with the following steps.
- Try to ping the github.com using the ping github.com command. If the server responds then try to run the git command again after rebooting the system, it might be a normal network issue.
- If the issue persists, follow the steps mentioned above, such as clearing the DNS cache.
- Run the following command to restart the network manager in linux, which might help resolve the issue.
sudo service network-manager restartSSH could not resolve hostname Gitlab
Gitlab is another popular open-source platform that is widely used in DevOps operations. “ssh: Could not resolve hostname gitlab.example.com: Temporary failure in name resolution” is the error message that is displayed while logging into the GitLab server. As the message itself suggests, this is a temporary failure in the name resolution, and chances would be resolved automatically after some time. But if the problem persists, follow the steps suggested above to make it work. You could also try adding ssh:// before the git URL to resolve the hostname issue.
git clone ssh://[email protected]:username/This_is_a_demo.gitSSH could not resolve hostname Gitbucket.org
Bitbucket is another open platform used to host git repositories online. The same hostname resolution problem can be encountered with gitbucket.org as with github.com. To resolve this issue, use the suggested methods and configure your .git config file. Open the config file in the .git folder for your project’s main directory. Change the remote directory listing as mentioned below (remove the ssh:// in the config file) and rerun the command.
url = ssh://[email protected]
//before
url = [email protected]
//afterFAQs on SSH Could Not Resolve Hostname
What is TCP?
It stands for Transfer Control Protocol. It is a transport layer protocol that ensures the reliable hosts-to-host delivery of the data packets.
What is the difference between git and GitHub?
Git is a version management program that keeps track of the changes in a project, While GitHub is an online platform where people can share their git repositories.
What is the Linux equivalent of ipconfig?
The Linux equivalent of the ipconfig command is ifconfig.
Conclusion
The ssh could not resolve hostname is a common error that any user can face. It is not that big of an issue. It simply happens when the ssh command fails to resolve the IP address of the provided hostname. In such situations clearing the DNS cache or editing the /etc/host file can help. This article provided you with the necessary measure and solutions to fix this error. In the end, we also mentioned what to do if you are receiving this error while using the git CLI.
Trending Now
-

Fixing Xtools XToolkit Installation Error
●March 3, 2023
-

Troubleshoot DeepMotion Preview Not Working: Tips and Tricks
by Dharam Nath Jha●March 3, 2023
-

Getting Virtwifi has No Internet Access? Here’s What to Do!
by Dharam Nath Jha●February 16, 2023
-

The Ultimate Guide to Fixing Wabbajack Failed Unknown Error
by Dharam Nath Jha●February 16, 2023
I am trying to set up a VPN with a Raspberry Pi, and the first step is gaining the ability to ssh into the device from outside my local network. For whatever reason, this is proving to be impossible and I haven’t the slightest clue why. When I try to ssh into my server with user@hostname, I get the error:
ssh: Could not resolve hostname [hostname]: nodename nor servname provided, or not known
However, I can log into the server with,
ssh user@[local IP]
The server is a Raspberry Pi Model B running the latest distribution of Raspbian and the machine I am trying to connect to it with is a Macbook Pro running Mavericks. ssh was enabled on the Raspberry Pi when I set up Raspbian.
I have perused Stack Overflow for hours trying to see if anyone else had this problem and I have not found anything. Every ssh tutorial I find says that I should just be able to set it up on the remote machine and log in from anywhere using a hostname, and I have never had success with that.
![]()
halfer
19.8k17 gold badges99 silver badges185 bronze badges
asked Nov 27, 2013 at 20:16
![]()
8
If you’re on Mac, restarting the DNS responder fixed the issue for me.
sudo killall -HUP mDNSResponder
answered Nov 23, 2016 at 1:14
MagsafeMagsafe
3,2132 gold badges12 silver badges5 bronze badges
8
I had the same issue connecting to a remote machine. but I managed to login as below:
ssh -p 22 myName@hostname
or:
ssh -l myName -p 22 hostname
answered Aug 18, 2014 at 9:43
![]()
tokhitokhi
20.9k23 gold badges94 silver badges105 bronze badges
4
Recently I came across the same issue. I was able to ssh to my pi on my network, but not from outside my home network.
I had already:
- installed and tested ssh on my home network.
- Set a static IP for my pi.
- Set up a Dynamic DNS service and installed the software on my pi.
I referenced these instructions for setting up the static ip, and there are many more instructional resources out there.
Also, I set up port forward on my router for hosting a web site and I had even port forward port 22 to my pi’s static IP for ssh, but I left the field blank where you specify the application you are performing the port forwarding for on the router. Anyway, I added ‘ssh’ into this field and, VOILA! A working ssh connection from anywhere to my pi.
I’ll write out my router’s port forwarding settings.
(ApplicationTextField)_ssh (external port)_22 (Internal Port)_22 (Protocal)_Both (To IP Address)_192.168.1.### (Enabled)_checkBox
Port forwarding settings can be different for different routers though, so look up directions for your router.
Now, when I am outside of my home network I connect to my pi by typing:
ssh pi@[hostname]
Then I am able to input my password and connect.
![]()
halfer
19.8k17 gold badges99 silver badges185 bronze badges
answered Feb 2, 2014 at 6:33
ekwatersekwaters
3463 silver badges4 bronze badges
In my case I was trying ssh like this
ssh pedro@192.168.2.179:22
when the correct format is:
ssh pedro@192.168.2.179 -p 22
answered Dec 26, 2019 at 12:44
PedroPedro
7188 silver badges17 bronze badges
1
If you need access to your VPN from anywhere in the world you need to register a domain name and have it point to the public ip address of your VPN/network gateway. You could also use a Dynamic DNS service to connect a hostname to your public ip.
If you only need to ssh from your Mac to your Raspberry inside your local network, do this: On your Mac, edit /etc/hosts. Assuming the Raspberry has hostname «berry» and ip «172.16.0.100», add one line:
# ip hostname
172.16.0.100 berry
Now: ssh user@berry should work.
answered Nov 28, 2013 at 11:51
grebnekegrebneke
4,41417 silver badges24 bronze badges
2
I had the same issue, which I was able to resolve by adding a .local to the host name, ala ssh user@hostname.local
answered Nov 3, 2015 at 18:55
![]()
horcle_buzzhorcle_buzz
2,0893 gold badges30 silver badges59 bronze badges
4
I had the same problem: The address shown in Preferences -> Sharing -> Remote Login didn’t work and I got a ‘… nodename nor servname provided, or not known’. However, when I manually edited the settings (in Preferences -> Sharing -> Remote Login -> edit) and enabled «Use dynamic global hostname», it suddenly worked.


answered Jul 22, 2015 at 2:15
For me, the problem was a typo on my ~/.ssh/config file. I had:
Host host1:
HostName 10.10.1.1
User jlyonsmith
The problem was the : after the host1 — it should not be there. ssh gives no warnings for typos in the ~/.ssh/config file. When it can’t find host1 it looks for the machine locally, can’t find it and prints the cryptic error message.
answered Aug 21, 2019 at 17:27
jlyonsmithjlyonsmith
84311 silver badges15 bronze badges
1
If your command is:
$ ssh -p 1122 path/to/pemfile user@[hostip/hostname]
You will also face the same error
ssh: Could not resolve hostname [hostname]: nodename nor servname provided, or not known
when you miss the option -i /path/to/pemfile of ssh
So Command should be:
$ ssh -p 1122 -i path/to/pemfile user@[hostip/hostname]
answered Dec 10, 2016 at 19:41
karthik vkarthik v
1,1041 gold badge14 silver badges22 bronze badges
1
I needed to connect to remote Amazon server
ssh -i ~/.ssh/test.pem -fN -L 5555:localhost:5678 ubuntu@hostname.com
I was getting the following error.
ssh: Could not resolve hostname <hostname.com>: nodename nor servname provided, or not known
Solution For Mac OSX
Pinging the host resolved the issue. I am using Mac OSX Seirra.
ping hostname.com
Now problem resolved. Able to connect to the server.
Note: I tried this solution also. But it didn’t work out. Then ping resolved the issue.
answered May 19, 2017 at 20:13
mythicalcodermythicalcoder
3,1331 gold badge32 silver badges42 bronze badges
It seems that some apps won’t read symlinked /etc/hosts (on macOS at least), you need to hardlink it.
ln /path/to/hosts_file /etc/hosts
answered Oct 9, 2018 at 13:18
This was happening to me when trying to access Github. The problem is that I was in the habit of doing:
git remote add <xyz> ssh:\git@github.com......
But, if you are having this error from the question, removing ssh:\ may resolve the issue. It solved it for me!
Note that you will have to do a git remote remove <xyz> and re-add the remote url without ssh:\.
answered May 20, 2016 at 17:10
Kyle PittmanKyle Pittman
2,8281 gold badge30 silver badges37 bronze badges
2
I have the exact same configuration. This answer pertains specifically to connecting to a raspberry pi from inside the local network (not outside). I have A raspberry pi ssh server, and a macbook pro, both connected to a a router. On a test router, my mac connects perfectly when I use ssh danran@mypiserver, however, when I use ssh danran@mypiserver on my main router, i get the error
ssh: Could not resolve hostname [hostname]: nodename nor servname
provided, or not known
Just as you have gotten. It seems, the solution for me at least, was to add a .local extension to the hostname when connecting from my mac via ssh.
So, to solve this, i used the command ssh danran@mypiserver.local (remember to replace the «danran» with your username and the «mypiserver» with your hostname) instead of using ssh danran@mypiserver.
To anyone reading this, try adding a .local as the suffix to your hostname you are trying to connect to. That should solve the issue on a local network.
answered Jan 12, 2021 at 3:22
![]()
Try this, considering your allowed ports. Store your .pem file in your Documents folder for instance.
To gain access to it now all you have to do is cd [directory], which moves you to the directory of the allotted file. You can first type ls, to list the directory contents you are currently in:
ls
cd /Documents
chmod 400 mycertificate.pem
ssh -i "mycertificate.pem" ec2-user@ec2-1-2-3-4.us-compass-0.compute.amazonaws.com -p 80
Kalle Richter
7,93925 gold badges74 silver badges174 bronze badges
answered Jan 31, 2016 at 11:25
I got this error by using a .yml inventory file in ansible that was not properly formatted. For multiple hosts in a group, each hostname needs to end in a hard colon «:». Otherwise ansible runs the host names together and produces this ssh error.
answered Jan 11, 2020 at 20:14
I had the same problem after testing Visual Studio Code with remote-ssh plugin. During the setup of the remote host the software did ask me where to store the config-file. I thought a good place is the ‘.ssh-folder’ (Linux-system) as it was a ssh-remote configuration.
It turned out to be a bad idea. The next day, after a new start of the computer I couldn’t logon via ssh on the remote server. The error message was ‘Could not resolve hostname:……. Name or service not known’.
What happen was that the uninstall from VSC did not delete this config-file and of course it was than disturbing the usual process. An ‘rm’ later the problem was solved (I did delete this config-file).
answered Oct 12, 2020 at 20:45
As WooJoo stated, you need to tell it a valid server to connect to. If you wanted to use the form $ ssh root@server you can, but you would need to have server as an entry in /etc/hosts or your dns server (which is not the case or you would not have had an error), or an entry in a file called config located typically at /home/username/.ssh/config.
A sample /etc/hosts entry would look like:
# Sample /etc/hosts file
127.0.0.1 localhost
127.0.1.1 computerhostnamehere
10.0.2.15 server
and a sample /home/username/.ssh/config could be as simple as:
Host server
HostName 10.0.2.15
User root
This would get you the basic functionality you are looking for. There are many more options available for placing in the ~/.ssh/config file.
See man ssh for more options 
You may get an error message when connecting to a machine that says ssh: Could not resolve hostname server: Name or service unknown. This might happen if you cannot connect wirelessly or don’t have enough signal strength for your device, but it can also occur because of typos in the command line prompt.
In this article, we’ll discuss how to fix it so you can reaccess your machine.
What is SSH?
Secure Shell (SSH) is an intermediate protocol between the application and transport layers of the Internet protocol stack. To create a connection to a remote shell, use the ssh command providing the username and hostname of the remote server.
Authentication uses public key cryptography, storing a private key in the user’s host. The error ssh: Could not resolve hostname is one of the most common errors encountered when using SSH.
How Does SSH Resolution With DNS?
To initiate a secure connection via SSH, a hostname must be resolved to an IP address. This can be done by providing the remote system’s IP address (e.g., 74.6.11.164) or its domain name (e.g., techcolleague.com).
A DNS server is used to translate the hostname into an IP address, and if this process fails, an error that reads “ssh could not resolve the hostname” may occur.
Additionally, systems will often store frequently-used domain names in their cache storage, so they don’t have to query a DNS server every time they attempt a request – but if this data is outdated or incorrect, it can lead to similar errors with SSH resolution.
Solution 1: Ping the Host
If you’re having difficulty connecting to a host via SSH, you should try pinging it using the ping command. If the host does not respond, it may be due to an issue on the server side.
If the host responds, there might be a network issue. Check if you can SSH to other hosts.
Solution 2: Check the Hostname
When trying to SSH to a server, verify your full command. You may be typing a command that the ssh program does not understand.
Here is an example of a command you may have run:

As you can see, the error is about not resolving the hostname myserver.
When you use the ssh program, the command you will use should be the following:
ssh [email protected]
ssh root@74.6.11.164In the previous example, the user is root and hostname is myserver which is not a valid hostname. The correct example is shown you provide user as root and hostname as 74.6.11.164.
Solution 3: Fix the Hosts File
Hostname problems can also arise due to damage to the hosts file (i.e., /etc/hosts). Sometimes, ssh can give the same warnings for such errors as other issues. To edit the hosts file, root access is required.
Type the following command to open the file for editing:
sudo nano /etc/hostsIf you’re familiar with the vi program, you can also edit the file using vi by typing:
sudo vi /etc/hostsThe sudo prompt will ask for your password.
Make sure you have read and write access to the hosts file and look at the top of the file. You will need the following two lines for it to work correctly:
127.0.0.1 localhost
127.0.1.1 myhostnameReplace “myhostname” with your machine’s actual hostname. If you are working with an IPv6 network, you may also need these lines:
::1 ip6-localhost ip6-loopback
fe00::0 ip6-localnet
ff00::0 ip6-mcastprefix
ff02::1 ip6-allnodes
ff02::2 ip6-allroutersIn most cases, correctly setting the first two lines is sufficient for networks that use only IPv4 technology. However, modern Internet connectivity is quickly moving towards the IPv6 standard, so you may need to set these additional lines in the future.
Your Linux distribution should have configured these settings for you, but errors can occur due to an errant package or user mistakes that corrupt the hosts file and direct connections to the wrong location.
Solution 4: Add an Entry in /etc/hosts
You may have a scenario where you want to specify myserver as your hostname because you don’t want to type the IP address 74.6.11.164. In this case, you need to add an entry in /etc/hosts.
To make this change, open the /etc/hosts file and add myserver line to the end of the file such as the following example:
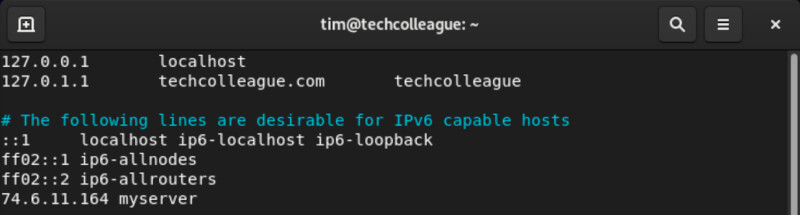
Once this entry has been saved in /etc/hosts, you can ssh to the server by typing:
ssh [email protected]You should not be able to connect to your specified server.
Solution 5: Check the Hosts Directive
If the previous solution didn’t fix your issue, it may be the ordering of the hosts directive in your /etc/nsswitch.conf file.
Take a look at your /etc/nsswitch.conf. It should have this line:
hosts: files dnsWith the above line, your Linux system will look at files first, which is /etc/hosts to resolve DNS. If it finds nothing there, it will query DNS in /etc/resolv.conf.
If your /etc/resolv.conf shows a different entry than the above, you may consider updating it and then connect to your server again.
Frequently Asked Questions
What Should Be The Proper Format For The SSH Command?
What Is The Hosts Directive In /etc/nsswitch.conf?
The hosts directive in /etc/nsswitch.conf determines the order in which the system should look for host resolution.
What Is The Role Of /etc/resolv.conf In Resolving The Hostname?
/etc/resolv.conf contains information about the DNS servers used by the system for host resolution.
Conclusion
This article explains the steps to resolve the error “ssh: Could not resolve hostname.” The error can be caused due to various reasons like incorrect hostname or command line prompt, missing entry in /etc/hosts, or incorrect ordering of the hosts directive in /etc/nsswitch.conf.
This article provides solutions to fix the issue. By following these steps, you can successfully connect to your machine.
If you’ve been getting the error message “ssh: Could not resolve hostname Name or service not known,” don’t worry, you’re not alone.
This is a common problem that can be fixed in a few simple steps. In this blog post, we will discuss three ways to fix the ssh error message.
We will also provide instructions on how to troubleshoot this problem if it persists.
How to fix ssh: Could not resolve hostname Name or service not known
- Check your ssh command syntax and make sure you type your command correctly.
- Check your hostname exists in DNS and make sure the hostname can be resolved to the correct IP address.
- Update your /etc/hosts file with an entry mapping the IP address of the server if necessary
Check your ssh command syntax
ssh is a secure shell client command used to connect to remote servers. The most basic syntax for the ssh command is:
ssh [options] user@server_hostname
or
ssh [options] user@ip_address
The user name is the name of the user you are logging in as, and the server name is the hostname or IP address of the remote server.
For example,
if the server hostname is “example.com” and your user name on the server is “admin”, you would enter:
ssh admin@example.com
If you use the following command, you will get an error.
ssh admin@server example.com
ssh: Could not resolve hostname server: Name or service not known
ssh command also supports different options. These options allow you to set up the connection in different ways.
For example, if you’re trying to establish an SSH connection from a Windows machine, then you could use the -p option to specify the port number for the server.
For example:
ssh -p 33 admin@example.com
If you need to use a private key in the ssh command, then use the -i option to specify the path to your private key.
For example:
ssh -i /path/to/private_key admin@example.com
You can also mix these options like StrictHostKeyChecking together like the following example. Make sure you use the correct ssh command.
ssh -i bastion_dev.pem -o StrictHostKeyChecking=no -o ServerAliveInterval=30 ubuntu@prod-us-west-2.elb.amazonaws.com
Check your hostname and DNS record
If your syntax is correct, we need to check to make sure that the DNS record for your hostname is set up correctly, and if necessary try using the IP address of the server instead of its hostname.
We can use some commands like ping, dig, or nslookup to check the hostname and make sure that your hostname can be resolved by the DNS server.
For example, to check the hostname with the ping command:
ping example.com
If we get a response from this command, it means the DNS server is able to resolve the hostname, and your problem may be related to other factors.
We can also use nslookup or dig command to get more detailed information.
For example:
nslookup example.com
or
dig example.com
If these commands return errors related to the DNS server, then you may need to contact your ISP or hosting provider to help solve the problem.
Update your /etc/hosts file
If the hostname still can’t be resolved, you can try adding an entry in your local machine’s /etc/hosts file mapping the IP address of the server to its hostname.
For example, if the IP address of the server is 192.168.1.100, you would add the following line to your /etc/hosts file:
192.168 .1 .100 example.com
Save the file and try connecting again with ssh command. If it works then you know that the problem is related to your DNS server.
If you are still having trouble, check any firewalls or proxy servers that may be blocking access to the server and make sure they are configured correctly. If all else fails, contact the server’s administrator for assistance.
