 Одна из самых сложных в определении причин и исправлении ошибок в Windows 10 — синий экран «На вашем ПК возникла проблема и его необходимо перезагрузить» и код ошибки CLOCK_WATCHDOG_TIMEOUT, который может появляться как в произвольные моменты, так и при выполнении определенных действий (запуск конкретной программы, подключение устройства и т.п.). Сама по себе ошибка говорит о том, что ожидаемое системой прерывание не было получено с одного из ядер процессора за ожидаемое время, что, как правило, мало говорит о том, что делать дальше.
Одна из самых сложных в определении причин и исправлении ошибок в Windows 10 — синий экран «На вашем ПК возникла проблема и его необходимо перезагрузить» и код ошибки CLOCK_WATCHDOG_TIMEOUT, который может появляться как в произвольные моменты, так и при выполнении определенных действий (запуск конкретной программы, подключение устройства и т.п.). Сама по себе ошибка говорит о том, что ожидаемое системой прерывание не было получено с одного из ядер процессора за ожидаемое время, что, как правило, мало говорит о том, что делать дальше.
В этой инструкции — о наиболее распространенных причинах ошибки и способах исправить синий экран CLOCK_WATCHDOG_TIMEOUT в Windows 10, если это возможно (в некоторых случаях проблема может быть аппаратной).
Синий экран смерти (BSoD) CLOCK_WATCHDOG_TIMEOUT и процессоры AMD Ryzen

Решил вынести информацию об ошибке применительно к владельцам компьютеров на Ryzen в отдельный раздел, поскольку для них, помимо причин, описанных далее есть и свои специфичные.
Итак, если у вас на борту установлен CPU Ryzen, и вы столкнулись с ошибкой CLOCK_WATCHDOG_TIMEOUT в Windows 10, рекомендую учесть следующие моменты.
- Не устанавливайте ранние сборки Windows 10 (версии 1511, 1607), поскольку в них возможны конфликты при работе на указанных процессорах, что приводит к ошибкам. В дальнейшем были устранены.
- Обновите БИОС вашей материнской платы с официального сайта её производителя.
По второму пункту: на ряде форумов сообщают, что, наоборот, ошибка проявляется после обновления БИОС, в данном случае срабатывает откат на предыдущую версию.
Проблемы с БИОС (UEFI) и разгон
Если в последнее время вы меняли параметры БИОС или выполняли разгон процессора, это может служить причиной ошибки CLOCK_WATCHDOG_TIMEOUT. Попробуйте следующие шаги:
- Отключить разгон процессора (если выполнялся).
- Сбросить БИОС на настройки по умолчанию, можно — оптимизированные настройки (Load Optimized Defaults), подробнее — Как сбросить настройки БИОС.
- Если проблема появилась после сборки компьютера или замены материнской платы, проверьте, есть ли на официальном сайте производителя обновление БИОС для неё: возможно, проблема была решена в обновлении.
Проблемы с периферийным оборудованием и работой драйверов
Следующая по распространенности причина — неправильная работа оборудования или драйверов. Если вы недавно подключили новое оборудование или же только что переустановили (обновили версию) Windows 10, обратите внимание на следующие методы:
- Установите оригинальные драйверы устройств с официального сайта производителя вашего ноутбука или материнской платы (если это ПК), особенно драйверы чипсета, USB, управления электропитанием, сетевых адаптеров. Не используйте драйвер-паки (программы для автоматической установки драйверов), также не воспринимайте серьезно «Драйвер не нуждается в обновлении» в диспетчере устройств — это сообщение не говорит о том, что новых драйверов действительно нет (их нет лишь в центре обновлений Windows). Для ноутбука также следует установить вспомогательное системное ПО, также с официального сайта (именно системное, различные прикладные программы, которые также могут там присутствовать не обязательны).
- В случае, если в диспетчере устройств Windows есть устройства с ошибками, попробуйте отключить их (правый клик мышью — отключить), если это новые устройства, то можно отключить их и физически) и перезагрузить компьютер (именно перезагрузка, а не завершение работы с последующим включением, в Windows 10 это может быть важно), а затем понаблюдать — проявляется ли проблема снова.
Еще один момент, касающийся оборудования — в некоторых случаях (речь о ПК, не ноутбуках) проблема может проявляться при наличии двух видеокарт на компьютере (интегрированного чипа и дискретной видеокарты). В БИОС на ПК обычно присутствует пункт для отключения интегрированного видео (как правило, в разделе Integrated Peripherals), попробуйте выполнить отключение.
Программное обеспечение и вредоносные программы
Помимо прочего, BSoD CLOCK_WATCHDOG_TIMEOUT может быть вызвана недавно установленными программами, особенно теми из них, которые работают с Windows 10 на низком уровне или добавляют свои системные службы:
- Антивирусы.
- Программы, добавляющие виртуальные устройства (можно посмотреть в диспетчере устройств), например, Daemon Tools.
- Утилиты для работы с параметрами БИОС из системы, например, ASUS AI Suite, программы для разгона.
- В некоторых случаях — софт для работы с виртуальными машинами, например, VMWare или VirtualBox. Применительно к ним, иногда ошибка возникает в результате неправильной работы виртуальной сети или при использовании специфичных систем в виртуальных машинах.
Также к такому ПО можно отнести вирусы и другие вредоносные программы, рекомендую выполнить проверку компьютера на их наличие. См. Лучшие средства удаления вредоносных программ.
Ошибка CLOCK_WATCHDOG_TIMEOUT как следствие аппаратных проблем
И, наконец, причиной рассматриваемой ошибки могут быть аппаратные и сопутствующие проблемы. Некоторые из них достаточно просто исправляются, к ним можно отнести:
- Перегрев, пыль в системном блоке. Следует почистить компьютер от пыли (даже при отсутствии признаков перегрева это не будет лишним), при перегреве процессора, возможно, также поменять термопасту. См. как узнать температуру процессора.
- Неправильная работа блока питания, напряжения отличные от требуемых (можно отследить в БИОС некоторых материнских плат).
- Ошибки оперативной памяти. См. Как проверить оперативную память компьютера или ноутбука.
- Проблемы с работой жесткого диска, см. Как проверить жесткий диск на ошибки.
Более серьезные проблемы этого характера — неисправности материнской платы или процессора.
Дополнительная информация
Если ничто из описанного пока не помогло, возможно, могут оказаться полезными следующие пункты:
- Если проблема возникла недавно, а система не переустанавливалась, попробуйте использовать точки восстановления Windows 10.
- Выполните проверку целостности системных файлов Windows 10.
- Часто проблема бывает вызвана работой сетевых адаптеров или их драйверов. Иногда не удается точно определить, что дело в них (обновление драйверов не помогает и т.п.), но, при отключении компьютера от Интернета, выключении Wi-Fi адаптера или вынимании кабеля из сетевой карты проблема исчезает. Это не обязательно говорит о проблемах именно сетевой карты (также могут быть виноваты системные компоненты, неправильно работающие с сетью), но может помочь в диагностике проблемы.
- Если ошибка проявляется при запуске какой-то конкретной программы, возможно, проблема вызвана именно её некорректной работой (возможно, конкретно в этой программной среде и на этом оборудовании).
Надеюсь, один из способов поможет решить проблему и в вашем случае ошибка не вызвана аппаратными проблемами. Для ноутбуков или моноблоков с оригинальной ОС от производителя вы также можете попробовать выполнить сброс на заводские настройки.
Если вы столкнулись с ошибкой CLOCK_WATCHDOG_TIMEOUT «Синий экран смерти» при использовании компьютера с Windows 10, то это, скорее всего, вызвано указанным процессором, который не обрабатывает прерывания. Это происходит, когда процессор заблокирован или не отвечает.
В частности, этот тип Stop-ошибки возникает, когда процессору трудно взаимодействовать с его потоками и ядрами. Потоки — это задачи, выполняемые ядрами, и некоторые ядра могут иметь несколько потоков одновременно. И здесь начинается проблема — один поток ожидает адекватного ответа от другого потока или одно ядро ожидает ответа от другого ядра, и эти ответы не приходят. Другими словами, когда процессор не может продолжить обработку задач, поскольку его ресурсы заняты и взаимозависимы, чтобы освободиться, такое состояние называется тупиковой блокировкой.
Проверка ошибки CLOCK WATCHDOG TIMEOUT имеет значение 0x00000101, что означает, что ожидаемое прерывание синхронизации на вторичном процессоре в многопроцессорной системе не было получено в выделенном интервале. Чтобы устранить проблему, вы можете проверить возможные исправления, представленные ниже, но прежде чем продолжить, убедитесь, что вы загружаете свой компьютер в безопасном режиме только с поддержкой сети.
Вариант 1. Отмените или отключите разгон, если вы разогнали свою систему.
- Зайдите в меню «Пуск» и откройте «Настройки».
- Далее выберите «Обновление и безопасность» и перейдите на вкладку «Восстановить».
- Оттуда, нажмите «Перезагрузить сейчас» в расширенном запуске. Это перезагрузит ваш компьютер.
- После запуска расширенного запуска перейдите в раздел «Устранение неполадок» и выберите «Дополнительные параметры».
- Оттуда выберите Настройки прошивки UEFU.
- Теперь нажмите на перезагрузку. Как только ваш компьютер перезагрузится, он автоматически откроет BIOS.
- В BIOS перейдите на вкладку «Дополнительно» и перейдите к «Производительности», а затем найдите «Разгон».
- Найдя разгон, убедитесь, что он отключен. Если это не так, отключите его и сохраните внесенные изменения, нажав клавишу F10.
- Запустите компьютер нормально и проверьте, исправлена ли ошибка CLOCK_WATCHDOG_TIMEOUT 0x00000101.
Вариант 2. Попробуйте запустить средство диагностики памяти.
Средство диагностики памяти в окнах может помочь устранить ошибку «синий экран» CLOCK_WATCHDOG_TIMEOUT 0x00000101, проверяя и автоматически исправляя любые проблемы с памятью. Чтобы запустить его, обратитесь к этим шагам:
- Нажмите клавиши Win + R, чтобы открыть Run и введите mdsched.ехе и нажмите Enter, чтобы открыть средство диагностики памяти Windows.
- После этого он даст два варианта, таких как:
- Перезапустите сейчас и проверьте наличие проблем (рекомендуется)
- Проверьте проблемы при следующем запуске компьютера
- После перезагрузки компьютера выполните базовое сканирование, или вы также можете воспользоваться опциями «Advanced», такими как «Test mix» или «Pass count». Просто нажмите клавишу F10, чтобы начать тестирование.
Вариант 3. Попробуйте откатиться, обновить или отключить драйверы.
Следующее, что вы можете сделать, чтобы исправить STOP-ошибку CLOCK_WATCHDOG_TIMEOUT 0x00000101, — это выполнить откат, обновить или отключить драйверы устройств. Скорее всего, после того, как вы обновили свой компьютер с Windows, ваш драйвер также нуждается в обновлении. С другой стороны, если вы только что обновили драйверы устройства, вам необходимо откатить драйверы до их предыдущих версий. В зависимости от того, что применимо к вам, следуйте приведенным ниже инструкциям.
- Откройте Диспетчер устройств из меню Win X.
- Затем найдите драйверы устройств и щелкните их правой кнопкой мыши, чтобы открыть окно «Свойства».
- После этого перейдите на вкладку «Драйвер» и нажмите кнопку «Удалить устройство».
- Следуйте опции экрана, чтобы полностью удалить его.
- Наконец, перезагрузите компьютер. Это просто переустановит драйверы устройства автоматически.
Примечание: Вы можете установить специальный драйвер на свой компьютер, если он у вас есть, или вы также можете найти его прямо на веб-сайте производителя.
Вариант 4. Попробуйте запустить средство устранения неполадок синего экрана.
Средство устранения неполадок синего экрана — это встроенный инструмент в Windows 10, который помогает пользователям исправлять ошибки BSOD, такие как CLOCK_WATCHDOG_TIMEOUT 0x00000101. Его можно найти на странице средств устранения неполадок настроек. Чтобы использовать его, выполните следующие действия:
- Нажмите клавиши Win + I, чтобы открыть панель «Настройки».
- Затем перейдите в Обновление и безопасность> Устранение неполадок.
- Оттуда найдите опцию «Синий экран» с правой стороны, а затем нажмите кнопку «Запустить средство устранения неполадок», чтобы запустить средство устранения неполадок «Синий экран», а затем перейдите к следующим параметрам на экране. Обратите внимание, что вам может потребоваться загрузить ваш компьютер в безопасном режиме.
Вариант 5. Попробуйте отключить или отключить недавно установленное оборудование.
В этом варианте вам придется отключить или удалить оборудование, которое вы только что установили недавно, поскольку внешние устройства могут быть причиной появления ошибки «Синий экран смерти». Для этого просто отключите любое внешнее устройство, физически подключенное к вашему компьютеру, а затем проверьте, исправляет ли оно ошибку синего экрана CLOCK_WATCHDOG_TIMEOUT.
Вариант 6. Устранение ошибки BSOD в состоянии чистой загрузки
Вы также можете устранить ошибку синего экрана в состоянии чистой загрузки. Бывают случаи, когда сторонние приложения вызывают ошибки BSOD. Перевод вашего компьютера в это состояние может помочь вам определить, какая программа является виновником, и таким образом изолировать проблему. В состоянии чистой загрузки ваш компьютер начнет использовать только предварительно выбранный минимальный набор драйверов и программ запуска. Обратите внимание, что вы должны отключать и включать по одному процессу за раз.
- Войдите на свой компьютер как администратор.
- Введите MSConfig в Начальном поиске, чтобы открыть утилиту конфигурации системы.
- Оттуда перейдите на вкладку Общие и нажмите «Выборочный запуск».
- Снимите флажок «Загрузить элементы запуска» и убедитесь, что установлены флажки «Загрузить системные службы» и «Использовать исходную конфигурацию загрузки».
- Затем щелкните вкладку «Службы» и установите флажок «Скрыть все службы Microsoft».
- Нажмите Отключить все.
- Нажмите Apply / OK и перезагрузите компьютер. (Это переведет ваш компьютер в состояние чистой загрузки. А чтобы настроить Windows на обычный запуск, просто отмените изменения.)
- Оттуда начните изолировать проблему, проверив, какая из программ, которые вы недавно установили, является основной причиной проблемы.
Вариант 7 — Попробуйте обновить BIOS
Обновление BIOS может помочь вам исправить ошибку CLOCK_WATCHDOG_TIMEOUT BSOD, но, как вы знаете, BIOS является чувствительной частью компьютера. Хотя это программный компонент, функционирование аппаратного обеспечения во многом зависит от него. Таким образом, вы должны быть осторожны при изменении чего-либо в BIOS. Так что, если вы не знаете об этом много, лучше, если вы пропустите эту опцию и попробуете другие. Однако, если вы хорошо разбираетесь в навигации по BIOS, выполните следующие действия.
- Нажмите клавиши Win + R, чтобы открыть диалоговое окно «Выполнить».
- Далее введите «msinfo32”И нажмите Enter, чтобы открыть информацию о системе.
- Оттуда вы должны найти поле поиска в нижней части, где вы должны искать версию BIOS, а затем нажмите Enter.
- После этого вы должны увидеть разработчика и версию BIOS, установленную на вашем ПК.
- Перейдите на сайт производителя и загрузите последнюю версию BIOS на свой компьютер.
- Если вы используете ноутбук, убедитесь, что он включен, пока вы не обновите BIOS.
- Теперь дважды щелкните загруженный файл и установите новую версию BIOS на свой компьютер.
- Теперь перезагрузите компьютер, чтобы применить сделанные изменения.
Вам нужна помощь с вашим устройством?
Наша команда экспертов может помочь

Специалисты Troubleshoot.Tech всегда готовы помочь вам!
Замените поврежденные файлы
Восстановить производительность
Удалить вредоносные программы
ПОЛУЧИТЬ ПОМОЩЬ
Специалисты Troubleshoot.Tech работают со всеми версиями Microsoft Windows, включая Windows 11, с Android, Mac и другими.
Поделиться этой статьей:
Вас также может заинтересовать
Проведение большого количества времени за работой или играми перед компьютером может сказаться на вашем здоровье. И как человек, который действительно проводит много времени перед компьютером, я хотел бы поделиться некоторыми мыслями о том, как вы можете быть одновременно счастливым и здоровым, внедрив некоторые практики и привычки.

Получить хороший стул
Это первое в списке, потому что это самое важное. Правильный стул для сидения необходим для здоровья спины. Если ваш бюджет позволяет, сделайте себе одолжение и приобретите анатомическое кресло для сидения или игровое кресло с поясничной поддержкой. Это стоит, но оно того стоит.
Научитесь сидеть правильно
Как и стул, правильное сидение также важно. Ваш позвоночник, хотите верьте, хотите нет, является очень важной частью вашего тела, и вы должны заботиться о нем. К сожалению, длительные периоды сидения вредны для мышц вокруг позвоночника, что может отразиться на самом позвоночнике. Держите спину прямо, а голову не опускайте и не поднимайте, расположите ее в таком положении, как при ходьбе, чтобы позвоночник, идущий от головы, находился на одной линии с позвоночником на спине.
Протяжение
По медицинским стандартам каждый час сидения должен сопровождаться сеансом растяжки, так как сидение само по себе оказывает слишком сильное давление на определенные мышцы и снижает кровообращение. Изменение положения ног и небольшая растяжка каждый час могут быть очень полезными для вашего здоровья в долгосрочной перспективе.
Делать перерывы
Да, играть в игры — это весело, и большую часть времени мы не хотим прекращать играть, особенно если мы выигрываем, но перерывы необходимы для вашего личного здоровья. Старая поговорка гласит, что переусердствовать в чем-либо плохо, и это относится даже к вещам, которые мы делаем для удовольствия и расслабления. Делайте периодические перерывы, чтобы потянуться, встать и, возможно, даже немного пройтись.
Пить воду
Во время долгих рабочих часов или долгих игровых сессий мы нередко настолько сосредоточены на своей деятельности, что забываем пить воду. Приблизительно 2 литра воды в день необходимо взрослому человеку для нормального функционирования в течение дня, и если вы проводите много времени перед компьютером, не забывайте пить воду.
Не пренебрегайте повседневными делами
Какими бы приятными ни были игры, они могут заставить нас забыть о наших повседневных задачах, не пренебрегайте своей жизнью и своими задачами. Помните, что игры допустимы только в том случае, если они не мешают вашим повседневным делам. Не откладывайте поход за продуктами из-за игр, не переключайте душ на другой уровень в игре. Сначала сделайте все, что вы должны сделать, а затем сядьте и играйте.
Позаботьтесь о себе мысленно
Психическое здоровье так же важно, как и физическое. Играть в игры весело, но играть в игры с кем-то еще лучше, не забывайте общаться и приглашать друзей, чтобы вы могли весело провести время вместе. Кроме того, отстранитесь от результатов, которые придут из-за игры, это очень важно для геймеров, которые много играют в PVP и раздражаются и злятся, когда они проигрывают или когда другой игрок несет чушь. Помните, игра предназначена для того, чтобы вы могли расслабиться и получить удовольствие, а не для того, чтобы напрягать вас.
Узнать больше
Код ошибки Dsound.dll — Что это?
Dsound.dll — это разновидность библиотеки динамической компоновки. Это один из многих файлов, связанных с программным обеспечением DirectX. Программное обеспечение DirectX используется в большинстве игр для Windows. Dsound.dll содержит небольшие программы, которые помогают запускать и загружать игры для Windows в вашей системе. Ошибка Dsound.dll появляется, когда игры для Windows не могут загружаться и запускаться на компьютере. Код ошибки отображается на экране в одном из следующих форматов:
- «Файл dsound.dll отсутствует»
- «Файл dsound.dll не найден»
- «Dsound.dll не найден. Переустановка может помочь исправить это».
- «Dsound.DLL не найден»
Решения
 Причины ошибок
Причины ошибок
Ошибка Dsound.dll генерируется по нескольким причинам. К ним относятся:
- Поврежденный, поврежденный или отсутствующий файл Dsound.dll
- Вредоносная программа
- Устаревшие драйверы
Чтобы играть в игры на вашем компьютере, важно немедленно исправить ошибку Dsound.dll.
Дополнительная информация и ручной ремонт
Чтобы устранить ошибку Dsound.dll дома самостоятельно, не нанимая профессионала и не тратя сотни долларов на ремонт, вот несколько способов, которые вы можете попробовать:
Способ 1 — перезагрузите компьютер для решения
Иногда ошибка может быть случайной и ее можно устранить, просто перезагрузив компьютер. Поэтому, прежде чем пробовать другие методы, рекомендуется сначала перезагрузить систему. Если это решит проблему, то это здорово. Если это не так, попробуйте другие методы, указанные ниже!
Способ 2 — переустановите удаленный файл Dsound.dll
Поскольку файлы DLL являются общими файлами, существует вероятность, что при удалении игры на вашем ПК вы могли случайно удалить и этот файл. Если так, проверьте свою корзину и найдите удаленный файл. Если вы найдете его, просто восстановите его. Но если вы не можете, то скачайте файл Dsound.dll с надежного веб-сайта DLL. Убедитесь, что сайт подлинный, потому что последнее, что вам нужно, — это загружать вредоносное ПО вместо файла DLL.
Способ 3 — обновить драйвер для вашей видеокарты
Если из-за устаревших драйверов возникает ошибка Dsound.dll, обновите их для устранения. Вы можете сделать это с помощью мастера обновления драйверов изнутри Диспетчер устройств. Мастер проведет вас через процесс, упростив обновление.
Способ 4 — удалить вредоносное ПО
Загрузите мощный антивирус для сканирования и удаления вредоносных программ из вашей системы. Заражение вредоносным ПО также может вызвать ошибку Dsound.dll.
Способ 5 — Удалите игру, а затем переустановите ее снова.
Попробуйте удалить игру, в которой возникла эта ошибка. Иногда ошибка может появиться из-за неправильной установки игры. Удалите его, а затем переустановите. После того, как вы переустановили его, попробуйте получить к нему доступ еще раз. Если он доступен, ошибка устранена.
Способ 6 — восстановить реестр
Ошибки DLL также связаны с реестром. Эти файлы могут быть повреждены, если реестр будет загружен ненужными файлами и файлами cookie. В такой ситуации почистите и восстановите реестр. Вы можете сделать это вручную, но это может занять много времени и быть сложным, если вы технически не сильны. Поэтому скачайте Ресторо. Это мощный и удобный PC Fixer со встроенным очистителем реестра. Очиститель реестра сканирует и удаляет все ненужные файлы, очищает реестр и немедленно восстанавливает поврежденные DLL-файлы.
Открыть скачать Restoro и устранить ошибку Dsound.dll сегодня же!
Узнать больше
GeForce Experience на видеокартах, изготовленных NVIDIA, является преимуществом для пользователей, которые любят игры, поскольку они улучшают игровые возможности пользователей. Однако бывают случаи, когда он может также столкнуться с некоторыми проблемами. Одной из проблем, с которой могут столкнуться пользователи, является код ошибки 0x0001. Этот тип ошибки возникает, когда пользователи открывают утилиту NVIDIA GeForce Experience. Вот полное содержание сообщения об ошибке:
«Что-то пошло не так, попробуйте перезагрузить компьютер, а затем запустите GeForce Experience, КОД ОШИБКИ: 0x0001».
Подобные ошибки ухудшают общее впечатление пользователей из-за того, что при возникновении этой ошибки NVIDIA GeForce даже не запускается, что делает его функции бесполезными. Есть несколько потенциальных исправлений, которые вы можете проверить, чтобы устранить эту ошибку, но прежде чем проверить их, вы можете попробовать сначала перезагрузить компьютер, а затем снова открыть NVIDIA GeForce Experience, если вы все еще сталкиваетесь с ошибкой, вам нужно проверить службы драйверов дисплея NVIDIA, обновите драйверы дисплея NVIDIA или переключитесь на бета-версию. Вы также можете попробовать установить и переустановить драйверы дисплея NVIDIA или выполнить восстановление системы и посмотреть, поможет ли это. Для получения подробных инструкций следуйте приведенным ниже параметрам.
Вариант 1. Попробуйте проверить службы драйвера дисплея NVIDIA.
- Нажмите клавиши Win + R, чтобы открыть «Выполнить», а затем введите «services.msc» в поле и нажмите Enter, чтобы открыть диспетчер служб.
- Оттуда найдите следующие сервисы NVIDIA и убедитесь, что их типы запуска следующие:
- Контейнер дисплея NVIDIA LS — Автоматически
- Контейнер NVIDIA NetworkService — Вручную
- Контейнер NVIDIA LocalSystem — Автоматически
- Контейнер NVIDIA LocalSystem — Автоматически
- Сервис NVIDIA GeForce Experience — Автоматически (отложенный запуск)
- Серверная служба NVIDIA Geforce Experience — Автоматически (отложенный запуск)
- Служба NVIDIA Telemetry Container — Автоматически
- Затем дважды щелкните по каждой из служб и перейдите в Свойства. Здесь проверьте, работает ли сервис. Если это не так, просто нажмите кнопку Пуск. С другой стороны, если они уже запущены, просто нажмите «Стоп», а затем снова нажмите «Пуск».
Вариант 2. Попробуйте обновить драйверы дисплея NVIDIA.
Вы также можете попробовать обновить драйверы дисплея NVIDIA, так как это может помочь в устранении ошибки. Чтобы обновить их, выполните следующие действия.
- Нажмите клавиши Win + R, чтобы открыть диалоговое окно «Выполнить».
- Далее введите «DXDiag»И нажмите« ОК »или нажмите« Ввод », чтобы открыть инструмент диагностики DirectX.
- Оттуда вы можете увидеть тип видеокарты NVIDIA, на которой установлена ваша система.
- Запишите информацию о вашей видеокарте и найдите лучшие драйверы для вашей операционной системы. После того, как вы загрузили и установили файл, перезагрузите компьютер.
Примечание: Если вы хотите опробовать бета-версию драйверов дисплея NVIDIA, нажмите на эту ссылке, Остерегайтесь, однако, что бета-версия программного обеспечения нестабильна и содержит ошибки и может вызывать различные ошибки.
Вариант 3 — Попробуйте откатить драйвер до предыдущей версии
Если обновление драйверов дисплея NVIDIA не помогло вам, пришло время откатить драйверы устройства. Скорее всего, после того, как вы обновили свой компьютер с Windows, ваш драйвер также нуждается в обновлении.
- Нажмите клавиши Win + R, чтобы открыть окно «Выполнить», а затем введите «MSC”И нажмите Enter, чтобы открыть окно диспетчера устройств.
- Под Диспетчером устройств вы увидите список драйверов. Оттуда ищите драйверы NVIDIA и расширяйте его.
- Затем выберите записи драйвера, которые помечены соответствующим образом.
- Затем выберите каждый из них и дважды щелкните, чтобы открыть новое мини-окно.
- После этого убедитесь, что вы находитесь на вкладке «Драйвер», а если нет, просто перейдите к ней и нажмите кнопку «Откатить драйвер», чтобы вернуться к предыдущей версии драйверов NVIDIA.
- Теперь перезагрузите компьютер, чтобы успешно применить сделанные изменения.
Вариант 4. Попробуйте запустить восстановление системы.
Вы также можете запустить Восстановление системы, так как это поможет исправить код ошибки 0x0001 в NVIDIA GeForce Experience.
- Нажмите клавиши Win + R, чтобы открыть диалоговое окно «Выполнить».
- После этого введите «sysdm.cpl» в поле и нажмите «Ввод».
- Затем перейдите на вкладку «Защита системы» и нажмите кнопку «Восстановление системы». Откроется новое окно, в котором вы должны выбрать предпочитаемую точку восстановления системы.
- После этого следуйте инструкциям на экране, чтобы завершить процесс, а затем перезагрузите компьютер и проверьте, исправлен ли сейчас код ошибки 0x0001 в GeForce Experience.
Вариант 5. Выполните чистую установку драйвера NVIDIA.
- Перед чистой установкой драйвера NVIDIA необходимо сначала загрузить последнюю версию драйвера дисплея.
- Загрузите компьютер с Windows 10 в безопасном режиме.
- После этого дважды щелкните исполняемый файл Деинсталлятора драйверов дисплея, чтобы запустить и установить его.
- После установки откройте программу. Как только вы это сделаете, вы должны увидеть следующее окно на вашем экране:
- В окне программы нажмите кнопку «Очистить и перезагрузить».
- После перезагрузки компьютера загрузите драйверы NVIDIA.
- Затем выберите тип продукта, серию продуктов, продукт, операционную систему и язык, соответствующие характеристикам вашего оборудования, а также личным требованиям.
- Затем нажмите «Поиск», чтобы отобразить последнюю доступную версию драйвера в соответствии с введенной вами информацией.
- И нажмите «Принять и загрузить», чтобы начать загрузку последнего исполняемого файла драйвера.
- Запустите исполняемый файл после завершения загрузки последнего исполняемого файла драйвера, затем выберите «Пользовательский» и нажмите «Далее».
- После этого выберите «Чистая установка» и продолжайте. На ваш компьютер будет установлена последняя версия драйвера.
- Перезагрузите компьютер и проверьте, исправлена ли ошибка. Если нет, вы можете попробовать установить более старую версию драйвера.
Узнать больше
D3dx9_43.dll — Что это?
D3dx9_43.dll — это тип библиотеки динамической компоновки. Это один из многих файлов, содержащихся в коллекции программного обеспечения DirectX, который используется для загрузки и запуска большинства игр для ПК с Windows и продвинутых графических программ. Сообщение об ошибке D3dx9_43.dll отображается, когда какая-либо из игр Microsoft не загружается. Сообщение об ошибке отображается в одном из следующих форматов:
«D3dx9_43.DLL не найден»
«Файл d3dx9_43.dll отсутствует»
«Файл d3dx9_43.dll не найден»
«D3dx9_43.dll не найден. Переустановка может помочь исправить это».
Решения
 Причины ошибок
Причины ошибок
Ошибка D3dx9_43.dll может возникнуть по нескольким причинам. К ним относятся:
- Файлы D3dx9_43.dll повреждены или повреждены
- Отсутствует файл Microsoft DirectX
- Вирусы и вредоносные программы в вашей системе
- Проблемы с драйверами
- Реестр перегружен недействительными записями
Если ошибка D3dx9_43.dll не будет устранена своевременно, она не только причинит вам массу неудобств, поскольку будет мешать вам играть в игры Microsoft, но и, поскольку основные причины ошибки являются критическими, может привести к серьезным повреждениям ПК, таким как системные отказ, сбой системы и потеря данных. Поэтому, чтобы избежать этого, рекомендуется немедленно устранить код ошибки.
Дополнительная информация и ручной ремонт
Хотя это критическая ошибка ПК, но хорошо, что ее легко устранить. Чтобы исправить это, вам не всегда нужно платить сотни долларов профессиональному специалисту или быть технически грамотным. Вот некоторые из лучших способов исправить и устранить ошибку D3dx9_43.dll в вашей системе:
Проверьте корзину
Если вы получаете сообщение об ошибке «Файл d3dx9_43.dll отсутствует», лучший способ устранить эту ошибку в вашей системе — это проверьте свою корзину. Файл Microsoft Direct X может быть там, особенно если вы недавно удалили игровую программу. Вот почему: файлы dll используются несколькими программами. Таким образом, возможно, что программа, которую вы удалили с вашего ПК, также использовала тот же файл для загрузки и запуска. И по этой причине файл также был удален с вашего ПК, когда вы удалили эту конкретную программу. Поэтому проверьте свою корзину. Если вы найдете там d3dx9_43.dll, восстановите его и попробуйте снова запустить нужную игру Microsoft. Посмотрите, работает ли это.
Повторная загрузка DirectX
Тем не менее, если вы не можете переместить его, попробуйте установить последняя версия DirectX в вашей системе. Это можно сделать, загрузив в вашей системе веб-установщик среды выполнения для конечных пользователей DirectX с официального сайта Microsoft.
Обновите свои драйверы
Если ошибка связана с драйвером видеокарты, то желательно обновить драйвер, Обновив драйвер для вашей видеокарты, вы можете мгновенно исправить ошибку D3dx9_43.dll.
Восстановить реестр
Другими причинами ошибки D3dx9_43.dll могут быть поврежденные DLL-файлы. Это вызывает проблемы с реестром, а иногда даже заражение вредоносным ПО. Файлы DLL часто повреждаются, когда реестр перегружен слишком большим количеством файлов, в основном это ненужные и устаревшие файлы, такие как ненужные файлы, файлы cookie, временная история Интернета, недействительные и неверные записи реестра. Поскольку реестр загромождается и перегружается, важные файлы, такие как библиотеки динамических ссылок получить повреждение. Здесь очистка и восстановление реестра — лучший способ устранить всплывающие окна с ошибками, такие как D3dx9_43.dll. Вы можете восстановить реестр вручную, однако это отнимает много времени и требует определенных технических навыков. Но если вы ищете простое и быстрое решение, скачайте Restoro.
Попробуйте Ресторо.
Restoro — это многофункциональный инструмент нового поколения для ремонта ПК. Он встроен с различными креплениями для ПК и утилиты, повышающие производительность все в одном. Он включает в себя очиститель реестра с интуитивно понятным алгоритмом, который обнаруживает все типы проблем с реестром в вашей системе и устраняет их за считанные секунды. Он очищает реестр, восстанавливает поврежденные файлы D3dx9_43.dll и восстанавливает реестр. Кроме того, Restoro также включает в себя такие утилиты, как антивирус, элементы управления Active X и детектор классов. С помощью встроенного антивируса вы можете сканировать систему на наличие вирусов и вредоносных программ и сразу же удалять их. Он также работает как системный оптимизатор, значительно повышающий скорость вашего ПК. Это безопасно, эффективно и совместимо со всеми версиями Windows.
Открыть чтобы загрузить Restoro, устранить ошибку D3dx9_43.dll и продолжить играть в игры Microsoft на вашем компьютере.
Узнать больше
Сочетания клавиш, несомненно, являются одним из наиболее часто используемых способов и помогают максимально повысить производительность с помощью различных приложений на максимальной скорости в Windows 10. Он предлагает возможность создавать собственные сочетания клавиш, которые позволяют пользователям мгновенно запускать приложения и даже веб-сайты. В Windows 10 уже встроено множество сочетаний клавиш, но, если вы не знаете, вы можете создавать новые. Сделать это несложно, и в этом посте вы узнаете, как точно создавать собственные сочетания клавиш на компьютере с Windows 10. Большинство пользователей создавали ярлыки на рабочем столе или закрепляли приложения на панели задач, чтобы ускорить процесс работы на своих компьютерах. Это простая задача, поскольку вы можете легко сделать это, перетащив приложение из меню «Пуск» на рабочий стол или просто щелкнув правой кнопкой мыши исполняемое приложение и выбрав опцию «Создать ярлык». Однако для этого потребуются физические усилия, и бывают случаи, когда вам нужно свернуть все приложения, чтобы попасть на рабочий стол, чтобы вы могли щелкнуть ярлык, и здесь пригодятся пользовательские сочетания клавиш. Вы можете создавать пользовательские сочетания клавиш в Windows 10 для различных программ — от традиционных настольных приложений до новых универсальных приложений — вы можете добавить ярлык, чтобы вы могли мгновенно открывать их быстрее по сравнению с тем, когда делаете это вручную, и, кроме того, это также не не влияет на текущую активность системы. Чтобы приступить к работе, вам необходимо внимательно следовать приведенным ниже инструкциям.
Чтобы добавить горячие клавиши Custom Keyboard к ярлыкам программ и веб-сайтов на рабочем столе, вот что вам нужно сделать:
Шаг 1: Во-первых, вам нужно щелкнуть правой кнопкой мыши приложение или веб-сайт и выбрать «Свойства».
Шаг 2: После этого перейдите на вкладку «Сочетание клавиш», и оттуда вы увидите текстовое поле «Сочетание клавиш», которое позволяет вам ввести новое или настраиваемое сочетание клавиш для приложения или веб-сайта.
Шаг 3: В поле текстового поля введите желаемые буквы, чтобы настроить новую горячую клавишу. Имейте в виду, что этот настраиваемый ярлык должен сочетаться с клавишами Ctrl + Alt, что означает, что если вы хотите выбрать «N», вам нужно нажать клавиши Ctrl + Alt + N.
Шаг 4: После этого нажмите кнопки «Применить» и «ОК», чтобы сохранить внесенные изменения, а затем закройте окно.
Шаг 5: После этого снова коснитесь вновь созданного сочетания клавиш, Ctrl + Alt + N, чтобы открыть приложение или веб-сайт, которые вы настроили ранее.
Чтобы добавить горячие клавиши Custom Keyboard в настольное приложение или независимую программу, которую можно установить с помощью прямой загрузки, вам нужно сделать следующее:
Шаг 1: Сначала откройте меню «Пуск» и найдите в меню значок / плитку необходимого приложения. Однако, если вы не можете найти нужное приложение, просто нажмите «Все приложения», чтобы просмотреть все приложения, установленные на вашем компьютере.
Шаг 2: Найдя приложение, просто щелкните его правой кнопкой мыши и выберите «Еще», а затем нажмите «Открыть расположение файла».
Шаг 3: Это откроет новое окно со значком ярлыка. Щелкните правой кнопкой мыши значок ярлыка приложения и выберите «Свойства».
Шаг 4: Откроется окно «Свойства», в котором вы можете добавить комбинацию клавиш. Имейте в виду, что, как и в предыдущем методе, настраиваемый ярлык необходимо комбинировать с клавишами Ctrl + Alt. Например, если вы выберете E, вам также необходимо установить сочетание клавиш, которое включает Ctrl + Alt, так что это будет Ctrl + Alt + E.
Шаг 5: Когда вы закончите, нажмите кнопки «Применить» и «ОК», чтобы сохранить внесенные изменения. Теперь вы должны иметь возможность использовать настроенную вами комбинацию клавиш.
Узнать больше
Всем привет и добро пожаловать на очередной урок по errortools.com, сама Windows, когда она установлена, имеет общее представление об определенных типах файлов и о том, как их открывать, например, файлы изображений будут открываться с фотографиями приложений, веб-ссылками с краем и т. д. Поэтому, когда мы дважды щелкаем по известный тип файла, Windows запустит приложение по умолчанию для этого типа и откроет в нем файл. Но что, если мы не хотим открывать файлы в приложениях, которые Microsoft считает нужными? Что, если мы хотим открыть веб-сайт в firefox или изображения в фотошопе или что-то еще. К счастью, мы можем легко изменить, какое приложение Windows использует для того или иного типа файла. Нажмите на ⊞ ОКНА открыть стартовое меню и выбрать настройки.
![]() На экране настроек выберите Apps.
На экране настроек выберите Apps.
 Когда откроется экран приложений слева, нажмите Приложения по умолчанию.
Когда откроется экран приложений слева, нажмите Приложения по умолчанию.
 Справа вы увидите список приложений Windows по умолчанию для определенных типов файлов. Нажмите в любом приложении, которое вы хотите изменить, и выберите из раскрывающегося перечислить новый. Нажмите на нем, и все готово.
Справа вы увидите список приложений Windows по умолчанию для определенных типов файлов. Нажмите в любом приложении, которое вы хотите изменить, и выберите из раскрывающегося перечислить новый. Нажмите на нем, и все готово.
Узнать больше
 Сегодня у большинства людей есть аккаунты в Facebook, где они поддерживают связь с друзьями и семьей. Но большая сеть пользователей Facebook также очень интересна и другой стороне, хакерам. Есть много способов, которыми хакеры могут украсть ваши данные с помощью прямых взломов, обмана и социальной инженерии, чтобы получить ваши учетные данные, электронные письма и многое другое, используя их для дальнейшего разрушения. Как только хакеру потребуется информация, очень трудно свести к минимуму воздействие, и вся ваша информация, от списка друзей до номеров кредитных карт, может быть скомпрометирована. Продолжайте читать, чтобы узнать, как вы можете защитить себя от этих атак, и узнать о распространенных методах, которые хакеры используют для кражи ваших данных.
Сегодня у большинства людей есть аккаунты в Facebook, где они поддерживают связь с друзьями и семьей. Но большая сеть пользователей Facebook также очень интересна и другой стороне, хакерам. Есть много способов, которыми хакеры могут украсть ваши данные с помощью прямых взломов, обмана и социальной инженерии, чтобы получить ваши учетные данные, электронные письма и многое другое, используя их для дальнейшего разрушения. Как только хакеру потребуется информация, очень трудно свести к минимуму воздействие, и вся ваша информация, от списка друзей до номеров кредитных карт, может быть скомпрометирована. Продолжайте читать, чтобы узнать, как вы можете защитить себя от этих атак, и узнать о распространенных методах, которые хакеры используют для кражи ваших данных.
Кража данных Facebook по электронной почте
Пару лет назад было много разговоров о том, что нельзя открывать подозрительные электронные письма. Что ж, это держится и по сей день. Разница в том, что сегодняшние поддельные электронные письма стало очень трудно отличить от официальных, поскольку хакеры приложили усилия, чтобы создать их, копируя шрифты и макет, чтобы сделать их идентичными оригинальным. Итак, если электронные письма выглядят и воспринимаются как оригинальные, как узнать, что это подделка? Очень просто, ничего в нем не нажимаешь. Если Facebook или какая-либо другая компания захочет связаться с вами, они сделают это через свою платформу. Щелкнув по электронной почте хакера, вы, вероятно, приведете к поддельной копии веб-сайта Facebook, где вам нужно будет ввести свое имя пользователя и пароль, предоставив злоумышленнику ваши учетные данные для входа и т. д. Если вы получите такое письмо, в котором есть угрозы о прекращении учетная запись, пропущенные платежи и т. д. всегда лучше сразу перейти на Facebook и посмотреть, есть ли у вас там какие-либо уведомления. Не доверяйте никаким электронным письмам, в которых запрашивается информация об учетной записи, запрашиваются деньги или угрожают приостановить действие вашей учетной записи.
Фишинг-атаки
Как указывалось ранее, если вы нажмете на ссылку внутри фальшивой почты, она, вероятно, приведет вас на веб-сайт, являющийся копией оригинала. Хотя хакеры могут практически все скопировать с исходного веб-сайта, например, макет, шрифты, цвета и т. д. Но есть одна вещь, которую он не может — веб-адрес. Внимательно загляните в адресную строку браузера, чтобы увидеть, нет ли опечатки или чего-то странного в адресе веб-сайта. Кроме того, перед входом в систему обязательно проверьте наличие значка безопасности в веб-адресе.
Поддельные кнопки Facebook
Если по какой-либо причине и по какой-либо причине вы окажетесь на поддельном сайте Facebook, будьте очень осторожны с подобными и другими кнопками, поскольку сами кнопки ведут себя и действуют как ссылки внутри вашего браузера. ЕСЛИ, когда вы нажимаете, как вы получаете приглашение войти в систему, это почти 100%, что вы попали на фишинговый поддельный веб-сайт.
Атака методом перебора паролей
Наличие сложных и длинных паролей является обязательным. Если ваш пароль на Facebook 12345, очень высока вероятность того, что хакер, если захочет, сможет легко угадать его, попробовав самые используемые и простые пароли путем простого угадывания. Чтобы избежать взлома только из-за плохих паролей, попробуйте придумать что-то более длинное, комбинируйте буквы и цифры, поместите в него специальные символы или просто в качестве лучшего решения используйте менеджер паролей и создавайте пароли с его помощью.
Захват пароля за пределами Facebook
Если вы используете один и тот же пароль для нескольких учетных записей, что является большим запретом, и вам не следует этого делать, тогда хакеры могут использовать пароли из других служб и войти в ваш Facebook, чтобы украсть данные. Избегайте таких ситуаций, используя разные пароли для разных учетных записей или используйте диспетчер паролей, чтобы все было в порядке.
Взлом через кейлоггер
Некоторое время назад мы сделали статью, в которой подробно объяснялось все, что вам нужно знать о кейлоггерах: https://errortools.com/windows/how-to-know-if-you-have-keylogger-in-windows/
В любом случае, это более продвинутый метод взлома, позволяющий хакерам украсть ваши данные, и он включает в себя размещение вредоносных приложений в вашей системе, которые записывают нажатия клавиш и отправляют их непосредственно хакерам. Поскольку это приложение, наилучшей защитой от этого типа атак является установка и активация пакета безопасности на вашем ПК или устройстве, которое вы используете для перехода на Facebook.
Подключение и серфинг в незащищенной сети
Использование без пароля и незащищенного WI-FI или любого другого типа сети как минимум рискованно. Вы можете установить всю защиту на свое устройство и иметь надежный пароль, но хакеры, которые также вошли в ту же сеть, могут отслеживать все исходящие данные, проходящие через указанную сеть, что снова подвергает вас атакам. Лучше подключаться к сети вашего мобильного оператора, чем к бесплатному WI FI, по крайней мере, в сети вашего оператора есть какой-то уровень безопасности, а бесплатный WI FI совершенно не защищен. Получение виртуальной частной сети или VPN — это также то, о чем вы могли бы подумать для защиты, поскольку почти все службы VPN будут шифровать ваши данные, предоставляя вам уровень безопасности даже при незащищенном Wi-Fi.
Заключение
Взлом и воровство прошли долгий путь от своей начальной стадии, и в современном мире, когда мы используем много гаджетов и много присутствуем в Интернете, принятие некоторых мер для обеспечения безопасности является обязательным. Я надеюсь, что вы нашли здесь что-то информативное и полезное, чтобы избежать компрометации ваших данных.
Узнать больше
Как вы знаете, панель задач является одной из неотъемлемых частей рабочего стола Windows, и она присутствует с момента выпуска Windows 1.0 и вплоть до сегодняшнего дня в Windows 10. С тех пор Microsoft изменила панель задач, придав ей новый дизайн, который делает это дом для новых функций, таких как поиск Windows, представление задач и многие другие. Однако бывают случаи, когда панель задач исчезла или перестала отвечать. Если вы столкнулись с одним из этих сценариев, читайте дальше, так как этот пост расскажет вам, что вы можете сделать, чтобы решить проблему. Вот несколько советов, которые вы можете проверить, чтобы решить проблему с панелью задач в Windows 10, но прежде чем продолжить, убедитесь, что вы сначала создали точку восстановления системы. Для этого выполните следующие действия:
- В Начальном поиске введите «создать точку восстановления» и нажмите «Свойства системы».
- Затем выберите основной системный диск в разделе «Параметры защиты» и нажмите кнопку «Настроить».
- После этого выберите опцию «Включить защиту системы», а затем нажмите кнопки «Применить» и «ОК», чтобы сохранить внесенные изменения.
Создав точку восстановления системы, обратитесь к приведенным ниже инструкциям по устранению неполадок, чтобы исправить панель задач в Windows 10.
Вариант 1. Попробуйте перезапустить процесс Explorer.
Это может показаться очень простым, но на самом деле это проверенный метод решения проблемы панели задач. Поэтому, если что-то застрянет в системном трее или на панели задач, вы всегда можете это исправить, перезапустив explorer.exe. Как? Обратитесь к этим шагам:
- Сначала щелкните правой кнопкой мыши на панели задач и выберите Диспетчер задач.
- После открытия диспетчера задач перейдите на вкладку Процессы и найдите процесс с именем «Проводник Windows».
- Затем щелкните этот процесс правой кнопкой мыши и выберите параметр «Перезагрузить». После этого вы должны увидеть панель задач, так как при этом будет перезагружена вся оболочка Windows.
Вариант 2. Показать панель задач с помощью приложения «Настройки»
Вполне возможно, что панель задач может быть скрыта, поэтому вы можете попытаться показать ее с помощью приложения «Настройки».
- Нажмите клавиши Win + I, чтобы открыть Настройки.
- После этого перейдите в Персонализация> Панель задач.
- В главном разделе убедитесь, что параметр «Автоматически скрывать задачу в режиме рабочего стола» переключен в положение «Выключено». Однако, если он уже выключен, перейдите к следующим параметрам ниже.
Вариант 3. Убедитесь, что вы не находитесь в режиме планшета.
Поскольку Windows 10 предназначена для работы как на настольных, так и на мобильных устройствах, возможно, ваш компьютер переключился в режим планшета, что объясняет, почему вы не видите панель задач. Чтобы проверить, действительно ли ваш компьютер находится в режиме планшета, выполните следующие действия.
- Перейдите в меню «Пуск» и выберите «Настройки».
- Затем выберите параметр «Система» и на левой панели выберите «Режим планшета».
- Оттуда убедитесь, что кнопки рядом с параметрами, указанными ниже, установлены в положение выключения:
- Скрыть значки приложений на панели задач в режиме планшета
- Автоматически скрывать панель задач в режиме планшета
Вариант 4. Попробуйте проверить настройки проецирования.
Вы также можете проверить настройки проекции, поскольку это может быть причиной исчезновения панели задач.
- Нажмите клавиши Win + P, чтобы открыть настройки проекции Windows.
- Затем убедитесь, что вы выбрали опцию «Только экран компьютера», а затем проверьте, появилась ли ваша панель задач или нет.
Узнать больше
Кэширование используется для повышения производительности приложений в Windows и других операционных системах. Это помогает приложениям загружаться быстрее, но бывают случаи, когда кеш может быть поврежден или поврежден, и в результате вы можете столкнуться с некоторыми проблемами. Один из них находится в браузере Firefox, где может появиться сообщение об ошибке «Ваш профиль Firefox не может быть загружен, он может отсутствовать или недоступен». Вы также можете столкнуться с такой ошибкой, когда Firefox не может получить доступ или найти папку профиля. Если вы не знаете, что такое папка профиля, это место, где Firefox по умолчанию хранит ваши пользовательские данные и настройки. Firefox извлекает информацию из этой папки каждый раз, когда вы ее открываете. Вы можете найти эту папку профиля Firefox по умолчанию в папке %APPDATA%MozillaFirefoxProfiles. Если у вас возникли проблемы при попытке доступа к Менеджеру профилей, у вас есть возможность создать новую папку профиля Firefox по умолчанию. Это исправит ошибку «Ваш профиль Firefox не может быть загружен, возможно, он отсутствует или недоступен». Как? Просто следуйте приведенным ниже инструкциям.
Шаг 1: Коснитесь клавиши Win или нажмите кнопку «Пуск» в Windows, чтобы открыть меню «Пуск».
Шаг 2: Затем введите «% appdata%» в поле и нажмите Enter, чтобы открыть скрытую папку AppDataRoaming.
Шаг 3: Теперь дважды щелкните папку Mozilla, а также папку Firefox.
Шаг 4: Найдите там файл «profiles.ini» и удалите его. Убедитесь, что вы не удалили папку «Профили», которая должна иметь значок папки с файлами.
Примечание: Помните, что расширение файла .ini определяется как файл со значком шестеренки рядом с «Настройки конфигурации» или «Настройки приложения».
Шаг 5: Как только вы откроете Firefox, будет создан новый профиль. С другой стороны, если вы знаете, где находится ваш профиль, вы можете попробовать выполнить следующие шаги, описанные ниже, чтобы помочь Firefox найти его.
- Во-первых, вам нужно переместить папку профиля обратно в исходное местоположение.
- Затем восстановите исходное имя папки профиля, если вы его изменили.
- Затем создайте новый профиль с помощью диспетчера профилей и присвойте ему соответствующее имя.
- Теперь нажмите кнопку «Выбрать папку» и выберите папку профиля, которую вы переместили или переименовали перед выходом из мастера создания нового профиля.
Узнать больше
TCI/IP или также известный как интернет-протокол — это протокол, который контролирует пакеты, отправляемые через Интернет, и гарантирует, что каждый из них достиг своего пункта назначения, чтобы вы могли приятно просматривать свои любимые веб-сайты. Настройки для данного протокола хранятся локально на вашем компьютере, и в большинстве случаев все работает нормально и хорошо, но иногда эти настройки могут быть повреждены.

Вредоносное ПО или другое программное обеспечение может повлиять на настройки TCP/IP, делая их неправильными и вызывая неописуемые ошибки подключения. Если вы столкнулись с этой проблемой, не беспокойтесь, потому что решить эту проблему очень просто.
Прежде чем мы на самом деле решим проблему, пожалуйста, просканируйте вашу систему с помощью вашего пакета защиты, чтобы убедиться, что если в системе есть какие-либо вредоносные программы, они должным образом удалены из нее.
Сброс TCP/IP
Прежде всего, откройте поиск и найдите PowerShell, нажмите клавишу Windows на клавиатуре и введите PowerShell, чтобы отобразились результаты поиска. Нажмите «Запуск от имени администратора», чтобы открыть PowerShell в повышенном режиме.
После открытия PowerShell введите indie it:
сброс IP-адреса netsh и нажмите ВВОД. Задача начнет выполняться, и в этот момент вы увидите много сбросов, хорошо! Сообщения. Когда все будет готово, перезагрузите компьютер, и все готово.
Узнать больше
Авторское право © 2023, ErrorTools, Все права защищены
Товарный знак: логотипы Microsoft Windows являются зарегистрированными товарными знаками Microsoft. Отказ от ответственности: ErrorTools.com не имеет отношения к Microsoft и не претендует на прямую связь.
Информация на этой странице предоставлена исключительно в информационных целях.

Синий экран смерти (BSOD) – это популярное название, относящееся к экрану, который вы получаете после возникновения серьезной ошибки, которая не позволяет вам продолжать использовать компьютер, и вам необходимо перезагрузить компьютер. Эти экраны обычно предоставляют некоторую информацию о том, почему это произошло, и они обычно отображают сообщение об ошибке или код, который вы можете использовать для исследования проблемы и, надеюсь, ее исправления.
Однако настоящая проблема возникает, когда эти BSOD происходят слишком часто, и из-за них вы даже не можете правильно использовать свой компьютер, не говоря уже о попытках решить проблему вручную. Давайте посмотрим, о чем идет речь в следующем BSOD!
Содержание
- CLOCK_WATCHDOG_TIMEOUT Синий экран смерти
- Решение 1. Прекратите разгон процессора
- Решение 2. Внешние устройства и драйверы
- Решение 3. Переключение звука на внешние динамики
- Решение 4. Обновите BIOS
- Решение 5 : Проверьте, не неисправен ли ваш ЦП
- Решение 6. Обеспечение дампа памяти ядра
- Решение 7. Восстановление настроек BIOS по умолчанию
- Решение 8. Удалите диспетчеры виртуальных изображений
- Решение 9. Предотвратите перегрев компьютера
CLOCK_WATCHDOG_TIMEOUT Синий экран смерти
Это конкретное сообщение об ошибке приводит к зависанию вашей системы и требует полной перезагрузки, чтобы ваш компьютер снова заработал. BSOD немного менее пугающие в Windows 10, поскольку им удалось сделать его удобным для пользователя, но они по-прежнему серьезны.

Пользователи, которые работали с некоторыми важными файлами и документами, могут потерять их навсегда, поскольку все файлы, которые были запущены на момент возникновения ошибки, могут быть повреждены. Однако есть несколько способов решить эту проблему, но обязательно попробуйте все из них и внимательно следуйте инструкциям.
Решение 1. Прекратите разгон процессора
Эти ошибки обычно возникают при разгоне процессора. Прежде всего, вы должны знать, что BSOD CLOCL_WATCHDOG_TIMEOUT обычно вызывается проблемами процессора, и вам следует подумать об этом.
Разгон – это процесс, при котором вы изменяете частоту и скорость вашего процессора на большее значение и выше заводских настроек. Это может значительно повысить скорость вашего ПК, но вы должны быть абсолютно осторожны, поскольку были случаи, когда целые ПК загорались после того, как пользователи слишком сильно их разогнали, или из-за небрежности.
Возврат процессора Скорость и частота до исходного состояния зависят от того, какое программное обеспечение вы использовали для разгона в первую очередь. Intel и AMD имеют свои собственные приложения, доступные для загрузки, которые позволяют пользователям разгонять свои процессоры, но есть десятки программ, доступных на выбор.
Прекратите разгон компьютера и проверьте, появляется ли снова BSOD.
Решение 2. Внешние устройства и драйверы
Это, вероятно, самая распространенная проблема для всех проблем BSOD. Устаревшие драйверы и неправильно настроенные внешние устройства, такие как мышь, клавиатура, веб-камера и принтер, могут мгновенно вызвать нестабильность системы, и неудивительно, что эти ошибки продолжают возникать каждые пару часов или даже минут. Это можно легко исправить, если вы готовы потратить некоторое время.
- Откройте диспетчер устройств, выполнив поиск в строке поиска, к которой вы можете получить доступ в меню «Пуск»..
- Щелкните «Просмотр» и включите параметр «Показывать скрытые устройства».
- После этого просканируйте диспетчер устройств на предмет устройств, отображающих сообщение об ошибке рядом с их именем.
- Раскройте все меню, щелкнув стрелку рядом с их именем, и продолжите поиск.
- В 90% всех BSOD, вызванных аппаратным обеспечением, проблема заключается в контроллеры универсальной последовательной шины с ошибкой в названии:
Неизвестное USB-устройство (сбой запроса дескриптора устройства)
- Не выключайте компьютер и открывайте Диспетчер устройств и поочередно извлекайте USB-устройства (мышь, клавиатуру, веб-камеру и т. д.).
- При удалении аппаратного компонента которая вызывает BSOD, эта конкретная ошибка Unknown USB Device должна исчезнуть.
- Если этого не произошло, повторно подключите все устройства, снимите флажок «Показать скрытые устройства» в меню «Просмотр» и проверьте, не отображается Неизвестное USB-устройство. Если это так, отключите устройства одно за другим, пока оно не исчезнет.
- Если вы успешно следовали инструкциям, вы должны были понять, какое из ваших внешних устройств вызывает BSOD.
- Убедитесь, что скрытые устройства отображаются. Не отключайте проблемное устройство, найдите его в контроллере универсальной последовательной шины, щелкните его правой кнопкой мыши и выберите «Удалить устройство».
- Перезагрузите компьютер и проверьте, решена ли проблема.

Что касается неисправного устройства, вам следует иметь возможность переустановить обновленный драйвер для него, просто введя в Google имя вашего устройства и загрузив его с веб-сайта производителя.
Решение 3. Переключение звука на внешние динамики
Если вы используете ноутбук или компьютер с двумя парами динамиков (внутренними и внешними), эта проблема может возникнуть, когда Windows пытается переключиться между внутренними и внешними динамиками. Это можно легко исправить, но вы, возможно, не сможете использовать свои внутренние динамики после отключения другой пары.
- Щелкните правой кнопкой мыши значок громкости в правом нижнем углу экрана. на панели задач и выберите Устройства воспроизведения.
- Должны открыться настройки звука, поэтому убедитесь, что вы находитесь на вкладке “Воспроизведение”.
- Щелкните правой кнопкой мыши пару динамиков, которые хотите отключить и нажмите “Отключить”.
- Убедитесь, что другой динамик работает правильно, поскольку вы не сможете воспроизводить звук, если оба они начнут работать со сбоями.
- Перезагрузите свой компьютер и проверьте, сохраняется ли проблема.
Решение 4. Обновите BIOS
Базовый Система ввода-вывода (BIOS) – это встроенное программное обеспечение на материнской плате. Это первое программное обеспечение, которое загружается на ваш компьютер, поэтому он может использовать такие устройства, как CD-приводы, мыши и клавиатуры, практически с того момента, как вы его включите..
Обновление BIOS может помочь вам справиться с определенными проблемами, связанными с BSOD, поскольку любая нестабильность в настройках BIOS помешает вашему компьютеру работать или нормально функционировать. Взгляните на инструкции ниже!
- Найти извлеките текущую версию BIOS, установленную на вашем компьютере, набрав msinfo в строке поиска в меню «Пуск»,
- Найдите версию BIOS прямо под вашей моделью процессора и скопируйте или перезапишите что-нибудь в текст файл или лист бумаги.
- Узнайте, был ли ваш компьютер в комплекте, предварительно собран или собран вручную, купив все компоненты по отдельности. Это важно, потому что вы не хотите использовать BIOS, созданный для одного компонента вашего ПК, когда он не будет применяться к другим вашим устройствам, и вы перезапишете BIOS неправильным, что приведет к серьезным ошибкам и системным проблемам.
- Подготовьте компьютер к обновлению. Если вы обновляете свой ноутбук, убедитесь, что его аккумулятор полностью заряжен, и подключите его на всякий случай. Если вы обновляете компьютер, рекомендуется использовать источник бесперебойного питания (ИБП), чтобы убедиться, что ваш компьютер не выключится во время обновления из-за отключения электроэнергии.
- Следуйте инструкциям, которые мы приводим. подготовлено для различных производителей настольных компьютеров и ноутбуков, таких как Lenovo BIOS Update, Gateway BIOS Update, HP BIOS Update, Dell BIOS Update и MSI BIOS Update.
Решение 5 : Проверьте, не неисправен ли ваш ЦП
Если ваш ЦП неисправен и сам по себе испытывает ошибки, возможно, пришло время его заменить. Это может быть дорогостоящая покупка, но она того стоит, если она будет поддерживать стабильность вашего компьютера.
- Проконсультируйтесь с профессиональным ИТ-экспертом о том, чтобы проверить ваш процессор, и пусть он вычитает, если что-то есть. что-то не так.
- Если это так, прислушайтесь к их предложениям о том, какая модель лучше всего подойдет для вашей установки.
Решение 6. Обеспечение дампа памяти ядра
ИТ-специалисты могут прочитать дамп памяти ядра с помощью отладчика Windows, который сразу же покажет, где проблема и как ее исправить. Инструмент можно легко запустить с помощью командной строки.
- Откройте командную строку, выполнив поиск в строке поиска, щелкнув ее правой кнопкой мыши и выбрав параметр «Запуск от имени администратора».
- Скопируйте и вставьте следующую команду в командную строку и не забудьте нажать Enter после нее.
Verifier.exe/ standard/all
- Этот процесс вызовет синий экран смерти и запишет файл журнала, который находится в папке C: Windows Minidump .
- Этот файл может быть трудно открыть, но есть инструмент, созданный Microsoft, который можно бесплатно загрузить с этого сайта. Найдите его в разделе «Инструменты отладки для Windows 10 (WinDbg)» в разделе Получить инструменты отладки для Windows (WinDbg) (из SDK)
- После загрузки SDK Если вы не хотите использовать какие-либо другие компоненты, убедитесь, что вы не выбрали все, кроме инструментов отладки для Windows, в мастере установки.
- Найдите инструмент после его установки под именем windbg и запустите это.
- Перейдите к File >> Open Crash Dump и найдите файл минидампа, расположенный в папке C: Windows Minidump .
- Посмотрите в нижнюю часть получившийся файл, где в строке написано «Возможно, вызвано». Это хороший индикатор того, какой драйвер вызывает проблему.
- Удалите этот драйвер из диспетчера устройств, щелкнув его правой кнопкой мыши и выбрав параметр «Удалить устройство». Заранее убедитесь, что это устройство отключено.
- Вы также можете обновить его, нажав кнопку «Обновить драйвер», если хотите сэкономить время на загрузке и установке его самостоятельно.

Решение 7. Восстановление настроек BIOS по умолчанию
Если у вас уже установлена последняя версия BIOS или вы слишком обеспокоены тем, что что-то может пойти не так во время процесса установки, оставив ваш компьютер заблокированным, вы всегда можете просто сбросить настройки BIOS до значений по умолчанию и надеюсь на лучшее.
- Перезагрузите компьютер и нажмите кнопку F8, чтобы открыть BIOS. Во всех случаях это не обязательно клавиша F8, но убедитесь, что вы нажали кнопку в сообщении в нижней части экрана загрузки (там, где указаны логотип и название производителя вашего ПК):
Нажмите __, чтобы запустить программу установки
- Настройки BIOS не одинаковы для всех производителей, но убедитесь, что вы знакомы с элементы управления, потому что вы не можете использовать мышь в BIOS.
- Первый способ – попытаться найти кнопку для установки значений по умолчанию в нижней части экрана BIOS. Обычно это клавиша F9. Нажмите ее и выберите Enter.
- Если его нет в списке, перейдите на вкладку Exit в BIOS и выберите параметр Load Setup Defaults. При появлении запроса нажмите Enter.
- Перейдите к параметру Exit Saving Changes и позвольте вашему компьютеру загрузиться.
- Проверьте, появляется ли снова BSOD.

Решение 8. Удалите диспетчеры виртуальных изображений
Такие программы, как Daemon Tools и Alcohol 120%, обычно используются для создания виртуальных дисков и образов для управления файлами ISO и т. д. Однако большинство этих инструментов связаны с это конкретный синий экран смерти, поэтому рекомендуется установить их на время или заменить один из них альтернативным (например, заменить Daemon Tools на Alcohol 120%).
- Откройте приложение “Настройки”, щелкнув значок шестеренки в меню “Пуск”..
- Откройте раздел “Приложения”, найдите программу, которую хотите удалить, и нажмите “Удалить”.
- Следуйте инструкциям на экране, чтобы запустить мастер удаления.
Решение 9. Предотвратите перегрев компьютера
Перегрев – основная причина нестабильности системы, сбоев и зависаний , особенно если вы чрезмерно используете свой ноутбук со слабой системой охлаждения, в теплой комнате при запуске видеоигры или другого ресурсоемкого процесса.
- Самое простое, что вам нужно Чтобы охладить компьютер, можно дать ему немного передышки, удалив все препятствия для потока воздуха.
- Один из наиболее эффективных способов охладить компьютер – это очистить внутренние вентиляторы. Вентилятор находится наверху процессора, один внутри блока питания и обычно один или несколько на передней и/или задней части корпуса.
- Если вы уже не заменили вентилятор процессора, он тот, который сейчас находится в вашем компьютере, вероятно, является нижним вентилятором, который охлаждает ваш процессор ровно настолько, чтобы он работал должным образом, и это при условии, что он работает на полной скорости. Замените его более мощной альтернативой.
- Прекратите разгонять компьютер, если это вызывает его перегрев. Дополнительную информацию см. В решении 1.
- В компьютерах очень высокого класса нагревание может стать такой проблемой, что даже самые быстрые и эффективные вентиляторы не смогут охладить компьютер. В этих случаях может помочь установка комплекта водяного охлаждения.

Во время работы на ПК с Виндовс 10 юзеры могут столкнуться с появлением синего экрана (BSOD). Неполадка указывает на системную ошибку. Одной из них может стать clock watchdog timeout. После ее появления все важные данные на устройстве могут исчезнуть, а открытые файлы в этот момент повредиться. О том, как исправить clock watchdog timeout в ОС Windows 10, далее пойдет речь.
Причина ошибки clock watchdog timeout на Windows 10
Исправление проблемы относится к сложным задачам, так как clock watchdog timeout появляется по разным причинам, выявить которые с первого раза не всегда удается. Ошибка означает, что время ожидания контроля какого-либо действия истекло. То есть ожидаемое системой прерывание не было отправлено с ядра процессора за выделенный промежуток времени.
Чаще всего проблема носит аппаратный характер, выделяют несколько возможных причин появления такой ошибки:
- разгон системы (оверлокинг);
- неправильная работа разделов памяти гаджета;

- неисправности графической карты;
- устаревшие драйверы;

- проникновение вирусных ПО;
- некорректная работа HDD;

- нарушение целостности файлов системы;

- установка проблемного софта.
Установить причину появления BSOD с такой ошибкой рядовому пользователю достаточно сложно.
Устранить проблему самостоятельно можно, выбрав один из предложенных ниже способов.
Как исправить ошибку?
Избавиться от синего экрана БСОД можно перезагрузкой ПК и выполнением одного из предложенных способов. В этом случае можно потерять часть данных с устройства. Причин появления clock watchdog timeout несколько, рассмотрим подробнее каждый из них и варианты решения проблемы.

Откат недавно обновленного драйвера устройства
Устаревшие или недавно обновленные драйверы могут повлиять на нестабильность в работе системы и вызвать появление ошибки. Для ее устранения компоненты можно обновить или переустановить, также выполнить откат.
Для выполнения процедуры нужно следовать алгоритму:
- Кликнуть ПКМ по значку «Пуск».
- Выбрать из списка «Диспетчер устройств».

- Выбрать устройство со значком, который показывает отсутствие драйвера. Нажать на него.

- Перейти во вкладку «Драйвер».
- Во вкладке появится меню, где можно делать откат, отключение или удаление компонента.
- Выбрать нужный параметр.

Автоматическая установка драйверов система выполняет не всегда, поэтому юзеру придется посетить официальный сайт разработчика, скачать требуемый файл для установки новых драйверов.
Запуск средства диагностики памяти Windows
В «десятке» предусмотрено встроенное средство проверки оперативной памяти, с помощью которого можно провести диагностику.
Для запуска утилиты потребуется выполнить следующее:
- Нажать комбинацию клавиш: «Win + R».

- В окне «Выполнить» ввести команду: mdsched.

- В открывшемся окне выбрать рекомендованный режим.

После перезагрузки компьютер запустится в среде средства диагностики памяти Виндовса. Софт выполнит несколько проходов для обнаружения ошибок. Интерфейс средства достаточно прост и понятен, поэтому сложностей возникнуть не должно. После остановки проверки система выдаст результаты об ошибках и коды остановки, которые будут отображены в журнале событий.
Отключение нового оборудования
Если перед возникновением ошибки пользователь подключил к цифровой технике какое-либо оборудование, это могло стать причиной неполадки. Владельцу ПК придется отключить новое устройство (флеш-накопитель, видеокарту, SSD). Чтобы выявить источник проблемы, нужно отсоединять устройства поочередно.

При подключении нового устройства ошибка может быть вызвана отсутствием необходимого драйвера для его нормальной работы. После обнаружения девайса, вызвавшего сбой, юзеру понадобится проверить, установлен ли на него драйвер, совместим ли он с ОС.
Устранение неполадок в состоянии чистой загрузки
Исправить текущую ошибку можно вручную, используя чистую загрузку операционки. В этом режиме ОС запустится с минимальными настройками. Гаджет использует при загрузке выбранные драйверы и утилиты для запуска.
Порядок действий следующий:
- Нажать на клавиатуре комбинацию клавиш: «Win + R».

- Ввести в строку: msconfig.

- Во вкладке «Общие» поставить маркер рядом с надписью «Выборочный запуск».
- Убрать галочку с первого пункта, поставить отметку рядом с загрузкой системных служб.
- Нажать «Ok».

- Перейти во вкладку «Службы», поставить отметку возле пункта «Не отображать службы «Майкрософт».
- Тапнуть по кнопке «Отключить все».
- Подтвердить действие.

Такой способ помогает выявить проблемы с производительностью ПК.
Обновление BIOS
Синий экран с ошибкой clock watchdog timeout может появиться из-за устаревшей версии базовой системы ввода-вывода ПК. Обновление БИОС материнской платы ПК или ноутбука является стандартным решением для устранения сбоя. Операция исключает проблемы, связанные с ПО и устройствами.
Чтобы понять, какая версия БИОС установлена на устройстве, нужно следовать инструкции:
- Нажать комбинацию клавиш: «Win + R».

- Ввести значение в строку окна: msinfo32. Нажать «Ok».

- В окне «Сведения о системе» найти информацию о БИОС, записать в текстовый файл и сохранить.

- Перейти на официальный сайт разработчика установленной материнской платы, зайти в раздел загрузок и скачать обновленный БИОС.
- Перезагрузить компьютер.

После выполнения всех пунктов пользователю нужно проверить, исчезла ли проблема. Такой метод рекомендуется использовать только продвинутым пользователям, так как любые изменения в базовой системе ввода-вывода ПК могут привести к серьезным проблемам. Все этапы нужно выполнять согласно инструкции производителя платы для точного процесса обновления.
Программисты и опытные пользователи могут использовать один из предложенных способов для выявления причин появления неполадки и ее исправления. Новичкам желательно отказаться от оверлокинга и начать проверку со сброса к первоначальным настройкам БИОС. Если ни один из методов не помог, остается вариант восстановления системы с помощью установочного диска.
Существует огромное количество различных ошибок в работе операционной системы Windows, которые входят в категорию «критических проблем», прерывающих штатную работу компьютера. «Синий экран смерти» (он же BSOD) уже давно стал некой визитной карточкой Windows, постоянно ставя в тупик пользователей, так как большинство из них просто не имеют конкретных причин возникновения, соответственно, и способов решения. Одним из самых сложных в решение является ошибка с текстом «CLOCK_WATCHDOG_TIMEOUT», возникающая на компьютерах с операционной системой Windows 10 на борту. А о том, в чём причины её возникновения и каким образом её можно решить, и пойдёт речь в настоящей статье.

Методика исправления ошибки CLOCK_WATCHDOG_TIMEOUT.
Причины и решение
Сложность рассматриваемой проблемы заключается в отсутствие привязки к конкретному действию. «CLOCK_WATCHDOG_TIMEOUT» может проявиться практически в любой момент использования возможностей операционной системы, например, во время простоя при открытии программного обеспечения или при подключении к компьютеру внешних устройств. Именно поэтому крайне сложно определить спектр возможных причин и предпринять какие-либо конкретные манипуляции, направленные на устранение ухода систему в аварийный режим. Исходя из существующей практики, можно выделить несколько возможных причин, на которые следует обратить внимание в первую очередь, а именно:
- «Разгон процессора». Постарайтесь хотя бы на время отказаться от оверклокинга и вернуть процессору корректные значения.
- «Конфликт между комплектующими». Например, на практике фиксировались случаи «несогласованности» работы дискретной и встроенной графической картой.
- «Оперативная память работает нестабильно».
- «Используемое драйверное обеспечение устарело, работает с ошибками или несовместимо с используемыми комплектующими и операционной системой в целом».
- «Вирусное программное обеспечение оказывает негативное воздействие на целостность операционной системы».
- «Некорректная работа жёсткого диска или твердотельного накопителя».
Как видно из данного перечня, причинно-следственная связь имеет стандартизированный вид для большинства представителей «BSOD». Но как уже было сказано в начале статьи, «CLOCK_WATCHDOG_TIMEOUT» проявляется хаотично, что не позволяет сразу определить порядок применения рекомендаций, которые будут описаны ниже.
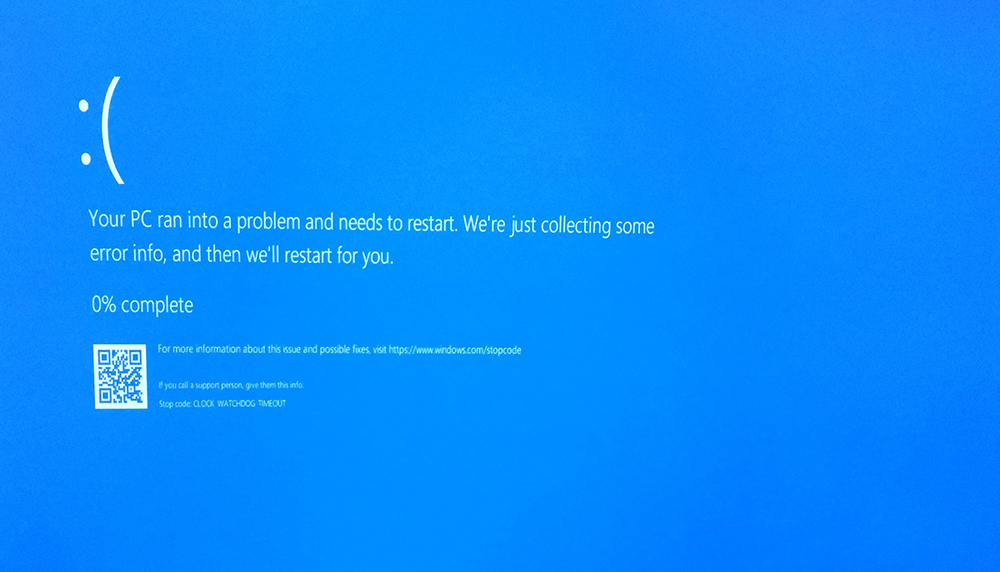
Поэтому попробуйте применять всё в комплексе с постоянной перезагрузкой компьютера, для того чтобы постараться вынудить его снова вывести ошибку, так как не исключено, что она может «эволюционировать или деградировать» в более простой код, с понятным указанием на виновника. Итак, рекомендации носят следующий вид: в качестве совета, перед тем как приступать к конкретным действиям, озаботьтесь созданием загрузочного носителя с образом Windows или каким-либо LiveCD. Подобная страховка не будет лишней.
- Если осуществлялся разгон процессора, то верните его прежнее состояние.
- Сбросьте конфигурацию BIOS до значения по умолчанию, для этого:
- Перезагрузите компьютер и в момент загрузки нажмите кнопку, которая у вас отвечает за вход в BIOS. В большинстве случаев – это DEL, F2, F12, TAB, всё зависит от производителя вашей материнской платы и версии BIOS.
- Пролистайте имеющиеся вкладки (если они есть) и найдите «Exit».
- Последним пунктом будет параметр «Load Setup Defaults», нажмите на него и подтвердите выбор, нажав кнопку «ОК».
- Дождитесь перезагрузки компьютера, и проверьте работоспособность операционной системы.
В некоторых устаревших версиях BIOS, требуемый параметр может иметь название «Load Optimized Defaults» и находится во втором столбце, но смысл тот же. Альтернативный вариант – это замыкание перемычки или переустановка батарейки. Также необходимо учитывать, что в ряде случаев в решение рассматриваемой проблемы помогает обновление BIOS, но к этому процессу нужно подходить с определённой осторожностью, а без наличия нужных для этого навыков, браться за этот вариант не следует.
- Если у вас ноутбук с двумя графическими картами (встроенной и дискретной) попробуйте на время отключить встроенную и проверить сохранилась ли ошибка. Сделать это можно в BIOS или в специализированном программном обеспечение, которое поставляется от производителя, например, у Nvidia это можно осуществить с помощью утилиты «Nvidia Control Center» — «Управление параметрами 3D».
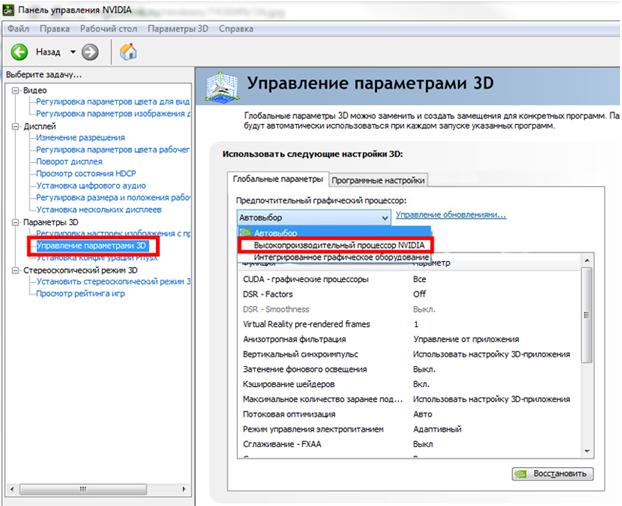
- Проведите комплексную проверку установленных версий драйверов программного обеспечения, особенно если появлению ошибки предшествовала установка новых компонентов или обновление операционной системы.
- Проведите полное сканирование операционной системы на наличие вирусной активности. Для проверки следует использовать проверенные утилиты, которые уже давно держат планку качества – это «Dr.Web CureIt», «Kaspersky Virus Removal Tool», «AdwCleaner», «Malwarebytes». Как вариант, можно потратить несколько больше времени и использовать их в связке.
- Проверьте целостность системных компонентов Windows. Для этого:
- Попробуйте на время удалить установленное антивирусное программное обеспечение. Возможно, оно блокирует или препятствует корректной работе какого-либо компонента.
- Попробуйте отключить брандмауэр Windows по той же причине.
- Удалите все приложения, которые для своей работы создают виртуальное устройства, например, всем известный «Daemon Tools» и извлеките созданные им образы.
- Проверьте состояние жёсткого диска или твердотельного накопителя утилитой «CHKDSK» и программой «Victoria».
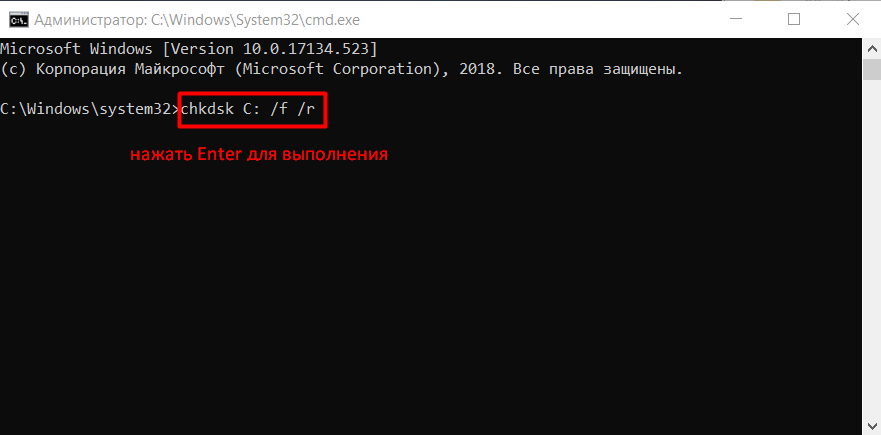
- Протестируйте работу оперативной памяти. В качестве инструмента проверки можно воспользоваться стандартными средствами Windows – это утилита «Средстве проверки памяти» или можно использовать популярный вариант со специализированной утилитой «Memtest86».
Следует учитывать, что проверка оперативной памяти — это мероприятие, которые может растянуться на многие часы (обычно время тестов составляет от 4 до 8 часов). Поэтому вам потребуется обеспечить бесперебойной проверки/тестирования. Если положительного результата добиться не получилось, то определите дату, когда ошибка не начала себя проявлять и вами не были предприняты какие-либо манипуляции с Windows и, используя функционал «Восстановления системы», откате конфигурацию Windows.
Заключение
Приведённые выше одиннадцать пунктов – это наиболее явные причины появления «CLOCK_WATCHDOG_TIMEOUT», но, как уже неоднократно отмечалось, рассматриваемая ошибка иногда имеет совсем нетипичные причины. Принимая это во внимание, будьте готовы провести более детальное изучение работы вашего компьютера с проверкой компонентов на отсутствие перегрева, запыленности, корректности работы блока питания и совместимости подключаемого оборудования.
