С ошибкой CLR 80004005 можно столкнуться при запуске Discord, Raser Synapse и других приложений на основе NET. Во многих случаях проблема возникает через повреждение файлов .NET Framework. Исправить ее можно с помощью средства восстановления Framework или переименованием совместно используемой папки. Также возможно, что не установлена версия, которая требуется для запуска приложения.
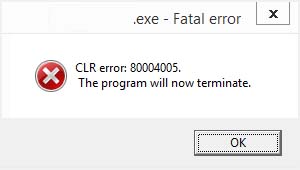
С другой стороны ошибку CLR 80004005 может вызвать повреждение системных компонентов, или когда пытаетесь запустить исполняемый файл, не имеющего разрешений администратора.
Запуск средства восстановления
Во многих случаях запуск приложений прерывается ошибкой CLR 80004005 из-за повреждения компонентов программной платформы. Поэтому в первую очередь попытайтесь устранить проблему с помощью средства восстановления .NET Framework.
Сделайте запрос в интернете «средство восстановления NET Framework» и перейдите на указанный сайт.

Загрузите инструмент нажатием на соответствующую ссылку.
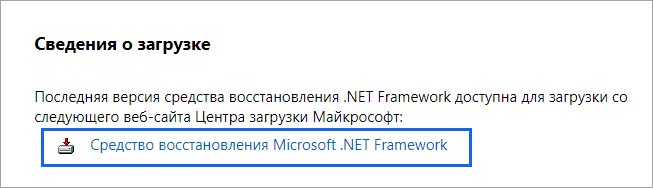
Запустите загруженный файл NetFxRepairTool.exe. После подтверждения лицензии путем установки отметки, начнется процесс сканирования. Дождитесь его завершения и кликните на «Далее», как только появится возможность автоматически применить рекомендуемые стратегии восстановления. После применения исправлений нажмите на «Готово», чтобы завершить процесс.
Перезагрузите компьютер и повторите то действие, которое вызывало ошибку CLR 80004005.
Запуск с правами администратора
С ошибкой CLR 80004005 также можно столкнуться по причине того, что приложение не имеет доступа администратора. В этом случае у него нет возможности использовать зависимости .NET, на которые у него нет администраторских разрешений. В этом случае проблему можно решить путем изменения свойств запускающего файла, чтобы у приложения была возможность получать доступ администратора при каждом запуске.
Найдите исполняемый файл в Проводнике, щелкните на него правой кнопкой мыши и выберите «Запуск от имени администратора». Если отобразится запрос контроля учетных записей, подтвердите его нажатием на кнопку «Да».
Если программа запустилась без ошибки CLR 80004005, выполните следующие действия, чтобы сделать изменения постоянными.
Щелкните правой кнопкой мыши на файле еще раз и выберите Свойства.

На вкладке Совместимость отметьте флажком опцию, связанную с запуском этой программы от имени администратора. Затем нажмите на «Применить», чтобы сохранить изменения.
Переустановка приложения
Иногда программу не удается запустить, когда в системе отсутствует требуемая версия Framework. Это может произойти в случае, когда при инсталляции приложения была проигнорирована установка сопутствующей версии программной платформы. Чтобы это исправить, следуйте инструкции.
Перейдите в раздел «Программы и компоненты» командой appwiz.cpl, запущенной из окна Win + R.

Найдите в списке проблемную программу, щелкните на него правой кнопкой мыши и выберите «Удалить». Подтвердите все запросы в процессе удаления, затем перезагрузите компьютер.
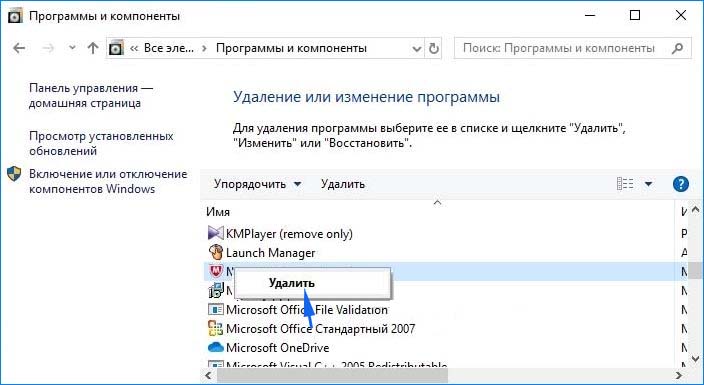
Затем повторно установите программу, но на этот раз не проигнорируйте установку требуемого пакета Framework.
После запустите программу, которую не удавалось из-за ошибки CLR 80004005.
Установке последней версии программной среды
Если продолжаете сталкиваться с проблемой, попробуйте установить последнюю версию .NET Framework. Это накопительный установщик, который включает все, что требуется для загрузки существующих приложений, разработанных в этой программной среде.
Сделайте запрос «download net framework» и перейдите на указанный сайт.
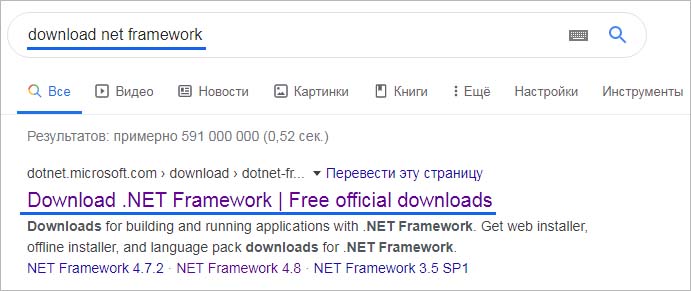
Загрузите последнюю версию установщика.
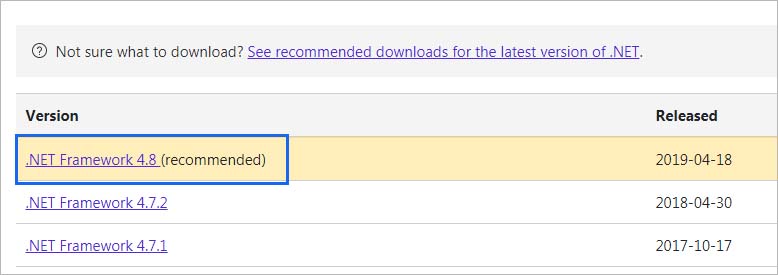
Запустите загруженный файл и следуйте инструкциям на экране до завершения установки. Перезагрузите компьютер и проверьте, решена ли проблема.
Переименование папки Assembly
Сбой может произойти из-за конфликта между установленными пакетами NET Framework. Обычно отдельные пакеты устанавливаются на компьютер при инсталляции игр и приложений. Причина возникает по причине того, что каждая версия совместно использует одну и ту же папку Assembly. Для решения ошибки CLR 80004005, эту папку можно переименовать, заставив тем самым Windows создать новую.
В проводнике перейдите по пути:
C:WindowsMicrosoft.NET
Затем щелкните правой кнопкой мыши на папке Assembly и выберите пункт «Переименовать». Например, переименуйте ее в assembly_old. Это действие заставит ОС создать эту папку заново в ходе перезагрузки компьютера.
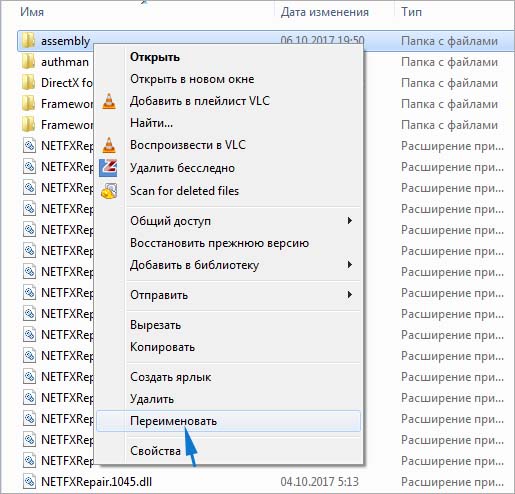
Теперь переустановите программу, вызывающую ошибку, вместе с версией среды, которую она использует. После перезапуска компьютера запустите программу, которую не удавалось из-за сообщения CLR 80004005.
Если не удалось исправить ошибку, попробуйте использовать следующие решения:
Выполните возврат системы в предыдущее состояние с помощью точки восстановления.
Проверьте целостность системы командами, запущенными в командной строке с правами администратора:
- sfc /scannow
- DISM /Online /Cleanup-Image /RestoreHealth
С ошибкой CLR 80004005 можно столкнуться при запуске Discord, Raser Synapse и других приложений на основе NET. Во многих случаях проблема возникает через повреждение файлов .NET Framework. Исправить ее можно с помощью средства восстановления Framework или переименованием совместно используемой папки. Также возможно, что не установлена версия, которая требуется для запуска приложения.
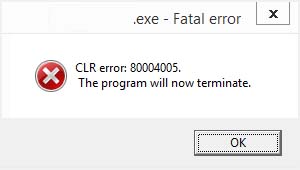
С другой стороны ошибку CLR 80004005 может вызвать повреждение системных компонентов, или когда пытаетесь запустить исполняемый файл, не имеющего разрешений администратора.
Содержание
- 1 Запуск средства восстановления
- 2 Запуск с правами администратора
- 3 Переустановка приложения
- 4 Установке последней версии программной среды
- 5 Переименование папки Assembly
Запуск средства восстановления
Во многих случаях запуск приложений прерывается ошибкой CLR 80004005 из-за повреждения компонентов программной платформы. Поэтому в первую очередь попытайтесь устранить проблему с помощью средства восстановления .NET Framework.
Сделайте запрос в интернете «средство восстановления NET Framework» и перейдите на указанный сайт.

Загрузите инструмент нажатием на соответствующую ссылку.
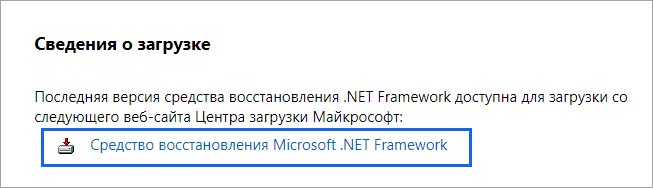
Запустите загруженный файл NetFxRepairTool.exe. После подтверждения лицензии путем установки отметки, начнется процесс сканирования. Дождитесь его завершения и кликните на «Далее», как только появится возможность автоматически применить рекомендуемые стратегии восстановления. После применения исправлений нажмите на «Готово», чтобы завершить процесс.
Перезагрузите компьютер и повторите то действие, которое вызывало ошибку CLR 80004005.
Запуск с правами администратора
С ошибкой CLR 80004005 также можно столкнуться по причине того, что приложение не имеет доступа администратора. В этом случае у него нет возможности использовать зависимости .NET, на которые у него нет администраторских разрешений. В этом случае проблему можно решить путем изменения свойств запускающего файла, чтобы у приложения была возможность получать доступ администратора при каждом запуске.
Найдите исполняемый файл в Проводнике, щелкните на него правой кнопкой мыши и выберите «Запуск от имени администратора». Если отобразится запрос контроля учетных записей, подтвердите его нажатием на кнопку «Да».
Если программа запустилась без ошибки CLR 80004005, выполните следующие действия, чтобы сделать изменения постоянными.
Щелкните правой кнопкой мыши на файле еще раз и выберите Свойства.

На вкладке Совместимость отметьте флажком опцию, связанную с запуском этой программы от имени администратора. Затем нажмите на «Применить», чтобы сохранить изменения.
Переустановка приложения
Иногда программу не удается запустить, когда в системе отсутствует требуемая версия Framework. Это может произойти в случае, когда при инсталляции приложения была проигнорирована установка сопутствующей версии программной платформы. Чтобы это исправить, следуйте инструкции.
Перейдите в раздел «Программы и компоненты» командой appwiz.cpl, запущенной из окна Win + R.

Найдите в списке проблемную программу, щелкните на него правой кнопкой мыши и выберите «Удалить». Подтвердите все запросы в процессе удаления, затем перезагрузите компьютер.
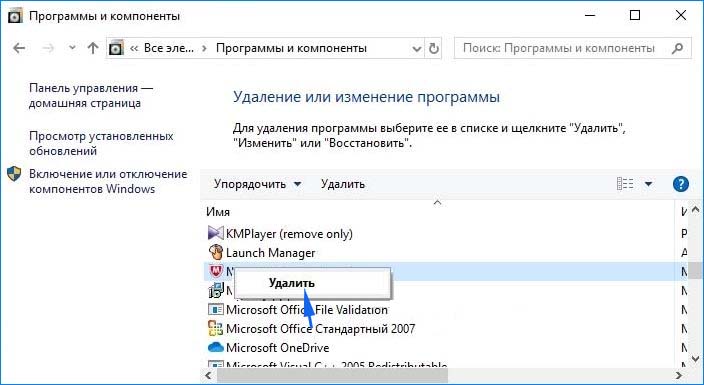
Затем повторно установите программу, но на этот раз не проигнорируйте установку требуемого пакета Framework.
После запустите программу, которую не удавалось из-за ошибки CLR 80004005.
Установке последней версии программной среды
Если продолжаете сталкиваться с проблемой, попробуйте установить последнюю версию .NET Framework. Это накопительный установщик, который включает все, что требуется для загрузки существующих приложений, разработанных в этой программной среде.
Сделайте запрос «download net framework» и перейдите на указанный сайт.
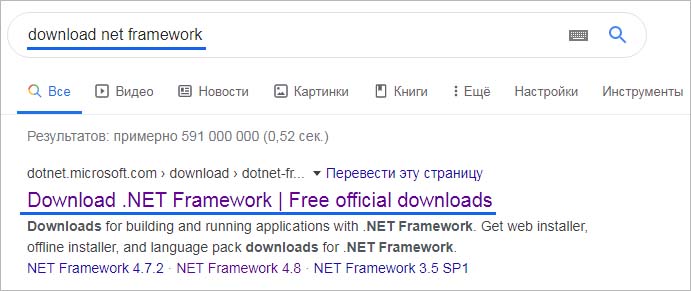
Загрузите последнюю версию установщика.
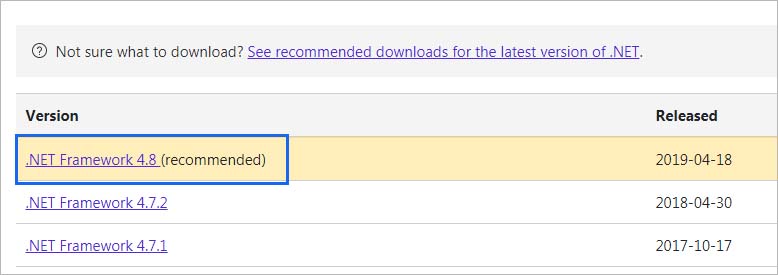
Запустите загруженный файл и следуйте инструкциям на экране до завершения установки. Перезагрузите компьютер и проверьте, решена ли проблема.
Переименование папки Assembly
Сбой может произойти из-за конфликта между установленными пакетами NET Framework. Обычно отдельные пакеты устанавливаются на компьютер при инсталляции игр и приложений. Причина возникает по причине того, что каждая версия совместно использует одну и ту же папку Assembly. Для решения ошибки CLR 80004005, эту папку можно переименовать, заставив тем самым Windows создать новую.
В проводнике перейдите по пути:
C:WindowsMicrosoft.NET
Затем щелкните правой кнопкой мыши на папке Assembly и выберите пункт «Переименовать». Например, переименуйте ее в assembly_old. Это действие заставит ОС создать эту папку заново в ходе перезагрузки компьютера.
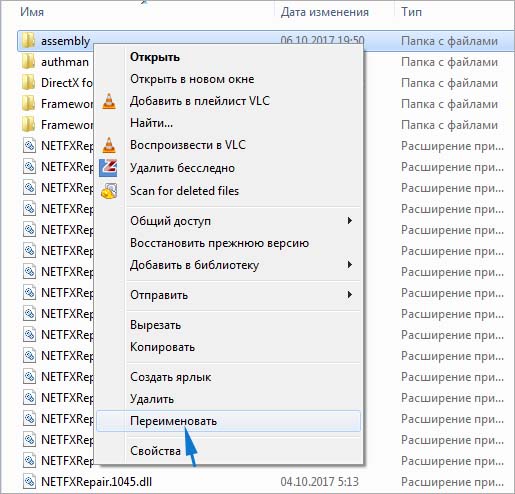
Теперь переустановите программу, вызывающую ошибку, вместе с версией среды, которую она использует. После перезапуска компьютера запустите программу, которую не удавалось из-за сообщения CLR 80004005.
Если не удалось исправить ошибку, попробуйте использовать следующие решения:
Выполните возврат системы в предыдущее состояние с помощью точки восстановления.
Проверьте целостность системы командами, запущенными в командной строке с правами администратора:
- sfc /scannow
- DISM /Online /Cleanup-Image /RestoreHealth
Ошибка CLR 80004005 обычно возникает, когда пользователь пытается запустить MusicBee, Discord, Raser Synapse, Hd Writer AE или любую другую программу, основанную на .NET. В других случаях эта ошибка появляется при каждом запуске системы.
В большинстве случаев эта проблема возникает из-за повреждения файлов версии платформы .NET, используемых приложением. Самый простой способ исправить это — запустить средство восстановления фреймворка или переименовать папку сборки .NET, но вы также можете выполнить работу, заставив программу переустанавливать и приняв установку .NET Framework. Также возможно, что вы полностью отсутствует версия платформы .NET, которая требуется для рассматриваемого приложения.
Однако вы также можете увидеть ошибку CLR 80004005, поскольку исполняемый файл, который вы пытаетесь запустить, не имеет прав администратора или из-за какого-либо повреждения системных файлов.
1. Запустите .NET Framework Repair Tool
В большинстве документированных случаев проблема CLR Error 80004005 возникает из-за какой-то проблемы повреждения платформы .NET, которая в конечном итоге влияет на способность вашего компьютера запускать приложения. Большинство затронутых пользователей столкнулись с этой проблемой в следующих версиях .NET: 4.6.1, 4.6, 4.5.2, 4.5.1, 4.5, 4.0 и 3.5.
Если этот сценарий применим, вы можете быстро устранить проблему, запустив средство восстановления .NET Framework. Этот проприетарный инструмент известен тем, что решает большинство проблем приложений .NET Framework, которые могут вызвать ошибки при запуске.
Вот краткое руководство о том, что вам нужно сделать, чтобы запустить средство восстановления .NET Framework:
- Начните с доступа к этой ссылке (Вот). Затем нажмите кнопку «Загрузить» под инструментом восстановления Microsoft .NET Framework.Загрузка инструмента восстановления Net Framework
- Как только вы перейдете к следующему экрану, начните с установки флажка, связанного с NetFxRepairTool.exe, затем нажмите кнопку «Далее», чтобы перейти к следующему экрану.Загрузка инструмента восстановления .NET Framework
- Подождите, пока загрузка не будет завершена, затем дважды щелкните исполняемый файл, который вы только что загрузили. Когда вас попросит Контроль учетных записей (UAC), нажмите Да, чтобы предоставить административные привилегии.
- Когда инструмент восстановления Microsoft .NET Framework открыт и вы попадаете в первое окно, первое, что вы должны сделать, это установить флажок, связанный с тем, что я прочитал и принял условия лицензии. После этого нажмите Далее, чтобы перейти к следующему окну.Инициирование ремонта с помощью инструмента .NET Repair
- Теперь утилита должна начать первоначальное сканирование. Терпеливо дождитесь завершения процесса и нажмите «Далее», как только опция станет доступной, чтобы автоматически применить рекомендованные стратегии восстановления.Восстановление .NET Framework
- Нажмите Next еще раз, чтобы применить исправления, затем нажмите Finish, чтобы завершить процесс.
Примечание. Существует высокая вероятность того, что вам будет предложено автоматически перезагрузиться. Но на случай, если подсказка не появится, перезапустите ее вручную. - После завершения следующей последовательности запуска повторите действие, которое ранее вызывало ошибку CLR 80004005, и проверьте, устранена ли проблема.
Если та же проблема все еще сохраняется, перейдите к следующему потенциальному решению ниже.
2. Принудительно запустить программу с правами администратора.
Оказывается, ошибка CLR 80004005 также может возникать из-за того, что приложение, вызывающее проблему, не имеет прав администратора. Для некоторых программ это означает, что они не могут реально использовать .NET-зависимости, которые требуются.
Имейте в виду, что это обычно происходит в операционных системах, которые настроены на использование строгого контроля учетных записей. В этом случае вы можете решить проблему, изменив меню свойств запускаемого файла так, чтобы он был вынужден получать права администратора при каждом запуске.
Этот метод эффективен для пользователей, которые столкнулись с проблемой HD Writer AE, Discord и Synapse.
Вот краткое руководство по открытию программы, которая вызывает ошибку CLR 80004005 с правами администратора, и посмотрите, решена ли проблема:
- Для начала убедитесь, что программа, с которой вы столкнулись с проблемой, полностью закрыта (проверьте также фоновый процесс).
- После закрытия каждого экземпляра приложения щелкните правой кнопкой мыши исполняемый файл и выберите «Запуск от имени администратора» в появившемся контекстном меню. Если вы видите приглашение UAC (Контроль учетных записей), нажмите Да, чтобы предоставить административные привилегии.
- Если программа открывается нормально без той же проблемы, продолжайте с шагами ниже, чтобы сделать изменения постоянными.
Примечание. Если такая же проблема все еще возникает, перейдите непосредственно к следующему потенциальному исправлению ниже. - Закройте приложение, которое не удалось с этой ошибкой еще раз.
- Щелкните правой кнопкой мыши исполняемый файл приложения еще раз, затем выберите Свойства в контекстном меню еще раз.
- На экране свойств Photoshop перейдите на вкладку «Совместимость» через горизонтальное меню в верхней части.
- Затем перейдите в раздел «Настройки» ниже и установите флажок «Запустить эту программу от имени администратора».
- После того, как изменение вступит в силу, нажмите Применить, чтобы сохранить изменения.
- Запустите приложение еще раз и посмотрите, успешно ли вам удалось устранить ошибку CLR 80004005.
Принудительное открытие Photoshop с правами администратора
Если та же проблема сохраняется, перейдите к следующему потенциальному решению ниже.
3. Переустановите программу и установку .NET Framework
Имейте в виду, что другой довольно распространенный преступник, который может вызвать эту проблему, — отсутствующий или частично установленный .NET Framework. При неудачной установке или настройке пользователя вручную установщик приложения мог пропустить установку платформы .NET, необходимой для его запуска.
Один из простых способов решить эту проблему — это удалить приложение, а затем снова установить его, но на этот раз без пропуска установки требуемой платформы .NET.
Вот краткое руководство о том, как это сделать:
- Нажмите клавишу Windows + R, чтобы открыть диалоговое окно «Выполнить». Затем введите «appwiz.cpl» внутри текстового поля, затем нажмите Enter, чтобы открыть «Программы и компоненты».Введите «appwiz.cpl» в строке «Выполнить»
- Как только вы окажетесь в окне «Программы и компоненты», прокрутите список установленных приложений и найдите приложение, которое вызывает проблему. Когда вы увидите его, щелкните его правой кнопкой мыши и выберите «Удалить» из появившегося контекстного меню.Удаление приложения с помощью программ и функций
- Когда вы находитесь в окне удаления, следуйте инструкциям на экране для завершения операции, которая удаляет программу с вашего компьютера.
- После завершения процесса перезагрузите компьютер и дождитесь завершения следующей последовательности запуска.
- Затем переустановите программу, с которой вы столкнулись с проблемой, но на этот раз не пропустите установку требуемой .NET Framework.Установка необходимого сетевого фреймворка
- Как только требуемая среда будет установлена, перезагрузите компьютер еще раз и посмотрите, решена ли теперь проблема.
Если вы все еще сталкиваетесь с той же ошибкой CLR 80004005, перейдите к следующему исправлению ниже.
4. Установите последнюю версию .NET Framework Runtime.
Важно понимать, что для разных приложений требуются разные платформы .NET. Если вы пытаетесь запустить переносную версию приложения, скорее всего, ваша ОС не предложит вам пропустить платформу .NET, которая требуется для этого приложения.
Если этот сценарий применим, вы сможете решить эту проблему, установив последнюю версию .NET Framework Runtime. Это накопительный установщик, который включает в себя все необходимое для запуска существующих приложений и программ, созданных с помощью .NET Framework.
Вот краткое руководство по использованию выпуска Runtime для установки каждой доступной версии Framework на ваш компьютер:
- Посетите эту ссылку (Вот) и нажмите кнопку Загрузить .NET Framework Runtime (в разделе Runtime), чтобы запустить загрузку исполняемого файла установки.Загрузка .NET Framework 4.8 исполняемого файла
- После успешной загрузки исполняемого файла установки дважды щелкните по нему и нажмите «Да» в UAC (Контроль учетных записей пользователей).
- Затем следуйте инструкциям на экране, чтобы завершить установку отсутствующих выпусков .NET Framework.Установка недостающих выпусков .NET Framework
- Дождитесь завершения операции и перезагрузите компьютер вручную, если автоматически не будет предложено перезагрузить компьютер.
Если проблема все еще не решена, перейдите к следующему потенциальному решению ниже.
5. Переименуйте папку NET «Assembly».
Как выясняется, эта проблема также может возникнуть из-за конфликта между установленными платформами .NET. Обычно это происходит, если пользователь предварительно установил каждый редирект .NET Framework по отдельности. Проблема возникает из-за того, что каждая версия будет использовать одну и ту же папку сборки.
Если этот сценарий применим, вы можете решить проблему, переименовав папку сборки, заставив вашу ОС создать новый экземпляр, тем самым исключив конфликт.
После этого и переустановки программы, вызывающей ошибку, мастер установки должен установить только необходимую среду NET.
Вот краткое руководство по устранению конфликта .NET Framework, который может быть причиной ошибки CLR 80004005:
- Откройте проводник и перейдите в следующую папку: C: Windows Microsoft.NET
- Когда вы прибудете в нужное место, просто щелкните правой кнопкой мыши по сборке и выберите «Переименовать» в контекстном меню.Переименование папки сборки
- Когда вас попросит UAC (Контроль учетных записей), нажмите Да, чтобы предоставить административные привилегии.
- Переименуйте папку сборки в нечто иное, например, «Assembly2». Смысл в том, чтобы изменить имя, чтобы вы заставляли свою ОС создавать новый экземпляр этой же папки при следующем запуске компьютера.
- При следующем запуске переустановите программу, вызывающую проблему, вместе с используемой версией .NET.
- Перезагрузите компьютер и посмотрите, будет ли проблема решена при следующем запуске системы.
Если вы все еще сталкиваетесь с той же ошибкой CLR 80004005, ошибка, перейдите к следующему способу ниже.
6. Используйте Восстановление системы
Если проблема возникла только недавно, возможно, что недавняя установка программного обеспечения или обновление драйвера закончились ошибкой CLR 80004005. В случае, если этот сценарий применим, и проблема возникла из-за сторонней службы или процесса, вы должны быть в состоянии решить ее с помощью утилиты восстановления системы.
Но для того, чтобы сделать это, вам нужно использовать ранее созданный снимок — но если вы не изменили поведение восстановления системы по умолчанию, у вас должно быть множество снимков восстановления на выбор.
Вот краткое руководство по использованию утилиты «Восстановление системы» для исправления ошибки «CLR Error 80004005»:
- Нажмите клавишу Windows + R, чтобы открыть диалоговое окно «Выполнить». Затем введите «rstrui» и нажмите Enter, чтобы открыть мастер восстановления системы.Открытие мастера восстановления системы через окно «Выполнить»
- После того, как вам удастся войти в мастер восстановления системы, нажмите Далее на начальном экране, чтобы перейти к следующему меню.Пройдя первый экран восстановления системы
- На следующем экране начните с установки флажка Показывать больше точек восстановления. После того, как вы это сделаете, начните смотреть на даты каждого доступного снимка восстановления и выберите тот, который датирован ближе всего к дате, когда проблема впервые возникла.
- Далее выберите подходящую точку восстановления и нажмите «Далее», чтобы перейти к следующему меню.Восстановление вашей системы к предыдущему моменту времени
Важное замечание. Имейте в виду, что после выполнения этой процедуры все изменения, внесенные вами с момента создания моментального снимка, будут потеряны. Это включает в себя любые установки приложений, обновления драйверов и все остальное, что вы установили после этого момента.
- Как только вы доберетесь до этого места, утилита готова к работе. Чтобы запустить его, просто нажмите «Готово», затем нажмите «Да» в окне подтверждения, чтобы начать процесс восстановления. Ваш компьютер будет перезагружен, и старое состояние будет применено при следующем запуске системы.Запуск процесса восстановления системы
- При следующем запуске системы посмотрите, была ли проблема решена.
Если вы все еще видите ошибку CLR 80004005 при попытке запустить приложение, перейдите к последнему исправлению ниже.
7. Обновите каждый компонент ОС
Если ни одно из потенциальных исправлений, описанных выше, не помогло избежать ошибки CLR 80004005, скорее всего, вы имеете дело с некоторым временем повреждения системы, которое не может быть разрешено обычным способом.
В этом случае единственное реальное исправление на данный момент — обновить каждый компонент Windows и каждый процесс, связанный с загрузкой.
Это может быть достигнуто либо с помощью чистой установки, либо с помощью ремонтной установки (ремонт на месте).
Чистая установка — это более простая процедура, которая позволит вам сделать это без использования совместимого установочного носителя. Но главный недостаток этого метода заключается в том, что если вы заранее не создадите резервные копии своих данных, вы потеряете все личные данные, хранящиеся на диске ОС.
Если вы хотите предотвратить полную потерю данных, вам следует выполнить ремонтную установку (восстановление на месте). Вам понадобится совместимый установочный носитель, но вы сможете хранить все свои личные файлы, включая игры, приложения, личные мультимедиа и даже некоторые пользовательские настройки.
Примечание. Ниже описано, как создать установочный носитель для Windows 10, если у вас его нет.
Содержание
- Как исправить ошибку CLR в Windows 10?
- Запуск средства восстановления
- Запуск с правами администратора
- Переустановка приложения
- Установке последней версии программной среды
- Переименование папки Assembly
- Исправить ошибку CLR 80070005 при запуске программ
- 1. Запуск от имени админа
- 2. Переустановка Программы и NET Framework
- 3. Средство восстановления NET Framework
- 4. Старая программа
- 5. Скачать NET Framework
- Исправить ошибку CLR 80070005 при установке программ
- 1. Регистрация установщика Windows
- Устранение ошибки с кодом 0x80004005 в Windows 10
- Исправляем ошибку с кодом 0x80004005
- Способ 1: Очистка содержимого каталога с обновлениями
- Способ 2: Ручная загрузка обновлений
- Способ 3: Проверка целостности системных файлов
- Другие ошибки с рассматриваемым кодом и их устранение
- Заключение
- Ошибка CLR:80070005 Работа программы будет прекращена
- Как исправить ошибку CLR в Windows 10?
- 2. Принудительно запустить программу с правами администратора.
- 5. Переименуйте папку NET «Assembly».
- 6. Используйте Восстановление системы
- 7. Обновите каждый компонент ОС
Как исправить ошибку CLR в Windows 10?
С другой стороны ошибку CLR 80004005 может вызвать повреждение системных компонентов, или когда пытаетесь запустить исполняемый файл, не имеющего разрешений администратора.
Запуск средства восстановления
Сделайте запрос в интернете «средство восстановления NET Framework» и перейдите на указанный сайт.
Загрузите инструмент нажатием на соответствующую ссылку.
Запустите загруженный файл NetFxRepairTool.exe. После подтверждения лицензии путем установки отметки, начнется процесс сканирования. Дождитесь его завершения и кликните на «Далее», как только появится возможность автоматически применить рекомендуемые стратегии восстановления. После применения исправлений нажмите на «Готово», чтобы завершить процесс.
Перезагрузите компьютер и повторите то действие, которое вызывало ошибку CLR 80004005.
Запуск с правами администратора
Найдите исполняемый файл в Проводнике, щелкните на него правой кнопкой мыши и выберите «Запуск от имени администратора». Если отобразится запрос контроля учетных записей, подтвердите его нажатием на кнопку «Да».
Если программа запустилась без ошибки CLR 80004005, выполните следующие действия, чтобы сделать изменения постоянными.
Щелкните правой кнопкой мыши на файле еще раз и выберите Свойства.
На вкладке Совместимость отметьте флажком опцию, связанную с запуском этой программы от имени администратора. Затем нажмите на «Применить», чтобы сохранить изменения.
Переустановка приложения
Иногда программу не удается запустить, когда в системе отсутствует требуемая версия Framework. Это может произойти в случае, когда при инсталляции приложения была проигнорирована установка сопутствующей версии программной платформы. Чтобы это исправить, следуйте инструкции.
Найдите в списке проблемную программу, щелкните на него правой кнопкой мыши и выберите «Удалить». Подтвердите все запросы в процессе удаления, затем перезагрузите компьютер.
Затем повторно установите программу, но на этот раз не проигнорируйте установку требуемого пакета Framework.
После запустите программу, которую не удавалось из-за ошибки CLR 80004005.
Установке последней версии программной среды
Сделайте запрос «download net framework» и перейдите на указанный сайт.
Загрузите последнюю версию установщика.
Запустите загруженный файл и следуйте инструкциям на экране до завершения установки. Перезагрузите компьютер и проверьте, решена ли проблема.
Переименование папки Assembly
Сбой может произойти из-за конфликта между установленными пакетами NET Framework. Обычно отдельные пакеты устанавливаются на компьютер при инсталляции игр и приложений. Причина возникает по причине того, что каждая версия совместно использует одну и ту же папку Assembly. Для решения ошибки CLR 80004005, эту папку можно переименовать, заставив тем самым Windows создать новую.
В проводнике перейдите по пути:
C:WindowsMicrosoft.NET
Затем щелкните правой кнопкой мыши на папке Assembly и выберите пункт «Переименовать». Например, переименуйте ее в assembly_old. Это действие заставит ОС создать эту папку заново в ходе перезагрузки компьютера.
Теперь переустановите программу, вызывающую ошибку, вместе с версией среды, которую она использует. После перезапуска компьютера запустите программу, которую не удавалось из-за сообщения CLR 80004005.
Если не удалось исправить ошибку, попробуйте использовать следующие решения:
Выполните возврат системы в предыдущее состояние с помощью точки восстановления.
Проверьте целостность системы командами, запущенными в командной строке с правами администратора:
Источник
Неустранимая ошибка CLR: 80070005 «Работа программы будет прекращена» в Windows завершает работу запущенной программы и не дает в дальнейшим запустить её обратно. Также, она появляется при установке некоторых игр как Cyberpunk.

Исправить ошибку CLR 80070005 при запуске программ
Разберем, что делать, когда ошибка CLR: 80070005 «Работа программы будет прекращена» появляется при запуске программ или игр в Windows 10/7.
1. Запуск от имени админа
Запустите приложение или игру от имени администратора, нажав по ярлыку правой кнопкой мыши. Если ошибка при установке, то удалите текущую установку игры или программы и начните установку от имени администратора, нажав ПКМ по «.exe» файлу.

2. Переустановка Программы и NET Framework
Перейдите в «Параметры» > «Приложения» > «Приложения и Возможности» > справа найдите программу или игру, которая выдает ошибку «CLR 80070005», и нажмите «Изменить«, после чего выберите исправить или переустановить.
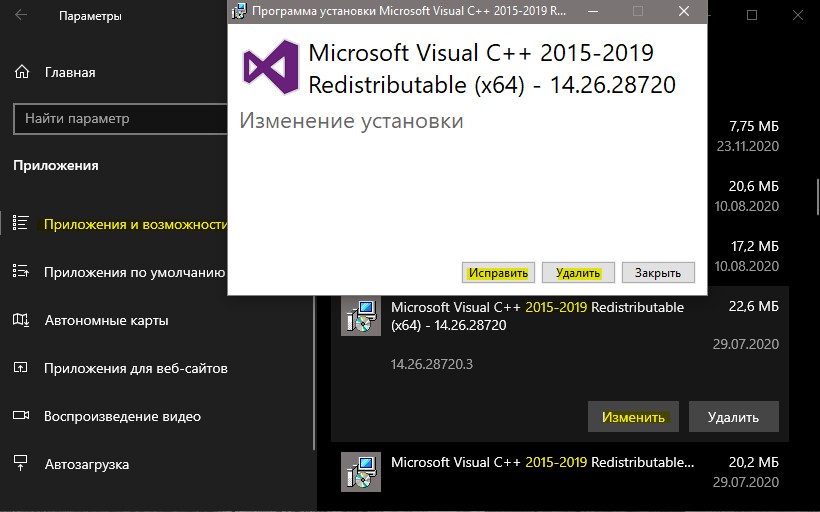
3. Средство восстановления NET Framework
Microsoft разработала инструмент для устранения проблем с фремворком, который может помочь исправить ошибку CLR: 80070005.

4. Старая программа
Также, если у вас там будет установлена более новая версия, к примеру 4.8, то просто переустановите её. Убрав галочку, перезагрузив ПК, и обратно поставив галочку.

5. Скачать NET Framework
Перейдите на сайт Microsoft и скачайте последнюю версию NET Framework.
Исправить ошибку CLR 80070005 при установке программ
Разберем, что делать, когда ошибка CLR: 80070005 «Работа программы будет прекращена» появляется при установке игр или приложений.
1. Регистрация установщика Windows
Запустите командную строку от имени администратора и введите следующие команды по очереди, чтобы повторного зарегистрировать установщик Windows.
Источник
Устранение ошибки с кодом 0x80004005 в Windows 10

Исправляем ошибку с кодом 0x80004005
Причина проявления этого сбоя тривиальна – «Центр обновлений» не смог либо загрузить, либо установить то или иное обновление. А вот источник самой проблемы может быть разным: неполадки с системными файлами или же проблемы с самим инсталлятором обновлений. Устранить ошибку можно тремя разными методами, начнём с самого эффективного.
Если же у вас возникла ошибка 0x80004005, но она не касается обновлений, обратитесь к разделу «Другие ошибки с рассматриваемым кодом и их устранение».
Способ 1: Очистка содержимого каталога с обновлениями
Все системные апдейты устанавливаются на компьютер только после полной загрузки. Файлы обновлений загружаются в специальную временную папку и удаляются оттуда после инсталляции. В случае проблемного пакета он пытается установиться, но процесс завершается с ошибкой, и так до бесконечности. Следовательно, очистка содержимого временного каталога поможет в решении проблемы.


После загрузки компьютера проверьте наличие ошибки – скорее всего, она исчезнет, поскольку «Центр обновлений» загрузит на этот раз корректную версию апдейта.
Способ 2: Ручная загрузка обновлений
Чуть менее эффективный вариант устранения рассматриваемого сбоя заключается в ручной загрузке обновления и его установке на компьютер. Подробности процедуры освещены в отдельном руководстве, ссылка на которое находится ниже. 
Способ 3: Проверка целостности системных файлов
В некоторых случаях проблемы с обновлениями вызваны повреждением того или иного системного компонента. Решение заключается в проверке целостности системных файлов и их восстановлении, если таковое потребуется. 
Другие ошибки с рассматриваемым кодом и их устранение
Ошибка с кодом 0x80004005 возникает также по иным причинам. Рассмотрим самые частые из них, а также методы устранения.
Ошибка 0x80004005 при попытке доступа к сетевой папке
Эта ошибка возникает вследствие особенностей работы новейших версий «десятки»: из соображений безопасности по умолчанию отключены несколько устаревших протоколов соединения, а также некоторые компоненты, которые отвечают за сетевые возможности. Решением проблемы в этом случае будет правильная настройка сетевого доступа и протокола SMB.
Ошибка 0x80004005 при попытке доступа к Microsoft Store
Довольно редкий сбой, причина которого заключается в ошибках взаимодействия брандмауэра Windows 10 и Магазина приложений. Устранить эту неисправность достаточно просто:




Перезагрузите машину и попробуйте зайти в «Магазин» — проблема должна быть решена.
Заключение
Мы убедились, что ошибка с кодом 0x80004005 наиболее характерна для некорректного обновления Windows, однако может возникать и по другим причинам. Также мы познакомились с методами устранения этой неисправности.
Помимо этой статьи, на сайте еще 12342 инструкций.
Добавьте сайт Lumpics.ru в закладки (CTRL+D) и мы точно еще пригодимся вам.
Отблагодарите автора, поделитесь статьей в социальных сетях.
Источник
Ошибка CLR:80070005 Работа программы будет прекращена
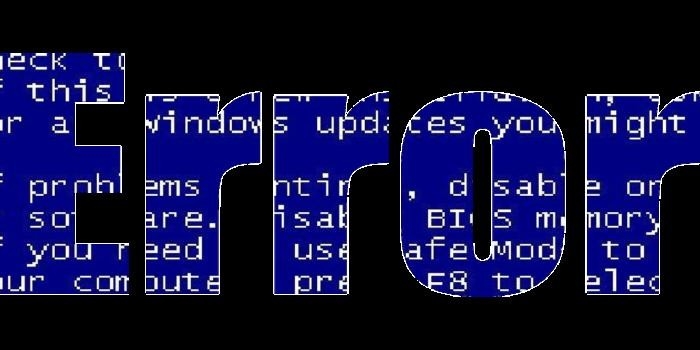
При запуске программы или игры на ПК (не важно, какая версия Windows) пользователь может столкнуться с ошибкой «CLR:80070005 Работа программы будет прекращена». Возникает она по различными причинам. При этом, даже на сайте Майкрософт не могут объяснить причину данной неполадки. Поэтому предлагаем рассмотреть те способы, которые помогли пользовать решить неполадку.
При запуске программы или игры может возникнуть ошибка с кодом CLR:80070005.

Первая причина, по которой может возникнуть эта проблема – это блокировка файлов софта антивирусом и брандмауэром. Поэтому данные защитники системы нужно отключить на время и повторить запуск приложения.
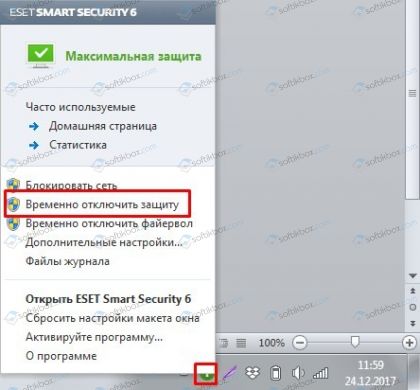
Вторая причина возникновения ошибки CLR:80070005 – это работа вирусных приложений. В данном случае рекомендуем скачать лечащую утилиту Dr.Web и проверить свой ПК на наличие вирусов и потенциально нежелательных программ.

Третий фактор, который влияет на работу приложений и может вызвать ошибку с кодом 80070005 – это целостность файлов. Для проверки файлов программы стоит запустить командную строку с правами Администратора и ввести «sfc /scannow».
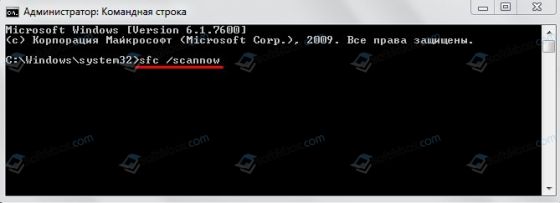
Если проверка системы на наличие поврежденных файлов не показала ничего, стоит перезагрузить программу и скачать фреймворки. Для этого нужно удалить старые библиотеки и скачать с сайта Майкрософт последнюю версию программного обеспечения.
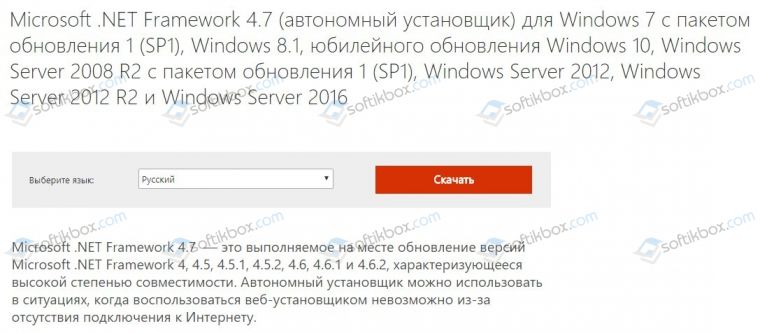
В случае, если и обновление NetFramework не дало положительных результатов, стоит запустить восстановление системы или переустановить игру с чисткой реестра.
Также ошибка с кодом 80070005 может появиться на Windows 10 по причине отсутствия старых версий фреймворков. Дело в том, что старые программы поддерживают Framework 2.0-3.5, которые в Десятке отсутствуют. Для того, чтобы их добавить, стоит открыть «Панель управления», «Программы», «Установка и удаление программ», а в меню слева выбрать «Включение и отключение компонентов Windows». Далее, в появившемся небольшом меню нужно выбрать и отметить старые версии библиотек.
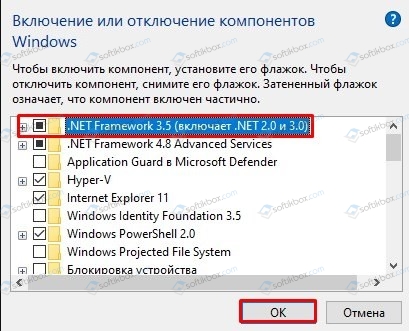
После сохранения данных и перезарузки ПК ошибка должна исчезнуть.
Если ошибка продолжает появляться, то стоит попробовать установить другую программу. Если неполадка присутствует во всех приложениях, то вероятнее программа связана с установщиком Windows. Нужно его перерегистрировать. Для этого использует командную строку с правами Администратора и вводим две команды по очереди.
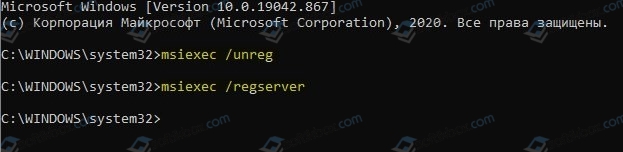
Теперь нужно нажать «Win+R» и ввести services.msc. появится окно служб. Нужно найти «Установщик Windows». Сначала останавливаем службу, а потом запускаем вновь.
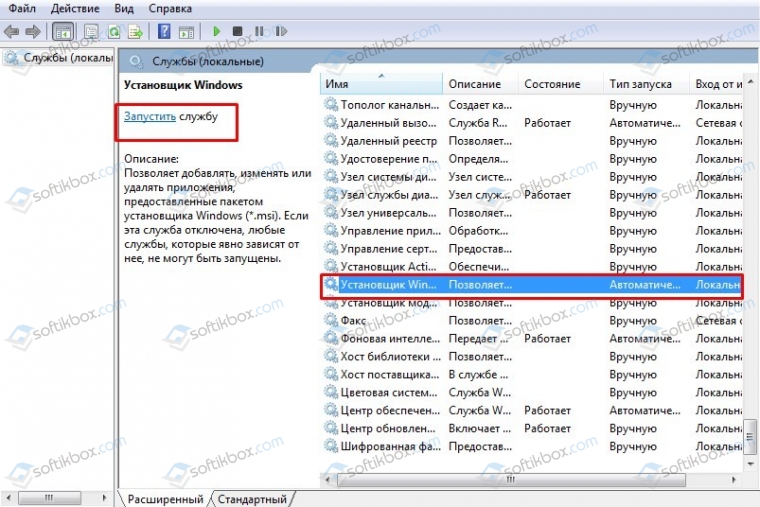
Теперь перезагружаем ПК, чтобы изменения вступили в силу.
Если исправить ошибку вышеуказанными способами не удалось, стоит откатить систему до более раннего состояния.
Источник
Как исправить ошибку CLR в Windows 10?

Однако вы также можете увидеть ошибку CLR 80004005, поскольку исполняемый файл, который вы пытаетесь запустить, не имеет прав администратора или из-за какого-либо повреждения системных файлов.
Если та же проблема все еще сохраняется, перейдите к следующему потенциальному решению ниже.
2. Принудительно запустить программу с правами администратора.
Имейте в виду, что это обычно происходит в операционных системах, которые настроены на использование строгого контроля учетных записей. В этом случае вы можете решить проблему, изменив меню свойств запускаемого файла так, чтобы он был вынужден получать права администратора при каждом запуске.
Этот метод эффективен для пользователей, которые столкнулись с проблемой HD Writer AE, Discord и Synapse.
Вот краткое руководство по открытию программы, которая вызывает ошибку CLR 80004005 с правами администратора, и посмотрите, решена ли проблема:
 Принудительное открытие Photoshop с правами администратора
Принудительное открытие Photoshop с правами администратора
Если та же проблема сохраняется, перейдите к следующему потенциальному решению ниже.
Вот краткое руководство о том, как это сделать:
Если вы все еще сталкиваетесь с той же ошибкой CLR 80004005, перейдите к следующему исправлению ниже.
Вот краткое руководство по использованию выпуска Runtime для установки каждой доступной версии Framework на ваш компьютер:
Если проблема все еще не решена, перейдите к следующему потенциальному решению ниже.
Если этот сценарий применим, вы можете решить проблему, переименовав папку сборки, заставив вашу ОС создать новый экземпляр, тем самым исключив конфликт.
После этого и переустановки программы, вызывающей ошибку, мастер установки должен установить только необходимую среду NET.
Если вы все еще сталкиваетесь с той же ошибкой CLR 80004005, ошибка, перейдите к следующему способу ниже.
6. Используйте Восстановление системы
Если проблема возникла только недавно, возможно, что недавняя установка программного обеспечения или обновление драйвера закончились ошибкой CLR 80004005. В случае, если этот сценарий применим, и проблема возникла из-за сторонней службы или процесса, вы должны быть в состоянии решить ее с помощью утилиты восстановления системы.
Но для того, чтобы сделать это, вам нужно использовать ранее созданный снимок — но если вы не изменили поведение восстановления системы по умолчанию, у вас должно быть множество снимков восстановления на выбор.
Вот краткое руководство по использованию утилиты «Восстановление системы» для исправления ошибки «CLR Error 80004005»:
Важное замечание. Имейте в виду, что после выполнения этой процедуры все изменения, внесенные вами с момента создания моментального снимка, будут потеряны. Это включает в себя любые установки приложений, обновления драйверов и все остальное, что вы установили после этого момента.
Если вы все еще видите ошибку CLR 80004005 при попытке запустить приложение, перейдите к последнему исправлению ниже.
7. Обновите каждый компонент ОС
Если ни одно из потенциальных исправлений, описанных выше, не помогло избежать ошибки CLR 80004005, скорее всего, вы имеете дело с некоторым временем повреждения системы, которое не может быть разрешено обычным способом.
В этом случае единственное реальное исправление на данный момент — обновить каждый компонент Windows и каждый процесс, связанный с загрузкой.
Это может быть достигнуто либо с помощью чистой установки, либо с помощью ремонтной установки (ремонт на месте).
Чистая установка — это более простая процедура, которая позволит вам сделать это без использования совместимого установочного носителя. Но главный недостаток этого метода заключается в том, что если вы заранее не создадите резервные копии своих данных, вы потеряете все личные данные, хранящиеся на диске ОС.
Если вы хотите предотвратить полную потерю данных, вам следует выполнить ремонтную установку (восстановление на месте). Вам понадобится совместимый установочный носитель, но вы сможете хранить все свои личные файлы, включая игры, приложения, личные мультимедиа и даже некоторые пользовательские настройки.
Примечание. Ниже описано, как создать установочный носитель для Windows 10, если у вас его нет.
Источник
Работа программы, прекращение функций Discord связаны со сбоями и нарушениями. Происходит отключение программ, блокировка системы. Неполадки нужно устранить путем проверки и обновлений.
Оперативная система работает с перебоями и неполадками, вызванными сбоем функций. Это зависит от разных состояний и выбора антивируса. Программа начинает работать в зависимости от обслуживания. Тогда и начинаются разные проблемы, вопросы возникают в ходе использования. Ошибки возникают из-за неполадок в работе. Windows создает препятствия. Столкновение с ними не должно сильно пугать. Нужно уметь бороться с перебоями. Проблема «C L R : 80070005 приведет к прекращению действия программы. Это устраняется действиями операционной системы.
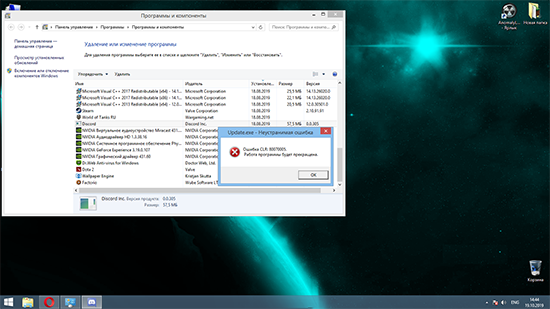
Что означает эта ошибка
Система работает по схеме, если есть нарушения, то обязательно возникнут проблемы. Работа программы приводит к активации действий и процессов. Они могут стать причиной нарушения. Возникновение ошибки C L R 800 700 05 означает, что нарушен процесс системы действий. Возникновение такой ситуации дает сбои, которые требуют разрешения. К блокировки файлов приводит сбой, если не предпринять правильных действий. Воздействие антивируса может негативно сказаться на дискорде. Защитные функции системы отключают на некоторый период, затем повторяют работу системы. Так происходит восстановление.
Иные моменты появления ошибки существуют. Неполадка CLR 80070005 возникает, когда имеется вирус. Он несет в себе страшные проблемы, суть которых заключается в сбоях. Включение приложения приводит к деятельности негативной программе. Рекомендуется скачать утилиту для лечения. Проверка компьютера на вредные программы совершается по рекомендациям. Появление ошибки влияет на процесс деятельности приложений. Целостность файлов может страдать. Для узнавания состояния запускают утилиты. В командной строке прописывается имя, специальное описание.
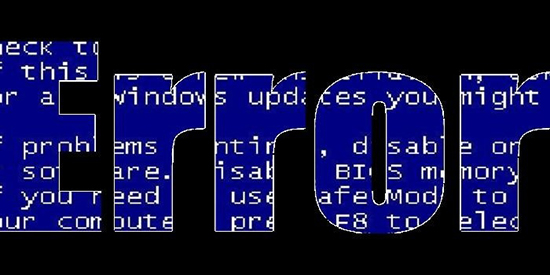
Когда идет проверка на наличие поврежденных файлов, то неполадки обнаруживаются быстро. Ошибка clr 80070005 устраняется некоторыми методами. Делается перезагрузка программы. При удалении библиотечных файлов также происходит обновление. С сайта Майкрософт качается версия обеспечения, использующегося в дальнейшем. При установке обновлений происходит перезапуск. Переустановка приведет к восстановлению системы. Чистка данных реестра не займет много времени. При активации Windows появляются ошибки, подлежащие устранению. В любой операционной системе возникают неполадки. Учетная запись администратора действует.
Нет места на HDD
При отказе в доступе программы нужно использовать восстановление. Проверка работы системы приведет к настройкам. Информация с номером 80070005 подскажет о невозможности зайти в программу. Антивирус может быть причиной неполадок. Блокировка доступа к архиву возникнет при появлении ошибки. В настройках найдется функция отключения защитных действий. В антивирусе содержится информация о подключении.
Работа антивируса может не быть удачной, поэтому нужно быть готовым к устранению ошибки. По рекомендациям происходит восстановление. На жестком диске может места для информации не найтись. Максимальное количество говорит о засоренности и необходимости чистки. Удаление старой информации связано с восстановлением. Используется резервная версия. Объем диска показывает, что он переполнен. Доступ будет ограничен из-за невозможности использования данных.
Проводится ряд операций, открывается пункт на панели управления. Способ попадания в восстановление системы также описан. В настройках найдут диск, по функции «Настроить» нужно перейти к отключению защиты. Про удаление архивов нужно помнить, что файлы «S ystem Volume Information» проверяются программой. Затем осмотр для выбора действий поможет уяснить причину возникновения проблем. На панели управления находят пункт с параметрами папок, которые дают возможность перейти к «Виду».

Находят функцию «Скрыть системные папки», используя ее. Действия приведут к устранению ошибки. Активирование пункта «Отображение скрытых папок» происходит следующим действием. Загрузка операционной системы в порядке безопасности станет актуальной. Нажатие клавиши перезапуска также понадобится. На блоке и в меню клавиша «Пуска» поможет выполнить действия. Сначала нужно с помощью F8 оказаться в состоянии выбора режимов перезагрузки. Выбрав необходимый путь, можно устранить неполадку.
Внесение изменений в реестр
Выборочный запуск при отсутствии реакции на обновление. Открывается командная строка, которая требует нажатия кнопок WIN + R. Далее, прописывается «msconfig» — новая команда к действию. Вводом завершается операция. Открывается окно, в нем включаются дополнительные программы, работает автозагрузка.
Одновременно используют опции выборочных команд, общие приложения. Далее, работа и активация служб функции теневого копирования будут задействованы. При действии и записях в командной строке необходимого сочетания букв и сочетаний, WIN + R, происходит активация. В другую строчку запишется новое сочетание services. msc, необходимое для работы. Происходит запуск программы при нажатии кнопки Enter. Открывается реестр служб, находят функцию «Теневого копирование тома». В режиме автозапуска идет включение. Эффективный способ сброса.
Права администраторского пользователя
Нужно написать в командной строке соответствующую надпись. Затем нажимается ввод. На диске существует папка, в ней находится «System 32». При открытии находится «wbem», содержание файла repository дает возможность устранить неполадку. Переименование происходит для нового действия и активации программы.
Снова выполняется перезагрузка путем выбора командной строки. По опции «net stop winmgmt» нужно заполнить название «winmgmt /resetRepository», нажать Enter. Перезагрузка в нормальный режим ведет к восстановлению. Приходит уведомление с кодом 80070005 о том, что нет права для входа. Работа системы приводит к нарушению и возникновению неполадок. В антивирусе находится «Контроль устройств», он используется.
От имени администраторского ника происходит загрузка Office. Это нужно для активации. Неполадки исчезнут. Для активации Office нужно пройти путь, он может проявить ошибку. Дополнительные программы подлежат закрытию. Придется в левом углу снизу нажать кнопку Пуск. Она выбирается пользователем. Название вводится, появляется флажок Word. По нему делают щелчок кнопкой справа на мыши. Загрузка системы от ника администратора дает нужные права.
Работа поддержки Теневого копирования тома
Нужно сформировать точку восстановления, запуск теневого копирование тома произойдет автоматически. Для оперативной системы версии 7, 10 проводится список действий. Выбирается «Диспетчер задач», затем в службах находится VSS теневое копирование тома, которое является нужным элементом. Используя правую кнопку мыши, щелкают по строке. Выбирается открытие службы, находится VSS с теневым копированием тома. В «Свойства» отменяется тип запуска, происходит выбор автоматически состояния. Выбор «запустить». В томе системы находится опция «System Volume Information». Нажимая на функцию свойств, приходит обнаружение «Только чтение». На нем ставится ярлык с пометкой.
Устранение ошибки через «Центр обновления»
При получении сообщения о существовании неполадки совершают устранение, используя «Центр обновлений». Это функция нужная и правильная. Она используется при проверке и установке. Происходит контроль системы. Обновление по разным причинам не может быть реализовано, поэтому нужно исправить ошибку 800 7000 5. Потребуется установить обновления, они определены в Windows версии десять.
Наличие состояния – ошибка сдк 80070005 приведет к использованию центра обновлений. Система Windows применяется. Она представляет собой руководство, помогает устранить ошибки, внеся обновления в систему. При перезагрузке компьютера выполняются операции. Центр обновлений запускается моментально. Проблема решается путем обновлений. Возникают сетевые ошибки, автоматическое исправление удобно.
Происходит удаление файлов. Так, из папки SoftwareDistribution нужно убрать лишнее. При появлении строки команд пишется от администратора сообщение. Записываются строки действия. Можно провести остановку службы. Запись net stop wuauserv, net stop bits дает шанс о подтверждении информации. Ссылка C : Windows SoftwareDistribution действуют, удаляются файлы. Необходимо устранить содержимое в папке. Если не удаляются файлы, то нужно совершить перезагрузку. Загрузка происходит с соблюдением безопасных мер и для работы. Повтор названных действий происходит в случае неправильной идентификации.
После удаления файлов, ошибка должна исчезнуть. Есть две службы Update, WUAgent, которые запускаются заново. Открытие строки в командном режиме поможет удалить ошибку. От администратора пишется сообщение. Команда заработает, если правильно выполнить вход. Запуск устранения неполадок нужно для обновления системы. В центре обновлений происходит начало работы. В Windows предусмотрен процесс. Встроенный инструмент для удаления ошибок через центр обновлений – главный инструмент для борьбы. В версии десять он применим и существует. Происходит очистка от непостоянных файлов. Они связаны с обновлениями. Очистка содержимого папки SoftwareDistribution связана с восстановительными процессами. В центре обновлений происходит действие. В Windows идет работа.
Переход по ссылке ведет к скачиванию утилиты. Она подготовлена центром Microsoft. Нужно для уничтожения неполадок. Выбирается «Исправление ошибок, действие в центре обновления. Встроенный способ при открытии опции параметров приведет к обновлению. Безопасность используется. Также применима через центр обновлений методика устранения неполадок. В Windows новые действия применимы для устранения несовершенств системы. При запуске средств происходит очистка системы.
Диск защищен
Использование утилиты настроек контроля доступа способно быстро выполнить все операции и наладить действия системы. Компания Майкрософт сделала все возможное для оперативной грамотной работы. При администрировании настройки и права доступа могут сбиваться. Нужно наладить действие системы. Работают приложения файлов.
Предназначение для уверенных клиентов ПК, лиц – администраторов программы необходимо совершение подобных операций. На странице microsoft находится специальная утилита, которая отлаживает линию доступа к папкам. Так происходит контроль за деятельностью системы. Легче попасть в тома, провести редактирование списков. Для локальных пользователей проводятся операции.
При указании объекта в обнаруженной ошибке, доступ может быть ограничен. С утилитой легче поменять права доступа. Когда ошибка восстановления появилась в системе Windows десять, под номером 80070005, это говорит о необходимости исправления. Установка для пользователя администраторских разрешений приведет к возникновению защиты. Происходит регистрация файла dll. Использование утилиты registerserver для устранения ошибки 80070005 нужно совершить. На панели управления выбираются настройки. Учетные данные нужны для выбора операции. Выбор изменения типа приведет к смене учетной записи. Это нужно для обнаружения метода уничтожения неполадок. Установку имени администратора делают для налаживания обозначения.
USB флешки с физическим переключателем защиты от записи нужны для работы. Они изображает замок. Если под флешкой, защищенной от записи, имеется ввиду SD карта памяти, карта MicroSD, то подключение ее осуществляется через переходник, соблюдая формат SD. Берутся во внимание ситуации с картами памяти SD. Переходники с MicroSD на SD имеют сбоку небольшой переключатель. Это его положение, защита от записи, имеется разрешенная запись. При поломках переключателя получается включить постоянную защиту. Записи не произойдет. Независимо от положения «рычажка» действие не прекратится. При замене адаптера, определится сложный случай с полноформатной картой памяти SD.
Убирать защиту от записи с USB в редакторе реестра Windows просто. Сначала исправляется ошибка с помощью редактора реестра, для запуска можно нажать клавиши Windows + R, используется клавиатура, вводится regedit. Затем нажимается Enter. Расположение в левой части редактора реестра структуры разделов поможет определиться.
Редактор реестра включает параметр с именем WriteProtect, значение 1. Это значение вызывает ошибку. Диск защищен от записи. Кликнув дважды, в поле «Значение» нужно ввести ноль. Сохранение изменений происходит при закрытии. Редактор реестра выдает надпись об извлечении флешки, перезагрузке компьютера. Проверяется устранение ошибки.
Кликнув кнопкой мыши в правом углу по окну, расположенному на уровень выше (Control), выбирается «Создать раздел». Также правой кнопкой в пустой области справа выбирается пункт «Параметр DWORD32». Пишется ноль. Редактор закрывается, USB извлекается. Перезагрузка компьютера поможет настроить систему.
Проверочные действия системных файлов на вирусы
Вирусы при работе операционной системы возникают из-за устаревания программы. Нужно включить обновления. Они помогут устранить вредоносную программу без переустановки. Неполадка 80070005 возникает при интенсивной работе и сбое системы. Нужно включить обновление и получить данные. Актуальные решения нужно предпринять для устранения.
На панели Виндоус находится запись пользователя, с названием учетная. Нужно изменить тип учетной записи для восстановления работы. Есть одноименный пункт, который содержит в себе информацию по регулированию неполадок. Вирусы устраняются путем переустановки программы. Нужно выбрать изменение типа и сохранение настроек. Тогда произойдет смена записи, устранится вирус.
Утилита subinacl.exe
Утилита скачивается с сайта. Затем устанавливается. Производится установка. В системном блокноте прописывается код. Файл сохраняется с расширением .bat. C правами администратора происходит запуск утилиты. После установки происходит обновление путем действия утилиты. Subinacl.exe — исполняемый файл, является частью программного обеспечения Microsoft. Разработан программой Корпорации Microsof. По размеру составляет 10.61 MB.
Расширение .exe имени файла показывает исполняемый файл. Они могут повредить компьютер. В сообщениях появится информация о Subinacl.exe – файле на компьютере. Это вирус, троянский конь. Удаляется при обновлениях ОС.
Устраняем ошибки сети
Для устранения ошибки открывается диспетчер задач, выбирается «Просмотр», «Выбрать столбцы». Затем «Имя пути к изображению». Для добавления столбца местоположения все устанавливается в диспетчер задач. При обнаружении подозрительного каталога нужно изучить процесс.
Инструмент может помочь обнаружить плохие процессы. Применяется Microsoft Process Explorer. Программа запускается, не требует установки, проходит активация. Нужно «Проверить легенды», используя раздел «Параметры». Перейти в View, Select Columns, добавление «Verified Signer», как столбца.
Откат к исходному состоянию
В исходное состояние можно вернуться путем изменения статуса процесса будет «Проверенная подписывающая сторона». Он указан, как «Невозможно проверить». Тогда придется взглянуть на процесс. В Windows процессы имеют метку проверенной подписи. После действий работа программы будет прекращена. Так происходит откат к прежнему состоянию.
Некоторые пользователи Windows сталкиваются со следующим сообщением об ошибке при попытке установить программное обеспечение, некоторые даже видят это сообщение при запуске своей системы.
Ошибка CLR: 80004005.
Эта программа теперь будет завершена
В этой статье мы собираемся исправить ошибку CLR 80004005 в Windows 11/10 с помощью нескольких простых решений.
Что означает ошибка CLR?
Ошибка CLR или общеязыковая среда выполнения error — одна из самых распространенных ошибок при загрузке. CLR присутствует в каждой платформе .NET Framework на вашем компьютере, и ее большое количество может вызвать эту ошибку.
Ошибка CLR может быть вызвана множеством разных причин, например конфликтом с .NET Framework или его повреждением. В большинстве случаев ошибка связана с .NET Framework. Мы увидим некоторые решения, чтобы исправить ошибку.
Вот что вы можете сделать, чтобы исправить ошибку CLR 80004005 в Windows 11/10.
- Используйте средство устранения неполадок .NET Framework
- Переустановите .NET Framework
- Переустановите поврежденное приложение
Поговорим о них подробнее.
1]Используйте средство устранения неполадок .NET Framework
Поскольку это проблема, связанная с .NET Framework, лучшим решением было бы запустить средство устранения неполадок .NET Framework. Вы можете без труда установить программу запуска, чтобы исправить ошибки CLR.
2]Переустановите .NET Framework
Если средство устранения неполадок .NET Framework недостаточно для решения проблемы, вы можете удалить эту функцию и переустановить ее. Это исправит ошибку, если она вызвана повреждением .NET Framework. Чтобы удалить эту функцию, вы можете выполнить следующие действия.
- Запустите панель управления из меню «Пуск» или Win + R> введите «контроль»> нажмите Enter.
- Нажмите Программы и компоненты> Включение или отключение компонентов Windows.
- Снимите флажок у каждого экземпляра .NET Framework.
- Он предоставит вам список функций Windows, которые будут отключены, если вы удалите эту функцию, поэтому нажмите Да.
- Теперь нажмите ОК.
Таким образом вы удалили .NET Framework со своего компьютера. Наконец, загрузите последнюю версию .NET Framework из microsoft.com.
3]Переустановите поврежденное приложение
Если какое-то приложение выдает сообщение об ошибке при каждом запуске, попробуйте переустановить его и посмотрите, исправит ли оно ошибку.
Вы можете сделать следующее, чтобы удалить приложение в Windows 10.
- Запустите панель управления из меню «Пуск».
- Нажмите Программы и характеристики.
- Щелкните поврежденную программу правой кнопкой мыши и выберите «Удалить».
Теперь переустановите приложение и посмотрите, решит ли оно проблему.
Надеюсь, вы сможете решить ошибку CLR с помощью этих решений.
Читать дальше: Как исправить ошибки отсутствия файлов DLL на ПК с Windows 11/10
.
Download PC Repair Tool to quickly find & fix Windows errors automatically
Some Windows users are encountering the following error message when they try to install software, some are even seeing this message when they start their system.
CLR error: 80004005.
This program will now terminate
In this article, we are going to fix CLR error 80004005 in Windows 11/10 with the help of some simple solutions.

What does CLR error mean?
CLR error or Common Language Runtime error is one of the most common boot-time errors. CLR is in every .NET Framework present on your computer and an abundance of it can cause this error.
CLR error can be because of many different reasons, such as conflict with .NET Framework or it being corrupted. In most cases, the error has something to do with .NET Framework. We are going to see some solutions to fix the error.
These are the things you can do to fix CLR error 80004005 in Windows 11/10.
- Use .NET Framework Troubleshooter
- Reinstall .NET Framework
- Reinstall Corrupted App
Let us talk about them in detail.
1] Use .NET Framework Troubleshooter
Since it is a .NET Framework related issue, the best solution would be to run .NET Framework Troubleshooter. You can install the run the tool to fix CLR errors, effortlessly.
2] Reinstall .NET Framework

If .NET Framework Troubleshooter is not apt enough to fix the issue, you can uninstall the feature and reinstall it. This will fix the error if it’s because of a corrupted .NET Framework. To uninstall the feature, you can follow the given steps.
- Launch Control Panel from the Start Menu or by Win + R > type “control” > hit Enter.
- Click Programs and Features > Turn Windows features on or off.
- Uncheck every instance of the .NET Framework.
- It will give you a list of Windows features that will be turned off if you remove this feature, so, click Yes.
- Now, click Ok.
This way you have uninstalled .NET Framework from your computer. Finally, download the latest .NET Framework from microsoft.com.
3] Reinstall Corrupted App
If there’s a specific app that’s giving you the error message every time you launch it, try reinstalling it and see if it fixes the error.
You can do the following to uninstall an app on Windows 10.
- Launch Control Panel from the Start Menu.
- Click Programs and Features.
- Right-click on the corrupted program and click Uninstall.
Now, reinstall the application and see if it fixes the issue.
Hopefully, you are able to solve the CLR error with these solutions.
Read Next: How to fix Missing DLL files errors on Windows 11/10 PC

Yusuf is currently pursuing B.Tech in Delhi. He is a keen follower of the Windows ecosystem and enjoys working on his Windows 11 PC.
Download PC Repair Tool to quickly find & fix Windows errors automatically
Some Windows users are encountering the following error message when they try to install software, some are even seeing this message when they start their system.
CLR error: 80004005.
This program will now terminate
In this article, we are going to fix CLR error 80004005 in Windows 11/10 with the help of some simple solutions.

What does CLR error mean?
CLR error or Common Language Runtime error is one of the most common boot-time errors. CLR is in every .NET Framework present on your computer and an abundance of it can cause this error.
CLR error can be because of many different reasons, such as conflict with .NET Framework or it being corrupted. In most cases, the error has something to do with .NET Framework. We are going to see some solutions to fix the error.
These are the things you can do to fix CLR error 80004005 in Windows 11/10.
- Use .NET Framework Troubleshooter
- Reinstall .NET Framework
- Reinstall Corrupted App
Let us talk about them in detail.
1] Use .NET Framework Troubleshooter
Since it is a .NET Framework related issue, the best solution would be to run .NET Framework Troubleshooter. You can install the run the tool to fix CLR errors, effortlessly.
2] Reinstall .NET Framework

If .NET Framework Troubleshooter is not apt enough to fix the issue, you can uninstall the feature and reinstall it. This will fix the error if it’s because of a corrupted .NET Framework. To uninstall the feature, you can follow the given steps.
- Launch Control Panel from the Start Menu or by Win + R > type “control” > hit Enter.
- Click Programs and Features > Turn Windows features on or off.
- Uncheck every instance of the .NET Framework.
- It will give you a list of Windows features that will be turned off if you remove this feature, so, click Yes.
- Now, click Ok.
This way you have uninstalled .NET Framework from your computer. Finally, download the latest .NET Framework from microsoft.com.
3] Reinstall Corrupted App
If there’s a specific app that’s giving you the error message every time you launch it, try reinstalling it and see if it fixes the error.
You can do the following to uninstall an app on Windows 10.
- Launch Control Panel from the Start Menu.
- Click Programs and Features.
- Right-click on the corrupted program and click Uninstall.
Now, reinstall the application and see if it fixes the issue.
Hopefully, you are able to solve the CLR error with these solutions.
Read Next: How to fix Missing DLL files errors on Windows 11/10 PC

Yusuf is currently pursuing B.Tech in Delhi. He is a keen follower of the Windows ecosystem and enjoys working on his Windows 11 PC.
Question
Issue: How to fix CLR error: 80004005 The program will now terminate in Windows?
Hi, I am getting CLR error: 80004005 The program will now terminate when I try running Discord and some other programs on my Windows 10 PC. It is pretty annoying, as my other computer runs all the programs I am having trouble with completely fine. Are any fixes available for this?
Solved Answer
CLR error: 80004005 on Windows is a fatal error that terminates the application that is being run and prevents it from starting. The issue can also occur when trying to install new applications. While the problem is relatively old and dates back to Windows XP times, those who run the newest Windows versions still encounter it from time to time.
According to many user reports on various support forums,[1] they were unable to run one, some, or all programs due to the error, which reads the following:
Update.exe – Fatal error
CLR error: 80004005.
The program will not terminate
As the error message explains, the app simply fails to launch due to the fatal error. Without a doubt, this can be a very frustrating experience, especially when several apps are affected. Thus, trying to fix CLR error: 80004005 The program will now terminate can be critical.
In most cases, the root cause of the error lies within .NET Framework. According to Microsoft, “Each version of .NET Framework contains the common language runtime (CLR), the base class libraries, and other managed libraries.”[2]
Some sources reported that multiple versions of the NET Framework might be causing the CLR (Common Language Runtime) error, and uninstalling them could help fix the issue. However, for a very long time now, Microsoft is shipping the framework along with Windows updates, which then becomes embedded within the system. This results in users’ inability to uninstall .NET Framework in a regular way via the Programs and Features section.
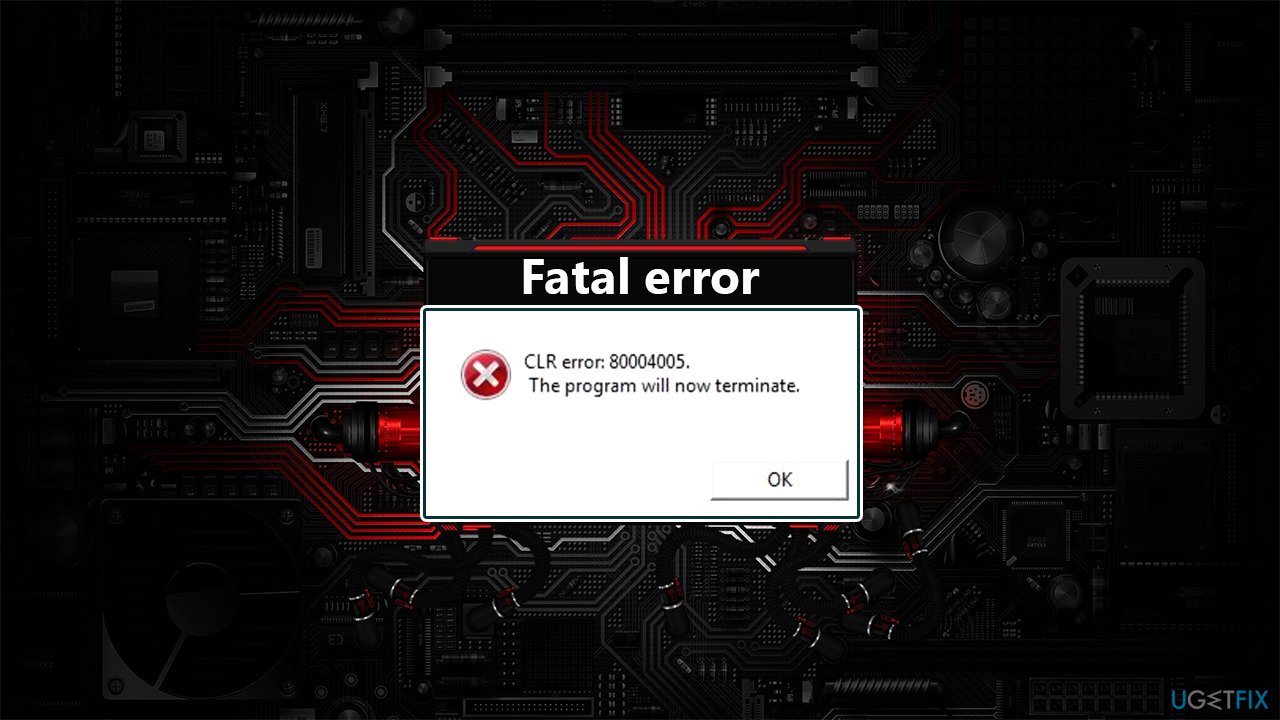
There are suggestions to download third-party apps that would help you remove the framework, but it is not recommended at all. In fact, .NET Framework was designed in a way that Windows would support multiple versions of it running at the same time without conflicts,[3] and you likely have several of them running right now. Therefore, there is no need even to try uninstalling them.
Instead, the reason for CLR error: 80004005 The program will now terminate is likely to be caused by the app itself, as it is trying to run .NET Framework incorrectly. Therefore, in order to mitigate the issue, you have to fix the installation of the app, fix .NET Framework, or provide sufficient permissions for the app in question. You can find the step-by-step solution below.
If you experience a wide array of problems with your Windows 10 (or another version) PC, you should try running a scan with ReimageMac Washing Machine X9 repair. This app can find and replace corrupted system files without your having to reinstall the operating system. Besides, it can also remove already existing malware, fix registry errors, and resolve the Blue Screen errors for good.
1. Try running the app as administrator
Fix it now!
Fix it now!
To repair damaged system, you have to purchase the licensed version of Reimage Reimage.
The CLR error: 80004005 error might be caused by insufficient permissions for the program to be launched without problems. Therefore, running as an administrator might help you fix the problem:
- Right-click on the shortcut of the app you are about to run (alternatively, most of the apps’ launchers – .exe files -should be installed under the C:Program Files (x86) or C:Program Files directory)
- Select Run as administrator
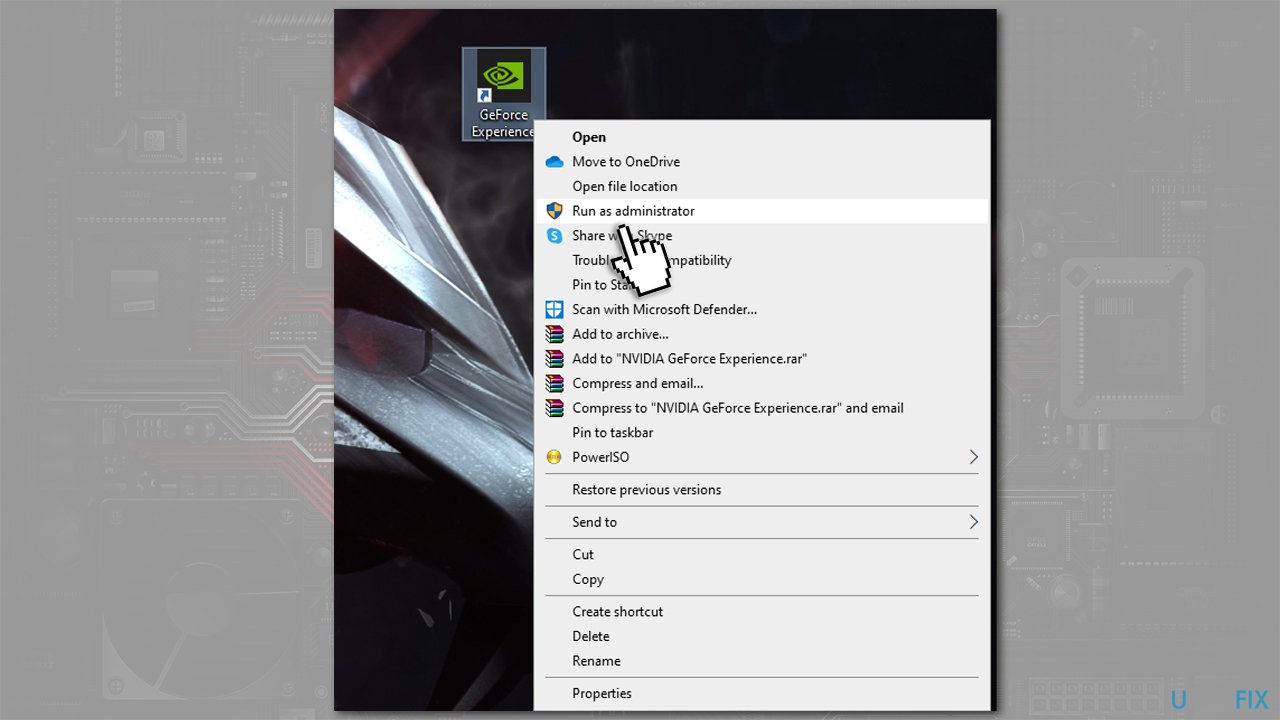
- When User Account Control shows up, click Yes
- See if this solution helped. If not, proceed with the next step.
2. Repair or reinstall the app in question
Fix it now!
Fix it now!
To repair damaged system, you have to purchase the licensed version of Reimage Reimage.
- Type in Control Panel in Windows search
- Go to Programs > Uninstall a program
- Scroll down to find the problematic app
- Click it once and click Change at the top
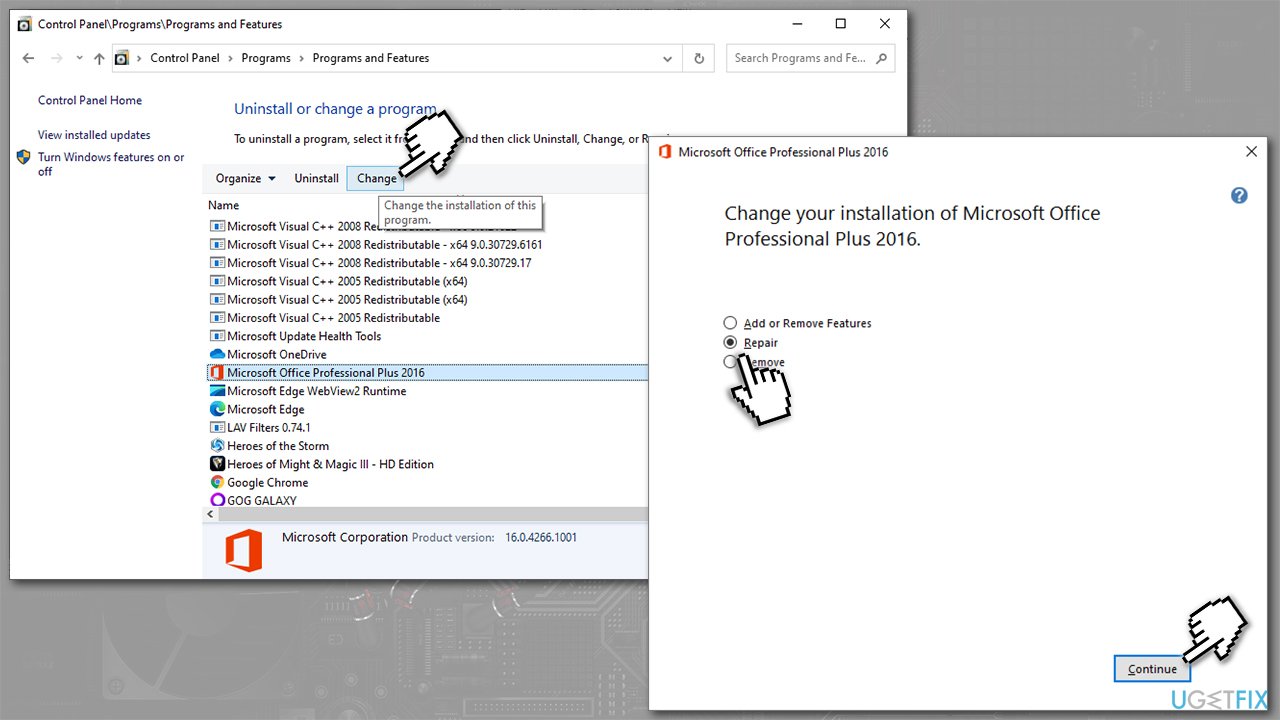
- Proceed with on-screen instructions.
If the app does not have an option to be repaired, you should reinstall it. Users reported that Discord is one of the programs that frequently causes the fatal CLR error, and it could be difficult to uninstall. Follow our “How to uninstall Discord” guide for precise steps.
3. Run Microsoft .NET Framework Repair Tool
Fix it now!
Fix it now!
To repair damaged system, you have to purchase the licensed version of Reimage Reimage.
Microsoft designed n repair tool for .NET Framework issues, so running it might help you fix the error:
4. Use Media Creation tool
Fix it now!
Fix it now!
To repair damaged system, you have to purchase the licensed version of Reimage Reimage.
You can use Media Creation Tool to repair your Windows:
- Download Windows 10 installation media from the official Microsoft website
- Launch the installer
- Agree to Terms and click Next
- Select Create installation media (USB flash drive, DVD or ISO file) for another PC > Next
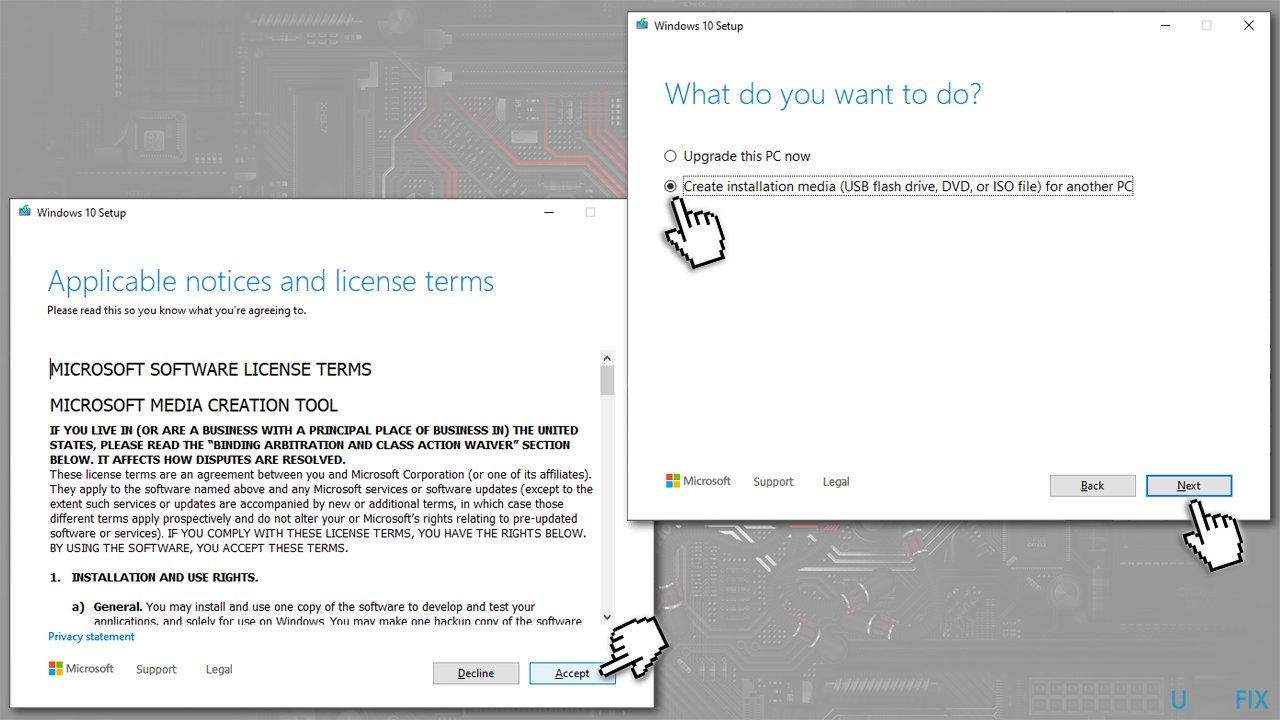
- Pick USB flash drive (make sure you have USB connected to your PC)
- Now follow on-screen instructions, and once the option to pick partition style shows up, select UEFI
- Proceed with on-screen instructions to finalize the process
- Once done, double-click the Ready to install option
- Select Keep personal files
- Wait till the installation is finished.
Fix for CLR error: 80004005 when installing programs
Fix it now!
Fix it now!
To repair damaged system, you have to purchase the licensed version of Reimage Reimage.
If you have encountered the error when trying to install an app, you should proceed with the following solutions:
5. Re-register Windows installer
Fix it now!
Fix it now!
To repair damaged system, you have to purchase the licensed version of Reimage Reimage.
- Type in cmd in Windows search
- Right-click on Command Prompt result and pick Run as administrator
- In the new window, copy and paste the following commands, pressing Enter after each:
msiexec /unreg
msiexec /regserver - Close Command Prompt and reboot your PC.
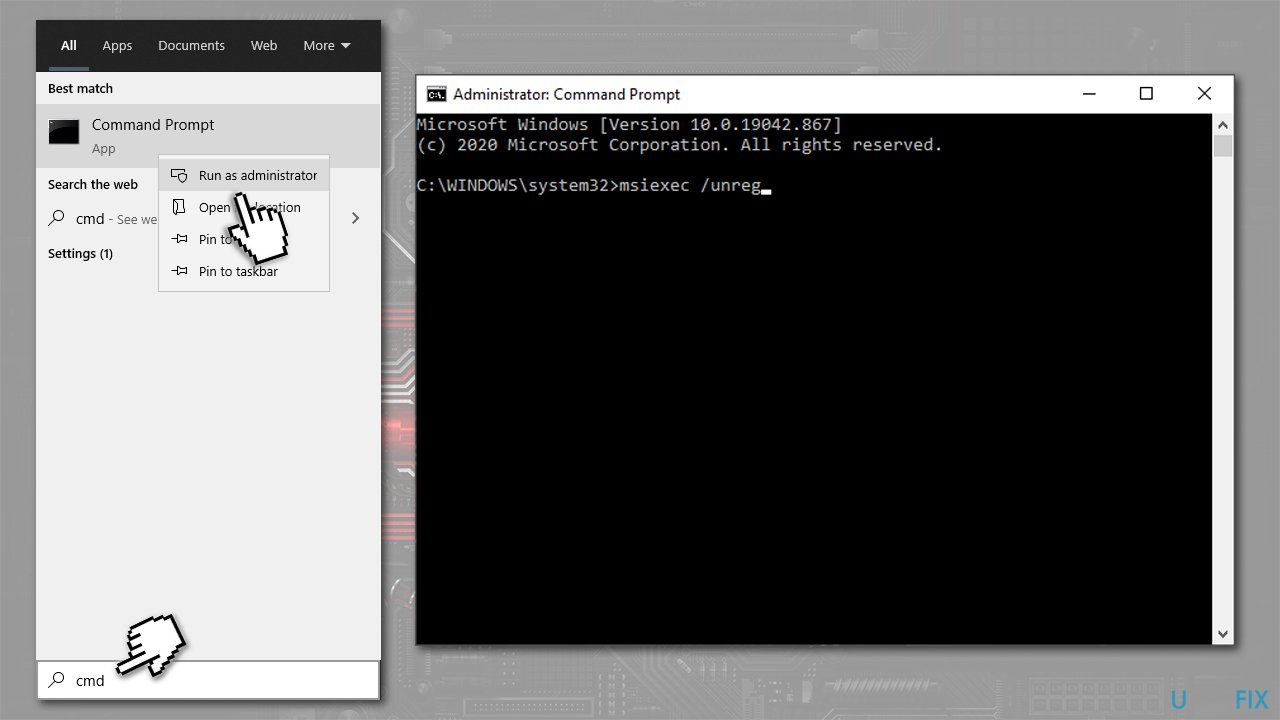
6. Enable Windows installer service
Fix it now!
Fix it now!
To repair damaged system, you have to purchase the licensed version of Reimage Reimage.
Repair your Errors automatically
ugetfix.com team is trying to do its best to help users find the best solutions for eliminating their errors. If you don’t want to struggle with manual repair techniques, please use the automatic software. All recommended products have been tested and approved by our professionals. Tools that you can use to fix your error are listed bellow:
do it now!
Download Fix
Happiness
Guarantee
do it now!
Download Fix
Happiness
Guarantee
Compatible with Microsoft Windows
Compatible with OS X
Still having problems?
If you failed to fix your error using Reimage, reach our support team for help. Please, let us know all details that you think we should know about your problem.
Reimage — a patented specialized Windows repair program. It will diagnose your damaged PC. It will scan all System Files, DLLs and Registry Keys that have been damaged by security threats.Reimage — a patented specialized Mac OS X repair program. It will diagnose your damaged computer. It will scan all System Files and Registry Keys that have been damaged by security threats.
This patented repair process uses a database of 25 million components that can replace any damaged or missing file on user’s computer.
To repair damaged system, you have to purchase the licensed version of Reimage malware removal tool.

A VPN is crucial when it comes to user privacy. Online trackers such as cookies can not only be used by social media platforms and other websites but also your Internet Service Provider and the government. Even if you apply the most secure settings via your web browser, you can still be tracked via apps that are connected to the internet. Besides, privacy-focused browsers like Tor is are not an optimal choice due to diminished connection speeds. The best solution for your ultimate privacy is Private Internet Access – be anonymous and secure online.
Data recovery software is one of the options that could help you recover your files. Once you delete a file, it does not vanish into thin air – it remains on your system as long as no new data is written on top of it. Data Recovery Pro is recovery software that searchers for working copies of deleted files within your hard drive. By using the tool, you can prevent loss of valuable documents, school work, personal pictures, and other crucial files.
Обновлено: 29.01.2023
Здравствуйте, если вы столкнулись с какими-то проблемами при установке или запуске Cyberpunk 2077, возможно вам помогут следующие действие/действия:
Во первых, ознакомьтесь с официальными системными требованиями. Если ваша система не соответствует даже минимальным из них, то возможно причина ошибок кроется в этом. Windows 8 и 8.1 не поддерживается, т. к. для игры необходим DirectX 12, который не поддерживается на этой ОС. Помимо этого, если у вас Windows 10 то версия должна быть не ниже 1909 (подробнее дальше). Так же игру невозможно будет запустить на старых процессорах не поддерживающих AVX и SSE4.2 (решение дальше). Для установки обновлений у вас должно быть достаточно свободного места на жёстком диске, не меньше 60GB. Если все перечисленные требования соблюдены, но ошибки всё равно возникают переходите к шагам дальше.
1) Проверьте целостность файлов игры (лучше 2-3 раза подряд):
Steam:
1. Выберите игру в Библиотеке
1. Кликните правой кнопкой мыши на названии игры -> Свойства. -> Локальные файлы -> Проверить целостность файлов игры.
Epic Games:
1. Найдите игру в «Библиотеке» и нажмите на значок троеточия.
2. Выберите «Проверить» в выпадающем меню.
Если это не помогло, полностью переустановите игру.
Проверьте, чтобы путь к игре не содержал русских символов. Например: C:/ Игры /Cyberpunk замените на: C:/ Games /Cyberpunk
2) Попробуйте запустить Cyberpunk2077.exe файл непосредственно из папки установки игры.
GOG Galaxy:
1. Перейдите на страницу игры со вкладки «Установленные игры»
2. Кликните на кнопку по правей стороне от кнопки «Играть» -> «Управление файлами» -> «Показать папку».
3. В папке выберите bin -> x64 -> Cyberpunk2077.exe
Steam:
1. Выберите игру в Библиотеке
2. Кликните на кнопку «Управление» по правей стороне
3. Выберите Свойства -> Локальные файлы -> Посмотреть локальные файлы.
4. В папке выберите bin -> x64 -> Cyberpunk2077.exe
Epic Games:
Файл .exe по умолчанию находится в C:Program FilesEpic GamesCyberpunk 2077binx64
3) Обновите до последней версии или переустановите драйверы видеокарты.
Либо используйте программу NVIDIA GeForce Experience.
Либо используйте программу AMD Radeon Software.
4) Доустановите/почините недостающие библиотеки Visual Studio и Framework.
Visual Studio:
1. Удалите все установленные на вашей системе распространяемые пакеты Microsoft Visual C++.
2. Завершив удаление, загрузите распространяемые пакеты Microsoft Visual C++ по ссылке и переустановите их, начиная с самых старых (пакеты для ARM устанавливать не надо). Запускать установку необходимо с правами администратора.
5) Перед запуском игры закройте ненужные программы, в особенности те, которые выводят графику поверх игрового окна:
GeForce Experience
Riva Tuner
MSI Afterburner
MSI Gaming app
Fraps
Uplay
и т.д.
6) Попробуйте запустить Cyberpunk 2077 после «чистой» загрузки Windows.
Как выполнить «чистую» загрузку написано в статье по этой ссылке.
Другие гайды по решению проблем с запуском:
1) Сайт техподдержки.
2) Сайт Gog.
CDPR не поддерживает использование сторонних программ и изменение файлов игры, а так же не несёт ответственности за использование вами подобных программ.
Старые версии windows 10 не поддерживают современные игры такие как «Horizon», «Death Stranding» «Gears Tactics» «Forza» и в т.ч. «Cyberpunk 2077». Если версия вашего Windows 10 ниже 1909, обновите её до самой новой (на данный момент 20H2). Проверить версию ОС можно нажав Win+R и открыв «winver», либо нажав правой кнопкой мыши на Пуск — Система — О программе.
———————————————————————————————————————————————————————-
У вас меняется язык при перезапуске игры или вы не можете выбрать нужный язык
Для того, чтобы установить другой от первичного языка доступного в Вашем регионе, необходимо сначала скачать его.
Gog: в списке установленных игр выберите нужную игру -> нажмите на значок справа от кнопки «играть» -> Управление файлами -> Настроить. -> В пункте «Язык» выберите из раскрывающегося списка нужный язык — дождитесь скачивания и установки языкового пакета.
Steam: щёлкните правой кнопкой мыши на игру в библиотеке -> Свойства. -> Язык -> Выберите из раскрывающегося списка нужный язык — дождитесь скачивания и установки языкового пакета.
Консоли: в Главным Меню выберите Настройки -> Язык, кликните на язык, отображающийся как «Не установлен», выберите иконку возле него (убедитесь, что у вас достаточно места для установки). После загрузки языкового пакета вы должны перезагрузить игру.
Если у вас стоит Punto Switcher, попробуйте отключить его или добавить игру в исключения. Так же игра может реагировать на не очевидные нажатия кнопок подключённых девайсов. Например, ползунок громкости на наушниках.
———————————————————————————————————————————————————————-
Проблемы со звуком в игре
Для установки игры вам понадобится 70GB свободного места, для установки обновлений ещё 60GB (суммарно 130GB, поэтому SSD на 128GB для игры не подойдёт), после установки обновления зарезервированное на диске пространство будет освобождено.
Так же обратите внимание на то, что антивирусы могут замедлять установку, поэтому проверьте не блокирует ли игру антивирус/брандмауэр. Для ускорения процесса, на время установки можете отключить антивирус, а после её окончания снова включить.
———————————————————————————————————————————————————————-
Переназначение клавиш
В данный момент сделать этого нельзя (мы работаем над исправлением). Однако вы можете переназначить клавиши вручную изменив их в файле настроек. Мы не рекомендуем вам этого делать, т.к. это может вызвать непредвиденные ошибки. Но если очень хочется, то вот гайд:
1. Найдите свою папку Cyberpunk.
2. Перейдите в Cyberpunk 2077> r6> config.
3. Откройте файл inputUserMappings.xml в текстовом редакторе.
4. Нажмите Ctrl + F> заменить
5. Замените каждый экземпляр «IK_W» (не забывайте кавычки!), Например, «IK_Up» (или любым другим ключом, который вам нужен).
6. Сохраните файл и запустите игру.
———————————————————————————————————————————————————————-
Другие возможные причины ошибок и их решение
1. Увеличение размера файла подкачки может помочь в стабилизации игры. Оптимальный размер файла подкачки половина от размера вашей оперативной памяти. При небольшом объёме оперативной памяти (например 8гб), можно выставить значение файла подкачки 75-100% от её объёма (для примера: 8гб), главное не делайте его слишком большим (превышающим объём оперативной1 памяти в 2 и более раз).
2. Если у вас вылетает игра из-за DirectX или драйверов видеокарты, то попробуйте запускать её через NVIDIA GeForce Experience (для видеокарт NVIDIA), возможно это устранит проблему.
———————————————————————————————————————————————————————-
Увеличение FPS
1. Можно отключить на компьютере High Precision Timer ( на свой страх и риск! ) это может дать значительный прирост ФПС (до +20). Что это такое и как его отключить можно найти в интернете. Вот один из гайдов.
2. Отключение всех оверлеев в Steam (Gog), в Windows и в GeForce Experience может дать неплохой прирост ФПС (до +10).
———————————————————————————————————————————————————————-
Если вышеуказанная информация не помогла вам решить проблему или вы нашли в игре баг, то сообщите об этом в техподдержку игры.
Глючит или не запускается Cyberpunk 2077? Решение есть! Постоянные лаги и зависания — не проблема! После установки мода Cyberpunk 2077 начала глючить или НПС не реагируют на завершение задания? И на этот вопрос найдется ответ! На этой странице вы сможете найти решение для любых известных проблем с игрой и обсудить их на форуме.

Игра тормозит и лагает
Скорее всего данная проблема носит аппаратный характер. Проверьте системные требования игры и установите корректные настройки качества графики. Подробнее об оптимизации игры можно почитать на форуме. Также загляните в раздел файлов, где найдутся программы для оптимизации Cyberpunk 2077 для работы на слабых ПК. Ниже рассмотрены исключительные случаи.
Проблемы с модами
Игра не запускается
Тут собраны ответы на самые распространённые ошибки. В случае если вы не нашли ничего подходящего для решения вашей проблемы — рекомендуем перейти на форум, где более детально можно ознакомиться с любой ошибкой встречающийся в Cyberpunk 2077 .
Игра вылетает на рабочий стол без ошибок.
О: Скорее всего проблема в поврежденных файлах игры. В подобном случае рекомендуется переустановить игру, предварительно скопировав все сохранения. В случае если игра загружалась из официального магазина за сохранность прогресса можно не переживать.
Cyberpunk 2077 не работает на консоли.
О: Обновите ПО до актуальной версии, а так же проверьте стабильность подключения к интернету. Если полное обновление прошивки консоли и самой игры не решило проблему, то стоит заново загрузить игру, предварительно удалив с диска.
Ошибка 0xc000007b.

О: Есть два пути решения.
Первый — полная переустановка игры. В ряде случаев это устраняет проблему.
Второй состоит из двух этапов:
Ошибка 0xc0000142.

О: Чаще всего данная ошибка возникает из-за наличия кириллицы (русских букв) в одном из путей, по которым игра хранит свои файлы. Это может быть имя пользователя или сама папка в которой находится игра. Решением будет установка игры в другую папку, название которой написано английскими буквами или смена имени пользователя.
Ошибка 0xc0000906.

О: Данная ошибка связана с блокировкой одного или нескольких файлов игры антивирусом или “Защитником Windows”. Для её устранения необходимо добавить всю папку игры в исключени. Для каждого антивируса эта процедура индивидуально и следует обратиться к его справочной системе. Стоит отметить, что вы делаете это на свой страх и риск. Все мы любим репаки, но если вас часто мучает данная ошибка — стоит задуматься о покупке игр. Пусть даже и по скидкам, о которых можно узнать из новостей на нашем сайте.
Отсутствует msvcp 140.dll/msvcp 120.dll/msvcp 110.dll/msvcp 100.dll

О: Ошибка возникает в случае отсутствия на компьютере корректной версии пакета Microsoft Visual C++, в который и входит msvcp 140.dll (и подобные ему). Решением будет установка нужной версии пакета.
- Нажимаем на Windows + R;
- Вводим команду“regsvrЗ2 msvcp140.dll”(без кавычек);
- Нажимаем “ОК”;
- Перезагружаем компьютер.

Ошибка 0xc0000009a/0xc0000009b/0xc0000009f и другие
О: Все ошибки начинающиеся с индекса 0xc0000009 (например 0xc0000009a, где на месте “а” может находиться любая буква или цифра) можно отнести к одному семейству. Подобные ошибки являются следствием проблем с оперативной памятью или файлом подкачки.

Перед началом выполнения следующих действий настоятельно рекомендуем отключить часть фоновых процессов и сторонних программ, после чего повторно попробовать запустить Cyberpunk 2077 .
Увеличиваем размер файла подкачки:
- Клик правой кнопкой на значку компьютера, а далее: «Дополнительные параметры системы» — «Дополнительно» — «Быстродействие» — «Дополнительно» — «Виртуальная память» — «Изменить».
- Выбираем один диск, задаем одинаковый размер.
- Перезагружаемся.

Размер файла подкачки должен быть кратен 1024. Объём зависит от свободного места на выбранном локальном диске. Рекомендуем установить его равным объему ОЗУ.
Если ошибка 0xc0000009а сохранилась, необходимо проверить вашу оперативную память. Для этого нужно воспользоваться функциями таких программ как MemTest86, Acronis, Everest.
Вопросы по прохождению
Ответы на все вопросы касающиеся прохождения Cyberpunk 2077 можно найти в соответствующих разделах Wiki, а также на нашем форуме. Не стесняйтесь задавать вопросы и делиться своими советами и решениями.

AVXfix Решение проблемы с вылетами для процессоров без поддержки AVX инструкций. Этот фикс способен решить проблемы с вылетами после авто сохранений в процессе игры. Поможет лишь тем, кто УЖЕ смог запустить игру и дойти до определённых моментов, где игра начинает сыпаться. Фикс работает на процессорах, поддерживающих SSE 4.2 инструкции, но у которых нет AVX. Гарантированно работает на семействе i5-i7 первых поколений (до sandy bridge) Проверялся на i7-930, xeon x5650. На процессорах amd phenom II не работает. На lga 775 так же не даёт результатов (отсутствие SSE 4.2)
Обновленное исправление AVX для Cyberpunk версии 1.04.

- Начните с удаления папки с кешем. По умолчанию он должен находиться по адресу: C: Users XXXXX AppData Local CD Projekt Red Cyberpunk 2077.
- Затем перейдите к месту установки Cyberpunk. Расположение по умолчанию: C: Program Files (x86) Steam steamapps common Cyberpunk 2077 bin x64.
Gog — Cyberpunk 2077 bin x64. - Загрузите копию измененного EXE.
- Удалите и замените старый EXE- файл на этот EXE-файл, убедившись, что новый называется «Cyberpunk2077». «
- Дважды щелкните новый EXE и наслаждайтесь.
Примечание: это исправление применяется только к сбою ЦП из-за отсутствия инструкций AVX (до Sandybridge), оно не поможет, если вам не хватает других наборов инструкций, и оно не будет устранять какие-либо другие ошибки
Исправление AVX для Cyberpunk 2077 так, как разработчики отказались от этой технологии.

Однако вы также можете увидеть ошибку CLR 80004005, поскольку исполняемый файл, который вы пытаетесь запустить, не имеет прав администратора или из-за какого-либо повреждения системных файлов.
Если та же проблема все еще сохраняется, перейдите к следующему потенциальному решению ниже.
2. Принудительно запустить программу с правами администратора.
Имейте в виду, что это обычно происходит в операционных системах, которые настроены на использование строгого контроля учетных записей. В этом случае вы можете решить проблему, изменив меню свойств запускаемого файла так, чтобы он был вынужден получать права администратора при каждом запуске.
Этот метод эффективен для пользователей, которые столкнулись с проблемой HD Writer AE, Discord и Synapse.
Вот краткое руководство по открытию программы, которая вызывает ошибку CLR 80004005 с правами администратора, и посмотрите, решена ли проблема:
- Для начала убедитесь, что программа, с которой вы столкнулись с проблемой, полностью закрыта (проверьте также фоновый процесс).
- После закрытия каждого экземпляра приложения щелкните правой кнопкой мыши исполняемый файл и выберите «Запуск от имени администратора» в появившемся контекстном меню. Если вы видите приглашение UAC (Контроль учетных записей), нажмите Да, чтобы предоставить административные привилегии.
- Если программа открывается нормально без той же проблемы, продолжайте с шагами ниже, чтобы сделать изменения постоянными.
Примечание. Если такая же проблема все еще возникает, перейдите непосредственно к следующему потенциальному исправлению ниже. - Закройте приложение, которое не удалось с этой ошибкой еще раз.
- Щелкните правой кнопкой мыши исполняемый файл приложения еще раз, затем выберите Свойства в контекстном меню еще раз.
- На экране свойств Photoshop перейдите на вкладку «Совместимость» через горизонтальное меню в верхней части.
- Затем перейдите в раздел «Настройки» ниже и установите флажок «Запустить эту программу от имени администратора».
- После того, как изменение вступит в силу, нажмите Применить, чтобы сохранить изменения.
- Запустите приложение еще раз и посмотрите, успешно ли вам удалось устранить ошибку CLR 80004005.
Принудительное открытие Photoshop с правами администратора
Если та же проблема сохраняется, перейдите к следующему потенциальному решению ниже.
Вот краткое руководство о том, как это сделать:
Если вы все еще сталкиваетесь с той же ошибкой CLR 80004005, перейдите к следующему исправлению ниже.
Вот краткое руководство по использованию выпуска Runtime для установки каждой доступной версии Framework на ваш компьютер:
Если проблема все еще не решена, перейдите к следующему потенциальному решению ниже.
5. Переименуйте папку NET «Assembly».
Если этот сценарий применим, вы можете решить проблему, переименовав папку сборки, заставив вашу ОС создать новый экземпляр, тем самым исключив конфликт.
После этого и переустановки программы, вызывающей ошибку, мастер установки должен установить только необходимую среду NET.
Если вы все еще сталкиваетесь с той же ошибкой CLR 80004005, ошибка, перейдите к следующему способу ниже.
6. Используйте Восстановление системы
Если проблема возникла только недавно, возможно, что недавняя установка программного обеспечения или обновление драйвера закончились ошибкой CLR 80004005. В случае, если этот сценарий применим, и проблема возникла из-за сторонней службы или процесса, вы должны быть в состоянии решить ее с помощью утилиты восстановления системы.
Вот краткое руководство по использованию утилиты «Восстановление системы» для исправления ошибки «CLR Error 80004005»:
- Нажмите клавишу Windows + R, чтобы открыть диалоговое окно «Выполнить». Затем введите «rstrui» и нажмите Enter, чтобы открыть мастер восстановления системы.Открытие мастера восстановления системы через окно «Выполнить»
- После того, как вам удастся войти в мастер восстановления системы, нажмите Далее на начальном экране, чтобы перейти к следующему меню.Пройдя первый экран восстановления системы
- На следующем экране начните с установки флажка Показывать больше точек восстановления. После того, как вы это сделаете, начните смотреть на даты каждого доступного снимка восстановления и выберите тот, который датирован ближе всего к дате, когда проблема впервые возникла.
- Далее выберите подходящую точку восстановления и нажмите «Далее», чтобы перейти к следующему меню.Восстановление вашей системы к предыдущему моменту времени
Важное замечание. Имейте в виду, что после выполнения этой процедуры все изменения, внесенные вами с момента создания моментального снимка, будут потеряны. Это включает в себя любые установки приложений, обновления драйверов и все остальное, что вы установили после этого момента.
Если вы все еще видите ошибку CLR 80004005 при попытке запустить приложение, перейдите к последнему исправлению ниже.
7. Обновите каждый компонент ОС
Если ни одно из потенциальных исправлений, описанных выше, не помогло избежать ошибки CLR 80004005, скорее всего, вы имеете дело с некоторым временем повреждения системы, которое не может быть разрешено обычным способом.
Это может быть достигнуто либо с помощью чистой установки, либо с помощью ремонтной установки (ремонт на месте).
Если вы хотите предотвратить полную потерю данных, вам следует выполнить ремонтную установку (восстановление на месте). Вам понадобится совместимый установочный носитель, но вы сможете хранить все свои личные файлы, включая игры, приложения, личные мультимедиа и даже некоторые пользовательские настройки.
Примечание. Ниже описано, как создать установочный носитель для Windows 10, если у вас его нет.
Ошибки загрузки/обновления
Проверьте стабильность подключения к интернету, а также скорость загрузки. При слишком высоком пинге или низкой пропускной способности обновление может выдавать ошибки.
Если магазин или лончер Cyberpunk 2077 не завершает обновления или выдает ошибки, то переустановите саму программу. При этом все скачанные вами игры сохранятся.
Запустите проверку целостности данных игры.
Проверьте наличие свободного места на том диске, на котором установлена игра, а также на диске с операционной системой. И в том и в другом случае должно быть свободно места не меньше, чем занимает игра на текущий момент. В идеале всегда иметь запас около 100Гб.
О специфических ошибках связанных с последними обновлениями можно узнать на форуме игры.
Читайте также:
- Как включить цоя в метро exodus
- Borderlands 2 как поменять язык на ps3
- Как установить драйвера linux без интернета
- Halo wars definitive edition как включить русский
- Exception detected sims 4 community lib ошибка
В Ошибка CLR 80004005 обычно встречается, когда пользователь пытается запустить MusicBee, Discord, Raser Synapse, Hd Writer AE или любую другую программу на основе .NET. В других случаях эта ошибка появляется при каждом запуске системы.

В большинстве случаев эта проблема возникает из-за повреждения файлов версии .NET framework, которые использует приложение. Самый простой способ исправить это — запустить инструмент Framework Repair или переименовать папку сборки .NET, но вы также можете выполнить эту работу, заставив программу переустановить и подтвердив установку .NET framework. Также возможно, что вам полностью не хватает версии .NET framework, которая требуется для рассматриваемого приложения.
Однако вы также можете увидеть Ошибка CLR 80004005 поскольку у исполняемого файла, который вы пытаетесь запустить, нет прав администратора, или из-за какого-либо повреждения системного файла.
- 1. Запустите средство восстановления .NET Framework.
- 2. Заставьте программу работать с правами администратора.
- 3. Переустановите программу и установку .NET framework.
- 4. Установите последнюю версию .NET Framework Runtime.
- 5. Переименуйте папку «Assembly» NET.
- 6. Воспользуйтесь функцией восстановления системы.
- 7. Обновите все компоненты ОС.
1. Запустите средство восстановления .NET Framework.
В большинстве задокументированных случаев Ошибка CLR 80004005 Проблема будет возникать из-за какой-то проблемы с повреждением .NET Framework, которая в конечном итоге влияет на способность вашего компьютера запускать приложения. Наиболее затронутые пользователи сталкивались с этой проблемой в следующих версиях .NET: 4.6.1, 4.6, 4.5.2, 4.5.1, 4.5, 4.0 и 3.5.
Если этот сценарий применим, вы можете быстро устранить проблему, запустив инструмент восстановления .NET framework. Этот проприетарный инструмент известен тем, что решает большинство проблем приложений .NET Framework, которые могут вызывать ошибки при запуске.
Вот краткое руководство с тем, что вам нужно сделать, чтобы запустить инструмент восстановления .NET Framework:
- Начните с доступа к этой ссылке (Вот). Затем нажмите на Скачать кнопка под Инструмент восстановления Microsoft .NET Framework.

- Когда вы перейдете к следующему экрану, начните с установки флажка, связанного с NetFxRepairTool.exe, затем нажмите кнопку «Далее», чтобы перейти к следующему экрану.

- Терпеливо дождитесь завершения загрузки, а затем дважды щелкните только что загруженный исполняемый файл. Когда вам будет предложено Контроль учетных записей пользователей (UAC)нажмите да для предоставления административных привилегий.
- После того как Microsoft .NET Framework Repair Tool откроется и вы перейдете к первому окну, первое, что вам нужно сделать, это установить флажок, связанный с Я прочитал и принимаю условия лицензии. После этого нажмите следующий для перехода к следующему окну.

- Теперь утилита должна начать свое первоначальное сканирование. Терпеливо дождитесь завершения процесса и нажмите следующий как только опция станет доступной для автоматического применения рекомендуемых стратегий ремонта.

- Нажмите следующий еще раз, чтобы применить исправления, затем нажмите финиш чтобы завершить процесс.
Примечание: Существует высокая вероятность того, что вам будет предложено перезагрузить компьютер автоматически. Но на случай, если подсказка не появится, перезапустите вручную. - После завершения следующей последовательности запуска повторите действие, которое ранее запускалоОшибка CLR 80004005 и посмотрите, решена ли проблема.
Если проблема не устранена, перейдите к следующему потенциальному исправлению ниже.
2. Заставьте программу работать с правами администратора.
Как оказалось, Ошибка CLR 80004005 также может возникать из-за того, что приложение, вызывающее проблему, не имеет доступа администратора. Для определенных программ это означает, что они не могут использовать требуемые зависимости .NET.
Имейте в виду, что это обычно происходит в операционных системах, которые настроены на использование строгого контроля учетных записей. В этом случае вы можете решить проблему, изменив меню свойств запускаемого исполняемого файла, чтобы он был вынужден получать доступ администратора при каждом запуске.
Этот метод эффективен для пользователей, которые столкнулись с проблемой с HD Writer AE, Discord и Synapse.
Вот краткое руководство по запуску программы, запускающей Ошибка CLR 80004005 с доступом администратора и посмотрите, решена ли проблема:
- Сначала убедитесь, что программа, с которой вы столкнулись, полностью закрыта (также проверьте наличие фонового процесса).
- После закрытия каждого экземпляра приложения щелкните исполняемый файл правой кнопкой мыши, а затем щелкните Запустить от имени администратора из появившегося контекстного меню. Если вы видите UAC (Контроль учетных записей пользователей) подсказка, нажмите да для предоставления административных привилегий.
- Если программа открывается в обычном режиме без той же проблемы, продолжите действия, описанные ниже, чтобы сделать изменения постоянными.
Примечание: Если проблема не устранена, перейдите к следующему потенциальному исправлению ниже. - Закройте приложение, в котором возникла эта ошибка, еще раз.
- Еще раз щелкните правой кнопкой мыши исполняемый файл приложения, затем нажмите Свойства из контекстного меню еще раз.
- На экране свойств Photoshop перейдите к Совместимость вкладка через горизонтальное меню вверху.
- Затем перейдите в раздел настроек ниже и установите флажок, связанный с Запустите эту программу от имени администратора.
- После того, как изменение вступит в силу, нажмите Подать заявление чтобы сохранить изменения.
- Запустите приложение еще раз и посмотрите, удалось ли вам разрешить Ошибка CLR 80004005.

Если проблема не устранена, перейдите к следующему потенциальному исправлению ниже.
3. Переустановите программу и установку .NET framework.
Имейте в виду, что еще одна довольно распространенная причина, которая может вызвать эту проблему, — это отсутствующая или частично установленная платформа .NET. Неудачная установка или пользовательские настройки вручную могли вынудить программу установки приложения пропустить установку платформы .NET, необходимой для ее запуска.
Один из простых способов решить эту проблему — удалить приложение, а затем переустановить его снова, но на этот раз без пропуска установки требуемой платформы .NET.
Вот краткое руководство, как это сделать:
- Нажмите Клавиша Windows + R открыть Бегать диалоговое окно. Затем введите ‘Appwiz.cpl’ внутри текстового поля, затем нажмите Войти открыть Программы и функции.
- Как только вы окажетесь внутри Программы и функции прокрутите список установленных приложений и найдите приложение, вызывающее проблему. Когда вы его увидите, щелкните его правой кнопкой мыши и выберите Удалить из появившегося контекстного меню.

- Находясь в окне удаления, следуйте инструкциям на экране, чтобы завершить операцию по удалению программы с вашего компьютера.
- После завершения процесса перезагрузите компьютер и дождитесь завершения следующей последовательности запуска.
- Затем переустановите программу, с которой возникла проблема, но на этот раз не пропускайте установку необходимой .NET Framework.

- После установки требуемой платформы перезагрузите компьютер еще раз и посмотрите, решена ли проблема.
Если вы все еще сталкиваетесь с тем же Ошибка CLR 80004005, перейдите к следующему исправлению ниже.
4. Установите последнюю версию .NET Framework Runtime.
Важно понимать, что для разных приложений требуются разные платформы .NET. Если вы пытаетесь запустить переносную версию приложения, скорее всего, ваша ОС не сообщит вам, что вам не хватает платформы .NET, которая требуется для этого приложения.
Если этот сценарий применим, вы сможете решить проблему, установив последнюю версию .NET Framework Runtime. Это совокупный установщик, который включает все необходимое для запуска существующих приложений и программ, созданных с помощью .NET Framework.
Вот краткое руководство по использованию выпуска Runtime для установки всех доступных версий Framework на ваш компьютер:
- Посетите эту ссылку (Вот) и нажмите на Загрузить .NET Framework Runtime кнопку (в разделе «Среда выполнения»), чтобы начать загрузку исполняемого файла установки.

- После успешной загрузки исполняемого файла установки дважды щелкните его и нажмите да на UAC (Контроль учетных записей пользователей).
- Затем следуйте инструкциям на экране, чтобы завершить установку отсутствующих выпусков .NET Framework.

- Подождите, пока операция будет завершена, и перезагрузите компьютер вручную, если вам не предлагается автоматически перезагрузить компьютер.
Если проблема все еще не решена, перейдите к следующему потенциальному исправлению ниже.
5. Переименуйте папку «Assembly» NET.
Как оказалось, эта проблема также может возникнуть из-за конфликта между установленными вами платформами .NET. Обычно это происходит, если пользователь ранее устанавливал каждый Redist .NET Framework отдельно. Проблема возникает из-за того, что каждая версия будет использовать одну и ту же папку сборки.
Если этот сценарий применим, вы можете решить проблему, переименовав сборка папка, заставляя вашу ОС создать новый экземпляр, что устраняет конфликт.
После этого и переустановки программы, вызывающей ошибку, мастер установки должен установить только ту платформу NET, которая необходима.
Вот краткое руководство по устранению конфликта .NET Framework, который может быть причиной Ошибка CLR 80004005:
- Откройте проводник и перейдите в следующее место:
C: Windows Microsoft.NET
- Когда вы окажетесь в нужном месте, просто щелкните правой кнопкой мыши сборку и выберите Переименовать из контекстного меню.

- Когда вам будет предложено UAC (Контроль учетных записей пользователей)нажмите да для предоставления административных привилегий.
- Переименуйте папку сборки во что-нибудь другое, например «Assembly2». Дело в том, чтобы изменить имя, чтобы ваша ОС создавала новый экземпляр той же папки при следующем запуске компьютера.
- При следующем запуске переустановите программу, вызывающую проблему, вместе с версией .NET, которую она использует.
- Перезагрузите компьютер и посмотрите, решится ли проблема при следующем запуске системы.
Если вы все еще сталкиваетесь с тем же Ошибка CLR 80004005, ошибка, перейдите к следующему способу ниже.
6. Воспользуйтесь функцией восстановления системы.
Если проблема возникла недавно, возможно, недавняя установка программного обеспечения или обновление драйвера привели к Ошибка CLR 80004005. Если этот сценарий применим, и проблема возникла из-за сторонней службы или процесса, вы сможете решить ее с помощью утилиты восстановления системы.
Но для этого вам нужно будет использовать ранее созданный снимок — но если вы не изменили поведение восстановления системы по умолчанию, у вас должно быть множество снимков восстановления на выбор.
Вот краткое руководство по использованию утилиты восстановления системы, чтобы исправить «Ошибка CLR 80004005 ‘ ошибка:
- Нажмите Клавиша Windows + R открыть Бегать диалоговое окно. Затем введите ‘Rstrui’ и нажмите Войти открыть Восстановление системы волшебник.
- После того, как вам удастся войти в мастер восстановления системы, нажмите следующий на начальном экране, чтобы перейти к следующему меню.

- На следующем экране начните с установки флажка, связанного с Показать больше точек восстановления. После того, как вы это сделаете, начните смотреть на даты каждого доступного снимка восстановления и выберите тот, который датирован ближайшим к дате, когда проблема впервые возникла.
- Затем выберите соответствующую точку восстановления и нажмите следующий для перехода к следующему меню.

Важный: Помните, что после выполнения этой процедуры все изменения, внесенные вами с момента создания моментального снимка восстановления, будут потеряны. Сюда входят любые установки приложений, обновления драйверов и все остальное, что вы установили после этого момента.
- Как только вы зайдете так далеко, утилита будет готова к работе. Чтобы запустить его, просто нажмите на Финиш, затем щелкните да при запросе подтверждения, чтобы начать процесс восстановления. Ваш компьютер будет перезагружен, и старое состояние будет применено при следующем запуске системы.

- При следующем запуске системы проверьте, решена ли проблема.
Если вы все еще видите Ошибка CLR 80004005 когда вы пытаетесь запустить приложение, перейдите к последнему исправлению ниже.
7. Обновите все компоненты ОС.
Если ни одно из перечисленных выше возможных исправлений не помогло избежать Ошибка CLR 80004005, скорее всего, вы имеете дело с временным повреждением системы, которое не может быть решено традиционным способом.
В этом случае единственное жизнеспособное решение на данном этапе — обновить каждый компонент Windows и каждый процесс, связанный с загрузкой.
Этого можно добиться либо с помощью чистая установка или через ремонт установить (ремонт на месте).
А чистая установка это более простая процедура, которая позволит вам сделать это без использования совместимого установочного носителя. Но основным недостатком этого метода является то, что, если вы заранее не создадите резервную копию своих данных, вы потеряете все личные данные, хранящиеся на диске ОС.
Если вы хотите предотвратить полную потерю данных, вам следует пойти на ремонт установить (ремонт на месте). Вам понадобится совместимый установочный носитель, но вы сможете сохранить все свои личные файлы, включая игры, приложения, личные мультимедиа и даже некоторые пользовательские настройки.
Примечание: Вот как создать установочный носитель для Windows 10 на случай, если у вас его нет.
Ошибка CLR 80004005 обычно возникает, когда пользователь пытается запустить MusicBee, Discord, Raser Synapse, Hd Writer AE или любую другую программу, основанную на .NET. В других случаях эта ошибка появляется при каждом запуске системы.
В большинстве случаев эта проблема возникает из-за повреждения файлов версии платформы .NET, используемых приложением. Самый простой способ исправить это — запустить средство восстановления фреймворка или переименовать папку сборки .NET, но вы также можете выполнить работу, заставив программу переустанавливать и приняв установку .NET Framework. Также возможно, что вы полностью отсутствует версия платформы .NET, которая требуется для рассматриваемого приложения.
Однако вы также можете увидеть ошибку CLR 80004005, поскольку исполняемый файл, который вы пытаетесь запустить, не имеет прав администратора или из-за какого-либо повреждения системных файлов.
1. Запустите .NET Framework Repair Tool
В большинстве документированных случаев проблема CLR Error 80004005 возникает из-за какой-то проблемы повреждения платформы .NET, которая в конечном итоге влияет на способность вашего компьютера запускать приложения. Большинство затронутых пользователей столкнулись с этой проблемой в следующих версиях .NET: 4.6.1, 4.6, 4.5.2, 4.5.1, 4.5, 4.0 и 3.5.
Если этот сценарий применим, вы можете быстро устранить проблему, запустив средство восстановления .NET Framework. Этот проприетарный инструмент известен тем, что решает большинство проблем приложений .NET Framework, которые могут вызвать ошибки при запуске.
Вот краткое руководство о том, что вам нужно сделать, чтобы запустить средство восстановления .NET Framework:
- Начните с доступа к этой ссылке (Вот). Затем нажмите кнопку «Загрузить» под инструментом восстановления Microsoft .NET Framework.
Загрузка инструмента восстановления Net Framework
- Как только вы перейдете к следующему экрану, начните с установки флажка, связанного с NetFxRepairTool.exe, затем нажмите кнопку «Далее», чтобы перейти к следующему экрану.
Загрузка инструмента восстановления .NET Framework
- Подождите, пока загрузка не будет завершена, затем дважды щелкните исполняемый файл, который вы только что загрузили. Когда вас попросит Контроль учетных записей (UAC), нажмите Да, чтобы предоставить административные привилегии.
- Когда инструмент восстановления Microsoft .NET Framework открыт и вы попадаете в первое окно, первое, что вы должны сделать, это установить флажок, связанный с тем, что я прочитал и принял условия лицензии. После этого нажмите Далее, чтобы перейти к следующему окну.
Инициирование ремонта с помощью инструмента .NET Repair
- Теперь утилита должна начать первоначальное сканирование. Терпеливо дождитесь завершения процесса и нажмите «Далее», как только опция станет доступной, чтобы автоматически применить рекомендованные стратегии восстановления.
Восстановление .NET Framework
- Нажмите Next еще раз, чтобы применить исправления, затем нажмите Finish, чтобы завершить процесс.
Примечание. Существует высокая вероятность того, что вам будет предложено автоматически перезагрузиться. Но на случай, если подсказка не появится, перезапустите ее вручную. - После завершения следующей последовательности запуска повторите действие, которое ранее вызывало ошибку CLR 80004005, и проверьте, устранена ли проблема.
Если та же проблема все еще сохраняется, перейдите к следующему потенциальному решению ниже.
2. Принудительно запустить программу с правами администратора.
Оказывается, ошибка CLR 80004005 также может возникать из-за того, что приложение, вызывающее проблему, не имеет прав администратора. Для некоторых программ это означает, что они не могут реально использовать .NET-зависимости, которые требуются.
Имейте в виду, что это обычно происходит в операционных системах, которые настроены на использование строгого контроля учетных записей. В этом случае вы можете решить проблему, изменив меню свойств запускаемого файла так, чтобы он был вынужден получать права администратора при каждом запуске.
Этот метод эффективен для пользователей, которые столкнулись с проблемой HD Writer AE, Discord и Synapse.
Вот краткое руководство по открытию программы, которая вызывает ошибку CLR 80004005 с правами администратора, и посмотрите, решена ли проблема:
- Для начала убедитесь, что программа, с которой вы столкнулись с проблемой, полностью закрыта (проверьте также фоновый процесс).
- После закрытия каждого экземпляра приложения щелкните правой кнопкой мыши исполняемый файл и выберите «Запуск от имени администратора» в появившемся контекстном меню. Если вы видите приглашение UAC (Контроль учетных записей), нажмите Да, чтобы предоставить административные привилегии.
- Если программа открывается нормально без той же проблемы, продолжайте с шагами ниже, чтобы сделать изменения постоянными.
Примечание. Если такая же проблема все еще возникает, перейдите непосредственно к следующему потенциальному исправлению ниже. - Закройте приложение, которое не удалось с этой ошибкой еще раз.
- Щелкните правой кнопкой мыши исполняемый файл приложения еще раз, затем выберите Свойства в контекстном меню еще раз.
- На экране свойств Photoshop перейдите на вкладку «Совместимость» через горизонтальное меню в верхней части.
- Затем перейдите в раздел «Настройки» ниже и установите флажок «Запустить эту программу от имени администратора».
- После того, как изменение вступит в силу, нажмите Применить, чтобы сохранить изменения.
- Запустите приложение еще раз и посмотрите, успешно ли вам удалось устранить ошибку CLR 80004005.
Принудительное открытие Photoshop с правами администратора
Если та же проблема сохраняется, перейдите к следующему потенциальному решению ниже.
3. Переустановите программу и установку .NET Framework
Имейте в виду, что другой довольно распространенный преступник, который может вызвать эту проблему, — отсутствующий или частично установленный .NET Framework. При неудачной установке или настройке пользователя вручную установщик приложения мог пропустить установку платформы .NET, необходимой для его запуска.
Один из простых способов решить эту проблему — это удалить приложение, а затем снова установить его, но на этот раз без пропуска установки требуемой платформы .NET.
Вот краткое руководство о том, как это сделать:
- Нажмите клавишу Windows + R, чтобы открыть диалоговое окно «Выполнить». Затем введите «appwiz.cpl» внутри текстового поля, затем нажмите Enter, чтобы открыть «Программы и компоненты».
Введите «appwiz.cpl» в строке «Выполнить»
- Как только вы окажетесь в окне «Программы и компоненты», прокрутите список установленных приложений и найдите приложение, которое вызывает проблему. Когда вы увидите его, щелкните его правой кнопкой мыши и выберите «Удалить» из появившегося контекстного меню.
Удаление приложения с помощью программ и функций
- Когда вы находитесь в окне удаления, следуйте инструкциям на экране для завершения операции, которая удаляет программу с вашего компьютера.
- После завершения процесса перезагрузите компьютер и дождитесь завершения следующей последовательности запуска.
- Затем переустановите программу, с которой вы столкнулись с проблемой, но на этот раз не пропустите установку требуемой .NET Framework.
Установка необходимого сетевого фреймворка
- Как только требуемая среда будет установлена, перезагрузите компьютер еще раз и посмотрите, решена ли теперь проблема.
Если вы все еще сталкиваетесь с той же ошибкой CLR 80004005, перейдите к следующему исправлению ниже.
4. Установите последнюю версию .NET Framework Runtime.
Важно понимать, что для разных приложений требуются разные платформы .NET. Если вы пытаетесь запустить переносную версию приложения, скорее всего, ваша ОС не предложит вам пропустить платформу .NET, которая требуется для этого приложения.
Если этот сценарий применим, вы сможете решить эту проблему, установив последнюю версию .NET Framework Runtime. Это накопительный установщик, который включает в себя все необходимое для запуска существующих приложений и программ, созданных с помощью .NET Framework.
Вот краткое руководство по использованию выпуска Runtime для установки каждой доступной версии Framework на ваш компьютер:
- Посетите эту ссылку (Вот) и нажмите кнопку Загрузить .NET Framework Runtime (в разделе Runtime), чтобы запустить загрузку исполняемого файла установки.
Загрузка .NET Framework 4.8 исполняемого файла
- После успешной загрузки исполняемого файла установки дважды щелкните по нему и нажмите «Да» в UAC (Контроль учетных записей пользователей).
- Затем следуйте инструкциям на экране, чтобы завершить установку отсутствующих выпусков .NET Framework.
Установка недостающих выпусков .NET Framework
- Дождитесь завершения операции и перезагрузите компьютер вручную, если автоматически не будет предложено перезагрузить компьютер.
Если проблема все еще не решена, перейдите к следующему потенциальному решению ниже.
5. Переименуйте папку NET «Assembly».
Как выясняется, эта проблема также может возникнуть из-за конфликта между установленными платформами .NET. Обычно это происходит, если пользователь предварительно установил каждый редирект .NET Framework по отдельности. Проблема возникает из-за того, что каждая версия будет использовать одну и ту же папку сборки.
Если этот сценарий применим, вы можете решить проблему, переименовав папку сборки, заставив вашу ОС создать новый экземпляр, тем самым исключив конфликт.
После этого и переустановки программы, вызывающей ошибку, мастер установки должен установить только необходимую среду NET.
Вот краткое руководство по устранению конфликта .NET Framework, который может быть причиной ошибки CLR 80004005:
- Откройте проводник и перейдите в следующую папку: C: Windows Microsoft.NET
- Когда вы прибудете в нужное место, просто щелкните правой кнопкой мыши по сборке и выберите «Переименовать» в контекстном меню.
Переименование папки сборки
- Когда вас попросит UAC (Контроль учетных записей), нажмите Да, чтобы предоставить административные привилегии.
- Переименуйте папку сборки в нечто иное, например, «Assembly2». Смысл в том, чтобы изменить имя, чтобы вы заставляли свою ОС создавать новый экземпляр этой же папки при следующем запуске компьютера.
- При следующем запуске переустановите программу, вызывающую проблему, вместе с используемой версией .NET.
- Перезагрузите компьютер и посмотрите, будет ли проблема решена при следующем запуске системы.
Если вы все еще сталкиваетесь с той же ошибкой CLR 80004005, ошибка, перейдите к следующему способу ниже.
6. Используйте Восстановление системы
Если проблема возникла только недавно, возможно, что недавняя установка программного обеспечения или обновление драйвера закончились ошибкой CLR 80004005. В случае, если этот сценарий применим, и проблема возникла из-за сторонней службы или процесса, вы должны быть в состоянии решить ее с помощью утилиты восстановления системы.
Но для того, чтобы сделать это, вам нужно использовать ранее созданный снимок — но если вы не изменили поведение восстановления системы по умолчанию, у вас должно быть множество снимков восстановления на выбор.
Вот краткое руководство по использованию утилиты «Восстановление системы» для исправления ошибки «CLR Error 80004005»:
- Нажмите клавишу Windows + R, чтобы открыть диалоговое окно «Выполнить». Затем введите «rstrui» и нажмите Enter, чтобы открыть мастер восстановления системы.
Открытие мастера восстановления системы через окно «Выполнить»
- После того, как вам удастся войти в мастер восстановления системы, нажмите Далее на начальном экране, чтобы перейти к следующему меню.
Пройдя первый экран восстановления системы
- На следующем экране начните с установки флажка Показывать больше точек восстановления. После того, как вы это сделаете, начните смотреть на даты каждого доступного снимка восстановления и выберите тот, который датирован ближе всего к дате, когда проблема впервые возникла.
- Далее выберите подходящую точку восстановления и нажмите «Далее», чтобы перейти к следующему меню.
Восстановление вашей системы к предыдущему моменту времени
Важное замечание. Имейте в виду, что после выполнения этой процедуры все изменения, внесенные вами с момента создания моментального снимка, будут потеряны. Это включает в себя любые установки приложений, обновления драйверов и все остальное, что вы установили после этого момента.
- Как только вы доберетесь до этого места, утилита готова к работе. Чтобы запустить его, просто нажмите «Готово», затем нажмите «Да» в окне подтверждения, чтобы начать процесс восстановления. Ваш компьютер будет перезагружен, и старое состояние будет применено при следующем запуске системы.
Запуск процесса восстановления системы
- При следующем запуске системы посмотрите, была ли проблема решена.
Если вы все еще видите ошибку CLR 80004005 при попытке запустить приложение, перейдите к последнему исправлению ниже.
7. Обновите каждый компонент ОС
Если ни одно из потенциальных исправлений, описанных выше, не помогло избежать ошибки CLR 80004005, скорее всего, вы имеете дело с некоторым временем повреждения системы, которое не может быть разрешено обычным способом.
В этом случае единственное реальное исправление на данный момент — обновить каждый компонент Windows и каждый процесс, связанный с загрузкой.
Это может быть достигнуто либо с помощью чистой установки, либо с помощью ремонтной установки (ремонт на месте).
Чистая установка — это более простая процедура, которая позволит вам сделать это без использования совместимого установочного носителя. Но главный недостаток этого метода заключается в том, что если вы заранее не создадите резервные копии своих данных, вы потеряете все личные данные, хранящиеся на диске ОС.
Если вы хотите предотвратить полную потерю данных, вам следует выполнить ремонтную установку (восстановление на месте). Вам понадобится совместимый установочный носитель, но вы сможете хранить все свои личные файлы, включая игры, приложения, личные мультимедиа и даже некоторые пользовательские настройки.
Примечание. Ниже описано, как создать установочный носитель для Windows 10, если у вас его нет.
Содержание
- Как исправить ошибку CLR в Windows 10?
- Запуск средства восстановления
- Запуск с правами администратора
- Переустановка приложения
- Установке последней версии программной среды
- Переименование папки Assembly
- Исправить ошибку CLR 80070005 при запуске программ
- 1. Запуск от имени админа
- 2. Переустановка Программы и NET Framework
- 3. Средство восстановления NET Framework
- 4. Старая программа
- 5. Скачать NET Framework
- Исправить ошибку CLR 80070005 при установке программ
- 1. Регистрация установщика Windows
- Устранение ошибки с кодом 0x80004005 в Windows 10
- Исправляем ошибку с кодом 0x80004005
- Способ 1: Очистка содержимого каталога с обновлениями
- Способ 2: Ручная загрузка обновлений
- Способ 3: Проверка целостности системных файлов
- Другие ошибки с рассматриваемым кодом и их устранение
- Заключение
- Ошибка CLR:80070005 Работа программы будет прекращена
- Как исправить ошибку CLR в Windows 10?
- 2. Принудительно запустить программу с правами администратора.
- 5. Переименуйте папку NET «Assembly».
- 6. Используйте Восстановление системы
- 7. Обновите каждый компонент ОС
Как исправить ошибку CLR в Windows 10?
С другой стороны ошибку CLR 80004005 может вызвать повреждение системных компонентов, или когда пытаетесь запустить исполняемый файл, не имеющего разрешений администратора.
Запуск средства восстановления
Сделайте запрос в интернете «средство восстановления NET Framework» и перейдите на указанный сайт.
Загрузите инструмент нажатием на соответствующую ссылку.
Запустите загруженный файл NetFxRepairTool.exe. После подтверждения лицензии путем установки отметки, начнется процесс сканирования. Дождитесь его завершения и кликните на «Далее», как только появится возможность автоматически применить рекомендуемые стратегии восстановления. После применения исправлений нажмите на «Готово», чтобы завершить процесс.
Перезагрузите компьютер и повторите то действие, которое вызывало ошибку CLR 80004005.
Запуск с правами администратора
Найдите исполняемый файл в Проводнике, щелкните на него правой кнопкой мыши и выберите «Запуск от имени администратора». Если отобразится запрос контроля учетных записей, подтвердите его нажатием на кнопку «Да».
Если программа запустилась без ошибки CLR 80004005, выполните следующие действия, чтобы сделать изменения постоянными.
Щелкните правой кнопкой мыши на файле еще раз и выберите Свойства.
На вкладке Совместимость отметьте флажком опцию, связанную с запуском этой программы от имени администратора. Затем нажмите на «Применить», чтобы сохранить изменения.
Переустановка приложения
Иногда программу не удается запустить, когда в системе отсутствует требуемая версия Framework. Это может произойти в случае, когда при инсталляции приложения была проигнорирована установка сопутствующей версии программной платформы. Чтобы это исправить, следуйте инструкции.
Найдите в списке проблемную программу, щелкните на него правой кнопкой мыши и выберите «Удалить». Подтвердите все запросы в процессе удаления, затем перезагрузите компьютер.
Затем повторно установите программу, но на этот раз не проигнорируйте установку требуемого пакета Framework.
После запустите программу, которую не удавалось из-за ошибки CLR 80004005.
Установке последней версии программной среды
Сделайте запрос «download net framework» и перейдите на указанный сайт.
Загрузите последнюю версию установщика.
Запустите загруженный файл и следуйте инструкциям на экране до завершения установки. Перезагрузите компьютер и проверьте, решена ли проблема.
Переименование папки Assembly
Сбой может произойти из-за конфликта между установленными пакетами NET Framework. Обычно отдельные пакеты устанавливаются на компьютер при инсталляции игр и приложений. Причина возникает по причине того, что каждая версия совместно использует одну и ту же папку Assembly. Для решения ошибки CLR 80004005, эту папку можно переименовать, заставив тем самым Windows создать новую.
В проводнике перейдите по пути:
C:WindowsMicrosoft.NET
Затем щелкните правой кнопкой мыши на папке Assembly и выберите пункт «Переименовать». Например, переименуйте ее в assembly_old. Это действие заставит ОС создать эту папку заново в ходе перезагрузки компьютера.
Теперь переустановите программу, вызывающую ошибку, вместе с версией среды, которую она использует. После перезапуска компьютера запустите программу, которую не удавалось из-за сообщения CLR 80004005.
Если не удалось исправить ошибку, попробуйте использовать следующие решения:
Выполните возврат системы в предыдущее состояние с помощью точки восстановления.
Проверьте целостность системы командами, запущенными в командной строке с правами администратора:
Источник
Неустранимая ошибка CLR: 80070005 «Работа программы будет прекращена» в Windows завершает работу запущенной программы и не дает в дальнейшим запустить её обратно. Также, она появляется при установке некоторых игр как Cyberpunk.

Исправить ошибку CLR 80070005 при запуске программ
Разберем, что делать, когда ошибка CLR: 80070005 «Работа программы будет прекращена» появляется при запуске программ или игр в Windows 10/7.
1. Запуск от имени админа
Запустите приложение или игру от имени администратора, нажав по ярлыку правой кнопкой мыши. Если ошибка при установке, то удалите текущую установку игры или программы и начните установку от имени администратора, нажав ПКМ по «.exe» файлу.

2. Переустановка Программы и NET Framework
Перейдите в «Параметры» > «Приложения» > «Приложения и Возможности» > справа найдите программу или игру, которая выдает ошибку «CLR 80070005», и нажмите «Изменить«, после чего выберите исправить или переустановить.
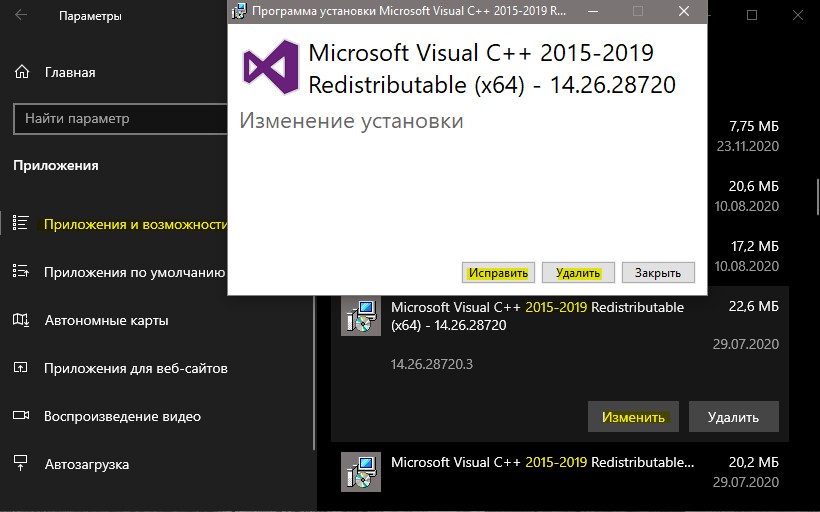
3. Средство восстановления NET Framework
Microsoft разработала инструмент для устранения проблем с фремворком, который может помочь исправить ошибку CLR: 80070005.

4. Старая программа
Также, если у вас там будет установлена более новая версия, к примеру 4.8, то просто переустановите её. Убрав галочку, перезагрузив ПК, и обратно поставив галочку.

5. Скачать NET Framework
Перейдите на сайт Microsoft и скачайте последнюю версию NET Framework.
Исправить ошибку CLR 80070005 при установке программ
Разберем, что делать, когда ошибка CLR: 80070005 «Работа программы будет прекращена» появляется при установке игр или приложений.
1. Регистрация установщика Windows
Запустите командную строку от имени администратора и введите следующие команды по очереди, чтобы повторного зарегистрировать установщик Windows.
Источник
Устранение ошибки с кодом 0x80004005 в Windows 10

Исправляем ошибку с кодом 0x80004005
Причина проявления этого сбоя тривиальна – «Центр обновлений» не смог либо загрузить, либо установить то или иное обновление. А вот источник самой проблемы может быть разным: неполадки с системными файлами или же проблемы с самим инсталлятором обновлений. Устранить ошибку можно тремя разными методами, начнём с самого эффективного.
Если же у вас возникла ошибка 0x80004005, но она не касается обновлений, обратитесь к разделу «Другие ошибки с рассматриваемым кодом и их устранение».
Способ 1: Очистка содержимого каталога с обновлениями
Все системные апдейты устанавливаются на компьютер только после полной загрузки. Файлы обновлений загружаются в специальную временную папку и удаляются оттуда после инсталляции. В случае проблемного пакета он пытается установиться, но процесс завершается с ошибкой, и так до бесконечности. Следовательно, очистка содержимого временного каталога поможет в решении проблемы.


После загрузки компьютера проверьте наличие ошибки – скорее всего, она исчезнет, поскольку «Центр обновлений» загрузит на этот раз корректную версию апдейта.
Способ 2: Ручная загрузка обновлений
Чуть менее эффективный вариант устранения рассматриваемого сбоя заключается в ручной загрузке обновления и его установке на компьютер. Подробности процедуры освещены в отдельном руководстве, ссылка на которое находится ниже. 
Способ 3: Проверка целостности системных файлов
В некоторых случаях проблемы с обновлениями вызваны повреждением того или иного системного компонента. Решение заключается в проверке целостности системных файлов и их восстановлении, если таковое потребуется. 
Другие ошибки с рассматриваемым кодом и их устранение
Ошибка с кодом 0x80004005 возникает также по иным причинам. Рассмотрим самые частые из них, а также методы устранения.
Ошибка 0x80004005 при попытке доступа к сетевой папке
Эта ошибка возникает вследствие особенностей работы новейших версий «десятки»: из соображений безопасности по умолчанию отключены несколько устаревших протоколов соединения, а также некоторые компоненты, которые отвечают за сетевые возможности. Решением проблемы в этом случае будет правильная настройка сетевого доступа и протокола SMB.
Ошибка 0x80004005 при попытке доступа к Microsoft Store
Довольно редкий сбой, причина которого заключается в ошибках взаимодействия брандмауэра Windows 10 и Магазина приложений. Устранить эту неисправность достаточно просто:




Перезагрузите машину и попробуйте зайти в «Магазин» — проблема должна быть решена.
Заключение
Мы убедились, что ошибка с кодом 0x80004005 наиболее характерна для некорректного обновления Windows, однако может возникать и по другим причинам. Также мы познакомились с методами устранения этой неисправности.
Помимо этой статьи, на сайте еще 12342 инструкций.
Добавьте сайт Lumpics.ru в закладки (CTRL+D) и мы точно еще пригодимся вам.
Отблагодарите автора, поделитесь статьей в социальных сетях.
Источник
Ошибка CLR:80070005 Работа программы будет прекращена
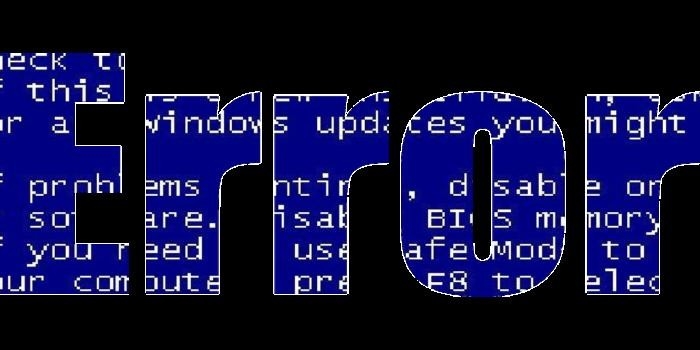
При запуске программы или игры на ПК (не важно, какая версия Windows) пользователь может столкнуться с ошибкой «CLR:80070005 Работа программы будет прекращена». Возникает она по различными причинам. При этом, даже на сайте Майкрософт не могут объяснить причину данной неполадки. Поэтому предлагаем рассмотреть те способы, которые помогли пользовать решить неполадку.
При запуске программы или игры может возникнуть ошибка с кодом CLR:80070005.

Первая причина, по которой может возникнуть эта проблема – это блокировка файлов софта антивирусом и брандмауэром. Поэтому данные защитники системы нужно отключить на время и повторить запуск приложения.
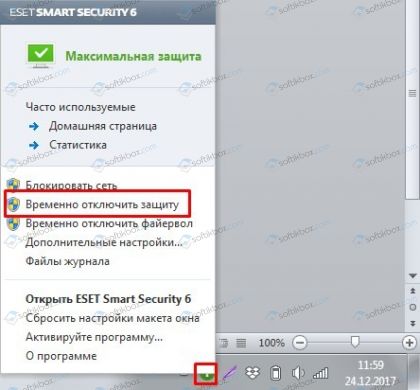
Вторая причина возникновения ошибки CLR:80070005 – это работа вирусных приложений. В данном случае рекомендуем скачать лечащую утилиту Dr.Web и проверить свой ПК на наличие вирусов и потенциально нежелательных программ.

Третий фактор, который влияет на работу приложений и может вызвать ошибку с кодом 80070005 – это целостность файлов. Для проверки файлов программы стоит запустить командную строку с правами Администратора и ввести «sfc /scannow».
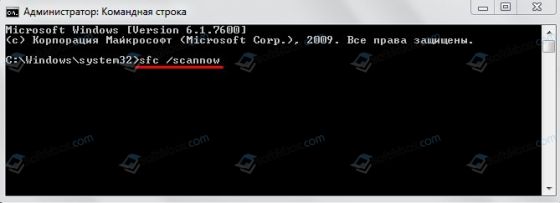
Если проверка системы на наличие поврежденных файлов не показала ничего, стоит перезагрузить программу и скачать фреймворки. Для этого нужно удалить старые библиотеки и скачать с сайта Майкрософт последнюю версию программного обеспечения.
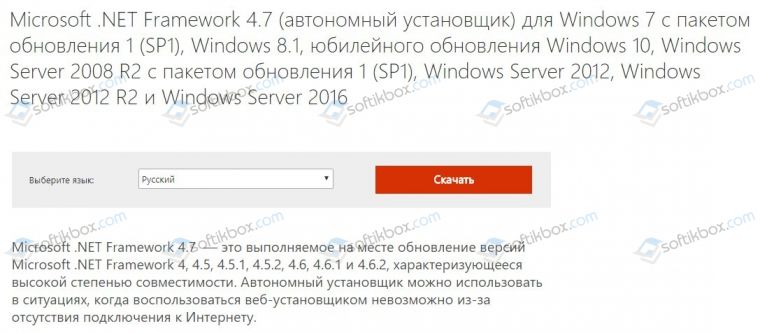
В случае, если и обновление NetFramework не дало положительных результатов, стоит запустить восстановление системы или переустановить игру с чисткой реестра.
Также ошибка с кодом 80070005 может появиться на Windows 10 по причине отсутствия старых версий фреймворков. Дело в том, что старые программы поддерживают Framework 2.0-3.5, которые в Десятке отсутствуют. Для того, чтобы их добавить, стоит открыть «Панель управления», «Программы», «Установка и удаление программ», а в меню слева выбрать «Включение и отключение компонентов Windows». Далее, в появившемся небольшом меню нужно выбрать и отметить старые версии библиотек.
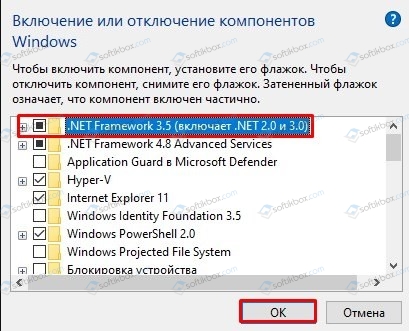
После сохранения данных и перезарузки ПК ошибка должна исчезнуть.
Если ошибка продолжает появляться, то стоит попробовать установить другую программу. Если неполадка присутствует во всех приложениях, то вероятнее программа связана с установщиком Windows. Нужно его перерегистрировать. Для этого использует командную строку с правами Администратора и вводим две команды по очереди.
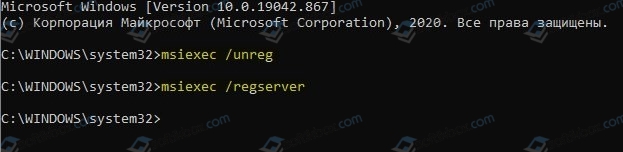
Теперь нужно нажать «Win+R» и ввести services.msc. появится окно служб. Нужно найти «Установщик Windows». Сначала останавливаем службу, а потом запускаем вновь.
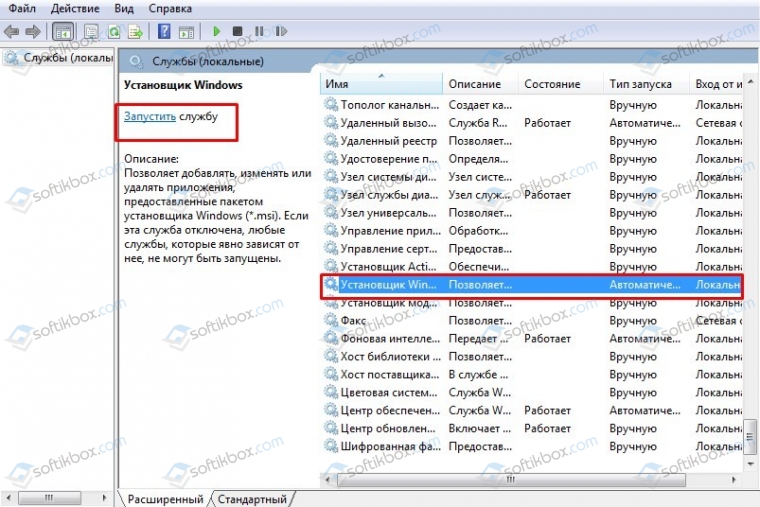
Теперь перезагружаем ПК, чтобы изменения вступили в силу.
Если исправить ошибку вышеуказанными способами не удалось, стоит откатить систему до более раннего состояния.
Источник
Как исправить ошибку CLR в Windows 10?

Однако вы также можете увидеть ошибку CLR 80004005, поскольку исполняемый файл, который вы пытаетесь запустить, не имеет прав администратора или из-за какого-либо повреждения системных файлов.
Если та же проблема все еще сохраняется, перейдите к следующему потенциальному решению ниже.
2. Принудительно запустить программу с правами администратора.
Имейте в виду, что это обычно происходит в операционных системах, которые настроены на использование строгого контроля учетных записей. В этом случае вы можете решить проблему, изменив меню свойств запускаемого файла так, чтобы он был вынужден получать права администратора при каждом запуске.
Этот метод эффективен для пользователей, которые столкнулись с проблемой HD Writer AE, Discord и Synapse.
Вот краткое руководство по открытию программы, которая вызывает ошибку CLR 80004005 с правами администратора, и посмотрите, решена ли проблема:
 Принудительное открытие Photoshop с правами администратора
Принудительное открытие Photoshop с правами администратора
Если та же проблема сохраняется, перейдите к следующему потенциальному решению ниже.
Вот краткое руководство о том, как это сделать:
Если вы все еще сталкиваетесь с той же ошибкой CLR 80004005, перейдите к следующему исправлению ниже.
Вот краткое руководство по использованию выпуска Runtime для установки каждой доступной версии Framework на ваш компьютер:
Если проблема все еще не решена, перейдите к следующему потенциальному решению ниже.
Если этот сценарий применим, вы можете решить проблему, переименовав папку сборки, заставив вашу ОС создать новый экземпляр, тем самым исключив конфликт.
После этого и переустановки программы, вызывающей ошибку, мастер установки должен установить только необходимую среду NET.
Если вы все еще сталкиваетесь с той же ошибкой CLR 80004005, ошибка, перейдите к следующему способу ниже.
6. Используйте Восстановление системы
Если проблема возникла только недавно, возможно, что недавняя установка программного обеспечения или обновление драйвера закончились ошибкой CLR 80004005. В случае, если этот сценарий применим, и проблема возникла из-за сторонней службы или процесса, вы должны быть в состоянии решить ее с помощью утилиты восстановления системы.
Но для того, чтобы сделать это, вам нужно использовать ранее созданный снимок — но если вы не изменили поведение восстановления системы по умолчанию, у вас должно быть множество снимков восстановления на выбор.
Вот краткое руководство по использованию утилиты «Восстановление системы» для исправления ошибки «CLR Error 80004005»:
Важное замечание. Имейте в виду, что после выполнения этой процедуры все изменения, внесенные вами с момента создания моментального снимка, будут потеряны. Это включает в себя любые установки приложений, обновления драйверов и все остальное, что вы установили после этого момента.
Если вы все еще видите ошибку CLR 80004005 при попытке запустить приложение, перейдите к последнему исправлению ниже.
7. Обновите каждый компонент ОС
Если ни одно из потенциальных исправлений, описанных выше, не помогло избежать ошибки CLR 80004005, скорее всего, вы имеете дело с некоторым временем повреждения системы, которое не может быть разрешено обычным способом.
В этом случае единственное реальное исправление на данный момент — обновить каждый компонент Windows и каждый процесс, связанный с загрузкой.
Это может быть достигнуто либо с помощью чистой установки, либо с помощью ремонтной установки (ремонт на месте).
Чистая установка — это более простая процедура, которая позволит вам сделать это без использования совместимого установочного носителя. Но главный недостаток этого метода заключается в том, что если вы заранее не создадите резервные копии своих данных, вы потеряете все личные данные, хранящиеся на диске ОС.
Если вы хотите предотвратить полную потерю данных, вам следует выполнить ремонтную установку (восстановление на месте). Вам понадобится совместимый установочный носитель, но вы сможете хранить все свои личные файлы, включая игры, приложения, личные мультимедиа и даже некоторые пользовательские настройки.
Примечание. Ниже описано, как создать установочный носитель для Windows 10, если у вас его нет.
Источник
Вопрос
Проблема: как исправить ошибку CLR: 80004005 Программа теперь завершает работу в Windows?
Привет, я получаю сообщение об ошибке CLR: 80004005 Теперь программа будет завершена, когда я попытаюсь запустить Discord и некоторые другие программы на моем ПК с Windows 10. Это довольно неприятно, так как на другом моем компьютере все программы, с которыми у меня возникли проблемы, работают нормально. Есть ли какие-нибудь исправления для этого?
Решенный ответ
Ошибка CLR: 80004005 в Windows — это фатальная ошибка, которая завершает работу запущенного приложения и препятствует его запуску. Проблема также может возникнуть при попытке установить новые приложения. Хотя проблема относительно старая и восходит к временам Windows XP, те, кто использует новейшие версии Windows, все еще время от времени сталкиваются с ней.
Согласно многочисленным сообщениям пользователей на различных форумах поддержки,[1] они не смогли запустить одну, некоторые или все программы из-за ошибки, которая гласит следующее:
Update.exe — Неустранимая ошибка
Ошибка CLR: 80004005.
Программа не прекращается
Как поясняется в сообщении об ошибке, приложение просто не запускается из-за фатальной ошибки. Без сомнения, это может быть очень неприятно, особенно когда затронуты несколько приложений. Таким образом, попытка исправить ошибку CLR: 80004005 Программа будет завершена, что может иметь критическое значение.
В большинстве случаев основная причина ошибки находится в .NET Framework. Согласно Microsoft: «Каждая версия .NET Framework содержит среду CLR, библиотеки базовых классов и другие управляемые библиотеки».[2]
Некоторые источники сообщили, что несколько версий NET Framework могут вызывать ошибку CLR (Common Language Runtime), и их удаление может помочь решить проблему. Однако уже очень давно Microsoft поставляет фреймворк вместе с обновлениями Windows, которые затем становятся встроенными в систему. Это приводит к тому, что пользователи не могут удалить .NET Framework обычным способом через раздел «Программы и компоненты».

Есть предложения по загрузке сторонних приложений, которые помогут вам удалить фреймворк, но это вообще не рекомендуется. Фактически, .NET Framework была разработана таким образом, чтобы Windows могла поддерживать несколько ее версий, работающих одновременно, без конфликтов,[3] и у вас, вероятно, прямо сейчас работает несколько из них. Поэтому нет необходимости даже пытаться их удалить.
Вместо этого причина ошибки CLR: 80004005 Программа будет завершена, скорее всего, из-за самого приложения, так как оно пытается запустить .NET Framework неправильно. Следовательно, чтобы уменьшить проблему, вам необходимо исправить установку приложения, исправить .NET Framework или предоставить достаточные разрешения для рассматриваемого приложения. Вы можете найти пошаговое решение ниже.
Если вы испытываете множество проблем с ПК с Windows 10 (или другой версией), вам следует попробовать запустить сканирование с помощью ReimageСтиральная машина Mac X9 ремонт. Это приложение может находить и заменять поврежденные системные файлы без переустановки операционной системы. Кроме того, он также может удалять уже существующие вредоносные программы, исправлять ошибки реестра и навсегда устранять ошибки синего экрана.
1. Попробуйте запустить приложение от имени администратора
Исправить это сейчас!Исправить это сейчас!
Для восстановления поврежденной системы необходимо приобрести лицензионную версию Reimage Reimage.
Ошибка CLR: ошибка 80004005 может быть вызвана недостаточными разрешениями для запуска программы без проблем. Таким образом, запуск от имени администратора может помочь вам решить проблему:
- Щелкните правой кнопкой мыши на ярлык приложения, которое вы собираетесь запустить (в качестве альтернативы, большинство средств запуска приложений — файлы .exe — должны быть установлены под C: Program Files (x86) или C: Program Files каталог)
- Выбирать Запустить от имени администратора

- Когда Контроль учетных записей пользователей появляется, нажмите да
- Посмотрите, помогло ли это решение. Если нет, переходите к следующему шагу.
2. Восстановите или переустановите соответствующее приложение
Исправить это сейчас!Исправить это сейчас!
Для восстановления поврежденной системы необходимо приобрести лицензионную версию Reimage Reimage.
- Введите Панель управления в поиске Windows
- Перейти к Программы> Удалитьпрограмма
- Прокрутите вниз, чтобы найти проблемное приложение
- Щелкните его один раз и щелкните Изменять на вершине

- Следуйте инструкциям на экране.
Если приложение не может быть восстановлено, вам следует переустановить его. Пользователи сообщили, что Discord — одна из программ, которая часто вызывает фатальную ошибку среды CLR, и ее может быть сложно удалить. Следуйте нашим «Как удалить Discord»Руководство для точных шагов.
3. Запустите средство восстановления Microsoft .NET Framework.
Исправить это сейчас!Исправить это сейчас!
Для восстановления поврежденной системы необходимо приобрести лицензионную версию Reimage Reimage.
Microsoft разработала инструмент n для устранения проблем с .NET Framework, поэтому его запуск может помочь вам исправить ошибку:
4. Используйте инструмент создания мультимедиа
Исправить это сейчас!Исправить это сейчас!
Для восстановления поврежденной системы необходимо приобрести лицензионную версию Reimage Reimage.
Вы можете использовать Media Creation Tool для восстановления Windows:
- Скачать Установочный носитель Windows 10 с официальный сайт Microsoft
- Запустить установщик
- Примите Условия и нажмите Следующий
- Выбирать Создайте установочный носитель (USB-накопитель, DVD или файл ISO) для другого ПК. > Следующий

- Выбирать флешка (убедитесь, что к компьютеру подключен USB-порт)
- Теперь следуйте инструкциям на экране, и как только появится возможность выбрать стиль раздела, выберите UEFI
- Следуйте инструкциям на экране, чтобы завершить процесс
- После этого дважды щелкните значок Готов к установке вариант
- Выбирать Храните личные файлы
- Дождитесь завершения установки.
Исправление ошибки CLR: 80004005 при установке программ
Исправить это сейчас!Исправить это сейчас!
Для восстановления поврежденной системы необходимо приобрести лицензионную версию Reimage Reimage.
Если вы столкнулись с ошибкой при попытке установить приложение, вам следует выполнить следующие решения:
5. Повторно зарегистрируйте установщик Windows
Исправить это сейчас!Исправить это сейчас!
Для восстановления поврежденной системы необходимо приобрести лицензионную версию Reimage Reimage.
- Введите cmd в поиске Windows
- Щелкните правой кнопкой мыши на Командная строка результат и выбор Запустить от имени администратора
- В новом окне скопируйте и вставьте следующие команды, нажав Входить после каждого:
msiexec / unreg
msiexec / regserver - Закройте командную строку и перезагружать ваш компьютер.

6. Включить службу установщика Windows
Исправить это сейчас!Исправить это сейчас!
Для восстановления поврежденной системы необходимо приобрести лицензионную версию Reimage Reimage.
Исправляйте ошибки автоматически
Команда ugetfix.com делает все возможное, чтобы помочь пользователям найти лучшие решения для устранения их ошибок. Если вы не хотите бороться с методами ручного ремонта, используйте автоматическое программное обеспечение. Все рекомендованные продукты были протестированы и одобрены нашими профессионалами. Инструменты, которые можно использовать для исправления ошибки, перечислены ниже:
Предложение
сделай это сейчас!
Скачать Fix
Счастье
Гарантия
сделай это сейчас!
Скачать Fix
Счастье
Гарантия
Совместим с Майкрософт ВиндоусСовместим с OS X По-прежнему возникают проблемы?
Если вам не удалось исправить ошибку с помощью Reimage, обратитесь за помощью в нашу службу поддержки. Сообщите нам все подробности, которые, по вашему мнению, нам следует знать о вашей проблеме.
Reimage — запатентованная специализированная программа восстановления Windows. Он диагностирует ваш поврежденный компьютер. Он просканирует все системные файлы, библиотеки DLL и ключи реестра, которые были повреждены угрозами безопасности.Reimage — запатентованная специализированная программа восстановления Mac OS X. Он диагностирует ваш поврежденный компьютер. Он просканирует все системные файлы и ключи реестра, которые были повреждены угрозами безопасности.
Этот запатентованный процесс восстановления использует базу данных из 25 миллионов компонентов, которые могут заменить любой поврежденный или отсутствующий файл на компьютере пользователя.
Для восстановления поврежденной системы необходимо приобрести лицензионную версию Reimage инструмент для удаления вредоносных программ.

Нажмите
Условия использования Reimage | Политика конфиденциальности Reimage | Политика возврата денег за товар | Нажмите
VPN имеет решающее значение, когда дело доходит до конфиденциальность пользователя. Онлайн-трекеры, такие как файлы cookie, могут использоваться не только платформами социальных сетей и другими веб-сайтами, но также вашим интернет-провайдером и правительством. Даже если вы примените самые безопасные настройки через веб-браузер, вас все равно можно будет отслеживать через приложения, подключенные к Интернету. Кроме того, браузеры, ориентированные на конфиденциальность, такие как Tor, не являются оптимальным выбором из-за пониженной скорости соединения. Лучшее решение для вашей максимальной конфиденциальности — это Частный доступ в Интернет — быть анонимным и безопасным в сети.
Программное обеспечение для восстановления данных — один из вариантов, который может вам помочь восстановить ваши файлы. После удаления файла он не исчезает в воздухе — он остается в вашей системе до тех пор, пока поверх него не записываются новые данные. Восстановление данных Pro это программа для восстановления, которая ищет рабочие копии удаленных файлов на вашем жестком диске. Используя этот инструмент, вы можете предотвратить потерю ценных документов, школьных заданий, личных фотографий и других важных файлов.
