Неустранимая ошибка CLR: 80070005 «Работа программы будет прекращена» в Windows завершает работу запущенной программы и не дает в дальнейшим запустить её обратно. Также, она появляется при установке некоторых игр как Cyberpunk.
Каждая версия .NET Framework содержит среду CLR, классы и другие библиотеки, которые могут конфликтовать между собой, если игра или приложение были скачены с торрента, так как создатели репаков могут сделать неправильный запуск NET Framework. Сама Windows 10 поддерживает работу несколько версий фремворков, что исключает конфликт версий, но не исключает рукожоптсво энтузиастов.
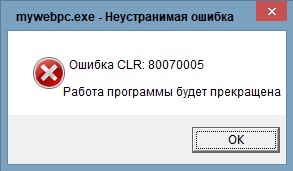
Исправить ошибку CLR 80070005 при запуске программ
Разберем, что делать, когда ошибка CLR: 80070005 «Работа программы будет прекращена» появляется при запуске программ или игр в Windows 10/7.
1. Запуск от имени админа
Запустите приложение или игру от имени администратора, нажав по ярлыку правой кнопкой мыши. Если ошибка при установке, то удалите текущую установку игры или программы и начните установку от имени администратора, нажав ПКМ по «.exe» файлу.

2. Переустановка Программы и NET Framework
Перейдите в «Параметры» > «Приложения» > «Приложения и Возможности» > справа найдите программу или игру, которая выдает ошибку «CLR 80070005», и нажмите «Изменить«, после чего выберите исправить или переустановить.
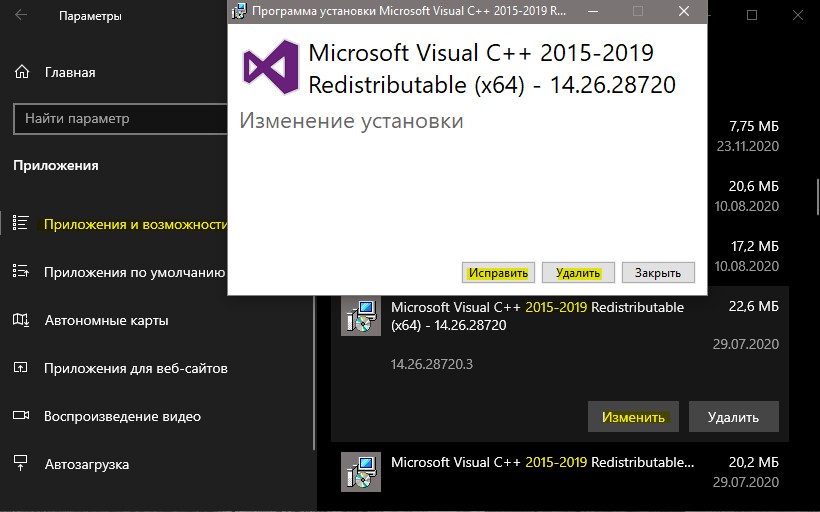
3. Средство восстановления NET Framework
Microsoft разработала инструмент для устранения проблем с фремворком, который может помочь исправить ошибку CLR: 80070005.

4. Старая программа
Если вы пытаетесь запустить или установить старую программу/игру, то нужно в компонентах Windows 10 установить более старые Framework, как 2.0 3.0 и 3.5.
Также, если у вас там будет установлена более новая версия, к примеру 4.8, то просто переустановите её. Убрав галочку, перезагрузив ПК, и обратно поставив галочку.

5. Скачать NET Framework
Перейдите на сайт Microsoft и скачайте последнюю версию NET Framework.
Исправить ошибку CLR 80070005 при установке программ
Разберем, что делать, когда ошибка CLR: 80070005 «Работа программы будет прекращена» появляется при установке игр или приложений.
1. Регистрация установщика Windows
Запустите командную строку от имени администратора и введите следующие команды по очереди, чтобы повторного зарегистрировать установщик Windows.
msiexec /unregmsiexec /regserver
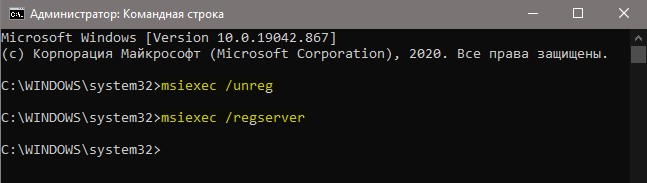
2. Включить службу установщика
Нажмите Win+R на клавиатуре и введите services.msc, чтобы открыть службы Windows. Найдите в списке «Установщик Windows» и дважды щелкните по нему, чтобы открыть свойства. В свойствах, если служба запущена, то нажмите «Остановить«, после чего «Запустить«. Если она остановлена, то запустите её и перезагрузите ПК.
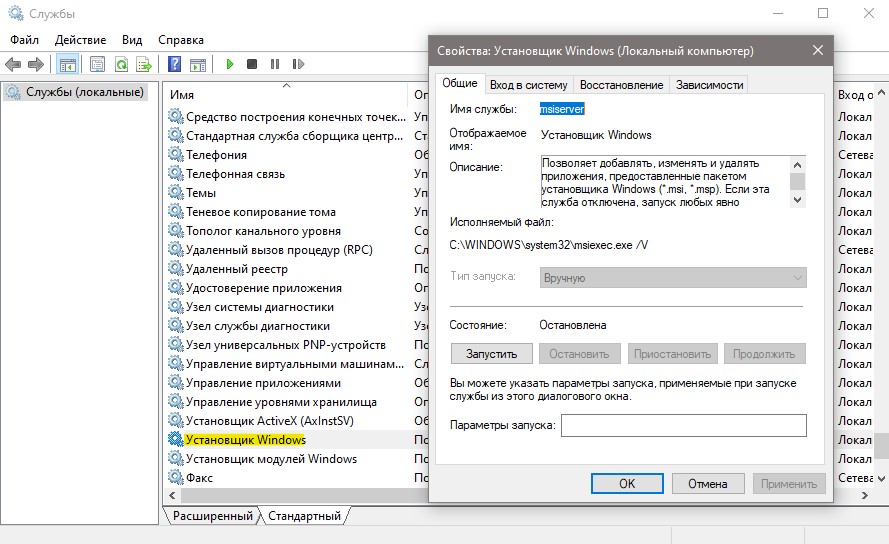
Смотрите еще:
- Ошибка 0x800f0954 при установке NET Framework 3.5
- Как узнать версию NET Framework в Windows 10
- NET Framework 4.7 Не поддерживается в этой системе Windows 10
- Исправить ошибку 0x80070005 обновления Windows 10
- Код ошибки 4,3,2,1: 0x80070005 при обновлении браузера Chrome
[ Telegram | Поддержать ]
Содержание
- Причина 1: Антивирус
- Причина 2: Отключена служба VSS
- Причина 3: Сбой TCP/IP
- Причина 4: Атрибуты системной папки
- Причина 5: Ошибки при загрузке обновлений
- Причина 6: Права доступа
- Причина 7: Повреждение системных файлов
- Причина 8: Вирусы
- Причина 9: Ошибки на жестком диске
- Заключение
- Вопросы и ответы

Во время взаимодействия с компьютером мы можем столкнуться с проблемами в виде различных системных сбоев. Они имеют разную природу, но всегда вызывают дискомфорт, а иногда и остановку рабочего процесса. В этой статье мы разберем причины возникновения ошибки 0x80070005 и опишем варианты ее устранения.
Эта ошибка чаще всего возникает при очередном автоматическом или ручном обновлении ОС. Кроме того, бывают ситуации, когда диалоговое окно с этим кодом возникает при запуске какого-либо приложения. Причины, которые приводят к такому поведению «винды», весьма разнообразные – от «хулиганства» антивирусной программы до повреждения данных в системном разделе.
Причина 1: Антивирус
Антивирусные программы чувствуют себя хозяевами в системе и зачастую действуют совершенно по-хулигански. Применимо к нашей ситуации они могут заблокировать доступ в сеть для служб обновления или запретить выполнение программ. Решить проблему можно, отключив активную защиту и брандмауэр, если таковой входит в пакет, или совсем удалить софт на время произведения апдейта.

Подробнее:
Как отключить антивирус
Как удалить антивирус
Причина 2: Отключена служба VSS
VSS – это служба теневого копирования, позволяющая перезаписывать те файлы, которые в данный момент заняты какими-либо процессами или программами. Если она отключена, то некоторые фоновые операции могут проходить с ошибками.
- Открываем системный поиск, нажав на значок лупы в левом нижнем углу на «Панели задач», пишем запрос «Службы» и открываем найденное приложение.

- Ищем в списке сервис, показанный на скриншоте, кликаем по нему, а затем жмем на ссылку «Запустить».

Если в колонке «Состояние» уже указано «Выполняется», нажимаем «Перезапустить», после чего перезагружаем систему.

Причина 3: Сбой TCP/IP
Большинство операций обновления происходит с подключением к интернету с помощью TCP/IP. Сбой в работе последнего может приводить к ошибке 0x80070005. Здесь поможет сброс стека протокола с помощью консольной команды.
- Запускаем «Командную строку». Обратите внимание, что это нужно сделать от имени администратора, иначе прием может не сработать.
Подробнее: Открытие командной строки в ОС Windows 10
Пишем (копируем и вставляем) такую команду:
netsh int ip resetЖмем клавишу ENTER.

- После того как процесс завершится, перезагружаем ПК.
Причина 4: Атрибуты системной папки
На каждом диске в системе присутствует специальная папка с названием «System Volume Information», содержащая некоторые данные о разделах и файловой системе. Если она имеет атрибут, разрешающий только чтение, то процессы, требующие записи в этот каталог, будут выдавать ошибку.
- Открываем системный диск, то есть тот, как который установлена Виндовс. Идем на вкладку «Вид», открываем «Параметры» и переходим к изменению параметров папок.

- Здесь снова активируем вкладку «Вид» и отключаем опцию (убираем флажок), скрывающую защищенные системные файлы. Жмем «Применить» и ОК.

- Ищем нашу папку, кликаем по ней ПКМ и открываем свойства.

- Возле позиции «Только для чтения» снимаем галку. Обратите внимание, что чекбокс не обязательно должен стать пустым. Квадратик тоже подойдет (см. скриншот). Тем более что после закрытия свойств именно эта отметка выставится автоматически. После настройки нажимаем «Применить» и закрываем окно.

Причина 5: Ошибки при загрузке обновлений
В «винде» имеется еще одна особая директория с названием «SoftwareDistribution», в которую попадают все загруженные обновления. Если во время процесса скачивания и копирования произошла ошибка или обрыв соединения, то пакеты могут оказаться поврежденными. При этом система будет «думать», что файлы уже скачаны и будет пытаться ими воспользоваться. Для решения проблемы нужно очистить эту папку.
- Открываем оснастку «Службы» через системный поиск (см.выше) и останавливаем «Центр обновлений».

- Таким же способом завершаем работу сервиса фоновой передачи.

- Теперь идем в папку «Windows» и открываем нашу директорию.

Выделяем все содержимое и удаляем его.

- Для гарантированного достижения результата необходимо очистить «Корзину» от этих файлов. Сделать это можно с помощью специальных программ или вручную.

Подробнее: Очистка Windows 10 от мусора
- Выполняем перезагрузку.
Читайте также: Решаем проблему с загрузкой обновлений в Windows 10
Причина 6: Права доступа
Обсуждаемая нами ошибка может возникать из-за неверных настроек прав доступа к изменению некоторых важных разделов и ключей системного реестра. Попытка настройки этих параметров вручную может также оказаться неудачной. Поможет нам справиться с поставленной задачей консольная утилита SubInACL. Поскольку по умолчанию она отсутствует в системе, ее нужно скачать и установить.
Скачать утилиту с официального сайта
- Создаем в корне диска C: папку с названием «SubInACL».

- Запускаем скачанный установщик и в стартовом окне жмем «Next».

- Принимаем условия лицензионного соглашения.

- Нажимаем кнопку обзора.

В выпадающем списке выбираем диск C:, кликаем по созданной ранее папке и жмем ОК.

- Запускаем установку.

- Закрываем инсталлятор.

Здесь стоит объяснить, зачем мы меняли путь установки. Дело в том, что дальше нам придется писать скрипты для управления реестром, и в них будет фигурировать этот адрес. По умолчанию он довольно длинный и при вводе вполне можно ошибиться. К тому же там еще присутствуют пробелы, что подразумевает взятие значения в кавычки, отчего утилита может повести себя непредсказуемо. Итак, с инсталляцией мы разобрались, переходим к скриптам.
- Открываем обычный системный «Блокнот» и прописываем в нем вот такой код:
@echo off
Set OSBIT=32
IF exist "%ProgramFiles(x86)%" set OSBIT=64
set RUNNINGDIR=%ProgramFiles%
IF %OSBIT% == 64 set RUNNINGDIR=%ProgramFiles(x86)%
C:subinaclsubinacl.exe /subkeyreg "HKEY_LOCAL_MACHINESOFTWAREMicrosoftWindowsCurrentVersionComponent Based Servicing" /grant="nt servicetrustedinstaller"=f
@Echo Gotovo.
@pause

- Идем в меню «Файл» и выбираем пункт «Сохранить как».

- Тип выбираем «Все файлы», даем скрипту любое название с расширением .bat. Сохраняем в удобное место.

Перед тем, как применять данный «батник», необходимо подстраховаться и создать точку восстановления системы, чтобы можно было откатить изменения в случае сбоя.
Подробнее:
Как создать точку восстановления в Windows 10
Как откатить Windows 10 до точки восстановления
- Запускаем скрипт от имени администратора.

- Перезагружаем машину.
Если прием не сработал, следует создать и применить еще один «батник» с кодом, указанным ниже. Не забудьте про точку восстановления.
@echo off
C:subinaclsubinacl.exe /subkeyreg HKEY_LOCAL_MACHINE /grant=administrators=f
C:subinaclsubinacl.exe /subkeyreg HKEY_CURRENT_USER /grant=administrators=f
C:subinaclsubinacl.exe /subkeyreg HKEY_CLASSES_ROOT /grant=administrators=f
C:subinaclsubinacl.exe /subdirectories %SystemDrive% /grant=administrators=f
C:subinaclsubinacl.exe /subkeyreg HKEY_LOCAL_MACHINE /grant=system=f
C:subinaclsubinacl.exe /subkeyreg HKEY_CURRENT_USER /grant=system=f
C:subinaclsubinacl.exe /subkeyreg HKEY_CLASSES_ROOT /grant=system=f
C:subinaclsubinacl.exe /subdirectories %SystemDrive% /grant=system=f
@Echo Gotovo.
@pause
Примечание: если во время выполнения скриптов в «Командной строке» мы видим ошибки доступа, значит, изначальные настройки реестра уже правильные, и нужно смотреть в сторону других способов исправления.

Причина 7: Повреждение системных файлов
Ошибка 0x80070005 также возникает и по причине повреждения системных файлов, отвечающих за нормальное течение процесса апдейта или запуск среды для выполнения программ. В таких случаях можно только попытаться их восстановить, используя две консольных утилиты.

Подробнее: Восстановление системных файлов в Windows 10
Причина 8: Вирусы
Вредоносные программы это извечная проблема владельцев ПК под управлением Виндовс. Эти вредители способны портить или блокировать системные файлы, изменять параметры реестра, вызывая различные сбои в системе. Если приведенные выше способы не принесли положительного результата, нужно проверить ПК на наличие вредоносных программ и при обнаружении избавиться от них.

Подробнее: Борьба с компьютерными вирусами
Причина 9: Ошибки на жестком диске
Следующее, на что следует обратить внимание, это возможные ошибки на системном диске. В Виндовс имеется встроенное средство по проверке и устранению таких неполадок. Впрочем, можно воспользоваться и специально предназначенными для этого программами.

Подробнее: Выполнение диагностики жесткого диска в Windows 10
Заключение
Крайним средством исправления ошибки 0x80070005 является попытка восстановления системы или ее полная переустановка.
Подробнее:
Восстанавливаем ОС Windows 10 к исходному состоянию
Возвращаем Windows 10 к заводскому состоянию
Как установить Виндовс 10 с флешки или диска
Давать советы по профилактике данной неполадки довольно сложно, но есть несколько правил, позволяющих минимизировать ее возникновение. Во-первых, изучите статью из параграфа про вирусы, это поможет понять, как не заразить свой компьютер. Во-вторых, старайтесь не пользоваться взломанными программами, особенно теми, которые устанавливают свои драйвера или службы, или меняют параметры сети и системы в целом. В третьих, без крайней надобности и предварительного изучения процесса, не изменяйте содержимое системных папок, параметров реестра и настроек «винды».
03.01.2018
Просмотров: 40988
При запуске программы или игры на ПК (не важно, какая версия Windows) пользователь может столкнуться с ошибкой «CLR:80070005 Работа программы будет прекращена». Возникает она по различными причинам. При этом, даже на сайте Майкрософт не могут объяснить причину данной неполадки. Поэтому предлагаем рассмотреть те способы, которые помогли пользовать решить неполадку.
Способы решения ошибки CLR:80070005 Работа программы будет прекращена
При запуске программы или игры может возникнуть ошибка с кодом CLR:80070005.

Первая причина, по которой может возникнуть эта проблема – это блокировка файлов софта антивирусом и брандмауэром. Поэтому данные защитники системы нужно отключить на время и повторить запуск приложения.
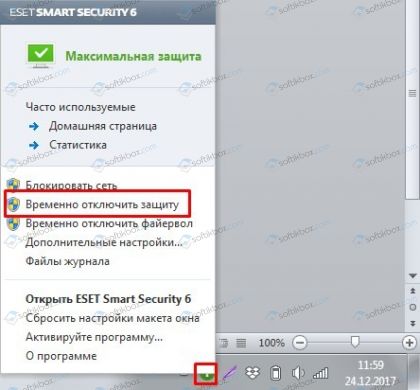
Вторая причина возникновения ошибки CLR:80070005 – это работа вирусных приложений. В данном случае рекомендуем скачать лечащую утилиту Dr.Web и проверить свой ПК на наличие вирусов и потенциально нежелательных программ.

Третий фактор, который влияет на работу приложений и может вызвать ошибку с кодом 80070005 – это целостность файлов. Для проверки файлов программы стоит запустить командную строку с правами Администратора и ввести «sfc /scannow».
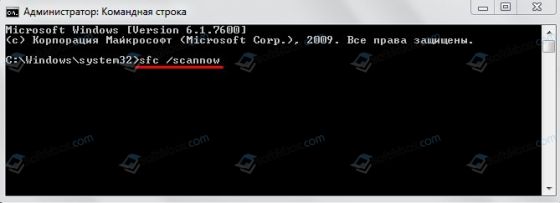
Если проверка системы на наличие поврежденных файлов не показала ничего, стоит перезагрузить программу и скачать фреймворки. Для этого нужно удалить старые библиотеки и скачать с сайта Майкрософт последнюю версию программного обеспечения.
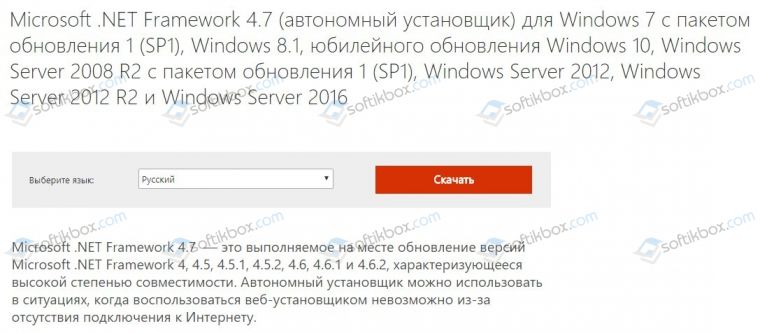
В случае, если и обновление NetFramework не дало положительных результатов, стоит запустить восстановление системы или переустановить игру с чисткой реестра.
Также ошибка с кодом 80070005 может появиться на Windows 10 по причине отсутствия старых версий фреймворков. Дело в том, что старые программы поддерживают Framework 2.0-3.5, которые в Десятке отсутствуют. Для того, чтобы их добавить, стоит открыть «Панель управления», «Программы», «Установка и удаление программ», а в меню слева выбрать «Включение и отключение компонентов Windows». Далее, в появившемся небольшом меню нужно выбрать и отметить старые версии библиотек.
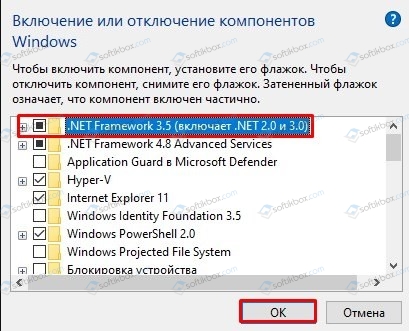
После сохранения данных и перезарузки ПК ошибка должна исчезнуть.
Если ошибка продолжает появляться, то стоит попробовать установить другую программу. Если неполадка присутствует во всех приложениях, то вероятнее программа связана с установщиком Windows. Нужно его перерегистрировать. Для этого использует командную строку с правами Администратора и вводим две команды по очереди.
- msiexec /unreg
- msiexec /regserver
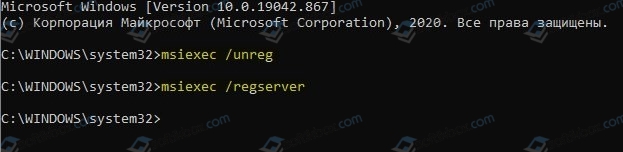
Теперь нужно нажать «Win+R» и ввести services.msc. появится окно служб. Нужно найти «Установщик Windows». Сначала останавливаем службу, а потом запускаем вновь.
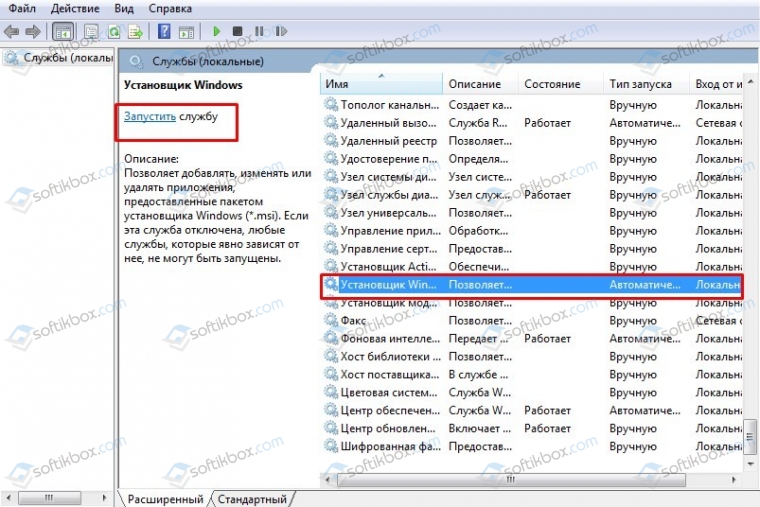
Теперь перезагружаем ПК, чтобы изменения вступили в силу.
Если исправить ошибку вышеуказанными способами не удалось, стоит откатить систему до более раннего состояния.
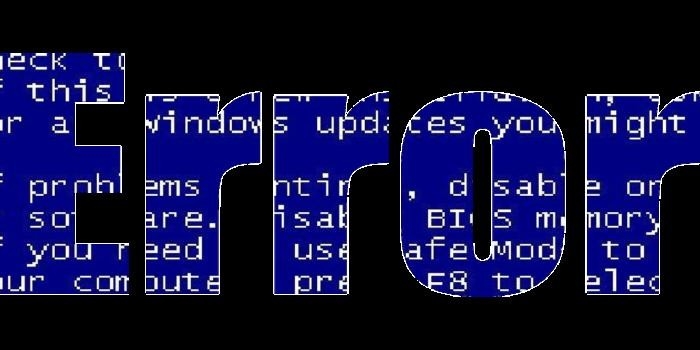
При запуске программы или игры на ПК (не важно, какая версия Windows) пользователь может столкнуться с ошибкой «CLR:80070005 Работа программы будет прекращена». Возникает она по различными причинам. При этом, даже на сайте Майкрософт не могут объяснить причину данной неполадки. Поэтому предлагаем рассмотреть те способы, которые помогли пользовать решить неполадку.
При запуске программы или игры может возникнуть ошибка с кодом CLR:80070005.
Первая причина, по которой может возникнуть эта проблема – это блокировка файлов софта антивирусом и брандмауэром. Поэтому данные защитники системы нужно отключить на время и повторить запуск приложения.
Вторая причина возникновения ошибки CLR:80070005 – это работа вирусных приложений. В данном случае рекомендуем скачать лечащую утилиту Dr.Web и проверить свой ПК на наличие вирусов и потенциально нежелательных программ.
Третий фактор, который влияет на работу приложений и может вызвать ошибку с кодом 80070005 – это целостность файлов. Для проверки файлов программы стоит запустить командную строку с правами Администратора и ввести «sfc /scannow».
Если проверка системы на наличие поврежденных файлов не показала ничего, стоит перезагрузить программу и скачать фреймворки. Для этого нужно удалить старые библиотеки и скачать с сайта Майкрософт последнюю версию программного обеспечения.
В случае, если и обновление NetFramework не дало положительных результатов, стоит запустить восстановление системы или переустановить игру с чисткой реестра.
Также ошибка с кодом 80070005 может появиться на Windows 10 по причине отсутствия старых версий фреймворков. Дело в том, что старые программы поддерживают Framework 2.0-3.5, которые в Десятке отсутствуют. Для того, чтобы их добавить, стоит открыть «Панель управления», «Программы», «Установка и удаление программ», а в меню слева выбрать «Включение и отключение компонентов Windows». Далее, в появившемся небольшом меню нужно выбрать и отметить старые версии библиотек.
После сохранения данных и перезарузки ПК ошибка должна исчезнуть.
Если ошибка продолжает появляться, то стоит попробовать установить другую программу. Если неполадка присутствует во всех приложениях, то вероятнее программа связана с установщиком Windows. Нужно его перерегистрировать. Для этого использует командную строку с правами Администратора и вводим две команды по очереди.
- msiexec /unreg
- msiexec /regserver
Теперь нужно нажать «Win+R» и ввести services.msc. появится окно служб. Нужно найти «Установщик Windows». Сначала останавливаем службу, а потом запускаем вновь.
Теперь перезагружаем ПК, чтобы изменения вступили в силу.
Если исправить ошибку вышеуказанными способами не удалось, стоит откатить систему до более раннего состояния.
Исправляем ошибку 0x80070005 в Windows 10
Эта ошибка чаще всего возникает при очередном автоматическом или ручном обновлении ОС. Кроме того, бывают ситуации, когда диалоговое окно с этим кодом возникает при запуске какого-либо приложения. Причины, которые приводят к такому поведению «винды», весьма разнообразные – от «хулиганства» антивирусной программы до повреждения данных в системном разделе.
Причина 1: Антивирус
Антивирусные программы чувствуют себя хозяевами в системе и зачастую действуют совершенно по-хулигански. Применимо к нашей ситуации они могут заблокировать доступ в сеть для служб обновления или запретить выполнение программ. Решить проблему можно, отключив активную защиту и брандмауэр, если таковой входит в пакет, или совсем удалить софт на время произведения апдейта.

Причина 2: Отключена служба VSS
VSS – это служба теневого копирования, позволяющая перезаписывать те файлы, которые в данный момент заняты какими-либо процессами или программами. Если она отключена, то некоторые фоновые операции могут проходить с ошибками.
- Открываем системный поиск, нажав на значок лупы в левом нижнем углу на «Панели задач», пишем запрос «Службы» и открываем найденное приложение.

Если в колонке «Состояние» уже указано «Выполняется», нажимаем «Перезапустить», после чего перезагружаем систему.
Причина 3: Сбой TCP/IP
Большинство операций обновления происходит с подключением к интернету с помощью TCP/IP. Сбой в работе последнего может приводить к ошибке 0x80070005. Здесь поможет сброс стека протокола с помощью консольной команды.
- Запускаем «Командную строку». Обратите внимание, что это нужно сделать от имени администратора, иначе прием может не сработать.
Пишем (копируем и вставляем) такую команду:
netsh int ip reset
Жмем клавишу ENTER.
Причина 4: Атрибуты системной папки
На каждом диске в системе присутствует специальная папка с названием «System Volume Information», содержащая некоторые данные о разделах и файловой системе. Если она имеет атрибут, разрешающий только чтение, то процессы, требующие записи в этот каталог, будут выдавать ошибку.
- Открываем системный диск, то есть тот, как который установлена Виндовс. Идем на вкладку «Вид», открываем «Параметры» и переходим к изменению параметров папок.
Причина 5: Ошибки при загрузке обновлений
В «винде» имеется еще одна особая директория с названием «SoftwareDistribution», в которую попадают все загруженные обновления. Если во время процесса скачивания и копирования произошла ошибка или обрыв соединения, то пакеты могут оказаться поврежденными. При этом система будет «думать», что файлы уже скачаны и будет пытаться ими воспользоваться. Для решения проблемы нужно очистить эту папку.
- Открываем оснастку «Службы» через системный поиск (см.выше) и останавливаем «Центр обновлений».

Выделяем все содержимое и удаляем его.

Причина 6: Права доступа
Обсуждаемая нами ошибка может возникать из-за неверных настроек прав доступа к изменению некоторых важных разделов и ключей системного реестра. Попытка настройки этих параметров вручную может также оказаться неудачной. Поможет нам справиться с поставленной задачей консольная утилита SubInACL. Поскольку по умолчанию она отсутствует в системе, ее нужно скачать и установить.

- Создаем в корне диска C: папку с названием «SubInACL».

В выпадающем списке выбираем диск C:, кликаем по созданной ранее папке и жмем ОК.
Здесь стоит объяснить, зачем мы меняли путь установки. Дело в том, что дальше нам придется писать скрипты для управления реестром, и в них будет фигурировать этот адрес. По умолчанию он довольно длинный и при вводе вполне можно ошибиться. К тому же там еще присутствуют пробелы, что подразумевает взятие значения в кавычки, отчего утилита может повести себя непредсказуемо. Итак, с инсталляцией мы разобрались, переходим к скриптам.
- Открываем обычный системный «Блокнот» и прописываем в нем вот такой код:
@echo off
Set OSBIT=32
IF exist «%ProgramFiles(x86)%» set OSBIT=64
set RUNNINGDIR=%ProgramFiles%
IF %OSBIT% == 64 set RUNNINGDIR=%ProgramFiles(x86)%
C:subinaclsubinacl.exe /subkeyreg «HKEY_LOCAL_MACHINESOFTWAREMicrosoftWindowsCurrentVersionComponent Based Servicing» /grant=»nt servicetrustedinstaller»=f
@Echo Gotovo.
@pause
Перед тем, как применять данный «батник», необходимо подстраховаться и создать точку восстановления системы, чтобы можно было откатить изменения в случае сбоя.
- Запускаем скрипт от имени администратора.
Если прием не сработал, следует создать и применить еще один «батник» с кодом, указанным ниже. Не забудьте про точку восстановления.
@echo off
C:subinaclsubinacl.exe /subkeyreg HKEY_LOCAL_MACHINE /grant=administrators=f
C:subinaclsubinacl.exe /subkeyreg HKEY_CURRENT_USER /grant=administrators=f
C:subinaclsubinacl.exe /subkeyreg HKEY_CLASSES_ROOT /grant=administrators=f
C:subinaclsubinacl.exe /subdirectories %SystemDrive% /grant=administrators=f
C:subinaclsubinacl.exe /subkeyreg HKEY_LOCAL_MACHINE /grant=system=f
C:subinaclsubinacl.exe /subkeyreg HKEY_CURRENT_USER /grant=system=f
C:subinaclsubinacl.exe /subkeyreg HKEY_CLASSES_ROOT /grant=system=f
C:subinaclsubinacl.exe /subdirectories %SystemDrive% /grant=system=f
@Echo Gotovo.
@pause
Примечание: если во время выполнения скриптов в «Командной строке» мы видим ошибки доступа, значит, изначальные настройки реестра уже правильные, и нужно смотреть в сторону других способов исправления.

Причина 7: Повреждение системных файлов
Ошибка 0x80070005 также возникает и по причине повреждения системных файлов, отвечающих за нормальное течение процесса апдейта или запуск среды для выполнения программ. В таких случаях можно только попытаться их восстановить, используя две консольных утилиты.

Причина 8: Вирусы
Вредоносные программы это извечная проблема владельцев ПК под управлением Виндовс. Эти вредители способны портить или блокировать системные файлы, изменять параметры реестра, вызывая различные сбои в системе. Если приведенные выше способы не принесли положительного результата, нужно проверить ПК на наличие вредоносных программ и при обнаружении избавиться от них.

Причина 9: Ошибки на жестком диске
Следующее, на что следует обратить внимание, это возможные ошибки на системном диске. В Виндовс имеется встроенное средство по проверке и устранению таких неполадок. Впрочем, можно воспользоваться и специально предназначенными для этого программами.

Заключение
Крайним средством исправления ошибки 0x80070005 является попытка восстановления системы или ее полная переустановка.
Давать советы по профилактике данной неполадки довольно сложно, но есть несколько правил, позволяющих минимизировать ее возникновение. Во-первых, изучите статью из параграфа про вирусы, это поможет понять, как не заразить свой компьютер. Во-вторых, старайтесь не пользоваться взломанными программами, особенно теми, которые устанавливают свои драйвера или службы, или меняют параметры сети и системы в целом. В третьих, без крайней надобности и предварительного изучения процесса, не изменяйте содержимое системных папок, параметров реестра и настроек «винды».
 Мы рады, что смогли помочь Вам в решении проблемы.
Мы рады, что смогли помочь Вам в решении проблемы.
Как исправить ошибку с кодом «0x80070005» на Windows 10
Ежедневно пользователи ПК сталкиваются с разными проблемами, одна из таких — ошибка 0x80070005, как исправить на Windows 10 я и расскажу в этой статье. В этом нет ничего сложно, приступим.
Почему возникает
Существует ряд определенных случаев, когда пользователь может увидеть ошибку с кодом 0x80070005:
- во время обновления операционной системы;
- во время восстановления ОС Windows 10;
- когда осуществляет активацию Виндовс и другие.
Для тех, кто задумывается, что означает ошибка 0х80070005 в Windows 10 поясняю — внесение изменений в систему, вследствие чего произошла неполадка. Ничего страшного не случилось, я подготовил руководство по ее устранению.
Все способы устранения
В сети можно найти множество методов решения, я собрал самые актуальные и рабочие из них, доступные любому пользователю.
Права администратора
Первое, что обязательно следует сделать — установить для текущей учетной записи права администратора:
- Откройте Панель управления Windows.

- Выберите «Учетные записи пользователя» .

- Кликните по пункту: «Изменение типа своей учетной записи» .

- Выберите «Администратор» , затем кликните на «Изменение типа своей учетной записи» , чтобы сохранить настройки.

Перезагрузите компьютер, более ошибка 0х80070005 на Windows 10 не должна беспокоить.
Не хватает места на HDD
Этот метод предполагает, что пользователь проверит наличие свободного места на жестком диске, так как его отсутствие может вызвать код, о котором идет речь. Итак, если возникла ошибка 0x80070005 при восстановлении системы Windows 10 или активации, значит делайте следующее:
- Откройте приложение Проводник.

- Посмотрите индикатор занятого пространства на жестком диске.

- Если он весь красный, значит требуется очистка.
- Кликните по забитому диску правой кнопкой мыши.
- Выберите «Свойства» .

- Кликните на «Очистка диска».

- Выберите, какие данные вы готовы удалить, обращайте внимание на те, что занимают больше всего места.
- Нажмите «ОК» и подтвердите свои намерения.
- Ожидайте завершения очистки.
Устраняем 0x80070005 через «Центр обновления»
Еще один хороший метод, как исправить код ошибки 0х80070005 на Windows 10:
- Перейдите по следующему пути: Панель управления — «Администрирование» — «Службы» .

- В перечне отыщите пункт «Центр обновления Windows» и кликните по нему правой кнопкой мыши.

- Выберите кнопку «Остановить» .

- Перейдите в: С:Windows .
- Найдите папку «Softwaredistribution» .

- Измените ее название.
- Вернитесь к окну «Службы» , аналогичным образом запустите Центр обновления.
- Далее просто сделайте выключение и включение ПК, ошибки больше не будет.
Диск защищен
В таком случае следует отключить защиту диска, чтобы избавиться от ошибки 0х80070005 на Windows 10:
- Откройте консоль Панель управления.
- Перейдите в раздел под названием «Восстановление» .

- Откройте раздел, который называется «Настройки восстановления системы» .

- Выберите диск с Виндовс и кликните на «Настроить» .

- Установите отметку на «Отключить защиту системы» .

- Нажмите «Применить» , затем «ОК» .
Проверка системных файлов на вирусы
Код ошибки 0х80070005 на Windows 10 при установке еще одной системы может появляться, если ОС заражена вирусами. Установите сторонний антивирус, например, Kaspersky Antivirus, либо проверьте систему встроенным приложением:
- Нажмите сочетание клавиш Win+I .
- Выберите пункт «Обновление и безопасность» .

- Слева переключитесь на «Безопасность Windows» .

- Выберите «Защита от вирусов и угроз» .

- Кликните на «Выполнить проверку сейчас».
Внесение изменений в реестр
Следующий способ как исправить ошибку с кодом 0х80070005 — воспользоваться реестром Windows:
- Вызовите строку Выполнить клавишами Win+R .
- Введите regedit и нажмите кнопку Enter .

- Выберите вкладку «HKEY_CLASSES_ROOT» .

- Кликните по ней ПКМ, выберите «Разрешения» .
- Найдите в списке текущую учетную запись, если ее нет, кликните на «Добавить» .
- Введите логин и кликните на «Проверить имена» .
- Если такой юзер найден, кликаем «ОК» .
- Устанавливаем галочки как на скриншоте.

- Применяем сделанные изменения, затем перезагружаем компьютер, настройки начнут действовать.
Запуск службы Теневое копирование тома
Иногда проблема заключается в том, что эта служба отключена, тогда делайте следующее:
- Откройте «Службы» через Панель управления.
- В списке найдите «Теневое копирование тома» .
- Два раза кликните по ней левой кнопкой мыши и установите отметку на «Автоматически» .
Перезапустите компьютер и наслаждайтесь отсутствием ошибки.
Утилита subinacl.exe
Решить проблему, когда появляется надпись: «Ошибка 0x80070005 — отказано в доступе» можно при помощи специальной утилиты:

- Скачайте утилиту с официального сайта Microsoft.
- Произведите установку.
- Откройте системный блокнот и укажите код.
- Сохраните файл, присвоив ему расширением .bat.
- Запустите файл с правами администратора.
- Дождитесь окончания процесса.
Устраняем ошибки сети
Если проблема касается общей сети, проделайте следующие действия:
- Найдите общую папку на ПК.
- Откройте ее свойства.

- Перейдите в раздел «Безопасность» .

- Выберите «Все» и нажмите «Изменить» .

- Кликните по кнопке «Добавить» .

- Нажмите «Дополнительно» .

- Кликните на «Поиск» , затем «Все» .
- Нажмите «Применить» , затем «ОК» , чтобы сохранить внесенные изменения.
Откат к исходному состоянию
Для того, чтобы полностью устранить ошибку с кодом 0х80070005, можно вернуть систему к исходному состоянию. Метод работает, если пользователь ранее создал точку восстановления, в противном случае ничего не получится.
Вот и все рекомендации, как исправить ошибку 0x80070005 на Windows 10, используйте метод, который больше всех подходит в вашем случае. Если статья оказалась полезной, обязательно сделайте репост в социальную сеть, а также напишите комментарий.
Содержание
- 1 Как исправить ошибку с кодом «0x80070005» на Windows 10
- 1.1 Почему возникает
- 1.2 Все способы устранения
- 1.3 Права администратора
- 1.4 Не хватает места на HDD
- 1.5 Устраняем 0x80070005 через «Центр обновления»
- 1.6 Диск защищен
- 1.7 Проверка системных файлов на вирусы
- 1.8 Внесение изменений в реестр
- 1.9 Запуск службы Теневое копирование тома
- 1.10 Устраняем ошибки сети
- 1.11 Откат к исходному состоянию
- 2 Ошибка 0x80070005 при обновлении функций до Windows 10 версии 1903: основные причины, способы устранения неполадок
- 2.1 Работа антивирусной программы
- 2.2 Включение службы VSS
- 2.3 Перезапуск процесса TCP/IP
- 2.4 Изменение атрибутов системной папки
- 2.5 Устранение ошибки при загрузке обновлений
- 2.6 Изменение прав доступа
- 2.7 Лечение поврежденных системных файлов
- 2.8 Проверка системы на вирусы
- 2.9 Устранение ошибок на жестком диске
- 3 Ошибка 0x80070005 отказано в доступе (решение)
- 3.1 Исправляем ошибку 0x80070005 с помощью subinacl.exe
- 3.2 Ошибка восстановления системы или при создании точки восстановления
- 4 Как исправить ошибку 0x80070005 в Windows 10 при обновлении до версии 1903
- 4.1 Чем вызвано сообщение об ошибке 0x80070005 при обновлении до версии 1 903?
- 4.2 Средство устранения неполадок
- 4.3 Перезагрузка компьютера и роутера
- 4.4 Отключение внешних устройств
- 4.5 Отключение антивируса
- 4.6 Перезапуск службы после удаления загруженного контента
- 4.7 Отключение службы
- 4.8 Удаление загруженных файлов
- 4.9 Запуск службы
- 4.10 Настройка автоматического запуска через командную строку
- 4.11 Проверка целостности системы
- 5 Ошибка clr 80070005 работа программы будет прекращена
- 5.1 Обновление системы
- 5.2 Удостоверьтесь, что не закончилось место на диске
- 5.3 Проверьте интернет-соединение
- 5.4 Выполните восстановление Центра обновления Windows
- 5.5 Проверьте ПК на наличие вирусов
- 5.6 Приостановите работу антивируса и файервола
- 5.7 Проверьте права пользователя
- 5.8 Утилита SubInACL
- 5.9 Обновите клиент Центра обновления Windows
- 5.10 Общие обсуждения
- 5.11 Все ответы
- 5.12 Ошибка 0x80070005: как бороться
- 5.13 Что делать в первую очередь
- 5.14 Установите для текущего пользователя права администратора
- 5.15 Проверка наличия свободного места на винчестере с ОС
- 5.16 Проверка наличия доступа к системной папке диска
- 5.17 Отключите защиту диска
- 5.18 Проверка системы
- 5.19 Правка реестра
- 5.20 Действия при активации и обновлении
- 6 Ошибки центра обновления windows 7 80070005. Ошибка CLR:80070005 Работа программы будет прекращена. Существующие в сети варианты решения проблемы
- 6.1 Решение проблемы
- 6.2 Как откатить систему из среды восстановления на установочном носителе
- 6.3 Что делать если в Windows 10 возникла ошибка 0х80070005
- 6.4 Используем в Windows дополнительное ПО для исправления ошибки
- 6.5 Способы решения ошибки CLR:80070005 Работа программы будет прекращена
- 6.6 Отказ в доступе при восстановлении системы
- 6.7 Другие методы устранения ошибки 0x80070005
- 6.8 Утилита для настройки контроля доступа
Как исправить ошибку с кодом «0x80070005» на Windows 10

Ежедневно пользователи ПК сталкиваются с разными проблемами, одна из таких — ошибка 0x80070005, как исправить на Windows 10 я и расскажу в этой статье. В этом нет ничего сложно, приступим.
Почему возникает
Существует ряд определенных случаев, когда пользователь может увидеть ошибку с кодом 0x80070005:
- во время обновления операционной системы;
- во время восстановления ОС Windows 10;
- когда осуществляет активацию Виндовс и другие.
Для тех, кто задумывается, что означает ошибка 0х80070005 в Windows 10 поясняю — внесение изменений в систему, вследствие чего произошла неполадка. Ничего страшного не случилось, я подготовил руководство по ее устранению.
Все способы устранения
В сети можно найти множество методов решения, я собрал самые актуальные и рабочие из них, доступные любому пользователю.
Права администратора
Первое, что обязательно следует сделать — установить для текущей учетной записи права администратора:
- Откройте Панель управления Windows.
- Выберите «Учетные записи пользователя».
- Кликните по пункту: «Изменение типа своей учетной записи».
- Выберите «Администратор», затем кликните на «Изменение типа своей учетной записи», чтобы сохранить настройки.
Перезагрузите компьютер, более ошибка 0х80070005 на Windows 10 не должна беспокоить.
Не хватает места на HDD
Этот метод предполагает, что пользователь проверит наличие свободного места на жестком диске, так как его отсутствие может вызвать код, о котором идет речь. Итак, если возникла ошибка 0x80070005 при восстановлении системы Windows 10 или активации, значит делайте следующее:
- Откройте приложение Проводник.
- Посмотрите индикатор занятого пространства на жестком диске.
- Если он весь красный, значит требуется очистка.
- Кликните по забитому диску правой кнопкой мыши.
- Выберите «Свойства».
- Кликните на «Очистка диска».
- Выберите, какие данные вы готовы удалить, обращайте внимание на те, что занимают больше всего места.
- Нажмите «ОК» и подтвердите свои намерения.
- Ожидайте завершения очистки.
Устраняем 0x80070005 через «Центр обновления»
Еще один хороший метод, как исправить код ошибки 0х80070005 на Windows 10:
- Перейдите по следующему пути: Панель управления — «Администрирование» — «Службы».
- В перечне отыщите пункт «Центр обновления Windows» и кликните по нему правой кнопкой мыши.
- Выберите кнопку «Остановить».
- Перейдите в: С:Windows.
- Найдите папку «Softwaredistribution».
- Измените ее название.
- Вернитесь к окну «Службы», аналогичным образом запустите Центр обновления.
- Далее просто сделайте выключение и включение ПК, ошибки больше не будет.
Диск защищен
В таком случае следует отключить защиту диска, чтобы избавиться от ошибки 0х80070005 на Windows 10:
- Откройте консоль Панель управления.
- Перейдите в раздел под названием «Восстановление».
- Откройте раздел, который называется «Настройки восстановления системы».
- Выберите диск с Виндовс и кликните на «Настроить».
- Установите отметку на «Отключить защиту системы».
- Нажмите «Применить», затем «ОК».
Проверка системных файлов на вирусы
Код ошибки 0х80070005 на Windows 10 при установке еще одной системы может появляться, если ОС заражена вирусами. Установите сторонний антивирус, например, Kaspersky Antivirus, либо проверьте систему встроенным приложением:
- Нажмите сочетание клавиш Win+I.
- Выберите пункт «Обновление и безопасность».
- Слева переключитесь на «Безопасность Windows».
- Выберите «Защита от вирусов и угроз».
- Кликните на «Выполнить проверку сейчас».
Внесение изменений в реестр
Следующий способ как исправить ошибку с кодом 0х80070005 — воспользоваться реестром Windows:
- Вызовите строку Выполнить клавишами Win+R.
- Введите regedit и нажмите кнопку Enter.
- Выберите вкладку «HKEY_CLASSES_ROOT».
- Кликните по ней ПКМ, выберите «Разрешения».
- Найдите в списке текущую учетную запись, если ее нет, кликните на «Добавить».
- Введите логин и кликните на «Проверить имена».
- Если такой юзер найден, кликаем «ОК».
- Устанавливаем галочки как на скриншоте.
- Применяем сделанные изменения, затем перезагружаем компьютер, настройки начнут действовать.
Запуск службы Теневое копирование тома
Иногда проблема заключается в том, что эта служба отключена, тогда делайте следующее:
- Откройте «Службы» через Панель управления.
- В списке найдите «Теневое копирование тома».
- Два раза кликните по ней левой кнопкой мыши и установите отметку на «Автоматически».
Перезапустите компьютер и наслаждайтесь отсутствием ошибки.
Решить проблему, когда появляется надпись: «Ошибка 0x80070005 — отказано в доступе» можно при помощи специальной утилиты:
- Скачайте утилиту с официального сайта Microsoft.
- Произведите установку.
- Откройте системный блокнот и укажите код.
- Сохраните файл, присвоив ему расширением .bat.
- Запустите файл с правами администратора.
- Дождитесь окончания процесса.
Устраняем ошибки сети
Если проблема касается общей сети, проделайте следующие действия:
- Найдите общую папку на ПК.
- Откройте ее свойства.
- Перейдите в раздел «Безопасность».
- Выберите «Все» и нажмите «Изменить».
- Кликните по кнопке «Добавить».
- Нажмите «Дополнительно».
- Кликните на «Поиск», затем «Все».
- Нажмите «Применить», затем «ОК», чтобы сохранить внесенные изменения.
Откат к исходному состоянию
Для того, чтобы полностью устранить ошибку с кодом 0х80070005, можно вернуть систему к исходному состоянию. Метод работает, если пользователь ранее создал точку восстановления, в противном случае ничего не получится.
Источник: https://kompukter.ru/sposoby-ispravit-oshibku-s-kodom-0x80070005-na-windows-10/
Ошибка 0x80070005 при обновлении функций до Windows 10 версии 1903: основные причины, способы устранения неполадок

Ошибка 0x80070005 при обновлении Windows 10
Ошибка 0x80070005 при обновлении функций до Windows 10 версии 1903 становится причиной конфликтов системных компонентов и отсутствия звука. Для устранения проблемы можно поочередно изменить параметры отдельных служб и приложений, которые по умолчанию установлены на компьютере, или скачать антивирусную программу. Выполнение подобных действий требует прав администратора.
Работа антивирусной программы
Антивирус может блокировать службу обновления, препятствовать запуску приложений, вследствие чего возникает ошибка с кодом 0x80070005. Для устранения конфликта следует деактивировать программу на время инсталляции компонентов обновления.
- Нажать Win + R.
- В окне Выполнить вписать regedit, нажать кнопку ОК.
- Перейти в директорию HKEY_LOCAL_MACHINESOFTWAREPoliciesMicrosoftWindows Defender.
- Кликнуть по пустой области в интерфейсе, вызвать контекстное меню.
- Выбрать Параметр DWORD.
- Ввести имя файла: DisableAntiSpyware.
- Открыть файл (дважды кликнуть по названию левой кнопкой мыши).
- В поле Значение ввести цифру 1, нажать кнопку ОК.
Создание параметра DesableAntiSpyware
Когда служба защиты Windows отключится, можно будет установить обновления без риска появления ошибки. Для включения стандартного антивируса нужно в свойствах нового параметра вписать значение 0.
Включение службы VSS
Служба позволяет изменять файлы, которые заняты другими процессами. Активация компонента поможет исправить ошибку 0x80070005:
- Нажать Win + R.
- Ввести services.msc.
- Найти службу Теневое копирование тома, кликнуть по названию.
- В верхнем левом углу нажать по ссылке Запустить.
Включение службы VSS
Если служба уже активна, необходимо выполнить перезапуск компонента (нажать по одноименной ссылке), перезагрузить компьютер и повторить инсталляцию обновления.
Перезапуск процесса TCP/IP
В процессе обновления Windows 10 до редакции 1903 задействуется протокол TCP/IP, при нарушении работы которого может возникать ошибка Error 0x80070005. Для нормализации работы системного компонента следует:
- Открыть меню Пуск.
- В списке приложений открыть каталог Служебные, перейти в папку Windows.
- Кликнуть по элементу Командная строка правой кнопкой мыши.
- Навести курсор на пункт Дополнительно, выбрать опцию Открыть от имени администратора.
- В консоли написать netsh int ip reset.
- Нажать Enter.
Перезапуск службы TCP /IP
По завершению работы протокола выполнится сброс системных компонентов, которые были запущены. После завершения операции нужно перезапустить систему и повторить инсталляцию обновления. Если проблема связана с работой протокола TCP/IP, ошибка должна исчезнуть.
Изменение атрибутов системной папки
При скачивании обновлений и ошибке 0x80070005 отказано в доступе к Windows Audio Windows обращается к специальным файлам. Ошибка возникает при отсутствии доступа к необходимым данным.
Для исправления ситуации нужно изменить параметры директории System Volume Information, которая по умолчанию скрыта. Для отображения файла нужно выполнить ряд действий:
- Открыть файловый менеджер Проводник.
- Открыть панель инструментов Вид, путем нажатия по одноименной вкладке.
- В правой части панели открыть меню Параметры.
- Выбрать пункт Изменить параметры папок и поиска.
- В новом окне открыть вкладку Вид.
- В блоке Дополнительные параметры пролистать список вниз и снять галочку напротив строки Скрывать защищенные системные файлы (рекомендуется).
- Нажать кнопки Применить, ОК.
Включение отображения скрытых папок
Обратите внимание! В разных редакциях Windows 10 название и расположение системных элементов может отличаться.
После открытия директории необходимо изменить права доступа каталога System Volume Information, который расположен в корневой директории системного диска C. Задачу можно выполнить путем совершения нескольких последовательных действий:
- Вызвать контекстное меню папки.
- Выбрать опцию Свойства.
- Убрать галочку с параметра Только для чтения.
- Нажать Применить, ОК.
На месте галочки необязательно оставлять пустое поле. Для выполнения задачи можно использовать и черный квадратик.
Изменение параметров папки System Volume Information
Устранение ошибки при загрузке обновлений
Проблема может быть вызвана повреждением файлов обновления, которые находятся в папке SoftwareDistribution. Решением послужит удаление битых данных, но сначала нужно отключить две службы:
- Нажать на клавиатуре Win + R.
- В новом окне написать services.msc.
- Нажать ОК.
- В списке выделить Центр обновления Windows.
- Кликнуть по ссылке Остановить.
- Найти Фоновая интеллектуальная служба передачи (BITS), остановить аналогичным образом.
Остановка служб «Фоновая интеллектуальная служба передачи (BITS)» и «Центр обновления Windows»
Порядок действий при удалении файлов, которые были повреждены в ходе обновления системы:
- Запустить файловый менеджер Проводник.
- Перейти в папку Windows, которая находится на диске C.
- Открыть директорию SoftwareDistribution.
- Выделить содержимое.
- Кликнуть правой кнопкой мыши по выделению.
- Выбрать опцию Удалить.
Удаление файлов из папки SoftwareDistribution
После удаления битых файлов нужно очистить Корзину, перезапустить компьютер и включить службы обратно. Позже можно будет повторить установку обновления без риска возникновения ошибки.
Изменение прав доступа
Отсутствие прав доступа администратора часто становится причиной появления ошибки 0x80070005 при установке апдейта Windows 10 Version 1903. Поскольку ручное восстановление прав — трудоемкое занятие, лучше воспользоваться стандартной консольной утилитой SubInACL.
Для нормальной работы программы нужно внести изменения в параметры установки:
- В корневом каталоге системного диска C создать папку SubInAcl.
- Запустить инсталлятор программы и в первом окне нажать кнопку Next.
- Установить отметку рядом со строкой I accept и нажать кнопку Next.
- При выборе директории для установки в поле Install SubInAcl.exe to ввести путь C:SubInAcl, нажать кнопку Install Now.
- Дождаться завершения распаковки файлов, нажать Finish.
Выбор директории при установке SubInAcl
Программа необходима для скрипта, который поможет устранить ошибку. Для использования файла нужно выполнить несколько действий:
- Скачать необходимый скрипт.
- Вызвать контекстное меню файла.
- Выбрать опцию Запуск от имени администратора.
- Перезапустить систему.
Запуск скрипта от имени администратора
Если скрипт не помог исправить 0x80070005, нужно запустить другую версию. После проведения манипуляций можно повторить установку обновления.
Лечение поврежденных системных файлов
Вызвать ошибку 0x80070005 может повреждение файлов системы. Для возвращения данных рекомендуется воспользоваться консольными командами: SFC и DISM. Порядок действий при использовании стандартных протоколов:
- Найти в меню Пуск приложение Командная строка и выполнить запуск программы.
- Ввести sfc /scannow, нажать Enter.
- Подождать завершения работы программы.
При появлении надписи Защита ресурсов Windows не может восстановить поврежденные файлы, следует воспользоваться функциями консольного приложения DISM:
- Запустить Командную строку.
- Ввести dism /Online /Cleanup-Image /RestoreHealth, нажать Enter.
- Подождать восстановления файлов, которые были утеряны.
- Перезагрузить систему, повторить установку компонентов обновления.
Внимание! Перед совершением манипуляций следует создать точку восстановления, которая при возникновении ошибки поможет откатить систему до прежнего состояния.
Проверка системы на вирусы
Вредоносные коды и программы способны уничтожить важные файлы, отсутствие которых вызывают ошибку 0x80070005. Избавиться от проблемы поможет антивирусная программа: Kaspersky Free, ESET NOD32, Dr.Web CureIt, AVG AntiVirus Free.
Устранение ошибок на жестком диске
Неправильная работа жесткого диска — распространенная причина появления ошибки с кодом 0x80070005. Исправлять подобную проблему нужно с помощью стандартной утилиты. Последовательность действий:
- Открыть файловый менеджер Проводник и перейти в меню просмотра разделов диска.
- Вызвать контекстное меню диска C и выбрать Свойства.
- Перейти на вкладку Сервис и нажать Проверить.
- Дождаться завершения сканирования диска.
- Выполнить перезапуск системы и повторить инсталляцию компонентов обновления.
Проверка целостности системы
Обратите внимание! При проверке системы на наличие ошибок нельзя работать за компьютером, поскольку запуск дополнительных процессов может повлиять на работу программы.
Назвать наиболее эффективный метод устранения ошибки 0x80070005 нельзя, поскольку способ решения проблемы зависит от причины возникновения. Поэтому для выявления неполадок рекомендуется выполнить последовательную проверку системы.
Источник: https://NaladkaOS.ru/windows-10/oshibka-0x80070005.html
Ошибка 0x80070005 отказано в доступе (решение)

13.05.2015 windows
Ошибка 0x80070005 «Отказано в доступе» наиболее часто встречается в трех случаях — при установке обновлений Windows, активации системы и при восстановлении системы. Если же аналогичная проблема возникает в других ситуациях, как правило, решения будут теми же, так как причина ошибки одна.
В этой инструкции подробно опишу работающие в большинстве случаев способы исправить ошибку доступа восстановления системы и установки обновлений с кодом 0x80070005. К сожалению, рекомендуемые шаги не гарантированно приводят к ее исправлению: в некоторых случаях требуется вручную определять, к какому файлу или папке и какому процессу требуется доступ и предоставлять его вручную. Описанное ниже подойдет для Windows 7, 8 и 8.1 и Windows 10.
Исправляем ошибку 0x80070005 с помощью subinacl.exe
Первый способ в большей степени относится к ошибке 0x80070005 при обновлении и активации Windows, так что если проблема у вас возникает при попытке восстановления системы, рекомендую начать со следующего способа, а уже потом, если не поможет, вернуться к данному.
Для начала, загрузите утилиту subinacl.exe с официального сайта Microsoft: http://www.microsoft.com/en-us/download/details.aspx?id=23510 и установите ее на компьютер. При этом, рекомендую устанавливать в какую-то папку, близкую к корню диска, например C:subinacl (именно с таким расположением я буду приводить пример кода далее).
После этого, запустите Блокнот и введите в него следующий код:
@echo off Set OSBIT=32IF exist «%ProgramFiles(x86)%» set OSBIT=64set RUNNINGDIR=%ProgramFiles%IF %OSBIT% == 64 set RUNNINGDIR=%ProgramFiles(x86)%C:subinaclsubinacl.exe /subkeyreg «HKEY_LOCAL_MACHINESOFTWAREMicrosoftWindowsCurrentVersionComponent Based Servicing» /grant=»nt servicetrustedinstaller»=f @Echo Gotovo.@pause
В блокноте выберите «Файл» — «Сохранить как», затем в диалоговом окне сохранения выберите в поле «Тип файла» — «Все файлы» и укажите имя файла с расширением .bat, сохраните его (я сохраняю на рабочий стол).
Кликните правой кнопкой мыши по созданному файлу и выберите пункт «Запуск от имени Администратора». По завершении вы увидите надпись: «Gotovo» и предложение нажать любую клавишу. После этого закройте командную строку, перезагрузите компьютер и попробуйте выполнить ту операцию, которая выдавала ошибку 0x80070005 снова.
Если указанный сценарий не сработал, попробуйте аналогичным образом еще один вариант кода (Внимание: код ниже может привести к неработоспособности Windows, выполняйте его только если готовы к такому исходу и знаете, что делаете):
@echo off C:subinaclsubinacl.exe /subkeyreg HKEY_LOCAL_MACHINE /grant=administrators=fC:subinaclsubinacl.exe /subkeyreg HKEY_CURRENT_USER /grant=administrators=fC:subinaclsubinacl.exe /subkeyreg HKEY_CLASSES_ROOT /grant=administrators=fC:subinaclsubinacl.exe /subdirectories %SystemDrive% /grant=administrators=f C:subinaclsubinacl.exe /subkeyreg HKEY_LOCAL_MACHINE /grant=system=fC:subinaclsubinacl.exe /subkeyreg HKEY_CURRENT_USER /grant=system=fC:subinaclsubinacl.exe /subkeyreg HKEY_CLASSES_ROOT /grant=system=fC:subinaclsubinacl.exe /subdirectories %SystemDrive% /grant=system=f @Echo Gotovo.@pause
После запуска скрипта от имени администратора, откроется окно, в котором в течение нескольких минут поочередно будут меняться права доступа на разделы реестра, файлы и папки Windows, по завершении нажмите любую клавишу.
Опять же, лучше перезагрузить компьютер после его выполнения и только после этого проверять, удалось ли исправить ошибку.
Ошибка восстановления системы или при создании точки восстановления
Теперь об ошибке доступа 0x80070005 при использовании функций восстановления системы. Первое, на что следует обратить внимание — ваш антивирус: очень часто такая ошибка в Windows 8, 8.1 (а в скором времени и в Windows 10) бывает причиной функций защиты антивируса. Попробуйте, используя настройки самого антивируса, временно отключить его самозащиту и другие функции. В крайнем случае, можно попробовать удалить антивирус.
Если это не помогло, то следует попробовать выполнить следующие шаги по исправлению ошибки:
- Проверить, не переполнены ли локальные диски компьютера. Очистить, если да. Также, возможен вариант, когда ошибка появляется, если Восстановление системы использует один из зарезервированных системой дисков и нужно отключить защиту для этого диска. Как это сделать: зайдите в панель управления — Восстановление — Настройка восстановления системы. Выберите диск и нажмите кнопку «Настроить», после чего выберите пункт «Отключить защиту». Внимание: при этом действии имеющиеся точки восстановления будут удалены.
- Посмотреть, не установлено ли «Только чтение» для папки System Volume Information. Для этого в панели управления откройте «Параметры папок» и на вкладке «Вид» уберите отметку с «Скрывать защищенные системные файлы», а также включите «Показывать скрытые файлы и папки». После этого, на диске C кликните правой кнопкой мыши по System Volume Information, выберите пункт «Свойства», проверьте, чтобы не было отметки «Только чтение».
- Попробуйте выполнить выборочный запуск Windows. Для этого нажмите клавиши Win+R на клавиатуре, введите msconfig и нажмите Enter. В появившемся окне на вкладке «Общие» включите либо диагностический запуск, либо выборочный, отключив все элементы автозагрузки.
- Проверьте, включена ли служба Теневое копирование тома. Для этого нажмите Win+R на клавиатуре, введите services.msc и нажмите Enter. В списке найдите данную службу, при необходимости запустите ее и установите для нее автоматический запуск.
- Попробуйте сбросить репозиторий. Для этого перезагрузите компьютер в безопасном режиме (можно использовать вкладку «Загрузка» в msconfig) с минимальным набором сервисов. Запустите командную строку от имени администратора и введите команду net stop winmgmt и нажмите Enter. После этого переименуйте папку WindowsSystem32wbemrepository во что-то другое, например, repository-old. Снова перезагрузите компьютер в безопасном режиме и введите ту же команду net stop winmgmt в командной строке от имени администратора. После этого используйте команду winmgmt /resetRepository и нажмите Enter. Перезагрузите компьютер в обычном режиме.
Дополнительная информация: если ошибку вызывают какие-либо программы, связанные с работой веб-камеры, попробуйте отключить в параметрах вашего антивируса защиту веб-камеры (например, в ESET — Контроль устройств — Защита веб камеры).
Источник: https://remontka.pro/0x80070005-access-denied/
Как исправить ошибку 0x80070005 в Windows 10 при обновлении до версии 1903

Версия 1903 представила ряд новых функций, включая расширенный режим поиска, песочницу Windows 10 и прочие улучшения. Также сообщалось, что было исправлено несколько системных ошибок. Но, несмотря на это, пользователи столкнулись с различными неполадками в ходе обновления, в том числе с ошибкой 0x80070005.
Чем вызвано сообщение об ошибке 0x80070005 при обновлении до версии 1 903?
С этой ошибкой можно столкнутся по ряду причин:
Права администратора. Как и при установке других основных обновлений Windows, система требует предоставления доступа администратора к этому событию. При его отсутствии, столкнетесь с указанной ошибкой.
Служба обновления. Эта служба отвечает за основной процесс загрузки и установки обновлений. Если она не запущена, то может помешать процессу их установки.
Компоненты обновления. Ошибка при обновлении до 1903 часто связана с повреждением системных компонентов, отвечающих за этот процесс. Для их исправления воспользуйтесь средством устранения неполадок Центра обновления Windows.
Файлы предыдущих версий. Если в отведенных папках присутствуют резервные копии предыдущих обновлений, то могут конфликтовать с новыми, которые Windows пытается загрузить и установить. Их удаление устраняет ошибку.
Антивирусная программа. Можно столкнуться с сообщением об ошибке, когда на компьютере запущен антивирус. Он может помешать процессу обновления при предоставлении ему разрешения.
Операционная система загружена с ошибкой. Хотя эта причина упускается из виду, она также препятствует обновить Windows 10 до версии 1903. Полностью выключите компьютер, затем включите и попробуйте обновить ОС, проблема должна исчезнуть.
Дополнительные жесткие диски. Если установлено несколько жестких дисков, то это может вызвать ошибку. На время установки версии 1903 отключите их. Также отключите все внешние устройства: принтер, камеру и прочие.
Повреждены или отсутствуют исполняемые файлы. Если отсутствуют системные файлы, требуемые для запуска обновлений, то процесс зависнет на этапе бесконечной загрузки – крутящихся по кругу точек.
Конфликт приложений. В фоновом режиме запущены приложения, которые могут вызвать конфликт с процессом обновления. Отключите все программы из автозагрузки, завершите ненужные сторонние приложения в Диспетчере задач и попробуйте обновить WIndows.
ОС Windows повреждена. Выполните проверку системы на целостность инструментами SFC и DISM.
Прежде чем приступить к решениям войдите в систему как администратор и подключитесь к интернету.
Средство устранения неполадок
Windows 10 оснащен инструментом, который предназначен для обнаружения ошибок и автоматического их исправления. Если будет найден поврежденный файл, то средство устранения неполадок попытается его исправить путем загрузки новой копии.
Откройте Параметры нажатием на значок шестеренки из меню Пуск или клавишами Windows + I, перейдите в раздел «Обновления и безопасность».
Перейдите на вкладку «Устранение неполадок», в списке найдите «Центр обновления Windows» и щелкните на кнопку «Запустить средство устранения неполадок».
Дождитесь завершения, затем перезагрузите компьютер. Если продолжаете сталкиваться с ошибкой 0x80070005 перейдите к следующему шагу.
Примечание. Для достижения оптимальных результатов требуется подключение к интернету. Кроме того, попробуйте запустить средство несколько раз.
Перезагрузка компьютера и роутера
Проблема при установке сборки 1903 может возникнуть из-за того, что компьютер загружен с ошибками. Если какой-то из компонентов системы не загружен должным образом или было «снято» неактуальное состояние из файла подкачки при быстрой загрузке Windows, попробуйте полностью перезагрузить компьютер. Перед этим отключите функцию быстрой загрузки Windows.
При выключении ПК временные конфигурации стираются, а при следующей загрузке будут инициализированы автоматически со значениями по умолчанию.
Выключите компьютер и роутер. Отсоедините кабель от сети и удерживайте кнопку питания компьютера в течение 2-3 минут. После еще подождите 5 минут, прежде чем подключить питание, и включить устройства.
После попробуйте обновить ОС до версии 1903. Если сообщение об ошибке 0x80070005 препятствует установке, смотрите другие методы.
Отключение внешних устройств
Ошибку 0x80070005 могут вызвать внешние устройства. Это распространенная ситуация, когда пытаемся обновить Windows. Поэтому рекомендуется отключить все подключенные устройства, такие как веб-камера, консоли, принтера и прочие.
Кроме того, на время установки отсоедините неосновные жесткие диски. Они таким-то образом препятствуют установке новой версии. Выключите компьютер от сети, отсоедините все кабеля от накопителей. Если это не сработает, подключите их обратно.
Отключение антивируса
Антивирусные программы всегда отслеживают службы, процессы и загрузки. Когда запускается механизм обновления, есть вероятность, что антивирус заблокирует его, даже если нет никаких признаков вредоносной программы, посчитав высокую интенсивность обращений с его стороны за угрозу.
Для решения ошибки 0x80070005 антивирус нужно полностью удалить, а не просто отключить. Поскольку если отключите его, то в реестре все еще останутся некоторые зависимости.
В окне «Выполнить», которое вызывается клавишами Win + R, впишите команду appwiz.cpl и нажмите на «ОК» для входа в раздел «Удаление и изменение программ».
В списке найдите антивирусную программу, щелкните на ней правой кнопкой мыши и выберите «Удалить».
После удаления перезагрузите ПК, снова попробуйте установить сборку 1903. Если не удалось исправить ошибку 0x80070005, перейдите к следующему способу.
Перезапуск службы после удаления загруженного контента
Также есть случаи, когда загруженные файлы обновления 1903 неполные или повреждены. Это связано с разными причинами, от нестабильной связи с интернетом до повреждения самих модулей.
Для исправления сначала остановим службу обновления, удалим все загруженные файлы, а затем снова ее запустим. Это позволит повторно инициализировать процесс обновления и новые компоненты будут загружены с нуля. Прежде проверьте, что вошли в систему как администратор.
Отключение службы
В окне интерпретатора (Win + R) выполните команду services.msc, которая отобразит на экране локальные службы.
Найдите в списке службу Центра обновления Windows, щелкните на ней правой кнопкой мыши и перейдите в Свойства.
Нажмите на кнопку «Остановить». Сохраните изменения нажатием на кнопку «Применить».
Удаление загруженных файлов
Теперь нужно перейти в каталог Центра обновления Windows и удалить все обновленные файлы, которые уже присутствуют.
В окне «Выполнить» вставьте адрес каталога:
C:WindowsSoftwareDistribution
Удалите все, что находится в папке SoftwareDistribution (или скопируйте, если хотите вернуть данные обратно).
Запуск службы
Теперь нужно снова запустить службу. Первоначально диспетчер обновлений может занять несколько минут для вычисления сведений и подготовки манифеста для загрузки. Дождитесь завершения процесса.
Перейдите на службу Центра обновления Windows, откройте ее свойства. Теперь снова запустите ее.
После попытайтесь обновить ОС и посмотрите, появляется ли сообщение об ошибке 0x80070005.
Настройка автоматического запуска через командную строку
В этом решении попробуем выполнить некоторые команды и перезапустить модуль обновления вручную. Войдите в систему с учетной записи администратора.
В строке системного поиска наберите «cmd», щелкните правой кнопкой мыши на первом результате, выберите вариант запуска от имени администратора.
В консоли командной строки выполните по очереди команды и проверьте, чтобы каждая завершилась успешно, прежде чем перейти к следующей.
SC config wuauserv start=autoSC config bits start=autoSC config cryptsvc start=autoSC config trustedinstaller start=auto
С помощью этих команд мы устанавливаем запуск службы в автоматическом режиме. Если был установлен запуск вручную, настройка будет изменена.
Выйдите из командной строки и перезагрузите ПК. Проверьте, удается ли обновить Windows 10 до версии 1903 без ошибки 0x80070005.
Проверка целостности системы
Если не удается обновить ОС из-за этой ошибки 0x80070005 попробуйте воспользоваться инструментом SFC для проверки системы на наличие повреждений.
Для этого загрузите компьютер в безопасном режиме, откройте командную строку с правами администратора с помощью системного поиска.
Выполните команду:
sfc /scannow
Если этому инструменту не удалось исправить обнаруженные поврежденные файлы, проверьте подключение к интернету и выполните команду:
DISM /Online /Cleanup-Image /RestoreHealth
После перезапуска ПК проверьте, решена ли проблема с установкой 1903.
Источник: https://compuals.ru/windows-10/oshibka-0x80070005-pri-obnovlenii-1903

› Трейдинг
17.02.2020
Чаще всего, ошибка 0x80070005 возникает при обновлении Microsoft Windows 7 или 8.1 до версии 10, а также при установке, активации или обновлении программ и самой ОС Windows 10.
Зачастую ошибка связана с нехваткой прав на файл, который используется на данном этапе установки.
Ошибка 0x80070005 нередко упоминается как «ошибка ACCESS DENIED» или при попытке зарегистрировать библиотеку ошибка Dllregisterserver, отказано в доступе. Как исправить ошибку 0x80070005?
Обновление системы
Критически важный процесс для Вашего компьютера. Не игнорируйте установку апдейта из-за возникновения ошибок!
Удостоверьтесь, что не закончилось место на диске
Распространенная ситуация, когда файл подкачки или какие-то пользовательские данные заняли все место на системном жестком диске. И получается, что клиент Центра обновления Windows не может скачать нужные ему файлы, так как их просто некуда поместить.
Удалите временные файлы, перенесите часть данных на другой носитель или задайте меньший размер файла подкачки — обеспечьте наличие свободного места.
Проверьте интернет-соединение
Ошибка 0x80070005 в процессе установки обновления Windows 10 может возникать в том числе и при нестабильном соединении с серверами Microsoft. Естественно, что в такой ситуации будет затруднительна закачка файлов через интернет.
Для поиска и решения проблемы можно воспользоваться встроенной утилитой «Определение и устранение неполадок сети«. Просто запустите ее, внимательно читайте и выполняйте рекомендации средства устранения неполадок.
Выполните восстановление Центра обновления Windows
В процессе работы компьютера под управлением операционной системы Windows: при установке и удалении программ, при разрыве или нарушении соединения в процессе загрузки файлов, а также по ряду других причин — службы и компоненты могут быть повреждены.Например, если случайно удалены или перемещены какие-то системные файлы, либо неверно применены групповые политики.
Проверьте ПК на наличие вирусов
В некоторых случаях работу системных служб может нарушать вредоносное программное обеспечение (вирусы, шпионское ПО).
При помощи предпочитаемой Вами антивирусной программы удостоверьтесь, что на компьютер не проник вирус.
Приостановите работу антивируса и файервола
Некоторые службы и программы могут блокировать запуск отдельных файлов или влиять на загрузку фрагментов обновления.
Отключите антивирус, приостановите работу файервола.
Это касается не только сторонних приложений — родные программы Windows (Defender и, возможно, другие службы) тоже нужно отключить на время скачивания и установки обновления.
Проверьте права пользователя
Если пользователь, от чьего имени производится запуск обновления, не обладает достаточным уровнем прав, то для устранения ошибки 0x80070005 может быть достаточно выйти из системы и войти под локальным или доменным администратором.
Если это не поможет, и попытка апдейта или активации системы снова вызовет ошибку, то перезадайте права на файлы и записи реестра. Для этого проделайте следующее.
Утилита SubInACL
Скачайте и запустите на своем компьютере утилиту SubInACL (ее можно взять на сайте Microsoft). Запустите командную строку, наберите notepad reset.cmd и нажмите Enter. Скопируйте следующие строки в файл reset.
cmd: @echo off subinacl /subkeyreg HKEY_LOCAL_MACHINE /grant=administrators=f /grant=system=f subinacl /subkeyreg HKEY_CURRENT_USER /grant=administrators=f /grant=system=f subinacl /subkeyreg HKEY_CLASSES_ROOT /grant=administrators=f /grant=system=f subinacl /subdirectories %windir% /grant=administrators=f /grant=system=f @Echo Finished! @pause В командной строке напишите reset.cmd и запустите этот файл нажатием кнопки Enter.
Перезапустите компьютер. Данный батник восстановит права на все ветки реестра.
Обновите клиент Центра обновления Windows
В отдельных случаях переходу на Windows 10-й версии могут мешать ошибки в клиенте Центра обновления.
Были выпущены специальные версии клиента для Windows 7, а также для Windows 8.1, которые позволяют избежать проблем. Установите обновление клиента, соответствующее Вашей версии Windows. Его можно найти на сайте производителя системы.
Общие обсуждения
Боролся с возникающим временным профилем при подключении по RDP.
Читать еще: Ati display driver что это за программа
Почистил реестр от профилей пользователей, в разделе «Profiles», видимо удалил лишнюю ветку с системными учетками.
Результат, слетела активация и при повторной активации ОС KMS ключом вот такая ошибка ->
Ошибка: 0х80070005 Отказано в доступе: для выполнения действия требуется более высоки уровень привилегий.
Пробовал установить эту утилиту subinacl.exe
потом запускал скрипт
Set OSBIT=32 IF exist «%ProgramFiles(x86)%» set OSBIT=64 set RUNNINGDIR=%ProgramFiles% IF %OSBIT% == 64 set RUNNINGDIR=%ProgramFiles(x86)%
C:subinaclsubinacl.exe /subkeyreg «HKEY_LOCAL_MACHINESOFTWAREMicrosoftWindowsCurrentVersionComponent Based Servicing» /grant=»nt servicetrustedinstaller»=f
@Echo Gotovo.
@pause>
К сожалению не помогло.
Подскажите куда копать?
- Изменен тип Petko Krushev Microsoft contingent staff, Moderator 6 июня 2016 г. 6:04
Все ответы
ну я такой прихожу и мур, мур, мур!
При выполнении bat — файла, вот такая ошибка.
Determine whether we are on an 32 or 64 bit machine
LookupAccountName : HKEY_LOCAL_MACHINE:LфьшэшёЄЁрЄюЁ 1337 Идентификатор безопасн
ости имеет неверную структуру.
Current object HKEY_LOCAL_MACHINE will not be processed
Elapsed Time: 00 00:00:19 Done: 0, Modified 0, Failed 0, Syntax errors 1 Last Syntax Error:WARNING : /grant=LookupAccountName : HKEY_CURRENT_USER:Lфьшэшё
ЄЁрЄюЁ 1337 Идентификатор безопасности имеет неверную структуру.
Current object HKEY_CURRENT_USER will not be processed
Elapsed Time: 00 00:00:03 Done: 0, Modified 0, Failed 0, Syntax errors 1 Last Syntax Error:WARNING : /grant=LookupAccountName : HKEY_CLASSES_ROOT:Lфьшэшё
ЄЁрЄюЁ 1337 Идентификатор безопасности имеет неверную структуру.
Current object HKEY_CLASSES_ROOT will not be processed
Elapsed Time: 00 00:00:03 Done: 0, Modified 0, Failed 0, Syntax errors 1 Last Syntax Error:WARNING : /grant=LookupAccountName : C:Windows:LфьшэшёЄЁрЄюЁ
1337 Идентификатор безопасности имеет неверную структуру.
Current object C:Windows will not be processed
Elapsed Time: 00 00:00:03 Done: 0, Modified 0, Failed 0, Syntax errors 1
Last Syntax Error:WARNING : /grant=FINISHED.
Press any key to exit . . .
Windows локализован для России, поэтому в скрипте поменял
echo. echo Determine whether we are on an 32 or 64 bit machine
echo.
if «%PROCESSOR_ARCHITECTURE%»==»x86» if «%PROCESSOR_ARCHITEW6432%»==»» goto x86
if exist «%ProgramFilesPath%Windows Resource KitsToolssubinacl.exe» goto filesExist
echo ***ERROR*** — Could not find file %ProgramFilesPath%Windows Resource KitsToolssubinacl.exe. Double-check that SubInAcl is correctly installed and re-run this script.
goto END
pushd «%ProgramFilesPath%Windows Resource KitsTools»
subinacl.exe /subkeyreg HKEY_LOCAL_MACHINE /grant= Администраторы =f /grant=system=f
subinacl.exe /subkeyreg HKEY_CURRENT_USER /grant= Администраторы =f /grant=system=f
subinacl.exe /subkeyreg HKEY_CLASSES_ROOT /grant= Администраторы =f /grant=system=f
subinacl.exe /subdirectories %windir% /grant= Администраторы =f /grant=system=f
echo FINISHED. echo. echo Press any key to exit . . .
pause >NUL
Ошибка 0x80070005: как бороться
Ошибка 0x80070005 возникает при попытках установки заплат на ОС, при ее активации и восстановлении. Основная причина ее возникновения – нарушение прав доступа. Соответственно и методы устранения будут связаны с восстановлением этих прав для текущего пользователя.
Что делать в первую очередь
Ошибка восстановления системы Windows 10 0x80070005 исправляется с помощью следующих действий.
Установите для текущего пользователя права администратора
При попытке зарегистрировать файл dll утилитой registerserver код ошибки 0x80070005 исправляется именно этим способом.
Зайдите в панель управления .
Вам нужно изменить учетные настройки пользователей.
Выберите изменение типа учетки.
И установите администратора.
Войдите в систему заново с этой же записью, ошибка 0x80070005 «Отказано в доступе» должна пропасть.
Проверка наличия свободного места на винчестере с ОС
Еще одна причина появления такой проблемы как непредвиденная ошибка при восстановлении системы 0x80070005 – отсутствие места, куда ОС могла бы копировать файлы. Для ее разрешения откройте проводник.
Посмотрите на значение показателя занятого пространства. Если полоса красная, значит места не осталось.
Нужно почистить диск вручную или специальным сервисом в свойствах.
Нажмите соответствующую кнопку.
Выставьте галочки для типов данных, которые можно удалить.
Ждите, пока будет выполняться очистка.
Можете таким же образом очистить и системные файлы, кнопка в этом же окне.
Проверка наличия доступа к системной папке диска
Все необходимые для управления диском данные сохраняются в каталоге System Volume Information. Если у пользователя нет на нее прав, то возникнет код ошибки 0x80070005 Windows 10, как исправить расскажем подробнее.
В обычном состоянии каталог скрыт. Чтобы изменить его свойства доступа отобразите системные файлы и папки в панели управления проводника, область «Вид».
Затем кликайте пкм на этой папке, выбирайте свойства и смотрите в раздел атрибутов. Вам нужно, чтобы квадратик не был помечен галочкой или черной заливкой.
Отключите защиту диска
Переходите на вкладку «Восстановление» в панели управления.
Читать еще: Как создать сетевую папку windows 10
Затем в настройки.
Выбирайте системный диск и кликайте «Настроить» .
Ставьте переключатель в режим отключения.
Учтите, что при этом пропадут все точки восстановления.
Проверка системы
Ошибка установки 0x80070005 Виндовс 10 поверх существующей ОС может заключаться в повреждении системы вирусами. Часто они «забирают» права у текущего пользователя.
Если у вас нет антивируса – установите сторонний или воспользуйтесь системными средствами. Кликайте [WIN]+[I] и выбирайте блок, отвечающий за безопасность.
Переключитесь в раздел защиты от вирусов.
Можно воспользоваться и утилитой проверки на вирусы Microsoft Security Scanner, которая размещена на официальном ресурсе. Что делать, если возник код ошибки 0x80070035? Ответ вы найдете в другой статье на нашем сайте.
Проверьте реестр утилитой CCLeaner, так как исправить ошибку 0х80070005 можно просто его почистив.
Правка реестра
Как исправить ошибку 0х80070005 нам подскажет редактор реестра – в нем тоже можно указать права пользователей.
В окне выполнения команд ([WIN]+[R]) вводим директиву regedit .
На первой команде HKEY_CLASSES_ROOT кликаем пкм и выбираем «Разрешения…» .
Если в списке нет нужного пользователя, нажимаем «Добавить» . Если есть – просто выделите его.
В пустом поле вводим логин юзера в системе и кликаем «Проверить имена» .
Если такой пользователь есть, щелкаем «ОК» .
Далее галочками помечаем права выделенного юзера.
После перезагрузки права вступят в силу.
Если у вас возникла ошибка при запуске приложения 0xc00000142 в Windows 10, не спешите расстраиваться — переходите по ссылке и читайте инструкцию по ее устранению.
Действия при активации и обновлении
Если вы пытались установить обновления или активировать ОС, и появилась ошибка 0x80070005 Windows 10, то как ее исправить мы найдем на том же официальном сайте. Была создана утилита SubInACL. Она поможет администратору автоматически настроить права пользователей в системе.
https://www.microsoft.com/en-us/download/details.aspx?id=23510
Проще всего инсталлировать ее прямо в корень системного диска.
Затем откройте обычный блокнот и введите код:
@echo of Set OSBIT=32 IF exist «%ProgramFiles(x86)%» set OSBIT=64 set RUNNINGDIR=%ProgramFiles% IF %OSBIT% == 64 set RUNNINGDIR=%ProgramFiles(x86)% C:subinacl.exe /subkeyreg «HKEY_LOCAL_MACHINESOFTWAREMicrosoftWindowsCurrentVersionComponent Based Servicing» /grant=»nt servicetrustedinstaller»=f @Echo END.
@pause
Сохраните его с расширением .bat
Запустите файл от имени админа, кликнув по нему пкм.
После завершения его работы в черном окне команд появится надпись «END» . КС можно закрывать. Перезапустите ПК. Читайте далее статью о том, как установить обновления драйверов для Windows 10.
Источник: https://tlt-pc.ru/trejding/oshibka-clr-80070005-rabota-programmy-budet-prekrashhena.html
Ошибки центра обновления windows 7 80070005. Ошибка CLR:80070005 Работа программы будет прекращена. Существующие в сети варианты решения проблемы

Код ошибки 0x80070005 напрямую связан с процессами, которые выполняются посредством подключения установленной системы к удаленному серверу компании производителя.
К возникновению причины, которая имеет код ошибки который 0x80070005, могут привести несколько действий со стороны пользователя:
- Попытка загрузки обновлений – ошибка центра обновления Windows 0x80070005.
- Запуск процедуры активации – ошибка активации лицензии Windows.
- Так же возможна непредвиденная ошибка при восстановлении системы.
Первопричиной возникновения кода ошибки 0x80070005 Windows 10 или 7 является то, что операционка пытается получить доступ к некоторым нужным файлом, но ее банально отказано в доступе. Не хватает прав. Итог – error 0x80070005. Тем не менее, существует вариант, способный справиться с возникающей неприятностью.
Решение проблемы
Как исправить Windows 7 «0x80070005 отказано в доступе» или ее аналоге на более свежей десятой версии ОС от Microsoft? Для этого потребуется доступ в интернет и небольшой опыт работ на персональном компьютере. Сама процедура исправления dllregisterserver 0x80070005 выглядит так:
- Запустить любой интернет-браузер и зайти на официальный ресурс разработчика.
- Выполнить поиск и скачивание файла, который имеет название SubInACL.exe.
- Подождать завершения загрузки и запустить установку, которую обязательно выполнить в папку – C:Subinacl.
- Выполнить запуск абсолютно любого текстового редактора – вполне подойдет установленный блокнот.
@echooff Set OSBIT=32IF exist «%ProgramFiles(x86)%» set OSBIT=64 set RUNNINGDIR=%ProgramFiles%IF %OSBIT% == 64 set RUNNINGDIR=%ProgramFiles(x86)%C:subinaclsubinacl.exe /subkeyreg «HKEY_LOCAL_MACHINESOFTWAREMicrosoftWindowsCurrentVersionComponent Based Servicing» /grant=»nt service\\\\trustedinstaller»=f@Echo Gotovo.
@pause
Готово? Совершенно не обязательно разбираться в значении всех этих символов, чтобы понять, как исправить возникшую неприятность. Нам важнее окончательный результат.
Продолжаем процесс лечения:
- Сохраняем полученный документ с расширением «bat», обязательно на рабочем столе ОС.
- Затем выполняем запуск этого файла с помощью правой кнопки мышки и выбора команды, отвечающей за работу с правами администрирования.
- Подождать завершение проводимой процедуры, выполнить перезагрузку ПК, повторить тот процесс, который привел к неприятной ситуации.
Иногда аналогичная ситуация возникает при попытках восстановить операционку. В таком случае рекомендуется:
- Отключить на некоторое время установленный антивирусник.
- Проверить жесткий диск на наличие свободного пространства, необходимого для этой процедуры.
- Снять атрибут «Только чтение» с папки, которая имеет название System Volume Information.
Обычно этого бывает достаточно, чтобы найти выход из затруднительного положения.
Привет, друзья. Что-то не подфартило компании Microsoft при выпуске последнего накопительного обновления для Windows 10 — , обновляющего систему до версии 1803. Microsoft на целый месяц затянула с релизом обновления из-за наличия каких-то проблем в системе. Проблемы якобы были устранены, 30 апреля обновление мы получили, всё как бы было хорошо, пока по мере востребования отдельных системных функций мы не начали сталкиваться с их неработоспособностью. Одна из таких функций – защита системы. В среде Windows 10 у многих не работает откат к точкам восстановления. Как можно решить эту проблему?
Итак, друзья, в версии 1803 Windows 10 многие сталкиваются с проблемами при откате системы к точкам восстановления. После попытки отката система возвращается в текущее состояние и сообщает:
«Восстановление системы не было успешно завершено».
При этом может указываться разный код ошибки — 0x80070091 или 0x80070005, но другие параметры ошибки идентичны:
Сбой программы восстановления системы при восстановлении каталога из точки восстановления.
Источник: АррStaging
Назначение: %Program Files%WindowsApps
Непредвиденная ошибка при восстановлении системы. (0x80070005)
Существующие в сети варианты решения проблемы
В сети по этому поводу информации немного. На форуме Microsoft Community все стрелки традиционно переводятся на сторонние продукты. В этом случае в качестве козла отпущения выбраны сторонние антивирусы. Но, к примеру, в моём случае при попытке отката не то, что сторонний вирус не работал, был даже отключён штатный Защитник Windows. Другой совет спецов из Microsoft Community – откатиться в безопасном режиме. Он также при тестировании не дал положительных результатов.
На одном из сайтов IT-тематики я нашёл радикальное решение, которое, судя по отзывам, помогло далеко не всем, тем не менее некоторые отписались об успешности предлагаемых операций. Такое радикальное решение сводится к удалению той самой системной папки WindowsApps, которая указывается в сообщении об ошибке после неудачного отката. Поскольку эта папка системная, удалить её из среды работающей Windows непросто:
- сначала нужно стать её владельцем в настройках безопасности, т.е. получить полный доступ с правом перезаписи данных;
- потом переименовать её на WindowsApps.old;
- и только когда Windows автоматически восстановит эту папку, удалить переименованную папку WindowsApps.old.
Суть этой манипуляции, как видим – в автоматическом восстановлении папки WindowsApps.
В моём случае тестирование этого способа не увенчалось успехом. Папка WindowsApps даже при получении к ней полного доступа никак не хотела переименовываться – не помогли ни штатные средства Windows, ни сторонние утилиты Unlocker и LockHunter. Без проблем эта папка удалилась только из среды LiveDisk — когда её не блокировали никакие системные процессы. После этого тестовый откат к точке восстановления успешно завершился. Но у такого хода, естественно, оказалось побочное действие – перестал работать весь UWP-функционал Windows 10. Не открывалось ни меню «Пуск», ни приложение «Параметры», ни прочие современные приложения.
Позиция сайт
Но, друзья, даже если бы мой эксперимент с удалением папки WindowsApps завершился удачно, вряд ли я бы стал советовать его вам. Вмешательство такого рода в системные файлы Windows – не лучшее решение проблем. Одна проблема если и решается, то обязательно появляется другая проблема. Да и нужны ли такие сомнительные решения, если для отката к точкам восстановления есть возможность работы из среды восстановления Windows 10. Эта среда запускается на установочном носителе. В этом случае работающая система не будет блокировать папку WindowsApps, и откат к точке восстановления должен пройти успешно.
Что же касается возможности запуска отката из среды работающей системы, скорее всего, Microsoft уже о проблеме знает и работает над её устранением. Вопрос наверняка решится со временем. «Десятку» давно уже прозвали «вечной бета», но, увы, имеем то, что имеем. Знаю, друзья, как многие из вас негодуют по поводу сырости Windows 10, однако в качестве основательного решения и упреждения появления новых багов после установки накопительных обновлений, могу предложить лишь:
- Использование Windows 8.1;
- Использование
Как откатить систему из среды восстановления на установочном носителе
Но вернёмся к решению насущной проблемы. В моём случае, когда при попытке отката к точке восстановления из среды работающей системы я получал ошибку 0x80070005, откат с установочного носителя прошёл успешно. Кто, возможно, не проделывал эту операцию вне среды работающей системы, смотрите, как это происходит.
– флешку или DVD-диск. Выставляем с этого носителя загрузку в BIOS. Проходим первый этап мастера установки, на втором этапе жмём «Восстановление системы».
В меню «Выбор действия» выбираем «Поиск и устранение неисправностей».
Выбираем саму систему.
Запустится процесс отката к точкам восстановления. Жмём «Далее».
Выбираем точку.
Ошибка с символьным кодом «0x80070005», как правило, возникает на операционной системе Windows 7 (реже она встречается на более свежих версиях ОС). Ошибка эта указывает на то, что на вашем устройстве невозможна активация при обновлении операционной системы. И для того, чтобы решить такую проблему, специалисты выделяют несколько вариантов.Необходимо скачать программу под названием «subinacl». Лучше всего установить её в корень диска. Поэтому, во время установки, прописываем для неё следующий путь: C:subinacl или D:subinacl.
Далее необходимо загрузить архив Done.zip. Распаковываем его и находим в содержании файл с названием «Done.bat». Переносим этот файл в созданную в корне папку программы «subinacl». После перемещения, на сам файл наводим курсор и нажимаем правую кнопку мышки. Выбираем пункт «запустить от имени администратора». Перед вами откроется чёрное окно с информацией, после того, как в нём высветиться слово «Done» нужно нажать клавишу пробела. После этого перезагружаем устройство и пробуем вновь совершить действие, которое и повлекло за собой возникновение ошибки.
Если предыдущий вариант не подошёл, попробуйте открыть командную строку (зажимаем одновременно кнопку WIN+R). В строку вставляем services.msc, нажимаем кнопку подтверждения. Перед вами откроется окно с перечнем служб, нам необходимо Теневое копирование тома.
Левой кнопкой мыши дважды щёлкаем по этой службе. После её запуска перезагружаем компьютер и повторяем операцию, которая вызвала ошибку «0x80070005».
Для следующего варианта нам также понадобится запуск командной строки (WIN+R). На этот раз, прописываем в строке «systempropertiesprotection» и нажимаем «Ок».
Просматриваем открывшийся список дисков. Нам понадобиться тот, напротив которого в столбце защита вписано «Включено». Нажимаем кнопку настроить. В открывавшемся меню в разделе «Отключение защиты» ставим галочку и подтверждаем изменения кнопкой «Ок».
Перезагружаем компьютер и пробуем произвести операцию, которая вызывает ошибку «0x80070005».
Иногда, проблема с кодом «0x80070005» возникает, если на компьютере некорректно работает антивирус. Попробуйте его временно отключить, а ещё лучше – удалить. Если ошибка после этого перестанет всплывать, значит стоит либо обновить ваш антивирус, либо скачать новый.
Для удобства диагностики неполадок разработчики Microsoft в своей операционной системе используют специальные коды, обозначающие ошибку. Так, указанный в заголовке код говорит о том, что в системе произошла какая-то неполадка, связанная с подсистемой обновления операционной системы. Как можно исправить в Windows 10 ошибку 0x80070005 пойдет речь в этой статье.
Что делать если в Windows 10 возникла ошибка 0х80070005
Обычно в Винде ошибку можно исправить при помощи интерфейса пользователя, реестра или специальных команд. Остановимся на двух способах.
Используем в Windows дополнительное ПО для исправления ошибки
— С официального сайта компании Microsoft загрузите программу «subinacl.exe» (http://www.microsoft.com/en-us/download/details.aspx?id=23510). Для удобства скопируйте его в папку «C:subinacl».
— в «Блокноте» наберите код:
IF exist «%ProgramFiles(x86)%» set OSBIT=64
set RUNNINGDIR=%ProgramFiles%
IF %OSBIT% == 64 set RUNNINGDIR=%ProgramFiles(x86)%
C:subinaclsubinacl.exe /subkeyreg «HKEY_LOCAL_MACHINESOFTWAREMicrosoftWindowsCurrentVersionComponent Based Servicing» /grant=»nt servicetrustedinstaller»=f
— сохраните этот файл под именем, например, «script.bat»
— запустите этот файл от имени Администратора. После завершения работы вы увидите сообщение: GOTOVO и предложение нажать любую клавишу.
— Перезагрузите компьютер и проверьте сохранилась ли ошибка.
При запуске программы или игры на ПК (не важно, какая версия Windows) пользователь может столкнуться с ошибкой «CLR:80070005 Работа программы будет прекращена». Возникает она по различными причинам. При этом, даже на сайте Майкрософт не могут объяснить причину данной неполадки. Поэтому предлагаем рассмотреть те способы, которые помогли пользовать решить неполадку.
Способы решения ошибки CLR:80070005 Работа программы будет прекращена
При запуске программы или игры может возникнуть ошибка с кодом CLR:80070005.
Первая причина, по которой может возникнуть эта проблема – это блокировка файлов софта антивирусом и брандмауэром. Поэтому данные защитники системы нужно отключить на время и повторить запуск приложения.
Вторая причина возникновения ошибки CLR:80070005 – это работа вирусных приложений. В данном случае рекомендуем скачать лечащую утилиту Dr.Web и проверить свой ПК на наличие вирусов и потенциально нежелательных программ.
Третий фактор, который влияет на работу приложений и может вызвать ошибку с кодом 80070005 – это целостность файлов. Для проверки файлов программы стоит запустить командную строку с правами Администратора и ввести «sfc /scannow».
Если проверка системы на наличие поврежденных файлов не показала ничего, стоит перезагрузить программу и скачать фреймворки . Для этого нужно удалить старые библиотеки и скачать с сайта Майкрософт последнюю версию программного обеспечения.
В случае, если и обновление NetFramework не дало положительных результатов, стоит запустить восстановление системы или переустановить игру с чисткой реестра.
Источник: https://offlink.ru/bluetooth/oshibki-centra-obnovleniya-windows-7-80070005-oshibka-clr-80070005-rabota/
Отказ в доступе при восстановлении системы
Когда пользователь пытается восстановить работоспособность системы, появляется сообщение 0x80070005, что говорит об отказе в доступе. В этом случае сразу же необходимо обратить внимание на установленное антивирусное программное обеспечение.
Скорее всего оно блокирует попытку доступа к сохраненному архиву системы. Необходимо открыть его настройки и на время отключить его функции защиты. Такая опция есть в каждом антивирусе. После чего снова попытайтесь восстановить систему.
Если выключение антивируса не дали никаких результатов, следуйте дальнейшим рекомендациям.
Нужно определить заполнение жесткого диска файлами. Если количество данных на нем близко к максимальному значению – его необходимо почистить, удалив ненужные файлы и приложения. Если процесс восстановления системы использует зарезервированную область диска, необходимо открыть к нему доступ. Чтобы это сделать:
- необходимо открыть раздел «Панель управления»;
- затем зайти в пункт «Восстановление» после чего открыть настройки;
- далее пользователю нужно выбрать том диска, нажать опцию «Настроить» и здесь найти «Отключить защиту». Необходимо помнить, что все сохраненные архивы системы при этом будут удалены.
Далее нужно найти папку «System Volume Information» и посмотреть ее атрибуты. Откройте «Панель управления», найдите раздел «Параметры папок», перейдите на «Вид» и найдите параметр «Скрывать защищенные системные…».
Также нужно активировать пункт «Отображать скрытые папки». Затем в системном томе найдите папку «System Volume Information», нажмите на «Свойства» и убедитесь, что на атрибуте «Только чтение» не установлен флажок.
Другие методы устранения ошибки 0x80070005
Если проблема «0x80070005 в доступе отказано» не исчезла, необходимо попытаться выполнить выборочный запуск системы. Нужно открыть командную строку, нажав WIN+R.
Введите в нее следующую команду «msconfig» и клавишу ввода. Откроется окно, где нужно будет отключить все приложения автозагрузки.
Это можно сделать на вкладке «Выборочные» или «Общие приложения».
Следующим шагом будет активирование службы «Теневого копирования». Снова нужно запустить командную строку (WIN+R), затем ввести уже другую команду «services.
msc» и запустить ее, нажав клавишу Enter. Появится список служб, где нам необходимо найти «Теневое копирование тома». Установите для нее автоматический запуск.
Еще одним эффективным методом является сброс репозитория. Для этого нам потребует загрузить ОС в режиме «Безопасный».
- Нажмите кнопку перезагрузки на корпусе системного блока или через меню «Пуск».
- Затем при начальном экране необходимо удерживать клавишу F8, чтобы попасть в меню выбора режимов загрузки. Выберите необходимый.
- После его загрузки нужно открыть командную строку.
- Введите «net stop winmgmt», подтвердив клавишей ввода.
- Далее откройте системный диск, найдите папку «Windows», внутри нее должна быть папка «System32». Открыв ее, найдите следующую «wbem». В ней находится наш файл «repository». Его необходимо переименовать. Сгодится любая приставка или окончание через нижнее подчеркивание.
- Делаем перезагрузку в этом же режиме и проходим снова тот же путь – командная строка, команда «net stop winmgmt».
- Далее необходимо ввести следующую команду «winmgmt /resetRepository и подтвердить ее клавишей Enter.
После введенных команд закройте все и перезагрузите свой компьютер в обычном режиме.
Иногда сообщение с кодом «0x80070005 нет прав для входа» возникает из-за системы защиты программ и оборудования.
К примеру, для оборудований в антивирусе ESET есть специальная функция «Контроль устройств», которая и является причиной появления сообщения.
В этом случае необходимо зайти в настройки антивируса и отключить эту защиту.
Утилита для настройки контроля доступа
Компания Майкрософт создала специальную утилиту SubInACL, которая отлично подходит для администрирования и настройки прав доступа к приложениям и файлам. Она предназначена для уверенных пользователей ПК и администраторов. Найти ПО можно на странице https://www.microsoft.
com/en-us/download/details.aspx?id=23510. Утилита позволяет настраивать доступ к отдельным папкам, целым томам, редактировать список прав локальных пользователей и многое другое.
Если в данной ошибке указан объект, к которому отказано в доступе, при помощи утилиты можно изменить права доступа к нему.
Источник: https://itdesc.ru/oshibka-0x80070005-otkazano-v-dostupe/
