Довольно часто мы вспоминаем любимые компьютерные игры, в которые уже приходилось поиграть и снова возвращаемся к ним. Кто-то не прошел её до конца, а кому-то захотелось пройти игру заново, но по-другому. И вот мы купили или нашли нужный файл на трекере и загрузили его на свой компьютер. Но при установке видим ошибку «Launched application does not respond». Что делать в такой ситуации — давайте разбираться.
Содержание
- Что это за ошибка при установке
- Что делать, если появилась ошибка Launched application does not respond при установке игры
- Отключение антивируса
- Установка необходимых компонентов Windows
- Дополнительные способы устранить ошибку
Что это за ошибка при установке
Дословно с английского фраза из ошибки Launched application does not respond означает «запущенная программа не отвечает». Можно сделать вывод, что неполадки могут быть либо с файлами игры, либо с компьютером пользователя. Вероятность обоих случаев равна. Поэтому будем разбираться по порядку со всеми возможными причинами. Встретить такую ошибку при установке игр, приобретенных в онлайн магазинах (Steam) практически невозможно. Если они возникают, то проблема заключается всегда в компьютере пользователя.
В случае с торрент-трекерами ситуация как раз обратная. Если вы загрузили взломанную игру, то скорее всего здесь виноваты не очень компетентные «умельцы», которые делали repack. И пенять вам не на кого в этом случае, так как загружаете вы такие файлы на свой страх и риск. Риск возможен из-за вирусов, которые очень часто находятся внутри файлов. И все же мы будем решать эту ошибку для всех случаев.
Что делать, если появилась ошибка Launched application does not respond при установке игры
Случаев ошибок с таким названием довольно много. Разъяснить её могут дополнительные строки. Например, дописанное значение «Failed CRC check» говорит о том, что скачанный пакет не содержит каких-то важных компонентов для продолжения установки. Иначе говоря — архив битый. Вам поможет только поиск другого файла с игрой, так как этот не установится и на другом компьютере.
Для проверки целостности образов ISO, в котором часто приходится качать игры из торрентов, есть утилиты. Например, MD5 File Checker. Загрузить её можно по ссылке http://getmd5checker.com/download. Это простая программка, которую не нужно устанавливать на компьютер. С её помощью можно проверить любой образ. Попробуйте загрузить её и указать путь к файлу игры в интерфейсе.

Проблемы с файлом могли появиться в процессе его загрузки, что случается часто. Поэтому, если вы уверены в источнике, можете попытаться загрузить игру еще раз. Попробуйте ввести в поисковике дополнительны параметры ошибки. Часто они указывают на то, что в системе не установлен соответствующий архиватор, который нужен для распаковки файлов.
Вот популярные архиваторы и ссылки для их загрузки:
- WinRAR — найти можно на сайте https://www.win-rar.com/start.html?&L=4. Программа условно-бесплатная;
- 7-Zip — полностью бесплатен, загрузить можно на странице https://www.7-zip.org/;
- FreeArc — получить бесплатно можно по этой ссылке https://sourceforge.net/projects/freearc/files/latest/download.
Посмотреть список имеющихся архиваторов в вашем компьютере можно в общем списке программ. Он находится в панели управления, пункт «Удаление программ». Обычно, для установок большинства игр вполне достаточно 7-Zip. Но бывают и исключения.
Отключение антивируса
Для устранения ошибки с текстом «Launched application does not respond» во время установки игры необходимо отключить антивирусы, которые установлены в вашем компьютере. Довольно часто они становятся помехой для установки программ. Даже при этом процессе антивирусы проводят проверку распаковывающихся файлов и могут заблокировать некоторые из них. Из-за этого установка может быть прервана. Поэтому еще одной рекомендацией будет — остановка работы антивируса.
Чтобы остановить дополнительно установленный в Windows антивирус, откройте его из трея. На нижней панели инструментов ОС вы увидите небольшую стрелку, которая открывает список работающих в фоновом режиме программ.
- Нажмите на свою антивирусную программу ПКМ;
- Найдите пункт, который отвечает за работу программы и откройте его. В популярном Avast этот пункт называется «Управление экранами»;
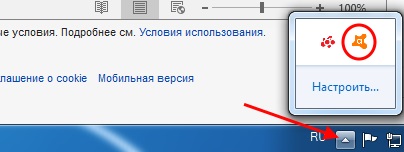
- Выберите время, на которое нужно отключить антивирус. Ориентируйтесь на процесс установки, плюс 1 час.
Но это еще не все. Часто дополнительные антивирусы в Windows могут работать вместе со встроенными. Поэтому Защитник нужно тоже отключить. Ведь он может заблокировать файлы устанавливаемой игры.
- Откройте окно «Выполнить». Его можно найти в поиске «Пуск» или вызывать при помощи горячих клавиш WIN+R;
- Запишите фразу «regedit» и нажмите кнопку Ввод;
- Найдите в службах «Защитник Windows» и выберите его мышью из списка;
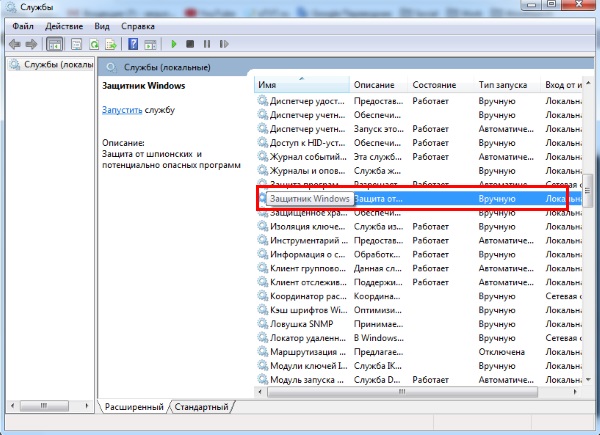
Отключите службу Защитник Windows - Нажмите слева «Остановить». Для полного убеждения в его бездействии можно выбрать этот пункт ПКМ и нажать «Свойства»;
- Затем выберите в разделе «Тип запуска» значение «Остановить». И подтвердите настройки. Если вы беспокоитесь о безопасности своего ПК и файлов — не стоит. Эти настройки можно будет вернуть после успешной установки вашей любимой игры и антивирус снова заработает.
После этих действий возвращаемся к установочному пакету с игрой и снова запускаем его. Очень важно, чтобы вы работали за компьютером с учетной записи администратора. При этом файл .exe необходимо также запускать с правами администратора. Для этого достаточно нажать по нему ПКМ и выбрать из контекстного меню соответствующий пункт.
Установка необходимых компонентов Windows
Ошибка при установке в ОС Windows может говорить о том, что в системе отсутствуют версии нужных библиотек для игры. Они предоставлены играм и программам в виде компонента Visual C++ Redist. Во всех ОС они уже есть, но их версии могут не содержать тех или иных файлов. Поэтому нужно попытаться исправить ошибку дополнением этих версий.
Но перед загрузкой попытайтесь выяснить, какой именно версии компонента требует ваша игра. Вы можете задать этот вопрос в поисковой строке Windows или Яндекс. Он может быть следующим: системные требования для игры The Elder Scrolls. В таких описаниях часто встречается нужная версия Visual C++. После того, как вы определите версию, можно отправляться на сайт https://support.microsoft.com/ru-ru/help/2977003/the-latest-supported-visual-c-downloads и найти нужный. Устанавливать компонент нужно перед установкой игры.
Прочтите подробно инструкцию о том, как нужно устанавливать компонент для вашей ОС Windows. Необходимо также выбрать правильный файл для загрузки. Обычно предлагается 2 ссылки: для x64 систем и x32. Определить какая у вас архитектура ОС можно при помощи системного окна, которое вызывается клавишами WIN+PAUSE на клавиатуре.
Дополнительные способы устранить ошибку
Рассматриваемую ошибку могут вызывать другие факторы в вашем компьютере. Она может появляться при установке, если на жестком диске вашего ПК недостаточно памяти для расположения всех файлов игры. Попробуйте удалить некоторые программы, которыми вы не пользуетесь. Очистите свою коллекцию музыки, фильмов и прочих файлов.
Причина может заключаться в нехватке не только физической памяти, но и оперативной. Откройте строку поиска в меню «Пуск» и введите «Проверить память». Выберите программу для проверки памяти и запустите её. Убедитесь, что в вашем ПК достаточно ОЗУ для работы игры. Это можно проверить в тех же системных требованиях на странице с описанием игры. После этого снова запустите файл .exe, чтобы проверить, появляется ли ошибка с текстом «Launched application does not respond» при инсталляции программы.
Довольно часто мы вспоминаем любимые компьютерные игры, в которые уже приходилось поиграть и снова возвращаемся к ним. Кто-то не прошел её до конца, а кому-то захотелось пройти игру заново, но по-другому. И вот мы купили или нашли нужный файл на трекере и загрузили его на свой компьютер. Но при установке видим ошибку «Launched application does not respond». Что делать в такой ситуации — давайте разбираться.
Содержание
- Что это за ошибка при установке
- Что делать, если появилась ошибка Launched application does not respond при установке игры
- Отключение антивируса
- Установка необходимых компонентов Windows
- Дополнительные способы устранить ошибку
Что это за ошибка при установке
Дословно с английского фраза из ошибки Launched application does not respond означает «запущенная программа не отвечает». Можно сделать вывод, что неполадки могут быть либо с файлами игры, либо с компьютером пользователя. Вероятность обоих случаев равна. Поэтому будем разбираться по порядку со всеми возможными причинами. Встретить такую ошибку при установке игр, приобретенных в онлайн магазинах (Steam) практически невозможно. Если они возникают, то проблема заключается всегда в компьютере пользователя.
В случае с торрент-трекерами ситуация как раз обратная. Если вы загрузили взломанную игру, то скорее всего здесь виноваты не очень компетентные «умельцы», которые делали repack. И пенять вам не на кого в этом случае, так как загружаете вы такие файлы на свой страх и риск. Риск возможен из-за вирусов, которые очень часто находятся внутри файлов. И все же мы будем решать эту ошибку для всех случаев.
Случаев ошибок с таким названием довольно много. Разъяснить её могут дополнительные строки. Например, дописанное значение «Failed CRC check» говорит о том, что скачанный пакет не содержит каких-то важных компонентов для продолжения установки. Иначе говоря — архив битый. Вам поможет только поиск другого файла с игрой, так как этот не установится и на другом компьютере.
Для проверки целостности образов ISO, в котором часто приходится качать игры из торрентов, есть утилиты. Например, MD5 File Checker. Загрузить её можно по ссылке http://getmd5checker.com/download. Это простая программка, которую не нужно устанавливать на компьютер. С её помощью можно проверить любой образ. Попробуйте загрузить её и указать путь к файлу игры в интерфейсе.

Проблемы с файлом могли появиться в процессе его загрузки, что случается часто. Поэтому, если вы уверены в источнике, можете попытаться загрузить игру еще раз. Попробуйте ввести в поисковике дополнительны параметры ошибки. Часто они указывают на то, что в системе не установлен соответствующий архиватор, который нужен для распаковки файлов.
Вот популярные архиваторы и ссылки для их загрузки:
- WinRAR — найти можно на сайте https://www.win-rar.com/start.html?&L=4. Программа условно-бесплатная;
- 7-Zip — полностью бесплатен, загрузить можно на странице https://www.7-zip.org/;
- FreeArc — получить бесплатно можно по этой ссылке https://sourceforge.net/projects/freearc/files/latest/download.
Посмотреть список имеющихся архиваторов в вашем компьютере можно в общем списке программ. Он находится в панели управления, пункт «Удаление программ». Обычно, для установок большинства игр вполне достаточно 7-Zip. Но бывают и исключения.
Отключение антивируса
Для устранения ошибки с текстом «Launched application does not respond» во время установки игры необходимо отключить антивирусы, которые установлены в вашем компьютере. Довольно часто они становятся помехой для установки программ. Даже при этом процессе антивирусы проводят проверку распаковывающихся файлов и могут заблокировать некоторые из них. Из-за этого установка может быть прервана. Поэтому еще одной рекомендацией будет — остановка работы антивируса.
Чтобы остановить дополнительно установленный в Windows антивирус, откройте его из трея. На нижней панели инструментов ОС вы увидите небольшую стрелку, которая открывает список работающих в фоновом режиме программ.
- Нажмите на свою антивирусную программу ПКМ;
- Найдите пункт, который отвечает за работу программы и откройте его. В популярном Avast этот пункт называется «Управление экранами»;
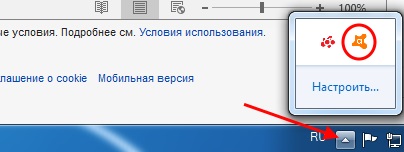
- Выберите время, на которое нужно отключить антивирус. Ориентируйтесь на процесс установки, плюс 1 час.
Но это еще не все. Часто дополнительные антивирусы в Windows могут работать вместе со встроенными. Поэтому Защитник нужно тоже отключить. Ведь он может заблокировать файлы устанавливаемой игры.
- Откройте окно «Выполнить». Его можно найти в поиске «Пуск» или вызывать при помощи горячих клавиш WIN+R;
- Запишите фразу «regedit» и нажмите кнопку Ввод;
- Найдите в службах «Защитник Windows» и выберите его мышью из списка;
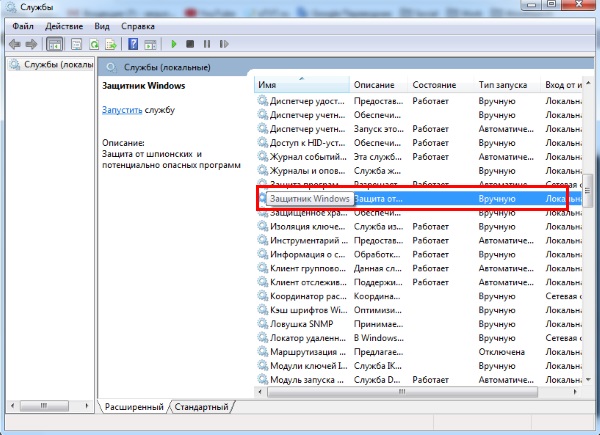
Отключите службу Защитник Windows - Нажмите слева «Остановить». Для полного убеждения в его бездействии можно выбрать этот пункт ПКМ и нажать «Свойства»;
- Затем выберите в разделе «Тип запуска» значение «Остановить». И подтвердите настройки. Если вы беспокоитесь о безопасности своего ПК и файлов — не стоит. Эти настройки можно будет вернуть после успешной установки вашей любимой игры и антивирус снова заработает.
После этих действий возвращаемся к установочному пакету с игрой и снова запускаем его. Очень важно, чтобы вы работали за компьютером с учетной записи администратора. При этом файл .exe необходимо также запускать с правами администратора. Для этого достаточно нажать по нему ПКМ и выбрать из контекстного меню соответствующий пункт.
Установка необходимых компонентов Windows
Ошибка при установке в ОС Windows может говорить о том, что в системе отсутствуют версии нужных библиотек для игры. Они предоставлены играм и программам в виде компонента Visual C++ Redist. Во всех ОС они уже есть, но их версии могут не содержать тех или иных файлов. Поэтому нужно попытаться исправить ошибку дополнением этих версий.
Но перед загрузкой попытайтесь выяснить, какой именно версии компонента требует ваша игра. Вы можете задать этот вопрос в поисковой строке Windows или Яндекс. Он может быть следующим: системные требования для игры The Elder Scrolls. В таких описаниях часто встречается нужная версия Visual C++. После того, как вы определите версию, можно отправляться на сайт https://support.microsoft.com/ru-ru/help/2977003/the-latest-supported-visual-c-downloads и найти нужный. Устанавливать компонент нужно перед установкой игры.
Прочтите подробно инструкцию о том, как нужно устанавливать компонент для вашей ОС Windows. Необходимо также выбрать правильный файл для загрузки. Обычно предлагается 2 ссылки: для x64 систем и x32. Определить какая у вас архитектура ОС можно при помощи системного окна, которое вызывается клавишами WIN+PAUSE на клавиатуре.
Дополнительные способы устранить ошибку
Рассматриваемую ошибку могут вызывать другие факторы в вашем компьютере. Она может появляться при установке, если на жестком диске вашего ПК недостаточно памяти для расположения всех файлов игры. Попробуйте удалить некоторые программы, которыми вы не пользуетесь. Очистите свою коллекцию музыки, фильмов и прочих файлов.
Причина может заключаться в нехватке не только физической памяти, но и оперативной. Откройте строку поиска в меню «Пуск» и введите «Проверить память». Выберите программу для проверки памяти и запустите её. Убедитесь, что в вашем ПК достаточно ОЗУ для работы игры. Это можно проверить в тех же системных требованиях на странице с описанием игры. После этого снова запустите файл .exe, чтобы проверить, появляется ли ошибка с текстом «Launched application does not respond» при инсталляции программы.
Довольно часто мы вспоминаем любимые компьютерные игры, в которые уже приходилось поиграть и снова возвращаемся к ним. Кто-то не прошел её до конца, а кому-то захотелось пройти игру заново, но по-другому. И вот мы купили или нашли нужный файл на трекере и загрузили его на свой компьютер. Но при установке видим ошибку «Launched application does not respond». Что делать в такой ситуации — давайте разбираться.
Что это за ошибка при установке
Дословно с английского фраза из ошибки Launched application does not respond означает «запущенная программа не отвечает». Можно сделать вывод, что неполадки могут быть либо с файлами игры, либо с компьютером пользователя. Вероятность обоих случаев равна. Поэтому будем разбираться по порядку со всеми возможными причинами. Встретить такую ошибку при установке игр, приобретенных в онлайн магазинах (Steam) практически невозможно. Если они возникают, то проблема заключается всегда в компьютере пользователя.
В случае с торрент-трекерами ситуация как раз обратная. Если вы загрузили взломанную игру, то скорее всего здесь виноваты не очень компетентные «умельцы», которые делали repack. И пенять вам не на кого в этом случае, так как загружаете вы такие файлы на свой страх и риск. Риск возможен из-за вирусов, которые очень часто находятся внутри файлов. И все же мы будем решать эту ошибку для всех случаев.
Случаев ошибок с таким названием довольно много. Разъяснить её могут дополнительные строки. Например, дописанное значение «Failed CRC check» говорит о том, что скачанный пакет не содержит каких-то важных компонентов для продолжения установки. Иначе говоря — архив битый. Вам поможет только поиск другого файла с игрой, так как этот не установится и на другом компьютере.
Для проверки целостности образов ISO, в котором часто приходится качать игры из торрентов, есть утилиты. Например, MD5 File Checker. Загрузить её можно по ссылке http://getmd5checker.com/download. Это простая программка, которую не нужно устанавливать на компьютер. С её помощью можно проверить любой образ. Попробуйте загрузить её и указать путь к файлу игры в интерфейсе.

Рабочее окно MD5 File Checker
Проблемы с файлом могли появиться в процессе его загрузки, что случается часто. Поэтому, если вы уверены в источнике, можете попытаться загрузить игру еще раз. Попробуйте ввести в поисковике дополнительны параметры ошибки. Часто они указывают на то, что в системе не установлен соответствующий архиватор, который нужен для распаковки файлов.
Вот популярные архиваторы и ссылки для их загрузки:
- WinRAR — найти можно на сайте https://www.win-rar.com/start.html?&L=4. Программа условно-бесплатная;
- 7-Zip — полностью бесплатен, загрузить можно на странице https://www.7-zip.org/;
- FreeArc — получить бесплатно можно по этой ссылке https://sourceforge.net/projects/freearc/files/latest/download.
Посмотреть список имеющихся архиваторов в вашем компьютере можно в общем списке программ. Он находится в панели управления, пункт «Удаление программ». Обычно, для установок большинства игр вполне достаточно 7-Zip. Но бывают и исключения.
Отключение антивируса
Для устранения ошибки с текстом «Launched application does not respond» во время установки игры необходимо отключить антивирусы, которые установлены в вашем компьютере. Довольно часто они становятся помехой для установки программ. Даже при этом процессе антивирусы проводят проверку распаковывающихся файлов и могут заблокировать некоторые из них. Из-за этого установка может быть прервана. Поэтому еще одной рекомендацией будет — остановка работы антивируса.
Чтобы остановить дополнительно установленный в Windows антивирус, откройте его из трея. На нижней панели инструментов ОС вы увидите небольшую стрелку, которая открывает список работающих в фоновом режиме программ.
- Нажмите на свою антивирусную программу ПКМ;
- Найдите пункт, который отвечает за работу программы и откройте его. В популярном Avast этот пункт называется «Управление экранами»;
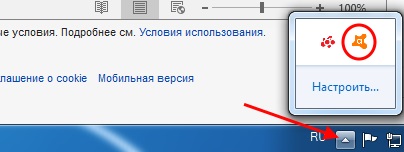
Открытие активных экранов антивируса
Но это еще не все. Часто дополнительные антивирусы в Windows могут работать вместе со встроенными. Поэтому Защитник нужно тоже отключить. Ведь он может заблокировать файлы устанавливаемой игры.
- Откройте окно «Выполнить». Его можно найти в поиске «Пуск» или вызывать при помощи горячих клавиш WIN+R;
- Запишите фразу «regedit» и нажмите кнопку Ввод;
- Найдите в службах «Защитник Windows» и выберите его мышью из списка;
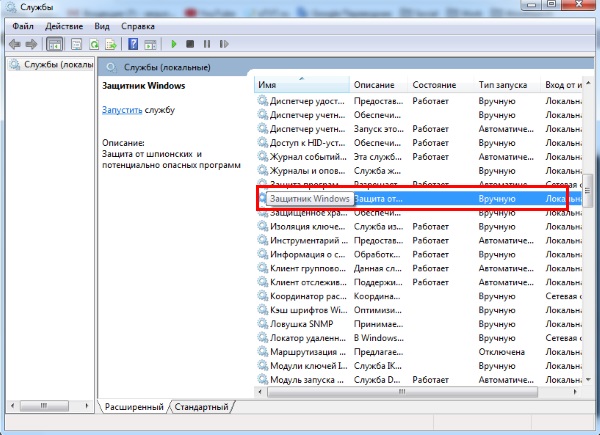
Отключение Защитника Windows в службах MS
После этих действий возвращаемся к установочному пакету с игрой и снова запускаем его. Очень важно, чтобы вы работали за компьютером с учетной записи администратора. При этом файл .exe необходимо также запускать с правами администратора. Для этого достаточно нажать по нему ПКМ и выбрать из контекстного меню соответствующий пункт.
Установка необходимых компонентов Windows
Ошибка при установке в ОС Windows может говорить о том, что в системе отсутствуют версии нужных библиотек для игры. Они предоставлены играм и программам в виде компонента Visual C++ Redist. Во всех ОС они уже есть, но их версии могут не содержать тех или иных файлов. Поэтому нужно попытаться исправить ошибку дополнением этих версий.
Но перед загрузкой попытайтесь выяснить, какой именно версии компонента требует ваша игра. Вы можете задать этот вопрос в поисковой строке Windows или Яндекс. Он может быть следующим: системные требования для игры The Elder Scrolls. В таких описаниях часто встречается нужная версия Visual C++. После того, как вы определите версию, можно отправляться на сайт https://support.microsoft.com/ru-ru/help/2977003/the-latest-supported-visual-c-downloads и найти нужный. Устанавливать компонент нужно перед установкой игры.
Прочтите подробно инструкцию о том, как нужно устанавливать компонент для вашей ОС Windows. Необходимо также выбрать правильный файл для загрузки. Обычно предлагается 2 ссылки: для x64 систем и x32. Определить какая у вас архитектура ОС можно при помощи системного окна, которое вызывается клавишами WIN+PAUSE на клавиатуре.
Дополнительные способы устранить ошибку
Ошибку Launched application does not respond могут вызывать другие факторы в вашем компьютере. Она может появляться при установке, если на жестком диске вашего ПК недостаточно памяти для расположения всех файлов игры. Попробуйте удалить некоторые программы, которыми вы не пользуетесь. Очистите свою коллекцию музыки, фильмов и прочих файлов.
Причина может заключаться в нехватке не только физической памяти, но и оперативной. Откройте строку поиска в меню «Пуск» и введите «Проверить память». Выберите программу для проверки памяти и запустите её. Убедитесь, что в вашем ПК достаточно ОЗУ для работы игры. Это можно проверить в тех же системных требованиях на странице с описанием игры. После этого снова запустите файл .exe, чтобы проверит, появляется ли ошибка «Launched application does not respond» при установке.
Ошибка ISDone.dll обычно возникает во время установки игр на Windows 10 и ее предшественниках. Основная причина этой проблемы — это недостаток памяти для обработки приложения, либо файлы DLL отсутствуют или повреждены. Большие компьютерные игры часто становятся жертвой этой проблемы из-за нехватки свободного места в ОЗУ. Поэтому, чтобы исправить ошибку ISDone.dll в Windows 10, вам нужно сосредоточиться на двух направлениях: 1. Память, 2. DLL файлы. В RAM возможны 2 ситуации, она слишком мала, чтобы управлять игрой или повреждена во время сбоев. С другой стороны, если dll файл является причиной, то повреждение или отсутствие файла, является причиной на которой вы должны сосредоточиться. В большинстве случаях ошибка ISDone.dll возникает из-за неисправного файла Unarc.dll, находящегося в папке System32 в 32-разрядных операционных системах и в папке SysWOW64 в 64-разрядных системах и выдает следующее сообщение об ошибке:
Произошла ошибка при распаковке: Архив поврежден! Unarc.dll вернул код ошибки — 1, 11, 12, 7.

Таким образом, если вы видите это сообщение об ошибке, значит ваш компьютер не смог прочитать установочные архивные файлы. Разберем для начала способ, который помог большинству пользователей, чтобы исправить проблему isdone.dll с кодом ошибки Unarc.dll при распаковке, а потом рассмотрим обходные решения данной ошибки.
Как исправить ошибку ISDone.dll с кодом Unarc.dll в Windows 10
Сначала давайте разберем способ, который в большинстве случаев помогает — это установка игры в безопасном режиме. Большие игры имеют огромную коллекцию файлов и они создают конфликты с предустановленными драйверами и сторонним программным обеспечением. Как только вы войдете в безопасный режим, все эти приложения не загрузятся, поэтому для игры есть свободное место. Следовательно, установка игры в безопасном режиме избавит вас от всех лишних процессов и памяти. Для этого давайте выполним некоторые шаги.
Шаг 1. Нажмите и удерживайте клавишу «Shift» на клавиатуре. Теперь перезагрузите компьютер. Для этого нажмите «Пуск» на панели задач, после чего на значке «Выключение» выберите «Перезагрузка«. Можете ознакомиться с полным руководством, как зайти в безопасный режим windows .

Шаг 2. После перезагрузки компьютера, в безопасном режиме установите игру, в которой отображается ошибка.
Шаг 3. После установки игры, вам нужно выйти из безопасного режима. Для этого нажмите комбинацию кнопок Win + R и введите msconfig.
Шаг 4. в открывшимся окне «конфигурация системы«, перейдите во вкладку «Загрузка» и снимите флажок «Безопасный режим». Нажмите применить и «OK», после чего перезагрузите компьютер или ноутбук и наслаждайтесь игрой без ошибки ISDone.dll и Unarc.dll в windows 10. Если не помог этот метод, то рассмотрим ниже 2 способа связанные с RAM и DLL.

1. Решения связанные с RAM (ОЗУ)
Рассмотрим способ с оперативной памятью, которая является виновником ошибки ISDone.dll с кодом Unarc.dll в Windows 10.
Увеличить размер файла подкачки
Большие игры занимают от ГБ, по этому у ОЗУ не хватает объема для выполнения требуемого пространства. Windows использует часть жесткого диска как виртуальную память и называется размеров файла подкачки . Следовательно, увеличьте его объем и убедитесь, что оперативная память соответствует требованиям к игре.
Шаг 1. Нажмите кнопки Win + R и введите sysdm.cpl, чтобы открыть свойства системы.

Шаг 2. В открывшимся новом окне перейдите во вкладку «Дополнительно» и в разделе быстродействие нажмите «параметры«.

Шаг 3. Нажмите на вкладку «Дополнительно» и ниже в разделе виртуальная память щелкните на «Изменить«.

Шаг 4. В окне виртуальная память снимите галочку «автоматически выбирать объем файла подкачки«. Далее выберите точкой «Указать размер» и задайте в графах минимальный 100 и максимальный 3000 размер. Обратите внимания, что вы можете увеличить размер, если игра требует больше. Теперь нажмите OK и система попросит перезагрузить компьютер, чтобы сделать изменения эффективными. После перезагрузки, запустите установку игры, чтобы проверить, исправлена ли ошибка isdone.dll при распаковке игры и не возвращается ли код Unarc.dll.

Удалить файлы Temp
Шаг 1. Зажмите комбинацию кнопок Win + R и наберите в поле %TEMP%, чтобы открыть местоположение скрытых временных файлов.

Шаг 2. Выделите все файлы, которые находятся в папке temp и удалите их.

Запустить средство диагностики оперативной памяти Windows
После увеличения размера файла подкачки, сохраняющаяся ошибка указывает на то, что в ОЗУ может быть что-то неправильно. Средство диагностики памяти Windows устранит сомнения, поэтому запустите его на своем компьютере. Мы разберем кратко, как запустить диагностику, но более подробно можете посмотреть по ссылке, как проверить оперативную память на ошибки .
Шаг 1. Нажмите «пуск», наберите mdsched.exe и запустите его.

Шаг 2. В диалоговом окне средство проверки памяти windows, выберите пункт «Выполнить перезагрузку и проверку (рекомендуется)«. После перезапуска, появится синий экран с тестом для ОЗУ. Если в тесте возникнут серьезные ошибки, то скорее всего придется заменить планку RAM. Смотрите более подробно по ссылке выше, там описаны как исправить ошибки и к чему они относятся.

Запустить очистку диска
Файлы установки Windows много раз добавляют мусор в дополнение к системным файлам. Процесс установки игры может быть прерван из-за беспорядка мусорных, старых файлов, поэтому запуск очистки диска был бы хорошей идеей. Хотя руководство по очистке жесткого диска от ненужных файлов уже существует, но мы рассмотрим его здесь вкратце.
Шаг 1. Нажмите Win + R и наберите cleanmgr, чтобы запустить средство очистки диска.

Шаг 2. В новом окне выберите системный диск для очистки его от мусора.

Шаг 3. Отметьте галочкой все что находится в списке и нажмите снизу «очистить системные файлы«. В следующим окне также отметьте весь список файлов для удаления и нажмите OK, чтобы удалить мусор с системного диска.

2. Решения связанные с DLL-файлами
DLL показывает динамическую библиотеку ссылок, которая помогает выполнять несколько задач в операционной системе Windows. В папку System32 установочного диска входят все DLL-файлы, которые назначаются различным функциям. Обычно игры содержат все необходимые dll файлы, но когда у вас пиратская или поврежденная игра, это и вызывает различные ошибки, как правило с отсутствием библиотек. Если вы обнаружите ошибку ISDone.dll на ПК с Windows 10, то здесь представлено несколько рабочих решений.
Отключить антивирус
Брандмауэр Windows и защитник Windows защищают систему от вредоносных файлов, но иногда они предотвращают установку подлинной игры из-за определенных ограничений. После этого отключите оба приложения безопасности, чтобы проверить решена ли ошибка при установке игры.
Сторонний антивирус также создает конфликты с установочными файлами игры, поэтому отключите или удалите его, если он есть.
Шаг 1. Перейдите в настройки центра безопасности и отключите антивирус. Для этого проделайте следующий путь Все параметры > Обновления и безопасность > защитник windows > Открыть центр безопасности защитника windows. Далее нажмите на иконку «Защита от вирусов и угроз» и выберите «Параметры защиты от вирусов и других угроз«. Перетащите ползунки в режим Откл. Таким образом, Защитник Windows отключен, поэтому теперь сосредоточиться на отключении брандмауэра.

Шаг 2. В том же окне центра безопасности нажмите на значок «домика» кабинет и выберите «брандмауэр и безопасность сети«.

Шаг 3. Вы увидите «Общественная сеть», «Частная сеть» и «Сеть домена». Нажмите на каждую из них и перетяните ползунок в режим отключения. Теперь убедитесь, что ошибка ISDone.dll в Windows 10 не возникает во время установки игры и не возвращается код Unarc.dll.

Запустить средство проверки системных файлов
Запуск инструмента SFC по восстановлению поврежденных системных файлов также является отличным способом, если выше решения не помогли. SFS проверить системные файлы и по возможности восстановит поврежденные, если обнаружит их. Смотрите полное руководство по восстановлению системных файлов с помощью SFC и DISM .
Шаг 1. Запустите командную строку от имени администратора.

Шаг 2. В командной строке наберите sfc /scannow и нажмите Enter. Процесс может занять длительный период времени, можете выпить чашечку кофе. Перезагрузите ПК и убедитесь, что ошибка ISDone.dll при установке игры пропала и код Unarc.dll исчез.

Перерегистрируйте файл ISDone.dll
Поврежденный файл ISDone.dll или Unarc.dll является основной причиной этой проблемы, поэтому вам необходимо перерегистрировать его. В предыдущем процессе вы уже изучили способ запуска «командной строки» с правами админа.
Шаг 1. Задайте команду в командной строке regsvr32 Isdone.dll , чтобы перерегистрировать файл ISDone.dll.
Если вы обнаружите, что произошла ошибка при распаковке: Архив поврежден unarc.dll вернул код ошибки ERROR: archive data corrupted (decompression fails), то также выполните следующую команду в CMD regsvr32 unarc.dll .

Загрузите файлы ISDone.dll и unarc.dll
Это проверенное решение, если файлы DLL отсутствуют или работают неправильно.
Шаг 1. Перейдите по ссылке на сайт https://www.dllme.com/dll/files/isdone_dll.html и нажмите Download now, чтобы скачать dll файл отдельно.
Шаг 2. Зайдите на страницу https://www.dllme.com/dll/files/unarc_dll.html если вы получаете сообщение об ошибке unarc.dll и скачайте файл.
Шаг 3. После чего, когда загрузка обоих файлов закончится, нажмите на каждом из них правой кнопкой мыши, чтобы извлечь или разархивировать.
Шаг 4. Откройте системный диск по пути C:/Windows/System32 и скопируйте туда эти файлы.
Надеюсь, что вы исправили данную ошибку ISDone.dll с кодом Unarc.dll при установке игры в Windows 10.
3. Решение запуска установщика игры или программы с папки TEMP
В комментариях один пользователь под ником Павел Панченко поделился интересным способом. Если Вам, вышеперечисленные методы не помогли, то разберем еще одно решение данной проблемы. Суть такова, что нужно закинуть сам установщик игры в временную папку windows «TEMP«, давайте разберем как это сделать.
- Нажмите сочетание кнопок Win + R и введите %TEMP% или перейдите по пути включив скрытые папки и файлыC:пользователиимя_пользователяAppdataLocalTemp

- Скопируйте сам установщик «.exe» игры или программы и поместите его в открытую папку temp. Далее просто запустите установку игры с временной папки temp. Если будет выдавать ошибки, то попробуйте запустить установку от имени администратора, нажав по самому установщику правой кнопки мышкой. После успешной установки, можете удалить сам установщик, чтобы не занимал драгоценное место на системном диске.
При установке новой игры появляется сообщение об ошибке «Launched application does not respond». Происходить такое может по разным причинам и не всегда так просто решается. Ниже мы расскажем, как можно исправить данную ошибку.
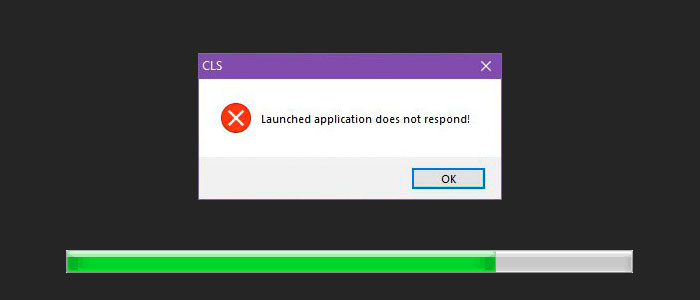
Ошибка при установке Launched application does not respond
Важные моменты
Перед тем как мы начнем исправлять ошибку «Launched application does not respond» проделайте следующие моменты:
- Запускаем установку от имени администратора.
- Если игра была скачена через торрент необходимо проверить целостность файлов.
- Проверьте, достаточно ли свободного места на диске, куда вы собираетесь устанавливать игру, а затем попробуйте повторно запустить установщик.
Если ничего не изменилось продолжаем читать далее.
Антивирус
При установки чего-либо антивирус блокирует установочные файлы и приложение не может успешно установиться:
- Отключайте антивирусную программу только при установке новых игр. Если вы загрузили эти программы из Интернета, убедитесь, что они из надежного источника.
- После установки программного обеспечения снова включите антивирусное программное обеспечение.
- Перезагрузите ваш системный блок
Важно: никогда не отключайте антивирус на длительное время, если вы не собираетесь устанавливать что-то новое на ПК.
Диспетчер устройств
По словам многих пользователей, иногда определенные задачи могут замедлить работу вашего ПК и вызвать появление этой проблемы. Наиболее распространенной причиной этой проблемы является Windows Desktop Manager , и для ее устранения рекомендуется завершить этот процесс. Сделать это довольно просто, выполнив следующие действия:
- Нажмите Ctrl + Alt + Delete, чтобы открыть диспетчер задач.
- Когда откроется диспетчер задач , найдите процесс «Windows Desktop Manager», щелкните его правой кнопкой мыши и выберите «Завершить задачу» в меню.
После этого проблема должна быть решена. Помните, что это всего лишь обходной путь, и вполне вероятно, что Windows Desktop Manager снова запустится после перезагрузки компьютера.
Обновление операционной системы
Проверьте обновления в Виндовс:
Всегда проверяйте наличие последних обновлений для Windows 10, нажимая «Пуск» и вводя «обновления» в поле поиска. После успешного обновления выполните полное отключение или перезагрузите ваш компьютер.
Дата и время
Проверьте правильность времени / даты на вашем компьютере:
Если часы вашего компьютера не синхронизированы, это может вызвать ошибку. Нажмите на «Часы» правой кнопкой мышью, выберите «Настроить дату / время». Появится новый экран с возможностью автоматической установки времени и часовых поясов. Лучше всего включить их оба и перезагрузить компьютер, если это необходимо.
Реестр Windows
Хотя это метод маловероятно поможет, но стоит попробовать если ваш реестр долгое время не очищался, это может привести к конфликту с программами. Вы можете очистить его с помощью специальных программ для очистки реестра, чтобы избавиться от лишнего мусора.
Я рекомендую использовать Advanced SystemCare Free для очистки и дефрагментации реестра, хотя встроенный очиститель реестра CCleaner также отлично работает.
Важное примечание: перед запуском любого из этих инструментов очистки обязательно создайте резервную копию реестра . Любые неправильные изменения в реестре могут сделать вашу систему нестабильной. Резервное копирование обеспечит вам легкое восстановление, если что-то пойдет не так.
Заключение
Одно из приведенных выше решений поможет вам решить проблему «Launched application does not respond» при установке. Сообщите нам в комментариях, если вам удалось исправить ошибку и какой метод работал для вас.
Содержание
- 1 Что это за ошибка при установке
- 2 Что делать, если появилась ошибка Launched application does not respond при установке игры
- 3 Отключение антивируса
- 4 Установка необходимых компонентов Windows
- 5 Дополнительные способы устранить ошибку
- 6 Важные моменты
- 7 Антивирус
- 8 Диспетчер устройств
- 9 Обновление операционной системы
- 10 Дата и время
- 11 Реестр Windows
- 12 Заключение
- 12.1 1- Очистите мусорные файлы, чтобы исправить application launcher.exe, которое перестало работать из-за ошибки.
- 12.2 2- Очистите реестр, чтобы исправить application launcher.exe, которое перестало работать из-за ошибки.
- 12.3 3- Настройка Windows для исправления критических ошибок application launcher.exe:
- 12.4 Как вы поступите с файлом application launcher.exe?
- 13 Некоторые сообщения об ошибках, которые вы можете получить в связи с application launcher.exe файлом
- 14 APPLICATION LAUNCHER.EXE
- 14.1 процессов:
Довольно часто мы вспоминаем любимые компьютерные игры, в которые уже приходилось поиграть и снова возвращаемся к ним. Кто-то не прошел её до конца, а кому-то захотелось пройти игру заново, но по-другому. И вот мы купили или нашли нужный файл на трекере и загрузили его на свой компьютер. Но при установке видим ошибку «Launched application does not respond». Что делать в такой ситуации — давайте разбираться.
Что это за ошибка при установке
Дословно с английского фраза из ошибки Launched application does not respond означает «запущенная программа не отвечает». Можно сделать вывод, что неполадки могут быть либо с файлами игры, либо с компьютером пользователя. Вероятность обоих случаев равна. Поэтому будем разбираться по порядку со всеми возможными причинами. Встретить такую ошибку при установке игр, приобретенных в онлайн магазинах (Steam) практически невозможно. Если они возникают, то проблема заключается всегда в компьютере пользователя.
В случае с торрент-трекерами ситуация как раз обратная. Если вы загрузили взломанную игру, то скорее всего здесь виноваты не очень компетентные «умельцы», которые делали repack. И пенять вам не на кого в этом случае, так как загружаете вы такие файлы на свой страх и риск. Риск возможен из-за вирусов, которые очень часто находятся внутри файлов. И все же мы будем решать эту ошибку для всех случаев.
Что делать, если появилась ошибка Launched application does not respond при установке игры
Случаев ошибок с таким названием довольно много. Разъяснить её могут дополнительные строки. Например, дописанное значение «Failed CRC check» говорит о том, что скачанный пакет не содержит каких-то важных компонентов для продолжения установки. Иначе говоря — архив битый. Вам поможет только поиск другого файла с игрой, так как этот не установится и на другом компьютере.
Для проверки целостности образов ISO, в котором часто приходится качать игры из торрентов, есть утилиты. Например, MD5 File Checker. Загрузить её можно по ссылке http://getmd5checker.com/download. Это простая программка, которую не нужно устанавливать на компьютер. С её помощью можно проверить любой образ. Попробуйте загрузить её и указать путь к файлу игры в интерфейсе.

Рабочее окно MD5 File Checker
Проблемы с файлом могли появиться в процессе его загрузки, что случается часто. Поэтому, если вы уверены в источнике, можете попытаться загрузить игру еще раз. Попробуйте ввести в поисковике дополнительны параметры ошибки. Часто они указывают на то, что в системе не установлен соответствующий архиватор, который нужен для распаковки файлов.
Вот популярные архиваторы и ссылки для их загрузки:
- WinRAR — найти можно на сайте https://www.win-rar.com/start.html?&L=4. Программа условно-бесплатная;
- 7-Zip — полностью бесплатен, загрузить можно на странице https://www.7-zip.org/;
- FreeArc — получить бесплатно можно по этой ссылке https://sourceforge.net/projects/freearc/files/latest/download.
Посмотреть список имеющихся архиваторов в вашем компьютере можно в общем списке программ. Он находится в панели управления, пункт «Удаление программ». Обычно, для установок большинства игр вполне достаточно 7-Zip. Но бывают и исключения.
Отключение антивируса
Для устранения ошибки с текстом «Launched application does not respond» во время установки игры необходимо отключить антивирусы, которые установлены в вашем компьютере. Довольно часто они становятся помехой для установки программ. Даже при этом процессе антивирусы проводят проверку распаковывающихся файлов и могут заблокировать некоторые из них. Из-за этого установка может быть прервана. Поэтому еще одной рекомендацией будет — остановка работы антивируса.
Чтобы остановить дополнительно установленный в Windows антивирус, откройте его из трея. На нижней панели инструментов ОС вы увидите небольшую стрелку, которая открывает список работающих в фоновом режиме программ.
- Нажмите на свою антивирусную программу ПКМ;
- Найдите пункт, который отвечает за работу программы и откройте его. В популярном Avast этот пункт называется «Управление экранами»;
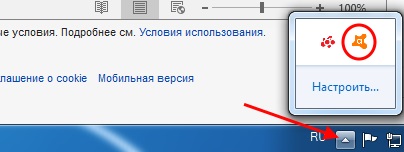
Открытие активных экранов антивируса
Но это еще не все. Часто дополнительные антивирусы в Windows могут работать вместе со встроенными. Поэтому Защитник нужно тоже отключить. Ведь он может заблокировать файлы устанавливаемой игры.
- Откройте окно «Выполнить». Его можно найти в поиске «Пуск» или вызывать при помощи горячих клавиш WIN+R;
- Запишите фразу «regedit» и нажмите кнопку Ввод;
- Найдите в службах «Защитник Windows» и выберите его мышью из списка;
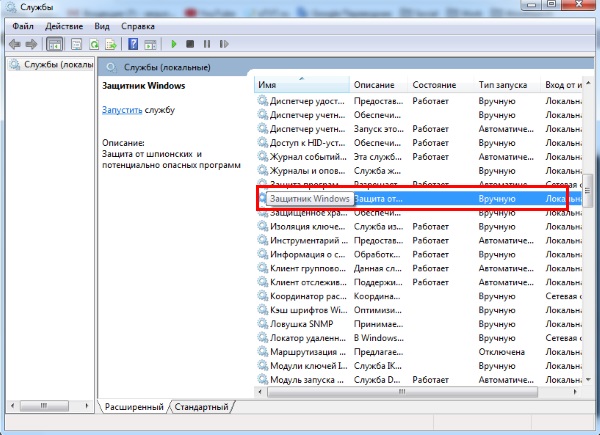
Отключение Защитника Windows в службах MS
После этих действий возвращаемся к установочному пакету с игрой и снова запускаем его. Очень важно, чтобы вы работали за компьютером с учетной записи администратора. При этом файл .exe необходимо также запускать с правами администратора. Для этого достаточно нажать по нему ПКМ и выбрать из контекстного меню соответствующий пункт.
Установка необходимых компонентов Windows
Ошибка при установке в ОС Windows может говорить о том, что в системе отсутствуют версии нужных библиотек для игры. Они предоставлены играм и программам в виде компонента Visual C++ Redist. Во всех ОС они уже есть, но их версии могут не содержать тех или иных файлов. Поэтому нужно попытаться исправить ошибку дополнением этих версий.
Но перед загрузкой попытайтесь выяснить, какой именно версии компонента требует ваша игра. Вы можете задать этот вопрос в поисковой строке Windows или Яндекс. Он может быть следующим: системные требования для игры The Elder Scrolls. В таких описаниях часто встречается нужная версия Visual C++. После того, как вы определите версию, можно отправляться на сайт https://support.microsoft.com/ru-ru/help/2977003/the-latest-supported-visual-c-downloads и найти нужный. Устанавливать компонент нужно перед установкой игры.
Прочтите подробно инструкцию о том, как нужно устанавливать компонент для вашей ОС Windows. Необходимо также выбрать правильный файл для загрузки. Обычно предлагается 2 ссылки: для x64 систем и x32. Определить какая у вас архитектура ОС можно при помощи системного окна, которое вызывается клавишами WIN+PAUSE на клавиатуре.
Дополнительные способы устранить ошибку
Ошибку Launched application does not respond могут вызывать другие факторы в вашем компьютере. Она может появляться при установке, если на жестком диске вашего ПК недостаточно памяти для расположения всех файлов игры. Попробуйте удалить некоторые программы, которыми вы не пользуетесь. Очистите свою коллекцию музыки, фильмов и прочих файлов.
Причина может заключаться в нехватке не только физической памяти, но и оперативной. Откройте строку поиска в меню «Пуск» и введите «Проверить память». Выберите программу для проверки памяти и запустите её. Убедитесь, что в вашем ПК достаточно ОЗУ для работы игры. Это можно проверить в тех же системных требованиях на странице с описанием игры. После этого снова запустите файл .exe, чтобы проверит, появляется ли ошибка «Launched application does not respond» при установке.
При установке новой игры появляется сообщение об ошибке «Launched application does not respond». Происходить такое может по разным причинам и не всегда так просто решается. Ниже мы расскажем, как можно исправить данную ошибку.
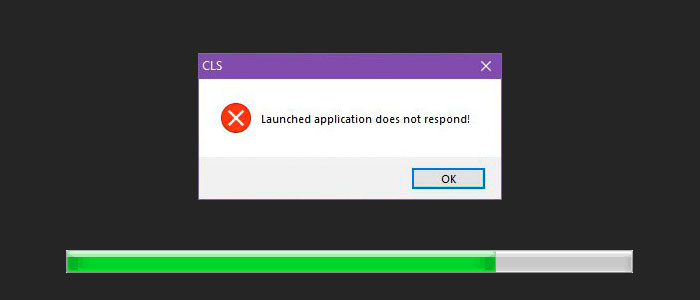
Ошибка при установке Launched application does not respond
Важные моменты
Перед тем как мы начнем исправлять ошибку «Launched application does not respond» проделайте следующие моменты:
- Запускаем установку от имени администратора.
- Если игра была скачена через торрент необходимо проверить целостность файлов.
- Проверьте, достаточно ли свободного места на диске, куда вы собираетесь устанавливать игру, а затем попробуйте повторно запустить установщик.
Если ничего не изменилось продолжаем читать далее.
Антивирус
При установки чего-либо антивирус блокирует установочные файлы и приложение не может успешно установиться:
- Отключайте антивирусную программу только при установке новых игр. Если вы загрузили эти программы из Интернета, убедитесь, что они из надежного источника.
- После установки программного обеспечения снова включите антивирусное программное обеспечение.
- Перезагрузите ваш системный блок
Важно: никогда не отключайте антивирус на длительное время, если вы не собираетесь устанавливать что-то новое на ПК.
Диспетчер устройств
По словам многих пользователей, иногда определенные задачи могут замедлить работу вашего ПК и вызвать появление этой проблемы. Наиболее распространенной причиной этой проблемы является Windows Desktop Manager , и для ее устранения рекомендуется завершить этот процесс. Сделать это довольно просто, выполнив следующие действия:
- Нажмите Ctrl + Alt + Delete, чтобы открыть диспетчер задач.
- Когда откроется диспетчер задач , найдите процесс «Windows Desktop Manager», щелкните его правой кнопкой мыши и выберите «Завершить задачу» в меню.
После этого проблема должна быть решена. Помните, что это всего лишь обходной путь, и вполне вероятно, что Windows Desktop Manager снова запустится после перезагрузки компьютера.
Обновление операционной системы
Проверьте обновления в Виндовс:
Всегда проверяйте наличие последних обновлений для Windows 10, нажимая «Пуск» и вводя «обновления» в поле поиска. После успешного обновления выполните полное отключение или перезагрузите ваш компьютер.
Дата и время
Проверьте правильность времени / даты на вашем компьютере:
Если часы вашего компьютера не синхронизированы, это может вызвать ошибку. Нажмите на «Часы» правой кнопкой мышью, выберите «Настроить дату / время». Появится новый экран с возможностью автоматической установки времени и часовых поясов. Лучше всего включить их оба и перезагрузить компьютер, если это необходимо.
Реестр Windows
Хотя это метод маловероятно поможет, но стоит попробовать если ваш реестр долгое время не очищался, это может привести к конфликту с программами. Вы можете очистить его с помощью специальных программ для очистки реестра, чтобы избавиться от лишнего мусора.
Я рекомендую использовать Advanced SystemCare Free для очистки и дефрагментации реестра, хотя встроенный очиститель реестра CCleaner также отлично работает.
Важное примечание: перед запуском любого из этих инструментов очистки обязательно создайте резервную копию реестра . Любые неправильные изменения в реестре могут сделать вашу систему нестабильной. Резервное копирование обеспечит вам легкое восстановление, если что-то пойдет не так.
Заключение
Одно из приведенных выше решений поможет вам решить проблему «Launched application does not respond» при установке. Сообщите нам в комментариях, если вам удалось исправить ошибку и какой метод работал для вас.
Файл application launcher.exe из Sony Ericsson Mobile Communications AB является частью Application Launcher. application launcher.exe, расположенный в PROGRAMFILESMOTOROLAMOTOROLA PCSYNCAPPLICATION LAUNCHERAPPLICATION LAUNCHER.EXE с размером файла 544768.00 байт, версия файла 2.2.12.70, подпись not found.
В вашей системе запущено много процессов, которые потребляют ресурсы процессора и памяти. Некоторые из этих процессов, кажется, являются вредоносными файлами, атакующими ваш компьютер.
Чтобы исправить критические ошибки application launcher.exe,скачайте программу Asmwsoft PC Optimizer и установите ее на своем компьютере
1- Очистите мусорные файлы, чтобы исправить application launcher.exe, которое перестало работать из-за ошибки.
- Запустите приложение Asmwsoft Pc Optimizer.
- Потом из главного окна выберите пункт «Clean Junk Files».
- Когда появится новое окно, нажмите на кнопку «start» и дождитесь окончания поиска.
- потом нажмите на кнопку «Select All».
- нажмите на кнопку «start cleaning».
2- Очистите реестр, чтобы исправить application launcher.exe, которое перестало работать из-за ошибки.

3- Настройка Windows для исправления критических ошибок application launcher.exe:

- Нажмите правой кнопкой мыши на «Мой компьютер» на рабочем столе и выберите пункт «Свойства».
- В меню слева выберите » Advanced system settings».
- В разделе «Быстродействие» нажмите на кнопку «Параметры».
- Нажмите на вкладку «data Execution prevention».
- Выберите опцию » Turn on DEP for all programs and services . » .
- Нажмите на кнопку «add» и выберите файл application launcher.exe, а затем нажмите на кнопку «open».
- Нажмите на кнопку «ok» и перезагрузите свой компьютер.
Всего голосов ( 38 ), 18 говорят, что не будут удалять, а 20 говорят, что удалят его с компьютера.
Как вы поступите с файлом application launcher.exe?
Некоторые сообщения об ошибках, которые вы можете получить в связи с application launcher.exe файлом
(application launcher.exe) столкнулся с проблемой и должен быть закрыт. Просим прощения за неудобство.
(application launcher.exe) перестал работать.
application launcher.exe. Эта программа не отвечает.
(application launcher.exe) — Ошибка приложения: the instruction at 0xXXXXXX referenced memory error, the memory could not be read. Нажмитие OK, чтобы завершить программу.
(application launcher.exe) не является ошибкой действительного windows-приложения.
(application launcher.exe) отсутствует или не обнаружен.
APPLICATION LAUNCHER.EXE
Проверьте процессы, запущенные на вашем ПК, используя базу данных онлайн-безопасности. Можно использовать любой тип сканирования для проверки вашего ПК на вирусы, трояны, шпионские и другие вредоносные программы.
процессов:
Cookies help us deliver our services. By using our services, you agree to our use of cookies.
Содержание
- Исправление ошибки isdone.dll (unarc.dll) при установке игры
- Отключение защиты, антивируса и SmartScreen
- Исправление ошибок isdone.dll и unarc.dll
- Ошибка Launched application does not respond при установке
- Что это за ошибка при установке
- Что делать, если появилась ошибка Launched application does not respond при установке игры
- Отключение антивируса
- Установка необходимых компонентов Windows
- Дополнительные способы устранить ошибку
- ISDone.dll: Unarc.dll вернул код ошибки при распаковке
- Как исправить ошибку ISDone.dll с кодом Unarc.dll в Windows 10
- 1. Решения связанные с RAM (ОЗУ)
- Увеличить размер файла подкачки
- Удалить файлы Temp
- Запустить средство диагностики оперативной памяти Windows
- Запустить очистку диска
- 2. Решения связанные с DLL-файлами
- Отключить антивирус
- Запустить средство проверки системных файлов
- Перерегистрируйте файл ISDone.dll
- Загрузите файлы ISDone.dll и unarc.dll
- 3. Решение запуска установщика игры или программы с папки TEMP
- Launched application does not respond что делать
- Важные моменты
- Антивирус
- Диспетчер устройств
- Обновление операционной системы
- Дата и время
- Реестр Windows
- Заключение
- 1- Очистите мусорные файлы, чтобы исправить application launcher.exe, которое перестало работать из-за ошибки.
- 2- Очистите реестр, чтобы исправить application launcher.exe, которое перестало работать из-за ошибки.
- 3- Настройка Windows для исправления критических ошибок application launcher.exe:
- Как вы поступите с файлом application launcher.exe?
- Некоторые сообщения об ошибках, которые вы можете получить в связи с application launcher.exe файлом
- APPLICATION LAUNCHER.EXE
- процессов:
- Что это за ошибка при установке
- Что делать, если появилась ошибка Launched application does not respond при установке игры
- Отключение антивируса
- Установка необходимых компонентов Windows
- Дополнительные способы устранить ошибку
- Видео
Исправление ошибки isdone.dll (unarc.dll) при установке игры
Ошибки с библиотекой isdone.dll с сообщением «Unarc.dll вернул код ошибки» могут быть вызваны как проблемами с железом (обычно — оперативной памятью), так и софтом. Ошибка с возвратом кодов 11, 12, 5, 7, 14, 6, 2 чаще вызывается неверным названием или расположением файла или проблемами внутри системы.
Во время установки Windows может выдать сообщение в стиле «Архив поврежден! Unarc.dll вернул код ошибки». Смотреть нужно не на код ошибки, а на информационное сообщение, которое идет после него. Желательно скопировать архив/установочные файлы на флешку и попробовать установить их на другом компьютере. Если установка запускается успешно, значит проблему следует искать не в архиве.
Практически всегда проблему можно устранить точечным воздействием, не прибегая к радикальным мерами и не пробуя все советы из интернета подряд. Ниже приведены простые инструкции и советы, которые могут помочь диагностировать причину и исправить проблему.
Как исправить ошибку с isdone.dll:

Отключение защиты, антивируса и SmartScreen
Ошибка с библиотекой isdone.dll возникает при установке пиратских версий игр (загруженных из интернета, через торренты) из-за особенностей работы таких приложений. Подобные игры идут с пометкой RePack (от «Механики» или других источников) и могут некорректно восприниматься защитой операционной системы.
Справедливости ради, многие архивы с играми из торрентов действительно содержат вредоносные файлы и вирусы. Если проверка файлов при помощи установленного антивируса не выявила проблем, можно попробовать его отключить и переустановить игру заново. Часто игры начинают нормально работать после этих действий на Windows 7, 8 и XP. Для Windows 10 потребуется дополнительно отключить встроенный фильтр SmartScreen.
Для отключение фильтра SmartScreen (только для Windows 10) нужно:
Выключать фильтр нужно для всех приложений: Проверка приложений и файлов, SmartScreen для Microsoft Edge и SmartScreen для приложений Магазина Windows. Часто этих действий достаточно, чтобы ошибка с файлом isdone.dll перестала возникать при установке игры. Альтернативный вариант — найти другую версию приложения и попробовать снова.
После устранения ошибки и успешной установки игры следует восстановить все настройки безопасности и антивируса обратно. Описанный выше способ хорошо позволяет исправлять проблему с одной или несколькими играми. Если проблема осталась или возникает при установке вообще любых игр, придется прибегать к более сложным способам.
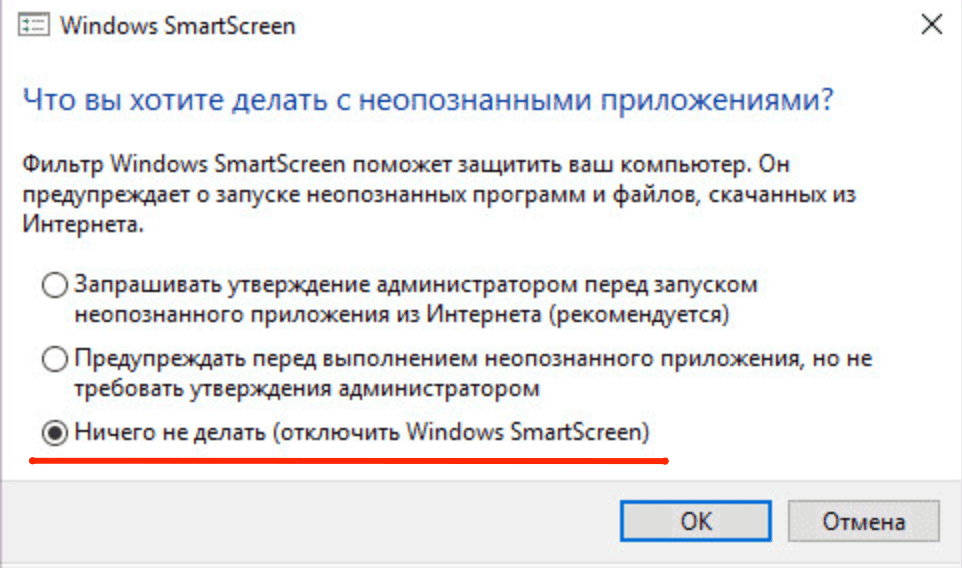
Исправление ошибок isdone.dll и unarc.dll
Если не устанавливается ни одна игра или приложение и появляются ошибки при установке/распаковке с файлами isdone.dll или unarc.dll, значит эти библиотеки повреждены и не работают корректно. Проблема в том, что причин этому может быть множество. Для исправления ситуации придется последовательно выполнить ряд действий из инструкции ниже, при этом желательно регулярно повторять попытки установки, чтобы не изменить лишнего в системе.
Как исправить ошибку isdone.dll (unarc.dll вернул код ошибки при распаковке):
Важно удостовериться, что загружаемые и подключаемые библиотеки соответствуют версии системы. В противном случае, при попытке зарегистрировать библиотеку будет появляться ошибка «Возможно модуль Isdone.dll не совместим с версией Windows, работающей на этом компьютере. Проверьте совместим ли этот модуль с x86 или x64 версией regsvr32.»
При написании материала использовались все источники, которые можно найти по проблеме на 2018 год. Если ни одно из решений не помогло, либо успешное решение было найдено на другом сайте — просьба кратко написать о нем в комментариях, чтобы добавить информацию в статью для других пользователей.
Помните, что на старых ПК действительно может не хватать ресурсов и памяти (ОЗУ), файл подкачки может забивать временная папка temp и другие файлы, которые нужно чистить или наращивать размер файла подкачки, что тоже не всегда хорошо. Статистически, проблема с нехваткой ОЗУ на старых ПК наиболее часто появляется при попытке установки следующих игр: GTA 5, Ведьмак, Скайрим, Mafia, Battlefield 2 и аналогичных или выше по системным требованиям.
Источник
Ошибка Launched application does not respond при установке
Довольно часто мы вспоминаем любимые компьютерные игры, в которые уже приходилось поиграть и снова возвращаемся к ним. Кто-то не прошел её до конца, а кому-то захотелось пройти игру заново, но по-другому. И вот мы купили или нашли нужный файл на трекере и загрузили его на свой компьютер. Но при установке видим ошибку «Launched application does not respond». Что делать в такой ситуации — давайте разбираться. 
Что это за ошибка при установке
Дословно с английского фраза из ошибки Launched application does not respond означает «запущенная программа не отвечает». Можно сделать вывод, что неполадки могут быть либо с файлами игры, либо с компьютером пользователя. Вероятность обоих случаев равна. Поэтому будем разбираться по порядку со всеми возможными причинами. Встретить такую ошибку при установке игр, приобретенных в онлайн магазинах (Steam) практически невозможно. Если они возникают, то проблема заключается всегда в компьютере пользователя.
В случае с торрент-трекерами ситуация как раз обратная. Если вы загрузили взломанную игру, то скорее всего здесь виноваты не очень компетентные «умельцы», которые делали repack. И пенять вам не на кого в этом случае, так как загружаете вы такие файлы на свой страх и риск. Риск возможен из-за вирусов, которые очень часто находятся внутри файлов. И все же мы будем решать эту ошибку для всех случаев.
Что делать, если появилась ошибка Launched application does not respond при установке игры
Случаев ошибок с таким названием довольно много. Разъяснить её могут дополнительные строки. Например, дописанное значение «Failed CRC check» говорит о том, что скачанный пакет не содержит каких-то важных компонентов для продолжения установки. Иначе говоря — архив битый. Вам поможет только поиск другого файла с игрой, так как этот не установится и на другом компьютере.
Для проверки целостности образов ISO, в котором часто приходится качать игры из торрентов, есть утилиты. Например, MD5 File Checker. Загрузить её можно по ссылке http://getmd5checker.com/download. Это простая программка, которую не нужно устанавливать на компьютер. С её помощью можно проверить любой образ. Попробуйте загрузить её и указать путь к файлу игры в интерфейсе.

Проблемы с файлом могли появиться в процессе его загрузки, что случается часто. Поэтому, если вы уверены в источнике, можете попытаться загрузить игру еще раз. Попробуйте ввести в поисковике дополнительны параметры ошибки. Часто они указывают на то, что в системе не установлен соответствующий архиватор, который нужен для распаковки файлов.
Вот популярные архиваторы и ссылки для их загрузки:
Посмотреть список имеющихся архиваторов в вашем компьютере можно в общем списке программ. Он находится в панели управления, пункт «Удаление программ». Обычно, для установок большинства игр вполне достаточно 7-Zip. Но бывают и исключения.
Отключение антивируса
Для устранения ошибки с текстом «Launched application does not respond» во время установки игры необходимо отключить антивирусы, которые установлены в вашем компьютере. Довольно часто они становятся помехой для установки программ. Даже при этом процессе антивирусы проводят проверку распаковывающихся файлов и могут заблокировать некоторые из них. Из-за этого установка может быть прервана. Поэтому еще одной рекомендацией будет — остановка работы антивируса.
Чтобы остановить дополнительно установленный в Windows антивирус, откройте его из трея. На нижней панели инструментов ОС вы увидите небольшую стрелку, которая открывает список работающих в фоновом режиме программ.
Но это еще не все. Часто дополнительные антивирусы в Windows могут работать вместе со встроенными. Поэтому Защитник нужно тоже отключить. Ведь он может заблокировать файлы устанавливаемой игры.
Установка необходимых компонентов Windows
Ошибка при установке в ОС Windows может говорить о том, что в системе отсутствуют версии нужных библиотек для игры. Они предоставлены играм и программам в виде компонента Visual C++ Redist. Во всех ОС они уже есть, но их версии могут не содержать тех или иных файлов. Поэтому нужно попытаться исправить ошибку дополнением этих версий.
Но перед загрузкой попытайтесь выяснить, какой именно версии компонента требует ваша игра. Вы можете задать этот вопрос в поисковой строке Windows или Яндекс. Он может быть следующим: системные требования для игры The Elder Scrolls. В таких описаниях часто встречается нужная версия Visual C++. После того, как вы определите версию, можно отправляться на сайт https://support.microsoft.com/ru-ru/help/2977003/the-latest-supported-visual-c-downloads и найти нужный. Устанавливать компонент нужно перед установкой игры.
Прочтите подробно инструкцию о том, как нужно устанавливать компонент для вашей ОС Windows. Необходимо также выбрать правильный файл для загрузки. Обычно предлагается 2 ссылки: для x64 систем и x32. Определить какая у вас архитектура ОС можно при помощи системного окна, которое вызывается клавишами WIN+PAUSE на клавиатуре.
Дополнительные способы устранить ошибку
Рассматриваемую ошибку могут вызывать другие факторы в вашем компьютере. Она может появляться при установке, если на жестком диске вашего ПК недостаточно памяти для расположения всех файлов игры. Попробуйте удалить некоторые программы, которыми вы не пользуетесь. Очистите свою коллекцию музыки, фильмов и прочих файлов.
Источник
ISDone.dll: Unarc.dll вернул код ошибки при распаковке

Таким образом, если вы видите это сообщение об ошибке, значит ваш компьютер не смог прочитать установочные архивные файлы. Разберем для начала способ, который помог большинству пользователей, чтобы исправить проблему isdone.dll с кодом ошибки Unarc.dll при распаковке, а потом рассмотрим обходные решения данной ошибки.
Как исправить ошибку ISDone.dll с кодом Unarc.dll в Windows 10

Шаг 2. После перезагрузки компьютера, в безопасном режиме установите игру, в которой отображается ошибка.
Шаг 3. После установки игры, вам нужно выйти из безопасного режима. Для этого нажмите комбинацию кнопок Win + R и введите msconfig.
Шаг 4. в открывшимся окне «конфигурация системы«, перейдите во вкладку «Загрузка» и снимите флажок «Безопасный режим». Нажмите применить и «OK», после чего перезагрузите компьютер или ноутбук и наслаждайтесь игрой без ошибки ISDone.dll и Unarc.dll в windows 10. Если не помог этот метод, то рассмотрим ниже 2 способа связанные с RAM и DLL.

1. Решения связанные с RAM (ОЗУ)
Рассмотрим способ с оперативной памятью, которая является виновником ошибки ISDone.dll с кодом Unarc.dll в Windows 10.
Увеличить размер файла подкачки
Шаг 1. Нажмите кнопки Win + R и введите sysdm.cpl, чтобы открыть свойства системы.

Шаг 2. В открывшимся новом окне перейдите во вкладку «Дополнительно» и в разделе быстродействие нажмите «параметры«.

Шаг 3. Нажмите на вкладку «Дополнительно» и ниже в разделе виртуальная память щелкните на «Изменить«.

Шаг 4. В окне виртуальная память снимите галочку «автоматически выбирать объем файла подкачки«. Далее выберите точкой «Указать размер» и задайте в графах минимальный 100 и максимальный 3000 размер. Обратите внимания, что вы можете увеличить размер, если игра требует больше. Теперь нажмите OK и система попросит перезагрузить компьютер, чтобы сделать изменения эффективными. После перезагрузки, запустите установку игры, чтобы проверить, исправлена ли ошибка isdone.dll при распаковке игры и не возвращается ли код Unarc.dll.

Удалить файлы Temp
Шаг 1. Зажмите комбинацию кнопок Win + R и наберите в поле %TEMP%, чтобы открыть местоположение скрытых временных файлов.

Шаг 2. Выделите все файлы, которые находятся в папке temp и удалите их.

Запустить средство диагностики оперативной памяти Windows
Шаг 1. Нажмите «пуск», наберите mdsched.exe и запустите его.

Шаг 2. В диалоговом окне средство проверки памяти windows, выберите пункт «Выполнить перезагрузку и проверку (рекомендуется)«. После перезапуска, появится синий экран с тестом для ОЗУ. Если в тесте возникнут серьезные ошибки, то скорее всего придется заменить планку RAM. Смотрите более подробно по ссылке выше, там описаны как исправить ошибки и к чему они относятся.

Запустить очистку диска
Файлы установки Windows много раз добавляют мусор в дополнение к системным файлам. Процесс установки игры может быть прерван из-за беспорядка мусорных, старых файлов, поэтому запуск очистки диска был бы хорошей идеей. Хотя руководство по очистке жесткого диска от ненужных файлов уже существует, но мы рассмотрим его здесь вкратце.
Шаг 1. Нажмите Win + R и наберите cleanmgr, чтобы запустить средство очистки диска.

Шаг 2. В новом окне выберите системный диск для очистки его от мусора.

Шаг 3. Отметьте галочкой все что находится в списке и нажмите снизу «очистить системные файлы«. В следующим окне также отметьте весь список файлов для удаления и нажмите OK, чтобы удалить мусор с системного диска.

2. Решения связанные с DLL-файлами
DLL показывает динамическую библиотеку ссылок, которая помогает выполнять несколько задач в операционной системе Windows. В папку System32 установочного диска входят все DLL-файлы, которые назначаются различным функциям. Обычно игры содержат все необходимые dll файлы, но когда у вас пиратская или поврежденная игра, это и вызывает различные ошибки, как правило с отсутствием библиотек. Если вы обнаружите ошибку ISDone.dll на ПК с Windows 10, то здесь представлено несколько рабочих решений.
Отключить антивирус
Брандмауэр Windows и защитник Windows защищают систему от вредоносных файлов, но иногда они предотвращают установку подлинной игры из-за определенных ограничений. После этого отключите оба приложения безопасности, чтобы проверить решена ли ошибка при установке игры.
Сторонний антивирус также создает конфликты с установочными файлами игры, поэтому отключите или удалите его, если он есть.
Шаг 1. Перейдите в настройки центра безопасности и отключите антивирус. Для этого проделайте следующий путь Все параметры > Обновления и безопасность > защитник windows > Открыть центр безопасности защитника windows. Далее нажмите на иконку «Защита от вирусов и угроз» и выберите «Параметры защиты от вирусов и других угроз«. Перетащите ползунки в режим Откл. Таким образом, Защитник Windows отключен, поэтому теперь сосредоточиться на отключении брандмауэра.

Шаг 2. В том же окне центра безопасности нажмите на значок «домика» кабинет и выберите «брандмауэр и безопасность сети«.

Шаг 3. Вы увидите «Общественная сеть», «Частная сеть» и «Сеть домена». Нажмите на каждую из них и перетяните ползунок в режим отключения. Теперь убедитесь, что ошибка ISDone.dll в Windows 10 не возникает во время установки игры и не возвращается код Unarc.dll.

Запустить средство проверки системных файлов
Шаг 1. Запустите командную строку от имени администратора.

Шаг 2. В командной строке наберите sfc /scannow и нажмите Enter. Процесс может занять длительный период времени, можете выпить чашечку кофе. Перезагрузите ПК и убедитесь, что ошибка ISDone.dll при установке игры пропала и код Unarc.dll исчез.

Перерегистрируйте файл ISDone.dll
Поврежденный файл ISDone.dll или Unarc.dll является основной причиной этой проблемы, поэтому вам необходимо перерегистрировать его. В предыдущем процессе вы уже изучили способ запуска «командной строки» с правами админа.

Загрузите файлы ISDone.dll и unarc.dll
Это проверенное решение, если файлы DLL отсутствуют или работают неправильно.
Шаг 1. Перейдите по ссылке на сайт https://www.dllme.com/dll/files/isdone_dll.html и нажмите Download now, чтобы скачать dll файл отдельно.
Шаг 2. Зайдите на страницу https://www.dllme.com/dll/files/unarc_dll.html если вы получаете сообщение об ошибке unarc.dll и скачайте файл.
Шаг 3. После чего, когда загрузка обоих файлов закончится, нажмите на каждом из них правой кнопкой мыши, чтобы извлечь или разархивировать.
Шаг 4. Откройте системный диск по пути C:/Windows/System32 и скопируйте туда эти файлы.
Надеюсь, что вы исправили данную ошибку ISDone.dll с кодом Unarc.dll при установке игры в Windows 10.
3. Решение запуска установщика игры или программы с папки TEMP
В комментариях один пользователь под ником Павел Панченко поделился интересным способом. Если Вам, вышеперечисленные методы не помогли, то разберем еще одно решение данной проблемы. Суть такова, что нужно закинуть сам установщик игры в временную папку windows «TEMP«, давайте разберем как это сделать.

Источник
Launched application does not respond что делать
При установке новой игры появляется сообщение об ошибке «Launched application does not respond». Происходить такое может по разным причинам и не всегда так просто решается. Ниже мы расскажем, как можно исправить данную ошибку.
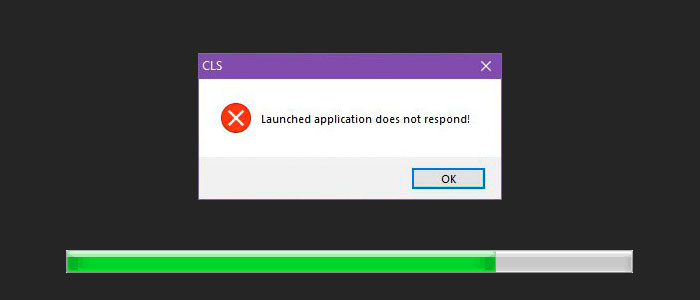
Ошибка при установке Launched application does not respond
Важные моменты
Перед тем как мы начнем исправлять ошибку «Launched application does not respond» проделайте следующие моменты:
Если ничего не изменилось продолжаем читать далее.
Антивирус
При установки чего-либо антивирус блокирует установочные файлы и приложение не может успешно установиться:
Важно: никогда не отключайте антивирус на длительное время, если вы не собираетесь устанавливать что-то новое на ПК.
Диспетчер устройств
После этого проблема должна быть решена. Помните, что это всего лишь обходной путь, и вполне вероятно, что Windows Desktop Manager снова запустится после перезагрузки компьютера.
Обновление операционной системы
Проверьте обновления в Виндовс:
Всегда проверяйте наличие последних обновлений для Windows 10, нажимая «Пуск» и вводя «обновления» в поле поиска. После успешного обновления выполните полное отключение или перезагрузите ваш компьютер.
Дата и время
Проверьте правильность времени / даты на вашем компьютере:
Если часы вашего компьютера не синхронизированы, это может вызвать ошибку. Нажмите на «Часы» правой кнопкой мышью, выберите «Настроить дату / время». Появится новый экран с возможностью автоматической установки времени и часовых поясов. Лучше всего включить их оба и перезагрузить компьютер, если это необходимо.
Реестр Windows
Хотя это метод маловероятно поможет, но стоит попробовать если ваш реестр долгое время не очищался, это может привести к конфликту с программами. Вы можете очистить его с помощью специальных программ для очистки реестра, чтобы избавиться от лишнего мусора.
Я рекомендую использовать Advanced SystemCare Free для очистки и дефрагментации реестра, хотя встроенный очиститель реестра CCleaner также отлично работает.
Заключение
Одно из приведенных выше решений поможет вам решить проблему «Launched application does not respond» при установке. Сообщите нам в комментариях, если вам удалось исправить ошибку и какой метод работал для вас.
Файл application launcher.exe из Sony Ericsson Mobile Communications AB является частью Application Launcher. application launcher.exe, расположенный в PROGRAMFILESMOTOROLAMOTOROLA PCSYNCAPPLICATION LAUNCHERAPPLICATION LAUNCHER.EXE с размером файла 544768.00 байт, версия файла 2.2.12.70, подпись not found.
В вашей системе запущено много процессов, которые потребляют ресурсы процессора и памяти. Некоторые из этих процессов, кажется, являются вредоносными файлами, атакующими ваш компьютер.
Чтобы исправить критические ошибки application launcher.exe,скачайте программу Asmwsoft PC Optimizer и установите ее на своем компьютере
1- Очистите мусорные файлы, чтобы исправить application launcher.exe, которое перестало работать из-за ошибки.
2- Очистите реестр, чтобы исправить application launcher.exe, которое перестало работать из-за ошибки.

3- Настройка Windows для исправления критических ошибок application launcher.exe:

Всего голосов ( 38 ), 18 говорят, что не будут удалять, а 20 говорят, что удалят его с компьютера.
Как вы поступите с файлом application launcher.exe?
Некоторые сообщения об ошибках, которые вы можете получить в связи с application launcher.exe файлом
(application launcher.exe) столкнулся с проблемой и должен быть закрыт. Просим прощения за неудобство.
(application launcher.exe) перестал работать.
application launcher.exe. Эта программа не отвечает.
(application launcher.exe) — Ошибка приложения: the instruction at 0xXXXXXX referenced memory error, the memory could not be read. Нажмитие OK, чтобы завершить программу.
(application launcher.exe) не является ошибкой действительного windows-приложения.
(application launcher.exe) отсутствует или не обнаружен.
APPLICATION LAUNCHER.EXE
Проверьте процессы, запущенные на вашем ПК, используя базу данных онлайн-безопасности. Можно использовать любой тип сканирования для проверки вашего ПК на вирусы, трояны, шпионские и другие вредоносные программы.
процессов:
Cookies help us deliver our services. By using our services, you agree to our use of cookies.
Довольно часто мы вспоминаем любимые компьютерные игры, в которые уже приходилось поиграть и снова возвращаемся к ним. Кто-то не прошел её до конца, а кому-то захотелось пройти игру заново, но по-другому. И вот мы купили или нашли нужный файл на трекере и загрузили его на свой компьютер. Но при установке видим ошибку «Launched application does not respond». Что делать в такой ситуации — давайте разбираться.
Что это за ошибка при установке
Дословно с английского фраза из ошибки Launched application does not respond означает «запущенная программа не отвечает». Можно сделать вывод, что неполадки могут быть либо с файлами игры, либо с компьютером пользователя. Вероятность обоих случаев равна. Поэтому будем разбираться по порядку со всеми возможными причинами. Встретить такую ошибку при установке игр, приобретенных в онлайн магазинах (Steam) практически невозможно. Если они возникают, то проблема заключается всегда в компьютере пользователя.
В случае с торрент-трекерами ситуация как раз обратная. Если вы загрузили взломанную игру, то скорее всего здесь виноваты не очень компетентные «умельцы», которые делали repack. И пенять вам не на кого в этом случае, так как загружаете вы такие файлы на свой страх и риск. Риск возможен из-за вирусов, которые очень часто находятся внутри файлов. И все же мы будем решать эту ошибку для всех случаев.
Что делать, если появилась ошибка Launched application does not respond при установке игры
Случаев ошибок с таким названием довольно много. Разъяснить её могут дополнительные строки. Например, дописанное значение «Failed CRC check» говорит о том, что скачанный пакет не содержит каких-то важных компонентов для продолжения установки. Иначе говоря — архив битый. Вам поможет только поиск другого файла с игрой, так как этот не установится и на другом компьютере.
Для проверки целостности образов ISO, в котором часто приходится качать игры из торрентов, есть утилиты. Например, MD5 File Checker. Загрузить её можно по ссылке http://getmd5checker.com/download. Это простая программка, которую не нужно устанавливать на компьютер. С её помощью можно проверить любой образ. Попробуйте загрузить её и указать путь к файлу игры в интерфейсе.

Рабочее окно MD5 File Checker
Проблемы с файлом могли появиться в процессе его загрузки, что случается часто. Поэтому, если вы уверены в источнике, можете попытаться загрузить игру еще раз. Попробуйте ввести в поисковике дополнительны параметры ошибки. Часто они указывают на то, что в системе не установлен соответствующий архиватор, который нужен для распаковки файлов.
Вот популярные архиваторы и ссылки для их загрузки:
Посмотреть список имеющихся архиваторов в вашем компьютере можно в общем списке программ. Он находится в панели управления, пункт «Удаление программ». Обычно, для установок большинства игр вполне достаточно 7-Zip. Но бывают и исключения.
Отключение антивируса
Для устранения ошибки с текстом «Launched application does not respond» во время установки игры необходимо отключить антивирусы, которые установлены в вашем компьютере. Довольно часто они становятся помехой для установки программ. Даже при этом процессе антивирусы проводят проверку распаковывающихся файлов и могут заблокировать некоторые из них. Из-за этого установка может быть прервана. Поэтому еще одной рекомендацией будет — остановка работы антивируса.
Чтобы остановить дополнительно установленный в Windows антивирус, откройте его из трея. На нижней панели инструментов ОС вы увидите небольшую стрелку, которая открывает список работающих в фоновом режиме программ.
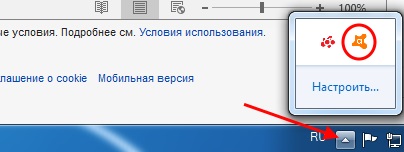
Открытие активных экранов антивируса
Но это еще не все. Часто дополнительные антивирусы в Windows могут работать вместе со встроенными. Поэтому Защитник нужно тоже отключить. Ведь он может заблокировать файлы устанавливаемой игры.
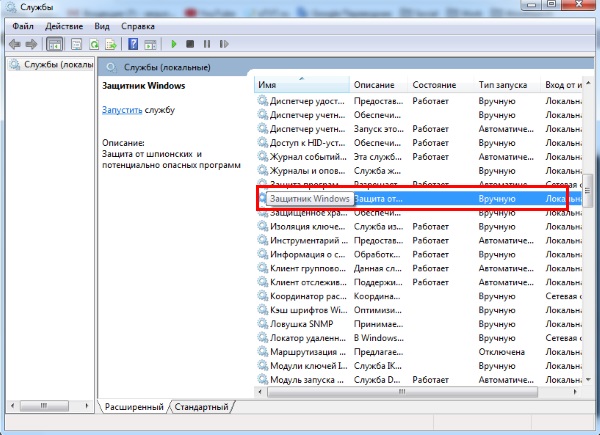
Отключение Защитника Windows в службах MS
Установка необходимых компонентов Windows
Ошибка при установке в ОС Windows может говорить о том, что в системе отсутствуют версии нужных библиотек для игры. Они предоставлены играм и программам в виде компонента Visual C++ Redist. Во всех ОС они уже есть, но их версии могут не содержать тех или иных файлов. Поэтому нужно попытаться исправить ошибку дополнением этих версий.
Но перед загрузкой попытайтесь выяснить, какой именно версии компонента требует ваша игра. Вы можете задать этот вопрос в поисковой строке Windows или Яндекс. Он может быть следующим: системные требования для игры The Elder Scrolls. В таких описаниях часто встречается нужная версия Visual C++. После того, как вы определите версию, можно отправляться на сайт https://support.microsoft.com/ru-ru/help/2977003/the-latest-supported-visual-c-downloads и найти нужный. Устанавливать компонент нужно перед установкой игры.
Прочтите подробно инструкцию о том, как нужно устанавливать компонент для вашей ОС Windows. Необходимо также выбрать правильный файл для загрузки. Обычно предлагается 2 ссылки: для x64 систем и x32. Определить какая у вас архитектура ОС можно при помощи системного окна, которое вызывается клавишами WIN+PAUSE на клавиатуре.
Дополнительные способы устранить ошибку
Ошибку Launched application does not respond могут вызывать другие факторы в вашем компьютере. Она может появляться при установке, если на жестком диске вашего ПК недостаточно памяти для расположения всех файлов игры. Попробуйте удалить некоторые программы, которыми вы не пользуетесь. Очистите свою коллекцию музыки, фильмов и прочих файлов.
Источник
Видео
Решение ошибки ISDone.dll при установки игр 100{11be2977dafefe58245eb387d5b46349ad60b07b9669f88bae2a216f6f936b27} HD
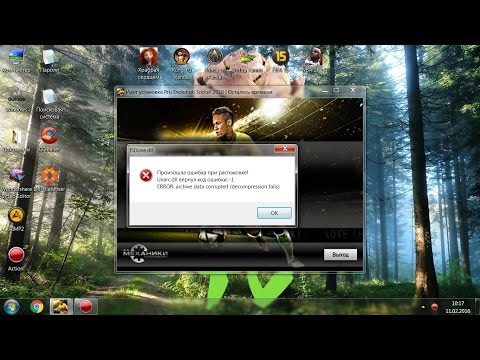
Актуальное решение ошибки Unarc.dll и Isdone.dll на 2019

Как исправить ошибку unarc.dll ошибка 11

Решение ошибок — Unarc dll
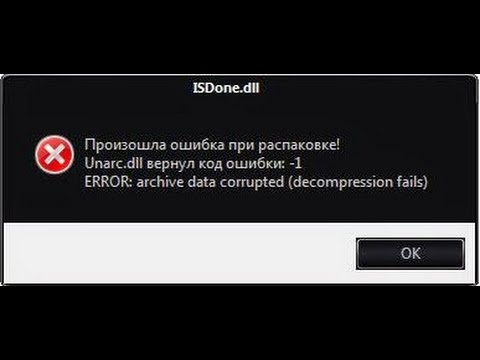
UNARC.DLL (ОШИБКА) — РЕШАЕМ 100 ПРОЦЕНТОВ

Ошибка Isdone.dll — Unarc.dll вернул код ошибки 1, 6, 7, 8, 11, 12, 14 — Как исправить? |ВСЕ СПОСОБЫ

Защитник Windows 10 блокирует и удаляет файлы! Решаем проблему

Ошибка ISDone.dll: Unarc.dll вернул код ошибки при установке игры или программы — как исправить?

Ошибка Unarc|Isdone/dll. 100{11be2977dafefe58245eb387d5b46349ad60b07b9669f88bae2a216f6f936b27} РЕШЕНИЕ ПРОБЛЕМЫ

Российский Unreal Engine, Unity — конец? The Day Before делают бесплатно. И прочие игровые новости.

При установке новой игры появляется сообщение об ошибке «Launched application does not respond». Происходить такое может по разным причинам и не всегда так просто решается. Ниже мы расскажем, как можно исправить данную ошибку.
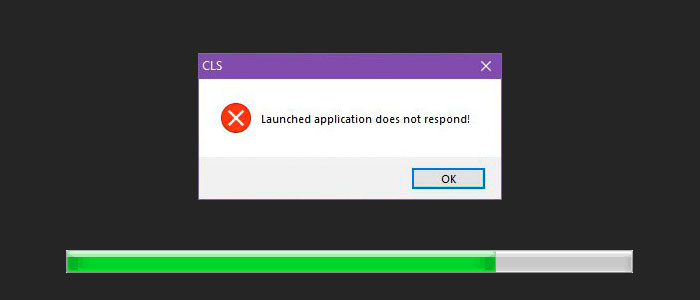
Ошибка при установке Launched application does not respond
Важные моменты
Перед тем как мы начнем исправлять ошибку «Launched application does not respond» проделайте следующие моменты:
- Запускаем установку от имени администратора.
- Если игра была скачена через торрент необходимо проверить целостность файлов.
- Проверьте, достаточно ли свободного места на диске, куда вы собираетесь устанавливать игру, а затем попробуйте повторно запустить установщик.
Если ничего не изменилось продолжаем читать далее.
Читайте также: Ошибка Previous launch was unsuccessful в Metro 2033
Антивирус
При установки чего-либо антивирус блокирует установочные файлы и приложение не может успешно установиться:
- Отключайте антивирусную программу только при установке новых игр. Если вы загрузили эти программы из Интернета, убедитесь, что они из надежного источника.
- После установки программного обеспечения снова включите антивирусное программное обеспечение.
- Перезагрузите ваш системный блок
Важно: никогда не отключайте антивирус на длительное время, если вы не собираетесь устанавливать что-то новое на ПК.
Диспетчер устройств
По словам многих пользователей, иногда определенные задачи могут замедлить работу вашего ПК и вызвать появление этой проблемы. Наиболее распространенной причиной этой проблемы является Windows Desktop Manager , и для ее устранения рекомендуется завершить этот процесс. Сделать это довольно просто, выполнив следующие действия:
- Нажмите Ctrl + Alt + Delete, чтобы открыть диспетчер задач.
- Когда откроется диспетчер задач , найдите процесс «Windows Desktop Manager», щелкните его правой кнопкой мыши и выберите «Завершить задачу» в меню.
После этого проблема должна быть решена. Помните, что это всего лишь обходной путь, и вполне вероятно, что Windows Desktop Manager снова запустится после перезагрузки компьютера.
Обновление операционной системы
Проверьте обновления в Виндовс:
Всегда проверяйте наличие последних обновлений для Windows 10, нажимая «Пуск» и вводя «обновления» в поле поиска. После успешного обновления выполните полное отключение или перезагрузите ваш компьютер.
Дата и время
Проверьте правильность времени / даты на вашем компьютере:
Если часы вашего компьютера не синхронизированы, это может вызвать ошибку. Нажмите на «Часы» правой кнопкой мышью, выберите «Настроить дату / время». Появится новый экран с возможностью автоматической установки времени и часовых поясов. Лучше всего включить их оба и перезагрузить компьютер, если это необходимо.
Рекомендуем прочитать: Произошла ошибка, связанная с работой видеокарты
Реестр Windows
Хотя это метод маловероятно поможет, но стоит попробовать если ваш реестр долгое время не очищался, это может привести к конфликту с программами. Вы можете очистить его с помощью специальных программ для очистки реестра, чтобы избавиться от лишнего мусора.
Я рекомендую использовать Advanced SystemCare Free для очистки и дефрагментации реестра, хотя встроенный очиститель реестра CCleaner также отлично работает.
Важное примечание: перед запуском любого из этих инструментов очистки обязательно создайте резервную копию реестра . Любые неправильные изменения в реестре могут сделать вашу систему нестабильной. Резервное копирование обеспечит вам легкое восстановление, если что-то пойдет не так.
Заключение
Одно из приведенных выше решений поможет вам решить проблему «Launched application does not respond» при установке. Сообщите нам в комментариях, если вам удалось исправить ошибку и какой метод работал для вас.
Оценка статьи:
![]() Загрузка…
Загрузка…
Если вы устанавливаете игру GTA 5 на свой компьютер и столкнулись с ошибкой «launched application does not respond», то не отчаивайтесь. Такая ошибка может возникнуть по различным причинам, которые можно устранить.
Первым делом проверьте системные требования для запуска игры. Возможно, в вашем компьютере не хватает ресурсов для запуска GTA 5. Убедитесь, что вы установили необходимые драйвера и обновления. Также необходимо проверить свободное место на жестком диске, которое должно быть достаточным для установки игры.
Если системные требования были выполнены, а проблема осталась, то попробуйте провести проверку файлов игры в стиме. Для этого откройте стим и найдите игру в вашей библиотеке. Нажмите правую кнопку мыши и выберите «Свойства». В открывшемся окне перейдите на вкладку «Локальные файлы» и выберите опцию «Проверить целостность файлов игры».
Если эти действия не помогли, то можно попробовать заново загрузить игру или заменить поврежденные файлы. Также можете попробовать установить игру на другой диск или в другую папку.
Содержание
- Проверьте системные требования
- Минимальные системные требования:
- Рекомендуемые системные требования:
- Очистите папки, связанные с GTA 5
- Почему нужно очистить папки?
- Как очистить папки?
- Дополнительные советы:
- Обновите драйверы видеокарты и DirectX
- Почему возникает ошибка «launched application does not respond»?
- Как обновить драйверы видеокарты и DirectX?
- Заключение
- Отключите антивирусную программу
- Почему антивирус может стать причиной ошибки?
- Как отключить антивирусную программу?
- Важно!
- Попробуйте переустановить игру
- Причины проблемы
- Переустановка игры как решение
- Вопрос-ответ
- Почему при установке GTA 5 возникает ошибка «launched application does not respond»?
- Что делать, если у меня недостаточно места на жестком диске для установки GTA 5?
Проверьте системные требования
Перед установкой GTA 5 необходимо убедиться, что ваш компьютер соответствует минимальным и рекомендуемым системным требованиям игры. Несоответствие системных требований может привести к ошибкам и неполадкам при установке и запуске игры.
Минимальные системные требования:
- ОС: Windows 8.1 64 Bit, Windows 8 64 Bit, Windows 7 64 Bit Service Pack 1
- Процессор: Intel Core 2 Quad CPU Q6600 @ 2,40 ГГц (4 ядра) / AMD Phenom 9850 Quad-Core Processor (4 ядра) @ 2,5 ГГц
- Оперативная память: 4 ГБ
- Видеокарта: NVIDIA 9800 GT 1 ГБ / AMD HD 4870 1 ГБ (DX 10, 10.1, 11)
- Свободное место на жестком диске: 72 ГБ
Рекомендуемые системные требования:
- ОС: Windows 8.1 64 Bit, Windows 8 64 Bit, Windows 7 64 Bit Service Pack 1
- Процессор: Intel Core i5 3470 @ 3,2 ГГц (4 ядра) / AMD X8 FX-8350 @ 4 ГГц (8 ядер)
- Оперативная память: 8 ГБ
- Видеокарта: NVIDIA GTX 660 2 ГБ / AMD HD7870 2 ГБ (DX 10, 10.1, 11)
- Свободное место на жестком диске: 72 ГБ
Если ваш компьютер не соответствует минимальным системным требованиям игры, то запуск GTA 5 может быть невозможен. В этом случае, чтобы исправить ошибку «launched application does not respond», необходимо улучшить железо компьютера или выбрать менее ресурсоемкую игру.
Очистите папки, связанные с GTA 5
Почему нужно очистить папки?
При установке игры могут возникать ошибки, связанные с поврежденными файлами или файлами, оставшимися после предыдущей установки.
Очистка папок, связанных с GTA 5, поможет избавиться от лишних файлов и устранить возможные ошибки при установке игры.
Как очистить папки?
1. Откройте проводник и найдите папку с игрой (обычно это «C:Program FilesRockstar GamesGrand Theft Auto V»).
2. Удалите папку «Profiles», если она есть.
3. Откройте папку «DocumentsRockstar Games» и удалите папку «Social Club».
4. Откройте папку «DocumentsRockstar GamesGTA V» и удалите файлы «settings.xml», «control.xml», «pcinstallscript.vdf».
5. Перезагрузите компьютер.
Дополнительные советы:
- Перед удалением файлов создайте их резервные копии.
- Проверьте наличие обновлений для игры и установите их перед перезапуском.
Обновите драйверы видеокарты и DirectX
Почему возникает ошибка «launched application does not respond»?
Эта ошибка часто возникает из-за проблем с драйверами видеокарты или DirectX — программной платформы, которая отвечает за работу с графическими и звуковыми файлами в играх. Если версия DirectX устарела или драйвер видеокарты не поддерживается игрой, то она может выдавать ошибку «launched application does not respond».
Как обновить драйверы видеокарты и DirectX?
Существует несколько способов обновить драйверы видеокарты:
- Скачать и установить новые драйверы с официального сайта производителя видеокарты;
- Использовать утилиту, которая автоматически проверит и обновит драйверы (например, DriverPack Solution);
- Использовать встроенный в Windows менеджер устройств, чтобы обновить драйверы.
Чтобы обновить DirectX, достаточно скачать и установить новую версию с официального сайта Microsoft. Обратите внимание, что некоторые старые игры могут не поддерживать более новые версии DirectX, поэтому может потребоваться установить более старую версию.
Заключение
Обновление драйверов видеокарты и DirectX — важный шаг для корректной работы игр на компьютере. Если вы столкнулись с ошибкой «launched application does not respond» при установке GTA 5 или других игр, то следуйте указанным выше советам, чтобы исправить проблему.
Отключите антивирусную программу
Почему антивирус может стать причиной ошибки?
Когда вы устанавливаете игру, антивирусная программа сканирует файлы и может долго проверять их на наличие вирусов или вредоносных программ. Во время установки игры может произойти ситуация, когда антивирус блокирует процесс и не дает игре запуститься.
Как отключить антивирусную программу?
В большинстве случаев антивирусную программу можно отключить на некоторое время. Для этого нужно зайти в настройки антивируса и выбрать пункт «Отключить защиту». Однако, не забудьте включить антивирус снова после установки игры.
Если отключение антивируса невозможно, например, если у вас на компьютере установлены более одной антивирусной программы, попробуйте временно удалить одну из них и повторно запустить установку игры.
Важно!
Отключение антивируса на некоторое время снижает уровень защиты компьютера. Поэтому не забывайте включить антивирусную программу снова, как только закончите установку игры.
Попробуйте переустановить игру
Причины проблемы
Ошибка «launched application does not respond» может появляться из-за множества причин, начиная от неправильной установки игры и заканчивая нехваткой видео- и системной памяти.
Переустановка игры как решение
Если вы уже проверили, что в системе достаточно памяти и видеокарта соответствует требованиям игры, то следующим шагом может быть переустановка самой игры. Это может устранить любые ошибки в установке, что часто является причиной проблемы.
Для переустановки игры вам необходимо удалить текущую версию. Это можно сделать через панель управления в Windows: выберите «Удалить программу» и найдите GTA 5 в списке. После того, как удаление завершится, перезагрузите компьютер.
Затем установите игру заново, убедитесь, что вы скачали текущую версию и что у вас достаточно места на жестком диске для установки игры. После установки запустите игру и проверьте, исправилась ли проблема.
Если проблема не решена после переустановки игры, то возможно, она вызвана другой причиной, и вам потребуется обратиться к представителям технической поддержки игры для подробной диагностики проблемы.
Вопрос-ответ
Почему при установке GTA 5 возникает ошибка «launched application does not respond»?
Эта ошибка может возникать по разным причинам, например, из-за недостаточного объема оперативной памяти, несовместимости программного обеспечения компьютера с системными требованиями игры, проблем с установкой драйверов видеокарты и многое другое.
Что делать, если у меня недостаточно места на жестком диске для установки GTA 5?
Если у вас недостаточно места на жестком диске, вы можете попробовать освободить его, удалив ненужные программы и файлы. Также стоит проверить размер уже установленных игр и программ и удалить те, которые больше не нужны. Если ничего из этого не помогает, можно попробовать установить GTA 5 на другой диск, если он у вас имеется.
Содержание
- Ошибка Launched application does not respond при установке
- Что это за ошибка при установке
- Что делать, если появилась ошибка Launched application does not respond при установке игры
- Отключение антивируса
- Установка необходимых компонентов Windows
- Дополнительные способы устранить ошибку
- Launched application does not respond при установке игры — решение
- Важные моменты
- Антивирус
- Диспетчер устройств
- Обновление операционной системы
- Дата и время
- Реестр Windows
- Заключение
- Не устанавливаются игры на Windows 10
- ISDone.dll: Unarc.dll вернул код ошибки при распаковке
- Как исправить ошибку ISDone.dll с кодом Unarc.dll в Windows 10
- 1. Решения связанные с RAM (ОЗУ)
- Увеличить размер файла подкачки
- Удалить файлы Temp
- Запустить средство диагностики оперативной памяти Windows
- Запустить очистку диска
- 2. Решения связанные с DLL-файлами
- Отключить антивирус
- Карантин антивируса
- Проверка диска и SyS файлов
- Перерегистрируйте файл ISDone.dll
- Загрузите файлы ISDone.dll и unarc.dll
- 3. Решение запуска установщика игры или программы с папки TEMP
- 4. Название папки на русском
- 5. Редактирование PrefetchParameters
Ошибка Launched application does not respond при установке
Довольно часто мы вспоминаем любимые компьютерные игры, в которые уже приходилось поиграть и снова возвращаемся к ним. Кто-то не прошел её до конца, а кому-то захотелось пройти игру заново, но по-другому. И вот мы купили или нашли нужный файл на трекере и загрузили его на свой компьютер. Но при установке видим ошибку «Launched application does not respond». Что делать в такой ситуации — давайте разбираться. 
Что это за ошибка при установке
Дословно с английского фраза из ошибки Launched application does not respond означает «запущенная программа не отвечает». Можно сделать вывод, что неполадки могут быть либо с файлами игры, либо с компьютером пользователя. Вероятность обоих случаев равна. Поэтому будем разбираться по порядку со всеми возможными причинами. Встретить такую ошибку при установке игр, приобретенных в онлайн магазинах (Steam) практически невозможно. Если они возникают, то проблема заключается всегда в компьютере пользователя.
В случае с торрент-трекерами ситуация как раз обратная. Если вы загрузили взломанную игру, то скорее всего здесь виноваты не очень компетентные «умельцы», которые делали repack. И пенять вам не на кого в этом случае, так как загружаете вы такие файлы на свой страх и риск. Риск возможен из-за вирусов, которые очень часто находятся внутри файлов. И все же мы будем решать эту ошибку для всех случаев.
Что делать, если появилась ошибка Launched application does not respond при установке игры
Случаев ошибок с таким названием довольно много. Разъяснить её могут дополнительные строки. Например, дописанное значение «Failed CRC check» говорит о том, что скачанный пакет не содержит каких-то важных компонентов для продолжения установки. Иначе говоря — архив битый. Вам поможет только поиск другого файла с игрой, так как этот не установится и на другом компьютере.
Для проверки целостности образов ISO, в котором часто приходится качать игры из торрентов, есть утилиты. Например, MD5 File Checker. Загрузить её можно по ссылке http://getmd5checker.com/download. Это простая программка, которую не нужно устанавливать на компьютер. С её помощью можно проверить любой образ. Попробуйте загрузить её и указать путь к файлу игры в интерфейсе.

Проблемы с файлом могли появиться в процессе его загрузки, что случается часто. Поэтому, если вы уверены в источнике, можете попытаться загрузить игру еще раз. Попробуйте ввести в поисковике дополнительны параметры ошибки. Часто они указывают на то, что в системе не установлен соответствующий архиватор, который нужен для распаковки файлов.
Вот популярные архиваторы и ссылки для их загрузки:
Посмотреть список имеющихся архиваторов в вашем компьютере можно в общем списке программ. Он находится в панели управления, пункт «Удаление программ». Обычно, для установок большинства игр вполне достаточно 7-Zip. Но бывают и исключения.
Отключение антивируса
Для устранения ошибки с текстом «Launched application does not respond» во время установки игры необходимо отключить антивирусы, которые установлены в вашем компьютере. Довольно часто они становятся помехой для установки программ. Даже при этом процессе антивирусы проводят проверку распаковывающихся файлов и могут заблокировать некоторые из них. Из-за этого установка может быть прервана. Поэтому еще одной рекомендацией будет — остановка работы антивируса.
Чтобы остановить дополнительно установленный в Windows антивирус, откройте его из трея. На нижней панели инструментов ОС вы увидите небольшую стрелку, которая открывает список работающих в фоновом режиме программ.
Но это еще не все. Часто дополнительные антивирусы в Windows могут работать вместе со встроенными. Поэтому Защитник нужно тоже отключить. Ведь он может заблокировать файлы устанавливаемой игры.
Установка необходимых компонентов Windows
Ошибка при установке в ОС Windows может говорить о том, что в системе отсутствуют версии нужных библиотек для игры. Они предоставлены играм и программам в виде компонента Visual C++ Redist. Во всех ОС они уже есть, но их версии могут не содержать тех или иных файлов. Поэтому нужно попытаться исправить ошибку дополнением этих версий.
Но перед загрузкой попытайтесь выяснить, какой именно версии компонента требует ваша игра. Вы можете задать этот вопрос в поисковой строке Windows или Яндекс. Он может быть следующим: системные требования для игры The Elder Scrolls. В таких описаниях часто встречается нужная версия Visual C++. После того, как вы определите версию, можно отправляться на сайт https://support.microsoft.com/ru-ru/help/2977003/the-latest-supported-visual-c-downloads и найти нужный. Устанавливать компонент нужно перед установкой игры.
Прочтите подробно инструкцию о том, как нужно устанавливать компонент для вашей ОС Windows. Необходимо также выбрать правильный файл для загрузки. Обычно предлагается 2 ссылки: для x64 систем и x32. Определить какая у вас архитектура ОС можно при помощи системного окна, которое вызывается клавишами WIN+PAUSE на клавиатуре.
Дополнительные способы устранить ошибку
Рассматриваемую ошибку могут вызывать другие факторы в вашем компьютере. Она может появляться при установке, если на жестком диске вашего ПК недостаточно памяти для расположения всех файлов игры. Попробуйте удалить некоторые программы, которыми вы не пользуетесь. Очистите свою коллекцию музыки, фильмов и прочих файлов.
Источник
Launched application does not respond при установке игры — решение
При установке новой игры появляется сообщение об ошибке «Launched application does not respond». Происходить такое может по разным причинам и не всегда так просто решается. Ниже мы расскажем, как можно исправить данную ошибку.
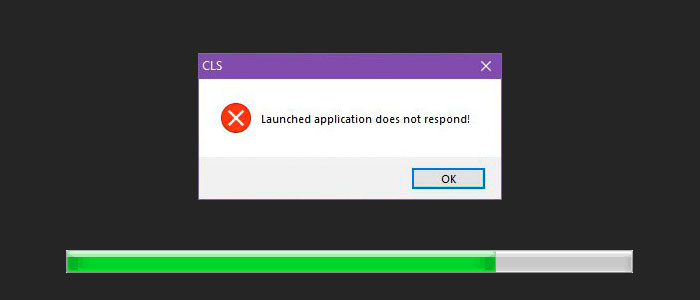
Ошибка при установке Launched application does not respond
Важные моменты
Перед тем как мы начнем исправлять ошибку «Launched application does not respond» проделайте следующие моменты:
Если ничего не изменилось продолжаем читать далее.
Антивирус
При установки чего-либо антивирус блокирует установочные файлы и приложение не может успешно установиться:
Важно: никогда не отключайте антивирус на длительное время, если вы не собираетесь устанавливать что-то новое на ПК.
Диспетчер устройств
После этого проблема должна быть решена. Помните, что это всего лишь обходной путь, и вполне вероятно, что Windows Desktop Manager снова запустится после перезагрузки компьютера.
Обновление операционной системы
Проверьте обновления в Виндовс:
Всегда проверяйте наличие последних обновлений для Windows 10, нажимая «Пуск» и вводя «обновления» в поле поиска. После успешного обновления выполните полное отключение или перезагрузите ваш компьютер.
Дата и время
Проверьте правильность времени / даты на вашем компьютере:
Если часы вашего компьютера не синхронизированы, это может вызвать ошибку. Нажмите на «Часы» правой кнопкой мышью, выберите «Настроить дату / время». Появится новый экран с возможностью автоматической установки времени и часовых поясов. Лучше всего включить их оба и перезагрузить компьютер, если это необходимо.
Реестр Windows
Хотя это метод маловероятно поможет, но стоит попробовать если ваш реестр долгое время не очищался, это может привести к конфликту с программами. Вы можете очистить его с помощью специальных программ для очистки реестра, чтобы избавиться от лишнего мусора.
Я рекомендую использовать Advanced SystemCare Free для очистки и дефрагментации реестра, хотя встроенный очиститель реестра CCleaner также отлично работает.
Заключение
Одно из приведенных выше решений поможет вам решить проблему «Launched application does not respond» при установке. Сообщите нам в комментариях, если вам удалось исправить ошибку и какой метод работал для вас.
Источник
Не секрет, что далеко не все программы могут быть установлены на компьютер конкретной конфигурации даже если они написаны под ту операционную систему, которая установлена на данном компьютере. Причём касается это не только прикладных приложений, но и компьютерных игр, являющихся по сути такими же программами. Более того, именно при установке игр в силу специфики последних пользователи чаще сталкиваются с проблемами, чем при установке куда более «скромных» приложений.
Не устанавливаются игры на Windows 10
 Отдельно нужно сказать о так называемых магазинных приложениях Windows 8.1 и 10, «привязанных» к версии системы. Но обо всём по порядку.
Отдельно нужно сказать о так называемых магазинных приложениях Windows 8.1 и 10, «привязанных» к версии системы. Но обо всём по порядку.
Требования игры не соответствуют техническим характеристикам компьютера
Прежде чем скачивать игру (неважно с какого источника), внимательно ознакомьтесь с предъявляемыми ею требованиями к ресурсам процессора, видеокарты, оперативной памяти и, конечно же, разрядности. Если вы попробуете запустить 64-битную игрушку в 32-битной системе, естественно, ничего хорошего из этого не выйдет: установщик попросту выдаст ошибку. Также рекомендуем обращать внимание на объем свободного места на жёстком диске, так как некоторые игры могут занимать не один десяток гигабайт дискового пространства. Вы имеете дело с репаком
Вы имеете дело с репаком
Понятно, что выкладывать круглую сумму за новенькую популярную игрушку неохота, поэтому многие геймеры-любители скачивают взломанные или перепакованные игры, которые могут содержать ошибки в коде, препятствующие корректной установке игрового пакета. То, что взломанная игра без проблем установилась у вашего соседа, ещё ни о чём не говорит, у него установилась, а вот у вас может и не установиться по причине разной конфигурации компьютеров. Установочный носитель или файл игры повреждён
Установочный носитель или файл игры повреждён
Нельзя исключать и банального повреждения установочного носителя или скачанного файла. Если вы скачали игру со стороннего ресурса, скажем, торрент-трекера, сравните его контрольную сумму с хэшем, опубликованным на ресурсе-источнике, если, конечно, последний предоставляет эти данные.
 Отсутствие на ПК соответствующих программных компонентов
Отсутствие на ПК соответствующих программных компонентов
Ещё одной распространённой причиной проблем с установкой игр является отсутствие на компьютере необходимых для запуска и функционирования игрового движка программных компонентов. Мы не будем подробно останавливаться на каждом из них, давая ему подробное описание, так как Windows 10, скорее всего, сама сообщит об отсутствии необходимого компонента. Приведём лишь их список с краткими комментариями.
• Microsoft Visual C++ Redistributable — компонент так же является набором библиотек, содержащих исполняемый код, используемый программами и играми, в разработке которых была использована среда MSVC.
• DirectX — важный компонент, принимающий непосредственное участие в исполнении задач, связанных нормализацией работы игровых приложений. Обновлённые версии DirectX могут поставляться вместе с играми. Отсутствие прав администратора
Отсутствие прав администратора
Маловероятно, но вполне допустимо, что для установки игры могут понадобиться права администратора. В этом случае рекомендуем запустить исполняемый файл игрового приложения из контекстного меню, выбрав в нём соответствующую опцию.
Отсутствие на компьютере OpenGL
Многие современные игры требуют наличие на компьютере OpenGL — программного интерфейса, широко используемого при создании программного обеспечения, использующего двумерную и трёхмерную компьютерную графику. Если игры не устанавливаются из Windows Store
Если игры не устанавливаются из Windows Store
Причины, препятствующие установке «универсальных» игр из Магазина, могут быть несколько иные. Опять же, перед тем как устанавливать ту или иную игру, убедитесь, что предъявляемые ею требования соответствуют характеристикам вашего компьютера. Если проблемы с совместимостью отсутствуют, трудности с установкой могут быть вызваны этими причинами:
• Вы используете локальную учётную запись.
• Файлы игры не могут загрузиться на компьютер (можно попробовать установить игру из автономного файла).
• Приложение «Windows Store» работает некорректно (проблема обычно решается его перерегистрацией или сбросом кэша).
Похожая ситуация может наблюдаться с другими игровыми платформами проблемы Origin, Steam, UPlay и т. д. Устраняется неполадка либо повторным скачиванием игрового дистрибутива, либо переустановкой клиента. Аппаратные проблемы
Аппаратные проблемы
Это что касалось программных проблем, но препятствовать установке игр могут также и аппаратные неполадки, в частности, наличие на жёстком диске сбойных секторов. Как правило, большинство компьютерных игр занимают на жёстком диске значительное пространство, и когда в процессе распаковки файлов на жёсткий диск встречается bad-блок, возникает неисправимая ошибка критическая ошибка (ошибка при записи на диск), препятствующая дальнейшей установки игры. В этом случае мы настоятельно рекомендуем проверить жёсткий диск на предмет бэдов программой Victoria и произвести при необходимости процедуру ремапинга.
Источник
ISDone.dll: Unarc.dll вернул код ошибки при распаковке
Большие компьютерные игры часто становятся жертвой этой проблемы из-за нехватки свободного места в ОЗУ. Поэтому, чтобы исправить ошибку ISDone.dll в Windows 11/10, вам нужно сосредоточиться на двух направлениях: Память и DLL файлы. В RAM возможны 2 ситуации, она слишком мала, чтобы управлять игрой или повреждена во время сбоев.
С другой стороны, если dll файл является причиной, то повреждение или отсутствие файла, является причиной на которой вы должны сосредоточиться. В большинстве случаях ошибка ISDone.dll возникает из-за неисправного файла Unarc.dll, находящегося в папке System32 в 32-разрядных операционных системах и в папке SysWOW64 в 64-разрядных системах и выдает следующее сообщение об ошибке:

Таким образом, если вы видите это сообщение об ошибке, значит ваш компьютер не смог прочитать установочные архивные файлы. Разберем для начала способ, который помог большинству пользователей, чтобы исправить проблему isdone.dll с кодом ошибки Unarc.dll при распаковке, а потом рассмотрим обходные решения данной ошибки.
Как исправить ошибку ISDone.dll с кодом Unarc.dll в Windows 10

2. После перезагрузки компьютера, в безопасном режиме установите игру, в которой отображается ошибка.
3. После установки игры, вам нужно выйти из безопасного режима. Для этого нажмите комбинацию кнопок Win+R и введите msconfig.
4. в открывшимся окне «конфигурация системы«, перейдите во вкладку «Загрузка» и снимите флажок «Безопасный режим». Нажмите применить и «OK», после чего перезагрузите компьютер или ноутбук и наслаждайтесь игрой без ошибки ISDone.dll и Unarc.dll в windows 10. Если не помог этот метод, то рассмотрим ниже 2 способа связанные с RAM и DLL.

1. Решения связанные с RAM (ОЗУ)
Рассмотрим способ с оперативной памятью, которая является виновником ошибки ISDone.dll с кодом Unarc.dll в Windows 11.
Увеличить размер файла подкачки
1. Нажмите кнопки Win+R и введите sysdm.cpl, чтобы открыть свойства системы.

2. В открывшимся новом окне перейдите во вкладку «Дополнительно» и в разделе быстродействие нажмите «параметры«.

3. Нажмите на вкладку «Дополнительно» и ниже в разделе виртуальная память щелкните на «Изменить«.

4. В окне виртуальная память снимите галочку «автоматически выбирать объем файла подкачки«. Далее выберите точкой «Указать размер» и задайте в графах минимальный 100 и максимальный 3000 размер. Обратите внимания, что вы можете увеличить размер, если игра требует больше. Теперь нажмите OK и система попросит перезагрузить компьютер, чтобы сделать изменения эффективными. После перезагрузки, запустите установку игры, чтобы проверить, исправлена ли ошибка isdone.dll при распаковке игры и не возвращается ли код Unarc.dll.

Удалить файлы Temp
1. Зажмите комбинацию кнопок Win+R и наберите в поле %TEMP%, чтобы открыть местоположение скрытых временных файлов.

2. Выделите все файлы, которые находятся в папке temp и удалите их.

Запустить средство диагностики оперативной памяти Windows
1. Нажмите «пуск», наберите mdsched.exe и запустите его.

2. В диалоговом окне средство проверки памяти windows, выберите пункт «Выполнить перезагрузку и проверку (рекомендуется)«. После перезапуска, появится синий экран с тестом для ОЗУ. Если в тесте возникнут серьезные ошибки, то скорее всего придется заменить планку RAM. Смотрите более подробно по ссылке выше, там описаны как исправить ошибки и к чему они относятся.

Запустить очистку диска
Файлы установки Windows много раз добавляют мусор в дополнение к системным файлам. Процесс установки игры может быть прерван из-за беспорядка мусорных, старых файлов, поэтому запуск очистки диска был бы хорошей идеей. Хотя руководство по очистке жесткого диска от ненужных файлов уже существует, но мы рассмотрим его здесь вкратце.
1. Нажмите Win+R и наберите cleanmgr, чтобы запустить средство очистки диска.

2. В новом окне выберите системный диск для очистки его от мусора.

3. Отметьте галочкой все что находится в списке и нажмите снизу «очистить системные файлы«. В следующим окне также отметьте весь список файлов для удаления и нажмите OK, чтобы удалить мусор с системного диска.

2. Решения связанные с DLL-файлами
DLL показывает динамическую библиотеку ссылок, которая помогает выполнять несколько задач в операционной системе Windows. В папку System32 установочного диска входят все DLL-файлы, которые назначаются различным функциям. Обычно игры содержат все необходимые dll файлы, но когда у вас пиратская или поврежденная игра, это и вызывает различные ошибки, как правило с отсутствием библиотек. Если вы обнаружите ошибку ISDone.dll на ПК с Windows 11/10, то здесь представлено несколько рабочих решений.
Отключить антивирус
Брандмауэр Windows и защитник Windows защищают систему от вредоносных файлов, но иногда они предотвращают установку подлинной игры из-за определенных ограничений. После этого отключите оба приложения безопасности, чтобы проверить решена ли ошибка при установке игры. Кроме того, если вы используете сторонний антивирус, то отключите его.
1. Перейдите в настройки центра безопасности и отключите антивирус. Для этого проделайте следующий путь Все параметры > Обновления и безопасность > защитник windows > Открыть центр безопасности защитника windows. Далее нажмите на иконку «Защита от вирусов и угроз» и выберите «Параметры защиты от вирусов и других угроз«. Перетащите ползунки в режим Откл. Таким образом, Защитник Windows отключен, поэтому теперь сосредоточиться на отключении брандмауэра.

2. В том же окне центра безопасности нажмите на значок «домика» кабинет и выберите «брандмауэр и безопасность сети«.

3. Вы увидите «Общественная сеть», «Частная сеть» и «Сеть домена». Нажмите на каждую из них и перетяните ползунок в режим отключения. Теперь убедитесь, что ошибка ISDone.dll в Windows 10 или Windows 11 не возникает во время установки игры и не возвращается код Unarc.dll.

Карантин антивируса
Если игра была скачена с торрента, то скорее всего антивирус заблокировал некоторые файлы как «кряки» при установке данной игры, что и вызвало ошибку Unarc.dll вернул код ошибки 11, 12. По этому вам нужно открыть карантин антивирусного продукта и восстановить данные файлы, после чего отключить антивирус и повторить установку игры.

Проверка диска и SyS файлов
Запуск инструмента SFC, DISM chkdsk по восстановлению поврежденных системных файлов и битых секторов на диске, также является отличным способом, если выше решения не помогли. SFS и DISM проверят системные файлы и по возможности восстановит поврежденные, если обнаружит их, а chkdsk автоматически исправит плохие сектора на диске.
1. Запустите командную строку от имени администратора.

2. В командную строку введите ниже три команды по очереди, дожидаясь окончание процесса каждой, после чего, перезагрузите ПК и убедитесь, что ошибка ISDone.dll при установке игры пропала и код Unarc.dll исчез.

Перерегистрируйте файл ISDone.dll
Поврежденный файл ISDone.dll или Unarc.dll является основной причиной этой проблемы, поэтому вам необходимо перерегистрировать его. В предыдущем процессе вы уже изучили способ запуска «командной строки» с правами админа.

Загрузите файлы ISDone.dll и unarc.dll
Это проверенное решение, если файлы DLL отсутствуют или работают неправильно.
1. Перейдите по ссылке на сайт https://www.dllme.com/dll/files/isdone_dll.html и нажмите Download now, чтобы скачать dll файл отдельно.
2. Зайдите на страницу https://www.dllme.com/dll/files/unarc_dll.html если вы получаете сообщение об ошибке unarc.dll и скачайте файл.
3. После чего, когда загрузка обоих файлов закончится, нажмите на каждом из них правой кнопкой мыши, чтобы извлечь или разархивировать.
4. Откройте системный диск по пути C:/Windows/System32 и скопируйте туда эти файлы.
Надеюсь, что вы исправили данную ошибку ISDone.dll с кодом Unarc.dll при установке игры.
3. Решение запуска установщика игры или программы с папки TEMP
В комментариях один пользователь под ником Павел Панченко поделился интересным способом. Если Вам, вышеперечисленные методы не помогли, то разберем еще одно решение данной проблемы. Суть такова, что нужно закинуть сам установщик игры в временную папку windows «TEMP«, давайте разберем как это сделать.
1. Нажмите сочетание кнопок Win+R и введите %TEMP% или перейдите по пути включив скрытые папки и файлы C:пользователиимя_пользователяAppdataLocalTemp

2. Скопируйте сам установщик «.exe» игры или программы и поместите его в открытую папку temp. Далее просто запустите установку игры с временной папки temp. Если будет выдавать ошибки, то попробуйте запустить установку от имени администратора, нажав по самому установщику правой кнопки мышкой. После успешной установки, можете удалить сам установщик, чтобы не занимал драгоценное место на системном диске.

4. Название папки на русском
Если при установке игры вы создали папку и задали её имя на русском языке, то переименуйте в латиницу (англ.). Либо, при повторной установке игры задайте сразу имя папки на английском.

5. Редактирование PrefetchParameters
Нажмите Win+R и введите regedit, чтобы открыть редактор реестра. В реестре перейдите по пути:
HKEY_LOCAL_MACHINESYSTEMControlSet001ControlSession ManagerMemory ManagementPrefetchParameters
Источник
