 Иногда при загрузке компьютера или ноутбука вы можете столкнуться с ошибкой: CMOS checksum error — defaults loaded и другими вариантами этой же ошибки, в зависимости от производителя материнской платы: System CMOS checksum bad, CMOS checksum is invalid, CMOS checksum failed, Setup settings error CMOS checksum error or CMOS battery loss occurs — во всех случаях речь идёт об ошибке контрольной суммы данных микросхемы CMOS.
Иногда при загрузке компьютера или ноутбука вы можете столкнуться с ошибкой: CMOS checksum error — defaults loaded и другими вариантами этой же ошибки, в зависимости от производителя материнской платы: System CMOS checksum bad, CMOS checksum is invalid, CMOS checksum failed, Setup settings error CMOS checksum error or CMOS battery loss occurs — во всех случаях речь идёт об ошибке контрольной суммы данных микросхемы CMOS.
В этой инструкции подробно о том, что может вызвать ошибки CMOS checksum при загрузке ПК или ноутбука и как исправить проблему. Отмечу, что ошибка не зависит от установленной системы — это может быть Windows 11, Windows 10 или даже Linux.
- Способы исправить ошибки CMOS Checksum
- Видео
Способы исправить ошибки CMOS Checksum

Причина рассматриваемой ошибки — несовпадение сохранённой контрольной суммы для данных, хранящихся в микросхеме CMOS (память BIOS для хранения параметров конфигурации компьютера) и фактической контрольной суммы этих данных на момент проверки при загрузке. Происходить это может по разным причинам — проблемы с питанием, сбои при записи параметров БИОС или обновлении, в редких случаях — какие-либо аппаратные неисправности.
Для того, чтобы исправить ошибку CMOS checksum error — defaults loaded и аналогичные, можно использовать следующие подходы:
- При однократном появлении ошибки, например, после замены комплектующих, и нормальной загрузке операционной системы после этого, попробуйте выполнить простую перезагрузку ОС — возможно ошибка больше не проявит себя.
- Если вход в БИОС/UEFI при ошибке возможен, сбросить параметры БИОС на настройки по умолчанию (Load Defaults, Restore Defaults или Load Optimized Defaults, как правило на вкладке Exit). Учитывайте, что при сбросе могут сброситься и важные параметры загрузки (режим UEFI и Legacy, Secure Boot и их необходимо будет вернуть в прежнее состояние для исправной загрузки системы). Иногда описанный метод срабатывает однократно, но затем ошибка появляется вновь.

- Замена элемента питания CR2032 на материнской плате (замена «батарейки БИОС»). На настольном компьютере это — очень простая процедура, а вот на ноутбуке добраться до батарейки бывает сложно (впрочем, на ноутбуках рассматриваемая проблема менее распространена), при этом сама батарейка обычно не просто «вставляется», а подключается проводом, как на втором изображении ниже. После замены элемента питания не забудьте установить правильные настройки БИОС, включая дату и время.

- Если вход в БИОС невозможен, попробуйте выполнить сброс параметров либо отключив батарейку из предыдущего шага на несколько минут (компьютер при этом должен быть обесточен) либо с помощью кнопки (обычно её требуется удерживать для сброса CMOS) или контактов на материнской плате: у разных производителей эти контакты могут располагаться в разных местах, но обычно подписаны как CLEAR CMOS, CLR_CMOS, CLRTC и аналогичным образом: это либо два контакта, которые нужно замкнуть, либо три — в этом случае джампер (перемычку) необходимо переставить с одного расположения в другое — проделываем это на выключенном компьютере, а уже после установки перемычки включаем питание.

- Попробуйте обновить БИОС с официального сайта производителя материнской платы компьютера (именно для вашей модели МП), либо с официального сайта производителя ноутбука.
- Если ошибка, наоборот, стала появляться после обновления БИОС, проверьте: существует ли возможность установки предыдущей версии или же дождитесь очередного обновления (возможно, в установленном содержались ошибки).
- В случае, если батарейка БИОС заменена, а ошибки CMOS Checksum продолжают появляться, проверьте: существуют ли какие-то закономерности её появления, например: ошибки нет при использовании пункта «Перезагрузка» в меню Пуск Windows, но она появляется после использования пункта «Завершение работы» по прошествии некоторого времени (в этом случае можно попробовать отключить функцию Быстрый запуск).
- В некоторых БИОС можно просто отключить сообщение об ошибке (если она не мешает работе). Как правило пункт называется» Halt on (другие варианты: POST Errors, Error Halt) со значением «All Errors» (означает остановку при любых ошибках POST). Если выставить «No errors», то при обнаружении ошибок остановка происходить не будет.
В завершение ещё одна возможная причина ошибки — какие-либо аппаратные проблемы: неисправность компонентов материнской платы, проблемы с электропитанием — замыкания, статические разряды, утечки тока.
Видео инструкция
Иногда, при включении компьютера, на экране ПК может возникнуть сообщение «CMOS checksum error defaults loaded», после чего система приостанавливает свою работу. Нажатие на клавишу F1 временно решает проблему (загрузка ОС продолжается), но при очередной перезагрузке ПК проблема возникает вновь.
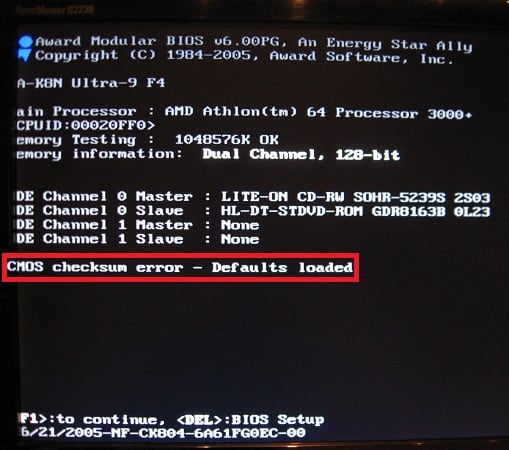
Содержание
- CMOS checksum error defaults loaded что это значит
- Особенности ошибки CMOS checksum error defaults loaded
- Причины ошибки
- Как исправить CMOS checksum error defaults loaded
- Заключение
CMOS checksum error defaults loaded что это значит
В переводе с английского языка текст данного сообщения звучит как «Ошибка контрольной суммы CMOS, загружены настройки по умолчанию».
Для тех, кто не знаком с термином «CMOS» поясню, что данный термин являет собой аббревиатуру от слов «Complementary Metal-Oxide-Semiconductor», или, по-русски, «Комплементарный Металлооксидный Полупроводник». В нашем случае CMOS представляет собой небольшую микросхему, в которой хранится ряд настроек БИОС, ответственных, в частности, за загрузку и работу нашей операционной системы.

Для обеспечения бесперебойной работы указанной микросхемы рядом с ней на материнской плате обычно расположена батарейка (обычно элемент CR2032), питающая CMOS постоянным током низкого напряжения. Продолжительности работы данного элемента обычно составляет 5-7 лет, что вполне достаточно для среднего цикла работы стандартного ПК.
Особенности ошибки CMOS checksum error defaults loaded
Разберёмся теперь поподробнее, что являет собой упомянутая в сообщении об ошибке «контрольная сумма». По сути, это специальный показатель, призванный защитить расположенные в CMOS настройки БИОС от потери. Каждый раз, когда компьютер включается и начинает грузиться, происходит сравнение показателя, хранящегося в памяти CMOS, с контрольным показателем системы. Если эти показатели совпадают, тогда происходит обычная загрузка операционной системы. Если же показатели отличаются, это автоматически приводит к появлению сообщения «CMOS Checksum error».
Каждый компьютер по-разному реагирует на появление «CMOS Checksum Error». Некоторые компьютеры предупреждают пользователя о проблеме, а затем продолжают загрузку, используя имеющиеся данные в CMOS. Другие ПК также оповещают пользователя о проблеме, но для дальнейшей загрузки используют находящиеся в БИОС заводские настройки, которые при этом сбрасываются в CMOS-память. Обязательным же при этом является появление на экране ПК текста упомянутого мной сообщения об ошибке.
Причины ошибки
Что же до конкретных причин появления ошибки, то они могут быть следующими:
- Батарейка, питающая микросхему CMOS, исчерпала свой ресурс (или не работает корректно);
- Аналогичная ошибка Verifying DMI Pool Data;
- Пользователь или вирусная программа обновили БИОС;
- Компьютер не был правильно выключен (как довольно часто бывает, пользователь просто вытянул шнур ПК из розетки вместо стандартной процедуры отключения компьютера).
Как исправить CMOS checksum error defaults loaded
Рекомендую выполнить для исправления ошибки CMOS checksum error — Defaults loaded следующее:
- Перейдите в БИОС и загрузите настройки по умолчанию (Load optimized defaults). Сохраните их (Save & Exit Setup), затем перезагрузите систему. Если ошибка повторяется – переходите к следующему пункту.

- Если рассматриваемая ошибка раз за разом появляется после перезагрузки, то это обычно означает, что батарейка (обычно это элемент CR2032) исчерпала свой ресурс, и требуется её замена. Откройте крышку корпуса ПК, найдите на материнской плате указанную батарейку и изымите её. Приобретите аналогичную замену в компьютерном магазине (или на рынке), и установите новый элемент на место старого (делайте это аккуратно, не прикасаясь к другим элементам материнской платы, дабы избежать воздействия на них статического электричества). После замены элемента перейдите в БИОС, внесите нужные настройки CMOS (включая правильные дату и время), сохраните их и перезагрузите ваш ПК;

- Проверьте вашу систему на наличие вирусных программ (одна из них могла стать инициатором обновления вашего БИОСа), для чего используйте такие антивирусные инструменты как Dr.Web CureIt!, Malwarebytes Anti-Malware, Trojan Remover и ряд других;
- Выполняйте корректное отключение вашего ПК, используя стандартное меню кнопки «Пуск», это позволит предотвратить появление ошибки CMOS checksum error в будущем.
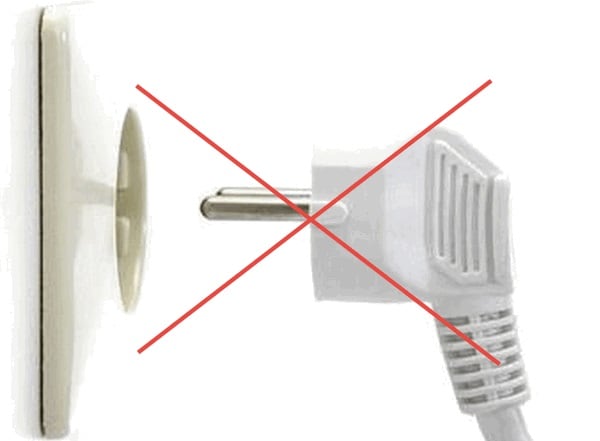
Заключение
Если вы столкнулись с сообщением CMOS checksum error defaults loaded во время старта компьютера, то это может сигнализировать как о случайном сбое в работе вашего ПК, так и о выходе из строя батарейки CR2032, питающей микросхему CMOS. Перегрузите вашу систему, и если ошибка повторяется, тогда рекомендую выполнить замену элемента питания CR2032, после чего стабильная работа ПК обычно бывает восстановлена.
Опубликовано 24.02.2017 Обновлено 02.12.2020
Автоматический перевод этой страницы выполнен Microsoft Translator
Во время запуска система выполняет несколько проверок BIOS (базовая система ввода-вывода) на компьютере. Если во время этих
проверок обнаруживается ошибка в BIOS, на экране может появиться сообщение об ошибке. Чтобы устранить эти ошибки, выполните
следующие действия для восстановления BIOS.
BIOS Recovery Error (500) (Ошибка восстановления BIOS (500))
Во время процесса запуска может потребоваться выполнить восстановление системы BIOS. Сообщение о восстановлении BIOS (500)
отображается в течение 15 секунд, а затем выполняется автоматическая перезагрузка компьютера. Вы можете нажать клавишу ввода, чтобы продолжить без ожидания в течение 15 секунд.
Чтобы устранить ошибку восстановления BIOS (500), обновите BIOS компьютера до новейшей версии.
-
Перейдите на страницу продукта для своего компьютера.
-
В отображающемся списке выберите BIOS, а затем посмотрите доступные обновления BIOS.
-
Если обновления BIOS для вашего компьютера нет в списке, то обновление BIOS в данный момент недоступно.
-
При наличии нескольких обновлений BIOS, определите системную плату, установленную на вашем компьютере, используя информацию из утилиты «Сведения о системе».
-
Если вы нашли обновление BIOS, нажмите Загрузить. Если отображается Помощник по загрузке и установке HP, выберите Только загрузка, затем нажмите Далее. Нажмите Сохранить, чтобы сохранить файл с обновлением BIOS на компьютер.
-
-
Перейдите в папку или на рабочий стол, куда был сохранен загруженный файл с обновлением BIOS, затем дважды щелкните на имени
файла (например, sp12345), чтобы запустить установку.Дождитесь завершения установки обновления на компьютере. На компьютере может воспроизводиться звуковой сигнал, отключаться
и включаться дисплей или вентиляторы, а также мигать индикатор питания. Это нормально.ОСТОРОЖНО:
Не выключайте и не перезапускайте компьютер до завершения процесса обновления.
-
Нажмите Да в окне Управление учетными записями пользователей.
-
В окне Мастер установки InstallShield нажмите Далее.
-
Выберите Я принимаю условия лицензионного соглашения, затем нажмите Далее.
-
В открывшемся окне Папка для сохранения файлов нажмите Далее.
-
В окне Обновление и восстановление HP BIOS нажмите кнопку Далее.
Прим.:
Окна, которые отображаются во время обновления, могут отличаться в зависимости от используемого компьютера.
-
Для подготовки обновления установите флажок в поле Обновить, затем нажмите кнопку Далее.
-
Выберите Перезагрузить сейчас, чтобы установить обновление.
-
На экране обновления HP BIOS выберите Применить обновление сейчас или дождитесь, пока обновление начнется автоматически.
-
Дождитесь завершения установки обновления BIOS. Процесс установки отобразится на экране компьютера.
-
В ответ на приглашение нажмите кнопку Продолжить запуск или дождитесь, пока компьютер не будет перезагружен автоматически. Перезапуск компьютера может занять несколько минут.
Прим.:
В случае сбоя обновления отображается экран с дополнительной информацией о неполадке. После перезагрузки система может выполнить
восстановление BIOS. В этом случае не пытайтесь выключить компьютер. -
При отображении экрана блокировки войдите в систему компьютера.
BIOS Application Error (501) (Ошибка приложения BIOS (501))
Во время процесса запуска система выполняет проверку приложения BIOS. Если успешно пройти проверку приложения BIOS не удалось,
предполагается, что оно повреждено, и система устанавливает скрытую копию BIOS для устранения проблемы, а процесс запуска
продолжается. Сообщение об ошибке приложения BIOS (501) отображается в течение 15 секунд, а затем выполняется автоматическая
перезагрузка компьютера. Вы можете нажать клавишу ввода, чтобы продолжить без ожидания в течение 15 секунд.
Для устранения ошибки приложения BIOS (501) выполните восстановление BIOS.
-
Нажмите клавишу ввода, чтобы перезапустить ПК.
-
Если сообщение об ошибке появляется после перезапуска, попробуйте выполнить восстановление BIOS с помощью накопителя USB.
Для получения дополнительных сведений см. раздел «Восстановление BIOS с помощью накопителя USB для восстановления» в следующих
документах:-
Если вы используете настольный компьютер, перейдите к документу Настольные ПК HP- Восстановление BIOS (базовой системы ввода-вывода).
-
Если вы используете ноутбук, перейдите к документу Ноутбуки HP — Восстановление BIOS (базовой системы ввода-вывода).
-
-
Если выполнить восстановление BIOS не удается, свяжитесь с HP.
CMOS Reset (502) The CMOS Checksum is Invalid (Сброс CMOS (502). Недопустимая контрольная сумма CMOS)
В процессе начальной загрузки система выполняет тест контрольной суммы BIOS. Если контрольная сумма неверна, предполагается,
что приложение BIOS повреждено, и система устанавливает скрытую копию BIOS для устранения проблемы, а процесс запуска продолжается.
Следующее сообщение отображается в течение 15 секунд, а затем выполняется автоматическая перезагрузка компьютера. Вы можете
нажать клавишу ввода, чтобы продолжить без ожидания в течение 15 секунд.
Для устранения ошибки сброса CMOS (502) выполните восстановление BIOS.
-
Нажмите клавишу ввода, чтобы перезапустить ПК.
-
Если сообщение об ошибке появляется после перезапуска, попробуйте выполнить восстановление BIOS с помощью накопителя USB.
Для получения дополнительных сведений см. раздел «Восстановление BIOS с помощью накопителя USB для восстановления» в следующих
документах:-
Если вы используете настольный компьютер, перейдите к документу Настольные ПК HP- Восстановление BIOS (базовой системы ввода-вывода).
-
Если вы используете ноутбук, перейдите к документу Ноутбуки HP — Восстановление BIOS (базовой системы ввода-вывода).
-
-
Если выполнить восстановление BIOS не удается, свяжитесь с HP.
Существуют несколько вариаций ошибок CMOS checksum error, которые возникают редко, но, как правило, в самый неподходящий момент.
Рассмотрим решение этой проблемы на ошибке «CMOS checksum error Defaults loaded warning! Now System is in safe mode. Pleas re setting CPU frequency in the CMOS setup«.
В переводе на русский язык это выглядит так «CMOS по умолчанию ошибка контрольной суммы загружалась предупреждение! Теперь система находится в безопасном режиме. Просьбы повторно установив частоту процессора в настройках CMOS».

Не будет углубляться во все тонкости и премудрости данной ошибки, так как многим пользователям ПК это просто не нужно, вопрос стоит только в одном, как решить проблему с ошибкой «CMOS checksum error».
Решение проблемы
Мы расскажем, как была решена данная проблема в нашем случае, у кого есть другие варианты, оставляйте их в комментариях.
Итак, часть ответа уже заложена в самом сообщении. Обратите внимание на вот эту часть предложения «Просьбы повторно установив частоту процессора в настройках CMOS». То есть, нам необходимо добраться до настроек CMOS, а по-простому зайти в BIOS.
Как это сделать система уже подсказывает.
Обнуляем BIOS
Но перед тем, как зайти в Биос, как вариант, можно попробовать сбросить выставленные в нем настройки, так как они, наверное, были частично выставлены не правильные.
Для этого необходимо вынуть батарейку памяти CMOS на 1 – 2 минуты. Как это деть показано на фото.

Заходим в BIOS
Обратите внимание на сообщение «Del to enter Setup». То есть нужно, на начальном этапе загрузки компьютера нажать кнопку Del, и вы попадете в настройки BIOS.

Сообщение может быть и другим, к примеру, «F2 to enter Setup» и т.д., поэтому кнопка DEL, это не панацея, все зависит от модели компьютера, ноутбука и версии самой BIOS.
Также от многого зависит, какая перед вами возникнет картинка. Но что она должна быть с синим фоном, это 100%.
Как вариант вы можете наблюдать ниже.

Чтобы не заморачиваться и искать в этих дебрях решение своей проблемы, можно использовать горячие клавиши F5 – Previous Values (предыдущие значения), F7 – Optimized Defaults (значения по умолчанию), F6 – Fail-safe Defaults (загрузка безопасных значений по умолчанию).
Обратите внимание, что в разных BIOS значение клавиш может быть разным, поэтому правильно переводите текст.
В нашем случает помогла клавиша F5 – предыдущие значения. Вы можете попробовать и другие клавиши.
После нажатия клавиши F5, появится окно – Подтвердить выбор Y – да, N – нет. Нажимаете клавишу Y.
Чтобы сохранить все изменения и сразу выйти нажмите клавишу F10 и так же подтвердите свой выбор нажав клавишу Y.

Компьютер начнет перезагружаться и ошибки «CMOS checksum error» уже не должно возникнуть.
Если все же проблема осталась, то обратитесь к специалисту, так как эта статья предназначена для начинающего пользователя ПК, а также среднего уровня подготовки.
Но в любом случае мы надеемся, что вам помогли. Удачи.
Последнее обновление 16.06.2021
На чтение 9 мин. Просмотров 8.3k. Опубликовано 03.09.2019
Ошибка контрольной суммы CMOS – это конфликт CMOS и BIOS, возникающий при загрузке компьютера. Когда вы выключаете свой компьютер, CMOS записывает число, которое должно совпадать с другим, которое генерирует BIOS, когда вы снова запускаете компьютер.
Если эти два значения не совпадают, ПК может вернуть ошибку контрольной суммы CMOS. Этот механизм обнаружения ошибок называется контрольной суммой, иначе называемой формой проверки избыточности для выбора ошибок в данных.
Содержание
- Как работают CMOS и BIOS
- Причины контрольной суммы CMOS
- Устаревший или поврежденный BIOS
- Разряженная батарея
- Плохие отключения ПК
- Скачок напряжения или поврежденная материнская плата
- Исправьте ошибку контрольной суммы CMOS в Windows 10 с помощью этих 5 шагов
- Решение 1 – перезагрузите компьютер
- Решение 2 – заменить аккумулятор
- Решение 3 – Исправьте клеммы вашей батареи CMOS
- Решение 4 – Сброс BIOS
- Решение 5 – Обновление BIOS
- Решение 6 – заменить материнскую плату
Как работают CMOS и BIOS
BIOS (базовая система ввода/вывода) представляет собой набор настроек/инструкций для чипа CMOS, который вы найдете на материнской плате компьютера. Там, где ОС управляет программным обеспечением, работающим на компьютере, BIOS – это скорее прошивка, которая проверяет оперативную память компьютера, процессор и периферийные аппаратные компоненты, чтобы ОС могла загружаться должным образом.
BIOS – это место, где важные системные данные, такие как время и дата, проверяются с помощью CMOS. Он работает независимо от того, какую ОС вы используете на своем ПК, и управляет связями между всеми аппаратными элементами ПК. Но, по сути, ОС не может работать без BIOS, поскольку именно там загружаются все драйверы операционной системы.
Сам BIOS хранится в CMOS (дополнительный металлооксидный полупроводник). Таким образом, в действительности CMOS содержит все настройки BIOS. Когда происходит сбой BIOS, запуск или загрузка компьютера становятся проблематичными, так как он не может согласовать настройки BIOS до выключения и запуска компьютера.
Причины контрольной суммы CMOS
Существуют разные причины возникновения ошибки контрольной суммы CMOS. И разные компьютеры по разному справляются с ошибкой. Давайте рассмотрим несколько причин ошибки контрольной суммы CMOS, прежде чем предлагать несколько исправлений;
Устаревший или поврежденный BIOS
Через некоторое время BIOS ПК необходимо будет обновить, чтобы он синхронизировался с операционной системой и всеми аппаратными компонентами, которые вы используете с ней. Но иногда причина ошибки будет гораздо более зловещей, поскольку некоторые вирусы могут незаметно изменить настройки контрольной суммы значения и повредить BIOS. Это приведет к появлению ошибки контрольной суммы CMOS.
Разряженная батарея
Компьютер требует некоторого питания, чтобы чип CMOS сохранил все настройки BIOS во время выключения компьютера. Эта сила обеспечивается небольшой батареей.
И, к сожалению, эта батарея умрет в какой-то момент. Таким образом, BIOS не сможет вернуть правильное значение контрольной суммы, и компьютеру придется использовать настройки BIOS по умолчанию, поэтому ошибка.
Плохие отключения ПК
Не правильное выключение компьютера означает, что вы не даете ему достаточно времени для генерации номера контрольной суммы, который необходимо будет проверить в BIOS при повторной загрузке компьютера.
Это приведет к ошибке контрольной суммы CMOS. Однако в этом случае ошибка, как правило, носит временный характер, поскольку компьютер будет загружаться правильно при следующем выключении компьютера.
Скачок напряжения или поврежденная материнская плата
Также нередко, что за ошибкой контрольной суммы CMOS может произойти скачок напряжения или даже физический ущерб. Нечто подобное не должно быть легко пропустить. Лучшим вариантом будет отвезти компьютер к специалисту по ремонту и отремонтировать ПК.
Исправьте ошибку контрольной суммы CMOS в Windows 10 с помощью этих 5 шагов
- Перезагрузите компьютер
- Заменить батарею
- Исправьте клеммы вашей батареи CMOS
- Сбросить свой BIOS
- Обновить биос
- Заменить материнскую плату
Каждый раз, когда пользователь запускает свой компьютер, он проверяет настройки BIOS в CMOS для проверки значений контрольной суммы. Если они совпадают, компьютер запустится нормально.
Если они этого не сделают, ПК вернет ошибку контрольной суммы CMOS. В зависимости от вашего бренда и модели, на ПК будет звучать звуковое предупреждение.
Однако на некоторых компьютерах вы получите предупреждение, но компьютер вернется к настройкам BIOS по умолчанию и продолжит нормальную загрузку. Когда этого не происходит, вы получаете сообщение об ошибке. Но есть несколько решений, которые вы можете попытаться исправить.
Решение 1 – перезагрузите компьютер
Иногда резкое отключение питания вашей машины может привести к ошибке контрольной суммы CMOS при следующей загрузке. Даже выключение компьютера с помощью кнопки питания без выполнения обычной процедуры выключения также может привести к повреждению BIOS и появлению этой ошибки.
Если вы подозреваете, что это может быть причиной ошибки, просто следуйте инструкциям компьютера и перезагрузите компьютер после завершения загрузки. Ошибка контрольной суммы CMOS больше не должна появляться. Просто не забудьте выключить правильный путь в следующий раз.
- ТАКЖЕ ЧИТАЙТЕ: компьютер не загружается после обновления BIOS?Вот как это исправить
Решение 2 – заменить аккумулятор
Однако в большинстве случаев это сообщение об ошибке будет появляться каждый раз при запуске машины, независимо от того, правильно ли вы ее выключали в прошлый раз. Ошибка почти всегда советует нажать F1 и сбросить время и дату.
В таких случаях виновником является батарея CMOS. Это небольшая батарея на материнской плате, которая обеспечивает питание CMOS, поэтому она остается включенной в течение времени, когда вы отключаете питание компьютера. Эта батарея гарантирует, что BIOS загружает правильные настройки компьютера для нормального запуска.

В некоторых ноутбуках вы можете найти эту маленькую батарею в небольшом отсеке под ПК. Если напряжение в батарее низкое, скорее всего, вы получите ошибку контрольной суммы CMOS при запуске. Замена этой батареи может быть все, что нужно, чтобы исправить эту ошибку. Вам нужно будет только исправить дату и время в последний раз.
Самый простой способ определить, нуждается ли CMOS в замене, – оставить компьютер включенным после его выключения. Если это ноутбук, вы можете убедиться, что он имеет по крайней мере 25 процентов заряда аккумулятора.
Если вы не получите ошибку контрольной суммы CMOS при следующей загрузке, то вы точно будете знать, что батарею CMOS необходимо заменить.
Решение 3 – Исправьте клеммы вашей батареи CMOS
Распространенная проблема, с которой сталкиваются люди, – это сообщение об ошибке, которое продолжает появляться даже после замены батареи CMOS. Обычно, если батарея имеет более 3 вольт, CMOS должна работать без проблем и возвращать правильные настройки BIOS.
Это может быть проблема с питанием, но не сама батарея. Скорее отрицательные и положительные контакты, которые потребляют энергию от батареи, могут не подключаться должным образом. Батарея, таким образом, будет разряжена и не будет подавать питание.
Извлеките аккумулятор и согните отрицательный штырь, а также согните положительный штырь, или что-либо еще, чтобы оба контакта имели надежный контакт с батареей. После этого замените аккумулятор и убедитесь, что он плотно прилегает к обоим клеммам. Соберите все обратно и перезагрузите машину. Тебе должно быть хорошо идти.
- ТАКЖЕ ЧИТАЙТЕ: 15 лучших программ для тестирования аккумуляторов ноутбуков
Решение 4 – Сброс BIOS
В тех случаях, когда вы подозреваете, что ваш BIOS был поврежден вредоносным ПО или из-за отключения питания, лучшим вариантом может быть сброс BIOS на заводские настройки по умолчанию. Это также будет работать, если ошибка контрольной суммы CMOS является следствием сбоя обновления BIOS. Не забудьте запустить проверку на вирусы, если вы подозреваете инфекцию
Для сброса BIOS начните нажимать клавишу F10, как только вы нажмете кнопку питания ПК. Процедура практически одинакова для большинства компьютеров, но на ноутбуках HP вам может понадобиться клавиша F2. В нижней части экрана вы должны увидеть параметры для параметров настройки или загрузки. Выберите настройку.
Когда появится синий экран настройки, нажмите клавишу F9, чтобы перезагрузить BIOS. Нажмите Да , чтобы подтвердить сброс. На некоторых компьютерах на вкладке Безопасность можно найти такие параметры, как Восстановить заводские настройки безопасности . Нажмите клавишу F10, чтобы сохранить перед выходом.
Решение 5 – Обновление BIOS
Теперь может потребоваться обновление BIOS, если доступна более новая версия. Или может быть новое периферийное устройство, которое ПК не может распознать, например клавиатура USB. Попытка перезагрузить BIOS, когда сама клавиатура не распознается BIOS, потерпит неудачу.
Обновление или перепрошивка BIOS может означать просто посещение веб-сайта производителя и проверку наличия обновленного. Если доступно, просто скачайте и запустите. На некоторых компьютерах вы также можете обновить BIOS прямо из утилиты BIOS Setup. Просто выберите опцию и завершите обновление оттуда.
Однако помните, что обновление или перепрошивка BIOS означает, что вы перезаписываете его новой информацией. Будьте уверены, что вы делаете, перепрошивка вашего компьютера может повредить его. Желательно обратиться за помощью к квалифицированному специалисту и не обновлять BIOS, если это действительно не нужно.
Фактически было много случаев, когда пользователи обновляли BIOS, но с неправильными значениями. Это также приведет к появлению ошибки контрольной суммы CMOS при запуске. Обновление BIOS также может происходить не так гладко из-за отключения питания или по другим причинам, в этом случае BIOS также может быть поврежден и компьютер не загрузится. Чтобы исправить это, вам, возможно, придется сбросить его к настройкам по умолчанию, как мы уже обсуждали выше.
Решение 6 – заменить материнскую плату
В конце концов, если ни один из предыдущих шагов по устранению неполадок не сработал, все это указывает на критическую неисправность материнской платы. Мы не можем с уверенностью сказать, какая именно проблема стоит за неисправностью, но электрический всплеск является наиболее жизнеспособным.Вы можете выполнить несколько тестов, но, скорее всего, вы не сможете многое сделать, кроме как связаться с профессионалом или заменить материнскую плату. Не самая лучшая новость и не решение само по себе, но такие вещи, как это, как правило, случаются.
Ошибка контрольной суммы CMOS может стать настоящим раздражением, если вы ее не исправите. И это раздражение перерастет в настоящее разочарование, если вам не удастся найти действенное решение проблемы. Надеемся, что решения, которые мы обсудили здесь, помогут вам исправить ошибку и заставить ваш компьютер снова работать.
Примечание редактора . Это сообщение было первоначально опубликовано в октябре 2017 года и с тех пор было полностью переработано и обновлено для обеспечения свежести, точности и полноты.
