Автоматический перевод этой страницы выполнен Microsoft Translator
Во время запуска система выполняет несколько проверок BIOS (базовая система ввода-вывода) на компьютере. Если во время этих
проверок обнаруживается ошибка в BIOS, на экране может появиться сообщение об ошибке. Чтобы устранить эти ошибки, выполните
следующие действия для восстановления BIOS.
BIOS Recovery Error (500) (Ошибка восстановления BIOS (500))
Во время процесса запуска может потребоваться выполнить восстановление системы BIOS. Сообщение о восстановлении BIOS (500)
отображается в течение 15 секунд, а затем выполняется автоматическая перезагрузка компьютера. Вы можете нажать клавишу ввода, чтобы продолжить без ожидания в течение 15 секунд.
Чтобы устранить ошибку восстановления BIOS (500), обновите BIOS компьютера до новейшей версии.
-
Перейдите на страницу продукта для своего компьютера.
-
В отображающемся списке выберите BIOS, а затем посмотрите доступные обновления BIOS.
-
Если обновления BIOS для вашего компьютера нет в списке, то обновление BIOS в данный момент недоступно.
-
При наличии нескольких обновлений BIOS, определите системную плату, установленную на вашем компьютере, используя информацию из утилиты «Сведения о системе».
-
Если вы нашли обновление BIOS, нажмите Загрузить. Если отображается Помощник по загрузке и установке HP, выберите Только загрузка, затем нажмите Далее. Нажмите Сохранить, чтобы сохранить файл с обновлением BIOS на компьютер.
-
-
Перейдите в папку или на рабочий стол, куда был сохранен загруженный файл с обновлением BIOS, затем дважды щелкните на имени
файла (например, sp12345), чтобы запустить установку.Дождитесь завершения установки обновления на компьютере. На компьютере может воспроизводиться звуковой сигнал, отключаться
и включаться дисплей или вентиляторы, а также мигать индикатор питания. Это нормально.ОСТОРОЖНО:
Не выключайте и не перезапускайте компьютер до завершения процесса обновления.
-
Нажмите Да в окне Управление учетными записями пользователей.
-
В окне Мастер установки InstallShield нажмите Далее.
-
Выберите Я принимаю условия лицензионного соглашения, затем нажмите Далее.
-
В открывшемся окне Папка для сохранения файлов нажмите Далее.
-
В окне Обновление и восстановление HP BIOS нажмите кнопку Далее.
Прим.:
Окна, которые отображаются во время обновления, могут отличаться в зависимости от используемого компьютера.
-
Для подготовки обновления установите флажок в поле Обновить, затем нажмите кнопку Далее.
-
Выберите Перезагрузить сейчас, чтобы установить обновление.
-
На экране обновления HP BIOS выберите Применить обновление сейчас или дождитесь, пока обновление начнется автоматически.
-
Дождитесь завершения установки обновления BIOS. Процесс установки отобразится на экране компьютера.
-
В ответ на приглашение нажмите кнопку Продолжить запуск или дождитесь, пока компьютер не будет перезагружен автоматически. Перезапуск компьютера может занять несколько минут.
Прим.:
В случае сбоя обновления отображается экран с дополнительной информацией о неполадке. После перезагрузки система может выполнить
восстановление BIOS. В этом случае не пытайтесь выключить компьютер. -
При отображении экрана блокировки войдите в систему компьютера.
BIOS Application Error (501) (Ошибка приложения BIOS (501))
Во время процесса запуска система выполняет проверку приложения BIOS. Если успешно пройти проверку приложения BIOS не удалось,
предполагается, что оно повреждено, и система устанавливает скрытую копию BIOS для устранения проблемы, а процесс запуска
продолжается. Сообщение об ошибке приложения BIOS (501) отображается в течение 15 секунд, а затем выполняется автоматическая
перезагрузка компьютера. Вы можете нажать клавишу ввода, чтобы продолжить без ожидания в течение 15 секунд.
Для устранения ошибки приложения BIOS (501) выполните восстановление BIOS.
-
Нажмите клавишу ввода, чтобы перезапустить ПК.
-
Если сообщение об ошибке появляется после перезапуска, попробуйте выполнить восстановление BIOS с помощью накопителя USB.
Для получения дополнительных сведений см. раздел «Восстановление BIOS с помощью накопителя USB для восстановления» в следующих
документах:-
Если вы используете настольный компьютер, перейдите к документу Настольные ПК HP- Восстановление BIOS (базовой системы ввода-вывода).
-
Если вы используете ноутбук, перейдите к документу Ноутбуки HP — Восстановление BIOS (базовой системы ввода-вывода).
-
-
Если выполнить восстановление BIOS не удается, свяжитесь с HP.
CMOS Reset (502) The CMOS Checksum is Invalid (Сброс CMOS (502). Недопустимая контрольная сумма CMOS)
В процессе начальной загрузки система выполняет тест контрольной суммы BIOS. Если контрольная сумма неверна, предполагается,
что приложение BIOS повреждено, и система устанавливает скрытую копию BIOS для устранения проблемы, а процесс запуска продолжается.
Следующее сообщение отображается в течение 15 секунд, а затем выполняется автоматическая перезагрузка компьютера. Вы можете
нажать клавишу ввода, чтобы продолжить без ожидания в течение 15 секунд.
Для устранения ошибки сброса CMOS (502) выполните восстановление BIOS.
-
Нажмите клавишу ввода, чтобы перезапустить ПК.
-
Если сообщение об ошибке появляется после перезапуска, попробуйте выполнить восстановление BIOS с помощью накопителя USB.
Для получения дополнительных сведений см. раздел «Восстановление BIOS с помощью накопителя USB для восстановления» в следующих
документах:-
Если вы используете настольный компьютер, перейдите к документу Настольные ПК HP- Восстановление BIOS (базовой системы ввода-вывода).
-
Если вы используете ноутбук, перейдите к документу Ноутбуки HP — Восстановление BIOS (базовой системы ввода-вывода).
-
-
Если выполнить восстановление BIOS не удается, свяжитесь с HP.
Во время запуска система выполняет несколько проверок BIOS (базовая система ввода-вывода) на компьютере. Если во время этих
проверок обнаруживается ошибка в BIOS, на экране может появиться сообщение об ошибке. Чтобы устранить эти ошибки, выполните
следующие действия для восстановления BIOS.
BIOS Recovery Error (500) (Ошибка восстановления BIOS (500))
Во время процесса запуска может потребоваться выполнить восстановление системы BIOS. Сообщение о восстановлении BIOS (500)
отображается в течение 15 секунд, а затем выполняется автоматическая перезагрузка компьютера. Вы можете нажать клавишу ввода, чтобы продолжить без ожидания в течение 15 секунд.
Чтобы устранить ошибку восстановления BIOS (500), обновите BIOS компьютера до новейшей версии.
-
Перейдите на страницу продукта для своего компьютера.
-
В отображающемся списке выберите BIOS, а затем посмотрите доступные обновления BIOS.
-
Если обновления BIOS для вашего компьютера нет в списке, то обновление BIOS в данный момент недоступно.
-
При наличии нескольких обновлений BIOS, определите системную плату, установленную на вашем компьютере, используя информацию из утилиты «Сведения о системе».
-
Если вы нашли обновление BIOS, нажмите Загрузить. Если отображается Помощник по загрузке и установке HP, выберите Только загрузка, затем нажмите Далее. Нажмите Сохранить, чтобы сохранить файл с обновлением BIOS на компьютер.
-
-
Перейдите в папку или на рабочий стол, куда был сохранен загруженный файл с обновлением BIOS, затем дважды щелкните на имени
файла (например, sp12345), чтобы запустить установку.Дождитесь завершения установки обновления на компьютере. На компьютере может воспроизводиться звуковой сигнал, отключаться
и включаться дисплей или вентиляторы, а также мигать индикатор питания. Это нормально.ОСТОРОЖНО:
Не выключайте и не перезапускайте компьютер до завершения процесса обновления.
-
Нажмите Да в окне Управление учетными записями пользователей.
-
В окне Мастер установки InstallShield нажмите Далее.
-
Выберите Я принимаю условия лицензионного соглашения, затем нажмите Далее.
-
В открывшемся окне Папка для сохранения файлов нажмите Далее.
-
В окне Обновление и восстановление HP BIOS нажмите кнопку Далее.
Прим.:
Окна, которые отображаются во время обновления, могут отличаться в зависимости от используемого компьютера.
-
Для подготовки обновления установите флажок в поле Обновить, затем нажмите кнопку Далее.
-
Выберите Перезагрузить сейчас, чтобы установить обновление.
-
На экране обновления HP BIOS выберите Применить обновление сейчас или дождитесь, пока обновление начнется автоматически.
-
Дождитесь завершения установки обновления BIOS. Процесс установки отобразится на экране компьютера.
-
В ответ на приглашение нажмите кнопку Продолжить запуск или дождитесь, пока компьютер не будет перезагружен автоматически. Перезапуск компьютера может занять несколько минут.
Прим.:
В случае сбоя обновления отображается экран с дополнительной информацией о неполадке. После перезагрузки система может выполнить
восстановление BIOS. В этом случае не пытайтесь выключить компьютер. -
При отображении экрана блокировки войдите в систему компьютера.
BIOS Application Error (501) (Ошибка приложения BIOS (501))
Во время процесса запуска система выполняет проверку приложения BIOS. Если успешно пройти проверку приложения BIOS не удалось,
предполагается, что оно повреждено, и система устанавливает скрытую копию BIOS для устранения проблемы, а процесс запуска
продолжается. Сообщение об ошибке приложения BIOS (501) отображается в течение 15 секунд, а затем выполняется автоматическая
перезагрузка компьютера. Вы можете нажать клавишу ввода, чтобы продолжить без ожидания в течение 15 секунд.
Для устранения ошибки приложения BIOS (501) выполните восстановление BIOS.
-
Нажмите клавишу ввода, чтобы перезапустить ПК.
-
Если сообщение об ошибке появляется после перезапуска, попробуйте выполнить восстановление BIOS с помощью накопителя USB.
Для получения дополнительных сведений см. раздел «Восстановление BIOS с помощью накопителя USB для восстановления» в следующих
документах:-
Если вы используете настольный компьютер, перейдите к документу Настольные ПК HP- Восстановление BIOS (базовой системы ввода-вывода).
-
Если вы используете ноутбук, перейдите к документу Ноутбуки HP — Восстановление BIOS (базовой системы ввода-вывода).
-
-
Если выполнить восстановление BIOS не удается, свяжитесь с HP.
CMOS Reset (502) The CMOS Checksum is Invalid (Сброс CMOS (502). Недопустимая контрольная сумма CMOS)
В процессе начальной загрузки система выполняет тест контрольной суммы BIOS. Если контрольная сумма неверна, предполагается,
что приложение BIOS повреждено, и система устанавливает скрытую копию BIOS для устранения проблемы, а процесс запуска продолжается.
Следующее сообщение отображается в течение 15 секунд, а затем выполняется автоматическая перезагрузка компьютера. Вы можете
нажать клавишу ввода, чтобы продолжить без ожидания в течение 15 секунд.
Для устранения ошибки сброса CMOS (502) выполните восстановление BIOS.
-
Нажмите клавишу ввода, чтобы перезапустить ПК.
-
Если сообщение об ошибке появляется после перезапуска, попробуйте выполнить восстановление BIOS с помощью накопителя USB.
Для получения дополнительных сведений см. раздел «Восстановление BIOS с помощью накопителя USB для восстановления» в следующих
документах:-
Если вы используете настольный компьютер, перейдите к документу Настольные ПК HP- Восстановление BIOS (базовой системы ввода-вывода).
-
Если вы используете ноутбук, перейдите к документу Ноутбуки HP — Восстановление BIOS (базовой системы ввода-вывода).
-
-
Если выполнить восстановление BIOS не удается, свяжитесь с HP.
Содержание
- Ошибка CMOS checksum error, решение проблемы
- Решение проблемы
- Обнуляем BIOS
- Заходим в BIOS
- BIOS Recovery Error (500) (Ошибка восстановления BIOS (500))
- BIOS Application Error (501) (Ошибка приложения BIOS (501))
- CMOS Reset (502) The CMOS Checksum is Invalid (Сброс CMOS (502). Недопустимая контрольная сумма CMOS)
- При включении ПК пишет CMOS Checksum Error – Defaults Loaded
- Значение сообщения
- Как исправить?
- The cmos checksum is invalid на ноутбуке hp
- Причина 1: Сбой в параметрах BIOS
- Причина 2: Сбои в работе аппаратных компонентов
- Заходим в BIOS
- «Cmos checksum error defaults loaded» – что это значит
- Как исправить «Cmos checksum error defaults loaded»
- Как настроить?
- Особенности ошибки Cmos checksum error defaults loaded
- Как исправить ошибку Cmos checksum error defaults loaded
- Видео
- Особенности ошибки CMOS checksum error defaults loaded
- Как исправить CMOS checksum error defaults loaded
Ошибка CMOS checksum error, решение проблемы

Существуют несколько вариаций ошибок CMOS checksum error, которые возникают редко, но, как правило, в самый неподходящий момент.
Рассмотрим решение этой проблемы на ошибке «CMOS checksum error Defaults loaded warning! Now System is in safe mode. Pleas re setting CPU frequency in the CMOS setup«.
В переводе на русский язык это выглядит так «CMOS по умолчанию ошибка контрольной суммы загружалась предупреждение! Теперь система находится в безопасном режиме. Просьбы повторно установив частоту процессора в настройках CMOS».

Не будет углубляться во все тонкости и премудрости данной ошибки, так как многим пользователям ПК это просто не нужно, вопрос стоит только в одном, как решить проблему с ошибкой «CMOS checksum error».
Решение проблемы
Мы расскажем, как была решена данная проблема в нашем случае, у кого есть другие варианты, оставляйте их в комментариях.
Итак, часть ответа уже заложена в самом сообщении. Обратите внимание на вот эту часть предложения «Просьбы повторно установив частоту процессора в настройках CMOS». То есть, нам необходимо добраться до настроек CMOS, а по-простому зайти в BIOS.
Как это сделать система уже подсказывает.
Обнуляем BIOS
Но перед тем, как зайти в Биос, как вариант, можно попробовать сбросить выставленные в нем настройки, так как они, наверное, были частично выставлены не правильные.
Для этого необходимо вынуть батарейку памяти CMOS на 1 – 2 минуты. Как это деть показано на фото.

Заходим в BIOS
Обратите внимание на сообщение «Del to enter Setup». То есть нужно, на начальном этапе загрузки компьютера нажать кнопку Del, и вы попадете в настройки BIOS.

Сообщение может быть и другим, к примеру, «F2 to enter Setup» и т.д., поэтому кнопка DEL, это не панацея, все зависит от модели компьютера, ноутбука и версии самой BIOS.
Также от многого зависит, какая перед вами возникнет картинка. Но что она должна быть с синим фоном, это 100%.
Как вариант вы можете наблюдать ниже.

Чтобы не заморачиваться и искать в этих дебрях решение своей проблемы, можно использовать горячие клавиши F5 – Previous Values (предыдущие значения), F7 – Optimized Defaults (значения по умолчанию), F6 – Fail-safe Defaults (загрузка безопасных значений по умолчанию).
Обратите внимание, что в разных BIOS значение клавиш может быть разным, поэтому правильно переводите текст.
В нашем случает помогла клавиша F5 – предыдущие значения. Вы можете попробовать и другие клавиши.
После нажатия клавиши F5, появится окно – Подтвердить выбор Y – да, N – нет. Нажимаете клавишу Y.
Чтобы сохранить все изменения и сразу выйти нажмите клавишу F10 и так же подтвердите свой выбор нажав клавишу Y.

Компьютер начнет перезагружаться и ошибки «CMOS checksum error» уже не должно возникнуть.
Если все же проблема осталась, то обратитесь к специалисту, так как эта статья предназначена для начинающего пользователя ПК, а также среднего уровня подготовки.
Но в любом случае мы надеемся, что вам помогли. Удачи.
Источник
Во время запуска система выполняет несколько проверок BIOS (базовая система ввода-вывода) на компьютере. Если во время этих проверок обнаруживается ошибка в BIOS, на экране может появиться сообщение об ошибке. Чтобы устранить эти ошибки, выполните следующие действия для восстановления BIOS.
BIOS Recovery Error (500) (Ошибка восстановления BIOS (500))
Чтобы устранить ошибку восстановления BIOS (500), обновите BIOS компьютера до новейшей версии.
Перейдите на страницу продукта для своего компьютера.
Прочтите раздел Сведения чтобы убедиться в том, что обновление BIOS является более свежим, чем установленное, и что оно применимо к вашему компьютеру. Установка неправильной версии BIOS может привести к тому, что компьютер перестанет работать.
Для получения дополнительных сведений обратитесь к следующим источникам:
Если обновления BIOS для вашего компьютера нет в списке, то обновление BIOS в данный момент недоступно.
При наличии нескольких обновлений BIOS, определите системную плату, установленную на вашем компьютере, используя информацию из утилиты «Сведения о системе».
Перейдите в папку или на рабочий стол, куда был сохранен загруженный файл с обновлением BIOS, затем дважды щелкните на имени файла (например, sp12345), чтобы запустить установку.
Дождитесь завершения установки обновления на компьютере. На компьютере может воспроизводиться звуковой сигнал, отключаться и включаться дисплей или вентиляторы, а также мигать индикатор питания. Это нормально.
Не выключайте и не перезапускайте компьютер до завершения процесса обновления.
Нажмите Да в окне Управление учетными записями пользователей.
Окна, которые отображаются во время обновления, могут отличаться в зависимости от используемого компьютера.
На экране обновления HP BIOS выберите Применить обновление сейчас или дождитесь, пока обновление начнется автоматически.
Дождитесь завершения установки обновления BIOS. Процесс установки отобразится на экране компьютера.
В ответ на приглашение нажмите кнопку Продолжить запуск или дождитесь, пока компьютер не будет перезагружен автоматически. Перезапуск компьютера может занять несколько минут.
В случае сбоя обновления отображается экран с дополнительной информацией о неполадке. После перезагрузки система может выполнить восстановление BIOS. В этом случае не пытайтесь выключить компьютер.
При отображении экрана блокировки войдите в систему компьютера.
BIOS Application Error (501) (Ошибка приложения BIOS (501))
Для устранения ошибки приложения BIOS (501) выполните восстановление BIOS.
Если сообщение об ошибке появляется после перезапуска, попробуйте выполнить восстановление BIOS с помощью накопителя USB. Для получения дополнительных сведений см. раздел «Восстановление BIOS с помощью накопителя USB для восстановления» в следующих документах:
Если выполнить восстановление BIOS не удается, свяжитесь с HP.
CMOS Reset (502) The CMOS Checksum is Invalid (Сброс CMOS (502). Недопустимая контрольная сумма CMOS)
Для устранения ошибки сброса CMOS (502) выполните восстановление BIOS.
Если сообщение об ошибке появляется после перезапуска, попробуйте выполнить восстановление BIOS с помощью накопителя USB. Для получения дополнительных сведений см. раздел «Восстановление BIOS с помощью накопителя USB для восстановления» в следующих документах:
Если выполнить восстановление BIOS не удается, свяжитесь с HP.
Источник
При включении ПК пишет CMOS Checksum Error – Defaults Loaded
С данным сообщением можно столкнуться сразу при запуске компьютера. Причем появляется оно при каждом включении. Если нажать кнопку F1 или F2, то система в большинстве случаев загружается и нормально функционирует. Единственным неудобством является тот факт, что дата и время постоянно сбиваются.
В данной статье мы расскажем, что значит CMOS Checksum Error Defaults Loaded на экране компьютера при включении и как от этого можно попробовать избавиться самостоятельно.
Значение сообщения
Перевод сообщения на русский язык звучит так: Ошибка контрольной суммы CMOS – Загружены параметры по умолчанию.
Теперь разберем что же такое CMOS. Это специальная микросхема памяти, которая находится на материнской плате, задачей которой является хранение самой прошивки материнской платы (BIOS), а также всех вносимых в нее настроек, включая дату и время.

CMOS на материнской плате
При отключении системного блока от электрической сети для сохранения настроек BIOS на микросхему CMOS должно подаваться напряжение 3V. Эту функцию выполняет специальная батарейка.
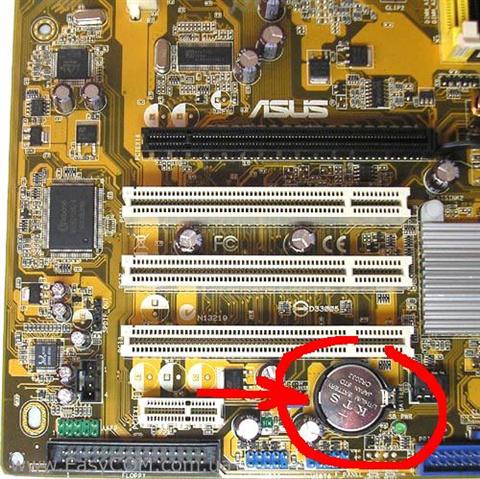
Батарейка на материнской плате
Каждый раз при включении компьютера идет сверка контрольной суммы CMOS и если она не совпадает, то появляется ошибка CMOS Checksum Error – Defaults Loaded, свидетельствующая о загрузке BIOS с заводскими параметрами.
Практически всегда нажатие клавиши F1 на клавиатуре убирает данную ошибку до следующего включения, и загрузка системы продолжается.
Как исправить?
В 95% случаев причиной появления сообщения CMOS Checksum Error – Defaults Loaded является севшая батарейка, которая располагается на материнской плате недалеко от микросхемы BIOS.
И для исправления проблемы достаточно эту самую батарейку заменить. Далее зайти в BIOS и сделать сохранение настроек (F10).
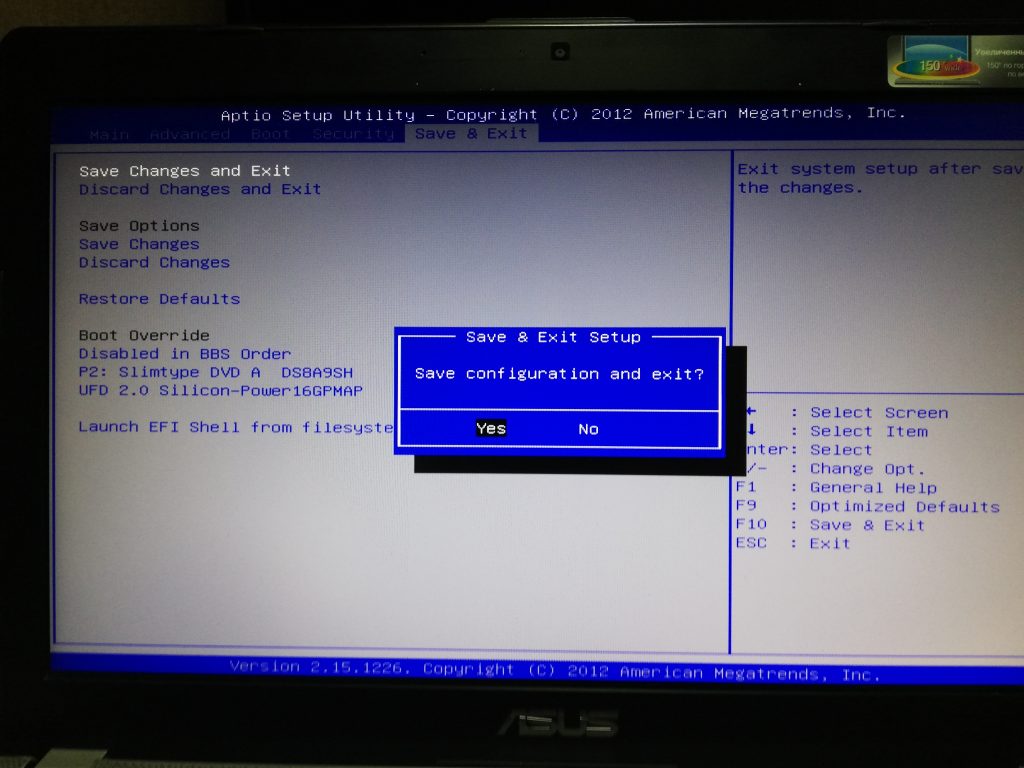
Сохранение настроек и выход из BIOS
Также известны нечастые случаи, когда замена батарейки не устраняла проблему появления сообщения CMOS Checksum Error – Defaults Loaded. В этом случае виновником может быть сама микросхема, куда записан BIOS. Исправляется это заменой последней.
Источник
The cmos checksum is invalid на ноутбуке hp
Сообщение системы с требованием нажать на клавишу F1 может появляться по нескольким причинам. В этой статье будет подробно описано, что именно могло привести к сбою и способы его устранения.
Обратите внимание, что не имеет никакого значения, на какой версии ОС осуществляется работа. Проблема возникает еще до запуска самой операционной системы.
Причина 1: Сбой в параметрах BIOS
В основном, ошибка в настройках возникает из-за неправильного выключения устройства. Иногда сбой может появиться после длительного отключения ПК от источника питания. Исправить эту ошибку можно несколькими способами.
Повторное сохранение настроек BIOS
Это наиболее простой способ устранить неисправность. Обычно повторное сохранение настроек требуется, если на экране отображается сообщение «Please enter setup to recover BIOS setting». Делается процедура таким образом:

Сброс параметров BIOS
Чаще всего сообщение «Press F1 to Resume», «Press F1 to Run SETUP» возникает из-за резкого выключения устройства, например, произошедшего из-за отключения света. Не исключен также какой-либо системный сбой в BIOS. Это оповещение будет отображаться на экране до тех пор, пока вы не осуществите сброс настроек. Это достаточно простая процедура, справиться с которой сможет даже начинающий пользователь.

Существует несколько методов сброса параметров в БИОС, но большинство из них являются узконаправленными и могут не подходить в некоторых случаях. Осуществить необходимую процедуру можно с помощью перемычки, батарейки или кнопки на материнской плате, но эта конструктивная особенность встречается не у всех моделей. Также вы можете использовать специальный софт, который потребуется скачать из интернета, но для этого необходимо будет запустить ОС, что не всегда является возможным. Наиболее оптимальным вариантом будет сделать сброс через БИОС, именно эта методика и будет описываться ниже:

Определение загрузочного диска
Иногда проблема с запуском может возникнуть из-за того, что к ПК подключено несколько жестких дисков. В таком случае, система просто может неправильно определить HDD, с которого требуется запускаться. К счастью, устраняется эта проблема достаточно просто, достаточно присвоить нужному жесткому диску наивысший возможный приоритет.
Как убрать пароль с BIOS
Подробная инструкция, зачем нужна батарейка на материнской плате
Код ошибки 43 — причины появления и методы устранения
Что делать, если компьютер не видит жесткий диск
Отключение дискетного привода
В некоторых компьютерах возникает ошибка «A: Driver Error». Обычно она вызвана тем, что ПК пытается обнаружить Floppy-дисковод, которого на устройстве может не быть в принципе. Если причина кроется в этом, достаточно просто откорректировать параметры таким образом, чтобы не было никаких упоминаний о дискетном приводе.

Проблему можно решить еще проще. Иногда достаточно изменить приоритет загрузки. Выставив на первое место HDD, а не Floppy-дисковод, можно избавиться от навязчивого сообщения с требованием нажать F1. Если этот метод не принес ожидаемых результатов, проделайте такие действия:


Причина 2: Сбои в работе аппаратных компонентов
Ошибка может возникать и из-за аппаратных неполадок. В таком случае необходимо будет определить проблемное комплектующее. Для этого нужно обратить внимание на текст, который идет перед надписью «Press F1…».
Ошибка CMOS Checksum Error/Bad
Это сообщение означает, что в материнской плате разрядился элемент питания, в котором находится информация о времени и дате. Чаще всего надписи предшествуют постоянные сбои в отображении этих данных. Чтобы устранить эту неисправность, потребуется заменить батарейку.
Иногда сообщение может возникать даже тогда, когда элемент питания находится в исправном состоянии. Обычно тогда перед ним присутствует текст «Floppy disk(s) fail (40)». В таком случае ошибка устраняется значительно проще, путем отключения определенных параметров в БИОС. Как это сделать описывается в отдельном пункте этой статьи.

Сообщение CPU Fan Error
Такое оповещение говорит о проблеме с работоспособностью вентилятора. Чаще всего ПК просто не видит этот элемент. Для того чтобы исправить эту ситуацию, следует проделать такие шаги:

Оповещение Keyboard Error/Present/Detected
Это сообщение означает, что ПК не видит клавиатуру. Чтобы устранить проблему, необходимо проверить подключение, целостность и чистоту соединений с материнской платой или просто поменять комплектующее.

Вы так же можете достать элемент питания из материнской платы. Это позволит обнулить параметры БИОС и вернуть заводские настройки. Как это сделать было описано выше в статье.
Надпись Intel CPU uCode loading error
Данное предупреждение сигнализирует о несовместимости процессора с прошивкой БИОС. Чаще всего такая ситуация возникает при попытке подключить современный процессор к устаревшей материнской плате.
Исправить сбой можно с помощью новой прошивки. Для этого достаточно просто инсталлировать новую версию с официального сайта производителя. Такие обновления появляются регулярно, ведь без них невозможно работать с некоторыми типами процессоров. Будьте крайне аккуратны, выполняя этот шаг. Неправильная прошивка может привести материнскую плату в полную непригодность.

Более простым вариантом будет приобрести новую материнскую плату. Делать покупку следует только после того, как вы убедитесь в совместимости этого элемента с имеющимся процессором.
Другие возможные причины неисправности
Существуют и другие причины возникновения сбоев. Ваш жесткий диск может работать с ошибками. Устранить это можно выполнив проверку HDD после запуска системы. Обычно этого вполне достаточно, если нет повреждений каких-либо загрузочных секторов. Если ОС не получается запустить, потребуется выполнить Live-загрузку. С ее помощью можно найти неисправность и восстановить поврежденный накопитель.
В блоке питания могут быть проблемы со скачками напряжения. Этот сбой необходимо выявлять как можно быстрее, так как он может привести к более серьезным поломкам.
Неправильный разгон компьютера тоже может быть причиной появления навязчивого сообщения. Исправляется это весьма просто. Достаточно сбросить параметры БИОС до заводских настроек.
В этой статье рассмотрены наиболее часто встречающиеся причины возникновения сообщения, с требованием нажать на клавишу F1. Самым действенным способом устранить ошибку, считается новая прошивка БИОС, но делать это следует только в том случае, если вы уверены в своих силах.
Заходим в BIOS
Обратите внимание на сообщение «Del to enter Setup». То есть нужно, на начальном этапе загрузки компьютера нажать кнопку Del, и вы попадете в настройки BIOS.

Сообщение может быть и другим, к примеру, «F2 to enter Setup» и т.д., поэтому кнопка DEL, это не панацея, все зависит от модели компьютера, ноутбука и версии самой BIOS.
Также от многого зависит, какая перед вами возникнет картинка. Но что она должна быть с синим фоном, это 100%.
Как вариант вы можете наблюдать ниже.

Чтобы не заморачиваться и искать в этих дебрях решение своей проблемы, можно использовать горячие клавиши F5 – Previous Values (предыдущие значения), F7 – Optimized Defaults (значения по умолчанию), F6 – Fail-safe Defaults (загрузка безопасных значений по умолчанию).
Обратите внимание, что в разных BIOS значение клавиш может быть разным, поэтому правильно переводите текст.
В нашем случает помогла клавиша F5 – предыдущие значения. Вы можете попробовать и другие клавиши.
После нажатия клавиши F5, появится окно – Подтвердить выбор Y – да, N – нет. Нажимаете клавишу Y.
Чтобы сохранить все изменения и сразу выйти нажмите клавишу F10 и так же подтвердите свой выбор нажав клавишу Y.

Компьютер начнет перезагружаться и ошибки «CMOS checksum error» уже не должно возникнуть.
Если все же проблема осталась, то обратитесь к специалисту, так как эта статья предназначена для начинающего пользователя ПК, а также среднего уровня подготовки.
Но в любом случае мы надеемся, что вам помогли. Удачи.
«Cmos checksum error defaults loaded» – что это значит
Сбой при запуске предстаёт в разных личинах, но суть её остаётся та же. Текст уведомления «Cmos checksum error defaults loaded» переводится с английского как «Ошибка контрольной суммы CMOS, загружены параметры по умолчанию», при этом содержание сообщения может и отличаться.
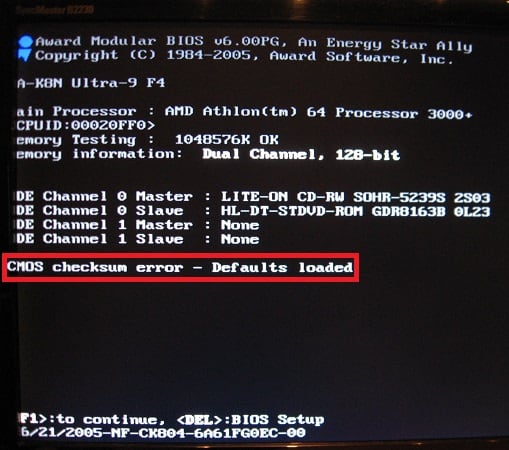
Уведомление об ошибке Cmos checksum error defaults loaded
Например, в некоторых случаях на экране также пишет «Cmos checksum Failure» или «Cmos checksum Bad» и тому подобное, большого значения не имеет, в какой конкретно вариации предстал перед вами текст, связано это с производителем материнки.
Рассматривая, что представляет собой данная ошибка, сначала разберём, чем же собственно является CMOS. Аббревиатуру расшифровывают как «Complementary Metal-Oxid-Semiconductor», что значит «Комплементарный метало-оксидный полупроводник».
Помимо программного обеспечения, записанного на жёстком диске компьютера, софт, который хранится непосредственно на «железе» обеспечивает выполнение настройки аппаратных компонентов, организуя их работу, и позволяет производить другие изменения ещё до запуска операционки. Конкретно микросхема CMOS хранит определённые параметры BIOS, которые в том числе отвечают за пуск и функционирование ОС. Кроме того, на ней же хранятся и некоторые параметры компьютера. Аппаратно прошитый софт отличается высоким уровнем надёжности, но и здесь, хоть и редко, но всё же возможны неполадки.
Стабильное функционирование микросхемы поддерживает небольшая батарейка, находящаяся рядом с ней на материнской плате, в основном, это элемент CR2032. Его функция заключается в поставке микросхеме динамической памяти питания постоянным током низкого напряжения, что обеспечивает корректное выполнение задач микросхемой КМОП. Срок жизни этой батарейки в среднем составляет 5-7 лет, то есть спустя несколько лет эксплуатации элемент требует замены.
Каждый запуск компьютера сопровождается процедурой сравнения показателя текущей суммы данных в CMOS с контрольным показателем системы, эти значения должны совпадать, чтобы ОС корректно загрузилась. Возникающая ошибка означает, что они не сходятся, в результате чего мы получаем соответствующее сообщение вместо обычной загрузки Windows, намекающее на имеющуюся неполадку, которую нужно устранить. Проблема также «приправлена» сбросом актуального времени на дефолтовое (когда микросхему поставили на материнку). В этом чаще всего повинен литиевый элемент, отслуживший свой срок. В некоторых случаях дисфункция спровоцирована воздействием вирусного ПО.
Поведение компьютера может отличаться при появлении ошибки. Иногда пользователь будет проинформирован сообщением, после чего запуск ОС продолжится, что обусловлено использованием данных из CMOS. В других случаях выводится сообщение об ошибке, но для старта операционной системы будут применены заводские настройки, имеющиеся в BIOS (они сбросятся в память CMOS).
Как исправить «Cmos checksum error defaults loaded»
Не стоит преждевременно разводить панику, поскольку здесь можно обойтись малой кровью и ваш бюджет не пострадает от затрат на замену «железа», а максимум, на что придётся потратиться, так это на новую батарейку. Мы рассмотрим, как исправить проблему, но если вам требуется просто запустить систему, для этого достаточно нажатия клавиши F1 или F2 на клавиатуре. Случайный сбой также самоустраняется после перезагрузки устройства.
И так, что делать для исправления ошибки «Cmos checksum error defaults loaded»:
Командная строка BIOS настроек
Выполнить замену элемента несложно, сделать это сможет даже малоопытный пользователь. Конечно, можно постоянно жать F1, чтобы Windows стартовала, но это скорее временное решение. Небольшие затраты на покупку элемента и минимум вашего времени вернут комфортную загрузку системы.
Как настроить?
В один прекрасный день, включив свой компьютер, Вы можете заметить, что он, вместо того, чтобы нормально загрузиться и работать — выдал сообщение «CMOS checksum error — defaults loaded» а ниже варианты действий — «Press F1 to continue, Del to enter setup» на черном экране. На различных моделях текст ошибки может незначительно отличаться: CMOS checksum invalid, bad или failure. В переводе на русский это означает, что произошла ошибка контрольной суммы настроек BIOS, в результате чего загружены заводские значения.
Это звучит очень грозно и оттого часто пугает неопытных пользователей, которые скорее торопятся вызвать компьютерного мастера. А зря.
На самом деле, в 99% случаев это проблема не критична и исправляется быстро и просто.
Дело в том, что на материнской плате компьютера или ноутбука есть специальная батарейка на 3 Вольта стандарта CR 2032. Вот она:
Но вот эта батарейка на материнской плате не вечна. Её обычно хватает на 3,ну максимум на 4 года, после чего она окончательно сдыхает. Из-за этого параметры BIOS каждый раз сбрасываются, а компьютер пишет ошибку при загрузке CMOS checksum error — defaults loaded.
Как Вы уже могли догадаться, лечится все банальной заменой элемента питания CR2032 на новый. Для этого надо снять крышку системного блока и найти на главной системной плате (материнке) гнездо с батарейкой. Обычно оно расположено в правом нижнем углу платы, либо между PCI-слотами.
Как Вы можете заметить, на креплении есть замочек. Чтобы его разблокировать, надо потянуть лапку в сторону, после чего «таблетка» выпрыгнет из крепления и её можно будет заменить на новую.
После этого компьютер будет стартовать без ошибки, но всё же желательно будет зайти в BIOS и проверить все настройки. Возможно что-то придётся дополнительно оптимизировать.
Особенности ошибки Cmos checksum error defaults loaded
Если вас интересует, что такое Cmos checksum error defaults loaded, то в переводе с английского данное сообщение звучит как «Ошибка контрольной суммы CMOS, загружены параметры по умолчанию».
Чтобы было понятно, о чём речь, поясню читателю, что такое CMOS. Как известно, сегодняшние компьютеры трудно представить без БИОСа – набора программ, «вшитых» в железо вашего компьютера. Последние позволяют проводить настройку аппаратных компонентов вашего ПК, они ответственны за загрузку операционной системы и так далее.
Настройки БИОС, которые пользователь может изменять в BIOS Setup, хранятся в отдельной микросхеме динамической памяти под названием CMOS (Complementary Metal-Oxide-Semiconductor или по-русски «Комплементарный Металлооксидный Полупроводник»). Объём памяти такой микросхемы обычно составляет всего 256 байт, и в ней кроме настроек вашего БИОСа хранятся ещё ряд параметров вашего ПК.
Чтобы микросхема CMOS помнила указанные данные ей необходимо постоянное питание (хоть и в минимальном объёме). Последнее реализуется за счёт миниатюрной батарейки (обычно CR2032), питающей плату CMOS на протяжении нескольких лет (в среднем 5-6 лет). Сама батарейка обычно находится рядом с микросхемой CMOS на материнской плате.

Батарейка в микросхеме
При включении компьютера идёт сравнение показателя текущей суммы данных в CMOS с контрольным показателем, и если эти суммы не совпадают, тогда пользователь получает ошибку Cmos checksum error defaults loaded.
Также, в редких случаях, причиной появления описываемой дисфункции может быть влияние вирусных программ. Что это значит Cmos checksum error defaults loaded мы разобрались, теперь подумаем как её исправить.
Как исправить ошибку Cmos checksum error defaults loaded
Если вас интересует устранение ошибки Cmos checksum error defaults loaded, то для простой загрузки операционной системы вашего компьютера будет достаточно нажать клавишу F1 или F2 (или Delete).
Если же проблема повторяется регулярно после каждой перезагрузки вашего ПК, тогда необходима физическая замена элемента CR2032, находящегося на материнской плате вашего компьютера. Выключите компьютер, откройте системный блок сняв крышу, найдите и извлеките CR2032 нажав на язык-защёлку (постарайтесь свести прикасание к другим деталям материнской платы к минимуму). Приобретите в ближайшей компьютерном магазине (или на рынке) аналогичный новый элемент, и установите его взамен извлечённого (при этом плюс батарейки обычно должен располагаться сверху).

После замены включите компьютер, установите в БИОСе текущую дату и время, а также другие параметры, необходимые для комфортной работы вашего ПК.
Не будет лишним также проверить ваш компьютер на наличие различных зловредов (подойдут Dr.Web CureIt!, Trojan Remover, Malwarebytes Anti-Malware и ряд других антивирусных программ).
Видео
При рассмотрении вопроса значения Cmos checksum error defaults loaded, стоит, прежде всего, сделать вывод, что появление сообщения «Cmos checksum error» часто означает разрядку питающего микросхему CMOS элемента CR2032. Для решения описанной проблемы будет достаточно выполнить замену указанного элемента (цена его составляет несущественную сумму), и продолжить далее наслаждаться стабильной работой вашего ПК.
Когда мы включаем компьютер, может появляться сообщение «CMOS checksum error – Defaults loaded…». Оно говорит нам о том, обнаружена фатальная ошибка в контрольной сумме CMOS, поэтому, система будет загружать настройки по умолчанию, а системное время сбросится на тот момент времени, когда BIOS был установлен на материнскую плату.

Виной этому является элемент памяти – батарейка CR2032. Данную вещь можно приобрести в любом магазине электроники или компьютерном магазине. Элемент очень широко распространен установить вы его также сможете сами, ничего сложного там нет. Правда перед установкой убедитесь, что компьютер выключен и на материнскую плату не поступает питание, то есть полностью обесточьте ПК.
Теперь попробуем разобраться с тем, что делать во время появление CMOS checksum error Defaults.
Можно попробовать загрузиться без элемента CMOS. Для этого включаете компьютер и нажимаете клавишу F1 или F2.
Особенности ошибки CMOS checksum error defaults loaded
Разберёмся теперь поподробнее, что являет собой упомянутая в сообщении об ошибке «контрольная сумма». По сути, это специальный показатель, призванный защитить расположенные в CMOS настройки БИОС от потери. Каждый раз, когда компьютер включается и начинает грузиться, происходит сравнение показателя, хранящегося в памяти CMOS, с контрольным показателем системы. Если эти показатели совпадают, тогда происходит обычная загрузка операционной системы. Если же показатели отличаются, это автоматически приводит к появлению сообщения «CMOS Checksum error».
Каждый компьютер по-разному реагирует на появление «CMOS Checksum Error». Некоторые компьютеры предупреждают пользователя о проблеме, а затем продолжают загрузку, используя имеющиеся данные в CMOS. Другие ПК также оповещают пользователя о проблеме, но для дальнейшей загрузки используют находящиеся в БИОС заводские настройки, которые при этом сбрасываются в CMOS-память. Обязательным же при этом является появление на экране ПК текста упомянутого мной сообщения об ошибке.
Что же до конкретных причин появления ошибки, то они могут быть следующими:
Как исправить CMOS checksum error defaults loaded
Рекомендую выполнить для исправления ошибки CMOS checksum error — Defaults loaded следующее:
 Загружаем биос по умолчанию
Загружаем биос по умолчанию
 Замена батарейки
Замена батарейки
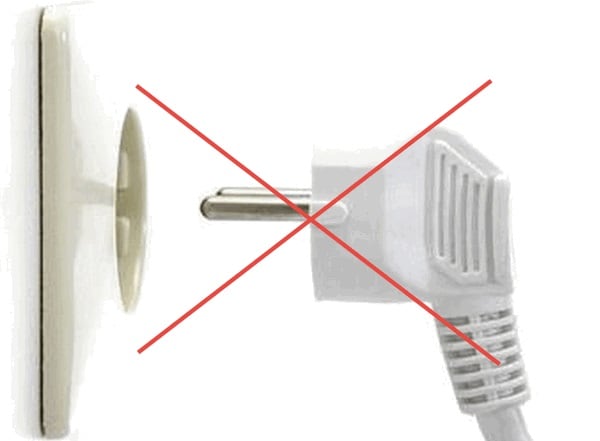 Не правильное выключение компьютера
Не правильное выключение компьютера
Если вы столкнулись с сообщением CMOS checksum error defaults loaded при загрузке вашего компьютера, то это может сигнализировать как о случайном сбое в работе вашего ПК, так и о выходе из строя батарейки CR2032, питающей микросхему CMOS. Перегрузите вашу систему, и если ошибка повторяется, тогда рекомендую выполнить замену элемента питания CR2032, после чего стабильная работа ПК обычно бывает восстановлена.
Источник
During the startup process, the system performs a checksum test of the BIOS. If the checksum is incorrect, the BIOS is assumed to be corrupt and the system installs a hidden copy of the BIOS to correct the problem, and the startup process continues. The following message displays for 15 seconds before the computer automatically reboots. You have the option of pressing enter to proceed without waiting 15 seconds.
To resolve the CMOS Reset Error (502), restore the BIOS.
-
Press enter to restart the PC.
-
If the error displays after restarting, try to restore the BIOS using a USB drive. For more information, see the «Recover the BIOS using a USB recovery drive» section of the following:
-
For desktop computers, go to HP Desktop PCs — Recovering the BIOS (Basic Input Output System).
-
For notebook computers, go to HP Notebook PCs — Recovering the BIOS (Basic Input Output System).
-
-
If restoring the BIOS fails, contact HP.
——————————————— Signature ———————————————
was this reply helpful , or just say thank you ? Click on the yes button
Please remember to mark the answers this can help other users
please click on the accept as solution button if message provided an answer to the problem
Desktop-Knowledge-Base
Windows 11 22h2 inside , user
————————————————————————————————————
|
29 / 26 / 9 Регистрация: 04.03.2013 Сообщений: 791 |
|
|
1 |
|
|
17.12.2020, 13:44. Показов 22336. Ответов 9
Здравствуйте! Не заряжается батарея, работает ноутбук только от сети. Куплен 6 мес назад. Есть решение, кроме сдачи по гарантии? Буду благодарен советам! Миниатюры
0 |
|
29 / 26 / 9 Регистрация: 04.03.2013 Сообщений: 791 |
|
|
17.12.2020, 14:21 [ТС] |
2 |
|
Может ли батарея не заряжаться из-за проблем в БИОС?
0 |
|
270 / 240 / 49 Регистрация: 20.06.2016 Сообщений: 738 |
|
|
17.12.2020, 15:09 |
3 |
|
Решение Проблема не BIOS. Умерла основная батарея. Батарейки CMOS там нет. Из-за этого постоянно сбрасывается BIOS.
0 |
|
16 / 13 / 3 Регистрация: 13.06.2018 Сообщений: 60 |
|
|
17.12.2020, 15:38 |
4 |
|
Есть решение, кроме сдачи по гарантии? Есть. Но сдавайте по гарантии.
1 |
|
29 / 26 / 9 Регистрация: 04.03.2013 Сообщений: 791 |
|
|
17.12.2020, 16:38 [ТС] |
5 |
|
А есть возможность стартануть АКБ? Миниатюры
0 |
|
Модератор
23041 / 12879 / 2250 Регистрация: 23.11.2016 Сообщений: 64,536 Записей в блоге: 25 |
|
|
17.12.2020, 16:53 |
6 |
|
Есть решение, кроме сдачи по гарантии? А что не так с гарантией?
0 |
|
29 / 26 / 9 Регистрация: 04.03.2013 Сообщений: 791 |
|
|
17.12.2020, 16:55 [ТС] |
7 |
|
А что не так с гарантией? Покупал в другом городе.
0 |
|
16 / 13 / 3 Регистрация: 13.06.2018 Сообщений: 60 |
|
|
17.12.2020, 16:58 |
8 |
|
Ну что вы там стартануть-то хотите при [скорее всего] дохлой батарее ? Поймите правильно, все проблемы с гарантийном ноутом — в гарантийку. Это не выпендрёж, более опыт жизненный, как-то так…PS: Ну другой город…оцените сами затраты. У вас вряд ли батарейка нужная в столе валяется просто для проверки…
0 |
|
Модератор
23041 / 12879 / 2250 Регистрация: 23.11.2016 Сообщений: 64,536 Записей в блоге: 25 |
|
|
17.12.2020, 17:00 |
9 |
|
iiwanc, Я вас понимаю, но… Видите ли, если там и правда подохла батарея — то это капец гарантийный случай. И батарею нужно менять. Если вы станете менять её дома — гарантия может слететь. Мне лень гуглить, снимается она или внутри корпуса, как обычно. Но если второе — то для этого еще и ноут разбирать нужно. А это 100% слёт гарантии.
0 |
|
Заклинатель ноутбуков
11902 / 6378 / 1284 Регистрация: 01.07.2016 Сообщений: 23,909 |
|
|
17.12.2020, 17:07 |
10 |
|
Решение
А есть возможность стартануть АКБ? Если там живые элементы, но съехали мозги контроллера — можно. 700 баксов за аппаратно-программный комплекс и вперед.
1 |
After turning on your laptop or desktop, if you encounter the “The CMOS checksum is invalid” error, this article will help you resolve the issue. The CMOS checksum errors or issues usually occur when a conflict happens between a CMOS and BIOS. There are many causes of these problems, like a dead CMOS battery, a corrupted or damaged BIOS, corrupted CMOS data, etc.
The complete error message is as follows:
The CMOS checksum is invalid, The CMOS will reset to the default configuration, and the computer will restart CMOS Reset (502)

CMOS stands for Complementary Metal Oxide Semiconductor. It is a chip embedded in the motherboard, and it stores the BIOS settings. The CMOS chip requires a continuous power supply even when your computer is turned off. It gets this power supply from the CMOS battery. When you turn on your computer, BIOS reads its last saved settings from CMOS before booting Windows.
Fix The CMOS checksum is invalid, Reset (502) error on HP computers
When you start your system, first, it performs the checksum test of the BIOS. If the checksum test is incorrect, it is assumed that the BIOS is corrupt and the hidden copy of the BIOS is installed. In this case, the HP computer displays the above error message for 15 seconds after which the startup process continues automatically. If you do not want to wait for 15 seconds, you can restart your system by hitting the Enter key.
Use the following fixes to resolve the “The CMOS checksum is invalid” error on HP computers.
- Reset or clear the CMOS
- Replace the CMOS battery
- Perform an Automatic Repair
- Recover your BIOS
- Take your device for repairs
Before you begin, press the Enter key to restart your computer and see if it makes the problem go away.
1] Reset or clear the CMOS
As stated above, the issue can occur if the CMOS data is corrupted. In such a case, resetting the CMOS helps. This step is also called clearing the CMOS. The steps to reset or clear CMOS are different for different HP computer models. Therefore, you have to visit the official website of HP and enter your product model number, and then follow the instructions provided there.
If you cannot find the steps to reset CMOS for your laptop or desktop, you can follow the generic steps. Go through the following instructions:
- Turn off your system. If it is a laptop, remove the charger (if connected). If it is a desktop, remove the power cord from the wall socket as well as from your computer.
- Press the power button to discharge the electricity from your system completely.
- Open your computer carefully to access the system board. If you do not know how to do that, it is better to take help from an expert.
- Remove the CMOS battery from the system board.
- Make sure that all the power cables are disconnected from your computer. Now, press and hold the power button for at least 60 seconds. This step will drain all the remaining power from the computer and reset the CMOS.
- Reinsert the CMOS battery and reassemble your computer.
- Connect the power cord to your computer. Now, press and hold the power button for at least 20 seconds.
- Release the power button and let your system boot. You may see a message that the CMOS has been reset. This message may vary for different models of HP computers.
- The time in BIOS should show 00:00. If not, repeat the first 5 steps, but this time you have to press and hold the power button for at least 120 seconds.
Now, check if the issue persists.
2] Replace the CMOS battery
Most commonly, this problem occurs when the CMOS battery is drained out. A lot of users found that the issue was occurring due to the drained-out CMOS battery. This might be the case with you. Replace the CMOS battery and see if it helps. If you do not know how to do that, you should take the help of a technician.
3] Perform an Automatic Repair
One possible cause of this issue is the corrupted system files. Performing an Automatic Repair can help. For this, you have to enter Windows Recovery Environment.
If you can boot into Windows, you can enter Windows RE via Windows Settings.
If you can’t boot into Windows, you must enter Windows RE by disturbing the normal startup process. For this, press and hold the power button until the computer turns off. Then turn it on again. When you see your computer manufacturer’s logo or Windows icon, press the hold the power button again to turn your computer off. Repeat this process until Windows enters Advanced Recovery mode.
4] Recover your BIOS
If none of the above fixes helped you, your BIOS might have been corrupted. Many HP computers have an emergency BIOS recovery feature that lets users restore the BIOS to the last working state. Follow the instructions mentioned below:
- Turn off your computer.
- If you have a laptop, keep it connected to the charger after turning it off.
- When the computer is still powered off, press and hold the Win and B keys at the same time.
- While still pressing the Win and B keys, press and hold the power button for up to 3 seconds.
- Release the power button but do not release the Win and B keys. You will hear a beeping sound. After that, release the Win and B keys. (Your screen may remain blank for up to 30 to 60 seconds).
- Now, you should see the BIOS update screen. If not, repeat the entire process again.
- The BIOS update will begin automatically. Let it be updated completely. After the successful update of HP BIOS, click Continue Startup to restart your computer.
- If you see the BIOS Recovery prompt, hit Enter to continue loading Windows.
If, despite repeating the above process again, you will not see the BIOS update screen, your computer might not support this functionality or there might be a hardware issue with your computer.
Read: The TPM could not be initialized after the BIOS update.
Recover your HP BIOS using a USB flash drive
If the above steps fail to recover your BIOS or if your computer does not support this functionality, you have to recover BIOS using a USB drive. For this, you will need a working computer.

- Visit the official website of HP on a working computer.
- Enter your product number and serial number.
- Select your operating system and click Continue.
- Expand the All drivers section, then expand the BIOS-System Firmware or the similar section.
- Click Download and save the file on your PC. If you receive the prompt to update the BIOS with HP Support Assistant, ignore it and download the file manually.
To set up BIOS updates on the USB flash drive, connect the USB drive to the computer. It should be empty; hence, backup all your data and format the USB flash drive. Also, the file system of the USB flash drive should be FAT32. If it is NTFS, change its file system to FAT32. You can select a file system in the drop-down while performing the Quick Format. Now, follow the steps provided below:

- Run the BIOS update exe file.
- Click Yes in the UAC prompt.
- Follow the on-screen instructions until the software extracts the files.
- After extracting the file, the HP BIOS System Update Utility will open up automatically.
- Click Next in the HP BIOS System Update Utility.
- Now, select the Crate Recovery USB flash drive option and click Next.
- Select your USB flash drive and click Next. After this, the BIOS files will be copied to your USB flash drive.
- When the process gets completed, click Finish and then click Cancel to exit the HP BIOS System Update Utility.
Now, power off the computer on which you have to install this update. Wait for 5 seconds after turning it off and then insert the USB drive into it. Make sure that the charger is connected to your system (if you have a laptop). Now, go through the following instructions:
- Press and hold the Win and B keys together while your system is still powered off.
- Keep pressing the Win and B keys and press and hold the Power button for up to 3 seconds.
- Release the power button but keep pressing the Win and B keys until you see the BIOS update screen.
- The BIOS update will start automatically. Let it be finished. After that click Continue Startup.
- If you see the BIOS Recovery prompt, hit Enter.
The above steps will fix your problem.
5] Take your device for repairs
If the problem persists, there may be a hardware issue. Hence, you should take your computer to the HP Service Center.
Read: New CPU installed. fTPM NV corrupted or fTPM NV structure changed.
How to fix checksum error in BIOS?
The BIOS checksum error can occur due to BIOS corruption or the dead CMOS battery. Sometimes, faulty RAM is also responsible for this error. To fix this error, replace the CMOS battery and check if it helps. You can also try removing and placing the jumper and RAM sticks again.
Does removing battery reset CMOS?
Generally not. Only removing the CMOS battery does not completely reset the CMOS. If you want to reset the CMOS, you must follow the process that requires draining out the remaining power in the capacitors. To do so, press and hold the power button for at least 60 or 120 seconds. This will do the job for you. Alternatively, you can use the jumper button on the motherboard to reset the CMOS.
Read next: Fix Alert, System battery voltage is low message.



 Сообщение было отмечено Maks как решение
Сообщение было отмечено Maks как решение
