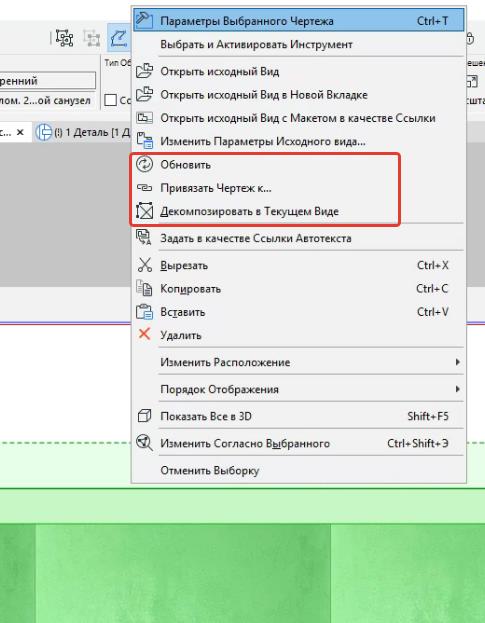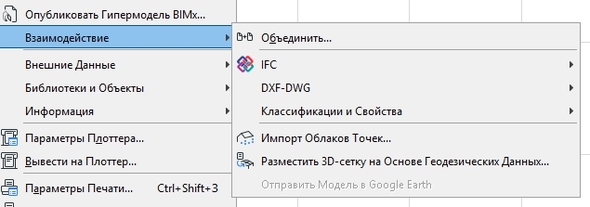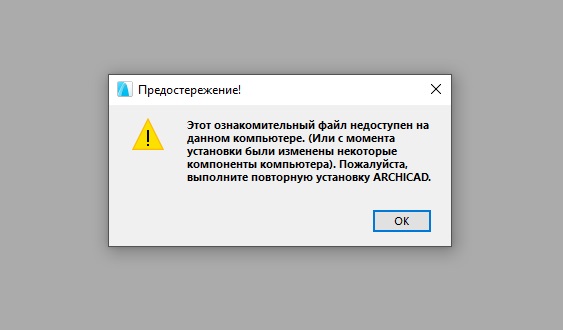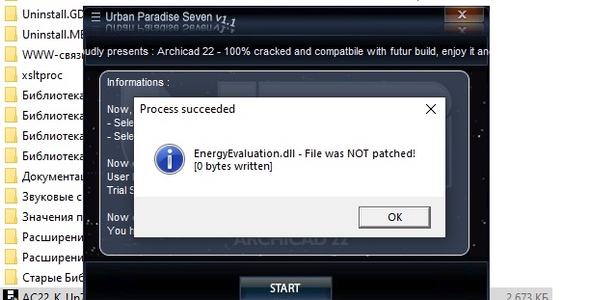Коды ошибок CodeMeter
обновлено9 апреля, 2019авторGRAPHISOFT Россия
Код ошибки 101
Ключ защиты не обнаружен или поврежден
Возможные причины
- Ключ CodeMeter не подключен к компьютеру
- Порт USB работает неправильно
- Отсутствуют драйверы USB
- Нет подключения к сети или ARCHICAD не удается обнаружить лицензию на сервере
Код ошибки 230
Общий код ошибки — ключ защиты не обнаружен
Возможные причины
- Нет подключения по сети к серверу ключей CodeMeter — проверьте настройки брандмауэра (должен быть открыт порт 22350)
- Не запущен сервис CodeMeter — проверьте, появляется ли процесс CodeMeterMacX в приложении Мониторинга системы (Mac) или процесс CodeMeterCC в Менеджере задач (Windows)
Код ошибки 267
- Этот код ошибки может появляться при заимствовании лицензии из ARCHICAD
- Причиной ошибки является неправильный запуск сервиса CodeMeter на серверном компьютере. Для устранения ошибки переустановите драйвер CodeMeter на серверном компьютере. Перед удалением драйвера убедитесь, что все ранее заимствованные лицензии возвращены. Если это не так, возвратите их или дождитесь окончания срока их заимствования. Подробная информация приведена в этой статье.
Код ошибки 503
Все доступные лицензии ARCHICAD уже используются, попробуйте запустить ARCHICAD позже
Возможные причины
- На компьютере не установлен драйвер CodeMeter
- Код языковой версии ключа отличается от версии локализации ARCHICAD
- К серверу подключен локальной ключ, который не может выполнять роль сетевого ключа
Код ошибки 970017
Ключ защиты не найден или не позволяет запускать ARCHICAD ниже 13-ой версии
Возможные причины
- Не установлена утилита CodeMeter enabler
- Ключ CodeMeter не подключен к компьютеру
- Порт USB работает неправильно
- Отсутствуют драйверы USB
- Нет подключения к сети или ARCHICAD не удается обнаружить лицензию на сервере
- Ключ CodeMeter содержит заимствованную лицензию
Утилиту CodeMeter enabler можно загрузить здесь
Для получения дополнительной информации см. Решение проблем с CodeMeter
- Эта информация была полезна ?
- ДаНет
Связанные темы
Файлы журнала автономной установки создаются в …
Менеджер Лицензий (LMT) не может обновить старые ключи WIBU до новых ключей CodeMeter в macOS 10.15 Catalina
Если вы хотите использовать сетевые лицензии …
0 Пользователей и 1 Гость просматривают эту тему.
Test
Да, под ХР 178.24 у меня работает как часы.
Под ХР у меня стоял до сегодняшнего дня 186,18 = часики, ставил в свое время 190,хх = неимоверные глюки. Сегодня обновился до 196,21, пока полет нормальный, в т.ч. и с Ctrl и с Shift.
Ничего не понял.
Это проблема твоей машины или установки. У меня все ОК.
у меня с начала тоже все было ОК. а сейчас нужно несколько раз жать Ctrl чтобы скопировать. Установки те же что были и при норм.работе…Шифт периодически не фиксирует углы и вертикали с горизонталями.
Может все идет от утяжеления проекта? Был легче все работало. Тогда видяха, память?
PS Или механика = просто клава засра…сь.
Да, под ХР 178.24 у меня работает как часы.
У меня версия 196,21 глюк был пока не выставил согласно скрина.
Это все связано с АС13 или с видеокартой?
PS Или механика = просто клава засра…сь.
механика вряд ли((( а в буке клаву чистить немного накладно)))
tolik-nemtcov
ошибка «используются все имеющиеся лицензии archicad 503″ повторите попитку позже (503)»,
ошибка «не найден драйвер wibu-key (501)»
что мне делать?? ,может я чото не правильно установил???
AnrDaemon
ошибка «используются все имеющиеся лицензии archicad 503″ повторите попитку позже (503)», ошибка «не найден драйвер wibu-key (501)»что мне делать?? ,может я чото не правильно установил???
Очевидно, драйвер WIBU-KEY не установлен, раз он найти его не можут. Перезагружались после установки?
У меня выводит только первую ошибку. При этом 11/рус и 12/инт работают как часы. Чем его ударить? Или где 12 русский скачать, на худой конец?
Ключ WIBU, воткнут и работет нормально… естественно.
Хм, а вообще ArchiCAD с ключом работал хоть один раз? Вообще при корректно установленных драйверах Wibu или Codemeter (если ключ Codemeter) всё должно работать бещ проблем.
Если не работает, то есть опасность что повредился ключ защиты, в таком случае следует обратиться к дилеру для осуществления замены ключа.
AnrDaemon
Хм, а вообще ArchiCAD с ключом работал хоть один раз? Вообще при корректно установленных драйверах Wibu или Codemeter (если ключ Codemeter) всё должно работать бещ проблем.
Если это мне, то я написал — 11 и 12 работают нормально с этим же ключом.
А обновление ключа до ArchiCAD 13 проводилось?
Johan
Сохраняю в .dwg через издатель. В итоге в открытом в Автогаде файле от выносных надписей остались одни линии, тексты загадочно растворились. Что в единый файл экспортировал, что в раздельные — результат один/перепробовал все трансляторы/ Никто не наблюдал такую бяку? АС13 /3000 рус, WinXP SP3
PS. Файл был от АС12, может в этом дело?
Попробовал экспортировать файл 13-версии — тот же результат
« Последнее редактирование: Апреля 19, 2010, 17:28:22 от Johan »
добавленные параметры в паспорта зон в интерактивных каталогах считаются только после изменения вручную
kolunya8888
Архикад вылетает при попытке сохраниться. Когда нажимаю «Save» или «Save As», выкидывает из архикада и появляется окно Graphisoft Bug Reporter.
ArchiCAD 13 (3000) INT
Win Vista Home Premium SP2(x32)
Intel Core2 Duo, 4Гб ОЗУ, NVIDIA GeForce 9500M GS
Архитекторы зачастую работают удаленно от офиса работодателя: при работе на выезде с клиентом, работе на подряде. Как в этом случае получить лицензию на ARCHICAD®? Покупать персональную лицензию – дорого. Но и лицензию ARCHICAD от работодателя получить сложно – чаще всего в организации работает сетевая версия ARCHICAD, которую с собой не заберешь. А если и используются локальные лицензии (что дороже), то передать удаленному работнику физический USB-ключ защиты CodeMeter бывает проблематично. Мало кто знает, что выход из этой ситуации есть: системные администраторы могут настроить для удаленного работника доступ к сетевому ключу защиты – и предоставить лицензию ARCHICAD.
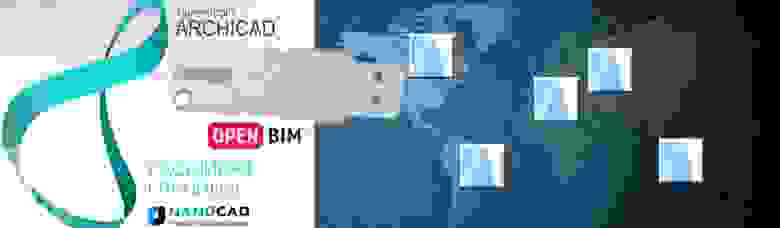
Эта статья содержит множество технических моментов и в первую очередь будет интересна системным администраторам, а также пользователям, имеющим IT-опыт. Впрочем, интересные знания смогут почерпнуть и руководители организаций, и архитекторы. Как минимум, вы узнаете, что такая схема работы возможна.
Содержание
- Способы и условия подключения к сетевому ключу CodeMeter
- Подключение к сетевому ключу CodeMeter через сеть Интернет
- Подключение к сетевому ключу CodeMeter через сеть VPN
- Администрирование сервера CodeMeter
- Практические советы
Способы и условия подключения к сетевому ключу CodeMeter
Удаленное подключение к сетевому ключу CodeMeter возможно двумя способами:
- используя сеть Интернет;
- используя сеть VPN.
Стартовые условия для организации удаленного подключения к сетевому ключу CodeMeter:
- наличие сетевого ключа CodeMeter. Сетевой ключ CodeMeter должен быть вставлен в свободный USB-разъем сервера CodeMeter и может содержать множество лицензий, предназначенных для разных продуктов (ARCHICAD, MEP, ARCHICAD STAR(T) Edition и т.д.). В нашем случае рассмотрим сетевой ключ CodeMeter на три и более лицензии ARCHICAD;
- наличие сервера CodeMeter. Сервер CodeMeter – любой компьютер, имеющий выход в Интернет. Как правило, это компьютер организации, находящийся в локальной сети;
- наличие клиента CodeMeter. Клиент CodeMeter – любой компьютер, находящийся удаленно от сервера CodeMeter и имеющий доступ в Интернет;
- на сервере и клиенте должен быть установлен драйвер CodeMeter одной и той же версии (актуальную версию драйвера можно скачать по ссылке);
- ARCHICAD должен быть установлен на клиенте. На сервере CodeMeter он также может быть, но это условие не является необходимым.
Внимание! Для работы сервера CodeMeter серверная операционная система не требуется. Можно использовать любой компьютер с операционными системами Windows 7, 8, 8.1, 10 или MacOS X 10.8, 10.9, 10.10, 10.11. По сравнению с индивидуальными ключами сервер CodeMeter обеспечивает гибкость в распределении лицензий, так как они динамически распределяются/возвращаются между пользователями в автоматическом режиме по мере необходимости и по запросу от пользователя (при запуске/выгрузке ARCHICAD). Сервер CodeMeter должен работать в течение всего рабочего дня клиентов CodeMeter.
На организационной структуре (рис. 1) представлены локальная сеть организации, удаленный офис организации, домашний компьютер. Все IP-адреса на организационной структуре вымышлены. Для корректной настройки удаленного подключения к сетевому ключу IP-адреса должны соответствовать реальным IP-адресам, которые предоставляют провайдер и администратор локальной сети. Примеры настроек далее по тексту будут приводиться исходя из данной организационной схемы сети.
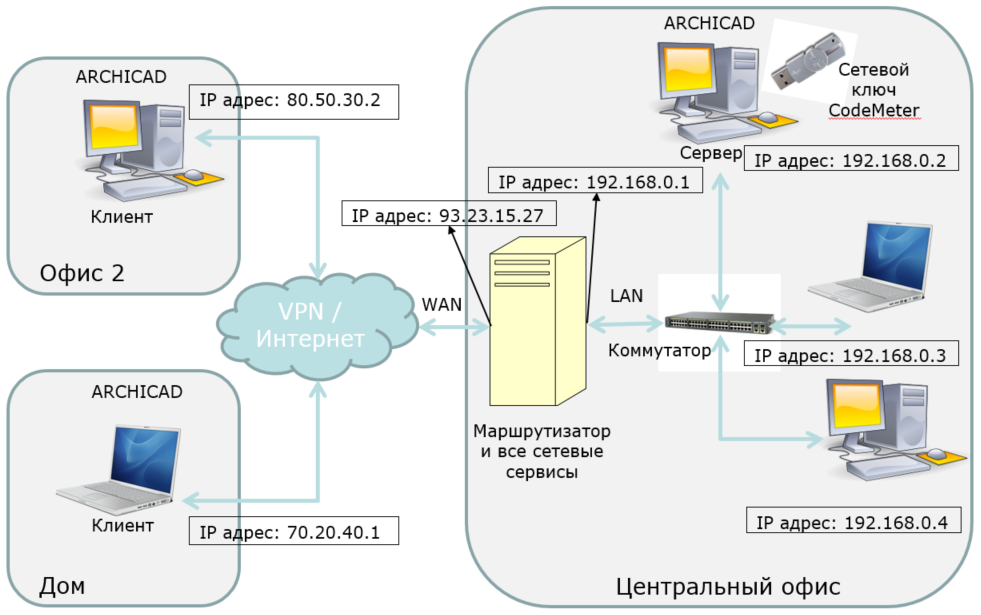
Рис. 1. Организационная схема сети
Подключение к сетевому ключу CodeMeter через сеть Интернет
Общие положения
Подключение к сетевому ключу CodeMeter через сеть Интернет может быть полезно в случаях, если у компании есть представительства в других регионах или какое-то количество сотрудников, работающих из дома. Используя такое решение, они могут получить доступ к сетевому ключу CodeMeter.
Преимущества:
- ключ доступен из любой точки земного шара, где есть подключение к сети Интернет.
Недостатки:
- доступ к серверу должен контролироваться, IP-адреса клиентов должны прописываться один за одним. Также стоит отметить, что большинство интернет-провайдеров предоставляют динамические IP-адреса, которыми труднее управлять с точки зрения доступа;
- во время удаленной работы ARCHICAD необходимо стабильное интернет-соединение. Любое нарушение соединения препятствует использованию ARCHICAD с клиентской стороны;
- увеличенное время отклика в сети между сервером и клиентом может стать причиной медленной работы, поскольку ARCHICAD постоянно посылает команды и ждет ответа от серверной части.
Внимание! Без установки разрешенных клиентских IP-адресов использовать лицензию ARCHICAD может каждый, кто знает IP-адрес сервера.
Настройка сервера CodeMeter
На компьютере, который выступает в качестве сервера CodeMeter, необходимо выполнить настройку, состоящую из следующих шагов:
- Запустить CodeMeter Control Center через меню Пуск/CodeMeter/CodeMeter Control Center (рис. 2). Рекомендуется задать имя ключа (например, Nanosoft) и обновить версию (2.04).
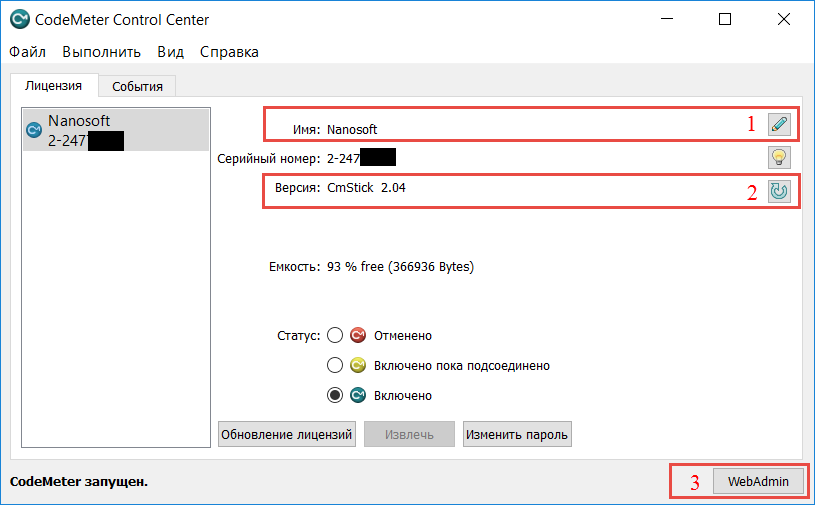
Рис. 2. CodeMeter Control Center сервера CodeMeter - Нажать кнопку WebAdmin для входа в панель администрирования CodeMeter (рис. 3). Панель администрирования CodeMeter также можно открыть непосредственно из браузера, набрав адрес localhost:22350/;
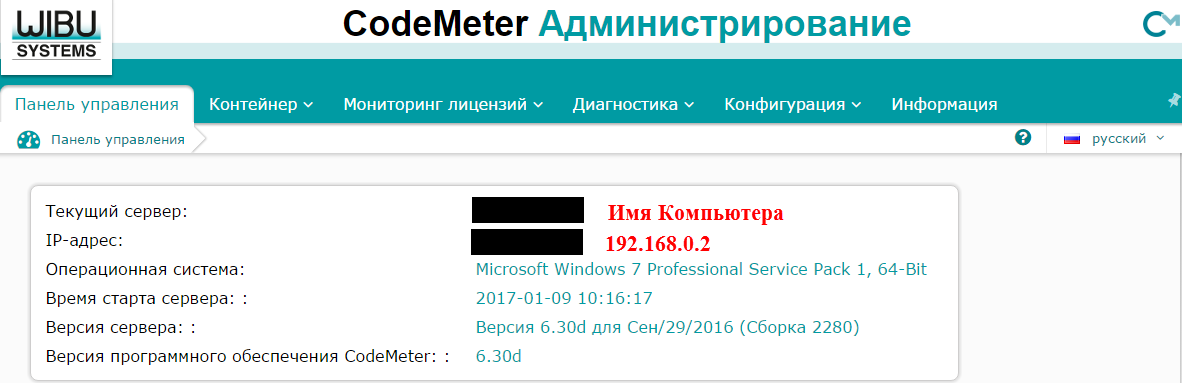
Рис. 3. Панель администрирования CodeMeterПанель администрирования CodeMeter представляет собой web-сервис, в котором осуществляется управление различными настройками и параметрами, мониторинг лицензий, диагностика;
- Открыть вкладку Конфигурация/Сервер/Доступ сервера (рис. 4);
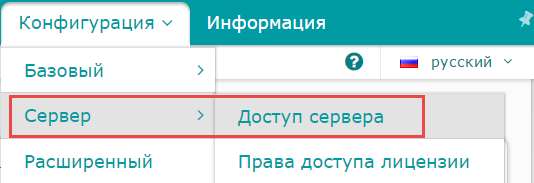
Рис. 4. Вкладка Конфигурация/Сервер/Доступ сервера - Выполнить настройку, как показано на рис. 5, а именно активировать сетевой сервер, указать сетевой порт (по умолчанию задействован порт 22350, менять его не рекомендуется), активировать сервер CmWAN, указать порт CmWAN (по умолчанию задействован порт 22351, менять его не рекомендуется), применить выполненные настройки с помощью кнопки Применить.
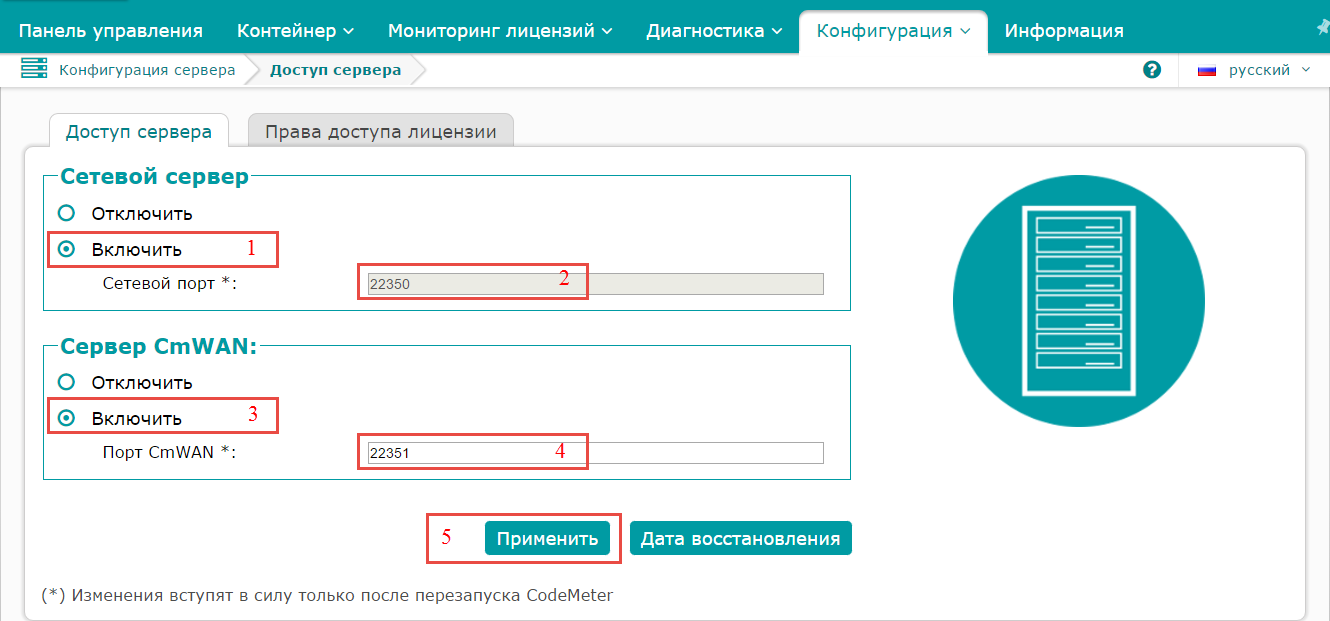
Рис. 5. Настройка сервера CodeMeterПри включении сетевого сервера лицензии предоставляются через локальную сеть, при включении сервера CmWAN – по сети WAN;
- Открыть вкладку Права доступа лицензии, добавить статические IP-адреса клиентов и применить выполненные настройки с помощью кнопки Применить. Для организационной схемы настройка показана на рис. 6;
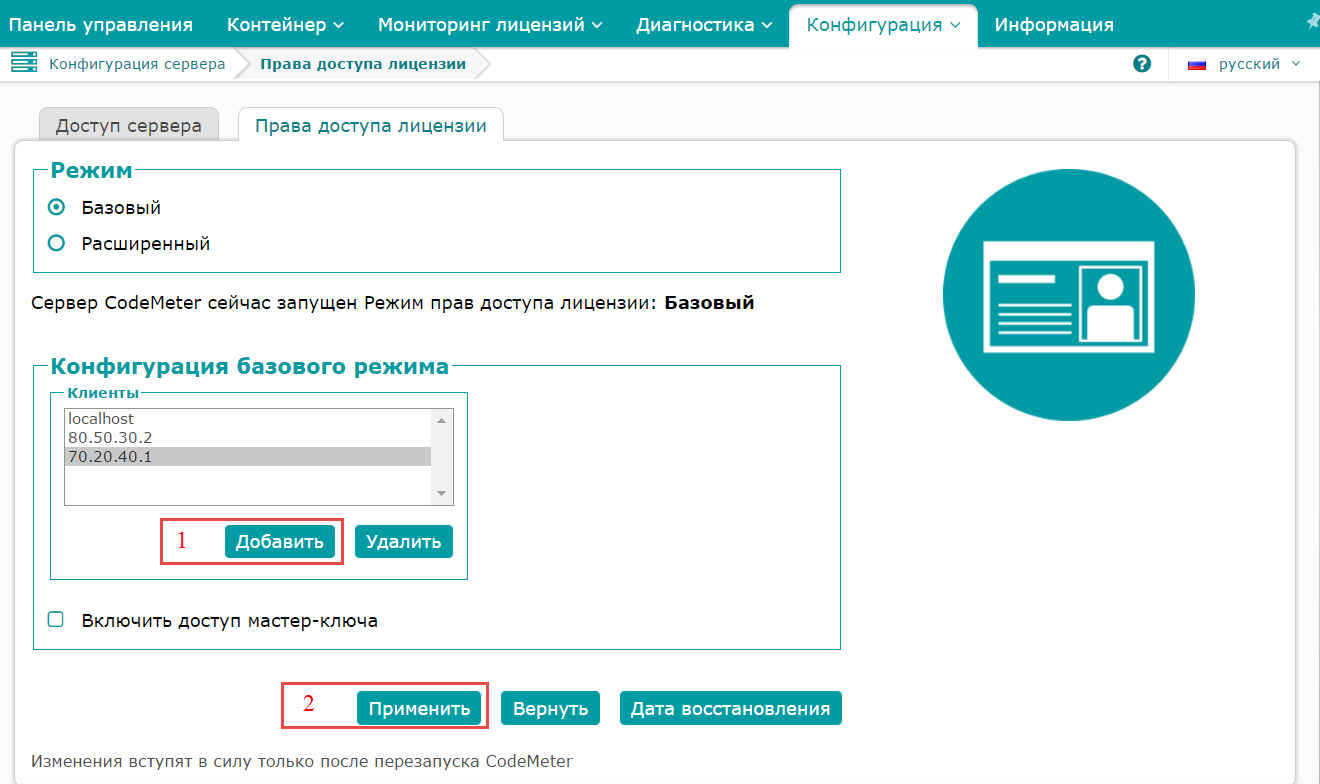
Рис. 6. Настройка прав доступа к лицензииВнимание! Если к лицензии на сервере CodeMeter нужно ограничить доступ по локальной сети, то следует добавить IP-адреса компьютеров локальной сети, которым доступ разрешен (например, 192.168.0.4). В некоторых случаях для запуска сервера CodeMeter с новыми правами доступа требуется вынуть сетевой ключ CodeMeter и заново вставить его в USB-разъем;
- Открыть CodeMeter Control Center и перезапустить системную службу CodeMeter (рис. 7), чтобы все выполненные настройки вступили в силу.
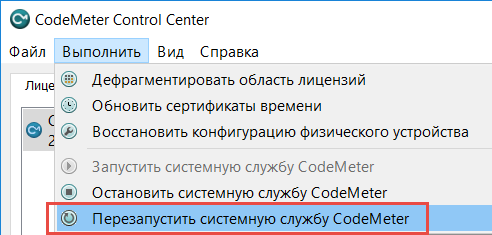
Рис. 7. Команда Перезапустить системную службу CodeMeter
Остальные настройки остаются без изменений, по умолчанию.
Настройка клиента CodeMeter
На компьютере, который выступает в качестве клиента CodeMeter, необходимо выполнить настройку, состоящую из следующих шагов:
- Запустить CodeMeter Control Center через меню Пуск/CodeMeter/CodeMeter Control Center (рис. 8);
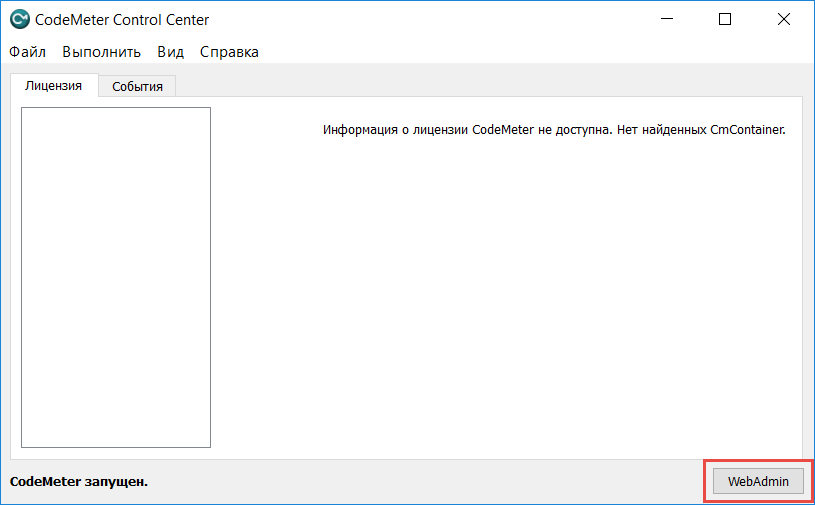
Рис. 8. CodeMeter Control Center клиентской машиныИнформации о ключе CodeMeter нет из-за отсутствия самого ключа в клиентской машине.
- Нажать кнопку WebAdmin для входа в панель администрирования CodeMeter (рис. 9). Панель администрирования CodeMeter можно также открыть непосредственно из браузера, набрав адрес localhost:22350/;
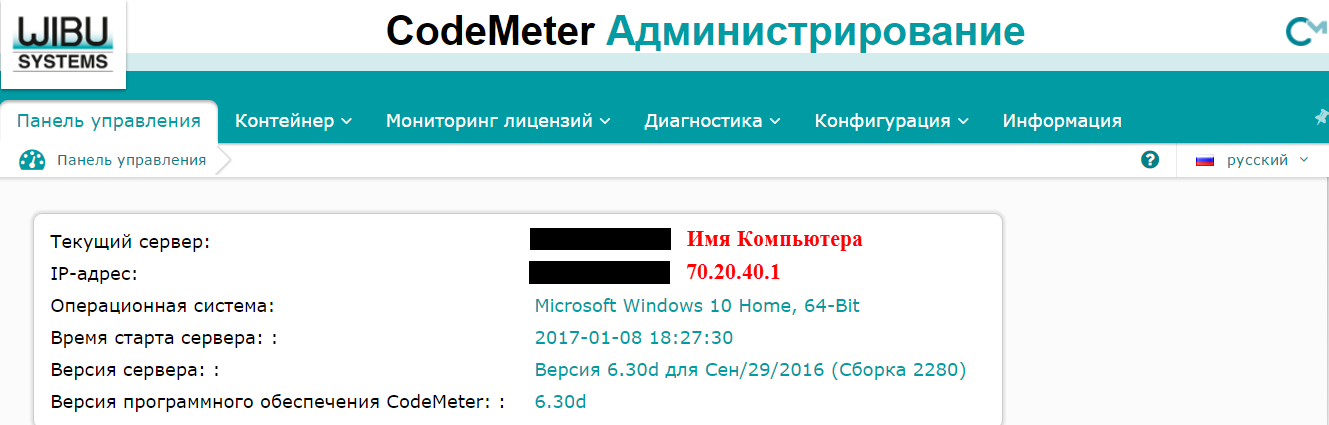
Рис. 9. Панель администрирования CodeMeterНа месте текущего сервера отображается имя компьютера клиентской машины, а в качестве IP-адреса показывается IP-адрес клиентской машины;
Внимание! В домашних условиях для организации доступа в Интернет часто используется WiFi-роутер. В этом случае будет показан IP-адрес компьютера в домашней сети WiFi (например, 192.168.0.3).
- Открыть вкладку Конфигурация/Сервер/Доступ сервера (рис. 10) и убедиться, что сетевой сервер и сервер CmWAN отключены;
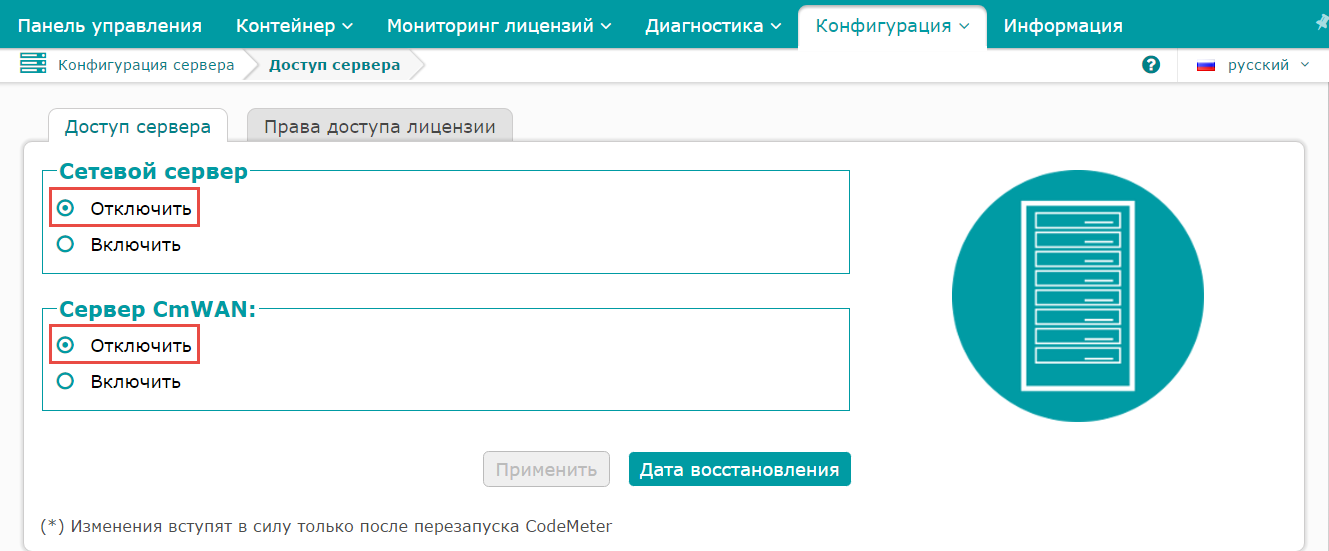
Рис. 10. Вкладка Конфигурация/Сервер/Доступ сервера на клиентской машине - Открыть вкладку Конфигурация/Базовый/Список поиска сервера (рис. 11), добавить новый сервер, указав внешний IP-адрес сервера CodeMeter (рис. 12), и применить выполненные настройки;
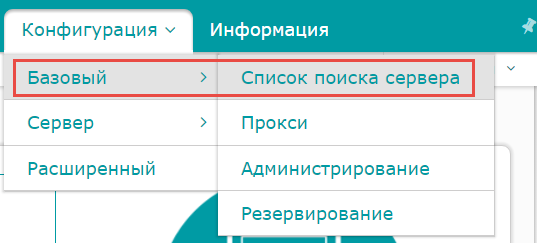
Рис. 11. Вкладка Конфигурация/Базовый/Список поиска сервера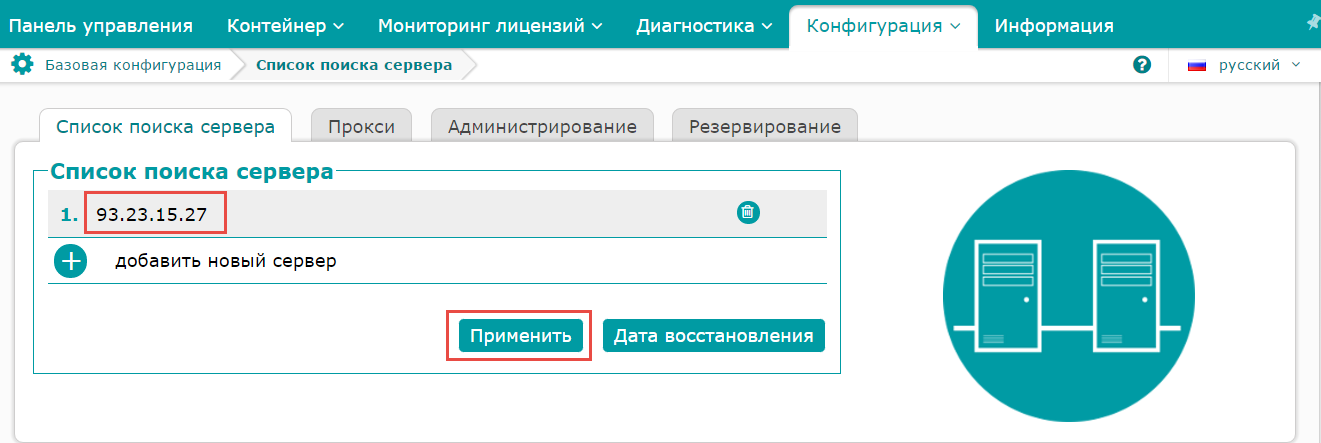
Рис. 12. Ввод IP-адреса сервера CodeMeterВнимание! В списке поиска сервера могут присутствовать несколько серверов. Клиент CodeMeter производит поиск доступных лицензий в определенном порядке и только на заданных серверах.
- Открыть CodeMeter Control Center и перезапустить системную службу CodeMeter (рис. 13), чтобы все выполненные настройки вступили в силу.
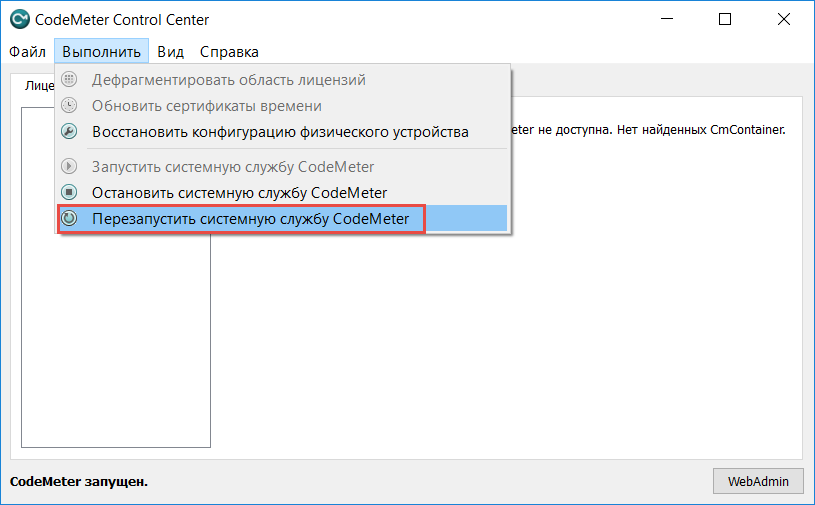
Рис. 13. Команда Перезапустить системную службу CodeMeterОстальные настройки остаются без изменений, по умолчанию.
После выполнения всех указанных настроек на стороне сервера и клиента CodeMeter, а также при наличии доступа в сеть Интернет можно запустить ARCHICAD на компьютере клиента CodeMeter. ARCHICAD должен подхватить свободную лицензию с компьютера сервера CodeMeter.
Подключение к сетевому ключу CodeMeter через сеть VPN
Общие положения
VPN (Virtual Private Network) – виртуальная закрытая сеть.
Подключение к сетевому ключу CodeMeter через сеть VPN может быть полезно в случаях, если у компании есть представительства в других регионах или какое-то количество сотрудников, работающих из дома. Используя такое решение, они могут получить доступ к сетевому ключу CodeMeter. Сеть VPN должна быть корректно настроена и протестирована. Компьютеры сервера CodeMeter и клиента CodeMeter должны быть подключены к сети VPN.
Преимущества:
- Ключ доступен только пользователям, имеющим доступ к сети VPN;
- Нет необходимости в настройке прав доступа к лицензии на сервере CodeMeter – при условии, что воспользоваться лицензией могут все пользователи сети VPN;
- Сервер CodeMeter не является публичным доступным сервером.
Недостатки:
- Во время удаленной работы ARCHICAD необходимо стабильное интернет-соединение. Любое нарушение соединения препятствует использованию ARCHICAD с клиентской стороны;
- Увеличенное время отклика в сети между сервером и клиентом может стать причиной медленной работы, поскольку ARCHICAD постоянно посылает команды и ждет ответа от серверной части.
Настройка сервера CodeMeter
Настройка сервера CodeMeter для сети VPN практически ничем не отличается от настройки сервера CodeMeter для сети Интернет. На компьютере, который выступает в качестве сервера CodeMeter, необходимо выполнить настройку, состоящую из следующих шагов:
- Запустить CodeMeter Control Center через меню Пуск/CodeMeter/CodeMeter Control Center (см. рис. 2). Рекомендуется задать имя ключа (например, CS) и обновить версию (2.04);
- Нажать кнопку WebAdmin для входа в панель администрирования CodeMeter (см. рис. 3). Панель администрирования CodeMeter также можно открыть непосредственно из браузера, набрав адрес localhost:22350/;
- Открыть вкладку Конфигурация/Сервер/Доступ сервера (см. рис. 4). Выполнить настройку, как показано на рис. 5, а именно активировать сетевой сервер, указать сетевой порт (по умолчанию задействован порт 22350, менять его не рекомендуется), активировать сервер CmWAN, указать порт CmWAN (по умолчанию задействован порт 22351, менять его не рекомендуется), применить выполненные настройки с помощью кнопки Применить. При включении сетевого сервера лицензии предоставляются через локальную сеть, при включении сервера CmWAN – по сети WAN;
- Открыть вкладку Права доступа лицензии, добавить статические IP-адреса клиентов и применить выполненные настройки с помощью кнопки Применить. Для организационной схемы настройка показана на рис. 6.
Внимание! Если к лицензии на сервере CodeMeter нужно ограничить доступ по локальной сети, то следует добавить IP-адреса компьютеров локальной сети, которым доступ разрешен (например, 192.168.0.4). В некоторых случаях для запуска сервера CodeMeter с новыми правами доступа требуется вынуть сетевой ключ CodeMeter и заново вставить его в USB-разъем. Если лицензии на сервере CodeMeter доступны всем пользователям сети VPN, то выполнять настройку прав доступа к лицензии нет необходимости, поле Клиенты остается пустым;
- Открыть CodeMeter Control Center и перезапустить системную службу CodeMeter (см. рис. 7), чтобы все выполненные настройки вступили в силу.
Остальные настройки остаются без изменений, по умолчанию.
Настройка клиента CodeMeter
Настройка клиента CodeMeter для сети VPN практически ничем не отличается от настройки клиента CodeMeter для сети Интернет. На компьютере, который выступает в качестве клиента CodeMeter, необходимо выполнить настройку, состоящую из следующих шагов:
- Запустить CodeMeter Control Center через меню Пуск/CodeMeter/CodeMeter Control Center (см. рис. 8);
- нажать кнопку WebAdmin для входа в панель администрирования CodeMeter (см. рис. 9). Панель администрирования CodeMeter также можно открыть непосредственно из браузера, набрав адрес localhost:22350/;
- открыть вкладку Конфигурация/Сервер/Доступ сервера (см. рис. 10) и убедиться, что сетевой сервер и сервер CmWAN отключены;
- открыть вкладку Конфигурация/Базовый/Список поиска сервера (см. рис. 11), добавить новый сервер, указав IP-адрес сервера CodeMeter в сети VPN (рис. 14), и применить выполненные настройки;
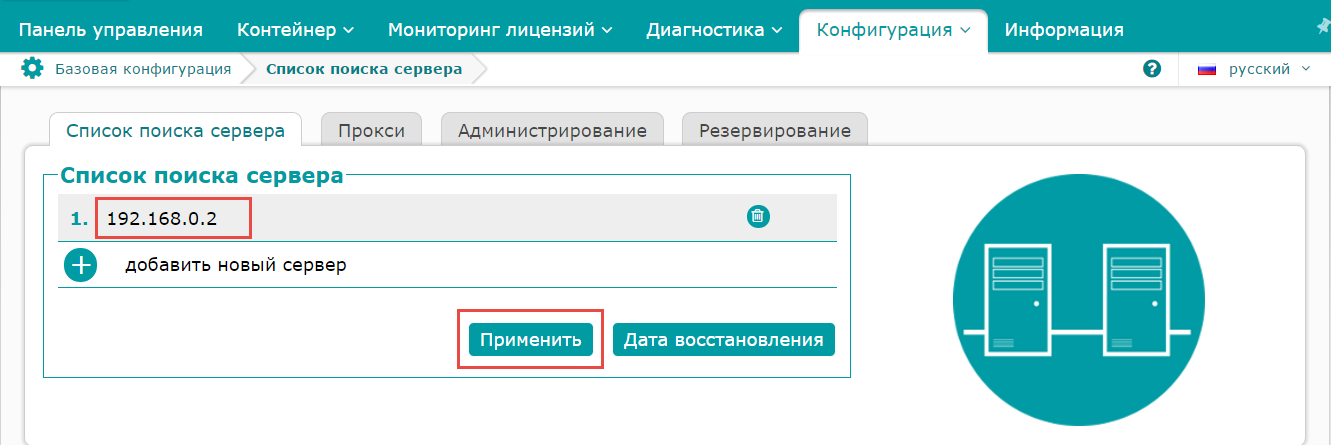
Рис. 14. Ввод IP-адреса сервера CodeMeter для подключения через сеть VPN - Открыть CodeMeter Control Center и перезапустить системную службу CodeMeter (см. рис. 13), чтобы все выполненные настройки вступили в силу.
Остальные настройки остаются без изменений, по умолчанию.
После выполнения всех указанных настроек на стороне сервера и клиента CodeMeter, а также при наличии доступа в сеть VPN можно запустить ARCHICAD на компьютере клиента CodeMeter. ARCHICAD должен подхватить свободную лицензию с компьютера сервера CodeMeter.
Администрирование сервера CodeMeter
Для администрирования сервера CodeMeter рекомендуется установить на вкладке Конфигурация/Базовый/Администрирование логин и пароль для выполнения настроек, а также разрешить удаленное чтение (рис. 15). Это позволит защитить настройки сервера CodeMeter от несанкционированного изменения и даст возможность изменять эти настройки удаленно, зная логин и пароль администратора сервера CodeMeter.
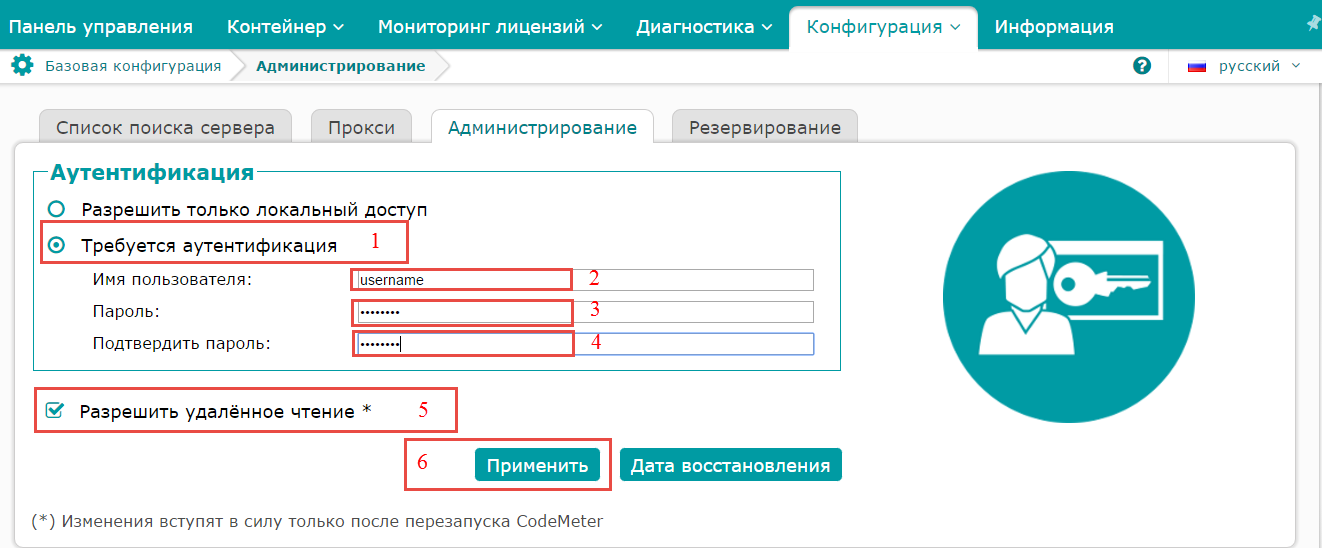
Рис. 15. Вкладка Конфигурация/Базовый/Администрирование
Для удаленного изменения настроек сервера необходимо на удаленном компьютере набрать в браузере 93.23.15.27:22350/ (применительно к организационной схеме), после чего откроется панель администрирования CodeMeter.
Внимание! Для удобного просмотра настроек и управления ими рекомендуется как на компьютере клиента CodeMeter, так и на компьютере сервера CodeMeter создать файл CodeMeter.ini в установочной директории CodeMeter (C:/Program Files (x86)/CodeMeter/Runtime/bin/). При создании пустого файла CodeMeter.ini и запуске CodeMeter Control Center все основные настройки и параметры будут прописаны в этом файле и сгруппированы по разделам. Вы также можете самостоятельно добавлять данные в файл – например, IP-адреса серверов для поиска или IP-адреса клиентов для доступа к лицензии на сервере CodeMeter (рис. 16).
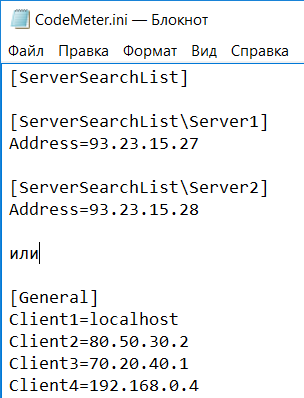
Рис. 16. Пример файла CodeMeter.ini
Практические советы
Базовые настройки представлены, но надо учитывать, что сети могут быть построены разными способами и с разными защитами. С какими особенностями можно столкнуться и как выйти из сложившихся ситуаций?
- На клиенте и сервере не совпадают версии драйверов CodeMeter. Необходимо установить одинаковые версии драйверов и выполнить указанные ранее настройки.
- На ключе CodeMeter нет сетевой лицензии. Обновите лицензию с помощью утилиты GRAPHISOFT License Manager Tool. Нужно вставить ключ в USB-разъем и запустить утилиту посредством меню Пуск/GRAPHISOFT/GS License Manager Tool. Используя вкладку Мониторинг лицензий (рис. 17) на панели администрирования CodeMeter, убедитесь, что лицензия стала сетевой с указанием количества доступных и занятых лицензий на текущий момент.
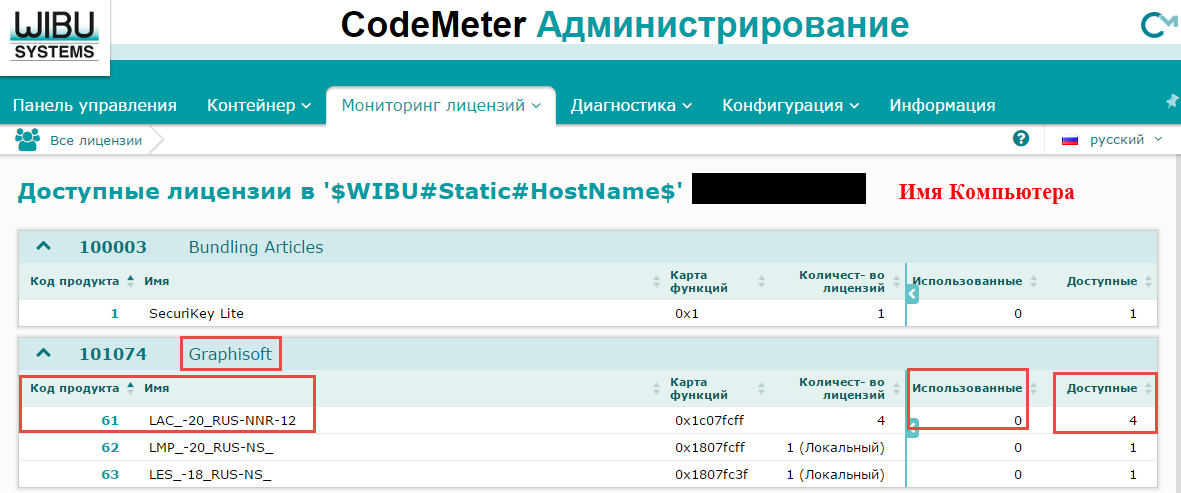
Рис. 17. Вкладка Мониторинг лицензийВнимание! В этом диалоговом окне при нажатии на нужном коде продукта (в нашем случае 61 для ARCHICAD) можно увидеть, кто именно (какой IP-адрес) использует лицензии в данный момент.
Для определения IP-адресов компьютеров в сети и доступности компьютеров по сети используйте команды ipconfig и ping в командной строке Windows или сетевые утилиты в MacOS.
- Клиент не видит сервер. Здесь может быть много причин, рассмотрим основные:
- Порты сетевого сервера (22350) и сервера CmWAN (22351) не проброшены на внешний доступ. Попросите администратора локальной сети организации пробросить порты 22350 и 22351 с сервера CodeMeter (IP-адрес: 192.168.0.2) на внешний доступ маршрутизатора (IP-адрес: 93.23.15.27). Проверить, что порт проброшен, можно, набрав в браузере клиентской машины 93.23.15.27:22350/ (применительно к организационной схеме). Должна появиться панель администрирования сервера CodeMeter;
- Порты сетевого сервера и сервера CmWAN не совпадают на сервере и клиенте CodeMeter. Нужно указать одинаковые порты и при необходимости обеспечить их проброску. Рекомендуется использовать порты по умолчанию;
- В списке поиска сервера клиентской машины введен неверный IP-адрес (см. рис. 12);
- На вкладке Права доступа лицензии нужно добавить статические IP-адреса клиентов CodeMeter (см. рис. 6);
- Файервол (firewall) блокирует входящий и исходящий трафик (сетевые пакеты). Нужно обеспечить сетевое соединение для служб CodeMeter;
- Антивирус блокирует доступ к службам CodeMeter. Нужно обеспечить сетевое соединение для служб CodeMeter и открытие портов.
Максим Савинов
Содержание
- Codemeter: обзор приложения
- О программе
- Основной функционал
- Проверка на вирусы и удаление
- filecheck .ru
- Вот так, вы сможете исправить ошибки, связанные с CodeMeter.exe
- Информация о файле CodeMeter.exe
- Комментарий пользователя
- Лучшие практики для исправления проблем с CodeMeter
- CodeMeter сканер
- CodeMeter — что это за программа? Не вирус ли?
- 3 простых шага по исправлению ошибок CODEMETER.EXE
- 1- Очистите мусорные файлы, чтобы исправить codemeter.exe, которое перестало работать из-за ошибки.
- 2- Очистите реестр, чтобы исправить codemeter.exe, которое перестало работать из-за ошибки.
- 3- Настройка Windows для исправления критических ошибок codemeter.exe:
- Как вы поступите с файлом codemeter.exe?
- Некоторые сообщения об ошибках, которые вы можете получить в связи с codemeter.exe файлом
- CODEMETER.EXE
- процессов:
- Удаленное подключение к сетевому ключу CodeMeter для ARCHICAD
- Содержание
- Способы и условия подключения к сетевому ключу CodeMeter
- Подключение к сетевому ключу CodeMeter через сеть Интернет
- Общие положения
- Преимущества:
- Недостатки:
- Настройка сервера CodeMeter
- Настройка клиента CodeMeter
- Подключение к сетевому ключу CodeMeter через сеть VPN
- Общие положения
- Преимущества:
- Недостатки:
- Настройка сервера CodeMeter
- Настройка клиента CodeMeter
- Администрирование сервера CodeMeter
- Практические советы
Codemeter: обзор приложения

Начну с того, что подобный запрос будут вводить пользователи ПК независимо от уровня знаний и опыта. Ведь даже некоторые программисты не сталкивались с таким специфическим и узконаправленным программным обеспечением. Давайте же выясним что это за программа Codemeter и как ее удалить.
О программе
Codemeter – это приложение, которое призвано упростить контроль лицензий обслуживания программ. Иными словами, это как раз тот компонент, который взламывают недобросовестные любители пиратского софта – платную лицензию. Этот модуль регулирует получение полной версии, контролирует постоянную поддержку программного продукта и следит за скачиванием и установкой пакетов обновлений.
Основной функционал
Не думаю, что вам интересна эта информация, но с базовыми функциями ознакомиться стоит. А вдруг вы в будущем станете разработчиком?
Итак, на борту Codemeter имеются следующие возможности:
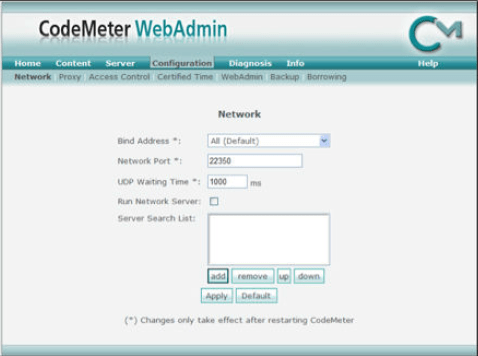
Посетите официальный сайт Codemeter, где можно загрузить установочный пакет и ознакомиться с подробной информацией. Данная программа не пользуется популярностью в постсоветском интернет-сегменте, поэтому появление ее на компьютере сигнализирует о наличии вируса в системе.
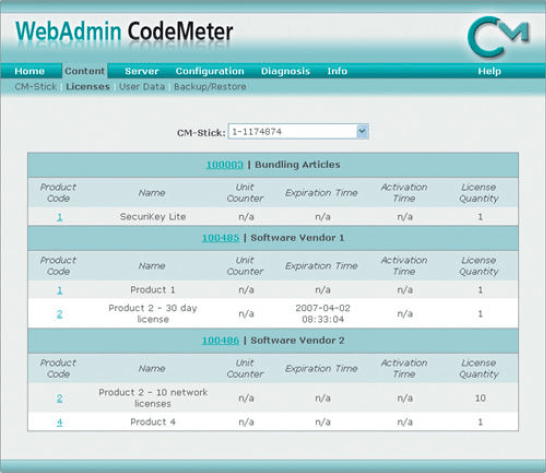
Проверка на вирусы и удаление
Учитывая тот факт, что такие программы не распространяются посредством бандлинга, на вашем ПК обосновалось нежелательное ПО.
Источник
filecheck .ru
Вот так, вы сможете исправить ошибки, связанные с CodeMeter.exe
Информация о файле CodeMeter.exe
Важно: Некоторые вредоносные программы маскируют себя как CodeMeter.exe, особенно, если они расположены в каталоге c:windows или c:windowssystem32. Таким образом, вы должны проверить файл CodeMeter.exe на вашем ПК, чтобы убедиться, что это угроза. Мы рекомендуем Security Task Manager для проверки безопасности вашего компьютера.
Комментарий пользователя
Лучшие практики для исправления проблем с CodeMeter
Если у вас актуальные проблемы, попробуйте вспомнить, что вы делали в последнее время, или последнюю программу, которую вы устанавливали перед тем, как появилась впервые проблема. Используйте команду resmon, чтобы определить процесс, который вызывает проблемы. Даже если у вас серьезные проблемы с компьютером, прежде чем переустанавливать Windows, лучше попробуйте восстановить целостность установки ОС или для Windows 8 и более поздних версий Windows выполнить команду DISM.exe /Online /Cleanup-image /Restorehealth. Это позволит восстановить операционную систему без потери данных.
CodeMeter сканер

Security Task Manager показывает все запущенные сервисы Windows, включая внедренные скрытые приложения (например, мониторинг клавиатуры или браузера, авто вход). Уникальный рейтинг надежности указывает на вероятность того, что процесс потенциально может быть вредоносной программой-шпионом, кейлоггером или трояном.
Бесплатный aнтивирус находит и удаляет неактивные программы-шпионы, рекламу, трояны, кейлоггеры, вредоносные и следящие программы с вашего жесткого диска. Идеальное дополнение к Security Task Manager.
Reimage бесплатное сканирование, очистка, восстановление и оптимизация вашей системы.
Источник
CodeMeter — что это за программа? Не вирус ли?
 Всем привет, сегодня мы узнаем что такое CodeMeter, что это за программа и для чего она нужна. Вообще, честно говоря, я не уверен что если вы искали в поисковике фразу «CodeMeter — что это за программа», то вы имели ввиду именно эту программу. Почему? Потому что сегодня очень много вирусов маскируются под нормальные программы, или даже специально устанавливаются в ту папку, где программа, чтобы вам было сложно отличить вирусные файлы от файлов программы. Ну вот, недавно я о таком случае и писал, это программа Defsoft, под которую маскируется вирус. Внизу я приведу две утилиты по борьбе с такой нечистью.
Всем привет, сегодня мы узнаем что такое CodeMeter, что это за программа и для чего она нужна. Вообще, честно говоря, я не уверен что если вы искали в поисковике фразу «CodeMeter — что это за программа», то вы имели ввиду именно эту программу. Почему? Потому что сегодня очень много вирусов маскируются под нормальные программы, или даже специально устанавливаются в ту папку, где программа, чтобы вам было сложно отличить вирусные файлы от файлов программы. Ну вот, недавно я о таком случае и писал, это программа Defsoft, под которую маскируется вирус. Внизу я приведу две утилиты по борьбе с такой нечистью.
В общем ладно, перейдем собственно к программе CodeMeter и зачем нужна. CodeMeter это специальный инструмент, который упрощает контроль лицензий обслуживания программ, это если кратко и простым языком. Разработчик программы — компания WIBU, предлагают свой продукт для экономии и чтобы упростить лицензирование расширенной платной поддержки программ.
Многие компании, которые разрабатывают «приличное» ПО предлагают для своих клиентов так называемое техническое обслуживание: то есть период времени, в течении которого программа будет работать, так как для нее будет действовать специальная поддержка, для которой и приобретается лицензия.

При этом CodeMeter содержит механизмы для исключения любого рода взлома или другого способа незаконного получения доступа к программе.
Техническая поддержка осуществляется в течение определенного времени, например в течение полугода или год. Это означает, что в течение этого времени клиент имеет полное право обратится в службу поддержки с вопросом о работе программы, если есть проблема, и в принципе она должна быть решена (особенно это касается багов). Также в этот период компания гарантирует стабильную работу программы в полном ее обьеме (то есть всех ее функций). По истечению полугода или года, обслуживание будет прекращено, пока не будет приобретена новая лицензия.

Программа не новая, пару лет ей точно, развивается, а значит есть спрос. В русском интернете о ней мало написано, но официальный сайт (wibu.com) сделан достойно, так что думаю программа стоящая.
Итак, некоторые ключевые особенности CodeMeter:
Если у вас есть мысли, что CodeMeter это какой-то вирус, и вы вообще эту программу не устанавливали, то не отчаивайтесь, а воспользуйтесь этими инструментами:
Оба инструмента не нужно устанавливать, они сразу готовы к работе, проверьте чтобы им был разрешен доступ в интернет для загрузки свежих антивирусных баз. Ну вот, надеюсь вы теперь знаете что такое CodeMeter, что это за программа, зачем она нужна. И еще раз — если вы не устанавливали эту программу, то проверьте комп вышеприведенными двумя утилитами и установите хороший антивирус, например Касперский — чтобы не говорили, а он мне кажется лучший в борьбе с вирусами (правда это только мое мнение).
Источник
3 простых шага по исправлению ошибок CODEMETER.EXE
В вашей системе запущено много процессов, которые потребляют ресурсы процессора и памяти. Некоторые из этих процессов, кажется, являются вредоносными файлами, атакующими ваш компьютер.
Чтобы исправить критические ошибки codemeter.exe,скачайте программу Asmwsoft PC Optimizer и установите ее на своем компьютере
1- Очистите мусорные файлы, чтобы исправить codemeter.exe, которое перестало работать из-за ошибки.
2- Очистите реестр, чтобы исправить codemeter.exe, которое перестало работать из-за ошибки.

3- Настройка Windows для исправления критических ошибок codemeter.exe:

Всего голосов ( 181 ), 115 говорят, что не будут удалять, а 66 говорят, что удалят его с компьютера.
Как вы поступите с файлом codemeter.exe?
Некоторые сообщения об ошибках, которые вы можете получить в связи с codemeter.exe файлом
(codemeter.exe) столкнулся с проблемой и должен быть закрыт. Просим прощения за неудобство.
(codemeter.exe) перестал работать.
codemeter.exe. Эта программа не отвечает.
(codemeter.exe) — Ошибка приложения: the instruction at 0xXXXXXX referenced memory error, the memory could not be read. Нажмитие OK, чтобы завершить программу.
(codemeter.exe) не является ошибкой действительного windows-приложения.
(codemeter.exe) отсутствует или не обнаружен.
CODEMETER.EXE

Проверьте процессы, запущенные на вашем ПК, используя базу данных онлайн-безопасности. Можно использовать любой тип сканирования для проверки вашего ПК на вирусы, трояны, шпионские и другие вредоносные программы.
процессов:
Cookies help us deliver our services. By using our services, you agree to our use of cookies.
Источник
Удаленное подключение к сетевому ключу CodeMeter для ARCHICAD
Архитекторы зачастую работают удаленно от офиса работодателя: при работе на выезде с клиентом, работе на подряде. Как в этом случае получить лицензию на ARCHICAD®? Покупать персональную лицензию – дорого. Но и лицензию ARCHICAD от работодателя получить сложно – чаще всего в организации работает сетевая версия ARCHICAD, которую с собой не заберешь. А если и используются локальные лицензии (что дороже), то передать удаленному работнику физический USB-ключ защиты CodeMeter бывает проблематично. Мало кто знает, что выход из этой ситуации есть: системные администраторы могут настроить для удаленного работника доступ к сетевому ключу защиты – и предоставить лицензию ARCHICAD.
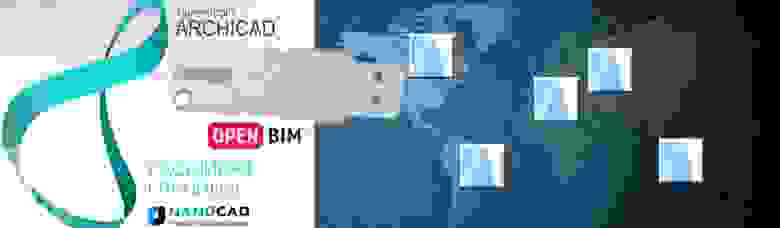
Эта статья содержит множество технических моментов и в первую очередь будет интересна системным администраторам, а также пользователям, имеющим IT-опыт. Впрочем, интересные знания смогут почерпнуть и руководители организаций, и архитекторы. Как минимум, вы узнаете, что такая схема работы возможна.
Содержание
Способы и условия подключения к сетевому ключу CodeMeter
Удаленное подключение к сетевому ключу CodeMeter возможно двумя способами:
На организационной структуре (рис. 1) представлены локальная сеть организации, удаленный офис организации, домашний компьютер. Все IP-адреса на организационной структуре вымышлены. Для корректной настройки удаленного подключения к сетевому ключу IP-адреса должны соответствовать реальным IP-адресам, которые предоставляют провайдер и администратор локальной сети. Примеры настроек далее по тексту будут приводиться исходя из данной организационной схемы сети.

Рис. 1. Организационная схема сети
Подключение к сетевому ключу CodeMeter через сеть Интернет
Общие положения
Подключение к сетевому ключу CodeMeter через сеть Интернет может быть полезно в случаях, если у компании есть представительства в других регионах или какое-то количество сотрудников, работающих из дома. Используя такое решение, они могут получить доступ к сетевому ключу CodeMeter.
Преимущества:
Недостатки:
Настройка сервера CodeMeter
На компьютере, который выступает в качестве сервера CodeMeter, необходимо выполнить настройку, состоящую из следующих шагов:

Рис. 2. CodeMeter Control Center сервера CodeMeter

Рис. 3. Панель администрирования CodeMeter
Панель администрирования CodeMeter представляет собой web-сервис, в котором осуществляется управление различными настройками и параметрами, мониторинг лицензий, диагностика;

Рис. 4. Вкладка Конфигурация/Сервер/Доступ сервера

Рис. 5. Настройка сервера CodeMeter
При включении сетевого сервера лицензии предоставляются через локальную сеть, при включении сервера CmWAN – по сети WAN;

Рис. 6. Настройка прав доступа к лицензии
Внимание! Если к лицензии на сервере CodeMeter нужно ограничить доступ по локальной сети, то следует добавить IP-адреса компьютеров локальной сети, которым доступ разрешен (например, 192.168.0.4). В некоторых случаях для запуска сервера CodeMeter с новыми правами доступа требуется вынуть сетевой ключ CodeMeter и заново вставить его в USB-разъем;
Рис. 7. Команда Перезапустить системную службу CodeMeter
Остальные настройки остаются без изменений, по умолчанию.
Настройка клиента CodeMeter
На компьютере, который выступает в качестве клиента CodeMeter, необходимо выполнить настройку, состоящую из следующих шагов:

Рис. 8. CodeMeter Control Center клиентской машины
Информации о ключе CodeMeter нет из-за отсутствия самого ключа в клиентской машине.

Рис. 9. Панель администрирования CodeMeter
На месте текущего сервера отображается имя компьютера клиентской машины, а в качестве IP-адреса показывается IP-адрес клиентской машины;
Внимание! В домашних условиях для организации доступа в Интернет часто используется WiFi-роутер. В этом случае будет показан IP-адрес компьютера в домашней сети WiFi (например, 192.168.0.3).

Рис. 10. Вкладка Конфигурация/Сервер/Доступ сервера на клиентской машине

Рис. 11. Вкладка Конфигурация/Базовый/Список поиска сервера

Рис. 12. Ввод IP-адреса сервера CodeMeter
Внимание! В списке поиска сервера могут присутствовать несколько серверов. Клиент CodeMeter производит поиск доступных лицензий в определенном порядке и только на заданных серверах.

Рис. 13. Команда Перезапустить системную службу CodeMeter
Остальные настройки остаются без изменений, по умолчанию.
После выполнения всех указанных настроек на стороне сервера и клиента CodeMeter, а также при наличии доступа в сеть Интернет можно запустить ARCHICAD на компьютере клиента CodeMeter. ARCHICAD должен подхватить свободную лицензию с компьютера сервера CodeMeter.
Подключение к сетевому ключу CodeMeter через сеть VPN
Общие положения
VPN (Virtual Private Network) – виртуальная закрытая сеть.
Подключение к сетевому ключу CodeMeter через сеть VPN может быть полезно в случаях, если у компании есть представительства в других регионах или какое-то количество сотрудников, работающих из дома. Используя такое решение, они могут получить доступ к сетевому ключу CodeMeter. Сеть VPN должна быть корректно настроена и протестирована. Компьютеры сервера CodeMeter и клиента CodeMeter должны быть подключены к сети VPN.
Преимущества:
Недостатки:
Настройка сервера CodeMeter
Настройка сервера CodeMeter для сети VPN практически ничем не отличается от настройки сервера CodeMeter для сети Интернет. На компьютере, который выступает в качестве сервера CodeMeter, необходимо выполнить настройку, состоящую из следующих шагов:
Внимание! Если к лицензии на сервере CodeMeter нужно ограничить доступ по локальной сети, то следует добавить IP-адреса компьютеров локальной сети, которым доступ разрешен (например, 192.168.0.4). В некоторых случаях для запуска сервера CodeMeter с новыми правами доступа требуется вынуть сетевой ключ CodeMeter и заново вставить его в USB-разъем. Если лицензии на сервере CodeMeter доступны всем пользователям сети VPN, то выполнять настройку прав доступа к лицензии нет необходимости, поле Клиенты остается пустым;
Остальные настройки остаются без изменений, по умолчанию.
Настройка клиента CodeMeter
Настройка клиента CodeMeter для сети VPN практически ничем не отличается от настройки клиента CodeMeter для сети Интернет. На компьютере, который выступает в качестве клиента CodeMeter, необходимо выполнить настройку, состоящую из следующих шагов:

Рис. 14. Ввод IP-адреса сервера CodeMeter для подключения через сеть VPN
Остальные настройки остаются без изменений, по умолчанию.
После выполнения всех указанных настроек на стороне сервера и клиента CodeMeter, а также при наличии доступа в сеть VPN можно запустить ARCHICAD на компьютере клиента CodeMeter. ARCHICAD должен подхватить свободную лицензию с компьютера сервера CodeMeter.
Администрирование сервера CodeMeter
Для администрирования сервера CodeMeter рекомендуется установить на вкладке Конфигурация/Базовый/Администрирование логин и пароль для выполнения настроек, а также разрешить удаленное чтение (рис. 15). Это позволит защитить настройки сервера CodeMeter от несанкционированного изменения и даст возможность изменять эти настройки удаленно, зная логин и пароль администратора сервера CodeMeter.

Рис. 15. Вкладка Конфигурация/Базовый/Администрирование
Для удаленного изменения настроек сервера необходимо на удаленном компьютере набрать в браузере 93.23.15.27:22350/ (применительно к организационной схеме), после чего откроется панель администрирования CodeMeter.
Внимание! Для удобного просмотра настроек и управления ими рекомендуется как на компьютере клиента CodeMeter, так и на компьютере сервера CodeMeter создать файл CodeMeter.ini в установочной директории CodeMeter (C:/Program Files (x86)/CodeMeter/Runtime/bin/). При создании пустого файла CodeMeter.ini и запуске CodeMeter Control Center все основные настройки и параметры будут прописаны в этом файле и сгруппированы по разделам. Вы также можете самостоятельно добавлять данные в файл – например, IP-адреса серверов для поиска или IP-адреса клиентов для доступа к лицензии на сервере CodeMeter (рис. 16).

Рис. 16. Пример файла CodeMeter.ini
Практические советы
Базовые настройки представлены, но надо учитывать, что сети могут быть построены разными способами и с разными защитами. С какими особенностями можно столкнуться и как выйти из сложившихся ситуаций?

Рис. 17. Вкладка Мониторинг лицензий
Внимание! В этом диалоговом окне при нажатии на нужном коде продукта (в нашем случае 61 для ARCHICAD) можно увидеть, кто именно (какой IP-адрес) использует лицензии в данный момент.
Для определения IP-адресов компьютеров в сети и доступности компьютеров по сети используйте команды ipconfig и ping в командной строке Windows или сетевые утилиты в MacOS.
Источник
0 Пользователей и 1 Гость просматривают эту тему.
Test
Да, под ХР 178.24 у меня работает как часы.
Под ХР у меня стоял до сегодняшнего дня 186,18 = часики, ставил в свое время 190,хх = неимоверные глюки. Сегодня обновился до 196,21, пока полет нормальный, в т.ч. и с Ctrl и с Shift.
Ничего не понял.
Это проблема твоей машины или установки. У меня все ОК.
у меня с начала тоже все было ОК. а сейчас нужно несколько раз жать Ctrl чтобы скопировать. Установки те же что были и при норм.работе…Шифт периодически не фиксирует углы и вертикали с горизонталями.
Может все идет от утяжеления проекта? Был легче все работало. Тогда видяха, память?
PS Или механика = просто клава засра…сь.
Да, под ХР 178.24 у меня работает как часы.
У меня версия 196,21 глюк был пока не выставил согласно скрина.
Это все связано с АС13 или с видеокартой?
PS Или механика = просто клава засра…сь.
механика вряд ли((( а в буке клаву чистить немного накладно)))
tolik-nemtcov
ошибка «используются все имеющиеся лицензии archicad 503″ повторите попитку позже (503)»,
ошибка «не найден драйвер wibu-key (501)»
что мне делать?? ,может я чото не правильно установил???
AnrDaemon
ошибка «используются все имеющиеся лицензии archicad 503″ повторите попитку позже (503)», ошибка «не найден драйвер wibu-key (501)»что мне делать?? ,может я чото не правильно установил???
Очевидно, драйвер WIBU-KEY не установлен, раз он найти его не можут. Перезагружались после установки?
У меня выводит только первую ошибку. При этом 11/рус и 12/инт работают как часы. Чем его ударить? Или где 12 русский скачать, на худой конец?
Ключ WIBU, воткнут и работет нормально… естественно.
Хм, а вообще ArchiCAD с ключом работал хоть один раз? Вообще при корректно установленных драйверах Wibu или Codemeter (если ключ Codemeter) всё должно работать бещ проблем.
Если не работает, то есть опасность что повредился ключ защиты, в таком случае следует обратиться к дилеру для осуществления замены ключа.
AnrDaemon
Хм, а вообще ArchiCAD с ключом работал хоть один раз? Вообще при корректно установленных драйверах Wibu или Codemeter (если ключ Codemeter) всё должно работать бещ проблем.
Если это мне, то я написал — 11 и 12 работают нормально с этим же ключом.
А обновление ключа до ArchiCAD 13 проводилось?
Johan
Сохраняю в .dwg через издатель. В итоге в открытом в Автогаде файле от выносных надписей остались одни линии, тексты загадочно растворились. Что в единый файл экспортировал, что в раздельные — результат один/перепробовал все трансляторы/ Никто не наблюдал такую бяку? АС13 /3000 рус, WinXP SP3
PS. Файл был от АС12, может в этом дело?
Попробовал экспортировать файл 13-версии — тот же результат
« Последнее редактирование: Апреля 19, 2010, 17:28:22 от Johan »
добавленные параметры в паспорта зон в интерактивных каталогах считаются только после изменения вручную
kolunya8888
Архикад вылетает при попытке сохраниться. Когда нажимаю «Save» или «Save As», выкидывает из архикада и появляется окно Graphisoft Bug Reporter.
ArchiCAD 13 (3000) INT
Win Vista Home Premium SP2(x32)
Intel Core2 Duo, 4Гб ОЗУ, NVIDIA GeForce 9500M GS
|
На сайте c 28.01.2016 |
27.06.2019 12:45
Скачал и установил все согласно инструкции. При запуске арчика выдает ошибку (скрин прилагаю)
Если у кого будет подобное- снести все совсем, включая wibu, codemeter и сам archicad, перезагрузить, почистить, если что осталось в папках, перезагрузить опять и тогда ошибка может уйти (у меня с 3й попытки с подобной последовательностью сработало) |
|
Репутация: 0
На сайте c 02.07.2019 |
02.07.2019 15:47
подскажите пожалуйста как устанавливать Archiframe правильно |
|
На сайте c 26.09.2006 |
02.07.2019 16:18
Цитата suhih100: подскажите пожалуйста как устанавливать Archiframe правильно Должна быть установлена программа ArchiCAD 22 на операционной системе Windows 1) Распаковывать Архив. 2) Запустить инсталятор SetupArchiFrame-BETA-2019-05-08.exe, и установить программу (ArchiFrame). 3) Файл ArchiFrame22_64.apx, из папки Crack/22 скопировать, с заменой, в папку C:Program FilesGraphisoftARCHICAD 22Расширения ARCHICADArchiFrame или C:Program FilesGraphisoftARCHICAD 22AddOnsArchiFrame |
|
На сайте c 26.07.2008 |
05.07.2019 22:44
Проблема, часто появляющаяся в 22: в какой-то момент удаляются исходные виды, разложенные на макете, в основном это развертки. Т.е. отредактировал развертку, потом на макете она оказывается ни к чему не привязана, самого вида в списке видов нет. На правой кнопке только «обновить», «открыть исходный вид» и все связанное с видом пропало.
Лечится перепривязыванием к виду, который надо создать заново из развертки. Кто знает, в чем причина удаления видов? актуально |
|
Репутация: 0
На сайте c 14.11.2015 |
25.07.2019 12:50
Кто-нибудь знает, если возможность в архикаде 22 привязать стены к осям (как в Ревите)?Чтобы передвигая оси передвигались и стены. |
|
Репутация: 0
На сайте c 15.10.2015 |
18.08.2019 15:35
Добрый день. Загрузила себе ArchiCAD 22 и не могу разобраться, что там с 3d Studio in — подскажите пожалуйста, может там уже и не надо этого (я до сих пор в 18-ой ковырялась, так получилось)? Или все таки надо, как раньше подгружать отдельно 3d Studio in? Спасибо |
|
На сайте c 26.07.2008 |
18.08.2019 17:30
Цитата sel-marina@yandex.ru: Добрый день. Загрузила себе ArchiCAD 22 и не могу разобраться, что там с 3d Studio in — подскажите пожалуйста, может там уже и не надо этого (я до сих пор в 18-ой ковырялась, так получилось)? Или все таки надо, как раньше подгружать отдельно 3d Studio in? Спасибо если его нет тут
— то надо ставить отсюда https://www.graphisoft.com/downloads/goodies/ac22/RUS.html (для версии 3009) Версию можно увидеть Помощь — Об Архикад — в левом верхнем углу цифра |
|
На сайте c 04.04.2010 |
19.08.2019 09:41
Цитата Graphicus: Цитата sagava: Graphicus полно библиотечных элементов с такой функцией. Зачем время тратить? Тупая моя бошка! ) только подумал об этом )оказывается пару решении есть но я думал вы уже предложите самые лучшие чтобы не искать и сравнивать ) есть вот такой вариант http://www.interior-design.club/threads/20608/ и такой Кто с чем работает? Работаю со вторым вариантом(ютуб), очень хорошо, видно на развертках и выдает спецификации, потом не надо считать ручками Цитата Pawel37: Кто-нибудь знает, если возможность в архикаде 22 привязать стены к осям (как в Ревите)?Чтобы передвигая оси передвигались и стены. Ось и стену можно сгруппировать |
|
Репутация: 0
На сайте c 23.07.2019 |
20.08.2019 01:50
Подскажите пожалуйста как лечить Archicad на маке? не получается |
|
На сайте c 26.09.2006 |
20.08.2019 09:34
Цитата JulSun: Подскажите пожалуйста как лечить Archicad на маке? не получается Вот так |
|
Репутация: 0
На сайте c 23.07.2019 |
23.08.2019 14:17
Цитата sagava: Цитата JulSun: Подскажите пожалуйста как лечить Archicad на маке? не получается Вот так Спасибо большое!!! |
|
На сайте c 07.05.2018 |
29.08.2019 23:31
Цитата sagava: Добавил на Яндекс дополнения: 1) Simple AddOn AC22 2) Din3D, для AC12-22 Win и MacOS, 3DMAX 2010-2020 так же смотрите на сайте производителя http://din3d.org/ . 3) Enscape_3D_2.5.1.9, для AC 21-22.https://enscape3d.com/ Добавил на Яндекс ModelPort 2.08 для AC22Win PS 20.05.2019 Добавил на Яндекс дополнение ArchiFrame, для АС 21 и 22. Так же обновил Enscape_3D_2.5.2, для AC 21-22 Доброго здоровья!Помогите найти Enscape_3D_2.5.1.9, для AC 21-22, в сети не могу найти, может скините ссылку на прогу?Заранее благодарю!! |
|
Репутация: 0
На сайте c 06.09.2019 |
10.09.2019 21:53
Dobrij denj, Vopros po obnovleniju versiii archicad. U menja na WIN 10, archicad 22, obnovlenije 5009 — vse rabotaet otlichno. Probuju obnovitj na obnovlenie 6001 i pri zapuske programmi viletaet okno «Graphisoft Bug Report» i programma ne otkrivaetsja. Proboval obnovitj po raznomu: 1. Proboval prosto pustitj fail obnovlenija 6001 i potom otkritj archicad — viletaet «Graphisoft Bug Report» 2. Proboval pustitj fail obnovlenija 6001 i potom pustitj patcher — tozhe viletaet «Graphisoft Bug Report» Kak praviljno obnovitj archicad 22 na novoe obnovlenie (v moem sluchii eto 6001), esli vse rabotaet otlichno so starim obnovleniem (v moem sluchii eto 5009)? Chto to delaju ne pravilnjo….? Spasibo. |
|
На сайте c 26.07.2008 |
10.09.2019 23:49
tirim а зачем переходить то, если все работает? |
|
Репутация: 0
На сайте c 06.09.2019 |
11.09.2019 09:47
Цитата Uraken: tirim а зачем переходить то, если все работает? Na 6001 versii davoljno mnogo ispravlennih oshibok. No ja nashol prichinu, pochemu ja ne mog obnavitsja na 6001. Eto obnovlenie ne podderzhivaet graficheskie karti, kotorie ne imejut OpenGL 3.3, a tot kompjuter, na kotorom obnovlenie ne rabotala, imeet versiju OpenGL 3.1 Po etomu vishlo obnovlenie 6021, v kotoroi eta problema reshena. Postavil obnovlenie 6021 i vse rabotaet Tut po podrobnee ob etom -�https://helpcenter.graphisoft.com/knowledgebase/88102/?_ga=2.203790928.191087780.1568182842-822229508.1568182842 |
|
На сайте c 27.11.2011 |
16.10.2019 17:52
Добрый день. AC22_K_Up7_V1.1.zip не работает что делать? |
|
Репутация: 0
На сайте c 13.05.2019 |
22.10.2019 21:41
sagava, программа работала до последнего обновления…, и теперь выдает вот это
Мне нужна помощь!!!) |
|
На сайте c 26.09.2006 |
22.10.2019 21:45
Цитата ltvdesign: Мне нужна помощь!!!) Вылечи еще раз |
|
Репутация: 0
На сайте c 13.05.2019 |
22.10.2019 22:16
Цитата sagava: Цитата ltvdesign: Мне нужна помощь!!!) Вылечи еще раз Я запустила таблетку/лекарство пишет что не вылечил …(
|
|
На сайте c 04.02.2010 |
24.10.2019 20:45
Тоже не получается вылечит на маке, а видео с инструкцией уже не доступно. У кого получилось? |
Время на прочтение
11 мин
Количество просмотров 18K
Архитекторы зачастую работают удаленно от офиса работодателя: при работе на выезде с клиентом, работе на подряде. Как в этом случае получить лицензию на ARCHICAD®? Покупать персональную лицензию – дорого. Но и лицензию ARCHICAD от работодателя получить сложно – чаще всего в организации работает сетевая версия ARCHICAD, которую с собой не заберешь. А если и используются локальные лицензии (что дороже), то передать удаленному работнику физический USB-ключ защиты CodeMeter бывает проблематично. Мало кто знает, что выход из этой ситуации есть: системные администраторы могут настроить для удаленного работника доступ к сетевому ключу защиты – и предоставить лицензию ARCHICAD.
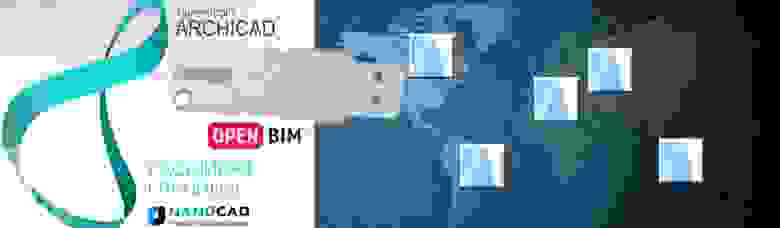
Эта статья содержит множество технических моментов и в первую очередь будет интересна системным администраторам, а также пользователям, имеющим IT-опыт. Впрочем, интересные знания смогут почерпнуть и руководители организаций, и архитекторы. Как минимум, вы узнаете, что такая схема работы возможна.
Содержание
- Способы и условия подключения к сетевому ключу CodeMeter
- Подключение к сетевому ключу CodeMeter через сеть Интернет
- Подключение к сетевому ключу CodeMeter через сеть VPN
- Администрирование сервера CodeMeter
- Практические советы
Способы и условия подключения к сетевому ключу CodeMeter
Удаленное подключение к сетевому ключу CodeMeter возможно двумя способами:
- используя сеть Интернет;
- используя сеть VPN.
Стартовые условия для организации удаленного подключения к сетевому ключу CodeMeter:
- наличие сетевого ключа CodeMeter. Сетевой ключ CodeMeter должен быть вставлен в свободный USB-разъем сервера CodeMeter и может содержать множество лицензий, предназначенных для разных продуктов (ARCHICAD, MEP, ARCHICAD STAR(T) Edition и т.д.). В нашем случае рассмотрим сетевой ключ CodeMeter на три и более лицензии ARCHICAD;
- наличие сервера CodeMeter. Сервер CodeMeter – любой компьютер, имеющий выход в Интернет. Как правило, это компьютер организации, находящийся в локальной сети;
- наличие клиента CodeMeter. Клиент CodeMeter – любой компьютер, находящийся удаленно от сервера CodeMeter и имеющий доступ в Интернет;
- на сервере и клиенте должен быть установлен драйвер CodeMeter одной и той же версии (актуальную версию драйвера можно скачать по ссылке);
- ARCHICAD должен быть установлен на клиенте. На сервере CodeMeter он также может быть, но это условие не является необходимым.
Внимание! Для работы сервера CodeMeter серверная операционная система не требуется. Можно использовать любой компьютер с операционными системами Windows 7, 8, 8.1, 10 или MacOS X 10.8, 10.9, 10.10, 10.11. По сравнению с индивидуальными ключами сервер CodeMeter обеспечивает гибкость в распределении лицензий, так как они динамически распределяются/возвращаются между пользователями в автоматическом режиме по мере необходимости и по запросу от пользователя (при запуске/выгрузке ARCHICAD). Сервер CodeMeter должен работать в течение всего рабочего дня клиентов CodeMeter.
На организационной структуре (рис. 1) представлены локальная сеть организации, удаленный офис организации, домашний компьютер. Все IP-адреса на организационной структуре вымышлены. Для корректной настройки удаленного подключения к сетевому ключу IP-адреса должны соответствовать реальным IP-адресам, которые предоставляют провайдер и администратор локальной сети. Примеры настроек далее по тексту будут приводиться исходя из данной организационной схемы сети.
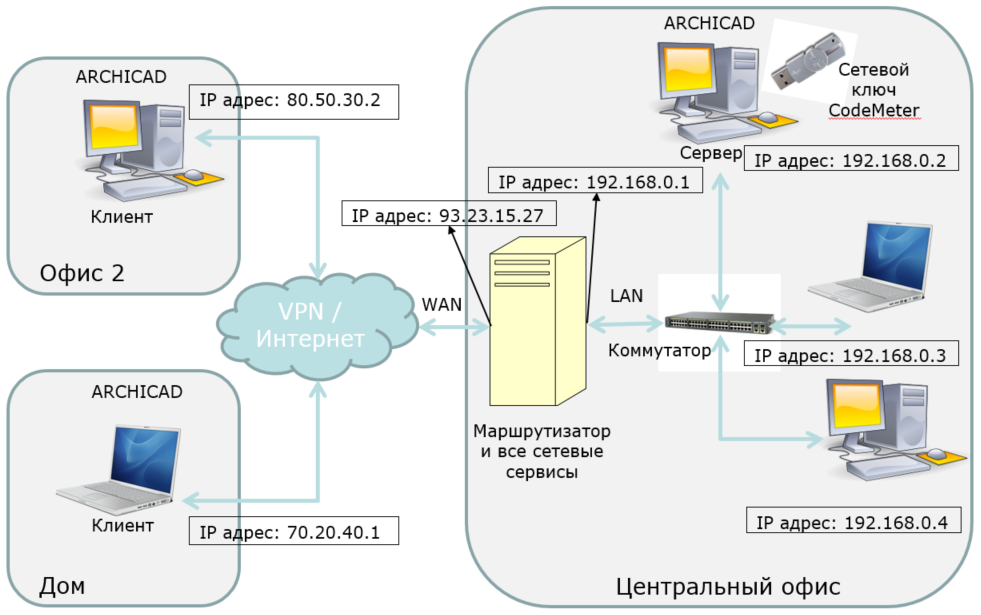
Рис. 1. Организационная схема сети
Подключение к сетевому ключу CodeMeter через сеть Интернет
Общие положения
Подключение к сетевому ключу CodeMeter через сеть Интернет может быть полезно в случаях, если у компании есть представительства в других регионах или какое-то количество сотрудников, работающих из дома. Используя такое решение, они могут получить доступ к сетевому ключу CodeMeter.
Преимущества:
- ключ доступен из любой точки земного шара, где есть подключение к сети Интернет.
Недостатки:
- доступ к серверу должен контролироваться, IP-адреса клиентов должны прописываться один за одним. Также стоит отметить, что большинство интернет-провайдеров предоставляют динамические IP-адреса, которыми труднее управлять с точки зрения доступа;
- во время удаленной работы ARCHICAD необходимо стабильное интернет-соединение. Любое нарушение соединения препятствует использованию ARCHICAD с клиентской стороны;
- увеличенное время отклика в сети между сервером и клиентом может стать причиной медленной работы, поскольку ARCHICAD постоянно посылает команды и ждет ответа от серверной части.
Внимание! Без установки разрешенных клиентских IP-адресов использовать лицензию ARCHICAD может каждый, кто знает IP-адрес сервера.
Настройка сервера CodeMeter
На компьютере, который выступает в качестве сервера CodeMeter, необходимо выполнить настройку, состоящую из следующих шагов:
- Запустить CodeMeter Control Center через меню Пуск/CodeMeter/CodeMeter Control Center (рис. 2). Рекомендуется задать имя ключа (например, Nanosoft) и обновить версию (2.04).
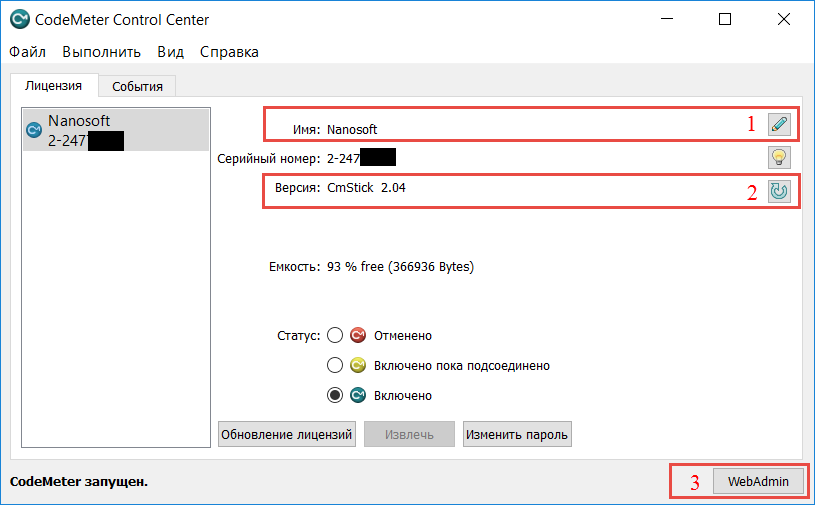
Рис. 2. CodeMeter Control Center сервера CodeMeter - Нажать кнопку WebAdmin для входа в панель администрирования CodeMeter (рис. 3). Панель администрирования CodeMeter также можно открыть непосредственно из браузера, набрав адрес localhost:22350/;
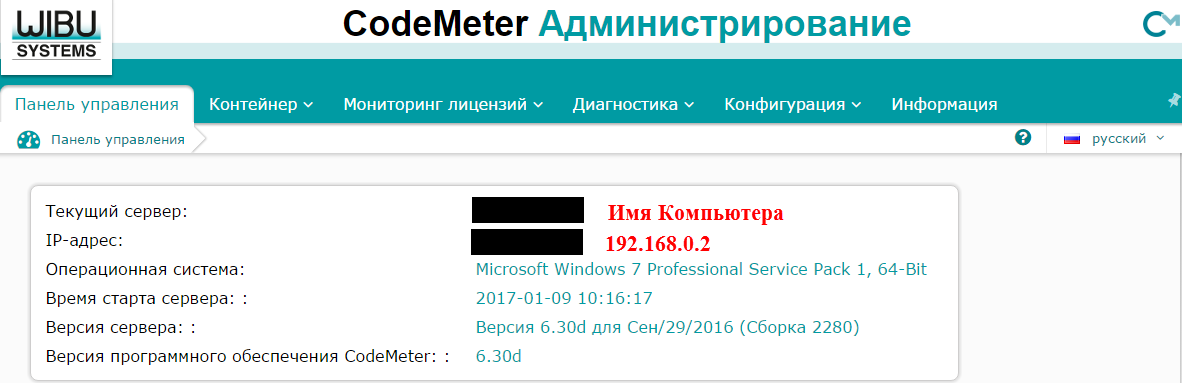
Рис. 3. Панель администрирования CodeMeterПанель администрирования CodeMeter представляет собой web-сервис, в котором осуществляется управление различными настройками и параметрами, мониторинг лицензий, диагностика;
- Открыть вкладку Конфигурация/Сервер/Доступ сервера (рис. 4);
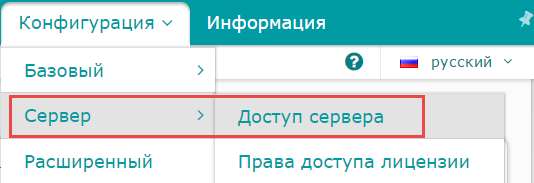
Рис. 4. Вкладка Конфигурация/Сервер/Доступ сервера - Выполнить настройку, как показано на рис. 5, а именно активировать сетевой сервер, указать сетевой порт (по умолчанию задействован порт 22350, менять его не рекомендуется), активировать сервер CmWAN, указать порт CmWAN (по умолчанию задействован порт 22351, менять его не рекомендуется), применить выполненные настройки с помощью кнопки Применить.
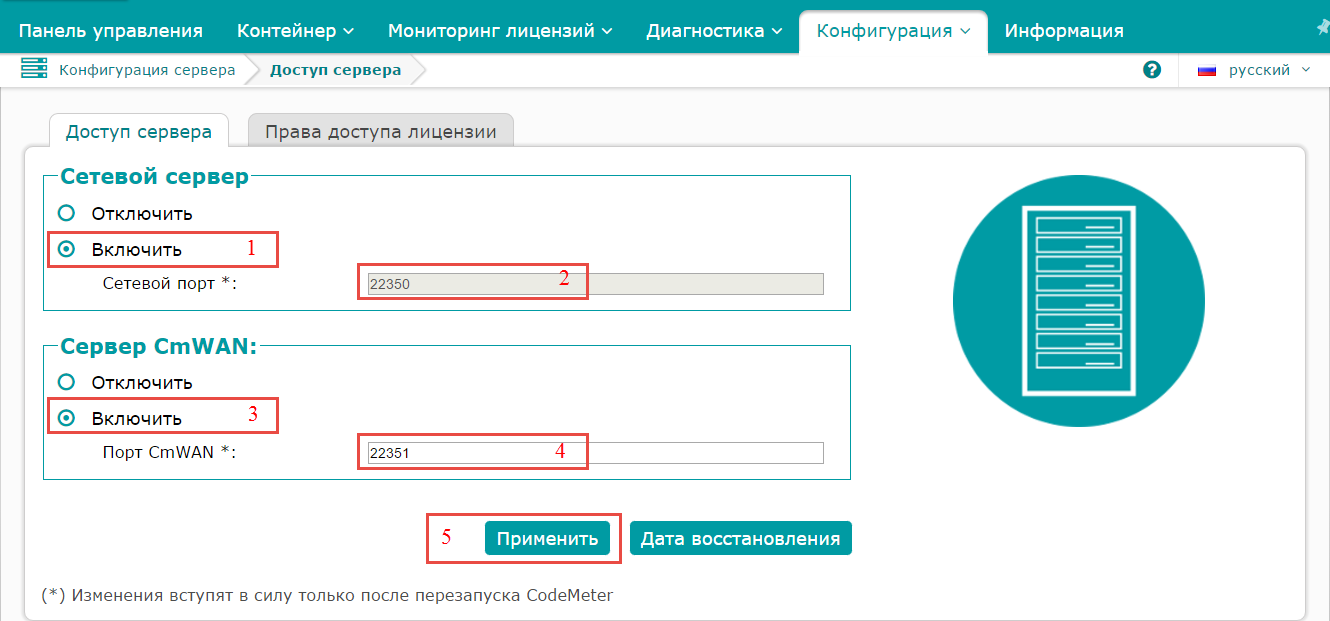
Рис. 5. Настройка сервера CodeMeterПри включении сетевого сервера лицензии предоставляются через локальную сеть, при включении сервера CmWAN – по сети WAN;
- Открыть вкладку Права доступа лицензии, добавить статические IP-адреса клиентов и применить выполненные настройки с помощью кнопки Применить. Для организационной схемы настройка показана на рис. 6;
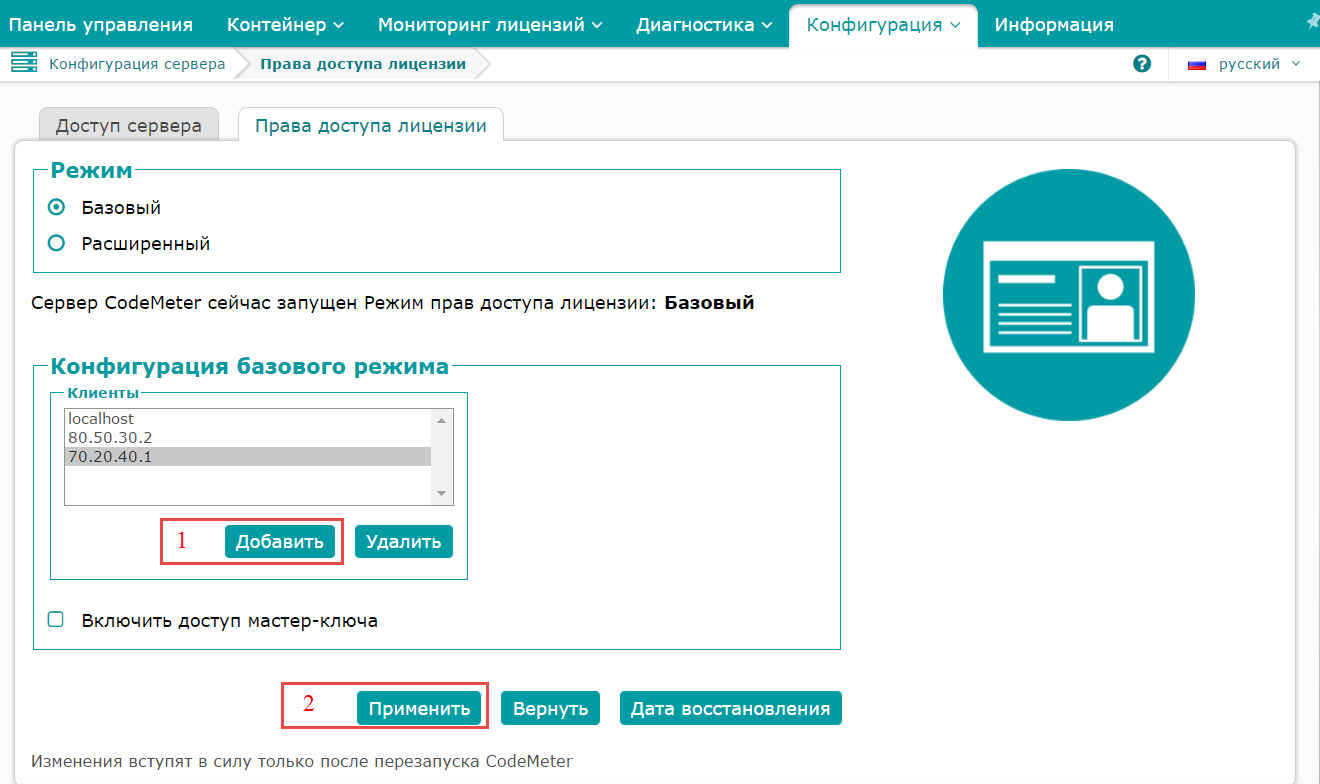
Рис. 6. Настройка прав доступа к лицензииВнимание! Если к лицензии на сервере CodeMeter нужно ограничить доступ по локальной сети, то следует добавить IP-адреса компьютеров локальной сети, которым доступ разрешен (например, 192.168.0.4). В некоторых случаях для запуска сервера CodeMeter с новыми правами доступа требуется вынуть сетевой ключ CodeMeter и заново вставить его в USB-разъем;
- Открыть CodeMeter Control Center и перезапустить системную службу CodeMeter (рис. 7), чтобы все выполненные настройки вступили в силу.
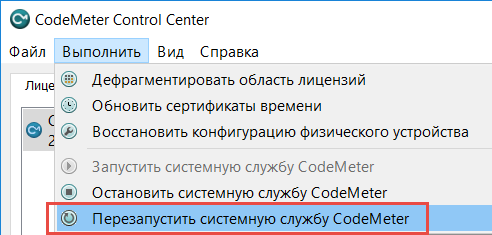
Рис. 7. Команда Перезапустить системную службу CodeMeter
Остальные настройки остаются без изменений, по умолчанию.
Настройка клиента CodeMeter
На компьютере, который выступает в качестве клиента CodeMeter, необходимо выполнить настройку, состоящую из следующих шагов:
- Запустить CodeMeter Control Center через меню Пуск/CodeMeter/CodeMeter Control Center (рис. 8);
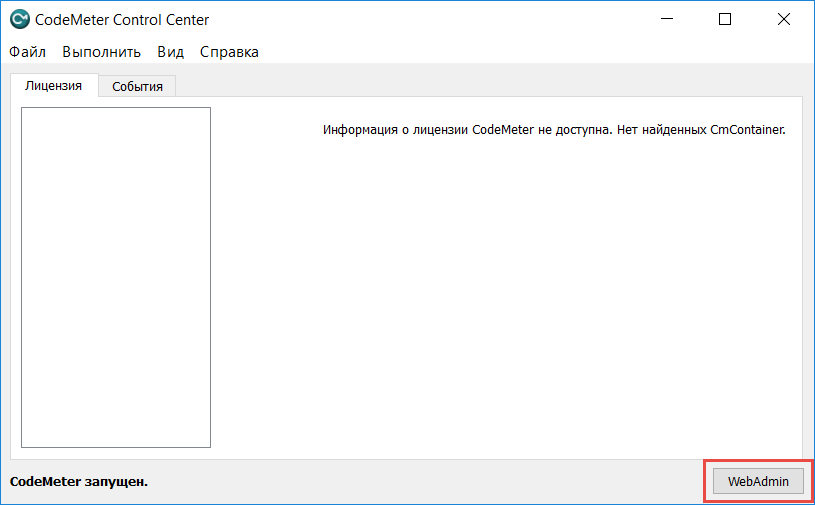
Рис. 8. CodeMeter Control Center клиентской машиныИнформации о ключе CodeMeter нет из-за отсутствия самого ключа в клиентской машине.
- Нажать кнопку WebAdmin для входа в панель администрирования CodeMeter (рис. 9). Панель администрирования CodeMeter можно также открыть непосредственно из браузера, набрав адрес localhost:22350/;
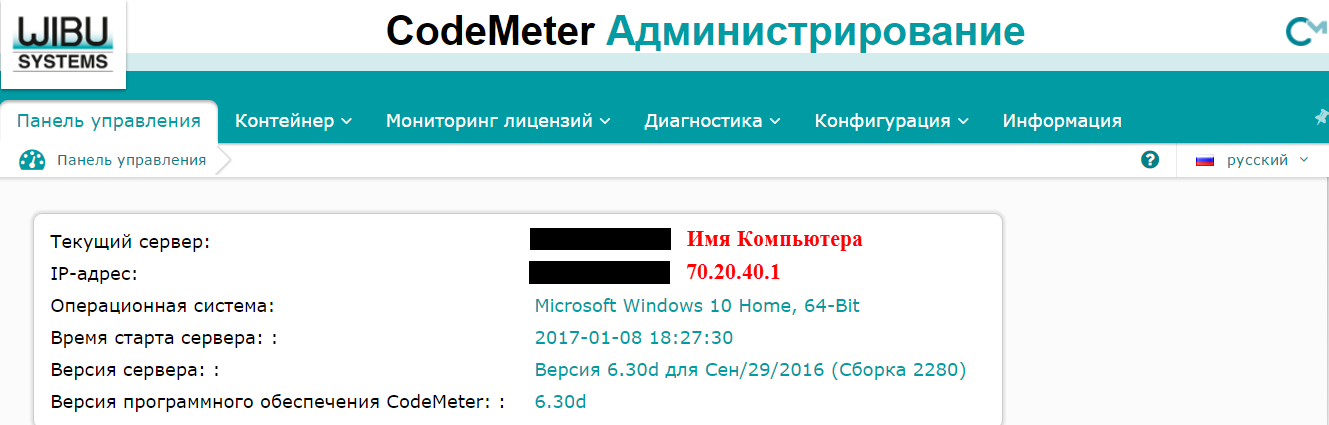
Рис. 9. Панель администрирования CodeMeterНа месте текущего сервера отображается имя компьютера клиентской машины, а в качестве IP-адреса показывается IP-адрес клиентской машины;
Внимание! В домашних условиях для организации доступа в Интернет часто используется WiFi-роутер. В этом случае будет показан IP-адрес компьютера в домашней сети WiFi (например, 192.168.0.3).
- Открыть вкладку Конфигурация/Сервер/Доступ сервера (рис. 10) и убедиться, что сетевой сервер и сервер CmWAN отключены;
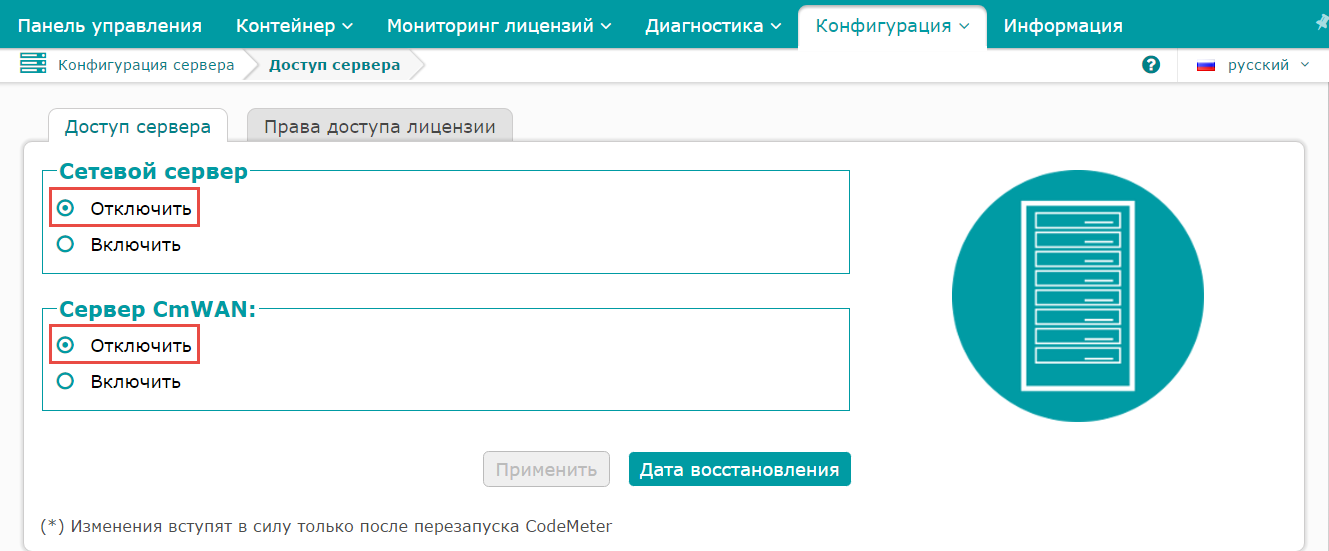
Рис. 10. Вкладка Конфигурация/Сервер/Доступ сервера на клиентской машине - Открыть вкладку Конфигурация/Базовый/Список поиска сервера (рис. 11), добавить новый сервер, указав внешний IP-адрес сервера CodeMeter (рис. 12), и применить выполненные настройки;
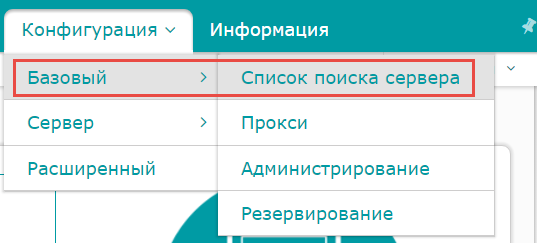
Рис. 11. Вкладка Конфигурация/Базовый/Список поиска сервера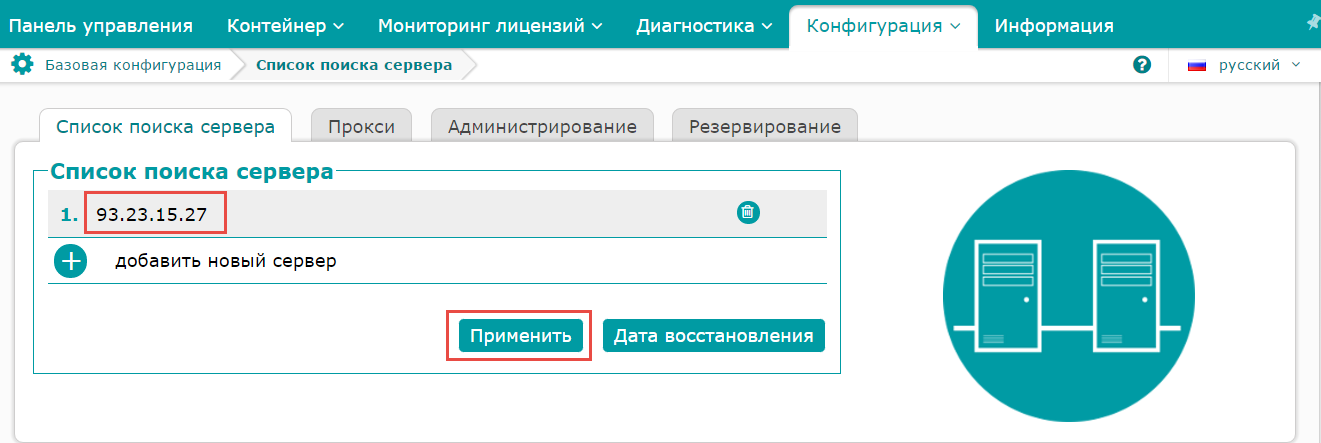
Рис. 12. Ввод IP-адреса сервера CodeMeterВнимание! В списке поиска сервера могут присутствовать несколько серверов. Клиент CodeMeter производит поиск доступных лицензий в определенном порядке и только на заданных серверах.
- Открыть CodeMeter Control Center и перезапустить системную службу CodeMeter (рис. 13), чтобы все выполненные настройки вступили в силу.
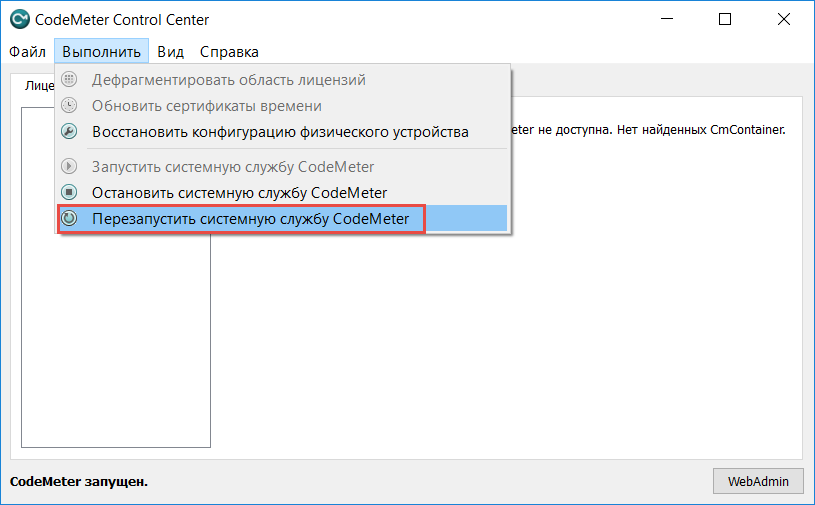
Рис. 13. Команда Перезапустить системную службу CodeMeterОстальные настройки остаются без изменений, по умолчанию.
После выполнения всех указанных настроек на стороне сервера и клиента CodeMeter, а также при наличии доступа в сеть Интернет можно запустить ARCHICAD на компьютере клиента CodeMeter. ARCHICAD должен подхватить свободную лицензию с компьютера сервера CodeMeter.
Подключение к сетевому ключу CodeMeter через сеть VPN
Общие положения
VPN (Virtual Private Network) – виртуальная закрытая сеть.
Подключение к сетевому ключу CodeMeter через сеть VPN может быть полезно в случаях, если у компании есть представительства в других регионах или какое-то количество сотрудников, работающих из дома. Используя такое решение, они могут получить доступ к сетевому ключу CodeMeter. Сеть VPN должна быть корректно настроена и протестирована. Компьютеры сервера CodeMeter и клиента CodeMeter должны быть подключены к сети VPN.
Преимущества:
- Ключ доступен только пользователям, имеющим доступ к сети VPN;
- Нет необходимости в настройке прав доступа к лицензии на сервере CodeMeter – при условии, что воспользоваться лицензией могут все пользователи сети VPN;
- Сервер CodeMeter не является публичным доступным сервером.
Недостатки:
- Во время удаленной работы ARCHICAD необходимо стабильное интернет-соединение. Любое нарушение соединения препятствует использованию ARCHICAD с клиентской стороны;
- Увеличенное время отклика в сети между сервером и клиентом может стать причиной медленной работы, поскольку ARCHICAD постоянно посылает команды и ждет ответа от серверной части.
Настройка сервера CodeMeter
Настройка сервера CodeMeter для сети VPN практически ничем не отличается от настройки сервера CodeMeter для сети Интернет. На компьютере, который выступает в качестве сервера CodeMeter, необходимо выполнить настройку, состоящую из следующих шагов:
- Запустить CodeMeter Control Center через меню Пуск/CodeMeter/CodeMeter Control Center (см. рис. 2). Рекомендуется задать имя ключа (например, CS) и обновить версию (2.04);
- Нажать кнопку WebAdmin для входа в панель администрирования CodeMeter (см. рис. 3). Панель администрирования CodeMeter также можно открыть непосредственно из браузера, набрав адрес localhost:22350/;
- Открыть вкладку Конфигурация/Сервер/Доступ сервера (см. рис. 4). Выполнить настройку, как показано на рис. 5, а именно активировать сетевой сервер, указать сетевой порт (по умолчанию задействован порт 22350, менять его не рекомендуется), активировать сервер CmWAN, указать порт CmWAN (по умолчанию задействован порт 22351, менять его не рекомендуется), применить выполненные настройки с помощью кнопки Применить. При включении сетевого сервера лицензии предоставляются через локальную сеть, при включении сервера CmWAN – по сети WAN;
- Открыть вкладку Права доступа лицензии, добавить статические IP-адреса клиентов и применить выполненные настройки с помощью кнопки Применить. Для организационной схемы настройка показана на рис. 6.
Внимание! Если к лицензии на сервере CodeMeter нужно ограничить доступ по локальной сети, то следует добавить IP-адреса компьютеров локальной сети, которым доступ разрешен (например, 192.168.0.4). В некоторых случаях для запуска сервера CodeMeter с новыми правами доступа требуется вынуть сетевой ключ CodeMeter и заново вставить его в USB-разъем. Если лицензии на сервере CodeMeter доступны всем пользователям сети VPN, то выполнять настройку прав доступа к лицензии нет необходимости, поле Клиенты остается пустым;
- Открыть CodeMeter Control Center и перезапустить системную службу CodeMeter (см. рис. 7), чтобы все выполненные настройки вступили в силу.
Остальные настройки остаются без изменений, по умолчанию.
Настройка клиента CodeMeter
Настройка клиента CodeMeter для сети VPN практически ничем не отличается от настройки клиента CodeMeter для сети Интернет. На компьютере, который выступает в качестве клиента CodeMeter, необходимо выполнить настройку, состоящую из следующих шагов:
- Запустить CodeMeter Control Center через меню Пуск/CodeMeter/CodeMeter Control Center (см. рис. 8);
- нажать кнопку WebAdmin для входа в панель администрирования CodeMeter (см. рис. 9). Панель администрирования CodeMeter также можно открыть непосредственно из браузера, набрав адрес localhost:22350/;
- открыть вкладку Конфигурация/Сервер/Доступ сервера (см. рис. 10) и убедиться, что сетевой сервер и сервер CmWAN отключены;
- открыть вкладку Конфигурация/Базовый/Список поиска сервера (см. рис. 11), добавить новый сервер, указав IP-адрес сервера CodeMeter в сети VPN (рис. 14), и применить выполненные настройки;
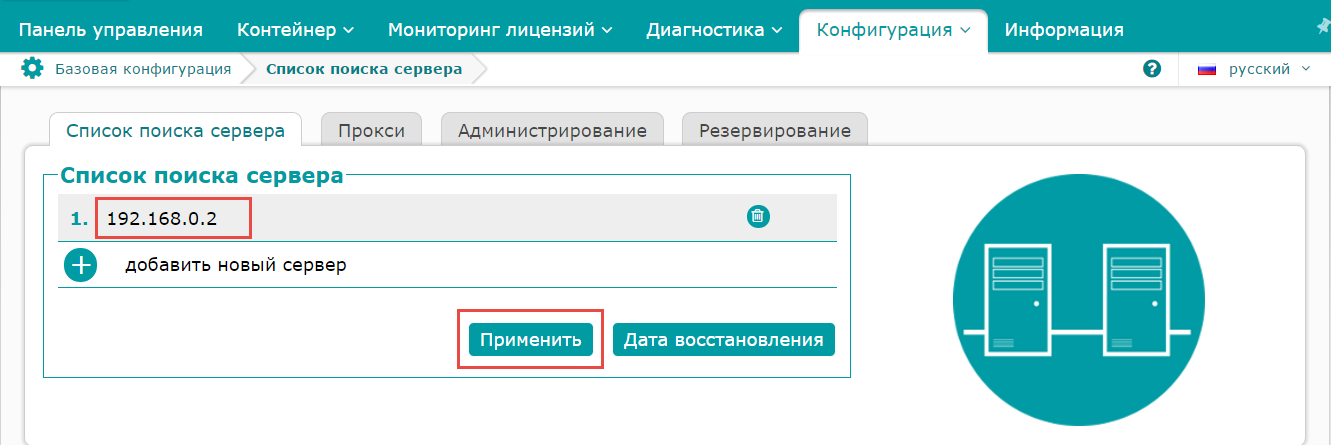
Рис. 14. Ввод IP-адреса сервера CodeMeter для подключения через сеть VPN - Открыть CodeMeter Control Center и перезапустить системную службу CodeMeter (см. рис. 13), чтобы все выполненные настройки вступили в силу.
Остальные настройки остаются без изменений, по умолчанию.
После выполнения всех указанных настроек на стороне сервера и клиента CodeMeter, а также при наличии доступа в сеть VPN можно запустить ARCHICAD на компьютере клиента CodeMeter. ARCHICAD должен подхватить свободную лицензию с компьютера сервера CodeMeter.
Администрирование сервера CodeMeter
Для администрирования сервера CodeMeter рекомендуется установить на вкладке Конфигурация/Базовый/Администрирование логин и пароль для выполнения настроек, а также разрешить удаленное чтение (рис. 15). Это позволит защитить настройки сервера CodeMeter от несанкционированного изменения и даст возможность изменять эти настройки удаленно, зная логин и пароль администратора сервера CodeMeter.
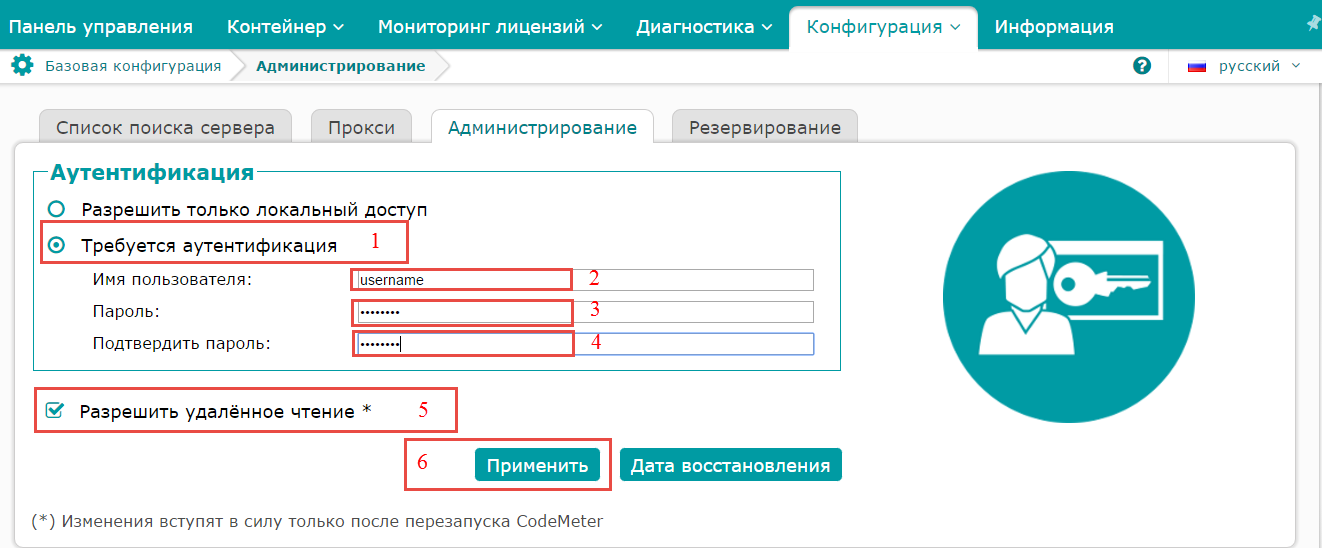
Рис. 15. Вкладка Конфигурация/Базовый/Администрирование
Для удаленного изменения настроек сервера необходимо на удаленном компьютере набрать в браузере 93.23.15.27:22350/ (применительно к организационной схеме), после чего откроется панель администрирования CodeMeter.
Внимание! Для удобного просмотра настроек и управления ими рекомендуется как на компьютере клиента CodeMeter, так и на компьютере сервера CodeMeter создать файл CodeMeter.ini в установочной директории CodeMeter (C:/Program Files (x86)/CodeMeter/Runtime/bin/). При создании пустого файла CodeMeter.ini и запуске CodeMeter Control Center все основные настройки и параметры будут прописаны в этом файле и сгруппированы по разделам. Вы также можете самостоятельно добавлять данные в файл – например, IP-адреса серверов для поиска или IP-адреса клиентов для доступа к лицензии на сервере CodeMeter (рис. 16).
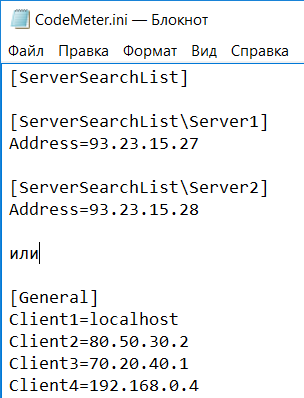
Рис. 16. Пример файла CodeMeter.ini
Практические советы
Базовые настройки представлены, но надо учитывать, что сети могут быть построены разными способами и с разными защитами. С какими особенностями можно столкнуться и как выйти из сложившихся ситуаций?
- На клиенте и сервере не совпадают версии драйверов CodeMeter. Необходимо установить одинаковые версии драйверов и выполнить указанные ранее настройки.
- На ключе CodeMeter нет сетевой лицензии. Обновите лицензию с помощью утилиты GRAPHISOFT License Manager Tool. Нужно вставить ключ в USB-разъем и запустить утилиту посредством меню Пуск/GRAPHISOFT/GS License Manager Tool. Используя вкладку Мониторинг лицензий (рис. 17) на панели администрирования CodeMeter, убедитесь, что лицензия стала сетевой с указанием количества доступных и занятых лицензий на текущий момент.
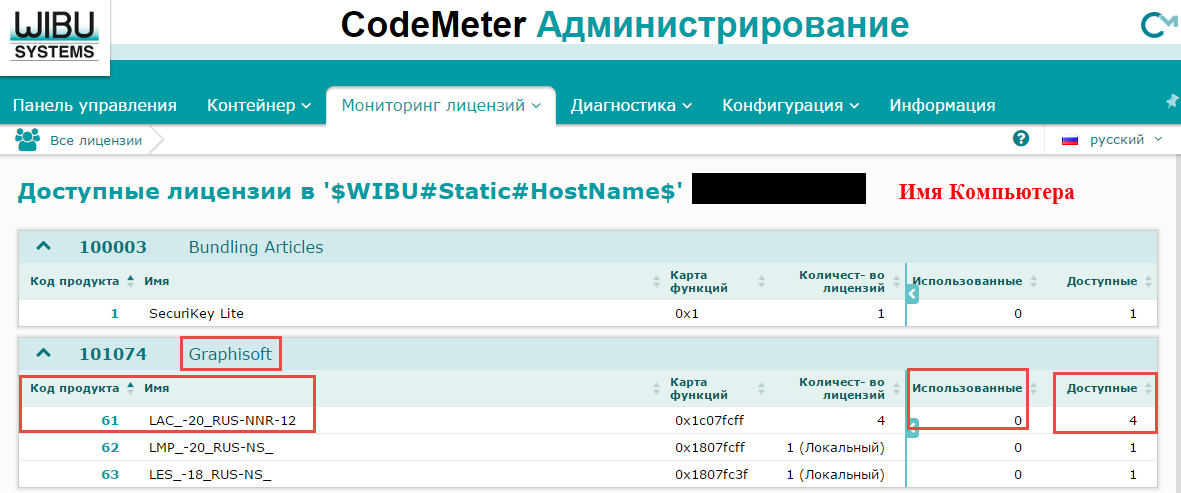
Рис. 17. Вкладка Мониторинг лицензийВнимание! В этом диалоговом окне при нажатии на нужном коде продукта (в нашем случае 61 для ARCHICAD) можно увидеть, кто именно (какой IP-адрес) использует лицензии в данный момент.
Для определения IP-адресов компьютеров в сети и доступности компьютеров по сети используйте команды ipconfig и ping в командной строке Windows или сетевые утилиты в MacOS.
- Клиент не видит сервер. Здесь может быть много причин, рассмотрим основные:
- Порты сетевого сервера (22350) и сервера CmWAN (22351) не проброшены на внешний доступ. Попросите администратора локальной сети организации пробросить порты 22350 и 22351 с сервера CodeMeter (IP-адрес: 192.168.0.2) на внешний доступ маршрутизатора (IP-адрес: 93.23.15.27). Проверить, что порт проброшен, можно, набрав в браузере клиентской машины 93.23.15.27:22350/ (применительно к организационной схеме). Должна появиться панель администрирования сервера CodeMeter;
- Порты сетевого сервера и сервера CmWAN не совпадают на сервере и клиенте CodeMeter. Нужно указать одинаковые порты и при необходимости обеспечить их проброску. Рекомендуется использовать порты по умолчанию;
- В списке поиска сервера клиентской машины введен неверный IP-адрес (см. рис. 12);
- На вкладке Права доступа лицензии нужно добавить статические IP-адреса клиентов CodeMeter (см. рис. 6);
- Файервол (firewall) блокирует входящий и исходящий трафик (сетевые пакеты). Нужно обеспечить сетевое соединение для служб CodeMeter;
- Антивирус блокирует доступ к службам CodeMeter. Нужно обеспечить сетевое соединение для служб CodeMeter и открытие портов.
Максим Савинов


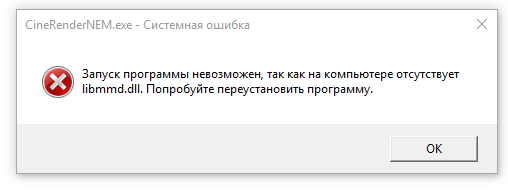 и да, при попытке рендера любого объекта зависает. При открытии файла из 19го архикадыча слетают текстуры в 3д окне.
и да, при попытке рендера любого объекта зависает. При открытии файла из 19го архикадыча слетают текстуры в 3д окне.