Перейти к содержанию
При попытке подключения к серверу «Майнкрафт» пользователь может столкнуться с сообщением «Java.net.ConnectException: Connection timed out: no further information». Появление данного сообщения обычно сигнализирует о возникновении различного рода сетевых проблем при получении доступа к игровому серверу, из-за чего желание пользователя насладиться игровыми мирами «Майнкрафт» остаётся нереализованным. Ниже я разберу суть данной дисфункции, опишу её причины, а также поясню, как исправить ошибку Java.net.ConnEctexception на вашем ПК.
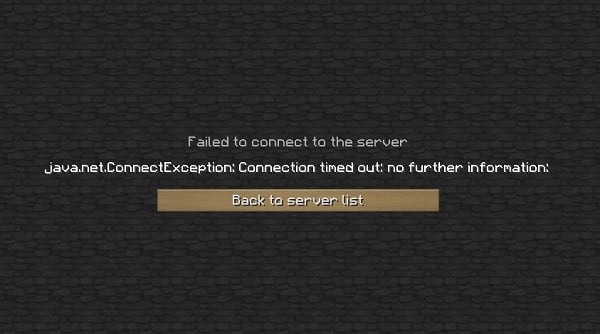
Содержание
- Connection timed out: no further information – особенности дисфункции
- Как исправить «Java.net.ConnectException: Connection timed out»
- Заключение
Connection timed out: no further information – особенности дисфункции
В переводе текст данного сообщения выглядит примерно как «Сетевой сбой Java. Время соединения истекло: дальнейшая информация отсутствует».
Указанная ошибка Java.net.ConnectException обычно возникает во время подключения к серверу игры «Майнкрафт», но также фиксировались спорадические случаи появления данной ошибки при работе других продуктов, использующих «Java» (к примеру, на «Azure notification hub»).
Появление проблемы «Java.net.ConnectException: Connection timed out: no further information» имеет следующие причины:
- Пользователь использует нестабильное сетевое соединение с медленным интернетом;
- На ПК пользователя установлена устаревшая версия «Java»;
- Пользователь пользуется устаревшей версией «Майнкрафт»;
- Наблюдаются сбои в работе игрового сервера, к которому пробует подключиться пользователь (ресурс не доступен, проходят технические работы и др.);
- Антивирус или брандмауэр блокирует подключения к игровому серверу;
- Пользователь использует динамический IP;
- Пользовательский роутер работает некорректно.
Как исправить «Java.net.ConnectException: Connection timed out»
Существуют несколько способов избавиться от ошибки Java.net.ConnectException. Рассмотрим их по порядку:
- Перезагрузите ваш PC. В некоторых случаях данный простой метод позволял решить ошибку java.net.connectexception connection refused;
- Установите на ПК свежую версию «Java». Довольно частой причиной рассматриваемой проблемы является устаревшая версия «Java» на пользовательском ПК. Перейдите в Панель управления, затем в «Программы», там найдите «Java» и кликните на неё. После появления окна её настроек перейдите на вкладку «Update», нажмите там на кнопку «Update Now», и установите в системе требуемые обновления.
Данную процедуру необходимо провести как на вашей машине, так и на машине того пользователя, с которым вы собираетесь играть в «Майнкрафт» по сети;
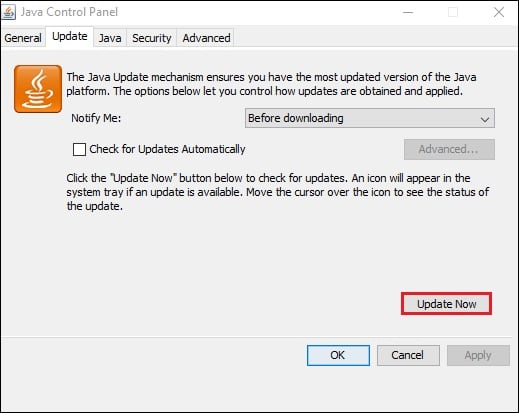
- Внесите «Майнкрафт» в исключения брандмауэра и антивируса на вашем ПК. Запустите Панель управления, перейдите в «Система и безопасность», там найдите «Брандмауэр Виндовс» и кликните на него. В открывшемся окне настроек брандмауэра слева сверху выберите опцию «Разрешения взаимодействия…».
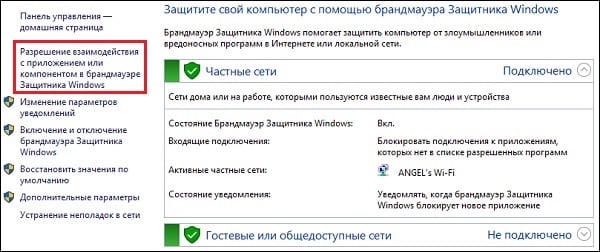 В открывшемся окне разрешённых для внешнего подключения программ найдите программы с упоминанием «Java», и поставьте им галочки для разрешения подключения (поможет кнопка «Изменить параметры»). Нажимаем на «Ок» для сохранения результата, перезагружаемся и пробуем подключиться к серверу. С антивирусом необходимо проделать аналогичные операции, внеся «Java» и «Майнкрафт» в его исключения;
В открывшемся окне разрешённых для внешнего подключения программ найдите программы с упоминанием «Java», и поставьте им галочки для разрешения подключения (поможет кнопка «Изменить параметры»). Нажимаем на «Ок» для сохранения результата, перезагружаемся и пробуем подключиться к серверу. С антивирусом необходимо проделать аналогичные операции, внеся «Java» и «Майнкрафт» в его исключения; - Попробуйте альтернативный сервер. Если подключения к конкретному серверу невозможно, тогда вполне вероятно, что у него наблюдаются временные проблемы в работе. Рекомендую попробовать альтернативный сервер, или подождать некоторое время, пока работоспособность начального сервера восстановиться;
- Создайте сервер на другой машине. Если вы создаёте сервер, к которому подключается другой знакомый вам пользователь, тогда рекомендуется поменять базовый компьютер для создания сервера. То есть сервер должен создать уже другой пользователь, а вы подключитесь к нему. Часто это позволяло решить проблему net.ConnectException на пользовательском компьютере;
- Используйте статистический IP-адрес. Если у вас есть возможность, рекомендуется использовать официальный (белый) IP-адрес, полученный через провайдера (обычно данная услуга имеет платный характер);
- Установите на ваш ПК (гаджет) свежую версию «Майнкрафт». Обычно необходимо, чтобы версии игры на сервере и на вашем ПК (гаджете) соответствовали друг другу;

Установите самую свежую версию программы - Избавьтесь от имеющихся модов к игре. Если вы используете какие-либо моды «Майнкрафт», рекомендуется удалить их, оставив само тело игры;
- Перезагрузите ваш роутер. Отключите ваш роутер, подождите полминуты, а затем включите его обратно;
- Обратитесь за консультацией к провайдеру. По различным причинам некоторые провайдеры блокируют доступ к некоторым серверам. Узнайте, не ваш ли это случай, и не является ли ваш провайдер причиной возникновения данной проблемы.
Заключение
Наиболее распространёнными причинами ошибки «Java.net.ConnectException: Connection timed out: no further information» является устаревание пользовательской версии «Java» и блокировка брандмауэром подключения к нужному игровому серверу. Решением проблемы станет выполнение перечисленных выше советов, это позволит исправить ошибку Java.net.ConnectException на вашем ПК.
Опубликовано 21.03.2018 Обновлено 03.12.2020

Содержание статьи
- Способы исправить тайм-аут подключения к серверу в Minecraft
- Решение 1. Присоединяйтесь к рабочим серверам
- Решение 2. Обновите игру до последней версии
- Решение 3. Сброс конфигурации сети.
- Решение 4. Проверьте, не блокирует ли брандмауэр Windows Minecraft.
Что приходит вам в голову в первую очередь, когда вы наслаждаетесь отличным сеансом на сервере с друзьями и немного развлекаетесь в Minecraft, но внезапно игра перестала работать и выдает дисконект, называемым тайм-аутом подключения к серверу: дополнительной информации нет.
Итак, что вы сделаете в первую очередь, когда увидите эту ошибку? Почешите голову, да?
Теперь не нужно…
И вам не о чем беспокоиться. Большинство игроков получают это сообщение об ошибке тайм-аута подключения к серверу Minecraft несколько раз во время игры. Кроме того, если вы получаете эту ошибку чаще, возможно, проблема связана с сервером, к которому вы подключаетесь, с подключением к Wi-Fi или по другим n причинам.
Но это не единственные причины ошибки времени ожидания подключения Minecraft, поэтому мы и представили вам это руководство.
Способы исправить тайм-аут подключения к серверу в Minecraft
В этом руководстве мы расскажем о некоторых действенных и проверенных способах решения этой ошибки в Minecraft. Если вы также один из тех, кто получает эту ошибку тайм-аута подключения в Minecraft, это руководство вам поможет.
Следование этим решениям для решения этой проблемы не займет много времени, поэтому мы поделились несколькими методами решения проблемы в случае, если один из них не сработал для вас, чтобы вы могли попытать счастья с другим.
- Убедитесь, что вы подключились к рабочему серверу
- Обновите версию игры до последней, будь то Java или Pocket Edition.
- Попробуйте сбросить конфигурацию сети
- Убедитесь, что брандмауэр Windows не блокирует Minecraft
- Использовать некоторые порты для пересылки
- Вы можете попробовать использовать VPN
Решение 1. Присоединяйтесь к рабочим серверам
Некоторые серверы созданы для того, чтобы игроки могли подключиться к максимальной мощности, но иногда это становится переполненным и приводит к увеличению населения, из-за чего сервер перестает отвечать.
Поэтому убедитесь, что вы подключаетесь к работающему и здоровому серверу Minecraft, который не переполнен множеством игроков, чтобы у вас была плавная и веселая сессия в игре.
Чтобы убедиться, стоит ли присоединяться к серверу или нет, и выдает подобное исключение. Вы можете пройти через этот веб-сайт mcsrvstat.us, чтобы получить информацию о любом сервере, например о его текущем состоянии и населении.


Решение 2. Обновите игру до последней версии
Несколько раз версия игры противоречила совместимости с версией Windows, которую вы в ней используете. Так что, если вы используете устаревшую версию Minecraft, обновите ее прямо сейчас. Некоторые версии игр не могут синхронизироваться с серверами, поэтому это может быть причиной того, что вы получаете ошибку тайм-аута сервера.
Вы можете обновить версию Minecraft, выполнив следующие действия.
- Откройте Minecraft Launcher с помощью ярлыка «Пуск» или рабочего стола.
- Перейдите в новое окно установки и там вы можете выбрать последнюю версию для обновления игры.
- Затем нажмите «Установить».

Если вы уже обновили версию, но по-прежнему получаете ту же ошибку, вы можете попробовать изменить версию игры на другую, откатившись назад. Надеюсь, что он вам понравится.
Решение 3. Сброс конфигурации сети.
Когда вы устанавливаете на свой компьютер несколько сторонних приложений, эти приложения могут переопределить вашу сетевую настройку, из-за чего они конфликтуют с другими приложениями, установленными на вашем ПК с Windows.
В этом случае вы должны убедиться, что настройки вашей сети настроены правильно и не блокируются Minecraft. Для этого выполните следующие действия.

- Откройте командную строку от имени администратора и введите следующие команды одну за другой.
IPCONFIG / выпуск
IpConfig / flushdns
IPCONFIG / возобновлять
NETSH Int Ip
NETSH Int IP Set Dns
NETSH сброс Winsock
- Когда вы закончите выполнение всех этих команд, перезагрузите компьютер.
- Как только ваш компьютер загрузится, попробуйте запустить Minecraft и проверьте, появляется ли ошибка тайм-аута подключения к серверу или нет.
Решение 4. Проверьте, не блокирует ли брандмауэр Windows Minecraft.
Если вы думаете, что мы попросим вас изменить настройки брандмауэра, то вы ошибаетесь. Мы всегда принимаем меры предосторожности, прежде чем касаться настроек брандмауэра, и мы заботимся о безопасности и безопасности компьютера так же, как и вы.
Но убедитесь, что вы используете оригинальную игру, купленную в Магазине Windows, иначе вы рискуете атаковать свой компьютер посторонними.
Выполните следующие действия, чтобы разрешить Minecraft в брандмауэре Windows.
- Прежде всего перейдите в Пуск >> найдите брандмауэр Windows

- После открытия брандмауэра посмотрите на левую боковую панель и выберите параметр «Разрешить приложение или функцию через брандмауэр Защитника Windows».

- Теперь просто включите опцию рядом с Minecraft и сохраните изменения.
- Перезагрузите компьютер.
Это должно решить проблему исключения, которое Minecraft выдавал из-за проблемы с подключением к серверу.
Вы можете попробовать свои силы с указанными выше способами устранения ошибки, и если вы успешно решили ошибку с помощью любого из методов, сообщите нам об этом в комментариях. Другим будет полезно узнать, какой метод наиболее эффективен для исправления ошибки тайм-аута подключения к серверу.
|
Connection timed out: no further information как решить?
Ошибка «Connection timed out: no further information» в Minecraft означает, что клиент Minecraft не может связаться с сервером Minecraft по указанному IP-адресу и порту. Это может произойти по разным причинам: Недоступность сервера: сервер может быть выключен или не работать должным образом, что приводит к ошибке «Connection timed out». Неправильный IP-адрес или порт: проверьте, что вы вводите правильный IP-адрес и порт сервера в соответствующих полях в Minecraft. Проблемы с подключением к интернету: проверьте, что у вас есть соединение с Интернетом и что оно работает должным образом. Может потребоваться проверить настройки маршрутизатора и брандмауэра. Проблемы с брандмауэром: убедитесь, что ваш брандмауэр не блокирует подключение к серверу Minecraft. Попробуйте временно отключить брандмауэр и попробовать снова подключиться. Проблемы с модификациями: если вы используете моды в Minecraft, это может привести к проблемам с подключением к серверу. Попробуйте временно отключить все моды и попробовать снова подключиться. В целом, ошибка «Connection timed out: no further information» в Minecraft может возникнуть по многим причинам, и решение проблемы может потребовать дополнительных диагностических действий и решений. автор вопроса выбрал этот ответ лучшим
Karacik 4 месяца назад Ошибка «Connection timed out: no further information» в Minecraft указывает на то, что игрок не может подключиться к серверу. Это может быть вызвано различными причинами, такими как проблемы с интернет-соединением, проблемы с сервером Minecraft или проблемы на стороне игрока. Если вы сталкиваетесь с этой ошибкой, есть несколько вещей, которые можно попробовать, чтобы решить проблему:
Если ни одно из этих решений не работает, возможно, проблема связана с сетевой настройкой или настройками сервера Minecraft, и вам может потребоваться обратиться за помощью к специалистам.
Точно в цель 4 месяца назад Ошибка «Connection timed out: no further information» в Minecraft означает, что клиент не может установить подключение к серверу. Это может быть вызвано несколькими причинами: Проблемы с сетью: Если вы не можете подключиться к серверу Minecraft, это может быть связано с проблемами с сетью. Возможно, у вас пропало подключение к Интернету, или же есть проблемы с маршрутизатором, который не позволяет вам подключиться к серверу. Проблемы с сервером: Возможно, сервер, к которому вы пытаетесь подключиться, временно недоступен или перегружен. В этом случае вам нужно подождать некоторое время и попробовать подключиться снова. Блокировка на стороне клиента: Некоторые антивирусные программы или брандмауэры могут блокировать подключение к серверу Minecraft. Попробуйте отключить временно защиту и повторно подключиться. Обновления: Возможно, у вас установлена устаревшая версия Minecraft, которая не совместима с сервером. Убедитесь, что вы используете последнюю версию игры. Неправильный IP-адрес: Если вы используете неправильный IP-адрес сервера, вы не сможете подключиться. Убедитесь, что вы используете правильный IP-адрес и порт сервера. В любом случае, если вы столкнулись с ошибкой «Connection timed out: no further information» в Minecraft, рекомендуется проверить свое соединение с Интернетом и убедиться, что все настройки клиента и сервера настроены правильно. Знаете ответ? |

Содержание статьи
- Способы исправить тайм-аут подключения к серверу в Minecraft
- Решение 1. Присоединяйтесь к рабочим серверам
- Решение 2. Обновите игру до последней версии
- Решение 3. Сброс конфигурации сети.
- Решение 4. Проверьте, не блокирует ли брандмауэр Windows Minecraft.
Что приходит вам в голову в первую очередь, когда вы наслаждаетесь отличным сеансом на сервере с друзьями и немного развлекаетесь в Minecraft, но внезапно игра перестала работать и выдает дисконект, называемым тайм-аутом подключения к серверу: дополнительной информации нет.
Итак, что вы сделаете в первую очередь, когда увидите эту ошибку? Почешите голову, да?
Теперь не нужно…
И вам не о чем беспокоиться. Большинство игроков получают это сообщение об ошибке тайм-аута подключения к серверу Minecraft несколько раз во время игры. Кроме того, если вы получаете эту ошибку чаще, возможно, проблема связана с сервером, к которому вы подключаетесь, с подключением к Wi-Fi или по другим n причинам.
Но это не единственные причины ошибки времени ожидания подключения Minecraft, поэтому мы и представили вам это руководство.
Способы исправить тайм-аут подключения к серверу в Minecraft
В этом руководстве мы расскажем о некоторых действенных и проверенных способах решения этой ошибки в Minecraft. Если вы также один из тех, кто получает эту ошибку тайм-аута подключения в Minecraft, это руководство вам поможет.
Следование этим решениям для решения этой проблемы не займет много времени, поэтому мы поделились несколькими методами решения проблемы в случае, если один из них не сработал для вас, чтобы вы могли попытать счастья с другим.
- Убедитесь, что вы подключились к рабочему серверу
- Обновите версию игры до последней, будь то Java или Pocket Edition.
- Попробуйте сбросить конфигурацию сети
- Убедитесь, что брандмауэр Windows не блокирует Minecraft
- Использовать некоторые порты для пересылки
- Вы можете попробовать использовать VPN
Решение 1. Присоединяйтесь к рабочим серверам
Некоторые серверы созданы для того, чтобы игроки могли подключиться к максимальной мощности, но иногда это становится переполненным и приводит к увеличению населения, из-за чего сервер перестает отвечать.
Поэтому убедитесь, что вы подключаетесь к работающему и здоровому серверу Minecraft, который не переполнен множеством игроков, чтобы у вас была плавная и веселая сессия в игре.
Чтобы убедиться, стоит ли присоединяться к серверу или нет, и выдает подобное исключение. Вы можете пройти через этот веб-сайт mcsrvstat.us, чтобы получить информацию о любом сервере, например о его текущем состоянии и населении.


Решение 2. Обновите игру до последней версии
Несколько раз версия игры противоречила совместимости с версией Windows, которую вы в ней используете. Так что, если вы используете устаревшую версию Minecraft, обновите ее прямо сейчас. Некоторые версии игр не могут синхронизироваться с серверами, поэтому это может быть причиной того, что вы получаете ошибку тайм-аута сервера.
Вы можете обновить версию Minecraft, выполнив следующие действия.
- Откройте Minecraft Launcher с помощью ярлыка «Пуск» или рабочего стола.
- Перейдите в новое окно установки и там вы можете выбрать последнюю версию для обновления игры.
- Затем нажмите «Установить».

Если вы уже обновили версию, но по-прежнему получаете ту же ошибку, вы можете попробовать изменить версию игры на другую, откатившись назад. Надеюсь, что он вам понравится.
Решение 3. Сброс конфигурации сети.
Когда вы устанавливаете на свой компьютер несколько сторонних приложений, эти приложения могут переопределить вашу сетевую настройку, из-за чего они конфликтуют с другими приложениями, установленными на вашем ПК с Windows.
В этом случае вы должны убедиться, что настройки вашей сети настроены правильно и не блокируются Minecraft. Для этого выполните следующие действия.

- Откройте командную строку от имени администратора и введите следующие команды одну за другой.
IPCONFIG / выпуск
IpConfig / flushdns
IPCONFIG / возобновлять
NETSH Int Ip
NETSH Int IP Set Dns
NETSH сброс Winsock
- Когда вы закончите выполнение всех этих команд, перезагрузите компьютер.
- Как только ваш компьютер загрузится, попробуйте запустить Minecraft и проверьте, появляется ли ошибка тайм-аута подключения к серверу или нет.
Решение 4. Проверьте, не блокирует ли брандмауэр Windows Minecraft.
Если вы думаете, что мы попросим вас изменить настройки брандмауэра, то вы ошибаетесь. Мы всегда принимаем меры предосторожности, прежде чем касаться настроек брандмауэра, и мы заботимся о безопасности и безопасности компьютера так же, как и вы.
Но убедитесь, что вы используете оригинальную игру, купленную в Магазине Windows, иначе вы рискуете атаковать свой компьютер посторонними.
Выполните следующие действия, чтобы разрешить Minecraft в брандмауэре Windows.
- Прежде всего перейдите в Пуск >> найдите брандмауэр Windows

- После открытия брандмауэра посмотрите на левую боковую панель и выберите параметр «Разрешить приложение или функцию через брандмауэр Защитника Windows».

- Теперь просто включите опцию рядом с Minecraft и сохраните изменения.
- Перезагрузите компьютер.
Это должно решить проблему исключения, которое Minecraft выдавал из-за проблемы с подключением к серверу.
Вы можете попробовать свои силы с указанными выше способами устранения ошибки, и если вы успешно решили ошибку с помощью любого из методов, сообщите нам об этом в комментариях. Другим будет полезно узнать, какой метод наиболее эффективен для исправления ошибки тайм-аута подключения к серверу.
Перейти к содержанию
При попытке подключения к серверу «Майнкрафт» пользователь может столкнуться с сообщением «Java.net.ConnectException: Connection timed out: no further information». Появление данного сообщения обычно сигнализирует о возникновении различного рода сетевых проблем при получении доступа к игровому серверу, из-за чего желание пользователя насладиться игровыми мирами «Майнкрафт» остаётся нереализованным. Ниже я разберу суть данной дисфункции, опишу её причины, а также поясню, как исправить ошибку Java.net.ConnEctexception на вашем ПК.
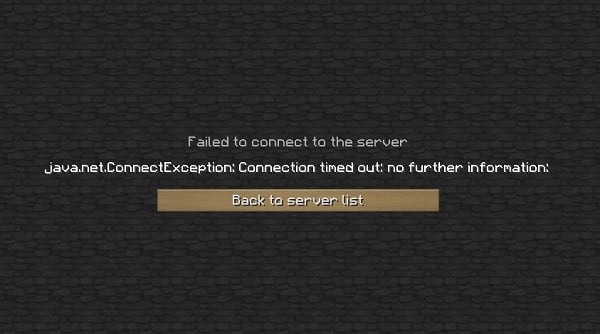
Содержание
- Connection timed out: no further information – особенности дисфункции
- Как исправить «Java.net.ConnectException: Connection timed out»
- Заключение
Connection timed out: no further information – особенности дисфункции
В переводе текст данного сообщения выглядит примерно как «Сетевой сбой Java. Время соединения истекло: дальнейшая информация отсутствует».
Указанная ошибка Java.net.ConnectException обычно возникает во время подключения к серверу игры «Майнкрафт», но также фиксировались спорадические случаи появления данной ошибки при работе других продуктов, использующих «Java» (к примеру, на «Azure notification hub»).
Появление проблемы «Java.net.ConnectException: Connection timed out: no further information» имеет следующие причины:
- Пользователь использует нестабильное сетевое соединение с медленным интернетом;
- На ПК пользователя установлена устаревшая версия «Java»;
- Пользователь пользуется устаревшей версией «Майнкрафт»;
- Наблюдаются сбои в работе игрового сервера, к которому пробует подключиться пользователь (ресурс не доступен, проходят технические работы и др.);
- Антивирус или брандмауэр блокирует подключения к игровому серверу;
- Пользователь использует динамический IP;
- Пользовательский роутер работает некорректно.
Как исправить «Java.net.ConnectException: Connection timed out»
Существуют несколько способов избавиться от ошибки Java.net.ConnectException. Рассмотрим их по порядку:
- Перезагрузите ваш PC. В некоторых случаях данный простой метод позволял решить ошибку java.net.connectexception connection refused;
- Установите на ПК свежую версию «Java». Довольно частой причиной рассматриваемой проблемы является устаревшая версия «Java» на пользовательском ПК. Перейдите в Панель управления, затем в «Программы», там найдите «Java» и кликните на неё. После появления окна её настроек перейдите на вкладку «Update», нажмите там на кнопку «Update Now», и установите в системе требуемые обновления.
Данную процедуру необходимо провести как на вашей машине, так и на машине того пользователя, с которым вы собираетесь играть в «Майнкрафт» по сети;
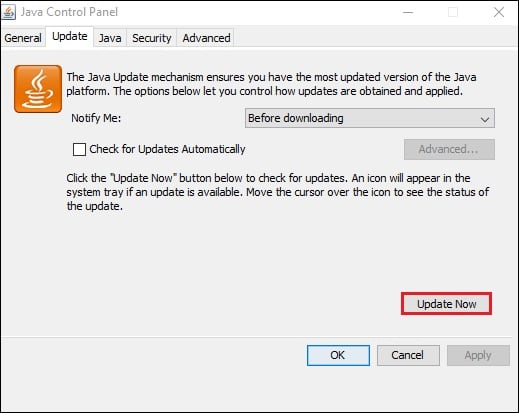
- Внесите «Майнкрафт» в исключения брандмауэра и антивируса на вашем ПК. Запустите Панель управления, перейдите в «Система и безопасность», там найдите «Брандмауэр Виндовс» и кликните на него. В открывшемся окне настроек брандмауэра слева сверху выберите опцию «Разрешения взаимодействия…».
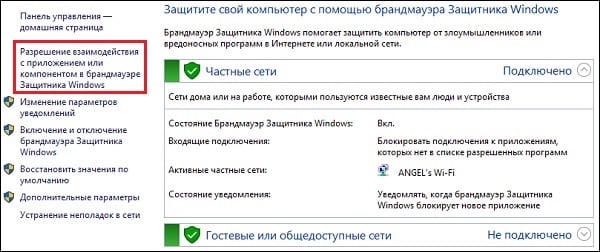 В открывшемся окне разрешённых для внешнего подключения программ найдите программы с упоминанием «Java», и поставьте им галочки для разрешения подключения (поможет кнопка «Изменить параметры»). Нажимаем на «Ок» для сохранения результата, перезагружаемся и пробуем подключиться к серверу. С антивирусом необходимо проделать аналогичные операции, внеся «Java» и «Майнкрафт» в его исключения;
В открывшемся окне разрешённых для внешнего подключения программ найдите программы с упоминанием «Java», и поставьте им галочки для разрешения подключения (поможет кнопка «Изменить параметры»). Нажимаем на «Ок» для сохранения результата, перезагружаемся и пробуем подключиться к серверу. С антивирусом необходимо проделать аналогичные операции, внеся «Java» и «Майнкрафт» в его исключения; - Попробуйте альтернативный сервер. Если подключения к конкретному серверу невозможно, тогда вполне вероятно, что у него наблюдаются временные проблемы в работе. Рекомендую попробовать альтернативный сервер, или подождать некоторое время, пока работоспособность начального сервера восстановиться;
- Создайте сервер на другой машине. Если вы создаёте сервер, к которому подключается другой знакомый вам пользователь, тогда рекомендуется поменять базовый компьютер для создания сервера. То есть сервер должен создать уже другой пользователь, а вы подключитесь к нему. Часто это позволяло решить проблему net.ConnectException на пользовательском компьютере;
- Используйте статистический IP-адрес. Если у вас есть возможность, рекомендуется использовать официальный (белый) IP-адрес, полученный через провайдера (обычно данная услуга имеет платный характер);
- Установите на ваш ПК (гаджет) свежую версию «Майнкрафт». Обычно необходимо, чтобы версии игры на сервере и на вашем ПК (гаджете) соответствовали друг другу;

Установите самую свежую версию программы - Избавьтесь от имеющихся модов к игре. Если вы используете какие-либо моды «Майнкрафт», рекомендуется удалить их, оставив само тело игры;
- Перезагрузите ваш роутер. Отключите ваш роутер, подождите полминуты, а затем включите его обратно;
- Обратитесь за консультацией к провайдеру. По различным причинам некоторые провайдеры блокируют доступ к некоторым серверам. Узнайте, не ваш ли это случай, и не является ли ваш провайдер причиной возникновения данной проблемы.
Заключение
Наиболее распространёнными причинами ошибки «Java.net.ConnectException: Connection timed out: no further information» является устаревание пользовательской версии «Java» и блокировка брандмауэром подключения к нужному игровому серверу. Решением проблемы станет выполнение перечисленных выше советов, это позволит исправить ошибку Java.net.ConnectException на вашем ПК.
Опубликовано 21.03.2018 Обновлено 03.12.2020
Метки:
- java.net.connectexception connection timed out
- no further information.
- не могу подключиться
- ошибка
- помощь
- проблема
- решение
-
Здравствуйте, вот просто накипело. ОЧЕНЬ ЧАСТО ВОЗНИКАЕТ java.net.connectexception connection timed out: no further information., по этому я решил сделать небольшой туториал, где опишу все известные мне причины возникновения данной ошибки и решение.
java.net.connectexception connection timed out: no further information.
И так, давайте сначала разберем основные причины:- Сервера к которому вы подключаетесь нет или он просто не доступен
- Игра не может получить доступ к интернету
Давайте рассмотрим пункт 1 подробнее и разделим его на несколько подпункутов
- Сервера действительно нет. Его отключили или вы поключаетесь не к тому IP/Порту.
- Сервер недоступен. У него нет доступа к интернету или его выключили.
И тоже самое сделаем со вторым пунктом
- У вас нет интернета.
- У игры нет доступа к интернету.
Разберем все 4 пункта:
- думаю тут все понятно.
- ну и тут тоже. (если сервер ваш, то смотрите пункт 4)
- не, ну проверьте интернет, а вдруг.
- а вот тут уже надо смотреть фаерволы и антивиры.
Решение:
- Открываем брэндмауэр windows и в списке приложений ставим все галочки на Java. Там может быть не 1, а несколько пунктов. Надо разрешить все.
- Открываем антивирус, заносим minecraft в список исключений, разрешаем порт 25565, в конце концов отключаем его и пробуем обновиться.
Если вы открыли мир для сети из меню:
Данная ошибка обычно возникает в 3-х случаях- Не правильный IP:Порт
- У игры нет доступа в интернет/Программа блокирует порт (Это разобрали, читайте решение ниже)
- Обновите Java, часта данная ошибка возникает из-за разных версий
И вообще, обновляйте Java, это решение, которое можно написать в каждый пункт.
Скачать JavaДля неопытных:
Если вы создали сервер на своем ПК или открыли мир для сети в меню, то вам надо находиться в одной локальной сети. Если между вашими ПК нет соеденения по локальной сети, то используйте программы, которые создают такие (Например LogMeIn Hamachi или Evolve).
Для того, что бы играть без соеденения по локальной сети, надо открыть порты. Я хз как это делается через торенты, port forwarding и т.п., тут просто используются дыры, которые не закрыл ваш интернет провайдер. По нормальному вам для открытия портов надо позвонить интернет провайдеру и спросить, будет ли он открывать порты, если да, то сделает ли он это бесплатно или надо заплатить, или может он эти порты и не закрывал.
Проверить порт -
Писец ты нубяра. Сяпки, проорал в голос
 .
. -
Дополню. Если сервер пингуется и запускается без ошибок но подключится нельзя — у арендуемой VM машины могут быть заблокированы порты 8123 и 2565 (будет выскакивать та же ошибка timed out: no further information)

Поделиться этой страницей
Русское сообщество Bukkit
Ошибка «Io.Netty.Channel.ConnectTimeoutException» обычно появляется, когда пользователи Minecraft пытаются подключиться к обычному серверу или серверу Realm. Эта проблема возникает исключительно на ПК и, как сообщается, возникает в Windows 7, Windows 8.1 и Windows 10.
Код ошибки io.nettychannel в Minecraft Realms
После изучения этого кода ошибки Minecraft выяснилось, что эта проблема может быть вызвана несколькими разными виновниками:
- Несогласованность IP / TCP. Одной из наиболее распространенных причин, которые могут в конечном итоге вызвать эту проблему, является несогласованность IP или CP, вызванная вашим маршрутизатором. В этом случае вы сможете решить эту проблему, выполнив простую перезагрузку маршрутизатора или сбросив настройки в более серьезных обстоятельствах.
- JRE заблокирован Защитником Windows. Если вы используете собственный Защитник Windows для защиты от заражения вредоносными программами, возможно, вы видите эту ошибку после того, как среда выполнения Java заблокирована для связи с сервером Minecraft из-за ложного срабатывания. В этом случае вы можете либо занести JRE в белый список, либо отключить защиту в реальном времени, чтобы решить проблему.
- JRE заблокирован сторонним антивирусным ПО. Эта проблема также может возникать со сторонним антивирусом, например Avast, Comodo или McAfee. В этом случае вы можете либо отключить защиту своего антивируса в реальном времени, либо удалить его все вместе, чтобы исключить потенциальное вмешательство в Minecraft.
- Несоответствие номера порта. Также возможно, что вы столкнулись с этой проблемой в случае, когда номер порта вашего клиента не совпадает с номером порта сервера. В этом случае вы можете решить проблему, получив правильный порт из сценария запуска, а затем используя опцию Direct Connect для успешного подключения.
- Несогласованный DNS по умолчанию. Если вы используете ISP второго уровня, скорее всего, вы также можете увидеть эту ошибку из-за несогласованности DNS. Если этот сценарий применим, вы сможете решить проблему, переключившись на значения DNS, предоставленные Google.
Метод 1: перезапуск или сброс маршрутизатора
Как сообщили несколько затронутых пользователей, эта проблема также может возникать из-за несогласованности сети, чему способствует несогласованность IP / TCP, коренящаяся в вашем маршрутизаторе.
Если этот сценарий применим, вы сможете решить эту проблему, выполнив простую перезагрузку. Это приведет к обновлению IP и DNS, которые в настоящее время использует ваш компьютер, и очистке всех временных пакетов данных.
Для того, чтобы пойти на сброс маршрутизатора, просто включите Off маршрутизатора с помощью кнопки On / Off на задней панели сетевого устройства или просто физически отсоединить кабель питания. После этого подождите не менее 30 секунд, чтобы убедиться, что силовые конденсаторы полностью разряжены.
Демонстрация перезагрузки роутераПо прошествии этого периода времени включите маршрутизатор, дождитесь восстановления доступа к Интернету, затем запустите Minecraft, чтобы проверить, возникает ли ошибка при попытке подключиться к размещенному миру.
Если проблема все еще сохраняется, следующим шагом должен быть сброс маршрутизатора. Вы можете сделать это, используя острый предмет, нажав и удерживая кнопку сброса на задней панели роутера.
Сброс маршрутизатораПримечание. Имейте в виду, что эта процедура сбросит настройки маршрутизатора до заводских. Это переопределит любые пользовательские настройки, перенаправленные порты или заблокированные устройства. В некоторых случаях он также может очистить учетные данные интернет- провайдера, которые маршрутизатор использует для облегчения подключения к Интернету.
Если вы готовы выполнить сброс маршрутизатора, нажмите и удерживайте кнопку «Сброс», пока не увидите, что все светодиоды на передней панели мигают одновременно. Как только это произойдет, отпустите кнопку «Сброс» и восстановите подключение к Интернету.
Проверьте, решена ли проблема, снова открыв Minecraft. Если та же ошибка io.netty.channel все еще возникает, перейдите к следующему потенциальному исправлению ниже.
Метод 2: внесение Java JRE в белый список в Защитнике Windows (если применимо)
Как оказалось, одна из наиболее распространенных причин, которая в конечном итоге вызывает ошибку io.netty.channel из-за ложного срабатывания антивируса Защитника Windows или стороннего эквивалента. Как сообщали некоторые затронутые пользователи, Защитник Windows или сторонний пакет могут в конечном итоге заблокировать JRE (Java Runtime Environment) от взаимодействия с внешними серверами.
Имейте в виду, что среда Java абсолютно необходима для Minecraft, и подключение к другим игрокам будет невозможно, пока вы не убедитесь, что JRE не блокируется вашим антивирусом.
Если вы используете собственный пакет безопасности (Защитник Windows), вы можете решить эту проблему двумя разными способами:
- A. Отключение постоянной защиты
- Б. Внесение JRE и JDK в белый список в Защитнике Windows
Отключение защиты в режиме реального времени — это более быстрая процедура, которая позволит вам определить, действительно ли эта проблема вызвана каким-либо антивирусным вмешательством (подруководство A). Но если вы хотите , чтобы решить эту проблему навсегда, перейти непосредственно к югу от направляющей B.
A. Отключение постоянной защиты
- Открывает Выполнить диалоговое окно, нажав Win Key + R. Затем введите ms-settings: windowsdefender и нажмите Enter, чтобы открыть окно Центра безопасности Защитника Windows.
Диалог запуска: ms-settings: windowsdefender
- Как только вы войдете в меню безопасности Windows, используйте меню слева, чтобы выбрать Защита от вирусов и угроз.
Доступ к защите от вирусов и угроз
- В меню защиты от вирусов и угроз нажмите Управление настройками (в разделе Настройки защиты от вирусов и угроз).
Управление настройками Защитника Windows
- Когда вы перейдете ко второму экрану, снимите флажок, связанный с защитой в реальном времени, чтобы убедиться, что он отключен.
Отключение защиты в реальном времени в Защитнике Windows
- После того, как вам удастся отключить защиту в реальном времени, вернитесь в начальное меню безопасности Windows (в правый раздел) и нажмите Брандмауэр и защита сети.
Доступ к настройкам межсетевого экрана и защиты сети
- Как только вы перейдете к следующему экрану, кликните сеть, к которой вы в данный момент подключены, затем прокрутите вниз до меню настроек и отключите переключатель, связанный с брандмауэром Защитника Windows.
Отключение компонента брандмауэра Защитника Windows
- После того, как вам удастся отключить Защитник Windows и брандмауэр Windows, вернитесь в Minecraft и повторите действие, которое ранее вызывало ошибку «io.netty.channel».
Б. Внесение JRE в белый список в Защитнике Windows
- Нажмите клавишу Win + R, чтобы открыть диалоговое окно «Выполнить». Затем введите control firewall.cpl, чтобы открыть интерфейс классификационного брандмауэра Windows.
Доступ к брандмауэру Защитника Windows
- Внутри брандмауэра Защитника Windows используйте меню слева, чтобы выбрать Разрешить приложение или функцию через брандмауэр Защитника Windows.
Разрешение приложения или функции через Защитник Windows
- На следующем экране нажмите кнопку «Изменить настройки», затем нажмите «Да» в разделе «Управление учетными записями пользователей» (UAC), чтобы предоставить доступ администратора.
Изменение настроек разрешенных элементов в брандмауэре Windows
- После получения полного доступа прокрутите список разрешенных элементов и посмотрите, есть ли уже среда выполнения Java в списке разрешенных приложений. Если это не так, нажмите «Разрешить другое приложение», затем нажмите «Обзор», перейдите в следующее место и внесите Java.exe в белый список :
C: Program Files Java 'Версия Java bin
- После того, как вы успешно загрузили двоичный файл Java (TM) Platform SE, нажмите «Добавить», чтобы поместить элемент в список разрешенных приложений.
Загрузка двоичного файла Java Platform SE в список разрешенных элементов
- Затем убедитесь, что установлены флажки Private и Public, связанные с двоичным кодом Java (TM) Platform SE, затем сохраните изменения, нажав Ok.
Разрешение среды Java внутри брандмауэра Windows
- Как только среда Java будет успешно занесена в белый список, запустите Minecraft еще раз и посмотрите, решена ли проблема.
Если вы все еще видите ошибку такого же типа в Minecraft при попытке присоединиться к онлайн-игре или разместить ее, перейдите к следующему потенциальному исправлению ниже.
Метод 3: отключение / удаление стороннего Security Suite (если применимо)
Тот факт, что вы используете сторонний пакет, не означает, что ошибка io.netty.channel на самом деле не создается вашим пакетом безопасности. В некоторых случаях JRE (Java Runtime Environment) блокируется от связи с сервером Minecraft из-за ложного срабатывания.
Если этот сценарий применим, ваша первая попытка определить, является ли сторонний антивирус вызывает проблему, должна состоять в том, чтобы отключить защиту в реальном времени перед запуском Minecraft.
Несмотря на то, что процедура будет отличаться, в большинстве случаев вы сможете отключить защиту в реальном времени прямо с помощью значка на панели задач.
Кликните значок антивируса на панели задач и выберите «Отключить».Как только вы это сделаете, повторите действие в Minecraft, которое ранее вызывало проблему. Если проблема перестает возникать, пока ваш сторонний пакет отключен, вы сможете решить проблему, добавив JRE и основной исполняемый файл Minecraft в белый список.
Примечание. Действия по внесению элемента в белый список в стороннем антивирусном ПО будут отличаться в зависимости от того, какой продукт безопасности вы используете. Поищите в Интернете конкретные шаги.
Однако вы также можете применить радикальный подход и полностью удалить чрезмерно защищенный пакет. Вот краткое руководство о том, как это сделать, и убедитесь, что вы не оставляете никаких остаточных файлов, которые могут вызвать такое же поведение:
- Нажмите клавишу Win + R, чтобы открыть диалоговое окно «Выполнить». Затем введите appwiz.cpl и нажмите Enter, чтобы открыть меню «Программы и файлы».
Открытие программ и функций
- Затем, войдя в меню «Программы и файлы», прокрутите список установленных приложений до конца и найдите инструмент безопасности, который вы хотите удалить.
- Когда вам удастся найти его, кликните его правой кнопкой мыши и выберите «Удалить» из появившегося контекстного меню.
Удаление Avast Secure Browser
- Как только вы окажетесь на экране удаления, следуйте инструкциям на экране, чтобы завершить удаление пакета интрузивной безопасности.
Примечание: если вы хотите быть более тщательным и убедиться, что вы не оставляете после себя каких-либо файлов, оставшихся от недавно удаленного AV, запустите специализированный деинсталлятор, специфичный для инструмента, который вы только что удалили. - Откройте Minecraft и попробуйте подключиться еще раз, чтобы увидеть, устранена ли ошибка.
Если тот же код ошибки все еще возникает, перейдите к следующему потенциальному исправлению ниже.
Метод 4: соответствие номера порта сервера
Как оказалось, еще одна распространенная причина, которая может в конечном итоге вызвать ошибку io.netty.channel, — это случай, когда номер порта вашего клиента не совпадает с номером порта сервера.
Если этот сценарий применим, вы сможете решить проблему, открыв сценарий запуска и получив реальный порт сервера Minecraft , а затем используя опцию Direct Connect для подключения с использованием правильного порта. Многие затронутые пользователи подтвердили, что эта операция была единственным, что позволило им решить проблему.
Следуйте приведенным ниже инструкциям, чтобы убедиться, что номер порта сервера совпадает с портом, к которому вы подключаетесь:
- После того, как вы получите ошибку io.netty.channel, откройте сценарий запуска и найдите следующую строку: Запуск сервера Minecraft на * XXXX *- Затем запишите порт сервера (XXXX).
Получение правильного порта для вашего сервера Minecraft
- После того, как вы успешно получили правильный порт, вернитесь к клиенту Minecraft, нажмите Direct Connect и измените порт (номер после localhost :), чтобы отразить правильный порт, который вы только что получили на шаге 1.
Правильный локальный хост в Minecraft
- Посмотрите, успешно ли установлено соединение без появления той же ошибки io.netty.channel.
Если проблема не устранена, перейдите к следующему потенциальному исправлению ниже.
Метод 5: переход на DNS от Google
Если ни одно из перечисленных выше возможных исправлений не помогло вам, возможно, вы столкнулись с этой проблемой из-за несогласованной системы доменных имен по умолчанию . Эта проблема обычно возникает у интернет- провайдеров уровня 2.
К счастью, многие затронутые пользователи подтвердили, что проблема была полностью решена после того, как они перешли на DNS, предоставленный Google. Это исправление решит большинство проблем, вызванных несогласованностью DNS.
Если вы все еще видите DNS по умолчанию, следуйте приведенным ниже инструкциям, чтобы переключиться на Google DNS, и посмотрите, разрешит ли это ошибку io.netty.channel:
- Открывает Выполнить диалоговое окно, нажав Win Key + R. Затем введите ncpa.cpl и нажмите Enter, чтобы открыть меню «Сетевые подключения».
- В меню «Сетевое подключение» кликните правой кнопкой мыши сеть, к которой вы в данный момент подключены, и выберите «Свойства» в контекстном меню.
Примечание. Если вы подключены через кабель, кликните правой кнопкой мыши Ethernet (Подключение по локальной сети). Если вы в настоящее время используете беспроводное соединение, кликните правой кнопкой мыши Wi-Fi (беспроводное сетевое соединение). - На экране «Свойства» кликните вкладку «Сеть» в горизонтальном меню вверху.
- Затем перейдите в раздел «Это соединение использует следующий модуль», выберите «Протокол Интернета версии 4 (TCP / IPv4)» и нажмите кнопку «Свойства» ниже.
- Затем нажмите Общие и выберите переключатель, связанный с Использовать следующий адрес DNS-сервера, и замените Предпочтительный DNS-сервер и Альтернативный DNS-сервер следующими адресами:
8.8.8.8 8.8.4.4
- Как только вам удастся соответствующим образом изменить два значения, выполните шаги 3 и 4 еще раз, чтобы перейти на Google DNS для IPv6:
2001: 4860: 4860 :: 8888 2001: 4860: 4860 :: 8844
- Сохраните изменения, которые вы только что внесли, затем перезагрузите компьютер и запустите Minecraft после завершения следующего запуска, чтобы увидеть, решена ли проблема.
The Minecraft “Server connection timed out” error appears when trying to connect to a server while playing Minecraft. The problem should be analyzed from the host computer. This means that this problem can be resolved when the error appears on your server.

There are a few different things you can do regarding the problem and users have helped out by posting the methods they have used to successfully resolve the problem. Check them out below and make sure you follow the instructions carefully!
There aren’t many distinct causes to this problem and they are all related to the same root: something is blocking the game’s proper access to the Internet. It could either be the antivirus tool you have installed on your computer, your firewall, or your router.
Your antivirus tool can prevent proper Internet access if it doesn’t recognize Minecraft as a genuine program. Windows Defender Firewall is also notorious for blocking genuine apps from connecting to the Internet but the problem can also be with the port which is used by default. The port is 25565 and it can also be blocked in your router, meaning you need to forward it.
Solution 1: Use a Different Antivirus Tool
Free antivirus tools can be quite helpful and they can do their job protecting your computer but sometimes they just don’t get along well with other things on your computer and they cause Minecraft to fail to connect to the Internet properly. Consider replacing your antivirus if it causes this problem while it’s turned on!
- Click on the Start menu and open Control Panel by searching for it. Alternatively, you can click on the gear icon to open settings if you are using Windows 10.
- In Control Panel, select to View as – Category at the top right corner and click on Uninstall a Program under the Programs section.

- If you are using the Settings app, clicking on Apps should immediately open a list of all installed programs on your PC.
- Locate your antivirus tool in Control Panel or Settings and click on Uninstall.
- Its uninstall wizard should open so follow the instructions to uninstall it.

- Click Finish when the uninstaller completes the process and restart your computer to see whether errors will still appear. Make sure you choose a better antivirus option. Check to see if the Minecraft “Server connection timed out” error appears to other players when trying to connect to your server!
Solution 2: Forward the 25565 Port in Your Firewall
These ports need to be opened on the server computer for the whole game to function properly. This should be done in Windows Firewall so make sure you follow the steps below to allow this port through and resolve the problem.
- Navigate to Control Panel by searching for it in the Start menu and click on System and Security >> Windows Firewall. You can also switch the view to Large or Small icons and click on Windows Firewall instantly.

- Select the Advanced settings options and highlight Inbound Rules in the left section of the screen.
- Right-click on Inbound Rules and click on New Rule. Under the Rule type section, select Port. Select TCP or UDP from the first set of radio buttons (depending on which ports you are working on) and switch the second radio button to “Specific local ports. You will need to specify the 25565 port for both TCP and UDP to fix the problem with your Minecraft server.
- Select the Allow the connection radio button in the next window and click Next.

- Select the network type when you want to apply this rule. If you switch from one network connection to another quite often, it’s recommended that you keep all of the options checked before clicking Next.
- Name the rule something which makes sense to you and click Finish. Make sure you repeat the same steps for Outbound Rules (choose Outbound rules in Step 2). Check to see if the Minecraft “Server connection timed out” error appears to other players when trying to connect to your server!
Solution 3: Forward the Port in Your Router
If you are connecting to the Internet via Wi-Fi, you should make sure that the port 25565 is not being used for something else in your router. To do that, you need to assign a static IP to your PC and forward the port to the PC. It will take a while but it’s the best way to resolve the problem if everything above has failed! Follow the steps below carefully!
- Make sure you open a Command Prompt window by searching for “cmd” or “Command Prompt” in the Start menu.

- Type in the command which will be displayed below and scroll down towards the network adapter which corresponds with the connection you are using. Take note of Default Gateway, Subnet Mask, MAC and DNS
ipconfig /all

- After that, use the Windows + R key combo which should immediately open the Run dialog box where you need to type ‘ncpa.cpl’ in the bar and tap OK to open the Internet Connection settings item in Control Panel.

- Left-click your active network adapter and click on the Properties Locate the Internet Protocol Version 4 (TCP/IPv4) item on the list. Tap on it to select it and click the Properties button below.

- Stay in the General tab and switch the radio button in the Properties window to “Use the following DNS server addresses” and use 8.8.8 and 8.8.4.4 respectively. Switch to “Use the following IP address” and use the same number as the Default Gateway you took note of but change the last digit after the last dot so something else. Fill out other information the same as you took note.

It’s time to log in to your router and allow a few ports.
- Open your preferred Web browser, type your Default Gateway number (IP address) into the address bar, and press Enter. Enter the username and password. It should be available online.

- First of all, find the Enable Manual Assignment setting and click the radio button next to Yes. Locate the window which allows you to type in the MAC address and the IP address of your choice so type in everything you have gathered in the previous steps for your respective computer.

- After you have done that, click on the Add option and you have now added your console’s IP address to your router.
- Find the Port Forwarding section while still logged into your router’s interface. Each router will provide different steps for this.
- Enter a range of ports to open under Start and End or use single ports for internal and external traffic. Especially, for Minecraft servers, the only port you need to forward is 25565. Make sure you add it for both TCP and UDP!
- Enter the static IP address you created for your PC in the steps above and make sure you click on the Enable option if it is available.

- Click on the Save or Apply button and make sure you restart both your router and your PC to fully apply these changes. Check to see if server timeout issues still occur to everyone who tried to join your server!
Solution 4: Using Different Version of Minecraft
Minecraft usually gets updates to fix certain bugs and glitches but sometimes these new updated versions aren’t supported by certain servers on the go. Therefore, in this step, we will be using a different version of Minecraft to get into a server. For that:
- Open up the Minecraft Launcher and click on the “Installations” button.

Clicking on the “Installation” option - Select the “New” option and click on the “version” dropdown menu.

Clicking on “New”. - From here, select any other version of the game except for the currently running one and click on “Create”.
- This will now begin the download of that version and it will be added to the installations menu.
- You can now select this version and attempt to get into your desired server.
- Check to see if this fixes the issue for you.
Solution 5: Check Server Status
In some cases, the issue might be with the server instead of the game or DNS. Therefore, in this step, we will be checking the status of the server and then verify that it is up and running. In order to do that:
- Click here to navigate to the server check website.
- Type in the servers IP and click on “Get Server Status”.

Clicking on the “Get Server Status” - Check if the server is working.
Solution 6: Using Commands
In some cases, there might be issues where the Internet connection or the IP is being blocked by the game servers. Therefore, in this step, we will be using some commands to reset the internet connection. In order to do that:
- Press “Windows” + “R” to open the command prompt.
- Type in “cmd” and press “Shift” + “Ctrl” + “Enter” to provide administrative privileges.

Running the Command Prompt - Type in the following commands one by one and press “Enter” after each one.
ipconfig /release ipconfig /flushdns ipconfig /renew netsh int ip netsh int ip set dns netsh winsock reset
- Restart your computer for some changes to take effect and check to see if the issue persists.
Solution 7: Allowing Through Firewall
In certain situations, the Java Platform might be blocked in Windows’ Firewall which might be preventing the connection from being established. Especially if you are playing on a private server, tell the admin of the server to do these steps on their computer hosting the server as well.
- Press “Windows” + “R” to open the Run prompt.
- Type in “Control” and press “Enter” to open the control panel.

Accessing the Classic Control Panel interface - Click on the “System and Security” option and select the “Windows Defender Firewall” button.
- In the left pane, select the “Allow an App through Firewall” button and select the “Change Settings” option.

Click on Allow an app or feature through Windows Defender Firewall - Scroll down and check both public and private for Java Platform SE Binary.
- Click on “Apply” to save your changes and check to see if the issue persists.
Solution 8: Use a VPN
In some cases, your ISP might have blacklisted a couple of sites/IP addressed due to which this issue might be triggered. Therefore, it is recommended to use a VPN in order to connect to the server and make sure to enable the connection before starting the game. You can look at a bunch of gaming VPNs until you find out the one that works the best for you.
![]()
Kevin Arrows
Kevin is a dynamic and self-motivated information technology professional, with a Thorough knowledge of all facets pertaining to network infrastructure design, implementation and administration. Superior record of delivering simultaneous large-scale mission critical projects on time and under budget.
На чтение 6 мин. Просмотров 2.7k. Опубликовано 23.04.2021
Minecraft был впервые выпущен в 2021 году и с тех пор считается одной из самых продаваемых игр. Хотя Minecraft – надежная видеоигра, есть случаи, когда могут возникать определенные проблемы, такие как получение ошибки «Время ожидания подключения к серверу», когда игроки пытаются подключиться к серверу во время игры. В этой последней части нашей серии по устранению неполадок мы покажем вам способы исправления ошибки превышения времени ожидания подключения к серверу Minecraft на вашем ПК с Windows.
Содержание
- Исправить ошибку «Время ожидания подключения к серверу Minecraft истекло» на ПК с Windows 10
- Шаг 1. Удалите сторонний антивирус
- Шаг 2. Перенаправьте порт 25565 в брандмауэре Windows
- Шаг 3: переадресация порта в маршрутизаторе
- Шаг 4. Используйте другую версию игры Minecraft
- Шаг 5. Сброс подключения к Интернету
- Шаг 6. Разрешить сервер через брандмауэр
Исправить ошибку «Время ожидания подключения к серверу Minecraft истекло» на ПК с Windows 10
Есть несколько причин, которые могут вызвать эту конкретную проблему, начиная от сторонние антивирусные программы, установленные на вашем компьютере, проблемы с портом брандмауэра или проблемы с подключением к серверу.
Но перед выполнением любого из рекомендуемых решений по устранению неполадок, перечисленных ниже, лучше всего перезагрузить компьютер. Это обновит операционную систему Windows 10 и, как правило, устранит большинство распространенных проблем, связанных с Windows.
Шаг 1. Удалите сторонний антивирус
Бывают случаи, когда установленная сторонняя антивирусная программа может вызвать проблемы на вашем компьютере. Рекомендуется удалить стороннюю антивирусную программу и проверить, не возникает ли проблема с ошибкой.
- Введите «Панель управления» в строке поиска в Windows, расположенной в левом нижнем углу.

- Щелкните Панель управления , чтобы открыть окно панели управления.

- В разделе панели управления убедитесь, что для параметра Просмотр по задано значение Категория.

- Нажмите Удалить программу в разделе “Программы” .

- Найти установленный на вашем компьютере сторонний антивирус, щелкните правой кнопкой мыши, а затем нажмите кнопку Удалить в раскрывающемся меню. Следуйте инструкциям на экране, чтобы удалить антивирусную программу.

- Перезагрузите компьютер.

После удаления стороннего антивируса проверьте, не возникает ли ошибка «Тайм-аут подключения к серверу Minecraft» на ПК с Windows.
Шаг 2. Перенаправьте порт 25565 в брандмауэре Windows
Для правильной работы игры Minecraft вам необходимо перенаправить порт 25565 на брандмауэре Windows..
Для этого:
- Введите «Панель управления» в строке поиска в вашей Windows, расположенной по адресу нижний левый.
- Щелкните результат Панель управления , чтобы открыть окно панели управления.
- Убедитесь, что для параметра “Просмотр по” установлено значение «Большие значки»
- Щелкните вкладку Брандмауэр Защитника Windows .
- На левой панели , щелкните вкладку Расширенные настройки , откроется новое окно.
- Щелкните правой кнопкой мыши параметр Правила для входящих подключений на левой панели.
- В раскрывающемся меню выберите вариант Новое правило , откроется новое окно.
- Выберите Порт в разделе Тип правила, затем нажмите Далее .
- Выберите вкладку TCP или UDP
- Щелкните, чтобы выбрать параметр, определяющий локальные порты, а затем введите 25565 . Нажмите Далее.
- Выберите параметр Разрешить соединение , затем нажмите Далее.
- Обязательно выберите все параметры для применения правила, затем нажмите Далее .
- Назовите новое правило и затем нажмите Готово .
- Повторите те же действия для Outbound Rules .
После переадресации порта 25565 на вашем брандмауэре проверьте, нет ли ошибки «Время ожидания подключения к серверу Minecraft истекло» на ПК с Windows по-прежнему происходит.
Шаг 3: переадресация порта в маршрутизаторе
Если шаги упомянутое выше не помогло устранить сообщение об ошибке, попробуйте перенаправить порт в маршрутизаторе на компьютер.
- Введите «Командная строка» в Панель поиска в Windows расположена в левом нижнем углу.
- В результате выполнения командной строки щелкните Запуск от имени администратора в раскрывающемся меню.
- В окне командной строки введите команду ipconfig/all и нажмите Enter i>
- Нажмите клавишу Windows + R на клавиатуре, чтобы открыть диалоговое окно RUN.
- Введите «ncpa.cpl ‘ и нажмите Enter или нажмите OK, чтобы открыть настройки подключения к Интернету.
- Щелкните правой кнопкой мыши свое подключение и выберите Свойства в раскрывающемся меню.
- Оставайтесь на вкладке Сеть .
- Найдите из списка Протокол Интернета версии 4 (TCP/IPv4) , а затем нажмите
- Оставайтесь на General t ab.
- Выберите вариант Использовать следующие адреса DNS-серверов.
- Для Предпочитаемый DNS-сервер введите цифры 8.8.8.8
- Для Альтернативный DNS-сервер введите цифры 8.8.4.4
- Нажмите Проверить настройки при выходе.
- Нажмите OK , чтобы применить сделанные изменения.
Проверьте, не возникла ли ошибка «Тайм-аут подключения к серверу Minecraft» на ПК с Windows. EMS все еще встречается.
Шаг 4. Используйте другую версию игры Minecraft
Возможно, новые версии обновлений Minecraft не поддерживаются с другими серверами. Попробуйте перейти на другую версию игры и проверьте, устранена ли ошибка.
Для этого:
- Откройте Minecraft Launcher . Обычно он находится на рабочем столе вашего компьютера.
- Внутри Minecraft нажмите кнопку Installations .
- Нажмите + New .
- Щелкните вкладку Версия , чтобы развернуть ее раскрывающееся меню.
- Выбрать другое версии игры в раскрывающемся меню, а затем нажмите кнопку «Создать».
- После завершения загрузки версии она будет добавлена в меню установки на вашем Minecraft.
- Выберите новую версию, которую вы только что создали, и попробуйте поиграть с выбранным вами сервером.
Проверьте, не возникает ли ошибка превышения времени ожидания подключения к серверу Minecraft.
Шаг 5. Сброс подключения к Интернету
В некоторых случаях ваше подключение к Интернету блокируется серверами игры. Попробуйте сбросить подключение к Интернету с помощью командной строки и проверьте, будет ли ошибка исправлена.
Для этого:
- Введите «Командная строка» в строке поиска в Windows, расположенной в левом нижнем углу.
- Щелкните правой кнопкой мыши результат командной строки и выберите Запуск от имени администратора из раскрывающегося меню.
- Введите следующую команду в командной строке и нажмите Enter после каждой команды:
- Введите ipconfig/release и нажмите Enter.
- Введите ipconfig/flushdns и нажмите Enter.
- Введите ipconfig/Renew. и нажмите Enter.
- Введите netsh int ip и нажмите Enter.
- Введите netsh int ip установите DNS и нажмите Enter.
- Введите netsh winsock reset и нажмите Enter.
- Выйти из командной строки
- Перезагрузите компьютер.
После полной перезагрузки компьютера проверьте, не Ошибка истечения времени ожидания подключения к серверу Minecraft все еще возникает.
Шаг 6. Разрешить сервер через брандмауэр
Возможно, появляется сообщение об ошибке когда брандмауэр Windows заблокировал соединение с сервером. Убедитесь, что сервер проходит через брандмауэр, чтобы решить эту проблему.
- Введите «Панель управления» в строке поиска в вашей Windows, расположенной по адресу нижний левый.
- Щелкните результат Панель управления , чтобы открыть окно панели управления.
- Убедитесь, что Просмотр Для параметра By установлено значение «Большие значки».
- Щелкните вкладку Брандмауэр Защитника Windows .
- На левой панели. , выберите вариант «Разрешить приложение или функцию через брандмауэр Защитника Windows ..
- Нажмите Изменить настройки в правом верхнем углу.
- Найдите Minecraft Launcher, если он не может быть найден, щелкните параметр “Разрешить другое приложение”.
- Щелкните “Обзор” и найдите папку установки Minecraft Launcher. Обычно он находится по этому адресу: C: Program Files (x86) Minecraft Launcher MinecraftLauncher.exe
- Нажмите ДОБАВИТЬ кнопка strong>. Убедитесь, что отмечены и “Частный”, и “Общедоступный”.
- Нажмите OK , чтобы применить сделанные изменения.
- Закройте окно свойств брандмауэра Windows.
Проверить, возникает ли ошибка превышения времени ожидания подключения к серверу Minecraft
Выполнив указанные шаги, вы успешно исправите ошибку превышения времени ожидания подключения к серверу Minecraft в Windows
Посетите наш канал на YouTube TheDroidGuy, чтобы увидеть больше видео по устранению неполадок.

Одной из наиболее распространенных ошибок, с которой сталкиваются игроки при попытке играть в Minecraft онлайн, является печально известное сообщение об ошибке «io.netty.channel.ConnectTimeoutException: время ожидания подключения истекло«.< /p>Несмотря на разочарование, хорошая новость заключается в том, что в большинстве случаев эту ошибку легко исправить. Для тех, кто хочет избавиться от этой надоедливой ошибки, ниже приведены шаги, которые они должны выполнить для этого.

Возможные исправления для Minecraft ‘io.netty.channel.ConnectTimeoutException: время ожидания соединения истекло’ error
Как упоминалось ранее, io.netty.channel.ConnectTimeoutException: время ожидания соединения истекло ошибка возникает при попытке играть в многопользовательскую игру Minecraft. В частности, это происходит при игре или попытке подключения к серверу Minecraft или Realm и является проблемой, связанной с конфигурацией сети.
Важно: прежде чем пытаться решить проблему, читатели должны сначала определите, возникает ли проблема с их стороны или с сервера/области, к которой они пытаются присоединиться. Лучший способ проверить, проблема на их стороне или нет, — это подключиться к серверу Minecraft с IP-адресом: test.prisonfun.com
Сервер IP: test.prisonfun.com предназначен для использования игроками Minecraft, чтобы проверить, есть ли проблема с их сетевым подключением или нет. Этот сервер работает круглосуточно и без выходных и без проблем поддерживает все версии Minecraft, что делает его отличным местом для диагностики и устранения проблем с подключением.
Если игроки могут успешно подключиться к IP-адресу: сервер test.prisonfun.com , проблемы, возникающие с ошибкой времени ожидания соединения, скорее всего, не зависят от них и связаны с сервером, к которому они пытаются подключиться. Затем читатели должны попытаться связаться с администраторами сервера, чтобы попытаться исправить указанные проблемы.
Тем не менее, для тех, кто не может присоединиться к серверу IP: test.prisonfun.com, похоже, что с их стороны действительно возникла проблема. В таких случаях они могут выполнить следующие возможные исправления:
1) Перезагрузите маршрутизатор/ПК
Это может показаться простым, но io.netty.channel.ConnectTimeoutException: время ожидания соединения истеклоНа самом деле ошибка связана с сетью. Часто это означает, что проблему можно решить, просто перезапустив локальный маршрутизатор и ПК.
Теперь читатели могут попытаться подключиться к IP-адресу сервера Minecraft: test.prisonfun.com, чтобы проверить, решена ли проблема.
2) Попробуйте другую сеть Wi-Fi
Если возможно, читатели, страдающие от io.netty.channel.ConnectTimeoutException: время ожидания подключения истекло следует попытаться подключиться к другой сети Wi-Fi и повторить попытку подключения.
Если поблизости нет другой сети Wi-Fi, геймеры могут попробовать и использовать свою мобильную точку доступа временно. Для тех, кто не знаком с процессом, ниже можно найти хорошее видео о том, как использовать мобильную точку доступа на популярных мобильных устройствах.
Теперь читатели могут еще раз попробовать подключиться к серверу с IP: test.prisonfun.com, чтобы проверьте, решена ли проблема.
3) Отключите брандмауэр, VPN и программное обеспечение для родительского контроля
Для тех, кто использует VPN или на компьютере установлено программное обеспечение для родительского контроля, их следует отключить. Они могут вызывать помехи в сетевом соединении, а в некоторых случаях полностью блокировать исходящие сетевые соединения, вызывая исключение io.netty.channel.ConnectTimeoutException: время ожидания соединения истекло ошибка.
Если VPN или программное обеспечение для родительского контроля не используется, рекомендуется временно отключить брандмауэр на компьютере, чтобы посмотреть, решит ли это проблему. Для этого читатели могут воспользоваться приведенным ниже полезным видео-руководством.
Разместив это, читатели могут еще раз попытаться подключиться к серверу с IP-адресом: test.prisonfun.com чтобы проверить, не устранена ли проблема. решена.
4) Используйте VPN
Хотя это может показаться противоречащим предыдущему исправлению, в некоторых конкретных случаях использование VPN может полностью устранить ошибку io.netty.channel.ConnectTimeoutException: время ожидания соединения истекло.
Использование VPN может решить проблему, поскольку оно позволит пользователям подключаться в виртуальную частную сеть. Эта сеть не соответствует тем же сетевым правилам, что и исходное подключение.
Также читайте продолжение статьи ниже в КОДМ? Как исправить ошибку Bad Request 400 в Roblox. Читатели могут использовать для этого любой бесплатный VPN по своему выбору, так как в Интернете доступно множество вариантов загрузки. После установки VPN и подключения к нему геймеры могут повторно подключиться к серверу Minecraft с IP-адресом: test.prisonfun.com , чтобы проверить, не устранена ли проблема с подключением. решено.

Minecraft is a popular game with its multiplayer gameplay keeping users entertained for hours. Users can easily interact with each other and share tips and strategies in Minecraft. The game heavily relies on proper network and internet connection and therefore occurrence of connection issues is common. Recently, users have reported that Minecraft server can’t keep up as it keeps timing out when they are playing the game. It can be a frustrating issue as most Minecraft users prefer to play online which can get interrupted by Minecraft connection timed out no further information error. If you are also dealing with the same problem, you are at the right place. We bring to you a perfect guide that will teach you how to fix connection timed out Minecraft error.

Contents
- How to Fix Minecraft Connection Timed Out No Further Information Error
- Method 1: Basic Troubleshooting Steps
- Method 2: Use Different Minecraft Versions
- Method 3: Allow Minecraft Through Firewall
- Method 4: Allow Port In Windows Firewall
- Method 5: Forward Port In Router
- Method 6: Reset Internet Connection
- Method 7: Use VPN
Here are some plausible reasons why Minecraft server keeps timing out.
- Windows Defender Firewall interrupting components of Minecraft.
- Antivirus program mistakenly identifying Minecraft as a threat
- Network issues like unstable internet connection
- Incorrect Router or Modem settings
- Minecraft is outdated
After understanding the causes behind this error, let us look at the methods to resolve it. We will start with some basic troubleshooting methods to identify and fix the problem. Follow these methods one by one to resolve to understand how to fix connection timed out Minecraft error.
Method 1: Basic Troubleshooting Steps
We recommend that you try these basic troubleshooting methods first which will help you identify the issue in a better way and may even resolve the error.
1. Test connection: You should try connecting to the epicminecraftservers with the IP address to check if you are able to join servers at all. If you can connect to it then there is no issue from your side, it is a server problem but if you can’t then you can go ahead with other methods.
2. Check server status: Check the status of your particular server, it may be down thus causing the issue. You can do that by going to the Minecraft Server Status webpage. Enter your server IP address and click on the Get server status button. Check if it is working or not. If it is down then the issue is with your particular server.

3. Disable Antivirus Temporarily: Antivirus programs protect PC from virus and malware attacks. But sometimes they can malfunction and interfere with other programs like Minecraft which can cause this issue. You can disable your Antivirus software temporarily by following our guide on How to Disable Antivirus Temporarily on Windows 10 and check if it resolves Minecraft server keeps timing out problem.
Note: Enable Antivirus immediately if the issue is resolved or otherwise.

Method 2: Use Different Minecraft Versions
If you are encountering this issue after any recent update then it may be because of bugs and others issues in update. You can use a previous version of Minecraft in that case and fix the issue. Follow the steps below to do the same.
1. Open Minecraft Launcher. and
2. Click on the Installations tab.

3. Click on the New option.
4. Click on the drop-drop menu below Versions and select any previous version of Minecraft.
5. Minecraft will automatically download its previous version and you will find it in the Installations menu.
6. Go back to the Minecraft home screen and click on the Latest release present at the bottom left of the screen.
7. Select the old version of Minecraft you downloaded in Step 4 and after that click on the Play button.

Also Read: Fix io.netty.channel.AbstractChannel$AnnotatedConnectException Error in Minecraft
Method 3: Allow Minecraft Through Firewall
In some cases, Windows Defender Firewall may block Java and Minecraft applications from establishing a connection and thus cause Minecraft server keeps timing out error. Allowing Minecraft application in Firewall can fix this issue and you can do that by following these steps.
1. Hit the Windows key, type control panel, and click on Open.

2. Set View by to Category, then click on System and Security.

3. Then, click on Windows Defender Firewall.

4. Click on Allow an App or feature through Windows Defender Firewall option in the left pane.

5. Click on the Change Settings button.

6. Locate and check the box marked for Java Platform SE Binary . After that, check the box below the Private and Public column next to it.
7. Click on OK to save changes.
Method 4: Allow Port In Windows Firewall
Minecraft needs specific ports to function properly and one of them is port 22565. This port can be interfered with by Windows Firewall which can cause the error. You will need to enable this port in Firewall for it to work without any issues. Follow these steps to allow port in Windows Firewall to fix Minecraft connection timed out no further information issue.
1. Open Control Panel from Windows Search.
2. Go to System and Security > Windows Defender Firewall as shown in Method 3.
3. In the left pane, click on Advanced settings. It will open Windows Defender Firewall with Advanced Security window.

4. In the left pane, select Inbound Rules and locate Minecraft.

5. Right-click on Minecraft and select the Properties option. It will open Minecraft Properties window.

6. In the General tab, make sure Allow the connection is selected under the Action section. Click on Apply > OK to save changes.

7. Go to the Actions pane present on the right side and click on New Rule…. It will open New Inbound Rule Wizard.

8. Select Port option and click on Next >.

9. Select TCP or UDP option and after that, select Specific local ports: option and enter 25565 and click on Next >.

10. In the next window, select Allow the connection option and click on Next >.

11. Now in the Profile menu, check the box marked Domain, Private and Public and click on Next >.

12. Pick any name for the rule as per your choice and click on the Finish button.

13. Repeat the same steps in the Outbound Rules tab.

Also Read: How to Use Minecraft Colors Codes
Method 5: Forward Port In Router
If you are connected to Wi-Fi, make sure port 25565 is not utilized for anything else as it can alter its performance. To ensure that your PC will need a fixed IP address and after that, you can forward the port to PC. It is complex method but can solve Minecraft connection timed out no further information issue.
1. Press the Windows key, type command prompt, and click on Run as administrator.

2. Type the ipconfig /all command and press the Enter key. Wait for the command to execute.

3. Scroll down and locate network adapter section as it contains information about your Network. Note down these things:
- Default Gateway
- Subnet Mask
- MAC Address
- DNS
4. Press the Windows + R keys together to open the Run dialog box.
5. Type ncpa.cpl and click OK to open the Network Connections window.
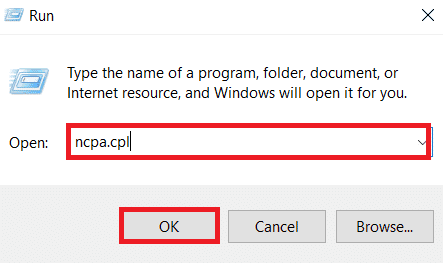
6. Right-click on your active network connection and select Properties.

7. In the Properties window, locate Internet Protocol Version 4 (TCP/IPv4) and select it.
8. Click on the Properties button as shown.

9. Select Use the following DNS server addresses option and type8.8.8.8next to Preferred DNS server: and 8.8.4.4next to Alternate DNS server: as shown.

10. Select Use the following IP address option and enter Default gateway: you noted in Step 3but replace final digit after the last dot with some other number. Follow the same procedure to fill out other information.

11. Click on OK to save changes.
12. Open your web browser and type the default Gateway number in the address bar and press Enter key.

13. Enter the username and password and click on Login.

14. Locate Enable Manual Assignment setting and enable it.
15. Find a textbox where you can enter your MAC address and IP address and enter it the same as you noted in Step 3.
16. After that, select Add option and it should add the console IP address to your router.
17. Now locate the Port Forwarding area.
18. Under Start and End, specify a range of ports to open or utilize single ports for internal and external traffic.
19. Only forward 25565 port for Minecraft server and make sure it is selected for both TCP and UDP.
20. Enter the static IP address created earlier and enable it if that option is available.
21. Click on Save or Apply to confirm changes.
22. Finally, restart your router and PC.
Also Read: Fix Minecraft Error Failed to Write Core Dump
Method 6: Reset Internet Connection
In some cases, your IP may get blocked in-game servers or your Network Settings may have changed causing issues like Minecraft connection timed out no further information error. You can these and some other Network related issues by resetting internet connection settings, it may resolve the issue. Follow the steps below to reset internet connection and fix Minecraft server keeps timing out issue.
1. Launch Command Prompt as administrator.

2. Type the following commands one by one in Command Prompt window and press Enter after each command.
ipconfig /release ipconfig /flushdns ipconfig /renew netsh int ip netsh int ip set dns netsh winsock reset

3. Wait for commands to execute then reboot the PC.
Method 7: Use VPN
In none of the methods work for you then you can try using VPN. Sometimes certain IP addresses may be blocked in certain regions. VPN will encrypt your IP address which will allow you to bypass network restrictions of your region. You can setup VPN in Windows 10 by using our guide to set up a VPN on Windows 10. This method should finally resolve Minecraft connection timed out with no further information issue.

Recommended:
- Fix Steam Missing File Privileges in Windows 10
- Fix Minecraft Failed to Authenticate Your Connection in Windows 10
- How to Get Windows 10 Minecraft Edition for Free
- How to Play Classic Minecraft on Browser
We hope that this guide was helpful and you were able to fix Minecraft connection timed out no further information error. Let us know which method worked for you the best. If you have any queries or suggestions then feel free to drop them in the comments section.
Minecraft Server Connection Timed Out? Minecraft Keeps Timing out?
This error occurs when you are trying to connect to a server while playing Minecraft.
So you don’t need to worry because the Minecraft Server Connection Timed Out error is solvable and all you need to do is follow the list of solutions below.
What are the causes of the Minecraft server connection timed out?
There are several causes relating to Minecraft server connection timed out such as:
- The antivirus program on your computer.
- Or due to Firewall settings and router.
How do I fix my Minecraft timeout?
You can fix your Minecraft timed out by unblocking Minecraft on your Firewall.
This can be fixed easily by following the steps below:
- Type Windows + X, then click on search.
- Now open Control Panel by searching it.
- Then go to the System and Security and select Windows Firewall.
- Now click ” Allow an app or feature through the Windows Firewall ” from the left side of the panel.
- And the rest you can see in Solution 3
Editor’s Choice: Express VPN For COD
The CPU Guide brings you the Best Offer. We have been partnered with ExpressVPN for an exclusive offer for our readers.
Get 3 Months FREE on a ONE-year Subscription to Express VPN by using this special LINK to get rid of Minecraft Server Connection Timed Out

100% money-back guarantee: Don’t miss this opportunity!
Video Guide For Minecraft Server connection timed out:
Solution 1: Use a Different Minecraft Version
Minecraft Server connection timed out may be due to the updated version of Minecraft which may not be compatible with your Server.
So let us go back to the previous version of Minecraft to fix Can’t Connect to Minecraft Server Connection Timed Out:
- On the Minecraft Launcher, click on the Installations tab.
- Click the New button.
- Now click on the Versions tab and then select the older version which will be compatible.
- After the downloading is completed try to connect to the server to fix the Minecraft connection timed out.
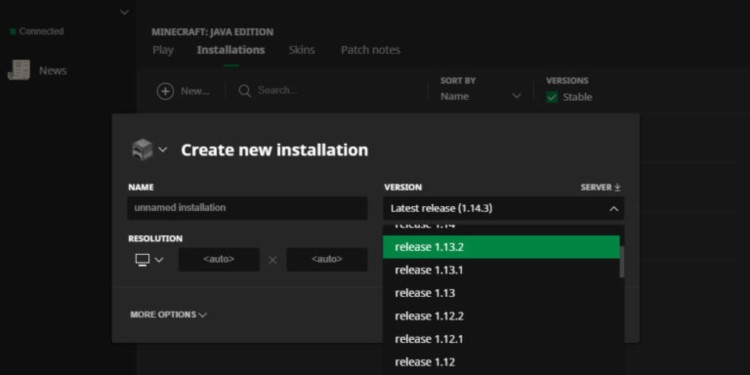
Minecraft Keeps Crashing Fix
Solution 2: Disable/Uninstall Your Antivirus Temporarily to Minecraft Server Connection Timed Out
Sometimes your antivirus program becomes too overprotective leading to blocking of internet access to Minecraft when joining on to a server in the game which results in Minecraft connection timed out.
So let’s uninstall the antivirus program:
- Press Windows key and R which will open a dialogue box
- Type “appwiz.cpl” in the Run dialogue box and press Enter

- Program and Features will open where you can look for your antivirus software installed on your PC
- Right-click on your software and uninstall it and delete all its files from your PC
- Now restart your PC and check if the Minecraft server connection timed out is solved.
If timed out Minecraft issue still coming the follow the next solution to fix the Minecraft connection timed out.
Minecraft Launcher Not Responding on Startup? FIXED
Solution 3: How do I unblock Minecraft on my firewall?
Sometimes Windows Firewall has blocked Minecraft executable files, that’s why the connection timed out Minecraft.
This can be fixed easily by following the steps below:
- Type Windows + X, then click on search.
- Now open Control Panel by searching it.
- Then go to the System and Security and select Windows Firewall.
- Now click ” Allow an app or feature through the Windows Firewall ” from the left side of the panel.
- Lastly, see if Minecraft is checked on the list of programs that are allowed to communicate through Windows Firewall.
- Now click OK to save changes.
 Now restart your PC to see if the Minecraft connection timed out is fixed.
Now restart your PC to see if the Minecraft connection timed out is fixed.
Solution 4: Forward 25565 Port into Your Windows Firewall to Fix Minecraft Timed Out
Port 25565 needs to be open all the time while playing the game to avoid the Minecraft connection timed out.
So let’s forward the port to Windows Firewall:
- Press Windows Key + S and look for Windows Firewall.
- Click Open to launch it.
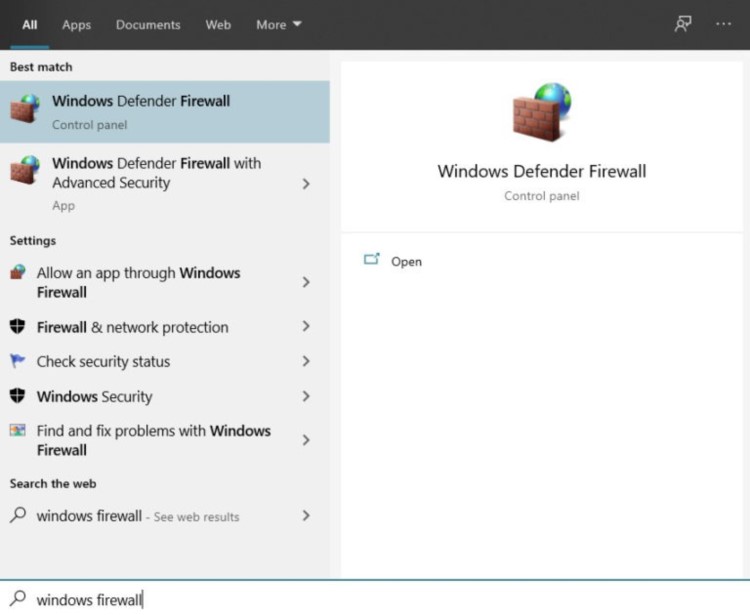
- Now click on Advanced Settings.
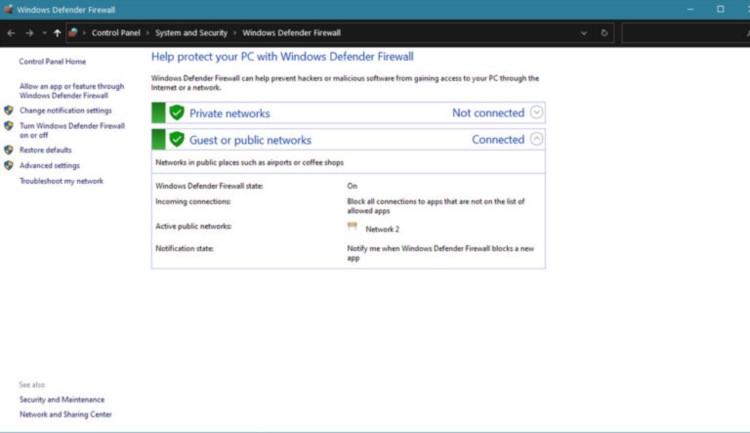
- And on the left side click Inbound Rules and select the New Rule button.
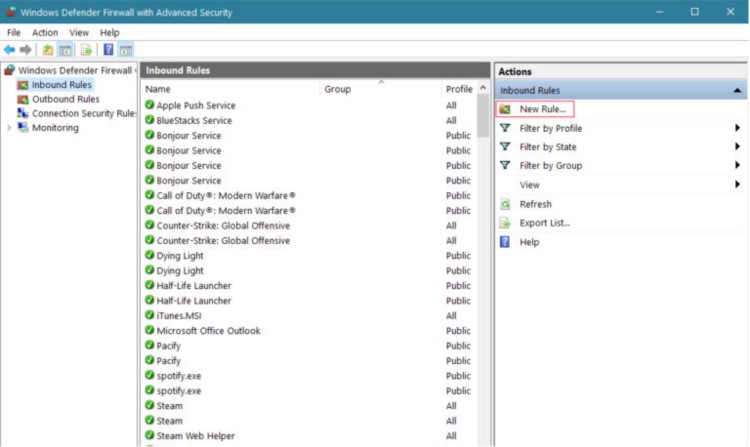
- Then select Ports and click Next.
- Next, select on TCP and click on Specific Local and type 25565.
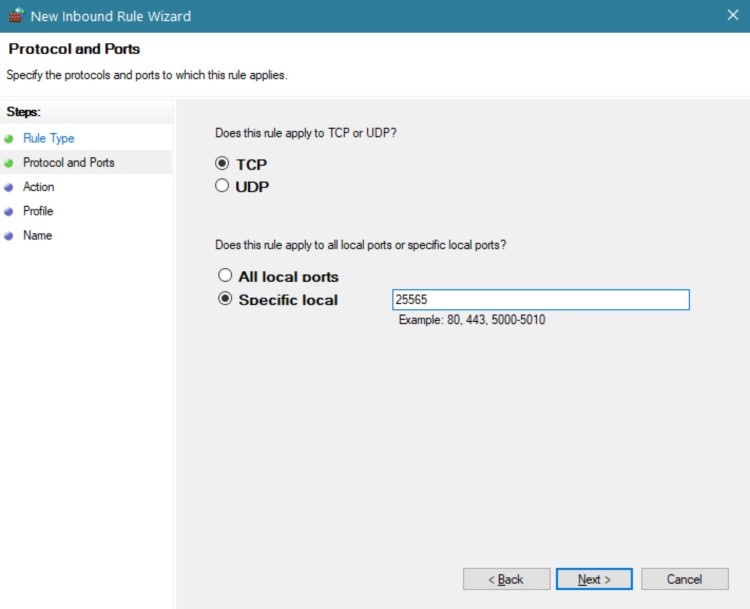
- At the end make sure Allow Connection is selected and click Next to follow on-screen instructions to save changes.
After this, you need to repeat the above steps for Outbound Rules and restart your PC once you are done to fix the Minecraft server connection timed out.
FIXED: How to make Smooth Stone in Minecraft (2021)
Solution 5: Check Minecraft Server Status to Fix Minecraft Server Connection Timed Out
If the above solution didn’t work then this will surely fix the Minecraft server time out.
Sometimes the issue lies in the server instead of the game or DNS so it’s best for you to check if the server is running perfectly or low.
Here’s how you will check it:
- Go to the Minecraft Server Status website.
- Type the servers Ip and click on Get Server Status.
- And check if the server is working.
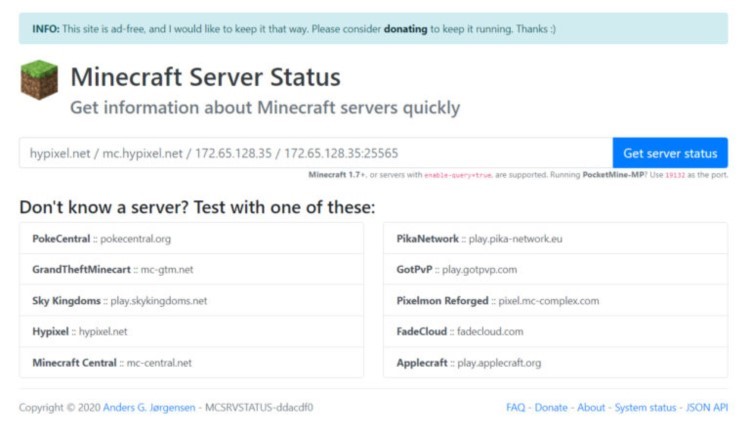
Minecraft Not Using GPU
Solution 6: Use a VPN to Minecraft Server Connection Timed Out
Maybe Minecraft Server Connection Timed Out lies in that specific region.
You can switch regions by also using a VPN too.
For your convince, I am listing down some most reliable plus they are working with other users without giving Minecraft Server Connection Timed Out error.
- Nord VPN
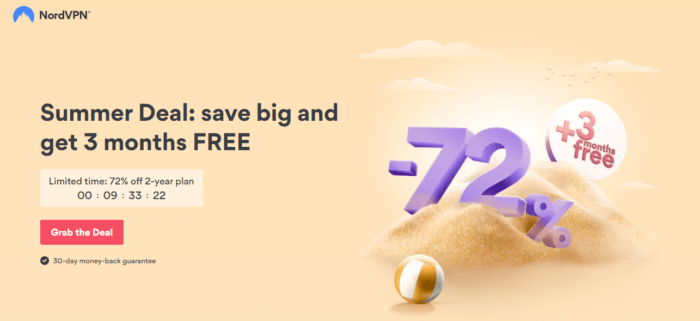
- Vpyrvpn
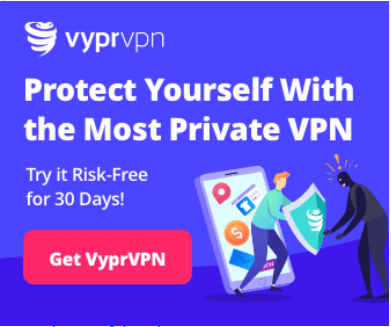
- Express VPN
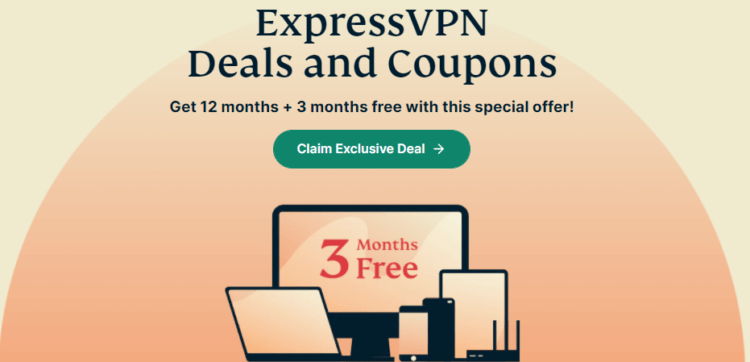
- Avast secure line
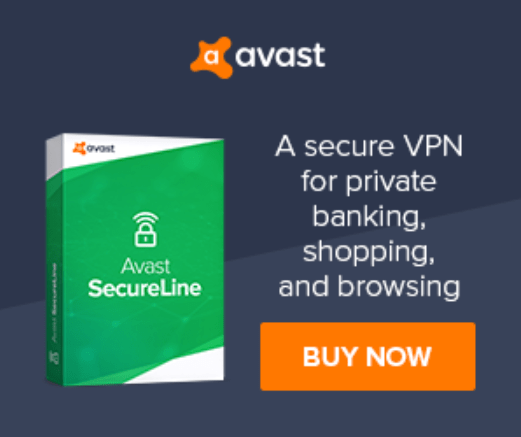
- Zenmate
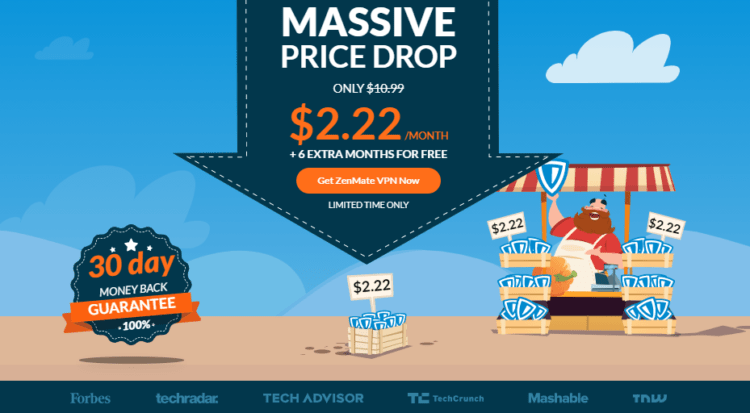
I hope the above solutions have solved your issue and if you got any questions just let us know in the comment section.
