 После обновления до Windows 10 значительное количество пользователей столкнулись с тем, что система сообщает о том, что произошла Критическая ошибка — меню пуск и Кортана не работают. При этом, причина такой ошибки не совсем ясна: произойти это может даже на только что установленной чистой системе.
После обновления до Windows 10 значительное количество пользователей столкнулись с тем, что система сообщает о том, что произошла Критическая ошибка — меню пуск и Кортана не работают. При этом, причина такой ошибки не совсем ясна: произойти это может даже на только что установленной чистой системе.
Ниже опишу известные способы исправить критическую ошибку меню пуск в Windows 10, однако гарантировать их работоспособность нельзя: в некоторых случаях они действительно помогают, в других — нет. По последней имеющейся информации, Microsoft осведомлена о проблеме и даже выпускала обновление для ее исправления месяц назад (у вас установлены все обновления, надеюсь), однако ошибка продолжает беспокоить пользователей. Другая инструкция на схожую тему: Не работает меню Пуск в Windows 10.
Простая перезагрузка и загрузка в безопасном режиме
Первый способ исправления данной ошибки предлагается самой Microsoft и заключается он либо в простой перезагрузке компьютера (иногда может сработать, попробуйте), либо в загрузке компьютера или ноутбука в безопасном режиме, а затем — его перезагрузке в обычном режиме (срабатывает чаще).
Если с простой перезагрузкой все должно быть ясно, то о том, как загрузиться в безопасном режиме на всякий случай расскажу.

Нажмите клавиши Windows + R на клавиатуре, введите команду msconfig и нажмите Enter. На вкладке «Загрузка» окна конфигурации системы, выделите текущую систему, отметьте пункт «Безопасный режим» и примените настройки. После этого перезагрузите компьютер. Если этот вариант по какой-то причине не подходит, другие способы можно найти в инструкции Безопасный режим Windows 10.
Таким образом, для того, чтобы убрать сообщение о критической ошибке меню пуск и Кортана, выполните следующее:
- Зайдите в безопасный режим как это описано выше. Дождитесь окончательной загрузки Windows 10.
- В безопасном режиме выберите «Перезагрузка».
- После перезагрузки зайдите в свою учетную запись уже в обычном режиме.
Во многих случаях помогают уже эти простые действия (далее рассмотрим и иные варианты), при этом по некоторым сообщениям на форумах — не с первого раза (это не шутка, действительно пишут, что после 3-х перезагрузок заработало, подтвердить или опровергнуть не могу). Но случается, что после этого ошибка возникает вновь.
Критическая ошибка появляется после установки антивируса или других действий с ПО
Лично не сталкивался, но пользователи сообщают, что у многих указанная проблема возникла либо после установки антивируса в Windows 10, либо просто при его сохранении в процессе обновления ОС (желательно перед обновлением до Windows 10 антивирус удалять и только потом устанавливать заново). При этом, в качестве виновника чаще всего называют антивирус Аваст (в моем тесте после его установки каких-либо ошибок не появилось).
Если вы предполагаете, что подобная ситуация могла стать причиной и в вашем случае, можно попробовать удалить антивирус. При этом, для антивируса Аваст лучше воспользоваться утилитой удаления Avast Uninstall Utility, доступной на официальном сайте (запускать программу следует в безопасном режиме).
В качестве дополнительных причин критической ошибки меню пуск в Windows 10 называются отключенные службы (если отключали — попробуйте включить и перезапустить компьютер), а также установки различных программ «защиты» системы от вредоносного ПО. Стоит проверить и этот вариант.
И, наконец, еще один возможный способ решить проблему, если она вызвана последними установками программ и другого ПО — попробовать запустить восстановление системы через Панель управления — Восстановление. Также имеет смысл попробовать выполнить команду sfc /scannow запущенную в командной строке от имени администратора.
Если ничто не помогает
Если все описанные способы исправить ошибку оказались для вас неработоспособными, остается способ со сбросом Windows 10 и автоматической переустановкой системы (диск, флешка или образ не понадобятся), о том, как это осуществить я подробно писал в статье Восстановление Windows 10.
Содержание
- 1 Простая перезагрузка и загрузка в безопасном режиме
- 2 Критическая ошибка появляется после установки антивируса или других действий с ПО
- 3 Если ничто не помогает
- 4 С чего все началось?
- 5 Мои дальнейшие действия
- 6 Перезагрузка
- 7 Безопасный режим
- 8 Настройка конфигурации
- 9 Удаление приложений
- 10 Восстановление
- 11 Программа FixWin
- 12 Откат «десятки»
- 13 Поиск вирусов
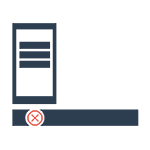 После обновления до Windows 10 значительное количество пользователей столкнулись с тем, что система сообщает о том, что произошла Критическая ошибка — меню пуск и Кортана не работают. При этом, причина такой ошибки не совсем ясна: произойти это может даже на только что установленной чистой системе.
После обновления до Windows 10 значительное количество пользователей столкнулись с тем, что система сообщает о том, что произошла Критическая ошибка — меню пуск и Кортана не работают. При этом, причина такой ошибки не совсем ясна: произойти это может даже на только что установленной чистой системе.
Ниже опишу известные способы исправить критическую ошибку меню пуск в Windows 10, однако гарантировать их работоспособность нельзя: в некоторых случаях они действительно помогают, в других — нет. По последней имеющейся информации, Microsoft осведомлена о проблеме и даже выпускала обновление для ее исправления месяц назад (у вас установлены все обновления, надеюсь), однако ошибка продолжает беспокоить пользователей. Другая инструкция на схожую тему: Не работает меню Пуск в Windows 10.
Простая перезагрузка и загрузка в безопасном режиме
Первый способ исправления данной ошибки предлагается самой Microsoft и заключается он либо в простой перезагрузке компьютера (иногда может сработать, попробуйте), либо в загрузке компьютера или ноутбука в безопасном режиме, а затем — его перезагрузке в обычном режиме (срабатывает чаще).
Если с простой перезагрузкой все должно быть ясно, то о том, как загрузиться в безопасном режиме на всякий случай расскажу.
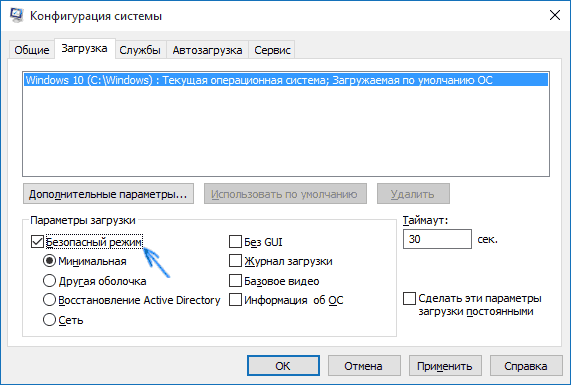
Нажмите клавиши Windows + R на клавиатуре, введите команду msconfig и нажмите Enter. На вкладке «Загрузка» окна конфигурации системы, выделите текущую систему, отметьте пункт «Безопасный режим» и примените настройки. После этого перезагрузите компьютер. Если этот вариант по какой-то причине не подходит, другие способы можно найти в инструкции Безопасный режим Windows 10.
Таким образом, для того, чтобы убрать сообщение о критической ошибке меню пуск и Кортана, выполните следующее:
- Зайдите в безопасный режим как это описано выше. Дождитесь окончательной загрузки Windows 10.
- В безопасном режиме выберите «Перезагрузка».
- После перезагрузки зайдите в свою учетную запись уже в обычном режиме.
Во многих случаях помогают уже эти простые действия (далее рассмотрим и иные варианты), при этом по некоторым сообщениям на форумах — не с первого раза (это не шутка, действительно пишут, что после 3-х перезагрузок заработало, подтвердить или опровергнуть не могу). Но случается, что после этого ошибка возникает вновь.
Критическая ошибка появляется после установки антивируса или других действий с ПО
Лично не сталкивался, но пользователи сообщают, что у многих указанная проблема возникла либо после установки антивируса в Windows 10, либо просто при его сохранении в процессе обновления ОС (желательно перед обновлением до Windows 10 антивирус удалять и только потом устанавливать заново). При этом, в качестве виновника чаще всего называют антивирус Аваст (в моем тесте после его установки каких-либо ошибок не появилось).
Если вы предполагаете, что подобная ситуация могла стать причиной и в вашем случае, можно попробовать удалить антивирус. При этом, для антивируса Аваст лучше воспользоваться утилитой удаления Avast Uninstall Utility, доступной на официальном сайте (запускать программу следует в безопасном режиме).
В качестве дополнительных причин критической ошибки меню пуск в Windows 10 называются отключенные службы (если отключали — попробуйте включить и перезапустить компьютер), а также установки различных программ «защиты» системы от вредоносного ПО. Стоит проверить и этот вариант.
И, наконец, еще один возможный способ решить проблему, если она вызвана последними установками программ и другого ПО — попробовать запустить восстановление системы через Панель управления — Восстановление. Также имеет смысл попробовать выполнить команду sfc /scannow запущенную в командной строке от имени администратора.
Если ничто не помогает
Если все описанные способы исправить ошибку оказались для вас неработоспособными, остается способ со сбросом Windows 10 и автоматической переустановкой системы (диск, флешка или образ не понадобятся), о том, как это осуществить я подробно писал в статье Восстановление Windows 10.

С чего все началось?
После очередного перезапуска я хотел зайти в стартовое меню для просмотра погоды через приложение Виндовс, но увидел следующее сообщение:
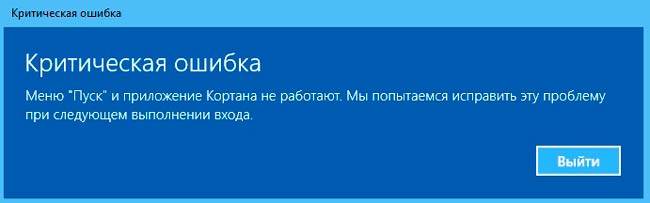
Первым делом я нажал на кнопку «Выйти». Произошел выход из системы, отобразилось окно входа в учетную запись. Я ввел пароль, дождался появления рабочего стола и снова попытался открыть стартовое меню. Но ошибка не исчезла!
Мои дальнейшие действия
Пришлось отправиться за помощью в Google. Практически все источники рекомендовали проделать похожие действия. Сейчас поведаю обо всех вариантах, которые я испробовал. Начну с самых простых.
Перезагрузка
На официальном форуме Microsoft советуют просто перезапустить ПК. Согласно отзывам, этот способ помогает во многих случаях. Но, увы, для меня он не стал выходом из ситуации.
Безопасный режим
Также, специалисты Майкрософт советуют загрузить компьютер в Safe Mode, а потом снова — в обычном режиме. Не хочу повторяться — все методы загрузки безопасного режима Вы найдете по ссылке.

Попробуйте, может Вам поможет. Но у меня критическая ошибка Windows 10 меню пуск Кортана не исчезла.
Рекомендую в режиме безопасности запустить сканирование на вирусы с помощью утилиты DrWeb CureIt, которую предварительно скачайте с официального сайта. Лишним это не будет!
Настройка конфигурации
Идем дальше.
- Нажимаем комбинацию клавиш Win + R и в поле ввода прописываем:
msconfig
- Нажимаем Enter для запуска конфигуратора системы. Вкладка «Общие» содержит пункт «Выборочный…». Под ним отмечаем галочками все доступные опции:
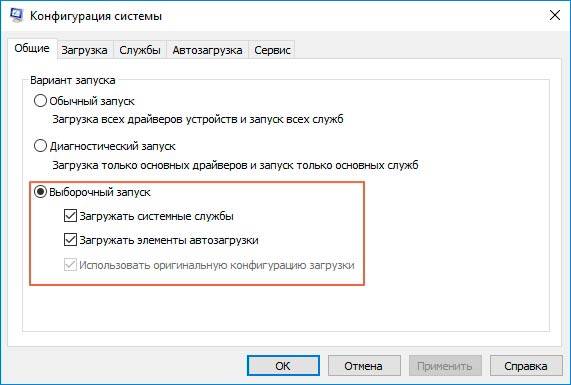
- После нажатия на «ОК» Вам будет предложено перезагрузить ПК. Соглашайтесь!
Если и эта инструкция ни к чему не привела, тогда снова запустите окно «msconfig» и перейдите ко второй вкладке — «Загрузка». Там активируйте параметр «Без GUI»:
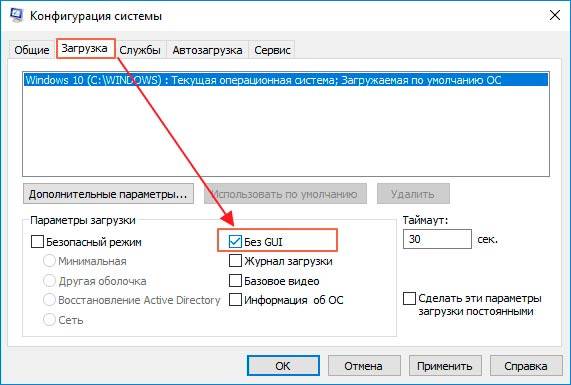
Снова перезагружаем ПК. Ну что, помогло? Надеюсь, что ДА!
А я снова увидел сообщение о критической ошибке меню Пуск…
Удаление приложений
Некоторые ресурсы советовали деинсталлировать программы, которые были установлены за последнее время. Самое обидное, что я ничего нового не ставил, драйвера не обновлял, не скачивал системные апдейты. Но Вам стоит попробовать данный совет, прежде чем перейти к следующим действиям.
Восстановление
Переходим к более радикальным мерам. Если в параметрах у Вас включена опция автоматического создания точек восстановления, то есть шанс устранить проблему.
- Нажимаем комбинацию Win + X для открытия контекстного меню:
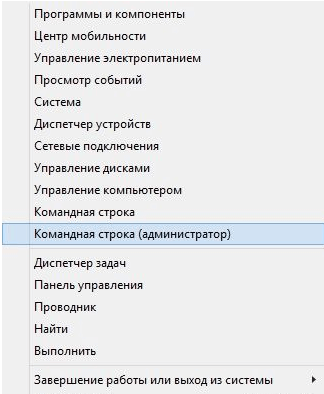
- Выбираем элемент «Панель управления». Откроется окно, где следует перейти в режим просмотра «Мелкие значки» (правый верхний угол), затем кликнуть по пункту «Восстановление»:
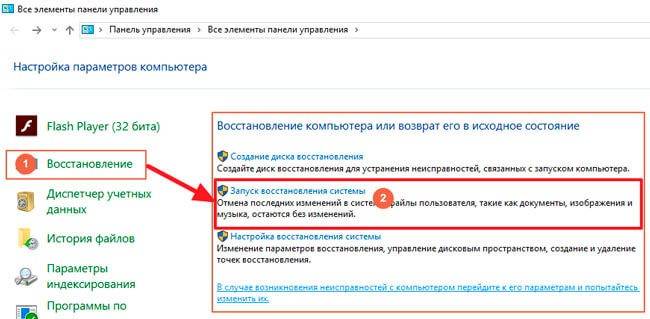
- Откроется перечень вариантов, где нужно выбрать «Запустить…» (как показано на предыдущем скриншоте).
- Отобразиться «мастер», на первом шаге которого следует указать «другую точку…», а затем из списка выбрать ту, которая соответствует дате, когда меню Пуск работало без ошибок.
- Для выполнения всех нужных действий система перезапуститься и начнет процедуру отката к предыдущему состоянию.
Если по окончанию процесса у Вас всё заработает, значит не зря я писал эту статью!
Кстати, мне этот вариант как раз и помог. Но некоторые пользователи утверждают, что проблема осталась. Поэтому, держите еще пару советов.
Программа FixWin
Очень крутая утилита для устранения разных ошибок Виндовс 10. Советую перейти на страницу описания всех возможностей и там же скачать программу. Конкретно решение данной проблемы находиться на вкладке «Windows 10» — пункт №4. Просто нажмите на кнопку «Fix» напротив строки с описанием неисправности:
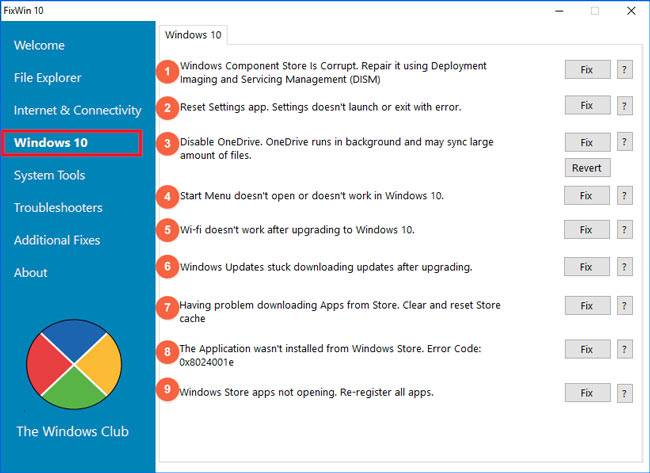
Откат «десятки»
Перейдите по ссылке и попробуйте проделать указанные в инструкции шаги. Если не сработает, то придется выполнять чистую установку Виндовс (с нуля).
Поиск вирусов
Выше я уже рекомендовал воспользоваться утилитой CureIt. Но можно просканировать компьютер и другими антивирусными программами или антишпионским софтом.
Уверен, что Вам удалось покончить с неприятной ситуацией, которая называется «критическая ошибка меню Пуск не работает».
С уважением, Виктор
 21.11.201613:193214Виктор ФелькИнформационный портал IT Техник
21.11.201613:193214Виктор ФелькИнформационный портал IT Техник
В операционной системе Windows 10 пользователь может столкнуться с критической ошибкой меню Пуск. При её появлении Проводник, кнопка Пуск не работают. Причина такой неисправности неизвестна, так как появляться она может при обновлении системы, после чистки системы, установки нового софта, включения или отключения синхронизации. Однако для её исправления существует несколько способов.
Читайте также:Как выполнить перерегистрацию меню «Пуск»?
Если вы столкнулись с критической ошибкой меню Пуск в Windows 10, стоит выполнить следующие действия:
- Нажимаем «Ctrl+Shift+Esc». Откроется диспетчер задач. Жмём «Файл» и выбираем «Запустить новую задачу».
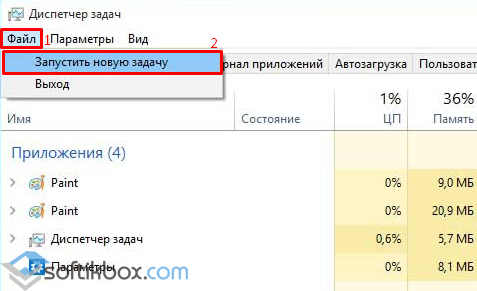
- В поле вводим команду «msconfig».
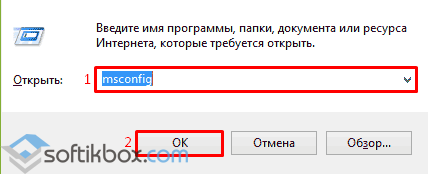
- Откроется новое окно. Переходим во вкладку «Загрузка» и ставим отметку возле пункта «Без GUI».
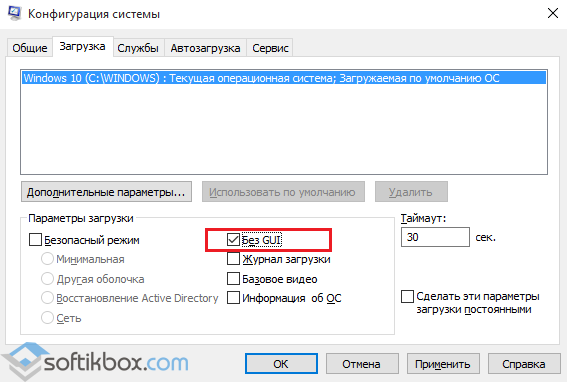
- Перезагружаем компьютер. Критическая ошибка меню Пуск исчезнет, однако некоторые функции не будут работать. Поэтому выполняем те же действия, только открываем раздел «Общее» и ставим отметку «Выборочный запуск».
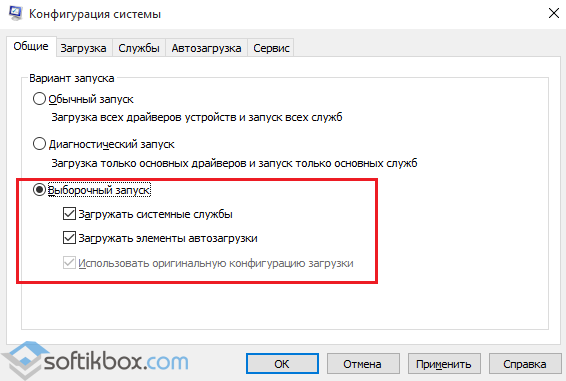
- Вновь перезагружаем компьютер. После повторяем те же действия, только выставляем «Обычная загрузка».
Также разработчики компании Microsoft рекомендуют при возникновении данной ошибки выполнить следующие действия:
- Жмём правой кнопкой мыши на значке Пуск и выбираем «Командная строка (Администратор)».
- Вводим «sfc /scannow». Если утилита не найдет ошибки, вводим в командную строку «dism /online /cleanup-image /restorehealth».
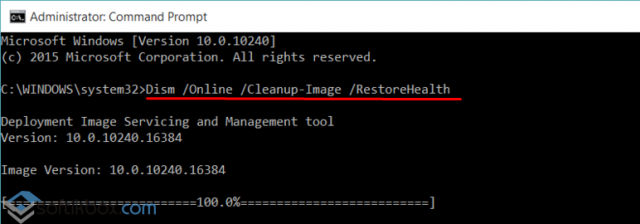
- После сканирования стоит ввести следующие команды: «PowerShell.exe», далее «Get-ExecutionPolicy» и «Set-ExecutionPolicy Unrestricted».
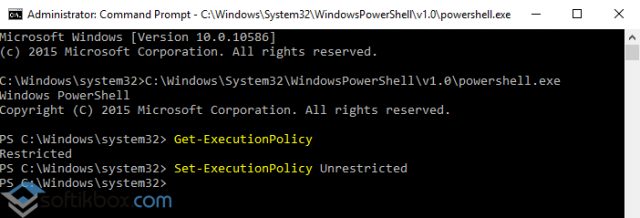
- Копируем и вставляем следующую команду: Get-AppXPackage -AllUsers |Where-Object {$_.InstallLocation -like «*SystemApps*»} | Foreach {Add-AppxPackage -DisableDevelopmentMode -Register «$($_.InstallLocation)AppXManifest.xml»}
- После выполнения перерегистрации стоит перезагрузить компьютер.
Также, если критическая ошибка меню Пуск появилась после установки обновлений, стоит выполнить откат системы до более раннего состояния и удалить обновления «KB 3081424» и «KB 3081436». Именно эти обновления вызывают ошибку.
- Жмём «Пуск», выбираем «Панель управления», «Программы и компоненты». Далее жмём «Установленные обновления».
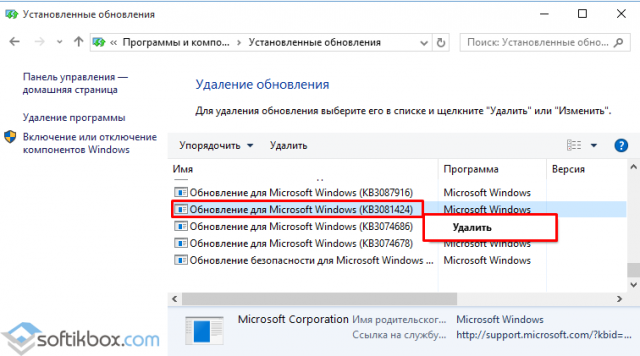
- Нажимаем правой кнопкой на обновлении и выбираем «Удалить».
- Перезагружаем компьютер.
Критическую ошибку меню Пуск в Виндовс 10 может также вызывать антивирус или брандмауэр. Поэтому для исключения этого пункта, стоит на время отключить эти защитники и проверить систему на работоспособность.
В случае, когда вышеуказанные действия не помогли решить проблему, стоит запустить восстановление системы.
Используемые источники:
- https://remontka.pro/critical-error-start-menu-cortana-windows-10/
- https://it-tehnik.ru/software/windows-10/start-menu-critical-error.html
- https://softikbox.com/kak-ispravit-kriticheskuyu-oshibku-menyu-pusk-16149.html
by Madalina Dinita
Madalina has been a Windows fan ever since she got her hands on her first Windows XP computer. She is interested in all things technology, especially emerging technologies… read more
Updated on March 10, 2022
- Cortana is your personal assistant and can provide information and get things done for you quicker. Sometimes, Cortana might not function properly due to several issues. Here’s how to fix this one in the article below.
- If you can’t perform a Clean Boot we’ve got you covered with this comprehensive guide about booting.
- Cortana is a nice addition to Windows 10 but it doesn’t lack problems. Check our Cortana category for more articles about how to solve them.
- If you experienced any other Windows 10 errors we’ve got you covered. Check out our Windows 10 errors hub.

XINSTALL BY CLICKING THE DOWNLOAD FILE
This software will simplify the process by both searching and updating your drivers to prevent various malfunctions and enhance your PC stability. Check all your drivers now in 3 easy steps:
- Download Outbyte Driver Updater.
- Launch it on your PC to find all the problematic drivers.
- Afterward, Click Update & Apply Selected to get the latest driver versions.
- OutByte Driver Updater has been downloaded by 0 readers this month.
Cortana is one of Windows 10’s best new features. As your own personal digital assistant, Cortana can fetch information and generally get things done for you in a more timely manner.
Sometimes, though, Cortana might not function properly due to glitches.
We already helped you address the issue where Cortana pops up automatically on Windows 10 along with the issue where Cortana doesn’t recognize Hey Cortana.
While the above issues have their respective fixes, Cortana on Windows 10 might show some sort of Critical Error.
When confronted by this error, you might see messages like, Critical Error – Start menu and Cortana aren’t working. We’ll try to fix it the next time you sign in.
In this post, we’ll tell you a few ways that can easily help you fix this error. Let’s get started.
Cortana is a key part of Windows 10, and therefore Cortana Critical Error can be quite problematic. Speaking of this error, here are some similar issues that users reported:
- Critical error Start Menu – Sometimes this error can affect the Start Menu as well, but if you encounter it, just disable your antivirus and check if the problem is still there.
- Windows critical error message – Critical error message can appear for various reasons, but if you encounter this issue, you should be able to fix it using one of our solutions.
- Critical error Cortana not working – This is just another variation of this error, but you might be able to fix it just by entering the Safe Mode.
- Cortana critical error on startup – Sometimes this problem can appear as soon as Windows starts. However, you might be able to fix that simply by performing a Clean boot.
How do I fix Windows 10 Cortana Critical Error?
Solution 1 – Disable your antivirus
According to users, the main cause for Cortana Critical Error message can be your antivirus software.
Certain antivirus tools, such as Avast, can interfere with your system, and they can cause this and other similar issues to appear.
To fix the problem, users are suggesting to check your antivirus settings and disable certain antivirus features.
If that doesn’t solve the problem, you might have to disable your antivirus altogether. If that doesn’t work, your last solution would be to completely remove your antivirus.
If removing the antivirus solves the problem, you should consider switching to a different antivirus solution.
There are many great antivirus tools on the market, but if you want the most reliable protection that won’t interfere with your system, it’s advised to choose the most compatible antivirus software out there.
Solution 2 – Just reboot your system
This might be a problem that occurs just once on your system. To get rid of it, you can simply restart your PC and the issues will be solved. To restart your PC, follow the steps listed below:
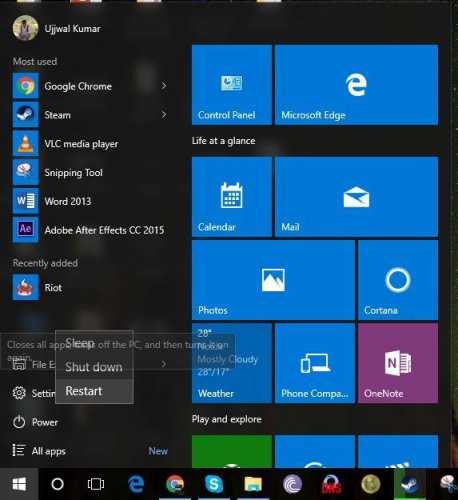
- Click on the Start menu and then click on the Power button.
- You will see an option to restart the PC. Click it.
If your start menu is not working for some reason, then just press the reset button on your PC cabinet or just long-press the power button until your PC shuts off.
You can now restart the PC and the problem will be fixed.
Solution 3 – Restart your PC in Safe Mode once
According to users, in order to fix Cortana Critical Error, you just have to enter Safe Mode on your PC.
Safe Mode is a special segment of Windows that runs with default settings, so it’s perfect for troubleshooting. To enter Safe Mode, you just have to do the following:
- Open the Settings app. To do that quickly, you just need to use Windows Key + I shortcut.
- Now go to the Update & Security section.
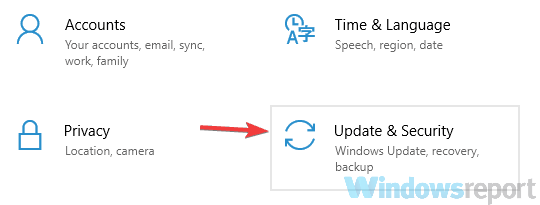
- Choose Recovery from the menu on the left. Now click the Restart now button.
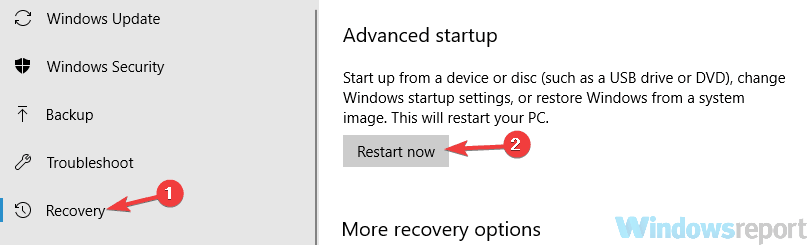
- You’ll be presented with a list of options. Choose Troubleshoot > Advanced options > Startup Settings.
- Now click the Restart button to restart your PC.
- Now you should see a list of options. Select the version of Safe Mode you want to use by pressing the appropriate key.
Once you enter Safe Mode, check if Cortana works. If everything is in order, restart your PC, start it normally and check if the problem is resolved.
Solution 4 – Update your PC using Windows Update
Outdated drivers are the main reason for errors & system issues. If some of your drivers are missing or needs updating, an automated tool like OutByte Driver Updater can solve these problems in just a couple of clicks. Plus, it’s also lightweight on your system!
Microsoft has already released a fix for this issue from their side. If you are still facing the issue, then your Windows 10 is not up to date.
You should always update your Windows OS on PC from time to time to combat such issues.
To update your Windows 10, follow the steps given below.
- Open the Start menu and open Settings.
- Inside the Settings app, look for a section that reads Update & Recovery. Click and open it.
- Make sure you are into the Windows Update section. You will see a button that reads Check for updates.
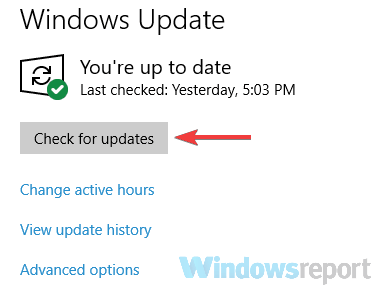
- This will start checking for updates and if any new updates are available, they will be downloaded and installed.
Solution 5 – Perform a Clean boot
Sometimes Cortana Critical Error can appear due to third-party applications. Many applications and services tend to start automatically with Windows, and that can cause this problem to appear.
However, you can fix the problem simply by performing a Clean boot. This is quite simple to do, and you can do it by following these steps:
- Press Windows Key + R, enter msconfig and click OK or press Enter.

- System Configuration window will now open. Navigate to the Services tab, and check Hide all Microsoft services option. Click the Disable all button.
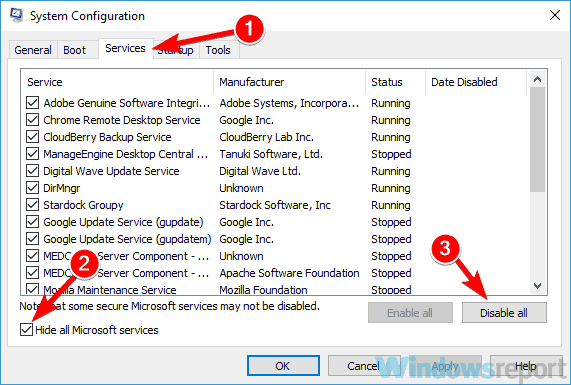
- Navigate to the Startup tab and click Open Task Manager.
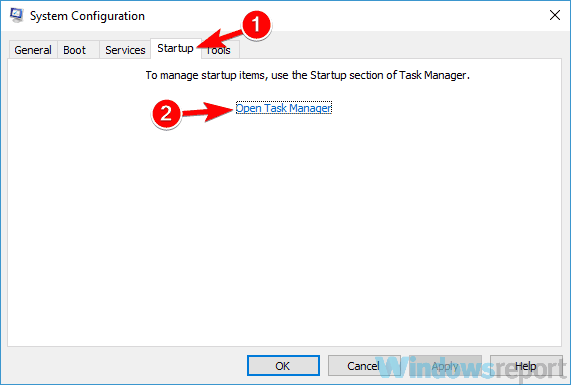
- Task Manager will now start and show you the list of startup applications. Right-click the first application on the list and choose Disable from the menu. Repeat this for all entries on the list.
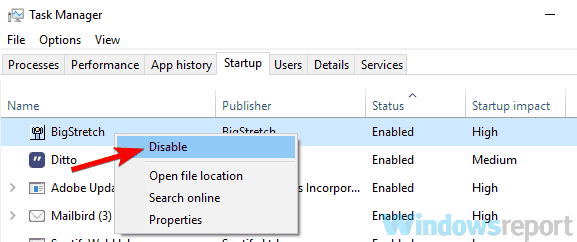
- After disabling all startup applications, go back to the System Configuration window. Click Apply and OK to save changes and restart your PC.
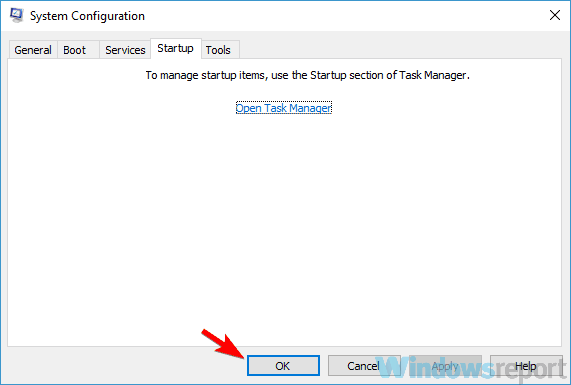
Once your PC restarts, check if the problem is still there. If not, it’s certain that one of your startup applications was causing the issue.
To find the cause of the problem, enable startup applications and services one by one or in groups.
Keep in mind that you’ll need to restart your PC after enabling a service or an application in order to apply changes.
Once you find the problematic application, disable it or remove it and the issue should be permanently resolved.
Few users reported that Microsoft(C) Register Server service was the problem, and it seems that this service was trying to start a malicious file.
If you have a similar problem, be sure to perform a full system scan.
- Fix: Critical error Start Menu isn’t working on Windows 10/11
- Fix: Page Fault in Nonpaged Area on Windows 10
- Bindflt.sys Blue Screen: How to Fix It in 5 Steps
- Fix: A Service Installation Section in this INF is Invalid
Solution 6 – Remove the problematic updates
In some cases, Cortana Critical Error can occur due to recent updates. Sometimes a specific Windows update can cause this issue to occur, and in order to fix it, you just need to find and remove the problematic update. To do that, just follow these steps:
- Open the Settings app and go to the Update & Security section.
- Now choose View update history.
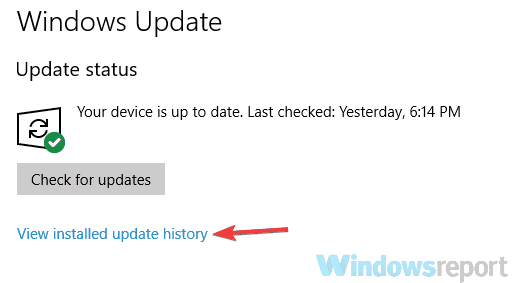
- Now you should see a list of recent updates. Memorize a couple of updates from the list and click Uninstall updates.
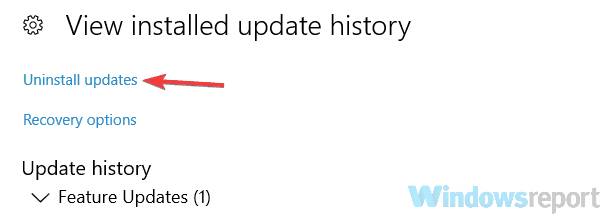
- Double-click the update you want to remove. Follow the instructions on the screen to remove it.
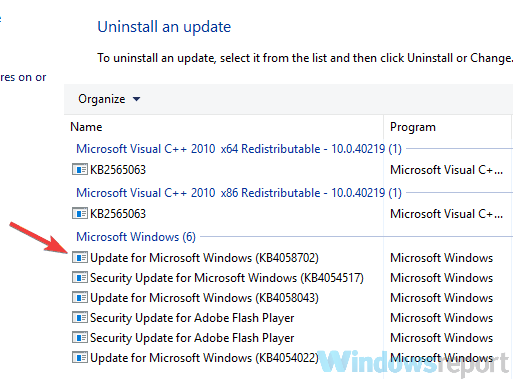
Once you remove the problematic update, check if the issue is still there. If the issue doesn’t appear, it means that the update was causing the issue.
We have to warn you that Windows 10 tends to automatically install the missing updates, so be sure to block Windows from installing the automatic updates.
Solution 7 – Perform a System Restore
If you keep getting Cortana Critical Error you might be able to fix the issue simply by performing a System Restore.
In case you don’t know, System Restore is a useful feature that allows you to restore your system to an earlier date and fix various problems.
To use System Restore, just follow these steps:
- Press Windows Key + S and type system restore. Select Create a restore point from the list of results.
- When the System Properties window appears, click the System Restore button.
- System Restore window appears. Click Next to proceed.
- If available, check Show more restore points option. Now you need to select the desired restore point and click Next.
- Follow the instructions on the screen to complete the restoration process.
Once your system is restored, the problem with Cortana will be completely fixed.
These methods will no doubt help you in addressing Critical Errors brought on by Cortana. Let us know how you did in our comments!
![]()
На чтение 8 мин. Просмотров 636 Опубликовано 03.09.2019
Cortana – одна из лучших новых функций Windows 10. Являясь вашим личным цифровым помощником, Cortana может получать информацию и, как правило, быстрее выполнять ваши задачи.
Иногда, однако, Cortana может не функционировать должным образом из-за сбоев. Мы уже помогли вам решить проблему, при которой Кортана автоматически появляется в Windows 10 , а также проблему, при которой Кортана не распознает «Эй, Кортана».
- ЧИТАЙТЕ ТАКЖЕ: Microsoft Office приходит к вашему автомобилю вместе с Кортаной
Несмотря на то, что вышеупомянутые проблемы имеют свои соответствующие исправления, Cortana в Windows 10 может показывать своего рода Критическую ошибку. При столкновении с этой ошибкой вы можете увидеть сообщения типа « Критическая ошибка – меню Пуск и Кортана не работает. Мы постараемся исправить это при следующем входе в систему ».
В этом посте мы расскажем вам о нескольких способах, которые могут легко помочь вам исправить эту ошибку. Давайте начнем.
Содержание
- Исправить критическую ошибку Windows 10 Cortana
- Решение 1. Отключите антивирус
- Решение 2. Просто перезагрузите систему
- Решение 3. Перезагрузите компьютер в безопасном режиме один раз
- Решение 4. Обновите компьютер с помощью Центра обновления Windows
- Решение 5 – Выполните Чистую загрузку
- Решение 6 – Удалить проблемные обновления
- Решение 7 – Выполнить восстановление системы
Исправить критическую ошибку Windows 10 Cortana
Cortana является ключевой частью Windows 10, и поэтому Cortana Critical Error может быть довольно проблематичной. Говоря об этой ошибке, вот некоторые похожие проблемы, о которых сообщили пользователи:
- Критическая ошибка меню «Пуск» . Иногда эта ошибка также может повлиять на меню «Пуск», но если вы столкнулись с ней, просто отключите антивирус и проверьте, сохраняется ли проблема.
- Сообщение о критической ошибке Windows . Сообщение о критической ошибке может появляться по разным причинам, но если вы столкнетесь с этой проблемой, вы сможете исправить ее с помощью одного из наших решений.
- Критическая ошибка Cortana не работает . Это еще один вариант этой ошибки, но вы можете исправить ее, войдя в безопасный режим.
- Критическая ошибка Cortana при запуске . Иногда эта проблема может появиться при запуске Windows. Однако, вы можете исправить это, просто выполнив Чистую загрузку.
Решение 1. Отключите антивирус

По словам пользователей, основной причиной появления сообщения Cortana Critical Error может быть ваше антивирусное программное обеспечение. Некоторые антивирусные инструменты, такие как Avast, могут создавать помехи вашей системе и вызывать возникновение этой и других подобных проблем.
Чтобы решить эту проблему, пользователи предлагают проверить настройки антивируса и отключить некоторые антивирусные функции. Если это не решит проблему, возможно, вам придется полностью отключить антивирус. Если это не сработает, ваше последнее решение будет полностью удалить антивирус.
Если удаление антивируса решает проблему, вам следует подумать о переходе на другое антивирусное решение. На рынке есть много отличных антивирусных инструментов, но если вы хотите самую надежную защиту, которая не будет мешать вашей системе, вам следует рассмотреть возможность использования Bitdefender .
Решение 2. Просто перезагрузите систему
Это может быть проблемой, которая возникает только один раз в вашей системе. Чтобы избавиться от него, вы можете просто перезагрузить компьютер, и проблемы будут решены. Чтобы перезагрузить компьютер, выполните следующие действия:

- Нажмите на меню «Пуск», а затем нажмите кнопку питания.
- Вы увидите возможность перезагрузить компьютер. Нажмите на это.
- ЧИТАЙТЕ ТАКЖЕ: Windows 10 Cortana продолжает выскакивать [Исправить]
Если ваше меню «Пуск» не работает по какой-либо причине, просто нажмите кнопку сброс на корпусе вашего ПК или нажмите и удерживайте кнопку питания, пока компьютер не выключится. Теперь вы можете перезагрузить компьютер, и проблема будет решена.
Решение 3. Перезагрузите компьютер в безопасном режиме один раз
По словам пользователей, чтобы исправить Cortana Critical Error, вам просто нужно войти в безопасный режим на вашем компьютере. Безопасный режим – это особый сегмент Windows, который работает с настройками по умолчанию, поэтому он идеально подходит для устранения неполадок. Чтобы войти в безопасный режим, вам нужно сделать следующее:
- Откройте Настройки приложения . Чтобы сделать это быстро, вам просто нужно использовать ярлык Windows Key + I .
-
Перейдите в раздел Обновление и безопасность .

-
Выберите Восстановление в меню слева. Теперь нажмите кнопку Перезагрузить сейчас .

- Вам будет представлен список вариантов. Выберите Устранение неполадок> Дополнительные параметры> Параметры запуска .
- Теперь нажмите кнопку Перезагрузить , чтобы перезагрузить компьютер.
- Теперь вы должны увидеть список опций. Выберите версию безопасного режима, которую вы хотите использовать, нажав соответствующую клавишу.
После входа в безопасный режим проверьте, работает ли Cortana.Если все в порядке, перезагрузите компьютер, запустите его нормально и проверьте, решена ли проблема.
Решение 4. Обновите компьютер с помощью Центра обновления Windows
Microsoft уже выпустила исправление для этой проблемы с их стороны. Если проблема не устранена, значит, Windows 10 не обновлена. Вам всегда следует периодически обновлять ОС Windows на ПК, чтобы бороться с такими проблемами. Чтобы обновить Windows 10, выполните следующие действия.
- Откройте меню «Пуск» и откройте Настройки.
- В приложении «Настройки» найдите раздел Обновление и восстановление. Нажмите и откройте его.
-
Убедитесь, что вы находитесь в разделе Центра обновления Windows . Вы увидите кнопку с надписью Проверить наличие обновлений.

- Начнется проверка обновлений, и, если появятся какие-либо новые обновления, они будут загружены и установлены.
Решение 5 – Выполните Чистую загрузку
Иногда Cortana Critical Error может появляться из-за сторонних приложений. Многие приложения и службы обычно запускаются автоматически с Windows, и это может привести к появлению этой проблемы. Тем не менее, вы можете решить проблему, просто выполнив Чистую загрузку. Это довольно просто сделать, и вы можете сделать это, выполнив следующие действия:
-
Нажмите Windows Key + R , введите msconfig и нажмите ОК или нажмите Ввод .

-
Откроется окно Конфигурация системы . Перейдите на вкладку Службы и установите флажок Скрыть все службы Microsoft . Нажмите кнопку Отключить все .

-
Перейдите на вкладку Автозагрузка и нажмите Открыть диспетчер задач .

-
Диспетчер задач теперь запустится и покажет вам список запускаемых приложений. Щелкните правой кнопкой мыши первое приложение в списке и выберите в меню Отключить . Повторите это для всех записей в списке.

-
После отключения всех запускаемых приложений вернитесь в окно Конфигурация системы . Нажмите Применить и ОК , чтобы сохранить изменения и перезагрузить компьютер.

После перезагрузки компьютера проверьте, не устранена ли проблема. Если нет, то наверняка проблема возникла в одном из ваших автозагрузочных приложений. Чтобы найти причину проблемы, включите автозапуск приложений и служб по одному или в группах.
- Читайте также: Кортана исчезает, когда вы нажимаете на нее? Вот исправление
Помните, что вам необходимо перезагрузить компьютер после включения службы или приложения, чтобы применить изменения. Как только вы найдете проблемное приложение, отключите его или удалите, и проблема должна быть окончательно решена.
Немногие пользователи сообщили, что проблема была в сервере регистрации Microsoft (C) , и, похоже, эта служба пыталась запустить вредоносный файл. Если у вас есть похожая проблема, обязательно выполните полное сканирование системы.
Решение 6 – Удалить проблемные обновления
В некоторых случаях Cortana Critical Error может произойти из-за последних обновлений. Иногда конкретное обновление Windows может вызвать эту проблему, и для ее устранения вам просто нужно найти и удалить проблемное обновление. Для этого просто выполните следующие действия:
- Откройте приложение Настройки и перейдите в раздел Обновление и безопасность .
-
Теперь выберите Просмотреть историю обновлений .

-
Теперь вы должны увидеть список последних обновлений. Запомните несколько обновлений из списка и нажмите Удалить обновления .

-
Дважды щелкните обновление, которое хотите удалить. Следуйте инструкциям на экране, чтобы удалить его.

После удаления проблемного обновления проверьте, не устранена ли проблема. Если проблема не появляется, это означает, что обновление было причиной проблемы. Мы должны предупредить вас, что Windows 10 имеет тенденцию автоматически устанавливать недостающие обновления, поэтому обязательно заблокируйте Windows от установки автоматических обновлений.
Решение 7 – Выполнить восстановление системы
Если вы продолжаете получать Cortana Critical Error , вы можете решить проблему, просто выполнив Восстановление системы. Если вы не знаете, восстановление системы – это полезная функция, которая позволяет восстановить вашу систему до более ранней даты и устранить различные проблемы.
Чтобы использовать восстановление системы, просто выполните следующие действия:
- Нажмите Windows Key + S и введите восстановление системы . Выберите Создать точку восстановления в списке результатов.
- Когда появится окно Свойства системы , нажмите кнопку Восстановление системы .
- Откроется окно Восстановление системы . Нажмите Далее , чтобы продолжить.
- Если доступно, установите флажок Показать больше точек восстановления . Теперь вам нужно выбрать желаемую точку восстановления и нажать Далее .
- Следуйте инструкциям на экране для завершения процесса восстановления.
Как только ваша система будет восстановлена, проблема с Cortana будет полностью решена.
Эти методы, несомненно, помогут вам устранить критические ошибки, вызванные Кортаной. Дайте нам знать, как вы сделали в наших комментариях!
Примечание редактора . Этот пост был первоначально опубликован в марте 2016 года и с тех пор был полностью переработан и обновлен для обеспечения свежести, точности и полноты.
Cortana — одно из самых заметных и самых полезных дополнений в Windows 10. Но неработающий Cortana может быть очень раздражающим и может сильно снизить функциональность системы, поэтому вот несколько способов, если ваш личный помощник не работает.
Cortana — одна из лучших функций Windows 10, однако многие пользователи сообщали о различных проблемах с ней. Говоря о проблемах, вот некоторые распространенные проблемы, о которых сообщают пользователи:
- Меню Пуск в Windows 10 и Cortana не работают. Существует много причин этой проблемы, и мы рассмотрели аналогичные проблемы в нашей статье «Пуск, меню не работает», поэтому обязательно ознакомьтесь с ней.
- Cortana не работает после обновления — несколько пользователей сообщили, что Cortana не работает после обновления. Чтобы устранить проблему, просто перерегистрируйте универсальные приложения, и проблема должна быть решена.
- Кортана продолжает закрываться — это еще одна распространенная проблема, с которой вы можете столкнуться. Чтобы исправить это, просто создайте новую учетную запись пользователя и проверьте, решает ли это проблему.
- Cortana недоступна, разговаривает, показывает, открывает, ищет, загружает — Есть много проблем, которые могут возникнуть при использовании Cortana, но вы сможете решить большинство из них с помощью одного из наших решений.
Решение 1 — Измени свой регион
Прежде всего, вы должны убедиться, что Кортана доступна в вашей стране. Если это не так, вы не сможете использовать его, не выполнив пару настроек в региональных настройках. Вы можете решить эту проблему, просто изменив свой регион на Соединенные Штаты. Это довольно просто сделать, и вы можете сделать это, выполнив следующие действия:
- Откройте приложение «Настройки» . Вы можете сделать это быстро, нажав комбинацию клавиш Windows + I.
- Теперь перейдите в раздел « Время и язык ».

- В меню слева выберите « Регион и язык» . На правой панели установите для своей страны или региона США .

После внесения этих изменений Cortana должна начать работать на вашем компьютере без каких-либо проблем. Если вам нужна дополнительная информация, вы можете прочитать больше о доступности Cortana и о том, как ее использовать, если вы не находитесь в поддерживаемом регионе в этой статье.
Решение 2. Проверьте ваш брандмауэр
Еще одна вещь, которая может помешать работе вашего личного помощника — это брандмауэр. Несколько пользователей сообщили, что Firewall блокирует их Cortana, и после того, как они сделали исключение в Firewall, все было хорошо. Итак, чтобы запретить брандмауэру запретить работу Cortana, сделайте следующее:
- Перейдите в Поиск, введите брандмауэр и откройте Разрешить приложение через брандмауэр Windows .

- В окне « Разрешенные приложения» выберите « Изменить настройки» .

- Теперь найдите все функции Cortana в « Разрешенных приложениях и функциях» и отметьте все из них.
- Нажмите OK и проверьте, работает ли Cortana сейчас.
Решение 3 — Создать новую учетную запись пользователя
Иногда Cortana может работать неправильно из-за проблем с вашей учетной записью. Чтобы решить эту проблему, рекомендуется создать новую учетную запись пользователя. Сделав это, вы сбросите все настройки, связанные с Cortana, и проблема должна быть решена. Чтобы создать новую учетную запись пользователя, вам необходимо сделать следующее:
- Откройте приложение «Настройки» и перейдите в раздел « Аккаунты ».

- Перейдите в раздел « Семья и другие люди » на левой панели. На правой панели нажмите кнопку Добавить кого-то еще на эту кнопку ПК .

- Выберите У меня нет информации для входа этого человека .

- Вам будет предложено войти с учетной записью Microsoft . Выберите Добавить пользователя без учетной записи Microsoft .

- Введите желаемое имя пользователя и нажмите Далее .

Как только вы создадите новую учетную запись пользователя, переключитесь на нее и проверьте, сохраняется ли проблема. Если Cortana работает с новой учетной записью, вернитесь к старой и проверьте, сохраняется ли проблема.
В худшем случае вам, возможно, придется переключиться на новую учетную запись и начать использовать ее вместо старой.
Решение 4 — Проверьте свой антивирус

В некоторых случаях стороннее антивирусное программное обеспечение может вызывать проблемы с Cortana. Чтобы устранить проблему, рекомендуется отключить определенные антивирусные функции и проверить, помогает ли это. Если это не сработает, возможно, вам придется полностью отключить антивирус.
Несколько пользователей сообщили, что единственный способ решить эту проблему — полностью удалить их антивирус. Если вы решите удалить свой антивирус, вы должны знать, что у вас все равно будет какая-то форма защиты благодаря Защитнику Windows .
Если удаление антивируса решает проблемы Cortana, возможно, сейчас самое время подумать о переходе на другое антивирусное программное обеспечение. Bitdefender обеспечивает лучшую защиту на рынке и полностью совместим с Windows 10, поэтому он никак не повлияет на вашу систему.
Решение 5 — Выполнить сканирование SFC и DISM
По словам пользователей, иногда ваша установка может быть повреждена, и это может привести к проблемам с Cortana. Чтобы устранить проблему, рекомендуется выполнять сканирование SFC и DISM. Это довольно просто, и вы можете сделать это, выполнив следующие действия:
- Нажмите Windows Key + X, чтобы открыть меню Win + X. Выберите Командная строка (Администратор) или PowerShell (Администратор) . Вы также можете использовать любой другой метод, чтобы открыть командную строку от имени администратора.

- Когда запускается командная строка, введите sfc / scannow и нажмите Enter .

- Процесс сканирования начнется. Имейте в виду, что этот процесс может занять около 15 минут или около того.
По завершении сканирования SFC проверьте, сохраняется ли проблема. Если проблема все еще существует, или если вы не можете запустить сканирование SFC, следующим шагом будет использование сканирования DISM. Для этого просто выполните следующие действия:
- Запустите командную строку от имени администратора.
- Теперь введите команду Dism / Online / Cleanup-Image / RestoreHealth и запустите ее.

Сканирование DISM начнется. Этот процесс может занять около 20 минут или более, поэтому не прерывайте его. После завершения сканирования DISM проверьте, сохраняется ли проблема. Если проблема все еще существует или вы не можете запустить сканирование SFC раньше, запустите его еще раз и проверьте, помогает ли это.
Решение 6 — Перерегистрация универсальных приложений
Как вы знаете, Windows 10 поставляется с предустановленными определенными приложениями Universal, и иногда лучший способ решить проблему с приложением Universal, таким как Cortana, — это перерегистрировать его.
Перерегистрировать универсальные приложения довольно просто, и вы можете сделать это, запустив одну команду в PowerShell. Для этого просто выполните следующие действия:
- Нажмите клавиши Windows + S, введите powershell и щелкните правой кнопкой мыши Windows PowerShell в списке результатов. Выберите « Запуск от имени администратора» из меню.

- При запуске PowerShell выполните следующую команду: Get-AppXPackage | Foreach {Add-AppxPackage -DisableDevelopmentMode -Register «$ ($ _. InstallLocation) AppXManifest.xml

После выполнения команды проблема с Cortana должна быть решена.
Решение 7 — Запустите сканирование chkdsk
Поврежденные файлы могут привести к проблемам с Cortana, и для их исправления необходимо отсканировать системный диск. Это довольно просто сделать, и вы можете сделать это, выполнив следующие действия:
- Запустите командную строку от имени администратора.
- Теперь введите команду chkdsk / f X : . Обязательно замените X буквой, обозначающей ваш системный диск. Почти во всех случаях это будет C.

- Вас спросят, хотите ли вы запланировать сканирование. Нажмите Y и перезагрузите компьютер.
После перезагрузки компьютера сканирование chkdsk начнется автоматически. Сканирование может занять до 20 минут, в зависимости от размера вашего раздела, поэтому вам придется набраться терпения. После завершения сканирования chkdsk проверьте, решена ли проблема с Cortana.
Решение 8 — Установите последние обновления
Иногда с Cortana могут возникать проблемы, и лучший способ исправить это — загрузить и установить последние обновления. Windows 10 устанавливает недостающие обновления по большей части автоматически, но иногда могут возникать проблемы, которые не позволяют загружать обновления автоматически.
Однако вы всегда можете проверить наличие обновлений вручную, выполнив следующие действия:
- Откройте приложение «Настройки» и перейдите в раздел « Обновление и безопасность ».

- Нажмите кнопку Проверить наличие обновлений .

Теперь Windows проверит наличие доступных обновлений. Если доступны какие-либо обновления, они будут автоматически загружены и установлены, как только вы перезагрузите компьютер.
Вот и все, я надеюсь, что хотя бы одно из этих решений помогло вам решить проблему с Cortana. Если у вас есть какие-либо вопросы или предложения, пожалуйста, запишите их в разделе комментариев ниже.
Кроме того, если у вас есть какие-либо другие проблемы, связанные с Windows 10, вы можете найти решение в нашем разделе исправлений Windows 10.
