
Иногда смартфоны или планшеты перестают реагировать на команды или в ходе работы появляются критические ошибки. Тогда возникает необходимость восстановления заводских настроек. Однако, если некорректно выполнить этот процесс, смартфон может лишиться работоспособности. Поэтому, чтобы избежать данной неприятности, здесь будет рассказано о процессе восстановления базовых настроек и о самых частых ошибках при обнулении смартфона к заводским параметрам.
Причины, по которым делают полный сброс смартфона
Данная операция полезна в двух ситуациях. Во-первых, когда нужно продать смартфон. В связи с этим необходимо удалить все учетные записи, настройки и документы, хранящиеся в памяти. Эта процедура обязательна, так как новый владелец смартфона может оказаться ненадежным покупателем и использовать ваши личные данные, сообщения или фотографии таким образом, который может просто усложнить вашу жизнь.

Во-вторых, сброс может оказаться необходимым и в том случае, если не получается выполнить системные настройки или по определенным причинам появились серьезные ошибки, и справиться с ними другими способами не удается. Сильные лаги смартфона или ошибки (например, отключение Wi-Fi/Bluetooth/LTE) не обязательно связаны с физическим повреждением какого-либо компонента. Вместо того, чтобы сразу отправлять телефон в сервис, лучше попробуйте прибегнуть к обнулению до заводских параметров.
Что происходит с телефоном после возврата к заводским настройкам
При обнулении настроек пользователи соглашаются навсегда стереть все зашифрованные файлы и программы на своем телефоне. Это необратимый процесс, который нельзя отменить, поэтому важно заранее перенести все важные данных из памяти телефона в клауд или на флешку. После завершения установки смартфон приобретет первоначальный вид, какой был после покупки. Однако это не означает, что он будет работать так же быстро, как и раньше, ведь техника все равно изнашивается.
Что необходимо сделать перед обнулением девайса
Перед сбросом сохраните копию ваших самых ценных данных. Их необходимо перенести на компьютер или карту памяти microSD. Также сохранятся настройки браузера, пароли, закладки и другие подобные вещи, которые синхронизируются с учетной записью Google. Также стоит учитывать, что заводские настройки восстанавливать стоит только в крайнем случае. Нет необходимости делать это регулярно, ведь смартфон удаляет все данные, восстановление которых занимает много драгоценного времени.
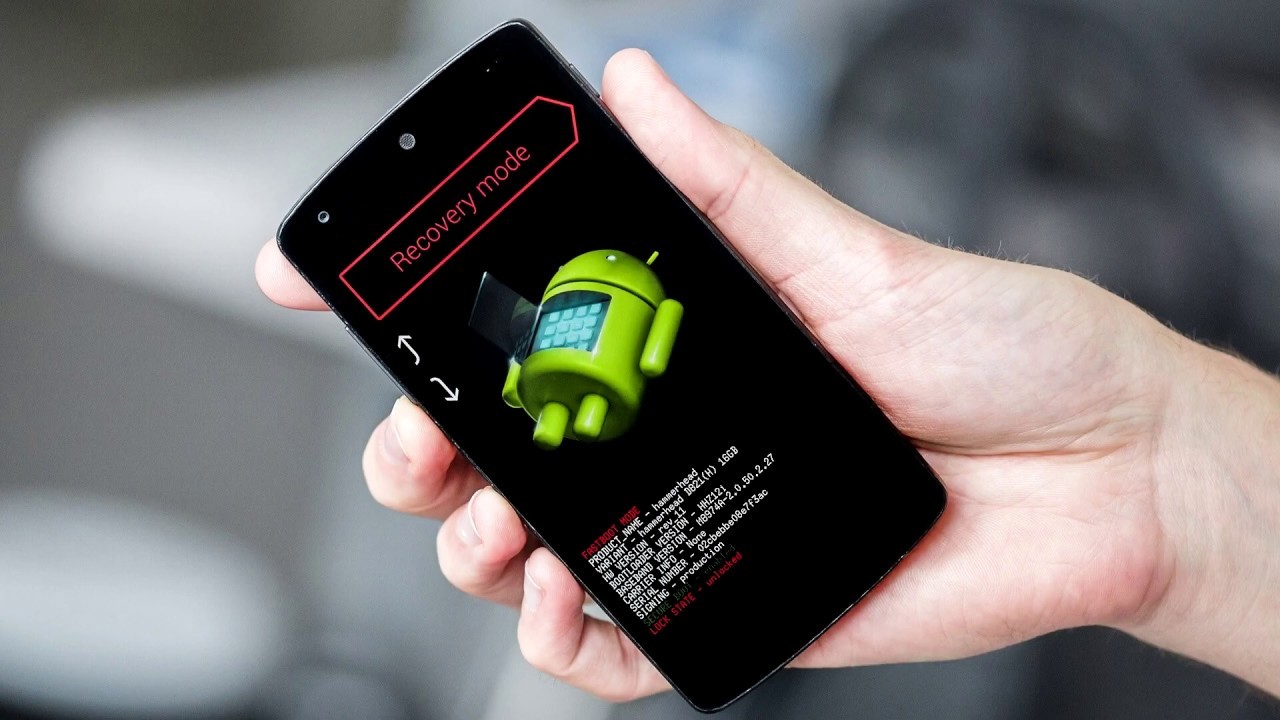
Дополнительный шаг, который стоит сделать перед сбросом телефона, – это выйти из всех важных учетных записей. В первую очередь из профиля Google, к которому привязан смартфон. Как только процесс сброса начнется, пути назад уже нет – все пользовательские файлы будут удалены, а настройки, пароли и другие данные восстановлены до значений по умолчанию. Телефон должен перезагрузиться, после чего он попросит вас войти в учетную запись Google, и весь процесс настройки телефона начнется заново.
Инструкции по сбросу на популярные модели
Процесс сброса займет у вас не более 5 минут. К тому же, на всех моделях Android порядок действий практически идентичен.
Обычный сброс из системы
Начать стоит со способа, который является безопасным и надежным, так как вам не придется вводить секретные коды от разработчика или сбрасывать через Recover. Но данный метод не подойдет тем, у кого смартфон не включается, выдает критические ошибки или сразу же зависает после запуска.
Обычный Android
На телефоне Samsung порядок действий следующий:
- Заходим в «Настройки» и переходим в параметр «Общие настройки».
- Затем кликаем по опции «Сброс», она будет в списке.
- Теперь выбираем опцию «Сброс данных» и кликаем по «Сбросить» внизу.
- Телефон может попросить ввести PIN-код или ключ для подтверждения операции. После ввода устройство перезагрузится.

На смартфонах LG:
Заходим в «Настройки», и в поисковой строке в верху вводим «Сброс». Затем выбираем опцию «Резервная копия и сброс».

Затем кликните по параметру «Сброс настроек», и в нижней части следующей страницы нажмите кнопку «Сбросить настройки телефона».
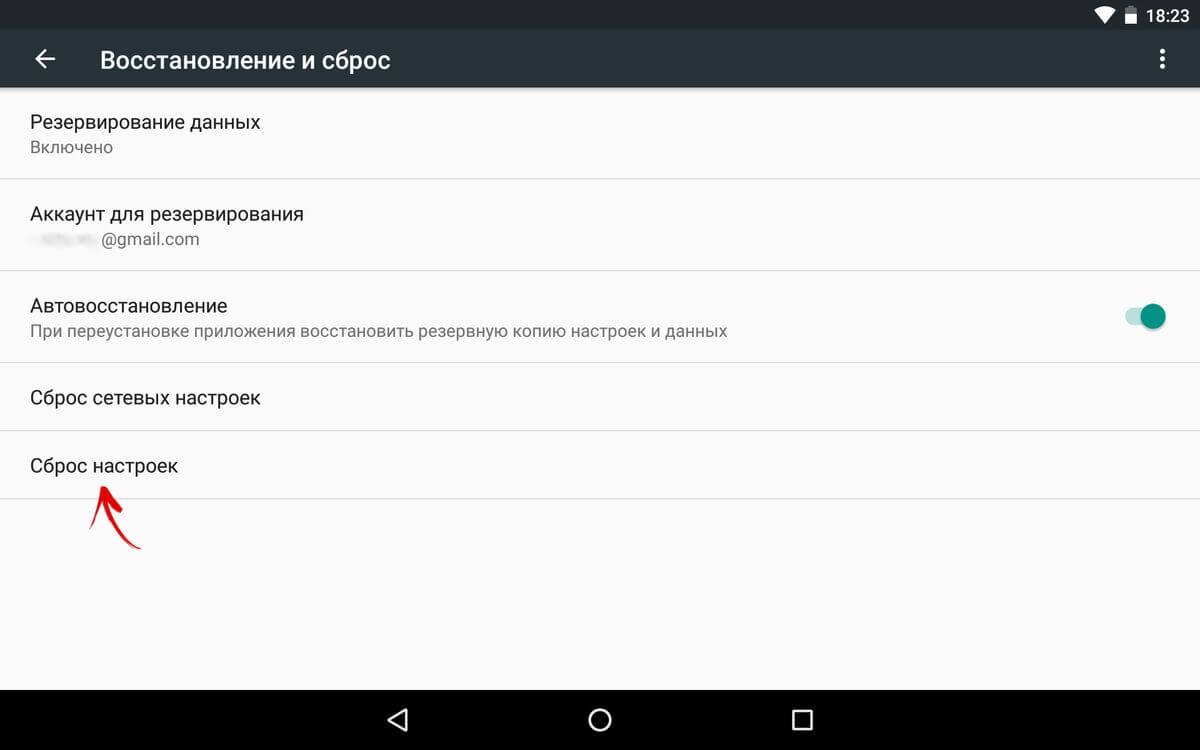
Наконец, система может попросить вас пройти аутентификацию (например, ввести ПИН-код или пароль), чтобы подтвердить ваше желание восстановить заводские настройки.

Китайские версии
На китайских версиях смартфонов процесс установки базовых настроек мало чем отличается от предыдущего пункта. На телефонах Huawei:
- Открываем «Настройки» и ищем пункт «Система». Затем мы выбираем опцию «Сброс».
- Теперь кликаем на опцию «Восстановление заводских настроек».
- Если телефон попросит ввести ПИН-код или графический ключ, мы, конечно, введем его, чтобы подтвердить обнуление настроек.
На устройствах Meizu:
В телефонах со Flyme OS путь немного отличается от стандартного у Android. Чтобы сделать обнуление, зайдите в: «Настройки» -> «О телефоне» -> «Память» -> «Сброс настроек». Выберете параметр «Удаление данных», а затем кликните «Восстановить».

На телефонах Xiaomi:
- Откройте «Настройки» и в пункте «Система и устройство» кликните «Расширенные настройки».
- Затем выберите опцию «Восстановление и сброс».
- Как только откроется новое окно, кликните «Сбросить настройки».
- В конце введите PIN или графический ключ для подтверждения.
Через сервисы Google
Также для обнуления можно воспользоваться сервисом «Найти устройство» от Google. Однако ваш смартфон должен находиться в сети интернета. Это может быть особенно полезно, если вы потеряете свой смартфон или он будет украден. Если предварительно настроить свой телефон, разрешив удаленное управление, у вас будет возможность удалить данные с другого устройства.
Итак, делается это следующим образом:
На компьютере или ноутбуке войдите в свой аккаунт Google, к которому привязан смартфон.

После обнаружения всех привязанных устройств выберите нужное и щелкните «Стереть данные».
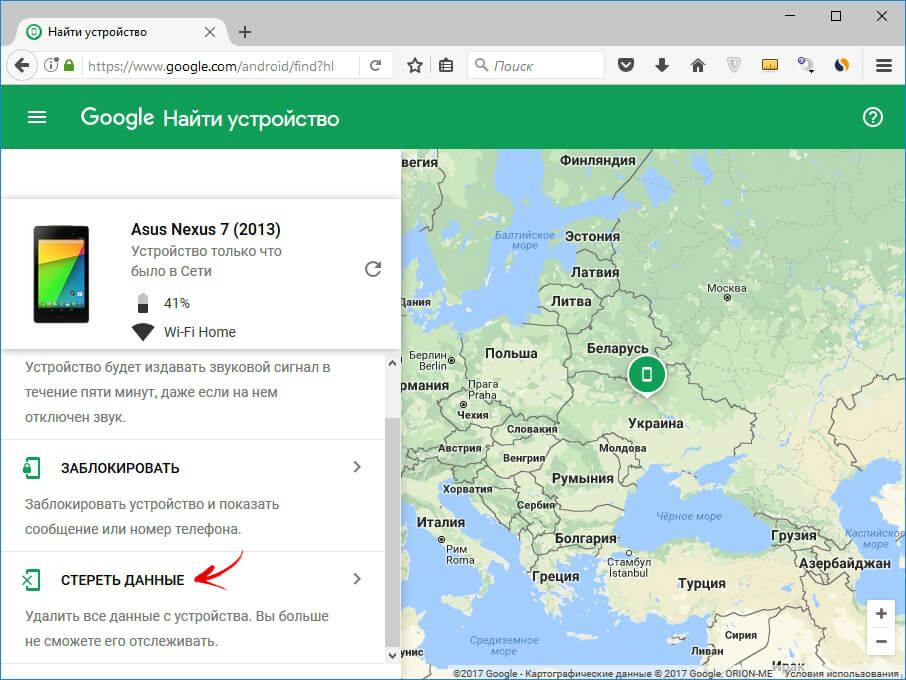
Далее еще раз кликните «Стереть», а затем подтвердите свое действие.

После этого память смартфона будет очищена, а настройки вернутся к заводским.
Применение секретных кодов
На смартфонах Android можно вводить некоторые секретные коды, благодаря которым можно выполнять недоступные в меню ОС смартфона команды. Специальные коды, являющиеся последовательностью символов и чисел, дают доступ к скрытым настройкам, диагностическим тестам и возможностям, которые могут изменить основные параметры телефона. Фактически, они присутствовали еще в старых моделях телефонов. Сейчас все устройства под управлением Android также поддерживают данную функцию.

Большинство из приведенных ниже кодов для возврата к заводским настройкам подойдут для всех версий Android. Они вводятся с помощью функции звонка, где вы набираете номер телефона. Чтобы активировать их, вам нужно нажать кнопку набора вызова.
Внимание! Секретные коды вносят изменения, которые могут повлиять на ОС непредсказуемым образом. Так что действуйте на свой страх и риск.
- *2767*3855#
- *#*#7780#*#*
- *#*#7378423#*#*
Если ничего не произошло, введите их через «Экстренный вызов».
HARD RESET
Этот метод отформатирует устройство, то есть все фотографии, музыку, видео и прочее будет удалено. Прежде чем приступить, обязательно сделайте копию документов (backup). Также удалятся все приложения и игры, так что память телефона будет абсолютно чистой. Стоит также вынуть карту памяти (теоретически, она не форматируется, но лучше перестраховаться во избежание потери данных).
Итак, порядок действий следующий:
Выключите телефон.
Зажмите и удерживайте кнопки: для увеличения громкости (Volume up) и питания (Power) – держите их зажатыми вместе, пока устройство не запустится в специальном режиме.

Откроется меню, выберете «Recovery mode».
Затем необходимо нажать на «Wipe data/Factory reset».

Переместите указатель на «Yes — delete alluserdata» и нажмите «Power», чтобы выбрать параметр.

Как только закончите, кликните «Reboot system now».

Дополнительно
Если телефон перестает отвечать в какой-либо момент из руководства выше, вы можете перезагрузить телефон, удерживая кнопку питания (Power) в течение нескольких секунд. Если это не поможет, извлеките аккумулятор и вставьте его обратно.

Советы для Samsung: при выключенном телефоне нажмите одновременно (около 3-4 секунд) кнопку для увеличения громкости (Volume up), Power и главную кнопку (Home). По меню можно перемещаться кнопками регулировки громкости, а фиксация действия делается с помощью главной кнопки (Home).
После этого устройство будет очищено от всех ваших данных, установленных программ и восстановлено до заводских настроек, но это не означает, что оно будет работать как новое.
Частые ошибки, или как не получить «кирпич»
Иногда после обнуления настроек появляются определенные ошибки разной степени тяжести. Вот самые распространенные из них:
- Не работает Play Market. Чтобы исправить это, зайдите в «Настройки» -> «Приложения» -> «Управление приложениями». После этого найдете приложение Play Market и очистите кэш, а также удалите последнее обновление. После перезагрузки смартфона ошибка должна исчезнуть.
- Устройство просит ввести данные Google. Чаще всего с данной проблемой сталкиваются люди, которые забыли выйти из аккаунта Google перед сбросом, или при покупке подержанного смартфона. Как только устройство будет включено, отобразится сообщение «Подтвердите учетную запись». Чтобы избавится от блокировки:
- После появления сообщения «Подтвердить учетную запись» сделайте шаг назад к настройкам сети Wi-Fi.
- Добавьте новую сетьWi-Fi, введя в качестве имени или SSID случайную строку букв и цифр.
- Удерживайте палец над введенным текстом и нажмите на опцию «Поделиться». Выберите Gmail из списка доступных программ.
- На следующей странице нажмите «Уведомления и настройки приложения».
- Кликните «три точки» в правом верхнем углу экрана и выберите «Учетная запись» из списка.
- Смартфон предложит перейти к настройкам. Выберите опцию «Продолжить».
- Там вам нужно найти и выбрать параметр «Резервное копирование и сброс». Как только операция будет завершена, блокировка FRP будет удалена.
- Устройство не включается. Если при обнулении вы вынули батарею или смартфон отключился по другой причине, то велика вероятность того, что операция не завершилась до конца, и в работе ОС появилась критическая ошибка. Последствия у данной проблемы разнообразные, иногда помогает сброс настроек через HARD RESET, а иногда и многократные попытки перезагрузки.
В других ситуациях вам придется нести смартфон в сервисный центр, однако не факт, что устройство подлежит восстановлению.
Комментарии к записи Wipe data factory reset: что это такое и как правильно сбросить настройки на Андроид без вреда для гаджета отключены
Пользователи смартфонов на базе операционной системы Android, которые не против покопаться в настройках своего гаджета, неоднократно задавались вопросом – Wipe data/factory reset что это такое?
Это функция, что позволяет произвести сброс настроек до заводских, попутно вычистив всю информацию.
При этом данные удаляются как с карты памяти, так и глобального о встроенной памятью телефона.
Нетронутыми после использования этой функции остаются лишь папка system и иные системные разделы, отвечающие за правильную работу смартфона.
Остальная информация и приложения стираются полностью без возможности их каким-либо образом вернуть.

Cодержание:
Зачем нужна эта функция
Причин воспользоваться данной функцией может быть множество. Нередко пользователи сталкиваются с проблемой ограничения памяти.
SD-карта всегда имеет свой предел, а встроенная в телефон память, как правило, может вместить в себя еще меньше информации.
Однако, несмотря на все предостережения, мы забиваем телефон, переполняя его музыкой, видео и фото, что в итоге приводит к неприятным последствиям:
- загрузка смартфона происходит очень медленно;
- гаджет подвисает даже при самых простых манипуляциях с ним;
- приложения прекращают работать корректно.
В этом случае пользоваться им становится сложно, а то и совсем невозможно, поэтому многие, столкнувшись с данной проблемой впервые, спешат в сервисный центр, желая все поправить как можно быстрее.
Важно! Услуги по ремонту и осмотру техники не бывают бесплатными и вам придется потратиться на то, что вы запросто можете сделать в домашних условиях сами.
Также одной из причин могут стать вирусы. Скачивая приложения, игры и информацию с непроверенных сайтов, пользователь рискует своим гаджетом.
Иногда с занесенным в систему вирусом успешно справляется встроенная антивирусная программа, но их надежность не всегда находится на высшем уровне.
Действенным способом избавиться от проблемы будет воспользоваться сбросом системы. Вместе с личными файлами, удаления которых, к сожалению, нельзя избежать, будет уничтожен и вирус.
Воспользоваться ею можно еще по ряду причин:
- Если вы недавно произвели прошивку своего смартфона, снеся встроенную, оригинальную систему, заменив ее кастомной или просто обновив до версии повыше.
- При продаже телефона другому человеку, не желая, чтобы он получил доступ к вашим личной информации.
- В случае постоянных сбоев в работе Android, объяснения которым вы не можете найти.
Сброс до заводских опций, конечно, можно совершить и без неотложной причины, при желании просто распрощавшись со старыми и надоевшими приложениями, копаться в которых нет времени.
Особенности
С английского wipe переводится как очистка, вытирание и если Вы видите его в настройках гаджета, всегда помните, что это форматирование и вряд ли что-то иное. Различают два вида:
Полный вайп — выбор действия приведет к полной очистке и форматированию как встроенной, так и съемной памяти.
Частичный вайп — помогает удалять отдельные разделы и папки, производя операцию очистки так, чтобы это не привело к неисправностям и сбоям в дальнейшем.
На Android существует три способа использования:
- через меню опций;
- с помощью Recovery;
- благодаря специальной кнопке, отвечающей за сброс, если такая есть в наличии.
Наиболее простыми принято считать первый и третий способ, ведь они не занимают и нескольких минут. Что касается второго, то он более длителен, но надежен.
Как сделать на Android?
Следуя первому методу, включаем смартфон и в меню находим раздел «Настройки» (чаще всего значок в виде шестеренки) и нажимаем на него.

Меню Android
Далее почти в самом низу видим пункт «Восстановление» и переходим в него. После следует отыскать «Сброс к заводским настройкам» и воспользоваться им. Для продолжения нажимаем «Очистить все».
Обратите внимание: Система обязательно выдаст предупреждение о том, что ваши файлы будут удалены безвозвратно. Просто соглашаемся и продолжаем.
Проведенные манипуляции приведут к тому, что ваш гаджет на время потухнет, а когда загорится вновь, высветится робот со шкалой, показывающей, на каком этапе сейчас находится форматирование.
Как только оно завершится, устройство перезагрузится, но сделает это очень медленно, поэтому не стоит пугаться того, что вы что-то нарушили или только ухудшили ситуацию.
Второй метод с помощью recovery более длителен и требует от исполнителя внимательности. Действуйте по инструкции и у вас все получится:
- Полностью выключаем смартфон или планшет.
- Зажимаем регулятор громкости на его боковой панели и не отпуская его, нажимаем на кнопку питания.
- Должен высветиться или логотип компании, или сразу меню для работы и только после этого отпускаем кнопки.
Ход дальнейших действий полностью зависит от того, стандартна ли эта возможность. Если вы видите список команд на черном экране, то на гаджет установлено CWM.
Значит, следует использовать клавиши повышения и понижения звука для листания.
С их помощью доходим до раздела нужного раздела и кнопкой включения и выключения смартфона выбираем правильный пункт. Далее подтверждаем свой выбор.

Меню Recovery
В том случае, если в гаджет встроено TWRP, манипуляции будут немного другими. После попадания в recovery откроется сетка разделов, из которых выбираем необходимый.

Меню TWRP
Откроется выбранный раздел и в нем необходимо будет перетащить вправо изогнутую стрелку, после чего будет запущен процесс форматирования.

Reset
Чтобы после этого загрузить смартфон, перейдите в раздел reboot и тапните по клавише system.
Гаджет запустится и вы сможете вновь приступить к работе на нем, исключив при этом любые зависания, всплывающие рекламы вирусного характера и системные сбои.
Если «Сброс к заводским настройкам» не сработает, у вас может быть одно или два приложения на устройстве, которые его запрещают. Попробуйте перезагрузить устройство и повторите попытку после перезагрузки. Если это не сработает, вы можете создать резервную копию всего, что хотите сохранить на устройстве, а затем попробовать «Hard Reset».
Нажмите и удерживайте кнопку питания, затем нажмите кнопку увеличения громкости, удерживая кнопку питания. Используя кнопки громкости, выделите Wipe data / factory reset. Нажмите кнопку питания, чтобы выбрать параметр. Подтвердите, выбрав Да, и пусть телефон сделает свое дело.
Что делать, если сброс к заводским настройкам не работает?
Если ваше устройство зависает в любой момент, удерживайте кнопку питания, пока оно не перезапустится. Если процесс сброса к заводским настройкам не решает ваших проблем — или не работает вообще — вероятно, что есть проблема с оборудованием вашего устройства. Если он все еще находится на гарантии, его следует отремонтировать или заменить.
Как принудительно восстановить заводские настройки?
Выключите устройство, затем нажмите и удерживайте клавишу «Домой», затем нажмите и отпустите клавишу «Питание» (при этом удерживая клавишу «Домой»). На экране восстановления Android нажмите клавишу поиска. Нажмите, чтобы выбрать стереть данные / восстановить заводские настройки затем выберите ОК (находится в нижнем левом углу экрана).
В чем разница между аппаратным сбросом и сбросом к заводским настройкам?
Сброс к заводским настройкам относится к перезагрузке всей системы, а полный сброс относится к сброс любого оборудования в системе. Сброс к заводским настройкам: сброс к заводским настройкам обычно выполняется для полного удаления данных с устройства, устройство должно быть снова запущено и требует повторной установки программного обеспечения.
Как мне сбросить мой Самсунг до заводских настроек?
Выключите телефон, затем нажмите и удерживайте клавишу питания / Bixby и клавишу увеличения громкости, затем нажмите и удерживайте клавишу питания. Отпустите клавиши, когда появится талисман Android. Когда появится меню восстановления системы Android, используйте клавишу уменьшения громкости, чтобы выберите «Wipe Data / Factory Reset»”И нажмите кнопку Power / Bixby, чтобы продолжить.
Почему я не могу выполнить сброс настроек Samsung Galaxy до заводских?
Если «Сброс к заводским настройкам» вам не подходит, у вас может быть приложение или два на устройстве, которое это запрещает. Попробуйте перезагрузить устройство и повторите попытку после перезагрузки. Если это не сработает, вы можете создать резервную копию всего, что хотите сохранить на устройстве, а затем попробовать «Hard Reset».
Hard Reset безопасен?
Он не удалит операционную систему устройства (iOS, Android, Windows Phone), но вернется к исходному набору приложений и настроек. Также, его сброс не вредит вашему телефону, даже если вы в конечном итоге сделаете это несколько раз.
В чем недостатки заводского сброса?
Но если мы перезагрузим наше устройство, потому что мы заметили, что его оперативность снизилась, самым большим недостатком будет потеря данных, поэтому перед сбросом важно сделать резервную копию всех ваших данных, контактов, фотографий, видео, файлов, музыки.
Как восстановить заводские настройки Samsung без пароля?
Одновременно нажмите и удерживайте кнопку питания + кнопку увеличения громкости + клавишу «Домой», пока не появится логотип Samsung, затем отпустите только кнопку питания. Отпустите кнопку увеличения громкости и клавишу возврата, когда появится экран восстановления. На экране восстановления системы Android выберите стереть данные / восстановить заводские настройки.
Сброс заводских настроек удаляет все?
Когда вы сделать сброс настроек на Android устройство, он стирает все данные на вашем устройстве. Это похоже на концепцию форматирования жесткого диска компьютера, при которой удаляются все указатели на ваши данные, поэтому компьютер больше не знает, где хранятся данные.
Как восстановить заводские настройки Android без пароля?
Android | Как восстановить заводские настройки без пароля
- Перейдите на сайт Google Find My Device.
- Войдите в свою учетную запись Google, если вы еще этого не сделали.
- При необходимости выберите устройство, которое вы хотите сбросить, в левом меню.
- Выберите вариант «Стереть устройство».
- Подтвердите, что вы хотите стереть данные с устройства.
При длительном использовании смартфона на базе операционной системы Android, пользователи наблюдают многочисленные проблемы с производительностью. Приложения запускаются не сразу, а некоторые и вовсе могут вылетать. Иной раз заметны серьезные лаги и прочие проблемы. Сразу же появляется необходимость в полном сбросе настроек до заводских. Но стоит ли? Ведь вы потеряете все данные на своем телефоне.
Многие пользователи на форумах рекомендуют проводить процедуру Wipe Cache Partition, чтобы повысить производительность смартфона, удалить все лишние файлы и при этом сохранить в памяти основную информацию. А возможно ли? Возможно! Хотя не многие пользователи прибегают к этому способу, так как не знают всех его тонкостей. Если вы читаете этот материал, значит, вам тоже посоветовали очистить свой смартфон через кэш. Что же, расскажем про все его тонкости.
Wipe Cache Partition — это метод очистки временных данных с вашего смартфона. Своего рода это отдельная опция, которая позволяет удалить кэш, накопленный за все время пользования телефоном. Основное его отличие от полного сброса — это сохранение личной информации. То есть, все фотографии, музыка, сообщения, видеоматериалы и приложения будут сохранены в вашем устройстве. Удаляются только временные файлы, которые накапливаются скопом в каждой программе.
Благодаря этой опции можно в разы повысить производительность смартфона, однако данный метод обычно применяется в том случае, если вы уже пробовали отдельные инструменты для очистки временных файлов (мусора) и освобождения оперативной памяти от лишних процессов.
Как выполнить Wipe Cache Partition?
Если вы все-таки решили очистить весь кэш в смартфоне, прибегнув к данной опции, то необходимо будет зайти в раздел Recovery, через который, кстати, делают прошивки, сбрасывают устройство до заводских настроек, создают резервные копии. Здесь же находится и Wipe Cache Partition.
На разных устройствах вход в режим Recovery может осуществляться разными способами, однако принцип примерно одинаковый: зажать одновременно несколько клавиш. Обычно это кнопка питания, Home и клавиша громкости (вверх или вниз).
И так, вам необходимо выполнить следующие действия:
- Выключите свой смартфон;
- Одновременно зажмите клавиши «Увеличения звука» (или уменьшения), кнопку «Home» и кнопку «Включения». Если не получается вызвать таким образом , посмотрите комбинации для своего смартфона в интернете. Мы здесь описали самый распространенный вариант, который используется на большинстве устройств;
- Как только появится логотип Recovery, отпускаете клавиши и ждете, пока не загрузится меню. В нем будет много разных пунктов;
- Для управления используются клавиши громкости, которые позволяют листать список вверх и вниз. Выберите пункт Wipe Cache Partition и подтвердите операцию, нажав клавишу питания;
- Смартфон автоматически очистит кэш, после чего вернется в это же меню. Здесь выбираете пункт Reboot System Now и ждете, пока устройство включится.
На этом этапе очистка временных файлов с вашего устройства завершена. Перед процедурой даже можете зайти в настройки и посмотреть, сколько памяти в целом у вас занято, а после выполнения очистки сравнить эти данные. Но при этом мы вам настоятельно рекомендуем читать все пункты, которые вы видите перед собой в Recovery-меню, так как там же производится и полный сброс до заводских настроек. Если вы случайно нажмете на эту процедуру, то все данные с вашего смартфона будут безвозвратно стерты!
Очистка кэша на Android другими способами
Для очистки кэша можно воспользоваться и другими методами, причем управление будет происходить через настройки вашего смартфона. Здесь уже все зависит от объема данных, которые необходимо очистить, а также от состояния системы — насколько она корректно работает. Мы рассмотрим оба варианта.
Очистка кэша всех приложений

Очистка кэша всех приложений для Android 8.0
Если смартфон на базе Android 8.0, то очистка всех временных файлов осуществляется немного другим способом, а именно:

Очистка кэша определенного приложения
В Андроиде можно удалять временные файлы и для каждого приложения, например, если вам важны сохраненные данные Вконтакте или другом мессенджере. В этом случае вы сами выбираете, в какой программе будет удален кэш. Для выполнения такой операции выполните следующие действия:

Учтите, что, чем чаще вы пользуетесь программами или играете в игры, тем больше и быстрее растет в размерах кэш.
Data-lazy-type=»image» data-src=»http://androidkak.ru/wp-content/uploads/2017/06/26379-13_11-e1496428061855.jpg» alt=»смартфон в руках» width=»271″ height=»200″>
 Пользователь, который собирается продать свое мобильное устройство, может заинтересоваться, как сделать wipe на Android. Владельцы смартфонов часто используют их для хранения личной информации. Это может быть деловая переписка, электронные счета, контактная информация, фотографии и т. д.
Пользователь, который собирается продать свое мобильное устройство, может заинтересоваться, как сделать wipe на Android. Владельцы смартфонов часто используют их для хранения личной информации. Это может быть деловая переписка, электронные счета, контактная информация, фотографии и т. д.
Сброс вайпом (wipe data/ factory reset) — хорошая идея, но в некоторых случаях такой функции может оказаться недостаточно. Например, когда сотрудники известной компании Avast купили на интернет-аукционе eBay 20 подержанных смартфонов Android, то они смогли восстановить фотографии, историю поиска в Google, электронные письма, текстовые сообщения и контактную информацию.
Существует способ, который поможет пользователю полностью стереть всю информацию и избежать неприятностей, связанных с утечкой личных файлов.
Подготовка к сбросу до заводских настроек
Тем, кто интересуется, что такое wipe на Андроид, прежде всего следует установить приложение FRP (Factory Reset Protection). Компания Google разработала FRP в качестве дополнительного уровня защиты для Android 5.0 Lollipop. Если гаджет будет украден, программа не позволит ворам стереть на нем все файлы с целью дальнейшей продажи третьим лицам.
Если выполнить wipe data/factory reset со включенным приложением FRP и попытаться настроить аппарат заново, то программа потребует ввести имя пользователя и пароль для последней учетной записи Google, зарегистрированной на устройстве. Если у человека нет таких данных, то смартфон останется заблокированным. Злоумышленникам вряд ли удастся продать мобильное устройство, на котором не запускается даже операционная система.
После установки FRP требуется выполнить такие действия:
Data-lazy-type=»image» data-src=»http://androidkak.ru/wp-content/uploads/2017/06/lupa-password21-300×170.jpeg» alt=» учетная запись Google» width=»300″ height=»170″ srcset=»» data-srcset=»http://androidkak.ru/wp-content/uploads/2017/06/lupa-password21-300×170..jpeg 400w» sizes=»(max-width: 300px) 100vw, 300px»>
Не секрет, что современные смартфоны представляет собой настоящие мини-компьютеры, со своей операционной системой, множеством настроек и большим выбором самых разных программ. А как известно, чем сложнее система, тем легче она может выйти из строя. По самым разным причинам телефон начинать работать медленнее, быстрее разряжается батарейка, телефон может зависать и самостоятельно перезагружаться. Многие пользователи начинают паниковать, обращаться к знакомым «программистам» или в различные сервисные центры. Однако, зачастую, есть возможность решить проблему самостоятельно. Если на телефоне установлен Android, можно попробовать восстановить аппарата самим с помощью специальной функции, которая называется Wipe data factory reset
Если говорить простыми словами, действие этой функции напоминает процесс переустановки операционной системы Windows на обычном компьютере. Только в случае со смартфоном весь процесс занимает намного меньше времени. Обычно это процедура длится не больше 5-10 минут. И в отличии от той же переустановки «операционки» на компьютере, здесь не нужно будет долго и нудно ставить драйвера от материнской платы, видеокарты и остального оборудования. Все необходимые программы и компоненты будут установлены сразу. Единственное, после этой процедуры, можно будет подключиться к сети интернет и проверить наличие обновления для вашего телефона, и если они есть – установить их. Простому человеку нужен перевод, что же такое wipe data и зачем нужно эти данные сбрасывать, об этом и расскажем ниже.
Какие проблемы может решить Wipe data factory reset
- Уменьшение автономной работы от аккумулятора;
- Удаление вирусов;
- Очистка внутренней памяти смартфона
- Зависания и подтормаживания в работе.
В общем-то, при любом неполадке телефона, первое, что нужно сделать – попробовать воспользоваться Wipe data factory reset. Единственное, что нужно помнить, что кроме вирусов, ненужных файлов и бесполезных программ, будут удалены и все настройки, контакты и полезные программы.
Как выполнить сброс настроек
Английское слово wipe переводится как очистка. Иными словам, это обычное форматирование памяти. Обычно есть две варианта этого действия – полный wipe и частичный.
При первом удаляется информация всей памяти. С помощью частичного сброса можно почистить отдельные разделы.
Отдельно хочется отметить, что перед выполнением процедуры нужно удостовериться, что аккумуляторная батарея телефона заряжена. Также, если это требуется, нужно сохранить всю важную информацию — контакты, фотографии и другие файлы. В процессе wipe data они будут удалены.
Вообще, в случае с телефоном с Андроидом, есть несколько способов, как можно выполнить сброс настроек.
Сброс через меню телефона
Если телефон загружается, можно попробовать выполнить сброс через меню «Настройки» — пиктограмма с изображением шестеренки. Здесь нужно найти пункт «Восстановление и сброс». Обычно он располагается в самом низу списка. На некоторых телефонах его можно найти в «Расширенные настройки телефона».
- Заходим в это меню, нажимаем пункт «Сброс к заводским настройкам».
- Затем «Очистить все». Система выдаст предупреждающую надпись, что информация будут удалена.
- Даем свое согласие.
На некоторых смартфона при этом, в целях безопасности, нужно ввести специальную цифровую комбинацию, которую выдаст сама система. Это сделано для предотвращения случайного нажатия и форматирования памяти. После запуска процесса восстановления экран телефона гаснет, затем загорается снова. При этом на нем отображается ход процесса восстановления. После завершения процесса, смартфон перезагружается. После этого откроется стартовый экран. Здесь нужно будет выполнить первичные настройки телефона – выбрать язык, указать данные аккаунта, выполнить подключение к Wi-Fi сети. Сложного ничего нет. Внимательно читаете, затем вносите данные. Большинство пунктов можно вообще пропустить, нажав кнопку «Далее».
Сброс с помощью
recovery раздела
Этот способ посложнее, но и помогает он даже в тяжелых случаях. Нередко с его помощью можно оживить телефон, который вообще перестал загружаться или получить доступ к «Настройкам» не удается.
Для этого телефон нужно полностью выключить. Затем ищем кнопки регулировки громкости. Нажимаем на клавишу увеличение громкости и удерживаем ее. Затем, не отпуская эту кнопку, нажимаем на кнопку включения смартфона. После появления на экране заставки отпускаем обе кнопки. Если телефон поддерживает сброс настроек таким способом, на черном фоне появится специальное меню из нескольких пунктов. В этом режиме для управления телефоном нужно использовать кнопки регулировки громкости – для перемещения по пунктам меню и клавиши включения/выключения для подтверждения выбора.
Выбираем пункт Wipe data factory reset. Подтверждаем выбор, однократным нажатием на кнопку Power. Телефон перезагрузится и на черном фоне начнут отображаться цифры и надписи, показывающие ход выполнения процесса. На восстановление уходит обычно несколько минут. Если все получилось, вскоре телефон перезагрузится и откроется экран начальных настроек, как в 1-м варианте. Иногда перезагружать устройство приходится вручную, выбрав пункт Reboot.
После выполнения первичных настроек, телефон готов к работе.
К сожалению, смартфоны Android подвержены различным системным сбоям, и часто возникают проблемы с обновлениями. Поэтому многие пользователи стараются самостоятельно решить неполадки. Но не всегда это оказывается удачной идеей и действительно помогает. Иногда это и вовсе может навредить устройству или превратить его в «кирпич».
Системные проблемы
Тот, кто хотя бы раз был владельцем смартфона, знает, что рано или поздно происходят какие-то проблемы с системой, которые просто невозможно решить обычной перезагрузкой устройства.
Иногда они связаны с неправильно установленными программами. Также могут быть виноваты недоработанные апдейты системных оболочек. А возможно, и по вине пользователя на устройство попали вредоносные программы. Все это, так или иначе, приводит к тому, что телефон начинает некорректно работать.
Конечно, есть некоторые способы, которые помогают с восстановлением системы. Но чаще всего пользователю приходится применять Factory Reset.
Что это?
Так кратко называется функция, которая помогает сбросить систему до заводских настроек. Процесс очищает все файлы и настройки, которые ранее были установлены пользователем. Смартфон становится, с системной точки зрения, новеньким.
Функция уничтожает данные с внутренней памяти и microSD. На телефоне останется лишь папка с системными файлами, которые поддерживают работу устройства.
Но поскольку это краткое название функции, есть полное, так сказать, официальное имя — Factory Data Reset. В переводе фраза означает «сброс данных». Эта функция помогает быстро стереть все файлы с телефона. Но она не делает полное восстановление системы.

Для этого нужно использовать функцию Wipe Factory Reset. В переводе фраза означает «сброс к заводским настройкам». Именно этот вариант помогает полностью очистить систему, оставив в ней лишь одну папку со служебными файлами.
Для чего используют функцию?
Одной из самых распространенных проблем, с которыми может столкнуться пользователь, является ограничение памяти. Иногда «Андроид» начинает «прятать» память телефона, из-за чего появляется ограничение в установке и загрузке приложений. Появляются так называемые серые секторы архива.
Такое явление по началу можно не заметить, если оно произошло со внутренней памятью. Хуже, если серый сектор появился в оперативной памяти. В этом случае телефон постоянно будет закрывать программы, удалять их из фоновой работы, из-за чего некоторые уведомления перестанут приходить.
К сожалению, никакие варианты в этом случае не помогают, поэтому приходится применить Factory Reset. Это делать необходимо, поскольку нехватка памяти повлияет на загрузку смартфона, его работоспособность и корректность работы приложений. И даже если первое время все это будет не так сильно заметно, со временем использовать устройство станет просто невозможно.

Еще одна причина
Функция может понадобиться в том случае, если на телефон пробрались вирусы. Обычно это происходит из-за установки приложений из непроверенных источников, а также небезопасного серфинга в интернете.
Даже если вам по каким-то причинам необходимо постоянно использовать интернет, лучше обзавестись антивирусной программой. Возможно, она не все сможет фильтровать, но самые опасные вирусы она точно остановит.
Если же в систему уже пробрались вредоносные программы, антивирусник может не справиться с их удалением. Также они могут повредить множество системных файлов, из-за чего смартфон может перестать корректно работать. Будут наблюдаться сбои и разного рода ошибки.

В этом случае опять-таки понадобится использовать Factory Reset.
Другие причины
Заводской сброс может понадобиться в случае:
- Регулярных сбоев системы телефона, причин которых не найти.
- Продаже смартфона другому человеку. Таким образом, будет гораздо проще одним махом удалить все личные данные.
- Неудачной перепрошивки или установки кастомной оболочки.
Варианты функции
Как уже упоминалось ранее, существует несколько видов сброса. Частичный сброс удаляет отдельные разделы и папки, чистит систему и избавляется от файлов, которые могут производить ошибки и сбои. В этом случае фотографии и документы остаются нетронутыми.
Wipe Factory Reset — это полный сброс, который помогает избавиться от всех файлов на телефоне. Он полностью очищает систему от настроек и конфигураций, удаляет аккаунты и все личные данные пользователя. В этом случае практически нет никакого шанса, что вирусы, или вредоносное ПО, останутся в системе.

Варианты сброса
Android позволяет сделать Wipe Data Factory Reset тремя способами:
- через настройки телефона;
- через меню Recovery;
- через специальную кнопку на смартфоне.
Самый простой — через настройки телефона. Но иногда системный сбой не позволяет даже включить смартфон, поэтому приходится использовать другие варианты. Также легко сделать сброс специальной кнопкой, но она не так часто встречается на современных моделях.
Через настройки телефона
Итак, чтобы сделать Wipe Data Factory Reset, нужно открыть настройки смартфона. В зависимости от версии оболочки, необходимо будет отыскать специальное меню. Обычно оно называется «Восстановление», «Память и резервные копии». Далее просто будет найти строку «Сброс к заводским настройкам».

Через специальное меню
Для Factory Reset в этом случае нужно запустить Recovery. Практически во всех смартфонах это «вшитое» меню. Для этого выключает смартфон, а после используем комбинацию кнопок: кнопку питания и увеличения громкости. Их нужно зажать и держать до тех пор, пока не почувствуете вибрацию.
Появится меню, по которому нужно перемещаться с помощью «качельки» громкости, а выбор делать клавишей питания. В новом меню нетрудно найти необходимую строку со сбросом системы до заводских настроек. Система самостоятельно запустит Factory Reset и по окончании уведомит об успешности процесса.
Через ПК
Мало кто знает, но Factory Reset можно сделать через компьютер. Для этого придется обзавестись утилитой FastBoot и внимательно ознакомиться с инструкцией. Здесь придется найти вариант конкретно для своей модели смартфона, поскольку разные производители работают с этим меню по-разному.
Чаще всего необходимо включить отладку по USB, а после, используя ADB и команды, настроить сброс до заводских настроек.
Множество ситуаций могут привести к необходимости сброса настроек системы Android, например: частые зависания устройства, система Android не может загрузиться или утерян пароль разблокировки гаджета. «Hard Reset» — это радикальное решение, позволяющее вернуть устройство в рабочее состояние.
Забегая наперед, отмечу, что «Hard Reset» удаляет данные только с памяти устройства, не затрагивая SD-карту памяти, хотя есть вариант 2, позволяющий затронуть и ее.
Внимание!!!
Будут удалены все контакты, установленные приложения, сообщения и т.д. Перед началом операции сброса настоятельно рекомендуется сделать резервную копию данных телефона! Один из способов резервного копирования — .
Вариант 1. Recovery Mode
Выключите аппарат и загрузитесь в Recovery Mode, зажав несколько клавиш вместе. У каждого производителя назначены свои кнопки:
- «+» на качельке громкости и кнопка «ВКЛ/ВЫКЛ»;
- «-» на качельке громкости и кнопка «ВКЛ/ВЫКЛ»;
- Громкость «+» и «-» вместе и кнопка «ВКЛ/ВЫКЛ»;
- Громкость «+» и «-» вместе, клавиша «Домашняя» и кнопка «ВКЛ/ВЫКЛ»;
- В китайских устройствах, зажмите клавишу громкости и подключите зарядное устройство.
Кнопки увеличения/уменьшения громкости позволяют перемещаться вверх и вниз по меню восстановления, а выбор команды выполняет кнопка «ВКЛ/ВЫКЛ». В последних устройствах управление в «Recovery Mode» может быть обычным (сенсорным).
Выберите пункт «wipe data/factory reset», и подтвердите сброс системы, выбрав «Yes — delete all user data». По завершению вайпа выберите опцию «reboot system now».
Немного сложнее будет виглядеть сброс у китайских телефонов. Например, в «iconBIT NetTAB Mercury XL» или клона «Samsung Galaxy S4 GT-I9500» меню восстановления на китайском языке. Если у вас такая же ситуация, на картинке ниже представлен русский перевод меню «Recovery Mode».
Чтобы перемещаться по меню используйте только клавишу «-» громкости, т.к. клавиша «+» предназначена для возврата на уровень вверх. Для выбора выделенной команды нажмите кнопку «ВКЛ/ВЫКЛ».

Для запуска полного сброса настроек Android в китайских телефонах вам нужно выбрать 6-й пункт. Что самое смешное, после выбора команда будет выполнена без подтверждения.
После нескольких минут ожидания ваше Android устройство загрузится, как при первом запуске после покупки, возможно с запросом добавления аккаунта Google.
Вариант 2. Восстановление и сброс
В настройках Android можно увидеть такой пункт, как «Восстановление и сброс». Он предназначен для сброса настроек системы и восстановления с резервной копии сохраненной в интернете.
Нажмите на опцию «Сброс настроек».

Пролистайте вниз и по желанию поставьте галочку напротив опции «Очистить память телефона — карту» для удаления таких личных данных с SD-карты памяти, как: фотографии, музыку и другие пользовательские данные. Нажмите на кнопку «Сбросить настройки телефона».

Произойдет удаление пользовательских и восстановление заводских данных.

Иногда смартфоны или планшеты перестают реагировать на команды или в ходе работы появляются критические ошибки. Тогда возникает необходимость восстановления заводских настроек. Однако, если некорректно выполнить этот процесс, смартфон может лишиться работоспособности. Поэтому, чтобы избежать данной неприятности, здесь будет рассказано о процессе восстановления базовых настроек и о самых частых ошибках при обнулении смартфона к заводским параметрам.
Причины, по которым делают полный сброс смартфона
Данная операция полезна в двух ситуациях. Во-первых, когда нужно продать смартфон. В связи с этим необходимо удалить все учетные записи, настройки и документы, хранящиеся в памяти. Эта процедура обязательна, так как новый владелец смартфона может оказаться ненадежным покупателем и использовать ваши личные данные, сообщения или фотографии таким образом, который может просто усложнить вашу жизнь.

Во-вторых, сброс может оказаться необходимым и в том случае, если не получается выполнить системные настройки или по определенным причинам появились серьезные ошибки, и справиться с ними другими способами не удается. Сильные лаги смартфона или ошибки (например, отключение Wi-Fi/Bluetooth/LTE) не обязательно связаны с физическим повреждением какого-либо компонента. Вместо того, чтобы сразу отправлять телефон в сервис, лучше попробуйте прибегнуть к обнулению до заводских параметров.
Что происходит с телефоном после возврата к заводским настройкам
При обнулении настроек пользователи соглашаются навсегда стереть все зашифрованные файлы и программы на своем телефоне. Это необратимый процесс, который нельзя отменить, поэтому важно заранее перенести все важные данных из памяти телефона в клауд или на флешку. После завершения установки смартфон приобретет первоначальный вид, какой был после покупки. Однако это не означает, что он будет работать так же быстро, как и раньше, ведь техника все равно изнашивается.
Что необходимо сделать перед обнулением девайса
Перед сбросом сохраните копию ваших самых ценных данных. Их необходимо перенести на компьютер или карту памяти microSD. Также сохранятся настройки браузера, пароли, закладки и другие подобные вещи, которые синхронизируются с учетной записью Google. Также стоит учитывать, что заводские настройки восстанавливать стоит только в крайнем случае. Нет необходимости делать это регулярно, ведь смартфон удаляет все данные, восстановление которых занимает много драгоценного времени.
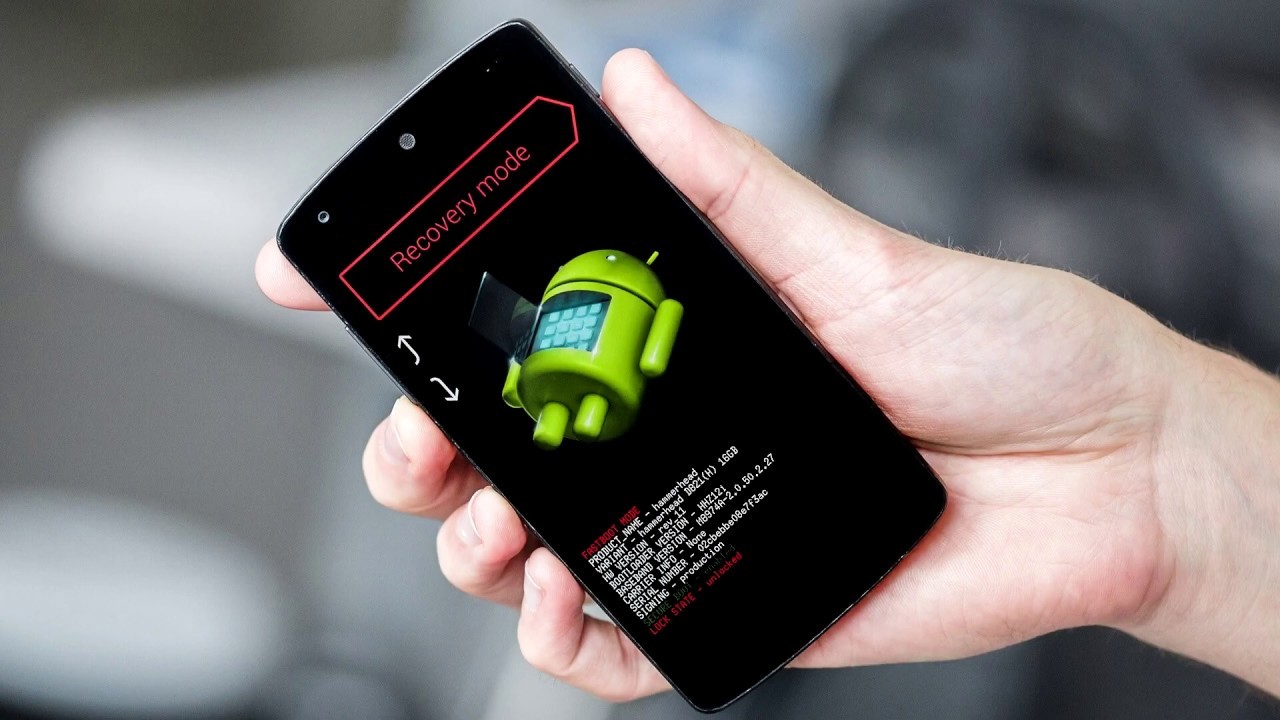
Дополнительный шаг, который стоит сделать перед сбросом телефона, – это выйти из всех важных учетных записей. В первую очередь из профиля Google, к которому привязан смартфон. Как только процесс сброса начнется, пути назад уже нет – все пользовательские файлы будут удалены, а настройки, пароли и другие данные восстановлены до значений по умолчанию. Телефон должен перезагрузиться, после чего он попросит вас войти в учетную запись Google, и весь процесс настройки телефона начнется заново.
Инструкции по сбросу на популярные модели
Процесс сброса займет у вас не более 5 минут. К тому же, на всех моделях Android порядок действий практически идентичен.
Обычный сброс из системы
Начать стоит со способа, который является безопасным и надежным, так как вам не придется вводить секретные коды от разработчика или сбрасывать через Recover. Но данный метод не подойдет тем, у кого смартфон не включается, выдает критические ошибки или сразу же зависает после запуска.
Обычный Android
На телефоне Samsung порядок действий следующий:
- Заходим в «Настройки» и переходим в параметр «Общие настройки».
- Затем кликаем по опции «Сброс», она будет в списке.
- Теперь выбираем опцию «Сброс данных» и кликаем по «Сбросить» внизу.
- Телефон может попросить ввести PIN-код или ключ для подтверждения операции. После ввода устройство перезагрузится.

На смартфонах LG:
Заходим в «Настройки», и в поисковой строке в верху вводим «Сброс». Затем выбираем опцию «Резервная копия и сброс».

Затем кликните по параметру «Сброс настроек», и в нижней части следующей страницы нажмите кнопку «Сбросить настройки телефона».
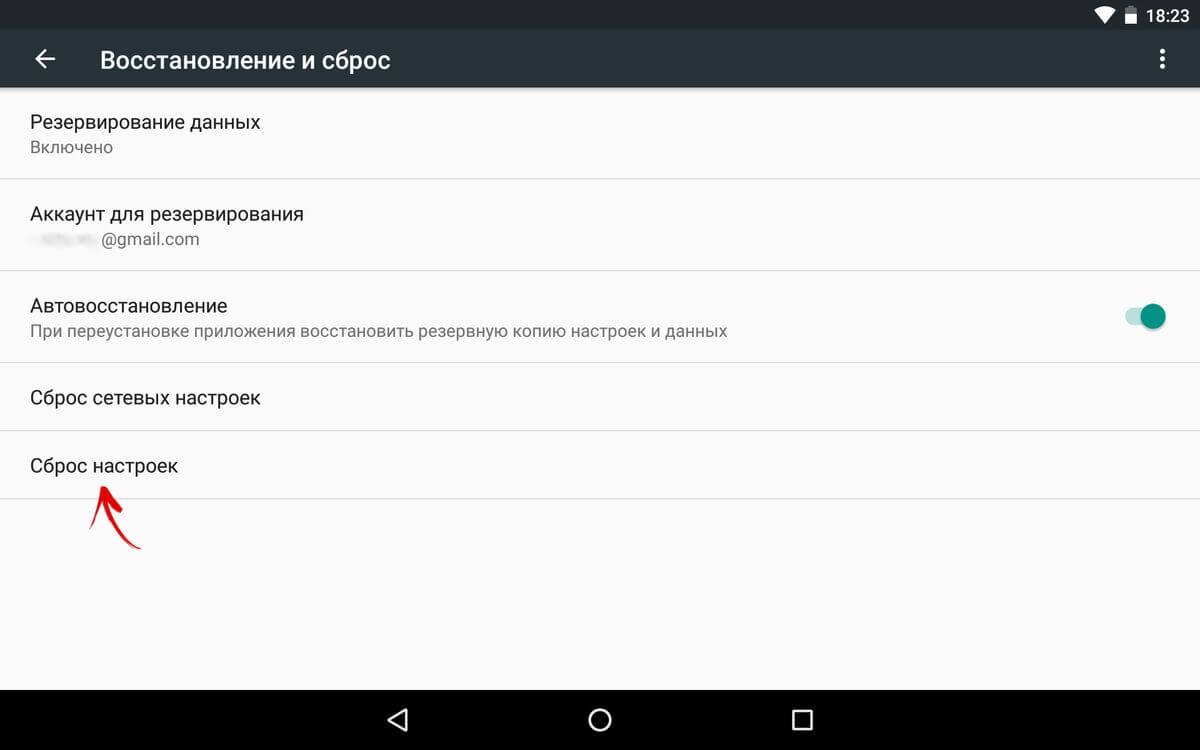
Наконец, система может попросить вас пройти аутентификацию (например, ввести ПИН-код или пароль), чтобы подтвердить ваше желание восстановить заводские настройки.

Китайские версии
На китайских версиях смартфонов процесс установки базовых настроек мало чем отличается от предыдущего пункта. На телефонах Huawei:
- Открываем «Настройки» и ищем пункт «Система». Затем мы выбираем опцию «Сброс».
- Теперь кликаем на опцию «Восстановление заводских настроек».
- Если телефон попросит ввести ПИН-код или графический ключ, мы, конечно, введем его, чтобы подтвердить обнуление настроек.
На устройствах Meizu:
В телефонах со Flyme OS путь немного отличается от стандартного у Android. Чтобы сделать обнуление, зайдите в: «Настройки» -> «О телефоне» -> «Память» -> «Сброс настроек». Выберете параметр «Удаление данных», а затем кликните «Восстановить».

На телефонах Xiaomi:
- Откройте «Настройки» и в пункте «Система и устройство» кликните «Расширенные настройки».
- Затем выберите опцию «Восстановление и сброс».
- Как только откроется новое окно, кликните «Сбросить настройки».
- В конце введите PIN или графический ключ для подтверждения.
Через сервисы Google
Также для обнуления можно воспользоваться сервисом «Найти устройство» от Google. Однако ваш смартфон должен находиться в сети интернета. Это может быть особенно полезно, если вы потеряете свой смартфон или он будет украден. Если предварительно настроить свой телефон, разрешив удаленное управление, у вас будет возможность удалить данные с другого устройства.
Итак, делается это следующим образом:
На компьютере или ноутбуке войдите в свой аккаунт Google, к которому привязан смартфон.

После обнаружения всех привязанных устройств выберите нужное и щелкните «Стереть данные».
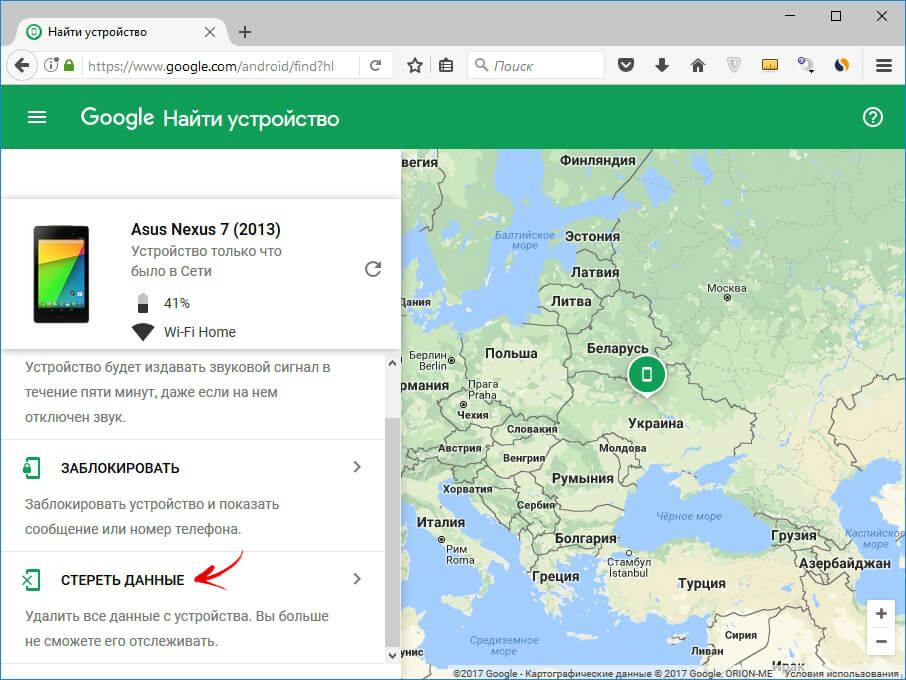
Далее еще раз кликните «Стереть», а затем подтвердите свое действие.

После этого память смартфона будет очищена, а настройки вернутся к заводским.
Применение секретных кодов
На смартфонах Android можно вводить некоторые секретные коды, благодаря которым можно выполнять недоступные в меню ОС смартфона команды. Специальные коды, являющиеся последовательностью символов и чисел, дают доступ к скрытым настройкам, диагностическим тестам и возможностям, которые могут изменить основные параметры телефона. Фактически, они присутствовали еще в старых моделях телефонов. Сейчас все устройства под управлением Android также поддерживают данную функцию.

Большинство из приведенных ниже кодов для возврата к заводским настройкам подойдут для всех версий Android. Они вводятся с помощью функции звонка, где вы набираете номер телефона. Чтобы активировать их, вам нужно нажать кнопку набора вызова.
Внимание! Секретные коды вносят изменения, которые могут повлиять на ОС непредсказуемым образом. Так что действуйте на свой страх и риск.
- *2767*3855#
- *#*#7780#*#*
- *#*#7378423#*#*
Если ничего не произошло, введите их через «Экстренный вызов».
HARD RESET
Этот метод отформатирует устройство, то есть все фотографии, музыку, видео и прочее будет удалено. Прежде чем приступить, обязательно сделайте копию документов (backup). Также удалятся все приложения и игры, так что память телефона будет абсолютно чистой. Стоит также вынуть карту памяти (теоретически, она не форматируется, но лучше перестраховаться во избежание потери данных).
Итак, порядок действий следующий:
Выключите телефон.
Зажмите и удерживайте кнопки: для увеличения громкости (Volume up) и питания (Power) – держите их зажатыми вместе, пока устройство не запустится в специальном режиме.

Откроется меню, выберете «Recovery mode».
Затем необходимо нажать на «Wipe data/Factory reset».

Переместите указатель на «Yes — delete alluserdata» и нажмите «Power», чтобы выбрать параметр.

Как только закончите, кликните «Reboot system now».

Дополнительно
Если телефон перестает отвечать в какой-либо момент из руководства выше, вы можете перезагрузить телефон, удерживая кнопку питания (Power) в течение нескольких секунд. Если это не поможет, извлеките аккумулятор и вставьте его обратно.

Советы для Samsung: при выключенном телефоне нажмите одновременно (около 3-4 секунд) кнопку для увеличения громкости (Volume up), Power и главную кнопку (Home). По меню можно перемещаться кнопками регулировки громкости, а фиксация действия делается с помощью главной кнопки (Home).
После этого устройство будет очищено от всех ваших данных, установленных программ и восстановлено до заводских настроек, но это не означает, что оно будет работать как новое.
Частые ошибки, или как не получить «кирпич»
Иногда после обнуления настроек появляются определенные ошибки разной степени тяжести. Вот самые распространенные из них:
- Не работает Play Market. Чтобы исправить это, зайдите в «Настройки» -> «Приложения» -> «Управление приложениями». После этого найдете приложение Play Market и очистите кэш, а также удалите последнее обновление. После перезагрузки смартфона ошибка должна исчезнуть.
- Устройство просит ввести данные Google. Чаще всего с данной проблемой сталкиваются люди, которые забыли выйти из аккаунта Google перед сбросом, или при покупке подержанного смартфона. Как только устройство будет включено, отобразится сообщение «Подтвердите учетную запись». Чтобы избавится от блокировки:
- После появления сообщения «Подтвердить учетную запись» сделайте шаг назад к настройкам сети Wi-Fi.
- Добавьте новую сетьWi-Fi, введя в качестве имени или SSID случайную строку букв и цифр.
- Удерживайте палец над введенным текстом и нажмите на опцию «Поделиться». Выберите Gmail из списка доступных программ.
- На следующей странице нажмите «Уведомления и настройки приложения».
- Кликните «три точки» в правом верхнем углу экрана и выберите «Учетная запись» из списка.
- Смартфон предложит перейти к настройкам. Выберите опцию «Продолжить».
- Там вам нужно найти и выбрать параметр «Резервное копирование и сброс». Как только операция будет завершена, блокировка FRP будет удалена.
- Устройство не включается. Если при обнулении вы вынули батарею или смартфон отключился по другой причине, то велика вероятность того, что операция не завершилась до конца, и в работе ОС появилась критическая ошибка. Последствия у данной проблемы разнообразные, иногда помогает сброс настроек через HARD RESET, а иногда и многократные попытки перезагрузки.
В других ситуациях вам придется нести смартфон в сервисный центр, однако не факт, что устройство подлежит восстановлению.
Заключение
Как только ваш телефон Android зависает в ошибке 3e и входит в Android Recovery System, вы просто следуйте решениям в этом посте, чтобы исправить это. Тем не менее, получите профессиональное программное обеспечение для восстановления данных Android, чтобы вернуть потерянные данные в процессе ремонта.
Free DownloadFree Download
Иногда при включении или перезапуске телефона Android ничего не остается, кроме экрана «Восстановление системы Android».
Вы можете увидеть много команд, таких как восстановление системы Android, очистить раздел кэша и другие.
Это кажется трудной задачей с таким количеством незнакомых предложений, и многие люди не знают, как выбраться из Android восстановление системы вручную.
К счастью, эта статья призвана показать вам полное руководство по исправлению восстановления системы Android. Я имею в виду, что вы можете узнать подробности об определении, решении и дополнительной информации о восстановлении системы Android. Так что, если вы не знаете, с ошибкой восстановления системы Android 3e, то эта статья может вам помочь.

- Часть 1: Что такое восстановление системы Android
- Часть 2: Как выйти из Android Восстановление системы Ошибка 3e
- Часть 3: Как восстановить потерянные данные, когда застряли на Android System Recovery 3e
- Бонусные советы: Как войти в режим восстановления данных Android, чтобы исправить свой Android
- Часто задаваемые вопросы о Android System Recovery
Вопрос:
Так почему же появляется экран восстановления системы Android? Другими словами, что люди могут извлечь выгоду из режима восстановления системы Android?
Ну, это может быть полезной командой во время полной перезагрузки Android. А когда ваш телефон или планшет Android не включен должным образом, восстановление системы Android может помочь решить проблему без доступа к настройкам телефона. Таким образом, ваш Android может войти в режим восстановления системы автоматически, чтобы исправить системную ошибку.

Причина:
Тем не менее, все идет не так, когда вы застряли в восстановлении системы Android.
Как вы знаете, восстановление системы Android — это встроенная функция, которая может использоваться для диагностики и исправления системных ошибок, которая похожа на Режим Android Odin.
Если что-то происходит за пределами его возможностей, то вы должны получить неотвечающий черный экран с командой восстановления системы Android 3e no.

Reboot system now
Этот пункт меню выполняет полную перезагрузку устройства. После выбора этой опции смартфон загрузит стандартную операционную систему «Андроид» без всяких изменений. Обычно этот пункт используют по завершении всех манипуляций в рекавери. Или же в том случае, если загрузились в этот режим случайно. Хотя, как это сделать можно случайно — неизвестно. Как бы то ни было, Android System Recovery 3e, инструкция по эксплуатации которого просто жизненно необходима пользователю, имеет такой пункт. И с этим приходится считаться.
Пункт меню Reboot system now нужно использовать в самую последнюю очередь. То есть тогда, когда все операции выполнены, все компоненты обновлены, заводские настройки сброшены и прошивки установлены. В этом и есть суть перезагрузки: дать устройству применить все сделанные изменения. Правда, после некоторых из них смартфон может вообще не загрузиться. Но это уже совсем другая история.

Часть 2, Как выйти из Android Восстановление системы Ошибка 3e
Вот несколько распространенных решений по исправлению не работающего экрана Android восстановления системы. И вы также можете выполнить следующие шаги, чтобы проверить, если что-то идет не так, а затем происходит ошибка восстановления системы Android.
Метод 1: Проверьте клавиши / кнопки, чтобы увидеть, правильно ли они работают
Нажмите эти клавиши и кнопки несколько раз, а затем отпустите их для проверки. Иногда вы просто нажимаете слишком глубоко, поэтому эти кнопки все еще могут застрять и не вернуться в исходное положение. Проверьте работоспособность физических клавиш и кнопок Android (Кнопка включения Android не работает?).

Метод 2: Выньте аккумулятор и вставьте его снова
Выньте батарею из вашего устройства Android. Подождите несколько минут, а затем снова вставьте его и включите, чтобы проверить, все ли в порядке.

Метод 3: Перезагрузите свой телефон Android
Длительно нажмите кнопку питания и кнопку увеличения громкости, пока ее экран не станет черным. После этого удерживайте кнопку питания, чтобы включить телефон Android. Может сработать и выйти из системы восстановления Android с ошибкой 3e.

Wipe Data. Factory Reset
Вот это очень важный пункт. Сия опция способна восстановить работоспособность аппарата без всяких прошивок. Этот инструмент сбрасывает операционную систему гаджета на заводские настройки. Естественно, все, что находилось на смартфоне будет удалено: приложения, фотографии, музыка. В общем, все то, что находилось во внутренней памяти телефона. Android System Recovery 3e, инструкция по эксплуатации которого здесь рассматривается, создан как раз для того, чтобы возродить аппарат без серьезного вмешательства в прошивку. И эта опция позволяет выполнить сию операцию.
Часть 3, Как восстановить потерянные данные, когда застрял в Android System Recovery 3e
Если описанные выше методы не работают, вам необходимо стереть данные или выполнить сброс до заводских настроек. Но вы потеряете все свои данные Android, особенно если у вас нет файла резервной копии Android раньше. Для восстановления данных с Android, который застрял на Android-системе восстановления 3e, используется Apeaksoft Разбитое извлечение данных Android это самое безопасное и простое решение.
- Исправить сбой, зависание или блокировку телефона Android обратно в нормальное состояние.
- Извлечение данных из поврежденного телефона внутренней памяти и SD-карты одним щелчком мыши.
- Поддержка практически всех телефонов Samsung, таких как Samsung Galaxy Note / S и т. Д.
Free Download Free Download
Как сделать восстановление системы Android
Шаг 1, Запустите сломанное извлечение данных Android
Бесплатно загрузите и установите программное обеспечение для восстановления системы Android. Запустите его и найдите на левой панели «Извлечение сломанных данных Android». Подключите Android к Mac или ПК и выберите кнопку «Пуск» в зависимости от ситуации.

Шаг 2, Запрос на восстановление режима восстановления системы Android
Вам будет задан вопрос, почему ваш Android завис на экране восстановления системы. Выберите «Другие» и нажмите кнопку «Далее», чтобы продолжить. Позже выберите модель своего телефона и имя.

Шаг 3, Выйдите из Android Data Recovery и восстановите данные Android
Следуйте инструкциям на экране, чтобы перевести Android в режим загрузки, нажмите «Пуск», после чего вы сможете выйти из режима восстановления системы Android.

Выбирайте файлы по категориям и подробно просматривайте. Вы можете сканировать и восстанавливать определенные данные с Android без потери данных. Нажмите «Восстановить» и установите папку назначения для восстановления файлов Android.

Назначение пунктов в режиме
Самый первый и наиболее важный пункт – Reboot. Он позволяет пользователю перезапустить устройство. Чтобы использовать карту памяти устройства в качестве внешнего накопителя, подключенного через USB, выбираем Toggle USB strage. Здесь же находится и работа с пакетом CWM. Он используется для установки собственного Recovery на устройство.

Выбрав «Instal from sdcard» (установку CWM с карты памяти), вы окажетесь в подразделе с пунктами:
- Установка CWM Recovery, который предварительно загружен на карту памяти — Choose zip from sdcard;
- Проверить сумму md5sum – Check md5sum a file;
- Узнать подпись пакета CWM – Toggle Signature Verification;
- Проверить CWM на совместимость с устройством – это можно сделать, кликнув по Toggle Sclipt Assert.
Как пользоваться режимом Android System Recovery 3e для перепрошики , что делать на Lenovo или других гаджетах? Используйте только проверенные функции, в которых вы разбираетесь!
Далее идет меню сброса и очистки Wipe/Format. С его помощью можно осуществить следующие действия:
- Сбросить все данные смартфона – Wipe data/factory reset;
- Wipe Cache позволяет полностью очистить КЭШ;
- Wipe dalvik cache используется для очистки Далвик-КЭШ;
- Чтобы очистить историю использования батареи, воспользуйтесь Wipe battery stat;
- Format System полностью удаляет все системные файлы;
- Format Date форматирует раздел данных;
- Format cache удаляет данные КЭШа, но сами файлы в нем остаются;
- Очистка данных ядра КЭШа – Format boot;
- Чтоб полностью форматировать устройство, используйте Wipe all partitions.
Все значения пунктов меню, о которых мы рассказываем, полностью идентичны для всех гаджетов под управлением Android.
Backup/Restore – один из важнейших разделов, который отвечает за резервирование и восстановление данных. В нем есть пункты:
- Backup – создает резервную копию данных;
- Restore – служит для восстановления заводской прошивки;
- Advance Restore – используется для восстановления отдельных разделов данных;
- Advanced Backup – можно использовать для копирования разделов.
Следующий пункт отвечает за конвертацию форматов в Android System Recovery 3e. Что делать в этом меню? Здесь можно выбрать различные виды конвертирования в EXT4 и EXT3. Вот что позволяет делать данный раздел:
- Convert/change a backup конвертирует систему устройства;
- Используйте Convert Data, чтобы конвертировать данные;
- Change one of you backup служит для перевода разделов бэкапа;
- Convert Cache конвертирует кэш;
- Wipe data/factory reset используется для конвертации всех разделов;
- Форматирование системы – format system, данных – format data, кэша – format cache.
Планшет не включается вообще
1. Вспомните, когда последний раз заряжали своего электронного друга. Одна из самых распространенных причин — планшет полностью
разряжен. В таком случае, даже если вы поставите его на зарядку, должно пройти некоторое время (иногда до 10 минут), когда у планшета будет достаточно мощности для того, чтобы он включился. Посидите возле пациента, и с перерывом в одну минуту надолго зажимайте кнопку включения, пока не засветится экран. И да, вы должны быть уверенны, что зарядное устройство рабочее. Если нет никаких изменений, проверьте на другом устройстве, работает ли зарядное, либо смените его. Если же вам интересно , то вам нужна другая статья.
2. Вспомните, может вы давали планшет ребенку? Возможно, малыш со всех сил жахнул экраном об угол кроватки, и повредил дисплей. В таком случае, сам планшет может работать, но экран придется заменить. Та же самая ситуация, если планшет с приземлился с полутораметровой высоты на асфальт, или кафельный пол. Самостоятельно вы мало чем сможете ему помочь — можно только посочувствовать бедолаге. Обычно о поврежденном экране свидетельствуют механические видимые дефекты, или отсутствие изображения при включении (вместо него может быть видна только подсветка, и то не всегда).
3. Планшет не падал, не ударялся, но изображения никакого нет? Маловероятно, но все же: возможно пришел капут видеоадаптеру.
Если на на ваш планшет еще есть гарантия, то и глупо чинить его самому. Несите в сервис-центр и не парьтесь. Конечно, вы можете скачать в интернете схемы и попробовать починить его самому или отдать знакомому, но лучше этого не делать.
Подготовка к прошивке
Процедура прошивки состоит из нескольких этапов, которые включают такие предварительные шаги, как рутинг смартфона и создание резервных копий. Нужно иметь в виду, что термины «установка», «инсталляция» и «прошивка» взаимозаменяемы (могут означать одно и то же). Некоторые из перечисленных ниже шагов могут не понадобиться опытным пользователям, которые неплохо разбираются в программном устройстве смартфонов.
Официальные обновления для ROM от производителей устройств выпускаются в виде удобных установочных файлов, которые можно запускать на своем компьютере, предварительно подключив устройство Android. Но прошивки от независимых разработчиков обычно выглядят, как сжатые архивы ZIP, а не инсталляторы EXE или файлы APK.
Прежде чем приступить к выполнению прошивки, нужно убедиться, что батарея устройства заряжена полностью. Ни в коем случае нельзя приступать к операции, если уровень заряда составляет менее 50%. Если не отнестись к этому предупреждению серьезно, могут возникнуть необратимые последствия.
Известны случаи, когда аккумулятор смартфона исчерпывал свой заряд в процессе прошивки, в результате чего устройство оказывалось заблокированным и непригодным к использованию.
Следующий шаг применим только к аппаратам, оснащенным стоковой операционной системой Android. Речь идет о таких устройствах, как Nexus One и Nexus S. Если используются другие модели смартфонов, то этот шаг можно пропустить. Обладатель стоковой системы должен разблокировать свой загрузчик перед началом процесса прошивки. Этот процесс будет одинаковым для всех моделей Nexus. После активации загрузчика можно переходить к следующему шагу.
Data-lazy-type=»image» data-src=»http://androidkak.ru/wp-content/uploads/2017/06/26379-13_11-e1496428061855.jpg» alt=»смартфон в руках» width=»271″ height=»200″>
 Пользователь, который собирается продать свое мобильное устройство, может заинтересоваться, как сделать wipe на Android. Владельцы смартфонов часто используют их для хранения личной информации. Это может быть деловая переписка, электронные счета, контактная информация, фотографии и т. д.
Пользователь, который собирается продать свое мобильное устройство, может заинтересоваться, как сделать wipe на Android. Владельцы смартфонов часто используют их для хранения личной информации. Это может быть деловая переписка, электронные счета, контактная информация, фотографии и т. д.
Сброс вайпом (wipe data/ factory reset) — хорошая идея, но в некоторых случаях такой функции может оказаться недостаточно. Например, когда сотрудники известной компании Avast купили на интернет-аукционе eBay 20 подержанных смартфонов Android, то они смогли восстановить фотографии, историю поиска в Google, электронные письма, текстовые сообщения и контактную информацию.
Существует способ, который поможет пользователю полностью стереть всю информацию и избежать неприятностей, связанных с утечкой личных файлов.
Подготовка к сбросу до заводских настроек
Тем, кто интересуется, что такое wipe на Андроид, прежде всего следует установить приложение FRP (Factory Reset Protection). Компания Google разработала FRP в качестве дополнительного уровня защиты для Android 5.0 Lollipop. Если гаджет будет украден, программа не позволит ворам стереть на нем все файлы с целью дальнейшей продажи третьим лицам.
Если выполнить wipe data/factory reset со включенным приложением FRP и попытаться настроить аппарат заново, то программа потребует ввести имя пользователя и пароль для последней учетной записи Google, зарегистрированной на устройстве. Если у человека нет таких данных, то смартфон останется заблокированным. Злоумышленникам вряд ли удастся продать мобильное устройство, на котором не запускается даже операционная система.
После установки FRP требуется выполнить такие действия:
Data-lazy-type=»image» data-src=»http://androidkak.ru/wp-content/uploads/2017/06/lupa-password21-300×170.jpeg» alt=» учетная запись Google» width=»300″ height=»170″ srcset=»» data-srcset=»http://androidkak.ru/wp-content/uploads/2017/06/lupa-password21-300×170..jpeg 400w» sizes=»(max-width: 300px) 100vw, 300px»>
Пользователи смартфонов на базе операционной системы Android, которые не против покопаться в настройках своего гаджета, неоднократно задавались вопросом – Wipe data/factory reset
что это такое?
Это функция, что позволяет произвести сброс настроек до заводских, попутно вычистив всю информацию. При этом данные удаляются как с карты памяти, так и глобального о встроенной памятью телефона. Нетронутыми после использования этой функции остаются лишь папка system и иные системные разделы, отвечающие за правильную работу смартфона. Остальная информация и приложения стираются полностью без возможности их каким-либо образом вернуть.
Cодержание
:
Зачем нужна эта функция
Причин воспользоваться данной функцией может быть множество. Нередко пользователи сталкиваются с проблемой ограничения памяти. SD-карта всегда имеет свой предел, а встроенная в телефон память, как правило, может вместить в себя еще меньше информации. Однако, несмотря на все предостережения, мы забиваем телефон, переполняя его музыкой, видео и фото, что в итоге приводит к неприятным последствиям:
- загрузка смартфона происходит очень медленно;
- гаджет подвисает даже при самых простых манипуляциях с ним;
- приложения прекращают работать корректно.
В этом случае пользоваться им становится сложно, а то и совсем невозможно, поэтому многие, столкнувшись с данной проблемой впервые, спешат в сервисный центр, желая все поправить как можно быстрее.
Важно
! Услуги по ремонту и осмотру техники не бывают бесплатными и вам придется потратиться на то, что вы запросто можете сделать в домашних условиях сами.
Также одной из причин могут стать вирусы. Скачивая приложения, игры и информацию с непроверенных сайтов, пользователь рискует своим гаджетом. Иногда с занесенным в систему вирусом успешно справляется встроенная антивирусная программа
, но их надежность не всегда находится на высшем уровне.
Действенным способом избавиться от проблемы будет воспользоваться . Вместе с личными файлами, удаления которых, к сожалению, нельзя избежать, будет уничтожен и вирус.
Воспользоваться ею можно еще по ряду причин:
- Если вы недавно произвели прошивку своего смартфона, снеся встроенную, оригинальную систему, заменив ее кастомной или просто обновив до версии повыше.
- При продаже телефона другому человеку, не желая, чтобы он получил доступ к вашим личной информации.
- В случае постоянных сбоев в работе Android
, объяснения которым вы не можете найти.
Сброс до заводских опций
, конечно, можно совершить и без неотложной причины, при желании просто распрощавшись со старыми и надоевшими приложениями, копаться в которых нет времени.
Особенности
С английского wipe
переводится как очистка, вытирание и если Вы видите его в настройках гаджета, всегда помните, что это форматирование и вряд ли что-то иное. Различают два вида:
- Полный вайп
— выбор действия приведет к полной очистке и форматированию как встроенной, так и съемной памяти. - Частичный вайп
— помогает удалять отдельные разделы и папки, производя операцию очистки так, чтобы это не привело к неисправностям и сбоям в дальнейшем.
На Android существует три способа использования:
- через меню опций;
- с помощью Recovery;
- благодаря специальной кнопке, отвечающей за сброс, если такая есть в наличии.
Следуя первому методу, включаем смартфон и в меню находим раздел «Настройки
» (чаще всего значок в виде шестеренки) и нажимаем на него.

Далее почти в самом низу видим пункт «Восстановление
» и переходим в него. После следует отыскать «Сброс к заводским настройкам
» и воспользоваться им. Для продолжения нажимаем «Очистить все
».
Обратите внимание: Система обязательно выдаст предупреждение о том, что ваши файлы будут удалены безвозвратно. Просто соглашаемся и продолжаем.
Проведенные манипуляции приведут к тому, что ваш гаджет на время потухнет, а когда загорится вновь, высветится робот со шкалой, показывающей, на каком этапе сейчас находится форматирование. Как только оно завершится, устройство перезагрузится, но сделает это очень медленно, поэтому не стоит пугаться того, что вы что-то нарушили или только ухудшили ситуацию.
Второй метод с помощью recovery более длителен и требует от исполнителя внимательности. Действуйте по инструкции и у вас все получится:
- Полностью выключаем смартфон или планшет.
- Зажимаем регулятор громкости на его боковой панели и не отпуская его, нажимаем на кнопку питания.
- Должен высветиться или логотип компании, или сразу меню для работы и только после этого отпускаем кнопки.
Ход дальнейших действий полностью зависит от того, стандартна ли эта возможность. Если вы видите список команд на черном экране, то на гаджет установлено CWM. Значит, следует использовать клавиши повышения и понижения звука для листания. С их помощью доходим до раздела нужного раздела и кнопкой включения и выключения смартфона выбираем правильный пункт. Далее подтверждаем свой выбор.
Wipe (Вайп) на Андроид. Как правильно выполнить сброс настроек на Android
. В данной статье рассмотрим как правильно выполнить сброс настроек или wipe на Android. Какие виды сброса бывают и различные нюансы.
Сброс настроек, Хард ресет, Wipe — это все слова синонимы (одно и тоже) которые обозначают частичный или полный сброс всех данных и настроек.
Для чего нужно выполнять сброс настроек?
Сброс настроек выполняет очистку Android от ваших данных и программ и может быть нужен по различным причинам:
- Если Android работает не корректно и часто возникают критические ошибки
- После получения Root прав Android
- После прошивки (переход с оригинальной прошивки на кастомную, обновление ОС)
- С целью не распространения личных данных (при перепродажи устройства и передачи в другие руки)
В экосистеме Android сброс настроек принято называть — wipe. Английское слово Wipe [вайп] — протирать, вытирание. Для многих знакомое слово в данном случае будет форматирование или формат. Так что запомните, Wipe в Android это — сброс настроек, форматирование!
Виды wipe на Android
Wipe на Android можно разделить на полный и частичный.
Полный wipe — удаляет полностью все данные на разделе.
Частичный wipe — удаляет определенную директорию (папку) на разделе.
Из каких режимов можно выполнить Wipe на Android
Как делать wipe на Android
Выполнение сброса настроек из меню настроек
Зайдите в меню настроек и найдите меню Восстановление и Сброс
и перейдите в него

В меню можете (при необходимости) отметить Очистить SD-карту
— это сотрет данные на карте памяти и внутренней память тоже, а также все программы и их данные!
Выполнение сброса настроек c помощью аппаратной кнопки сброс
Чтобы выполнить сброс, возьмите тонкую скрепку и разогните ее. Зажмите скрепкой кнопку reset секунд 15- 30. После чего настройки Android обнуляться.

Wipe на Android из меню Recovery
Wipe можно выполнить как из стандартного Recovery так и кастомного. Выполнение Wipe из меню Recovery более гибкое по возможностям чем из меню настроек.
Выполнение Wipe из стандартного Recovery
В стандартном Recovery можно выполнить 2 вида сброса настроек.
wipe data
/factory reset
— выполнит удаление данных с раздела DATA и CACHE и папку на во внутренней памяти с данными программ. При данном wipe удаляться все ваши программы их данные
, личные настройки, .
Wipe cache

Выполнение Wipe из кастомного Recovery
В кастомном Recovery также есть аналогичные пункты как и в стандартном.
wipe data/factory reset
— выполнит удаление данных с раздела DATA и CACHE и папку во внутренней памяти с данными программ. При данном wipe удаляться все ваши программы их данные
, личные настройки, но остаются все ваши картинки, видео и музыка
.
Wipe cache
— удаляться временные данные деятельности программ, данный сброс нужен если у вас иногда возникают ошибки на Android!

Если у вас возникают какие либо проблемы с работой программ, то стоит попробовать сделать вначале WIPE DALVIK CACHE
, сделать его можно из меню advanced, все ваши программы и их данные останутся

Если же проблемы останутся, то тогда стоит сделать WIPE DATA/FACTORY RESET
Также в кастомном recovery есть доп. возможности сброса, для этого стоит перейти в меню MOUNTS AND STORAGE. Здесь у вас есть возможность выполнить wipe на любой раздел Android.

С меню Bootloader через утилиту Fastboot
Выполнить wipe возможно также и через меню Bootloader, с помощью утилиты fastboot для прошивки устройств Android. Выглядит это так:
fastboot erase cache
Дополнительная информация о wipe на Android
Данная информация для тех кто хочет знать больше о wipe.
БРЕД про WIPE
В Internet, в частности сайты по Android тематике, можно встретить инструкции по прошивки или получению root прав. В этих инструкциях часто пишут что надо сделать wipe и расписывают как его делать. Звучит это примерно так:
После прошивки сделать — wipe data, wipe cache, wipe dalvik cache, format data!
ЭТО ПОЛНЫЙ БРЕД И ЧУШЬ!
Почему? Все потому что люди не читают логи которые выдают Recovery и не знание файловой структуры Android, плюс не знание команд Linux.
Когда вы выполняете wipe data/factory reset — стирается раздел data, а в разделе data находиться каталог dalvik cache, и также стирается раздел cache. Теперь вы понимаете почему не надо делать все эти лишние манипуляции! Но наверное вы заметили что я не сказал ни слово о format?
FORMAT или WIPE
WIPE и формат это одно и тоже! Как так? могут сказать некоторые грамотеи Android! А вот так, выполняя wipe или format это одно и тоже и это легко проверить. В разделе /system/xbin или /system/bin вы не встретите бинарный файл format только wipe, да и в других Linux тоже. Есть переформатирование в другую файловую систему, но это уже другая история которая с wipe не как не связана.
О тонкости выполнения Wipe на Android
Перед многими стоит вопрос когда выполнять wipe? До прошивки или после? Выполнять лучше до прошивки, так как во многих прошивках может быть встроена функция автоматической перезагрузки после установки прошивки! Если в прошивки есть файлы которые заливаются на раздел data, то стоит проверить как система поведет себя, если загрузиться, хорошо, если нет, то выполнить wipe data.
О тонкости выполнения Wipe на Android 2
По личным наблюдениям заметил следующую особенность, в популярной кастомной прошивке CyanogenMod есть скрипт, который выполняется во время установки из под меню recovery. Данный скрипт бекапит вначале файлы системы (раздел system) до прошивки и восстанавливает после. Из за данного скрипта иногда могут возникать и кочевать ошибки, от прошивки до следующей прошивки. Поэтому если вы пользователь прошивок CyanogenMod или вы знаете что в updater-script есть скрипт который выполняет данный бекап, то перед прошивкой лучше сделать еще и format system.
FULL WIPE — это сложная операция на мобильных устройствах, которая включает в себя полную очистку данных пользователя, форматирование всех разделов встроенной памяти. Включает в себя ряд последовательно выполняемых команд (wipe dalvik-cache + format system + format cache + format/data + wipe cache partition + wipe data/factory reset + wipe battery stats
). На устройствах под управлением ОС Android такая операция может быть запущена из меню Recovery, она помогает избежать конфликтов, которые нередко возникают между разными прошивками. Строго говоря, Full Wipe удаляет все хвосты, оставшиеся от предыдущей прошивки.
В результате этого действия с девайса удаляются все программы, данные приложений и пользователя, настроек. Собственно, стирается даже сама операционная система, поэтому не имея файла с образом новой прошивки, запускать эту операцию строго не рекомендуется. Лучше перед Full Wipe выполнить полный бекап рабочей системы на случай, если новая прошивка не захочет нормально функционировать. При стирании операционной системы незатронутой остаётся лишь внешняя флэшка за исключением системной папки.android_secure, в которой Android хранит приложения, перемещённые на карту памяти.
Full Wipe на android
Итак, чтобы выполнить Full Wipe, необходимо выбрать по очереди ниже приведенные пункты в меню Recovery и затем на запрос подтверждения ответить утвердительно. Перемещение по пунктам меню Recovery осуществляется посредством кнопок уменьшения или увеличения громкости, а выбор — кнопкой Power. Рассмотрим подробнее каждую операцию, которые последовательно выполняются при Full Wipe.
1. wipe data/factory reset
— удаление всех настроек и данных пользователя. При этом производится очистка разделов /cash и /data, размещённых во встроенной памяти гаджета, папки.android_secure (хранилище перенесённых на флэшку приложений). Эта операция во многом схожа с аналогичной функцией Hard Reset, которая выполняется на WinMo, правда есть некоторые отличия. На Android Factory Reset приводит только к очистке указанных разделов, а сама прошивка остаётся нетронутой. При этом, если пользователь по неопытности или намеренно нарушил какие-либо функции системы (например, удалил некоторые системные файлы), заводской сброс не поможет восстановить утраченные возможности — это можно сделать исключительно путём перепрошивки.
На WinMo же Hard Reset не просто очищает всю память, но и накатывает новую прошивку, заменяя собой старую, то есть полностью обновляет систему устройства до состояния «только с прилавка».
2. wipe cache partition
— очистка кэш памяти (раздела /cache), которая служит для ускорения доступа к часто используемым файлам. Это своеобразный буфер, позволяющие повысить скорость работы устройства.
3. format /data
— очистка всех пользовательских данных и настроек. Сюда также включаются все настройки любых установленных или ранее удалённых программ, если по какой-либо причине их данные не были очищены сразу.
4. format /cache
— очистка кэш-раздела.
5. format /system
— полная очистка системного раздела, что приводит к удалению файлов операционной системы (стирает её). Следует иметь в виду, что после выполнения этой операции устройство не сможет работать до тех пор, пока новая прошивка не будет установлена. При очистке системного раздела рабочим остаётся только заводское меню Recovery.
6. wipe dalvik-cache
— удаление.dex-файлов. Эти файлы создаются системой автоматически для всех установленных приложений и используются при их работе. Случается, что эти файлы не совместимы с новой версией приложения — в этом случае могут возникать конфликты. Удаление этих файлов приведёт к новому созданию их при следующей загрузке ОС, что исключит возможные неполадки.
7. wipe battery stats
— удаление статистики аккумулятора, хранимой в файле batterystats.bin. Операция помогает заново откалибровать батарею. Лучше всего выполнять эту операцию, когда заряд батареи — 100 %. По заявлению разработчиков Google, этот файл служит только для отображения статистики расхода заряда батареи и не влияет на длительность работы девайса.
8. format /boot
— очистка ядра ОС.
Recovery Mode или попросту рекавери меню — специальный режим смартфона, которые позволяет, к примеру, сделать сброс тех или иных данных, перепрошить сенсорное устройство, запускать различные тесты и т.д. Многие пользователи об этом меню не знают. Не удивляйтесь, ведь разработчики спрятали его подальше — одно неверное нажатие может привести к потери всех данных. Однако в действительности рекавери меню может быть крайне полезным, если знать, куда и на что нажимать. В этой статье мы расскажем про один из пунктов меню — Wipe data/Factory reset.
Начнем с перевода: Wipe data переводится на русский язык как «стереть данные», а Factory reset — «сброс к заводским настройкам». Значит, можно сделать вывод, что данный пункт меню рекавери стирает все данные и возвращает устройство к заводским настройкам — то есть смартфон становится таким же, каким он был при покупке. Это очень удобно, если ваш девайс начал тормозить, неправильно работать и т.д. Только не забудьте сохранить нужные данные перед тем, как выберите этот пункт меню.
Пункт Wipe data/Factory reset заменяет сброс настроек с помощью меню вашего смартфона на базе Android: если по каким-то причинам вы не можете воспользоваться основным меню, используйте рекавери.
А как открыть рекавери? Обычно нужно нажать на клавиши увеличения звука и Power в выключенном состоянии смартфона и удерживать. Например, как в случае с Xiaomi:

Бывает, нужно нажать на клавиши уменьшения звука и Power. На смартфонах Samsung может использоваться другая схема: клавиша увеличения звука, Power + Home в выключенном состоянии смартфона (нажимаете и удерживаете до пробуждения девайса).

Если все сделано верно, вы увидите такую картинку:

Затем такую:

А уже потом загрузится рекавери меню. Здесь, как можно заметить, имеется Wipe data/Factory reset.

Если его выбрать, появится подтверждение — продолжить удаление данных или нет. Выбор Yes продолжит очистку устройства.

Перед выбором этого пункта меню хорошенько подумайте, все ли данные вы сохранили — иначе они будут удалены. И помните, что если не удалить Google аккаунт из устройства до сброса данных, то при последующем включении придется ввести пароль от этого аккаунта (на современных версиях Android). Если вы его знаете, проблем не будет. Ежели нет — это серьезная проблема, уж поверьте.
