Hearts of Iron 4, популярная игра в жанре стратегии, может столкнуться с проблемой, когда при запуске на экране появляется сообщение об ошибке, говорящее о том, что не удалось создать графическое устройство.
Возможными причинами этой проблемы могут быть: отсутствие или несовместимость драйверов, повреждение системных файлов, появление ошибки в программе DirectX, неполадки в работе оперативной памяти или конфликт с другими установленными программами.
К счастью, есть несколько действий, которые помогут решить эту проблему. Перед тем, как принимать любые меры, рекомендуется выполнить базовые проверки, такие как перезагрузка компьютера или установление обновлений для операционной системы и драйверов. Если это не помогло, можно попробовать запустить игру в режиме совместимости или изменить настройки графики в самой игре.
Если эти действия не помогли, возможно, необходима глубокая диагностика системы и поиск конкретной причины проблемы. Для этого можно воспользоваться сторонними программами, такими как CCleaner, Driver Booster или DirectX Diagnostic Tool.
Надеемся, что предложенные решения помогут вам решить проблему с графикой в Hearts of Iron 4 и наслаждаться игрой в полной мере!
Содержание
- Причины возникновения ошибки «не удалось создать графическое устройство»
- Неправильно настроенные драйвера видеокарты
- Нехватка оперативной памяти
- Неправильное разрешение экрана
- Необходимость установки дополнительных библиотек
- Как исправить ошибку «не удалось создать графическое устройство»
- 1. Проверьте настройки компьютера
- 2. Проверьте файлы игры
- 3. Установите стандартные настройки
- 4. Обратитесь в техподдержку
- Дополнительные шаги, которые могут помочь решить проблему
- 1. Обновите драйверы графической карты
- 2. Проверьте целостность файлов игры
- 3. Измените настройки графической карты
- 4. Обновите операционную систему
- 5. Свяжитесь с технической поддержкой
- Вывод
- Проверка наличия драйверов графической карты
- Проверка совместимости игры и операционной системы
- Обновление игры и Steam
- Вопрос-ответ
- Как исправить ошибку «Не удалось создать графическое устройство» в Hearts of Iron 4?
- Почему игра вылетает с ошибкой «Не удалось создать графическое устройство»?
- Можно ли исправить ошибку «Не удалось создать графическое устройство» без обновления драйверов?
- Как узнать, поддерживает ли моя видеокарта Hearts of Iron 4?
- Что делать, если все вышеперечисленные методы не помогают исправить ошибку?
Причины возникновения ошибки «не удалось создать графическое устройство»
Неправильно настроенные драйвера видеокарты
Одна из основных причин возникновения ошибки «не удалось создать графическое устройство» может быть связана с неправильно настроенными драйверами видеокарты. Это может произойти, если последние обновления драйверов не установлены или установлены не в полном объеме.
Нехватка оперативной памяти
Другая причина возникновения данной ошибки может быть связана с нехваткой оперативной памяти. Если компьютер не имеет достаточно памяти для запуска игры, то может произойти ошибка «не удалось создать графическое устройство». В таком случае необходимо закрыть все другие программы, которые используют оперативную память, прежде чем запустить игру.
Неправильное разрешение экрана
Еще одна причина возникновения ошибки «не удалось создать графическое устройство» может быть связана с неправильным разрешением экрана. Если разрешение экрана не соответствует требованиям игры, то может произойти ошибка. В этом случае необходимо изменить разрешение экрана на подходящее для игры.
Необходимость установки дополнительных библиотек
Некоторые игры могут требовать наличия дополнительных библиотек, чтобы корректно работать на компьютере пользователя. Если эти библиотеки не установлены или установлены неправильно, то может возникнуть ошибка «не удалось создать графическое устройство». В этом случае необходимо установить требуемые библиотеки, чтобы игра могла запуститься успешно.
Как исправить ошибку «не удалось создать графическое устройство»
1. Проверьте настройки компьютера
Первым делом необходимо проверить, соответствуют ли настройки компьютера требованиям для запуска игры Hearts of Iron 4. Убедитесь, что у вас установлена последняя версия графических драйверов и запущен DirectX. Используйте только лицензионные версии операционных систем и игры.
2. Проверьте файлы игры
Если настройки компьютера соответствуют требованиям для игры, необходимо проверить файлы Hearts of Iron 4 на наличие повреждений. Запустите Steam и в списке игр выберите Hearts of Iron 4. Нажмите правой кнопкой мыши на игре и выберите в контекстном меню «Свойства». Перейдите во вкладку «Локальные файлы» и выберите «Проверить целостность игрового кэша».
3. Установите стандартные настройки
Если первые два пункта не помогли решить проблему, попробуйте сбросить настройки параметров игры Hearts of Iron 4 до стандартных значений. Запустите игру и в меню выберите «Настройки». Далее выберите «Общие» и нажмите кнопку «Сбросить настройки».
4. Обратитесь в техподдержку
Если ни один из первых трех пунктов не помог, обратитесь в техподдержку разработчиков игры Hearts of Iron 4. Они смогут помочь вам решить данную проблему и предоставить более подробную информацию о причинах возникновения ошибки «не удалось создать графическое устройство».
Дополнительные шаги, которые могут помочь решить проблему
1. Обновите драйверы графической карты
Перед запуском Hearts of Iron 4 убедитесь, что у вас установлены самые последние драйверы для вашей графической карты. Для этого можно проверить сайт производителя графической карты и загрузить последнюю версию драйверов для своей модели графической карты. Для установки драйверов следуйте инструкциям на сайте.
2. Проверьте целостность файлов игры
В Steam библиотеке найдите Hearts of Iron 4 и щелкните правой кнопкой мыши на игру. Выберите «Свойства» и затем выберите вкладку «Локальные файлы». Нажмите «Проверить целостность файлов игры» и дождитесь завершения процесса. Это поможет обнаружить и исправить любые поврежденные файлы игры, которые могут вызывать проблему.
3. Измените настройки графической карты
Попробуйте изменить настройки графической карты, чтобы уменьшить нагрузку на графическую подсистему. Откройте настройки графической карты и измените несколько параметров, таких как разрешение экрана, частота кадров или настройки качества. После изменения настроек перезапустите компьютер и попробуйте запустить игру заново.
4. Обновите операционную систему
Убедитесь, что у вас установлена самая новая версия операционной системы. Если у вас устаревшая операционная система, это может привести к несовместимости с новыми играми, включая Hearts of Iron 4. Проверьте наличие обновлений системы и установите их при наличии. Также не забудьте установить все обновления Windows, которые могут влиять на графику и производительность.
5. Свяжитесь с технической поддержкой
Если все вышеперечисленные шаги не привели к решению проблемы, обратитесь в техническую поддержку. Они смогут помочь со сложными проблемами, которые требуют дополнительных знаний и опыта в определенной области.
Вывод
Проверка наличия драйверов графической карты
Если при запуске Hearts of Iron 4 возникает ошибка «Не удалось создать графическое устройство», необходимо проверить наличие драйверов для вашей графической карты. Для этого можно использовать утилиты, поставляемые с драйверами, или загрузить их с официального сайта производителя.
Проверка совместимости игры и операционной системы
Если проблема не связана с драйверами графической карты, то возможно причина в несовместимости игры и операционной системы. В данном случае необходимо проверить соответствие требованиям системы, указанным на официальном сайте игры.
- Для Windows:
- Операционная система: Windows 7, 8, 10;
- Процессор: Intel Core 2 Quad Q9400 @ 2.66 GHz / AMD Athlon II X4 650 @ 3.20 GHz;
- Оперативная память: 4 GB ОЗУ;
- Видеокарта: ATI Radeon HD 5850 или NVIDIA GeForce GTX470;
- Место на жестком диске: 2 GB.
- Для MacOS:
- Операционная система: MacOS X 10.10 Yosemite или более новая;
- Процессор: Intel Core i5 @ 2.7 GHz;
- Оперативная память: 4 GB ОЗУ;
- Видеокарта: ATI Radeon HD 6970M;
- Место на жестком диске: 2 GB.
Обновление игры и Steam
Если ни одно из вышеперечисленных решений не решило проблемы, то можно попробовать обновить как игру, так и клиент Steam до последней версии. Это может помочь исправить случайные баги и ошибки, которые мешают правильному запуску игры.
Вопрос-ответ
Как исправить ошибку «Не удалось создать графическое устройство» в Hearts of Iron 4?
Эта ошибка обычно возникает из-за несовместимости видеокарты и игры. Попробуйте обновить драйверы видеокарты и переустановить игру.
Почему игра вылетает с ошибкой «Не удалось создать графическое устройство»?
Это может быть связано с несовместимостью драйверов видеокарты или проблемами с установкой игры. Также возможно, что ваша видеокарта не поддерживает функции, необходимые для работы Hearts of Iron 4.
Можно ли исправить ошибку «Не удалось создать графическое устройство» без обновления драйверов?
Да, возможно. Вы можете попробовать изменить настройки игры, уменьшив разрешение экрана, выключив графические эффекты и т.д. Также стоит проверить, не запущены ли другие программы, которые могут конфликтовать с игрой.
Как узнать, поддерживает ли моя видеокарта Hearts of Iron 4?
Вы можете проверить системные требования игры на официальном сайте или на странице игры в Steam. Также можно обратиться к производителю видеокарты и узнать, поддерживает ли она необходимые функции.
Что делать, если все вышеперечисленные методы не помогают исправить ошибку?
Если ничего не помогает, попробуйте обратиться в службу поддержки игры. Они смогут предложить более специфические решения проблемы или помочь с возвратом денег за игру, если она не работает на вашем компьютере.
Asked
6 years, 1 month ago
Viewed
5k times
Win7(64), nvdia 960.
All of a sudden 90% of my games stopped working. My oldest game (GOC 1998) works using dxwnd. My newest game (For Honor-online 2017) still works, but Total War, Tropico4 and Americas Army doesnt detect my graphics card anymore. Ive reinstalled drivers,games,contacted MSFT and Nvidia support but keep getting graphics errors. I think a recent MSFt update fugged something.
Has anyone else had this error?
Tried to update my BIOS step by step but get the «bad command» error. That’s another topic i may start.
![]()
mkrieger1
18.5k4 gold badges53 silver badges64 bronze badges
asked May 12, 2017 at 23:36
Fixed it by doing what I was trying to avoid, reinstalled the entire OS.
It appeared to be corrupt or missing windows drivers, possibly msft vc 2008 x64,x86 version(9.0.30729.6161) and msft vc 2010 x64,x86 version(10.0.40219) along with a ton of other drivers during reinstall. It took about 3+ hours.
answered May 28, 2017 at 5:59
Go to paradoxplaza
r/paradoxplaza
r/paradoxplaza
A place to share content, ask questions and/or talk about Paradox Interactive games and of the company proper.
Some franchises and games of note: Stellaris, Europa Universalis, Imperator: Rome, Crusader Kings, Hearts of Iron, Victoria and Cities: Skylines.
Members
Online
•
by
PurpleIcey
How to fix, «Failed to create a graphics device. Exiting.» error
I found a solution: Go into the start menu of Windows and type in Device Manager. Press enter and go into Display Adapters. Click your driver and try to update it. Tell me if it doesn’t work.
This is where a lot of people helped me find the solution, CHECK HERE IF THIS METHOD DOESN’T WORK : https://www.reddit.com/r/paradoxplaza/comments/7fzc8f/hearts_of_iron_iv_wont_start_it_says_failed_to/
Archived post. New comments cannot be posted and votes cannot be cast.
More posts you may like
by Ivan Jenic
Passionate about all elements related to Windows and combined with his innate curiosity, Ivan has delved deep into understanding this operating system, with a specialization in drivers and… read more
Updated on March 16, 2022

XINSTALL BY CLICKING THE DOWNLOAD FILE
This software will simplify the process by both searching and updating your drivers to prevent various malfunctions and enhance your PC stability. Check all your drivers now in 3 easy steps:
- Download Outbyte Driver Updater.
- Launch it on your PC to find all the problematic drivers.
- Afterward, Click Update & Apply Selected to get the latest driver versions.
- OutByte Driver Updater has been downloaded by 0 readers this month.
Experiencing the Failed to create a graphics device error on your PC? This tutorial will show you a set of sure fixes to fix the error.
Basically, when this error occurs, it often indicates a problem associated with your PC’s graphics cards/drivers. Most times, this error is encountered on PCs that have two graphics cards.
How to fix Failed to create a graphics device error? Firstly, start with restarting your PC. If that doesn’t help, try updating your graphics card drivers since drivers are the most common cause for this error. If that doesn’t work, reinstall your graphics card drivers from the Device Manager.
How can I fix Failed to create a graphics device error?
- Restart the PC
- Update graphics drivers
- Reinstall graphics drivers
1. Restart the PC
Restarting/rebooting the system is probably the most basic method that you can try in order to fix Failed to create a graphics device error.
- Open the Start Menu and click Power.
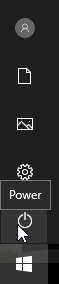
- Select Restart.
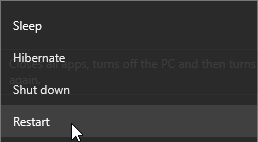
- Wait for your system to reboot.
After restarting your PC, check if the error is fixed. You can do this by launching a game player on your computer.
2. Update graphics drivers
One of the most notorious causes for Failed to create a graphics device error is outdated graphics drivers. To resolve this, all you need to do is to update your PC’s graphics drivers.
To update the graphics driver in Windows 10, follow the steps below:
- Click on Windows + R to open the Run dialog box.
- In the box, type devmgmt.msc and press Enter.
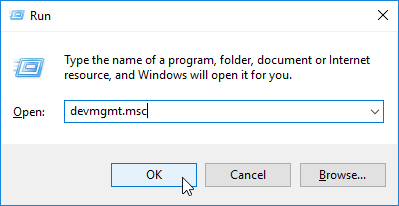
- Locate and expand Display adapters to display underlying options.
- Locate and right-click on the graphics driver.
- Click on the Update driver
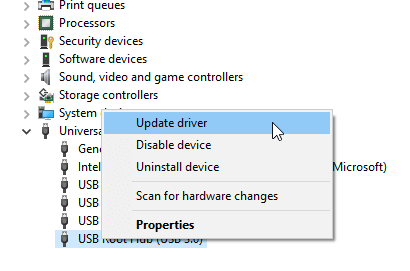
- Select the Search automatically for updated driver software Windows will automatically search for updates.
- Wait for the update to complete.
- Restart PC.
This action will look for updates and install the latest drivers on your system. And this should fix the error. If the problem persists, you can try reinstalling the graphics drivers.
Alternatively, you can use third-party tools such as third-party driver updater software to update all your outdated drivers automatically, just with a few clicks.
⇒ Get Outbyte Driver Updater
3. Reinstall graphics drivers
To reinstall graphics drivers on Windows 10, follow the guidelines below:
- Open the Device Manager.
- Locate and double-click Display adapters to expand it.
- On the underlying options, right-click on your graphics driver/device.
- Select Uninstall device.
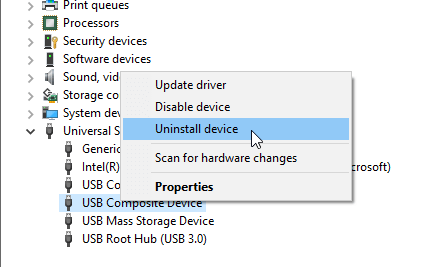
- In the confirmation window, check the Delete the driver software for this device checkbox and click on Uninstall to confirm the action.
- Close program and restart the computer.
- What is Msseces.exe & How to Fix its High Memory Usage?
- What Is OmenCap.exe & How To Fix Its High CPU Usage
There you go, these are just several simple solutions that might help you fix Failed to create a graphics device. Be sure to try all of our solutions and let us know if they managed to fix your problem.
![]()
The error “Failed to create a graphics device” usually occurs when the computer is unable to locate the graphics device on your computer. According to the error message, this usually occurs when you have more than one graphics hardware (integrated and external) in your system.

However, the workarounds for this error differ from the text on the message. Reinstalling the graphics card, power cycling your computer, or installing the latest version of DirectX are few of them. Let’s take a detailed look at them listed down below.
Solution 1: Power Cycling your Computer
Power cycling means turning off your computer and cutting any electric input. This forces the computer to get completely shut down and load fresh configurations from files when it starts again. Power cycling helps the graphics settings to reinitialize and hence, solve our problem for us.
Power cycling is different for laptops and PCs. In laptops, you have to shut it down first, and then remove the battery. You may need to press the lever before the battery compartment gets unlocked. Once the battery is out, press the Power button for ~ one minute. Now, wait a while before plugging everything back.

In the case of a PC, shut down the tower and take out the power cable from the socket which is powering it. Again press and hold the power button for one minute. Now, wait a few minutes before plugging everything back and bringing your system back online.
Solution 2: Running DirectX Setup
DirectX is a package of API’s which intends to facilitate graphics tasks especially if they are related to gaming. They are used and integrated to provide a great gaming experience with maximum performance.

DirectX may already be installed on your computer but it is possible that it isn’t updated to the latest version. You can download the package from Microsoft’s official website. Furthermore, you should also ensure that you have the latest versions “vcredist” (visual studio redistributables) and .NET framework installed on your computer.
Solution 3: Updating/rolling back Graphics drivers
Now we can try either updating or rolling back your currently installed drivers. We can do that either automatically (using Windows update), or manually (by first downloading from the manufacturer’s website).
Note: If updating the drivers to the latest build doesn’t work for you, you can go ahead and try rolling back your drivers. Sometimes, the latest drivers don’t go along well with your system and this causes problems.
- Install the utility Display Driver Uninstaller. After installing Display Driver Uninstaller (DDU), launch your computer in safe mode. You can learn how to boot your computer into safe mode by reading our article on it.
- After booting your computer into safe mode, launch the Display Driver Uninstaller.
- After launching the application, select the first option “Clean and restart”. The application will then automatically uninstall the installed drivers and restart your computer accordingly.

- In most cases, the default drivers will be installed against the hardware. If not, right-click on any empty space in the device manager and select “Scan for hardware changes”.
Now check if the error message still persists. If it still does, follow the steps listed below.
- Now there are two options. Either you can search online for the latest driver available for your hardware from the manufacturer’s official website. (and install manually) or you can let Windows install the latest version itself (search for updates automatically).
First, we will try updating the graphics drivers automatically using Windows update. Right-click on your hardware and select “Update driver”. Select the first option “Search automatically for updated driver software”.
If the first option doesn’t work, you can go ahead and choose the second option to update manually and select “Browse for driver” and navigate to the location where you downloaded the file.

- Restart your computer after installing the drivers and see if the error message still pops up.
![]()
Kevin Arrows
Kevin Arrows is a highly experienced and knowledgeable technology specialist with over a decade of industry experience. He holds a Microsoft Certified Technology Specialist (MCTS) certification and has a deep passion for staying up-to-date on the latest tech developments. Kevin has written extensively on a wide range of tech-related topics, showcasing his expertise and knowledge in areas such as software development, cybersecurity, and cloud computing. His contributions to the tech field have been widely recognized and respected by his peers, and he is highly regarded for his ability to explain complex technical concepts in a clear and concise manner.
