I’ve always used Google2SRT, a light software to download subtitles from Youtube. Now it no longer works: «Startup Error: Failed to find Java VM».
I have Java installed, I have Netbeans installed and working, I have never had any Java related issues.
I’ve tried reinstalling everything, I’ve tried creating a JAVA_HOME and JRE_HOME System variable and pointing it to «C:Program FilesJavajre1.8.0_191» according to this tutorial: https://confluence.atlassian.com/doc/setting-the-java_home-variable-in-windows-8895.html
It felt odd because I didn’t even had this environment variable previously. I have no idea what’s the issue.
I’ve tried uninstalling Netbeans and other programming tools as well.
I’m on Windows 7 x64.
java -debug -version > "%userprofile%desktopjavaDebug.log" 2>&1 returns:
java version «1.8.0_191»
Java(TM) SE Runtime Environment (build 1.8.0_191-b12)
Java HotSpot(TM) 64-Bit Server VM (build 25.191-b12, mixed mode)
I have also tried setting maximum heap size in _JAVA_OPTIONS
System Variables
Содержание
- Как исправить ошибку Windows 2 при загрузке Java VM
- 3 решения для исправления ошибки Windows 2 Java VM
- Шаги по исправлению ошибки Windows 2
- 1. Обновите Java
- 2. Удалите системную переменную Javapath
- 3. Откройте установщик программного обеспечения через командную строку
- Failed to find java vm windows
- Сообщение об ошибке #1: не удалось создать виртуальную машину java.
- Сообщение об ошибке #2: ошибка при открытии раздела реестра.
- Сообщение об ошибке #3: Виртуальная машина java лаунчер не может найти основной класс: программа завершает работу
- Сообщение об ошибке #4: не удалось открыть jarфайл.
- Wuala error: “Failed to find Java VM” even when Java is installed
- 2 Answers 2
- Not the answer you’re looking for? Browse other questions tagged windows 64-bit wuala or ask your own question.
- Related
- Hot Network Questions
- Subscribe to RSS
- How to fix Windows error 2 while loading the Java VM
- 3 solutions to fix Windows error 2 Java VM
- Steps to fix Windows error 2
- 1. Update Java
- 2. Delete the Javapath System Variable
- 3. Open the Software Installer via the Command Prompt
Как исправить ошибку Windows 2 при загрузке Java VM
3 решения для исправления ошибки Windows 2 Java VM
- Обновить Java
- Удалите системную переменную Javapath
- Откройте установщик программного обеспечения через командную строку
Сообщение об ошибке « Windows error 2 при загрузке Java VM » появляется у некоторых пользователей при попытке установить программное обеспечение, которое использует Java Launcher Launch Anywhere. Следовательно, пользователи не могут установить программное обеспечение, когда появляется это сообщение об ошибке.
Это сообщение об ошибке стало всплывать для пользователей после выпуска версии Java VM 1.8.0_60. Если сообщение об ошибке Java VM « Windows error 2 » звучит знакомо, ознакомьтесь с некоторыми исправлениями, приведенными ниже.
Шаги по исправлению ошибки Windows 2
1. Обновите Java
Сначала убедитесь, что ваша версия Java обновлена. Если нет, обновите Java до последней версии. Так пользователи могут обновлять Java в Windows.
- Пользователи могут проверить свои версии Java через панель управления Java. Чтобы открыть это, нажмите клавишу Windows + горячую клавишу R.
- Войдите в «Панель управления» в разделе «Выполнить» и нажмите кнопку ОК .
- Затем нажмите Java на панели управления, чтобы открыть окно ниже.

- Нажмите кнопку О программе , чтобы открыть сведения о версии. Если требуется обновление, сначала удалите предыдущую версию Java.

- Для этого введите «appwiz.cpl» в текстовом поле «Выполнить» и нажмите ОК . Откроется апплет «Программы и компоненты», показанный на снимке ниже.

- Введите «Java» в поле поиска. Затем выберите Java и нажмите Удалить , чтобы удалить его.
- Перезагрузите Windows после удаления Java.
- Откройте страницу загрузки Java, чтобы получить последнюю версию. Нажмите кнопку Принять и начать бесплатную загрузку , чтобы сохранить последнюю версию Java в папке.
- Откройте установочный файл Java, чтобы установить последнюю версию.
– СВЯЗАННО: Как исправить ошибку Skype ‘Javascript требуется для входа’
2. Удалите системную переменную Javapath
Некоторые пользователи заявили на форумах, что они исправили ошибку « Windows error 2 », удалив путь к системной переменной Java. Так что это одно из лучших решений для ошибки Java VM. Следуйте приведенным ниже инструкциям, чтобы удалить путь к системной переменной Java.
- Откройте Run, нажав клавишу Windows + R.
- Введите “systempropertiesadvanced” в текстовое поле “Открыть” и нажмите кнопку ОК .
- Выберите вкладку «Дополнительно», показанную ниже.

- Нажмите кнопку Переменные среды , чтобы открыть окно, показанное ниже.

- Выберите переменную javapath в этом окне.
- Нажмите кнопку Удалить , чтобы удалить переменную javapath.
3. Откройте установщик программного обеспечения через командную строку
Это скорее обходной путь, чем исправление. Тем не менее, пользователи подтвердили, что могут открыть установщик программного обеспечения через командную строку. Пользователи могут открыть установщик Launch Anywhere через командную строку следующим образом.
- Нажмите сочетание клавиш Windows + X, чтобы открыть меню Windows 10 Win + X.
- Нажмите Командная строка (администратор) , чтобы открыть окно CP от имени администратора.

- Пользователи Windows 7 могут открыть подсказку, введя «Командная строка» в поле поиска меню «Пуск». Затем щелкните правой кнопкой мыши командную строку и выберите Запуск от имени администратора .
- Затем введите команду LAX_VM в командной строке следующим образом: Installer_file.exe LAX_VM C: Program FilesJavajdk1.8.0_60binjava.exe. Затем нажмите клавишу возврата.
Обратите внимание, что приведенная выше команда LAX_VM является примером, который пользователям необходимо изменить, чтобы он точно совпадал с именами их файлов установщика и путями JDK. Синтаксис для приведенной выше команды подсказки: LAX_VM.
Таким образом, пользователям нужно будет как минимум изменить имя файла установщика. Некоторым пользователям также может потребоваться изменить путь к папке, если они установили JDK в пользовательский каталог. Однако C: Program FilesJavajdk1.8.0_60binjava.exe является каталогом JDK по умолчанию.
Таким образом, пользователи могут устранить ошибку Java VM в Windows. Пользователи также могут загрузить исправление для ошибки «ошибка Windows em 2 при загрузке виртуальной машины Java » на этой веб-странице.
Failed to find java vm windows
Если ваша система частенько выдает сообщения об ошибках запуска Java Virtual Machine «виртуальной машины Java», вам не нужно беспокоиться, эти ошибки очень легко устранить.
Функции JVM (Java Virtual Machine)
Виртуальная машина java отвечает за выделение памяти и сбор мусора, наряду с интерпретацией байт-кода в машинный код.
Среда выполнения Java (JRE) является обязательным для установки на вашем компьютере для некоторых приложений, чтобы работать должным образом. Основным компонентом JRE является виртуальная машина Java (JVM), которая помогает запускать Java-приложения. Java-файл, при компиляции, производит ‘.класс’ файл, а не исполняемый файл. Этот класс файл содержит байт-код java, который в jvm интерпретируется в машиночитаемые инструкции. Jvm — независит от платформы, поскольку он обеспечивает машинный интерфейс, который не зависит от базовой операционной системы и аппаратной архитектуры.
Могут быть случаи, когда вы можете получить сообщения об ошибках при запуске jvm, в таких ситуациях, как загрузка в компьютер, игра в игры, такие как minecraft, или открытие определенных Java-приложений. В этой статье я собрал несколько решений, которые могут помочь вам исправить ошибки запуска виртуальной машины Java для Windows.
Сообщение об ошибке #1: не удалось создать виртуальную машину java.
Это сообщение об ошибке обычно возникает при попытке запуска Java-игр, таких как minecraft.
➦Откройте панель управления.
➦Зайти в систему.
➦Перейти к расширенным свойствам системы.
➦Нажмите кнопку ‘переменные среды’.
➦В системных переменных, нажмите кнопку ‘новый’.
➦Поставьте новое имя переменной: _JAVA_OPTIONS
➦Вбейте новое значение переменной: -Xmx512M
➦Нажмите кнопку ‘ОК’.
-Xmx/S-это параметр конфигурации, который управляет количеством памяти которое использует java.
- Xmx — это максимальный размер памяти, которая может быть выделена.
- Xms — это минимальный размер памяти, которая может быть выделена.
Сообщение об ошибке #2: ошибка при открытии раздела реестра.
Эта ошибка может возникнуть при работе с Java в командной строке.
➦Открываем папку WINDOWSsystem32.
➦Удаляем исполняемый файл java файлов, в том числе java.exe, javaw.exe и javaws.exe.
➦Далее переустанавливаем среду JRE.
 Сообщение об ошибке #3: Виртуальная машина java лаунчер не может найти основной класс: программа завершает работу
Сообщение об ошибке #3: Виртуальная машина java лаунчер не может найти основной класс: программа завершает работу
➦Нажмите кнопку «Пуск» в главном меню.
➦В окне поиска введите «mrt» и нажмите клавишу Enter. Будет запущена утилита Windows под названием ‘Средство удаления вредоносных программ Microsoft Windows ‘.
➦Нажмите кнопку «Далее» и выберите «полное сканирование».
➦Перезагрузите компьютер после завершения сканирования.
➦Нажмите кнопку «Пуск» и запустить программу настройки системы, набрав команду «msconfig» в поле поиска.
➦ Перейдите на вкладку «запуска» и снимите галочку рядом с ‘WJView.exe’ и ‘javaw.exe’.
➦Перезагрузитесь при запросе.
Сообщение об ошибке #4: не удалось открыть jarфайл.
Эта ошибка может возникнуть при попытке открыть приложение.
➦Нажмите кнопку ‘Пуск’ и перейдите к ‘программам по умолчанию’.
➦Выберите «сопоставление типа файла или протокола программе’.
➦Нажмите на расширения (.jar) для просмотра программы, которая открывает его по умолчанию.
➦Нажмите кнопку «изменить программу» и выбрите программу по умолчанию «виртуальная машина java лаунчер».
➦Нажмите кнопку «закрыть» и проверьте, устранена ли проблема.
➦Если нет, попробуйте удалить и переустановить Java.
➦Если проблема не устранена, обратитесь в техническую поддержку приложения, которое дает вам ошибку.
Если вы столкнулись с еще какими-либо ошибками Java Virtual Machine напишите о них в комментариях, постараюсь помочь.
Wuala error: “Failed to find Java VM” even when Java is installed
I have just installed Wuala, some kind of Dropbox equivalent, and, when I start it, a window appear telling «Failed to find Java VM«.
I already have a Java VM installed, but I have checked again, and the Java VM is installed and be launched from the command line.
2 Answers 2
Wuala requires the following line to be present in the wuala.ini file (on Windows 7 is located here C:Users AppDataRoamingWuala ):
vm.location=C:Program Files (x86)Javajre1.6.0binclientjvm.dll
Note the above path is applicable to Windows 7 64-bit, for JRE 6 32-bit. Also note that Wuala does not start when using the server dll of the JRE 7 64-bit.
Latest versions of Wuala also show this message but for different reason. Wuala installer will install 32-bit Java VM if it is not present on the system. Sometime later, the 32-bit Java VM gets uninstalled for some reason, perhaps when some update removes older insecure VM and replaces it with new one, which happens to be 64-bit. Wuala then stops working.
The solution is to install both 32-bit and 64-bit Java VM side by side by downloading offline 32-bit installer from java.com. This is a supported configuration, although it’s not the default. Reinstalling Wuala does the job too as it triggers installation of the right Java VM.
Not the answer you’re looking for? Browse other questions tagged windows 64-bit wuala or ask your own question.
Hot Network Questions
To subscribe to this RSS feed, copy and paste this URL into your RSS reader.
site design / logo © 2021 Stack Exchange Inc; user contributions licensed under cc by-sa. rev 2021.4.16.39093
By clicking “Accept all cookies”, you agree Stack Exchange can store cookies on your device and disclose information in accordance with our Cookie Policy.
How to fix Windows error 2 while loading the Java VM


- Download Restoro PC Repair Tool that comes with Patented Technologies (patent available here).
- Click Start Scan to find Windows issues that could be causing PC problems.
- Click Repair All to fix issues affecting your computer’s security and performance
- Restoro has been downloaded by 0 readers this month.
3 solutions to fix Windows error 2 Java VM
- Update Java
- Delete the Javapath System Variable
- Open the Software Installer via the Command Prompt
The “Windows error 2 while loading the Java VM” error message is one that pops up for some users when trying to install software that rely on the Launch Anywhere Java launcher. Consequently, the users can’t install the software when that error message pops up.
That error message started to pop up for users after the release of Java VM version 1.8.0_60. If the “Windows error 2” Java VM error message sounds familiar, check out some the fixes for it below.
Steps to fix Windows error 2
1. Update Java
First, check that your Java version is up to date. If not, update Java to the latest version. This is how users can update Java in Windows.
- Users can check their Java versions via the Java Control Panel. To open that, press the Windows key + R hotkey.
- Enter ‘Control Panel’ in Run, and click the OK button.
- Then click Java in the Control Panel to open the window below.
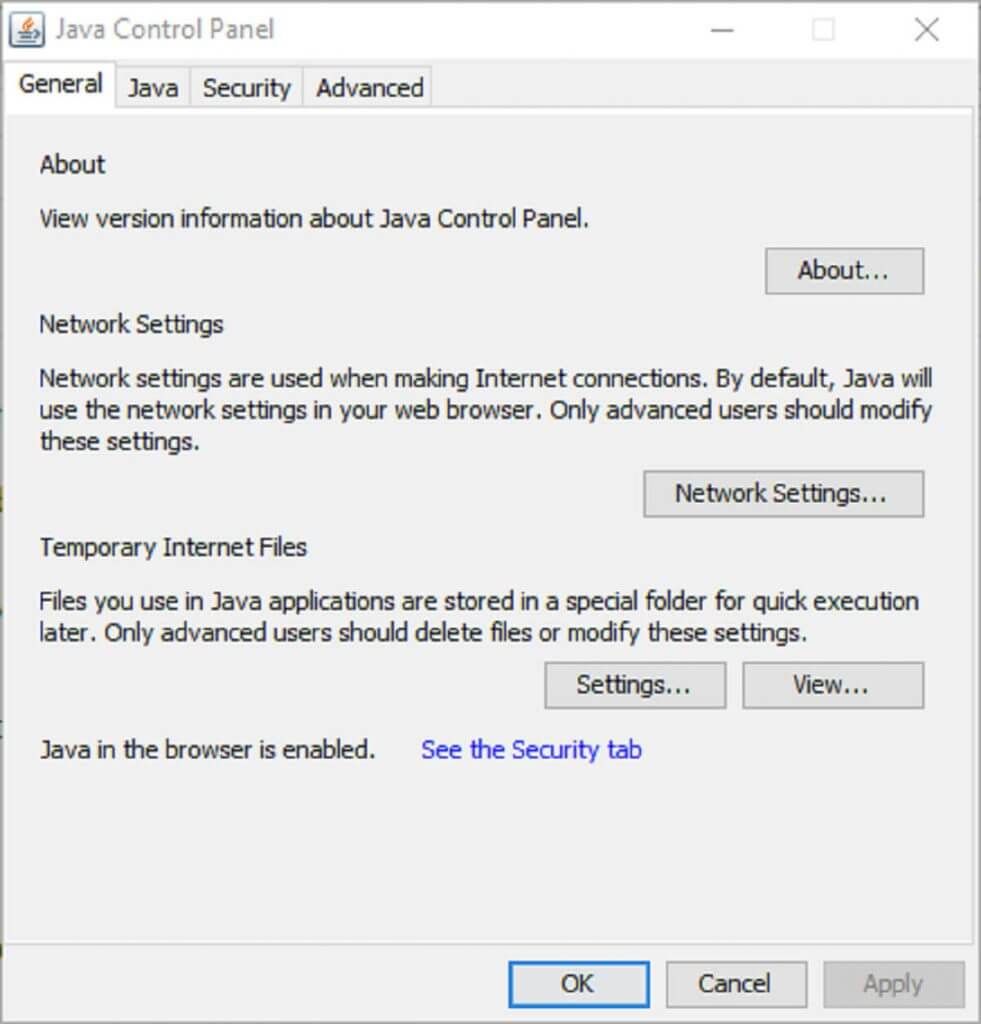
- Click the About button to open version details. If an update is required, uninstall the previous Java version first.
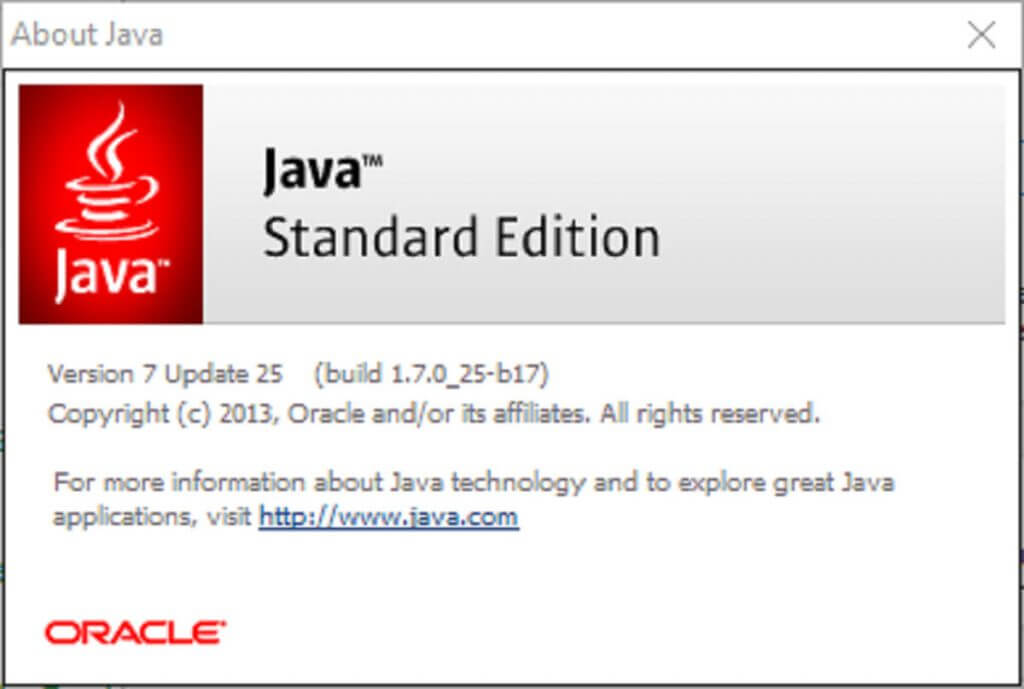
- To do that, enter ‘appwiz.cpl’ in Run’s text box and clicking OK. That will open the Programs and Features applet shown in the snapshot directly below.
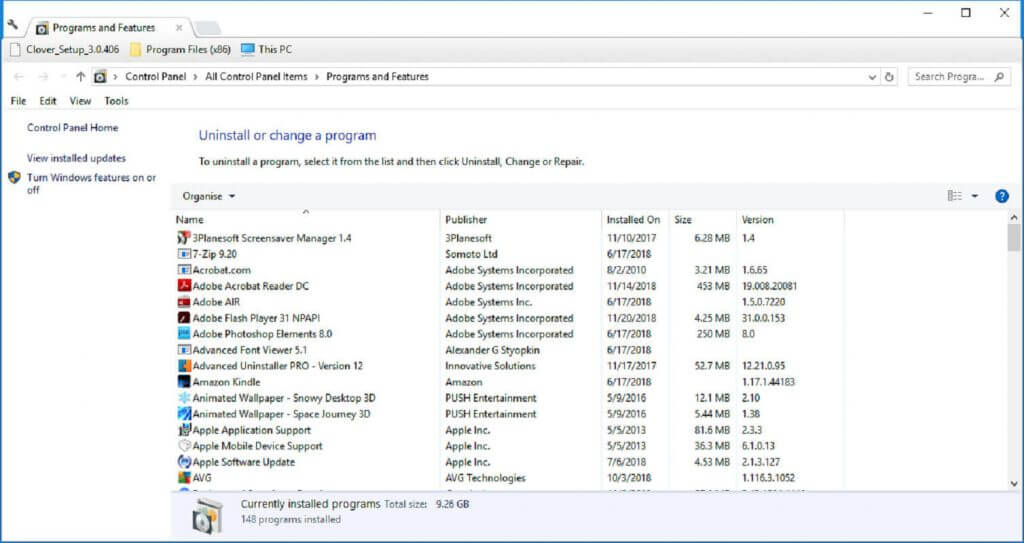
- Enter ‘Java’ in the search box. Then select Java and click Uninstall to remove it.
- Restart Windows after uninstalling Java.
- Open the Java download page to get the latest version. Press the Agree and Start Free Download button to save the latest Java version to a folder.
- Open the Java setup file to install the latest version.
2. Delete the Javapath System Variable
Some users have stated on forums that they’ve fixed the “Windows error 2” error by deleting a Java system variable path. So that’s one of the best resolutions for the Java VM error. Follow the guidelines below to delete the Java system variable path.
- Open Run by pressing the Windows key + R.
- Input ‘systempropertiesadvanced’ in the Open text box, and click the OK button.
- Select the Advanced tab shown directly below.
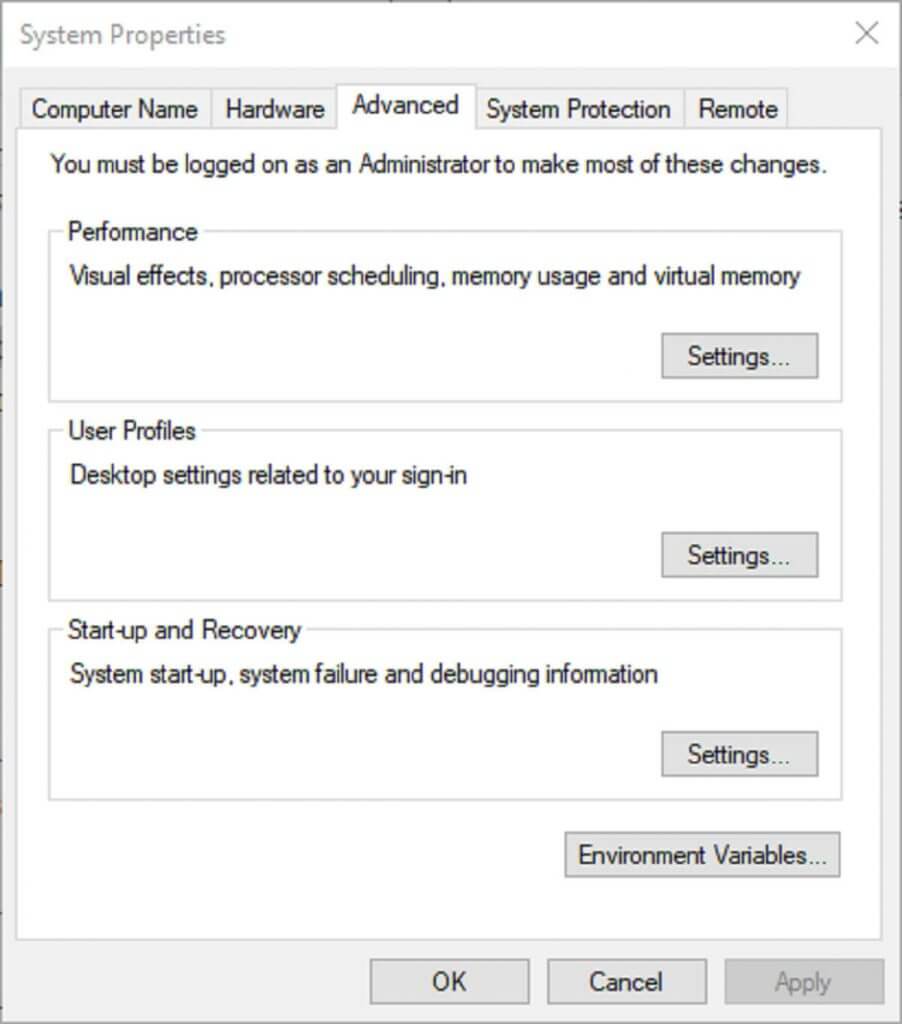
- Press the Environment Variables button, which opens the window shown directly below.
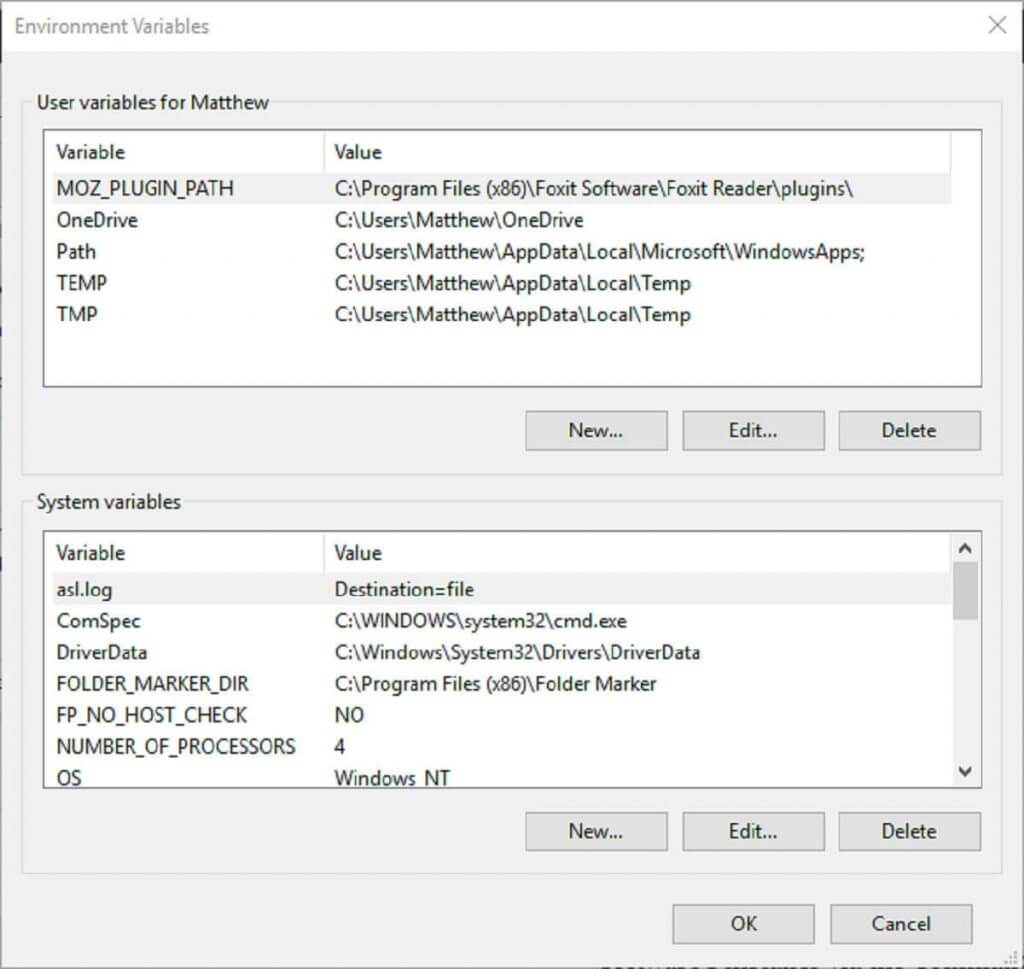
- Select the javapath variable on that window.
- Click the Delete button to erase the javapath variable.
3. Open the Software Installer via the Command Prompt
This is more of a workaround than a fix. Nevertheless, users have confirmed they can open the software’s installer via the Command Prompt. Users can open the Launch Anywhere installer via the Command Prompt as follows.
- Press the Windows key + X keyboard shortcut to open Windows 10’s Win + X menu.
- Click Command Prompt (Admin) to open the CP window as administrator.
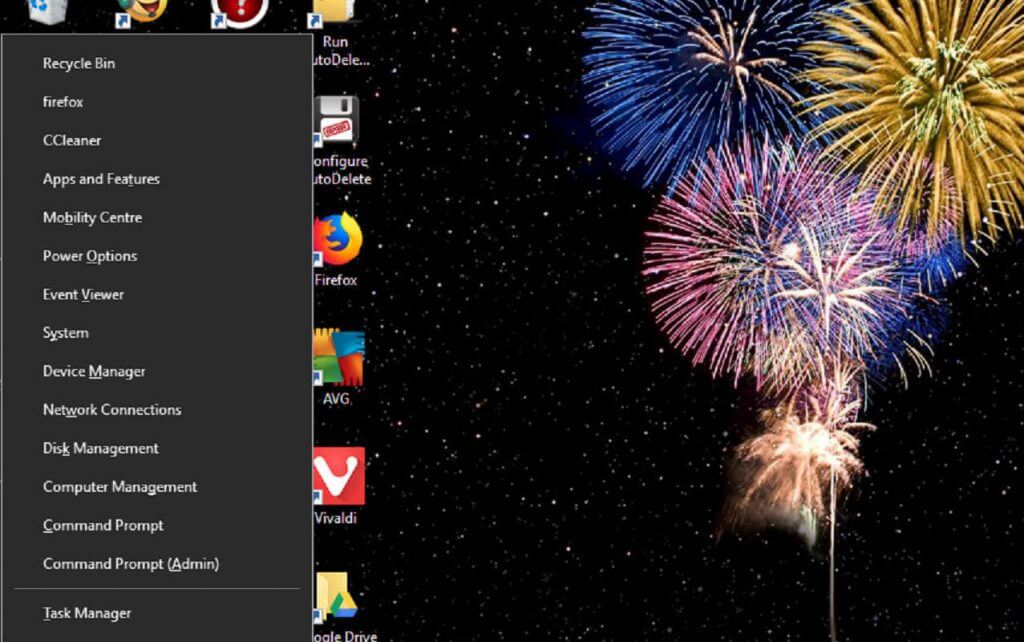
- Windows 7 users can open the Prompt by entering ‘Command Prompt’ in the Start menu search box. Then right-click Command Prompt and select Run as administrator.
- Next, enter a LAX_VM command in the Prompt as follows: Installer_file.exe LAX_VM C:Program FilesJavajdk1.8.0_60binjava.exe. Then press the Return key.
Note that the LAX_VM command above is an example that users will need to modify so that it matches their exact installer file names and JDK paths. The syntax for the above Prompt command is: LAX_VM .
Thus, users will need to edit the installer file name at least. Some users might also need to adjust the folder path if they’ve installed JDK at a custom directory. However, C:Program FilesJavajdk1.8.0_60binjava.exe is the default JDK directory.
So that’s how users can resolve the Java VM error in Windows. Users can also download a hotfix patch for the “Windows error 2 while loading the Java VM” error at this webpage.
Charles won’t start with «Failed to find Java VM»
Charles uses Java so you need to have a Java Runtime Environment installed. You can download Java from Oracle.
If you are using the 32 bit version of Charles you must have a 32 bit JRE installed, and vice versa if you’re using the 64 bit version of Charles you must have a 64 bit JRE installed.
If you have the correct JRE installed and you still get a «Failed to find Java VM» message, please try reinstalling Java – if Charles can’t find your JRE then it is likely that your registry contains some invalid details, which reinstalling will correct. Also note that Charles requires a JRE and will not run if you only have the JDK installed. When you install the JDK it will offer to install a JRE as well, so this is usually not an issue.
Содержание
- Как исправить ошибку Windows 2 при загрузке Java VM
- 3 решения для исправления ошибки Windows 2 Java VM
- Шаги по исправлению ошибки Windows 2
- 1. Обновите Java
- 2. Удалите системную переменную Javapath
- 3. Откройте установщик программного обеспечения через командную строку
- Failed to find java vm windows
- Сообщение об ошибке #1: не удалось создать виртуальную машину java.
- Сообщение об ошибке #2: ошибка при открытии раздела реестра.
- Сообщение об ошибке #3: Виртуальная машина java лаунчер не может найти основной класс: программа завершает работу
- Сообщение об ошибке #4: не удалось открыть jarфайл.
- Wuala error: “Failed to find Java VM” even when Java is installed
- 2 Answers 2
- Not the answer you’re looking for? Browse other questions tagged windows 64-bit wuala or ask your own question.
- Related
- Hot Network Questions
- Subscribe to RSS
- How to fix Windows error 2 while loading the Java VM
- 3 solutions to fix Windows error 2 Java VM
- Steps to fix Windows error 2
- 1. Update Java
- 2. Delete the Javapath System Variable
- 3. Open the Software Installer via the Command Prompt
Как исправить ошибку Windows 2 при загрузке Java VM
3 решения для исправления ошибки Windows 2 Java VM
- Обновить Java
- Удалите системную переменную Javapath
- Откройте установщик программного обеспечения через командную строку
Сообщение об ошибке « Windows error 2 при загрузке Java VM » появляется у некоторых пользователей при попытке установить программное обеспечение, которое использует Java Launcher Launch Anywhere. Следовательно, пользователи не могут установить программное обеспечение, когда появляется это сообщение об ошибке.
Это сообщение об ошибке стало всплывать для пользователей после выпуска версии Java VM 1.8.0_60. Если сообщение об ошибке Java VM « Windows error 2 » звучит знакомо, ознакомьтесь с некоторыми исправлениями, приведенными ниже.
Шаги по исправлению ошибки Windows 2
1. Обновите Java
Сначала убедитесь, что ваша версия Java обновлена. Если нет, обновите Java до последней версии. Так пользователи могут обновлять Java в Windows.
- Пользователи могут проверить свои версии Java через панель управления Java. Чтобы открыть это, нажмите клавишу Windows + горячую клавишу R.
- Войдите в «Панель управления» в разделе «Выполнить» и нажмите кнопку ОК .
- Затем нажмите Java на панели управления, чтобы открыть окно ниже.

- Нажмите кнопку О программе , чтобы открыть сведения о версии. Если требуется обновление, сначала удалите предыдущую версию Java.

- Для этого введите «appwiz.cpl» в текстовом поле «Выполнить» и нажмите ОК . Откроется апплет «Программы и компоненты», показанный на снимке ниже.

- Введите «Java» в поле поиска. Затем выберите Java и нажмите Удалить , чтобы удалить его.
- Перезагрузите Windows после удаления Java.
- Откройте страницу загрузки Java, чтобы получить последнюю версию. Нажмите кнопку Принять и начать бесплатную загрузку , чтобы сохранить последнюю версию Java в папке.
- Откройте установочный файл Java, чтобы установить последнюю версию.
– СВЯЗАННО: Как исправить ошибку Skype ‘Javascript требуется для входа’
2. Удалите системную переменную Javapath
Некоторые пользователи заявили на форумах, что они исправили ошибку « Windows error 2 », удалив путь к системной переменной Java. Так что это одно из лучших решений для ошибки Java VM. Следуйте приведенным ниже инструкциям, чтобы удалить путь к системной переменной Java.
- Откройте Run, нажав клавишу Windows + R.
- Введите “systempropertiesadvanced” в текстовое поле “Открыть” и нажмите кнопку ОК .
- Выберите вкладку «Дополнительно», показанную ниже.

- Нажмите кнопку Переменные среды , чтобы открыть окно, показанное ниже.

- Выберите переменную javapath в этом окне.
- Нажмите кнопку Удалить , чтобы удалить переменную javapath.
3. Откройте установщик программного обеспечения через командную строку
Это скорее обходной путь, чем исправление. Тем не менее, пользователи подтвердили, что могут открыть установщик программного обеспечения через командную строку. Пользователи могут открыть установщик Launch Anywhere через командную строку следующим образом.
- Нажмите сочетание клавиш Windows + X, чтобы открыть меню Windows 10 Win + X.
- Нажмите Командная строка (администратор) , чтобы открыть окно CP от имени администратора.

- Пользователи Windows 7 могут открыть подсказку, введя «Командная строка» в поле поиска меню «Пуск». Затем щелкните правой кнопкой мыши командную строку и выберите Запуск от имени администратора .
- Затем введите команду LAX_VM в командной строке следующим образом: Installer_file.exe LAX_VM C: Program FilesJavajdk1.8.0_60binjava.exe. Затем нажмите клавишу возврата.
Обратите внимание, что приведенная выше команда LAX_VM является примером, который пользователям необходимо изменить, чтобы он точно совпадал с именами их файлов установщика и путями JDK. Синтаксис для приведенной выше команды подсказки: LAX_VM.
Таким образом, пользователям нужно будет как минимум изменить имя файла установщика. Некоторым пользователям также может потребоваться изменить путь к папке, если они установили JDK в пользовательский каталог. Однако C: Program FilesJavajdk1.8.0_60binjava.exe является каталогом JDK по умолчанию.
Таким образом, пользователи могут устранить ошибку Java VM в Windows. Пользователи также могут загрузить исправление для ошибки «ошибка Windows em 2 при загрузке виртуальной машины Java » на этой веб-странице.
Если ваша система частенько выдает сообщения об ошибках запуска Java Virtual Machine «виртуальной машины Java», вам не нужно беспокоиться, эти ошибки очень легко устранить.
Функции JVM (Java Virtual Machine)
Виртуальная машина java отвечает за выделение памяти и сбор мусора, наряду с интерпретацией байт-кода в машинный код.
Среда выполнения Java (JRE) является обязательным для установки на вашем компьютере для некоторых приложений, чтобы работать должным образом. Основным компонентом JRE является виртуальная машина Java (JVM), которая помогает запускать Java-приложения. Java-файл, при компиляции, производит ‘.класс’ файл, а не исполняемый файл. Этот класс файл содержит байт-код java, который в jvm интерпретируется в машиночитаемые инструкции. Jvm — независит от платформы, поскольку он обеспечивает машинный интерфейс, который не зависит от базовой операционной системы и аппаратной архитектуры.
Могут быть случаи, когда вы можете получить сообщения об ошибках при запуске jvm, в таких ситуациях, как загрузка в компьютер, игра в игры, такие как minecraft, или открытие определенных Java-приложений. В этой статье я собрал несколько решений, которые могут помочь вам исправить ошибки запуска виртуальной машины Java для Windows.
Сообщение об ошибке #1: не удалось создать виртуальную машину java.
Это сообщение об ошибке обычно возникает при попытке запуска Java-игр, таких как minecraft.
➦Откройте панель управления.
➦Зайти в систему.
➦Перейти к расширенным свойствам системы.
➦Нажмите кнопку ‘переменные среды’.
➦В системных переменных, нажмите кнопку ‘новый’.
➦Поставьте новое имя переменной: _JAVA_OPTIONS
➦Вбейте новое значение переменной: -Xmx512M
➦Нажмите кнопку ‘ОК’.
-Xmx/S-это параметр конфигурации, который управляет количеством памяти которое использует java.
- Xmx — это максимальный размер памяти, которая может быть выделена.
- Xms — это минимальный размер памяти, которая может быть выделена.
Сообщение об ошибке #2: ошибка при открытии раздела реестра.
Эта ошибка может возникнуть при работе с Java в командной строке.
➦Открываем папку WINDOWSsystem32.
➦Удаляем исполняемый файл java файлов, в том числе java.exe, javaw.exe и javaws.exe.
➦Далее переустанавливаем среду JRE.
 Сообщение об ошибке #3: Виртуальная машина java лаунчер не может найти основной класс: программа завершает работу
Сообщение об ошибке #3: Виртуальная машина java лаунчер не может найти основной класс: программа завершает работу
➦Нажмите кнопку «Пуск» в главном меню.
➦В окне поиска введите «mrt» и нажмите клавишу Enter. Будет запущена утилита Windows под названием ‘Средство удаления вредоносных программ Microsoft Windows ‘.
➦Нажмите кнопку «Далее» и выберите «полное сканирование».
➦Перезагрузите компьютер после завершения сканирования.
➦Нажмите кнопку «Пуск» и запустить программу настройки системы, набрав команду «msconfig» в поле поиска.
➦ Перейдите на вкладку «запуска» и снимите галочку рядом с ‘WJView.exe’ и ‘javaw.exe’.
➦Перезагрузитесь при запросе.
Сообщение об ошибке #4: не удалось открыть jarфайл.
Эта ошибка может возникнуть при попытке открыть приложение.
➦Нажмите кнопку ‘Пуск’ и перейдите к ‘программам по умолчанию’.
➦Выберите «сопоставление типа файла или протокола программе’.
➦Нажмите на расширения (.jar) для просмотра программы, которая открывает его по умолчанию.
➦Нажмите кнопку «изменить программу» и выбрите программу по умолчанию «виртуальная машина java лаунчер».
➦Нажмите кнопку «закрыть» и проверьте, устранена ли проблема.
➦Если нет, попробуйте удалить и переустановить Java.
➦Если проблема не устранена, обратитесь в техническую поддержку приложения, которое дает вам ошибку.
Если вы столкнулись с еще какими-либо ошибками Java Virtual Machine напишите о них в комментариях, постараюсь помочь.
Wuala error: “Failed to find Java VM” even when Java is installed
I have just installed Wuala, some kind of Dropbox equivalent, and, when I start it, a window appear telling «Failed to find Java VM«.
I already have a Java VM installed, but I have checked again, and the Java VM is installed and be launched from the command line.
2 Answers 2
Wuala requires the following line to be present in the wuala.ini file (on Windows 7 is located here C:Users AppDataRoamingWuala ):
vm.location=C:Program Files (x86)Javajre1.6.0binclientjvm.dll
Note the above path is applicable to Windows 7 64-bit, for JRE 6 32-bit. Also note that Wuala does not start when using the server dll of the JRE 7 64-bit.
Latest versions of Wuala also show this message but for different reason. Wuala installer will install 32-bit Java VM if it is not present on the system. Sometime later, the 32-bit Java VM gets uninstalled for some reason, perhaps when some update removes older insecure VM and replaces it with new one, which happens to be 64-bit. Wuala then stops working.
The solution is to install both 32-bit and 64-bit Java VM side by side by downloading offline 32-bit installer from java.com. This is a supported configuration, although it’s not the default. Reinstalling Wuala does the job too as it triggers installation of the right Java VM.
Not the answer you’re looking for? Browse other questions tagged windows 64-bit wuala or ask your own question.
Hot Network Questions
To subscribe to this RSS feed, copy and paste this URL into your RSS reader.
site design / logo © 2021 Stack Exchange Inc; user contributions licensed under cc by-sa. rev 2021.4.16.39093
By clicking “Accept all cookies”, you agree Stack Exchange can store cookies on your device and disclose information in accordance with our Cookie Policy.
How to fix Windows error 2 while loading the Java VM


- Download Restoro PC Repair Tool that comes with Patented Technologies (patent available here).
- Click Start Scan to find Windows issues that could be causing PC problems.
- Click Repair All to fix issues affecting your computer’s security and performance
- Restoro has been downloaded by 0 readers this month.
3 solutions to fix Windows error 2 Java VM
- Update Java
- Delete the Javapath System Variable
- Open the Software Installer via the Command Prompt
The “Windows error 2 while loading the Java VM” error message is one that pops up for some users when trying to install software that rely on the Launch Anywhere Java launcher. Consequently, the users can’t install the software when that error message pops up.
That error message started to pop up for users after the release of Java VM version 1.8.0_60. If the “Windows error 2” Java VM error message sounds familiar, check out some the fixes for it below.
Steps to fix Windows error 2
1. Update Java
First, check that your Java version is up to date. If not, update Java to the latest version. This is how users can update Java in Windows.
- Users can check their Java versions via the Java Control Panel. To open that, press the Windows key + R hotkey.
- Enter ‘Control Panel’ in Run, and click the OK button.
- Then click Java in the Control Panel to open the window below.
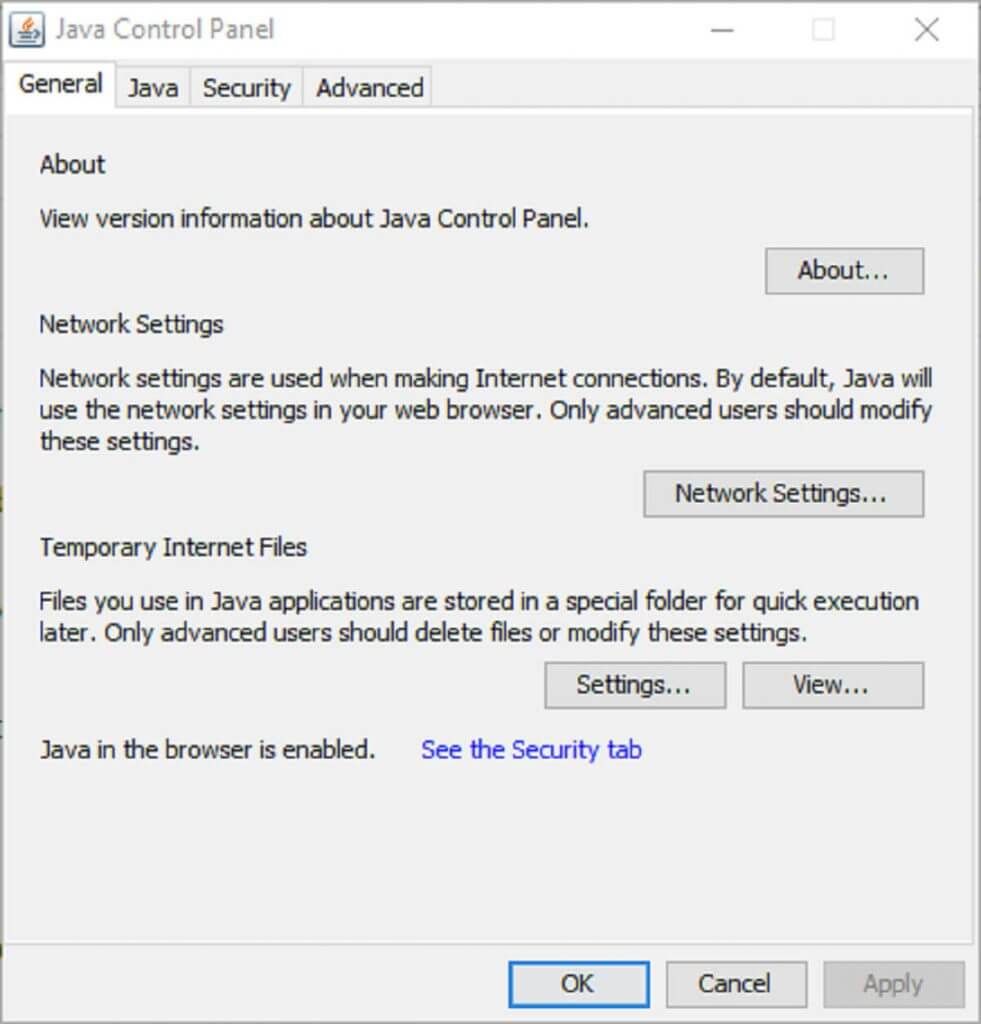
- Click the About button to open version details. If an update is required, uninstall the previous Java version first.
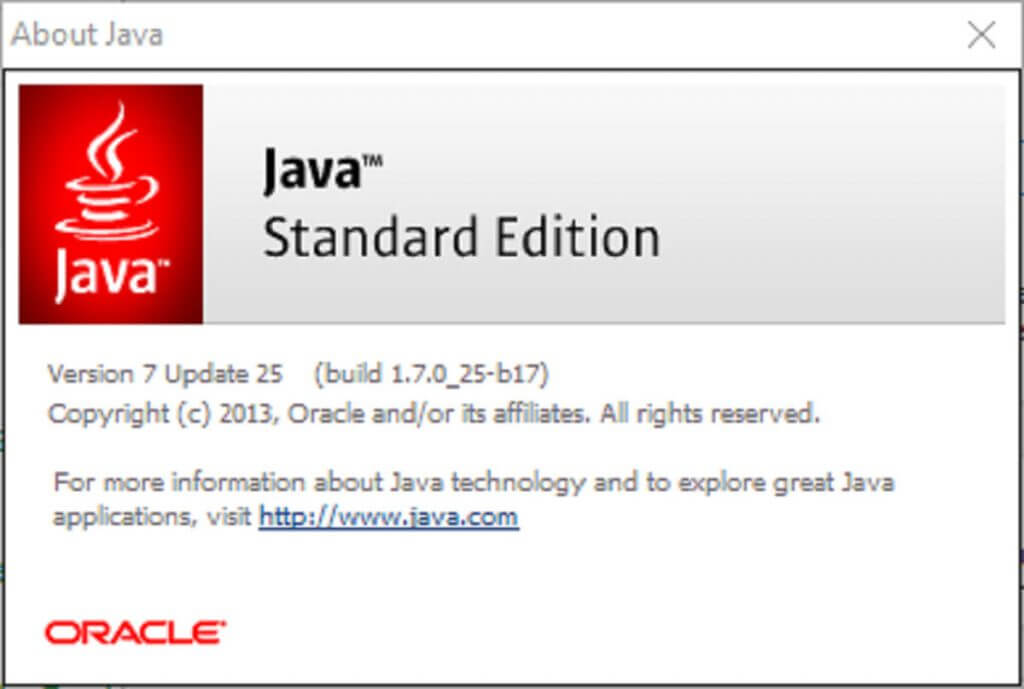
- To do that, enter ‘appwiz.cpl’ in Run’s text box and clicking OK. That will open the Programs and Features applet shown in the snapshot directly below.
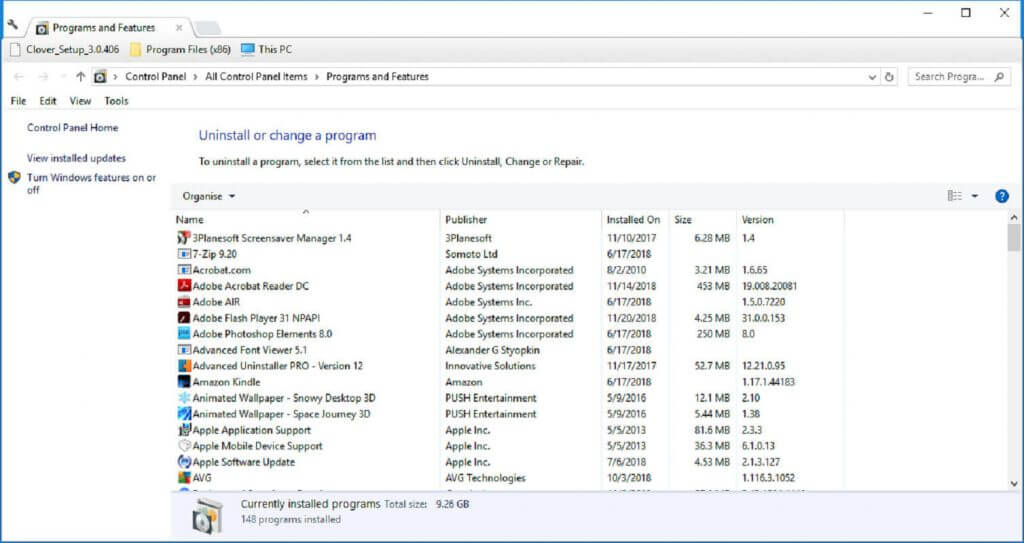
- Enter ‘Java’ in the search box. Then select Java and click Uninstall to remove it.
- Restart Windows after uninstalling Java.
- Open the Java download page to get the latest version. Press the Agree and Start Free Download button to save the latest Java version to a folder.
- Open the Java setup file to install the latest version.
2. Delete the Javapath System Variable
Some users have stated on forums that they’ve fixed the “Windows error 2” error by deleting a Java system variable path. So that’s one of the best resolutions for the Java VM error. Follow the guidelines below to delete the Java system variable path.
- Open Run by pressing the Windows key + R.
- Input ‘systempropertiesadvanced’ in the Open text box, and click the OK button.
- Select the Advanced tab shown directly below.
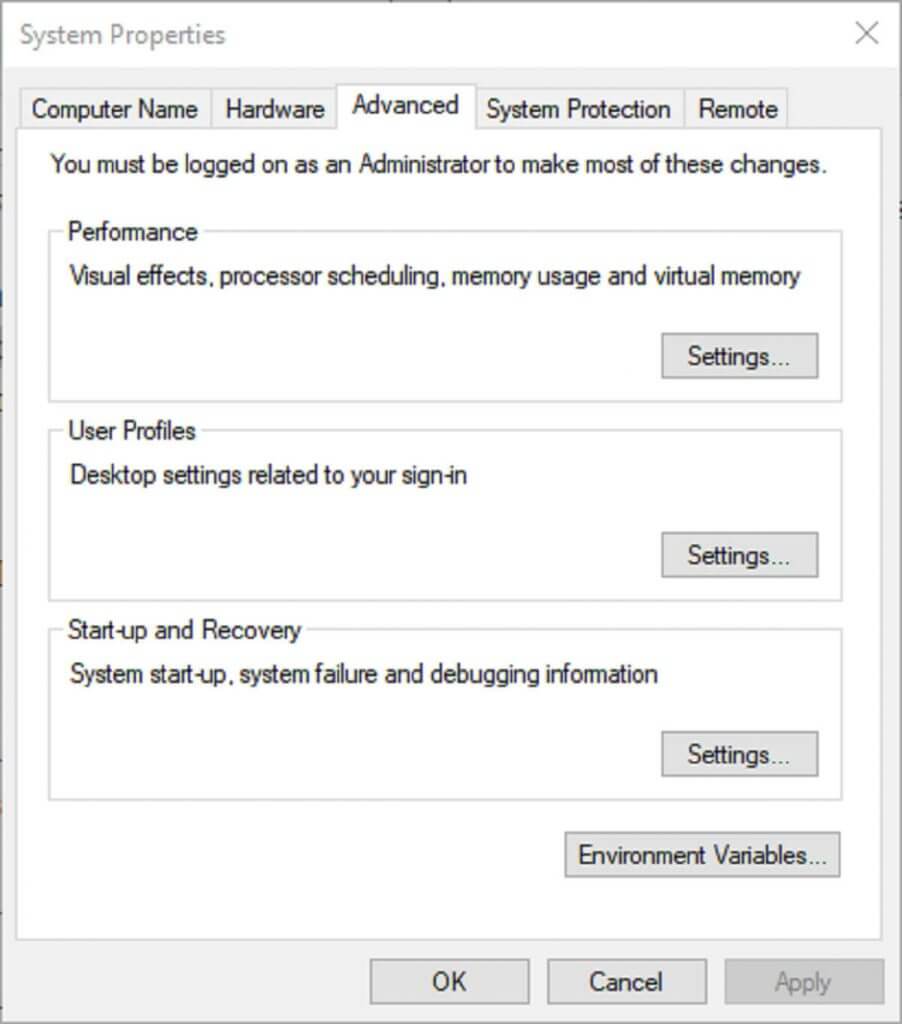
- Press the Environment Variables button, which opens the window shown directly below.
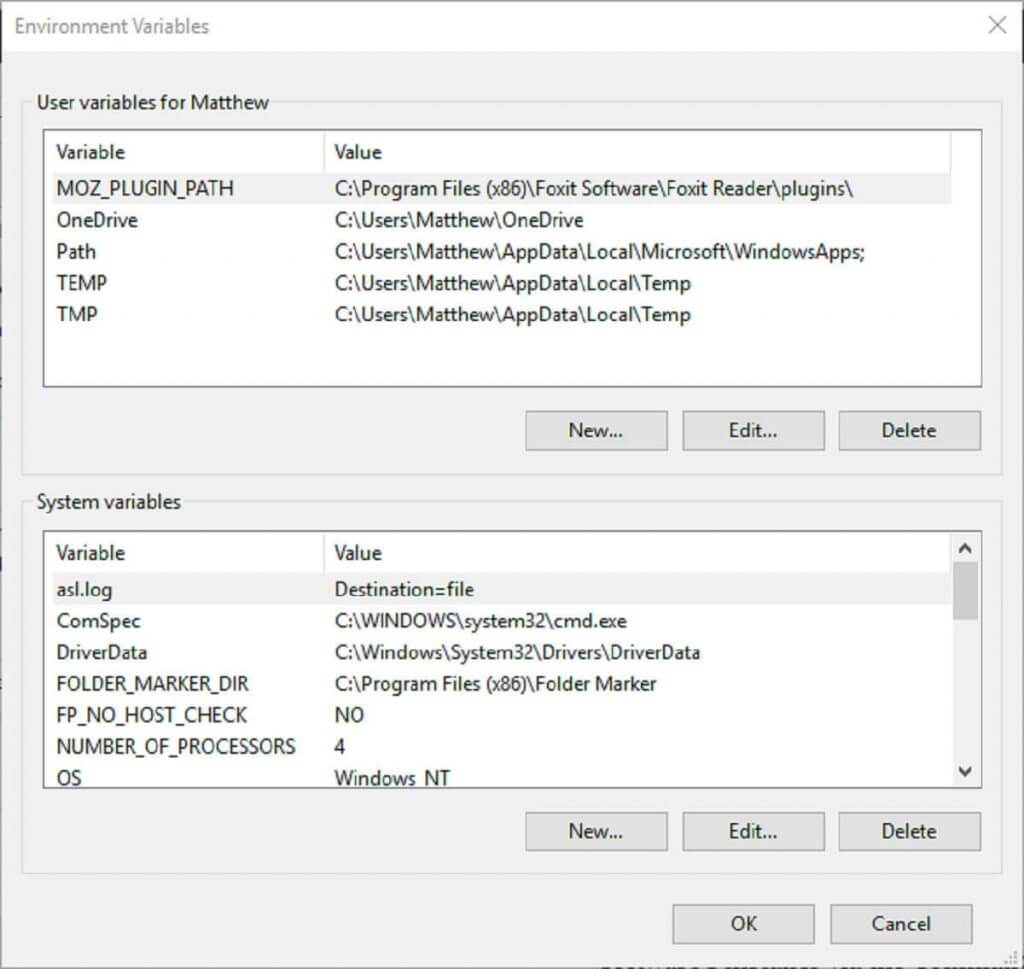
- Select the javapath variable on that window.
- Click the Delete button to erase the javapath variable.
3. Open the Software Installer via the Command Prompt
This is more of a workaround than a fix. Nevertheless, users have confirmed they can open the software’s installer via the Command Prompt. Users can open the Launch Anywhere installer via the Command Prompt as follows.
- Press the Windows key + X keyboard shortcut to open Windows 10’s Win + X menu.
- Click Command Prompt (Admin) to open the CP window as administrator.
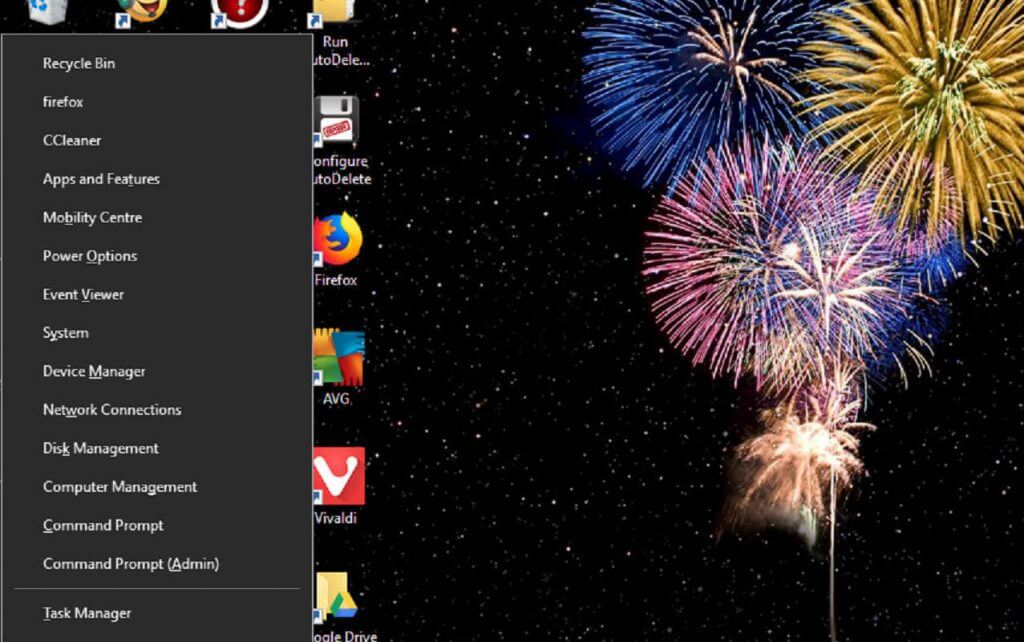
- Windows 7 users can open the Prompt by entering ‘Command Prompt’ in the Start menu search box. Then right-click Command Prompt and select Run as administrator.
- Next, enter a LAX_VM command in the Prompt as follows: Installer_file.exe LAX_VM C:Program FilesJavajdk1.8.0_60binjava.exe. Then press the Return key.
Note that the LAX_VM command above is an example that users will need to modify so that it matches their exact installer file names and JDK paths. The syntax for the above Prompt command is: LAX_VM .
Thus, users will need to edit the installer file name at least. Some users might also need to adjust the folder path if they’ve installed JDK at a custom directory. However, C:Program FilesJavajdk1.8.0_60binjava.exe is the default JDK directory.
So that’s how users can resolve the Java VM error in Windows. Users can also download a hotfix patch for the “Windows error 2 while loading the Java VM” error at this webpage.
Содержание
- Как исправить ошибку Windows 2 при загрузке Java VM
- 3 решения для исправления ошибки Windows 2 Java VM
- Шаги по исправлению ошибки Windows 2
- 1. Обновите Java
- 2. Удалите системную переменную Javapath
- 3. Откройте установщик программного обеспечения через командную строку
- Failed to find java vm windows
- Сообщение об ошибке #1: не удалось создать виртуальную машину java.
- Сообщение об ошибке #2: ошибка при открытии раздела реестра.
- Сообщение об ошибке #3: Виртуальная машина java лаунчер не может найти основной класс: программа завершает работу
- Сообщение об ошибке #4: не удалось открыть jarфайл.
- Wuala error: “Failed to find Java VM” even when Java is installed
- 2 Answers 2
- Not the answer you’re looking for? Browse other questions tagged windows 64-bit wuala or ask your own question.
- Related
- Hot Network Questions
- Subscribe to RSS
- How to fix Windows error 2 while loading the Java VM
- 3 solutions to fix Windows error 2 Java VM
- Steps to fix Windows error 2
- 1. Update Java
- 2. Delete the Javapath System Variable
- 3. Open the Software Installer via the Command Prompt
Как исправить ошибку Windows 2 при загрузке Java VM
3 решения для исправления ошибки Windows 2 Java VM
- Обновить Java
- Удалите системную переменную Javapath
- Откройте установщик программного обеспечения через командную строку
Сообщение об ошибке « Windows error 2 при загрузке Java VM » появляется у некоторых пользователей при попытке установить программное обеспечение, которое использует Java Launcher Launch Anywhere. Следовательно, пользователи не могут установить программное обеспечение, когда появляется это сообщение об ошибке.
Это сообщение об ошибке стало всплывать для пользователей после выпуска версии Java VM 1.8.0_60. Если сообщение об ошибке Java VM « Windows error 2 » звучит знакомо, ознакомьтесь с некоторыми исправлениями, приведенными ниже.
Шаги по исправлению ошибки Windows 2
1. Обновите Java
Сначала убедитесь, что ваша версия Java обновлена. Если нет, обновите Java до последней версии. Так пользователи могут обновлять Java в Windows.
- Пользователи могут проверить свои версии Java через панель управления Java. Чтобы открыть это, нажмите клавишу Windows + горячую клавишу R.
- Войдите в «Панель управления» в разделе «Выполнить» и нажмите кнопку ОК .
- Затем нажмите Java на панели управления, чтобы открыть окно ниже.

- Нажмите кнопку О программе , чтобы открыть сведения о версии. Если требуется обновление, сначала удалите предыдущую версию Java.

- Для этого введите «appwiz.cpl» в текстовом поле «Выполнить» и нажмите ОК . Откроется апплет «Программы и компоненты», показанный на снимке ниже.

- Введите «Java» в поле поиска. Затем выберите Java и нажмите Удалить , чтобы удалить его.
- Перезагрузите Windows после удаления Java.
- Откройте страницу загрузки Java, чтобы получить последнюю версию. Нажмите кнопку Принять и начать бесплатную загрузку , чтобы сохранить последнюю версию Java в папке.
- Откройте установочный файл Java, чтобы установить последнюю версию.
– СВЯЗАННО: Как исправить ошибку Skype ‘Javascript требуется для входа’
2. Удалите системную переменную Javapath
Некоторые пользователи заявили на форумах, что они исправили ошибку « Windows error 2 », удалив путь к системной переменной Java. Так что это одно из лучших решений для ошибки Java VM. Следуйте приведенным ниже инструкциям, чтобы удалить путь к системной переменной Java.
- Откройте Run, нажав клавишу Windows + R.
- Введите “systempropertiesadvanced” в текстовое поле “Открыть” и нажмите кнопку ОК .
- Выберите вкладку «Дополнительно», показанную ниже.

- Нажмите кнопку Переменные среды , чтобы открыть окно, показанное ниже.

- Выберите переменную javapath в этом окне.
- Нажмите кнопку Удалить , чтобы удалить переменную javapath.
3. Откройте установщик программного обеспечения через командную строку
Это скорее обходной путь, чем исправление. Тем не менее, пользователи подтвердили, что могут открыть установщик программного обеспечения через командную строку. Пользователи могут открыть установщик Launch Anywhere через командную строку следующим образом.
- Нажмите сочетание клавиш Windows + X, чтобы открыть меню Windows 10 Win + X.
- Нажмите Командная строка (администратор) , чтобы открыть окно CP от имени администратора.

- Пользователи Windows 7 могут открыть подсказку, введя «Командная строка» в поле поиска меню «Пуск». Затем щелкните правой кнопкой мыши командную строку и выберите Запуск от имени администратора .
- Затем введите команду LAX_VM в командной строке следующим образом: Installer_file.exe LAX_VM C: Program FilesJavajdk1.8.0_60binjava.exe. Затем нажмите клавишу возврата.
Обратите внимание, что приведенная выше команда LAX_VM является примером, который пользователям необходимо изменить, чтобы он точно совпадал с именами их файлов установщика и путями JDK. Синтаксис для приведенной выше команды подсказки: LAX_VM.
Таким образом, пользователям нужно будет как минимум изменить имя файла установщика. Некоторым пользователям также может потребоваться изменить путь к папке, если они установили JDK в пользовательский каталог. Однако C: Program FilesJavajdk1.8.0_60binjava.exe является каталогом JDK по умолчанию.
Таким образом, пользователи могут устранить ошибку Java VM в Windows. Пользователи также могут загрузить исправление для ошибки «ошибка Windows em 2 при загрузке виртуальной машины Java » на этой веб-странице.
Если ваша система частенько выдает сообщения об ошибках запуска Java Virtual Machine «виртуальной машины Java», вам не нужно беспокоиться, эти ошибки очень легко устранить.
Функции JVM (Java Virtual Machine)
Виртуальная машина java отвечает за выделение памяти и сбор мусора, наряду с интерпретацией байт-кода в машинный код.
Среда выполнения Java (JRE) является обязательным для установки на вашем компьютере для некоторых приложений, чтобы работать должным образом. Основным компонентом JRE является виртуальная машина Java (JVM), которая помогает запускать Java-приложения. Java-файл, при компиляции, производит ‘.класс’ файл, а не исполняемый файл. Этот класс файл содержит байт-код java, который в jvm интерпретируется в машиночитаемые инструкции. Jvm — независит от платформы, поскольку он обеспечивает машинный интерфейс, который не зависит от базовой операционной системы и аппаратной архитектуры.
Могут быть случаи, когда вы можете получить сообщения об ошибках при запуске jvm, в таких ситуациях, как загрузка в компьютер, игра в игры, такие как minecraft, или открытие определенных Java-приложений. В этой статье я собрал несколько решений, которые могут помочь вам исправить ошибки запуска виртуальной машины Java для Windows.
Сообщение об ошибке #1: не удалось создать виртуальную машину java.
Это сообщение об ошибке обычно возникает при попытке запуска Java-игр, таких как minecraft.
➦Откройте панель управления.
➦Зайти в систему.
➦Перейти к расширенным свойствам системы.
➦Нажмите кнопку ‘переменные среды’.
➦В системных переменных, нажмите кнопку ‘новый’.
➦Поставьте новое имя переменной: _JAVA_OPTIONS
➦Вбейте новое значение переменной: -Xmx512M
➦Нажмите кнопку ‘ОК’.
-Xmx/S-это параметр конфигурации, который управляет количеством памяти которое использует java.
- Xmx — это максимальный размер памяти, которая может быть выделена.
- Xms — это минимальный размер памяти, которая может быть выделена.
Сообщение об ошибке #2: ошибка при открытии раздела реестра.
Эта ошибка может возникнуть при работе с Java в командной строке.
➦Открываем папку WINDOWSsystem32.
➦Удаляем исполняемый файл java файлов, в том числе java.exe, javaw.exe и javaws.exe.
➦Далее переустанавливаем среду JRE.
 Сообщение об ошибке #3: Виртуальная машина java лаунчер не может найти основной класс: программа завершает работу
Сообщение об ошибке #3: Виртуальная машина java лаунчер не может найти основной класс: программа завершает работу
➦Нажмите кнопку «Пуск» в главном меню.
➦В окне поиска введите «mrt» и нажмите клавишу Enter. Будет запущена утилита Windows под названием ‘Средство удаления вредоносных программ Microsoft Windows ‘.
➦Нажмите кнопку «Далее» и выберите «полное сканирование».
➦Перезагрузите компьютер после завершения сканирования.
➦Нажмите кнопку «Пуск» и запустить программу настройки системы, набрав команду «msconfig» в поле поиска.
➦ Перейдите на вкладку «запуска» и снимите галочку рядом с ‘WJView.exe’ и ‘javaw.exe’.
➦Перезагрузитесь при запросе.
Сообщение об ошибке #4: не удалось открыть jarфайл.
Эта ошибка может возникнуть при попытке открыть приложение.
➦Нажмите кнопку ‘Пуск’ и перейдите к ‘программам по умолчанию’.
➦Выберите «сопоставление типа файла или протокола программе’.
➦Нажмите на расширения (.jar) для просмотра программы, которая открывает его по умолчанию.
➦Нажмите кнопку «изменить программу» и выбрите программу по умолчанию «виртуальная машина java лаунчер».
➦Нажмите кнопку «закрыть» и проверьте, устранена ли проблема.
➦Если нет, попробуйте удалить и переустановить Java.
➦Если проблема не устранена, обратитесь в техническую поддержку приложения, которое дает вам ошибку.
Если вы столкнулись с еще какими-либо ошибками Java Virtual Machine напишите о них в комментариях, постараюсь помочь.
Wuala error: “Failed to find Java VM” even when Java is installed
I have just installed Wuala, some kind of Dropbox equivalent, and, when I start it, a window appear telling «Failed to find Java VM«.
I already have a Java VM installed, but I have checked again, and the Java VM is installed and be launched from the command line.
2 Answers 2
Wuala requires the following line to be present in the wuala.ini file (on Windows 7 is located here C:Users AppDataRoamingWuala ):
vm.location=C:Program Files (x86)Javajre1.6.0binclientjvm.dll
Note the above path is applicable to Windows 7 64-bit, for JRE 6 32-bit. Also note that Wuala does not start when using the server dll of the JRE 7 64-bit.
Latest versions of Wuala also show this message but for different reason. Wuala installer will install 32-bit Java VM if it is not present on the system. Sometime later, the 32-bit Java VM gets uninstalled for some reason, perhaps when some update removes older insecure VM and replaces it with new one, which happens to be 64-bit. Wuala then stops working.
The solution is to install both 32-bit and 64-bit Java VM side by side by downloading offline 32-bit installer from java.com. This is a supported configuration, although it’s not the default. Reinstalling Wuala does the job too as it triggers installation of the right Java VM.
Not the answer you’re looking for? Browse other questions tagged windows 64-bit wuala or ask your own question.
Hot Network Questions
To subscribe to this RSS feed, copy and paste this URL into your RSS reader.
site design / logo © 2021 Stack Exchange Inc; user contributions licensed under cc by-sa. rev 2021.4.16.39093
By clicking “Accept all cookies”, you agree Stack Exchange can store cookies on your device and disclose information in accordance with our Cookie Policy.
How to fix Windows error 2 while loading the Java VM


- Download Restoro PC Repair Tool that comes with Patented Technologies (patent available here).
- Click Start Scan to find Windows issues that could be causing PC problems.
- Click Repair All to fix issues affecting your computer’s security and performance
- Restoro has been downloaded by 0 readers this month.
3 solutions to fix Windows error 2 Java VM
- Update Java
- Delete the Javapath System Variable
- Open the Software Installer via the Command Prompt
The “Windows error 2 while loading the Java VM” error message is one that pops up for some users when trying to install software that rely on the Launch Anywhere Java launcher. Consequently, the users can’t install the software when that error message pops up.
That error message started to pop up for users after the release of Java VM version 1.8.0_60. If the “Windows error 2” Java VM error message sounds familiar, check out some the fixes for it below.
Steps to fix Windows error 2
1. Update Java
First, check that your Java version is up to date. If not, update Java to the latest version. This is how users can update Java in Windows.
- Users can check their Java versions via the Java Control Panel. To open that, press the Windows key + R hotkey.
- Enter ‘Control Panel’ in Run, and click the OK button.
- Then click Java in the Control Panel to open the window below.
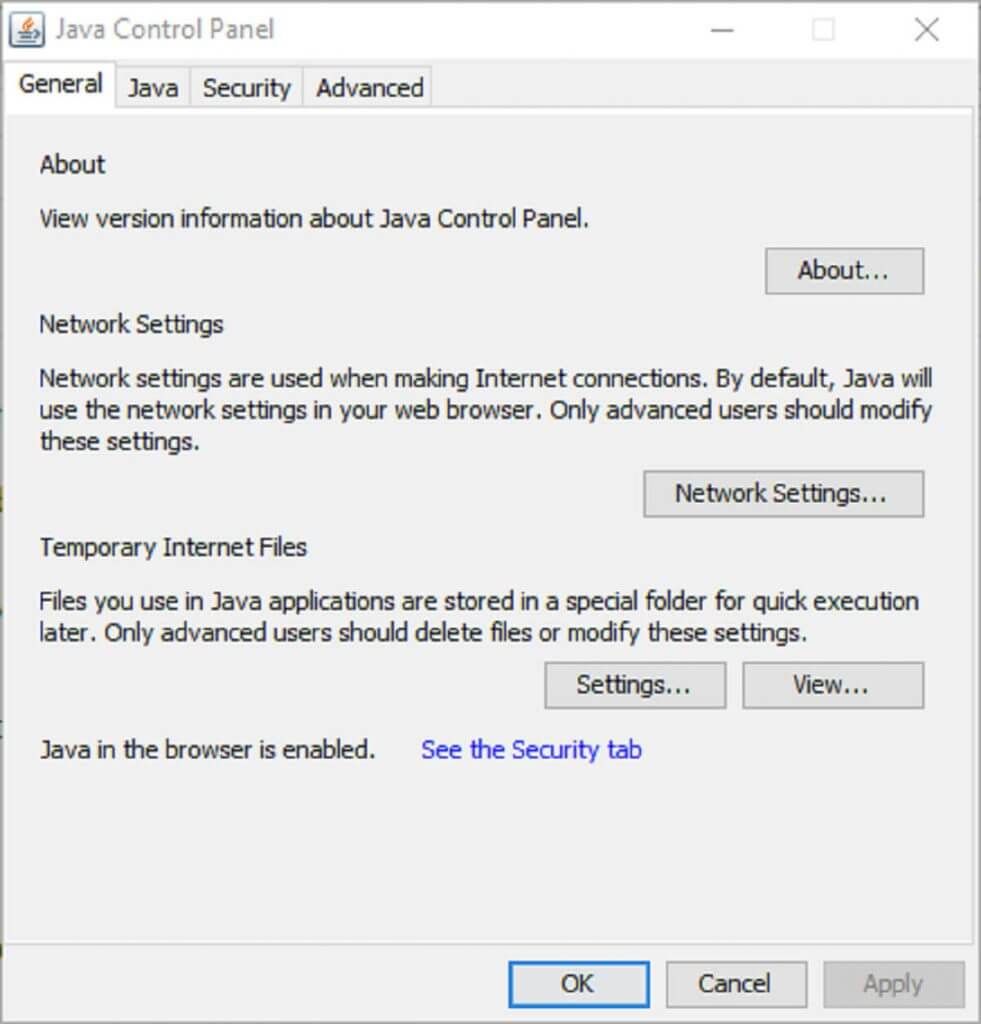
- Click the About button to open version details. If an update is required, uninstall the previous Java version first.
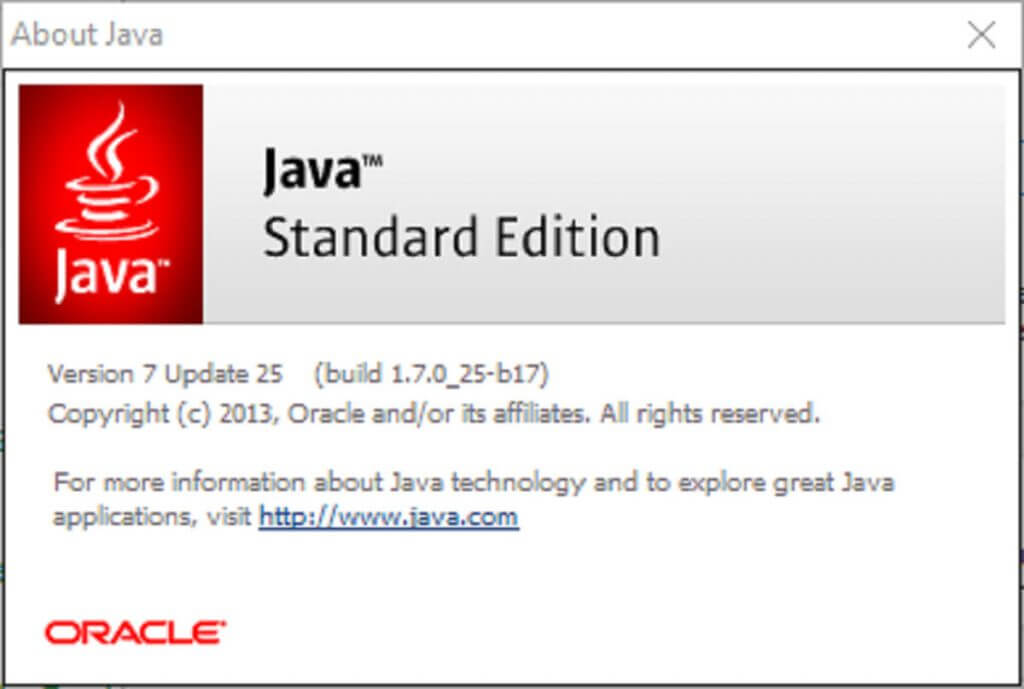
- To do that, enter ‘appwiz.cpl’ in Run’s text box and clicking OK. That will open the Programs and Features applet shown in the snapshot directly below.
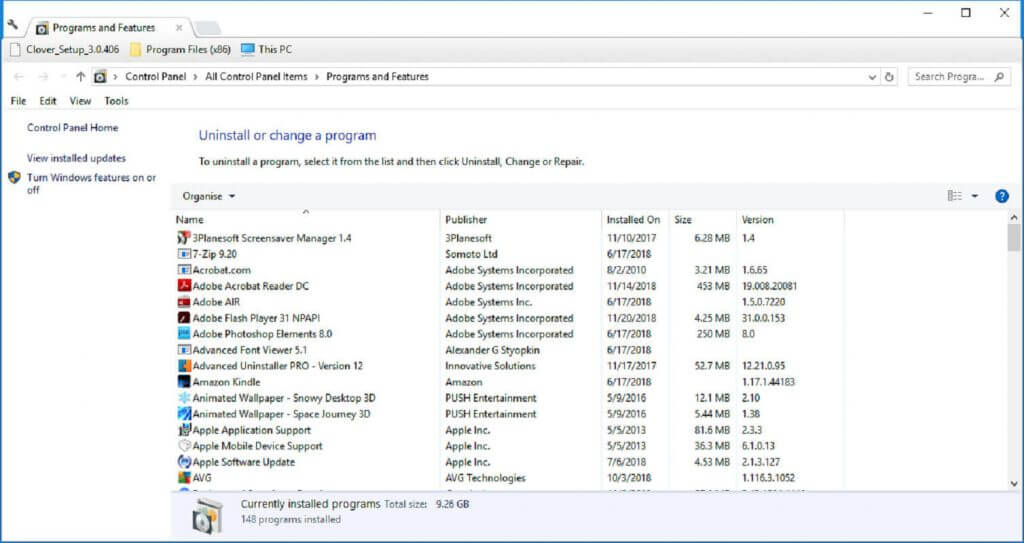
- Enter ‘Java’ in the search box. Then select Java and click Uninstall to remove it.
- Restart Windows after uninstalling Java.
- Open the Java download page to get the latest version. Press the Agree and Start Free Download button to save the latest Java version to a folder.
- Open the Java setup file to install the latest version.
2. Delete the Javapath System Variable
Some users have stated on forums that they’ve fixed the “Windows error 2” error by deleting a Java system variable path. So that’s one of the best resolutions for the Java VM error. Follow the guidelines below to delete the Java system variable path.
- Open Run by pressing the Windows key + R.
- Input ‘systempropertiesadvanced’ in the Open text box, and click the OK button.
- Select the Advanced tab shown directly below.
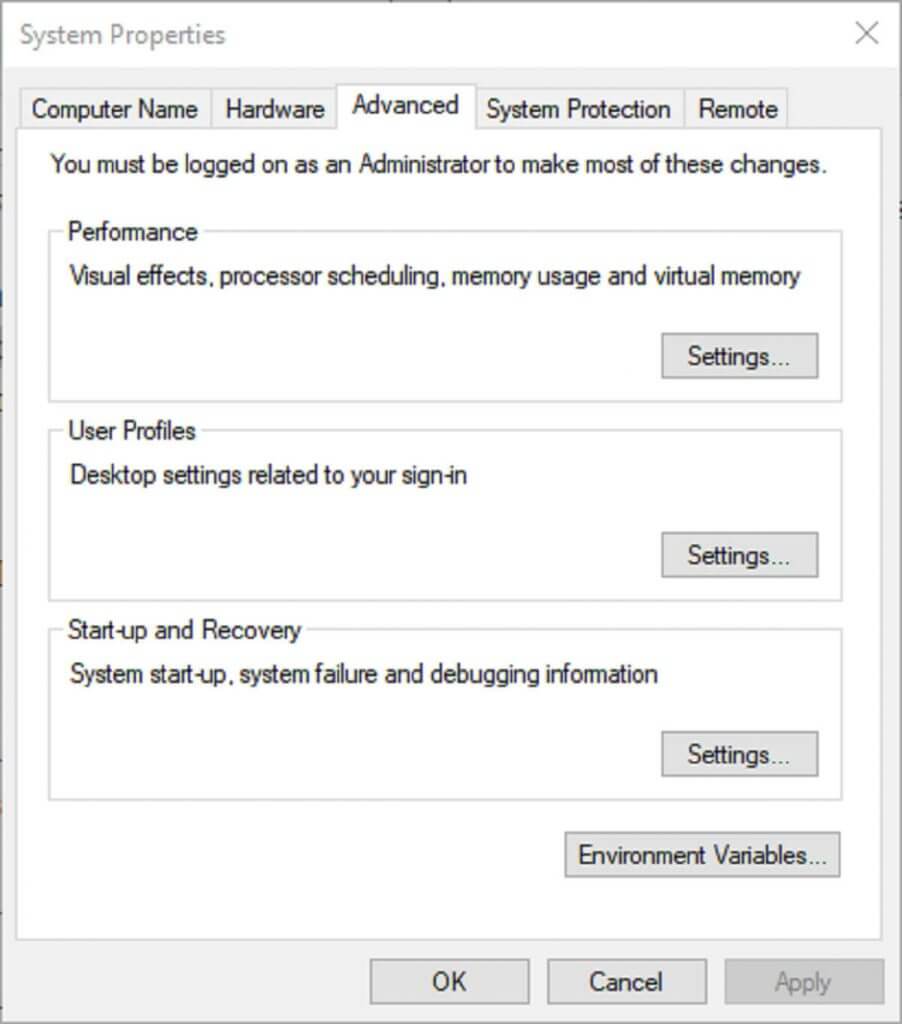
- Press the Environment Variables button, which opens the window shown directly below.
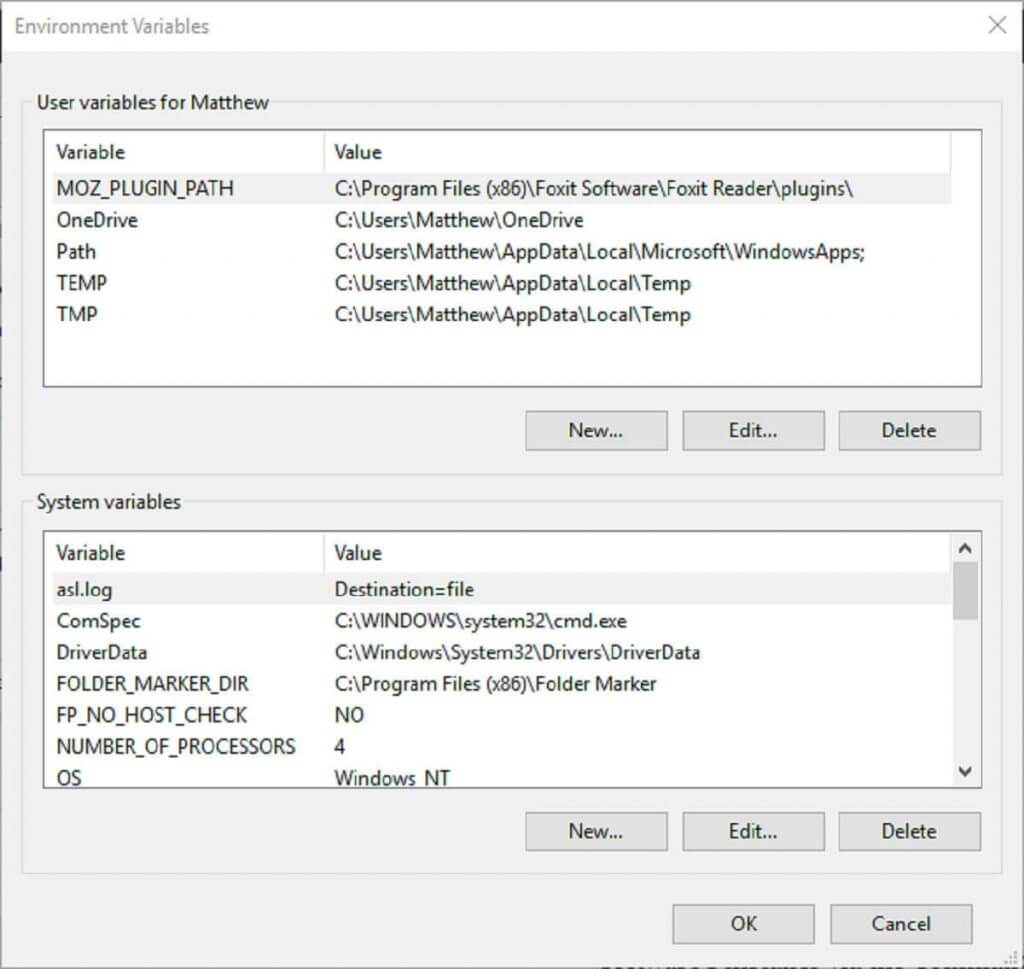
- Select the javapath variable on that window.
- Click the Delete button to erase the javapath variable.
3. Open the Software Installer via the Command Prompt
This is more of a workaround than a fix. Nevertheless, users have confirmed they can open the software’s installer via the Command Prompt. Users can open the Launch Anywhere installer via the Command Prompt as follows.
- Press the Windows key + X keyboard shortcut to open Windows 10’s Win + X menu.
- Click Command Prompt (Admin) to open the CP window as administrator.
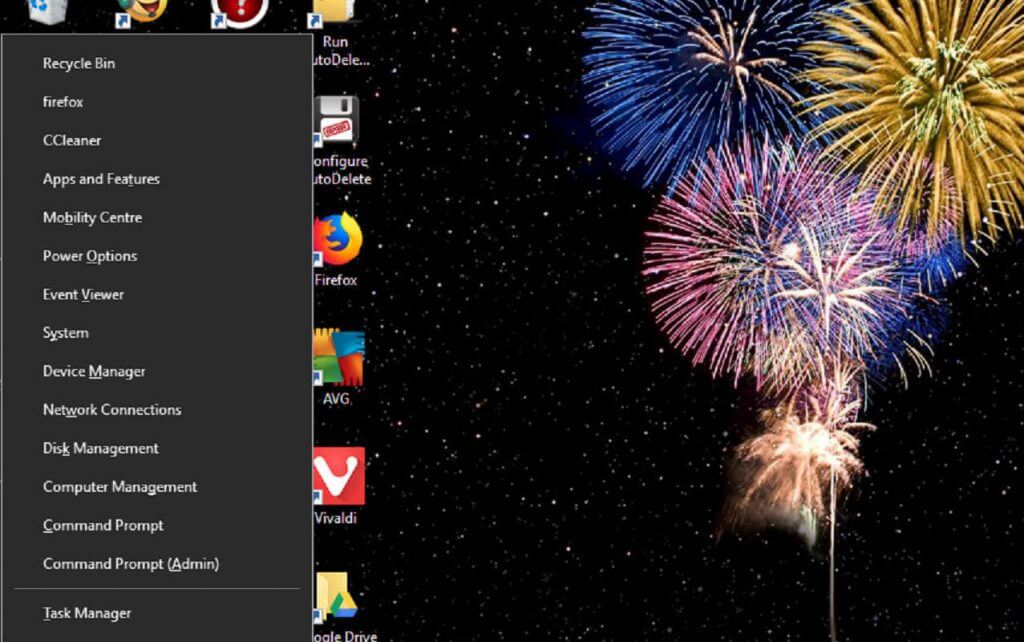
- Windows 7 users can open the Prompt by entering ‘Command Prompt’ in the Start menu search box. Then right-click Command Prompt and select Run as administrator.
- Next, enter a LAX_VM command in the Prompt as follows: Installer_file.exe LAX_VM C:Program FilesJavajdk1.8.0_60binjava.exe. Then press the Return key.
Note that the LAX_VM command above is an example that users will need to modify so that it matches their exact installer file names and JDK paths. The syntax for the above Prompt command is: LAX_VM .
Thus, users will need to edit the installer file name at least. Some users might also need to adjust the folder path if they’ve installed JDK at a custom directory. However, C:Program FilesJavajdk1.8.0_60binjava.exe is the default JDK directory.
So that’s how users can resolve the Java VM error in Windows. Users can also download a hotfix patch for the “Windows error 2 while loading the Java VM” error at this webpage.
I saw the pop-up window with «Failed to find Java VM» while installing on Win 7. Screen shot follows,
C:UsersmeDownloads>java -jar biz.aQute.jpm.run.jar -g init
post : C:JPM4Jbinjpm _postinstall
Home dir C:JPM4J
Bin dir C:JPM4Jbin
Error
- Failed to run platform init, exit code -2147483648.
stdout: ————————————————————-
Any ideas? is this a java installation issue? (My java is version 7; but not installed via java installer)
Thanks!
David
jpm is looking for the vm in the windows registry. If it is not properly listed there, where should I look?
Kind regards,
On 2 jul. 2014, at 22:17, David Cao notifications@github.com wrote:
I saw the pop-up window with «Failed to find Java VM» while installing on Win 7. Screen shot follows,
C:UsersmeDownloads>java -jar biz.aQute.jpm.run.jar -g init
post : C:JPM4Jbinjpm _postinstall
Home dir C:JPM4J
Bin dir C:JPM4Jbin
ErrorFailed to run platform init, exit code -2147483648. stdout: ————————————————————-
Any ideas? is this a java installation issue? (My java is version 7; but not installed via java installer)Thanks!
David—
Reply to this email directly or view it on GitHub.
Hi Peter
Why can’t jpm use JAVA_HOME or JRE_HOME? But even I installed java 8 from
installer (on a win 7 64bit), jpm install exe still complains not finding
JVM. Cheers
thanks,
—David
On Jul 10, 2014 3:39 AM, «Peter Kriens» notifications@github.com wrote:
jpm is looking for the vm in the windows registry. If it is not properly
listed there, where should I look?Kind regards,
Peter Kriens
On 2 jul. 2014, at 22:17, David Cao notifications@github.com wrote:
I saw the pop-up window with «Failed to find Java VM» while installing
on Win 7. Screen shot follows,C:UsersmeDownloads>java -jar biz.aQute.jpm.run.jar -g init
post : C:JPM4Jbinjpm _postinstall
Home dir C:JPM4J
Bin dir C:JPM4Jbin
ErrorFailed to run platform init, exit code -2147483648. stdout:
Any ideas? is this a java installation issue? (My java is version 7; but
not installed via java installer)Thanks!
David—
Reply to this email directly or view it on GitHub.—
Reply to this email directly or view it on GitHub
#1 (comment)
.
Unfortunately I am too busy to investigate the windows issues at the moment (that is why it is not production yet  ) I’ve made a note and next time I am in the Windows part (which I am awfully bad at due to a dislike dating back to the eighties) I will take a deeper look.
) I’ve made a note and next time I am in the Windows part (which I am awfully bad at due to a dislike dating back to the eighties) I will take a deeper look.
Since this is open source … I am using winrun4j (http://winrun4j.sourceforge.net/) as the base for running Java on Windows, and the source code is here: https://github.com/bndtools/bnd/blob/master/biz.aQute.jpm/src/aQute/jpm/platform/Windows.java
If you have a patch I would be more than welcome to integrate it.
Kind regards,
On 10 jul. 2014, at 12:52, David Cao notifications@github.com wrote:
Hi Peter
Why can’t jpm use JAVA_HOME or JRE_HOME? But even I installed java 8 from
installer (on a win 7 64bit), jpm install exe still complains not finding
JVM. Cheersthanks,
—David
On Jul 10, 2014 3:39 AM, «Peter Kriens» notifications@github.com wrote:jpm is looking for the vm in the windows registry. If it is not properly
listed there, where should I look?Kind regards,
Peter Kriens
On 2 jul. 2014, at 22:17, David Cao notifications@github.com wrote:
I saw the pop-up window with «Failed to find Java VM» while installing
on Win 7. Screen shot follows,C:UsersmeDownloads>java -jar biz.aQute.jpm.run.jar -g init
post : C:JPM4Jbinjpm _postinstall
Home dir C:JPM4J
Bin dir C:JPM4Jbin
ErrorFailed to run platform init, exit code -2147483648. stdout:
Any ideas? is this a java installation issue? (My java is version 7; but
not installed via java installer)Thanks!
David—
Reply to this email directly or view it on GitHub.—
Reply to this email directly or view it on GitHub
#1 (comment)
.—
Reply to this email directly or view it on GitHub.
I have got bnd from github. So I will move on. But if I need to come back
to jpm again, I will definitely try to get to the bottom of it. Cheers
thanks,
—David
On Jul 15, 2014 4:20 AM, «Peter Kriens» notifications@github.com wrote:
Unfortunately I am too busy to investigate the windows issues at the
moment (that is why it is not production yet) I’ve made a note and
next time I am in the Windows part (which I am awfully bad at due to a
dislike dating back to the eighties) I will take a deeper look.Since this is open source … I am using winrun4j (
http://winrun4j.sourceforge.net/) as the base for running Java on
Windows, and the source code is here:
https://github.com/bndtools/bnd/blob/master/biz.aQute.jpm/src/aQute/jpm/platform/Windows.javaIf you have a patch I would be more than welcome to integrate it.
Kind regards,
Peter Kriens
On 10 jul. 2014, at 12:52, David Cao notifications@github.com wrote:
Hi Peter
Why can’t jpm use JAVA_HOME or JRE_HOME? But even I installed java 8
from
installer (on a win 7 64bit), jpm install exe still complains not
finding
JVM. Cheersthanks,
—David
On Jul 10, 2014 3:39 AM, «Peter Kriens» notifications@github.com
wrote:jpm is looking for the vm in the windows registry. If it is not
properly
listed there, where should I look?Kind regards,
Peter Kriens
On 2 jul. 2014, at 22:17, David Cao notifications@github.com wrote:
I saw the pop-up window with «Failed to find Java VM» while
installing
on Win 7. Screen shot follows,C:UsersmeDownloads>java -jar biz.aQute.jpm.run.jar -g init
post : C:JPM4Jbinjpm _postinstall
Home dir C:JPM4J
Bin dir C:JPM4Jbin
ErrorFailed to run platform init, exit code -2147483648. stdout:
Any ideas? is this a java installation issue? (My java is version 7;
but
not installed via java installer)Thanks!
David—
Reply to this email directly or view it on GitHub.—
Reply to this email directly or view it on GitHub
<
https://github.com/jpm4j/jpm4j.installers/issues/1#issuecomment-48570243>
.—
Reply to this email directly or view it on GitHub.—
Reply to this email directly or view it on GitHub
#1 (comment)
.
Thanks, any help would be greatly appreciated …
Kind regards,
On 15 jul. 2014, at 12:51, David Cao notifications@github.com wrote:
I have got bnd from github. So I will move on. But if I need to come back
to jpm again, I will definitely try to get to the bottom of it. Cheersthanks,
—David
On Jul 15, 2014 4:20 AM, «Peter Kriens» notifications@github.com wrote:Unfortunately I am too busy to investigate the windows issues at the
moment (that is why it is not production yet) I’ve made a note and
next time I am in the Windows part (which I am awfully bad at due to a
dislike dating back to the eighties) I will take a deeper look.Since this is open source … I am using winrun4j (
http://winrun4j.sourceforge.net/) as the base for running Java on
Windows, and the source code is here:
https://github.com/bndtools/bnd/blob/master/biz.aQute.jpm/src/aQute/jpm/platform/Windows.javaIf you have a patch I would be more than welcome to integrate it.
Kind regards,
Peter Kriens
On 10 jul. 2014, at 12:52, David Cao notifications@github.com wrote:
Hi Peter
Why can’t jpm use JAVA_HOME or JRE_HOME? But even I installed java 8
from
installer (on a win 7 64bit), jpm install exe still complains not
finding
JVM. Cheersthanks,
—David
On Jul 10, 2014 3:39 AM, «Peter Kriens» notifications@github.com
wrote:jpm is looking for the vm in the windows registry. If it is not
properly
listed there, where should I look?Kind regards,
Peter Kriens
On 2 jul. 2014, at 22:17, David Cao notifications@github.com wrote:
I saw the pop-up window with «Failed to find Java VM» while
installing
on Win 7. Screen shot follows,C:UsersmeDownloads>java -jar biz.aQute.jpm.run.jar -g init
post : C:JPM4Jbinjpm _postinstall
Home dir C:JPM4J
Bin dir C:JPM4Jbin
ErrorFailed to run platform init, exit code -2147483648. stdout:
Any ideas? is this a java installation issue? (My java is version 7;
but
not installed via java installer)Thanks!
David—
Reply to this email directly or view it on GitHub.—
Reply to this email directly or view it on GitHub
<
https://github.com/jpm4j/jpm4j.installers/issues/1#issuecomment-48570243>
.—
Reply to this email directly or view it on GitHub.—
Reply to this email directly or view it on GitHub
#1 (comment)
.—
Reply to this email directly or view it on GitHub.
winrun4j find jre in windows registry and if user doesn’t install jre or the configuration is wrong , the jpm will fail to install. So we can just install jre to fix this problem.
Hi @pkriens , I’ve finished a change in jpm (I know it is going to be removed , but I think it is a pretty good lib for command line development ), I drop winrun4j.exe on windows and make a bat file for wrapper launch jar file on windows , following is the sample content,
@echo off
java -DJPMREPO=C:UsersAdministrator.jpmwindowsrepo -cp «C:UsersAdministrator.jpmwindowsrepo2AAE465202E21AF3F2BC7E11DC813C48A107CAD6;C:UsersAdministrator.jpmwindowsreposervice.jar» aQute.jpm.main.Main %*
I don’t know why you choose winrun4j firstly , but I found the bat way works well also.
I do this post just ask your suggestion, are you ok with such solution ? or you’ve found some thing bad with the bat way , please share with us, thanks.
The jpm command line will remain in bnd. Winrun4j was used because it handles the security mess on Windows better.
Glad to know that.
And thanks for the reply.
