There are many reasons why one might run into this error and thus a good checklist of what to check first helps considerably.
Let’s consider that we are troubleshooting the following line:
require "/path/to/file"
Checklist
1. Check the file path for typos
- either check manually (by visually checking the path)
-
or move whatever is called by
require*orinclude*to its own variable, echo it, copy it, and try accessing it from a terminal:$path = "/path/to/file"; echo "Path : $path"; require "$path";Then, in a terminal:
cat <file path pasted>
2. Check that the file path is correct regarding relative vs absolute path considerations
- if it is starting by a forward slash «/» then it is not referring to the root of your website’s folder (the document root), but to the root of your server.
- for example, your website’s directory might be
/users/tony/htdocs
- for example, your website’s directory might be
- if it is not starting by a forward slash then it is either relying on the include path (see below) or the path is relative. If it is relative, then PHP will calculate relatively to the path of the current working directory.
- thus, not relative to the path of your web site’s root, or to the file where you are typing
- for that reason, always use absolute file paths
Best practices :
In order to make your script robust in case you move things around, while still generating an absolute path at runtime, you have 2 options :
- use
require __DIR__ . "/relative/path/from/current/file". The__DIR__magic constant returns the directory of the current file. -
define a
SITE_ROOTconstant yourself :- at the root of your web site’s directory, create a file, e.g.
config.php -
in
config.php, writedefine('SITE_ROOT', __DIR__); -
in every file where you want to reference the site root folder, include
config.php, and then use theSITE_ROOTconstant wherever you like :require_once __DIR__."/../config.php"; ... require_once SITE_ROOT."/other/file.php";
- at the root of your web site’s directory, create a file, e.g.
These 2 practices also make your application more portable because it does not rely on ini settings like the include path.
3. Check your include path
Another way to include files, neither relatively nor purely absolutely, is to rely on the include path. This is often the case for libraries or frameworks such as the Zend framework.
Such an inclusion will look like this :
include "Zend/Mail/Protocol/Imap.php"
In that case, you will want to make sure that the folder where «Zend» is, is part of the include path.
You can check the include path with :
echo get_include_path();
You can add a folder to it with :
set_include_path(get_include_path().":"."/path/to/new/folder");
4. Check that your server has access to that file
It might be that all together, the user running the server process (Apache or PHP) simply doesn’t have permission to read from or write to that file.
To check under what user the server is running you can use posix_getpwuid :
$user = posix_getpwuid(posix_geteuid());
var_dump($user);
To find out the permissions on the file, type the following command in the terminal:
ls -l <path/to/file>
and look at permission symbolic notation
5. Check PHP settings
If none of the above worked, then the issue is probably that some PHP settings forbid it to access that file.
Three settings could be relevant :
- open_basedir
- If this is set PHP won’t be able to access any file outside of the specified directory (not even through a symbolic link).
- However, the default behavior is for it not to be set in which case there is no restriction
- This can be checked by either calling
phpinfo()or by usingini_get("open_basedir") - You can change the setting either by editing your php.ini file or your httpd.conf file
- safe mode
- if this is turned on restrictions might apply. However, this has been removed in PHP 5.4. If you are still on a version that supports safe mode upgrade to a PHP version that is still being supported.
- allow_url_fopen and allow_url_include
- this applies only to including or opening files through a network process such as http:// not when trying to include files on the local file system
- this can be checked with
ini_get("allow_url_include")and set withini_set("allow_url_include", "1")
Corner cases
If none of the above enabled to diagnose the problem, here are some special situations that could happen :
1. The inclusion of library relying on the include path
It can happen that you include a library, for example, the Zend framework, using a relative or absolute path. For example :
require "/usr/share/php/libzend-framework-php/Zend/Mail/Protocol/Imap.php"
But then you still get the same kind of error.
This could happen because the file that you have (successfully) included, has itself an include statement for another file, and that second include statement assumes that you have added the path of that library to the include path.
For example, the Zend framework file mentioned before could have the following include :
include "Zend/Mail/Protocol/Exception.php"
which is neither an inclusion by relative path, nor by absolute path. It is assuming that the Zend framework directory has been added to the include path.
In such a case, the only practical solution is to add the directory to your include path.
2. SELinux
If you are running Security-Enhanced Linux, then it might be the reason for the problem, by denying access to the file from the server.
To check whether SELinux is enabled on your system, run the sestatus command in a terminal. If the command does not exist, then SELinux is not on your system. If it does exist, then it should tell you whether it is enforced or not.
To check whether SELinux policies are the reason for the problem, you can try turning it off temporarily. However be CAREFUL, since this will disable protection entirely. Do not do this on your production server.
setenforce 0
If you no longer have the problem with SELinux turned off, then this is the root cause.
To solve it, you will have to configure SELinux accordingly.
The following context types will be necessary :
httpd_sys_content_tfor files that you want your server to be able to readhttpd_sys_rw_content_tfor files on which you want read and write accesshttpd_log_tfor log fileshttpd_cache_tfor the cache directory
For example, to assign the httpd_sys_content_t context type to your website root directory, run :
semanage fcontext -a -t httpd_sys_content_t "/path/to/root(/.*)?"
restorecon -Rv /path/to/root
If your file is in a home directory, you will also need to turn on the httpd_enable_homedirs boolean :
setsebool -P httpd_enable_homedirs 1
In any case, there could be a variety of reasons why SELinux would deny access to a file, depending on your policies. So you will need to enquire into that. Here is a tutorial specifically on configuring SELinux for a web server.
3. Symfony
If you are using Symfony, and experiencing this error when uploading to a server, then it can be that the app’s cache hasn’t been reset, either because app/cache has been uploaded, or that cache hasn’t been cleared.
You can test and fix this by running the following console command:
cache:clear
4. Non ACSII characters inside Zip file
Apparently, this error can happen also upon calling zip->close() when some files inside the zip have non-ASCII characters in their filename, such as «é».
A potential solution is to wrap the file name in utf8_decode() before creating the target file.
Credits to Fran Cano for identifying and suggesting a solution to this issue
Are you a WordPress site owner annoyed with the “Failed to Open No Such File or Directory ” error message? This is a typical issue that can arise from diverse factors and can lead to the malfunctioning or inaccessibility of your site.
To fix this error, it is crucial to determine the underlying cause of the error from the root. Then you need to implement the necessary measures to address it. The process can prove to be challenging, particularly for individuals who don’t know how to fix it.
Luckily, you don’t need to have any technical expertise to resolve this issue. In this article, we will guide you through the process of identifying the cause of the “Failed to Open Stream No Such File or Directory” error. Also, we will provide step-by-step instructions for troubleshooting the error.
So, let’s dive in and solve this frustrating error once and for all!
Common Reasons Behind Failed to Open Stream Error
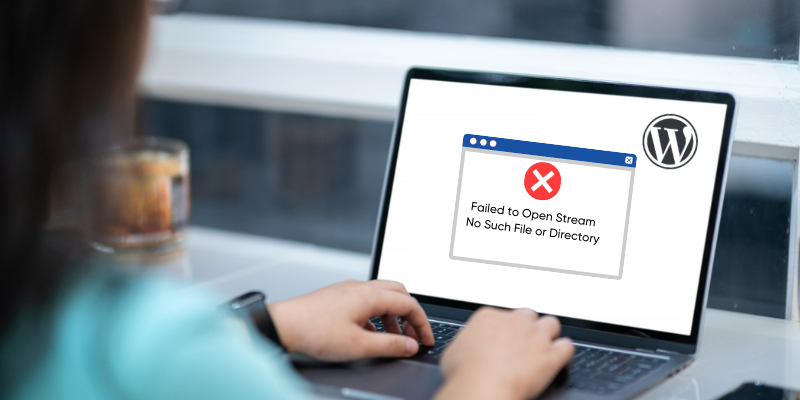
Generally, the “Failed to Open Stream” error message is triggered when WordPress cannot locate a file or directory. These files or directories are required to perform a certain function or load a specific page on your website.
The “Failed to Open Stream” error in WordPress can manifest in different ways. For example, it can show a warning message that appears while the page continues to load. Also, it can show a fatal error that prevents the page from loading altogether.
There are some typical causes of this error, and the message clarifies the reason behind the error and how you can fix it. The message may indicate the following issues:
- No such file in the directory
- Permission denied
- Operation failed
Depending on the underlying reason for the error, the message’s precise language may change. But it is crucial to pay attention to it since it might point you in the direction of the issue. Thus, you can take the necessary actions to address the “Fail to Open Stream” error and restore your WordPress website’s functionality.
Let’s get a closer look at the common reasons behind Failed to Open Stream error:
Incorrect file permission
Permission on incorrect files can prevent WordPress from gaining access to necessary files or directories. When the server lacks the necessary permission to read, write, or execute a file or directory, WordPress will be unable to access it. Then, the Failed to Open Stream error appears on the site.
For instance, WordPress won’t be able to alter a file if it is set to read-only on the server, which would result in an error. Moreover, WordPress will be unable to navigate a directory and access the files within it if it is not executable, which would result in the same issue.
Wrong file path
An erroneous or nonexistent file path is another frequent reason for the “Failed to Open Stream” error in WordPress. The error will appear if the file path supplied in the WordPress code is wrong or leads to a directory or file that doesn’t exist.
This will occur if the developer mistypes a directory name or uses an incorrect file extension while creating the file path. Alternatively, if the file or directory has been moved, destroyed, or otherwise altered, the file path will become incorrect, and the issue will manifest.
Missing Required Files
Missing files can be another reason behind the “Failed to Open Stream” error in WordPress. WordPress encounters an error when the file or directory it is attempting to access is missing.
This can happen when a file or directory is removed during an update, mistakenly deleted, or transferred to a new location. This issue can sometimes be bought on by a plugin or theme update that also deletes a file or directory required by WordPress.
Erroneous WordPress Installation
The “Failed to Open Stream” error can also occur If the WordPress installation files are corrupted or include errors. Also, a corrupt installation can occur as a result of various factors, including improper installation, absence of required files, or presence of corrupted files.
In certain instances, the installation files may have undergone alterations, deletions, or corruption as a result of server errors, malware, or viruses. Plus, making any mistake while trying to modify the WordPress core files can also lead to faulty installation.
Conflicts With Plugin or Theme
Sometimes, conflicting with the installed theme or plugin can create the “Failed to Open Stream ” error in WordPress. Incompatibility between the code in a plugin or theme and WordPress or other plugins may result in conflicts. Thus, It hinders WordPress from accessing the necessary files or directories, and the error occurs.
Generally, incompatibility issues arise when a plugin or theme includes a function or code that isn’t supported by WordPress or other plugins. So, the conflict ultimately results in an error. Also, it’s possible that a plugin or theme installed on your site is conflicting with another plugin or theme, emerging with the same error.
Bad Server Configuration
The occurrence of the “Failed to Open Stream” error can also be related to the server configuration issue. Since a server is responsible for hosting a site and making it available on the internet, any misconfiguration can lead to an error.
A typical reason for server configuration issues is the absence or inaccuracy of a setting that prevents WordPress from gaining access to a file or folder. Let’s say a server is configured in such a way that will not allow WordPress to write the file system. In such instances, WordPress won’t be able to create or modify files or directories, leading to the error.
Another potential cause of server configuration issues is security settings that block WordPress from gaining access to a file or directory. The server’s configuration may limit access to specific directories or files to prevent unauthorized access. As a result, the “Failed to Open Stream” error appears.
Now you are aware of the common root causes behind the “Failed to Open Stream No Such File or Directory” Error. Let’s move forward and focus on how you can solve this error to regain the effectiveness of your site.
Ways to Fix “Failed to Open Stream No Such File

Before taking any steps, you just need to read the error message carefully to understand the root cause. Because the message indicates the error along with the underlying reason behind it. WordPress users mostly rely on a plugin to resolve any issue, which is not required in this case.
The “Failed To Open Stream” error can produce severe performance issues in your WordPress site. But if you aren’t comfortable making changes, contact a developer or your hosting provider.
Here are the processes that you can follow to resolve issues that can cause the “Failed To Open Stream” error:
Fixing No Such File Or Directory
Follow these steps if the “Failed To Open Stream” error occurs due to “No such File or Directory”:
Action Based On Error Message
Find the script and see what file or directory it is attempting to access. Then Check your spelling. If that’s accurate, it may mean that it was removed.
Let’s say you are getting the following error message on your WordPress site:
Warning: require(/home/username/public_html/wp-content/plugins/my-plugin/my-file.php): failed to open stream: No such file or directory in /home/username/public_html/wp-content/plugins/my-plugin/my-plugin.php on line 25
In this example, WordPress is attempting to access a file located at “/home/username/public_html/wp-content/plugins/my-plugin/my-file.php”, but it cannot be found.
The error message specifically states “failed to open stream: No such file or directory”, indicating that the file path is incorrect or the file does not exist. The error is occurring in the “my-plugin.php” file on line 20.
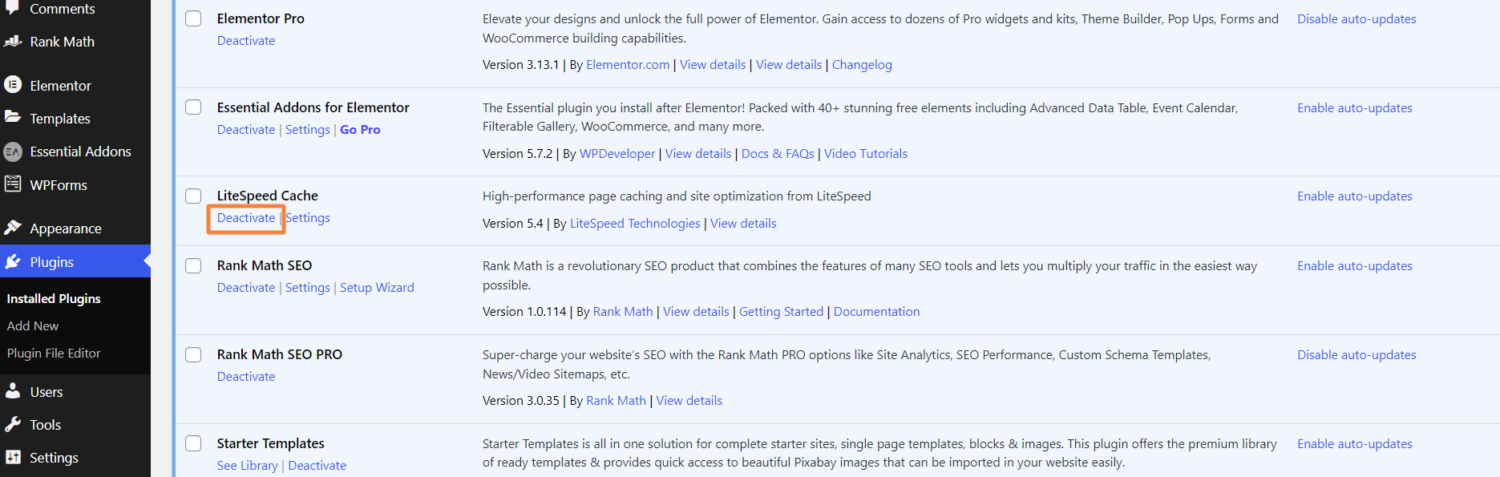
You can simply reinstall the plugin or deactivate and activate it again to resolve the error.
Update Permalink of WordPress Site
By updating your WordPress site’s permalink, you can resolve various URL structure-related issues. For example: “Failed To Open Stream: No Such File In the directory”, “404 not found error.” The steps to change the permalinks on your WordPress website are as follows:
- First, log into your WordPress site’s admin dashboard
2. Now, click on Settings and then select the Permalink option.
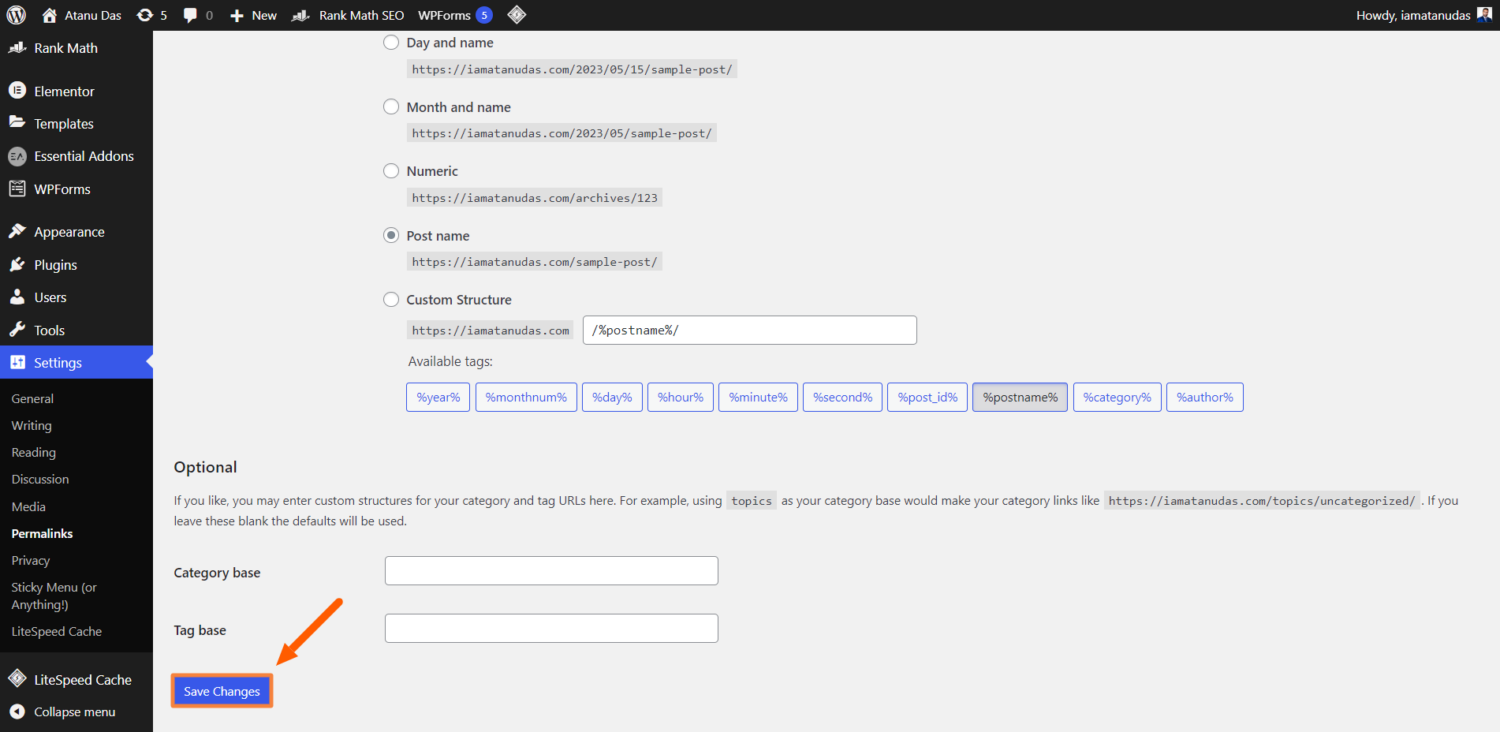
3. On the Permalinks settings page, you don’t need to make any changes to the settings. Simply click on the “Save Changes” button at the bottom of the page.
4. Click Save Changes, and that’s all.
By saving changes, WordPress will update the .htaccess file, which is in charge of controlling the permalinks of your website. This may assist in resolving any permalink-related issues which were causing the error. If the “Failed to Open Stream” error is still appearing, let’s continue reading to get more solutions.
Create The Missing .htaccess file
The missing .htaccess file can also be the cause of the “Failed to Open Stream No Such File or Directory” problem in WordPress. Don’t worry if your website does not automatically produce the .htaccess file. However, you can simply do it by following these instructions:
- Log in to your cPanel and go to File Manager
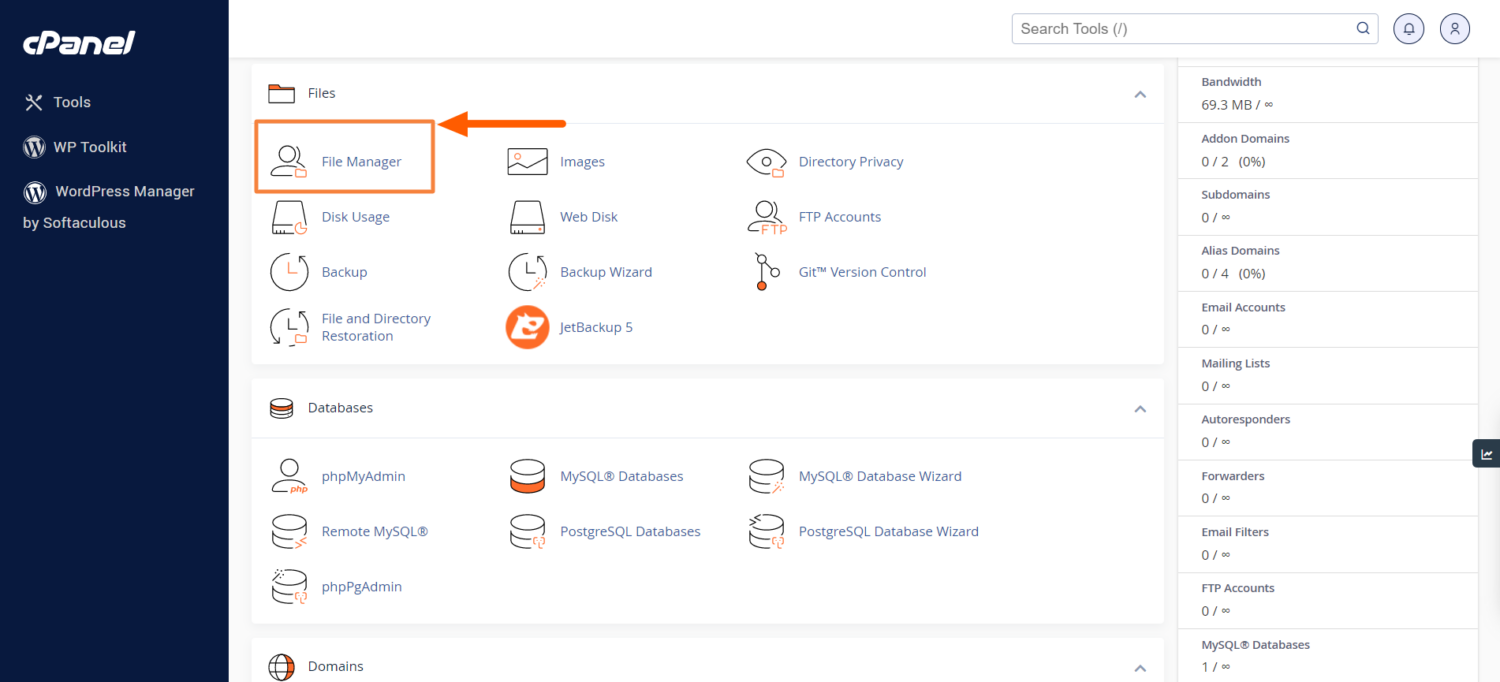
2. Now click on the public_html folder and click the Settings wheel in the top right corner. Since the .htaccess file is hidden by default, you need to
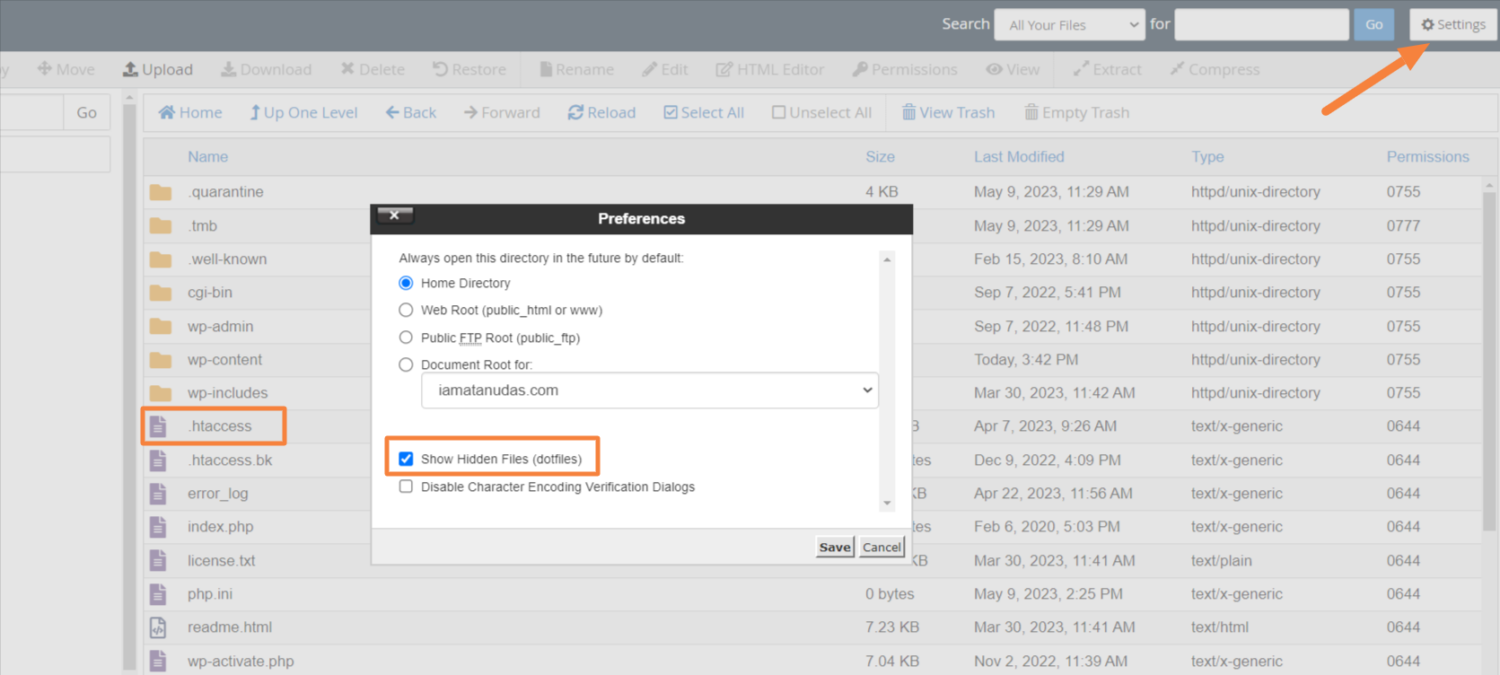
3. If the file is not available, it will cause the “Failed to Open Stream No Such File or Directory” error. So, create one by clicking the File button on the top left corner and clicking Create the file.
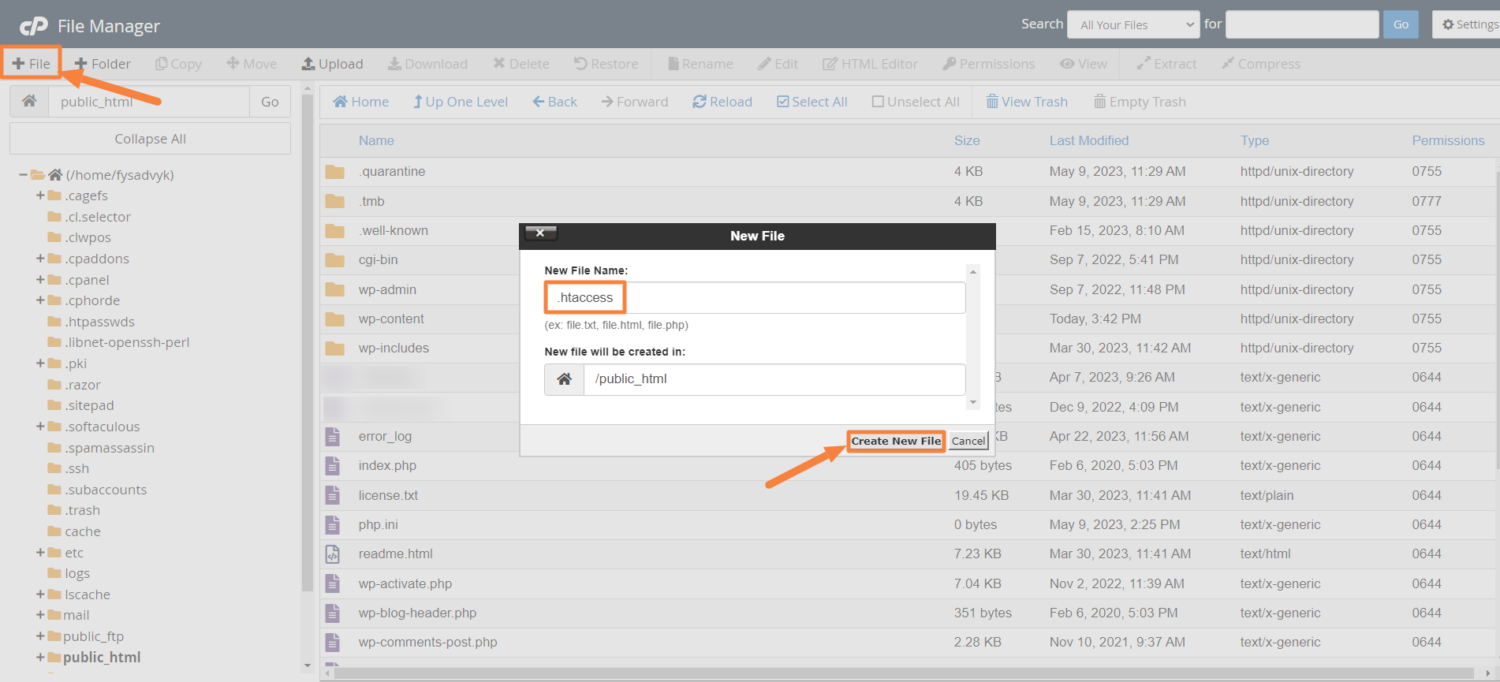
4. Right-click the .htacces file and click edit and put the following codes. Lastly, click save changes.
# BEGIN WordPress
<IfModule mod_rewrite.c>
RewriteEngine On
RewriteBase /
RewriteRule ^index.php$ - [L]
RewriteCond %{REQUEST_FILENAME} !-f
RewriteCond %{REQUEST_FILENAME} !-d
RewriteRule . /index.php [L]
</IfModule>
# END WordPressResolving Permission Denied Issue
WordPress is unable to access the file or directory specified in the code when the “Permission denied” message is shown. So, to resolve this issue, you should check out the WordPress file and directory permission and then fix it.
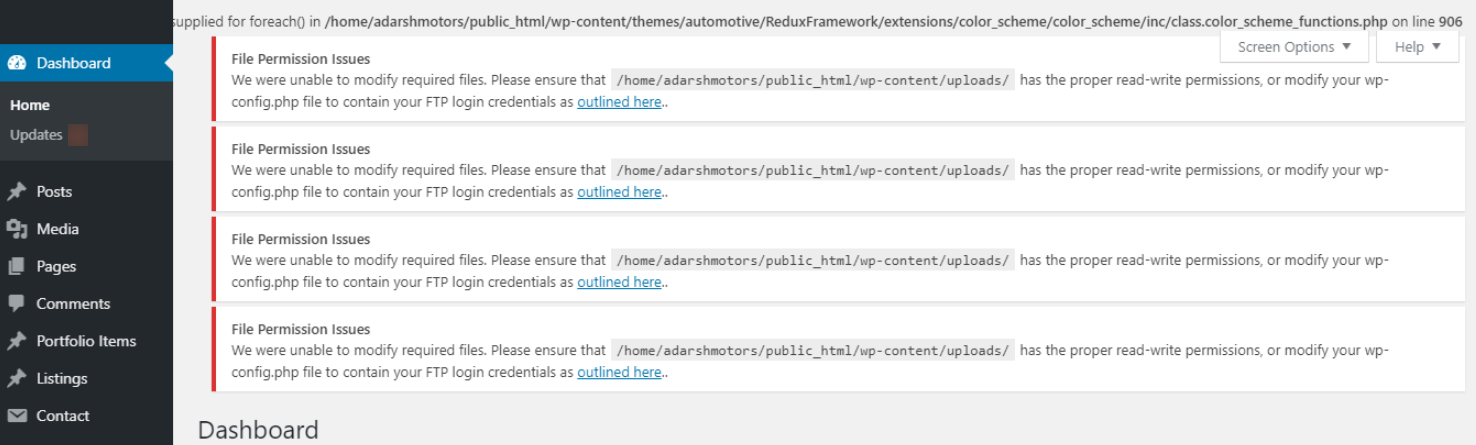
Usually, it’s common to implement variations in permissions for specific files. It allows site owners to control the access of designated users in specific files. Changing the permission settings can fix the “Failed to Open Stream” error. However, follow the below processes to resolve the permission denied issue:
- First, log in to the cPanel of your website and Click File Manager
2. Then click the Public_html folder.
3. Now, click ctrl and left-click wp-admin, wp-content, and wp-includes folders and then right-click the permission option.
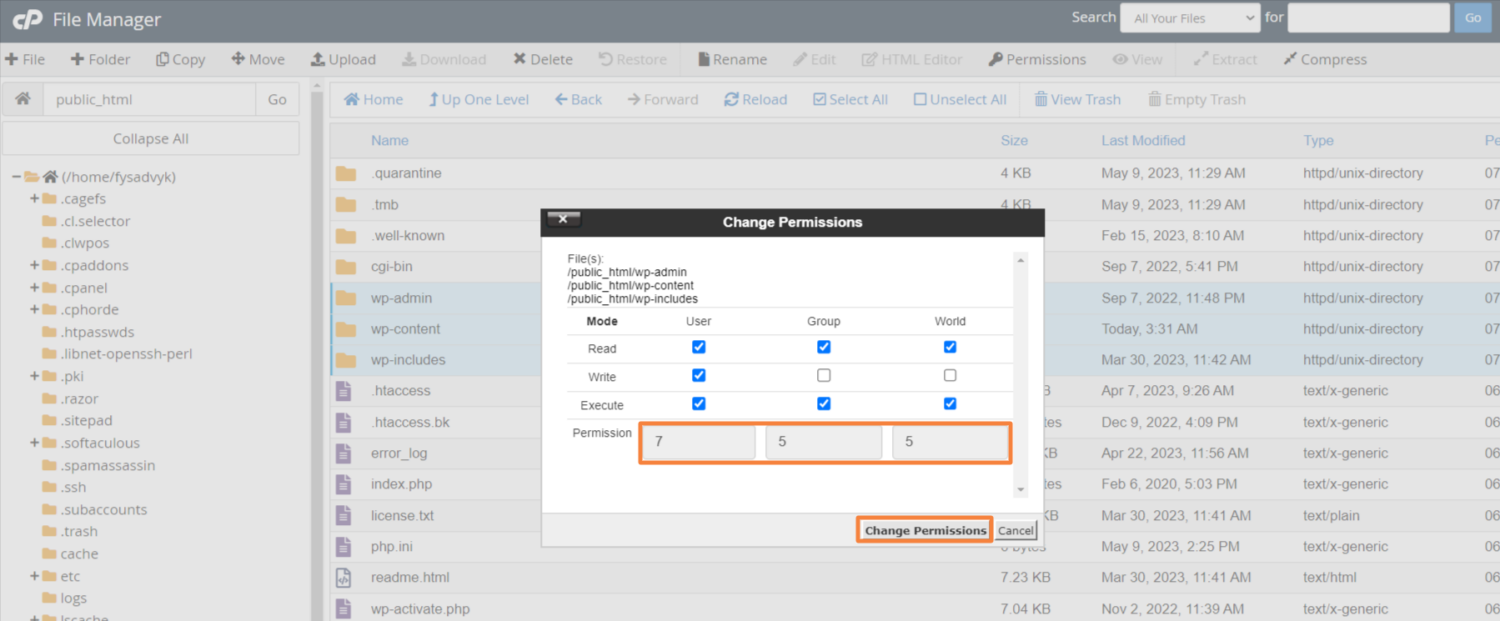
4. Now change the permission value to 755.
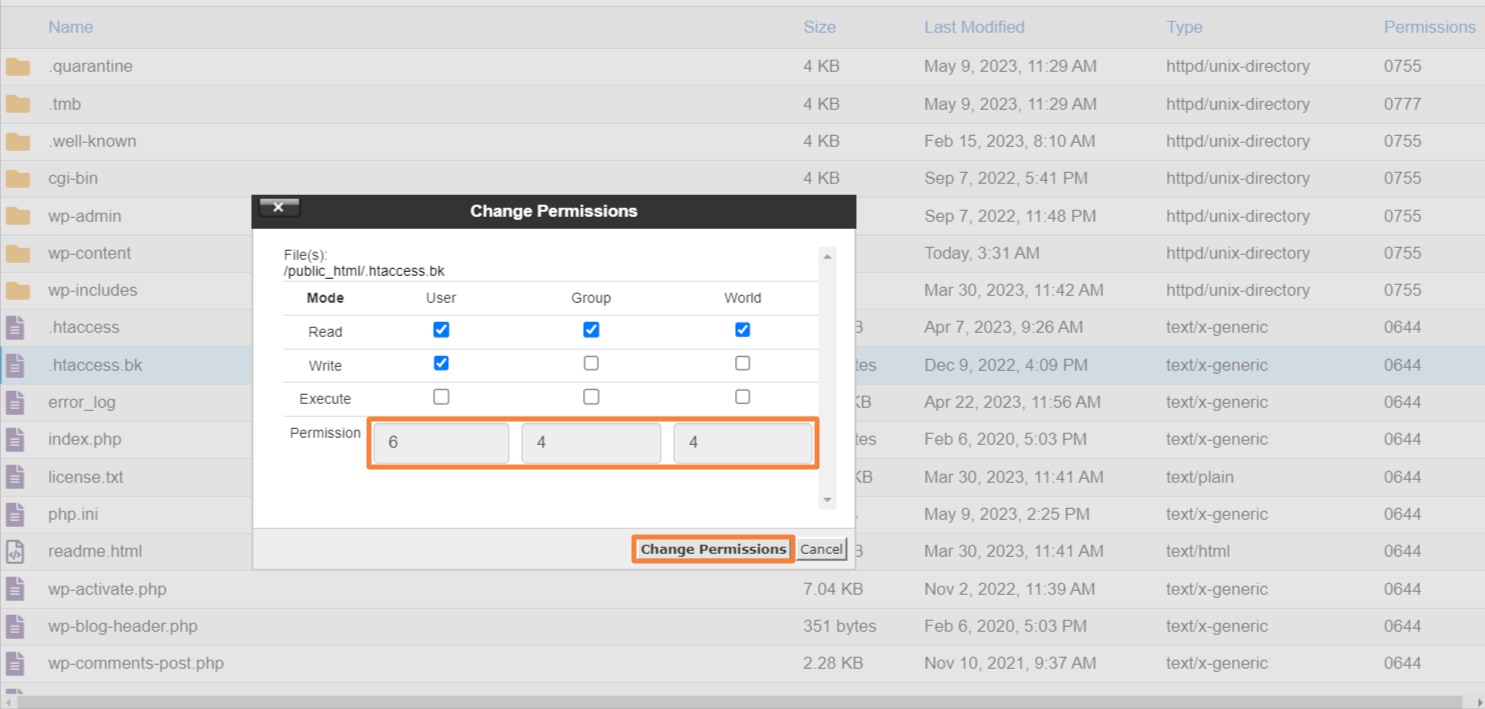
5. For the rest of the files, change the value to 644
Fixing Plugin Issues
Certain plugins are dependent on scripts obtained from external sources, such as Google APIs.Thus, Improper configuration can result in issues with authentication and access. To prevent such problems, it is recommended to verify that the plugin has been configured accurately.
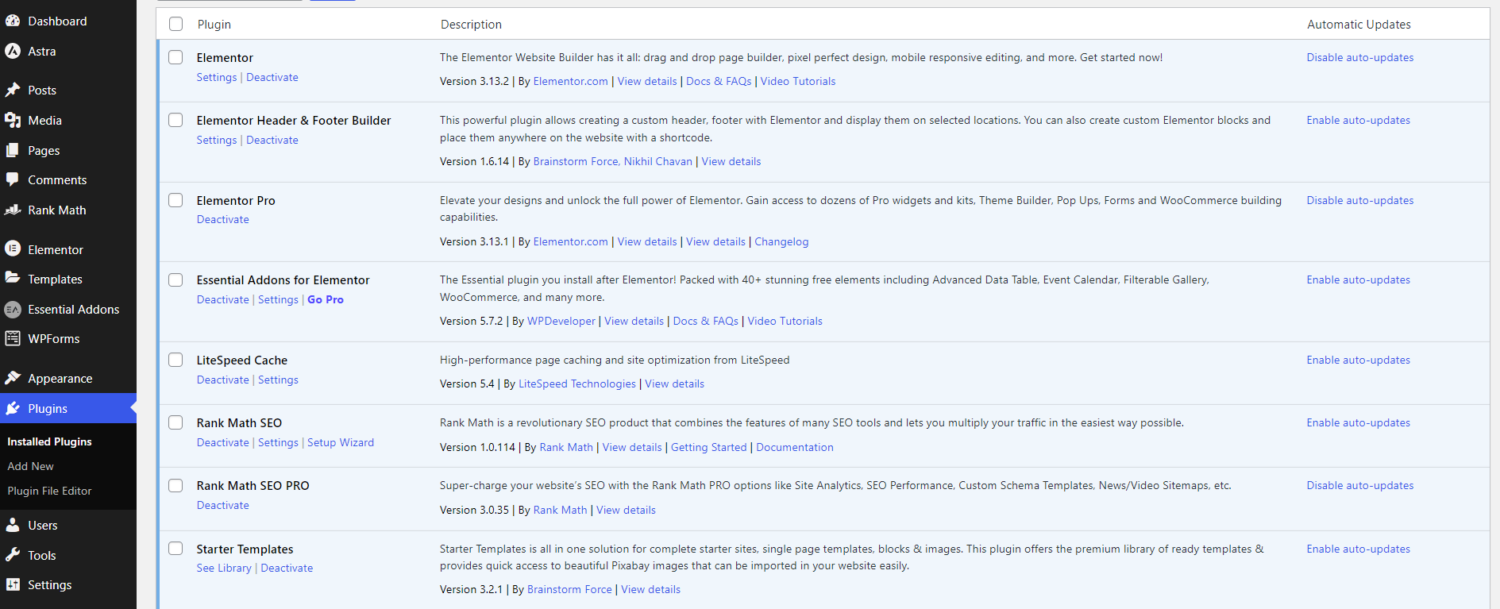
It should be noted that some contributors of WordPress themes may not be recognized as official developers of WordPress. As a result, those plugins can lack detailed testing and won’t seamlessly integrate with WordPress. If encountering such issues, it is recommended to contact the developer for assistance. However, keep in mind that additional support may come at a cost.
You can also peruse support forums to obtain useful insights and recommendations for addressing plugin errors. Furthermore, accessing the plugin’s official website and reviewing its frequently asked questions section may also provide assistance. It is highly likely that others have encountered the same error before.
Operation Failed Issue
An inappropriate access technique or an authentication issue may be the cause of your operation failure. This error usually occurs due to a plugin that loads scripts from third-party APIs. However, to resolve this issue follow these steps:
- Deactivate each plugin and then reactivate them one at a time to find the conflicting plugin. Then contact the developer of the plugin to get a solution.
- To rule out any theme-related issues, temporarily switch to the default WordPress theme.
- Increase the PHP Memory limit, which may resolve the issue
- Clear the cache and cookies in your browser to get rid of any stored data that is conflicting.
- Reinstall WordPress core files by downloading a fresh copy of WordPress. Then overwrite the existing files with the freshly downloaded files.
- Contact your site hosting company for further help if none of the aforementioned fixes work.
Re-install WordPress Manually
Manual installation of WordPress can also fix any damaged file or file path error that is causing the “Failed To Open Stream” error. Follow these steps:
- Visit WordPress.org and download the most recent version of WordPress.
- When the download is finished, extract the Zip file’s content
- Use FTP or cPanel to access the file management for your hosting account.
- Keep the wp-content and wp-config.php files intact and delete all other files and directories. You should do it from your WordPress installation in the file manager.
- After extracting the downloaded zip file, upload all the files and folders from it.
Final Thoughts
WordPress users can sometimes suffer from different kinds of issues, like the infamous “Failed To Open Stream” error. The user experience may suffer if they encounter an error message, regardless of the source. Therefore, you must have effective solutions in hand to keep your site running effectively.
We’ve mentioned the easiest ways to resolve the “Failed to Open Stream” error. Hopefully, you can easily apply the changes and restore the site back in action after going through this guide. Also, you should educate yourself on common WordPress errors so that you can diagnose and resolve them right away.
You may also explore how to fix memory limit error and keep the WordPress site going.
No votes yet.
Please wait…
Иногда Вы можете получить ошибку, подобную этой:
Failed to open stream: No such file or directory in foo.php on line 45
Она указывает на несуществующий файл.
Проделайте следующие шаги, чтобы исправить ошибку:
- Найдите файл, и линию кода в нем (в нашем случае это файл foo.php, линия 45). Именно этот файл PHP не может найти.
- Убедитесь, что файл имеет разрешения на чтение и выполнение (CHMOD 644 или 755).
- Обратитесь к Вашему хостинг-провайдеру касательно данного вопроса.
Если вы не смогли найти подходящее решение проблемы, пожалуйста воспользуйтесь следующей ссылкой, чтобы отправить запрос команде технической поддержки.
Отправить запросВы получите ответ в течение 24 часов
Мы сами созданы из сновидений, И эту нашу маленькую жизнь Сон окружает.. (В. Шекспир).

Вы видите ошибку «Failed to Open Stream» в WordPress? Эта ошибка, как правило, указывает на расположение скриптов, где произошла ошибка. Тем не менее, это довольно сложно для начинающих пользователей, чтобы понять ее. В этой статье мы покажем вам, как легко исправить в WordPress ошибку «Failed to Open Stream».
Почему происходит ошибка «Failed to Open Stream»?
Перед тем, как попытаться исправить ошибку, было бы полезно понять, что заставляет выводить ошибку «Failed to Open Stream» в WordPress.
Эта ошибка возникает, когда WordPress не может загрузить файл, упомянутый в веб-коде. При возникновении этой ошибки, иногда WordPress продолжит загрузку сайта и только покажет предупреждающее сообщение, в то время как другой сайт на WordPress покажет фатальную ошибку и ничего не загрузится.
Фразировка сообщения будет отличаться в зависимости от того, где происходит ошибка в коде, и причина отказа. Это также даст вам подсказки о том, что должно быть исправлено.
Как правило, это сообщение будет выглядеть примерно так:
Warning: require(/home/website/wp-includes/load.php): failed to open stream: No such file or directory in /home/website/wp-settings.php on line 21 Fatal error: require(): Failed opening required ‘/home/website/wp-includes/load.php’ (include_path=’.:/usr/share/php/:/usr/share/php5/’) in /home/website/wp-settings.php on line 21
Вот еще один пример:
Last Error: 2018-05-11 15:55:23: (2) HTTP Error: Unable to connect: ‘fopen(compress.zlib://https://www.googleapis.com/analytics/v3/management/accounts/~all/webproperties/~all/profiles?start-index=1): failed to open stream: operation failed’
Сказав это, давайте посмотрим на то, как диагностировать и исправить ошибку «Failed to Open Stream» в WordPress.
Исправление ошибки «Failed to Open Stream» в WordPress
Как мы уже упоминали ранее, ошибка может быть вызвана различными причинами, и сообщение об ошибке будет отличаться в зависимости от причины и местоположения файла, который вызывает ошибку.
В каждом экземпляре не удалось открыть потоковую фразу, за которой следует причина. Например, отказано в разрешении, нет такого файла или каталога, сбой операции и многое другое.
Теперь, если ваше сообщение об ошибке содержит ‘no such file or directory’, то вам нужно смотреть код, чтобы выяснить, какой файл упоминается в этой конкретной строке.
Если это файл плагина или темы, то это означает, что файлы плагина или темы были удалены или установлены неправильно. Просто деактивируйте и переустановите тему/плагин, о котором идет речь, чтобы исправить ошибку.
Тем не менее, также возможно, что WordPress не может найти файлы из-за отсутствия файла .htaccess в корневой папке. В этом случае вам нужно перейти на страницу Настройки » Постоянные ссылки в вашей админки в WordPress и просто нажать кнопку «Сохранить изменения», чтобы восстановить файл .htaccess.

Если сообщение об ошибке сопровождается ‘Permission denied’, то это означает, что WordPress не имеет правильного разрешения на доступ к файлу или каталогу, на который ссылается в коде.
Чтобы это исправить, вам нужно проверить разрешения на файлы икаталоги в WordPress и исправить их в случае необходимости.
Наконец, некоторые плагины в WordPress загружают скрипты из сторонних источников, таких как Google Analytics, Facebook API,, Google Maps и других API третьих сторон.
Некоторым из этих API, может потребоваться аутентификация или может быть изменен способ к которым разработчики могут получить доступ. Сбой аутентификации или неправильный метод доступа приведет WordPress не в состоянии открыть необходимые файлы.
Чтобы это исправить, вам нужно будет связаться с автором плагина для поддержки. Они должны в состоянии помочь вам исправить ошибку.
Если ни один из этих советов не поможет устранить проблему, то выполните действия, описанные в нашем руководстве поиска и устранения неисправностей в Worpdress . Этот шаг за шагом руководство поможет вам определить проблему, так что вы можете легко найти решение.
Мы надеемся, что эта статья помогла вам исправить ошибку «Failed to Open Stream» в WordPress. Вы также можете добавить список 25 наиболее распространенных ошибок в WordPress и как их исправить.
Если вы нашли ошибку, пожалуйста, выделите фрагмент текста и нажмите Ctrl+Enter.
Если статья понравилась, то поделитесь ей в социальных сетях:
Are you seeing the ‘Failed to open stream’ error in WordPress?
This error message usually points to the location of the scripts where the error has occurred. However, it can be quite difficult for beginner users to understand it.
In this article, we will show you how to easily fix the WordPress ‘Failed to open stream’ error.
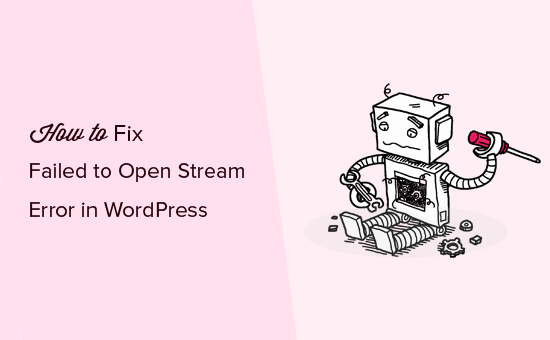
Why Does the Failed to Open Stream Error Occur in WordPress?
Before we try to fix it, it is helpful to understand what causes the ‘Failed to open stream’ error in WordPress.
This error occurs when WordPress is unable to load a file mentioned in the website’s code. When this error occurs, sometimes WordPress will continue loading your website and only show a warning message. Other times, WordPress will show a fatal error and will not load anything else.
The message phrasing will be different depending on where the error occurs in the code and the reason for failure. It will also give you clues about what needs to be fixed.
Typically, this message will look something like this:
Warning: require(/home/website/wp-includes/load.php): failed to open stream: No such file or directory in /home/website/wp-settings.php on line 19
Fatal error: require(): Failed opening required ‘/home/website/wp-includes/load.php’ (include_path=’.:/usr/share/php/:/usr/share/php5/’) in /home/website/wp-settings.php on line 19
Here is another example:
Last Error: 2023-04-04 14:52:13: (2) HTTP Error: Unable to connect: ‘fopen(compress.zlib://https://www.googleapis.com/analytics/v3/management/accounts/~all/webproperties/~all/profiles?start-index=1): failed to open stream: operation failed’
Having said that, let’s take a look at how to troubleshoot and fix the ‘Failed to open stream’ error in WordPress.
Fixing the Failed to Open Stream Error in WordPress
As we mentioned earlier, the error can be caused by a variety of reasons, and the error message will be different depending on the cause and location of the file that’s causing the error.
In each instance, the ‘Failed to open stream’ message will be followed by a reason. For example, it might say ‘permission denied’, ‘no such file or directory’, ‘operation failed’, and more.
Fixing ‘No Such File or Directory’ Error Message
If the error message contains ‘no such file or directory’, then you need to look in the code to figure out which file is mentioned on that particular line.
If it is a plugin or theme file, then this means that the plugin or theme files were either deleted or not installed correctly.
You will simply need to deactivate and reinstall the theme/plugin in question to fix the error. If it is a plugin, please see our guides on how to deactivate WordPress plugins and how to install a WordPress plugin.
If it is a theme, please see our guides on how to delete a WordPress theme and how to install a WordPress theme.
However, WordPress may also be unable to locate the files because of a missing .htaccess file in your root folder.
In this case, you need to go to the Settings » Permalinks page in your WordPress admin and just click on the ‘Save changes’ button to regenerate the .htaccess file.
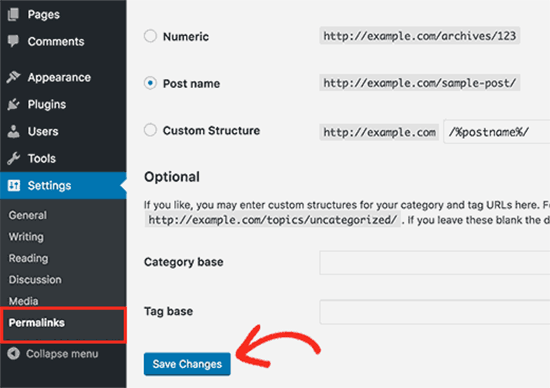
Fixing ‘Permission Denied’ Error Message
If the error message is followed by ‘Permission denied’, then this means that WordPress does not have the right permission to access the file or directory referenced in the code.
To fix this, you need to check WordPress files and directory permissions and correct them if needed.
Fixing ‘Operation Failed’ Error Message
Finally, some WordPress plugins load scripts from third-party sources like Google Analytics, Facebook APIs, Google Maps, and more.
Some of these APIs may require authentication or might have changed the way developers can access them. A failure to authenticate or an incorrect access method will result in WordPress failing to open the required files.
To fix this, you will need to contact the plugin author for support. They should be able to help you fix the error.
If none of these tips help you resolve the issue, then follow the steps mentioned in our WordPress troubleshooting guide. This step-by-step guide will help you pinpoint the issue and easily find the solution.
We hope this article helped you fix the WordPress ‘Failed to open stream’ error. You may also want to bookmark our list of the most common WordPress errors and how to fix them, along with our expert picks for the must have WordPress plugins to grow your website.
If you liked this article, then please subscribe to our YouTube Channel for WordPress video tutorials. You can also find us on Twitter and Facebook.
Disclosure: Our content is reader-supported. This means if you click on some of our links, then we may earn a commission. See how WPBeginner is funded, why it matters, and how you can support us.
Editorial Staff at WPBeginner is a team of WordPress experts led by Syed Balkhi with over 16 years of experience building WordPress websites. We have been creating WordPress tutorials since 2009, and WPBeginner has become the largest free WordPress resource site in the industry.
