При попытке запуска в «VirtualBox» виртуальной операционной системы и нажатии кнопки «Старт» пользователь может столкнуться с сообщением «FATAL: No bootable medium found System halted». Обычно подобная дисфункция возникает в ситуации, когда в настройках данной программы отсутствует установленная ОС, или вы просто не указали при конфигурировании «VirtualBox», где находится эта самая операционная система (или её образ). В данном материале я детально расскажу о причинах данной дисфункции, а также поясню, как её исправить.
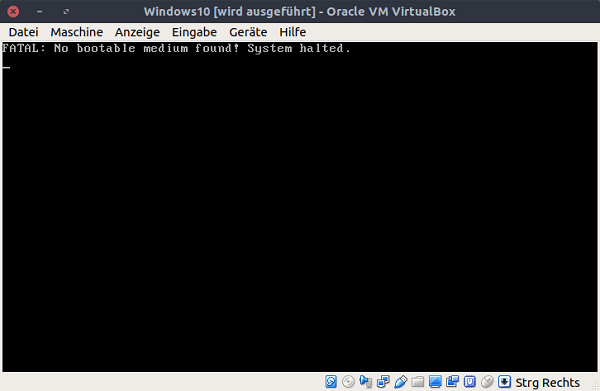
Содержание
- Почему возникает ошибка No bootable medium в VirtualBox
- Как исправить ошибку No bootable medium found
- Заключение
Почему возникает ошибка No bootable medium в VirtualBox
В переводе с английского языка текст данного сообщения звучит как «Не найдено загрузочное устройство, система остановлена». Данное сообщение обычно сигнализирует о наличии в VM одного (или двух) проблемных факторов:
- «No bootable medium» — не указана гостевая ОС во время конфигурирования нашей виртуальной машины (VM);
- «System halted» – в запускаемой вами виртуальной машине отсутствует какая-либо ОС, что не позволяет системе загружаться. Соответственно, работа системы была приостановлена (halted).
Многие пользователи полагают, что выбор типа и версии ОС в настройках виртуальной машины автоматически приводит к инсталляции выбранной операционки. На самом деле вы просто указываете предпочитаемую ОС на вашей VM, дабы произвести настройку системы под её специфику. Сама же VM, как и любая другая система, требует инсталляции операционки с нуля, с её дальнейшим конфигурированием под нужды пользователя.
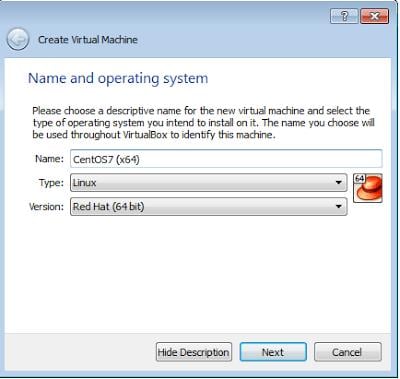
Также важно обратить внимание на другие параметры конфигурирования виртуальной машины: корректный выбор типа и версии ОС, размеров памяти и виртуального диска (в последнем случае как минимум 15 ГБ). Рекомендую ставить только оригинальные сборки ОС Виндовс, и избегать пиратских (кастомных) аналогов. В пути к нужным файлам при настройке VM должны отсутствовать кириллические символы, способные привести к различным сбоям в работе системы.
Как исправить ошибку No bootable medium found
Чтобы исправить ошибку «FATAL: No bootable medium found System halted» выполните следующее:
- Наведите курсор на желаемую виртуальную машина, нажмите правую клавишу мыши, выберите «Настройки» (Settings). Откроется окно настроек;
- Перейдите в «Носители» (Storage), и проверьте, есть ли пустой СД/ДВД носитель в структуре IDE контроллера. Если его там нет, добавьте его кликом на значок CD, и выбрав «Оставить пустым» (Leave empty) в открывшейся панели настройки.

Выберите параметр «Оставить пустым» при создании СД-ДВД контроллера
При этом в новосозданных виртуальных машинах пустой СД/ДВД обычно создаётся по умолчанию, и привязывается к IDE-контроллеру.
- Выберите пустой СД/ДВД драйв в подразделе IDE контроллера.
- Нажмите на значок СД справа от опции выбора IDE, а затем кликните на «Выбрать образ оптического диска» (Choose a virtual CD/DVD disk file).
- Укажите системе папку, где лежит установочной ISO-файл, а затем выберите его. После этого проблема обычно бывает решена.
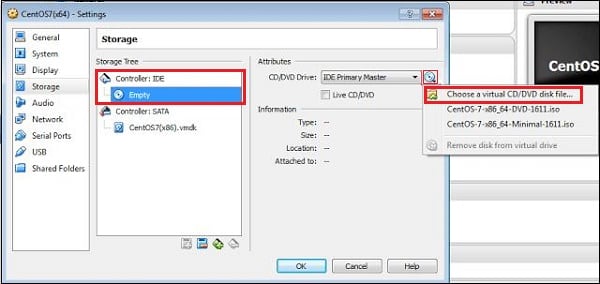
Подключите виртуальный установочный диск к вашей VM
Альтернативным вариантом решения данной проблемы в VirtualBox является указание в настройках машины реального привода, и установка такого привода первым в порядке загрузки. Затем необходимо вставить в указанный привод загрузочный диск, а затем запустить саму виртуальную машину. Начнётся установка системы, после окончания которой ей можно будет пользоваться, как и на реальном ПК.
Также учтите, что использование в последнем случае флеш-накопителя вместо оптического привода часто давало отрицательный результат, потому не рекомендуется использовать флешку для данных задач.
Заключение
Решением проблемы «FATAL: No bootable medium found System halted» станет использование установочного СДДВД образа, с помощью которого необходимо будет установить операционную систему на вашу виртуальную машину. Рекомендую использовать только стабильные и «чистые» образы ОС, а также установить корректные параметры системы в VM – это поможет предотвратить возникновение подобной дисфункции в будущем.
Опубликовано 07.01.2018 Обновлено 12.02.2021
В этой статье будет рассказано о том что означает ошибка no bootable medium found, system halted VirtualBox, почему она возникает, а также как её обойти. Если вы знаете английский, то можете понять примерно следующее — система не может загрузится потому что загрузочный диск не найден.
Причин у такой ошибки может быть несколько. Обычно, она возникает при создании новой виртуальной машины и не зависит от операционной системы. Может встречаться в Windows, Linux и MacOS.
Эта ошибка означает, что загрузочный диск к виртуальной машине не подключён. Если это только что созданная виртуальная машина, то её жесткий диск ещё пуст, на нём ничего нет, и поэтому с него нельзя загрузится. Для того чтобы установить операционную систему надо подключить к машине ISO образ с установщиком и загрузится с него. Обычно при первом запуске VirtualBox автоматически предлагает выбрать образ с установщиком. Но если вы упустили этот момент, то надо сделать всё вручную.
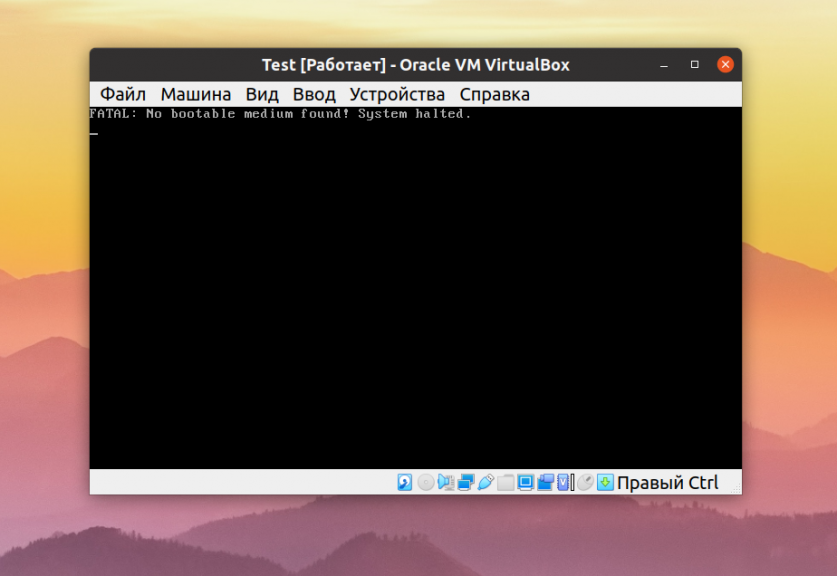
Для этого кликните правой кнопкой мыши по нужной виртуальной машине и выберите пункт меню Настроить, в открывшемся окне перейдите на вкладку Носители:
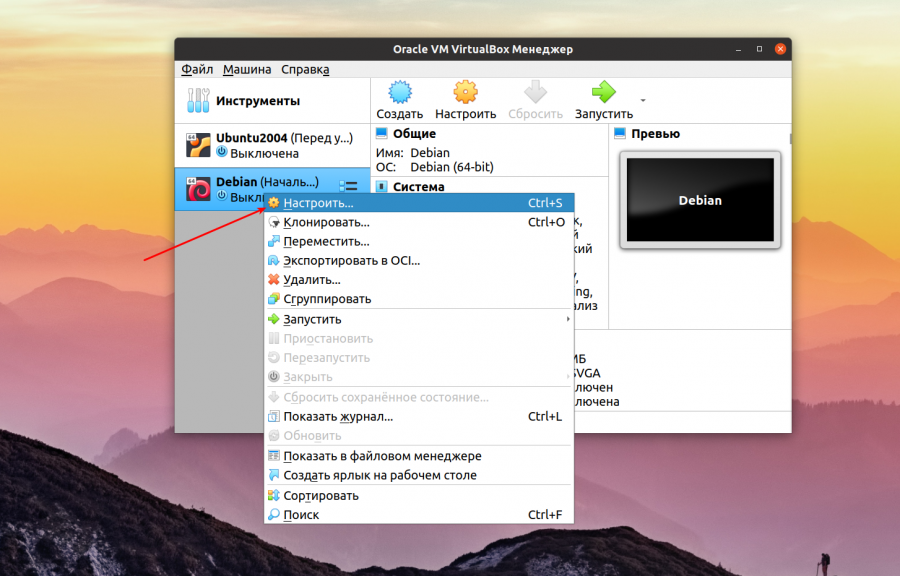
Здесь есть раздел Контроллер IDE, кликните по значку рядом с ним Добавить привод оптических дисков:
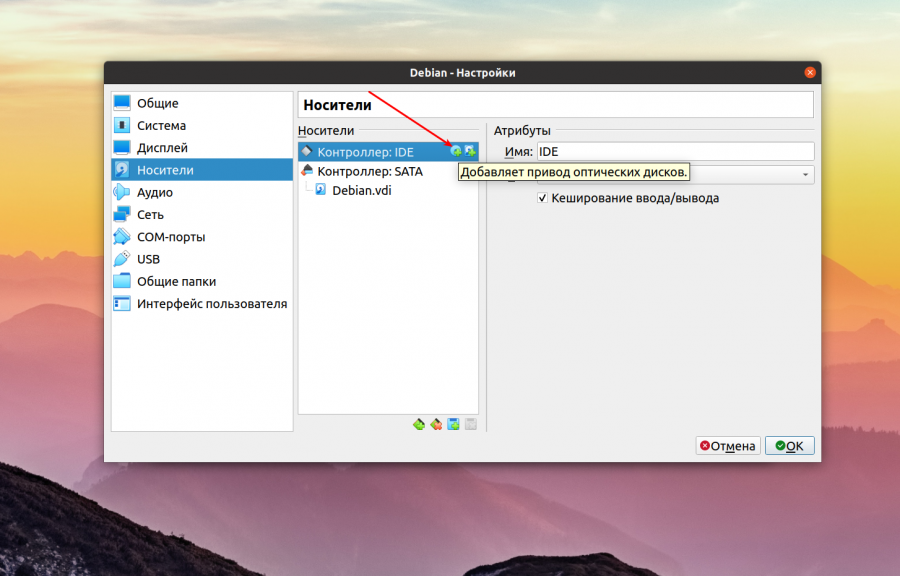
Дальше кликните по кнопке Добавить и выберите файл образа, который надо подключить к виртуальной машине.
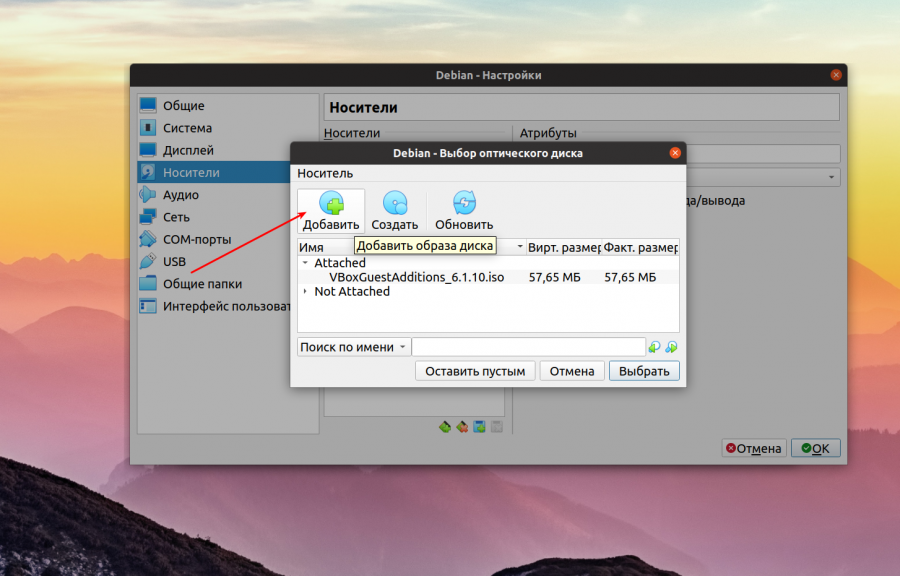
Этот файл появится в списке в предыдущем окне, просто кликните по нему и нажмите кнопку Выбрать внизу окна.
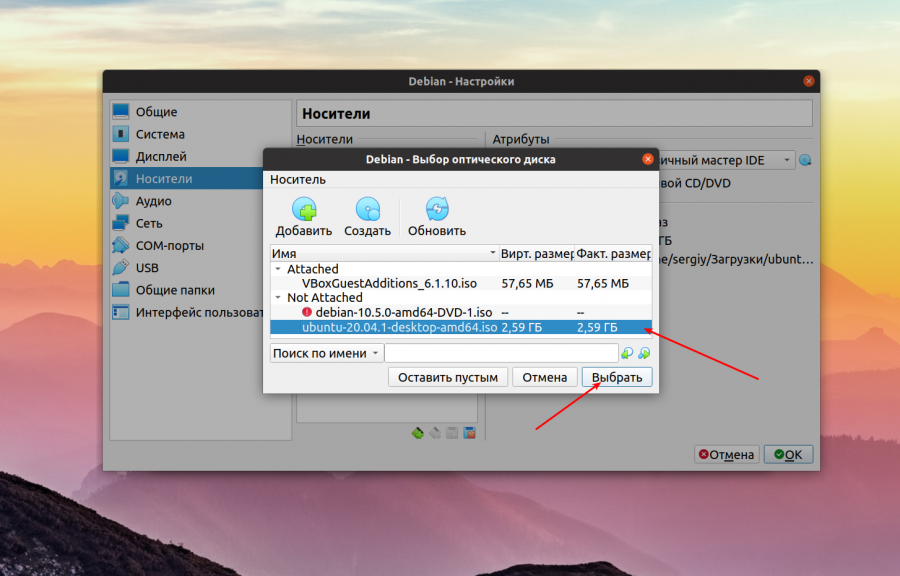
Если привод оптических дисков уже есть и там написано Пусто, то кликните по нему, а потом в правой части окна кликните по синей иконке с нарисованным на ней диском, а затем аналогично выберите образ диска:
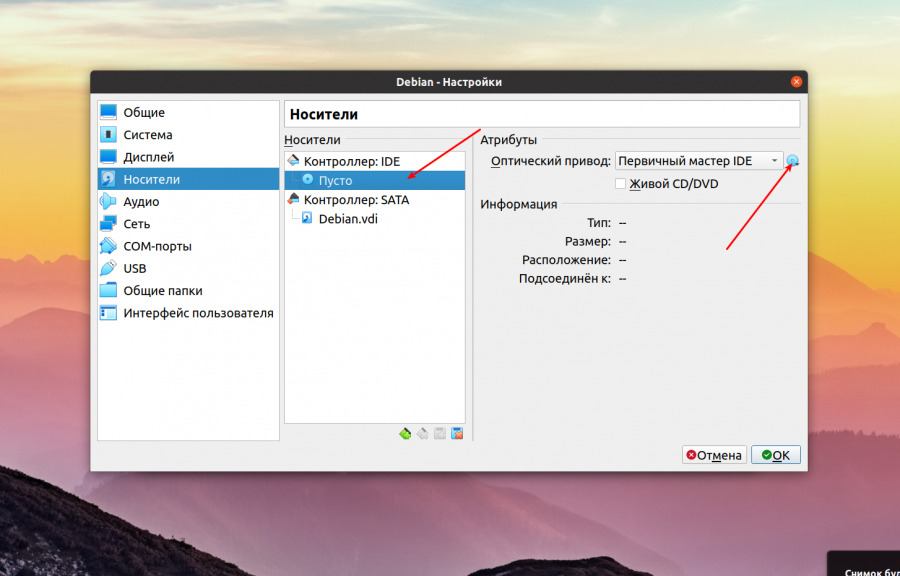
После этого образ будет добавлен и вы можете снова пытаться загрузить свою виртуальную машину. На этот раз ошибки быть не должно и всё будет работать.
Если это не помогает, образ подключён, а вы всё ещё получаете ошибку, это может означать что образ повреждён или он не предназначен для загрузки. Вы можете заново скачать образ или проверить его контрольные сумы. Обычно для установщиков различных Linux дистрибутивов вместе с образом идёт файл с контрольными суммами.
Если образ не загрузочный, его можно попытаться записать на флешку, например, с помощью утилиты Etcher а потом загрузится с флешки. Обычно утилита обнаруживает загрузчик и делает флешку загрузочной. Для того чтобы загрузится с флешки вам понадобится добавить её в VirtualBox как реальный диск. Далее добавьте ваш новый диск к виртуальной машине так, как описано выше. Только на этот раз надо использовать контроллер SATA вместо IDE.
Выводы
Теперь вы знаете что делать если возникает ошибка no bootable medium found в VirtualBox. Как видите, есть целых два способа её решения. Знаете другие? Напишите в комментариях!
Обнаружили ошибку в тексте? Сообщите мне об этом. Выделите текст с ошибкой и нажмите Ctrl+Enter.

Статья распространяется под лицензией Creative Commons ShareAlike 4.0 при копировании материала ссылка на источник обязательна .
Об авторе
![]()
Основатель и администратор сайта losst.ru, увлекаюсь открытым программным обеспечением и операционной системой Linux. В качестве основной ОС сейчас использую Ubuntu. Кроме Linux, интересуюсь всем, что связано с информационными технологиями и современной наукой.
При попытке запуска в «VirtualBox» виртуальной операционной системы и нажатии кнопки «Старт» пользователь может столкнуться с сообщением «FATAL: No bootable medium found System halted». Обычно подобная дисфункция возникает в ситуации, когда в настройках данной программы отсутствует установленная ОС, или вы просто не указали при конфигурировании «VirtualBox», где находится эта самая операционная система (или её образ). В данном материале я детально расскажу о причинах данной дисфункции, а также поясню, как её исправить.
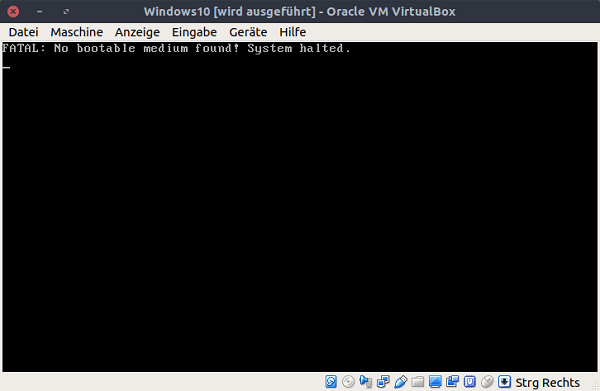
Содержание
- Почему возникает ошибка No bootable medium в VirtualBox
- Как исправить ошибку No bootable medium found
- Заключение
В переводе с английского языка текст данного сообщения звучит как «Не найдено загрузочное устройство, система остановлена». Данное сообщение обычно сигнализирует о наличии в VM одного (или двух) проблемных факторов:
- «No bootable medium» — не указана гостевая ОС во время конфигурирования нашей виртуальной машины (VM);
- «System halted» – в запускаемой вами виртуальной машине отсутствует какая-либо ОС, что не позволяет системе загружаться. Соответственно, работа системы была приостановлена (halted).
Многие пользователи полагают, что выбор типа и версии ОС в настройках виртуальной машины автоматически приводит к инсталляции выбранной операционки. На самом деле вы просто указываете предпочитаемую ОС на вашей VM, дабы произвести настройку системы под её специфику. Сама же VM, как и любая другая система, требует инсталляции операционки с нуля, с её дальнейшим конфигурированием под нужды пользователя.
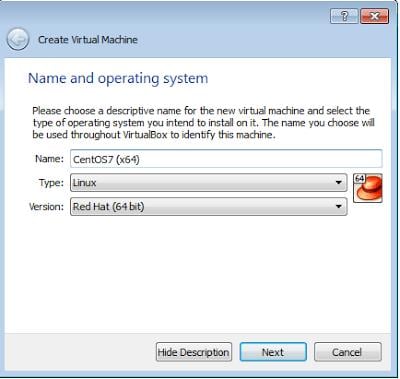
Также важно обратить внимание на другие параметры конфигурирования виртуальной машины: корректный выбор типа и версии ОС, размеров памяти и виртуального диска (в последнем случае как минимум 15 ГБ). Рекомендую ставить только оригинальные сборки ОС Виндовс, и избегать пиратских (кастомных) аналогов. В пути к нужным файлам при настройке VM должны отсутствовать кириллические символы, способные привести к различным сбоям в работе системы.
Как исправить ошибку No bootable medium found
Чтобы исправить ошибку «FATAL: No bootable medium found System halted» выполните следующее:
- Наведите курсор на желаемую виртуальную машина, нажмите правую клавишу мыши, выберите «Настройки» (Settings). Откроется окно настроек;
- Перейдите в «Носители» (Storage), и проверьте, есть ли пустой СД/ДВД носитель в структуре IDE контроллера. Если его там нет, добавьте его кликом на значок CD, и выбрав «Оставить пустым» (Leave empty) в открывшейся панели настройки.

Выберите параметр «Оставить пустым» при создании СД-ДВД контроллера
При этом в новосозданных виртуальных машинах пустой СД/ДВД обычно создаётся по умолчанию, и привязывается к IDE-контроллеру.
- Выберите пустой СД/ДВД драйв в подразделе IDE контроллера.
- Нажмите на значок СД справа от опции выбора IDE, а затем кликните на «Выбрать образ оптического диска» (Choose a virtual CD/DVD disk file).
- Укажите системе папку, где лежит установочной ISO-файл, а затем выберите его. После этого проблема обычно бывает решена.
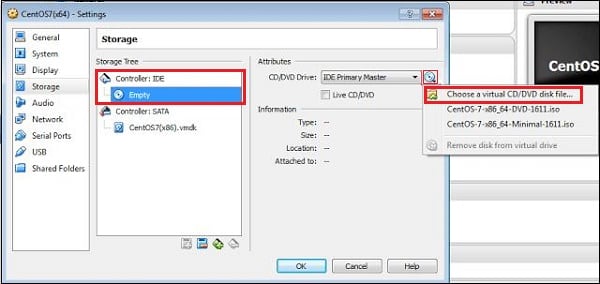
Подключите виртуальный установочный диск к вашей VM
Альтернативным вариантом решения данной проблемы в VirtualBox является указание в настройках машины реального привода, и установка такого привода первым в порядке загрузки. Затем необходимо вставить в указанный привод загрузочный диск, а затем запустить саму виртуальную машину. Начнётся установка системы, после окончания которой ей можно будет пользоваться, как и на реальном ПК.
Также учтите, что использование в последнем случае флеш-накопителя вместо оптического привода часто давало отрицательный результат, потому не рекомендуется использовать флешку для данных задач.
Заключение
Решением проблемы «FATAL: No bootable medium found System halted» станет использование установочного СДДВД образа, с помощью которого необходимо будет установить операционную систему на вашу виртуальную машину. Рекомендую использовать только стабильные и «чистые» образы ОС, а также установить корректные параметры системы в VM – это поможет предотвратить возникновение подобной дисфункции в будущем.
Опубликовано 07.01.2018 Обновлено 12.02.2021
В этой статье будет рассказано о том что означает ошибка no bootable medium found, system halted VirtualBox, почему она возникает, а также как её обойти. Если вы знаете английский, то можете понять примерно следующее — система не может загрузится потому что загрузочный диск не найден.
Причин у такой ошибки может быть несколько. Обычно, она возникает при создании новой виртуальной машины и не зависит от операционной системы. Может встречаться в Windows, Linux и MacOS.
Эта ошибка означает, что загрузочный диск к виртуальной машине не подключён. Если это только что созданная виртуальная машина, то её жесткий диск ещё пуст, на нём ничего нет, и поэтому с него нельзя загрузится. Для того чтобы установить операционную систему надо подключить к машине ISO образ с установщиком и загрузится с него. Обычно при первом запуске VirtualBox автоматически предлагает выбрать образ с установщиком. Но если вы упустили этот момент, то надо сделать всё вручную.
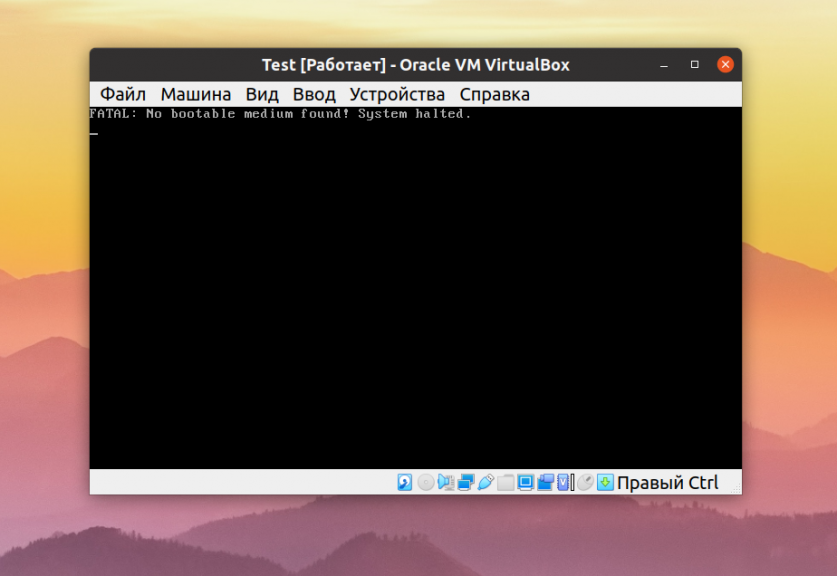
Для этого кликните правой кнопкой мыши по нужной виртуальной машине и выберите пункт меню Настроить, в открывшемся окне перейдите на вкладку Носители:
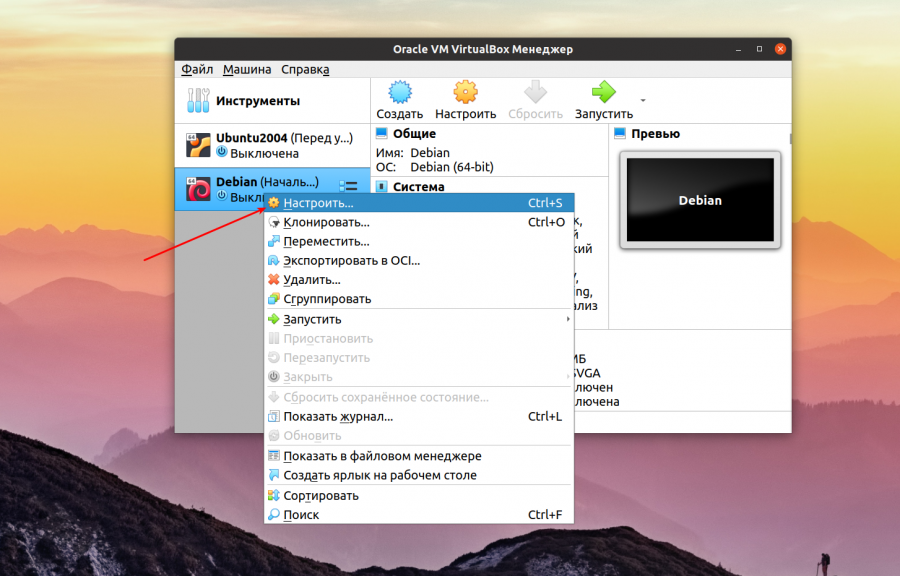
Здесь есть раздел Контроллер IDE, кликните по значку рядом с ним Добавить привод оптических дисков:
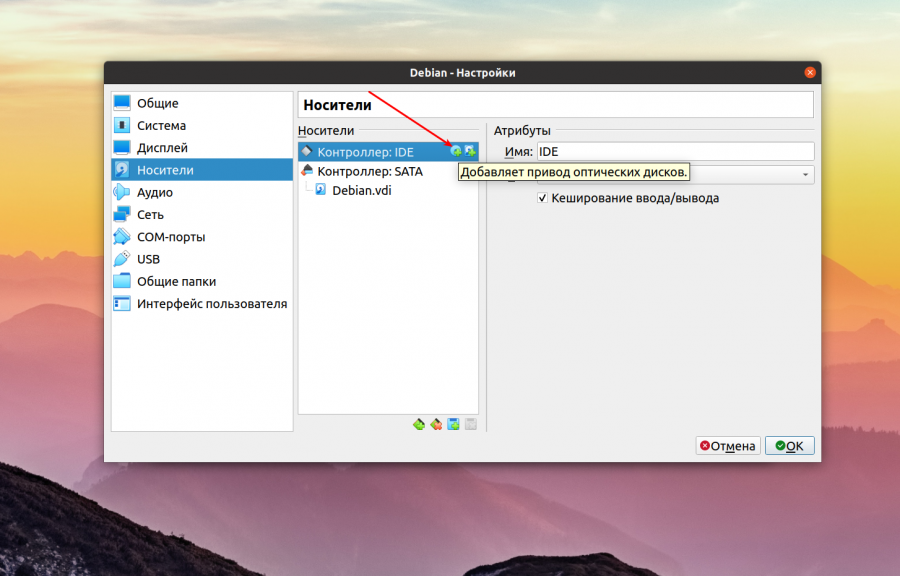
Дальше кликните по кнопке Добавить и выберите файл образа, который надо подключить к виртуальной машине.
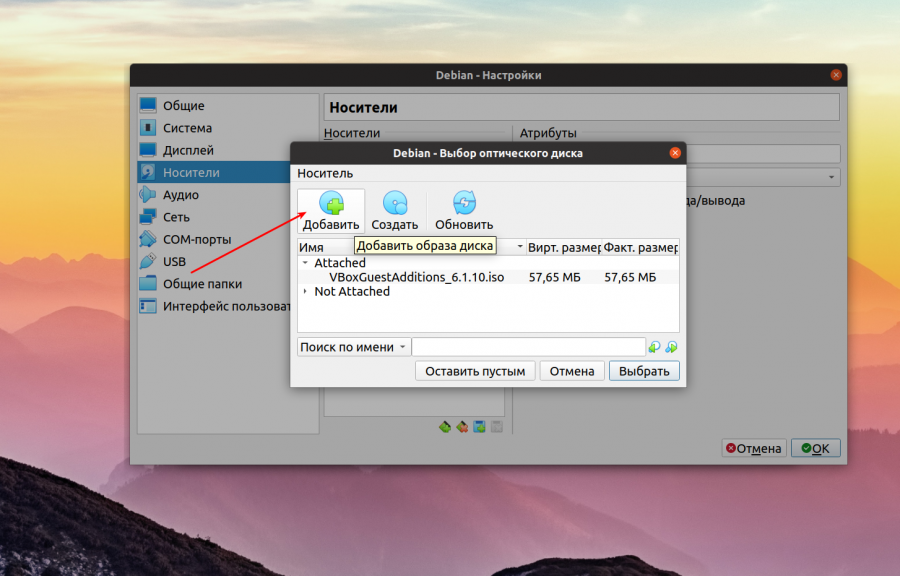
Этот файл появится в списке в предыдущем окне, просто кликните по нему и нажмите кнопку Выбрать внизу окна.
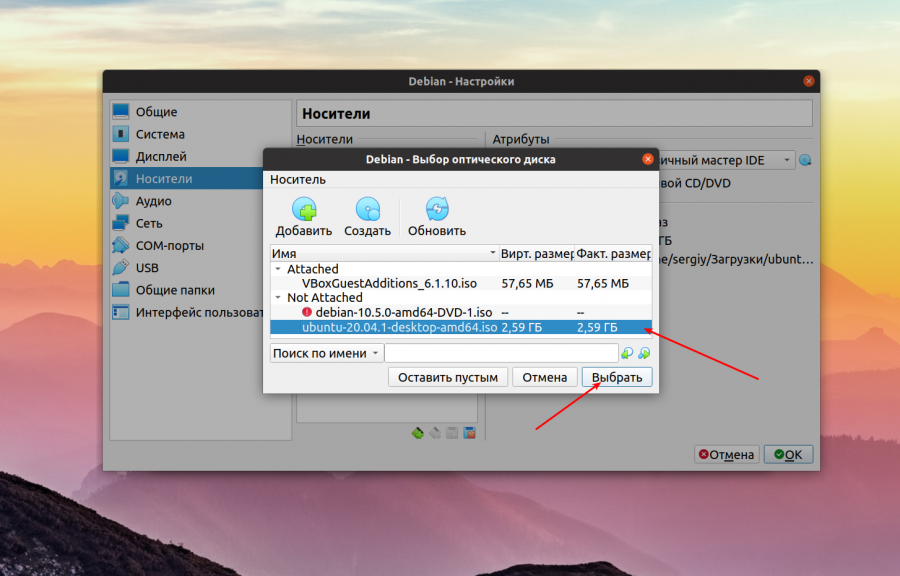
Если привод оптических дисков уже есть и там написано Пусто, то кликните по нему, а потом в правой части окна кликните по синей иконке с нарисованным на ней диском, а затем аналогично выберите образ диска:
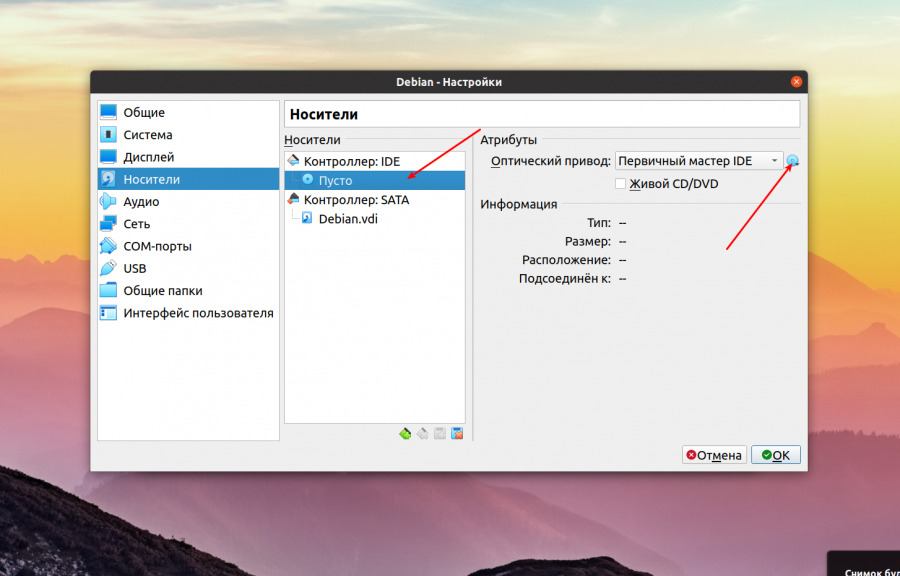
После этого образ будет добавлен и вы можете снова пытаться загрузить свою виртуальную машину. На этот раз ошибки быть не должно и всё будет работать.
Если это не помогает, образ подключён, а вы всё ещё получаете ошибку, это может означать что образ повреждён или он не предназначен для загрузки. Вы можете заново скачать образ или проверить его контрольные сумы. Обычно для установщиков различных Linux дистрибутивов вместе с образом идёт файл с контрольными суммами.
Если образ не загрузочный, его можно попытаться записать на флешку, например, с помощью утилиты Etcher а потом загрузится с флешки. Обычно утилита обнаруживает загрузчик и делает флешку загрузочной. Для того чтобы загрузится с флешки вам понадобится добавить её в VirtualBox как реальный диск. Далее добавьте ваш новый диск к виртуальной машине так, как описано выше. Только на этот раз надо использовать контроллер SATA вместо IDE.
Выводы
Теперь вы знаете что делать если возникает ошибка no bootable medium found в VirtualBox. Как видите, есть целых два способа её решения. Знаете другие? Напишите в комментариях!

Статья распространяется под лицензией Creative Commons ShareAlike 4.0 при копировании материала ссылка на источник обязательна .
Об авторе
![]()
Основатель и администратор сайта losst.ru, увлекаюсь открытым программным обеспечением и операционной системой Linux. В качестве основной ОС сейчас использую Ubuntu. Кроме Linux, интересуюсь всем, что связано с информационными технологиями и современной наукой.
A large number of users encounter the error “VirtualBox no bootable medium found” when trying to create a new VM. What causes this fatal no bootable medium found error? This post of MiniTool will analyze the possible reasons and provide corresponding solutions.
What Causes the VirtualBox No Bootable Medium Found Error
When trying to create a new VM or start an existing VM, lots of users fail to boot and get the error message “No bootable medium found system halted”. This error is reported to occur on Windows as well as Linux and Mac system.
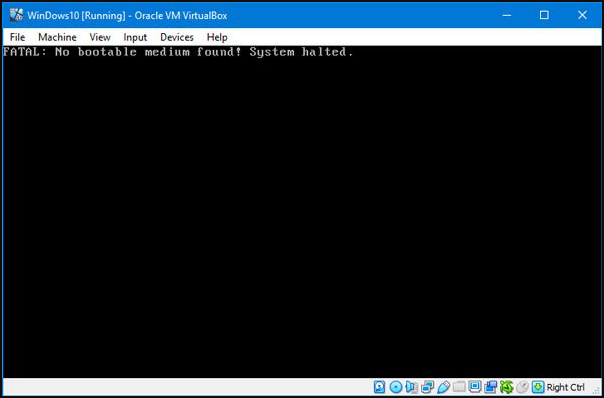
What causes the VirtualBox no bootable medium found an error? According to the investigation, there are several common reasons that can lead to the VirtualBox fatal no bootable medium found error:
- The bootable ISO disk image is not bootable or has been created improperly. If the physical CD/DVD disc was burned as a data disc instead of a bootable disc, you will get the fatal no bootable medium found error when booting your VM by using the disc.
- The ISO image you have created is stored on a faulty disk. In some cases, you cannot boot the VM from an ISO image if it is stored a damaged hard disk drive. Since some fragments of the ISO image are coincidently located on bad blocks of the hard disk, the ISO image will be unreadable.
- The virtual optical drive is empty. If you insert the bootable disc into the virtual optical drive of VM incorrectly, the VirtualBox fatal no bootable medium found error can occur.
- The boot order in the VM settings is incorrect. If you haven’t selected the virtual hard disk as a boot device in the boot order list or the disk boot image contains lower boot priority, you can get the no bootable medium found VirtualBox fatal error.
- The virtual optical disc drive is missing. When the virtual CD/DVD drive is missing from VM configuration, you may get the no bootable medium found system halted error.
- The disk controller is configured on SATA. In many cases, SATA can only work properly when it has been used as the first controller. Otherwise, you need to burn the ISO image on an IDE controller to avoid the VirtualBox error.
The possible causes of the no bootable medium found error has been analyzed. Now, let’s start exploring methods to fix this vexing error.
How to fix the Virtualbox no bootable medium found error
- Check the bootable media for your VM
- Tick the Live CD/DVD checkbox
- Change the boot order in VM Settings
- Add IDE controller
- Clean your CD/DVD disc
- Burn another bootable CD/DVD disc
- Create a new bootable ISO disk image
First of all, you should check if the virtual optical drive is empty and the bootable media is inserted appropriately. Here are detailed steps to check them in the VM.
Step 1. Make sure you insert an appropriate bootable media into a virtual CD/DVD drive of the VM correctly and then restart your VM.
Step 2. In the main interface of the VirtualBox window, select your VM and then navigate to Machine > Settings and select Storage.
Step 3. Check if the ISO disk image or bootable optical disc is inserted into a virtual optical drive or physical CD/DVD disc drive properly in VM.
Step 4. If you find the optical drive is empty in VM, you have to click on Choose Virtual Optical Disk File and click on OK. Alternatively, you can select the host optical drive that contains a physical optical CD/DVD disc.
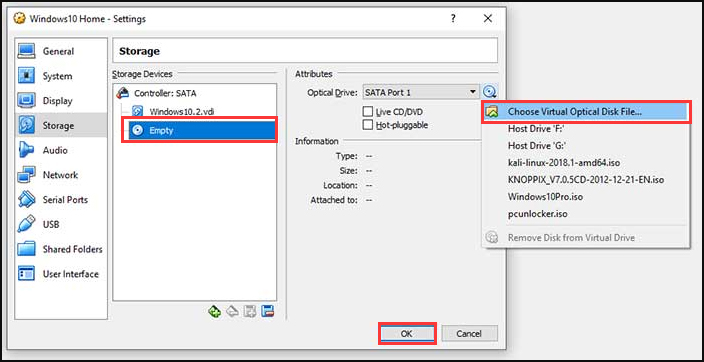
Once you inserted a correct boot disk image, try restarting the existing VM to see if the VirtualBox no bootable medium found error still persists.
Fix 2. Select the Live CD/DVD Checkbox
If you are using a live CD/DVD disc to boot your VM, make sure you select the checkbox for the Live CD/DVD. This is because a ticked Live CD/DVD ensures that a virtual CD/DVD disc image won’t be removed from the virtual CD/DVD drive.
Otherwise, the virtual CD/DVD drive of VM will be empty and you will get the fatal error “no bootable medium found system halted” in VirtualBox when rebooting VM.
So, if you are using a Live CD/DVD disc, please make sure you select the Live CD/DVD checkbox. Here’s how to do that:
Step 1. Open the VM and select the Settings > Storage option.
Step 2. Click on the Empty word under the Storage Devices There should be a CD/DVD icon next to Empty.
Step 3. Select the checkbox for Live CD/DVD under the Attributes section.
Step 4. Click on the CD icon next to the Optical Drive and select Choose virtual optical disk file from the context menu.
Step 5. After that, click on the OK button and exit the window.
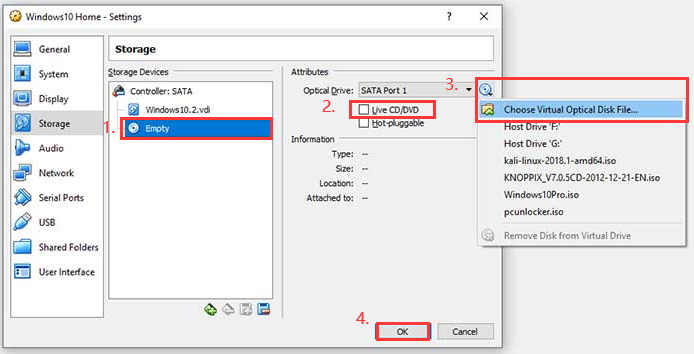
Now, you can use the live CD/DVD to boot the VM and see if the error “No bootable medium found VirtualBox” is fixed.
Fix 3. Change the Boot Order in VM Settings
This error will also occur when the boot order is incorrect in the VM settings. To fix the issue, you can follow the steps below to change the boot order.
Step 1. Open your VM, and then navigate to Machine > Settings.
Step 2. In the Settings window, select the System option in the left side, and then navigate to the Motherboard tab on the right side.
Step 3. Change the Boot Order by pressing the up and down arrow keys. After that, click on the OK button.
Tip: If the floppy disk is not used, you can disable it by unselecting the checkbox.
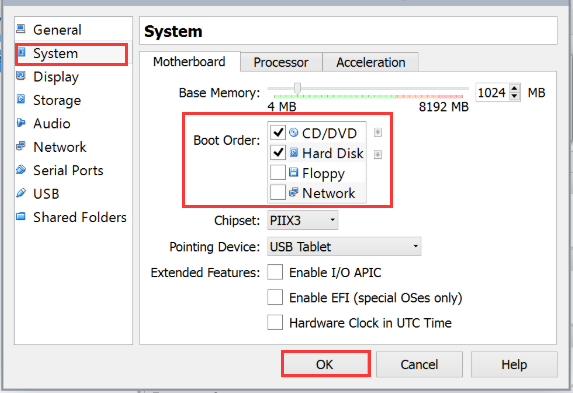
Fix 4. Add IDE Controller
If the virtual optical drive is missing or the storage device controller is configured as SATA, it can trigger the VirtualBox fatal no bootable medium found error. You can fix it by adding an IDE controller manually. Here’s how:
Step 1. Open your VM, and then navigate to Machine > Settings.
Step 2. Navigate to the Storage tab, and then click on the Add storage controller icon and select the Add IDE controller section from the opened menu.
Step 3. After adding the IDE controller, click on the Add optical drive icon and then click on the Choose Disk button in the pop-up window.
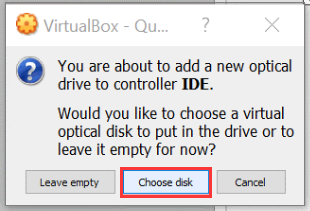
Step 4. Then click on Add to view the bootable ISO disk image or you can select the ISO image from the list of ISO images.
Step 5. Now, you can check the boot order through the above steps. If the boot order is correct, click on OK to save the settings and start the VM to check if the VirtualBox fatal no bootable medium found disappears.
Fix 5. Clean Your CD/DVD Disc
So, you can try cleaning the disc surface carefully by using the soft sponge and polish the scratches by using a special spray. If the CD/DVD still can’t be read by your host machine, you have to consider burning another disc via the following method.
Fix 6. Burn Another Bootable CD/DVD Disc
If the physical CD/DVD disc was burned as a data disc instead of a boot disc or it got corrupted/damaged, you need to burn another one. How to burn a bootable CD/DVD disc?
There is some free CD/DVD disc burning software such as Ubuntu, BurnAware, Rufus, etc. You can choose one from them to burn a bootable CD/DVD disc on VirtualBox.
There are many instructions about how to burn a bootable CD/DVD disc that you can search for them online. The operating guide varies depending on different burning software. For example, if you want to create a virtual Windows 10 OS on VirtualBox, you can utilize a Windows media creation tool.
Fix 7. Create a New Bootable ISO Disk Image
If you are using a bootable ISO disk image that’s stored on a faulty hard disk by chance, the image will be unreadable. So, your VM won’t boot from the ISO disk image and pops up the error message “no bootable medium found system halted”.
At this time, you need to check if there are any bad sectors on your hard disk first. Here you can utilize a professional disk management tool – MiniTool Partition Wizard. This utility can help you check hard disk easily. Besides, it has helped lots of users fix tricky problems such as e_invalidarg error code in Virtual box, BSOD, disk not showing, etc.
Buy Now
Free Download
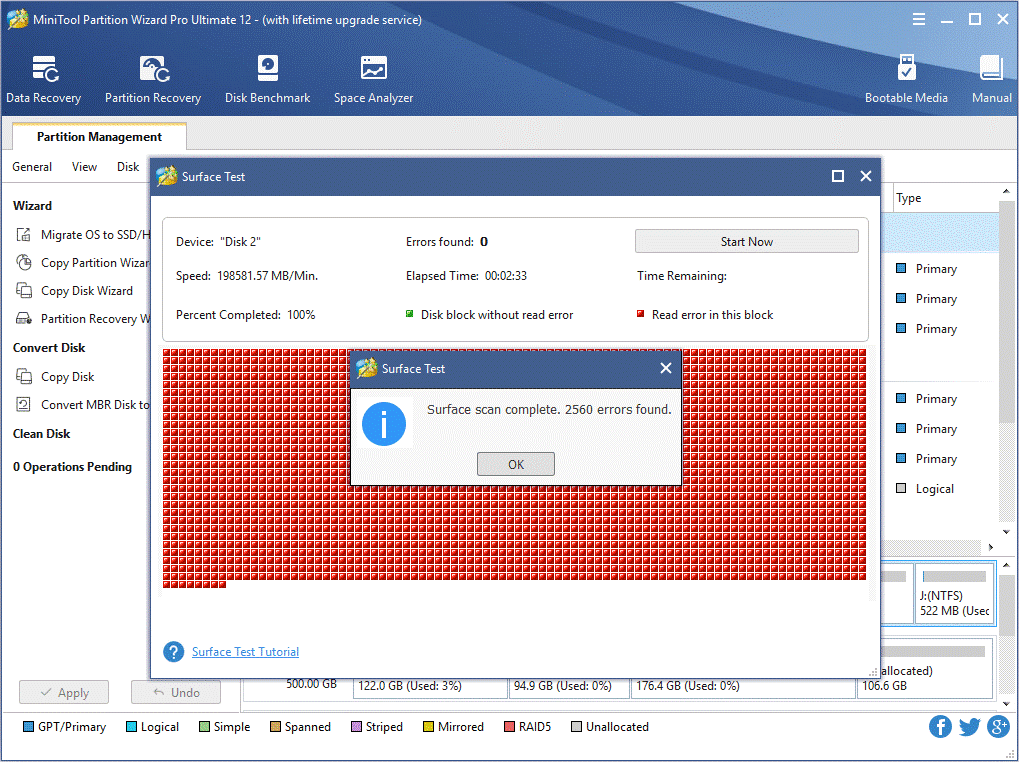
Note: If there are a large number of blocks marked with red color, it indicates that your hard disk is damaged seriously. To avoid worse situations, please back up the whole disk as soon as possible.
As you know, it is not possible to restore a corrupted ISO disk image that stored on a damaged hard disk. So, if you find the disk is damaged, the first thing you must do is to transfer all important data to another storage device and then to create a new bootable ISO disk image.
Step 1. To create a bootable ISO image, you need to prepare an external storage device such as USB flash drive, CD/DVD, and external hard drive and connect it to your computer.
Step 2. Then you can create a bootable ISO image by reading this post where detailed steps are provided.
Step 3. Once the bootable ISO image was created, you can use it to create a new VM or start the existing VM on VirtualBox. You can click here to know more details about how to create a VM on VirtualBox.
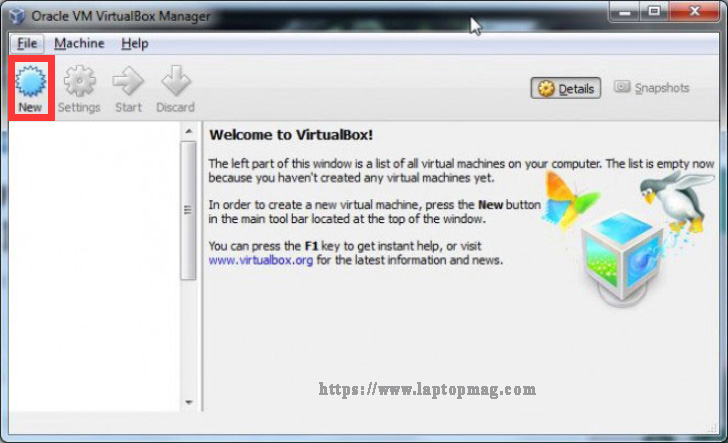
When I was creating a VM on VirtualBox, an error message “no bootable medium found system halted” pops up. This post provides 7 effective solutions to fix the issue. If you are also troubled by this error, this post is what you need!Click to Tweet
Have a Try Now
Here comes the end of the post. Top 7 troubleshooting methods for the VirtualBox no bootable medium found error has been elaborated to you. Now, it’s your turn to have a try. If you have any questions about MiniTool Partition Wizard, please send us an e-mail via [email protected]. We also appreciate any opinions about this topic left in the comment area.
VirtualBox No Bootable Medium Found FAQ
How to fix VirtualBox no bootable medium found fatal error?
- Check if the virtual optical drive is empty and the bootable media is inserted correctly.
- Tick the Live CD/DVD checkbox.
- Change the boot order in VM settings.
- Add the IDE controller.
- Clean the CD/DVD disc.
- Burn a new bootable CD/DVD disc.
- Create a new bootable ISO disk image.
How to open an ISO image in VirtualBox?
- Attach the ISO image to your VirtualBox.
- In the main menu of Virtual box, click on Virtual machine > Settings
- Navigate to the Storage tab on the left side, and then click on Empty under Controller IDE
- Select the CD/DVD icon and click on Choose virtual CD/DVD disk file. Then select the ISO file that you want to connect to VM.
How to burn a Windows 10 ISO image?
- Insert a blank CD/DVD into a writable optical drive of your PC.
- Right-click the ISO file and select the Burn disk image
- Select the Verify disc after burning option and click on Burn.
How to select a startup disk in VirtualBox?
- Click on the Start button in the VirtualBox toolbar.
- In the pop-up window, click on the Select start-up disk
- Navigate to the ISO image file that you download and click on Start.
A large number of users encounter the error “VirtualBox no bootable medium found” when trying to create a new VM. What causes this fatal no bootable medium found error? This post of MiniTool will analyze the possible reasons and provide corresponding solutions.
What Causes the VirtualBox No Bootable Medium Found Error
When trying to create a new VM or start an existing VM, lots of users fail to boot and get the error message “No bootable medium found system halted”. This error is reported to occur on Windows as well as Linux and Mac system.
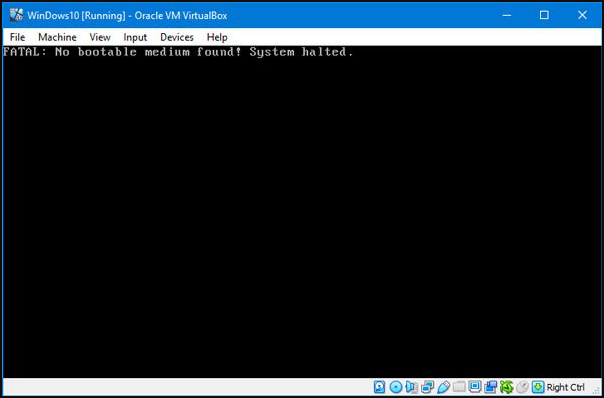
What causes the VirtualBox no bootable medium found an error? According to the investigation, there are several common reasons that can lead to the VirtualBox fatal no bootable medium found error:
- The bootable ISO disk image is not bootable or has been created improperly. If the physical CD/DVD disc was burned as a data disc instead of a bootable disc, you will get the fatal no bootable medium found error when booting your VM by using the disc.
- The ISO image you have created is stored on a faulty disk. In some cases, you cannot boot the VM from an ISO image if it is stored a damaged hard disk drive. Since some fragments of the ISO image are coincidently located on bad blocks of the hard disk, the ISO image will be unreadable.
- The virtual optical drive is empty. If you insert the bootable disc into the virtual optical drive of VM incorrectly, the VirtualBox fatal no bootable medium found error can occur.
- The boot order in the VM settings is incorrect. If you haven’t selected the virtual hard disk as a boot device in the boot order list or the disk boot image contains lower boot priority, you can get the no bootable medium found VirtualBox fatal error.
- The virtual optical disc drive is missing. When the virtual CD/DVD drive is missing from VM configuration, you may get the no bootable medium found system halted error.
- The disk controller is configured on SATA. In many cases, SATA can only work properly when it has been used as the first controller. Otherwise, you need to burn the ISO image on an IDE controller to avoid the VirtualBox error.
The possible causes of the no bootable medium found error has been analyzed. Now, let’s start exploring methods to fix this vexing error.
How to fix the Virtualbox no bootable medium found error
- Check the bootable media for your VM
- Tick the Live CD/DVD checkbox
- Change the boot order in VM Settings
- Add IDE controller
- Clean your CD/DVD disc
- Burn another bootable CD/DVD disc
- Create a new bootable ISO disk image
First of all, you should check if the virtual optical drive is empty and the bootable media is inserted appropriately. Here are detailed steps to check them in the VM.
Step 1. Make sure you insert an appropriate bootable media into a virtual CD/DVD drive of the VM correctly and then restart your VM.
Step 2. In the main interface of the VirtualBox window, select your VM and then navigate to Machine > Settings and select Storage.
Step 3. Check if the ISO disk image or bootable optical disc is inserted into a virtual optical drive or physical CD/DVD disc drive properly in VM.
Step 4. If you find the optical drive is empty in VM, you have to click on Choose Virtual Optical Disk File and click on OK. Alternatively, you can select the host optical drive that contains a physical optical CD/DVD disc.
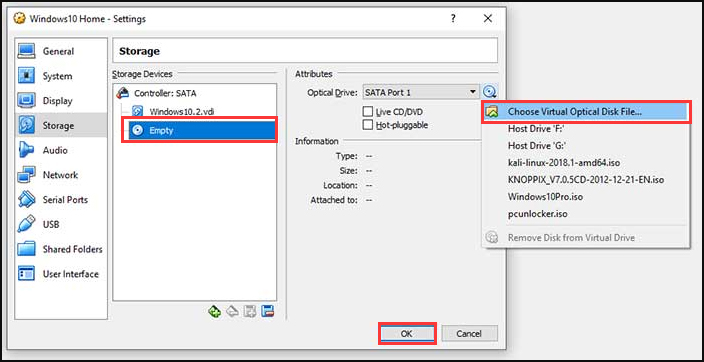
Once you inserted a correct boot disk image, try restarting the existing VM to see if the VirtualBox no bootable medium found error still persists.
Fix 2. Select the Live CD/DVD Checkbox
If you are using a live CD/DVD disc to boot your VM, make sure you select the checkbox for the Live CD/DVD. This is because a ticked Live CD/DVD ensures that a virtual CD/DVD disc image won’t be removed from the virtual CD/DVD drive.
Otherwise, the virtual CD/DVD drive of VM will be empty and you will get the fatal error “no bootable medium found system halted” in VirtualBox when rebooting VM.
So, if you are using a Live CD/DVD disc, please make sure you select the Live CD/DVD checkbox. Here’s how to do that:
Step 1. Open the VM and select the Settings > Storage option.
Step 2. Click on the Empty word under the Storage Devices There should be a CD/DVD icon next to Empty.
Step 3. Select the checkbox for Live CD/DVD under the Attributes section.
Step 4. Click on the CD icon next to the Optical Drive and select Choose virtual optical disk file from the context menu.
Step 5. After that, click on the OK button and exit the window.
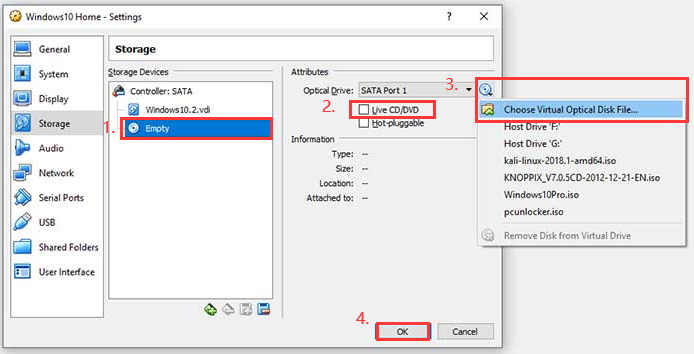
Now, you can use the live CD/DVD to boot the VM and see if the error “No bootable medium found VirtualBox” is fixed.
Fix 3. Change the Boot Order in VM Settings
This error will also occur when the boot order is incorrect in the VM settings. To fix the issue, you can follow the steps below to change the boot order.
Step 1. Open your VM, and then navigate to Machine > Settings.
Step 2. In the Settings window, select the System option in the left side, and then navigate to the Motherboard tab on the right side.
Step 3. Change the Boot Order by pressing the up and down arrow keys. After that, click on the OK button.
Tip: If the floppy disk is not used, you can disable it by unselecting the checkbox.
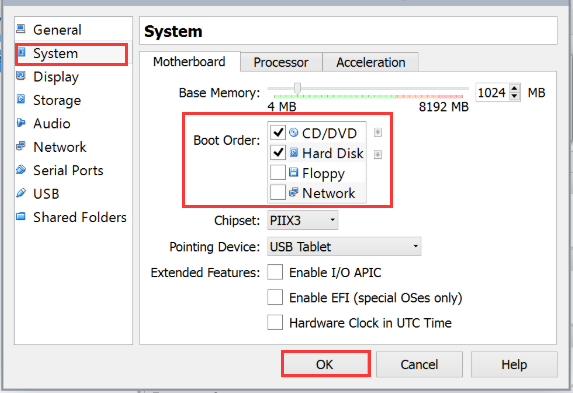
Fix 4. Add IDE Controller
If the virtual optical drive is missing or the storage device controller is configured as SATA, it can trigger the VirtualBox fatal no bootable medium found error. You can fix it by adding an IDE controller manually. Here’s how:
Step 1. Open your VM, and then navigate to Machine > Settings.
Step 2. Navigate to the Storage tab, and then click on the Add storage controller icon and select the Add IDE controller section from the opened menu.
Step 3. After adding the IDE controller, click on the Add optical drive icon and then click on the Choose Disk button in the pop-up window.
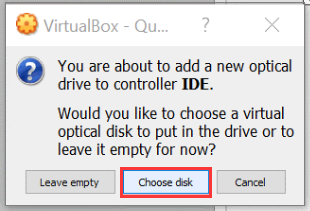
Step 4. Then click on Add to view the bootable ISO disk image or you can select the ISO image from the list of ISO images.
Step 5. Now, you can check the boot order through the above steps. If the boot order is correct, click on OK to save the settings and start the VM to check if the VirtualBox fatal no bootable medium found disappears.
Fix 5. Clean Your CD/DVD Disc
So, you can try cleaning the disc surface carefully by using the soft sponge and polish the scratches by using a special spray. If the CD/DVD still can’t be read by your host machine, you have to consider burning another disc via the following method.
Fix 6. Burn Another Bootable CD/DVD Disc
If the physical CD/DVD disc was burned as a data disc instead of a boot disc or it got corrupted/damaged, you need to burn another one. How to burn a bootable CD/DVD disc?
There is some free CD/DVD disc burning software such as Ubuntu, BurnAware, Rufus, etc. You can choose one from them to burn a bootable CD/DVD disc on VirtualBox.
There are many instructions about how to burn a bootable CD/DVD disc that you can search for them online. The operating guide varies depending on different burning software. For example, if you want to create a virtual Windows 10 OS on VirtualBox, you can utilize a Windows media creation tool.
Fix 7. Create a New Bootable ISO Disk Image
If you are using a bootable ISO disk image that’s stored on a faulty hard disk by chance, the image will be unreadable. So, your VM won’t boot from the ISO disk image and pops up the error message “no bootable medium found system halted”.
At this time, you need to check if there are any bad sectors on your hard disk first. Here you can utilize a professional disk management tool – MiniTool Partition Wizard. This utility can help you check hard disk easily. Besides, it has helped lots of users fix tricky problems such as e_invalidarg error code in Virtual box, BSOD, disk not showing, etc.
Buy Now
Free Download
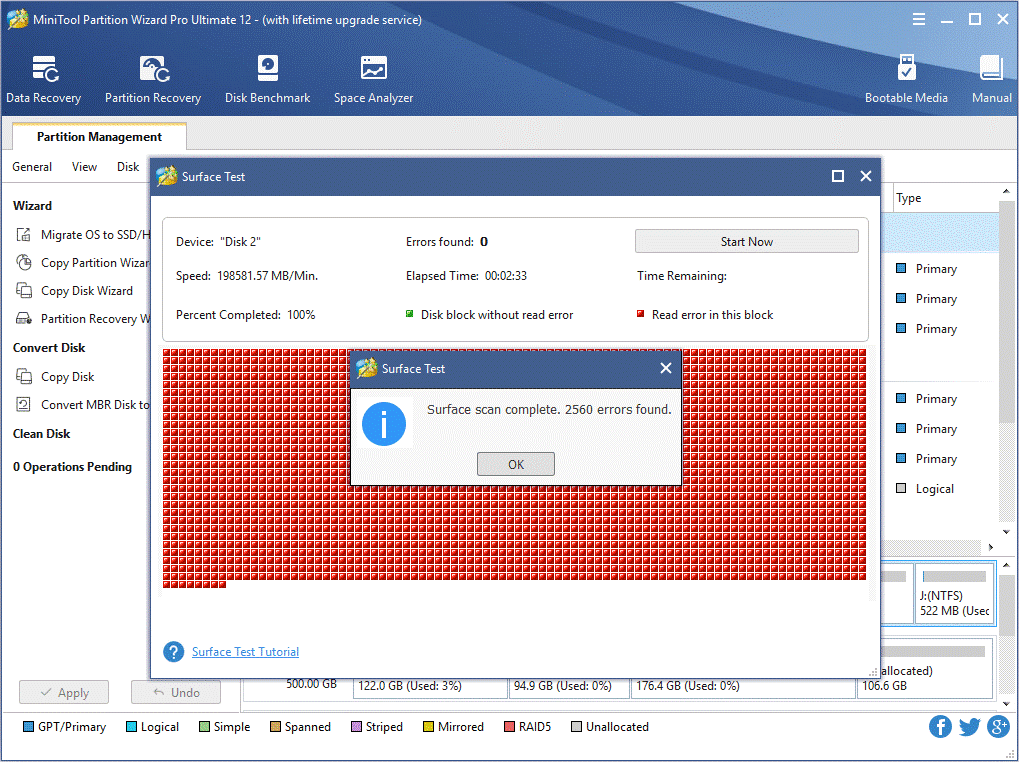
Note: If there are a large number of blocks marked with red color, it indicates that your hard disk is damaged seriously. To avoid worse situations, please back up the whole disk as soon as possible.
As you know, it is not possible to restore a corrupted ISO disk image that stored on a damaged hard disk. So, if you find the disk is damaged, the first thing you must do is to transfer all important data to another storage device and then to create a new bootable ISO disk image.
Step 1. To create a bootable ISO image, you need to prepare an external storage device such as USB flash drive, CD/DVD, and external hard drive and connect it to your computer.
Step 2. Then you can create a bootable ISO image by reading this post where detailed steps are provided.
Step 3. Once the bootable ISO image was created, you can use it to create a new VM or start the existing VM on VirtualBox. You can click here to know more details about how to create a VM on VirtualBox.
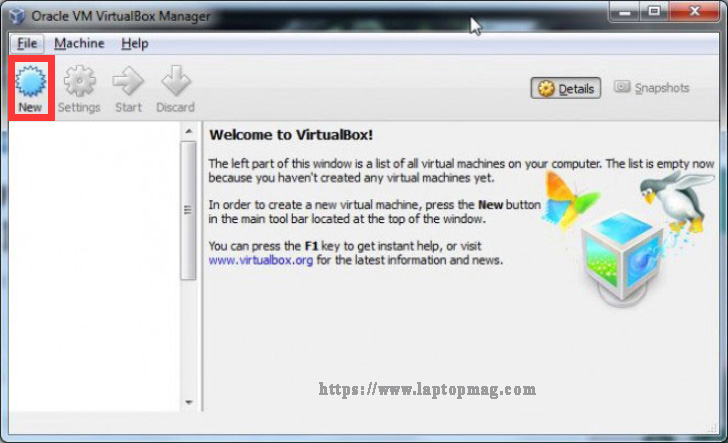
When I was creating a VM on VirtualBox, an error message “no bootable medium found system halted” pops up. This post provides 7 effective solutions to fix the issue. If you are also troubled by this error, this post is what you need!Click to Tweet
Have a Try Now
Here comes the end of the post. Top 7 troubleshooting methods for the VirtualBox no bootable medium found error has been elaborated to you. Now, it’s your turn to have a try. If you have any questions about MiniTool Partition Wizard, please send us an e-mail via [email protected]. We also appreciate any opinions about this topic left in the comment area.
VirtualBox No Bootable Medium Found FAQ
How to fix VirtualBox no bootable medium found fatal error?
- Check if the virtual optical drive is empty and the bootable media is inserted correctly.
- Tick the Live CD/DVD checkbox.
- Change the boot order in VM settings.
- Add the IDE controller.
- Clean the CD/DVD disc.
- Burn a new bootable CD/DVD disc.
- Create a new bootable ISO disk image.
How to open an ISO image in VirtualBox?
- Attach the ISO image to your VirtualBox.
- In the main menu of Virtual box, click on Virtual machine > Settings
- Navigate to the Storage tab on the left side, and then click on Empty under Controller IDE
- Select the CD/DVD icon and click on Choose virtual CD/DVD disk file. Then select the ISO file that you want to connect to VM.
How to burn a Windows 10 ISO image?
- Insert a blank CD/DVD into a writable optical drive of your PC.
- Right-click the ISO file and select the Burn disk image
- Select the Verify disc after burning option and click on Burn.
How to select a startup disk in VirtualBox?
- Click on the Start button in the VirtualBox toolbar.
- In the pop-up window, click on the Select start-up disk
- Navigate to the ISO image file that you download and click on Start.
![]() Одной из известных, пусть и не так часто встречающихся в VirtualBox ошибок является No bootable medium found. Исправить её очень просто.
Одной из известных, пусть и не так часто встречающихся в VirtualBox ошибок является No bootable medium found. Исправить её очень просто.
Сообщением «No bootable medium found» VirtualBox сообщает, что загрузочный носитель не найден. В подавляющем большинстве случаев речь идёт о только что созданных виртуальных машинах. Их виртуальный жёсткий диск пока что пуст, соответственно, нужен какой-то загрузочный носитель, с которого будет произведена установка операционной системы (или её загрузка).

Разработчики VirtualBox предусматривают подобные ситуации, поэтому при первом запуске новой виртуальной машины программа предлагает выбрать загрузочный носитель. Если этот шаг пропустить, увидите ошибку «No bootable medium found».

Первым делом выключим виртуальную машину, нажав крестик в правом верхнем углу. Этот шаг не является обязательным, если у виртуальной машины уже есть виртуальный оптический привод, но всё же лучше выключить машину. Особенно, если вы не знаете, есть ли у неё этот самый привод или нет.

Выделите нужную виртуальную машину и щёлкните по кнопке Настроить в основном окне VirtualBox или щёлкните по машине правой кнопкой мыши и выберите одноимённый пункт в контекстном меню.

Перейдите в раздел Носители. Если привод оптических дисков уже имеется, и рядом с ним написано «Пусто», щёлкните по иконке оптического диска, которая на скриншоте отмечена стрелкой. Далее нужно будет выбрать образ диска или указать настоящий дисковод, в который вставлен загрузочный диск.

Если виртуальный дисковод оптических дисков отсутствует, выделите мышкой контроллер и нажмите на пиктограмму, обозначающую добавление дисковода.

Программа заботливо предложит выбрать образ с загрузочным диском.

Обычно этого достаточно, но старые системы могут потребовать от вас IDE или Floppy-контроллера вместо SATA. Для подобных случаев внизу окна есть кнопка добавления контроллера.

Контроллер добавлен. Теперь нужно добавить дисковод и указать образ или сделать проброс с настоящего дисковода.
В подавляющем большинстве случаев вышеописанных действий будет достаточно, чтобы ошибка «No bootable medium found» исчезла. Если этого не произошло, проблема может быть в «битом» образе. Попробуйте скачать образ заново или проверить его контрольные суммы, если они опубликованы.
Автор:
William Ramirez
Дата создания:
19 Сентябрь 2021
Дата обновления:
21 Январь 2023

Содержание
- Причина появления сообщения «FATAL: загрузочный носитель не найден! Система остановлена ». ошибка?
- Как исправить ошибку «FATAL: загрузочный носитель не найден! Система остановлена »ошибка
Несколько пользователей получили FATAL: загрузочный носитель не найден! Система остановлена.‘При попытке запустить новую виртуальную машину в Virtualbox. Эта проблема характерна не только для Windows, она также встречается в Linux и даже на компьютерах Mac.

Мы исследовали эту конкретную проблему, просмотрев различные отчеты пользователей и стратегии восстановления, которым они сами следовали для решения проблемы. Исходя из того, что мы собрали, эта проблема чаще всего возникает, если виртуальная машина не указывает на образ .iso операционной системы, которую пользователь пытается смонтировать.
Эта проблема может возникнуть по двум основным причинам:
- Образ VirtualBox не указывает на ОС — Чтобы загрузить виртуальную машину в ОС, вам необходимо сначала установить операционную систему, смонтировав ISO или физический компакт-диск с загрузочной версией ОС. В этом случае вы сможете решить проблему, открыв настройки виртуального образа и загрузив загрузочный файл ISO (или загрузочный CD / DVD).
- Контроллер запоминающего устройства настроен на SATA — По какой-то причине SATA будет правильно работать (при использовании в качестве контроллера устройства хранения) только тогда, когда он будет использоваться в качестве первого контроллера. Если это невозможно, вам нужно будет смонтировать образ на контроллере IDE, чтобы избежать сообщения об ошибке.
Если вы в настоящее время не можете разрешить это конкретное сообщение об ошибке, у нас есть один метод, который почти гарантированно решит проблему. Подавляющее большинство затронутых пользователей, которые изо всех сил пытались решить эту проблему, сообщили, что смогли сделать это после выполнения следующих шагов.
Как исправить ошибку «FATAL: загрузочный носитель не найден! Система остановлена »ошибка
Итак, чтобы исправить ошибку «FATAL: Не найден загрузочный носитель! Система остановлена ». ошибка, вам необходимо убедиться, что виртуальная машина настроена для загрузки из реального файла ОС (либо из файла ISO, либо с физического оптического привода с установленной загрузочной ОС).
Кроме того, вам нужно убедиться, что вы используете IDE в качестве контроллера хранилища, если вы хотите минимизировать шансы увидеть это конкретное сообщение об ошибке.
Вот краткое руководство по исправлению «FATAL: загрузочный носитель не найден! Система остановлена ». ошибка:
- Откройте Oracle VM VirtualBox Manager.
- Щелкните правой кнопкой мыши виртуальное изображение, с которым у вас возникли проблемы, и выберите Настройки.

- Внутри Настройки меню выберите Место хранения вход из меню слева.
- Затем нажмите кнопку Пустой подпункт Контроллер: IDE. Затем перейдите к Атрибуты вкладка, щелкните значок компакт-диска и щелкните Выберите файл на оптическом диске…

Примечание: Имейте в виду, что если вы работаете с live CD / DVD, вам нужно будет проверить Live CD / DVD коробка под Атрибуты и установите Оптический привод к IDE Primary Master.
- Используйте только что открывшееся меню просмотра, чтобы перейти к местоположению файла ISO, выберите его и щелкните открыто смонтировать его.
- Нажмите Хорошо чтобы сохранить изменения, затем запустите виртуальную машину. Вы больше не должны получать FATAL: загрузочный носитель не найден! Система остановлена. ошибка.
No Bootable Medium Found in VirtualBox: The Best Solution is Here!
Sometimes when you are creating a new VM or when you are trying to start an existing VM, your VM cannot boot and you get the error: No bootable medium found! System halted. In today’s blog post, we will review all possible cases when this error can occur, as well as methods for resolving this issue. The No bootable medium found in VirtualBox error is common when creating a new VM.

Reasons Why You Can Get the No Bootable Medium Found in VirtualBox Error
Let’s consider the most popular reasons why you can get the No bootable medium found in VirtualBox error and review the algorithms of actions that can help you resolve this issue.
A bootable disk has been created incorrectly or is not bootable
If you want to boot from a CD/DVD disc or an ISO image, but find that the disc has been created incorrectly, you may get the No bootable medium found in VirtualBox error. If a physical CD/DVD disc was burned as a data disc without using the bootable disc option, you won’t be able to boot your machine by using this disc. The same situation may happen when an ISO image is created incorrectly without creating a disk boot area.
Possible solutions. Burn another bootable CD/DVD disc or create a bootable ISO disk image correctly and try to boot again. Check the media you have inserted into the optical drive attached to the VM. Sometimes it may happen that the wrong disc is inserted unintentionally. Verify the checksum of your file after downloading the ISO image by comparing with the reference checksum on the source site.
Data Protection with NAKIVO Backup & Replication
Looking for a powerful yet simple and affordable data protection solution? NAKIVO Backup & Replication provides a rich set of high-end backup, replication and diverse recovery features for virtual, physical, cloud and SaaS environments. Now you can perform VMware vSphere backup, set up custom disaster recovery workflows, backup Office 365 workloads and even test your Microsoft Hyper-V backups from one centralized web interface. Get the Free Trial now!
The disk on which an ISO file is stored is damaged
Sometimes a VM cannot boot from an ISO image when the hard disk on which the ISO image is stored gets damaged. If some fragments of the ISO disk image are located on bad (damaged) blocks of the HDD (hard disk drive), the ISO file can become unreadable and a VM will not be able to boot from this ISO file.
Possible solutions. Download another ISO installation image, clone a physical DVD disk to the ISO image, or create a new ISO bootable image manually. For example, manual creation of the bootable macOS installation ISO image is explained in the blog post about installing macOS on VMware ESXi. Unfortunately, in most cases it is impossible to repair a corrupted ISO file stored on the damaged HDD.
The CD/DVD disc is physically corrupted
VirtualBox allows VMs to use a physical CD/DVD drive of the host machine that can be connected to a VM in settings. Scratches and dirt on optical CD/DVD discs can make the disc data unreadable. This situation can be terrible if scratches are located near the center of the optical disc where the table of content and the lead-in area that includes information about disc tracks and sectors of the CD/DVD disc is recorded.
Possible Solutions. Try to clean the disc surface carefully, polishing the scratches with special sprays. If you have another disc that is the same, or you are able to record another copy of the disc – try these options.
The virtual optical drive is empty
There is no bootable ISO image or CD/DVD disc inserted to the virtual optical drive of the VM.
Possible solutions. Insert the appropriate bootable media into a virtual CD/DVD drive of the VM and reset (restart) the virtual machine. More specifically, the algorithm of checking the bootable media for your VM is as follows:
In the main VirtualBox window, select your virtual machine, go to Machine > Settings (Ctrl+S) and select Storage. In the list of the storage devices, check to see whether the boot optical disc or a boot disk image (ISO) is inserted into a physical or virtual optical drive attached to your VM. On the screenshot below, you can see that the optical drive of the VM is empty. In this case, it is necessary to choose a virtual optical disk ISO file, or select the host optical drive with a physical optical CD or DVD disc inserted.

When the correct boot disk image is inserted, the storage settings window looks as follows.

Inserting an ISO image to the virtual DVD drive of a VM was also mentioned in the previous blog posts: How to install Ubuntu on VirtualBox and How to install Kali on VirtualBox.
What is the purpose of the Live CD/DVD checkbox in the VirtualBox VM storage settings?
If you use a VM to boot from a live CD/DVD each time, tick the Live CD/DVD checkbox. When this option is enabled, a virtual CD/DVD disk image (ISO) is not removed from the virtual CD/DVD drive when the eject command is sent from the guest operating system. Hence, if you reboot the VM with the ticked Live CD/DVD checkbox, a VM will boot from the same ISO disk image. Otherwise, the virtual CD/DVD drive of the VM will be empty after ejecting from the guest OS (operating system) and further VM reboot, and you can get the fatal error in VirtualBox: No bootable medium found! System Halted.
Incorrect boot order in the VM settings
This can occur if you are looking to boot from the virtual disk where the OS is already installed, but the virtual optical drive is selected as a boot device and the virtual hard disk is not selected as a boot disk in the boot order list.
Another case when you can get the No bootable medium found in VirtualBox fatal error is when a virtual optical drive with a higher boot order contains the unbootable media. The disk drive that contains the correct boot image has the lower boot priority, and is disabled.
Possible solutions. You can change the boot order in the virtual machine settings (Machine > Settings) by going to the System section and selecting the Motherboard tab. Select the boot device, hitting the up and down arrows to change the boot order.

Disable the floppy drive, if it is not used, by unticking the checkbox. Similarly, you can enable or disable any other boot devices with checkboxes.
Sometimes you may need to select the «Enable EFI» checkbox to boot modern operating systems and avoid the ‘No bootable medium found’ error.
A virtual CD/DVD drive is missing
It may happen that, for some reason, a virtual optical disc drive is missing in the VM configuration.
Possible solutions. Go to virtual machine settings and select the Storage tab. Click the Add storage controller icon, and in the opened menu, hit Add IDE controller.

Once a new storage controller has been added, click the Add optical drive icon, and in the pop-up window, hit Choose disk.

Click Add and browse the bootable ISO disk image. You can also select the ISO image from the list of recently used ISO files.

After that, you can check the boot order as explained above and, if everything is correct, hit OK to save settings and start the VM. Now the No bootable medium found in VirtualBox error should not occur.
Conclusion
As you can see, the VirtualBox No bootable medium found error is self-explanatory. This error usually occurs if a bootable disk is not defined or data cannot be read from a bootable disk. Today’s blog post has covered most of the reasons why you may be faced with the No bootable medium found in VirtualBox error, and useful tips to help you resolve this issue. The methods of fixing such a boot error are not complex. Be attentive, follow the provided recommendations and, hopefully, you will not get this VirtualBox fatal error in the future. Read more from our other blog posts of the VirtualBox series — How to Use VirtualBox and How to Update VirtualBox.

Если вы постоянно сталкивались с ошибкой «VirtualBox FATAL: загрузочный носитель не найден, система остановлена» при попытке установить Windows 10 в VirtualBox, читайте дальше, поскольку этот пост предоставит вам некоторые возможные исправления для решения проблемы — вы получите инструкции о том, как чтобы выбрать ISO-образ, чтобы исправить эту ошибку в VirtualBox. Этот вид ошибки очень распространен, особенно если у вас есть поврежденный файл ISO или если вы не выбрали файл ISO для своей виртуальной машины.
Как уже указывалось, эта ошибка появляется, когда у вас есть поврежденный файл ISO или если файл ISO не прикреплен к виртуальной машине. Вы должны выбрать файл ISO при создании виртуального жесткого диска, иначе вы, скорее всего, столкнетесь с этой проблемой, и для ее решения вам необходимо загрузить свежий ISO-образ Windows, создать новый контроллер IDE, назначить ISO-образ Windows для IDE. Контроллер, а затем загрузите вашу виртуальную машину. Для получения подробных инструкций следуйте приведенным ниже инструкциям, но перед тем, как начать, убедитесь, что у вас есть действующий и неповрежденный ISO-образ Windows.
Шаг 1: Во-первых, вам нужно открыть программу VirtualBox на вашем компьютере и выбрать виртуальную машину.
Шаг 2: Затем нажмите кнопку «Настройки» или щелкните виртуальную машину правой кнопкой мыши и выберите «Настройки» в контекстном меню.
Шаг 3: Как только вы окажетесь на панели настроек, перейдите в раздел «Хранилище» и оттуда создайте Controller: IDE.
Шаг 4: Чтобы создать контроллер: IDE, щелкните значок «Добавить новый контроллер хранилища» и выберите параметр «Добавить контроллер IDE».
Шаг 5: После этого щелкните значок «Добавить оптический привод» и нажмите кнопку «Выбрать диск». После этого вы увидите все прикрепленные и неприложенные файлы ISO. Однако вам необходимо добавить только что загруженный новый ISO-файл.
Шаг 6: Чтобы добавить новый файл ISO, нажмите кнопку «Добавить» и выберите файл ISO, а затем выберите файл .iso в разделе «Не прикрепленные».
Шаг 7: Теперь нажмите кнопку «Выбрать», а затем установите флажок «Live CD / DVD», а затем выберите «Первичный мастер IDE» в раскрывающемся меню оптического привода.
Шаг 8: Как только вы закончите, сохраните внесенные изменения и попробуйте снова загрузиться на вашу виртуальную машину.
Расширенный ремонт системы Pro
Автоматизированное решение для ремонта ПК в один клик

С Advanced System Repair Pro вы можете легко
Замените поврежденные файлы
Восстановить производительность
Удалить вредоносные программы
СКАЧАТЬ
Advanced System Repair Pro совместим со всеми версиями Microsoft Windows, включая Windows 11.
Поделиться этой статьей:
Вас также может заинтересовать
Что такое ошибка 0xc0000142?
Ошибка 0xc0000142 может происходить в любой из версий Windows и обычно происходит, когда приложение не может правильно инициализироваться.
Эта ошибка может быть критической для компьютера, поскольку она означает, что система нестабильна. Ошибка 0xc0000142 может привести к снижению производительности ПК, зависанию системы, проблемам с запуском и выключением, синему экрану и ошибкам при установке.
Решения
 Причины ошибок
Причины ошибок
Windows / Ошибка приложения 0xc0000142 может возникнуть по ряду причин.
Когда компьютер перегружен данными или когда системные файлы повреждены или отсутствуют, эта ошибка может возникнуть и приведет к проблемам с запуском и завершением работы, а также к синему экрану. Другая причина, довольно распространенная, — неправильное обслуживание компьютера.
Это приведет к медленной работе ПК, зависанию системы и ошибкам при установке. Эта ошибка отображает «не удалось инициализировать» либо в окне ошибки Windows, либо на синем экране смерти.
Дополнительная информация и ручной ремонт
Ошибка 0xc0000142 может возникнуть в любой момент, но есть много способов ее решения. Например:
1) Очистить реестр
Поврежденный реестр — одна из основных причин возникновения этой ошибки. Реестр используется Windows для хранения информации и настроек на компьютере, поэтому он имеет большую базу данных.
Эта база данных содержит электронные письма, обои, сохраненные пароли и многое другое в «ссылках на пути к файлам». Это позволяет Windows запускать общие файлы в вашей системе. очистки реестра может исправить любые ошибки в базе данных реестра.
2) Сканирование вредоносных программ
Вирусы могут привести к тому, что определенные приложения не будут работать должным образом. Следовательно, скачать сильный антивирус и выполнить глубокое сканирование в вашей системе и удалить все потенциальные инфекции и шпионские программы.
3) Переустановите приложения
Некритические приложения на компьютере — это те, которые установлены пользователем. Если ошибка 0xc0000142 отображается в любой из установленных программ, вам следует переустановить эти программы. Часто приложения имеют поврежденные или поврежденные файлы, которые могут замедлять их. Чтобы решить эту проблему, выполните следующие действия.
- От начала нажмите на панель управления
- Зайдите в «Установка и удаление программ» и удалите программы
- Перезагрузите компьютер и переустановите программу
Третий шаг не рекомендуется, если ошибка вызвана cmd.exe
4) Ремонт Windows
Если ошибка все еще отображается, несмотря на выполнение предыдущих шагов, вы можете восстановить Windows. Этот процесс позволяет Windows для сохраните все свои данные и информацию, просто заменив программные файлы и настройки новыми. Это может остановить ошибку 0xc0000142, позволяя программам беспрепятственно и эффективно использовать необходимые файлы.
Если вы не можете устранить ошибку ни на одном из этих шагов, то есть другой способ сделать это, если у вас есть компьютер, на котором работает Microsoft Internet Security and Acceleration (ISA) Server 2000. Чтобы устранить ее, выполните следующие действия:
- Убедитесь, что в Program Files и Microsoft ISA Server есть папка Clients. Служба ISA Server будет работать в этой папке
- Убедитесь, что администраторы и SYSTEM имеют полный доступ, назначенный в папке Program Files / Microsoft ISA Server / Clients.
- Убедитесь, что файл Msplat.txt находится в папке «Клиенты». Вы можете скопировать этот файл с других компьютеров ISA Server, если он отсутствует.
- Если папка «Клиенты» повреждена или отсутствует, или если вы не можете скопировать файл Msplat.tct с другого компьютера ISA Server, переустановите ISA Server 2000
Узнать больше
Параметр «Адаптивная яркость» в Windows 10 — это полезный параметр, который можно использовать при настройке яркости компьютера. Это поможет вам автоматически получить яркость в зависимости от освещения вокруг вашего компьютера. Однако бывают случаи, когда он не работает или не выключается, когда вы этого хотите. Если эта проблема возникла сразу после того, как вы обновили или установили Windows 10, то читайте дальше, так как этот пост предоставит вам несколько вариантов, которые вы можете попробовать решить.
Вариант 1. Попробуйте запустить средство устранения неполадок с питанием.
Первое, что вы можете сделать, чтобы решить проблему с Adaptive Brightness, — это запустить средство устранения неполадок питания, так как проблема может возникнуть из-за некоторых конфликтующих настроек питания. Чтобы использовать его, обратитесь к следующим шагам:
- Откройте панель настроек Windows 10 и перейдите в раздел «Обновление и безопасность», а затем в «Устранение неполадок».
- После этого прокрутите вниз до левой стороны и выберите параметр «Питание».
- Оттуда вы должны увидеть кнопку «Запустить средство устранения неполадок». Нажмите на него, чтобы решить проблему.
- После этого следуйте следующим инструкциям на экране.
Вариант 2. Попробуйте отключить или отключить соответствующие параметры в настройках графического процессора.
Возможно, проблема связана с настройками графической карты. Если вы используете видеокарту AMD или HD-графику Intel, вам может потребоваться отключить параметры питания в настройках графического процессора. В частности, вы должны отключить Vari-Bright в настройках видеокарты AMD или технологию энергосбережения дисплея под панелью графики Intel.
- Пользователи AMD:
- Откройте панель настроек AMD Radeon.
- Затем перейдите в настройки. Оттуда выберите Radeon Дополнительные настройки.
- Затем перейдите на вкладку «Питание» и выберите параметр PowerPlay.
- Вы должны найти опцию «Включить Vari-Bright», расположенную справа от вас. Снимите отметку с ее флажка и сохраните внесенные изменения.
- Пользователи Intel:
- Откройте панель управления графикой и мультимедиа Intel на рабочем столе.
- Затем выберите основной режим и перейдите на вкладку питания.
- Оттуда выберите «От батареи» в качестве источника питания, после чего вы получите опцию «Технология энергосбережения дисплея». По умолчанию он должен быть включен.
- Теперь снимите отметку с флажка и сохраните внесенные изменения.
Вариант 3. Попробуйте сбросить настройки схемы электропитания по умолчанию.
Вы также можете использовать инструмент командной строки для решения проблемы. Этот инструмент командной строки известен как PowerCfg. Это служебная программа, которая будет сканировать ваш компьютер в течение 60 секунд, чтобы узнать его мощность. Этот инструмент дает подробные результаты в форме отчета в формате HTML, который поможет вам определить реальную причину проблем с разрядом батареи. Вы также можете использовать этот инструмент для сброса настроек плана электропитания вашего компьютера по умолчанию. Чтобы использовать его, выполните следующие действия.
- Откройте командную строку от имени администратора.
- Затем введите следующую команду и нажмите Enter, чтобы выполнить ее:
powercfg – восстановить схемы по умолчанию
- После выполнения команды перезагрузите компьютер.
Вариант 4. Попробуйте обновить драйверы видеокарты.
- Сначала загрузите компьютер в безопасном режиме.
- После этого нажмите клавиши Win + R, чтобы запустить Run.
- Введите devmgmt.MSC в поле и нажмите Enter или нажмите OK, чтобы открыть диспетчер устройств.
- После этого отобразится список драйверов устройств. Оттуда найдите адаптеры дисплея и щелкните по ним.
- После этого щелкните правой кнопкой мыши каждую запись в разделе «Видеоадаптеры» и выберите в меню пункт «Удалить устройство».
- Теперь перезагрузите компьютер.
- После перезагрузки компьютера перейдите в приложение «Настройки» и проверьте наличие обновлений в разделе «Центр обновления Windows».
Примечание: У вас также есть возможность перейти непосредственно на веб-сайт производителей ваших видеокарт, таких как NVIDIA, Intel или AMD, и перейти в раздел под названием Драйверы, а затем проверить, есть ли новое доступное обновление — если оно есть, загрузите и установите его.
Вариант 5. Попробуйте отключить адаптивную яркость через редактор реестра.
Поскольку в этом посте вы будете иметь дело с файлами реестра, вам сначала нужно создать точку восстановления системы. Как только вы это осветите, перейдите к следующим шагам:
- Нажмите клавиши Win + R, чтобы открыть диалоговое окно «Выполнить».
- Затем введите «regedit» в поле и нажмите Enter, чтобы открыть редактор реестра.
- После этого перейдите по этому пути: HKEY_LOCAL_MACHINESOFTWAREIntelDisplayigfxcuiprofilesMediaBrighten Movie
- Теперь дважды щелкните «ProcAmpBrightness» и установите его значение равным «0».
- Теперь перейдите по этому пути: HKEY_LOCAL_MACHINESOFTWAREIntelDisplayigfxipiprofilesMediaDarken Movie
- Оттуда дважды щелкните «ProcAmpBrightness» и установите значение «0».
- Затем закройте редактор реестра и перезагрузите компьютер, а затем посмотрите, исправлена ли проблема.
Узнать больше
Ошибка 651 — Что это?
Вы пользователь ПК с Windows 7? Вы испытываете 651 Ошибка? Если да, то читайте дальше. Мы обсудим, что это за ошибка, причины и простые решения, которые помогут вам решить эту проблему немедленно. Ошибка 651 — распространенная ошибка Windows 7. Эта ошибка возникает при попытке подключения с использованием соединений PPPoE. Сообщение об ошибке отображается в следующем формате:
«Ошибка 651: модем (или другое подключенное устройство) сообщил об ошибке».
Решения
 Причины ошибок
Причины ошибок
Код ошибки 651 возникает по нескольким причинам. Тем не менее, некоторые из наиболее распространенных причин ошибок включают в себя:
- Файл raspppoe.sys сохранен в неправильном месте
- Проблемы с настройкой IP
- Проблемы с реестром
Дополнительная информация и ручной ремонт
Вот некоторые из лучших и простых решений для немедленного устранения кода ошибки 651 в вашей системе. Эти решения настолько просты в исполнении, что вам не нужно никаких технических знаний или знаний, чтобы начать. Итак, поехали!
Решение 1. Сброс настроек TCP / IP
Вот что вам нужно сделать, чтобы сбросить настройки TCP/IP на вашем ПК. Просто замените драйвер RAS PPPoE. Сначала откройте командную строку, затем введите в ней следующую команду: TAKEOWN /F»C:Windowssystem32driversraspppoe.sys» ICACLS «C:Windowssystem32driversraspppoe.sys» /grant administrators:F. После этого нажмите Enter, чтобы продолжить. Теперь закройте командную строку и перейдите в папку C:Windowssystem32drivers, здесь переименуйте файл raspppoe.sys в raspppoe2.sys. Теперь щелкните правой кнопкой мыши ссылку, чтобы сохранить ссылку как Vista RAS PPPoE Driver, и сохраните ее в папке C:Windowssystem32drivers. После завершения этого процесса, чтобы активировать внесенные изменения, перезагрузите компьютер. Скорее всего, это устранит код ошибки 651 в вашей системе.
Решение 2. Попробуйте выключить и включить модем и маршрутизатор
Это еще один способ устранить ошибку 651. Однако, прежде чем вы попробуете это решение, рекомендуется сохранить всю вашу работу в вашей системе, закрыть все открытые приложения, а затем выключить компьютер. После этого сначала выключите маршрутизатор и подождите около 2 минут. Затем выключите и модем. Теперь отсоедините все кабели Ethernet, подключенные к вашему модему, маршрутизатору и вашей системе. Снова соедините их и убедитесь, что соединения не ослаблены. После повторного подключения кабелей перезагрузите компьютер и сначала включите модем. После инициализации модема включите маршрутизатор. Посмотрите, работает ли эта процедура. Если да, то отлично, что проблема решена. Однако если ошибка сохраняется, то это указывает на более глубокие проблемы. Сообщение об ошибке возникает из-за проблем с реестром.
Решение 3: очистить и восстановить реестр
Иногда основной причиной ошибки 651 является поврежденный и поврежденный реестр. Реестр — это база данных, в которой операционная система хранит всю информацию, связанную с установленными программами и действиями, выполняемыми на вашем ПК. Проблемы с реестром обычно возникают из-за плохого обслуживания ПК. Когда вы не чистите реестр, ненужные и устаревшие файлы накапливаются и занимают много места. Он повреждает реестр и файлы DLL. Это часто приводит к фрагментации диска, и файлы сохраняются сегментами в разных местах. Это также снижает производительность вашего ПК. Это также может быть причиной того, что файл raspppoe.sys сохраняется в неправильном месте. Хотя вы можете восстановить реестр вручную, но это может быть сложно для вас, особенно если вы не являетесь технически грамотным специалистом. И кроме того, это также немного трудоемко.
Restoro — первоклассный очиститель реестра
Поэтому, чтобы устранить такие ошибки, как 651, вызванные проблемами реестра в вашей системе, за считанные секунды, рекомендуется загрузить Restoro. Restoro — передовой и многофункциональный PC Fixer. Он развертывается с помощью мощного интуитивно понятного алгоритма и множества высокофункциональных утилит, предназначенных для устранения практически всех типов ошибок ПК. Он включает в себя такие утилиты, как очиститель реестра, антивирус и оптимизатор системы. Функция очистки реестра сканирует все типы проблем и ошибок реестра и мгновенно устраняет их. Он стирает ненужные и избыточные файлы, такие как файлы cookie, историю Интернета, ненужные файлы и неверные/недействительные записи в реестре. Очищает реестр освобождая место. Кроме того, он также восстанавливает поврежденные файлы и восстанавливает реестр в нормальное состояние.
Особенности Restoro
Другие функции включают в себя антивирус, который удаляет все типы вредоносных программ, скрывающихся на вашем компьютере, включая вирусы, трояны, шпионское, вредоносное и рекламное ПО. Функция системного оптимизатора гарантирует, что ваш компьютер всегда будет работать на оптимальном уровне. Restoro безопасен и не содержит ошибок. Его удобный интерфейс и простая навигация позволяют пользователям без труда работать с ним. Кроме того, совместимость не является проблемой с этим программным обеспечением. Вы можете скачать его на любую версию Windows.
Открыть чтобы загрузить Restoro и исправить ошибку 651 на вашем компьютере уже сегодня!
Узнать больше
Ошибка Рандлла — Что это?
Rundll Error, DLL, также известная как Dynamic Link Library, представляет собой библиотеку Windows, которая в основном состоит из инструкций и кодов, используемых и совместно используемых несколькими программами, установленными в вашей системе. Это помогает программам загружаться и работать без сбоев. Ошибка Rundll возникает, когда системе не удается получить доступ к файлам DLL, что препятствует успешному запуску желаемой программы.
Решения
 Причины ошибок
Причины ошибок
Код ошибки rundll вызывается по нескольким причинам, таким как:
- DLL, пораженный вирусами и вредоносными программами
- Плохая установка программы
- Неверные записи реестра Windows
Рекомендуется немедленно исправить ошибку run.dll без каких-либо задержек, потому что эта ошибка подвергает ваш компьютер серьезным угрозам, таким как сбой системы, зависание, сбой, потеря данных и даже угрозы конфиденциальности, такие как киберпреступность, утечка данных и кража личных данных.
Дополнительная информация и ручной ремонт
Чтобы устранить ошибку rundll в вашей системе, вот несколько решений, которые вы можете попробовать:
Решение 1. Перезагрузите систему
Иногда перезагрузка системы также может решить проблему. Однако, если это не так, вам нужно попробовать другое решение, чтобы исправить это.
Решение 2. Определите программу, вызывающую ошибку
Чтобы исправить ошибку rundll, первое, что вам нужно сделать, это определить программу, генерирующую эту ошибку, и проверить ее на достоверность. Для этого просто проанализируйте диалоговое окно ошибки rundll. Допустим, вы получаете следующую ошибку run.dll в вашей системе Ошибка загрузки
C: WINDOWS system32 usvdgpo.dll.
Это сообщение об ошибке указывает на то, что программа usvdgpo вызывает ошибку run.dll в системе. Как только программа будет идентифицирована, следующим шагом будет ее остановка вручную. Для этого вы переходите в меню «Пуск» и нажимаете «Выполнить», теперь введите «services.msc» в диалоговом окне и нажмите «Enter». После этого щелкните правой кнопкой мыши процесс, связанный с вашей ошибкой rundll, а затем нажмите кнопку «Стоп», чтобы остановить программу. Теперь закройте окно. Хотя это действие остановит процесс, оно не удалит ссылку на поддельные элементы. Чтобы удалить это, вам придется удалить программу из реестра Windows. Это можно сделать, набрав «Regedit» в диалоговом окне «Выполнить». Это откроет редактор реестра. Из ключей, перечисленных на левой панели, перейдите к следующему ключу: HKEY_LOCAL_MACHINE/Software/Microsoft/Windows/CurrentVersion/Run. Теперь щелкните правой кнопкой мыши этот ключ и нажмите «Удалить», а затем просто закройте реестр Windows и перезагрузите систему. После этого вам придется удалить программу, чтобы полностью устранить ошибку rundll. Для этого перейдите в панель управления, выберите «Установка и удаление программ» и щелкните правой кнопкой мыши, чтобы удалить программу, вызывающую ошибку run.dll в вашей системе. Нажмите «Да», чтобы подтвердить свое решение. После удаления программы переустановите ее с помощью компакт-диска с программой, чтобы получить безошибочную программу. Эта процедура сложна, требует много времени и может быть немного сложной для вас, особенно если вы не программист.
Решение 3. Запустите антивирус
Если причиной ошибки run.dll является атака вредоносного ПО, вам необходимо скачать антивирус и запустить его в своей системе. Однако это может повлиять на скорость вашего ПК. Антивирус печально известен тем, что замедляет скорость ПК.
Решение 4. Загрузите Restoro.
Если вы не программист, то запуск Restoro, возможно, является самым простым способом устранения ошибок rundll в вашей системе за считанные секунды. Restoro — это инновационный, передовой и многофункциональный инструмент для восстановления ПК, который можно использовать для устранения всех видов системных ошибок, включая ошибки rundll. Утилита очистки реестра очищает оперативную память, удаляя ненужные и устаревшие файлы, такие как ненужные файлы, недействительные записи реестра и файлы из удаленных программ. Он решает проблемы с фрагментацией диска, восстанавливает DLL-файлы и реестр. Всего за несколько кликов вы можете легко восстановить реестр и удалить вредоносное ПО, тем самым устранив ошибки rundll в вашей системе. Работать с Total System Care довольно просто. Имеет удобный интерфейс и удобную навигацию. Он безопасен, эффективен, не содержит ошибок и совместим со всеми версиями Windows.
Открыть для загрузки Restoro и устранения «ошибок rundll», а также для беспрепятственного доступа / запуска программ в вашей системе.
Узнать больше
Что такое солимба?
Solimba — это исполняемая программа в комплекте. Он был создан для запуска в качестве рекламного инструмента для загрузки рекламы в систему пользователя после установки. В комплекте Solimba предлагает установку различных программ с целью продвижения различных товаров и услуг. Он использует неэтичные методы, как в случае с тактикой рекламного ПО, чтобы повлиять или, если не сказать лучше, захватить интернет-браузер, чтобы повлиять на результат веб-сайта на странице результатов поиска. В этой оценке Solimba распространяла рекламу в браузерах Internet Explorer, Chrome и Mozilla, взламывая различные интернет-браузеры, чтобы изменить работу пользователя. (Изображения показаны ниже)
Технические подробности о Solimba PUP включают в себя:
Цифровая подпись: POPELER SYSTEM, SL
Точка входа: 0x0000C1DC
Оценка потенциально нежелательной программы Solimba
Solimba PUP — это реклама. Как только этот исполняемый файл установлен, он проникает в вашу компьютерную систему и рассылает рекламу по всему вашему интернет-браузеру — Chrome, Internet Explorer, Mozilla Firefox и им подобным. Для этой оценки ПНП Solimba.exe были выполнены две установки. С точки зрения непрофессионала, я фактически устанавливал Solimba дважды, чтобы расшифровать истинную природу ПНП. Было шокирующим обнаружить, что обе установки показали разные связанные программы и рекламу. В первом случае (как показано ниже) Solimba показала более агрессивную рекламу для повышения доходов.
Солимба использовал агрессивные методы рекламы
Важно отметить, что в результате установки Solimba были украдены результаты. Это повлияло на результаты веб-сайта в интернет-браузере и повысило его рейтинг, даже без использования поисковой системы. Реклама, отображаемая на странице поиска Internet Explorer, направляет пользователя на сайт установки программного обеспечения. Речь идет о служебном средстве «Восстановление ПК с Windows 8.1», используемом для выявления угроз, присутствующих в ОС Windows 8.1.
Реклама, отображаемая на странице поиска браузера Chrome, перенаправляет пользователя на веб-сайт журнала о красоте и здоровье. Этот сайт пропагандирует здоровье и красоту, особенно вопросы, касающиеся похудения. На сайте было видно несколько рекламных объявлений, демонстрирующих продукты, помогающие людям похудеть. Во время установки Solimba мастер установки подчеркнул, что будут загружены четыре программы. Эти программы включали N8Fanclub.com_KinoniRemoteDesktop, Lolliscan, PaceItUp и SearchProtect. Интересно, что только две программы из списка были явными или очевидными. N8Fanclub.com_KinoniRemoteDesktop файл был сделан на рабочем столе и SearchProtect был замечен в «Все программы», а также файлы, хранящиеся на локальном диске компьютера. Другие программы, которые якобы были установлены, оставались скрытыми. Был проведен тест, чтобы определить, считаются ли они расширениями или надстройками для различных веб-браузеров, но ни в одном из протестированных браузеров — Google Chrome, Internet Explorer и Mozilla Firefox ничего не было найдено.
Описание 4 установленных файлов
N8Fanclub.com_KinoniRemoteDesktop
Когда этот файл был впервые обнаружен на рабочем столе, на ум пришел руткит. Руткит использовался как средство для достижения цели. Кто бы ни был на стороне получателя этого нежелательного файла, он сможет подключиться к зараженной системе без ведома пользователя. После запуска файла для определения его поведения ничего особенного не произошло. Появилось сообщение о том, что программное обеспечение не может быть запущено на компьютере. Это было довольно сложно, так как, во-первых, я не размещал этот конкретный файл на рабочем столе, но он пришел вместе с территорией, и поэтому мне пришлось смириться с этим. Дальнейшее онлайн-исследование N8Fanclub.com_KinoniRemoteDesktop оказался очень полезным. Поиск по всему имени файла не помог, поэтому мне пришлось исследовать оба термина отдельно. После приземления на N8Fanclub.com, Меня вежливо попросили отключить блокировщик рекламы. Казалось, что на сайте нет ничего вредного. Однако из-за того, что это было не то, что я изначально установил, программа оказалась нежелательной. Это именно то, что делает Солимба. Он устанавливает несколько других программ, которые не были запрошены пользователем в попытке заработать на рекламе. Сам факт того, что эта программа была установлена, означал, что она должна была продвигать онлайн-сервис.
KinoniRemoteДесктоп
была отдельная программа. Он был объединен с N8Fanclub как способ позволить пользователям использовать свой компьютер, «как если бы они сидели перед ним». Пользователь сможет использовать полноценный веб-браузер, смотреть Flash-видео, играть в игры и даже использовать офисные приложения. Это будет сделано с устройства Nokia пользователя. Это реклама в лучшем виде.
Лоллискан
Эта программа не позволила мне многое увидеть, так как не оставила никаких физических следов. Однако во время установки Lolliscan был указан как одна из четырех программ, которые будут установлены. В целом, предположительно, Lolliscan сможет сэкономить людям деньги, поскольку эта форма рекламы фокусируется на показе купонов при посещении таких сайтов, как Amazon. Хотя это кажется хорошей сделкой, эта реклама вторгнется в ваше личное пространство и будет распространять всплывающие окна в самый неподходящий момент.
PaceItUp
Как следует из названия, PaceItUp — это программа, добавляемая в браузер с целью ускорения работы вашего компьютера. Напротив, PaceItUp делает полную противоположность, поскольку устанавливает связанные программы, замедляющие работу компьютерной системы. PaceItUp также известен тем, что отображает рекламу и отслеживает действия пользователя в своей компьютерной системе.
SearchProtect
Он известен тем, что угонял домашнюю страницу вашего компьютера. На самом деле, это дополнение очень упрямо и часто сталкивается с трудностями, когда делается запрос на удаление.
Дополнительная информация о Солимбе
У второй установки Solimba также была своя порция комплектов для демонстрации. По сравнению с первой установкой две программы из комплекта отличались, а две остались прежними. две дополнительные программы были установлены вместе со второй установкой этого пакета. Их назвали Optimizer Pro и GamesDesktop. SearchProtect и N8Fanclub.com_KinoniRemoteDesktop остались триумфальными и непобедимыми. Они повторялись в рамках инсталляции. Чтобы полностью удалить Solimba с вашего компьютера, нажмите здесь. скачать и установить Spyhunter.
Узнать больше
Код ошибки 0x80248014 — Что это?
Код ошибки 0x80248014 — это ошибка, которая особенно связана с операционной системой Windows 10. Обычно он появляется во время процесса обновления Windows и может прервать установку обновления, что приведет к его сбою.
Общие симптомы включают в себя:
- Невозможность загрузить, установить или запустить обновления в операционной системе Windows 10
- Расплывчатое сообщение, которое появляется при возникновении ошибки
- Невозможность завершить покупки, сделанные в Магазине Windows
- Невозможность запустить проверку, чтобы увидеть, нужно ли устанавливать обновления
Разрешения, доступные для кода ошибки 0x80248014, включают использование командной строки и углубление в настройки для Windows. Хотя большинство пользователей должны иметь возможность самостоятельно перемещаться по методам разрешения, если вам неудобно выполнять эти шаги самостоятельно или если вы не можете полностью устранить ошибку с помощью этих методов, обратитесь к квалифицированному специалисту по ремонту Windows. техник, знакомый с проблемами в обновлениях Windows.
Решения
 Причины ошибок
Причины ошибок
Существует несколько распространенных причин, по которым код ошибки 0x80248014 может появиться на вашем устройстве Windows. К наиболее распространенным относятся проблемы с подключениями, помехи на сервере или проблемы в настройках самого Магазина Windows, из которого загружаются обновления.
Если вы считаете, что ваша ошибка относится в первую очередь к Магазину Windows, вы можете перейти непосредственно ко второму способу, чтобы попытаться решить проблему.
Дополнительная информация и ручной ремонт
Существует несколько способов устранения ошибки с кодом 0x80248014 в операционной системе Windows 10. Первый попытается сбросить проблему с помощью командной строки, а второй попытается устранить проблемы, связанные непосредственно с Магазином Windows.
Если вам неудобно предпринимать действия, описанные ниже, обязательно обратитесь к квалифицированному специалисту по ремонту Windows, который поможет вам.
Вот два верхних метода для устранения кода ошибки 0x80248014 в операционной системе Windows 10:
Метод первый: попытка устранить ошибку с помощью командной строки
Чтобы использовать этот метод, выполните следующие шаги по порядку:
- Шаг первый: для начала откройте меню «Пуск» и выберите параметр для командной строки, выбрав его для запуска в режиме администратора.
- Шаг второй: введите команды ниже, нажимая клавишу Enter после каждого:
- net stop WuAuServ
- % Windir%
- Шаг третий: Откройте папку Windows на локальном жестком диске. Найдите папку с пометкой «SoftwareDistribution» и измените имя на «SDold».
- Шаг четвертый: вернитесь в командную строку как администратор и введите эту команду: «net start WuAuServ».
- Шаг пятый: Попытайтесь снова запустить проверку обновлений.
Возможно, вы захотите перезагрузить компьютер после выполнения описанных выше действий, чтобы убедиться, что внесенные вами изменения полностью применяются к вашему устройству.
Метод второй: сбросить настройки Магазина Windows
В некоторых случаях код ошибки 0x80248014 может появиться на устройстве, если настройки Магазина Windows были изменены или не могут быть успешно прочитаны рассматриваемой машиной. Если вы считаете, что это так на вашем компьютере, вы можете запустить простую команду, чтобы обновить настройки вашего Магазина Windows.
Чтобы попытаться сбросить настройки магазина Windows, откройте панель поиска и введите следующую фразу «wsreset.exe», затем нажмите Enter. Выполнение этой команды восстановит настройки вашего Магазина Windows по умолчанию.
После сброса настроек Магазина Windows может быть хорошей идеей перезагрузить компьютер, чтобы все изменения вступили в силу на вашем устройстве. После этого вы можете открыть резервную копию Магазина Windows и попытаться загрузить или установить программы, которые вы пытались приобрести при появлении кода ошибки.
Если вы все еще испытываете последствия в своей операционной системе Windows 10 или если вы не смогли выполнить описанные выше действия до завершения, возможно, пришло время связаться с квалифицированным специалистом по ремонту Windows, чтобы помочь вам с процессом устранения ошибки. .
Метод третий: использование автоматизированного инструмента
Если вы хотите всегда иметь в своем распоряжении утилиту для исправления этих Windows 10 и других связанных с ними проблем, когда они возникают, Загрузить и установить мощный автоматизированный инструмент.
Узнать больше
Многие из нас принимают поисковую систему Google как должное, и неправда, что она просканировала почти все споры нашей цифровой жизни, но хотим ли мы немного большей конфиденциальности? Есть ли у нас варианты или нам суждено использовать Google и отправлять нашу информацию этой компании. Что, если мы действительно хотим, чтобы наши поиски были надежными, надежными и конфиденциальными? Мы могли бы попробовать другие поисковые системы, такие как BING, но поскольку BING принадлежит Microsoft, мы бы обменяли только одну компанию на другую, не добиваясь какого-либо прогресса в битве за конфиденциальность. Входить DuckDuckGo.
DuckDuckGo — это ориентированная на конфиденциальность поисковая система, работающая в сети с 2008 года. Находите веб-сайты, карты, видео, новости и многое другое, не отслеживая поиск и не показывая вам таргетированную рекламу. Как вы понимаете, иногда требовалось, чтобы DUckDuckGo завоевал популярность и был признан, но, в конце концов, он привлек внимание, которого заслуживает. Его большой прорыв произошел в сентябре 2014 года, когда Apple предложила его в качестве поисковой системы по умолчанию в Safari, и с тех пор он завоевывает все больше и больше позиций. Кажется, люди все-таки заботятся о своей конфиденциальности. С тех пор DuckDuckGo набирает популярность, и все основные браузеры интегрировали его в качестве опции поисковой системы по умолчанию. В этой статье мы покажем вам, как переключиться на DuckDuckGo и установить его в качестве предпочтительной поисковой системы во всех основных браузерах.
-
Google Chrome
Запустите Chrome и нажмите на на три точки в правом верхнем углу. выберите настройки. выберите Поисковая в списке в левой части экрана. Щелкните раскрывающийся список рядом с Поисковая система, используемая в адресной строке и выберите DuckDuckGo.
-
Mozilla Firefox
Запустите Firefox, нажмите на на три линии значок меню гамбургера в правом верхнем углу окна. Нажмите на Настройки. Нажмите на Поиск в меню слева от экрана. Под Поисковая система по умолчанию, щелкните раскрывающийся список и укажите ДакДакГоу.
-
Microsoft Edge
Нажмите на три точки Кнопка меню в правом верхнем углу окна. Затем выберите «Настройки». Нажмите на Конфиденциальность, поиск и услуги в появившемся слева меню. Прокрутите вниз до меню «Службы» и выберите Адресная строка и поиск.
Щелкните раскрывающееся меню рядом с Поиск движок, используемый в адресной строке, и выберите DuckDuckGo. -
Apple Safari
Нажмите Safari
в строке меню в верхней части экрана. Затем нажмите Настройки. Вы также можете использовать Command +, ярлык для быстрого вызова настроек Safari. Нажать на Вкладка поиска, затем выберите DuckDuckGo под Поиск раскрывающийся блок двигателя. -
Opera
Нажмите на Настройки винтик Кнопка на боковой панели в левой части экрана. В разделе «Основные настройки» прокрутите вниз, пока не увидите Поисковая и раскрывающийся список.
Выберите DuckDuckGo из списка.
Узнать больше
При попытке бежать Управление компьютером, или при беге mmc.exe or compmgmt.msc из командной строки вы получаете сообщение об ошибке, что приложение было заблокировано для вашей защиты, а затем продолжайте читать, чтобы решить проблему. Это проблема с разрешением, при которой, если обычный пользователь попытается запустить такие системные инструменты, сообщит, что они заблокированы. Наряду с этим у вас может быть проблема с групповой политикой. Это можно исправить, но для этого вам потребуется разрешение администратора. Это потому, что когда они запускаются из командной строки с повышенными привилегиями, это работает.
-
Изменить параметры групповой политики
Если ваша учетная запись является учетной записью администратора, и вы все еще сталкиваетесь с проблемой, измените параметры групповой политики:
Откройте Настройки групповой политики , введя gpedit.msc в командной строке с последующим нажатием ENTER
Перейдите в Конфигурация пользователя> Административные шаблоны> Компоненты Windows> Консоль управления Microsoft> Ограниченные / разрешенные оснастки
Найдите Политика управления компьютером, и дважды щелкните, чтобы открыть его
Включите это, выйдите из групповой политики.
Когда включено: Оснастка разрешена и может быть добавлена в консоль управления Microsoft или запущена из командной строки как автономная консоль.
Когда отключено: Оснастка запрещена, ее нельзя добавить в консоль управления Microsoft или запустить из командной строки как отдельную консоль. Отображается сообщение об ошибке о том, что политика запрещает использование этой оснастки. -
Временно отключить UAC
UAC — это панель управления доступом пользователей, и если вам нужно сразу запустить команду, вы можете отключить ее на некоторое время. Нажать на Начать кнопку, а затем введите UAC найти Настройки контроля учетных записей пользователей. Нажмите, чтобы открыть, а затем сдвиньте вниз настройки уведомлений внизу. Это временно разрешит запуск приложения, так как нет проверки. Тем не менее, не забудьте переключиться на значение по умолчанию, когда закончите.
Узнать больше
По умолчанию в Windows 11 в проводнике после выбора файла рядом с ним слева появляется небольшой флажок, который визуально указывает на то, что файл выбран. Пользователи более старшего возраста помнят эту функцию из старой Windows Vista, и сама функция отлично подходит, если вы используете какое-то сенсорное устройство и вам нужно выбрать несколько файлов.
 Однако, если вы работаете на компьютере с клавиатурой и мышью, эта функция может вас раздражать и казаться ненужной. Как и многие другие функции в Windows 11, эту функцию также можно настроить и отключить, если она вам не нужна. В этом руководстве мы увидим, как отключить эти поля. Microsoft несколько скрыла эту функцию, но, к счастью, ее несложно найти, если знать, где искать.
Однако, если вы работаете на компьютере с клавиатурой и мышью, эта функция может вас раздражать и казаться ненужной. Как и многие другие функции в Windows 11, эту функцию также можно настроить и отключить, если она вам не нужна. В этом руководстве мы увидим, как отключить эти поля. Microsoft несколько скрыла эту функцию, но, к счастью, ее несложно найти, если знать, где искать.
Снятие флажков
- Откройте проводник (если у вас нет значка на панели задач, щелкните правой кнопкой мыши кнопку «Пуск» и выберите в меню «Проводник»).
- Нажмите на Вид на верхней панели инструментов
- Выберите Показать
- Снимите галочку с Флажки для предметов
Это все, что нужно сделать, после того, как флажок будет снят, все флажки из проводника исчезнут. Если вы хотите снова включить ящики, просто следуйте инструкциям и установите флажок рядом с флажками элементов.
Узнать больше
CalendarSpark — это расширение для браузера, разработанное MindSpark. Это расширение позволяет легко печатать или просматривать шаблоны календарей и создавать планировщики на день/неделю/месяц/год. Это расширение для браузера захватывает домашнюю страницу вашего браузера и поисковую систему, заменяя их на MyWay.com. Когда расширение установлено, оно отслеживает вашу активность в Интернете и собирает посещенные веб-сайты, ссылки, а иногда даже личную информацию, которую оно позже использует для отображения целевой нежелательной рекламы во время ваших сеансов просмотра.
При просмотре Интернета с установленным расширением вы увидите дополнительные спонсорские ссылки, рекламу, а иногда даже всплывающую рекламу на веб-сайтах, которые не должны иметь ничего из этого. Некоторые антивирусные сканеры обнаружили это расширение как средство взлома браузера, и из-за его поведения при сборе данных не рекомендуется хранить его на вашем компьютере.
О браузере угонщиков
Угонщики браузера (иногда называемые программами-угонщиками) — это разновидность вредоносного ПО, которое изменяет параметры конфигурации веб-браузера без ведома или разрешения владельца компьютера. Такие виды угонов растут с угрожающей скоростью во всем мире, и они могут быть поистине гнусными, а иногда и вредными. Вредоносное ПО-угонщик браузера создается по ряду причин. Обычно они используются для принудительного перехода на определенный сайт, манипулирования веб-трафиком для получения дохода от рекламы. Однако это не так уж и безобидно. Ваша онлайн-безопасность находится под угрозой, и это также очень раздражает. В худшем случае ваш браузер может быть взломан, чтобы открыть вашу компьютерную систему для множества дополнительных атак.
Признаки взлома браузера
Когда ваш браузер взломан, может произойти следующее: ваша домашняя страница сбрасывается на какую-то неизвестную веб-страницу; вас перенаправляют на сайты, которые вы никогда не собирались посещать; Страница поиска по умолчанию в веб-браузере изменена; в ваш интернет-браузер добавляются новые нежелательные панели инструментов; вы обнаружите, что на регулярной основе начинают появляться случайные всплывающие окна; ваш интернет-браузер начинает медленно работать или выдает частые ошибки; Невозможность перейти на определенные веб-сайты, особенно на антивирусные, а также на другие сайты с программным обеспечением безопасности.
Как браузер угонщик находит свой путь на ваш компьютер
Угонщики браузеров могут тем или иным образом проникнуть на ПК, в том числе через обмен файлами, загрузки и электронную почту. Их также можно развернуть, установив панель инструментов интернет-браузера, надстройку или расширение. Угонщик браузера может быть установлен как часть бесплатных, условно-бесплатных, демонстрационных и пиратских программ. Примером некоторых известных угонщиков браузеров являются Conduit, Anyprotect, Babylon, DefaultTab, SweetPage, RocketTab и Delta Search, но их названия регулярно меняются. Угонщики браузера могут значительно прервать работу пользователя в Интернете, отслеживать веб-сайты, посещаемые пользователями, и красть конфиденциальную информацию, вызывать проблемы при подключении к сети, а затем, наконец, создавать проблемы со стабильностью, вызывая зависание программ и компьютеров.
Удаление
Некоторые виды браузеров-угонщиков можно быстро удалить с компьютера, удалив вредоносные приложения или любые другие недавно добавленные бесплатные программы. К сожалению, большинство программных приложений, используемых для взлома интернет-браузера, специально разработаны таким образом, чтобы их было сложно удалить или обнаружить. Кроме того, удаление вручную требует глубоких знаний системы и поэтому может оказаться чрезвычайно сложной задачей для начинающих пользователей компьютеров.
Что вы можете сделать, если вирус не позволяет загрузить антивирус?
Практически все вредоносные программы по своей природе опасны, но некоторые типы вредоносных программ наносят гораздо больший ущерб вашему компьютеру, чем другие. Некоторые вредоносные программы находятся между вашим компьютером и вашим интернет-соединением и блокируют несколько или все веб-сайты, которые вы хотели бы посетить. Он также заблокирует вам установку чего-либо на ваш компьютер, особенно антивирусных приложений. Если вы читаете эту статью сейчас, возможно, вы уже поняли, что вирусная инфекция является настоящей причиной заблокированного сетевого подключения. Итак, как действовать, если вы хотите загрузить и установить антивирусное приложение, такое как Safebytes? Хотя проблему подобного рода сложнее обойти, есть несколько шагов, которые вы можете предпринять.
Загрузите программное обеспечение в безопасном режиме с поддержкой сети
В безопасном режиме вы можете изменить настройки Windows, удалить или установить некоторые программы, а также удалить трудно удаляемые вирусы и вредоносные программы. Если вирус настроен на загрузку сразу после запуска ПК, переключение в этот режим может помешать ему это сделать. Чтобы загрузиться в безопасном режиме, нажмите клавишу «F8» на клавиатуре непосредственно перед появлением экрана с логотипом Windows; Или после нормальной загрузки Windows запустите MSCONFIG, просмотрите Safe Boot на вкладке Boot и нажмите Apply. После перезагрузки в безопасном режиме с загрузкой сетевых драйверов вы можете загружать, устанавливать и обновлять антивирусную программу оттуда. На этом этапе вы можете запустить сканирование на наличие вредоносных программ, чтобы устранить вирусы и вредоносное ПО без помех со стороны другого приложения.
Получить антивирусную программу с помощью альтернативного веб-браузера
Некоторые вредоносные программы нацелены только на определенные интернет-браузеры. Если это похоже на вашу ситуацию, используйте другой браузер, так как он может обойти вирус. Лучший способ избежать этой проблемы — выбрать браузер, хорошо известный своими функциями безопасности. Firefox имеет встроенную защиту от фишинга и вредоносного ПО, чтобы помочь вам обезопасить себя в Интернете.
Установите и запустите антивирусное ПО с диска Thumb
Вот еще одно решение, которое создает портативный антивирусный программный пакет USB, который может проверять вашу систему на наличие вредоносного программного обеспечения без необходимости установки. Чтобы запустить антивирус с USB-накопителя, выполните следующие простые шаги:
1) Используйте другой безвирусный компьютер для загрузки Safebytes Anti-Malware.
2) Подключите флешку к разъему USB на чистом компьютере.
3) Дважды щелкните исполняемый файл, чтобы открыть мастер установки.
4) При появлении запроса выберите местоположение USB-накопителя в качестве места, где вы хотите хранить файлы программного обеспечения. Следуйте инструкциям по активации.
5) Отключите флешку. Теперь вы можете использовать этот портативный антивирус на зараженном компьютере.
6) Запустите Safebytes Anti-malware прямо с флешки, дважды щелкнув значок.
7) Запустите полное сканирование системы, чтобы обнаружить и удалить все типы вредоносных программ.
SafeBytes Anti-Malware Преимущества
Если вы хотите установить программное обеспечение для защиты от вредоносных программ на свой компьютер, на рынке есть множество инструментов, которые стоит рассмотреть, но вы не можете слепо доверять кому-либо, независимо от того, является ли это бесплатным или платным программным обеспечением. Некоторые из них отличные, некоторые достойные, а некоторые сами навредят вашему компьютеру! Вам нужно выбрать надежный, практичный и хорошо зарекомендовавший себя в плане защиты от вредоносных программ. Думая о надежных программах, Safebytes AntiMalware, безусловно, настоятельно рекомендуется. Антивредоносное ПО SafeBytes — это надежный инструмент, который не только постоянно защищает вашу компьютерную систему, но и очень удобен в использовании для людей всех уровней способностей. Как только вы установите это программное обеспечение, сложная система защиты SafeByte гарантирует, что никакие вирусы или вредоносные программы не смогут проникнуть на ваш персональный компьютер. SafeBytes обладает множеством замечательных функций, которые помогут вам защитить ваш компьютер от вредоносных атак и повреждений. Ниже перечислены некоторые из замечательных функций, включенных в инструмент.
Оптимальная защита от вредоносных программ: Используя признанный критиками движок вредоносных программ, SafeBytes обеспечивает многоуровневую защиту, предназначенную для поиска и уничтожения вирусов и вредоносных программ, скрытых глубоко в операционной системе вашего компьютера.
Живая защита: SafeBytes предлагает полностью автоматическую защиту в реальном времени, которая настроена на наблюдение, блокировку и уничтожение всех компьютерных угроз при первом же столкновении. Он будет регулярно проверять ваш компьютер на предмет подозрительной активности, а его беспрецедентный брандмауэр защищает ваш компьютер от незаконного проникновения из внешнего мира.
Более быстрое сканирование: SafeBytes Anti-Malware имеет алгоритм многопоточного сканирования, который работает до 5 раз быстрее, чем любое другое программное обеспечение для защиты.
Фильтрация веб-сайтов: SafeBytes проверяет и предоставляет уникальный рейтинг безопасности для каждого сайта, который вы посещаете, и блокирует доступ к веб-страницам, которые считаются фишинговыми, тем самым защищая вас от кражи личных данных или заведомо содержащих вредоносное ПО.
Легкий: Программа легкая и будет работать в фоновом режиме беззвучно и не повлияет на производительность вашего компьютера.
Премиум поддержка: По любым техническим вопросам или помощи по продукту вы можете получить круглосуточную профессиональную помощь в чате и по электронной почте.
Технические детали и удаление вручную (для опытных пользователей)
Чтобы избавиться от CalendarSpark вручную, перейдите к списку «Установка и удаление программ» на панели управления Windows и выберите программу, от которой вы хотите избавиться. Для расширений браузера перейдите в диспетчер дополнений/расширений вашего веб-браузера и выберите надстройку, которую вы хотите удалить или отключить. Возможно, вы также захотите сбросить настройки интернет-браузера. Чтобы обеспечить полное удаление, вручную проверьте жесткий диск и реестр компьютера на наличие всего следующего и удалите или сбросьте значения соответственно. Но имейте в виду, что это сложная задача, и только компьютерные профессионалы могут выполнить ее безопасно. Кроме того, некоторые вредоносные программы способны защитить от его удаления. Рекомендуется выполнять этот процесс удаления вредоносных программ в безопасном режиме.
файлы:
calendarspark.dl.myway[1].xml %UserProfile%Local SettingsApplication DataCalendarSparkTooltab chrome-extension_apfkjcjglfhoemadfobgcacfkdhapiab_0.localstorage-journal %LOCALAPPDATA%CalendarSparkTooltab http_calendarspark.dl.tb.ask.com_0.localspark.endjournal. tb.ask.com_0.localstorage calendarspark.exe 310,048 602097E5FA71F01DCA1AD60BA108730F1DCAXNUMXADXNUMXBAXNUMX% UserPROFILE% Локальные настройки Данные приложения Google Chrome NACJHGJIGJCCAPCCCOUIPHDNKGGJIGIFCHCAPCOCCCOIPCJDNKGGJ% LocalAppData% Google Chrome пользовательские данные default extensions lacjhcgjigifchcapcccoppjdnkbagj www.calendarspark[XNUMX].xml %LOCALAPPDATA%GoogleChromeUser DataDefaultLocal Extension Settingslacjhcgjigifchcapcccoippjdnkbagj
Реестр:
HKEY_CURRENT_USERSoftwareCalendarSpark HKEY_CURRENT_USERSoftwareMicrosoftInternet ExplorerLowRegistryDOMStoragecalendarspark.com HKEY_CURRENT_USERSoftwareMicrosoftInternet ExplorerLowRegistryDOMStoragecalendarspark.dl.myway.com HKEY_CURRENT_USERSoftwareWow6432darXNUMXNodeCalendarspark.com SoftwareGoogleChromePreferenceMACsDefaultextensions.settings, значение: lacjhcgjigifchcapcccoippjdnkbagj HKEY_LOCAL_MACHINESoftware[APPLICATION]MicrosoftWindowsCurrentVersionUninstall..Uninstaller CalendarSparkTooltab Удалить Internet Explorer
Узнать больше
Авторское право © 2022, ErrorTools, Все права защищены
Товарные знаки: логотипы Microsoft Windows являются зарегистрированными товарными знаками Microsoft. Отказ от ответственности: ErrorTools.com не аффилирован с Microsoft и не претендует на прямую аффилированность.
Информация на этой странице предоставлена исключительно в информационных целях.

Ремонт вашего ПК одним щелчком мыши
Имейте в виду, что наше программное обеспечение необходимо установить на ПК с ОС Windows. Откройте этот веб-сайт на настольном ПК и загрузите программное обеспечение для простого и быстрого устранения ваших проблем.
![]() Одной из известных, пусть и не так часто встречающихся в VirtualBox ошибок является No bootable medium found. Исправить её очень просто.
Одной из известных, пусть и не так часто встречающихся в VirtualBox ошибок является No bootable medium found. Исправить её очень просто.
Сообщением «No bootable medium found» VirtualBox сообщает, что загрузочный носитель не найден. В подавляющем большинстве случаев речь идёт о только что созданных виртуальных машинах. Их виртуальный жёсткий диск пока что пуст, соответственно, нужен какой-то загрузочный носитель, с которого будет произведена установка операционной системы (или её загрузка).

Разработчики VirtualBox предусматривают подобные ситуации, поэтому при первом запуске новой виртуальной машины программа предлагает выбрать загрузочный носитель. Если этот шаг пропустить, увидите ошибку «No bootable medium found».

Первым делом выключим виртуальную машину, нажав крестик в правом верхнем углу. Этот шаг не является обязательным, если у виртуальной машины уже есть виртуальный оптический привод, но всё же лучше выключить машину. Особенно, если вы не знаете, есть ли у неё этот самый привод или нет.

Выделите нужную виртуальную машину и щёлкните по кнопке Настроить в основном окне VirtualBox или щёлкните по машине правой кнопкой мыши и выберите одноимённый пункт в контекстном меню.

Перейдите в раздел Носители. Если привод оптических дисков уже имеется, и рядом с ним написано «Пусто», щёлкните по иконке оптического диска, которая на скриншоте отмечена стрелкой. Далее нужно будет выбрать образ диска или указать настоящий дисковод, в который вставлен загрузочный диск.

Если виртуальный дисковод оптических дисков отсутствует, выделите мышкой контроллер и нажмите на пиктограмму, обозначающую добавление дисковода.

Программа заботливо предложит выбрать образ с загрузочным диском.

Обычно этого достаточно, но старые системы могут потребовать от вас IDE или Floppy-контроллера вместо SATA. Для подобных случаев внизу окна есть кнопка добавления контроллера.

Контроллер добавлен. Теперь нужно добавить дисковод и указать образ или сделать проброс с настоящего дисковода.
В подавляющем большинстве случаев вышеописанных действий будет достаточно, чтобы ошибка «No bootable medium found» исчезла. Если этого не произошло, проблема может быть в «битом» образе. Попробуйте скачать образ заново или проверить его контрольные суммы, если они опубликованы.
If a VirtualBox machine with couldn’t start with error «FATAL: No bootable medium found! System halted», then continue reading below to fix the problem.
The error «No bootable media found», indicates that VirtualBox cannot find a valid boot device to start the virtual machine (e.g. a mounted iso or a virtual disk with a bootable operating system) and can occur for any of the following reasons:
- The virtual disk doesn’t contain an operating system.
- The virtual disk contains a UEFI based operating system (e.g. Windows 10/11).
- The boot configuration on the virtual disk is invalid or damaged.
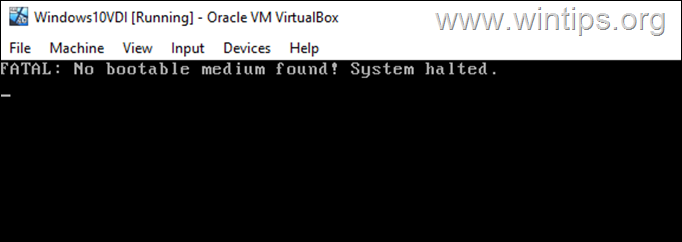
How to FIX: FATAL: No bootable medium found! System halted in VirtualBox.
Method 1. Install an Operating System in the VirtualBox Machine.
In order a virtual machine (VM) to work, you have to install an operating system on it. So, if you just created the VM machine and you haven’t installed an operating system, attach a bootable .ISO file with the operating system that you want to install, and proceed to install the OS. *
* Note: If the VM’s virtual disk already contains an Operating System, skip to Method-2.
1. Open the Settings of the VirtualBox machine and go to Storage.
2. Click the 1st plus (+) button next to Controller to add optical drive.
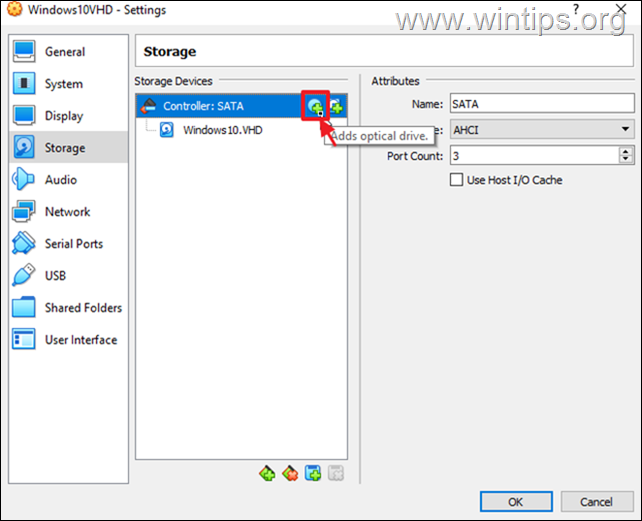
3. Click Add and open the bootable ISO file with the OS that you want to install (e.g. the «Windows.iso» file in this example)
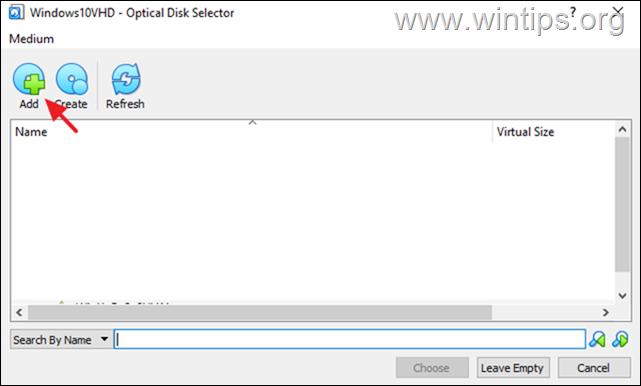
4. Then select the iso file and click Choose.
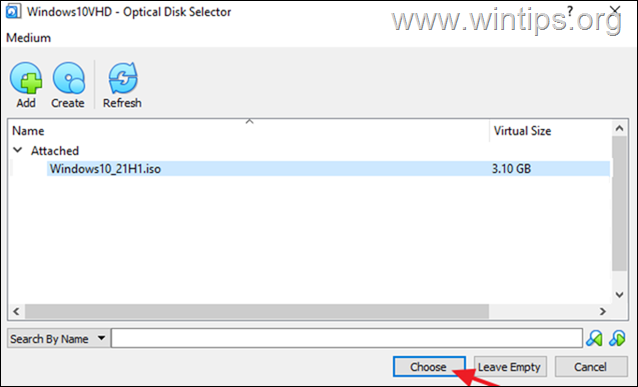
5. After attaching the iso file on the Storage devices on the VM machine…
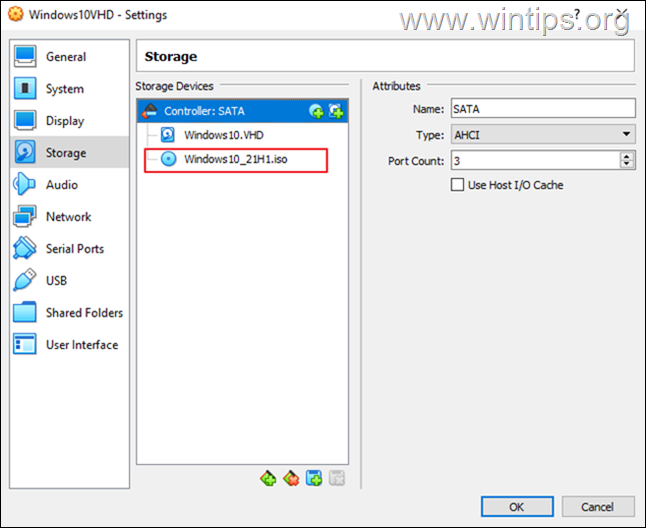
7. … go to System and drag Optical to the top (in order to boot the VM from the attached bootable ISO file), and click OK.
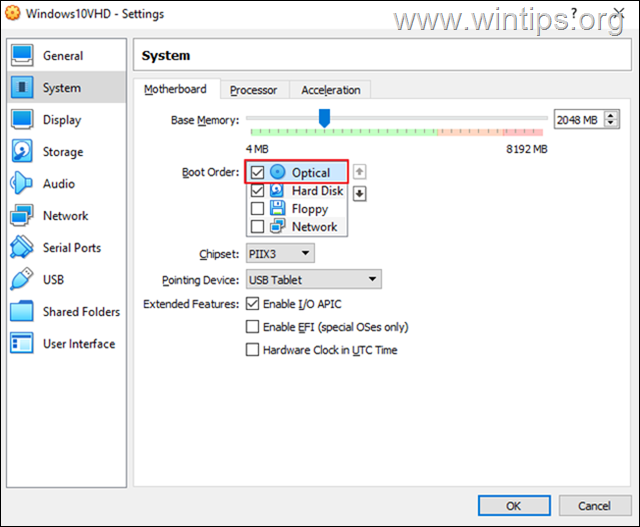
8. Finally, follow the onscreen instructions to install the operating system on the VM machine.
Method 2. Enable UEFI support in VirtualBox machine.
If the virtual disk contains a UEFI based OS (e.g. Windows 10/11), proceed to enable the UEFI feature in VirtualBox, otherwise skip to next method.
1. Open the VM Settings and go to System > Motherboard.
2. Here ensure that the Hard Disk is checked and is the first boot device, and at Extended features check the following two (2) options and click OK:
-
Enable I/O APIC
-
Enable EFI (special OSes only)
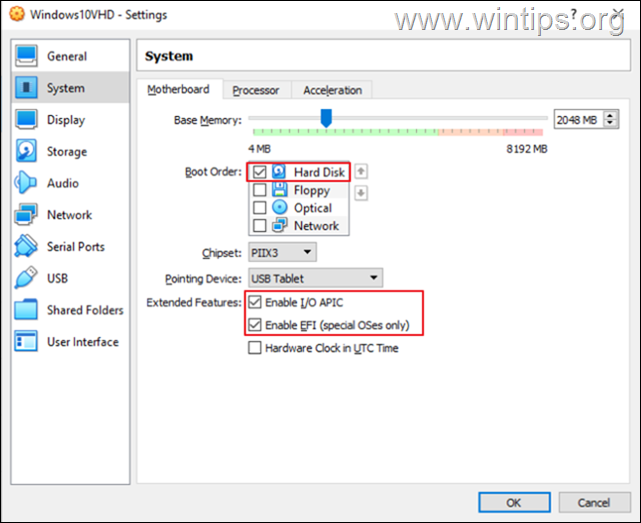
3. Try to start the Virtual Machine now. If the problem persists, disable the EFI support in VM settings and continue to the next method.
Method 3. Repair Boot Configuration Data using BCDBOOT tool.
As I mentioned above, the VirtualBox fatal error «No bootable medium found», can appear if the GUEST OS doesn’t have a valid boot configuration.* At such a case you have to repair the boot files on the virtual disk in order the VM machine to start without errors.
* Note: This error sometimes occurs if the Virtual Disk (VHD/VHDX) is damaged, or after converting a physical disk to a virtual disk/image (VHD/VHDX) with the Disk2vhd tool.
1. Follow the steps in method-1 above to attach a bootable Windows ISO file on the virtual machine and boot the virtual machine from the ISO file. *
* Note: If the VM machine doesn’t boot from the ISO file, go to VM Settings > System > Motherboard and disable EFI. (After fixing the boot configuration and if the Guest OS is UEFI then proceed to re-enable UEFI. )
2. At the Windows Setup screen press SHIFT + F10 to access command prompt, or choose Next –> Repair your computer –> Troubleshoot –> Advanced Options –> Command Prompt.

3. At command prompt give the following commands in order (press enter after each command)
- diskpart
- select disk 0
- list partition
4. Now notice the size of the System partition (e.g. 100MB in this example).
5. Then type the following command and find out the volume number of the System partition by using its size as a reference. *
- list volume
* e.g. As you can see in the screenshot below, in this example, the System partition (100MB) is the volume 2.
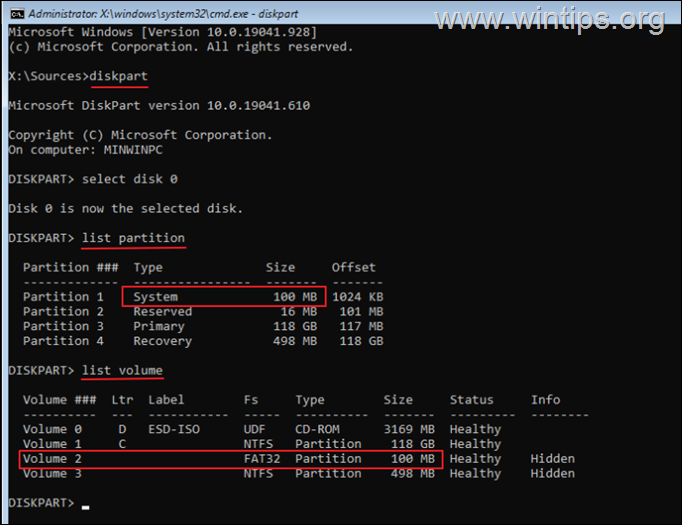
6. Now give the following commands to select the system partition (using its volume number), and to assign the drive letter Z: to it. Then exit DISKPART:
- select volume 2 *
- assign letter=Z
- exit
* Note: Change the Volume number «2» according your case.
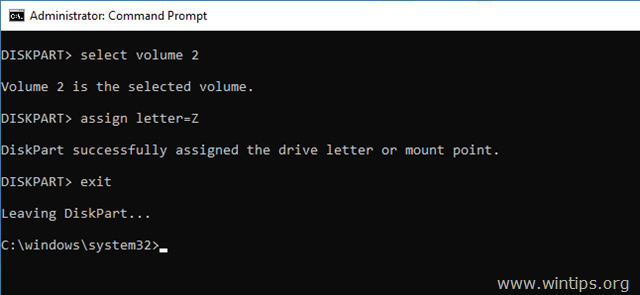
7. Finally, in command prompt give this command to repair the boot files: *
- bcdboot C:windows /s Z: /f ALL
* Note: If the Guest OS is UEFI based, then you can give the following command instead:
- bcdboot C:windows /s Z: /f UEFI
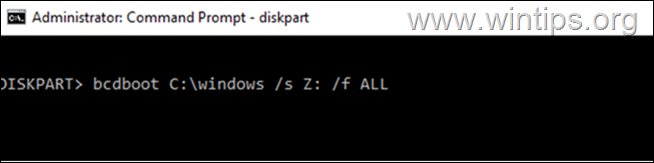
8. Close all windows and shut down the VM machine.
9. Go to VM Settings > System and set the Hard Disk as first boot device.
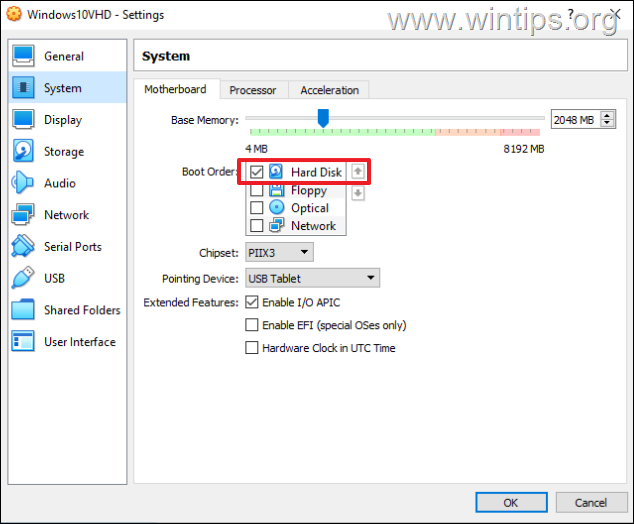
11. Start the VM and you’re done! *
* Note: IF the VM couldn’t start now with error «FATAL: INT18: BOOT FAILURE», proceed and enable I/O APIC & EFI in VM’s settings.
![image_thumb[7][4] image_thumb[7][4]](https://www.wintips.org/wp-content/uploads/2022/06/image_thumb74_thumb-1.png)
That’s it! Which method worked for you?
Let me know if this guide has helped you by leaving your comment about your experience. Please like and share this guide to help others.
If this article was useful for you, please consider supporting us by making a donation. Even $1 can a make a huge difference for us in our effort to continue to help others while keeping this site free:

If you want to stay constantly protected from malware threats, existing and future ones, we recommend that you install Malwarebytes Anti-Malware PRO by clicking below (we
do earn a commision from sales generated from this link, but at no additional cost to you. We have experience with this software and we recommend it because it is helpful and useful):
