FileZilla – это специализированное FTP-приложение, которое используется для обмена файлами по сети. Работает по принципу «клиент-сервер». Но иногда при попытке подключится к серверу FileZilla, пользователи сталкиваются с ошибкой «не удалось получить список каталогов».
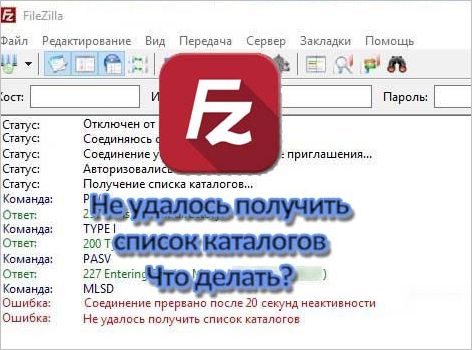
Чем вызвана ошибка?
Ошибка получения списка каталогов при подключении к серверу FileZilla может возникнуть по ряду причин:
- Соединение заблокировано брандмауэром Windows. Даже если установлено исключение для определенного порта в этом инструменте контроля за трафиком, FileZilla использует «Пассивный режим» для получения или отправки файлов. То есть для передачи могут быть открыты любые порты TCP, при блокировке которых приложение выбрасывает эту ошибку.
- Используется зашифрованное соединение, при котором могут возникнуть проблемы с подключением к серверу.
Создание правила в брандмауэре
Сообщение о неполадке при получении списков каталогов часто возникает из-за блокировки брандмауэром подключения FileZilla. В этом решении сначала ограничим порты клиента, затем добавим их в список исключений межсетевого экрана.
Запустите FileZilla Server, щелкните на «Edit» и выберите «Settings».
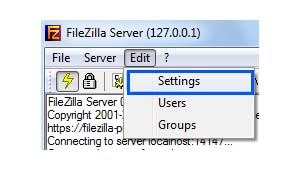
На левой панели щелкните на опцию «Passive Mode Settings» и отметьте флажком «Use Custom Port Range».
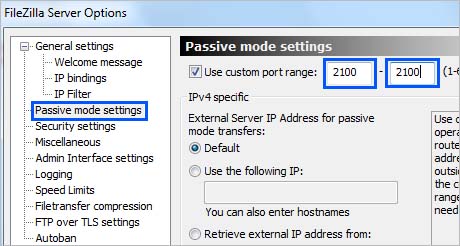
В первом и во втором поле введите «2100» и сохраните настройки.
В меню Пуск кликните на значок шестеренки для входа в параметры Windows. Перейдите в раздел «Обновления и безопасность».

На вкладке Безопасность Windows откройте Брандмауэр и защита сети.

Перейдите в «Дополнительные параметры».
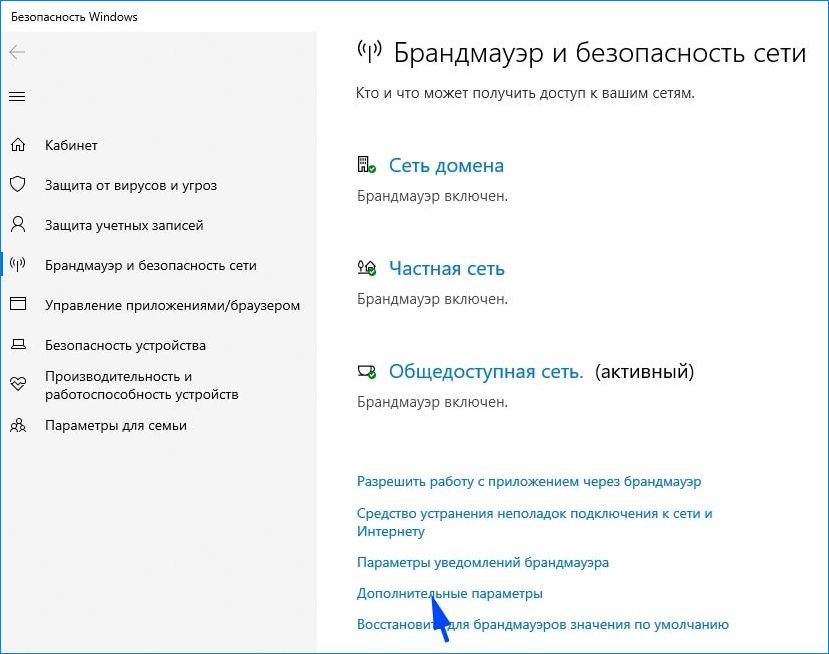
Затем кликните на «Правила для входящих подключений», на правой панели Действие выберите «Создать правило».
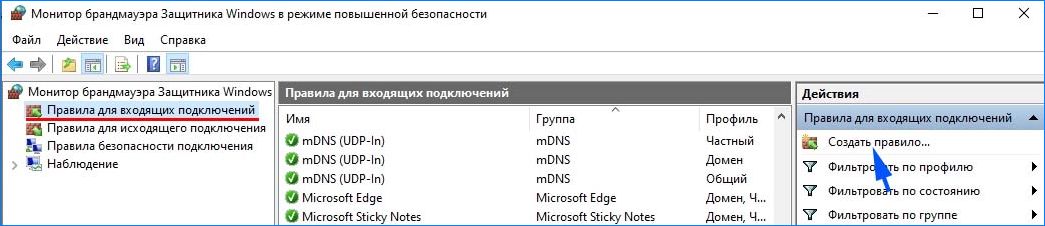
В открывшемся окне укажите тип правила «Для порта» и продолжите.
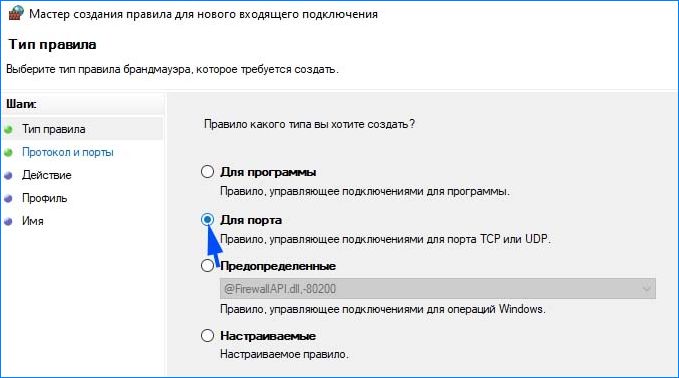
Отметьте флажком опции «протокол TCP», «Определенные локальные порты» и наберите в поле «21, 2100» и продолжите.
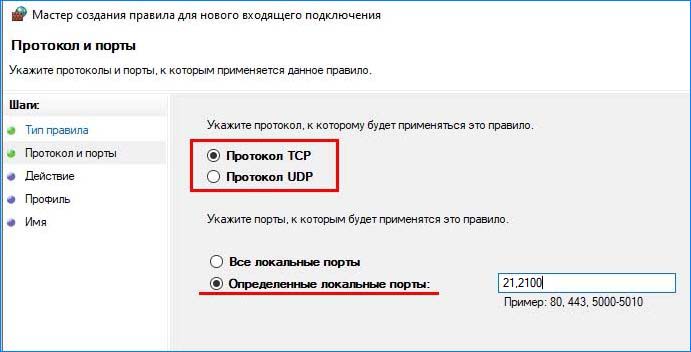
Примечание: вместо 21 впишите порт, который был указан при установке сервера.
В окне Действие установите флажок «Разрешить подключение».

В следующем окне отметьте все три профиля: доменный, частный, публичный и продолжите.

Присвойте имя новому правилу и нажмите на «Готово».
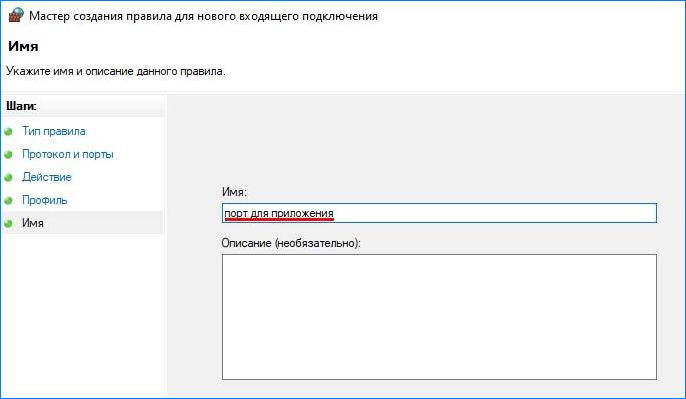
Повторите эти действия для создания исходящего правила.
После добавления правил проверьте, сохраняется ли проблема.
Изменение настроек шифрования
Проблема также связана с настройками шифрования. Чтобы исправить ошибку получения списков каталогов при подключении к серверу FileZilla попробуйте отключить шифрование. Выполните следующие шаги.
Откройте клиента FileZilla на клиентском компьютере. В верхнем меню приложения перейдите в Файл – Менеджер сайтов.

Если еще нет созданных подключений, кликните на кнопку «Новый сайт». Добавьте хост, логин и пароль для доступа к FTP.
В пункте «Тип входа» кликните на выпадающий список и установите значение «Нормальный». В пункте «Шифрование» разверните выпадающее меню и выберите «Использовать обычный FTP».
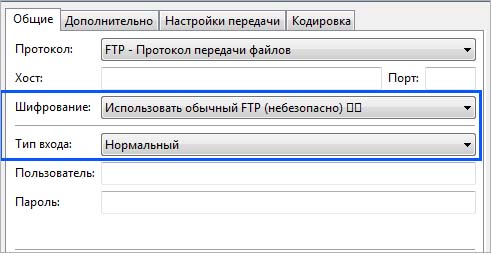
После попробуйте установить соединение.
Изменение конфигурации FTP
Если по-прежнему не удается подключиться к серверу FileZilla из-за проблем с получением списка каталога, попробуйте изменить параметры FTP соединения.
В меню клиента перейдите на вкладку Редактирование, затем щелкните на Настройки.

Разверните раздел Соединение — FTP. Отметьте опцию «Разрешить возврат к другому режиму при сбое».
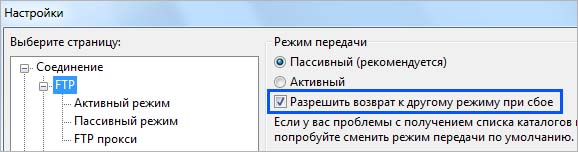
Затем на вкладке «Активный режим» установите флажок на «Получить сведения о внешнем IP-адресе в настройках системы».
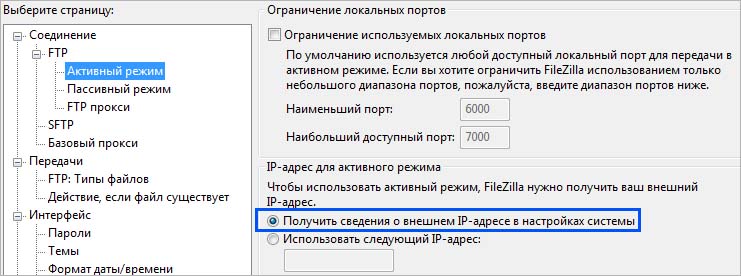
На вкладке «Пассивный режим» выберите опцию «Вернуться в активный режим».

Сохраните изменения и проверьте, возникает ли ошибка.
Изменение имени хоста
Иногда удается устранить проблему путем изменения имени хоста для инициализации определенного протокола.
Откройте клиента FileZilla и в основном окне приложения щелкните в поле хоста. Перед фактическим именем хоста наберите «sftp://».
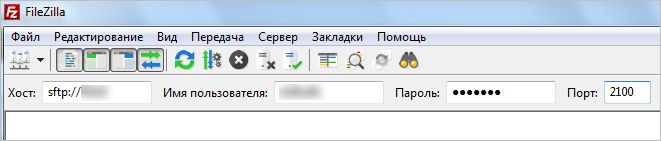
Введите остальные данные и проверьте, удалось ли исправить ошибку получения списка каталогов.
Ok this helped a lot, I couldn’t find a fix.
Simply, I already port forwarded the FTP port to my server. (The default is 14147, I’ll use this as example)
Go to Edit > General settings, Listening port should be the one your using, in this case 14147.
Then go to Passive Mode Settings, I checked «Use Custom Port», and entered in the Range 50000 — 50100.
Then on your router, port forward 50000 — 50100 to the server IP locally.
IPv4 specific settings I left at default, reconnected my client, and bam now the file listing appears.
Ensure your servers firewall has an inbound rule set to accept 14147, and 50000-50100.
Basically what Evan stated. I can’t attest to the security of opening these ports, but this is what finally got my Filezilla client and server to communicate and view files. Hope this helps someone.
Статус: Соединение установлено
Статус: Получение списка каталогов…
Команда: PWD
Ответ: 257 «/» is the current directory
Команда: TYPE I
Ответ: 200 Type set to I
Команда: PASV
Ответ: 227 Entering Passive Mode (***********).
Команда: MLSD
Ответ: 550 Access is denied.
Ошибка: Не могу получить список каталогов!
Вот такая ошибка встретилась мне на компьютере одного сотрудника под конец рабочего дня. Соединение идёт, но не полностью, список каталогов не получен. Пробую через бараузер (Google Chrome), все нормально. Пробую на своём компьютере — все нормально. Начинаю перебирать разные варианты, почему же не подключается, гуглю, навожу справки, без толку. Пробую разные настройки FileZilla, меняю себе права доступа. Проверяю на TMG правила для ftp, ничего запрещающего нет, в мониторинге есть соединения с сервером, но ничего запрещающего не проскакивает. Выясняю только то, что под учетной записью администратора соединение есть, под учетной записью простого пользователя нет. И это при абсолютно одинаковых настройках клиента, только клиент запускаем от имени администратора. В общем АХТУНГ! Мозг взорван. Конец рабочего дня.
Дома, немного передохнув, начинаю думать над проблемой. Ну не давать же пользователю права администратора, да и клиент вроде как по всему предприятию используется. Гуглю, вспоминаю про вопрос одного собрата по профессии: «учетка ***** имеет право записи на фтп?», но отброшенный как сейчас понимаю из за того, что он не знал, что у нас используется TMG. Гуглю сам эту статью, осмысливаю, лезу удаленно на работу, проверяю и опа на, работает.
Теперь о главном
TMG имеет один хитрый фильтр, немного запрятанный, на который внимания просто не обращаешь по незнанию. Он находится в любом разрешающем правиле для всех исходящих: кнопка «Фильтрация» список выпадающего меню «Настроить FTP», убираем галочку «Только для чтения». Я так и не понял работу этого фильтра, ведь я читаю с ftp список каталогов, а не записываю туда что то, но однако без него всё работает. Если он тупо блокирует FTP, то зачем он вообще нужен, проще протокол отдельно заблокировать, и почему в журналах ничего не проскакивает о блокировке. Единственное что узнал, это то, что когда то, из за проблем с безопасностью, вместо команды LIST на некоторых FTP серверах ввели команду MLSD, как и клиентах, вот FileZilla и не смог получить список каталогов.
При использовании FTP клиента FileZilla, если вы можете столкнулись с такой ошибкой:
Статус: Разрешение адреса ftp.website.comСтатус: Подключение к 11.22.33.44:21...Статус: Соединение установлено, ожидание приветственного сообщения...Статус: Инициализация TLS...Статус: Проверка сертификата...Статус: TLS-соединение установлено.Состояние: сервер не поддерживает символы, отличные от ASCII.Статус: ПодключеноСтатус: Получение списка каталогов...Команда: PWDОтвет: 257 "/" — ваше текущее местоположениеКоманда: TYPE IОтвет: 200 TYPE теперь 8-битный двоичный кодКоманда: PASVОтвет: 227 Вход в пассивный режим (11, 22,33,44,167,111)Команда: MLSDОшибка: время ожидания подключения истеклоОшибка: не удалось получить список каталогов
Вы можете легко исправить эту ошибку, настроив параметры подключения для использования простого FTP подключения. Для этого выполните следующие действия:
- Откройте FileZilla, перейдите в «Правка» > «Настройки».
- Нажмите «Подключение» > «FTP»: выберите «Активный».
- Нажмите «Подключение» > «FTP» > «Активный режим»: выберите «Запросить внешний IP-адрес в вашей операционной системе».
- Нажмите «Подключение» > «FTP» > «Пассивный режим»: выберите «Возврат в активный режим».
- Нажмите ОК.
Если проблема не устранена, отключите брандмауэр и попробуйте еще раз.
Связанные статьи
Ошибки FTP соединений
В данном руководстве рассмотрим распространенные ошибки при работе с FTP и варианты их решения. В…
Ok this helped a lot, I couldn’t find a fix.
Simply, I already port forwarded the FTP port to my server. (The default is 14147, I’ll use this as example)
Go to Edit > General settings, Listening port should be the one your using, in this case 14147.
Then go to Passive Mode Settings, I checked «Use Custom Port», and entered in the Range 50000 — 50100.
Then on your router, port forward 50000 — 50100 to the server IP locally.
IPv4 specific settings I left at default, reconnected my client, and bam now the file listing appears.
Ensure your servers firewall has an inbound rule set to accept 14147, and 50000-50100.
Basically what Evan stated. I can’t attest to the security of opening these ports, but this is what finally got my Filezilla client and server to communicate and view files. Hope this helps someone.
FileZilla – это специализированное FTP-приложение, которое используется для обмена файлами по сети. Работает по принципу «клиент-сервер». Но иногда при попытке подключится к серверу FileZilla, пользователи сталкиваются с ошибкой «не удалось получить список каталогов».
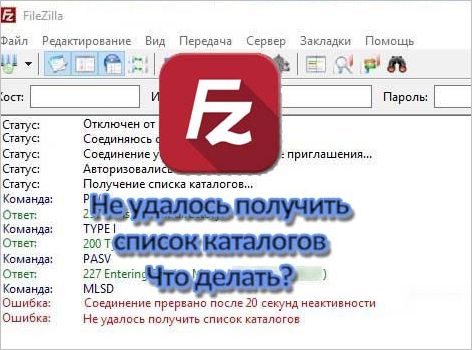
Чем вызвана ошибка?
Ошибка получения списка каталогов при подключении к серверу FileZilla может возникнуть по ряду причин:
- Соединение заблокировано брандмауэром Windows. Даже если установлено исключение для определенного порта в этом инструменте контроля за трафиком, FileZilla использует «Пассивный режим» для получения или отправки файлов. То есть для передачи могут быть открыты любые порты TCP, при блокировке которых приложение выбрасывает эту ошибку.
- Используется зашифрованное соединение, при котором могут возникнуть проблемы с подключением к серверу.
Создание правила в брандмауэре
Сообщение о неполадке при получении списков каталогов часто возникает из-за блокировки брандмауэром подключения FileZilla. В этом решении сначала ограничим порты клиента, затем добавим их в список исключений межсетевого экрана.
Запустите FileZilla Server, щелкните на «Edit» и выберите «Settings».
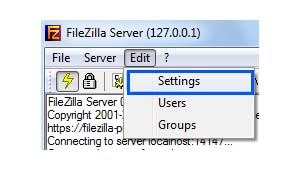
На левой панели щелкните на опцию «Passive Mode Settings» и отметьте флажком «Use Custom Port Range».
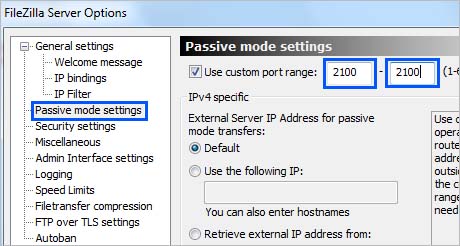
В первом и во втором поле введите «2100» и сохраните настройки.
В меню Пуск кликните на значок шестеренки для входа в параметры Windows. Перейдите в раздел «Обновления и безопасность».

На вкладке Безопасность Windows откройте Брандмауэр и защита сети.

Перейдите в «Дополнительные параметры».
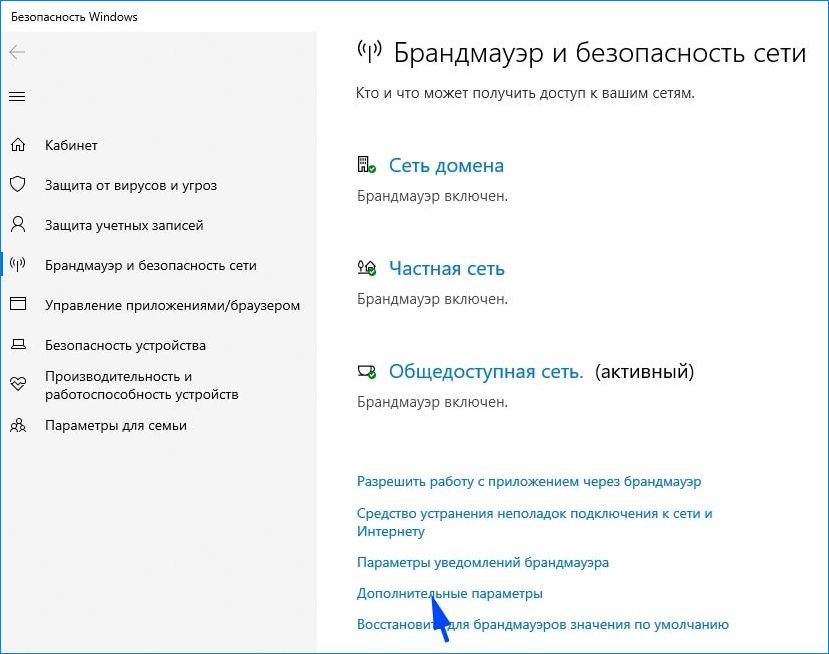
Затем кликните на «Правила для входящих подключений», на правой панели Действие выберите «Создать правило».
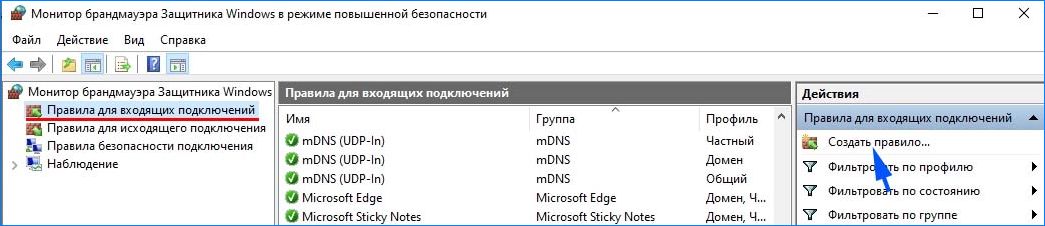
В открывшемся окне укажите тип правила «Для порта» и продолжите.
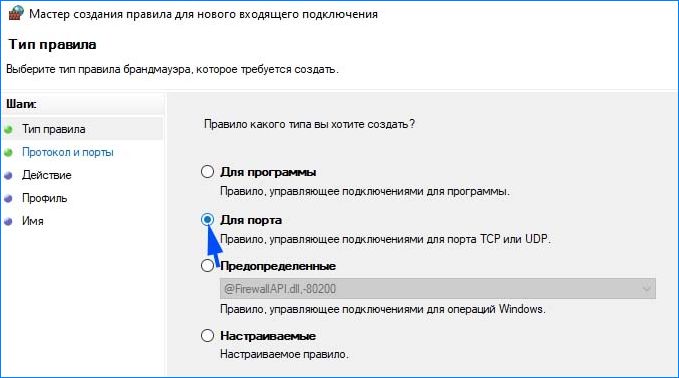
Отметьте флажком опции «протокол TCP», «Определенные локальные порты» и наберите в поле «21, 2100» и продолжите.
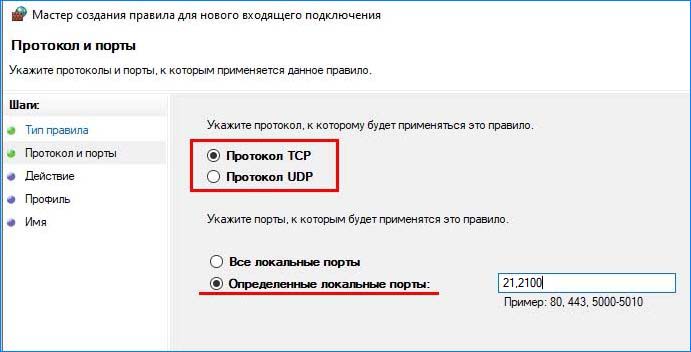
Примечание: вместо 21 впишите порт, который был указан при установке сервера.
В окне Действие установите флажок «Разрешить подключение».

В следующем окне отметьте все три профиля: доменный, частный, публичный и продолжите.

Присвойте имя новому правилу и нажмите на «Готово».
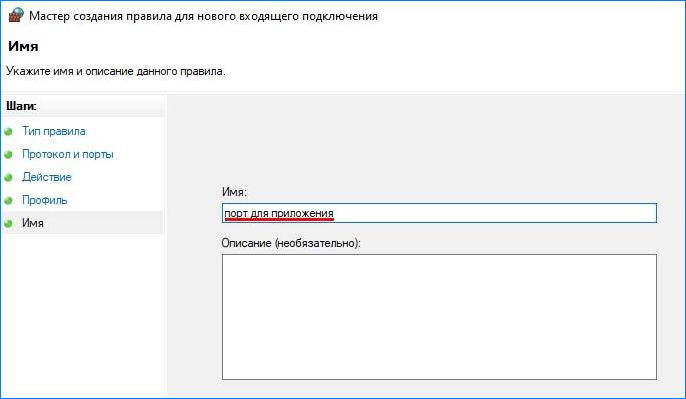
Повторите эти действия для создания исходящего правила.
После добавления правил проверьте, сохраняется ли проблема.
Изменение настроек шифрования
Проблема также связана с настройками шифрования. Чтобы исправить ошибку получения списков каталогов при подключении к серверу FileZilla попробуйте отключить шифрование. Выполните следующие шаги.
Откройте клиента FileZilla на клиентском компьютере. В верхнем меню приложения перейдите в Файл – Менеджер сайтов.

Если еще нет созданных подключений, кликните на кнопку «Новый сайт». Добавьте хост, логин и пароль для доступа к FTP.
В пункте «Тип входа» кликните на выпадающий список и установите значение «Нормальный». В пункте «Шифрование» разверните выпадающее меню и выберите «Использовать обычный FTP».
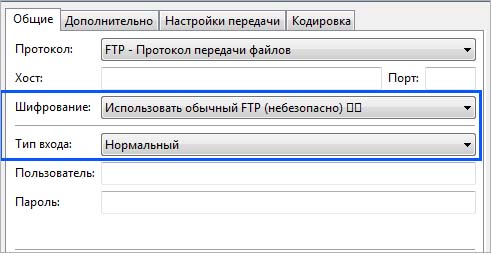
После попробуйте установить соединение.
Изменение конфигурации FTP
Если по-прежнему не удается подключиться к серверу FileZilla из-за проблем с получением списка каталога, попробуйте изменить параметры FTP соединения.
В меню клиента перейдите на вкладку Редактирование, затем щелкните на Настройки.

Разверните раздел Соединение — FTP. Отметьте опцию «Разрешить возврат к другому режиму при сбое».
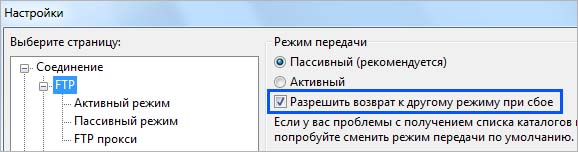
Затем на вкладке «Активный режим» установите флажок на «Получить сведения о внешнем IP-адресе в настройках системы».
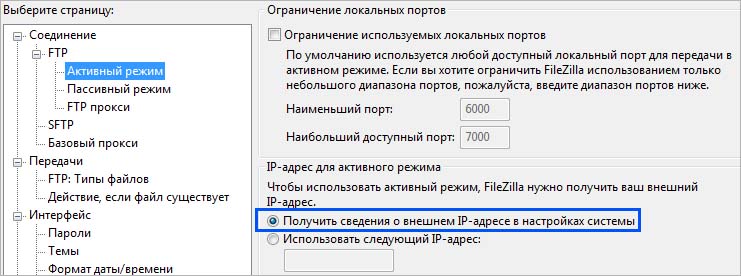
На вкладке «Пассивный режим» выберите опцию «Вернуться в активный режим».

Сохраните изменения и проверьте, возникает ли ошибка.
Изменение имени хоста
Иногда удается устранить проблему путем изменения имени хоста для инициализации определенного протокола.
Откройте клиента FileZilla и в основном окне приложения щелкните в поле хоста. Перед фактическим именем хоста наберите «sftp://».
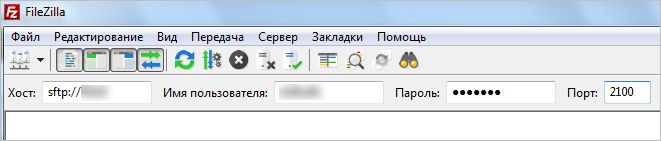
Введите остальные данные и проверьте, удалось ли исправить ошибку получения списка каталогов.
FileZilla – это специализированное FTP-приложение, которое используется для обмена файлами по сети. Работает по принципу «клиент-сервер». Но иногда при попытке подключится к серверу FileZilla, пользователи сталкиваются с ошибкой «не удалось получить список каталогов».
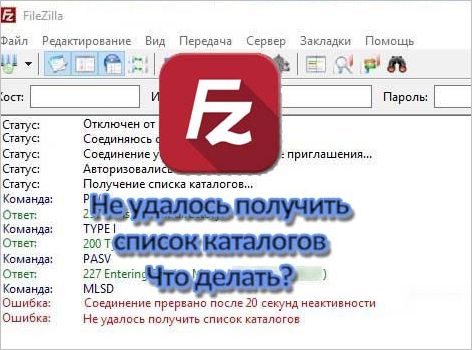
Содержание
- 1 Чем вызвана ошибка?
- 2 Создание правила в брандмауэре
- 3 Изменение настроек шифрования
- 4 Изменение конфигурации FTP
- 5 Изменение имени хоста
Чем вызвана ошибка?
Ошибка получения списка каталогов при подключении к серверу FileZilla может возникнуть по ряду причин:
- Соединение заблокировано брандмауэром Windows. Даже если установлено исключение для определенного порта в этом инструменте контроля за трафиком, FileZilla использует «Пассивный режим» для получения или отправки файлов. То есть для передачи могут быть открыты любые порты TCP, при блокировке которых приложение выбрасывает эту ошибку.
- Используется зашифрованное соединение, при котором могут возникнуть проблемы с подключением к серверу.
Создание правила в брандмауэре
Сообщение о неполадке при получении списков каталогов часто возникает из-за блокировки брандмауэром подключения FileZilla. В этом решении сначала ограничим порты клиента, затем добавим их в список исключений межсетевого экрана.
Запустите FileZilla Server, щелкните на «Edit» и выберите «Settings».
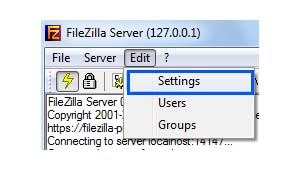
На левой панели щелкните на опцию «Passive Mode Settings» и отметьте флажком «Use Custom Port Range».
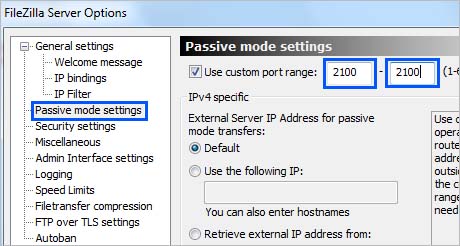
В первом и во втором поле введите «2100» и сохраните настройки.
В меню Пуск кликните на значок шестеренки для входа в параметры Windows. Перейдите в раздел «Обновления и безопасность».

На вкладке Безопасность Windows откройте Брандмауэр и защита сети.

Перейдите в «Дополнительные параметры».
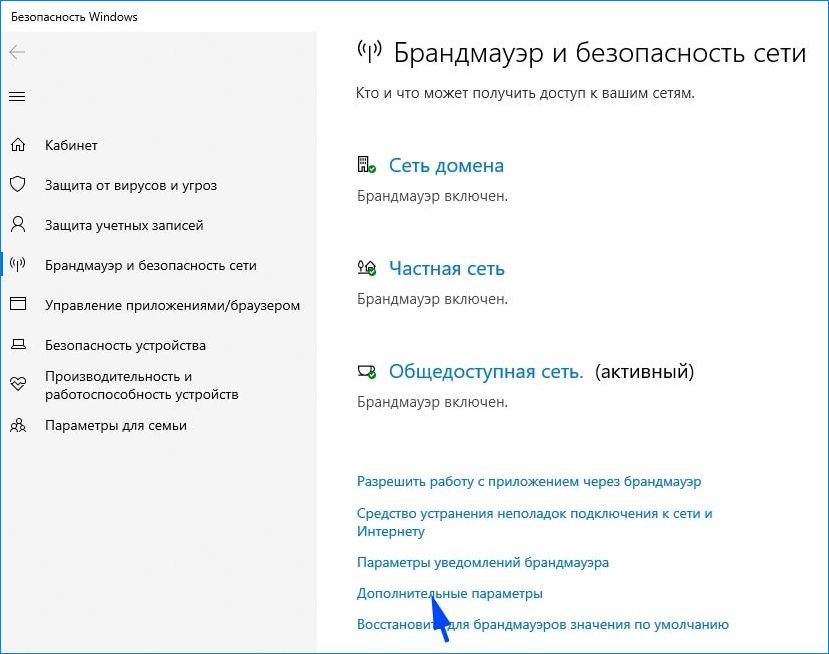
Затем кликните на «Правила для входящих подключений», на правой панели Действие выберите «Создать правило».
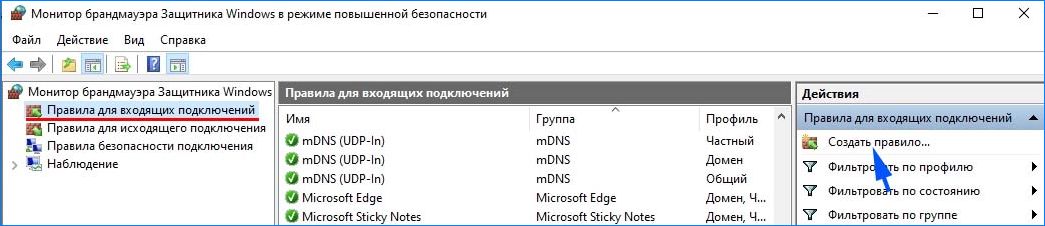
В открывшемся окне укажите тип правила «Для порта» и продолжите.
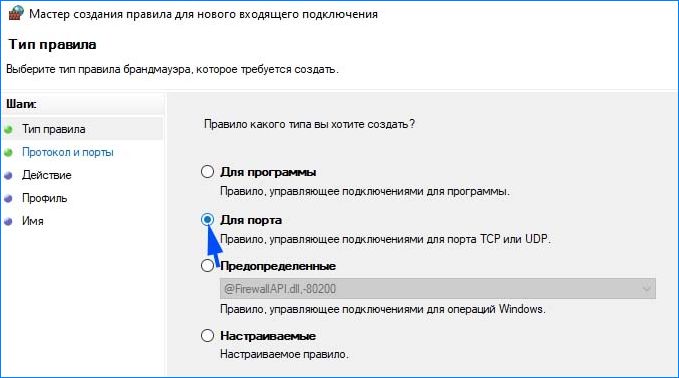
Отметьте флажком опции «протокол TCP», «Определенные локальные порты» и наберите в поле «21, 2100» и продолжите.
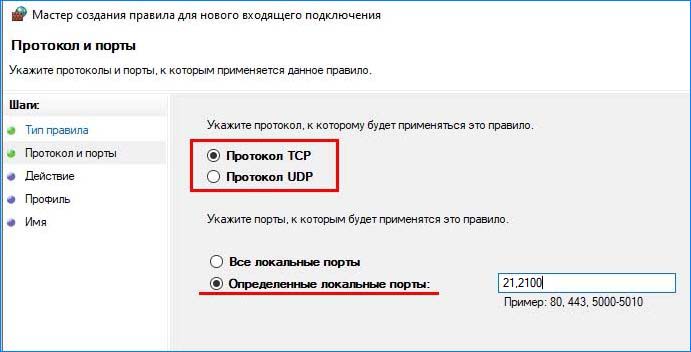
Примечание: вместо 21 впишите порт, который был указан при установке сервера.
В окне Действие установите флажок «Разрешить подключение».

В следующем окне отметьте все три профиля: доменный, частный, публичный и продолжите.

Присвойте имя новому правилу и нажмите на «Готово».
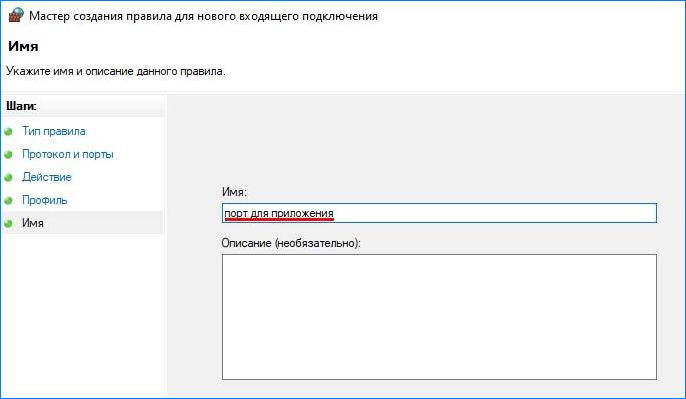
Повторите эти действия для создания исходящего правила.
После добавления правил проверьте, сохраняется ли проблема.
Изменение настроек шифрования
Проблема также связана с настройками шифрования. Чтобы исправить ошибку получения списков каталогов при подключении к серверу FileZilla попробуйте отключить шифрование. Выполните следующие шаги.
Откройте клиента FileZilla на клиентском компьютере. В верхнем меню приложения перейдите в Файл – Менеджер сайтов.

Если еще нет созданных подключений, кликните на кнопку «Новый сайт». Добавьте хост, логин и пароль для доступа к FTP.
В пункте «Тип входа» кликните на выпадающий список и установите значение «Нормальный». В пункте «Шифрование» разверните выпадающее меню и выберите «Использовать обычный FTP».
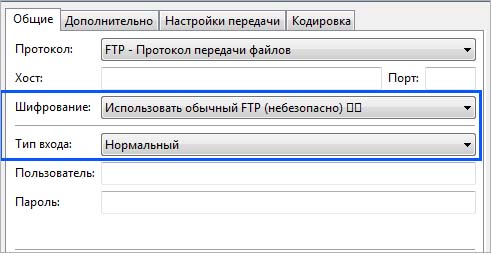
После попробуйте установить соединение.
Изменение конфигурации FTP
Если по-прежнему не удается подключиться к серверу FileZilla из-за проблем с получением списка каталога, попробуйте изменить параметры FTP соединения.
В меню клиента перейдите на вкладку Редактирование, затем щелкните на Настройки.

Разверните раздел Соединение — FTP. Отметьте опцию «Разрешить возврат к другому режиму при сбое».
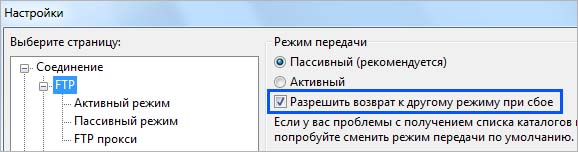
Затем на вкладке «Активный режим» установите флажок на «Получить сведения о внешнем IP-адресе в настройках системы».
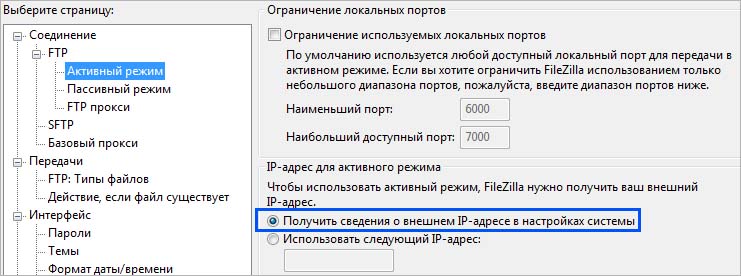
На вкладке «Пассивный режим» выберите опцию «Вернуться в активный режим».

Сохраните изменения и проверьте, возникает ли ошибка.
Изменение имени хоста
Иногда удается устранить проблему путем изменения имени хоста для инициализации определенного протокола.
Откройте клиента FileZilla и в основном окне приложения щелкните в поле хоста. Перед фактическим именем хоста наберите «sftp://».
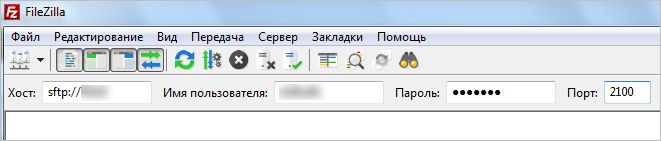
Введите остальные данные и проверьте, удалось ли исправить ошибку получения списка каталогов.
