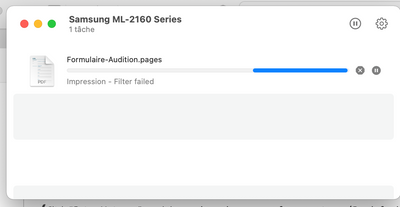В этом руководстве мы покажем вам различные способы исправления ошибки принтера: остановлен — «Фильтр» не работает на вашем Mac. У многочисленных пользователей выразили свою обеспокоенность что они прослушиваются с вышеупомянутой ошибкой всякий раз, когда они пытаются указать какой-либо документ — либо через беспроводную связь [WiFi] или проводной [USB] принтер.
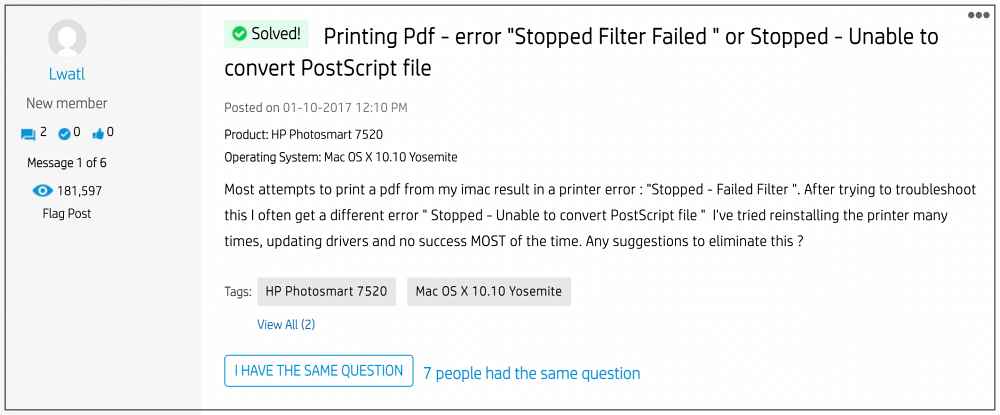
Кроме того, некоторые пользователи также заявили, что Preview не может печатать PDF-файлы на их принтере. [even though third-party software Acrobat Reader is working well and good]. Точно так же некоторые пользователи также сообщают, что не могут печатать через Microsoft Remote Desktop и получают ту же ошибку, что и выше. Поэтому, если вы также получаете сообщение «Ошибка принтера: остановлен — сбой фильтра» на вашем Mac в любом из этих сценариев, это руководство поможет вам исправить это. Следуйте вместе.
Рекомендуется попробовать каждый из перечисленных ниже обходных путей, а затем посмотреть, какой из них принесет вам успех. Итак, имея это в виду, давайте начнем.
ИСПРАВЛЕНИЕ 1. Обновите драйверы принтера
- Для начала перейдите в «Системные настройки» > «Принтеры и сканеры».
- Выберите свой принтер из списка и нажмите знак минус рядом с ним, чтобы удалить его.
- Затем нажмите «Удалить принтер» в диалоговом окне подтверждения.
- После этого нажмите значок плюса и выберите «Добавить принтер или сканер».
- После этого выберите тип принтера: подключение USB, беспроводное или Ethernet.
- Затем выберите свой принтер в раскрывающемся списке «Использовать или печатать с помощью» и нажмите «Добавить».
- Теперь нажмите на логотип Apple и выберите «Обновление программного обеспечения» или «App Store».
- Затем перейдите на вкладку «Обновления» и загрузите и установите ожидающие обновления.
- Проверьте, исправляет ли он ошибку принтера: остановлен — «Фильтр» не работает на вашем Mac.
ИСПРАВЛЕНИЕ 2. Переустановите принтер
- Выключите принтеры и перейдите в «Системные настройки» > «Принтеры и сканеры».
- Выберите свой принтер из списка и нажмите знак минус рядом с ним, чтобы удалить его.
- Затем нажмите «Удалить принтер» в диалоговом окне подтверждения.
- Теперь откройте Finder и перейдите в «Библиотека» > «Принтеры». Затем удалите папку, названную в честь вашего принтера.
- После этого перейдите в «Библиотека» > «Принтеры» > «PPD» > «Содержание» > «Ресурсы» и удалите файл с именем вашего принтера.
- Затем перейдите в «Библиотека» > «Кэш» и удалите папку, названную в честь вашего принтера.
- Теперь перезагрузите Mac и включите принтер.
- Перейдите на сайт загрузки вашего принтера и скачайте последние версии драйверов, соответствующие номеру модели вашего продукта.
- Затем запустите файл установки драйвера и следуйте инструкциям на экране, чтобы завершить процесс.
- Теперь проверьте, исправляет ли он ошибку принтера: остановлен — «Фильтр» не работает на вашем Mac.
ИСПРАВЛЕНИЕ 3: сброс системы печати
- Для начала перейдите в «Системные настройки» > «Принтеры и сканеры».
- Затем щелкните правой кнопкой мыши пустое место в списке «Принтеры» и выберите «Сбросить систему печати».
- После этого нажмите «Сброс» в диалоговом окне подтверждения.
- Дождитесь завершения процесса [until there are no printers on the list].
- После этого перезагрузите Mac и перейдите в «Системные настройки» > «Принтеры и сканеры».
- Затем нажмите на значок плюса, выберите свой принтер из списка и нажмите «Добавить».
- Теперь нажмите «Печать с помощью…», а затем выберите свой принтер из списка. Вот и все.
Это были три разных метода, которые помогут вам исправить ошибку принтера: Остановлен — «Фильтр» не работает на вашем Mac. Если у вас есть какие-либо вопросы относительно вышеупомянутых шагов, сообщите нам об этом в комментариях. Мы вернемся к вам с решением в ближайшее время.
Опубликовано в Статьи.
При обновлении операционной системы Mac OS до само последней, 10.10 столкнулся с проблемой, один из моих старых принтеров Xerox MF 3100, который стоит в офисе, не печатает. Не печатает из любой программы, любые документы. После того как открывается список задач на верху пишется ошибка Filter Failed и дальнейшие попытки что либо перевести из цифрового вида в бумажный безуспешны.
Все действия производятся на свой страх и риск. На новых версиях macos эти команды не исправят ошибку скорее всего (выше 10.10 версии).
Пробуем стандартные процедуры устранения подобных проблем:
- Найти более свежий драйвер на официальном сайте и установить его
- Удалить и добавить принтер
- Удалить старый и добавить новый драйвер
Но такие процедуры, с ошибкой Filter Failed не дают результата.
Как исправить ошибку Filter Failed
Чтобы принтер снова начал печатать надо:
- Зайдите в Finder-> Программы-> Утилиты и откройте программу «Терминал»
- Если у вас нету пароля на компьютер необходимо его поставить. (После окончания инструкции можете его снять). Это нужно чтобы в следующем пункте получить права суперпользователя для выполнения shell команд.
- Вбейте команду
1
sudo sh -c 'echo "Sandboxing Off" >> /etc/cups/cups-files.conf'
- У вас попросят пароль. Вбейте его. То что вы не видите звездочек это нормально. После ввода пароля нажмите Enter
- Вбейте команду
1
sudo launchctl stop org.cups.cupsd
После чего, можете пробовать печатать, все должно работать. Никаких перезагрузок или выхода из системы делать не надо.
Но если у вас зависает печать то
- Зайдите в Системные настройки настройки-> Принтеры и сканеры
- Нажмите на любой принтер и выберите «Сбросить систему печати»
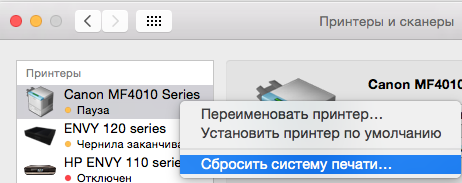
- Добавьте принтер заново и все заработает
На этом все, но если у вас остались вопросы, вы, как всегда, можете задать их в комментариях, а я попробую вам помочь.
Если предыдущие варианты не помогли, пробуем следущее:
1) Выберите меню Apple > «Системные настройки» и нажмите «Принтеры и сканеры».
2) Дождавшись когда меню Принтеры и сканеры загрузится, Удерживая нажатой клавишу Control, нажмите в списке слева, где ранее отображались принтеры, затем выберите пункт «Сбросить систему печати» в появившемся меню.
P.S. На август 2019, у меня установлена macOS Mojavi версия 10.14.1. И к сожалению ничего не помогло, хотя за пол года до ошибки принтер работал  Мой инстаграм rinatshahmetov.
Мой инстаграм rinatshahmetov.
Как отменить команды прописанные выше
- Открываете Finder и нажимаете комбинацию Shift+Cmd+G и он попросит ввести путь. Вводите /etc/cups и там выбираете файл cups-files.conf и редактируете его TextEdit.
- В конец файла «/etc/cups/cups-files.conf» удалите строку Sandboxing Off. (Важно: в конце файла должен остаться перевод строки. Во многих редакторах это выглядит как пустая строка в конце.).
- Если не получается изменить, можете создать такой же файл без строки «Sandboxing Off» и заменить существующий файл на новый.
- «sudo launchctl stop org.cups.cupsd » — эта команда остановила сервис org.cups.cupsd. Надо её заново запустить, если не перезапустилась само. Меняем stop на start. «sudo launchctl start org.cups.cupsd»
Комплектующие для хакинтоша или как собрать самому MacOS
macos, не печатает принтер, filter failed
@Zheem
Let’s update the printer firmware and Mac software:
Update printer firmware
Update software on Mac
Restart the printer and the MAC
Then, follow the below steps to remove the printer and add the printer as AirPrint.
Step 1: Remove multiple printers from the printer list
Check for multiple devices in the Printers list, and then remove any extra entries other than one in idle status.
-
Search the Mac for Print, and then click Print & Fax, Print & Scan, or Printers & Scanners in the list of results.
-
Find the printer names that match your printer from the list of devices.
Figure : Printers and Scanner window with multiple names of a printer in the list

-
If you see multiple printer queues for the same printer, remove all extra printers by selecting them one at a time, and then clicking the minus button
 at the bottom of the list. Leave one ‘idle’ printer in the list that matches your printer if available and use this printer as the Default printer.
at the bottom of the list. Leave one ‘idle’ printer in the list that matches your printer if available and use this printer as the Default printer. -
Try printing again.
-
If the printer prints, you can stop troubleshooting.
-
If the printer remains offline or displays an error, continue to the next step.
-
Step 2: Delete the existing print queue and add the printer
Remove the printer queue from the list of printers, and then add it again. Doing so creates a new printing session.
-
Make sure your Mac is connected to the Internet.
-
In the Printers list, click your HP printer, and then click the Minus button
 to delete it.
to delete it. -
Click the Add button
 .
. -
Find and select the name of your printer from the Printer list, and then click Add to add your printer. Do not select an HP Fax driver.
Figure : Example of the printer selection list

-
Click Print Using or Use.
-
Select the name of your printer (if available) or AirPrint.
Figure : Menu showing AirPrint selected

Your new printer queue displays in the Printers list in an Idle status
 .
.Figure : Example of a newly added printer in the Printers & Scanners list

-
Try printing.
Keep me posted, how it goes!
If the information I’ve provided was helpful, give us some reinforcement by clicking the Accepted Solution buttons, that’ll help us and others see that we’ve got the answers!
Have a great day!
Cheers:)
Raj1788
I am an HP Employee
Ошибка сбоя фильтра принтера Epson на Mac довольно неприятна, поскольку она не позволяет принтеру печатать важные документы. Ошибка обычно появляется, когда есть проблема с драйвером вашего принтера. Это указывает на то, что конкретная часть вашего принтера не работает должным образом.
Тем не менее, эта ошибка создает трудности для пользователя Mac, поскольку она полностью останавливает принтер от вывода на печать или дает неверный отпечаток, если он работает. Ну нельзя одного водителя винить в другом. Другие причины также вызывают такие ошибки принтера на ваших устройствах Mac. Поэтому, после нескольких типов исследований, мы придумали эту статью, которая не только позволит вам узнать о возможных виновниках этой ошибки, но и познакомит вас с эффективными исправлениями для устранения ошибки.
Итак, приступим.
Что вызывает ошибку «Epson Printer Filter Failed»?
- Неисправный драйвер принтера. Как было подчеркнуто ранее, неисправный драйвер принтера является основным виновником ошибки. Поэтому, если драйверы вашего принтера устарели или вышли из строя из-за повреждения, эта ошибка будет отображаться на принтере Epson. Таким образом, обновление или переустановка драйвера может решить проблему в этом случае.
- Проблема совместимости. Когда принтер Epson не соответствует минимальным требованиям вашей Mac OS, это приводит к возникновению таких ошибок. Это означает, что в этой ошибке также могут быть виноваты проблемы совместимости между принтером и ОС вашего Mac. Поэтому установка совместимого драйвера может вывести вас из ситуации.
- Отключенный параметр общего доступа на принтере Epson. Если параметр общего доступа отключен на вашем принтере Epson, это может стать причиной этой ошибки. Итак, здесь вам нужно включить опцию общего доступа, чтобы избавиться от проблемы.
- Неправильные настройки бумаги. Если каким-то образом ваши настройки бумаги были выполнены неправильно, есть большая вероятность, что вы можете столкнуться с этой проблемой на своем принтере Epson. Поэтому вам нужно изменить настройки бумаги, чтобы избавиться от этой проблемной ситуации.
- Неисправное программное обеспечение принтера. Если есть проблема с программным обеспечением принтера, это может доставить вам неприятности из-за мигания этой ошибки на вашем принтере Epson. Таким образом, чтобы решить проблему, необходимо переустановить программное обеспечение.
Теперь, зная о возможных виновниках, пришло время следовать пошаговым инструкциям, чтобы исправить ошибку Epson Printer Filter failed Mac.
Существует вероятность того, что ваш принтер неправильно подключен к вашей системе Mac, и именно по этой причине вы видите ошибку на своем устройстве Mac. Таким образом, в этом случае удаление принтера с вашего устройства Mac, а затем его повторная установка могут помочь вам решить ошибку и проблему с принтером Epson в автономном режиме. Для этого вам просто нужно следовать приведенной ниже инструкции:
- Выключите принтер Epson.
- Затем перейдите на вкладку «Системные настройки» на Mac PC.
- Затем перейдите в раздел «Печать и факс» и выберите свой принтер.
- После этого нажмите на значок «_» (подчеркивание), чтобы исключить принтер из списка.
- Теперь исключите принтер Epson из списка при появлении запроса на подтверждение.
- Наконец, нажмите значок «x» в правом верхнем углу, чтобы выйти из вкладки «Печать и факс».
2. Обновите драйверы принтера
Если драйвер принтера устарел, он не будет работать специальным образом, поскольку он становится несовместимым с системой Mac и вызывает проблемы при выполнении любых действий. Итак, во-первых, предлагается обновить драйвер принтера Epson в вашей системе Mac и решить проблему в вашем случае.
Для этого выполните следующие действия:
- Нажмите на опцию «Приложения», а затем на папку Epson Software, чтобы запустить ее.
- Однако, если у вас нет Epson Software Updater, загрузите его — https://epson.com/Support/wa00590.
- После загрузки обновления выберите Epson Firmware Update, установите флажок и нажмите «Установить».
- Теперь выберите «Согласен», чтобы продолжить.
- И если требуется, введите свое имя пользователя и пароль
- Дважды щелкните значок Epson Firmware updaters в появившемся окне и запустите программу обновления.
- Нажмите «Я согласен» и нажмите кнопку «Далее».
- Теперь нажмите кнопку «Пуск», а затем нажмите кнопку «ОК».
- Убедитесь, что программное обеспечение для обновления микропрограммы завершено.
- И как только процесс будет полностью завершен, ваш принтер автоматически перезагрузится.
- Затем нажмите кнопку «Готово» и выйдите из утилиты обновления программного обеспечения Epson.
Попробуйте выполнить печать в системе Mac и проверьте, решена ли проблема, или перейдите к следующему решению.
3. Переустановите драйверы принтера.
Если обновление драйвера принтера не поможет вам решить проблему, возможно, ошибка возникает из-за какой-то внутренней проблемы или ошибок драйвера или сбоя драйвера. Поэтому переустановка драйвера поможет вам решить проблему в кратчайшие сроки. Чтобы выполнить переустановку, выполните следующие действия:
- Перезагрузите компьютер Mac.
- Теперь посетите официальный сайт Epson в своем браузере.
- Затем на вспомогательной странице введите модель вашего принтера и нажмите OK.
- Теперь в окне поддержки принтера загрузите предпочтительный драйвер.
- После загрузки установите драйвер и добавьте его на свой компьютер Mac.
Теперь ваш принтер готов к печати.
4. Удаление оставшихся файлов принтера Epson
Иногда из-за оставшихся файлов принтера Epson вы начинаете сталкиваться с ошибками при печати. Оставшиеся файлы принтера Epson конфликтуют с последним процессом печати и останавливают его печать, в результате чего вы начинаете видеть ошибки.
Поэтому проверьте и удалите оставшиеся файлы принтера Epson, чтобы решить проблему. Для этого выполните указанные ниже шаги.
- Найдите принтеры в Finder.
- Далее удалите там папку Epson, если таковые имеются.
- Теперь перейдите к файлам PPD в той же папке «Принтеры».
- После этого выберите «Содержание» и нажмите «Ресурсы».
- Найдите название вашей модели принтера Epson и удалите все связанные файлы для Epson.
- Теперь вернитесь в Finder и найдите папку Cache.
- Затем удалите все папки с названием Epson.
- Наконец, перейдите в корзину на рабочем столе и навсегда удалите оттуда все файлы и папки.
5. Включите параметр общего доступа на принтере Epson.
Во многих случаях, если параметр общего доступа отключен, принтер Epson не может печатать на вашем устройстве Mac и, как следствие, начинает показывать ошибку. Таким образом, включение опции общего доступа на принтере Epson поможет вам решить эту проблему. Для этого выполните следующие быстрые шаги:
- Сначала выберите меню Apple, а затем нажмите «Системные настройки», после чего нажмите «Общий доступ».
- Затем в разделе «Общий доступ» установите флажок «Общий доступ к принтеру».
- Теперь в разделе «Принтеры» выберите принтер Epson, которым вы хотите поделиться.
- Затем нажмите кнопку «Добавить» в списке «Пользователи», а затем добавьте нужных пользователей.
6. Измените настройки бумаги
Другой причиной возникновения этой ошибки на вашем принтере Epson на Mac являются неправильные настройки бумаги. Итак, попробуйте изменить настройки бумаги, чтобы решить проблему с принтером, не связанную с печатью. Для этого вам просто нужно выполнить следующие быстрые шаги:
- В диалоговом окне файла PDF перейдите в Главное меню.
- Затем нажмите на опцию «Предварительный просмотр», чтобы открыть файл PDF.
- После этого откройте файл, нажав «Файл», а затем нажмите кнопку «Сохранить».
- Теперь на экране появится диалоговое окно формата, выберите вариант TIFF.
- Затем перейдите к разрешению и нажмите на опцию Pixels/inch.
- На следующем шаге в пустом поле введите 600.
- Теперь нажмите на кнопку Сохранить, чтобы сохранить внесенные изменения.
- Далее перейдите в меню «Файл» и откройте его.
- Затем в главном меню нажмите Экспорт.
- После этого снова щелкните TIFF в окне «Формат».
- Теперь снимите флажок «Альфа» и сохраните изменения, нажав кнопку «Сохранить».
- Затем выберите файл и нажмите кнопку «Печать».
- Наконец, выберите правильный размер и размеры бумаги в настройках принтера Epson.
7. Сброс системы печати
Если ни одно из вышеперечисленных исправлений не работает для вас, то здесь предлагается сбросить систему печати. Возможно, вы изменили некоторые настройки, и это мешает принтеру печатать должным образом. Таким образом, сброс системных настроек принтера установит принтер в состояние по умолчанию и может помочь вам исправить ошибку Mac с фильтром принтера Epson.
Для этого выполните следующие шаги:
- Перейдите к значку Apple и нажмите «Системные настройки».
- Затем нажмите на опцию «Печать и факс» или вы также можете выбрать «Печать и сканирование»/«Принтеры и сканеры».
- Теперь щелкните правой кнопкой мыши пустое место в списке принтеров и выберите параметр «Сбросить систему печати».
- Затем нажмите «Сброс» в окне подтверждения.
- Как только система печати завершит процесс сброса и список принтеров станет пустым, перезагрузите компьютер Mac.
8. Переустановите принтер
Наконец, если ни одно из вышеперечисленных исправлений не работает, рекомендуется выполнить переустановку. Переустановка принтера решит временные проблемы, связанные с принтером, тем самым избавив вас от этой досадной ситуации.
- Сначала выключите принтер, затем перейдите в папку: нажмите «Системные настройки», а затем нажмите «Печать и факс».
- И измените имя принтера и нажмите «-» из списка и удалите имя принтера из своего списка.
- Затем выберите вариант удаления, чтобы удалить имя принтера из списка, и закройте окно «Печать и факс».
- Затем перейдите к жесткому диску и нажмите «Библиотека», затем нажмите «Принтер» и удалите папку Epson с именем.
- Снова перейдите в папку «Библиотека», нажмите «Принтеры», затем в PPD и нажмите «Содержание», нажмите «Ресурсы».
- И в списке найдите имя печатающего устройства и, найдя имя принтера Epson, исключите его из своего списка.
- Теперь перейдите в библиотеку и нажмите «Кэш», после чего удалите папку «Epson».
- И закройте окно жесткого диска и нажмите кнопку с крестиком в верхней части окна.
- Затем перезагрузите систему и включите принтер.
Надеюсь, что решения, приведенные в статье, помогут вам исправить неисправный фильтр принтера Epson на Mac. Если вы все еще видите ошибку, обратитесь в центр поддержки принтеров Epson, чтобы создать тикет с указанием проблемы. Они вернутся к вам с исправлениями для устранения ошибки.
Опубликовано в Статьи.
При обновлении операционной системы Mac OS до само последней, 10.10 столкнулся с проблемой, один из моих старых принтеров Xerox MF 3100, который стоит в офисе, не печатает. Не печатает из любой программы, любые документы. После того как открывается список задач на верху пишется ошибка Filter Failed и дальнейшие попытки что либо перевести из цифрового вида в бумажный безуспешны.
Все действия производятся на свой страх и риск. На новых версиях macos эти команды не исправят ошибку скорее всего (выше 10.10 версии).
Пробуем стандартные процедуры устранения подобных проблем:
- Найти более свежий драйвер на официальном сайте и установить его
- Удалить и добавить принтер
- Удалить старый и добавить новый драйвер
Но такие процедуры, с ошибкой Filter Failed не дают результата.
Как исправить ошибку Filter Failed
Чтобы принтер снова начал печатать надо:
- Зайдите в Finder-> Программы-> Утилиты и откройте программу «Терминал»
- Если у вас нету пароля на компьютер необходимо его поставить. (После окончания инструкции можете его снять). Это нужно чтобы в следующем пункте получить права суперпользователя для выполнения shell команд.
- Вбейте команду
1
sudo sh -c 'echo "Sandboxing Off" >> /etc/cups/cups-files.conf'
- У вас попросят пароль. Вбейте его. То что вы не видите звездочек это нормально. После ввода пароля нажмите Enter
- Вбейте команду
1
sudo launchctl stop org.cups.cupsd
После чего, можете пробовать печатать, все должно работать. Никаких перезагрузок или выхода из системы делать не надо.
Но если у вас зависает печать то
- Зайдите в Системные настройки настройки-> Принтеры и сканеры
- Нажмите на любой принтер и выберите «Сбросить систему печати»
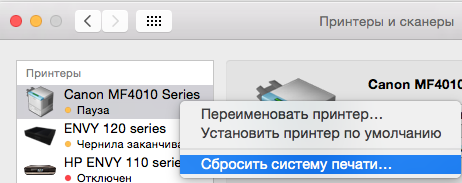
- Добавьте принтер заново и все заработает
На этом все, но если у вас остались вопросы, вы, как всегда, можете задать их в комментариях, а я попробую вам помочь.
Если предыдущие варианты не помогли, пробуем следущее:
1) Выберите меню Apple > «Системные настройки» и нажмите «Принтеры и сканеры».
2) Дождавшись когда меню Принтеры и сканеры загрузится, Удерживая нажатой клавишу Control, нажмите в списке слева, где ранее отображались принтеры, затем выберите пункт «Сбросить систему печати» в появившемся меню.
P.S. На август 2019, у меня установлена macOS Mojavi версия 10.14.1. И к сожалению ничего не помогло, хотя за пол года до ошибки принтер работал Мой инстаграм rinatshahmetov.
Как отменить команды прописанные выше
- Открываете Finder и нажимаете комбинацию Shift+Cmd+G и он попросит ввести путь. Вводите /etc/cups и там выбираете файл cups-files.conf и редактируете его TextEdit.
- В конец файла «/etc/cups/cups-files.conf» удалите строку Sandboxing Off. (Важно: в конце файла должен остаться перевод строки. Во многих редакторах это выглядит как пустая строка в конце.).
- Если не получается изменить, можете создать такой же файл без строки «Sandboxing Off» и заменить существующий файл на новый.
- «sudo launchctl stop org.cups.cupsd » — эта команда остановила сервис org.cups.cupsd. Надо её заново запустить, если не перезапустилась само. Меняем stop на start. «sudo launchctl start org.cups.cupsd»
Комплектующие для хакинтоша или как собрать самому MacOS
macos, не печатает принтер, filter failed
@Zheem
Let’s update the printer firmware and Mac software:
Update printer firmware
Update software on Mac
Restart the printer and the MAC
Then, follow the below steps to remove the printer and add the printer as AirPrint.
Step 1: Remove multiple printers from the printer list
Check for multiple devices in the Printers list, and then remove any extra entries other than one in idle status.
-
Search the Mac for Print, and then click Print & Fax, Print & Scan, or Printers & Scanners in the list of results.
-
Find the printer names that match your printer from the list of devices.
Figure : Printers and Scanner window with multiple names of a printer in the list

-
If you see multiple printer queues for the same printer, remove all extra printers by selecting them one at a time, and then clicking the minus button
 at the bottom of the list. Leave one ‘idle’ printer in the list that matches your printer if available and use this printer as the Default printer.
at the bottom of the list. Leave one ‘idle’ printer in the list that matches your printer if available and use this printer as the Default printer. -
Try printing again.
-
If the printer prints, you can stop troubleshooting.
-
If the printer remains offline or displays an error, continue to the next step.
-
Step 2: Delete the existing print queue and add the printer
Remove the printer queue from the list of printers, and then add it again. Doing so creates a new printing session.
-
Make sure your Mac is connected to the Internet.
-
In the Printers list, click your HP printer, and then click the Minus button
 to delete it.
to delete it. -
Click the Add button
 .
. -
Find and select the name of your printer from the Printer list, and then click Add to add your printer. Do not select an HP Fax driver.
Figure : Example of the printer selection list

-
Click Print Using or Use.
-
Select the name of your printer (if available) or AirPrint.
Figure : Menu showing AirPrint selected

Your new printer queue displays in the Printers list in an Idle status
 .
.Figure : Example of a newly added printer in the Printers & Scanners list

-
Try printing.
Keep me posted, how it goes!
If the information I’ve provided was helpful, give us some reinforcement by clicking the Accepted Solution buttons, that’ll help us and others see that we’ve got the answers!
Have a great day!
Cheers:)
Raj1788
I am an HP Employee
@Zheem
Let’s update the printer firmware and Mac software:
Update printer firmware
Update software on Mac
Restart the printer and the MAC
Then, follow the below steps to remove the printer and add the printer as AirPrint.
Step 1: Remove multiple printers from the printer list
Check for multiple devices in the Printers list, and then remove any extra entries other than one in idle status.
-
Search the Mac for Print, and then click Print & Fax, Print & Scan, or Printers & Scanners in the list of results.
-
Find the printer names that match your printer from the list of devices.
Figure : Printers and Scanner window with multiple names of a printer in the list

-
If you see multiple printer queues for the same printer, remove all extra printers by selecting them one at a time, and then clicking the minus button
 at the bottom of the list. Leave one ‘idle’ printer in the list that matches your printer if available and use this printer as the Default printer.
at the bottom of the list. Leave one ‘idle’ printer in the list that matches your printer if available and use this printer as the Default printer. -
Try printing again.
-
If the printer prints, you can stop troubleshooting.
-
If the printer remains offline or displays an error, continue to the next step.
-
Step 2: Delete the existing print queue and add the printer
Remove the printer queue from the list of printers, and then add it again. Doing so creates a new printing session.
-
Make sure your Mac is connected to the Internet.
-
In the Printers list, click your HP printer, and then click the Minus button
 to delete it.
to delete it. -
Click the Add button
 .
. -
Find and select the name of your printer from the Printer list, and then click Add to add your printer. Do not select an HP Fax driver.
Figure : Example of the printer selection list

-
Click Print Using or Use.
-
Select the name of your printer (if available) or AirPrint.
Figure : Menu showing AirPrint selected

Your new printer queue displays in the Printers list in an Idle status
 .
.Figure : Example of a newly added printer in the Printers & Scanners list

-
Try printing.
Keep me posted, how it goes!
If the information I’ve provided was helpful, give us some reinforcement by clicking the Accepted Solution buttons, that’ll help us and others see that we’ve got the answers!
Have a great day!
Cheers:)
Raj1788
I am an HP Employee
В этом руководстве мы покажем вам различные способы исправления ошибки принтера: остановлен — «Фильтр» не работает на вашем Mac. У многочисленных пользователей выразили свою обеспокоенность что они прослушиваются с вышеупомянутой ошибкой всякий раз, когда они пытаются указать какой-либо документ — либо через беспроводную связь [WiFi] или проводной [USB] принтер.
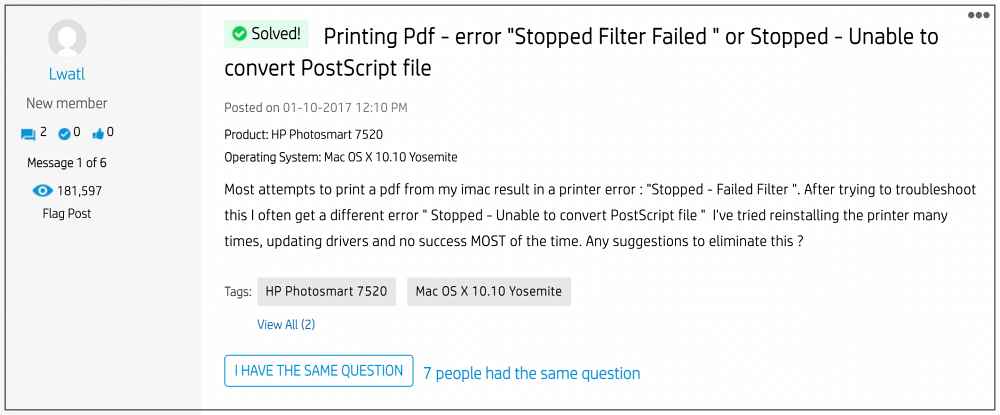
Кроме того, некоторые пользователи также заявили, что Preview не может печатать PDF-файлы на их принтере. [even though third-party software Acrobat Reader is working well and good]. Точно так же некоторые пользователи также сообщают, что не могут печатать через Microsoft Remote Desktop и получают ту же ошибку, что и выше. Поэтому, если вы также получаете сообщение «Ошибка принтера: остановлен — сбой фильтра» на вашем Mac в любом из этих сценариев, это руководство поможет вам исправить это. Следуйте вместе.
Рекомендуется попробовать каждый из перечисленных ниже обходных путей, а затем посмотреть, какой из них принесет вам успех. Итак, имея это в виду, давайте начнем.
ИСПРАВЛЕНИЕ 1. Обновите драйверы принтера
- Для начала перейдите в «Системные настройки» > «Принтеры и сканеры».
- Выберите свой принтер из списка и нажмите знак минус рядом с ним, чтобы удалить его.
- Затем нажмите «Удалить принтер» в диалоговом окне подтверждения.
- После этого нажмите значок плюса и выберите «Добавить принтер или сканер».
- После этого выберите тип принтера: подключение USB, беспроводное или Ethernet.
- Затем выберите свой принтер в раскрывающемся списке «Использовать или печатать с помощью» и нажмите «Добавить».
- Теперь нажмите на логотип Apple и выберите «Обновление программного обеспечения» или «App Store».
- Затем перейдите на вкладку «Обновления» и загрузите и установите ожидающие обновления.
- Проверьте, исправляет ли он ошибку принтера: остановлен — «Фильтр» не работает на вашем Mac.
ИСПРАВЛЕНИЕ 2. Переустановите принтер
- Выключите принтеры и перейдите в «Системные настройки» > «Принтеры и сканеры».
- Выберите свой принтер из списка и нажмите знак минус рядом с ним, чтобы удалить его.
- Затем нажмите «Удалить принтер» в диалоговом окне подтверждения.
- Теперь откройте Finder и перейдите в «Библиотека» > «Принтеры». Затем удалите папку, названную в честь вашего принтера.
- После этого перейдите в «Библиотека» > «Принтеры» > «PPD» > «Содержание» > «Ресурсы» и удалите файл с именем вашего принтера.
- Затем перейдите в «Библиотека» > «Кэш» и удалите папку, названную в честь вашего принтера.
- Теперь перезагрузите Mac и включите принтер.
- Перейдите на сайт загрузки вашего принтера и скачайте последние версии драйверов, соответствующие номеру модели вашего продукта.
- Затем запустите файл установки драйвера и следуйте инструкциям на экране, чтобы завершить процесс.
- Теперь проверьте, исправляет ли он ошибку принтера: остановлен — «Фильтр» не работает на вашем Mac.
ИСПРАВЛЕНИЕ 3: сброс системы печати
- Для начала перейдите в «Системные настройки» > «Принтеры и сканеры».
- Затем щелкните правой кнопкой мыши пустое место в списке «Принтеры» и выберите «Сбросить систему печати».
- После этого нажмите «Сброс» в диалоговом окне подтверждения.
- Дождитесь завершения процесса [until there are no printers on the list].
- После этого перезагрузите Mac и перейдите в «Системные настройки» > «Принтеры и сканеры».
- Затем нажмите на значок плюса, выберите свой принтер из списка и нажмите «Добавить».
- Теперь нажмите «Печать с помощью…», а затем выберите свой принтер из списка. Вот и все.
Это были три разных метода, которые помогут вам исправить ошибку принтера: Остановлен — «Фильтр» не работает на вашем Mac. Если у вас есть какие-либо вопросы относительно вышеупомянутых шагов, сообщите нам об этом в комментариях. Мы вернемся к вам с решением в ближайшее время.
Ошибка сбоя фильтра принтера Epson на Mac довольно неприятна, поскольку она не позволяет принтеру печатать важные документы. Ошибка обычно появляется, когда есть проблема с драйвером вашего принтера. Это указывает на то, что конкретная часть вашего принтера не работает должным образом.
Тем не менее, эта ошибка создает трудности для пользователя Mac, поскольку она полностью останавливает принтер от вывода на печать или дает неверный отпечаток, если он работает. Ну нельзя одного водителя винить в другом. Другие причины также вызывают такие ошибки принтера на ваших устройствах Mac. Поэтому, после нескольких типов исследований, мы придумали эту статью, которая не только позволит вам узнать о возможных виновниках этой ошибки, но и познакомит вас с эффективными исправлениями для устранения ошибки.
Итак, приступим.
Что вызывает ошибку «Epson Printer Filter Failed»?
- Неисправный драйвер принтера. Как было подчеркнуто ранее, неисправный драйвер принтера является основным виновником ошибки. Поэтому, если драйверы вашего принтера устарели или вышли из строя из-за повреждения, эта ошибка будет отображаться на принтере Epson. Таким образом, обновление или переустановка драйвера может решить проблему в этом случае.
- Проблема совместимости. Когда принтер Epson не соответствует минимальным требованиям вашей Mac OS, это приводит к возникновению таких ошибок. Это означает, что в этой ошибке также могут быть виноваты проблемы совместимости между принтером и ОС вашего Mac. Поэтому установка совместимого драйвера может вывести вас из ситуации.
- Отключенный параметр общего доступа на принтере Epson. Если параметр общего доступа отключен на вашем принтере Epson, это может стать причиной этой ошибки. Итак, здесь вам нужно включить опцию общего доступа, чтобы избавиться от проблемы.
- Неправильные настройки бумаги. Если каким-то образом ваши настройки бумаги были выполнены неправильно, есть большая вероятность, что вы можете столкнуться с этой проблемой на своем принтере Epson. Поэтому вам нужно изменить настройки бумаги, чтобы избавиться от этой проблемной ситуации.
- Неисправное программное обеспечение принтера. Если есть проблема с программным обеспечением принтера, это может доставить вам неприятности из-за мигания этой ошибки на вашем принтере Epson. Таким образом, чтобы решить проблему, необходимо переустановить программное обеспечение.
Теперь, зная о возможных виновниках, пришло время следовать пошаговым инструкциям, чтобы исправить ошибку Epson Printer Filter failed Mac.
Существует вероятность того, что ваш принтер неправильно подключен к вашей системе Mac, и именно по этой причине вы видите ошибку на своем устройстве Mac. Таким образом, в этом случае удаление принтера с вашего устройства Mac, а затем его повторная установка могут помочь вам решить ошибку и проблему с принтером Epson в автономном режиме. Для этого вам просто нужно следовать приведенной ниже инструкции:
- Выключите принтер Epson.
- Затем перейдите на вкладку «Системные настройки» на Mac PC.
- Затем перейдите в раздел «Печать и факс» и выберите свой принтер.
- После этого нажмите на значок «_» (подчеркивание), чтобы исключить принтер из списка.
- Теперь исключите принтер Epson из списка при появлении запроса на подтверждение.
- Наконец, нажмите значок «x» в правом верхнем углу, чтобы выйти из вкладки «Печать и факс».
2. Обновите драйверы принтера
Если драйвер принтера устарел, он не будет работать специальным образом, поскольку он становится несовместимым с системой Mac и вызывает проблемы при выполнении любых действий. Итак, во-первых, предлагается обновить драйвер принтера Epson в вашей системе Mac и решить проблему в вашем случае.
Для этого выполните следующие действия:
- Нажмите на опцию «Приложения», а затем на папку Epson Software, чтобы запустить ее.
- Однако, если у вас нет Epson Software Updater, загрузите его — https://epson.com/Support/wa00590.
- После загрузки обновления выберите Epson Firmware Update, установите флажок и нажмите «Установить».
- Теперь выберите «Согласен», чтобы продолжить.
- И если требуется, введите свое имя пользователя и пароль
- Дважды щелкните значок Epson Firmware updaters в появившемся окне и запустите программу обновления.
- Нажмите «Я согласен» и нажмите кнопку «Далее».
- Теперь нажмите кнопку «Пуск», а затем нажмите кнопку «ОК».
- Убедитесь, что программное обеспечение для обновления микропрограммы завершено.
- И как только процесс будет полностью завершен, ваш принтер автоматически перезагрузится.
- Затем нажмите кнопку «Готово» и выйдите из утилиты обновления программного обеспечения Epson.
Попробуйте выполнить печать в системе Mac и проверьте, решена ли проблема, или перейдите к следующему решению.
3. Переустановите драйверы принтера.
Если обновление драйвера принтера не поможет вам решить проблему, возможно, ошибка возникает из-за какой-то внутренней проблемы или ошибок драйвера или сбоя драйвера. Поэтому переустановка драйвера поможет вам решить проблему в кратчайшие сроки. Чтобы выполнить переустановку, выполните следующие действия:
- Перезагрузите компьютер Mac.
- Теперь посетите официальный сайт Epson в своем браузере.
- Затем на вспомогательной странице введите модель вашего принтера и нажмите OK.
- Теперь в окне поддержки принтера загрузите предпочтительный драйвер.
- После загрузки установите драйвер и добавьте его на свой компьютер Mac.
Теперь ваш принтер готов к печати.
4. Удаление оставшихся файлов принтера Epson
Иногда из-за оставшихся файлов принтера Epson вы начинаете сталкиваться с ошибками при печати. Оставшиеся файлы принтера Epson конфликтуют с последним процессом печати и останавливают его печать, в результате чего вы начинаете видеть ошибки.
Поэтому проверьте и удалите оставшиеся файлы принтера Epson, чтобы решить проблему. Для этого выполните указанные ниже шаги.
- Найдите принтеры в Finder.
- Далее удалите там папку Epson, если таковые имеются.
- Теперь перейдите к файлам PPD в той же папке «Принтеры».
- После этого выберите «Содержание» и нажмите «Ресурсы».
- Найдите название вашей модели принтера Epson и удалите все связанные файлы для Epson.
- Теперь вернитесь в Finder и найдите папку Cache.
- Затем удалите все папки с названием Epson.
- Наконец, перейдите в корзину на рабочем столе и навсегда удалите оттуда все файлы и папки.
5. Включите параметр общего доступа на принтере Epson.
Во многих случаях, если параметр общего доступа отключен, принтер Epson не может печатать на вашем устройстве Mac и, как следствие, начинает показывать ошибку. Таким образом, включение опции общего доступа на принтере Epson поможет вам решить эту проблему. Для этого выполните следующие быстрые шаги:
- Сначала выберите меню Apple, а затем нажмите «Системные настройки», после чего нажмите «Общий доступ».
- Затем в разделе «Общий доступ» установите флажок «Общий доступ к принтеру».
- Теперь в разделе «Принтеры» выберите принтер Epson, которым вы хотите поделиться.
- Затем нажмите кнопку «Добавить» в списке «Пользователи», а затем добавьте нужных пользователей.
6. Измените настройки бумаги
Другой причиной возникновения этой ошибки на вашем принтере Epson на Mac являются неправильные настройки бумаги. Итак, попробуйте изменить настройки бумаги, чтобы решить проблему с принтером, не связанную с печатью. Для этого вам просто нужно выполнить следующие быстрые шаги:
- В диалоговом окне файла PDF перейдите в Главное меню.
- Затем нажмите на опцию «Предварительный просмотр», чтобы открыть файл PDF.
- После этого откройте файл, нажав «Файл», а затем нажмите кнопку «Сохранить».
- Теперь на экране появится диалоговое окно формата, выберите вариант TIFF.
- Затем перейдите к разрешению и нажмите на опцию Pixels/inch.
- На следующем шаге в пустом поле введите 600.
- Теперь нажмите на кнопку Сохранить, чтобы сохранить внесенные изменения.
- Далее перейдите в меню «Файл» и откройте его.
- Затем в главном меню нажмите Экспорт.
- После этого снова щелкните TIFF в окне «Формат».
- Теперь снимите флажок «Альфа» и сохраните изменения, нажав кнопку «Сохранить».
- Затем выберите файл и нажмите кнопку «Печать».
- Наконец, выберите правильный размер и размеры бумаги в настройках принтера Epson.
7. Сброс системы печати
Если ни одно из вышеперечисленных исправлений не работает для вас, то здесь предлагается сбросить систему печати. Возможно, вы изменили некоторые настройки, и это мешает принтеру печатать должным образом. Таким образом, сброс системных настроек принтера установит принтер в состояние по умолчанию и может помочь вам исправить ошибку Mac с фильтром принтера Epson.
Для этого выполните следующие шаги:
- Перейдите к значку Apple и нажмите «Системные настройки».
- Затем нажмите на опцию «Печать и факс» или вы также можете выбрать «Печать и сканирование»/«Принтеры и сканеры».
- Теперь щелкните правой кнопкой мыши пустое место в списке принтеров и выберите параметр «Сбросить систему печати».
- Затем нажмите «Сброс» в окне подтверждения.
- Как только система печати завершит процесс сброса и список принтеров станет пустым, перезагрузите компьютер Mac.
8. Переустановите принтер
Наконец, если ни одно из вышеперечисленных исправлений не работает, рекомендуется выполнить переустановку. Переустановка принтера решит временные проблемы, связанные с принтером, тем самым избавив вас от этой досадной ситуации.
- Сначала выключите принтер, затем перейдите в папку: нажмите «Системные настройки», а затем нажмите «Печать и факс».
- И измените имя принтера и нажмите «-» из списка и удалите имя принтера из своего списка.
- Затем выберите вариант удаления, чтобы удалить имя принтера из списка, и закройте окно «Печать и факс».
- Затем перейдите к жесткому диску и нажмите «Библиотека», затем нажмите «Принтер» и удалите папку Epson с именем.
- Снова перейдите в папку «Библиотека», нажмите «Принтеры», затем в PPD и нажмите «Содержание», нажмите «Ресурсы».
- И в списке найдите имя печатающего устройства и, найдя имя принтера Epson, исключите его из своего списка.
- Теперь перейдите в библиотеку и нажмите «Кэш», после чего удалите папку «Epson».
- И закройте окно жесткого диска и нажмите кнопку с крестиком в верхней части окна.
- Затем перезагрузите систему и включите принтер.
Надеюсь, что решения, приведенные в статье, помогут вам исправить неисправный фильтр принтера Epson на Mac. Если вы все еще видите ошибку, обратитесь в центр поддержки принтеров Epson, чтобы создать тикет с указанием проблемы. Они вернутся к вам с исправлениями для устранения ошибки.
Hi there, I would like to request some help in order to be able to print with my Samsung printer. I have tried these steps, found here :
https://h30434.www3.hp.com/t5/Printing-Errors-or-Lights-Stuck-Print-Jobs/Printing-Pdf-error-quot-Sto…
![]() Click the Apple menu icon, and then click “System Preferences”.
Click the Apple menu icon, and then click “System Preferences”.
![]() Click “Printers and Scanner” / “Print and Scan” or “Print and Fax”.
Click “Printers and Scanner” / “Print and Scan” or “Print and Fax”.
![]() Right-click the blank space in the Printers list, and then click “Reset printing system”.
Right-click the blank space in the Printers list, and then click “Reset printing system”.
![]() Click “Reset” in the confirmation window.
Click “Reset” in the confirmation window.
![]() Enter an administrator username and password, and then click “OK”.
Enter an administrator username and password, and then click “OK”.
![]() Wait until the printing system is reset and no devices show in the Printers list
Wait until the printing system is reset and no devices show in the Printers list
![]() Restart your computer and then go back to System preferences – Printers and scanners.
Restart your computer and then go back to System preferences – Printers and scanners.
![]() Click the “Add button” (+).
Click the “Add button” (+).
![]() Find, and then select the name of your printer from the printer list, and then click “Add” to add your printer.
Find, and then select the name of your printer from the printer list, and then click “Add” to add your printer.
![]() Click “Print Using…”, and then select the name of your printer (By default “Airprint” would be selected)
Click “Print Using…”, and then select the name of your printer (By default “Airprint” would be selected)
When I reboot and re-add the printer, it still says the message FILTER FAILED message.
Thank you, here are some specs :
1. SAMSUNG ML-2165
2. OS : MAC OS 12.1 MONTEREY
3. Error message : It just says filter failed in the printer task list.
4. Any changes made to your system before the issue occurred : I got a new MacBook Pro and I can’t find a way to print with it.
Note : I can print with my PC Desktop just fine.
Hi kunsthof,
Welcome to the HP Forums, I hope you enjoy your experience!
I understand you are getting a filter failed error message.
I will be happy to help you.
Try the following:
Click on the Apple, select System Preferences, then Sharing.
Do one of the following:
If the Computer Name field is blank, enter a name for your computer.
If there is a name in the Computer Name field, rename your computer.
Close the Sharing window.
Click on the Apple, Select System Preferences, Print & Scan, then select your printer in
the Printer list. Click Options and Supplies.
Select General, if necessary. In the Location: field, enter the computer name which you
entered previously. Click OK.
Try printing again.
If that doesn’t work then add the printer as IP Protocal if the printer is setup on a wireless network.
Print a configuration page to get the IP address.
Printing a Configuration Page.
You can add the printer as a IP Protocal to see if it will work.
Go to the Apple, system preferences, print and scan, click on the + sign then select the IP
icon across the top, type in the printer’s IP address, select jet direct below and then apply.
Hope this resolves your issue.
Thank you for posting on the HP Forums.
Have a nice day!
Gemini02 I work on behalf of HP
Click the Thumbs Up below to say “Thanks” for helping!
Hi kunsthof,
Welcome to the HP Forums, I hope you enjoy your experience!
I understand you are getting a filter failed error message.
I will be happy to help you.
Try the following:
Click on the Apple, select System Preferences, then Sharing.
Do one of the following:
If the Computer Name field is blank, enter a name for your computer.
If there is a name in the Computer Name field, rename your computer.
Close the Sharing window.
Click on the Apple, Select System Preferences, Print & Scan, then select your printer in
the Printer list. Click Options and Supplies.
Select General, if necessary. In the Location: field, enter the computer name which you
entered previously. Click OK.
Try printing again.
If that doesn’t work then add the printer as IP Protocal if the printer is setup on a wireless network.
Print a configuration page to get the IP address.
Printing a Configuration Page.
You can add the printer as a IP Protocal to see if it will work.
Go to the Apple, system preferences, print and scan, click on the + sign then select the IP
icon across the top, type in the printer’s IP address, select jet direct below and then apply.
Hope this resolves your issue.
Thank you for posting on the HP Forums.
Have a nice day!
Gemini02 I work on behalf of HP
Click the Thumbs Up below to say “Thanks” for helping!
Hi Smokeymac2,
Please follow these steps:
1. Click on the Apple in the upper left hand corner and then System Preferences.
2. Click on Printers & Scanners.
3. Click on the Canon printer on the left side and then the [-] at the bottom to remove it.
4. Repeat until all Canon printers are removed and then close System Preferences.
5. Click once on desktop so Finder appears in upper left corner.
6. Click on Go and then Go to Folder.
7. In that box, type:
/Library/Printers/
and click Go
8. In the folder that appears, please delete Canon folder.
Once removed, please close all window and then open a web browser:
1. Go to: usa.canon.com/support
2. In the enter a model box, please type MX450 and click on PIXMA MX452 that appears below it and click the GO button.
3. On the PIXMA MX452’s page, please click the Drivers & Downloads button.
4. Click the Select button next to «MX450 series CUPS Printer Driver Ver. 16.20.0.0 (Mac)».
5. Click the Download button.
6. Once the download is complete, please open your downloads folder.
7. Double click «mcpd-mac-mx450-16_20_0_0-ea21_3.dmg».
8. Double click the new disk image on the desktop to begin the installation and follow the on screen prompts.
9. Once installed, please click on the Apple in the upper left corner and then System Preferences.
10. Click on Printers & Scanners.
11. Click the [+] at the bottom and then click on Add printer or scanner.
12. In the Add window, please click on the Canon MX450 series 1 time.
13. At the bottom, next to «Use», please make sure Canon MX450 series is selected.
14. Click Add.
Once added, please attempt to print.
Did this answer your question? Please click the Accept as Solution button so that others may find the answer as well.