# 1. Quick fixes for «Folder is not accessible. Access is denied»:
| Workable Solutions | Step-by-step Troubleshooting |
|---|---|
| Fix 1. Change Ownership | Right-click inaccessible folder > «Properties» > «Security» > «Advanced»…Full steps |
| Fix 2. Check Permissions | Right-click the folder > «Properties» > «Security» > «Group or user names»…Full steps |
| Fix 3. Remove Encryption | Right-click the folder > «Properties» > «General» > «Advanced» > Uncheck «Encrypt contents to secure data»…Full steps |
# 2. Fixes for «D: is not accessible. Access is denied.» error:
| Workable Solutions | Step-by-step Troubleshooting |
|---|---|
| Fix 1. Recover Data from Drive | Run EaseUS data recovery software > Scan inaccessible drive > Recover data…Full steps |
| Fix 2. Change Ownership | Right-click inaccessible drive > «Properties» > «Security» > «Advanced» > «Edit»…Full steps |
| Fix 3. Check Disk Error | Run Command Prompt as administrator > Type chkdsk N: /f /r (Replace N with the drive letter of your disk)…Full steps |
What Is Access Denied Error in Windows 10/8/7
It seems that a majority of Windows users have confronted the exact problem when trying to open a folder or a specified document, image, or video file. The error messages may differ from issue to issue, for example:
- XXX folder is not accessible. Access is denied.
- Location is not available. D: is not accessible. Access is denied.
- Access denied.
- You don’t currently have permission to access this folder.
If you are getting such a problem, take it easy. Here we will show you some practical ways to solve two kinds of access denied troubles: file/folder access denied, and USB or external hard drive access denied.
«Lately, I frequently get an error while trying to open any folder in File Explorer, it says folder is not accessible, access is denied. I can not access, change, save, or delete files and folders with the error messages. How can I resolve these issues and access work with my files and folders? I’m so worried about losing my folder contents.»
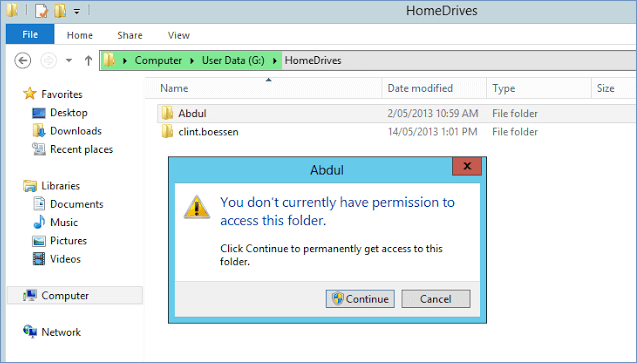
What Causes File/Folder Access Denied
- Folder ownership has changed.
- You do not have the appropriate permissions
- The file/folder is encrypted.
- The file/folder is corrupted.
- The user profile is corrupted.
Solution 1. Take Ownership of the File or Folder
If you cannot open a file or folder after you install a new version of Windows, the reason may be the changes in account information. Therefore, you may no longer have ownership of some files or folders. You might be able to resolve this issue by restoring your ownership of the files and folders.
1. Right-click the folder that you want to take ownership of, then choose «Properties».
2. Click «Security» > «Advanced» > «Change». If you are prompted for an administrator password or for confirmation, type the password.
3. Type the name of the user that you want to give ownership to, and then click «Check Names» and «OK».
4. If you want this person to be the owner of the files and subfolders that are contained in this folder, select the «Replace owner on subcontainers and objects» checkbox. Then, click «OK» to confirm.

Solution 2. Check Permissions on a File or Folder
If you don’t have the appropriate permissions, you may also experience the access denied issue. Follow the steps below to check permissions on a file or folder.
1. Right-click the file or folder, and then click «Properties» > «Security» tab.
2. Under «Group or user names», click your name to see the permissions that you have. To access a file or folder, you have to have the «Read» permission.
3. To change the permissions of a file or folder, you must be logged on as an administrator. Click «Edit» under Group or user names, click your name, select the checkboxes for the permissions that you must have, and then click «OK».
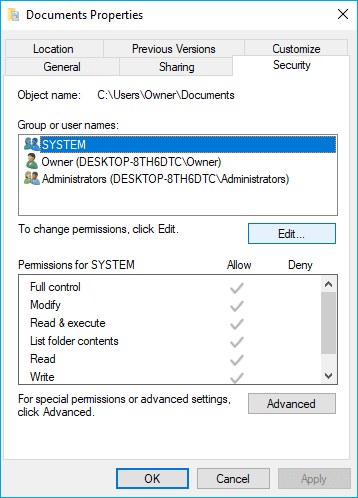
Solution 3. Check Whether a File or Folder Is Encrypted
You cannot open an encrypted file or folder unless using the password or certificate. To determine whether a file or folder is encrypted, follow these steps.
1. Right-click the file or folder, and then click Properties > General tab > Advanced.
2. If the «Encrypt contents to secure data» checkbox is selected, you have to have the certificate that was used to encrypt the file or folder to be able to open it. You can uncheck «Encrypt contents to secure data» to decrypt the file system. To decrypt a file, read the related article.

Solution 4. Repair Corrupted Files or Folders
The files can become corrupted for several reasons, such as computer crashes, repeated delete recovery, or sudden power outage. Most corrupted files cannot be repaired. But for photos, you can try to repair corrupted JPEG files with a file recovery tool.
If a folder is damaged, you can still recover data from the specific folder by using EaseUS Data Recovery Wizard, a top-ranking data recovery software on the market.
Issue 2. Hard Drive Is Not Accessible. Access Is Denied
In addition to the file/folder access denied problem, you might also meet USB flash drive or external hard drive access denied error in Windows 10/8/7 as the sample image shows. Here are common error messages.
- Drive is not accessible. The file or directory is corrupted and unreadable.
- Drive is not accessible. The parameter is incorrect.
- Drive is not accessible. The disk structure is corrupted and unreadable.

Whatever error message you see, as a result, you can’t access the files and folders stored on the drive. Don’t worry, try the following approaches to troubleshoot.
Solution 1. Recover Data from Inaccessible Drive
Before fixing the hard drive is not accessible error, you should first recover the data from the problematic hard drive to ensure data safety. EaseUS Data Recovery Wizard can search through a hard disk or partition for all lost, deleted, hidden, and inaccessible files with simple 3 clicks. It’s ideal file recovery software, especially when you’re not given the proper access to an unreadable or inaccessible data file on Windows.
Step 1. Select a folder to scan for lost files
Launch EaseUS Data Recovery Wizard. Choose «Select Folder» under Specify a location. Click «Browse» to choose the location where you lost the folder and click «OK» to scan the lost folder.

Step 2. Find and preview found files in the lost folder
If you remember the folder name, type the folder name in search box to quickly find the lost files. Then, open the found folder and double-click to preview scanned files. Or you can use the Filter feature to find a certain type of files.

Step 3. Recover and save the lost folder
Last, select the folder and files you need, click «Recover» and choose a new & secure location on your PC to keep the recovered data.

After exporting the data from the USB or external hard drive, you can continue to resolve the access denied matter.
Solution 2. Take Ownership of the USB or External Hard Drive
1. Right-click on the inaccessible hard drive, select «Properties».
2. Go to the «Security» tab, hit «Advanced», then click the «Edit» button. On the «Owner» tab, modify the ownership of the specified account.

Solution 3. Check and Repair Disk Error
The «Drive is not accessible. Access Denied» issue might suggest that file system corruption, disk errors, corruptions, or bad sectors. In this case, you can run CHKDSK to fix the problem.
1. Plugin your external hard drive, USB drive, or memory card to your PC.
2. Type CMD in the Search box. Right-click and choose «Run as administrator».
3. In the Command Prompt window, type chkdsk E: /f /r. (Here E is the drive letter of the disk which shows the «drive is not accessible» error.)
If command line is not your ideal choice, you can apply this command-line alternative tool — EaseUS CleanGenius. Use this one-click tool to fix the file system error on your hard drive.
Step 1. Download EaseUS CleanGenius on your computer for free.
Step 2. Run the software. Click «Optimization» on the left panel, and then choose «File Showing» .

Step 3. Go to «Choose drive» and select the drive with a file system error. Check the «Check and fix file system error» option and click «Execute».

Step 4. Wait the EaseUS CleanGenius completes the repairing process. After that, click the «here» to view the result.

Summary
In this article, we’ve discussed access denied error in two categories: one is folder is not accessible, and the other is a drive is not accessible. In both cases, we describe specific scenarios, reasons, and solutions. We hope these solutions are useful to you. Finally, again, whatever the problem, securing your data should be the first step. So, don’t forget to use the EaseUS Data Recovery Wizard to take out the data before you fix the problem.
This article talks about «access denied» error which may appear in a variety of situations, and provides step-by-step solutions for each Access Denied scenarios. This error is explained in 5 cases, including most situations you may encounter. If you are experiencing same error message, keep reading to check solutions.
Overview on access denied error
If you are getting Access Denied error in Windows, then you are not alone. This is a quite common problem related to permission, file system, etc. It occurs when you are unable to open a file or folder, a service on your computer fails to start, cannot open file on a network, unable to access web site, etc. Error messages differ from issue to issue, for example, it can be «Folder Access Denied. You need permission to perform this action. You require permission from TrustedInstaller to make changes to this folder» or «Location is not available. E: is not accessible. Access is denied.»

Let’s see two real world cases on this error:
«I got problem in deleting a folder. Here is the story: I attempted to delete a folder using Shift + Del, but the Access Denied error occurred. The folder cannot be deleted and so did files in the folder. Also, I tried deleting as an Administrator, but it says I do not have that privileges. However, I’m the only user and it is the very administrator account. The error message is: <file path> is not accessible. Access is denied. I checked solutions online, and tried some, but none worked. Any suggestions?»
» couple of day ago I downloaded DOTA from STEAM I got an update error when I tried to launch the game. I looked to solutions and found one which asks to delete ‘downloading’ folder located in Steamapps. Unfortunately, I couldn’t delete it, as it requires Administrator permission. I clicked Continue and got Access Denied error. I restarted PC and logged in as Administrator and still cannot delete it! Any idea to fix this?»
Issue 1: You cannot open a file or folder
Symptom
When you try to open a file or folder in Microsoft Windows, you are unable to access is and receive error message like:
«Folder is not accessible. Access is denied.» (Folder here represents the name of the folder you cannot open.)
«You don’t currently have permission to access this folder. Click Continue to permanently get access to this folder.»
«You have been denied permission to access this folder. To gain access to this folder you will need to use the security tab.»
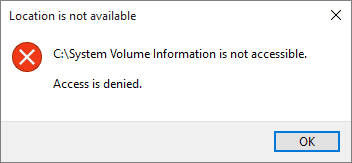
Causes
An «Access Denied» error can occur for one or more of the following reasons:
Resolution
Solution 1: Take ownership of the file or folder in Windows
Step 1 Select the file or folder you want to take ownership and right-click it to select Properties from context menu.
Step 2 Select the Security tab and click Advanced button. Then click Change. If you are asked to give confirmation or administrator password, then provide confirmation or type the password.
Step 3 Type the name of the person whom you want to give ownership to, and click Check Names.
Step 4 Click OK. If you want this person to be the owner of the folders and files that are stored in this folder, select check box of Replace owner on subcontainers and objects.
Step 5 Click OK.
Solution 2: Change permission
It is common that the access denied error you experience is related to permission. Permissions rules whether you can access or change files and folders. If you do not gain permission, you are not able to access specified location. If you are logging in as administrator and still cannot access a folder, you can try changing permissions. Note: to change permission you should log on as an administrator.
Step 1 Select the file or folder and right-click it to select Properties. Then click Security tab.
Step 2 Click your name under Group or user names, and you can see permissions you have.
Step 3 Select all boxes under Allow and click OK and Apply. Then you’ll get full control of the file or folder, such as modify, read & execute, list folder contents, etc.
Solution 3: The file or folder is encrypted
Data encryption is one of the best solutions to protect data again any unwanted access. You are unable to access encrypt file or folder without proper certificate. You can have a check whether the folder is encrypted or not.
Step 1 Select and right-click the file or folder to click Properties.
Step 2 Select General tab, and then click Advanced button. If the Encrypt contents to secure data is selected, then file is encrypted, and you’ll have to get the certificate to open it.
Issue 2: File / Folder access denied, error changing or deleting file or folder
Symptom
When you try to delete, copy, move or change a file or folder on your computer, you might be blocked by Accedd denied error which prompts you donot have permission to do so. The error message could be:
«Folder Access Denied. You need permission to perform this action. You require permission from TrustedInstaller to make changes to this folder.»
«Destination Folder Access Denied. You need permission to perform this action.»
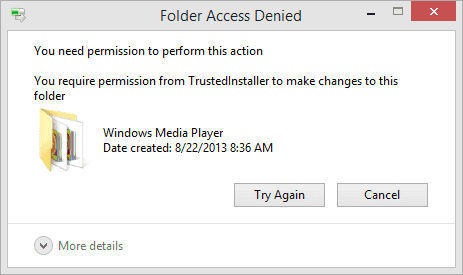
Causes
This error might be caused by following reasons:
Resolution
Solution 1: Take ownership using Command Prompt
There are a couple of methods to take ownership of a file or folder, and this solution modifies ownership in Command Prompt. It’s OK if you follow steps in previous part to take ownership.
Step 1 Right-click on Start menu and select Command Prompt (Admin). If you are prompted for password or conformation, provide password or give confirmation.
Step 2 Confirm the path of the folder you want to take ownership. Here, say you want to take ownership of the folder Photos of E drive and the address is : E:Photos
Step 3 Type command takeown /f «full path of the file or folder», which, in this case, should be takeown /f «E:Photos«. Then press Enter.
Step 4 Once the process completes, restart computer and check if the problem is removed.
Solution 2: Delete corrupt files with third-party software
Corrupted files cannot work properly and these files can be of any file type like pictures, documents, system files, etc. Many corrupted files cannot be repaired or even cannot be deleted. Here is an easier solution to delete corrupt files.
Step 1 Download, install and launch Eassos DiskGenius.
Step 2 Select the corrupt file or folder you want to delete, right-click it and select Delete Files Directly.
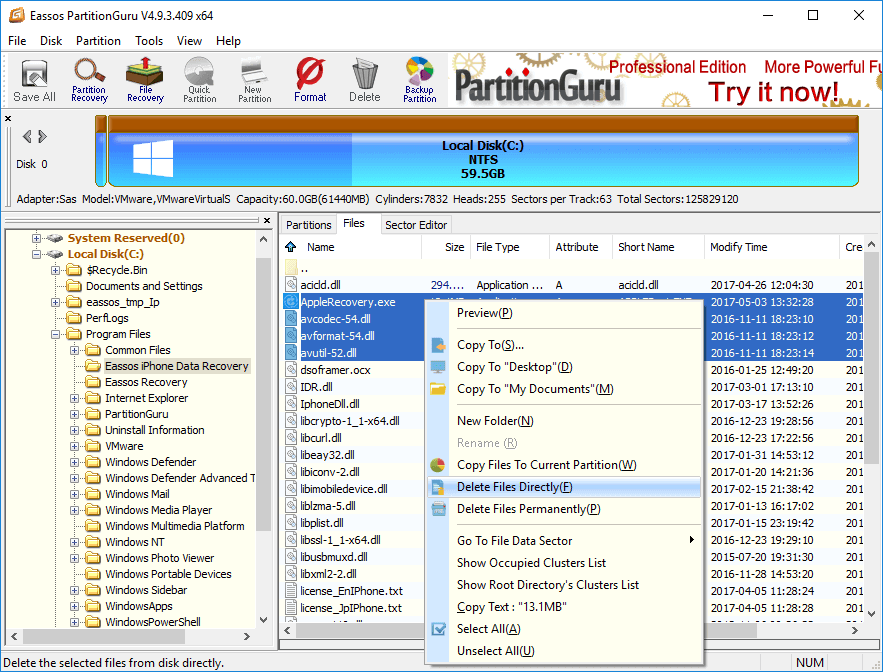
Step 3 Click Delete button to delete selected file. Note: files deleted in this way won’t be put into Recycle Bin, please make sure these files are no longer important to you.
Tips on preventing files from getting corrupted:
Solution 3: Create a new local user account
If the access denied issue is caused by a corrupt account, you can resolve it by creating a new local user profile / account. To do that, follow these steps:
Step 1 Click Start menu and select Settings. Click Accounts on the Windows Settings pane.
Step 2 Select «Family & other people» on the left side and then click «Add someone else to this PC».
Step 3 Click link «I don’t have this person’s sign-in information» and click Next. On next screen, click «Add a user account without a Microsoft» account and click Next. Then you can enter user name, password and password hint, and then select Next.
Issue 3:Receive «Location is not available. Access is denied.» error message
Symptom
When you are trying to open a partition on local hard drive or USB devices, you cannot open it and receive error message:
Location is not available. E: is not accessible. Access is denied.
Causes
Resolution
Solution 1: Change permission for the drive
Step 1 In Windows Explorer, right-click the partition that you cannot access and click Properties. Continue clicking Security -> Advanced.
Step 2 Click Add in Advanced Security Settings and on next screen click Select a principal.
Step 3 Enter the username to select and click OK. Then you should select follow information:
Type: Allow
Applies to: This Folder, subfolder and files
Basic Permissions: Full Control
Step 4 Click OK and Apply to save changes.
Solution 2: Recover data from inaccessible drive and format it.
If changing permission does not help, you can recover data from the inaccessible drive and format the disk to repair the error. It’s easy to retrieve data when location is not available and access is denied. Here is the guide to recover data from corrupt drive.
Step 1 Install and launch Eassos DiskGenius, then check if files in this partition can be displayed directly. If not, go to next step.
Step 2 Select the inaccessible drive and click File Recovery button from the toolbar. Make sure you are selecting the correct partition.
Step 3 Select Complete Recovery mode and click Start button. The full scan will start to search for files and folders in selected partition.
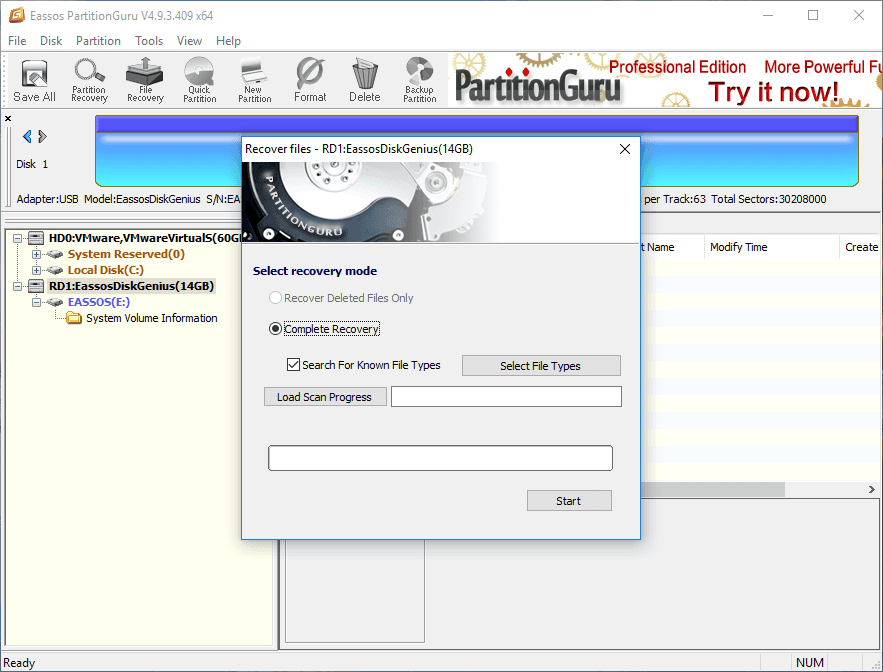
Step 4 Preview files. File found by Eassos DiskGenius will be displayed automatically during scanning, and you can preview listed files and folders to check whether they are correct or damaged.
Step 5 Recover data. Select files and folders you want to recover and right-click them to select «Copy to». Then you can set a location to save recovered data.
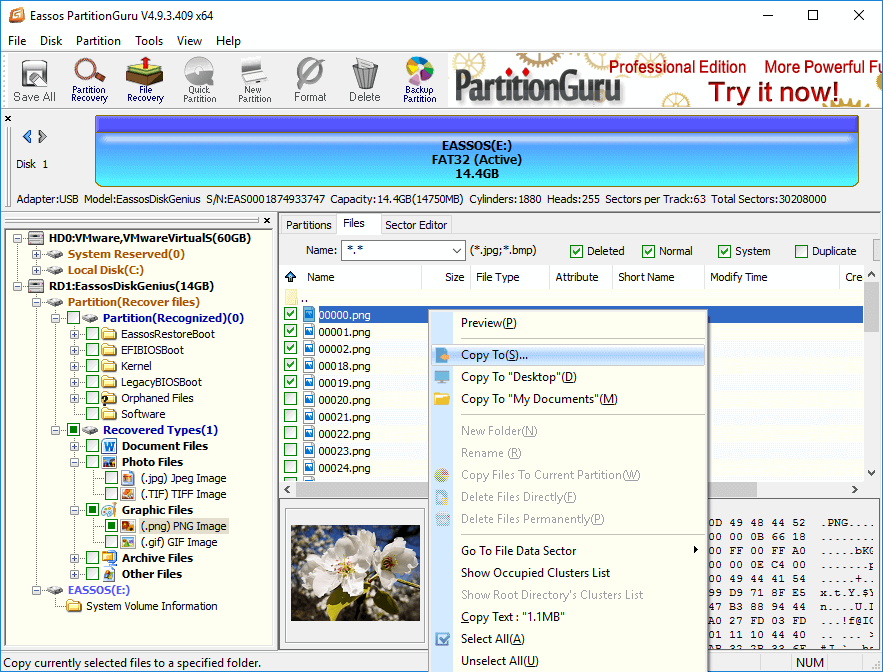
Issue 4: Error 5: Access Denied
Symptom
When you install application or game on your computer, you are prevented from accessing certain location or modifying files; also, you attempt to start certain service or software but fails. Error messages you may receive as follows:
«Windows could not start the sshd service on local computer. Error 5: Access is denied.»
«Setup was unable to create the directory «full file path». Error 5: Access is denied.»
«Unable to execute file in the temporary directory. Setup aborted. Error 5: Access is denied.»
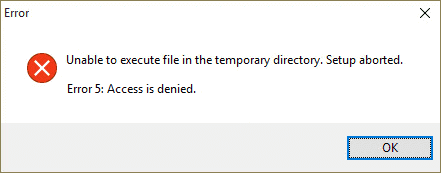
Cause
The main reason of this error is permission issue. If you do not have the Administrator privileges or the account you logged in is not administrator account, the access denied error is tend to appear.
Resolution
Solution 1: Fix permission issue in temp folder
Step 1 Double click Computer icon to open Windows Explorer. Then type %appdata%..local in the address bar and press Enter.
Step 2 Select and right-click on Temp folder and click Properties. Click Security tab and click Advanced button.
Step 3 Make sure the option «Replace all child object permission with inheritable permissions from this object» is selected.
Step 4 Select entries that are not inherited from «C:Users[Username]» folder and click Remove. Click Apply and OK.
Solution 2: Make your account administrator
Step 1 Press key combination Windows + R to open Run dialogue where you should type netplwiz and press Enter.
Step 2 Select the user account that you want to change it to administrator and click Properties.
Step 3 Click «Group Membership» tab and select Administrator, then click Apply and OK.
Issue 5: DiskPart has encountered an error: Access is denied
Symptom
When you use DiskPart to clean a disk, you cannot complete the task and receive error message:
DISKPART> clean
DiskPart has encountered an error: Access is denied.
See the System Event Log for more information.
Causes
Resolution
Solution 1: Run Command Prompt as Administrator
Step 1 Make sure you are logging on your computer as the Administrator account. If not, restart your PC and log on Administrator account.
Step 2 Click Start menu and enter cmd in search box.
Step 3 Right-click «cmd.exe» and choose Run as administrator. If you are prompted for password or confirmation, then enter password or give confirmation.
Solution 2: Remove write protection
Step 1 Click Windows + R to open Run. Type regedit in Run dialog and click OK to open Registry Editor.
Step 2 In Registry Editor browse path HKEY_LOCAL_MACHINESYSTEMCurrentControlSetControlStorageDevicePolicies
Step 3 Right click key WriteProtect and change the value to 0.
Summary
In this article we discuss Access Denied error in 5 scenarios and provide step-by-step solutions to each issue. We hope these solutions are useful to you. If they are proved to be useful, please share it to help more people. If you have any questions or better solutions, please feel free to share or contact us.
Что такое ошибка «В настоящее время у вас нет разрешения на доступ к этой папке»
Если вы открыли это руководство, то, скорее всего, вы станете жертвой В настоящее время у вас нет разрешения на доступ к этой папке — ошибка, которая выскакивает при попытке открыть директорию какой-то папки. Многие пользователи начали сталкиваться с этой проблемой после перехода со старых версий на Windows 10. В результате эта ошибка стала огромным узким местом, не позволяющим пользователям открывать папки, выполнять удаление или даже влиять на некоторые простые изменения. Симптомы очень похожи на «Доступ запрещен», еще одно популярное сообщение, ухудшающее впечатление пользователей. Обычно наиболее частые причины проблем с доступом к папкам связаны с правами пользователя. Если некоторые из них отключены или конфликтуют, пользователи могут иметь ограниченный доступ к некоторым каталогам, включая файлы и папки, расположенные внутри. К счастью, проблема более чем решаема с помощью пары простых шагов. Обязательно следуйте приведенным ниже инструкциям, чтобы устранить ошибку «У вас нет разрешения на доступ к этой папке».

В настоящее время у вас нет разрешения на доступ к этой папке »в Windows 10 (пример 1)

В настоящее время у вас нет разрешения на доступ к этой папке (пример 2)
Скачать средство восстановления Windows

Существуют специальные утилиты для восстановления Windows, которые могут решить проблемы, связанные с повреждением реестра, неисправностью файловой системы, нестабильностью драйверов Windows. Мы рекомендуем вам использовать Advanced System Repair Pro, чтобы исправить ошибку «В настоящее время у вас нет разрешения на доступ к этой папке» в Windows 11, Windows 10, Windows 8 или Windows 7.
1. Измените разрешения в свойствах папки.
Есть вероятность, что при обновлении до Windows 10 система не внесла ваше Имя пользователя в список разрешенных владельцев. В этом методе мы собираемся это проверить и при необходимости устранить недостачу. Вы можете использовать как ручной, так и командный способы. В последнем случае требуется только одна команда для входа и ваше право собственности на папку снова в ваших руках. Выбирайте, что вам нравится:
Используя ручные шаги:
- Щелкните правой кнопкой мыши проблемную папку и выберите Свойства.
- Перейдите в Охранник вкладка и проверьте, есть ли ваше имя пользователя под Имя пользователя или группа.
- Если там нет названия, откройте Дополнительно и нажмите на Изменить (выделено синим) рядом с Владелец.
- В открывшемся окне перейдите к Дополнительно еще раз. Выберите Поиск и выберите свое текущее имя пользователя из появившегося списка и нажмите OK.
- Также выберите Заменить владельца на подконтейнеров и объектов если есть такая возможность.
- Нажмите OK , чтобы закрыть окно и перезагрузить компьютер, чтобы проверить, исчезла ли ошибка.
Используя командную строку:
Перед запуском команд нам нужно знать путь к вашей папке. Для этого щелкните правой кнопкой мыши проблемную папку и выберите Свойства. Скопируйте путь к папке (рядом с Местоположение) и приклеиваем куда-нибудь, чтобы не забыть. После этого вы должны быть готовы выполнить следующие шаги:
- Откройте Командная строка , введя
cmdв поле поиска рядом с Меню Пуск кнопку. - Щелкните правой кнопкой мыши по Командная строка , а затем выберите Запуск от имени администратора. Разрешить окно UAC, нажав Да.
- Затем скопируйте и вставьте эту команду, заменив «Путь к папке» на путь к вашей папке, который мы нашли выше.
- После написания команды нажмите Enter привести его в действие.
- Наконец, вы должны запустить другую команду, используя тот же шаблон, описанный выше.
- После завершения процесса закройте консоль и перезагрузите компьютер, чтобы все изменения вступили в силу.
TAKEOWN /F "Folder Path" /R /D Y
Например, полная команда с C:Users{usernameDocumentsPhotos путь должен выглядеть так TAKEOWN /F C:Users{username}DocumentsPhotos /R /D Y
ICACLS "Folder Path" /grant administrators:F
Надеемся, вам удалось решить проблемы с доступом к папкам. Если нет, выполните следующие шаги, которые мы представили ниже.
2. Разрешить всем
Если вам не удалось решить проблему с помощью предыдущего метода, попробуйте этот альтернативный способ предоставления разрешений. Предыдущие два шага преследовали одну и ту же цель — отсутствие личной собственности. Хотя этот очень похож, все же стоит попробовать избавиться от проблемы.
- Щелкните правой кнопкой мыши проблемную папку и выберите Свойства.
- Перейдите в Охранник вкладку и нажмите Редактировать.
- Затем нажмите Добавить, напишите Все, нажмите Проверить именаи OK в конце.
- Выберите Все и поставьте галочку рядом с Полный доступ.
- Нажмите Применить и OK , чтобы закрыть окно.
- Перезагрузите компьютер и проверьте, можете ли вы снова получить доступ к папке.
3. Измените значения в редакторе локальной политики.
Есть еще один способ обойти проблемы администратора — изменить настройки локальной политики. Мы отключим режим одобрения администратором, чтобы Windows не была слишком строгой в отношении доступа. Следуйте инструкциям ниже:
- Нажмите Windows Key + R кнопки, вставьте
gpedit.mscи откройте его. - На левой панели перемещайтесь по этим папкам Конфигурация компьютера > Параметры Windows > Настройки безопасности > Локальная политика > параметры безопасности.
- После нажатия на параметры безопасности, найдите и дважды щелкните Режим одобрения администратором контроля учетных записей пользователей для встроенной учетной записи администратора на правой панели.
- Установите это как Запрещено, затем нажмите Применить и OK для сохранения изменений.
- Вы также должны найти запись под названием Контроль учетных записей пользователей Запускать всех администраторов в режиме утверждения администратором и сделайте те же изменения, что и на предыдущем шаге.
- После этого закройте Редактор политик и перезагрузите вашу систему, чтобы эти изменения вступили в силу.
4. Просканируйте свой компьютер на наличие вредоносных программ.
Если у вас когда-либо возникало подозрение, что ваш компьютер заражен, также стоит запустить сканирование на наличие вредоносных программ и другого нежелательного программного обеспечения. Знаете вы об этом или нет, но вредоносное ПО могло проникнуть в вашу систему без согласия и вызвать некоторые изменения в конфигурации системы, что привело к различным ошибкам. Несмотря на то, что вы только что обновились до Windows 10, мы по-прежнему рекомендуем сделать это, даже если вероятность заражения незначительна. Вы можете использовать либо встроенный Защитник Windows, либо установить расширенное антивирусное программное обеспечение, которое будет бороться с угрозами, которые Windows может пропустить. Мы рекомендуем вам использовать антивирус, разработанный Malwarebytes — надежной и талантливой группой экспертов, постоянно обновляющей свое программное обеспечение для борьбы как с незначительными, так и с глобальными угрозами. Вы можете скачать его сейчас, используя ссылку ниже, и бесплатно попробовать 14-дневную пробную версию окончательного решения для защиты от вредоносных программ.

Главное окно Malwarebytes

Настройки Malwarebytes

Результаты сканирования Malwarebytes
Скачать Malwarebytes
Заключение
Мы надеемся, что вы больше не имеете дело с сообщением «В настоящее время у вас нет разрешения на доступ к этой папке». Однако, если ни одно из перечисленных решений не помогло вам забыть об этой проблеме, попробуйте переустановить систему с нуля. Возможно, что-то пошло не так при переходе на Windows 10. Вот почему полная переустановка Windows может помочь вам устранить проблему. Если что-то еще ухудшает работу вашего ПК, вы можете поискать другие руководства на нашей странице, чтобы получить быстрые и эффективные решения. Мы регулярно обновляем их по мере появления новых ошибок.
Windows 8 Enterprise Windows 8 Pro Windows 8 Windows 7 Enterprise Windows 7 Professional Windows 7 Ultimate Windows 7 Home Premium Windows 7 Home Basic Windows 7 Starter Windows Vista Enterprise Windows Vista Ultimate Windows Vista Business Windows Vista Home Premium Windows Vista Home Basic Windows Vista Starter Microsoft Windows XP Professional Microsoft Windows XP Home Edition Microsoft Windows XP Starter Edition Еще…Меньше
Аннотация
При попытке доступа к файлам и папкам в Windows или работе с ними могут возникать такие проблемы:
-
Проблема 1. Вы получаете сообщение об ошибке «Отказано в доступе» или аналогичное.
-
Проблема 2. Невозможно получить доступ к файлам и папкам, изменить, сохранить или удалить их.
-
Проблема 3. Невозможно открыть файл или папку после установки новой версии Windows.
Способ
Чтобы решить конкретную проблему, выберите наиболее подходящее к вашей ситуации описание и выполните указанные действия. Используйте метод, соответствующий вашей версии Windows.
Примечание. При подобных проблемах не всегда появляется сообщение об ошибке «Отказано в доступе». Если устранить проблему не удается, попробуйте другие предлагаемые действия.
Причина
Сообщение об ошибке «Отказано в доступе» может появляться по одной или нескольким из следующих причин:
-
Изменился владелец папки.
-
У вас нет необходимых разрешений.
-
Файл зашифрован.
Решение
Windows 8
Возможно, вы не являетесь владельцем файла или папки.
Если вы недавно обновили систему до Windows 8, могли измениться некоторые сведения о вашей учетной записи. Поэтому вы можете больше не быть владельцем некоторых файлов или папок. Эту проблему можно устранить, снова став владельцем файлов и папок.
Чтобы стать владельцем файла или папки, выполните указанные ниже действия.
-
Нажмите и удерживайте папку, владельцем которой вы хотите стать, и выберите пункт Свойства. (Если вы используете мышь, щелкните папку правой кнопкой и выберите пункт Свойства.)
-
Откройте вкладку Безопасность, нажмите кнопку Дополнительно и выберите пункт Изменить. При получении запроса на ввод пароля администратора или подтверждение введите пароль или подтвердите действие.
-
Введите имя пользователя, которому нужно предоставить права владельца, и выберите элемент Проверить имена.
Примечание. Появится имя учетной записи лица, которому вы предоставляете права владельца.
-
Нажмите кнопку ОК.
-
Если необходимо, чтобы этот пользователь также стал владельцем файлов и вложенных папок в этой папке, установите флажок Заменить владельца подконтейнеров и объектов.
-
Нажмите кнопку ОК.
Возможно, у вас нет необходимых разрешений.
Проблемы при доступе к файлам и папкам могут быть связаны с разрешениями. Разрешения — это правила, которые определяют, может ли пользователь получать доступ к файлам и папкам или изменять их. Чтобы проверить разрешения на файл или папку:
-
Нажмите и удерживайте (или щелкните правой кнопкой мыши) файл или папку, а затем выберите пункт Свойства.
-
Откройте вкладку Безопасность.
-
В разделе Группы или пользователи выберите свое имя, чтобы увидеть имеющиеся у вас разрешения.
Для открытия файла необходимо разрешение на чтение. Чтобы изменить разрешения на файл или папку, выполните указанные ниже действия.
Важно! Чтобы изменить разрешения на файлы и папки, необходимо войти в систему с правами администратора.
-
Нажмите и удерживайте (или щелкните правой кнопкой мыши) файл или папку, а затем выберите пункт Свойства.
-
Откройте вкладку Безопасность.
-
В разделе Группы или пользователи выберите свое имя, чтобы увидеть имеющиеся у вас разрешения.
-
Нажмите кнопку Изменить, выберите свое имя, установите флажки для нужных разрешений и нажмите кнопку ОК.
Файл или папка могут быть зашифрованы.
Шифрование позволяет защитить файлы и папки от нежелательного доступа. Открыть зашифрованный файл или папку без сертификата, который использовался для шифрования, невозможно. Чтобы увидеть, зашифрованы ли файл или папка:
-
Нажмите и удерживайте (или щелкните правой кнопкой мыши) файл или папку, а затем выберите пункт Свойства.
-
Перейдите на вкладку Общие и нажмите кнопку Дополнительно.
Если установлен флажок Шифровать содержимое для защиты данных, для открытия файла или папки потребуется сертификат, который использовался для их шифрования. В этом случае следует получить этот сертификат у пользователя, который создал или зашифровал файл или папку, либо попросить его расшифровать их.
Windows 7
Возможно, вы не являетесь владельцем файла или папки.
Если вы недавно обновили систему до Windows 7, могли измениться некоторые сведения о вашей учетной записи. Поэтому вы можете больше не быть владельцем некоторых файлов или папок. Эту проблему можно устранить, снова став владельцем файлов и папок.
Чтобы стать владельцем файла или папки:
-
Щелкните правой кнопкой мыши значок папки, владельцем которой вы хотите стать, и выберите пункт Свойства.
-
Откройте вкладку Безопасность, нажмите кнопку Дополнительно и выберите вкладку Владелец.
-
Нажмите кнопку Изменить.
Примечание. При получении запроса на ввод пароля администратора или подтверждения введите пароль или подтвердите действие.
-
Выберите имя лица, которому требуется предоставить права владельца.
-
Если необходимо, чтобы этот пользователь также стал владельцем файлов и вложенных папок в этой папке, установите флажок Заменить владельца подконтейнеров и объектов.
-
Нажмите кнопку ОК.
Возможно, у вас нет необходимых разрешений.
Проблемы при доступе к файлам и папкам могут быть связаны с разрешениями. Разрешения — это правила, которые определяют, может ли пользователь получать доступ к файлам и папкам или изменять их. Чтобы установить разрешения файла или папки, выполните указанные ниже действия.
-
Щелкните файл или папку правой кнопкой мыши и выберите пункт Свойства.
-
Откройте вкладку Безопасность.
-
В разделе Группы или пользователи выберите свое имя, чтобы увидеть имеющиеся у вас разрешения.
Для открытия файла необходимо разрешение на чтение. Чтобы изменить разрешения на файл или папку, выполните указанные ниже действия.
Важно! Чтобы изменить разрешения на файлы и папки, необходимо войти в систему с правами администратора.
-
Щелкните файл или папку правой кнопкой мыши и выберите пункт Свойства.
-
Откройте вкладку Безопасность.
-
В разделе Группы или пользователи выберите свое имя, чтобы увидеть имеющиеся у вас разрешения.
-
Нажмите кнопку Изменить, выберите свое имя, установите флажки для нужных разрешений и нажмите кнопку ОК.
Дополнительные сведения о разрешениях см. в статье Что такое разрешения?.
Файл или папка могут быть зашифрованы.
Шифрование позволяет защитить файлы и папки от нежелательного доступа. Открыть зашифрованный файл или папку без сертификата, который использовался для шифрования, невозможно. Чтобы увидеть, зашифрованы ли файл или папка:
-
Щелкните файл или папку правой кнопкой мыши и выберите пункт Свойства.
-
Откройте вкладку Общие и нажмите кнопку Дополнительно.
Если установлен флажок Шифровать содержимое для защиты данных, для открытия файла или папки потребуется сертификат, который использовался для их шифрования.
Этот сертификат следует получить у пользователя, который создал или зашифровал файл или папку, либо попросить его расшифровать их.
Дополнительные сведения см. в статье Импорт и экспорт сертификатов и закрытых ключей.
Причина
Проблемы с доступом к файлам и папкам и при работе с ними могут возникать по одной или нескольким из следующих причин:
-
Изменился владелец папки.
-
У вас нет необходимых разрешений.
-
Файл зашифрован.
-
Файл поврежден.
-
Профиль пользователя поврежден.
Решение
Windows 8
Возможно, вы не являетесь владельцем файла или папки.
Если вы недавно обновили систему до Windows 8, могли измениться некоторые сведения о вашей учетной записи. Поэтому вы можете больше не быть владельцем некоторых файлов или папок. Эту проблему можно устранить, снова став владельцем файлов и папок.
Чтобы стать владельцем файла или папки, выполните указанные ниже действия.
-
Нажмите и удерживайте папку, владельцем которой вы хотите стать, и выберите пункт Свойства. (Если вы используете мышь, щелкните папку правой кнопкой и выберите пункт Свойства.)
-
Откройте вкладку Безопасность, нажмите кнопку Дополнительно и выберите пункт Изменить. При получении запроса на ввод пароля администратора или подтверждение введите пароль или подтвердите действие.
-
Введите имя пользователя, которому нужно предоставить права владельца, и выберите элемент Проверить имена.
Примечание. Появится имя учетной записи лица, которому вы предоставляете права владельца.
-
Нажмите кнопку ОК.
-
Если необходимо, чтобы этот пользователь также стал владельцем файлов и вложенных папок в этой папке, установите флажок Заменить владельца подконтейнеров и объектов.
-
Нажмите кнопку ОК.
Возможно, у вас нет необходимых разрешений.
Проблемы при доступе к файлам и папкам могут быть связаны с разрешениями. Разрешения — это правила, которые определяют, может ли пользователь получать доступ к файлам и папкам или изменять их. Чтобы проверить разрешения на файл или папку:
-
Нажмите и удерживайте (или щелкните правой кнопкой мыши) файл или папку, а затем выберите пункт Свойства.
-
Откройте вкладку Безопасность.
-
В разделе Группы или пользователи выберите свое имя, чтобы увидеть имеющиеся у вас разрешения.
Для открытия файла необходимо разрешение на чтение. Чтобы изменить разрешения на файл или папку, выполните указанные ниже действия.
Важно! Чтобы изменить разрешения на файлы и папки, необходимо войти в систему с правами администратора.
-
Нажмите и удерживайте (или щелкните правой кнопкой мыши) файл или папку, а затем выберите пункт Свойства.
-
Откройте вкладку Безопасность.
-
В разделе Группы или пользователи выберите свое имя, чтобы увидеть имеющиеся у вас разрешения.
-
Нажмите кнопку Изменить, выберите свое имя, установите флажки для нужных разрешений и нажмите кнопку ОК.
Дополнительные сведения о разрешениях см. в статье Что такое разрешения?.
Файл или папка могут быть зашифрованы.
Шифрование позволяет защитить файлы и папки от нежелательного доступа. Открыть зашифрованный файл или папку без сертификата, который использовался для шифрования, невозможно. Чтобы увидеть, зашифрованы ли файл или папка:
-
Нажмите и удерживайте (или щелкните правой кнопкой мыши) файл или папку, а затем выберите пункт Свойства.
-
Перейдите на вкладку Общие и нажмите кнопку Дополнительно.
Если установлен флажок Шифровать содержимое для защиты данных, для открытия файла или папки потребуется сертификат, который использовался для их шифрования. В этом случае следует получить этот сертификат у пользователя, который создал или зашифровал файл или папку, либо попросить его расшифровать их.
Файл или папка могут быть повреждены
Файлы могут оказаться поврежденными по разным причинам. Наиболее часто это случается, когда при открытом файле происходит сбой компьютера или пропадает питание. Большинство поврежденных файлов невозможно восстановить. В таком случае необходимо удалить файл или восстановить его из резервной копии.
Дополнительные сведения о поврежденных файлах и способах их восстановления см. в статье Поврежденные файлы: вопросы и ответы.
Ваш локальный профиль пользователя может быть поврежден.
Иногда Windows может неправильно читать данные локального профиля пользователя. Это может заблокировать доступ к файлам и папкам. В таком случае может потребоваться новый локальный профиль пользователя. Для его создания сначала создайте учетную запись локального пользователя. При создании учетной записи также создается и профиль. Чтобы создать учетную запись локального пользователя:
-
Проведите пальцем от правого края экрана, нажмите Параметры и выберите Изменение параметров компьютера. (Если вы используете мышь, наведите указатель на правый верхний угол экрана, переместите его вниз, нажмите Параметры, а затем Изменение параметров компьютера.)
-
В области навигации выберите элемент Пользователи.
-
Выберите команду Добавить пользователя, а затем выберите пункт Возможен ли вход без учетной записи Майкрософт?
-
Выберите элемент Локальная учетная запись.
-
Введите имя новой учетной записи.
-
Если вы хотите использовать пароль, введите и подтвердите его. Если вы решили не использовать пароль, не вводите его и нажмите кнопку Далее.
-
Нажмите кнопку Готово.
Windows 7
Возможно, вы не являетесь владельцем файла или папки.
Если вы недавно обновили систему до Windows 7, могли измениться некоторые сведения о вашей учетной записи. Поэтому вы можете больше не быть владельцем некоторых файлов или папок. Эту проблему можно устранить, снова став владельцем файлов и папок.
Чтобы стать владельцем файла или папки:
-
Щелкните правой кнопкой мыши значок папки, владельцем которой вы хотите стать, и выберите команду Свойства.
-
Откройте вкладку Безопасность, нажмите кнопку Дополнительно и выберите вкладку Владелец.
-
Нажмите кнопку Изменить. При получении запроса на ввод пароля администратора или подтверждение введите пароль или подтвердите действие.
-
Выберите имя лица, которому требуется предоставить права владельца.
-
Если необходимо, чтобы этот пользователь также стал владельцем файлов и вложенных папок в этой папке, установите флажок Заменить владельца подконтейнеров и объектов.
-
Нажмите кнопку ОК.
Возможно, у вас нет необходимых разрешений.
Проблемы при доступе к файлам и папкам могут быть связаны с разрешениями. Разрешения — это правила, которые определяют, может ли пользователь получать доступ к файлам и папкам или изменять их. Чтобы проверить разрешения на файл или папку:
-
Нажмите и удерживайте (или щелкните правой кнопкой мыши) файл или папку, а затем выберите пункт Свойства.
-
Откройте вкладку Безопасность.
-
В разделе Группы или пользователи выберите свое имя, чтобы увидеть имеющиеся у вас разрешения.
Для открытия файла необходимо разрешение на чтение. Чтобы изменить разрешения на файл или папку, выполните указанные ниже действия.
Важно! Чтобы изменить разрешения на файлы и папки, необходимо войти в систему с правами администратора.
-
Щелкните файл или папку правой кнопкой мыши и выберите пункт Свойства.
-
Откройте вкладку Безопасность.
-
В разделе Группы или пользователи выберите свое имя, чтобы увидеть имеющиеся у вас разрешения.
-
Нажмите кнопку Изменить, выберите свое имя, установите флажки для нужных разрешений и нажмите кнопку ОК.
Дополнительные сведения о разрешениях см. в статье Что такое разрешения?.
Файл или папка могут быть зашифрованы.
Шифрование позволяет защитить файлы и папки от нежелательного доступа. Открыть зашифрованный файл или папку без сертификата, который использовался для шифрования, невозможно. Чтобы увидеть, зашифрованы ли файл или папка:
-
Щелкните файл правой кнопкой мыши и выберите пункт Свойства.
-
Откройте вкладку Общие и нажмите кнопку Дополнительно.
Если установлен флажок Шифровать содержимое для защиты данных, для открытия файла или папки потребуется сертификат, который использовался для их шифрования.
Этот сертификат следует получить у пользователя, создавшего файл. Дополнительные сведения см. в статье Импорт и экспорт сертификатов и закрытых ключей.
Файл или папка могут быть повреждены
Файлы могут оказаться поврежденными по разным причинам. Наиболее часто это случается, когда при открытом файле происходит сбой компьютера или пропадает питание. Большинство поврежденных файлов невозможно восстановить. В таком случае необходимо удалить файл или восстановить его из резервной копии.
Дополнительные сведения о поврежденных файлах и способах их восстановления см. в статье Поврежденные файлы: вопросы и ответы.
Ваш профиль пользователя может быть поврежден.
Иногда Windows может неправильно читать данные локального профиля пользователя. Это может заблокировать доступ к файлам и папкам. В таком случае может потребоваться новый локальный профиль пользователя. Для его создания сначала создайте учетную запись локального пользователя. При создании учетной записи также создается и профиль.
Дополнительные сведения о создании профилей пользователя см. в статье Восстановление поврежденного профиля пользователя. После того как профиль пользователя создан, можно скопировать в него существующие файлы, чтобы иметь к ним доступ.
Причина
Проблемы с доступом к файлам и папкам после обновления версии Windows могут возникать по одной или нескольким из следующих причин:
-
Изменился владелец папки.
-
Файлы из предыдущей системы сохранены в папку Windows.old.
Решение
Windows 8
Возможно, вы не являетесь владельцем файла или папки.
Если вы недавно обновили систему до Windows 8, могли измениться некоторые сведения о вашей учетной записи. Поэтому вы можете больше не быть владельцем некоторых файлов и папок. Эту проблему можно устранить, снова став владельцем файлов и папок.
Чтобы стать владельцем файла или папки:
-
Нажмите и удерживайте папку, владельцем которой вы хотите стать, и выберите пункт Свойства. (Если вы используете мышь, щелкните папку правой кнопкой и выберите пункт Свойства.)
-
Откройте вкладку Безопасность, нажмите кнопку Дополнительно и выберите пункт Изменить. При получении запроса на ввод пароля администратора или подтверждение введите пароль или подтвердите действие.
-
Введите имя пользователя, которому нужно предоставить права владельца, и выберите элемент Проверить имена.
Примечание. Появится имя учетной записи лица, которому вы предоставляете права владельца.
-
Нажмите кнопку ОК.
-
Если необходимо, чтобы этот пользователь также стал владельцем файлов и вложенных папок в этой папке, установите флажок Заменить владельца подконтейнеров и объектов.
-
Нажмите кнопку ОК.
Вам нужно восстановить файлы из папки Windows.old.
Если вы недавно обновили систему до Windows 8 и не переформатировали жесткий диск, старые файлы могут быть доступны в папке Windows.old.
Чтобы устранить эту проблему автоматически, щелкните ссылку или нажмите кнопку Исправить. Затем в диалоговом окне Загрузка файла нажмите кнопку Выполнить и следуйте инструкциям мастера устранения проблем. Чтобы устранить проблему самостоятельно, перейдите к разделу «Самостоятельное решение проблемы».
Получить помощь в решении проблемы
Примечания.
-
Мастер может быть доступен только на английском языке. Однако автоматическое исправление подходит для версий Windows на всех языках.
-
Если вы используете не тот компьютер, на котором возникла проблема, сохраните решение для исправления на устройство флэш-памяти или компакт-диск и запустите его на нужном компьютере.
Самостоятельное решение проблемы
Чтобы извлечь файлы вручную:
-
Откройте рабочий стол, коснитесь значка папки и нажмите Компьютер. Или нажмите клавиши WINDOWS+Е.
-
Дважды коснитесь диска, на котором установлена ОС Windows (обычно это диск С), или дважды щелкните его.
-
Дважды коснитесь папки Windows.old или дважды щелкните ее.
-
Дважды коснитесь папки «Пользователи» или дважды щелкните ее.
-
Дважды коснитесь имени пользователя или дважды щелкните его.
-
Откройте папки с файлами, которые требуется извлечь. Например, чтобы извлечь файлы из папки «Документы», дважды коснитесь папки Документы или дважды щелкните ее.
-
Скопируйте нужные файлы из каждой папки и вставьте их в папку в Windows 8. Например, если необходимо извлечь все содержимое папки «Документы», находящейся в папке Windows.old, скопируйте все файлы из этой папки и вставьте их в библиотеку документов в Windows 8.
-
Повторите действия с 5-го по 7-е для каждой учетной записи пользователя на компьютере.
Дополнительные сведения о восстановлении данных из предыдущих версий Windows см. в статье Восстановление потерянных или удаленных файлов.
Windows 7
Возможно, вы не являетесь владельцем файла или папки.
Если вы недавно обновили систему до Windows 7, могли измениться некоторые сведения о вашей учетной записи. Поэтому вы можете больше не быть владельцем некоторых файлов и папок. Эту проблему можно устранить, снова став владельцем файлов и папок.
Чтобы стать владельцем файла или папки:
-
Щелкните правой кнопкой мыши значок папки, владельцем которой вы хотите стать, и выберите команду Свойства.
-
Откройте вкладку Безопасность, нажмите кнопку Дополнительно и выберите вкладку Владелец.
-
Нажмите кнопку Изменить. При получении запроса на ввод пароля администратора или подтверждение введите пароль или подтвердите действие.
-
Выберите имя лица, которому требуется предоставить права владельца.
-
Если необходимо, чтобы этот пользователь также стал владельцем файлов и вложенных папок в этой папке, установите флажок Заменить владельца подконтейнеров и объектов.
-
Нажмите кнопку ОК.
Возможно, вам потребуется восстановить файлы из папки Windows.old.
Если вы недавно обновили систему до Windows 7 и не переформатировали жесткий диск, старые файлы могут быть доступны в папке Windows.old.
Чтобы устранить эту проблему автоматически, щелкните ссылку или нажмите кнопку Исправить. В диалоговом окне Загрузка файла нажмите кнопку Выполнить и следуйте инструкциям мастера устранения проблем. Если вы предпочитаете решить проблему самостоятельно, перейдите к разделу «Самостоятельное решение проблемы».
Получить помощь в решении проблемы
Примечания.
-
Мастер может быть доступен только на английском языке. Однако автоматическое исправление подходит для версий Windows на всех языках.
-
Если вы используете не тот компьютер, на котором возникла проблема, сохраните решение для исправления на устройство флэш-памяти или компакт-диск и запустите его на нужном компьютере.
Самостоятельное решение проблемы
Чтобы извлечь файлы вручную:
-
Нажмите кнопку Пуск и выберите пункт Компьютер.
-
Дважды щелкните диск, на котором установлена ОС Windows (обычно это диск C).
-
Дважды щелкните папку Windows.old.
-
Дважды щелкните папку «Пользователи».
-
Дважды щелкните имя пользователя.
-
Откройте папки с файлами, которые требуется извлечь. Например, чтобы извлечь файлы из папки «Документы», дважды щелкните папку Документы.
-
Скопируйте нужные файлы из каждой папки и вставьте их в папку в Windows 7. Например, если необходимо извлечь все содержимое папки «Документы», находящейся в папке Windows.old, скопируйте все файлы из этой папки и вставьте их в библиотеку документов в Windows 7.
-
Повторите действия с 5-го по 7-е для каждой учетной записи пользователя на компьютере.
Дополнительные сведения о восстановлении данных из предыдущих версий Windows см. в статье Восстановление потерянных или удаленных файлов.
Нужна дополнительная помощь?
Нужны дополнительные параметры?
Изучите преимущества подписки, просмотрите учебные курсы, узнайте, как защитить свое устройство и т. д.
В сообществах можно задавать вопросы и отвечать на них, отправлять отзывы и консультироваться с экспертами разных профилей.
Understanding Documents Folder is Not Accessible Error
Whenever you are trying to access your Documents folder on Windows 10, you might experience one of these issues such as getting access denied error message, can’t access, or change documents folder after a Windows update.
These issues are all related to the Documents folder is not accessible and you need to overcome it as soon as possible because if not, you might even lose all of your data that is stored in the Documents folder.
Here we will show a similar situation that is related to the documents folder issue:
“This morning I am trying to transfer some of my music and photo files to a new file location on my internal hard drive but I kept getting the access denied error message: you will need to provide administrator permission to change these attributes, what should I do to open my Documents folder and access all my important files that are stored in the folder. Anyone can help me out?”
Don’t worry that much as we will show you the simple solutions to overcome the issue below!
Simple Solutions to Fix Folders Inaccessible on Windows 10
The solutions are really simple, as we will show you two simple ways to fix the issue.
Solution 1: File/Folder Permissions
Step 1: Right-click the affected file or folder and choose Properties.
Step 2: Choose the security tab and choose the user account from the group or user names lists.
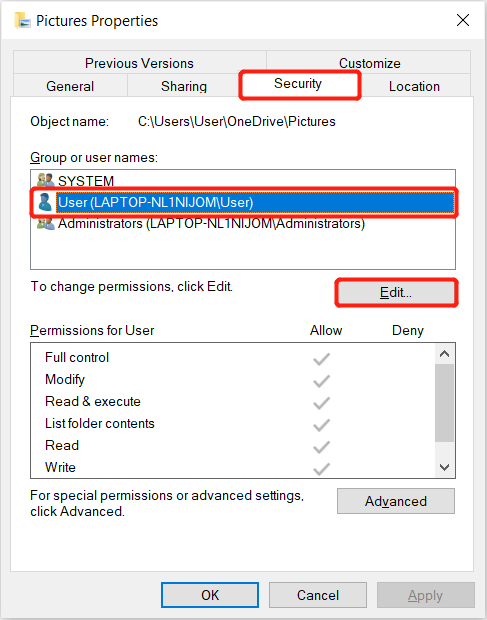
Step 3: Click Edit and tick the check-boxes of the permissions that you need.
Step 4: Finish the changes and hit OK.
Solution 2: Decrypt Folder Encryption Protection
Sometimes the folder is encrypted, and you may not be able to access it so you will need to decrypt it.
Step 1: Right-click the affected file or folder and choose Properties again.
Step 2: Go to the General tab and choose Advanced.
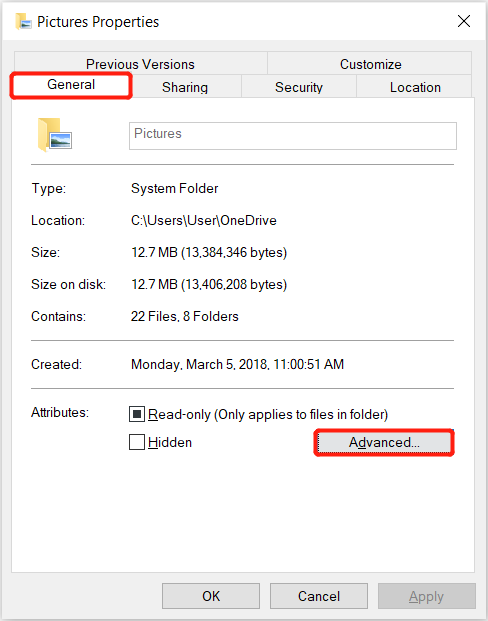
Step 3: Tick the Encrypt contents to share data box and click OK to apply the change.
Restore Data from Access Denied Documents Folder
In case both the methods above cannot fix the Documents folder issue, you will need to recover your data as soon as possible from the folder to prevent any permanent data loss.
It is best for you to use the best data recovery software for Windows, which is Bitwar Data Recovery Software to restore your important data from the Documents folder. Besides, it can retrieve all types of files from either external or external storage devices such as pen drive, memory card, SD card, flash drive, internal hard drive, and others.
Follow the steps below to get back your important files from the affected Documents folder:
Step 1: Proceed to Bitwarsoft Download Center to download and install the recovery tool on your computer.
Step 2: Choose the Documents folder from the list of devices and click on Next.

Step 3: Select the Scan Mode and click Next.

Step 4: Choose the Select All Types from the lists and choose Next.

Step 5: Preview the scan results and click the Recover button to recover the files that you need from the access denied Documents folder.
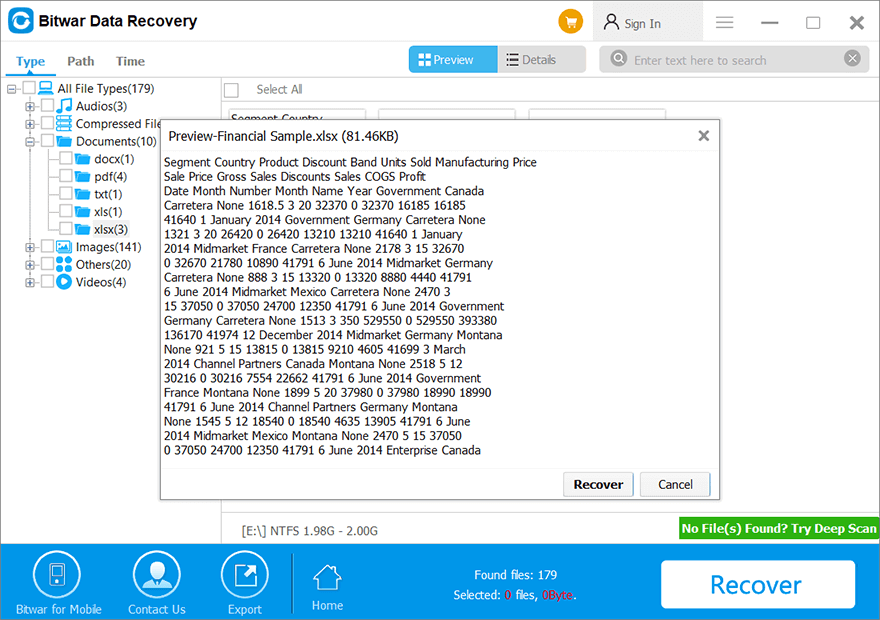
Gentle Reminder: DO NOT save the files back to the same Documents folder on your computer to PREVENT DATA OVERWRITTEN!
Bottom Line
The Documents folder is not accessible error frustrates many Window users as it rejects them from accessing the affected folders. Therefore, it is important for you to gain the file permission by following the solutions above and in case you still can not open the Documents folder, remember to recover your data to prevent all your important data from data loss.
I have previously sought help with this problem on the Microsoft forum at answers.microsoft.com. Despite a number of suggestions the problem remains, and I was advised to try this forum. So …
I have a Homegroup set up with two PCs: one runs Windows 8.1, the other runs Windows 10. The Win10 PC can access documents on the Win8 PC, but when the Win8.1 PC tries to access documents on the W10 PC it gets the error message «\JOHN-LAPTOPDocuments
is not accessible. You might not have permission to use this network resource. Contact the administrator of this server to find out if you have access permissions.»
As far as I can see the permissions are set up the same on both PCs. And both PCs were able to access documents on the other PC without problem until the summer. I am not aware of having changed anything that would prevent access, though
Windows updates have been applied to both PCs as and when they have been released.
I have tried selecting a folder within Documents on the Win10 PC, and clicking on Share with > Homegroup (View and Edit). This folder is now listed when I look at the Homegroup on the Win8.1 PC (it wasn’t listed previously). However,
when I double-click on this folder to open it I get the error message mentioned above.
This makes me think that it is not so much a problem with the PCs being connected to the Homegroup so much as an issue with permissions.
I have tried all the suggestions I have found on the internet, but without success. Can anyone help ?
