Если вы геймер, почти наверняка вы столкнулись с d3d11-совместимым графическим процессором, необходимым для запуска ошибки движка. Это распространенная проблема в мире компьютерных игр, которая отнимает время, которое вы могли бы потратить на игры.
Наиболее распространенным источником ошибок D3D11 является неисправный файл d3d11 в программном обеспечении DirectX, но ошибки также могут указывать на проблему с реестром или вирусом.
Если вы столкнулись с этой ошибкой, прочитайте до конца, чтобы узнать, как ее обойти.
Графический процессор широко используется в обработке графики и видео из-за его возможностей параллельной обработки.
Хотя термины GPU и видеокарты используются одинаково, между ними есть разница. Видеокарта — это дополнительная плата, на которой размещается графический процессор, как и на материнской плате. Вы также найдете множество необходимых компонентов для питания и установки графического процессора на этой плате.
Карта Direct3D действует как библиотека для доступа к карте для обработки графики и аппаратного ускорения.
В последнее время широко используется D3D11. Этот новый вариант библиотеки включает обновленные функции и может повысить визуальную ясность.
Как проверить свой GPU?
- Нажмите на Windows+ S.
- В строке поиска введите Диспетчер устройств.
- Откройте панель управления.

- Щелкните раскрывающийся список «Видеоадаптеры», чтобы просмотреть графический процессор в новом окне.

- Дважды щелкните результат, чтобы просмотреть дополнительные сведения.

После проверки того, активирован ли он, рекомендуется обновить драйверы графического процессора. В следующем разделе вы узнаете, как это сделать в Windows 11. Читайте дальше.
Как вы обновляете свой GPU?
- Нажмите Windows+ S.
- В строке поиска введите Диспетчер устройств.
- Откройте панель управления.

- В новом окне щелкните раскрывающийся список «Видеоадаптеры», чтобы просмотреть имя графического процессора.

- Щелкните правой кнопкой мыши графический процессор.
- Нажмите «Обновить драйвер».

- В новом окне выберите Автоматический поиск драйверов.

Чтобы сэкономить время и избежать устаревших драйверов в будущем, вы можете использовать DriverFix. Он использует обширную базу данных драйверов для проверки ваших драйверов и установки новых версий, как только они станут доступны.
Что я могу сделать, если он говорит, что требуется совместимый графический процессор d3d11?
Windows 11
- Перейдите на страницу загрузки DirectX End-User Runtime.
- Нажмите «Загрузить» и дождитесь установки программы.

- После загрузки щелкните правой кнопкой мыши файл. исполняемый файл.
- Выберите запуск от имени администратора.

- Попробуйте перезапустить игру после перезагрузки ПК.
В качестве альтернативы может потребоваться полная замена графического процессора. Если он старше пяти лет, возможно, его пора менять, так как игровой движок использует другие графические компоненты.
Windows 10
- Выберите настройки в меню «Пуск».
- Центр обновления и безопасности Windows появится в виде пункта меню в следующем окне. Здесь вы можете искать новые обновления.
- Любой графический процессор, который необходимо установить, будет выполнен автоматически.
Windows 7
- Нажмите на панель управления, открыв меню «Пуск» Windows.
- Нажмите на систему и безопасность.
- Нажмите на обновление Windows.
- Проверьте наличие доступных обновлений.
- Если вы не можете найти доступные обновления, нажмите «Проверить наличие обновлений».
- Проверьте наличие драйверов графической карты. Вы можете найти их в основном представлении или в разделе дополнительных обновлений.
- Когда вы найдете драйвер графической карты, нажмите на него, чтобы установить, и дождитесь завершения установки.
Как исправить несовместимую с Fortnite видеокарту
- Убедитесь, что ваш компьютер соответствует аппаратным требованиям для игры.
- Обновите драйвер видеокарты.
- Перезагрузите компьютер
Графический процессор Fortnite, совместимый с D3D11
Чтобы играть в Fortnite, на вашем устройстве должен быть установлен совместимый компонент D3D11. Если вы этого не сделаете, вы можете столкнуться с некоторыми ошибками. Решение исправить ошибку — обновить версию Windows.
Спасибо, что прочитали эту статью, и не забудьте поделиться своими мыслями в разделе комментариев.
 В последнее время пользователи часто сталкиваются с ошибками, такими как D3D11 CreateDeviceAndSwapChain Failed, «Не удалось инициализировать DirectX 11», «Запуск программы невозможен, так как файл d3dx11.dll отсутствует на компьютере» и подобными. Чаще это происходит в Windows 7, но при некоторых условиях можно столкнуться с проблемой и в Windows 10.
В последнее время пользователи часто сталкиваются с ошибками, такими как D3D11 CreateDeviceAndSwapChain Failed, «Не удалось инициализировать DirectX 11», «Запуск программы невозможен, так как файл d3dx11.dll отсутствует на компьютере» и подобными. Чаще это происходит в Windows 7, но при некоторых условиях можно столкнуться с проблемой и в Windows 10.
Как видно из текста ошибки, проблема заключается в инициализации DirectX 11, а точнее, Direct3D 11, за что и отвечает файл d3d11.dll. При этом, несмотря на то, что, используя инструкции в Интернете, вы уже могли заглянуть в dxdiag и увидеть, что DX 11 (а то и DirectX 12) установлен, проблема может сохраняться. В этой инструкции — подробно о том, как исправить ошибку D3D11 CreateDeviceAndSwapChain Failed или d3dx11.dll отсутствует на компьютере.
Исправление ошибок D3D11
Причиной рассматриваемой ошибки могут быть различные факторы, самые распространенные из которых
- Ваша видеокарта не поддерживает DirectX 11 (при этом, нажав клавиши Win+R и введя dxdiag, вы можете там видеть, что установлена именно 11 или 12 версия. Однако, это ничего не говорит о том, что есть поддержка этой версии со стороны видеокарты — только о том, файлы данной версии установлены на компьютере).

- Не установлены последние оригинальные драйверы на видеокарту — при этом начинающие пользователи часто пробуют обновить драйверы, используя кнопку «Обновить» в диспетчере устройств, это неправильный метод: сообщение о том, что «Драйвер не нуждается в обновлении» при данном способе обычно мало что означает.
- Не установлены необходимые обновления для Windows 7, что может приводить к тому, что даже при наличии DX11, файла d3d11.dll и поддерживаемой видеокарты, игры, наподобие Dishonored 2 продолжают сообщать об ошибке.
Первые два пункта взаимосвязаны и в равной степени могут встречаться как у пользователей Windows 7, так и Windows 10.

Правильным порядком действий при ошибках в данном случае будет:
- Вручную скачать оригинальные драйверы видеокарты с официальных сайтов AMD, NVIDIA или Intel (см., например, Как установить драйверы NVIDIA в Windows 10) и установить их.
- Зайти в dxdiag (клавиши Win+R, ввести dxdiag и нажать Enter), открыть вкладку «Экран» и в разделе «Драйверы» обратить внимание на поле «DDI для Direct3D». При значениях 11.1 и выше ошибки D3D11 появляться не должны. При меньших — скорее всего дело в отсутствии поддержки со стороны видеокарты или ее драйверов. Либо, в случае Windows 7, в отсутствии необходимого обновления платформы, о чем — далее.

Также вы можете посмотреть отдельно установленную и поддерживаемую аппаратно версию DirectX в сторонних программах, например, в AIDA64 (см. Как узнать версию DirectX на компьютере).

В Windows 7 ошибки D3D11 и инициализации DirectX 11 при запуске современных игр могут появляться даже в тех случаях, когда необходимые драйверы установлены, а видеокарта не из старых. Исправить ситуацию можно следующим образом.
Как скачать D3D11.dll для Windows 7

В Windows 7 по умолчанию может не быть файла d3d11.dll, а в тех образах, где он присутствует, может не работать с новыми играми, вызывая ошибки инициализации D3D11.
Его можно скачать и установить (или обновить, если он уже есть на компьютере) с официального сайта Майкрософт в составе выпущенных для 7-ки обновлений. Скачивать этот файл отдельно, с каких-то сторонних сайтов (или брать с другого компьютера) не рекомендую, навряд ли это исправит ошибки d3d11.dll при запуске игр.
- Для правильной установки необходимо скачать Обновление платформы Windows 7 (для Windows 7 SP1) — https://www.microsoft.com/ru-ru/download/details.aspx?id=36805.

- После загрузки файла, запустите его, и подтвердите установку обновления KB2670838.

По завершении установки и после перезагрузки компьютера, рассматриваемая библиотека будет в нужном расположении (C: Windows System32 ), а ошибок, связанных с тем, что d3d11.dll или отсутствует на компьютере или D3D11 CreateDeviceAndSwapChain Failed, появляться не будет (при условии, что у вас достаточно современное оборудование).
Как исправить ошибки D3D11 CreateDeviceAndSwapChain Failed или d3dx11.dll отсутствует на компьютере в Windows 10 и Windows 7
 В последнее время пользователи часто сталкиваются с ошибками, такими как D3D11 CreateDeviceAndSwapChain Failed, «Не удалось инициализировать DirectX 11», «Запуск программы невозможен, так как файл d3dx11.dll отсутствует на компьютере» и подобными. Чаще это происходит в Windows 7, но при некоторых условиях можно столкнуться с проблемой и в Windows 10.
В последнее время пользователи часто сталкиваются с ошибками, такими как D3D11 CreateDeviceAndSwapChain Failed, «Не удалось инициализировать DirectX 11», «Запуск программы невозможен, так как файл d3dx11.dll отсутствует на компьютере» и подобными. Чаще это происходит в Windows 7, но при некоторых условиях можно столкнуться с проблемой и в Windows 10.
Как видно из текста ошибки, проблема заключается в инициализации DirectX 11, а точнее, Direct3D 11, за что и отвечает файл d3d11.dll. При этом, несмотря на то, что, используя инструкции в Интернете, вы уже могли заглянуть в dxdiag и увидеть, что DX 11 (а то и DirectX 12) установлен, проблема может сохраняться. В этой инструкции — подробно о том, как исправить ошибку D3D11 CreateDeviceAndSwapChain Failed или d3dx11.dll отсутствует на компьютере.
Исправление ошибок D3D11
Причиной рассматриваемой ошибки могут быть различные факторы, самые распространенные из которых
- Ваша видеокарта не поддерживает DirectX 11 (при этом, нажав клавиши Win+R и введя dxdiag, вы можете там видеть, что установлена именно 11 или 12 версия. Однако, это ничего не говорит о том, что есть поддержка этой версии со стороны видеокарты — только о том, файлы данной версии установлены на компьютере).

- Не установлены последние оригинальные драйверы на видеокарту — при этом начинающие пользователи часто пробуют обновить драйверы, используя кнопку «Обновить» в диспетчере устройств, это неправильный метод: сообщение о том, что «Драйвер не нуждается в обновлении» при данном способе обычно мало что означает.
- Не установлены необходимые обновления для Windows 7, что может приводить к тому, что даже при наличии DX11, файла d3d11.dll и поддерживаемой видеокарты, игры, наподобие Dishonored 2 продолжают сообщать об ошибке.
Первые два пункта взаимосвязаны и в равной степени могут встречаться как у пользователей Windows 7, так и Windows 10.

Правильным порядком действий при ошибках в данном случае будет:
-
Вручную скачать оригинальные драйверы видеокарты с официальных сайтов AMD, NV >Также вы можете посмотреть отдельно установленную и поддерживаемую аппаратно версию DirectX в сторонних программах, например, в AIDA64 (см. Как узнать версию DirectX на компьютере).

В Windows 7 ошибки D3D11 и инициализации DirectX 11 при запуске современных игр могут появляться даже в тех случаях, когда необходимые драйверы установлены, а видеокарта не из старых. Исправить ситуацию можно следующим образом.
Как скачать D3D11.dll для Windows 7

В Windows 7 по умолчанию может не быть файла d3d11.dll, а в тех образах, где он присутствует, может не работать с новыми играми, вызывая ошибки инициализации D3D11.
Его можно скачать и установить (или обновить, если он уже есть на компьютере) с официального сайта Майкрософт в составе выпущенных для 7-ки обновлений. Скачивать этот файл отдельно, с каких-то сторонних сайтов (или брать с другого компьютера) не рекомендую, навряд ли это исправит ошибки d3d11.dll при запуске игр.
А вдруг и это будет интересно:
Почему бы не подписаться?
Рассылка новых, иногда интересных и полезных, материалов сайта remontka.pro. Никакой рекламы и бесплатная компьютерная помощь подписчикам от автора. Другие способы подписки (ВК, Одноклассники, Телеграм, Facebook, Twitter, Youtube, Яндекс.Дзен)
01.04.2019 в 08:47
Здравствуйте! Подскажите пожалуйста, при запуске визуализации выдает ошибку «D3D object has a non-zero reference count (meaning things were not properly cleaned up). This visualizer will now exit.» что делать?
01.04.2019 в 10:59
Здравствуйте. Не знаком с ошибкой. В первую очередь, конечно, загрузите DirectX через веб-установщик (я понимаю, что уже установлен, но веб-установщик установит недостающее), а также обновите драйверы видеокарты.
А дальше уже — не знаю. Погуглил по проблему, в одной игре из Steam (Path of Exile) она широко обсуждается, решают там правкой .ini файла, включая оконный режим (а у вас и так оконный на скрине) и меняя разрешение. Так что не уверен, что для вашего ПО применим метод.
02.08.2019 в 08:17
Здраствуйте. У меня ошибка немного другая. Когда я пытаюсь запустить Fortnite, выдаёт: failed to find a graphics adapter with the minimum required DX11 feature level. Пыталась удалить все деректы, но всё равно остаётся 12-ый. Помогите пожалуйста.
02.08.2019 в 11:41
Здравствуйте. Сообщение говорит о том, что не найдена графическая карта, которая бы поддерживала минимально требуемый DirectX 11. Т.е. либо видеокарта действительно старая, либо драйверы на нее не стоят правильные.
Примечание: после отправки комментария он не появляется на странице сразу. Всё в порядке — ваше сообщение получено. Ответы на комментарии и их публикация выполняются ежедневно днём, иногда чаще. Возвращайтесь.
Методы исправления ошибки с D3d11.dll
Каждый пользователь, который активно проводит время за компьютером, так или иначе, но на постоянной основе сталкивается с возникновением различного рода ошибок, в особенности если компьютер используется для игрового времяпрепровождения. Данные проблемы носят различный характер своего проявления и появления, но большинство из них объединяет один аспект – это нарушение целостности системных файлов и компонентов. А вот что стало причиной повреждения? Это и есть ключевой вопрос. К сожалению, в большинстве случаев виновником выступает сам оператор компьютера, который проводит какие-либо системные корректировки, устанавливает непроверенное программное обеспечение или же игнорирует необходимость постоянного контроля за чистотой Windows. К подобным негативным последствиям крайне подвержены файлы динамической библиотеки компоновки (более известные как «dll»), которые жизненнонеобходимы для нормального функционирования запускаемого программного обеспечения на компьютере. И об одной из ошибок, связанных с таким файлом, и пойдёт речь в рамках настоящей статьи.

Устранение ошибки с D3d11.dll.
Решение
Сразу стоит отметить, что решение рассматриваемой ситуации имеет несравненно более простую форму, нежели поиск причин возникновения ошибок с файлом. Именно поэтому следует начать сразу же с возможного решения. Суть проста. Файл «D3d11.dll» входит в пакет «DirectX», который известен каждому любителю компьютерных игр. Вдаваться в подробности назначения и пользы «DirectX» смысла нет, так как эта тема изучена вдоль и поперёк. На основе вышеизложенной информации можно сделать логичный вывод, что лучшим (и практически гарантированным) вариантом решения данной ошибки служит обновление/переустановка компонента «DirectX». Для этого требуется (для пользователей с Windows 7) посетить официальный сайт компании Microsoft в разделе «Загрузки» и скачать установочный файл.

Для тех, кто использует Windows 10, в данном действии необходимости нет, так как данная версия операционной системы характеризуется тем, что ей было делегировано большинство задач по своевременному обновлению компонентов, в том числе и «DirectX». Требуется только запустить «Центр обновления Windows» и инициировать поиск недостающих компонентов. В качестве альтернативных вариантов можно использовать различные сторонние приложения, которые позволяют деинсталлировать «DirectX», а далее просто запустить «Центр обновления». Если вышеприведённые рекомендации не возымели желаемого эффекта, стоит попробовать несколько иной подход.
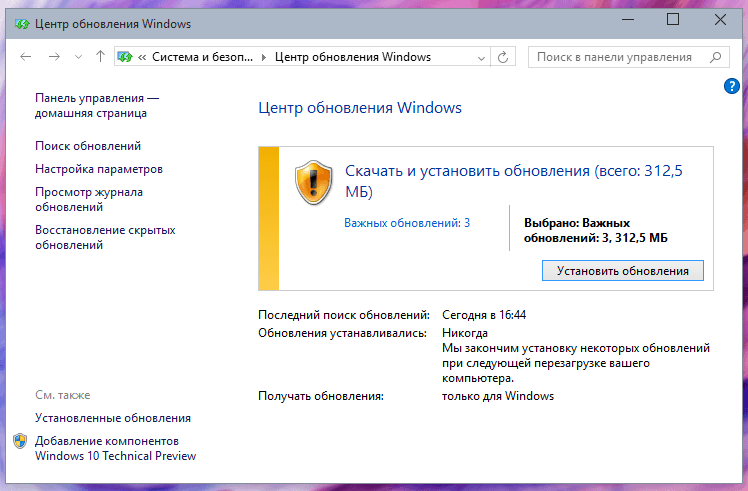
Итак, ранее анонсированный альтернативный подход актуален для всех ситуаций, где ошибка с «dll» проявляет себя при запуске и использовании программного обеспечения (игры, приложения и т. п.). Суть в том, что большая часть копий игровых продуктов (полученных не совсем правомерным образом) содержат в себе собственные копии библиотек, которые необходимы для их работы. И если данные компоненты были повреждены в процессе установки (или же на этапе сборки «репака»), то при обращении к недостающим файлам система будет выдавать ошибки.
Для того чтобы это проверить, достаточно найти папку, куда ранее была установлена игра/программа и найти корневой каталог, где содержатся подобные файлы (наименование папки будет зависеть от ПО). После того, как вы убедитесь в наличии там необходимого компонента или в его отсутствии, переместите в корневой каталог корректный файл «D3d11.dll», который был вами получен после установки/обновления «DirectX», при этом от старого файла (при его наличии) избавляться не стоит. Просто переместите его в другую папку.
Заключение
В качестве подведения всего вышесказанного всё же следует выделить несколько дополнительных причин, наличие которых может привести к проблемам с данным файлом.
- Используемая видеокарта просто не поддерживает «DirectX 11», в состав которого входит рассматриваемый «D3d11.dll».
- Устарели драйверы видеокарты. Обновлять драйверы следует именно с сайта производителя или с помощью специальных утилит, но сначала крайне желательно ознакомиться с рекомендациями разработчика относительно совместимости версии с используемым «железом».
- Отсутствуют важные (критические) обновления для операционной системы. Соответственно, выход тот же – это заняться актуализацией используемого вами программного обеспечения.
В целом, как показывает практика, риск возникновения проблем с «dll» можно минимизировать, уделяя время на поддержание «чистоты» Windows, при этом полностью не доверяя различным сторонним продуктам делать работу за вас. *
*P/S. Это исключительно мнение автора, которое никому не навязывается. Если вы не согласны с данным утверждением, милости просим в комментарии для плодотворной дискуссии и обсуждения плюсов и минусов различных оптимизаторов и «чистильщиков».
Как исправить ошибки D3D11 CreateDeviceAndSwapChain Failed или d3dx11.dll отсутствует на компьютере в Windows 10 и Windows 7

Сообщения: 10692
Благодарности: 2877
| Конфигурация компьютера | |
| Материнская плата: MSI H61M-P21 (MS-7680) (B3.0) | |
| HDD: WDC Caviar Green WD10EARS-22Y5B1 ATA Device 1Т (1000 Gb), WDC Caviar Blue WD10EZEX-08M2NA0 ATA Device 1Т (1000 Gb) | |
| Звук: VIA VT1708S VIA High Definition Audio | |
| CD/DVD: ATAPI iHAS122 ATA Device | |
| ОС: Microsoft Windows 7 Home Basic x86, Microsoft Windows 10 Home x64 . | |
| Прочее: Multi Flash Reader USB Device, Logitech HD Webcam C310 |
1. Откройте командную строку с Административными правами. Для этого нажмите кнопку Пуск > выберите Все программы > Стандартные >
щелкните правой кнопкой мыши командную строку и выберите команду Запуск от имени администратора.
2. В командной строке введите следующую команду и нажмите клавишу ВВОД:
——-
Будь джентльменом, если есть удача. А нет удачи, джентльменов нет . Нажми .
![]()
Сообщения: 4
Благодарности: 0
![]()
Сообщения: 4
Благодарности: 0
Вложения
 |
CBS.zip |
| (161.7 Kb, 15 просмотров) |
Сообщения: 2896
Благодарности: 581
Сообщения: 1
Благодарности: 0
Сообщения: 2896
Благодарности: 581
Файл d3d11.dll скачать бесплатно для Windows 7, 10 — Исправить ошибку
У многих пользователей ПК, которые любят поиграть на компьютере в различные игры бывает, что выскакивает ошибка d3d11.dll. Такая ошибка обычно появляется обычно в виде окна с сообщением d3d11.dll не был найден». В таком случае приложения или игра предоставляет небольшое количество решений этой проблемы, а точнее единственное – переустановить игру. Но далеко не всегда это помогает исправить ситуацию, чаще всего проблема так и остается не решенной.

Итак, сейчас мы разберемся что же это за DLL файл и как можно попытаться решить проблему? Этот файл отвечает за компонент Direct3D, то есть отвечает за графику в играх. Без него ни одна современная игрушка или мультимедиа-приложение работать корректно не будет. Очень часто на этот файл ругаются популярные игры assassins creed 3, sleeping dogs и sniper elite v2. Вне зависимости от приложения — способ устранения ошибки одинаковый.
Теперь давайте рассмотрим способы решения проблемы отсутствия или повреждения данной библиотеки.
Первым делом вам нужно скачать файл d3d11.dll. Сделать это можно прямо с нашего сайта совершенно бесплатно по ссылке расположенной ниже:
| Конфигурация компьютера | |
| Материнская плата: INTEL DG41TY | |
| HDD: Western Digital 500Gb,SATA,Blue | |
| Звук: Realtek (встроенная) | |
| CD/DVD: Pioneer и LG | |
| ОС: Windows 7 SP1 Домашняя базовая x86 | |
| . Формирование ссылки для загрузки. | |
| Ссылка для загрузки будет доступна через: | сек. |
Антивирусная проверка: Пройдена
И у вас сразу возникает вопрос куда кидать d3d11.dll и как устанавливать d3d11.dll?
Сам файл нужно скопировать на системный диск, в основном это диск С: в системную папку System32, которая находится в папке Windows. То есть, путь куда нужно вставить файл выглядит следующим образом: С: WindowsSystem32. После того как вы скопировали этоу библиотеку в папку попробуйте запустить игру, игра должна запуститься, если этого не произошло тогда перезагрузите ПК.
Если описанный выше способ вам не помог, то можно попробовать переустановить весь пакет драйверов DirectX полностью, так как этот файл входит именно в этот пакет. Скачать можно с официального сайта Майкрософт или же с любого торрента, но с торрента скачивать не рекомендуется так как можно подцепить какой-нибудь вирус на компьютер. Ну или , чтобы далеко не ходить, вы можете скачать веб-установщик с нашего сайта, который обновляет все нужные файлы и d3d11.dll в том числе.
| . Формирование ссылки для загрузки. | |
| Ссылка для загрузки будет доступна через: | сек. |
Антивирусная проверка: Пройдена
Особенно такой способ актуален для игр и вы легко решите такую популярную проблему как ,например, скачать бесплатно d3d11.dll для assassins creed 3.
Пошаговая видео-инструкция по устранению ошибки с dll-библиотекой d3d11.dll , в данном видео подробно показан весь процесс устранения данной проблемы от загрузки файла и до пути, куда этот файл кидать в своей системе Windows.
Если у вашего ПК возникают проблемы или нахватает некоторых файлов, тогда можете заходить на наш сайт и быстро решить все ошибки и проблемы с играми и приложениями.
Ваша оценка статьи:
- 1
- 2
- 3
- 4
- 5
** Данный сайт носит исключительно информационный характер. Все файлы, представленные на сайте, взяты с официальных сайтов производителей ПО, все торговые марки и товарные знаки — принадлежат исключительно производителям данного ПО
Go to PUBATTLEGROUNDS
r/PUBATTLEGROUNDS
The largest community for PUBG: BATTLEGROUNDS on PC, Xbox and PlayStation. A central place for discussion, media, news, developer interaction and more.
Members
Online
•
«Fraps has been known to crash d3d11 please use…»
Whenever I launch PUBG with Fraps it comes up with this message: «Fraps has been known to crash d3d11 please use Microsoft Expression Encoder instead for capturing»
It does not let me record with fraps. Is it something to do with Unreal Engine 4 or just not letting me record. If there’s no solution, is there any other recording softwares I can use with PUBG?
Loading
Содержание
- Fraps directx 9 error
- Fraps directx 9 error
- Fraps has been known to crash d3d11
- Определение
- Способ первый: установка DirectX 11
- Способ второй: при помощи специальной программы
- Способ третий: ручная установка
- Исправление ошибок D3D11
- Как скачать D3D11.dll для Windows 7
- Скачать бесплатно файлы DLL
- Вариант первый
- Вариант второй
Fraps directx 9 error
I have a Dell Inspiron 7567 with an i5 7300HQ, GTX 1050ti, and 8GB of RAM. Before this steam error, I was playing Doom on mostly 1080p Ultra settings with 80-100fps and Rise of the Tomb Raider on Medium to High 1080p settings with 60-70fps.
So I use to have to have stuttering and fps problems, but now I have just stuttering problems. The problem was that something in the steam overlay or GeForce experience overlay messed with the game performance for some reason. This started to fix both the issues, but now the stuttering issues and now when I try to FRAPS for the fps counter and gives me an «error 8» because DirectX 9 is downloaded which makes no sense because it was working before.
Sorry if this story is kind of wishy-washy and all over the place it’s just that this stuttering problem has always been a problem since a month after I got the laptop. All I remember is that when I downloaded PS4 controller support the problems started to happen. Although, it’s been fixed a couple of times the problem always came back. It’s not the laptop’s fault as I may have deleted something in the file config. or something by accident. Although this problem has seemed to be fixed from time to time it always comes back. The good news is that the GeForce experience overlay with fps counter doesn’t give me terrible stuttering as it used to before. My game still stutters, but it wasn’t affected by the overlay.
Sorry if this story makes no sense. I have dealt with this stuttering for a while that the start of these beginning moments of this problem is now in a blur. I still get good fps it’s just the stuttering is bad. Any help would be appreciated and thank you for reading this all the way.
Источник
Fraps directx 9 error
I have a Dell Inspiron 7567 with an i5 7300HQ, GTX 1050ti, and 8GB of RAM. Before this steam error, I was playing Doom on mostly 1080p Ultra settings with 80-100fps and Rise of the Tomb Raider on Medium to High 1080p settings with 60-70fps.
So I use to have to have stuttering and fps problems, but now I have just stuttering problems. The problem was that something in the steam overlay or GeForce experience overlay messed with the game performance for some reason. This started to fix both the issues, but now the stuttering issues and now when I try to FRAPS for the fps counter and gives me an «error 8» because DirectX 9 is downloaded which makes no sense because it was working before.
Sorry if this story is kind of wishy-washy and all over the place it’s just that this stuttering problem has always been a problem since a month after I got the laptop. All I remember is that when I downloaded PS4 controller support the problems started to happen. Although, it’s been fixed a couple of times the problem always came back. It’s not the laptop’s fault as I may have deleted something in the file config. or something by accident. Although this problem has seemed to be fixed from time to time it always comes back. The good news is that the GeForce experience overlay with fps counter doesn’t give me terrible stuttering as it used to before. My game still stutters, but it wasn’t affected by the overlay.
Sorry if this story makes no sense. I have dealt with this stuttering for a while that the start of these beginning moments of this problem is now in a blur. I still get good fps it’s just the stuttering is bad. Any help would be appreciated and thank you for reading this all the way.
Источник
Операционная система Windows порою может выдавать ошибки. Все они в той или иной мере препятствуют работоспособности какого-либо компонента. Хорошо, когда ошибка не критична и даже при ее наличии можно продолжить пользоваться компьютером, но бывает и совсем наоборот. В этой статье пойдет речь о первом случае, а именно об ошибке «Точка входа в процедуру не найдена в библиотеке d3d11.dll». Мы подробно разберем саму ее а суть а также предоставим инструменты для ее решения.
Определение
Перед предоставлением руководства, как исправить ошибку с отсутствием вышепредставленной библиотеки, стоит в общих чертах разобраться, что это за ошибка d3d11.dll, ведь в любом случае необходимо понимать, с чем мы имеем дело.

А разбираться, в принципе, и не в чем. Обозначение d3d11.dll относится к динамической библиотеке, входящей в пакет DirectX 11. Важно отметить, что именно пакета одиннадцатой версии, а никакой другой. Например, если вы скачаете и установите DirectX 9, ошибка все равно будет происходить, так как в системе не окажется нужной библиотеки.
К слову, DirectX, а соответственно и библиотека d3d11.dll, отвечает за корректное отображение графических моделей в программном обеспечении. То есть уже можно сделать вывод, что все программы или игры, которые не имеют в своем составе никаких объемных графических моделей, будут запускаться даже при отсутствующей библиотеке.
Помимо непосредственно определения, также стоит разобраться в причине проблемы. Исходя из контекста системного сообщения, уже можно понять, что программа или игра не может запуститься из-за отсутствия нужной библиотеки. Но это вовсе не означает, что она была удалена. Вы могли ее установить, но антивирус, посчитав файл зараженным, мог поместить ее в карантин, тем самым препятствуя работоспособности.
Что это за ошибка d3d11.dll, мы разобрались, а это означает, что можно приступать к методам ее устранения, к счастью их существует множество, и каждое решение хорошо по своему.
Способ первый: установка DirectX 11
Рассказывая про то, что это за ошибка d3d11.dll, мы упомянули про DirectX 11, что этот пакет несет в себе эту самую библиотеку. Уже сейчас можно сделать вывод, что для исправления упомянутой ошибки необходимо выполнить инсталляцию данного дистрибутива в систему. Это и есть первый способ, как исправить d3d11.dll.
Сама суть данного способа проста: вам необходимо скачать пакет DirectX 11 и установить его. И если со вторым пунктом ни у кого не возникнет проблем, так как мастер установки все подробно разъяснит, то с первым могут быть проблемы. Конечно, скачать DirectX 11 можно откуда угодно, однако рекомендуется это делать с официального сайта, так как иначе есть вероятность подцепить вредоносное ПО.
Сейчас мы предоставим инструкцию, как именно и откуда нужно загружать пакет. Следуя ей, вы стопроцентно не усугубите ситуацию:
- Изначально войдите в любую поисковую систему.
- Выполните поиск по запросу «скачать directx 11».
- В результатах перейдите по той ссылке, адрес которой начинается с «microsoft.com».
- На открывшейся системе из списка выберите вариант локализации вашей ОС.
- Нажмите «Скачать».
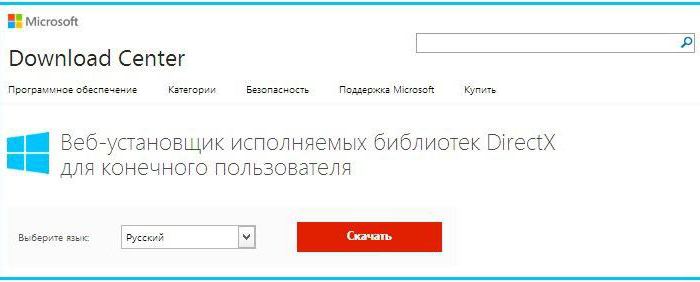
После выполнения всех пяти пунктов инструкции начнется процесс загрузки пакета. Будьте уверены, что он совершенно безопасен, поэтому можете незамедлительно приступать к установке. После нее все проблемы, связанные с отсутствующей библиотекой, должны исчезнуть.
Способ второй: при помощи специальной программы
Устранить ошибку «Не был найден d3d11.dll» можно также вторым способом, который в значительной мере проще предыдущего. На этот раз для загрузки и установки нужной библиотеки будет использовано специальное приложение DLL-Files.com. Следовательно, перед выполнением инструкции, что будет приложена ниже, вам необходимо будет скачать и установить данную программу. Делать это следует с официального сайта, чтобы устранить угрозу заражения вирусом.
Итак, после того как вы установили программу, откройте ее и выполните следующие действия:
- Находясь на главном экране, вбейте в строку поиска «d3d11.dll».
- Нажмите «Поиск».
- Кликните по одноименной библиотеке.
- Кликните по кнопке «Установить».
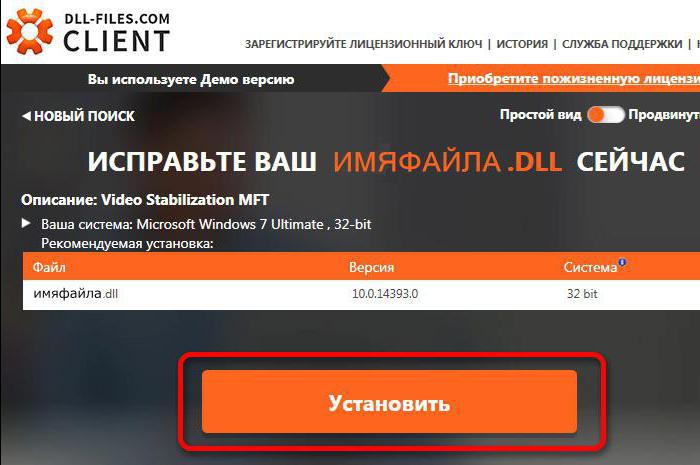
После выполнения этих действий ошибка пропадет.
Способ третий: ручная установка
Ошибку можно устранить также вручную — без использования всяческих программ. Для этого вам надо будет из Интернета загрузить сам файл d3d11.dll, а после переместить его в нужную директорию. К сожалению, для разных версий Windows директория разная. Сейчас будет продемонстрирован путь к каждой версии ОС:
- Windows XP, Vista, 7, 8, 8.1, 10 — «C:WindowsSystem32».
- Windows 95/98/Me — «C:WindowsSystem».
- Windows NT/2000 — «C:WINNTSystem32».
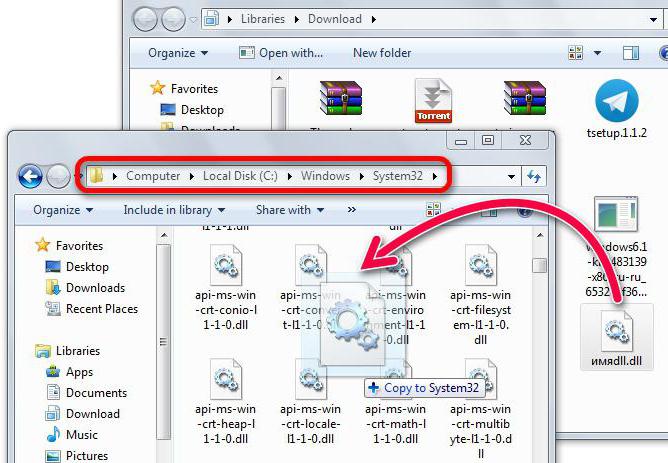
Также стоит брать во внимание, что если у вас 64-разрядная ОС, то конечная папка будет называться SysWOW64.
Теперь вы знаете не только, что это за ошибка d3d11.dll, но и то, как ее устранить. Благо для этого есть целых три способа.
 В последнее время пользователи часто сталкиваются с ошибками, такими как D3D11 CreateDeviceAndSwapChain Failed, «Не удалось инициализировать DirectX 11», «Запуск программы невозможен, так как файл d3dx11.dll отсутствует на компьютере» и подобными. Чаще это происходит в Windows 7, но при некоторых условиях можно столкнуться с проблемой и в Windows 10.
В последнее время пользователи часто сталкиваются с ошибками, такими как D3D11 CreateDeviceAndSwapChain Failed, «Не удалось инициализировать DirectX 11», «Запуск программы невозможен, так как файл d3dx11.dll отсутствует на компьютере» и подобными. Чаще это происходит в Windows 7, но при некоторых условиях можно столкнуться с проблемой и в Windows 10.
Как видно из текста ошибки, проблема заключается в инициализации DirectX 11, а точнее, Direct3D 11, за что и отвечает файл d3d11.dll. При этом, несмотря на то, что, используя инструкции в Интернете, вы уже могли заглянуть в dxdiag и увидеть, что DX 11 (а то и DirectX 12) установлен, проблема может сохраняться. В этой инструкции — подробно о том, как исправить ошибку D3D11 CreateDeviceAndSwapChain Failed или d3dx11.dll отсутствует на компьютере.
Исправление ошибок D3D11
Причиной рассматриваемой ошибки могут быть различные факторы, самые распространенные из которых
- Ваша видеокарта не поддерживает DirectX 11 (при этом, нажав клавиши Win+R и введя dxdiag, вы можете там видеть, что установлена именно 11 или 12 версия. Однако, это ничего не говорит о том, что есть поддержка этой версии со стороны видеокарты — только о том, файлы данной версии установлены на компьютере).

- Не установлены последние оригинальные драйверы на видеокарту — при этом начинающие пользователи часто пробуют обновить драйверы, используя кнопку «Обновить» в диспетчере устройств, это неправильный метод: сообщение о том, что «Драйвер не нуждается в обновлении» при данном способе обычно мало что означает.
- Не установлены необходимые обновления для Windows 7, что может приводить к тому, что даже при наличии DX11, файла d3d11.dll и поддерживаемой видеокарты, игры, наподобие Dishonored 2 продолжают сообщать об ошибке.
Первые два пункта взаимосвязаны и в равной степени могут встречаться как у пользователей Windows 7, так и Windows 10.

Правильным порядком действий при ошибках в данном случае будет:
- Вручную скачать оригинальные драйверы видеокарты с официальных сайтов AMD, NV >Также вы можете посмотреть отдельно установленную и поддерживаемую аппаратно версию DirectX в сторонних программах, например, в AIDA64 (см. Как узнать версию DirectX на компьютере).

В Windows 7 ошибки D3D11 и инициализации DirectX 11 при запуске современных игр могут появляться даже в тех случаях, когда необходимые драйверы установлены, а видеокарта не из старых. Исправить ситуацию можно следующим образом.
Как скачать D3D11.dll для Windows 7

В Windows 7 по умолчанию может не быть файла d3d11.dll, а в тех образах, где он присутствует, может не работать с новыми играми, вызывая ошибки инициализации D3D11.
Его можно скачать и установить (или обновить, если он уже есть на компьютере) с официального сайта Майкрософт в составе выпущенных для 7-ки обновлений. Скачивать этот файл отдельно, с каких-то сторонних сайтов (или брать с другого компьютера) не рекомендую, навряд ли это исправит ошибки d3d11.dll при запуске игр.
А вдруг и это будет интересно:
Почему бы не подписаться?
Рассылка новых, иногда интересных и полезных, материалов сайта remontka.pro. Никакой рекламы и бесплатная компьютерная помощь подписчикам от автора. Другие способы подписки (ВК, Одноклассники, Телеграм, Facebook, Twitter, Youtube, Яндекс.Дзен)
01.04.2019 в 08:47
Здравствуйте! Подскажите пожалуйста, при запуске визуализации выдает ошибку «D3D object has a non-zero reference count (meaning things were not properly cleaned up). This visualizer will now exit.» что делать?
01.04.2019 в 10:59
Здравствуйте. Не знаком с ошибкой. В первую очередь, конечно, загрузите DirectX через веб-установщик (я понимаю, что уже установлен, но веб-установщик установит недостающее), а также обновите драйверы видеокарты.
А дальше уже — не знаю. Погуглил по проблему, в одной игре из Steam (Path of Exile) она широко обсуждается, решают там правкой .ini файла, включая оконный режим (а у вас и так оконный на скрине) и меняя разрешение. Так что не уверен, что для вашего ПО применим метод.
02.08.2019 в 08:17
Здраствуйте. У меня ошибка немного другая. Когда я пытаюсь запустить Fortnite, выдаёт: failed to find a graphics adapter with the minimum required DX11 feature level. Пыталась удалить все деректы, но всё равно остаётся 12-ый. Помогите пожалуйста.
02.08.2019 в 11:41
Здравствуйте. Сообщение говорит о том, что не найдена графическая карта, которая бы поддерживала минимально требуемый DirectX 11. Т.е. либо видеокарта действительно старая, либо драйверы на нее не стоят правильные.
Примечание: после отправки комментария он не появляется на странице сразу. Всё в порядке — ваше сообщение получено. Ответы на комментарии и их публикация выполняются ежедневно днём, иногда чаще. Возвращайтесь.
Скачать бесплатно файлы DLL
Наверное, практически у всех геймеров случалась такая ситуация, когда на смену радости от того, что смог найти и скачать бесплатно нужную игру приходит бешенство из-за того, что при запуске игры возникла ошибка d3d11.dll. Ситуация банальная. Вы кликаете по ярлыку игры. А вместо красивой заставки появляется табличка вроде «d3d11.dll отсутствует либо d3d11.dll не был найден и т. д.». Windows может предложить вам переустановить игру, но как показывает практика вероятность того, что это сработает, близится к нулю. Но это не значит, что выхода в данной ситуации нет.

d3d11.dll — это динамическая библиотека, которая входит в состав DirectX11. Этот файл имеет большое значение для игр, так как используется для построения трёхмерных сцен. Соответственно ни одна игра работать без него не будет. Ни NFS, ни Sleeping Dogs, ни Tomb Rider, ни куча других игр не принесут вам то удовольствие, на которое вы рассчитывали, если в системе не установлен файл d3d11.dll.
Но к счастью для любителей виртуальной реальности, эта проблема легко решается независимо от числа игр и прочих приложений, которые не работают из-за этого файла. Существует два эффективных решения, которые одинаково подойдут для любой операционной системы. Вы должны либо скачать файл файл d3d11.dll, что без лишних заморочек можно сделать прямо на нашем сайте, либо полностью переустановить библиотеку. Давайте подробнее рассмотрим оба.
Вариант первый
Заключается главным образом в том, чтобы скачать и корректно установить d3d11.dll. На нашем сайте к вашим услугам всегда представлена библиотека dll-файлов самых последних версий совершенно бесплатно. Будьте бдительны. Не связывайтесь с мошенниками, требующими деньги за такие файлы.
Вам нужно выполнить нехитрый порядок действий:
1. Скачать файл d3d11.dll

2.Разархивировать файл и скопировать библиотеку в буфер обмена.
3.Определить разрядность ОС. Для этого откройте «мой компьютер» и посмотрите раздел «свойства системы». В графе «тип системы» вы найдёте нужную информацию.
4.Установить библиотеку в нужную системную папку. Если у вас установлена 32-битная операционная система, то устанавливайте библиотеку в C:WindowsSystem32. Если же ваша ОС 64-битная, то вставляйте библиотеку в C:WindowsSysWOW64.
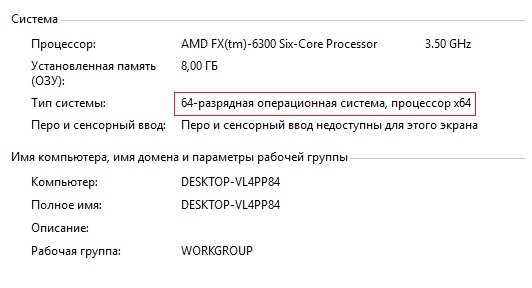
5. Зарегистрировать файл в системе. Для этого нажмите сочетание клавиш Win+R или в меню «пуск» нажмите «выполнить» и в возникшее окно скопируйте без кавычек команду «regsvr32 d3d11.dll». После чего нажмите «ОК».

Как видите, с этим может справиться даже малоопытный пользователь ПК. Но если у вас остались какие-то вопросы или сомнения, то посмотрите короткое видео, приложенное к этому разделу. Возможно так для вас многое прояснится.
Вариант второй
Первый способ весьма эффективен, но в тех случаях. Когда речь идёт только об одном файле d3d11.dll.
Если игра так и не заработала, то, возможно, что у вас нет ещё каких-то dll-файлов. Могут возникнуть таблички того же типа, что мы описывали ранее, но с другим названием отсутствующего файла.
Именно поэтому второй способ – это переустановка всего пакета DirectX. Это самое надёжное средство от всех возможных ошибок, связанных с dll-файлами. Алгоритм действий таков:
1. Скачать веб-установщик
2. Разархивировать и запустить программу.
3. Соглашаться со всем, что предложит программа посредством нажатия «ok» или «next».
Вот теперь все игры и прочие приложения, которые нуждаются в библиотеках DirectX, точно будут работать корректно, если конечно причина отказа игры запускаться была именно в файлах dll. Для закрепления в памяти алгоритма действий по устранению ошибок путём скачивания DirectX вы можете посмотреть небольшую, но подробную видео инструкцию.
Подводя итоги, заметим, что в оба способа имеют как плюсы, так и незначительные минусы. Второй способ, как наверно уже стало понятно из прочитанного выше, более универсален. Но он чуть более затратен в плане трафика чем первый и потребует чуть больше вашего времени чем первый. Если же вы уверены в том, что вам не хватает только файла d3d11.dll, то смело выбирайте первый. Если же он всё-таки не помог, то переходите ко второму способу. Ну а возможность поэкспериментировать и попробовать оба даст вам возможность расширить навыки в пользовании ПК.
Источник
 В последнее время пользователи часто сталкиваются с ошибками, такими как D3D11 CreateDeviceAndSwapChain Failed, «Не удалось инициализировать DirectX 11», «Запуск программы невозможен, так как файл d3dx11.dll отсутствует на компьютере» и подобными. Чаще это происходит в Windows 7, но при некоторых условиях можно столкнуться с проблемой и в Windows 10.
В последнее время пользователи часто сталкиваются с ошибками, такими как D3D11 CreateDeviceAndSwapChain Failed, «Не удалось инициализировать DirectX 11», «Запуск программы невозможен, так как файл d3dx11.dll отсутствует на компьютере» и подобными. Чаще это происходит в Windows 7, но при некоторых условиях можно столкнуться с проблемой и в Windows 10.
Как видно из текста ошибки, проблема заключается в инициализации DirectX 11, а точнее, Direct3D 11, за что и отвечает файл d3d11.dll. При этом, несмотря на то, что, используя инструкции в Интернете, вы уже могли заглянуть в dxdiag и увидеть, что DX 11 (а то и DirectX 12) установлен, проблема может сохраняться. В этой инструкции — подробно о том, как исправить ошибку D3D11 CreateDeviceAndSwapChain Failed или d3dx11.dll отсутствует на компьютере.
Исправление ошибок D3D11
Причиной рассматриваемой ошибки могут быть различные факторы, самые распространенные из которых
- Ваша видеокарта не поддерживает DirectX 11 (при этом, нажав клавиши Win+R и введя dxdiag, вы можете там видеть, что установлена именно 11 или 12 версия. Однако, это ничего не говорит о том, что есть поддержка этой версии со стороны видеокарты — только о том, файлы данной версии установлены на компьютере).

- Не установлены последние оригинальные драйверы на видеокарту — при этом начинающие пользователи часто пробуют обновить драйверы, используя кнопку «Обновить» в диспетчере устройств, это неправильный метод: сообщение о том, что «Драйвер не нуждается в обновлении» при данном способе обычно мало что означает.
- Не установлены необходимые обновления для Windows 7, что может приводить к тому, что даже при наличии DX11, файла d3d11.dll и поддерживаемой видеокарты, игры, наподобие Dishonored 2 продолжают сообщать об ошибке.
Первые два пункта взаимосвязаны и в равной степени могут встречаться как у пользователей Windows 7, так и Windows 10.

Правильным порядком действий при ошибках в данном случае будет:
- Вручную скачать оригинальные драйверы видеокарты с официальных сайтов AMD, NVIDIA или Intel (см., например, Как установить драйверы NVIDIA в Windows 10) и установить их.
- Зайти в dxdiag (клавиши Win+R, ввести dxdiag и нажать Enter), открыть вкладку «Экран» и в разделе «Драйверы» обратить внимание на поле «DDI для Direct3D». При значениях 11.1 и выше ошибки D3D11 появляться не должны. При меньших — скорее всего дело в отсутствии поддержки со стороны видеокарты или ее драйверов. Либо, в случае Windows 7, в отсутствии необходимого обновления платформы, о чем — далее.

Также вы можете посмотреть отдельно установленную и поддерживаемую аппаратно версию DirectX в сторонних программах, например, в AIDA64 (см. Как узнать версию DirectX на компьютере).

В Windows 7 ошибки D3D11 и инициализации DirectX 11 при запуске современных игр могут появляться даже в тех случаях, когда необходимые драйверы установлены, а видеокарта не из старых. Исправить ситуацию можно следующим образом.
Как скачать D3D11.dll для Windows 7

В Windows 7 по умолчанию может не быть файла d3d11.dll, а в тех образах, где он присутствует, может не работать с новыми играми, вызывая ошибки инициализации D3D11.
Его можно скачать и установить (или обновить, если он уже есть на компьютере) с официального сайта Майкрософт в составе выпущенных для 7-ки обновлений. Скачивать этот файл отдельно, с каких-то сторонних сайтов (или брать с другого компьютера) не рекомендую, навряд ли это исправит ошибки d3d11.dll при запуске игр.
- Для правильной установки необходимо скачать Обновление платформы Windows 7 (для Windows 7 SP1) — https://www.microsoft.com/ru-ru/download/details.aspx?id=36805.

- После загрузки файла, запустите его, и подтвердите установку обновления KB2670838.

По завершении установки и после перезагрузки компьютера, рассматриваемая библиотека будет в нужном расположении (C: Windows System32 ), а ошибок, связанных с тем, что d3d11.dll или отсутствует на компьютере или D3D11 CreateDeviceAndSwapChain Failed, появляться не будет (при условии, что у вас достаточно современное оборудование).
Если вы геймер, почти наверняка вы столкнулись с d3d11-совместимым графическим процессором, необходимым для запуска ошибки движка. Это распространенная проблема в мире компьютерных игр, которая отнимает время, которое вы могли бы потратить на игры.
Наиболее распространенным источником ошибок D3D11 является неисправный файл d3d11 в программном обеспечении DirectX, но ошибки также могут указывать на проблему с реестром или вирусом.
Если вы столкнулись с этой ошибкой, прочитайте до конца, чтобы узнать, как ее обойти.
Что такое графический процессор D3D11?
Графический процессор широко используется в обработке графики и видео из-за его возможностей параллельной обработки.
Хотя термины GPU и видеокарты используются одинаково, между ними есть разница. Видеокарта — это дополнительная плата, на которой размещается графический процессор, как и на материнской плате. Вы также найдете множество необходимых компонентов для питания и установки графического процессора на этой плате.
Карта Direct3D действует как библиотека для доступа к карте для обработки графики и аппаратного ускорения.
В последнее время широко используется D3D11. Этот новый вариант библиотеки включает обновленные функции и может повысить визуальную ясность.
Как проверить свой GPU?
- Нажмите на Windows+ S.
- В строке поиска введите Диспетчер устройств.
- Откройте панель управления.

- Щелкните раскрывающийся список «Видеоадаптеры», чтобы просмотреть графический процессор в новом окне.

- Дважды щелкните результат, чтобы просмотреть дополнительные сведения.

После проверки того, активирован ли он, рекомендуется обновить драйверы графического процессора. В следующем разделе вы узнаете, как это сделать в Windows 11. Читайте дальше.
Как вы обновляете свой GPU?
- Нажмите Windows+ S.
- В строке поиска введите Диспетчер устройств.
- Откройте панель управления.

- В новом окне щелкните раскрывающийся список «Видеоадаптеры», чтобы просмотреть имя графического процессора.

- Щелкните правой кнопкой мыши графический процессор.
- Нажмите «Обновить драйвер».

- В новом окне выберите Автоматический поиск драйверов.

Чтобы сэкономить время и избежать устаревших драйверов в будущем, вы можете использовать DriverFix. Он использует обширную базу данных драйверов для проверки ваших драйверов и установки новых версий, как только они станут доступны.
Что я могу сделать, если он говорит, что требуется совместимый графический процессор d3d11?
Windows 11
- Перейдите на страницу загрузки DirectX End-User Runtime.
- Нажмите «Загрузить» и дождитесь установки программы.

- После загрузки щелкните правой кнопкой мыши файл. исполняемый файл.
- Выберите запуск от имени администратора.

- Попробуйте перезапустить игру после перезагрузки ПК.
В качестве альтернативы может потребоваться полная замена графического процессора. Если он старше пяти лет, возможно, его пора менять, так как игровой движок использует другие графические компоненты.
Windows 10
- Выберите настройки в меню «Пуск».
- Центр обновления и безопасности Windows появится в виде пункта меню в следующем окне. Здесь вы можете искать новые обновления.
- Любой графический процессор, который необходимо установить, будет выполнен автоматически.
Windows 7
- Нажмите на панель управления, открыв меню «Пуск» Windows.
- Нажмите на систему и безопасность.
- Нажмите на обновление Windows.
- Проверьте наличие доступных обновлений.
- Если вы не можете найти доступные обновления, нажмите «Проверить наличие обновлений».
- Проверьте наличие драйверов графической карты. Вы можете найти их в основном представлении или в разделе дополнительных обновлений.
- Когда вы найдете драйвер графической карты, нажмите на него, чтобы установить, и дождитесь завершения установки.
Как исправить несовместимую с Fortnite видеокарту
- Убедитесь, что ваш компьютер соответствует аппаратным требованиям для игры.
- Обновите драйвер видеокарты.
- Перезагрузите компьютер
Графический процессор Fortnite, совместимый с D3D11
Чтобы играть в Fortnite, на вашем устройстве должен быть установлен совместимый компонент D3D11. Если вы этого не сделаете, вы можете столкнуться с некоторыми ошибками. Решение исправить ошибку — обновить версию Windows.
Спасибо, что прочитали эту статью, и не забудьте поделиться своими мыслями в разделе комментариев.
![]()
Whenever I launch PUBG with Fraps it comes up with this message: «Fraps has been known to crash d3d11 please use Microsoft Expression Encoder instead for capturing»
It does not let me record with fraps. Is it something to do with Unreal Engine 4 or just not letting me record. If there’s no solution, is there any other recording softwares I can use with PUBG?
![]()
level 1
Use Nvidia Experience via Control + Z or the Microsoft Capture via Windows Key + G
level 2
i don’t have the graphics card for nvidia experience but i can try microsoft capture. thanks for the suggestion.
Содержание
- Определение
- Способ первый: установка DirectX 11
- Способ второй: при помощи специальной программы
- Способ третий: ручная установка
- Исправление ошибок D3D11
- Как скачать D3D11.dll для Windows 7
- Скачать бесплатно файлы DLL
- Вариант первый
- Вариант второй
Операционная система Windows порою может выдавать ошибки. Все они в той или иной мере препятствуют работоспособности какого-либо компонента. Хорошо, когда ошибка не критична и даже при ее наличии можно продолжить пользоваться компьютером, но бывает и совсем наоборот. В этой статье пойдет речь о первом случае, а именно об ошибке «Точка входа в процедуру не найдена в библиотеке d3d11.dll». Мы подробно разберем саму ее а суть а также предоставим инструменты для ее решения.
Определение
Перед предоставлением руководства, как исправить ошибку с отсутствием вышепредставленной библиотеки, стоит в общих чертах разобраться, что это за ошибка d3d11.dll, ведь в любом случае необходимо понимать, с чем мы имеем дело.

А разбираться, в принципе, и не в чем. Обозначение d3d11.dll относится к динамической библиотеке, входящей в пакет DirectX 11. Важно отметить, что именно пакета одиннадцатой версии, а никакой другой. Например, если вы скачаете и установите DirectX 9, ошибка все равно будет происходить, так как в системе не окажется нужной библиотеки.
К слову, DirectX, а соответственно и библиотека d3d11.dll, отвечает за корректное отображение графических моделей в программном обеспечении. То есть уже можно сделать вывод, что все программы или игры, которые не имеют в своем составе никаких объемных графических моделей, будут запускаться даже при отсутствующей библиотеке.
Помимо непосредственно определения, также стоит разобраться в причине проблемы. Исходя из контекста системного сообщения, уже можно понять, что программа или игра не может запуститься из-за отсутствия нужной библиотеки. Но это вовсе не означает, что она была удалена. Вы могли ее установить, но антивирус, посчитав файл зараженным, мог поместить ее в карантин, тем самым препятствуя работоспособности.
Что это за ошибка d3d11.dll, мы разобрались, а это означает, что можно приступать к методам ее устранения, к счастью их существует множество, и каждое решение хорошо по своему.
Способ первый: установка DirectX 11
Рассказывая про то, что это за ошибка d3d11.dll, мы упомянули про DirectX 11, что этот пакет несет в себе эту самую библиотеку. Уже сейчас можно сделать вывод, что для исправления упомянутой ошибки необходимо выполнить инсталляцию данного дистрибутива в систему. Это и есть первый способ, как исправить d3d11.dll.
Сама суть данного способа проста: вам необходимо скачать пакет DirectX 11 и установить его. И если со вторым пунктом ни у кого не возникнет проблем, так как мастер установки все подробно разъяснит, то с первым могут быть проблемы. Конечно, скачать DirectX 11 можно откуда угодно, однако рекомендуется это делать с официального сайта, так как иначе есть вероятность подцепить вредоносное ПО.
Сейчас мы предоставим инструкцию, как именно и откуда нужно загружать пакет. Следуя ей, вы стопроцентно не усугубите ситуацию:
- Изначально войдите в любую поисковую систему.
- Выполните поиск по запросу «скачать directx 11».
- В результатах перейдите по той ссылке, адрес которой начинается с «microsoft.com».
- На открывшейся системе из списка выберите вариант локализации вашей ОС.
- Нажмите «Скачать».
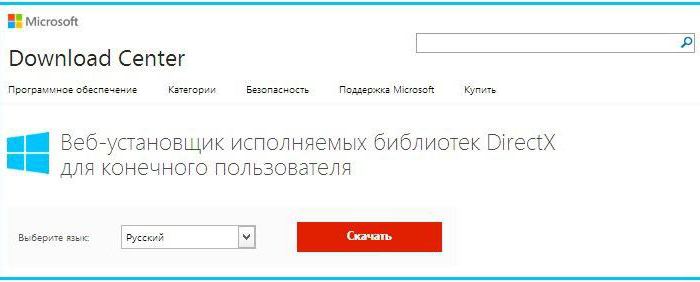
После выполнения всех пяти пунктов инструкции начнется процесс загрузки пакета. Будьте уверены, что он совершенно безопасен, поэтому можете незамедлительно приступать к установке. После нее все проблемы, связанные с отсутствующей библиотекой, должны исчезнуть.
Способ второй: при помощи специальной программы
Устранить ошибку «Не был найден d3d11.dll» можно также вторым способом, который в значительной мере проще предыдущего. На этот раз для загрузки и установки нужной библиотеки будет использовано специальное приложение DLL-Files.com. Следовательно, перед выполнением инструкции, что будет приложена ниже, вам необходимо будет скачать и установить данную программу. Делать это следует с официального сайта, чтобы устранить угрозу заражения вирусом.
Итак, после того как вы установили программу, откройте ее и выполните следующие действия:
- Находясь на главном экране, вбейте в строку поиска «d3d11.dll».
- Нажмите «Поиск».
- Кликните по одноименной библиотеке.
- Кликните по кнопке «Установить».
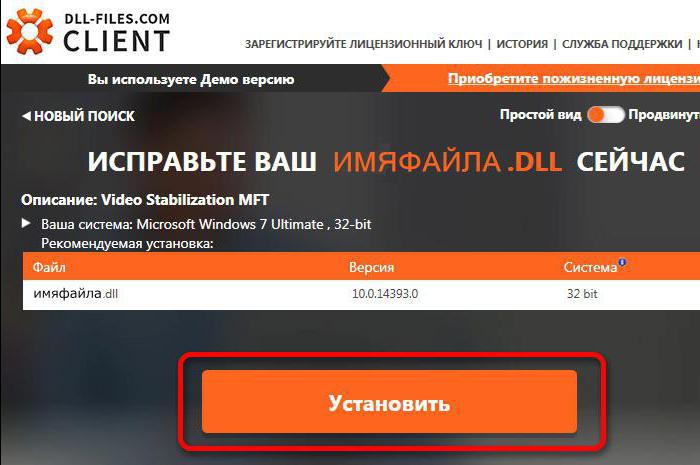
После выполнения этих действий ошибка пропадет.
Способ третий: ручная установка
Ошибку можно устранить также вручную — без использования всяческих программ. Для этого вам надо будет из Интернета загрузить сам файл d3d11.dll, а после переместить его в нужную директорию. К сожалению, для разных версий Windows директория разная. Сейчас будет продемонстрирован путь к каждой версии ОС:
- Windows XP, Vista, 7, 8, 8.1, 10 — «C:WindowsSystem32».
- Windows 95/98/Me — «C:WindowsSystem».
- Windows NT/2000 — «C:WINNTSystem32».
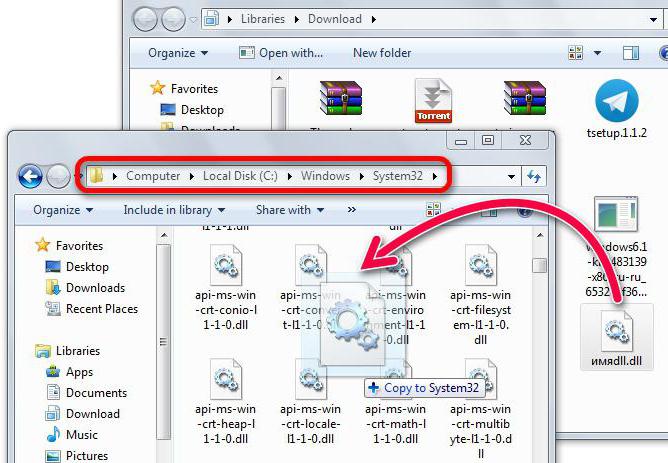
Также стоит брать во внимание, что если у вас 64-разрядная ОС, то конечная папка будет называться SysWOW64.
Теперь вы знаете не только, что это за ошибка d3d11.dll, но и то, как ее устранить. Благо для этого есть целых три способа.
 В последнее время пользователи часто сталкиваются с ошибками, такими как D3D11 CreateDeviceAndSwapChain Failed, «Не удалось инициализировать DirectX 11», «Запуск программы невозможен, так как файл d3dx11.dll отсутствует на компьютере» и подобными. Чаще это происходит в Windows 7, но при некоторых условиях можно столкнуться с проблемой и в Windows 10.
В последнее время пользователи часто сталкиваются с ошибками, такими как D3D11 CreateDeviceAndSwapChain Failed, «Не удалось инициализировать DirectX 11», «Запуск программы невозможен, так как файл d3dx11.dll отсутствует на компьютере» и подобными. Чаще это происходит в Windows 7, но при некоторых условиях можно столкнуться с проблемой и в Windows 10.
Как видно из текста ошибки, проблема заключается в инициализации DirectX 11, а точнее, Direct3D 11, за что и отвечает файл d3d11.dll. При этом, несмотря на то, что, используя инструкции в Интернете, вы уже могли заглянуть в dxdiag и увидеть, что DX 11 (а то и DirectX 12) установлен, проблема может сохраняться. В этой инструкции — подробно о том, как исправить ошибку D3D11 CreateDeviceAndSwapChain Failed или d3dx11.dll отсутствует на компьютере.
Причиной рассматриваемой ошибки могут быть различные факторы, самые распространенные из которых
- Ваша видеокарта не поддерживает DirectX 11 (при этом, нажав клавиши Win+R и введя dxdiag, вы можете там видеть, что установлена именно 11 или 12 версия. Однако, это ничего не говорит о том, что есть поддержка этой версии со стороны видеокарты — только о том, файлы данной версии установлены на компьютере).

- Не установлены последние оригинальные драйверы на видеокарту — при этом начинающие пользователи часто пробуют обновить драйверы, используя кнопку «Обновить» в диспетчере устройств, это неправильный метод: сообщение о том, что «Драйвер не нуждается в обновлении» при данном способе обычно мало что означает.
- Не установлены необходимые обновления для Windows 7, что может приводить к тому, что даже при наличии DX11, файла d3d11.dll и поддерживаемой видеокарты, игры, наподобие Dishonored 2 продолжают сообщать об ошибке.
Первые два пункта взаимосвязаны и в равной степени могут встречаться как у пользователей Windows 7, так и Windows 10.

Правильным порядком действий при ошибках в данном случае будет:
-
Вручную скачать оригинальные драйверы видеокарты с официальных сайтов AMD, NV >Также вы можете посмотреть отдельно установленную и поддерживаемую аппаратно версию DirectX в сторонних программах, например, в AIDA64 (см. Как узнать версию DirectX на компьютере).

В Windows 7 ошибки D3D11 и инициализации DirectX 11 при запуске современных игр могут появляться даже в тех случаях, когда необходимые драйверы установлены, а видеокарта не из старых. Исправить ситуацию можно следующим образом.
Как скачать D3D11.dll для Windows 7

В Windows 7 по умолчанию может не быть файла d3d11.dll, а в тех образах, где он присутствует, может не работать с новыми играми, вызывая ошибки инициализации D3D11.
Его можно скачать и установить (или обновить, если он уже есть на компьютере) с официального сайта Майкрософт в составе выпущенных для 7-ки обновлений. Скачивать этот файл отдельно, с каких-то сторонних сайтов (или брать с другого компьютера) не рекомендую, навряд ли это исправит ошибки d3d11.dll при запуске игр.
А вдруг и это будет интересно:
Почему бы не подписаться?
Рассылка новых, иногда интересных и полезных, материалов сайта remontka.pro. Никакой рекламы и бесплатная компьютерная помощь подписчикам от автора. Другие способы подписки (ВК, Одноклассники, Телеграм, Facebook, Twitter, Youtube, Яндекс.Дзен)
01.04.2019 в 08:47
Здравствуйте! Подскажите пожалуйста, при запуске визуализации выдает ошибку «D3D object has a non-zero reference count (meaning things were not properly cleaned up). This visualizer will now exit.» что делать?
01.04.2019 в 10:59
Здравствуйте. Не знаком с ошибкой. В первую очередь, конечно, загрузите DirectX через веб-установщик (я понимаю, что уже установлен, но веб-установщик установит недостающее), а также обновите драйверы видеокарты.
А дальше уже — не знаю. Погуглил по проблему, в одной игре из Steam (Path of Exile) она широко обсуждается, решают там правкой .ini файла, включая оконный режим (а у вас и так оконный на скрине) и меняя разрешение. Так что не уверен, что для вашего ПО применим метод.
02.08.2019 в 08:17
Здраствуйте. У меня ошибка немного другая. Когда я пытаюсь запустить Fortnite, выдаёт: failed to find a graphics adapter with the minimum required DX11 feature level. Пыталась удалить все деректы, но всё равно остаётся 12-ый. Помогите пожалуйста.
02.08.2019 в 11:41
Здравствуйте. Сообщение говорит о том, что не найдена графическая карта, которая бы поддерживала минимально требуемый DirectX 11. Т.е. либо видеокарта действительно старая, либо драйверы на нее не стоят правильные.
Примечание: после отправки комментария он не появляется на странице сразу. Всё в порядке — ваше сообщение получено. Ответы на комментарии и их публикация выполняются ежедневно днём, иногда чаще. Возвращайтесь.
Скачать бесплатно файлы DLL
Наверное, практически у всех геймеров случалась такая ситуация, когда на смену радости от того, что смог найти и скачать бесплатно нужную игру приходит бешенство из-за того, что при запуске игры возникла ошибка d3d11.dll. Ситуация банальная. Вы кликаете по ярлыку игры. А вместо красивой заставки появляется табличка вроде «d3d11.dll отсутствует либо d3d11.dll не был найден и т. д.». Windows может предложить вам переустановить игру, но как показывает практика вероятность того, что это сработает, близится к нулю. Но это не значит, что выхода в данной ситуации нет.

d3d11.dll — это динамическая библиотека, которая входит в состав DirectX11. Этот файл имеет большое значение для игр, так как используется для построения трёхмерных сцен. Соответственно ни одна игра работать без него не будет. Ни NFS, ни Sleeping Dogs, ни Tomb Rider, ни куча других игр не принесут вам то удовольствие, на которое вы рассчитывали, если в системе не установлен файл d3d11.dll.
Но к счастью для любителей виртуальной реальности, эта проблема легко решается независимо от числа игр и прочих приложений, которые не работают из-за этого файла. Существует два эффективных решения, которые одинаково подойдут для любой операционной системы. Вы должны либо скачать файл файл d3d11.dll, что без лишних заморочек можно сделать прямо на нашем сайте, либо полностью переустановить библиотеку. Давайте подробнее рассмотрим оба.
Вариант первый
Заключается главным образом в том, чтобы скачать и корректно установить d3d11.dll. На нашем сайте к вашим услугам всегда представлена библиотека dll-файлов самых последних версий совершенно бесплатно. Будьте бдительны. Не связывайтесь с мошенниками, требующими деньги за такие файлы.
Вам нужно выполнить нехитрый порядок действий:
1. Скачать файл d3d11.dll

2.Разархивировать файл и скопировать библиотеку в буфер обмена.
3.Определить разрядность ОС. Для этого откройте «мой компьютер» и посмотрите раздел «свойства системы». В графе «тип системы» вы найдёте нужную информацию.
4.Установить библиотеку в нужную системную папку. Если у вас установлена 32-битная операционная система, то устанавливайте библиотеку в C:WindowsSystem32. Если же ваша ОС 64-битная, то вставляйте библиотеку в C:WindowsSysWOW64.
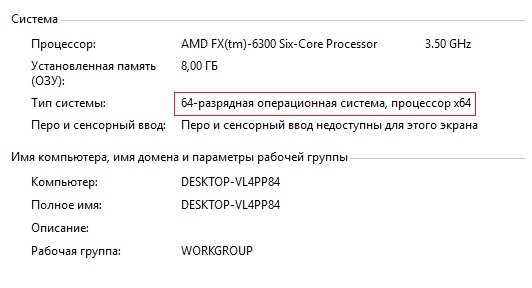
5. Зарегистрировать файл в системе. Для этого нажмите сочетание клавиш Win+R или в меню «пуск» нажмите «выполнить» и в возникшее окно скопируйте без кавычек команду «regsvr32 d3d11.dll». После чего нажмите «ОК».

Как видите, с этим может справиться даже малоопытный пользователь ПК. Но если у вас остались какие-то вопросы или сомнения, то посмотрите короткое видео, приложенное к этому разделу. Возможно так для вас многое прояснится.
Вариант второй
Первый способ весьма эффективен, но в тех случаях. Когда речь идёт только об одном файле d3d11.dll.
Если игра так и не заработала, то, возможно, что у вас нет ещё каких-то dll-файлов. Могут возникнуть таблички того же типа, что мы описывали ранее, но с другим названием отсутствующего файла.
Именно поэтому второй способ – это переустановка всего пакета DirectX. Это самое надёжное средство от всех возможных ошибок, связанных с dll-файлами. Алгоритм действий таков:
1. Скачать веб-установщик
2. Разархивировать и запустить программу.
3. Соглашаться со всем, что предложит программа посредством нажатия «ok» или «next».
Вот теперь все игры и прочие приложения, которые нуждаются в библиотеках DirectX, точно будут работать корректно, если конечно причина отказа игры запускаться была именно в файлах dll. Для закрепления в памяти алгоритма действий по устранению ошибок путём скачивания DirectX вы можете посмотреть небольшую, но подробную видео инструкцию.
Подводя итоги, заметим, что в оба способа имеют как плюсы, так и незначительные минусы. Второй способ, как наверно уже стало понятно из прочитанного выше, более универсален. Но он чуть более затратен в плане трафика чем первый и потребует чуть больше вашего времени чем первый. Если же вы уверены в том, что вам не хватает только файла d3d11.dll, то смело выбирайте первый. Если же он всё-таки не помог, то переходите ко второму способу. Ну а возможность поэкспериментировать и попробовать оба даст вам возможность расширить навыки в пользовании ПК.
Если вы геймер, почти наверняка вы столкнулись с d3d11-совместимым графическим процессором, необходимым для запуска ошибки движка. Это распространенная проблема в мире компьютерных игр, которая отнимает время, которое вы могли бы потратить на игры.
Наиболее распространенным источником ошибок D3D11 является неисправный файл d3d11 в программном обеспечении DirectX, но ошибки также могут указывать на проблему с реестром или вирусом.
Если вы столкнулись с этой ошибкой, прочитайте до конца, чтобы узнать, как ее обойти.
Графический процессор широко используется в обработке графики и видео из-за его возможностей параллельной обработки.
Хотя термины GPU и видеокарты используются одинаково, между ними есть разница. Видеокарта — это дополнительная плата, на которой размещается графический процессор, как и на материнской плате. Вы также найдете множество необходимых компонентов для питания и установки графического процессора на этой плате.
Карта Direct3D действует как библиотека для доступа к карте для обработки графики и аппаратного ускорения.
В последнее время широко используется D3D11. Этот новый вариант библиотеки включает обновленные функции и может повысить визуальную ясность.
Как проверить свой GPU?
- Нажмите на Windows+ S.
- В строке поиска введите Диспетчер устройств.
- Откройте панель управления.

- Щелкните раскрывающийся список «Видеоадаптеры», чтобы просмотреть графический процессор в новом окне.

- Дважды щелкните результат, чтобы просмотреть дополнительные сведения.

После проверки того, активирован ли он, рекомендуется обновить драйверы графического процессора. В следующем разделе вы узнаете, как это сделать в Windows 11. Читайте дальше.
Как вы обновляете свой GPU?
- Нажмите Windows+ S.
- В строке поиска введите Диспетчер устройств.
- Откройте панель управления.

- В новом окне щелкните раскрывающийся список «Видеоадаптеры», чтобы просмотреть имя графического процессора.

- Щелкните правой кнопкой мыши графический процессор.
- Нажмите «Обновить драйвер».

- В новом окне выберите Автоматический поиск драйверов.

Чтобы сэкономить время и избежать устаревших драйверов в будущем, вы можете использовать DriverFix. Он использует обширную базу данных драйверов для проверки ваших драйверов и установки новых версий, как только они станут доступны.
Что я могу сделать, если он говорит, что требуется совместимый графический процессор d3d11?
Windows 11
- Перейдите на страницу загрузки DirectX End-User Runtime.
- Нажмите «Загрузить» и дождитесь установки программы.

- После загрузки щелкните правой кнопкой мыши файл. исполняемый файл.
- Выберите запуск от имени администратора.

- Попробуйте перезапустить игру после перезагрузки ПК.
В качестве альтернативы может потребоваться полная замена графического процессора. Если он старше пяти лет, возможно, его пора менять, так как игровой движок использует другие графические компоненты.
Windows 10
- Выберите настройки в меню «Пуск».
- Центр обновления и безопасности Windows появится в виде пункта меню в следующем окне. Здесь вы можете искать новые обновления.
- Любой графический процессор, который необходимо установить, будет выполнен автоматически.
Windows 7
- Нажмите на панель управления, открыв меню «Пуск» Windows.
- Нажмите на систему и безопасность.
- Нажмите на обновление Windows.
- Проверьте наличие доступных обновлений.
- Если вы не можете найти доступные обновления, нажмите «Проверить наличие обновлений».
- Проверьте наличие драйверов графической карты. Вы можете найти их в основном представлении или в разделе дополнительных обновлений.
- Когда вы найдете драйвер графической карты, нажмите на него, чтобы установить, и дождитесь завершения установки.
Как исправить несовместимую с Fortnite видеокарту
- Убедитесь, что ваш компьютер соответствует аппаратным требованиям для игры.
- Обновите драйвер видеокарты.
- Перезагрузите компьютер
Графический процессор Fortnite, совместимый с D3D11
Чтобы играть в Fortnite, на вашем устройстве должен быть установлен совместимый компонент D3D11. Если вы этого не сделаете, вы можете столкнуться с некоторыми ошибками. Решение исправить ошибку — обновить версию Windows.
Спасибо, что прочитали эту статью, и не забудьте поделиться своими мыслями в разделе комментариев.
 В последнее время пользователи часто сталкиваются с ошибками, такими как D3D11 CreateDeviceAndSwapChain Failed, «Не удалось инициализировать DirectX 11», «Запуск программы невозможен, так как файл d3dx11.dll отсутствует на компьютере» и подобными. Чаще это происходит в Windows 7, но при некоторых условиях можно столкнуться с проблемой и в Windows 10.
В последнее время пользователи часто сталкиваются с ошибками, такими как D3D11 CreateDeviceAndSwapChain Failed, «Не удалось инициализировать DirectX 11», «Запуск программы невозможен, так как файл d3dx11.dll отсутствует на компьютере» и подобными. Чаще это происходит в Windows 7, но при некоторых условиях можно столкнуться с проблемой и в Windows 10.
Как видно из текста ошибки, проблема заключается в инициализации DirectX 11, а точнее, Direct3D 11, за что и отвечает файл d3d11.dll. При этом, несмотря на то, что, используя инструкции в Интернете, вы уже могли заглянуть в dxdiag и увидеть, что DX 11 (а то и DirectX 12) установлен, проблема может сохраняться. В этой инструкции — подробно о том, как исправить ошибку D3D11 CreateDeviceAndSwapChain Failed или d3dx11.dll отсутствует на компьютере.
Исправление ошибок D3D11
Причиной рассматриваемой ошибки могут быть различные факторы, самые распространенные из которых
- Ваша видеокарта не поддерживает DirectX 11 (при этом, нажав клавиши Win+R и введя dxdiag, вы можете там видеть, что установлена именно 11 или 12 версия. Однако, это ничего не говорит о том, что есть поддержка этой версии со стороны видеокарты — только о том, файлы данной версии установлены на компьютере).

- Не установлены последние оригинальные драйверы на видеокарту — при этом начинающие пользователи часто пробуют обновить драйверы, используя кнопку «Обновить» в диспетчере устройств, это неправильный метод: сообщение о том, что «Драйвер не нуждается в обновлении» при данном способе обычно мало что означает.
- Не установлены необходимые обновления для Windows 7, что может приводить к тому, что даже при наличии DX11, файла d3d11.dll и поддерживаемой видеокарты, игры, наподобие Dishonored 2 продолжают сообщать об ошибке.
Первые два пункта взаимосвязаны и в равной степени могут встречаться как у пользователей Windows 7, так и Windows 10.

Правильным порядком действий при ошибках в данном случае будет:
- Вручную скачать оригинальные драйверы видеокарты с официальных сайтов AMD, NVIDIA или Intel (см., например, Как установить драйверы NVIDIA в Windows 10) и установить их.
- Зайти в dxdiag (клавиши Win+R, ввести dxdiag и нажать Enter), открыть вкладку «Экран» и в разделе «Драйверы» обратить внимание на поле «DDI для Direct3D». При значениях 11.1 и выше ошибки D3D11 появляться не должны. При меньших — скорее всего дело в отсутствии поддержки со стороны видеокарты или ее драйверов. Либо, в случае Windows 7, в отсутствии необходимого обновления платформы, о чем — далее.

Также вы можете посмотреть отдельно установленную и поддерживаемую аппаратно версию DirectX в сторонних программах, например, в AIDA64 (см. Как узнать версию DirectX на компьютере).

В Windows 7 ошибки D3D11 и инициализации DirectX 11 при запуске современных игр могут появляться даже в тех случаях, когда необходимые драйверы установлены, а видеокарта не из старых. Исправить ситуацию можно следующим образом.
Как скачать D3D11.dll для Windows 7

В Windows 7 по умолчанию может не быть файла d3d11.dll, а в тех образах, где он присутствует, может не работать с новыми играми, вызывая ошибки инициализации D3D11.
Его можно скачать и установить (или обновить, если он уже есть на компьютере) с официального сайта Майкрософт в составе выпущенных для 7-ки обновлений. Скачивать этот файл отдельно, с каких-то сторонних сайтов (или брать с другого компьютера) не рекомендую, навряд ли это исправит ошибки d3d11.dll при запуске игр.
- Для правильной установки необходимо скачать Обновление платформы Windows 7 (для Windows 7 SP1) — https://www.microsoft.com/ru-ru/download/details.aspx?id=36805.

- После загрузки файла, запустите его, и подтвердите установку обновления KB2670838.

По завершении установки и после перезагрузки компьютера, рассматриваемая библиотека будет в нужном расположении (C: Windows System32 ), а ошибок, связанных с тем, что d3d11.dll или отсутствует на компьютере или D3D11 CreateDeviceAndSwapChain Failed, появляться не будет (при условии, что у вас достаточно современное оборудование).
Как исправить ошибки D3D11 CreateDeviceAndSwapChain Failed или d3dx11.dll отсутствует на компьютере в Windows 10 и Windows 7
 В последнее время пользователи часто сталкиваются с ошибками, такими как D3D11 CreateDeviceAndSwapChain Failed, «Не удалось инициализировать DirectX 11», «Запуск программы невозможен, так как файл d3dx11.dll отсутствует на компьютере» и подобными. Чаще это происходит в Windows 7, но при некоторых условиях можно столкнуться с проблемой и в Windows 10.
В последнее время пользователи часто сталкиваются с ошибками, такими как D3D11 CreateDeviceAndSwapChain Failed, «Не удалось инициализировать DirectX 11», «Запуск программы невозможен, так как файл d3dx11.dll отсутствует на компьютере» и подобными. Чаще это происходит в Windows 7, но при некоторых условиях можно столкнуться с проблемой и в Windows 10.
Как видно из текста ошибки, проблема заключается в инициализации DirectX 11, а точнее, Direct3D 11, за что и отвечает файл d3d11.dll. При этом, несмотря на то, что, используя инструкции в Интернете, вы уже могли заглянуть в dxdiag и увидеть, что DX 11 (а то и DirectX 12) установлен, проблема может сохраняться. В этой инструкции — подробно о том, как исправить ошибку D3D11 CreateDeviceAndSwapChain Failed или d3dx11.dll отсутствует на компьютере.
Исправление ошибок D3D11
Причиной рассматриваемой ошибки могут быть различные факторы, самые распространенные из которых
- Ваша видеокарта не поддерживает DirectX 11 (при этом, нажав клавиши Win+R и введя dxdiag, вы можете там видеть, что установлена именно 11 или 12 версия. Однако, это ничего не говорит о том, что есть поддержка этой версии со стороны видеокарты — только о том, файлы данной версии установлены на компьютере).

- Не установлены последние оригинальные драйверы на видеокарту — при этом начинающие пользователи часто пробуют обновить драйверы, используя кнопку «Обновить» в диспетчере устройств, это неправильный метод: сообщение о том, что «Драйвер не нуждается в обновлении» при данном способе обычно мало что означает.
- Не установлены необходимые обновления для Windows 7, что может приводить к тому, что даже при наличии DX11, файла d3d11.dll и поддерживаемой видеокарты, игры, наподобие Dishonored 2 продолжают сообщать об ошибке.
Первые два пункта взаимосвязаны и в равной степени могут встречаться как у пользователей Windows 7, так и Windows 10.

Правильным порядком действий при ошибках в данном случае будет:
-
Вручную скачать оригинальные драйверы видеокарты с официальных сайтов AMD, NV >Также вы можете посмотреть отдельно установленную и поддерживаемую аппаратно версию DirectX в сторонних программах, например, в AIDA64 (см. Как узнать версию DirectX на компьютере).

В Windows 7 ошибки D3D11 и инициализации DirectX 11 при запуске современных игр могут появляться даже в тех случаях, когда необходимые драйверы установлены, а видеокарта не из старых. Исправить ситуацию можно следующим образом.
Как скачать D3D11.dll для Windows 7

В Windows 7 по умолчанию может не быть файла d3d11.dll, а в тех образах, где он присутствует, может не работать с новыми играми, вызывая ошибки инициализации D3D11.
Его можно скачать и установить (или обновить, если он уже есть на компьютере) с официального сайта Майкрософт в составе выпущенных для 7-ки обновлений. Скачивать этот файл отдельно, с каких-то сторонних сайтов (или брать с другого компьютера) не рекомендую, навряд ли это исправит ошибки d3d11.dll при запуске игр.
А вдруг и это будет интересно:
Почему бы не подписаться?
Рассылка новых, иногда интересных и полезных, материалов сайта remontka.pro. Никакой рекламы и бесплатная компьютерная помощь подписчикам от автора. Другие способы подписки (ВК, Одноклассники, Телеграм, Facebook, Twitter, Youtube, Яндекс.Дзен)
01.04.2019 в 08:47
Здравствуйте! Подскажите пожалуйста, при запуске визуализации выдает ошибку «D3D object has a non-zero reference count (meaning things were not properly cleaned up). This visualizer will now exit.» что делать?
01.04.2019 в 10:59
Здравствуйте. Не знаком с ошибкой. В первую очередь, конечно, загрузите DirectX через веб-установщик (я понимаю, что уже установлен, но веб-установщик установит недостающее), а также обновите драйверы видеокарты.
А дальше уже — не знаю. Погуглил по проблему, в одной игре из Steam (Path of Exile) она широко обсуждается, решают там правкой .ini файла, включая оконный режим (а у вас и так оконный на скрине) и меняя разрешение. Так что не уверен, что для вашего ПО применим метод.
02.08.2019 в 08:17
Здраствуйте. У меня ошибка немного другая. Когда я пытаюсь запустить Fortnite, выдаёт: failed to find a graphics adapter with the minimum required DX11 feature level. Пыталась удалить все деректы, но всё равно остаётся 12-ый. Помогите пожалуйста.
02.08.2019 в 11:41
Здравствуйте. Сообщение говорит о том, что не найдена графическая карта, которая бы поддерживала минимально требуемый DirectX 11. Т.е. либо видеокарта действительно старая, либо драйверы на нее не стоят правильные.
Примечание: после отправки комментария он не появляется на странице сразу. Всё в порядке — ваше сообщение получено. Ответы на комментарии и их публикация выполняются ежедневно днём, иногда чаще. Возвращайтесь.
Методы исправления ошибки с D3d11.dll
Каждый пользователь, который активно проводит время за компьютером, так или иначе, но на постоянной основе сталкивается с возникновением различного рода ошибок, в особенности если компьютер используется для игрового времяпрепровождения. Данные проблемы носят различный характер своего проявления и появления, но большинство из них объединяет один аспект – это нарушение целостности системных файлов и компонентов. А вот что стало причиной повреждения? Это и есть ключевой вопрос. К сожалению, в большинстве случаев виновником выступает сам оператор компьютера, который проводит какие-либо системные корректировки, устанавливает непроверенное программное обеспечение или же игнорирует необходимость постоянного контроля за чистотой Windows. К подобным негативным последствиям крайне подвержены файлы динамической библиотеки компоновки (более известные как «dll»), которые жизненнонеобходимы для нормального функционирования запускаемого программного обеспечения на компьютере. И об одной из ошибок, связанных с таким файлом, и пойдёт речь в рамках настоящей статьи.

Устранение ошибки с D3d11.dll.
Решение
Сразу стоит отметить, что решение рассматриваемой ситуации имеет несравненно более простую форму, нежели поиск причин возникновения ошибок с файлом. Именно поэтому следует начать сразу же с возможного решения. Суть проста. Файл «D3d11.dll» входит в пакет «DirectX», который известен каждому любителю компьютерных игр. Вдаваться в подробности назначения и пользы «DirectX» смысла нет, так как эта тема изучена вдоль и поперёк. На основе вышеизложенной информации можно сделать логичный вывод, что лучшим (и практически гарантированным) вариантом решения данной ошибки служит обновление/переустановка компонента «DirectX». Для этого требуется (для пользователей с Windows 7) посетить официальный сайт компании Microsoft в разделе «Загрузки» и скачать установочный файл.

Для тех, кто использует Windows 10, в данном действии необходимости нет, так как данная версия операционной системы характеризуется тем, что ей было делегировано большинство задач по своевременному обновлению компонентов, в том числе и «DirectX». Требуется только запустить «Центр обновления Windows» и инициировать поиск недостающих компонентов. В качестве альтернативных вариантов можно использовать различные сторонние приложения, которые позволяют деинсталлировать «DirectX», а далее просто запустить «Центр обновления». Если вышеприведённые рекомендации не возымели желаемого эффекта, стоит попробовать несколько иной подход.
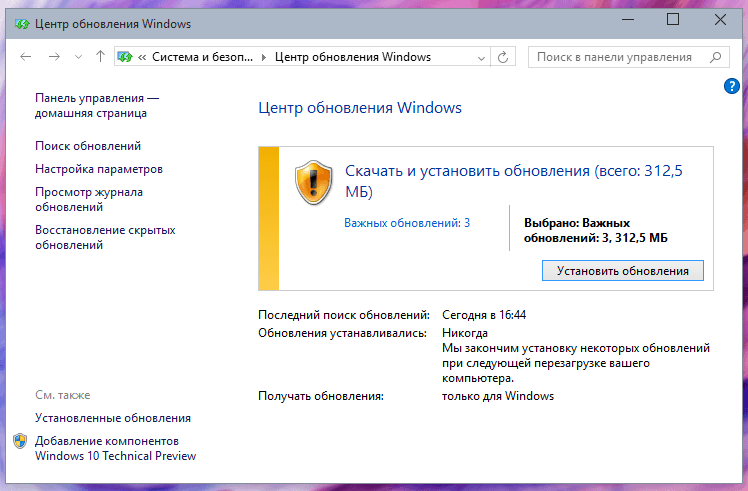
Итак, ранее анонсированный альтернативный подход актуален для всех ситуаций, где ошибка с «dll» проявляет себя при запуске и использовании программного обеспечения (игры, приложения и т. п.). Суть в том, что большая часть копий игровых продуктов (полученных не совсем правомерным образом) содержат в себе собственные копии библиотек, которые необходимы для их работы. И если данные компоненты были повреждены в процессе установки (или же на этапе сборки «репака»), то при обращении к недостающим файлам система будет выдавать ошибки.
Для того чтобы это проверить, достаточно найти папку, куда ранее была установлена игра/программа и найти корневой каталог, где содержатся подобные файлы (наименование папки будет зависеть от ПО). После того, как вы убедитесь в наличии там необходимого компонента или в его отсутствии, переместите в корневой каталог корректный файл «D3d11.dll», который был вами получен после установки/обновления «DirectX», при этом от старого файла (при его наличии) избавляться не стоит. Просто переместите его в другую папку.
Заключение
В качестве подведения всего вышесказанного всё же следует выделить несколько дополнительных причин, наличие которых может привести к проблемам с данным файлом.
- Используемая видеокарта просто не поддерживает «DirectX 11», в состав которого входит рассматриваемый «D3d11.dll».
- Устарели драйверы видеокарты. Обновлять драйверы следует именно с сайта производителя или с помощью специальных утилит, но сначала крайне желательно ознакомиться с рекомендациями разработчика относительно совместимости версии с используемым «железом».
- Отсутствуют важные (критические) обновления для операционной системы. Соответственно, выход тот же – это заняться актуализацией используемого вами программного обеспечения.
В целом, как показывает практика, риск возникновения проблем с «dll» можно минимизировать, уделяя время на поддержание «чистоты» Windows, при этом полностью не доверяя различным сторонним продуктам делать работу за вас. *
*P/S. Это исключительно мнение автора, которое никому не навязывается. Если вы не согласны с данным утверждением, милости просим в комментарии для плодотворной дискуссии и обсуждения плюсов и минусов различных оптимизаторов и «чистильщиков».
Как исправить ошибки D3D11 CreateDeviceAndSwapChain Failed или d3dx11.dll отсутствует на компьютере в Windows 10 и Windows 7

Сообщения: 10692
Благодарности: 2877
| Конфигурация компьютера | |
| Материнская плата: MSI H61M-P21 (MS-7680) (B3.0) | |
| HDD: WDC Caviar Green WD10EARS-22Y5B1 ATA Device 1Т (1000 Gb), WDC Caviar Blue WD10EZEX-08M2NA0 ATA Device 1Т (1000 Gb) | |
| Звук: VIA VT1708S VIA High Definition Audio | |
| CD/DVD: ATAPI iHAS122 ATA Device | |
| ОС: Microsoft Windows 7 Home Basic x86, Microsoft Windows 10 Home x64 . | |
| Прочее: Multi Flash Reader USB Device, Logitech HD Webcam C310 |
1. Откройте командную строку с Административными правами. Для этого нажмите кнопку Пуск > выберите Все программы > Стандартные >
щелкните правой кнопкой мыши командную строку и выберите команду Запуск от имени администратора.
2. В командной строке введите следующую команду и нажмите клавишу ВВОД:
——-
Будь джентльменом, если есть удача. А нет удачи, джентльменов нет . Нажми .
![]()
Сообщения: 4
Благодарности: 0
![]()
Сообщения: 4
Благодарности: 0
Вложения
 |
CBS.zip |
| (161.7 Kb, 15 просмотров) |
Сообщения: 2896
Благодарности: 581
Сообщения: 1
Благодарности: 0
Сообщения: 2896
Благодарности: 581
Файл d3d11.dll скачать бесплатно для Windows 7, 10 — Исправить ошибку
У многих пользователей ПК, которые любят поиграть на компьютере в различные игры бывает, что выскакивает ошибка d3d11.dll. Такая ошибка обычно появляется обычно в виде окна с сообщением d3d11.dll не был найден». В таком случае приложения или игра предоставляет небольшое количество решений этой проблемы, а точнее единственное – переустановить игру. Но далеко не всегда это помогает исправить ситуацию, чаще всего проблема так и остается не решенной.

Итак, сейчас мы разберемся что же это за DLL файл и как можно попытаться решить проблему? Этот файл отвечает за компонент Direct3D, то есть отвечает за графику в играх. Без него ни одна современная игрушка или мультимедиа-приложение работать корректно не будет. Очень часто на этот файл ругаются популярные игры assassins creed 3, sleeping dogs и sniper elite v2. Вне зависимости от приложения — способ устранения ошибки одинаковый.
Теперь давайте рассмотрим способы решения проблемы отсутствия или повреждения данной библиотеки.
Первым делом вам нужно скачать файл d3d11.dll. Сделать это можно прямо с нашего сайта совершенно бесплатно по ссылке расположенной ниже:
| Конфигурация компьютера | |
| Материнская плата: INTEL DG41TY | |
| HDD: Western Digital 500Gb,SATA,Blue | |
| Звук: Realtek (встроенная) | |
| CD/DVD: Pioneer и LG | |
| ОС: Windows 7 SP1 Домашняя базовая x86 | |
| . Формирование ссылки для загрузки. | |
| Ссылка для загрузки будет доступна через: | сек. |
Антивирусная проверка: Пройдена
И у вас сразу возникает вопрос куда кидать d3d11.dll и как устанавливать d3d11.dll?
Сам файл нужно скопировать на системный диск, в основном это диск С: в системную папку System32, которая находится в папке Windows. То есть, путь куда нужно вставить файл выглядит следующим образом: С: WindowsSystem32. После того как вы скопировали этоу библиотеку в папку попробуйте запустить игру, игра должна запуститься, если этого не произошло тогда перезагрузите ПК.
Если описанный выше способ вам не помог, то можно попробовать переустановить весь пакет драйверов DirectX полностью, так как этот файл входит именно в этот пакет. Скачать можно с официального сайта Майкрософт или же с любого торрента, но с торрента скачивать не рекомендуется так как можно подцепить какой-нибудь вирус на компьютер. Ну или , чтобы далеко не ходить, вы можете скачать веб-установщик с нашего сайта, который обновляет все нужные файлы и d3d11.dll в том числе.
| . Формирование ссылки для загрузки. | |
| Ссылка для загрузки будет доступна через: | сек. |
Антивирусная проверка: Пройдена
Особенно такой способ актуален для игр и вы легко решите такую популярную проблему как ,например, скачать бесплатно d3d11.dll для assassins creed 3.
Пошаговая видео-инструкция по устранению ошибки с dll-библиотекой d3d11.dll , в данном видео подробно показан весь процесс устранения данной проблемы от загрузки файла и до пути, куда этот файл кидать в своей системе Windows.
Если у вашего ПК возникают проблемы или нахватает некоторых файлов, тогда можете заходить на наш сайт и быстро решить все ошибки и проблемы с играми и приложениями.
Ваша оценка статьи:
- 1
- 2
- 3
- 4
- 5
** Данный сайт носит исключительно информационный характер. Все файлы, представленные на сайте, взяты с официальных сайтов производителей ПО, все торговые марки и товарные знаки — принадлежат исключительно производителям данного ПО
Разработчики обновила Fraps — общеизвестной утилиты, в особом представлении не нуждающейся. Fraps стала одной из первых программ такого рода, использующихся для оценки производительности в играх, встроенных бенчмарков не имеющих. Помимо своей «измерительной» функции утилита умеет снимать скриншоты (форматы BMP, PNG, TGA и JPG) и записывать видеоролики. В новой (датированной 14.08.2012) версии исправлены проблемы с аудио-синхронизацией при длительных записях под Windows XP, устранены ошибки при получении скриншотов с DWM и постоянной записью в lossless RGB с 64-бит DX11-игр. Кроме того, исправлена проблема с «порчей» записываемого видео при использовании аудио-источника в 11.25kHz и другие незначительные ошибки.

Fraps распространяется по модели shareware, стоимость полной версии составляет $37. Скачать новую версию можно с официального сайта по указанной ниже ссылке:
- Fraps 3.5.7 (размер: 2.20 Мб)
PC gaming has its quirks, and troubleshooting strange errors is one of them. Here’s how to fix the “D3D11-compatible GPU” error in Windows.

The “D3D11-compatible GPU” error is a common game-related error for both Windows 10 and 11. You usually see this error message when you try to start certain affected games. It will present an error message that reads “a D3D11-compatible GPU (feature level 11, shader model-5) is required to run the engine,» and affected games don’t start.
This error has been more widely reported for Fortnite, but also occurs for other Windows game titles. If you’re struggling with this same issue, here is how you can fix the “D3D11-compatible GPU” error in Windows 10 and 11.
1. Install Any Available Windows Updates
When you update Windows, your computer will also update DirectX This is important, as DirectX is a gaming and multimedia API. The “D3D11-compatible GPU” error message references Direct3D 11, a part of DirectX. As the “D3D11-compatible GPU” error is linked with DirectX, it’s recommended that you install all available Windows updates and see if that solves the error.
Here is how you can check for and install updates in Windows:
- Click Start with the mouse’s right button to select Search.
- Input the keyword updates in the search tool.
- Select the Check for updates search result to open Settings.

- Click the Windows Update tab’s Check for updates option. Selecting that option will automatically download and install available patch updates in Windows.
- Select Restart now if the Windows Update tab presents that option to you.
If you see any optional updates listed there, click their Download and install buttons. That includes the current Windows 11, version 22H2 update, or any other new build version, which you should select to upgrade to if available.
2. Scan Your System Files With SFC
To check for possible system file corruption causing the “D3D11-compatible GPU” error, run a System File Checker (SFC) scan. The SFC tool will scan for and repair corrupted system files in Windows. You can run an SFC scan like this:
- Open Windows Search (see how to find Windows Search if you need help opening it) and type cmd into it.
- Right-click Command Prompt in the search results and select Run as administrator.
- Run the SFC scan by typing in and executing this command:
sfc /scannow
- Wait for the System File Checker to finish its scanning and show an outcome message.
3. Update the Driver for Your Graphics Card
Sometimes, updating your graphical processing unit (GPU) drivers fixes the “D3D11-compatible GPU” error. If your graphics card’s driver is outdated, updating it could be the solution.
We recommend users manually download and install the latest drivers for their graphics cards from the NVIDIA, Intel, or AMD websites. Our guide on how to update graphics drivers on Windows has more info on the topic if you need help.
4. Repair or Update Visual C++ Redistributables on Your PC
The “D3D11-compatible GPU” error can sometimes be due to missing or corrupted Microsoft Visual C++ Redistributable runtime libraries. So, you may need to repair or install a runtime library on your PC.
Here is how you can select to repair Visual C++ Redistributables via Apps & Features:
- Open the Apps & Features Settings tab using one of the methods outlined in how to open the Apps & features tool on Windows.
- Type Microsoft Visual C++ in the search box at the top of Apps & features.
- Then click the three-dot menu button for a Microsoft Visual C++ Redistributable to repair there.
- Select the Modify option.

- Press the Repair button in the Visual C++ window that opens.

- Repeat the previous two steps for all Microsoft Visual C++ Redistributables listed in Apps & features.
Or you may need to install some missing Visual C++ Redistributables libraries. You can install the latest runtime libraries with the Microsoft Visual C++ 2015-2022 Redistributable pack like this:
- Navigate to Microsoft’s Visual C++ Redistributable download page.
- Click the X64 download link for Visual Studio 2015-2022.

- Your browser will likely include a tab or menu that shows downloaded files. Open that Downloads tab, which has a Ctrl + J hotkey in the Firefox, Opera, Edge, and Chrome browsers.

- Then click VC_redist.x64.exe to bring up the window shown below.

- If your PC is missing some runtime libraries, the Microsoft Visual C++ 2015-2022 Redistributable window will have an Install option. Click that Install button.
- Select the Restart now option after updating libraries.
5. Install the DirectX Runtime Libraries
The DirectX End-User Runtime Web Installer has helped some users resolve the “D3D11-compatible GPU” error. That installer replaces missing or corrupted DirectX files. These are the steps for installing runtime libraries with the DirectX End-User Runtime Web Installer:
- Open Microsoft’s DirectX End-User Runtime Web Installer download webpage.
- Select that page’s Download option.
- Next, click the dxwebsetup.exe file in the download section of your browser.
- Select the radio button for the I accept the agreement option inside the DirectX setup wizard.

- Click Next to view the Bing Bar offer.
- If you don’t want the extra software, uncheck the selected Install the Bing Bar option.
- Press the DirectX Setup wizard’s Next button.
- Click Finish in the wizard.
- Restart your Windows laptop or desktop.
6. Set Affected Games to Run With DirectX 11
If you can, try setting an affected game to run with DirectX 11 instead of DX12. Of course, you won’t be able to do that though the game’s settings screen if it doesn’t start in the first place.
However, you can set games to run with DirectX 11 with command line arguments in Epic Games and Steam. This is how to set an affected game to run with DirectX 11 in Epic Games and Steam:
How to Force DirectX 11 on Epic Games
For any titles on Epic Games:
- Bring up Epic Games Launcher’s window.
- Click the user account button near the top-right corner of the Epic Games Launcher window.
- Select the Settings menu option.

- Click an affected game’s title to expand options for it.
- Then select the game’s Additional Command Line Arguments checkbox.

- Input d3d11 in the text box for the command line argument.
How to Force DirectX 11 on Steam
Likewise, if you’re a fan of Steam:
- Bring up the Steam client software.
- Select Library along the top of Steam’s window.
- Right-click whatever game the “D3D11-compatible GPU” occurs for and select Properties.
- Input -dx11 in the launch option text box on the General tab.

Enjoy Your Windows Games Again
Many players have resolved the “D3D11-compatible GPU” error with the resolutions outlined in this guide. So, there’s a good likelihood that one of them will also get that issue sorted for your Windows 11/10 games. However, some players with PCs that have old GPUs might need to upgrade their graphics cards to fix the “D3D11-compatible GPU” issue.
Ошибка «A D3D11 compatible GPU», как правило, возникает при запуске видеоигр, причем как новых, так и относительно (!) старых. Valorant, Fortnite, Apex Legends — эти и многие другие популярные игрушки подвержены проблеме. Помимо прочего, эту ошибку можно увидеть и в разнообразных графических приложениях, например, Unreal Editor. Так в чем, собственно, дело? К сожалению, ответ вас не обрадует.
Что вызывает ошибку c DirectX 11?
Главная причина — это отсутствие на используемом графическом ускорителе поддержки DirectX 11. Проще говоря, игрок пытается запустить на своей явно устаревшей видеокарте игру, движок которой требует наличие API DirectX 11.
В более редких случаях ошибка может появляться при чрезвычайно устаревших видеодрайверах или поврежденных/отсутствующих библиотеках распространяемого пакета DirectX.
Как исправить «A D3D11 compatible GPU»?
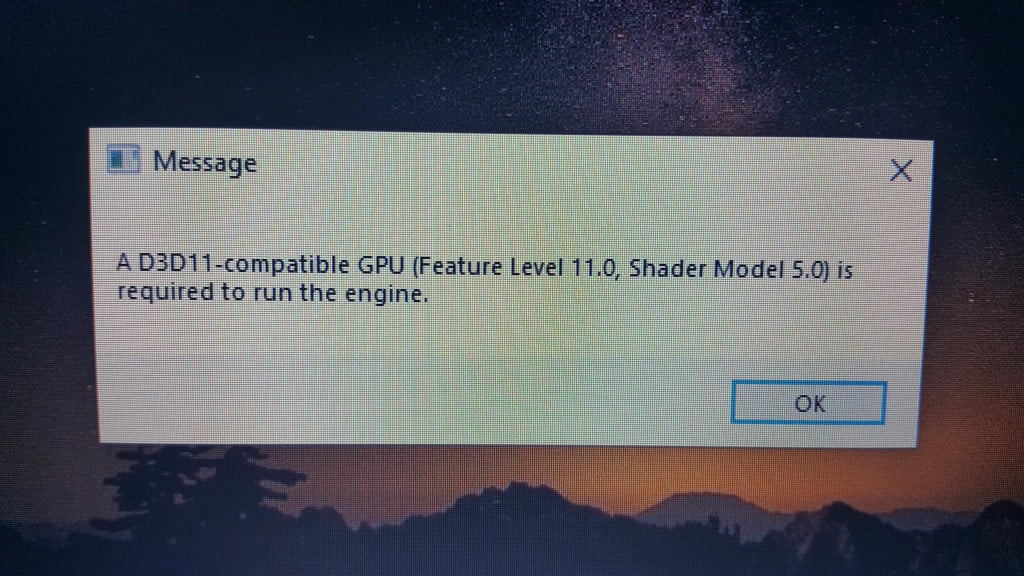
К сожалению, обладателям старых видеокарт придется смириться с суровой действительностью: ПК не тащит, как говорится. Чтобы проверить версии DirectX, которые поддерживает видеокарта, нужно сделать следующее:
- нажмите на клавиатуре WIN+R для вызова окошка Выполнить;
- пропишите в пустой строке значение DXDIAG и нажмите ENTER;
- в открывшемся окошке перейти во вкладку Экран;
- найдите в правой части окошка строчки DDI для Direct3D и Уровни функций.
Тут вы найдете всю необходимую информацию об имеющейся версии DirectX, и сделаете соответствующие выводы.
Тем не менее если вы видите, что поддержка DirectX 11 имеется, но ошибка «A D3D11 compatible GPU» все равно возникает при запуске игр, то от нее можно попробовать избавиться. Как правило, помогает три элементарных метода:
- обновление драйверов видеокарты;
- установка свежей пачки библиотек DirectX;
- полная переустановка запускаемой игры.
Найдите актуальные драйвера для своей видеокарты можно на следующих веб-сайтах:
- NVIDIA
- AMD
- INTEL
Актуальную версию DirectX можно скачать с официального сайта Майкрософт:
- Веб-установщик исполняемых библиотек DirectX для конечного пользователя
Если ничего из вышеуказанного не помогло в решении ошибки «A D3D11 compatible GPU», то можно попробовать переустановить игру. В довольно редких случаях подобная проблема возникает в результате поврежденных игровых файлов. Как говориться, попытка не пытка.
В итоге все просто: хотите запускать игры на DirectX 11 – покупайте соответствующую видеокарту. Суровая реальность. Знаете какие-то изощренные методы обхода этой ошибки без наличия DirectX 11? Пожалуйста, делитесь ими в комментариях!
Если вы геймер, почти наверняка вы столкнулись с d3d11-совместимым графическим процессором, необходимым для запуска ошибки движка. Это распространенная проблема в мире компьютерных игр, которая отнимает время, которое вы могли бы потратить на игры.
Наиболее распространенным источником ошибок D3D11 является неисправный файл d3d11 в программном обеспечении DirectX, но ошибки также могут указывать на проблему с реестром или вирусом.
Если вы столкнулись с этой ошибкой, прочитайте до конца, чтобы узнать, как ее обойти.
Что такое графический процессор D3D11?
Графический процессор широко используется в обработке графики и видео из-за его возможностей параллельной обработки.
Хотя термины GPU и видеокарты используются одинаково, между ними есть разница. Видеокарта — это дополнительная плата, на которой размещается графический процессор, как и на материнской плате. Вы также найдете множество необходимых компонентов для питания и установки графического процессора на этой плате.
Карта Direct3D действует как библиотека для доступа к карте для обработки графики и аппаратного ускорения.
В последнее время широко используется D3D11. Этот новый вариант библиотеки включает обновленные функции и может повысить визуальную ясность.
Как проверить свой GPU?
- Нажмите на Windows+ S.
- В строке поиска введите Диспетчер устройств.
- Откройте панель управления.

- Щелкните раскрывающийся список «Видеоадаптеры», чтобы просмотреть графический процессор в новом окне.

- Дважды щелкните результат, чтобы просмотреть дополнительные сведения.

После проверки того, активирован ли он, рекомендуется обновить драйверы графического процессора. В следующем разделе вы узнаете, как это сделать в Windows 11. Читайте дальше.
Как вы обновляете свой GPU?
- Нажмите Windows+ S.
- В строке поиска введите Диспетчер устройств.
- Откройте панель управления.

- В новом окне щелкните раскрывающийся список «Видеоадаптеры», чтобы просмотреть имя графического процессора.

- Щелкните правой кнопкой мыши графический процессор.
- Нажмите «Обновить драйвер».

- В новом окне выберите Автоматический поиск драйверов.

Чтобы сэкономить время и избежать устаревших драйверов в будущем, вы можете использовать DriverFix. Он использует обширную базу данных драйверов для проверки ваших драйверов и установки новых версий, как только они станут доступны.
Что я могу сделать, если он говорит, что требуется совместимый графический процессор d3d11?
Windows 11
- Перейдите на страницу загрузки DirectX End-User Runtime.
- Нажмите «Загрузить» и дождитесь установки программы.

- После загрузки щелкните правой кнопкой мыши файл. исполняемый файл.
- Выберите запуск от имени администратора.

- Попробуйте перезапустить игру после перезагрузки ПК.
В качестве альтернативы может потребоваться полная замена графического процессора. Если он старше пяти лет, возможно, его пора менять, так как игровой движок использует другие графические компоненты.
Windows 10
- Выберите настройки в меню «Пуск».
- Центр обновления и безопасности Windows появится в виде пункта меню в следующем окне. Здесь вы можете искать новые обновления.
- Любой графический процессор, который необходимо установить, будет выполнен автоматически.
Windows 7
- Нажмите на панель управления, открыв меню «Пуск» Windows.
- Нажмите на систему и безопасность.
- Нажмите на обновление Windows.
- Проверьте наличие доступных обновлений.
- Если вы не можете найти доступные обновления, нажмите «Проверить наличие обновлений».
- Проверьте наличие драйверов графической карты. Вы можете найти их в основном представлении или в разделе дополнительных обновлений.
- Когда вы найдете драйвер графической карты, нажмите на него, чтобы установить, и дождитесь завершения установки.
Как исправить несовместимую с Fortnite видеокарту
- Убедитесь, что ваш компьютер соответствует аппаратным требованиям для игры.
- Обновите драйвер видеокарты.
- Перезагрузите компьютер
Графический процессор Fortnite, совместимый с D3D11
Чтобы играть в Fortnite, на вашем устройстве должен быть установлен совместимый компонент D3D11. Если вы этого не сделаете, вы можете столкнуться с некоторыми ошибками. Решение исправить ошибку — обновить версию Windows.
Спасибо, что прочитали эту статью, и не забудьте поделиться своими мыслями в разделе комментариев.
