Данная ошибка часто возникает у обладателей нового железа или же после переустановки Windows. Ниже рассмотрены основные способы для устранения проблемы. Они представлены в виде логичных шагов, которые идут друг за другом. Если предыдущий способ не помог, то следует переходить к следующему.

Способ 1: Установка новой Java
Одно из возможных решений проблемы. Следует перейти на официальный сайт Jav’ы (https://www.oracle.com/java/technologies/downloads/). Далее, там же нужно скачать новейшую доступную версию. Главное, чтобы она была не меньше Java 16 – ведь именно такая версия начинает поддерживаться игрой, начиная с 1.17. Скачиваем, следуем инструкциям инталлятора. Готово! Новая Java установлена.

Способ 2: Добавление OpenGL.dll вручную
Обычно при установке Java-файлов проблем не возникает. Ведь инсталлятор сам автоматически устанавливает opengl32.dll или opengl64.dll. Тем не менее, чаще всего в Windows 10, Java-установщики бывают пропускают этот шаг в установке. Именно отсутствие этого файла в директории Jav’ы вызывает ошибку.
Шаг 1: Переходим на сайт https://ru.dll-files.com/opengl32.dll.html . Качаем файл, подходящий архитектуре нашей операционной системы (64-х или 32-х битная). Чтобы узнать какая стоит на определенном компьютере: нужно на рабочем столе нажать ПКМ (Правой Кнопкой Мыши) на “Мой Компьютер”, затем выбрать свойства. Там будет виден “Тип системы”. Качаем файл такой же архитектуры, как и ОС.

Шаг 2: Находим папку “bin” в JavaJREbin . Если Java установлена по умолчанию, то путь будет следующим:
“C:Program filesJavajrebin”

Вставляем в директорию “bin” файл opengl64.dll (или opengl32.dll). Если предлагают предоставить доступ администратору, соглашаемся.

Шаг 3: Вновь запускаем Minecraft. Если проблема не устранена, тогда переходим к следующему методу.
Способ 3: Удаление DisplayLink (выборочно)
Драйвер DisplayLink (если у вас используется именно он) иногда конфликтует с некоторыми Java-файлами. При этом его можно безбоязненно удалить.
Шаг 1: Переходим в “Программы и компоненты”. Для этого можно зайти в “Пуске” в “Панель управления” и там найти нужную нам иконку. Или же можно нажать “Win + R”. Затем, вписать в окно “Выполнить” значение appwiz.cpl .
Шаг 2: Находим в списке DisplayLink Graphics Driver. Удаляем его.

Шаг 3: После завершения удаления перезагружаем компьютер. Открываем Minecraft. Проверяем устранение проблемы.
Способ 4: Переустановка драйверов видеокарты
Проблема может заключаться в слишком старых драйверах для вашего устройства. Они просто могут не понимать: каким образом взаимодействовать с OpenGL.
Шаг 1: Нажимаем “Win + R”. Появляется окно “Выполнить”. Вводим в него devmgmt.msc и переходим на “Диспетчер устройств”.
Шаг 2: Находим “Display adapters” или же “Видеоадаптеры”. Удаляем все драйвера оттуда. ВНИМАНИЕ! Экран может тускнеть, мерцать, глючить. Это все нормальные явления, ведь система возвращается к собственным драйверам по умолчанию.

Шаг 3: Далее заходим в “Программы и компоненты” . Для этого выбираем этот файл в Пуск > Панель управления. Или же нажимаем “Win + R” и вписываем appwiz.cpl , как в прошлом способе.
Шаг 4: Важный момент: у каждого разное железо, в том числе видеокарты. Поэтому необходимо самостоятельно найти компоненты определенного оборудования. Обычно это видеокарты Nvidia, AMD или Intel. Последние две являются встроенными. На определенных компьютерах могут быть сразу как встроенные видеокарты, так и дискретные. Есть еще USB-видеокарты, но для игр они не используются.
Поэтому необходимо найти + удалить ВСЕ файлы, связанные с GPU (видеокартой). При этом: важно не задеть остальные компоненты и утилиты.

Шаг 5: Перезагружаем компьютер. После перезагрузки переходим на сайт производителя оборудования и скачиваем новые драйвера для своей видеокарты. Например: внизу оставлены ссылки на сайты 3-ех уже упомянутых компаний.
Nvidia: https://www.nvidia.com/Downloa…
Intel: https://www.intel.com/content/…
AMD: https://www.amd.com/en/support
Шаг 6: Устанавливаем драйвера для своей видеокарты. Перезагружаем компьютер. Вновь заходим в Minecraft и проверяем.
Способ 5: Замена железа
Если все последующие способы были выполнены правильно и не дали никакого результата, то следует заменить видеокарту. Скорее всего, железо устарело и не поддерживает новую версию Minecraft. Правда, этот способ не касается тех людей, у которых до переустановки системы игра работала нормально.
Тем не менее, стоит еще раз убедиться в правильности предыдущих способов. Особенно, если GLFW error 65543/65542 так и не исчезла. Дополнительно можно поменять игровой лаунчер, ибо проблема порой может скрываться в нем. В любом случае проблему можно устранить. Главное – найти корень проблемы: драйвера, железо или же отсутствие файла opengl.dll .
This error occurred following the 1.17 update, when the game stopped working for those with integrated GPUs due to updated shaders that did not support integrated Graphics Cards. So, if you have an integrated GPU and the game frequently throws the error, your only option is to reinstall the previous version. Additional causes include corrupted OpenGL and Graphics Driver. This article is about Fix GLFW error 65543 in Minecraft.
To be clear, we have detailed the causes so that you can understand how to resolve these issues. Incompatibility of System Requirements- The majority of users experienced this error as a result of incompatible system requirements after the 1.17 update. Previously, the game was fully functional. You may need to upgrade your system by purchasing a new Graphics Card, or you may need to wait for the next patch to resolve this. Below we have mention the Fix GLFW error 65543 in Minecraft.
How to Fix GLFW error 65543 in Minecraft

Uninstall DisplayLinkUSB Graphics Software
If you use Display Link, you should uninstall it if you get GLFW error 6554 on Minecraft. This occurs when the DisplayLink driver interferes with Minecraft. Now, to uninstall the Display Link USB Graphics software, follow these steps:
- Click the Windows Start menu and type “Control Panel” in the search bar. Select the top option.
- Click on Programs and Features.
- Now scroll down the list of all installed applications and select DisplayLink Graphics Driver.
- Right-click it and select Uninstall from the context menu.
- Follow the on-screen instructions to complete the uninstallation process.
- After that, restart Windows PC and check if the Minecraft error occurs again.
Update Your GPU Drivers
Minecraft errors can also be caused by outdated GPU drivers. To maximise your gaming experience and avoid problems like these, you should always keep your graphics drivers up to date. To do so, follow these steps:
- Right-click on the Windows Start menu and select the Device Manager option.
- Go to the Display Adapters section and expand it.
- Right-click your graphics card and select the Update Drivers option.
- Select the Automatically check for drivers option. Wait for Windows to finish the update process.
- If after updating the graphics drivers you still get the GLFW error 65543 on Minecraft, move on to the next solution.
Update Windows
Minecraft OpenGL errors can also be caused by outdated Windows versions. So, if you haven’t updated your windows in a while, do so now. To update your Windows, follow the steps below:
- Click the Windows Start button and select Settings. Click the Update and Security option.
- Select Updates and click Check for updates. If you find an available update, download it.
- Wait for some time and then launch Minecraft to see if it solves the problem.
Final Words
That’s it with our article on How to Fix GLFW error 65543 in Minecraft. If the problem persists and you are unable to resolve it by following the steps outlined above, the new can visit their official website and request additional information. The issue with OpenGL is that it is a library for rendering most games and applications. According to several affected users, replacing openGL32.ll will resolve the problem. Corrupted or Outdated Graphics Driver- Another possible cause in this case is outdated or corrupted Graphics drivers, which frequently cause Minecraft GLFW Error 65542.
I hope you understand this article, How to Fix GLFW error 65543 in Minecraft.
James Hogan
James Hogan is a senior staff writer at Bollyinside, where he has been covering various topics, including laptops, gaming gear, keyboards, storage, and more. During that period, they evaluated hundreds of laptops and thousands of accessories and built a collection of entirely too many mechanical keyboards for their own use.

Minecraft
Minecraft is a video game in which players create and break apart various kinds of blocks in three-dimensional worlds. The game’s two main modes are Survival and Creative. In Survival, players must find their own building supplies and food. They also interact with block like mobs, or moving creatures an on other hand the creative mode give you all material and supply to give creativity full chance to come out.
This is comes in the most popular games list.
How do I update my OpenGL driver?
On the official site of your processor or graphic card, navigate to the graphics driver and choose your operating system. Download the latest drivers for your graphics card and install it to your computer. This will also update the OpenGL on your computer.
How do I know if I have OpenGL compatibility?
You can check your opengl version from your intel graphics control panel. It should be under system information or something similar. Alternatively there are third party applications that you can find by googling ‘check opengl version’.
How can I fix OpenGL errors on Windows 10?
As we know that this is graphic card related error so just you have to update your graphic card driver.
But in most cases this doesn’t work at all to update your graphic card to fix OpenGL error.
So what to do, don’t worry there is a Manual way as well to solve OpenGL error.
Read below to know that.
How to Fix GLFW error 65443
Step 1. download the Fix File
It is the main step other steps cant be done without it so just be sure that you have downloaded the right fix file to sholve your GLFW error 65543.

Step 2. Extract the Fix file
Now extract the zip file using Winrar.
The second step is to extract the fix file to use it as manually.
To extract it use this password
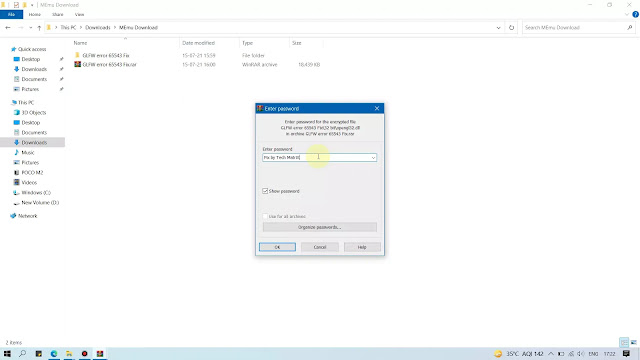
Pass — Fix by Tech MatriX
Step 3. Identifying the right file for you
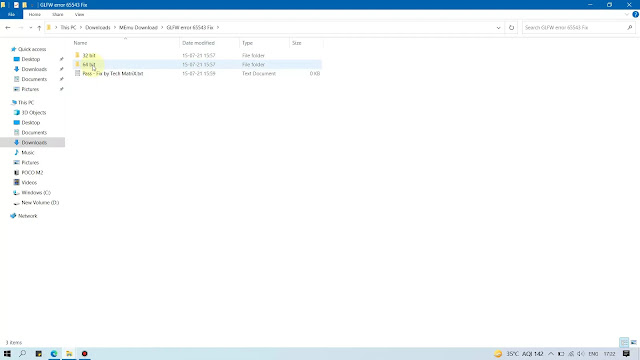
There will be 2 files one for 32 bit operating system and other for 64 bit operating system.
just select the file according to your operating system to perform further steps.
Step 4. Identify your OS bit
To identify your OS bit just open your my Computer or press win+E button.
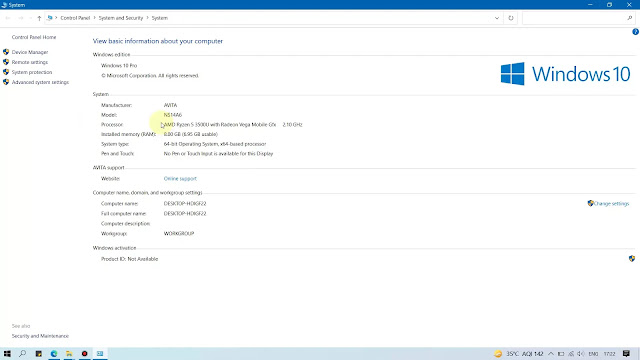
Now right click in empty space and select properties and the next window will be open.
Here your can get most of your computer details.
Step 5. Copy the Fix file
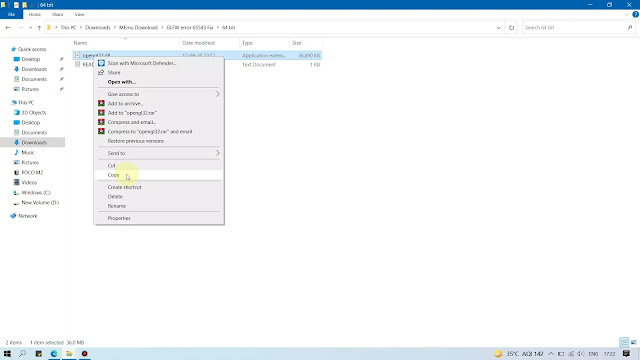
After identifying the right bit file for your system just copy it from there.
just right click and select copy or can even cut if you want.
Step 6. Paste it to Root directory
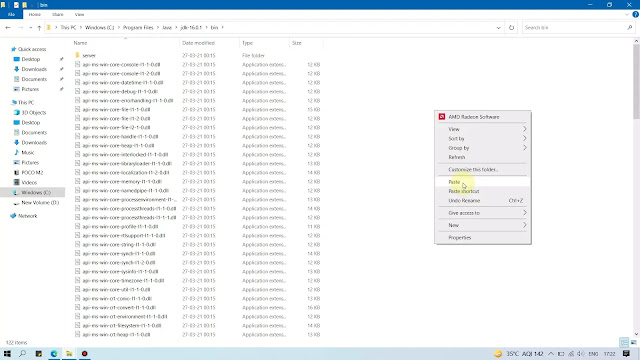
Now paste the copied file to root directory bin folder of JAVA.
The bin folder of JAVA root direct commonly situated at
Computer > Local disc C > Program files > Java > jre(your java version) > bin
Enjoy the Game
𝙁𝙞𝙭 𝙈𝙞𝙣𝙚𝙘𝙧𝙖𝙛𝙩 𝙡𝙖𝙜
P
Finally the video is here.
Minecraft Lag fix in Java edition PC
Download the fix file here
SUBSCRIBE and LIKE to UNLOCK LINK
IF YOU AR FACING ANY PROBELM IN DOWNLOAD THEN WATCH THIS VIDEO
LAG FIX 🔥🔥🔥🔥🔥

Hope you liked this post if this post fixed your all error.
1. OpenGL 2.0 error
2. Lag fix.
So don’t forget to leave a subscribe on my YouTube channel.
Failed to create window:
dpq$a: GLFW error 65543: WGL: Failed to create OpenGL context
at dpq.b(Window.java:336)
at org.lwjgl.glfw.GLFWErrorCallbackI.callback(GLFWErrorCallbackI.java:43)
at org.lwjgl.system.JNI.invokePPPP(Native Method)
at org.lwjgl.glfw.GLFW.nglfwCreateWindow(GLFW.java:1884)
at org.lwjgl.glfw.GLFW.glfwCreateWindow(GLFW.java:2059)
at dpq.<init>(Window.java:134)
at enw.a(SourceFile:21)
at dvo.<init>(SourceFile:483)
at net.minecraft.client.main.Main.main(SourceFile:179)
at java.base/jdk.internal.reflect.NativeMethodAccessorImpl.invoke0(Native Method)
at java.base/jdk.internal.reflect.NativeMethodAccessorImpl.invoke(NativeMethodAccessorImpl.java:64)
at java.base/jdk.internal.reflect.DelegatingMethodAccessorImpl.invoke(DelegatingMethodAccessorImpl.java:43)
at java.base/java.lang.reflect.Method.invoke(Method.java:564)
at net.minecraft.launchwrapper.Launch.launch(Launch.java:159)
at net.minecraft.launchwrapper.Launch.main(Launch.java:30)
