Содержание
- Способ 1: Проверка настроек программы
- Способ 2: Перезапуск службы Hamachi
- Способ 3: Включение виртуального адаптера
- Способ 4: Проверка настроек адаптера
- Способ 5: Сканирование ПК на наличие вирусов
- Способ 6: Переустановка Hamachi с отключенной проверкой подписей драйверов
- Вопросы и ответы

Способ 1: Проверка настроек программы
Далеко не на всех компьютерах Hamachi сразу же после установки позволяет нормально создать виртуальную сеть или подключиться к уже существующим. Чаще всего пользователю потребуется выполнить дополнительные настройки, связанные с общими параметрами программы.
Этому процессу посвящена отдельная статья на нашем сайте, поэтому в первую очередь советуем прочитать ее, повторить все действия и снова проверить получение конфигурации адаптера. Если это не поможет, приступайте к рассмотрению следующих методов.
Подробнее: Как настроить Hamachi в Windows

Перезапуск службы программного обеспечения — не самый действенный вариант при решении рассматриваемой проблемы с получением конфигурации адаптера. Однако он наиболее простой и требует от пользователя осуществить всего три шага. Рекомендуем протестировать этот вариант, а уже потом переходить далее, если ошибка не исчезнет.
- Перейдите в приложение «Службы», введя его название через поиск в меню «Пуск».
- Найдите единственную службу, связанную с Hamachi, и кликните по ней дважды для открытия окна свойств.
- Нажмите «Остановить», дождитесь полной остановки службы и повторно запустите ее.



После этого сразу же приступайте к проверке подключения через Хамачи. В случае, когда проблема действительно заключалась в неправильно работающей службе, на этот раз подключение выполнится корректно.
Способ 3: Включение виртуального адаптера
Во время инсталляции Hamachi на компьютер происходит и добавление нового виртуального сетевого адаптера, который отвечает за функционирование софта. Если он находится в отключенном состоянии, соответственно, получить его конфигурацию приложение не сможет. Мы советуем узнать его статус и по необходимости активировать адаптер, что не займет много времени.
- Откройте «Пуск» и запустите оттуда приложение «Параметры», кликнув по значку с изображением шестеренки.
- Перейдите к меню «Сеть и Интернет».
- Через меню слева выберите раздел «Ethernet».
- В нем щелкните по кликабельной надписи «Настройка параметров адаптера».
- В списке сетевых подключений найдите «Hamachi» и проверьте его состояние. Если присутствует надпись «Отключено», нажмите по адаптеру дважды для его активации.
- Посмотрите состояние еще раз, а затем переходите к запуску ПО.






Способ 4: Проверка настроек адаптера
В случае нерезультативности предыдущего метода можно сразу же узнать текущую конфигурацию активированного виртуального сетевого адаптера. Осуществляется это в том же упомянутом выше меню, сам принцип выглядит так:
- Щелкните по виртуальному адаптеру в меню «Сетевые подключения» правой кнопкой мыши и в появившемся меню выберите пункт «Свойства».
- Поставьте галочку возле пункта «IP версии 4 (TCP/IPv4)», затем выделите его и нажмите «Свойства».
- В появившемся окне настроек вас интересуют дополнительные параметры.
- Если для протокола задан основной шлюз, выделите его нажатием ЛКМ, а затем удалите.
- Отметите автоматическое назначение метрики и выберите для нее интерфейс «10». Сохраните настройки и запускайте Hamachi для тестирования.





Способ 5: Сканирование ПК на наличие вирусов
Следующий метод — сканирование компьютера на наличие вирусов. Это необходимо сделать для того, чтобы убедиться в отсутствии угроз, которые могли бы сказываться на функционировании виртуальных сетевых адаптеров и их служб. Подберите любой удобный антивирус, инсталлируйте его на компьютер и запустите проверку операционной системы. Если вы еще не определились с тем, какой инструмент хотите использовать, сделайте это при помощи рекомендаций из нашей другой статьи по ссылке ниже.
Подробнее: Борьба с компьютерными вирусами

Способ 6: Переустановка Hamachi с отключенной проверкой подписей драйверов
Проблема, когда драйвер Хамачи не устанавливался на компьютер из-за отсутствия подписи, была популярна несколько лет назад, однако все еще появляется у некоторых пользователей. Мы рекомендуем выполнять этот способ только в том случае, когда ничего из сделанного ранее не помогло, поскольку весь процесс будет небыстрым. Сначала удалите существующую версию Hamachi с компьютера полностью, воспользовавшись материалом далее.
Подробнее: Как удалить Hamachi

Второй шаг — отключение проверки цифровой подписи или установка программы в соответствующем рабочем режиме ОС. О том, что такое цифровая подпись драйвера и как ее отключить, читайте в нашем полноценном руководстве. В заключение скачайте с официального сайта последнюю версию Hamachi и начните стандартный процесс инсталляции.
Подробнее: Отключение проверки цифровой подписи драйвера
После установки откройте описанное ранее меню с сетевыми адаптерами, убедитесь, что туда был добавлен виртуальный компонент, посмотрите его настройки и конфигурацию Hamachi, о чем мы уже тоже говорили.
The Hamachi VPN users have been getting the Hamachi Cannot Get Adapter Config error while trying to connect to the service and in this article, we have gathered some solutions that you can apply on your computer to get rid of this issue.

Make sure that you go through the reasons due to which the error message occurs and also implement the solutions one-by-one until one of them fixes the issue for you. Also, make sure to
What Causes the Hamachi Cannot Get Adapter Config?
After going through a certain set of instructions, we came to the conclusion that the following must be the most important reasons due to which it occurs.
- Admin Permissions: In certain conditions, it is required that the Admin permissions have been provided in order to ensure that the Hamachi Cannot Get Adapter Config error doesn’t occur. Therefore, it is recommended that you provide the VPN client with Admin permissions to ensure that the error is fixed.
- Antivirus/Firewall: The Antivirus or Firewall installed on the system might be preventing it from being able to properly connect to its services which can sometimes cause the Hamachi Cannot Get Adapter Config error. Therefore, we recommend that you try and fix it by disabling the Firewall or the Antivirus.
- Outdated Drivers: The Drivers installed on your computer might be missing or they might be outdated due to which the Hamachi Cannot Get Adapter Config error is being triggered. Therefore, we suggest that you try and update them to fix the issue.
- Legacy Drivers: In certain situations, we suggest that you try and install the Hamachi VPN as Legacy hardware in order to ensure that the Hamachi Cannot Get Adapter Config error doesn’t occur again.
Now that you have successfully gone through most of the reasons behind its occurrence, we can finally start implementing the solutions.
Before You Start:
To begin with, simply reboot your computer as some users have said that rebooting the system solved the problem effectively. To perform a reboot simply hold down the Power button on your PC for almost around 5-10 seconds until the computer turns off. Then wait for a while and turn on the computer again. Now check to see whether the error appears on your screen or not.
Solution 1: Run Hamachi With Admin Privileges
- Right-click on the “Hamachi” icon and click on “Run As Administrator”.
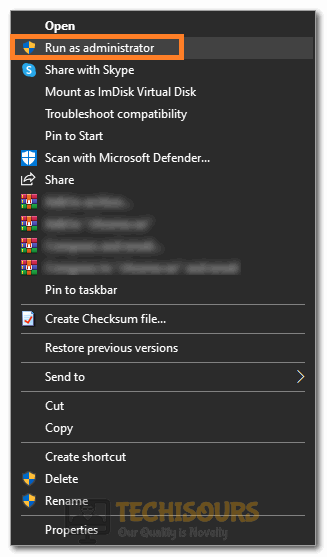
Clicking on the Run as Administrator option - If this solves the issue then it’s fine, or else try a few of the next steps listed below.
- Right-click on the “Hamachi” icon and select “Properties”. Go to the “Compatibility” tab and click on it. Now select “Run this program as an administrator”.

Running the Program as an Administrator - Click “Apply” and after that click on “OK” to save the changes. This will run the “Hamachi” with the admin rights.
- Check to see if doing so fixes the Hamachi Cannot Get Adapter Config error.
Solution 2: Disable Antivirus and Firewall
- Press “Windows” + “R” to open the Run prompt, type in “Firewall.cpl” and press “Enter”.

Typing in “firewall.cpl” - Click on the “Advanced Settings” from the left side and select the “Windows Defender Firewall Properties” option.
- Click on “Domain Profile” from the top and select “Customize” in front of the “Protected Network Connections” button.

Clicking on the Customize button - In here, uncheck the “Hamachi” button.
- Next click on “Apply” to save the changes and hit the “OK” button to close the Windows Defender Firewall window.
- Now check whether the error still persists or not.
Solution 3: Re-Enable the Hamachi Connection
- Press “Windows” + “R” to open the Run prompt.
- Now in the text box type in, “ncpa.cpl” and press “Enter” to open “Internet Connection Settings” in the Control Panel.

ncpa.cpl - Now look for “Hamachi” and right-click on it and choose “Disable” for the drop-down menu. Wait for a couple of minutes and again right-click on “Hamachi” and this time select “Enable”.
- Now check if the issue is resolved or not.
Solution 4: Allow Hamachi On Kaspersky
- Press “Windows” + “R” to open the Run prompt, type in “Devmgmt.msc” and press “Enter” to launch into the device manager.

Typing devmgmt.msc in the Run prompt - Here navigate to “Network Adapters” and click to expand it. Now right click on “LogMeIn Hamachi Virtual Ethernet Adapter entry” and select “Uninstall Device”.

Clicking on the “Uninstall Device” option - Now open “Kaspersky” and go to “Settings”. After that go to “Protection” and navigate to “System Change Control”. It could be possibly blocking the “Hamachi Network” so disable it temporarily until we reinstall the “Himachi”.
- Now reinstall “Hamachi” and Kaspersky should detect a new network “Hamachi” and ask you about it. If it asks then click on “Trusted” so that it allows that network.
- Go to “Settings” and then “Firewall”. After that, navigate to “Networks” and make sure that the network type of “Hamachi” is “Trusted” or “Public”.
- Finally, proceed to check if the error gets settled or not.
Solution 5: Update the Hamachi Drivers
- Press “Windows” + “R” to launch Run, type in “Devmgmt.msc” and press “Enter” open device manager.

Typing devmgmt.msc in the Run prompt - Navigate to the “Network Adapters” option and click to expand it. Now right click on “LogMeIn Hamachi Virtual Ethernet Adapter entry” and select “Update Drivers”.
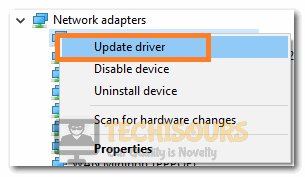
Clicking on the Update Drivers option - Follow the instructions given on-screen to update the drivers.
- Once the drivers get updated successfully then proceed to check if the problem got fixed.
Solution 6: Microsoft Network Adapter Multiplexor Protocol Error
- Press “Windows” + “R” to open Run, type in “Control Panel” and press “Enter” to open it.

Typing in Control Panel - Then click on the “Network and Internet” section and next click on “Network and Sharing Center”.
- Next click on “Change Adapter Settings” which is on the left side of the window.

Change adapter settings - Now double click on “Hamachi” to open the “Properties” and navigate to “Microsoft Network Adapter Multiplexor Protocol” in the list of items.
- Make sure that it is unchecked. If it is checked then uncheck it. After that click on “OK”.
- Then check if the Hamachi Cannot Get Adapter Config error got resolved or not.
Solution 7: Install Hamachi As Legacy Hardware
- Press “Windows + R” to launch Run, type in “devmgmt.msc” and press “Enter” to launch it.

Typing devmgmt.msc in the Run prompt - Navigate to the “Network Adapters” option and click to expand it. Now right click on “LogMeIn Hamachi Virtual Ethernet Adapter entry” and select “Uninstall Device”.
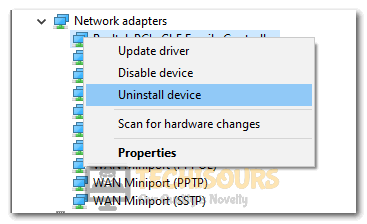
Clicking on the “Uninstall Device” option - Click on “Action” from the top and select the “Add legacy hardware” from the list.
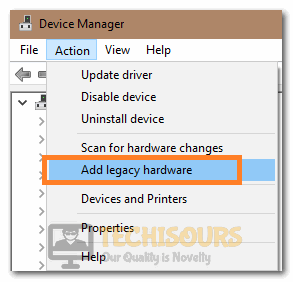
Selecting the “Add Legacy Hardware” option - After that, a window will open, here click on “Next”. Now select “Install the hardware that I manually select from a list (Advanced)” and click on “Next” again.
- Now click on “Show All Devices” and hit the “Next” button.
- Click on “Have Disk…” and the browser window will appear. Now browse the folder where you have installed “Hamachi” and select the “(.inf) driver file” from the folder.
- When completed with all of the above steps then check to see whether the Hamachi Cannot Get Adapter Config error still persists or not.
Solution 8: Start the LogMeIn Hamachi Tunneling Engine Service
- Press “Windows + R” to open Run.
- Type “services.msc” in the textbox and press the “Enter” key. Now in the list of services navigate to the “LogMeIn Hamachi Tunneling Engine Service” and right-click on it. After that select “Restart”.

Typing in “services.msc” - Now again right-click on it and select “Properties”. Go to the “General” tab and navigate to “Startup Type”. Set it to “Automatic”.
- Now check if the error got settled successfully.
Solution 9: Change the Priority Of Network Adapters
- Press “Windows + R” to open Run, type in “Control Panel” and press “Enter” to launch it.

Typing in Control Panel - Here click on the “Network and Internet” option and next select “Network and Sharing Center”.
- After that click on “Change Adapter Settings” which is on the left side of the window.
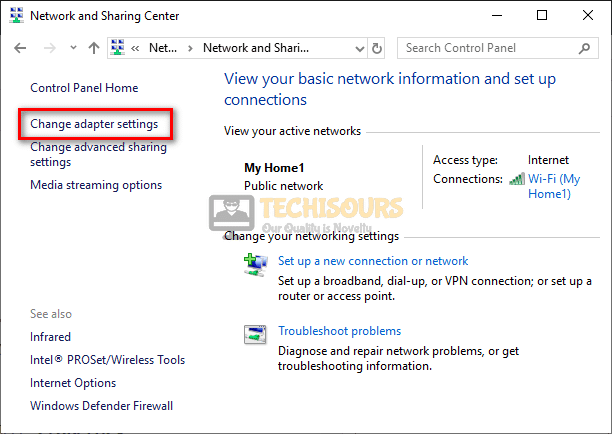
Change Adapter Settings - Now double click on “Hamachi” to open the “Properties”. Navigate to “Microsoft Network Adapter Multiplexor Protocol” in the list of items.
- Make sure that it is unchecked. If it is checked then uncheck it. After that click on “Properties”.
- Now click on “Advanced..” and go to the “IP Settings”. Here uncheck the “Automatic Metric” and type “9000” in the text box next to “Interface Metric”.
- Hit “OK” to save the changes and check if the error got fixed now.
Hopefully, you must have been able to fix the error until now but if it continues to stay then feel free to reach us out here for further assistance.
Alan is a hardcore tech enthusiast that lives and breathes tech. When he is not indulged in playing the latest video games, he helps users with technical problems that they might run into. Alan is a Computer Science Graduate with a Masters in Data Science.
Back to top button
Примечание. Следующая статья поможет вам: Hamachi не может получить конфигурацию адаптера в Windows 10 & 11

Работа с ‘Hamachi не может получить конфигурацию адаптера ошибка в вашей ОС Windows 10 и 11? Если да, то эта статья для вас
Hamachi считается настольным инструментом, который может создавать и поддерживать виртуальные частные сети на множестве удаленных компьютеров.
Однако большинство пользователей жаловались на то, что столкнулись с Hamachi не может получить конфигурацию адаптера ошибка в Windows 10 и 11 при попытке подключиться к сервису Hamachi VPN.
К счастью, есть способы, которые помогают многим пользователям не удалось настроить ошибку сетевого адаптера Hamachi, но прежде чем перейти к исправлениям, ознакомьтесь с некоторыми распространенными причинами, вызывающими ошибку.
Вот некоторые из основных причин, вызывающих ошибку в Windows 10 и Windows 11. Обязательно загрузите и установите новейшую версию Hamachi, чтобы исправить ошибку.
Теперь без лишних слов давайте узнаем, как исправить ошибку в Windows 10 и Windows 11.
Как исправить ошибку «Hamachi не может получить конфигурацию адаптера»?
Решение 1. Отключите сторонний антивирус и брандмауэр.
Чтобы исправить’ Logmein Hamachi не может получить конфигурацию адаптера ошибка, вам необходимо временно отключить сторонний антивирус и брандмауэр Windows.
Чтобы отключить антивирус, нажмите и удерживайте правую кнопку мыши и выберите опцию остановки или отключения.
Чтобы отключить брандмауэр, вам нужно выполнить несколько простых шагов:

Наконец, отмените выбор Хамачи вариант, а затем нажмите Применить и ОК кнопки для сохранения изменений. Убедитесь, что перезагрузите компьютер и проверьте, видите ли вы ошибку.
Решение 2. Запустите Hamachi от имени администратора
Многим пользователям удалось решить проблему, запустив приложение с административная привилегия.
Итак, здесь предлагается попробовать запустить программу от имени администратора, следуя приведенным ниже инструкциям:



Решение 3. Отключите и включите соединение Hamachi
Иногда проблема возникает из-за внутренних сбоев в Интернете, поэтому попробуйте отключить и включить соединение Hamachi, так как это может помочь вам устранить ошибку:
Для этого выполните следующие действия:


Решение 4. Загрузите и обновите драйвер Hamachi
Если вы используете устаревший драйвер Hamachi, это может быть причиной ошибки, поэтому проверьте наличие несовместимых или устаревших драйверов Hamachi и обновите их в своей системе Windows 10 и 11.
Для этого выполните следующие действия:

Решение 5. Установите Hamachi как устаревшее оборудование




Наконец, когда вы закончите, еще раз проверьте, не могу получить конфигурацию адаптера Hamachi Ошибка решена или перейдите к следующему потенциальному исправлению.
Решение 6. Измените приоритет сетевого адаптера
Если приведенное выше решение не сработает для вас, попробуйте изменение приоритета сетевого адаптера следуя шагам, указанным ниже.
Этот трюк помог многим пользователям избавиться от ошибки.

Решение 7. Отключите протокол мультиплексора сетевого адаптера Microsoft.
Некоторые пользователи подтвердили, что Протокол мультиплексора сетевого адаптера Microsoft опция конфликтует с приложением Hamachi, поэтому попробуйте отключить ее.
Следуйте приведенным инструкциям:

Решение 8. Включите службу LogMeIn Hamachi Tunneling Engine.
Если вы найдете Сервис LogMeIn Hamachi Tunneling Engine не работает, возможно, он блокирует Hamachi, и вы видите, что Hamachi не может получить ошибку конфигурации адаптера.
Для этого выполните следующие действия:


Решение 9. Удалите записи реестра Hamachi и переустановите приложение.
Попробовав все решения, если вы столкнулись с той же проблемой, то здесь предлагается очистить реестр вашего приложения Hamachi. Очистка реестра приложений может решить множество проблем и дать приложению новый старт.
Вот ручные инструкции, из которых вы можете очистить свой реестр:




Кроме того, если вы не хотите использовать это ручное решение, я рекомендую вам использовать CCleaner для очистки реестра. Этот мощный инструмент не только очищает ваш реестр, но и автоматически создает резервную копию ваших данных.
Получите CCleaner для очистки записей реестра и других ненужных ненужных файлов
Рекомендуемое решение для устранения проблем и ошибок Windows
Сканируйте вашу систему Windows с помощью Инструмент для ремонта ПК, для оптимизации производительности вашего ПК с Windows, регулярно поддерживая его в автоматическом режиме.
Это продвинутый инструмент для восстановления, который при однократном сканировании обнаруживает и исправляет различные проблемы Windows и стойкие компьютерные ошибки.
С этим вы можете исправлять различные ошибки обновления, восстанавливать поврежденные системные файлы Windows, ошибки DLL, ошибки реестра, предотвращать заражение вирусами или вредоносными программами и многое другое.
Это не только исправляет ошибки, но и оптимизирует производительность вашего ПК с Windows, как нового, для оптимизации игровой производительности.
Получите инструмент восстановления ПК для оптимизации производительности вашего ПК с Windows
Вывод
Итак, это все о Hamachi не может получить ошибку конфигурации адаптера в Windows 10 и Windows 11.
Здесь мы попытались перечислить наилучшие возможные решения, которые сработали для нескольких затронутых пользователей. По оценкам, одному из наших решений удалось обойти ошибку. Logmein Hamachi не может получить ошибку конфигурации адаптера.
Поэтому обязательно следуйте решениям, данным одно за другим, пока не найдете то, которое работает для вас.
Не стесняйтесь связаться с нами на нашем Фейсбук странице, если у вас возникли проблемы, связанные с вашей системой Windows, также не забудьте нажать кнопку «Мне нравится» и «Поделиться».
Мы свяжемся с вами как можно скорее.
Удачи..!
Почему Хамачи не работает на компьютере? При правильной установке и настройке программы никаких проблем не возникает – пользователи с легкостью создают собственные локальные сети и подключаются к уже существующим серверам. Но нередко встречаются ситуации, когда приложение не устанавливается или отказывается корректно работать. Как правило, причина большинства ошибок кроется в некорректных настройках сети и параметров Windows. Поэтому мы составили пошаговые инструкции для каждого сбоя, позволяющие устранить неполадки.
Проблемы с туннелем
Наиболее распространенной является проблема с подключением однорангового узла Hamachi, при возникновении которой не удается установить стабильную связь со всеми участниками локальной сети. Скорее всего, какая-то из системных настроек блокирует соединение, что и приводит к появлению ошибки. И для устранения неполадки рекомендуем воспользоваться пошаговой инструкцией, выполнив действия из нее:
- Переходим во вкладку «Сетевое подключение» и кликаем ПКМ по Хамачи.
- В появившемся меню отмечаем вариант «Свойства».

- Ставим галочку возле строки «IP версии 4», а затем кликаем «Свойства»

- Нажимаем «Дополнительно» и удаляем созданный автоматически шлюз (25.0.0.1).
- В поле «Метрика интерфейса» вводим цифру 10 и сохраняем изменения.

- Перезапускаем Hamachi и компьютер.
В большинстве случаев этих действий достаточно, если был заблокирован входящий трафик и не удавалось установить корректное соединение с другими пользователями. Но также не стоит забывать про встроенный в Windows 10 антивирус, из-за которого программа изредка не работает. И по этой причине следует добавить Hamachi в перечень исключений:
- Переходим в «Панель управления» и попадаем в раздел «Безопасность Windows».
- Нажимаем по пункту «Брандмауэр и защита сети», а после – «Разрешить работу с приложениями…».

- Кликаем «Изменить параметры», а затем отмечаем «Разрешить другое приложение».

- Указываем путь к программе, воспользовавшись стандартным диспетчером файлов Windows.

- Сохраняем изменения.
Как результат – теперь вы знаете, почему Хамачи корректно не работает на компьютере и отказывается подключаться к другим пользователям. Эта проблема известна уже давно, поэтому способ ее решения найден – все в инструкциях.
Почему Hamachi нет в сетевых подключениях?
Вторая по распространенности проблема – отсутствие Хамачи в списке сетевых подключений. И это связано с тем, что программа после установки попросту не создает сетевой адаптер и работает неправильно. Почему так происходит – уже другой вопрос, ответ на который найти не удалось. Однако решение имеется, и оно достаточно стандартное:
- Полностью удаляем программу с компьютера, если она вообще не работает.
- Устанавливаем более старую версию приложения, отыскав ее в интернете (на официальном сайте не смотрите – там нет предыдущих сборок).

- Наводим курсор мыши на вкладку «Справка», расположенную в верхней панели, а затем кликаем «Проверить обновления».
- Загружаем новую версию и комфортно пользуемся программой.
Обратите внимание! Если Хамачи не запускается или работает неправильно, то это означает, что приложение попросту не подходит для вашего компьютера. Напоминаем, что программа поддерживает только Windows 7 и 10, а также macOS и Linux.
Не удается получить конфигурацию адаптера Hamachi
Также большое количество пользователей интересуется, почему не удается получить конфигурацию адаптера Hamachi. Как и в предыдущем случае, проблема связана с неправильными настройками сетевого подключения на компьютере. И для исправления ситуации, когда не работает программа, рекомендуем воспользоваться первой инструкцией (про проблемы с туннелем), а также перезапустить службы:
- Открываем «Службы», воспользовавшись поисковой строкой Windows.
- Находим службу, отвечающую за работу приложения.
- Кликаем по ней ПКМ, а затем выбираем «Остановить».

- Ждем полной остановки службы, а затем повторно запускаем ее.
- Перезагружаем компьютер и проверяем, что программа работает.
В принципе, каждая ошибка Hamachi устраняется похожим образом, ведь ключевую роль играют выставленные правильно параметры. Если какая-нибудь важная опция будет отключена, то избежать проблем не удастся. И в подавляющем большинстве случаев трудности возникают именно на компьютерах с Windows. Скорее всего, потому, что такая операционная система работает и используется гораздо чаще.
Таким образом, мы выяснили, почему Хамачи не работает и как исправить наиболее распространенные ошибки. Воспользуйтесь представленными инструкциями, а если ничего не помогло, то напишите об этом в комментариях. Постараемся решить вашу проблему!

Are you one of those who use desktop (Virtual Private Network) app for the Windows Platform? Using Hamachi is a great idea as it is one of the finest and dependable VPN applications ever.
Millions of gamers use Hamachi to create a virtual LAN network to play with their friends and family.
Most of them are quite happy with the services but many of them are fed up with the same.
So in this particular blog will discuss upon Hamachi cannot get adapter config as Reddit and other online forums and community websites are filled with related queries.
Windows 10/11 users have claimed that they are prompted with an error when they try to connect to the Hamachi VPN service.
The above error message is prompted which literally leads to an infuriating situation. But hold your patience as we have collected ample information about the error which will help you down the road.
What are the reasons to occur Hamachi cannot get adapter config?
After so many researches some of the potential causes have been detected. Kindly go through them one by one.
Legacy Drivers
Some of the users reported that their Hamachi VPN was not installed as Legacy Hardware and when they try to install the application as Legacy Hardware, the issue was simply resolved.
Outdated Drivers
Obsolete or missing Drivers installed on your computer might results in the above error.
Antivirus/Firewall
Sometimes the antivirus/ firewall installed on your PC are quite devoted to their job and hence become an obstacle in your path which leads to the unexpected issue.
Admin Permission
It has been observed that lack of admin permission can be one of the potential reasons to occur the error .
Fixes for Hamachi cannot get adapter config
Before discussing the fixes I would like advise you to kindly restart your computer. Once you have rebooted your PC, you can apply the below listed methods one by one.
Fix 1: Install Hamachi as Legacy Hardware
In order to resolve the error you need to install Hamachi as Legacy Hardware. Follow the below mention steps to do so:
- Navigate to the Network Adaptors in Device Manager> click on Virtual Ethernet Adapter Entry> and select Uninstall.

- After Uninstalling, navigate to the top menu and tap on Action>tap on the Add Legacy Hardware option

- Press Next and select the option Install the hardware that I manually select from a list (Advanced) in a new Window> tap on the Next button

- Then open Show all Devices>Next>Have Disk… from drop down menu>go to the location where Hamachi was installed and select the .inf driver file from the location.

Fix 2: Modify Your Network Adapter’s Priority
You can also try to change the Network Adapter’s Priority. To do so follow the below mention steps:
- From the Windows Start menu, open Control Panel> navigate to the Network and Internet
- Click on Network and Sharing Center> then Change Adapter Settings under Control Panel

- Open Properties by double-clicking on Hamachi, after that locate & Untick the Microsoft Network Adapter Multiplexor Protocol
- Select Properties>Advanced > IP Settings
- Then Uncheck Automatic Metric, and in Interface Metric type 9000> tap on the OK button
Fix 3: Disable Antivirus & Firewall
Disabling the third-party Antivirus Software and Firewall can also solve your troubles.
Follow the below mention instructions to disable an Antivirus:
- Tap and hold the right button on the mouse>select the stop or disable option
In order to disable the Firewall, follow the below mention steps:
- Search for Firewall and tap on the first outcome
- Go to Advanced Settings and choose Windows Defender Firewall Properties

- Select Customize in front of Protected Network Connections button by tapping on Domain Profile from the top.
- Lastly discard the Hamachi option and press on the Apply and OK buttons to save the changes>simply Reboot your computer
Fix 4: Run Hamachi with Admin Privileges
Running the application with Admin Privileges may surely help you out. To do so you can follow the below mention instructions:
- Find the Hamachi Shortcut and choose Run as Administrator on right click.

- Select Properties by right-clicking the Hamachi icon

- Under the Properties Window, navigate to the Compatibility tab after that check the box that states Run this application as Administrator

- Lastly tap on OK button and restart Hamachi VPN with Admin Privileges t save the changes
Fix 5: Disable & Enable Hamachi Connection
It happens sometimes that we invest so many hours but we still can’t find the real cause and the internal malfunctions on the Internet leads to such scenarios. Hence try to disable and then enable the Hamachi Connection, to do so follow the below mention guidelines:
- On your Keyboard press Windows + R keys together to open Internet Connection Settings and type in cpl in the Run dialog box and press OK button

- Find and Right-Click Hamachi, select “Disable”. Before Right-Clicking on it wait for a while and select Enable
- Kindly double check to see that the issue resolved or not

Fix 6: Download & Update Hamachi Driver
An obsolete driver will surely make you suffer from the Hamachi cannot get adapter config error. It is highly recommended to update the Hamachi drivers to avoid suck kind of errors in future. You can follow the below mention guidelines to update the drivers:
- Press Windows + X key and select Device Manager
- Expand Network Adapters, tap on Virtual Ethernet Adapter Entry and the select Update Drivers

- In order to finish the Update Process ,follow the on-screen instructions and then Restart your System
The above mention method was manual and there is another option available for you to update the driver that is Automatic Driver Tool that will update your drivers in just a single click.
Fix 7: Remove Hamachi Registry Entries & Re-install the Application
Still stuck with the Hamachi cannot get adapter config error, don’t get panic, you can try this one. In this method you need to clear the application Registry. To do so you can follow the below mention Steps:
- On your keyboard press Windows + R keys and in the appeared box type regedit to start a Registry Editor

- Remember : Make a backup plan of your Registry after launching Registry Editor
- Click on the files and tap on Export option and don’t forget to select the location where you need to export your backfile of Registry

- During exporting, ensure to tap on All and then press on Save button to save the export of your Registry. In case if you find something incorrect then tap on file and then press on Restore option in order to restore the Registry folder back

- Press on the ctrl + F key and in the appeared box type in Hamachi and tap on the Enter key

- If you find any key then Delete it
- Press the F3 key in order to find the succeeding Hamachi key> Repeat this step till you remove all
- Once you deleted all the Hamachi keys > now Install the new Hamachi application
Now it’s your Turn
That’s it. In this tutorial I have provided enough solutions to fix the Hamachi cannot get adapter config error. I really hope any one of them will definitely help you out.
After fixing the above issue by one of the above recommended solution, just wait for a while and think that how many times in a week it happens with you that you invest a lot of time on surfing the net just for resolving these silly errors. Then trust me you need a PC Repair Tool. This tool will resolve your multiple PC issues within minutes now it’s up to you.
Lastly, if you have any queries regarding the same do write us on our Facebook and twitter page. Thanks a lot.
