На чтение 4 мин. Просмотров 1.5k. Опубликовано 03.09.2019
Некоторым менее удачливым пользователям HTC приходится нелегко пытаться справиться со странной ошибкой, которая заключается в удалении драйверов VR каждый раз, когда они загружают Steam VR.
В противном случае они получают сообщение в Windows 10, в котором говорится, что их HDMI обнаружен, но монитор не найден.
Вот как один пользователь описывает эту проблему:
Итак, я недавно купил HTC Vive, и я сделал полное переформатирование, чтобы убедиться, что я получаю максимальную производительность от моей установки. Я пошел вперед и сделал все свои обновления Windows и NVidia, чтобы убедиться, что я был в курсе, перед повторной установкой steam. Я установил и обновил steam, впервые установил VIVE и, похоже, гарнитура не подключена, я получаю код ошибки 208 […]
Вот несколько простых шагов, которые вы можете использовать, чтобы покончить с этой ошибкой и насладиться наилучшими возможностями виртуальной реальности на вашем ПК с Windows 10.
- ЧИТАЙТЕ ТАКЖЕ: Проблемы с виртуальной реальностью в Windows 10? Вот как их исправить
Как устранить ошибку SteamVR 208 в HTC Vive? Самое простое решение – обновить графический драйвер. Обычно ошибка вызывается устаревшими драйверами или неисправным соединением. Если это не помогает, переустановите USB-устройства SteamVR и проверьте подключение HDMI.
Для получения дополнительной информации о том, как вы можете сделать это, проверьте руководство ниже.
Содержание
- Действия по исправлению ошибки HTC Vive 208 в Windows 10
- Решение 1. Обновите графические драйверы
- Решение 2 – Включить прямой режим в SteamVR
- Решение 3 – отказаться от бета-версии SteamVR
- Решение 4. Переустановите USB-устройства SteamVR
- Решение 5 – Свежая установка SteamVR
- Решение 6 – Вставьте HDMI полностью
- Решение 7 – Другие общие исправления
Действия по исправлению ошибки HTC Vive 208 в Windows 10
- Обновите свои графические драйверы
- Включить прямой режим в SteamVR
- Отказаться от бета-версии SteamVR
- Переустановите USB-устройства SteamVR
- Свежая установка SteamVR
- Вставьте HDMI до упора
- Другие общие исправления
Решение 1. Обновите графические драйверы
- В зависимости от вашего графического процессора перейдите на веб-сайт AMD или NVIDIA и загрузите последние версии драйверов.
- Перезагрузите компьютер и запустите SteamVR, чтобы увидеть, сохраняется ли проблема.
-ЧИТАЙТЕ ТАКЖЕ: как обновить устаревшие драйверы в Windows 10
Решение 2 – Включить прямой режим в SteamVR
- Перейдите в меню Пуск и запустите Steam .
- Запустите SteamVR, нажав кнопку VR .
- Нажмите стрелку раскрывающегося списка> перейдите в Настройки > Разработчик .
- Убедитесь, что Прямой режим включен> перезагрузите компьютер.
Решение 3 – отказаться от бета-версии SteamVR
- Запустите Steam >, перейдите в Библиотека > Инструменты .
- Щелкните правой кнопкой мыши SteamVR > и перейдите в Свойства .
- Нажмите на вкладку Бета-версии > и перейдите на бета-версию, в которую вы хотите включить .
- Нажмите Нет >, чтобы закрыть меню> перезагрузить компьютер.
-ЧИТАЙТЕ ТАКЖЕ: Как исправить ошибку «SteamVR Home перестала работать»
Решение 4. Переустановите USB-устройства SteamVR
- Отключите все кабели от вашего компьютера> запустите Steam .
- Откройте SteamVR >, перейдите в Настройки > Разработчик .
- Нажмите Удалить все USB-устройства SteamVR> Да> Продолжить .
- Перезагрузите компьютер.
- Подключите кабели обратно, но используйте другой порт для HDMI.
- Запустите Steam и SteamVR, чтобы увидеть, сохраняется ли проблема.
Решение 5 – Свежая установка SteamVR
- Запустите Steam >, перейдите в Библиотека > Инструменты .
- Щелкните правой кнопкой мыши SteamVR > и выберите Удалить >, нажмите Удалить .
- Перезагрузите компьютер> повторите описанные выше действия, но на этот раз выберите «Установить».
-ЧИТАЙТЕ ТАКЖЕ: как исправить частые проблемы со смешанной реальностью Windows
Решение 6 – Вставьте HDMI полностью
У многих пользователей HTC Vive есть эта проблема. Кажется, что некоторые из них наткнулись на решение, которое имеет очень хорошие шансы на успех. Чтобы попробовать это самостоятельно, выполните следующие действия:
- Отключите источник питания вашего HTC Vive.
- Снимите крышку вашей гарнитуры.
- Когда вы видите HDMI, легко нажимайте на него, пока не почувствуете, что он дошел до конца.
- Подключите Vive и подключите его к ПК.
Это так просто. Похоже, со временем, когда вы играете в виртуальные игры и много двигаетесь, кабель HDMI можно подключить только наполовину, и вам необходимо правильно его подключить.
Решение 7 – Другие общие исправления
- Не оставляйте Vive подключенным к ПК с Windows 10. Подключайте основной шнур питания гарнитуры только после запуска компьютера.
- Когда появляется ошибка, отключите основной источник питания Vive, подождите пару секунд, а затем снова подключите его.
- Подключите гарнитуру непосредственно к графическому процессору, измените порт USB и перезагрузите компьютер.
Хотя проблема была решена с помощью некоторых бета-обновлений от SteamVR, она все еще сохраняется в некоторых системах. Попробуйте некоторые из наших быстрых решений, чтобы быстро решить проблему.
Если вам известен другой обходной путь, решающий проблему, пожалуйста, поделитесь своими действиями вместе с любыми другими вопросами, которые могут у вас возникнуть в разделе комментариев ниже.
I have been having a lot of trouble recently with my regular vive headset. I got back from college 2 days ago, and when I went to play my games, SteamVR gave me the error code 213 and says «Laptop: Headset display disconnected» and says to check my cables and that Laptops may need extra setup. This is extremely weird since the last time I came home earlier this month everything worked perfectly. I’ve already tried a whole lot of stuff to try and fix the issue (listed below) and nothing has worked. I even used a desktop with a 1060 to try and get the headset to work, but unfortunately that didn’t work either. At this point it feels pretty hopeless and I’m starting to think something happened to the headset, but I decided to ask just to see if anyone could help.
I currently use a Lenovo Legion y540 w/ the 2060 and the i7, which is perfectly good enough to run vr, and has worked with vr for the past year. According to everything I’ve seen, all the video ports connect directly to the dGPU, so that shouldn’t be a problem. I also have not messed with any computer settings since the last time the headset was used, and the nvidia drivers only updated a single time.
As far as troubleshooting that I’ve attempted goes:
I have tried to unplug the power to the link box and then plug it back in and every combination of unplugging cables and plugging them back in.
I went into nvidia settings and made sure that Optimus was turned off, and that every program used the 2060.
I tried enabling direct display mode, along with removing all SteamVR USB devices, the laptop does make the noise whenever the USB is removed, and it shows that it installs the USB files when plugged back in.
I verified that the 3-in-1 cable was not the issue since I bought a new one, and by using it as an HDMI cable to my monitor. The headset is also receiving power and is detected via USB.
I uninstalled all Vive and SteamVR related apps and then reinstalled them and went through the setup again, with the Vive setup app not detecting HDMI from the headset.
I tried using the headset on another VR capable desktop computer with a dedicated GPU, and got error code 208 and then after trying some of the fixes I already used, it changed to 108, and then stopped detecting my headset altogether.
I tried plugging the HDMI from the 3-in-1 cable directly into my laptop’s HDMI port, and the error code did not change.
I tried reverting nvidia drivers to one I knew worked, but nothing changed.
I tried enabling SteamVR beta mode, still no change
Edit: I’ve checked the cables on the headset multiple times as well, and gave a nice push to all of them just to make sure they were in.
I’m getting close to just giving up, but if anyone else has any suggestions I’ll try them out
Thanks for reading my wall of text, sorry if its formatted really poorly
Edit 3 months later: if anyone in the future has this problem, I couldn’t find a solution, but I still have my vive and will continue trying to get it to work.
Another edit just in case anyone needs it, it’s been a year, I got a quest 2, the vive never started working again, I think it got bricked somehow, which is tragic
В этой статье давайте поговорим обо всех кодах ошибок SteamVR 2022 года и их решениях. Мы постараемся указать несколько решений для каждой из ошибок. Наряду с этим мы также порекомендуем вам несколько игр SteamVR для начала.
Мы все любим играть в игры, а как насчет того, чтобы играть в игры, находясь внутри игры? VR-игры — это видеоигры следующего поколения, благодаря которым вы почувствуете, что находитесь внутри игры. Технически вы находитесь внутри игры, но на самом деле вы просто в своей гостиной.
SteamVR позволяет вам играть в VR-игры, используя Vive, Rift, Windows Mixed Reality или другие гарнитуры виртуальной реальности для ПК. В VR-игры интересно играть. Если вы человек, который всегда думал о том, чтобы играть в игры более живо, то SteamVR наверняка вас порадует. Но, пока мы играем, мы получаем некоторые ошибки, которые нас раздражают. Они не только останавливают игру, но и разочаровывают всех вместе с вами.

Содержание страницы
-
Все коды ошибок SteamVR 2022 и их решения
-
Код ошибки 436 — Плохое сетевое подключение
- Способ 1: обновить драйверы видеокарты
- Способ 2: переустановка SteamVR
-
Код ошибки 108 — Гарнитура не найдена
- Способ 1: перезагрузите устройство
- Способ 2: переустановите графические драйверы
- Способ 3: Запустите Steam от имени администратора
-
Код ошибки 301 — ключевой компонент SteamVR не работает должным образом.
- Способ 1: проверьте целостность файлов SteamVR
- Способ 2: переустановите SteamVR
-
Код ошибки SteamVR 302 — Ошибка инициализации
- Способ 1: перезагрузите устройство
- Способ 2: попробуйте перезапустить SteamVR
- Код ошибки 1101 — 1112 Ошибка USB
- Код ошибки 208 — Монитор не найден
-
Код ошибки 206 — Драйвер не калибруется
- Способ 1: удалить USB-устройство
- Способ 2: попробуйте перезапустить SteamVR
- Способ 3: переустановите SteamVR
-
Код ошибки 436 — Плохое сетевое подключение
- Вывод
Все коды ошибок SteamVR 2022 и их решения
Сначала поговорим о самых распространенных ошибках, а затем перейдем к редким:
Код ошибки 436 — Плохое сетевое подключение

Объявления
Эта ошибка обычно возникает из-за плохого сетевого подключения или проблем с подключением вашего устройства к гарнитуре. Не волнуйтесь, следуйте приведенным ниже методам, чтобы решить эту проблему:
Способ 1: обновить драйверы видеокарты
Все мы знаем, что устаревшие драйверы всегда вызывают ошибки и другие сбои. Обновите драйверы видеокарты и проверьте, решена ли проблема. Если вы являетесь пользователем Nvidea, выполните следующие действия, чтобы обновить графические драйверы до последней версии:
- Открытым Панель поиска и искать ОПЫТ GEFORCE.
- Нажми на Вкладка Драйверы и проверьте, есть ли Обновить доступный.
- Если обновление доступный, вы увидите скачать вариант. Нажмите «Загрузить».
- После загрузки он спросит вас, какой тип установки следует выполнить. Нажмите на Экспресс-установка.
- После установки перезагрузите компьютер, и все готово. Вот как вы можете обновить драйверы графической карты.
Способ 2: переустановка SteamVR
Иногда файлы SteamVR повреждаются, что может быть причиной ошибки 436. Так что простая переустановка SteamVR может решить проблему. Это может исправить ваш SteamVR и исправить ошибку 436. Чтобы переустановить SteamVR, выполните следующие действия:
- Во-первых, удалить SteamVR с вашего ПК и удалите Готовить на пару также.
- Теперь идите в официальный готовить на пару страницу и скачать ее
- После загрузки файла, установить Стим, а потом установить SteamVR.
- Как только в качестве игра установлена, проверьте, сохраняется ли проблема.
Код ошибки 108 — Гарнитура не найдена

Объявления
Эта ошибка возникает при подключении гарнитуры к ноутбуку/ПК. Бывают и другие ситуации, но эта наблюдается регулярно. Чтобы исправить эту ошибку, выполните следующие действия:
Способ 1: перезагрузите устройство
Мы можем решить эту проблему с обнаружением наушников, перезагрузив компьютер. Не только эта ошибка, но и многие другие ошибки в фоновом режиме будут исправлены. Всегда рекомендуется регулярно перезагружать ноутбук.
Способ 2: переустановите графические драйверы
Со временем драйверы видеокарты могут быть повреждены по неизвестным причинам. Все, что мы можем сделать, это переустановить эти драйверы, чтобы они снова заработали. Вы можете легко переустановить эти графические драйверы, выполнив следующие действия:
Объявления
- Открытым Настройки и искать УстройствоУправляющий делами.
- Откройте Диспетчер устройств из результатов поиска.
- Щелкните и разверните Адаптер дисплея раздел.
- Появится несколько вариантов; из них нажмите на удалитьустройство.
- Теперь перезагрузите компьютер. Ваш компьютер автоматически переустановит необходимые драйверы.
Способ 3: Запустите Steam от имени администратора
Это может исправить ошибку 108, так как у администратора будут все права в ОС. Таким образом, ПК может попытаться решить проблему или ошибки, используя эти права. Вы можете включить права администратора для Steam, выполнив следующие действия:
- Держите ваши VR подключен к ПК при выполнении этого метода
- Щелкните правой кнопкой мыши Готовить на пару и выберите Характеристики
- Появится новое окно. В нем перейдите к Совместимость вкладка
- В этой вкладке вы можете увидеть Запустите эту программу от имени администратора не проверено. Установите флажок и нажмите на Подать заявление меняется, то ХОРОШО.
- Перезагрузите компьютер
Выполнив все эти методы, проверьте, сохраняется ли ошибка 108.
Код ошибки 301 — ключевой компонент SteamVR не работает должным образом.

Вы можете получить эту проблему, если некоторые файлы отсутствуют в папке Steam. Вы можете исправить это, проверив целостность Steam. Для этого выполните следующие действия:
Способ 1: проверьте целостность файлов SteamVR
- Закрывать SteamVR и открыть Готовить на паруКлиент
- Перейти к вашей Библиотека и найти SteamVR
- Щелкните правой кнопкой мыши SteamVR и нажмите на характеристики из вариантов
- Нажми на Местныйфайлы вкладка и проверьте целостность файла инструмента.
Способ 2: переустановите SteamVR
Если вышеуказанное решение не работает, попробуйте переустановить SteamVR. Чтобы переустановить SteamVR, выполните следующие действия:
- Во-первых, удалить SteamVR с вашего ПК и удалите Готовить на пару также.
- Теперь идите в официальный готовить на пару страницу и скачать ее
- После загрузки файла, установить Стим, а потом установить SteamVR.
- Как только в качестве игра установлена, проверьте, сохраняется ли проблема.
Это два способа исправить ошибку 301; после выполнения обоих из них проверьте, сохраняется ли проблема.
Код ошибки SteamVR 302 — Ошибка инициализации

Это простая ошибка запуска. Эта ошибка означает, что VRserver испытывает проблемы при запуске. Вы можете просто исправить эту ошибку, перезагрузив компьютер или перезапустив SteamVR.
Способ 1: перезагрузите устройство
Мы можем решить эту проблему с обнаружением наушников, перезагрузив компьютер. Не только эта ошибка, но и многие другие ошибки в фоновом режиме будут исправлены. Кроме того, не забудьте закрыть все работающие приложения, потому что вся ваша несохраненная работа может быть потеряна.
Способ 2: попробуйте перезапустить SteamVR
Закройте SteamVR и завершите процесс из диспетчера задач. Теперь снова откройте SteamVR и проверьте, решена ли проблема.
Init Failed должен быть исправлен после использования любого из вышеперечисленных методов. Если нет, отправьте отчет системного журнала в Steam.
Код ошибки 1101 — 1112 Ошибка USB

Неисправности USB очень распространены и их также легко исправить. Это может быть из-за аппаратного или программного обеспечения. Что касается оборудования, вы должны проверить, правильно ли подключен USB и не поврежден ли он. Что касается программного обеспечения, выполните следующие действия:
- Во-первых, вам нужно отключить все устройства VR от вашего ПК.
- Теперь перейдите в «Настройки» -> «Сброс», а затем нажмите «Удалить все устройства SteamVR».
- Нажмите «Да», а затем закройте SteamVR.
- Теперь подключите гарнитуру VR к другому порту. Не используйте порт, который вы использовали ранее.
- Будет установлено несколько драйверов, а затем откройте SteamVR.
- Ваша ошибка должна быть решена к настоящему времени
Если ошибка 1101 — 1112 Ошибка USB не устранена, попробуйте сообщить об ошибке в SteamVR.
Код ошибки 208 — Монитор не найден

Если вы получаете эту ошибку, возможно, ваш монитор неисправен. Чтобы решить эту проблему, выполните следующие действия:
- Нажмите кнопку «Пуск» и найдите «Диспетчер устройств».
- Теперь прокрутите вниз до «Контроллеры универсальной последовательной шины» и нажмите на него, чтобы развернуть.
- Теперь щелкните правой кнопкой мыши универсальный USB-концентратор и выберите свойства.
- Перейдите на вкладку «Управление питанием» и снимите флажок «Разрешить компьютеру отключать это устройство для экономии энергии».
- Теперь вам нужно отключить кабель питания на блоке связи и снова подключить его.
- Перезапустите приложение SteamVR.
Код ошибки 206 — Драйвер не калибруется
Ошибки калибровки возникают очень часто, если вы являетесь постоянным пользователем гарнитуры CR. Вы должны знать эти небольшие советы, чтобы исправить этот код ошибки. Выполните следующие действия, чтобы исправить ошибку 206:
Способ 1: удалить USB-устройство
Выполните следующие шаги, чтобы выполнить этот метод:
- Нажмите кнопку «Пуск» и найдите «Диспетчер устройств».
- Пожалуйста, прокрутите вниз до Устройства с интерфейсом пользователя и нажмите на него, чтобы развернуть
- Найдите USB-устройство и щелкните его правой кнопкой мыши.
- Вы получите несколько вариантов вместе с опцией удаления
- Нажмите «Удалить» и перезагрузите компьютер.
- При перезагрузке все необходимые драйвера будут автоматически загружены
Способ 2: попробуйте перезапустить SteamVR
Закройте SteamVR и завершите процесс из диспетчера задач. Теперь снова откройте SteamVR и проверьте, решена ли проблема.
Способ 3: переустановите SteamVR
Если вышеуказанное решение не работает, попробуйте переустановить SteamVR. Чтобы переустановить SteamVR, выполните следующие действия:
- Во-первых, удалить SteamVR с вашего ПК и удалите Готовить на пару также.
- Теперь идите в официальный готовить на пару страницу и скачать ее
- После загрузки файла, установить Стим, а потом установить SteamVR.
- Как только в качестве игра установлена, проверьте, сохраняется ли проблема.
Если вы по-прежнему не можете устранить эту ошибку, отправьте отчет системного журнала в SteamVR.
Вывод
Вот некоторые из распространенных кодов ошибок SteamVR и их решения. Пожалуйста, прокомментируйте ниже, если у вас все еще есть какие-либо вопросы об этой статье или других ошибках.
001
Шлем не подключен.
- Убедитесь, что шлем правильно подключен к компьютеру.
- Используйте другой порт USB на компьютере.
- Если проблема не устранена, перезагрузите компьютер.
002
Необходимо перезапустить Консоль VIVE.
- Закройте Консоль VIVE.
- Откройте Диспетчер задач.
- Найдите и выберите HID_Manager_Server.exe.
- Нажмите Завершить задачу.
- Перезапустите Консоль VIVE.
003
Отсоединен кабель DisplayPort или не обнаружено потоковое видео.
- Убедитесь, что кабель DisplayPort подключен к коммуникационному модулю или конвертеру и к компьютеру.
- На компьютере откройте меню .
- Нажмите Диспетчер устройств, а затем раскройте список в разделе Контроллеры универсальной последовательной шины.
- Правой кнопкой мыши нажмите Generic USB Hub (может быть несколько элементов с одинаковой меткой), а затем выберите Свойства.
- Нажмите вкладку Управление питанием, а затем снимите флажок Разрешить компьютеру выключать данное устройство для энергосбережения.
- Перезапустите коммуникационный модуль или конвертер.
- Перезапустите Консоль VIVE.
Если проблема не устранена, попробуйте обновить драйвер графического процессора до последней версии.
005
Убедитесь, что передняя крышка плотно прикреплена к шлему.
Убедитесь, что передняя крышка плотно прикреплена к шлему.
006
Нестабильное подключение DisplayPort.
- Попробуйте перезагрузить шлем.
- Попробуйте другой порт DisplayPort на компьютере.
- Убедитесь, что ваша видеокарта поддерживает DisplayPort.
007, 008
Несовпадение контрольной суммы ПЗУ. Повторите попытку после обновления ПО.
- Следуйте инструкциям по повторной загрузке и обновлению ПО.
- Повторно запустите обновление встроенного ПО.
009
Кабель USB должен быть подключен к порту USB 3.0 или более новой версии на компьютере.
- Убедитесь, что кабель USB подключен к порту USB 3.0 или более новой версии на компьютере.
- Если кабель USB уже подключен к порту USB 3.0 или более новой версии, попробуйте переключиться на другой порт USB 3.0 или более новой версии.
- Если проблема не устранена, на компьютере выберите .
- Нажмите Диспетчер устройств, а затем раскройте список в разделе Контроллеры универсальной последовательной шины.
- Правой кнопкой мыши нажмите Generic USB Hub (может быть несколько элементов с одинаковой меткой), а затем выберите Свойства.
- Нажмите вкладку Управление питанием, а затем снимите флажок Разрешить компьютеру выключать данное устройство для энергосбережения.
- Перезапустите коммуникационный модуль или конвертер.
- Перезапустите Консоль VIVE.
010
В шлеме отсутствует звук.
- В настройках звука ОС Windows отрегулируйте уровень громкости и убедитесь, что звук не выключен.
- Если проблема не устранена, на панели задач ОС Windows нажмите правой кнопкой мыши . На вкладке «Воспроизведение» нажмите правой кнопкой мыши .
- Если проблема не устранена, на вкладке «Воспроизведение» нажмите правой кнопкой мыши .
- Если проблема не устранена, перезапустите коммуникационный модуль или конвертер.
- Если проблема не устранена, подключите кабель USB к другому порту USB 3.0 на компьютере.
- Если проблема не устранена, вручную обновите драйвер USB на компьютере. Также можно загрузить и установить официальные обновления драйвера с сайта производителя материнской платы или производителя порта USB.
- Если проблема не устранена, перезагрузите компьютер.
- Если после обновления драйвера USB проблема не устранена, приобретите и используйте дополнительную плату PCI-Express USB (с набором микросхем Intel).
100
Сбой при обновлении USB-концентратора.
- На компьютере откройте Диспетчер устройств.
- В разделе «Контроллеры универсальной последовательной шины» нажмите правой кнопкой мыши на пункте Generic USB Hub, а затем выберите Свойства.
- Нажмите на вкладку Сведения и в раскрывающемся списке выберите Коды оборудования.
- В разделе «Значения» найдите следующие узлы.
- VID: 0BB4, PID: 0315
- VID: 0BB4, PID: 0323
- Откройте вкладку Управление питанием и снимите флажок Разрешить компьютеру выключать данное устройство для энергосбережения.
- Перезагрузите компьютер, а также коммуникационный модуль или конвертер.
- Попробуйте обновить встроенное ПО еще раз.
101
Сбой при обновлении звука.
- Перезагрузите компьютер, а также коммуникационный модуль или конвертер.
- Попробуйте обновить встроенное ПО еще раз.
102, 106, 107, 108
Сбой при обновлении встроенного ПО шлема.
- Перезагрузите компьютер, а также коммуникационный модуль или конвертер.
- Попробуйте обновить встроенное ПО еще раз.
103
Сбой при обновлении встроенного ПО контроллера.
- Перезагрузите компьютер, а также коммуникационный модуль или конвертер.
- Попробуйте обновить встроенное ПО еще раз.
105
Шлем не подключен.
- Перезагрузите компьютер, а также коммуникационный модуль или конвертер.
- Попробуйте обновить встроенное ПО еще раз.
109, 110, 111, 112
Сбой при обновлении встроенного ПО камеры.
- Перезагрузите компьютер, а также коммуникационный модуль или конвертер.
- Попробуйте обновить встроенное ПО еще раз.
200
Шлем не обнаружен. Убедитесь, что кабели правильно подключены, и перезагрузите шлем.
Убедитесь, что кабели между шлемом, коммуникационным модулем или конвертером и компьютером правильно подключены, а затем перезагрузите шлем.
201
Дисплей шлема не обнаружен. Убедитесь, что кабель шлема правильно подключен.
Убедитесь, что кабель шлема правильно подключен.
202
Данные о калибровке потеряны. Для устранения этой проблемы обратитесь в службу поддержки.
Обратитесь в службу поддержки.
203, 205, 206, 207
Ошибка! Непредвиденная ситуация. Переустановите ПО VIVE, чтобы устранить эту проблему.
Переустановите ПО VIVE.
208
Чтобы устранить эту проблему, обновите ПО и встроенное ПО VIVE.
Обновите ПО и встроенное ПО VIVE.
209
Сервер отключен. Перезапустите Консоль VIVE, чтобы устранить эту проблему.
- Перезапустите Консоль VIVE.
- Если проблема не устранена, перезагрузите компьютер.
210
Компоновщик отключен. Перезапустите Консоль VIVE, чтобы устранить эту проблему.
Перезапустите Консоль VIVE.
211
Убедитесь, что установлена последняя версия драйвера графического процессора.
Убедитесь, что установлена последняя версия драйвера графического процессора.
212, 213,214
Перезапустите Консоль VIVE, чтобы устранить эту проблему [номер ошибки].
Перезапустите Консоль VIVE.
215
Обновите драйвер видеокарты.
Обновите драйвер видеокарты до последней версии.
216
Убедитесь, что приложение SteamVR установлено правильно и его обновление завершено.
Убедитесь, что приложение SteamVR установлено правильно и его обновление завершено.
217
В SteamVR возникла непредвиденная проблема. Перезапустите Консоль VIVE, чтобы устранить эту проблему.
Перезапустите Консоль VIVE.
218
Камера VIVE Cosmos используется другим приложением.
- В меню Windows убедитесь, что флажок Разрешить приложениям доступ к камере установлен. Затем перезапустите Консоль VIVE.
- If the issue persists, check if the VIVE Cosmos camera is occupied by another Windows application. Если это так, закройте приложение, использующее камеру, а затем перезапустите Консоль VIVE.
- Если проблема не устранена, перезагрузите шлем.
- Если проблема не устранена, используйте другой порт USB 3.0 на компьютере. Затем перезапустите Консоль VIVE.
219
Шлем VIVE Cosmos не распознается, если SteamVR работает в безопасном режиме.
Отключите безопасный режим SteamVR и перезапустите SteamVR. Если проблема не устраняется, выполните следующие действия.
- Обновите SteamVR до версии 1.10.28 или более поздней.
- В SteamVR нажмите .
- Нажмите .
- В разделе Управление надстройками SteamVR выполните одно из следующих действий:
- Справа от viveVR нажмите Разблокировать.
- Убедитесь, что переключатель viveVR в положении Вкл.
- Закройте SteamVR.
- Перезапустите Консоль VIVE.
220
Возникла проблема совместимости с соединением DisplayPort (ошибка HDCP)
Если используется ноутбук MSI, перейдите на веб-страницу технической поддержки MSI, чтобы получить консультацию по обновлению до последней версии V-BIOS ноутбука.
Если используется ноутбук отличный от MSI, отправьте отчет с помощью Консоли VIVE. На Консоли VIVE перейдите в меню Настройки > Устранение неполадок > Сообщить о проблеме.
221
Передняя крышка изменена. Перезапустите Консоль VIVE, чтобы устранить эту проблему.
Перезапустите Консоль VIVE.
222
Шлем не обнаружен. Проверьте правильность подключения кабеля USB.
Убедитесь, что кабель USB правильно подключен к коммуникационному модулю и (или) компьютеру.
223
Убедитесь, что встроенное ПО камеры шлема обновлено до последней версии.
- Откройте Консоль VIVE.
- Нажмите .
- Перезапустите Консоль VIVE.
224
Превышено максимальное количество мониторов.
В системе установлено предельное количество мониторов, которое вы можете подключить к вашей видеокарте. Подключите не более 3 мониторов.
- Prev
- 1
- 2
- Next
- Page 1 of 2
Recommended Posts
-
- Share
I’m not sure what to do with this error, when I click on the more details option it just takes me to error 208 page and when I search online I also get error 208. I tried most of the solutions for error 208, but im still not sure what the probelm is. I did solve it once though I dont remember how, I think I just waited and it solved it self.
Link to comment
Share on other sites
-
- Share
I have the same problem even tho I have an Asus laptop that has VR ready and it’s GTX 1060. I put everything and try to switch between cables nothing work it still the same Error (213) ‘Laptop: Headset Display Disconnected. Please make sure your video cables are securely connected to your laptop. Laptops may require special setup to work with VR.’ that is what it wrote in error 213. I tried reinstalling steamVR, switch between cables trying to press reset headset in error 213 but still, the headset LED is red and nothing work. I bought this htc vive 2 days ago and still didn’t manage to try it maybe its bad luck,
Link to comment
Share on other sites
-
- Share
i also have the same problem and i think this has to do with the htdmi not connecting to the graphic card because the laptop only has 1 hdmi
Link to comment
Share on other sites

-
- Share
That could be the case. What laptops are you using? What cables? Are these Vive Pros?
Thanks,
-Jack S
Link to comment
Share on other sites
- Author
-
- Share
I use a normal vive so no not the pro and my Vive was working before I have used this for over a year now so I know my laptop works, the cables are the ones that came with the vive and i only have one hdmi port. I use a Alienware 15 R3 i believe, also the base stations seem to be fine though I’m not sure where I check for the error thing. also as a side note im not sure if this is the cause or just an effect but it says that my bluetooth is off though i am connected
Link to comment
Share on other sites

-
- Share
Sorry, that’s my forum signature, it wasn’t directed at you. I get a lot of questions about that error and in the interest of efficiency, put it there so people would read that before asking me.
Check your display settings and try returning everything to default. If you had other monitors, disconnect them first and just use the laptop as is.
Thank you,
-Jack S
Link to comment
Share on other sites
- Author
-
- Share
I did have a second display ( projector ) though I had to use a usbc cable because i only have one hdmi and basically I connected the projector before my headset and I got Error 212 the mirrored display error. After that I fixed it ( somehow )and went with that for a day but now its broken again and along with that error I also got two crashes which took me to a blue screen, none of them actually went to 100% they just stayed at zero but they eventually restarted. Right now I’ve tried to plug the usbc cable back in and see if I could replicate what happened the first time though no luck and I’ve tried the remove all usb drivers thing.
Link to comment
Share on other sites

-
- Share
That sounds like some unusual system instability. You may want to reinstall your motherboard drivers if you’re seeing BSOD crashes when you plug or unplug cables. The problem may lie much deeper than simple windows device drivers. Depending on how much of a hassle it would be, if I were you, I’d probably reinstall my operating system too, just in case.
Thank you,
-Jack S
Link to comment
Share on other sites
- Author
-
- Share
I tried again today but using my pc this time I’m guessing because it’s on pc now, it gave me error 208 which is basically the same I’m wondering if there’s a chance that this error is because the cable is actually broken or disconnected
Link to comment
Share on other sites
- Author
-
- Share
Nevermind basically most of what i said, turns out at least for me the hdmi of the three in one cable probably broke, I took the hdmi out of the headsets port and switched it around and not it connect. Best of luck to the others with this problem.
Link to comment
Share on other sites
- Prev
- 1
- 2
- Next
- Page 1 of 2
Create an account or sign in to comment
You need to be a member in order to leave a comment
Sign in
Already have an account? Sign in here.
Sign In Now
Войти
Магазин
Сообщество
Поддержка
Изменить язык
Полная версия

© Valve Corporation. Все права защищены. Все торговые марки являются собственностью соответствующих владельцев в США и других странах.
Политика конфиденциальности
| Правовая информация
| Соглашение подписчика Steam
| #footer_refunds

![]()
МАГАЗИН
СООБЩЕСТВО
О STEAM
ПОДДЕРЖКА
Установить Steam
войти
|
язык

© 2023 Valve Corporation. Все права защищены. Все торговые марки являются собственностью соответствующих владельцев в США и других странах.
НДС включён во все цены, где он применим.
Политика конфиденциальности
|
Правовая информация
|
Соглашение подписчика Steam
О Valve
| Steamworks
| Вакансии
| Дистрибуция Steam
| Подарочные карты
Contents
- 1 SteamVR Error Codes
- 2 (113) Path Registry Not Writable
- 3 (200) Driver Failed
- 4 (206) Driver Not Calibrated
- 5 (207) Driver Calibration Invalid
- 6 (208) HMD Display Not Found
- 7 (301) Connect Failed
- 8 (302) Init Failed
- 9 (1101-1112) USB Error
SteamVR Error Codes
On this page you can find more details about specific errors that can keep SteamVR from working properly.
If all else fails and this page doesn’t help you, please create a system report and send it to the SteamVR mailing list so we can diagnose what is going wrong with your setup.
- In vrmonitor, go to the Advanced Panel > Overview, click Create System Report, and click Save to File.
- Send this system report to the SteamVR mailing list.
- Please only do this if you have tried diagnosing on the troubleshooting site and checked the forums for answers.
(113) Path Registry Not Writable
We are unable to save a path necessary for SteamVR. Your permissions may not be set correctly – make sure you can write to the user directory of your machine.
(200) Driver Failed
The OpenVR driver failed. Your permissions may be set incorrectly – make sure you can write to the user directory of your machine. If you manually added something to the SteamVR drivers directory, remove it.
(206) Driver Not Calibrated
We couldn’t load calibration file off the headset. Unplug your headset from the computer, then under SteamVR > Settings > Reset, click Remove all SteamVR USB devices. Connect your headset and wait for drivers to install. If this error continues to persist, you may have a faulty unit. For HTC Vive owners, please contact HTC at htcvive.com.
(207) Driver Calibration Invalid
We couldn’t load calibration file off the headset. Unplug your headset from the computer, then under SteamVR > Settings > Reset, click Remove all SteamVR USB devices. Connect your headset and wait for drivers to install. If this error continues to persist, you may have a faulty unit. For HTC Vive owners, please contact HTC at htcvive.com.
(208) HMD Display Not Found
Make sure your headset is plugged in properly. For first generation Dev Kit hardware, the proper cabling setup should look like this.
(301) Connect Failed
We were unable to start or connect to vrserver.exe. A possible cause is that the process is already running. Try quitting SteamVR, then starting the Task Manager. Look for vrserver.exe. If it’s still running, quit the process. Run SteamVR again. If this error persists, please send us a system report.
(302) Init Failed
Vrserver is having trouble starting up. Try rebooting your computer and launch SteamVR again. If this error persists, please send us a system report.
(1101-1112) USB Error
These errors are all the result of USB failures.
1. Unplug all VR devices from your computer (your Headset, and your Controllers if you have them plugged into your computer)
2. Go to Settings > Reset, and click ‘Remove all SteamVR USB Devices’. Click Yes to confirm.
3. Quit SteamVR
4. Plug your Headset in again, and use a different USB port this time. Wait for drivers to install (can take up to 5-10 minutes)
5. Start SteamVR
6. If this error persists, please send us a system report.
Ошибка 108 указывает, что шлем подключен неправильно, а ошибка 208, что шлем вовсе не подключен к видеовходу видеокарты. Если предложенное в официальной справке, обновление драйверов видеокарты и переключение на OpenVR[beta] не помогли, то есть ещё одно решение — переключение режима работы экранов.
Проблема с режимом работы экранов может появиться при полном удалении драйверов на видеокарту и последующей чистой установке при подключенном шлеме. Теорию о неправильном режиме работы экранов подтвердит отображение шлема Vive в меню настроек экрана. Это означает, что прямой режим работы шлема выключен (Direct Mode) и экраны работают не в расширенном режиме. Допустим, к компьютеру подключен обычный монитор и шлем. В нормальном случае, когда прямой режим включён, в меню настроек экрана должен показываться только основной экран (монитор):

Иначе вторым номером будет показываться Vive.
Приступим к решению проблемы. Сначала необходимо закрыть OpenVR, потом нажимаем комбинацию Win + P и должно появиться такое меню:

Чтобы решить проблему с ошибкой 108, нужно выбрать режим работы экранов «Расширить». После применения режима запускаем OpenVR и включаем прямой режим:

И видим прекрасную картину:

В то же время в меню настроек экрана будет показываться только основной монитор.
На этом проблема должна решиться.
Go to Vive
SteamVR HDCP error, however I’m not pirating content
I was playing Jailbreak yesterday, and every once in a while, seemingly randomly the display on the VIVE kept going black momentarily, I took a break thinking a reboot may help and resumed the next day. Today I played TTT on Pavlov, and noticed that the same issue happened, but more commonly. It came to a point where it went black indefinitely and reported to me that » SteamVR has encountered an HDCP error. » Any help here? My cable looks to be in good condition, and I haven’t pirated anything on my vive.
Archived post. New comments cannot be posted and votes cannot be cast.
I have an original Vive and Steam VR 1.6.10 on a Windows 10 Desktop running a Geforce GTX 1060 with up-to-date drivers.
Until recently my Vive had been running smoothly for multiple years. Now, when I boot up steam VR and put on my Vive everything seems to be okay, however every so often there is a weird glitch like flicker, it still displays but just a glitched image. Over the course of about 5 minutes the flickering becomes more frequent until the whole headset goes dark and the red light turns on. However my desktop still displays a smooth, correctly tracked mirror of what my headset should be seeing and steam vr has everything as green.
At start, it gives a «Bluetooth Error» message however everything seems to still work fine if I just dismiss. It does give a HDCP Error, I am aware this most likely has something to do with my cables but I am unsure of how to go about fixing it.
This post will not let me attach the system report file, so I will link it in my drive. Thank you in advanced for the help.
https://drive.google.com/file/d/1-tQNQZrGKKPJPuyl1hBCplx7E7YEXr99/view?usp=sharing
- Убедитесь, что шлем правильно подключен к компьютеру.
- Используйте другой порт USB на компьютере.
- Если проблема не устранена, перезагрузите компьютер.
- Закройте Консоль VIVE.
- Откройте Диспетчер задач.
- Найдите и выберите HID_Manager_Server.exe.
- Нажмите Завершить задачу.
- Перезапустите Консоль VIVE.
- Убедитесь, что кабель DisplayPort подключен к коммуникационному модулю или конвертеру и к компьютеру.
- На компьютере откройте меню .
- Нажмите Диспетчер устройств, а затем раскройте список в разделе Контроллеры универсальной последовательной шины.
- Правой кнопкой мыши нажмите Generic USB Hub (может быть несколько элементов с одинаковой меткой), а затем выберите Свойства.
- Нажмите вкладку Управление питанием, а затем снимите флажок Разрешить компьютеру выключать данное устройство для энергосбережения.
- Перезапустите коммуникационный модуль или конвертер.
- Перезапустите Консоль VIVE.
Если проблема не устранена, попробуйте обновить драйвер графического процессора до последней версии.
- Попробуйте перезагрузить шлем.
- Попробуйте другой порт DisplayPort на компьютере.
- Убедитесь, что ваша видеокарта поддерживает DisplayPort.
- Следуйте инструкциям по повторной загрузке и обновлению ПО.
- Повторно запустите обновление встроенного ПО.
- Убедитесь, что кабель USB подключен к порту USB 3.0 или более новой версии на компьютере.
- Если кабель USB уже подключен к порту USB 3.0 или более новой версии, попробуйте переключиться на другой порт USB 3.0 или более новой версии.
- Если проблема не устранена, на компьютере выберите .
- Нажмите Диспетчер устройств, а затем раскройте список в разделе Контроллеры универсальной последовательной шины.
- Правой кнопкой мыши нажмите Generic USB Hub (может быть несколько элементов с одинаковой меткой), а затем выберите Свойства.
- Нажмите вкладку Управление питанием, а затем снимите флажок Разрешить компьютеру выключать данное устройство для энергосбережения.
- Перезапустите коммуникационный модуль или конвертер.
- Перезапустите Консоль VIVE.
- В настройках звука ОС Windows отрегулируйте уровень громкости и убедитесь, что звук не выключен.
- Если проблема не устранена, на панели задач ОС Windows нажмите правой кнопкой мыши . На вкладке «Воспроизведение» нажмите правой кнопкой мыши .
- Если проблема не устранена, на вкладке «Воспроизведение» нажмите правой кнопкой мыши .
- Если проблема не устранена, перезапустите коммуникационный модуль или конвертер.
- Если проблема не устранена, подключите кабель USB к другому порту USB 3.0 на компьютере.
- Если проблема не устранена, вручную обновите драйвер USB на компьютере. Также можно загрузить и установить официальные обновления драйвера с сайта производителя материнской платы или производителя порта USB.
- Если проблема не устранена, перезагрузите компьютер.
- Если после обновления драйвера USB проблема не устранена, приобретите и используйте дополнительную плату PCI-Express USB (с набором микросхем Intel).
- На компьютере откройте Диспетчер устройств.
- В разделе «Контроллеры универсальной последовательной шины» нажмите правой кнопкой мыши на пункте Generic USB Hub, а затем выберите Свойства.
- Нажмите на вкладку Сведения и в раскрывающемся списке выберите Коды оборудования.
- В разделе «Значения» найдите следующие узлы.
- VID: 0BB4, PID: 0315
- VID: 0BB4, PID: 0323
- Откройте вкладку Управление питанием и снимите флажок Разрешить компьютеру выключать данное устройство для энергосбережения.
- Перезагрузите компьютер, а также коммуникационный модуль или конвертер.
- Попробуйте обновить встроенное ПО еще раз.
- Перезагрузите компьютер, а также коммуникационный модуль или конвертер.
- Попробуйте обновить встроенное ПО еще раз.
- Перезагрузите компьютер, а также коммуникационный модуль или конвертер.
- Попробуйте обновить встроенное ПО еще раз.
- Перезагрузите компьютер, а также коммуникационный модуль или конвертер.
- Попробуйте обновить встроенное ПО еще раз.
- Перезагрузите компьютер, а также коммуникационный модуль или конвертер.
- Попробуйте обновить встроенное ПО еще раз.
- Перезагрузите компьютер, а также коммуникационный модуль или конвертер.
- Попробуйте обновить встроенное ПО еще раз.
- Перезапустите Консоль VIVE.
- Если проблема не устранена, перезагрузите компьютер.
- В меню Windows убедитесь, что флажок Разрешить приложениям доступ к камере установлен. Затем перезапустите Консоль VIVE.
- If the issue persists, check if the VIVE Cosmos camera is occupied by another Windows application. Если это так, закройте приложение, использующее камеру, а затем перезапустите Консоль VIVE.
- Если проблема не устранена, перезагрузите шлем.
- Если проблема не устранена, используйте другой порт USB 3.0 на компьютере. Затем перезапустите Консоль VIVE.
- Обновите SteamVR до версии 1.10.28 или более поздней.
- В SteamVR нажмите .
- Нажмите .
- В разделе Управление надстройками SteamVR выполните одно из следующих действий:
- Справа от viveVR нажмите Разблокировать.
- Убедитесь, что переключатель viveVR в положении Вкл.
- Закройте SteamVR.
- Перезапустите Консоль VIVE.
Если используется ноутбук MSI, перейдите на веб-страницу технической поддержки MSI, чтобы получить консультацию по обновлению до последней версии V-BIOS ноутбука.
Если используется ноутбук отличный от MSI, отправьте отчет с помощью Консоли VIVE. На Консоли VIVE перейдите в меню Настройки > Устранение неполадок > Сообщить о проблеме.
- Откройте Консоль VIVE.
- Нажмите .
- Перезапустите Консоль VIVE.
На чтение 3 мин Просмотров 185 Опубликовано 04.05.2021
HTC Vive – это гарнитура, разработанная HTC и Valve для работы в виртуальной реальности. Он использует технологию отслеживания в масштабе комнаты, которая позволяет пользователям перемещаться и взаимодействовать с трехмерной средой. Однако многие пользователи не могут подключить гарнитуру HTC Vive к SteamVR. Наиболее частые ошибки, которые они получают, – это Ошибка 108 и Ошибка 208 . В этой статье мы покажем методы решения этих ошибок в вашем HTC Vive. 
Содержание
- Исправление ошибок HTC Vive 108 и 208 в SteamVR
- Перезапуск устройств и приложений
- Подключение гарнитуры HTC Vive напрямую к ПК
- Проверка подключения гарнитуры HTC Vive
Исправление ошибок HTC Vive 108 и 208 в SteamVR
И Ошибка 108 , и Ошибка 208 указывает на проблему с соединением между HTC Vive и ПК. Посмотрев на проблемы многих пользователей, мы можем сказать, что ошибка 108 указывает на проблему USB и питания между HTC Vive и ПК. Ошибка 208 может возникнуть, если проблема связана с портом отображения между ними.
Перед запуском любого метода сделайте убедитесь, что все кабели подключены правильно. Также убедитесь, что Link Box не подключен в обратном направлении. Сторона гарнитуры HTC Vive будет иметь порт питания посередине, а весь кабель будет рядом. На стороне ПК будет порт питания в углу, а между портом HDMI и USB будет пространство.

Перезапуск устройств и приложений
Наиболее распространенными решениями этих двух ошибок, которые устраняют проблему для многих пользователей, были перезапуск одного из устройств или приложений. . В большинстве случаев, когда устанавливаются новые устройства или драйверы, для их правильной работы требуется перезагрузка. Обязательно перезагрузите компьютер, SteamVR или гарнитуру HTC Vive и проверьте, решает ли это проблему. Еще одна вещь, которую стоит попробовать, – запустить Steam в режиме администратора. Вы можете щелкнуть правой кнопкой мыши ярлык Steam и выбрать параметр «Запуск от имени администратора», чтобы запустить Steam от имени администратора.
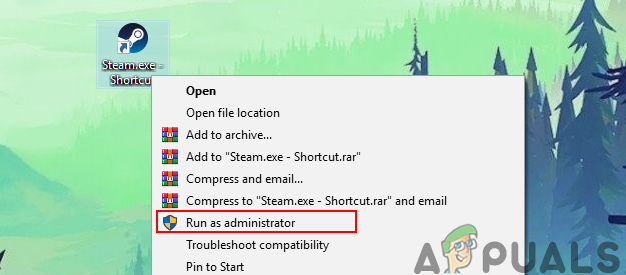
Подключение гарнитуры HTC Vive напрямую к ПК
Иногда окно связи может быть проблемой при подключении гарнитуры HTC Vive и ваш компьютер. Вы можете попробовать обойти Link Box и подключить USB и HDMI напрямую к ПК. Однако не отсоединяйте кабели питания от Link Box, так как для работы гарнитуры требуется питание. Перед применением следующих шагов убедитесь, что все кабели подключены.
- Отсоедините кабели USB и HDMI от вашего ПК . Теперь отсоедините кабели HDMI и USB от Link Box .
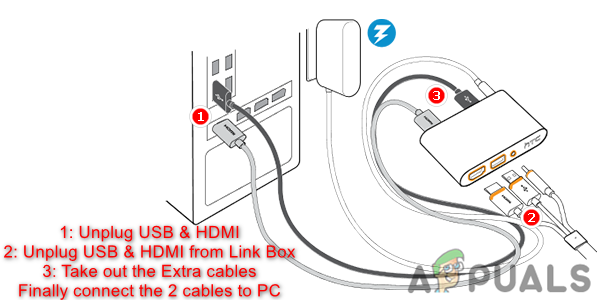
- Не отсоединяйте кабель Power от обеих сторон Link Box..
- Теперь подключите кабель USB и HDMI гарнитуры HTC Vive непосредственно к вашему ПК .
Примечание . Попробуйте подключить кабель USB к порту USB 2.0, а не к USB 3.0.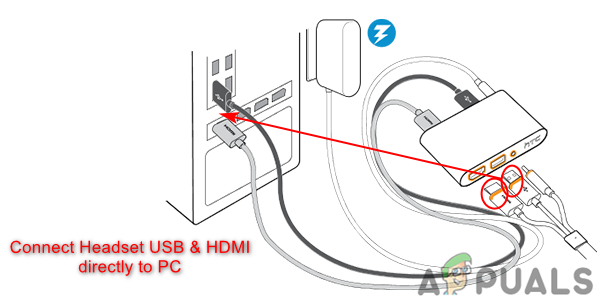
- Перезагрузите компьютер и проверьте, решена ли проблема.
Проверка подключения гарнитуры HTC Vive
В большинстве случаев USB-кабель внутри гарнитуры подключается не к тому порту. В новой гарнитуре HTC Vive по умолчанию USB-кабель подключен к боковому порту. Вы можете открыть верхнюю часть гарнитуры и заменить кабель, как показано в следующих шагах:
- Возьмите верхнюю часть гарнитуры HTC Vive. выкл . Измените порт кабеля USB с бокового порта на средний порт (USB 2.0).

- Если это не сработает, обязательно отключите все остальные кабели, подключенные к гарнитуре HTC Vive и подключите его снова.

- Проверьте, устранит ли это ошибку 108 и ошибка 208.
