В настоящее время HDMI является основным типом подключения, используемым в настройках домашнего кинотеатра, включая HD и 4K Ultra HD телевизоры, лазерные видеопроекторы, проигрыватели Blu-ray, приемники домашнего кинотеатра, сетевые медиаплееры, а также медиа-стримеры и даже кабельные и спутниковые боксы.
Одна из задач HDMI — упростить подключение всех ваших устройств, используя один кабель для аудио и видео.
Защита от копирования
Помимо удобаства, есть и еще одна задача для внедрения стандарта соединения HDMI: защита от копирования (известная как HDCP — и для 4K HDCP 2.2).
Это необходимо для того, чтобы устройства, подключенные по HDMI, могли распознавать и связываться друг с другом. Это называется «рукопожатием HDMI». Если цифровое «рукопожатие» не работает, шифрование HDCP, встроенное в сигнал HDMI, не распознается должным образом одним или более из подключенных устройств. Чаще всего это приводит к невозможности увидеть что-либо на экране телевизора.
Прежде чем расстраиваться от поломки и выкидывать кабель, есть некоторые способы, которые вы можете сделать сами, для того, чтобы попытаться восстановить соединение через HDMI.
Ниже приведен список основных действий, которые вы можете выполнить, чтобы исправить проблему, связанную с HDMI, прежде чем впадать в панику.
1. Проверьте соединение кабеля
Соединения HDMI крепятся не очень жестко, поэтому при перемещении оборудования могут отваливаться. Попробуйте вытащить и снова вставить HDMI-кабель в разъем устройства.
2. Попробуйте различные последовательности соединения
Другими словами, если у вас есть привычка сначала включать телевизор, а затем все ваши проигрыватели и плееры, то попробуйте включать ваш ТВ после включения всех остальных устройств.
Кроме того, если у вас есть плеер (Например, Blu-ray Disc) или другое устройство, подключенное к усилителю или приставле, а затем к телевизору — попробуйте разные комбинации запуска и посмотрите, работает ли это (Например, подключить плеер напрямую к ТВ без приставки, возможно не работает приставка).
Также попробуйте использовать различные порты HDMI на устройстве (Например, у телевизора их может быть 3, 4, а то и 5 штук, возможно один из портов сгорел, переключившись на другой порт сигнал может появиться).
3. Проверьте настройки выходного видеосигнала вашего исходного устройства
Если на вашем проигрывателе Blu-ray Disc или другом устройстве, использующим HDMI-соединение есть меню настроек выходного видеосигнала, то проверьте, установлено ли оно АВТО режим. Если это так, установите его в соответствии с разрешением своего телевизора или видеопроектора (например, 720p, 1080p или 4K, если у вас есть телевизор с поддержкой 4K или видеопроектор) и посмотрите, обеспечивает ли это более стабильный результат. Чаще всего пользователи пытаются запустить видео в режиме 4К на маленьких телевизорах с разрешением 720р, в результате чего получают «черный экран».
Устранение неполадок, связанных с HDMI-to-DVI соединением или DVI-to-HDMI соединением
Другая проблема с соединением HDMI иногда возникает, когда необходимо подключить устройство с поддержкой HDMI к телевизору или монитору с подключением DVI или к источнику с поддержкой DVI к телевизору с поддержкой HDMI.
В этом случае вам необходимо использовать кабель преобразования (Переходник) HDMI-DVI (HDMI на одном конце — DVI на другом) или использовать кабель HDMI с дополнительным адаптером HDMI-DVI или кабель DVI с DVI-to-HDMI адаптер.
Еще одно замечание заключается в том, что HDMI может передавать не только видео, но и аудиосигналы, а DVI-соединения может передавать только видеосигналы. Это означает, что при подключении через HDMI к телевизору с поддержкой DVI, вам придется сделать отдельное подключение для аудио. В зависимости от телевизора это можно сделать либо через RCA, либо через 3.5 мм аудио-джек.
Как правило, не должно быть проблем с преобразованием HDMI в DVI. В большинстве случаев все работает на ура при разрешениях: 480p, 720p или 1080p, а с 4К уже могут быть проблемы. Причина кроется в кабеле или адаптере, возможно вы приобрели кабель за более дешевую цену или например в каком-нибудь китайском онлайн-магазине, как правило такие кабели или адаптеры не работают так, как их рекламируют продавцы.
Вы также можете столкнуться с ситуацией, когда на телевизорах с более старыми DVI, если даже они совместимы с HDCP, не может быть надлежащей прошивки, чтобы сконектиться с HDMI, который вы пытаетесь подключить. В данном случае необходимо обратиться в техническую поддержку или сервисный центр, прежде чем выкидывать рабочий телевизор.
Содержание
- Аппаратная проблема у телевизора
- Причина 1: Повреждение шнура
- Причина 2: Неисправность платы или блока питания
- Программное обеспечение телевизора
- Причина 1: Неправильный выбор источника сигнала
- Причина 2: Устаревшая прошивка
- Причина 3: Несовместимость HDR телевизоров с другими устройствами
- Некорректные настройки компьютера
- Причина 1: Устаревший драйвер графического адаптера
- Причина 2: Отключенное проецирование
- Причина 3: Проблемы из-за вирусов
- Вопросы и ответы

Аппаратная проблема у телевизора
Большинство современных устройств оснащаются различными интерфейсами, обеспечивающими передачу данных, включая HDMI. Но иногда появляются проблемы, из-за которых на телевизоре он не работает. Нередко неполадки возникают из-за механических повреждений шнура или других компонентов устройства.
Причина 1: Повреждение шнура
В первую очередь внимательно изучите HDMI-шнур. Проверьте его на наличие механических повреждений на самом кабеле и штекере: небольшие заломы или перегибы могут нарушить сигнал. Даже дорогостоящие провода не застрахованы от поломок.

Если визуально определить неисправность не удалось, можно попробовать использовать другой шнур HDMI.
Читайте также:
Виды HDMI-кабелей
Как выбрать HDMI кабель
Причина 2: Неисправность платы или блока питания
Более серьезная причина – это неисправность платы или самого разъема. Такое происходит из-за скачков напряжения или неправильной и неаккуратной эксплуатации порта. При условии, что телевизор предусматривает несколько портов HDMI, попробуйте вставить штекер шнура в другой. Что касается более сложных поломок:
- если основная плата управления выходит из строя, то с телевизором возникают и другие неполадки;
- может сломаться микросхема, которая управляет портами. В этом случае остальные проводные интерфейсы тоже будут работать нестабильно;
- неисправность блока питания происходит при недостаточном напряжении на устройстве.

В большинстве случаев, когда ломаются компоненты платы телевизора, необходим ремонт. Лучше воспользоваться услугами специальных сервисов и профессионалов.
Продлить жизнь порту HDMI можно, если аккуратно подключать штекер кабеля. Также рекомендуется выполнять синхронизацию при выключенных устройствах.
Программное обеспечение телевизора
Некоторые проблемы в работе компонентов телевизора появляются из-за сбоев в программном обеспечении. Это касается Smart TV, которые работают на базе различных операционных систем.
Причина 1: Неправильный выбор источника сигнала
В первую очередь проверьте, правильно ли выбран источник сигнала HDMI, ведь если разъемов несколько, то перепутать его несложно. В разделе «Source» или «Input» (название зависит от модели телевизора) поочередно переходите в каждый раздел с названием «HDMI» (HDMI 1, HDMI 2 и т. д.), проверяя, происходит ли передача изображения и звука с подключаемого устройства.

Причина 2: Устаревшая прошивка
Рекомендуется периодически проверять программное обеспечение телевизора на наличие обновлений, чтобы избежать нестабильной работы системы. На примере Smart TV Samsung разберем алгоритм действий, поскольку большинство устройств обновляются по аналогичному способу:
- Убедитесь, что телевизор подключен к интернету. С помощью пульта ДУ откройте главное меню — почти у современных устройств для этого предназначена кнопка «Menu».
- С помощью навигационных кнопок перейдите в раздел с поддержкой. В списке выберите пункт с обновлением ПО. Если он неактивен, то проверьте подключение к интернету или перезагрузите роутер.
- Откроется список доступных вариантов. Выберите ручное обновление (иногда функция называется «По сети»). Обычно здесь же расположена возможность активации автоматической загрузки апдейтов.



Останется дождаться, пока новая версия ПО будет найдена, затем подтвердить процедуру обновления. В процессе нельзя выключать телевизор, поскольку это может привести к сбоям в работе в системе.

Если доступа в интернет с телевизора нет или же возникли проблемы при обновлении системы с ТВ, то можно сделать это с помощью съемного носителя. В этом случае потребуется скачать актуальные файлы с официального сайта производителя, затем через ПК сделать флешку установочной и загрузить прошивку на Смарт ТВ. В нашем отдельном материале автор рассматривал, как обновить Самсунг с помощью флешки — эта инструкция подойдет для большинства моделей телевизоров, потому что процесс обновления почти всегда одинаков.
Подробнее: Как обновить телевизор Самсунг через флешку

Причина 3: Несовместимость HDR телевизоров с другими устройствами
У телевизоров 4K Ultra HD, в которых реализована технология высокого динамического диапазона (HDR), нередко возникают проблемы с подключением внешних устройств по HDMI. В этой ситуации обычно помогает замена кабеля на высокоскоростной, скорость которого не меньше 10,2 ГБ/сек, но лучше выбирать 18 ГБ/сек.

Если для подключения по HDMI используется Ultra HD Blu-Ray проигрыватель или устройство с потоковым видео с HDR, то телевизор может не распознать кодированный сигнал. При обнаружении такого контента отображается уведомление, требующее подтверждения.
Некорректные настройки компьютера
Когда на телевизоре не работает HDMI при подключении ноутбука или компьютера, проблема может заключаться в некорректных настройках ПК. Если с разъемом все в порядке, проверьте параметры проецирования или актуальной программного обеспечения для видеокарты.
Причина 1: Устаревший драйвер графического адаптера
Из-за сильно устаревшего драйвера видеокарты на ПК или ноутбуке с выводом сигнала или отображением картинки на экране вполне может возникнуть проблема. Способ обновления ПО графического адаптера разный и зависит от производителя. Сначала посмотрите компанию видеокарты — делается это с помощью системных средств Windows:
- Щелкните по правой кнопкой мыши по иконке «Пуск» и из появившегося меню выберите пункт «Диспетчер устройств».
- Разверните список «Видеоадаптеры» и посмотрите название встроенного адаптера.


Обновление драйвера для NVIDIA и AMD происходит с помощью фирменной утилиты. В наших отдельных статьях есть подробные инструкции по поиску и загрузке всего необходимого.
Подробнее: Как обновить драйвер видеокарты NVIDIA / AMD Radeon
В большинстве ноутбуков используется видеоядро от Intel. Обновить ПО для такого компонента можно вручную (например, скачав файл с официального сайта производителя ноутбука) или с помощью сторонних утилит. Наши авторы рассматривали процедуру установки драйверов (подойдет и для установки нужного нам), используя разные способы.
Подробнее: Как установить драйверы с помощью встроенных средств / специальных программ

Причина 2: Отключенное проецирование
В настройках ноутбука или компьютера может быть отключено проецирование изображения на другой экран. В этом случае телевизор не будет ничего показывать при подключении устройства по HDMI. В Windows 10 достаточно одновременно нажать на сочетание клавиш «Win + P».

Откроется панель проецирования. Если активна функция «Только экран компьютера», выберите другой способ передачи изображения.
Читайте также: Телевизор не видит компьютер через HDMI

Причина 3: Проблемы из-за вирусов
Иногда проблемы в работе операционной системы возникают из-за деятельности вредоносного программного обеспечения. Существует несколько способов сканирования компьютера на наличие вирусов, включая сторонние программы и онлайн-сервисы. В статье на нашем сайте подробно описаны методы борьбы с нежелательным софтом и приложениями.
Подробнее: Как почистить компьютер от вирусов

После сканирования системы и возможного удаления подозрительных объектов перезагрузите устройство, затем снова попробуйте подключить ноутбук или ПК к телевизору через HDMI.
Читайте также: Как защитить компьютер от вирусов
На чтение 3 мин. Просмотров 5.9k. Опубликовано 03.09.2019
Как все мы знаем, использование Windows 8 может быть довольно неприятным, особенно до тех пор, пока мы не привыкнем к новому интерфейсу, новым функциям и, конечно, новым ошибкам. В связи с этим многие пользователи недавно сообщали о проблемах с работой HDMI после обновления с Windows 7 (или с любой другой версии Windows) до Windows 8 или Windows 8.1.
Итак, из-за этого я решил помочь вам. Как? Ну, показывая вам, как легко решить вашу проблему с HDMI. Как вы увидите, исправить эту проблему Windows 8 или Windows 8.1 довольно легко, так как вам нужно выполнить всего несколько шагов. Конечно, я опишу больше методов, чтобы каждый мог найти совместимое решение для устранения неполадок в этом пошаговом руководстве.
Порт HDMI используется для подключения устройства под управлением Windows 8/Windows 8.1 к другим гаджетам, таким как монитор, телевизор, домашний кинотеатр и т. Д. Теперь, если ваш порт HDMI отлично работал в Windows 7, но после применения обновления Windows 8 или Windows 8.1 вы не можете подключить свое устройство через порт HDMI, не стесняйтесь и следуйте приведенным ниже инструкциям.
Читайте также . Как исправить ошибки активатора Windows 8, 8.1 KMS
Содержание
- Как исправить Windows 8 HDMI не работает
- Удалите драйверы видеокарты
- Установите драйверы автоматически с помощью средства устранения неполадок оборудования и устройств Windows 8
- Установите графическую карту вручную
Как исправить Windows 8 HDMI не работает
Удалите драйверы видеокарты
Первое, что нужно сделать при решении таких проблем, – это удалить графические драйверы с вашего устройства Windows 8. Для этого перейдите на начальный экран и нажмите клавиши Wind + X . Перейдите в Диспетчер устройств , нажмите Адаптер дисплея и выберите удаление драйверов, щелкнув по ним правой кнопкой мыши.
Установите драйверы автоматически с помощью средства устранения неполадок оборудования и устройств Windows 8
В Windows 8 вы можете использовать встроенную функцию для автоматической установки всех ваших драйверов. Поэтому, чтобы сделать это, направьтесь к своему начальному экрану и нажмите специальные клавиши клавиатуры Wind + R . В поле RUN введите «control» и нажмите «OK». На вашем устройстве отобразится окно Панель управления . Теперь выберите « Устранение неполадок » и выберите «Оборудование и звуки», а затем «strong> Оборудование и устройства . Оттуда просто следуйте инструкциям на экране, чтобы обновить драйверы. В конце не забудьте применить последние обновления, если они есть, для вашей графической карты.
Обновление драйверов может быть очень раздражающим, поэтому мы рекомендуем вам загрузить этот инструмент обновления драйверов (на 100% безопасный и протестированный нами), чтобы сделать это автоматически. Таким образом, вы предотвратите потерю файлов и даже необратимое повреждение вашего компьютера.
Установите графическую карту вручную
Если вышеупомянутое решение не работает для вас, сделайте это вручную. Итак, сначала удалите драйверы графической карты. Затем перейдите на официальный веб-сайт производителя (Acer, Dell, HP и т. Д.) И не загружайте драйвер с веб-сайта производителя графической карты. Хорошо, поэтому однажды на веб-сайте производителя найдите свою графическую карту для Windows 7 и установите ее на свой компьютер в режиме совместимости. Это оно; Теперь ваш порт HDMI должен нормально работать в Windows 8 или Windows 8.1. Не стесняйтесь и поделитесь своим опытом с нами и с нашими читателями, подав иск в поле для комментариев снизу.
Читайте также : как исправить ошибку Windows 8, 8.1 в Проводнике файлов
Все смарт-телевизоры отлично справляются с потоковой передачей контента с лучшими настройками звука и видео. Они оснащены портами HDMI для подключения внешних устройств, таких как потоковые устройства. Если взять Samsung Smart TV, все модели оснащены одним или несколькими портами HDMI для подключения внешних источников. Иногда, когда вы подключаете внешнее устройство, телевизор показывает вам сообщение, подобное Режим не поддерживается. Это связано с тем, что телевизор не поддерживает данные, отправляемые устройством. Чаще всего разрешение не настроено, что приводит к недопониманию. Однако ошибку режима, не поддерживаемого на телевизоре Samsung, можно легко устранить.
Обычно вы сталкиваетесь с этим режимом, не поддерживаемым на Samsung Smart TV, при подключении ПК, PS4, Xbox One, Firestick или других потоковых устройств к телевизору. Вот 6 лучших способов решить проблему, не поддерживаемую режимом телевизора Samsung.
- Трансляция поддерживаемого разрешения
- Power reset телевизор и внешний диск
- Обновите телевизор Самсунг.
- Попробуйте использовать короткий кабель HDMI
- Установите телевизор на фиксированное разрешение
- Измените устройство HDMI
Приведение поддерживаемого разрешения
Убедитесь, что внешнее устройство, подключенное к телевизору Samsung, выводит решение поддержки. Вы также можете изменить разрешение на Samsung Smart TV. Поддерживаемое разрешение Samsung TV:
- 480i/p (640 x 480)
- 720p (1280 х 720)
- 1080i/p (1920 x 1080)
- 2160 (384 x 2160 или 4096 x 2160)
Питание Перезагрузите телевизор и внешний диск.
Перезагрузите телевизор Samsung, иначе внешний диск может решить вашу проблему. Следуйте простой процедуре, приведенной ниже.
1. Выключите телевизор и нажмите Кнопка питания на внешнем устройстве, чтобы выключить его. Если нет, отключите устройство от телевизора.
2. Подождите 15 секунд, пока устройства не разрядятся.
3. Затем включите оба устройства.
4. Теперь внешнее устройство отправит на телевизор правильное разрешение.
Обновите Смарт ТВ Самсунг.
Если вы давно не обновляли прошивку вашего телевизора Samsung, вы можете получить ошибку режима, не поддерживаемого. Поэтому обновляйте свой телевизор всякий раз, когда доступно новое обновление.
1. Нажмите кнопку Smart Hub кнопку на пульте и выбираем Настройки.
2. Нажмите Поддерживать а затем Обновление программного обеспечения вариант.

3. Включите Автоматическое обновление особенность.
4. Нажмите ХОРОШО чтобы сохранить изменения.
Если вы хотите обновить Samsung Smart TV вручную, перейдите на Настройки >> Обновление программного обеспечения >> Обновить сейчас.

Попробуйте использовать короткий кабель HDMI
Если кабель внешнего устройства слишком длинный, могут возникнуть сбои. Всегда лучше использовать кабель HDMI длиной 6 и 8 футов. Если вы используете более длинный кабель, убедитесь, что вы используете кабель с рейтингом ISF. Вы также можете проверить, правильно ли работает HMDI. Если HDMI не распознается на телевизоре Samsung, вы можете исправить это, выполнив шаги по устранению неполадок.

Установите телевизор на фиксированное разрешение
Установка фиксированного выходного разрешения устранит ошибку режима без подключения. Это возможно с телевизорами Samsung. Но вам нужно использовать другой телевизор, чтобы установить разрешение.
1. На втором телевизоре Samsung подключите внешнее устройство и перейдите к настройкам разрешения устройства.
2. Вы найдете возможность автоматического определения разрешения. Включите опцию.
3. Теперь подключите внешнее устройство к вашему первому телевизору Samsung.
Изменить устройство HDMI
Иногда проблема может быть связана с внешним устройством. Сигнал может быть отправлен неправильно. Итак, используйте второе устройство HDMI. Если второй работает правильно, проблема связана с вашим внешним устройством, а не с телевизором.
Теперь вы можете быстро решить проблему с неподдерживаемым режимом на телевизоре Samsung. Проблема может быть связана с вашим телевизором или внешним устройством. Проверьте оба устройства должным образом, чтобы решить проблему. В случае каких-либо проблем с приведенным выше руководством, пожалуйста, укажите их в разделе комментариев.
Часто задаваемые вопросы
Что делать, если режим не поддерживается на телевизоре Samsung?
Если режим не поддерживается на вашем телевизоре Samsung, установите фиксированное разрешение на внешнем устройстве или обновите телевизор Samsung.
If your HDMI connection results in a lack of signal, follow this guide
by Alexandru Poloboc
With an overpowering desire to always get to the bottom of things and uncover the truth, Alex spent most of his time working as a news reporter, anchor,… read more
Updated on April 9, 2023
Reviewed by
Vlad Turiceanu

Passionate about technology, Windows, and everything that has a power button, he spent most of his time developing new skills and learning more about the tech world. Coming… read more
- Even the simplest connections, such as HDMI, can sometimes backfire and cause issues.
- So, if your HDMI connection results in a lack of signal error, unplug and replug the cable.
- If nothing else works, you might have to factory reset your PC monitor or your Smart TV.

XINSTALL BY CLICKING THE DOWNLOAD FILE
This software will simplify the process by both searching and updating your drivers to prevent various malfunctions and enhance your PC stability. Check all your drivers now in 3 easy steps:
- Download Outbyte Driver Updater.
- Launch it on your PC to find all the problematic drivers.
- Afterward, Click Update & Apply Selected to get the latest driver versions.
- OutByte Driver Updater has been downloaded by 0 readers this month.
Users are still having a lot of issues with HDMI cables, so we decided to do what we always do and lend a helping hand.
Recently, we’ve shown you some neat ways to fix your HDMI if it’s not allowing 144Hz, so we thought we should give you some more HDMI guides.
A lot of users are complaining about receiving error messages saying that HDMI is not compatible with the signal, which is what prompted this article.
That being said, if you are having this problem, relax, sit back, and take a few minutes to learn how to deal with it properly.
Keep in mind that the HDMI not compatible with this signal is not only an error for PC users, and you can also experience it on your Smart TV.
What does it mean when HDMI is not compatible with this signal?
In a nutshell, the TV may not support the same higher resolutions that your computer monitor might, but they’ll almost certainly support resolutions that are much more acceptable.
So, we recommend verifying that the source device has power and is turned on before you go ahead and try anything else.
If the source device is connected with an HDMI cable, make sure the TV and source device are both turned on, then disconnect the HDMI cable from one of the devices and then connect it again.
What can I do if HDMI is not compatible with the signal?
1. Manually switch the Input source
It should go without saying, but sometimes the solutions to what seem the most complicated problems are actually simpler than you might have imagined initially.
Whether we are talking about your monitor or your TV, make sure to press the Input or Source button and switch the input source to the HDMI port.
One more thing to keep in mind is the fact that, if you have more than one HDMI port, be sure to select the right one.
2. Unplug/replug the HDMI cable
As we said, the simplest solutions can sometimes prove to be the most effective ones, so before we go further with the troubleshooting, please also consider this.
Again, whether we’re talking about a TV or a PC monitor, simply unplug the HDMI cable from the back, leave it out for a couple of minutes, then plug it back in.
Outdated drivers are the main reason for errors & system issues. If some of your drivers are missing or needs updating, an automated tool like OutByte Driver Updater can solve these problems in just a couple of clicks. Plus, it’s also lightweight on your system!
Many users have actually mentioned that the problem disappeared once they unplugged and then replugged the HDMI cable.
- What is Cleanmgr.exe & How to Properly Use it
- How to Easily Bypass Netflix Password Sharing
3. Update video driver
- Search for Device Manager and open the app.
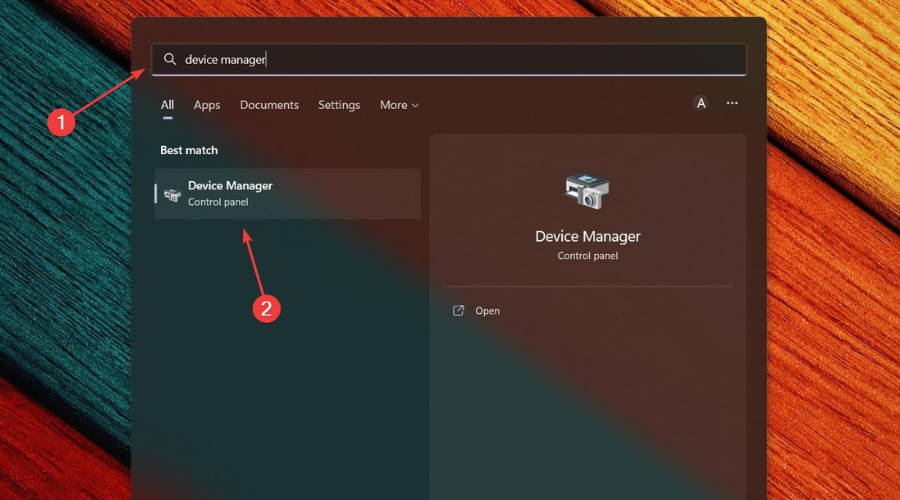
- Expand Display adapters, right-click the one you are using and select Update driver.
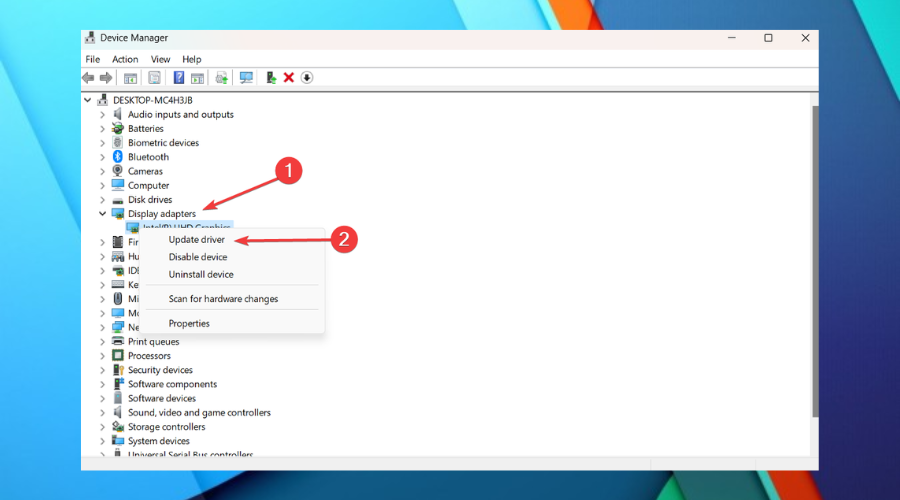
- Select Search automatically for drivers.
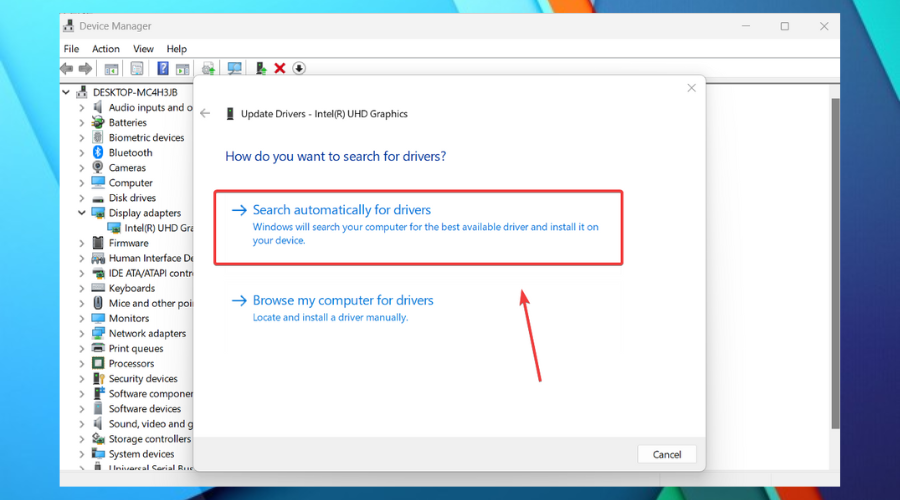
Since Windows doesn’t always find a solution for you, the best way to solve the HDMI issue is to use a tool to search for the Display adapter driver.
Often, your computer system might not be able to update the generic drivers for your hardware and peripherals correctly. There are vital differences between a generic driver and a manufacturer’s driver. Finding the correct driver versions for every hardware component can become tiresome.That’s why a dependable updater can help you find and update your drivers automatically. We strongly suggest the Outbyte Driver Updater, and here’s how to do it:
- Download and install the Outbyte Driver Updater app.
- Launch the software and wait for the app to detect all incompatible drivers.
- Now, it will show you a list of all outdated drivers to select the ones to Update or Ignore.
- Click on Update & Apply Selected to download and install the latest versions.
- Restart your PC to ensure the applied changes.

Outbyte Driver Updater
Maintain your device healthy by letting OutByte Driver Updater find the latest driver options.
Disclaimer: You may need to upgrade the app from the free version to perform specific actions.
4. Perform a factory reset on PC monitor/TV
We’re hoping it won’t come to this, but if all else fails, this is what you must do in order to fix this extremely annoying problem.
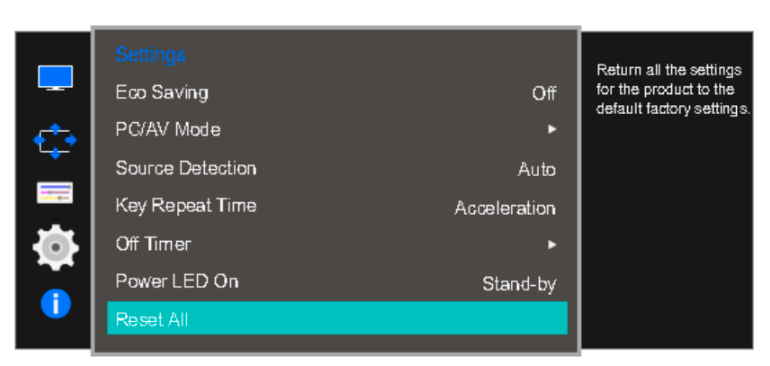
Only use this as a last resort and keep in mind that whatever settings or apps you had on your monitor, or TV, will be gone as a result.
5. Switch HDMI cables
Sometimes cables can get damaged and won’t be able to do the job they were made for, so here’s another factor to take into consideration.
Simply perform a simple visual inspection and make sure the cable doesn’t have any frays or cuts that could prevent it from working properly.
If by chance you find any damage, simply buy another cable and try again. You might find it hard to believe, but some users actually reported that this worked for them after replacing faulty cables.
How do I reset my HDMI?
If you were expecting some intricate, complicated answer here, you are in luck. In fact, to reset an HDMI connection, you only need 1 minute.
Turn off both devices that are connected via HDMI, then go ahead and carefully unplug the cable ends from both of them.
Now, plug the cable back into the devices, this time using the opposite ends of the HDMI cable. Turn your devices back on and, voila!
Many users reported their Sharp TV’ss HDMI not being compatible with this signal, so just refer to the solutions above if you have this problem.
You can also be in a situation where Roku might not be compatible with this signal, which is when you can also use the guide above.
That being said, if you or one of your friends or loved ones experience the HDMI not compatible with this signal on Windows 10/11, know that they came to the right place to get it fixed.
Has this guide helped you fix this annoying issue? Share your experience with us in the comments section below.
Still experiencing troubles? Fix them with this tool:
SPONSORED
Some driver-related issues can be solved faster by using a tailored driver solution. If you’re still having problems with your drivers, simply install OutByte Driver Updater and get it up and running immediately. Thus, let it update all drivers and fix other PC issues in no time!
![]()
Как исправить проблему ввода, не поддерживаемого на мониторе, в Windows 10?
Если вы ищете, как решить проблему с неподдерживаемым входом монитора, то вы определенно попали в нужное место. Здесь вы можете получить некоторое представление об этой сложной проблеме, чтобы узнать, как снова запустить монитор.
Какая ошибка ввода не поддерживается в Windows 10?
Рассматриваемая проблема обычно появляется, когда пользователь Win 10 загружает свою систему. Сообщение об ошибке «Ввод не поддерживается» отображается на пустом экране, что делает неисправный монитор непригодным для использования. Это особенно часто встречается в случаях, когда используется несколько мониторов.
Судя по тому, что мы видели до сих пор, рассматриваемая драма часто возникает из-за проблем с подключением, неправильных настроек разрешения или сбоев драйверов. К сожалению, отследить его без профессиональной помощи может быть довольно сложно. Но не волнуйтесь — мы готовы вам помочь.
Как избавиться от проблемы с входом, который не поддерживается на мониторе?
Восстановить работу монитора не составит труда, если вы последуете приведенным ниже советам. Просто продолжайте идти вниз, пока не наткнетесь на идеальное решение для вас. Вот так:
Проверьте подключение монитора
Если вы продолжаете сталкиваться с проблемой входа, не поддерживаемой монитором, первое, что вам следует сделать, это проверить кабель монитора. Если с этим что-то не так, то это определенно виноват в вашем сценарии. Вам следует проверить это на другом мониторе. Кроме того, может оказаться полезным проверить порты подключения — они часто являются причиной проблемы, с которой мы имеем дело.
Измените настройки разрешения
Если ввод, не поддерживаемый при головной боли монитора, все еще здесь, не нужно беспокоиться: настройка определенных параметров может оказаться выходом. Дело в том, что разрешение вашего экрана могло быть настроено неправильно, что привело к тому, что вход не поддерживается на мониторе.
Лучше всего в таком случае изменить настройки дисплея. Вот как:
- Найдите пустую область на рабочем столе и щелкните ее правой кнопкой мыши.
- Чтобы продолжить, выберите параметр «Параметры отображения».
- Зайдите в настройки разрешения.
- В раскрывающемся меню выберите разрешение, рекомендованное для вашего дисплея.
- Подтвердите свои изменения.
- Теперь щелкните ссылку Дополнительные параметры отображения.
- В окне «Дополнительные параметры отображения» найдите имя монитора, на котором вход не поддерживается при проблеме с монитором.
- Щелкните Свойства адаптера дисплея для дисплея.
- Перейдите на вкладку Монитор.
- Перейдите к Частоте обновления экрана.
- Выберите рекомендуемую скорость для вашего монитора из раскрывающегося меню.
- Обязательно нажмите ОК, чтобы сохранить изменения!
Наконец, вам следует перезагрузить компьютер, чтобы увидеть, решена ли проблема.
Исправьте ваши драйверы
Проблема, которую вы пытаетесь решить, может быть результатом неправильной работы драйвера монитора или драйвера видеокарты. Важно обновлять драйверы и поддерживать их в идеальном состоянии — в противном случае они откажутся работать так, как должны, и вы столкнетесь с проблемами, подобными той, которая привела вас сюда.
Если ваши драйверы виноваты в вашем приключении по устранению неполадок, у вас есть не менее 3 проверенных вариантов ремонта неисправных элементов:
Обновите драйверы вручную
Таким образом, опытные пользователи могут выбрать лучших водителей без профессиональной помощи. Если вы знаете, какое именно программное обеспечение необходимо вашей системе и где его взять, смело устанавливайте необходимые драйверы самостоятельно. Тем не менее, обязательно сделайте резервную копию своих важных данных на случай, если вы установите неправильный драйвер на свой компьютер — дело в том, что программное обеспечение, несовместимое с вашей видеокартой или монитором, может вызвать повреждение вашей системы. Поэтому разумно защитить свою личную информацию от безвозвратной потери.
Использовать диспетчер устройств
Это решение намного безопаснее предыдущего. Тем не менее, это, безусловно, не лучший метод решения проблем с драйверами, поскольку он требует много времени. Вдобавок к этому диспетчер устройств может не найти точные драйверы, которые нужны вашим устройствам для максимальной производительности. Тем не менее, вы можете использовать следующие инструкции:
- Откройте Диспетчер устройств, нажав клавишу с логотипом Windows + ярлык X и выбрав соответствующий параметр в меню.
- Найдите свою видеокарту в списке устройств, которые использует ваш компьютер.
- Щелкните правой кнопкой мыши соответствующее оборудование и выберите вариант обновления его драйвера.
- Разрешите диспетчеру устройств найти необходимое программное обеспечение драйвера в Интернете.
- Согласитесь на установку найденного драйвера.
- Теперь найдите запись о своем мониторе в диспетчере устройств и снова выполните описанные выше процедуры, чтобы обновить драйвер монитора.
В конце вы должны перезагрузить компьютер, чтобы вновь установленные драйверы успокоились и начали работать правильно.
Используйте средство обновления драйверов Auslogics
Это, безусловно, самое простое решение из списка. Этот интуитивно понятный и надежный инструмент сделает всю работу за вас и обеспечит наличие в вашей системе лучших драйверов. Вы можете расслабиться, зная, что этот инструмент контролирует все ваши драйверы, чтобы устранить проблемы, которые могут помешать правильной работе вашего ПК. Что вам нужно сделать, чтобы решить проблемы с драйверами раз и навсегда, так это загрузить и установить Auslogics Driver Updater и позволить ему просканировать вашу систему. Всего одним щелчком мыши вы можете исправить причину срабатывания вашего оборудования и устройств и продолжить работу.
Мы надеемся, что наши советы помогли вам избавиться от проблемы с входом, который не поддерживается на мониторе. Если вам нужна дополнительная помощь, не стесняйтесь оставлять комментарии ниже.
Режим не поддерживается на мониторе как исправить?

Если при запуске игры или при включении компьютера после загрузки Windows 10, 8.1 или Windows 7 вы видите сообщение «Вне диапазона», «Вход не поддерживается» или « range», почти всегда это говорит о том, что на монитор был подан сигнал неподдерживаемый им: либо неподдерживаемое разрешение (resolution), либо неподдерживаемая частота экрана (frequency). Другие варианты сообщения — Вход не поддерживается или Input not supported, при этом также могут отображаться поддерживаемые частоты или разрешения.
В этой инструкции подробно о том, что делать, если монитор пишет вне диапазона или range в различных ситуациях. Схожая тема: Монитор пишет Нет сигнала, No signal или Check signal cable.
- Вне диапазона, вход не поддерживается при запуске игры
- Монитор пишет «Вне диапазона» или « range» при запуске компьютера и Windows
Что делать, если при запуске игры монитор показывает «Вне диапазона» или « range»
Проблема с черным экраном и надписью «Вне диапазона» или «Вход не поддерживается» (на некоторых мониторах изображение может быть, несмотря на сообщение) при запуске игр чаще всего возникает либо после неправильно выставленных параметров графики в игре, либо при использовании игр в виде «репаков», где графика бывает уже сконфигурирована другим человеком, но не подходит для вашего монитора.
Возможные решения проблемы выхода за допустимый диапазон на мониторе в играх:
- Попробуйте нажать клавиши Alt+Enter — в некоторых играх это переводит их из режима полного экрана в оконный режим. В результате изображение вновь появится, и вы сможете изменить параметры графики в игре на такие, которые будут поддерживаться вашим монитором.
- Если среди исполняемых файлов игры есть отдельный файл для запуска настроек графики (посмотрите в папке с .exe файлом игры или в папке игры в меню Пуск), запустите его и установите параметры разрешения, поддерживаемые вашим монитором.
- Поищите (можно использовать поиск в Интернете), где находится файл конфигурации вашей игры и либо удалите его (а лучше — попробовать сначала переместить в другое место, не удаляя), либо откройте в текстовом редакторе и найдите строки, отвечающие за разрешение экрана. Файл обычно имеет расширение .cfg или .ini (но есть и исключение, например, в Сталкере — user.ltx), может иметь слово «Config» в названии. Расположение тоже может быть различным: в папке с исполняемыми файлами игры, в папках пользователя, например: ДокументыRockstar GamesRed Dead Redemption 2Settings или C:ПользователиИмяSaved Gamesid SoftwareDOOMbase
- Также уточните, есть ли возможность запуска конкретной игры с какими-то параметрами, задающими параметры графики или оконный режим, например, Sims 4 можно запустить в оконном режиме с помощью параметра «-w», задать который можно (без кавычек) как в свойствах ярлыка, так, например, и в свойствах игры в Origin. Другие игры часто тоже имеют подобные параметры.
Вне диапазона или Вход не поддерживается при включении компьютера или запуске Windows 10, 8.1 и Windows 7
При сообщении «Вне диапазона», «Вход не поддерживается» и англоязычных аналогов этой надписи на мониторе при включении компьютера, причиной вероятнее всего является неправильно выставленные параметры графики, не соответствующие поддерживаемым режимам вашего монитора. Особенно, если в последнее время вы меняли частоту обновления экрана или разрешение.
Примечание: иногда бывает так, что монитор, согласно характеристикам, должен поддерживать определенную частоту обновления, но, когда вы её устанавливаете вы видите сообщение о том, что сигнал вне диапазона или подобное. В этом случае рекомендую тщательнее ознакомиться с инструкцией: бывает, что высокая частота обновления поддерживается только при подключении через определенные входы, без каких-либо переходников и адаптеров.
В описываемой ситуации есть несколько простых решений, которые могут сработать:
- Если у вас помимо дискретной видеокарты есть интегрированная (выход на материнской плате), вы можете выключить компьютер, подключить монитор к интегрированной видеокарте и снова включить. Скорее всего, изображение появится. После этого с помощью диспетчера устройств удалите драйверы дискретной видеокарты (это в том числе сбросит настройки графики), выключите компьютер, подключите монитор снова к дискретной видеокарте, включите компьютер — вероятнее всего, сообщений range, Input not supported и аналогичных вы больше не увидите: останется лишь снова установить драйверы.
- Если у вас Windows 7, то вероятнее всего сообщение появляется уже непосредственно перед переходом на рабочий стол, а до этого вы видите процесс загрузки. Если это так, то сразу после начала загрузки начните нажимать F8 (или Fn+F8), а затем в меню выберите режим с низким разрешением. В этом режиме вы можете удалить-установить драйверы видеокарты (это сбросит параметры графики), а если у вас есть точки восстановления системы (Панель управления — Восстановление системы), то использовать их.
- В случае с Windows 10 после двух неправильных выключений компьютера должна автоматически запуститься среда восстановления системы (с безопасными параметрами графики), где можно попробовать использовать точки восстановления или особые варианты загрузки для запуска системы в безопасном режиме или с низким разрешением.
Причина возникновения
Частенько, главной причиной является назначение игрой таких параметров, которые не поддерживает монитор. Таким образом, экран попросту не может отобразить картинку. Намного реже имеют место другие причины:
- неисправность видеоадаптера;
- неправильная настройка монитора, наличие переходников;
- несоответствие нового монитора и старого GPU.
Способы решения напрямую зависят от причин. Давайте попробуем найти ответ на главный вопрос данной статье.
Методы решения
Итак, перед нами монитор, на котором не запускается установленная игра. Для начала, вспомните, когда появились проблемы. Дело в том, что если игра ранее нормально функционировала, но позже перестала это делать, то вам, скорее всего, копать глубже.
Если же сообщение всплыло при первом старте, то во время автоматической настройки игры произошло присвоение неверного разрешения. Как правило, большего, чем может поддержать монитор.
Просто так зайти в конфигурацию оборудования у нас не выйдет, ведь темный экран не отобразит меню, даже если мы удачно кликнем мышкой.
Изменить разрешение можно несколькими способами:
- переключением игры в оконный режим;
- изменение настройки в игровом лаунчере;
- задание определенных условий запуска.
Чтобы перейти с полноэкранного в оконный режим, нужно сделать следующее.
- Запускаем игру и ждем, пока пройдет заставка.
- Жмем комбинацию «Alt» + «Enter», после чего игра перешла в оконный режим.
- Заходим в настройки, меняем значения на те, на которых может функционировать монитор. Обратите внимание на частоту обновления (желательно поставить 60) и включение полноэкранного режима. После сохраняем изменения и играем в свое удовольствие.
Изменение конфигурации в ланчере
- Открываем меню «Пуск».
- Находим среди приложений игру, открываем папку. В выпавшем списке может быть «Изменение параметров», где следует выбрать подходящие нам.
Также можно кликнуть по ярлыку правой клавишей, открыть Свойства и во вкладке Совместимость ставим галочку на «Использовать разрешение экрана» и «Отключить оптимизация во весь экран».
- Запускаем игру и наслаждаемся.
В некоторых играх настройку можно провести изменив параметры. Отыщите в корне игры файлик с заданными параметрами, откройте его через блокнот и впишите разрешения вашего экрана в соответствующие пункты. Для каждой игры присутствуют свои особенности и названия таких файлов — нужно гуглить
Запуск игры с необходимым нам разрешением.
- Нажимаем на ярлыке игры правой клавишей мышки и выбираем свойства.
- В строке объект находится путь к файлу непосредственно ланчера.
В этой строке дописываем следующее: -h 800 -w 600. Это базовое разрешение для многих дисплеев. После, сохраняем изменения и запускаем игру.
К появлению проблемы может привести неверная частота. Следует подергать (уменьшить/увеличить) эту опцию в меню монитора. В конце обобщающая видео-инструкция:
Input Not Supported в мониторах Acer
Стоит отдельно оговориться, что именно в продуктах этой компании чаще всего и появляется сбой или черный экран вместо изображения. Причем, ошибка «Вход не поддерживается» возникает и при загрузке игр или Windows, и при подключении второго монитора. Суть проблемы кроется в том, что дисплеи Acer плохо взаимодействуют с устаревшими видеокартами. Желательно отключить от нее прочее оборудование и попробовать различные порты (понадобится переходник).
Возможно, потребуется переключение PAL/NTSC, хотя это решение обычно используется в случаях, когда не отображается даже Биос. Чтобы сделать это, откройте системный блок и осмотрите видеокарту. На ней может присутствовать одноименная переключатель или перемычка.
Если вы подключили новый дисплей, то, возможно, его разрешение не поддерживается предыдущим. В таком случае следует:
- Пробуем кликнуть на кнопке дисплея Auto.
Перезагружая ПК нажать F8, а там выбрать «Включение низкого видеорежима (640×480)», он же «Режим VGA».
- После, обязательно обновите дрова видеокарт
- Войдите в опцию «Разрешение экрана», где выберите нужный себе размер картинки. Там же, в меню «Дополнительные параметры», ищем вкладку Монитор, где сменяем частоту.
Заключение
Вход не поддерживается при запуске игры
Полезные статьи Вход не поддерживается при запуске игры
С ошибкой, когда игра пишет вход не поддерживается, сталкиваются все юзеры. Данная проблема возникает всегда неожиданно и полностью прерывает отображение на мониторе всех процессов. Почему возникает сообщение о том, что вход не поддерживается, что делать, если пришлось столкнуться с данной проблемой и как устранить ее в самых популярных приложениях – вы узнаете из нашей статьи.
Рисунок 1.Руководство по устранению ошибки входа при запуске игры
Почему игра пишет ‒ вход не поддерживается
Для начала определим, что дословно означает надпись вход не поддерживается (в некоторых случаях она отображается на латинице как «input not supported»). Значение надписи заключается в том, что ПК не может получить доступ (подключиться) к дисплею. Данная проблема в большинстве случаев механическая и не связана с вредоносными файлами или ошибками работы компонентов системы.
Выглядит ошибка как надпись на черном экране «вход не поддерживается», которая сопровождается воспроизведением всех системных и программных звуков: щелканье мышки, открытие папок, мелодия главного меню приложения. Начинающий юзер задается вопросом, что делать если пишет вход не поддерживается.
Чтобы понять, как устранить ошибку, рассмотрим наиболее частые причины, почему вход не поддерживается:
- проблемы с графической картой (запыление, поломка, скачки напряжения). карта предназначена для отображения любых рабочих процессов на дисплее. В случае если видеоадаптер был поврежден механически, сигнал от него не поступает на монитор, и изображение не транслируется (Рисунок 2);
- неудачное обновление драйверов и компонентов Windows – распространенная причина возникновения сообщения вход не поддерживается при запуске игры. Система Виндоус по умолчанию регулярно обновляется. Не во всех случаях обновление происходит удачно: загрузка компонентов могла быть прервана или новые компоненты несовместимы с установленным в системном блоке «железом». Для качественного отображения изображения на дисплее, настройки графической карты должны быть синхронизированы с настройками экрана в самой Windows;
- замена монитора и пользование без настройки. В случае замены старого дисплея на новый, недостаточно просто поменять их местами, поскольку возникает ошибка вход монитора не поддерживается. По какой причине? Система будет требовать от нового экрана прежних настроек. Не получив во время запуска «сложных» приложений необходимые параметры отображения, система выдает черный экран и надпись вход не поддерживается.
Что делать, если вход не поддерживается при запуске игры
После столкновения с проблемой, юзер задается вопросом, как исправить вход не поддерживается? Ошибка устраняется легко и не требует углубленных познаний работы компьютера. В нашей статье мы предлагаем несколько вариантов решения популярного запроса вход не поддерживается что делать:
- конфигурация через launcher:
- заходим в меню «Пуск», ищем через поисковик приложение, которая вызвало ошибку, щелкаем по отобразившемуся результату правой кнопкой мышки, чтобы перейти к списку операций, и выбираем пункт «Свойства»;
- в «Свойствах» ищем раздел «Совместимость», указываем галочкой пункты «Использовать разрешение экрана» (Рисунок 3) и «Отключить оптимизацию…». После этого приложение перестроится под стандартные настройки системы;
- сохраняем новые параметры и перезагружаем приложение;
- запускаем проблемное приложение и ожидаем появления момента, на котором игра пишет вход не поддерживается;
- переводим приложение в режим окна. Операция реализовывается с помощью введения комбинации на клавиатуре – «Alt + Enter»;
- как вы можете увидеть, доступ к экрану возвращен и приложение запущено в наполовину «свернутом» режиме, который еще называют оконным;
- заходим в настройки, ищем раздел «Разрешение» или «Параметры экрана», выставив стандартное значение вашего монитора;
- сохраняем новые параметры и обязательно перезагружаем приложение.
Вне диапазона, range, Input not supported и Вход не поддерживается на мониторе при запуске Windows или игры — как исправить?

Если при запуске игры или при включении компьютера после загрузки Windows 10, 8.1 или Windows 7 вы видите сообщение «Вне диапазона», «Вход не поддерживается» или « range», почти всегда это говорит о том, что на монитор был подан сигнал неподдерживаемый им: либо неподдерживаемое разрешение (resolution), либо неподдерживаемая частота экрана (frequency). Другие варианты сообщения — Вход не поддерживается или Input not supported, при этом также могут отображаться поддерживаемые частоты или разрешения.
В этой инструкции подробно о том, что делать, если монитор пишет вне диапазона или range в различных ситуациях. Схожая тема: Монитор пишет Нет сигнала, No signal или Check signal cable.
- Вне диапазона, вход не поддерживается при запуске игры
- Монитор пишет «Вне диапазона» или « range» при запуске компьютера и Windows
Вход не поддерживается при запуске игры

Полезные статьи Вход не поддерживается при запуске игры
С ошибкой, когда игра пишет вход не поддерживается, сталкиваются все юзеры. Данная проблема возникает всегда неожиданно и полностью прерывает отображение на мониторе всех процессов. Почему возникает сообщение о том, что вход не поддерживается, что делать, если пришлось столкнуться с данной проблемой и как устранить ее в самых популярных приложениях – вы узнаете из нашей статьи.
Рисунок 1.Руководство по устранению ошибки входа при запуске игры
Игры с ошибкой вход не поддерживается: советы как исправить
Как настроить экран, если вход не поддерживается при запуске игры высокого уровня сложности типа «Сталкер» или «КС ГО»? Далее мы рассмотрим инструкции к «починке» самых известных игрушек, склонных к проблемам с разрешением экрана и ответим на популярный пользовательский запрос: вход не поддерживается что делать.
Сталкер
В «Сталкер» вход не поддерживается отображается зачастую сразу после инсталляции при первом запуске (Рисунок 4). Однако эта проблема может возникнуть прямо посреди игрового процесса и устраняется следующими действиями:
- столкнувшись с черным экраном «вход не поддерживается», ждем, пока игрушка прогрузится (определяем по звукам) и закрываем ее в обязательном порядке только через комбинацию «Alt + Shift + 4»;
- заходим в меню «Пуск» и переходим в корневую папку «Мои документы»;
- ищем папку, содержащую Stalker, заходим в нее;
- открываем через «Блокнот» размещенный в папке файл «User»;
- ищем строку «vid mode», рядом с которой будет указанно установленное для приложения разрешение. Если оно не совпадает с разрешением вашего компьютера, редактируем файл и заменяем значение на необходимое для вашего дисплея;
- сохраняем файл и загружаем приложение заново;
- в случае если данный вариант не подошел, ищем в документе «User» строку «fullscreen» и переписываем значение «on» на «off».
Рисунок 4. Ошибка входа в игре Stalker
КС ГО
Чтобы исправить в «КС ГО» вход не поддерживается, совершите следующие действия:
- заходим в «Мои документы», оттуда в «Игры» и находим папку CS GO;
- ищем внутри папки документ «Video» и открываем его в формате .txt (через «Блокнот»);
- исправляем значения строчек «setting.defaultres» (ширина) и «setting.defaultresheight» (высота) на необходимые вам. Чтобы узнать параметры монитора, достаточно щелкнуть правой кнопкой мыши по рабочему столу ПК и выбрать пункт «Разрешение…» (Рисунок 5);
- сохраняем документ и переходим к загрузке КС ГО;
- в случае если документ не редактируется, щелкаем по нему правой кнопкой мышки, переходим в «Свойства» и убираем галочку с параметра «Только чтение», после чего производим настройку.
Рисунок 5.Редактирование файла video
World of Tanks
Для устранения ошибки в World of Tanks вход не поддерживается, следуйте инструкции:
- переходим через «Мои документы» в корневую папку WOT;
- ищем файл «preferences», открываем его через стандартное «Блокнот»;
- примерно в середине текстового файла будут расположены строчки «fullscreenWidht» и «fullscreenHeight», рядом с которыми указаны текущие настройки ширины и высоты. При выявлении несоответствия с разрешением экрана, их следует заменить;
- в обязательном порядке сохраняем файл, закрываем и перезапускаем «Танки».
Need for Speed Payback
Что делать, если в Need for Speed Payback вход не поддерживается? Следует совершить следующие действия:
- переходим в основную игровую папку на диске D, оттуда в папку «Setting»;
- через «Блокнот» открываем файл под название «PROFILE OPTIONS profile»;
- ищем строки «Get Render ResolutionWidht» (ширина) и «Get Render ResolutionHight» (высота), цифровое значение рядом с которыми следует заменить на необходимое вам;
- сохраняем документ и переходим запуску NFS.
GTA 5
Чтобы устранить ошибку «ГТА 5» вход не поддерживается:
- ищем корневую папку Grand Theft Auto 5 через «Пуск» и «Мои документы» или щелкнув по игровому ярлыку и выбрав «Расположение файла»;
- переходим в игровую папку «User files», находим файл «gta_settings» и удаляем его. Благодаря удалению неправильные настройки сбросятся (Рисунок 6);
- перезапускаем «ГТА 5».
Рисунок 6. Устранение ошибки с GTA V
Sims 4
Способы решения проблемы вход не поддерживается в «Симс 4»:
- переводим из полноэкранного в оконный режим, нажав комбинацию клавиш «Alt + Entr» на клавиатуре;
- когда доступ к рабочему столу и игрушке появится, переходим в «Главное меню» «Симс 4», оттуда в «Настройки» и выбираем необходимое разрешение экрана;
- сохраняем настройки. Стоит отметить, что в «Симс 4» после изменения настроек дисплея не обязательно выходить из приложения, поскольку игрушка мгновенно адаптируется под заданные параметры.
Far Cry 4
В Far Cry 4 вход не поддерживается исправляется следующими методами:
- заходим в корневую папку игры и ищем файл «Config», который следует запустить с помощью любого текстового редактора;
- подставляем необходимые параметры изображения под пункты «RESOLUTION WIDTH» (ширина) и «RESOLUTION HEIGHT» (высота);
- сохраняем файл и переходим к запуску «Фар Край».
Способы устранения в игре H1Z1 вход не поддерживается:
- через «Мой компьютер» переходим в корневую папку «STEAM», оттуда в «H1Z1»;
- ищем среди файлов папки текстовый документ «UserOptions» (если файл имеет нечитаемый формат, открываем его через любой текстовый редактор);
- заменяем параметры в строках «FullscrennWidht» и «Fullscrenn Height» на значения вашего монитора;
- сохраняем документ «UserOptions» и переходим к комфортной загрузке H1Z1.
Left 4 Dead 2
Что делать, если в Left 4 Dead 2 вход не поддерживается?
- Щелкаем правой кнопкой мышки по ярлыку игры, переходим в раздел «Свойства»;
- в строчке «Объект» вписываем «-h 800 -w 600» без кавычек с сохранением всех пробелов или другие подходящие для вашего дисплея параметры (Рисунок 7);
- сохраняем настройки и перезагружаем Left 4 Dead 2.
Рисунок 7. Исправление ошибки входа в игре Left 4 dead 2
В данной статье мы рассмотрели, причины возникновения проблемы, когда vga вход не поддерживается, связанные как с техническими, так и с программными неполадками. Также мы рассмотрели методы, с помощью которых ошибка вход не поддерживается исправляется и инструкции к «починке» самых популярных игр.
Монитор пишет

При запуске игры появилось сообщение: «Вход не поддерживается», оно же «Input Not Supported»? Вместо такого сообщения игрок может видеть и вовсе пустой черный экран монитора. При этом звук свидетельствует о том, что игра успешно запускается. Что делать и как решить проблему?
Почему мой монитор не поддерживает?
Ошибка «Ввод не поддерживается» обычно возникает на вашем компьютере после загрузки, и это происходит с черным экраном на вашем компьютере. … Вход не поддерживается вашим монитором, потому что для разрешения экрана установлено неправильное разрешение. Кроме того, проблема с драйвером монитора может привести к ошибке.
Как мне исправить ввод, который не поддерживается моим монитором?
В таком случае лучше всего изменить настройки дисплея. Вот как:
- Найдите пустую область на рабочем столе и щелкните ее правой кнопкой мыши.
- Чтобы продолжить, выберите параметр «Параметры отображения».
- Зайдите в настройки разрешения.
- В раскрывающемся меню выберите разрешение, рекомендованное для вашего дисплея.
- Подтвердите свои изменения.
Что на моем мониторе означает неподдерживаемый ввод?
Вход для монитора Acer не поддерживается
Обычно эта ошибка означает, что разрешение вашего компьютера не поддерживается на мониторе. Проблема с неподдерживаемым входом монитора в основном вызвана проблемами с подключением, неправильной настройкой разрешения, устаревшим или поврежденным драйвером дисплея, неисправным кабелем VGA и т. Д.
Как исправить неподдерживаемый режим?
Перезагрузите компьютер и несколько раз нажмите клавишу «F8», пока не сможете выбрать безопасный режим. В безопасном режиме откройте меню «Пуск» и введите в текстовое поле «разрешение экрана». Затем вы можете запустить настройки разрешения экрана и изменить их в безопасном режиме.
Почему мой второй монитор сообщает, что ввод не поддерживается?
4 ответа. Сообщение «ввод не поддерживается» обычно появляется, когда вы пытаетесь отобразить разрешение, которое не поддерживается монитором. Либо из-за слишком высокого разрешения, либо из-за слишком высокой частоты обновления. Ваш монитор может отображать до 1600 x 900 пикселей.
Как сбросить настройки монитора?
Как сбросить ЖК-монитор к настройкам по умолчанию.
- На передней панели монитора нажмите кнопку МЕНЮ.
- В окне МЕНЮ нажимайте кнопки СТРЕЛКА ВВЕРХ или СТРЕЛКА ВНИЗ, чтобы выбрать значок СБРОС.
- Нажмите кнопку ОК.
- В окне СБРОС нажмите кнопки СТРЕЛКА ВВЕРХ или СТРЕЛКА ВНИЗ, чтобы выбрать ОК или ВСЕ СБРОС.
- Нажмите кнопку ОК.
- Нажмите кнопку МЕНЮ.
Как исправить разрешение в Windows 10?
Как изменить разрешение экрана в Windows 10
- Щелкните кнопку «Пуск».
- Щелкните значок настроек.
- Выберите Система.
- Щелкните Расширенные настройки отображения.
- Щелкните меню в разделе «Разрешение».
- Выберите нужный вариант. Мы настоятельно рекомендуем выбрать тот, рядом с которым стоит (Рекомендуется).
- Щелкните Применить.
Как изменить разрешение экрана, если я его не вижу?
- Нажмите клавишу Windows на клавиатуре.
- Нажмите на настройки.
- Перейти к дисплею.
- Щелкните Расширенные настройки отображения.
- Измените разрешение (рекомендуется 1280×1024)
Что означает неподдерживаемый режим на телевизоре?
Если ваш компьютер настроен на разрешение выше, чем может отображать телевизор, он скажет, что он не поддерживается (только если телевизор не может уменьшить масштаб сигнала) …. Кроме того, частота обновления должна соответствовать частоте обновления телевизора. ..
Что означает неподдерживаемый режим?
Ошибка «Режим ПК не поддерживается» является результатом неправильной связи между ЖК-телевизором Samsung и подключенным компьютером. По сути, настройки компьютера и телевизора не совпадают, и изображение не отображается. Настройка параметров в соответствии с размером дисплея часто решает проблему.
Что означает неподдерживаемый сигнал проверки вывода вашего устройства?
Это сообщение об ошибке отображается, если устройство, подключенное к телевизору через соединение HDMI®, выводит аудиоформат, не поддерживаемый телевизором. Телевизор поддерживает только звук в формате PCM. Измените настройки вывода звука подключенного устройства на PCM или двухканальный звук, чтобы решить эту проблему.
Как исправить неподдерживаемый видеосигнал?
Выполните следующие действия, чтобы устранить эту проблему:
- Выключите камеру и телевизор.
- Подключите камеру к телевизору с помощью совместимого кабеля HDMI. …
- Убедитесь, что кабель HDMI надежно подключен с обоих концов.
- Снова включите камеру и телевизор.
- Убедитесь, что телевизор настроен на правильный видеовход для приема сигнала HDMI.
Как исправить мое разрешение?
При изменении разрешения изменяется размер рабочего стола вашего компьютера. , щелкнув Панель управления, а затем в разделе Оформление и персонализация щелкните Настроить разрешение экрана. Щелкните раскрывающийся список рядом с параметром «Разрешение», переместите ползунок к нужному разрешению и нажмите «Применить».
Как исправить, что ввод игры не поддерживается?
Исправлено: ввод не поддерживается
- Решение 1. Использование базового видео в MSConfig.
- Решение 2. Загрузка в режиме VGA / с низким разрешением.
- Решение 3. Использование другого монитора.
- Решение 4. Переход в оконный режим (для игр)
- Решение 5. Проверка игры на исправление широкоэкранного режима.
Какое разрешение у моего монитора?
Чтобы проверить разрешение экрана, выполните следующие действия в Windows 10: Введите «Параметры экрана» в строке поиска в меню «Пуск» в нижнем левом углу экрана. Щелкните, чтобы открыть. Прокрутите вниз до раздела «Масштаб и макет» и найдите раскрывающийся список «Разрешение».
