Updating your chipset and graphics card should solve this issue easily
by Milan Stanojevic
Milan has been enthusiastic about technology ever since his childhood days, and this led him to take interest in all PC-related technologies. He’s a PC enthusiast and he… read more
Updated on December 7, 2022
Reviewed by
Vlad Turiceanu

Passionate about technology, Windows, and everything that has a power button, he spent most of his time developing new skills and learning more about the tech world. Coming… read more
- Incompatible drivers and wrong sound settings can cause the no HDMI signal from your device issue.
- A quick and effective way to fix this issue is to update your driver manually or with a dedicated tool.
- Another effective solution is to check your HDMI connection and try other possibilities.

XINSTALL BY CLICKING THE DOWNLOAD FILE
Fortect is a tool that does not simply cleans up your PC, but has a repository with several millions of Windows System files stored in their initial version. When your PC encounters a problem, Fortect will fix it for you, by replacing bad files with fresh versions. To fix your current PC issue, here are the steps you need to take:
- Download Fortect and install it on your PC.
- Start the tool’s scanning process to look for corrupt files that are the source of your problem
- Right-click on Start Repair so the tool could start the fixing algorythm
- Fortect has been downloaded by 0 readers this month.
HDMI is a digital audio or video interface that delivers crystal clear sound and pictures through a single cable by simplifying cabling so you can get the highest quality home theatre experience.
This uncompressed interface lets large streams of audio/video digital info be transmitted at high speed, reducing the number of cables you need to set up by way of a set-top box, DVD player, AV receiver, or an audio/video monitor like your digital TV.
When HDMI-connected components cannot recognize and communicate with each other, the HDCP encryption embedded in the signal isn’t properly recognized by one or more of the components connected. Thus you get HDMI no signal.
Speaking of HDMI issues, let’s see more related problems that our readers reported. Read on carefully; it might the same for you.
Why is my monitor saying no HDMI signal from your device
The no HDMI signal from your device error can occur due to an outdated or faulty graphics driver. Also, this error can be down to a connection problem between the source and your PC.
You can fix this by performing some basic troubleshooting steps. Lastly, the problem with no HDMI signal from your device can be because of the wrong setting on the source. We have shown how to fix these in detail in this guide.
Moreover, here are some error variations that you may encounter, but nonetheless, fix with the solutions below:
- Monitor says no signal HDMI
- Windows 10 HDMI to TV no signal: This happens when your Windows 10 PC doesn’t recognize the TV HDMI).
- No HDMI 1/HDMI 2 signal from your device
- No HDMI signal from your device Dell monitor or Dell docking station: s2421hn/se2717h/u2419h models are commonly impacted
- HDMI cable not working PC
- HDMI weak or no signal
- No HDMI signal from your device Lenovo/HP/Asus: The issue is caused by the HDMI not working on your laptop, regardless of the brand.
- No HDMI signal from your device new PC
- No HDMI signal from your device second monitor
- No HDMI signal from your device Windows 11, Windows 10, Mac
- HDMI plugged in but no signal PC
- Laptop not sending HDMI signal to monitor
If this is the case or what you’re experiencing, then there are some solutions you can use to fix it.
How do I fix no HDMI signal from your device?
- Why is my monitor saying no HDMI signal from your device
- How do I fix no HDMI signal from your device?
- 1. Update the chipset and graphics drivers
- 1.1. Update drivers manually
- 1.2. Update drivers automatically
- 2. Change turn-on sequence
- 3. Check resolution output settings
- 4. Change the HDMI connection
- 5. Check for firmware updates
- How do I fix the no HDMI signal from your device on Windows 11?
- Why won’t my monitor detect my PC?
Before trying the other solutions below for the no HDMI signal from your device problem, check your HDMI connections so that they don’t slip out as they tend not to fit as snug as a component or composite video connections any slight move can make them slip out.
You can also get locks for the HDMI cables or buy self-locking cables. Most HDTV devices have multiple HDMI input ports, so it is essential that the HDMI display input source is set to the same one as the HDMI port connected to your computer e.g., HDMI 2 to HDMI 2.
If the computer and HDMI device use different cable types, buy adapters.
1. Update the chipset and graphics drivers
1.1. Update drivers manually
- The first step is to download your model’s chipset and graphics drivers.
- Right-click Start and select Device Manager.

- Click the arrow next to Display adapters to expand it.

- Right-click on your graphics driver and select the Uninstall device option.

- Click the Uninstall button to confirm the action.

- Do the same for the chipset.
- Go to the downloaded drivers’ files (chipset and graphics drivers), and install both, then restart your computer.
- Press the Windows key + S, type control, and select Control Panel.

- Select the Hardware and Sound option.

- Now choose the Sound option.

- Click the Playback tab.

- Right-click HDMI and set it as default.
- If you don’t see HDMI, right-click any device and select show disabled devices.

- Now, you should be able to set HDMI as default. Click OK or enter.
If the Laptop to TV HDMI has no signal, it can be caused by a faulty driver and wrong sound settings. With the solution above, you should be able to rectify this fault.
1.2. Update drivers automatically
Often, your computer system might not be able to update the generic drivers for your hardware and peripherals correctly. There are vital differences between a generic driver and a manufacturer’s driver. Finding the correct driver versions for every hardware component can become tiresome.That’s why a dependable updater can help you find and update your drivers automatically. We strongly suggest the Outbyte Driver Updater, and here’s how to do it:
- Download and install the Outbyte Driver Updater app.
- Launch the software and wait for the app to detect all incompatible drivers.
- Now, it will show you a list of all outdated drivers to select the ones to Update or Ignore.
- Click on Update & Apply Selected to download and install the latest versions.
- Restart your PC to ensure the applied changes.

Outbyte Driver Updater
Maintain your device healthy by letting OutByte Driver Updater find the latest driver options.
Disclaimer: You may need to upgrade the app from the free version to perform specific actions.
2. Change turn-on sequence
You can try a different turn-on sequence instead of turning on the monitor first, then the media player, or another HDMI source component; try turning it on in reverse and see if it helps.
If your media player or other component is connected to a home theatre receiver, then to the monitor, try different combinations to startup the devices and use the one that works.
Some PC issues are hard to tackle, especially when it comes to missing or corrupted system files and repositories of your Windows.
Be sure to use a dedicated tool, such as Fortect, which will scan and replace your broken files with their fresh versions from its repository.
If this doesn’t fix the HDMI signal issue, try switching to a different input on the monitor and switching back to HDMI to check if the signal locks incorrectly. Once you get the best sequence, note it down for future use.
You can also try the following steps:
- First, disconnect all HDMI sources from the inputs.
- Unplug the TV (monitor)/LCD power for about ten minutes.
- Plug the TV (monitor)/LCD back in.
- Connect the HDMI cable one device at a time.
- Turn on the device
Repeat the last two steps for each HDMI port as it is also possible to stumble across an HDMI port that does not work.
- Windows 11’s HDMI port not working? Here’s what to do
- USB to HDMI adapter not working on Windows 10/11
- DisplayPort to HDMI adapter not working [Full Fix]
- HDMI isn’t showing in playback devices on Windows 10/11
- No HDMI sound from Windows 10/11 laptop to TV
3. Check resolution output settings
If your player or any other HDMI source device has a video resolution output setting, check whether it has been set to Auto. If it is, reset it to match your monitor’s native resolution or that of your video projector. Check if that provides better stability.
4. Change the HDMI connection

If changing the turn-on sequence doesn’t work for the no HDMI signal from your device issue, try directly connecting your player to the monitor, as this bypasses the home theatre receiver, so you can check if the latter is the likely culprit when the direct connection works.
In this case, keep the HDMI source directly connected to your monitor and have a separate audio connection to the receiver.
5. Check for firmware updates
If none of the above solutions works, check if any firmware updates are announced for your HDMI source or home theatre receiver. Also, you can check for firmware updates for the monitor itself, which can resolve the HDMI no signal from your device issue.
This is because outdated firmware can block your connection and cause many issues. Besides, many users have reported Windows 10 HDMI has no signal after update, which too can be fixed by installing the latest version of the firmware.
How do I fix the no HDMI signal from your device on Windows 11?
Like on Windows 10, the no HDMI signal from your device on Windows 11 is usually down to outdated drivers and wrong settings.
Also, it might be because of faulty connection and hardware components. You can use the solutions in this guide to solve the HDMI no signal Windows 11 issue effectively.
Why won’t my monitor detect my PC?
This error is often caused by connection faults like a loose or faulty cable and port. Also, it can be down to outdated and inaccurate graphics drivers.
You can quickly check our detailed guide on the second monitor not detected on Windows 10 to fix this issue.
The no HDMI signal from your device issue denies you the ease of connectivity with multiple devices. We hope you can fix it with the information in this guide.
If you are facing other issues like Windows 11 not detecting a second monitor, check our guide on how to fix it quickly.
Feel free to let us know in the comments below if any of the solutions in this guide helped you fix this issue.
![]()
Всем привет! Сегодня мы поговорим про очень странную, но интересную проблему, когда к телевизору подключаешь ноутбук или компьютер с помощью HDMI кабеля, а на экране видишь надпись «Нет сигнала». Проблема не нова и имеет в себе несколько решений. Чаще всего ошибка подключения возникает или из-за аппаратной проблем: например – когда кабель просто в каком-то месте отходит.
В других же случаях — это обычно указывает на проблемы со стороны компьютера или ноутбука, а в частности с драйверами устройств. Вот обо всем это мы поговорим в самом начале. Но сначала попробует ещё раз вывести сигнал и изображения на телевизор.
Содержание
- Правильное подключение
- Нет изображения
- Изменения частоты экрана
- Обновление драйверов
- Нет звука
- Задать вопрос автору статьи
Правильное подключение
Лучший способ исправить что-то — это сделать снова, но уже правильно. Поэтому давайте ещё раз попробуем «приконектиться», возможно, вы просто что-то делаете не так.

- Вытащите подключенный кабель и снова воткните его в HDMI порт и сразу же запомните какой. У меня он под номером 2.

- Подключаем в любой свободный порт на ноутбуке.

- Или на системном блоке персонального компьютера.

- Теперь на пульте вы должны включить, кнопку, которая отображает все подключения к телевизору. Это может быть кнопка с подписью «Input» или «Source».

- Теперь в меню откроется вот такой раздел, где представлены все порты и входы. Выбираем тот, через который вы подключили ноутбук или компьютер.

- Ещё один момент – на некоторых телевизорах есть также меню, которая указывает тип подключаемого устройства. Это нужно для того, чтобы изображение было приемлемого качества. Поэтому найдите кнопку для смены имени и выберите «PC» или «Ноутбук».
Если картинки на экране нет, а вы все равно видите эту злосчастную надпись, то идём дальше. Также если все же изображение есть, но нет звука – то перейдите к последней главе.
Нет изображения

Чтобы посмотреть – какой режим вывода стоит: нужно нажать на сочетание клавиш «Win» и английской клавиши «P». После этого вы должны увидеть пот такое окошко. Выберите один из последний трёх вариантов. Но лучше всего это – «Дублирование» и «Только проектор».
Попробуйте отключить от телевизора все, что можно. В том числе всякие ТВ-приёмники, USB накопители. Также это касается подключений через AV-порты. В общем отключите – всё!
На телевизорах LG, есть такая функция, которая позволяет управлять подключениями. Но она же и мешает. Нажмите на пульте на кнопку со значком домика, далее выбираем «Настройки» – «Доп. настройки» – «Общие» – пролистываем вниз до функции «SIMPLINK (HDMI-CEC)»

Теперь устанавливаем в режим «Выкл».

Изменения частоты экрана
Windows 10

- Правой кнопкой кликните по рабочему столу. Там должно отображаться два квадрата с надписями 1 и 2. 1 — это ваш компьютер или ноутбук, а 2 — это телевизор.

- Полистайте и найдите «Дополнительные параметры дисплея».

- Теперь нужно зайти в свойства второго дисплея перейти во вкладку «Монитор» и установить другу частоту. Если у вас телевизор работает на частоте 60 Гц, то ставим такую. Иногда нужно установить 25 Гц, чтобы заработало на старых телевизорах. Нажимаем «Применить» и «ОК».
Windows 7

- Правой кнопкой по рабочему столу и выбираем “Разрешение экрана».

- В строке «Экран» нужно выбрать второе изображение. так чтобы оно находилось впереди.
- Переходим во вкладку «Дополнительные параметры» – «Монитор» устанавливаем нужную частоту и нажимаем «Применить».
Обновление драйверов

- Нажимаем по кнопкам и R. Прописываем: «devmgmt.msc».

- Заходим в раздел «Видеоадаптеры». Там находим свою видеокарту, нажимаем правой кнопкой и выбираем «Обновить драйверы».

- В этот момент вы должны быть подключены к интернету. Далее выбираем «Автоматический поиск обновленных драйверов». Ждём пока драйвер скачается и установится. Если система сказала, что драйвера не нуждаются в обновлении – то не спишете радоваться, так как это обозначает, что на серверах Microsoft их просто нет.

- Поэтому делаем по-другому – заходим в «Свойства» видеокарты.

- Далее переходим на третью вкладку и в свойствах выбираем «ИД оборудования».
- Копируем первое значение и идём на сайт – driverslab.ru.

- Вставляем в строку поиска значение и нажимаем «Найти». Обычно драйвер будет самым первым – поэтому скачиваем его. Далее открываем архив и запускаем файл «exe».
Нет звука

- В правом нижнем углу экрана в трее находим значок динамика и нажимаем по нему правой кнопкой.
- Выбираем «Устройство воспроизведения».

- Теперь нужно выбрать ваш телевизор, который должен также отображаться на экране и нажать правой кнопочкой, а далее выбрать «Использовать по умолчанию».
Если звук не появится, то вам нужна также обновить драйвер на видео карту, так как частенько звук идёт именно от неё. Как это сделать – я писал выше.
Содержание
- Нет сигнала через HDMI на телевизоре или мониторе
- Неправильно выбран ТВ-вход на телевизоре
- Проверка HDMI-кабеля
- Нет сигнала потому что HDMI разъём повреждён
- Пропал сигнал HDMI на компьютерах и ноутбуках
- Почему телевизор пишет что нет сигнала кабеля hdmi
- Нет сигнала через HDMI к телевизору
- Почему нет сигнала HDMI
- Не настроена система
- Этапы проверки оборудования
- Проверка кабеля
- Настройки ТВ
- Настройки монитора
- Ошибка видеокарты
- Проверка сигнала
- Поиск причины неисправности
- Устранение неисправности
- Правильно подключаем телевизор, используя HDMI
- Звук. Подключение телевизора к компьютеру HDMI
- Вопрос-ответ: подключение телевизора к компьютеру HDMI
Нет сигнала через HDMI на телевизоре или мониторе

Сегодня практически все современные телевизоры и мониторы подключаются к источникам видеосигнала через HDMI-кабель. Это сейчас самый распространённый стандарт, позволяющий передавать изображение в лучшем качестве. К сожалению, и с ним случаются неприятности. Самая распространённая из них это когда на экране появляется сообщение «нет сигнала» через HDMI. Что делать в этом случае?! Сейчас расскажу. Вот самые оптимальные решения!
Неправильно выбран ТВ-вход на телевизоре
Первая и основная причина, по которой монитор или телевизор пишет «нет сигнала» — это неправильный выбор видеовхода. Обычно детишки схватят пульт, понажимают на нём что попало, а потом появляются проблемы. Проверить тут всё достаточно просто. На задней части телека есть панель с входами — видео, аудио, сеть и т.п. Найдите там HDMI-разъём, в который подключен кабель и посмотрите как он подписан, то есть какой у него номер.

После этого берём в руки пульт, находим на нём кнопку выбора видеовхода, нажимаем её и выбираем в меню тот вход, в который включен кабель. Если дело было в этом, то дальше должно на экране появиться изображение. Если по-прежнему телевизор пишет «Нет сигнала», тогда читаем инструкцию дальше!
Проверка HDMI-кабеля
Во-первых, если есть под рукой проверенный исправный HDMI-кабель — подключите телевизор через него. Так Вы сможете подтвердить или исключить версию о неисправности кабеля.
Важно! Если вдруг используете удлинитель HDMI — исключите его и попробуйте подключить телевизор или монитор без него.
Если подменного кабеля нет — тогда проверьте тот, что есть. Сначала сравните оба его разъёма. Вот так:

Надо убедиться, что с обоих концов контакты-пины выглядят одинаково и среди них нет замятых или повреждённых. Если хоть один повреждён, то можно не удивляться, что телевизор пишет «нет сигнала» — такой провод только под замену. Самостоятельно выпрямить пин практически нереально!
Так же проверьте HDMi-кабель не передавлен ли он и нет ли на нём заломов. Дешёвые кабели, коих сейчас большинство, этого очень не любят. Очень часто встречаюсь с тем, что провод сильно передавливают тяжёлой мебелью.

Убедитесь, что штекеры вставлены в правильные разъёмы и входы IN и OUT не перепутаны. Несколько раз встречался с тем, что на ТВ-боксе или игровой приставке юзер втыкал штекер не в выход OUT, а во вход IN. Само-собой, результат будет грустный!
А ещё некоторые люди тянут HDMI-кабель при отключении не за штекер, а за провод. Результат — в разъеме может разболтаться контакт и на телевизоре будет написано «Нет сигнала». Можно на подключенном телевизоре или мониторе осторожно пошевелить за провод туда-сюда и понаблюдать не появится ли изображение.
Нет сигнала потому что HDMI разъём повреждён
Меня иногда поражает та небрежность, с которой некоторые люди втыкают HDMI-кабель в разъём. Иногда он бывает повреждён до такой степени, что приходится выпаивать его и ставить новый.

Поэтому внимательно осмотрите оба HDMI-разъёма, в который включаете кабель — и вход, и выход. Они оба должны быть целыми с неповреждёнными внешне контактами. Например на фото выше разъём на телевизоре просто разломан. А ниже показан видеовыход на игровой приставке, где при неправильном подключении кабеля замяли контакт:

В обоих представленных случаях необходима замена разъёма, а это самостоятельно у Вас сделать не получится и придётся обращаться в сервисный центр.
Если вы хотите подключить монитор к компьютеру через HDMI, убедитесь, что на ПК установлены самые актуальные драйверы видеокарты. При использовании ТВ также убедитесь, что у вас установлено актуальное программное обеспечение для Smart TV и самого телевизора.
Пропал сигнал HDMI на компьютерах и ноутбуках
Ну и в заключение инструкции приведу ещё ситуации, когда монитор пишет «нет сигнала» при подключении к видео-карте компьютера или ноутбука.
Постоянно сталкиваюсь с тем, что юзвери путают разъёмы для подключения монитора. На многих современных материнских платах есть встроенная видеокарта и на ней есть HDMI-порт. При этом на компе установлена видеокарта, у которой тоже есть разъём HDMI. И если у продвинутых пользователей вопросов не возникает, то новички путаются — в какой порт включать монитор?

Всё зависит от того, какая видеокарта у Вас сейчас используется. Как правило, дискретная видеокарта мощнее и производительнее, чем встроенная. Потому обычно используется именно она и подключать монитор надо именно в её видеовыход. Если встроенный адаптер отключен, то если в него включить монитор, то он напишет «Нет сигнала».
Вторая ситуация — это проблема с драйверами на видеокарту. Они могут быть либо вообще не установлены, либо те, что используются работают неправильно или повреждены.

Поэтому откройте диспетчер устройств Windows, найдите раздел «Видеоадаптеры», кликните по своей видеокарте правой кнопкой мыши и выберите в появившемся меню пункт «Обновить драйвер». При этом важный момент — компьютер должен быть подключен к Интернету, чтобы он мог с серверов Майкрософта вытянуть свежий драйвер.
Источник
Почему телевизор пишет что нет сигнала кабеля hdmi
Если вы впервые подключаете телевизор к компьютеру, и при этом наблюдаете плавающее сообщение на экране hdmi нет сигнала, необходимо произвести некоторые настройки как на компьютере, так и на самом телевизоре.
Нет сигнала через HDMI к телевизору
Для того, чтобы появился сигнал HDMI на телевизоре, возьмите пульт и нажмите кнопку с изображением или названием SOURCE.
После вывода на экране вариантов подключения, выберите соответствующий порт HDMI. Если таких портов более одного, вам будет предложено несколько портов. Выберите нужный и дождитесь появления картинки.
Почему нет сигнала HDMI
Если после этого сигнал на телевизоре до сих пор не появился, о чем говорит плавающее сообщение, откройте настройки экрана на компьютере. Для этого нажмите на Рабочем столе правой кнопкой мыши и выберите пункт Разрешение экрана.

В открывшемся окне в строке Экран выберите ваше устройство, например, Digital TV.
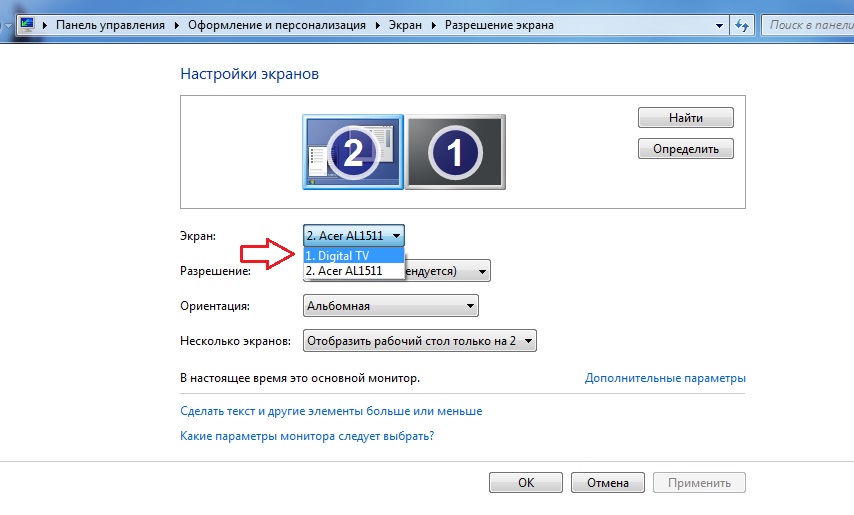
Далее в строке несколько экранов выберите необходимый пункт на ваше усмотрение.
→ Дублировать эти экраны. В этом случае изображение с экрана монитора компьютера будет дублироваться на телевизор, то есть и телевизор и компьютер будут показывать картинку.
→ Расширить эти экраны. Не выбирайте.
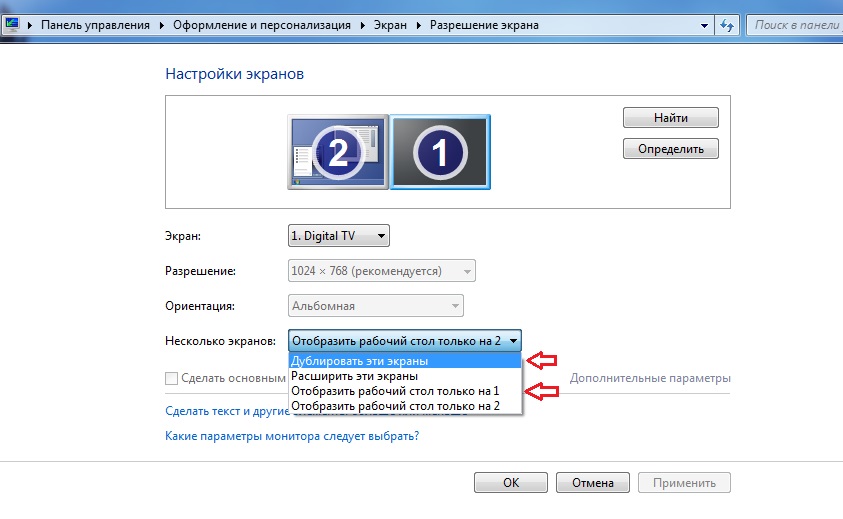
→ Отобразить рабочий стол только на 1. Изображение будет показываться на устройстве, которое стоит первым в списке экранов.
→ Отобразить рабочий стол только на 2. Соответственно, изображение будет показываться на устройстве, которое стоит вторым в списке экранов.
Не настроена система
Для передачи изображения на телевизор вам потребуется не только выбор источника, но и настройка экрана на самом ноутбуке:
- Щелкните правой кнопкой по рабочему столу. Откройте раздел «Разрешение экрана».
.jpg)
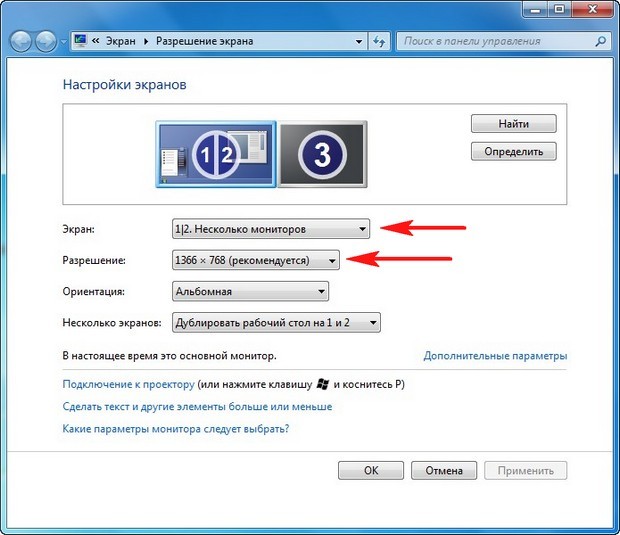
На некоторых моделях ноутбуков включение второго экрана осуществляется сочетанием клавиш Fn+F8 (вместо F8 может быть другая кнопка из ряда F1-F12). После такой настройки на экране телевизора должен появиться рабочий стол ноутбука. Если звук продолжает воспроизводиться через колонки ноута, проведите дополнительную настройку:
- Нажмите на значок громкости в трее и откройте «Устройства воспроизведения».

Если после выбора источника сигнала и настройки системы всё равно нет изображения, проверьте драйвера и параметры видеокарты.
Этапы проверки оборудования
- В первую очередь необходимо проверить качество подключения проводов и состояние разъемов.
- Далее нужно проверить правильность компьютерных настроек.
- Затем проверяется обновление драйверов и настройки видеокарты.
- Запуск антивирусной программы для сканирования вредоносных программ.
- Проверка порта. Рекомендуется выполнить подключение к другому устройству.
Читайте также, способы подключения флешки к телевизору.
Проверка кабеля
Если вдруг перестал работать ТВ, подключенный к ПК, а до этого момента все было настроено исправно, значит, отошел кабель или его перебили. Первый вариант более распространен, так как можно зацепить переходник, просто проходя мимо. А вот второй реже, так как оптимальная длина кабеля HDMI не настолько большая, чтобы лежать на полу и попасть под чью-то тяжелую ногу.
В любом случае, если нет изображения, в первую очередь проверить, вставлены ли разъемы в оба устройства полностью. И нет ли посторонних предметов на самом переходнике. А также можно попробовать поставить другой кабель, чтобы убедиться в отсутствие данной ошибки. Читайте также, почему телевизор не подключается Wi-Fi.
Настройки ТВ
Когда телевизор не видит ноутбук через HDMI сразу же после соединения оборудования, скорее всего, неверно выбрать источник сигнала на самом ТВ.
Если нет сигнала от компьютера, то на пульте от ТВ следует найти кнопку «вход», «источник» или «Imput», может быть сразу на ТВ от LG написано «HDMI». Заходите в открывшееся окно и там, в перечне активных входов, выбираете нужный. Подтвердить действие нажатием на «ОК».

Если оборудование все равно не подключается после проделанных операций, проводим диагностику дальше.
Читайте также, как посмотреть видео с iPhone на телевизоре.
Настройки монитора
Убедившись, что от телевизора сигнал идет по верному пути, переходим к диагностике экрана ноутбука или ПК, а точнее, к настройкам. Их провести может любой пользователь с базовым знанием своего компьютера:
- Навести мышкой на любое свободное пространство экрана и нажать на правую кнопку.
- В появившемся перечне выбрать «Разрешение экрана» или «Графические характеристики» в зависимости от типа ОС.
- Выбрать подходящий вариант для отображения картинки на ТВ. В паспорте устройств прописано допустимое разрешение, придерживаться его.

На ноуте проделать все легче. Зажать одновременно кнопку «Fm» и F4, держать до тех пор, пока не подберется оптимальный вариант. После этого ноутбук к телевизору подключится корректно и ошибка, что нет изображения, уйдет.
Ошибка видеокарты
Еще одна причина, почему не работает соединение устройств – некорректное функционирование видеокарты ПК. В таком случае ноутбук не видит другое устройство или не выводит на него изображение.
Для устранения нужно попробовать поставить новые драйвера, которые есть в глобальной сети для каждой модели устройства. Иногда может потребоваться полная переустановка или замена элемента.
Читайте также, как настроить звук на телевизоре через компьютер.
Проверка сигнала
Если все манипуляции не принесли должного результата, то рекомендуется проверить сигнал при помощи других вариантов подключения.
Проверка выполняется следующим образом:
- Отключить технику от сети.
- Подсоединить компьютеру и экрану НDMI провод.
- Включить ТВ и нажать клавишу «Sourse».
- В появившейся графе выбрать режим работы НDMI , нажать «Ок».
- Включить компьютер: вовремя загрузки ОС, если все выполнено, экран ТВ и монитор будут транслировать идентичную информацию.
- В том случае, если сигнал не появился, то нужно зайти в «Диспетчер устройств», есть ли еще доступные разъемы для подключения.

7. Например, если доступен VGA, то нужно выполнить тот же алгоритм действий, только в настройках устанавливать соответствующий режим.
Если и после этих действий оборудование не начало работать, то скорее всего проблема во внутренней поломке.
Таким образом, комп может не видеть телевизор через кабель HDMI по разным причинам, которые можно диагностировать и устранить в домашних условиях без специальных знаний в области современной техники. Читайте также, как из монитора компьютера сделать телевизор.
Поиск причины неисправности
Поиск причины невозможности синхронизировать телевизор с компьютером следует начинать с проверки используемого для подключения кабеля.
Для выполнения диагностики потребуется подсоединить HDMI-провод к другому внешнему монитору или лэптопу, после чего попробовать вывести изображение привычным способом: в случае, если попытка запустить трансляцию медиаконтента завершится успешно, то причина проблемы кроется в неисправности девайсов.
Стоит добавить, что при покупке HDMI-кабеля не будет лишним попросить продавца продемонстрировать работоспособность приобретаемой периферии.
Следующий этап диагностики ошибки подключения — проверка источника сигнала на телевизоре.
- щелкнуть по кнопке выбора источника входного сигнала (“Source”) — на большинстве моделей TB-аппаратов Самсунг и Сони данная клавиша расположена в верхнем правом углу пульта дистанционного управления;
- просмотреть список доступных input-ресурсов и выбрать именно тот HDMI-разъём, через который компьютер подсоединён к TV;
- сохранить правильные настройки телевизора.
Подобная проверка разъёма необходима, так как иногда TV-аппарат «путается» в источниках сигнала и неправильно определяет задействованный в синхронизации HDMI-порт.
В случае, если персональный компьютер подключен сразу к нескольким внешним мониторам, то будет необходимо проверить корректность параметров вывода изображения и звука.
Алгоритм настройки выглядит следующим образом:
- Пользователь должен кликнуть ПКМ по пустой области рабочего стола.
- Если на компьютере установлен Windows 7-10, то потребуется выбрать из отобразившегося контекстного меню «Разрешение экрана». При использовании более старых версий операционной системы нужная вкладка будет называться «Графическими характеристиками».
- Выбор из предложенных вариантов стриминга изображения тот, в котором задействован экран нужного телевизора.
Стоит заметить, что открыть меню настроек вывода изображения можно также при помощи сочетания клавиш “Fn + F4”.
Если манипуляции с источниками сигнала не принесли желаемых результатов и ноутбук по-прежнему не видит телевизор, то потребуется проверить системные параметры компьютера.

Для этого будет необходимо запустить «Диспетчер устройства» и найти версию установленных на видеокарту драйверов, после чего сравнить номер сборки используемого софта с индексом самой «свежей» версии программного обеспечения.
Загрузить новые драйверы можно с официального сайта разработчика. Устаревший софт также является причиной системной ошибки, при которой лэптоп не видит TV-аппарат через WiFi-интерфейс.
Последним этапом диагностики неисправности является проверка порта синхронизации. Из списка возможных причин неполадки не стоит исключать механические повреждения разъёма телевизора или компьютера или штекера провода.
Также при длительной и интенсивной эксплуатации HDMI-кабеля может перетереться в месте частых сгибаний. Следует добавить, что специалисты рекомендуют подсоединять телевизор к компьютеру при отключении внешних источников питания девайсов.
Устранение неисправности
Алгоритм самостоятельного решения проблемы с синхронизацией TV-аппарата с компьютером выглядит следующим образом:
- Выбор совместимых с имеющимся HDMI-кабелем разъемов. Так как существует несколько поколений данного интерфейса, каждое из которых обладает уникальными характеристиками пропускной способности, пользователь должен быть внимательным при выборе input-порта на телевизионном аппарате. Узнать свойства расположенных на мониторе разъемов можно из прилагаемой к девайсу инструкции.
- Отключение телевизора от сети и перевод ноутбука в режим работы от аккумулятора. Выполнив данные действия, пользователь обезопасит кабель от внутренних повреждений.
- Подсоединение лэптопа к внешнему монитору.
- Активация телевизора и ручной выбор источника внешнего сигнала. Необходимо перевести аппарат из режима показа цифрового ТВ в режим стриминга медиаконтента.
- Запуск компьютера. При прохождении сигнала на экране телевизора должны отобразиться иконка загрузки операционной системы и издаться специальный звук подключения. В случае, если при передачи данных возникает какая-либо ошибка, необходимо отключить от ноутбука прочую периферию и попытаться обновить параметры стриминга изображения. При отсутствии положительных результатов потребуется перейти к следующему этапу данного алгоритма.
- Соединение устройств посредством VGA- или DVI-кабеля или беспроводным способом через WiFi. При подключении потребуется использовать переходники на HDMI с указанных разъемов телевизора.
Возможно, причина неисправности кроется в несовместимости TB-аппарата с версией HDMI-интерфейса, которая установлена в ноутбуке.
Также пользователь может синхронизировать девайсы без специальных адаптеров — для этого и телевизор, и лэптоп должен обладать соответствующим выбранному интерфейсу разъемом.
В случае, если, выполнив указанные в представленной выше инструкции действия, пользователь не получил требуемого результата, то потребуется обратиться за помощью к специалисту по настройке телекоммуникационного оборудования.
Попытки самостоятельного ремонта разъемов девайсов могут лишь усугубить ситуацию и стать причиной новых неисправностей.
Теперь пользователь знает, почему телевизор может не видеть подключённый по HDMI ноутбук. Стоит добавить, что иногда для устранения неполадки достаточно просто перезагрузить компьютер.
Правильно подключаем телевизор, используя HDMI
Владельцы домашних кинотеатров должны знать истину – цифровое мультимедийное устройство имеет меню источника воспроизведения. Проще всего проиллюстрировать факт на стареньких музыкальных центрах. Традиционно имели устройства три блока:
- Кассетные деки: записывающая, воспроизводящая.
- Радио приема вещания.
- Лазерные диски.
Причем блоки отказывались воспроизводить мелодии одновременно. Необходимо было переключать специальным рычажком секции. Даже современный телефон часто снабжен кнопкой FM… Не догадались, почему телевизор не видит HDMI? Идем дальше. Задняя панель телевизора обычно содержит полдюжины выходных разъемов. Меж войска отыщем «тюльпан», сформированный тремя лепестками, временами топорщится VGA, непременно — HDMI. Скудным списком традиционно перечень не ограничивается, подробнее смотрите инструкцию. С пульта неуловимым нажатием кнопки (при единственном порте HDMI), меню можно выбрать источник. Средством выбора может быть клавиша Source. Нужно найти меню, перечисляющее источники, выбрать порт подключения кабеля. Разъемов HDMI может быть более двух, важно – отследить корректно номер.
Компьютер обычно таких ухищрений избегает. Нет прямой опции выбора направления передачи сигнала. Однако:

- В ноутбуках функциональными клавишами Fn+F3 (F4) позволят раскрыть всплывающее системное меню, перечисляющее любопытные опции:
- Только компьютер. Изображение к внешнему монитору (телевизору) поступать не будет. Большинство людей выбирает названную опцию. Не удивляйтесь, что телевизор не видит ноутбук.
- Дублировать. Экран ноутбука будет продублирован телевизором. Это и нужно большинству людей.
- Расширить. Некоторые любят перетаскивать на телевизор окошки плееров, браузеров, смотреть кино удобнее. Побоимся судить (вкусы индивидуальны), выбирайте опцию Расширить, удлиняя рабочий стол.
- Только проектор. Экран ноутбука отключается. Изображение будет выводиться индивидуально на телевизор.
- Настольные персональные компьютеры телевизор определяют самостоятельно. Иначе потрудитесь посетить меню драйвера, выбрать требуемый порт вещания.
Управлять подключенным телевизором проще посредством контекстного меню рабочего стола. Вначале щелкните правой кнопкой свободное пространство, выберите опцию Разрешение экрана. Удачное определение телевизора делает доступным кнопку «Несколько мониторов». Увидите четыре опции, повторяющие стопроцентно аналогичные опции ноутбука. Значения читайте выше. Случается, компьютер не видит телевизор по HDMI: появился смысл заглянуть сюда, осмотреть контекстное меню. Мониторы будут пронумерованы цифрами, можно порты менять местами, просто щелкать, выбирая объект изменения системных параметров.
Кнопки «Несколько мониторов» не имеется в случае нестыковки: система телевизор не видит. Оба прибора должны быть включены (питание сети напряжения 230 вольт).
Звук. Подключение телевизора к компьютеру HDMI
Интерфейс HDMI с самого момента создания комитетом (2002 год) был задуман комбинированным решением передачи изображения, звука. Доступные аудио форматы смотрите индивидуально (страничка Википедии), заметим лишь, в Windows нужно выбрать источник звучания. Теперь телевизор рассматривается системным устройством, поэтому сии обязанности можно возложить и на него. Для этого проще щелкнуть правый нижний угол рабочего стола (значок динамика) правой кнопки мыши, выбрать в контекстном меню Устройства воспроизведения. Если значка в нижнем правом углу нет, нужно нажать стрелку правее обозначения выбора языка RU (EN), левее часов. Там отыщется символ.
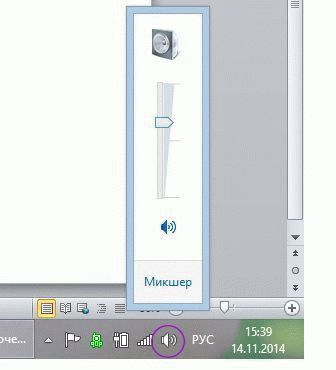
Микшер громкости звука
После нажатия откроется окно: будут перечислены устройства воспроизведения. Потребуется отключить все, кроме телевизора, а телевизор, наоборот, задействовать. В 90% случаев через пару секунд зазвучат родные динамики плазменной панели. Хотим Звук Вокруг? Подобная акустическая система идет вместе с домашним кинотеатром. Полистайте описание прибора. Предлагается ряд способов передать звук с телевизора на домашний кинотеатр, любой подойдет, учитывая условие необходимости приобретения нужного кабеля. Аналогично кнопкой Source пульта управления домашним кинотеатром выбираем нужный источник звука.
Со стороны телевизора процедура чаще прозрачна, причем собственные динамики аппарата отключаются. Тогда отбросьте беспокойство, если сопровождение фильма записано в режиме моно. Каждый уважающий себя домашний кинотеатр имеет внутри сплиттер, легко разбивающий звучание на каналы формата Звук Вокруг.
Вопрос-ответ: подключение телевизора к компьютеру HDMI
- Телевизор не видит HDMI кабель. Что делать?
Рискнем предположить: неправильно указан источник воспроизведения телевизора. Проверьте верность цели (Target) сигнала компьютера. Для телевизора используйте пульт управления. Через меню или клавиши Source, либо Hdmi добейтесь, чтобы источник в точности соответствовал гнезду, куда воткнут провод. Например, если это HDMI 3, то в меню надо поставить именно HDMI 3. Со стороны ноутбука функциональной клавишей Fn+F3 или F4 (на разных моделях по-разному) выберите режим Дублирования.

Вначале освойтесь, затем меняйте по своему усмотрению. Аналогичное действо производится на стационарном компьютере, через контекстное меню рабочего стола (графа «Изменить разрешение»), оба устройства должны быть включены.
- Через кабель HDMI на телевизоре нет звука, изображение имеется, что делать?
Неправильно выставлено устройство выхода потока аудио персонального компьютера. Кликните значок динамик (правая нижняя часть экрана). Устранить проблему, нажав Устройства воспроизведения. В открывшемся окне отключите устройства воспроизведения, исключая динамики телевизора. При необходимости также сделайте экземпляр активным (строка станет зеленого цвета).
- Телевизор перестал видеть HDMI.
Рискнем предположить, поломке предшествовала смена оборудования. Установлена новая видеокарта. Видя такой исход, телевизор мог сбросить настройки. Начинайте сначала. Руководство приведено выше. Проверяйте источник сигнала, назначение. Любые параметры, касающиеся звука, изображения.
- Ноутбук не видит телевизор по HDMI.
Нужно правильно выбрать источник выхода сигнала телевизора. Включенные устройства должны друг друга видеть. Есть сведения, что кабели разных версий стандартов несовместимы с оборудованием. При наличии v1.3 работала техника, замена v1.4 спровоцировала исчезновение картинки. Иногда настройка видеокарты требует добавления второго монитора вручную. Актуально относительно настольных компьютеров.
Видите: причин (телевизор не видит HDMI) немного. Преимущественно настройка оборудования. Специалисты рекомендуют ставить новую прошивку телевизора, после аппарат выключать, пауза 5 минут. Допустимо перезагрузить изделие вручную (поможет меню), для каждой модели точная последовательность действий отличается: LG, Sony, Samsung – аппарат демонстрирует особенности. Действуйте согласно руководству. Прощальный совет. Пробуйте обязательно поочередно порты телевизора, изменяя источник изображения через меню. Были случаи, из четырех гнезд HDMI работало единственное, например, четвертое. Если нам фильмы смотреть, нет разницы, номер 1, 2, 3…
Читатели должны понять: операционная система Windows неидеальна. Чтобы заработало оборудование, приходится перезагружать устройства несколько раз. Бывает, профи спрашивают, почему цифровая техника отказывала? Мастер пожимает плечами, говорит Windows – Must Die, Linux – молодец. Затрудняемся сказать, что фраза значит, но почему-то сложности на форумах касаются именно платной операционной системы, а не свободно распространяемой. Не видим смысла дискутировать дальше.
Источник

Содержание
- Диагностика
- Что делать?
- Как правильно подключать?
Современные телевизоры имеют разъем для подключения HDMI. Под этой аббревиатурой следует понимать цифровой интерфейс с высокой производительностью, который применяется для передачи и обмена медиаконтентом. К медийному контенту относят фотографии, аудио- и видеозаписи, иллюстрации развлекательного содержания, которые можно просматривать на телевизоре, перенося их туда с ноутбука или компьютера с помощью HDMI-кабеля. Случается, что у некоторых пользователей возникают сложности при подключении HDMI. Причины некорректной работы кабеля могут быть различны. Чтобы их устранить, нужно знать, как это сделать.
Если HDMI-кабель подключен к телевизору правильно, вы сможете наслаждаться отличным звуком и изображением.


Диагностика
В случае если телевизор не видит HDMI-кабель, на его экране появляется информация – система пишет «нет сигнала». Не стоит думать, что в неполадках виноват подключенный провод – он, возможно, вполне исправен. Ошибка может быть допущена при подключении кабеля к телевизионному устройству. Диагностику возможных причин нужно провести определенным образом.
- Проведите осмотр HDMI-кабеля. Заводской брак хотя и редко, но все-таки случается даже у именитых производителей. Осмотрите провод и проверьте его целостность, а также обратите внимание на штекерную часть. При неаккуратном использовании провод или его контакты бывают поврежденными. Определить работоспособность HDMI-кабеля можно, если вместо него установить аналогичное устройство, в исправности которого вы на 100% уверены.
- Определите правильность выбора источника сигнала на входе. Возьмите пульт от телевизора и зайдите в меню. Найдите опцию внешнего входа, она будет обозначена как Source или Input (Источник или Вход). В некоторых телеприемниках точку входного сигнала помечают просто надписью HDMI. Если двигаться по меню дальше, вы увидите список возможных вариантов входа для подключения. Найдите нужный и активируйте действие кнопкой OK или Enter. Если все сделать точно, провод HDMI начнет работать.
- Определите правильность режима соединения с телевизором. Когда телеэкран выполняет роль монитора, при его подключении к HDMI система находит его в автоматическом режиме. В случае когда вы синхронно хотите подключить телевизор и ноутбук, придется осуществить некоторые настройки. На рабочем столе ноутбука выйдите в меню «Разрешение экрана» или «Графические характеристики» (меню зависит от версии Windows) и затем выберите опцию дублирования двух экранов. То же самое можно сделать, если одновременно нажать клавиши Fn и F4 (на некоторых моделях F3).
- Определите, актуальные ли драйвера установлены для видеокарты. Через меню на компьютере найдите информацию о том, какая версия драйверов у вашей видеокарты, затем перейдите на сайт изготовителя последней и найдите там последние обновления. Если ваши драйверы устарели, скачайте и установите к себе на ноутбук или компьютер новую версию. В редких случаях телеприемник не определяет HDMI-кабель, когда у него в операционной системе стоит неактуальная Smart-платформа.
- Протестируйте свой ноутбук или компьютер на наличие вирусов или иных вредоносных программ. Иногда заражение ноутбука может стать причиной его некорректной работы.
- Осмотрите целостность HDMI-порта, расположенного на панели телевизора и у ноутбука (или компьютера). В процессе многократных подключений разъемы могут быть повреждены. Иногда такой порт выгорает, если подключать кабель на работающую от розеток технику, игнорируя правила пользования.
- Некоторые телевизоры старых моделей могут не видеть HDMI-кабель из-за того, что у них нет дополнительной опции питания на видеокарте, работающей с внешними устройствами.


Проверив все возможные причины неисправностей, можно делать следующий шаг, направленный на их устранение.
Что делать?
Рассмотрим наиболее часто возникающие неполадки при подключении HDMI-кабеля. При условии исправности аппаратуры устранить их не так и сложно.
- Если на экране телевизора появилось нужное изображение, но отсутствует звук, это означает, что на компьютере неправильно настроена опция активизации выходящего на внешнее устройство (телевизор) аудиопотока. В правой части экрана (снизу) компьютера найдите значок динамика. Зайдите в меню и найдите опцию «Устройства воспроизведения». Далее нужно отключить все устройства, кроме динамиков телевизора. Затем вам останется только отрегулировать уровень звука.
- Телеприемник спустя время после настроек вдруг перестал опознавать кабель HDMI. Такая ситуация случается, если вы что-то меняли в ранее подключенному оборудовании. Например, подключили новую видеокарту. Телевизор при таком действии в автоматическом режиме сбросил ранее установленные настройки, и теперь их потребуется сделать снова.
- Компьютер не распознает HDMI-кабель. Для устранения неисправности потребуется найти источник выхода сигнала у вашего телеприемника. Чтобы телевизор и компьютер видели друг друга, нужно пользоваться одной и той же версией видеокарты. Например, если устройства работали с видеокартой v1.3, то с графическим адаптером другой версии можно получить исчезновение изображения. Исправить ситуацию можно при помощи ручной настройки видеокарты.
У современных моделей телевизоров, как правило, «конфликтов» с новыми видеокартами не возникает, и подключение HDMI происходит корректно.
Как правильно подключать?
Для получения звука и изображения на экране телевизора путем передачи медиаконтента с компьютера нужно правильно подключить и настроить оборудование. Справиться с этой задачей можно несколькими способами.
Настройка телевизора
Если к телеприемнику ранее через HDMI-кабель было подключено другое устройство, то большинство моделей телевизоров не могут в автоматическом режиме сами находить нужный нам источник сигнала – компьютер. Для этого нам придется вручную вводить нужные настройки.
- Ноутбук ил компьютер через HDMI-провод подключают к телевизору. Далее нужно убедиться, что контакты подошли, провод цел, все подключения выполнены правильны.
- Возьмите пульт дистанционного управления телевизором и найдите кнопку с обозначением HDMI, Source или Input. Нажав на эту кнопку, попадаем в меню для выбора источника подключения.
- В меню выбираем номер HDMI-порта (их бывает два), который написан на корпусе телевизора возле разъема. Чтобы выбрать нужный порт, перемещаемся по меню при помощи кнопок переключения каналов, в некоторых моделях телеприемников это можно сделать нажатием цифр 2 и 8.
- Чтобы активировать порт, нужно нажать OK либо Enter, иногда ввод выполняется нажатием в меню опции «Применить» или Apply.
После выполнения этих действий происходит подключение обоих устройств, а на экране телевизора можно увидеть изображение, сопровождающееся звуком.
Если меню телевизора устроено иначе, вам нужно найти инструкцию и посмотреть, как выполняется подключение к внешним устройствам при помощи использования HDMI-провода.
Настройка ноутбука (компьютера)
Неправильная настройка компьютерной техники также может стать причиной того, что HDMI-соединение остается неактивным. Алгоритм настройки для операционной системы Windows версии 7, 8 или 10 состоит из ряда последовательных шагов.
- Правой кнопкой мыши вызовите меню и найдите опцию «Параметры экрана» либо «Разрешение экрана».
- Под изображенным экраном и цифрой «1» надо найти опцию «Обнаружить» либо «Найти». После активации этой опции операционная система найдет и подключит в автоматическом режиме телевизор.
- Далее нужно войти в меню «Менеджер дисплеев», в этой области выполняют настройку экрана. Если вы правильно произвели подключение, то рядом с изображением экрана и цифрой «1» вы увидите второй такой же экран с цифрой «2». В случае если вы не увидите второго экрана, снова проверьте порядок подключения.
- В меню «Менеджер дисплеев» выходим на опции, отображающие данные об экране с цифрой «2». Вашему вниманию будет предложено 3 варианта развития событий – вам нужно выбрать опцию «Дублировать», при этом вы увидите, что на обоих экранах появились одинаковые изображения. Если вы выберете опцию «Расширить экраны», то картинка разбежится по двум экранам, и они будут дополнять друг друга. При выборе опции «Отобразить рабочий стол 1: 2», изображение появится только на одном из двух экранов. Для просмотра медиаконтента надо выбрать опцию «Дублировать».


Выбирая изображение, нужно помнить, что система HDMI дает возможность передачи контента только путем однопоточного соединения, выполняя при этом корректную работу на одном экране, по этой причине ненужные дублирующие устройства (монитор компьютера) рекомендуется отключать либо воспользоваться опцией режима «Отобразить рабочий стол 1: 2».

Обновления для видеокарты
Перед подключением системы HDMI рекомендуется уточнить характеристики видеокарты вашего компьютера, так как не все виды графических адаптеров могут поддерживать передачу контента одновременно на 2 дисплея. Такая информация содержится в документации к видеокарте или компьютеру. Если видеокарта требует обновления драйверов, то сделать это можно согласно алгоритму.
- Войти в меню и найти там «Панель управления». Заходим в опцию «Отображения», далее идем в «Мелкие значки» и переходим в «Диспетчер устройств».
- Далее заходим в опцию «Видеоадаптеры», выбираем функцию «Обновить драйвера». В результате этого действия система автоматически начнет обновление, а вам останется только дождаться окончания процесса.
Для обновления драйверов иногда их скачивают из интернета, зайдя на сайт официального производителя видеокарты. На сайте вам надо найти модель вашего адаптера и скачать нужное программное обеспечение.
Готовое ПО устанавливают на компьютер, действуя по инструкции-подсказке.

Удаление компьютерных вирусов
Очень редко, но бывает так, что причиной невозможности подключения системы HDMI являются вирусы и вредоносные программы. Если вы перепробовали все способы подключений, но результат остался нулевым, можно почистить компьютер от вероятного заражения. Для этого вам потребуется антивирусная платная или бесплатная программа. Наиболее распространена антивирусная программа Касперского, у которой имеется бесплатный демо-режим продолжительностью 30 дней.
- Программу устанавливают на компьютер и запускают цикл проверки.
- Для обнаружения заражения и его устранения выбирают опцию «Полная проверка». Цикл обнаружения подозрительных файлов может занять несколько часов. Некоторые файлы программа удалит самостоятельно, а другие – предложит удалить вам.
- Когда цикл проверки закончится, можно вновь попытаться подключить систему HDMI.


Проблемы, связанные с подключением HDMI, у исправного оборудования возникают довольно редко, и в случае отсутствия механических повреждений кабеля или передающих устройств путем настроек можно исправить сложившуюся ситуацию.
О том, как подключить ноутбук к телевизору по HDMI, смотрите в следующем видео.
Дата последнего обновления : 19-04-2023
Ошибка «Нет сигнала» может возникнуть, если вы подключаете внешнее устройство по HDMI впервые, или если устройство уже было подключено, но после включения телевизора вместо изображения появилась ошибка.

Для исправления ошибки выполните рекомендации ниже:
1
Если к телевизору подключено несколько устройств по HDMI — оставьте одно и отключите на время остальные.
Определить причину ошибки можно только подключив одно устройство к телевизору.
2
HDMI-кабель должен быть подключен к разъему HDMI-OUT внешнего устройства и к разъему HDMI-IN телевизора напрямую, без использования переходников.
3
Переподключите HDMI кабель не выключая внешнее устройство или подключите в другой разъем телевизора.
4
Проверьте подключение с другим HDMI-кабелем. Длина кабеля не должна превышать 15 метров.
Рекомендуется использовать следующие типы кабелей:
- High Speed HDMI Cable
- High Speed HDMI Cable with Ethernet
- Premium High Speed HDMI Cable
- Premium High Speed HDMI Cable with Ethernet
- Ultra High Speed HDMI Cable
- HDMI 2.1
5
Подключите другое устройство к телевизору по HDMI для проверки исправности разъемов, например — DVD-плеер или игровую приставку.
6
Выключите и включите внешнее устройство и проверьте на нём настройки вывода сигнала и разрешения.
- Если это телевизионная приставка — выключите и включите её.
- Если телевизор с One Connect — переподключите его.
7
Сбросьте настройки телевизора к заводским.
8
Обновите прошивку телевизора и внешнего устройства.
