Ошибка возникает при запуске ИБ. Например, когда выполняете соединение по HTTPS через тонкого клиента, но 1С не может проверить SSL-сертификат сервера. В большинстве случаев — это самоподписанный сертификат.
Возможные решения
1. Проверка даты/времени на ПК
Проверьте корректность через «Панель управления — Часы и регион — Дата и время». Отправьте команду на автоматическую синхронизацию, если вы соединены с сетью Интернет.
2. Проверка доступности
Скопируйте путь и попробуйте подключиться к базе 1С с помощью браузера (веб-клиента). Скорее всего, вы увидите дополнительные сообщения, которые покажут причину ошибки.
Посмотрите сведения о сертификате. В открывшемся окне перейдите на последнюю закладку и убедитесь, что цепочка сертификатов корректная. Непрерывная и без каких-либо предупреждающих иконок.
Если адрес не открывается — другие распространенные причины:
• доступ заблокирован через файл hosts;
• нет доступа из-за прокси-сервера;
• ресурс блокирован firewall/антивирусом.
3. Отключение проверок
Список ИБ — Выбор базы — Изменить… — Дополнительно… — Далее >
Выберите клиентский сертификат: Не предоставлять
Выберите способ проверки сертификата сервера: Не проверять
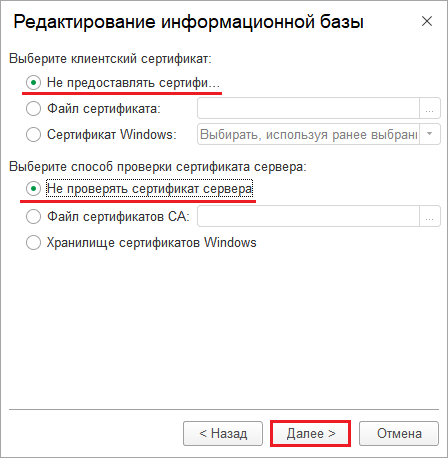
4. Игнорирование ошибки проверки отзыва
В конфигурацию платформы — в файл conf с расширением cfg — добавьте следующую опцию:
IgnoreServerCertificatesChainRevocationSoftFail=true
Расположение файла:
• C:Program Files1cv88.х.хх.ххххbinconf
• C:Program Files (x86)1cv88.х.хх.ххххbinconf
Данный механизм игнорирует именно ошибки проверки отзыва, а не отменяет проверку отзыва сертификата. Поэтому, если сертификат сервера отозван и это подтверждено, то соединение с таким сервером установлено не будет.
5. Импорт самоподписанного сертификата
Добавьте сертификат сервера на ПК, с которого вы подключаетесь, в список «Локальный компьютер — Доверенные корневые центры сертификации — Сертификаты».
В этом случае поставьте режим «Выберите способ проверки сертификата сервера = Хранилище сертификатов Windows». Или укажите файл сертификатов CA — как удобнее.
6. Диагностика ошибок
Используйте методические рекомендации по диагностике ошибок ОС Windows из официальной статьи 1С.
Если окружение настроено корректно и есть доверие к сертификату удаленного ресурса, то ошибки не будет. Пусть все получится. 🤗
Если требуется дополнительная поддержка — наши специалисты готовы вам помочь → +7-911-500-10-11
Ошибка возникает при запуске ИБ. Например, когда выполняете соединение по HTTPS через тонкого клиента, но 1С не может проверить SSL-сертификат сервера. В большинстве случаев — это самоподписанный сертификат.
Возможные решения
1. Проверка даты/времени на ПК
Проверьте корректность через «Панель управления — Часы и регион — Дата и время». Отправьте команду на автоматическую синхронизацию, если вы соединены с сетью Интернет.
2. Проверка доступности
Скопируйте путь и попробуйте подключиться к базе 1С с помощью браузера (веб-клиента). Скорее всего, вы увидите дополнительные сообщения, которые покажут причину ошибки.
Посмотрите сведения о сертификате. В открывшемся окне перейдите на последнюю закладку и убедитесь, что цепочка сертификатов корректная. Непрерывная и без каких-либо предупреждающих иконок.
Если адрес не открывается — другие распространенные причины:
• доступ заблокирован через файл hosts;
• нет доступа из-за прокси-сервера;
• ресурс блокирован firewall/антивирусом.
3. Отключение проверок
Список ИБ — Выбор базы — Изменить… — Дополнительно… — Далее >
Выберите клиентский сертификат: Не предоставлять
Выберите способ проверки сертификата сервера: Не проверять
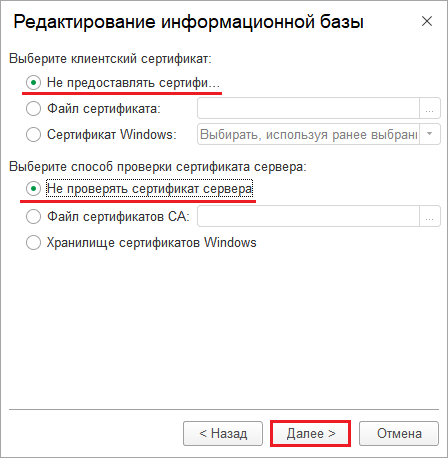
4. Игнорирование ошибки проверки отзыва
В конфигурацию платформы — в файл conf с расширением cfg — добавьте следующую опцию:
IgnoreServerCertificatesChainRevocationSoftFail=true
Расположение файла:
• C:Program Files1cv88.х.хх.ххххbinconf
• C:Program Files (x86)1cv88.х.хх.ххххbinconf
Данный механизм игнорирует именно ошибки проверки отзыва, а не отменяет проверку отзыва сертификата. Поэтому, если сертификат сервера отозван и это подтверждено, то соединение с таким сервером установлено не будет.
5. Импорт самоподписанного сертификата
Добавьте сертификат сервера на ПК, с которого вы подключаетесь, в список «Локальный компьютер — Доверенные корневые центры сертификации — Сертификаты».
В этом случае поставьте режим «Выберите способ проверки сертификата сервера = Хранилище сертификатов Windows». Или укажите файл сертификатов CA — как удобнее.
6. Диагностика ошибок
Используйте методические рекомендации по диагностике ошибок ОС Windows из официальной статьи 1С.
Если окружение настроено корректно и есть доверие к сертификату удаленного ресурса, то ошибки не будет. Пусть все получится. 🤗
Если требуется дополнительная поддержка — наши специалисты готовы вам помочь → +7-911-500-10-11
1С Предприятие это программный продукт который позволяет очень легко и быстро автоматизировать работу в какой либо организации. Сейчас наверно не возможно найти организацию в которой бы не использовалось какая либо конфигурация 1С. Поэтому уметь с ней работать должен каждый ИТ специалист даже начинающий. Необходимо обладать хотя бы навыками администрирование, подключение клинетов, настройка доступа, обновление и т.д. Так же нужно знать как решать самые элементарные ошибки которые возникают во время работы и запуска 1С. Таких ошибок достаточно много, о некоторых я уже рассказывал в следующих статьях, с которыми Вам обязательно нужно ознакомиться.
Ошибка формата потока 1С
Нарушение прав доступа 1С
Ошибка (COMOбъект) 1С
Ошибка при отправке запроса на сервер 1С
Ошибка Сервис 1С Контрагент Не Подключен
При запуске базы появляется сообщение об ошибке
Сегодня рассмотрим еще одну, она возникает в момент запуска информационной базы которая опубликована на веб сервере.
1C ошибка HTTP при обращении к серверу удаленный узел не прошел проверку
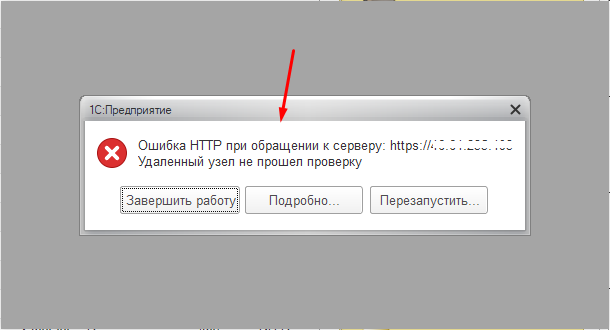
Если нажать «Подробно» то можно увидеть.
Невосстановимая ошибка
Ошибка при выполнении запроса POST к ресурсу /e1cib/login:
по причине:
Ошибка HTTP при обращении к серверу: https://…
Удаленный узел не прошел проверку
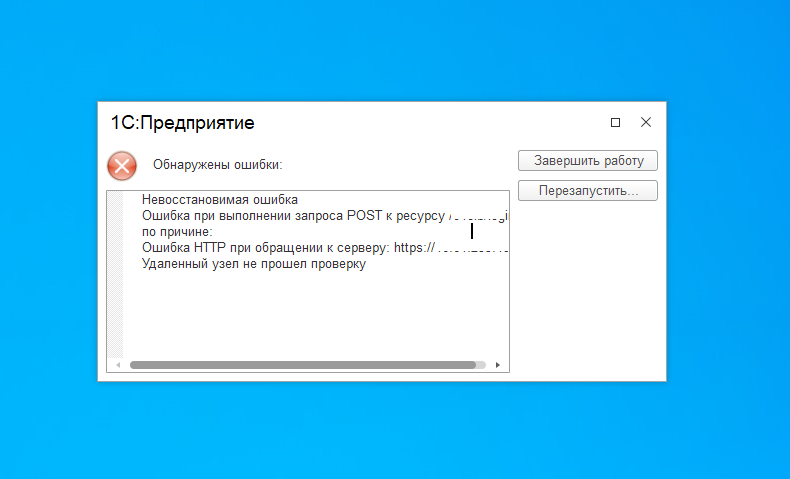
Это говорит о том что на сервере по каким либо причинам не работает HTTPS. Либо сбились настройки самого сервера либо просто истек срок действия сертификата SSL. Проверить это можно введя в браузере путь до информационной базы. Если вы видите тоже самое что на скриншоте ниже то проблема точно с сертификатом сервера.
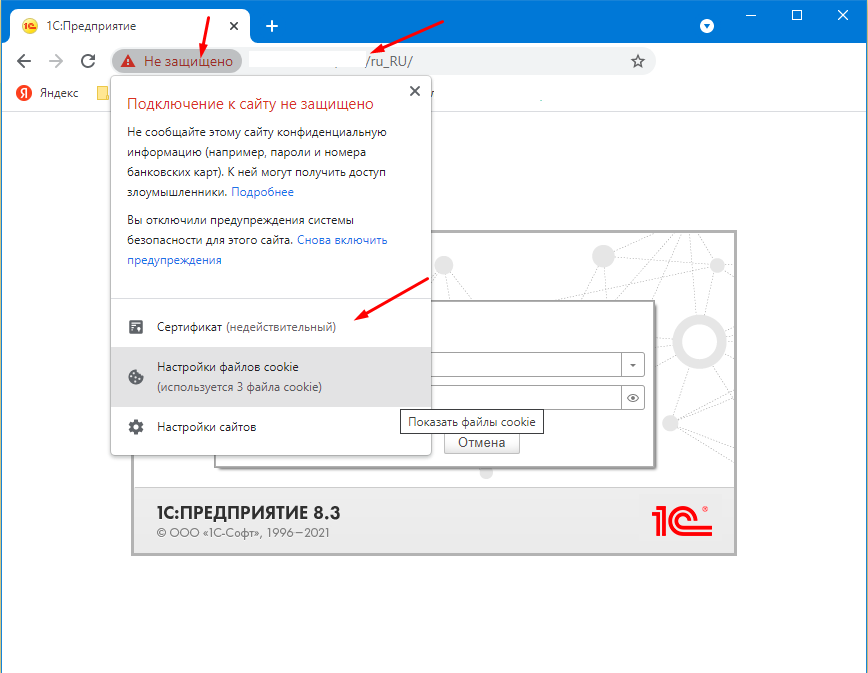
Решить проблему можно отключив проверку, для этого выбираем базу и жмем «Изменить».
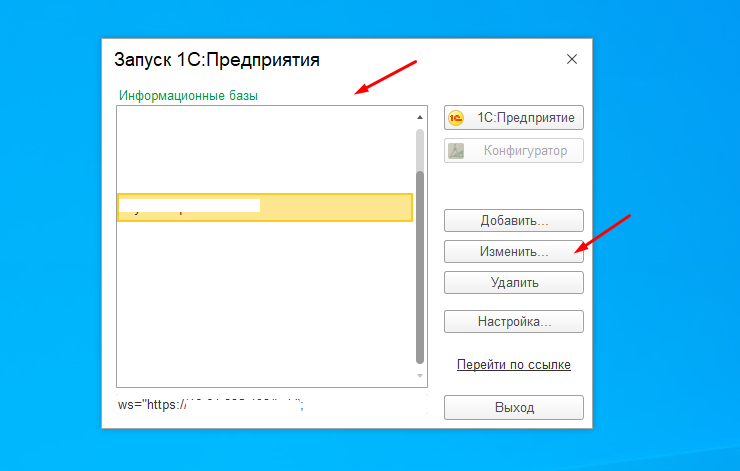
Потом нужно нажать «Дополнительно».

Первое окно пропускаем.
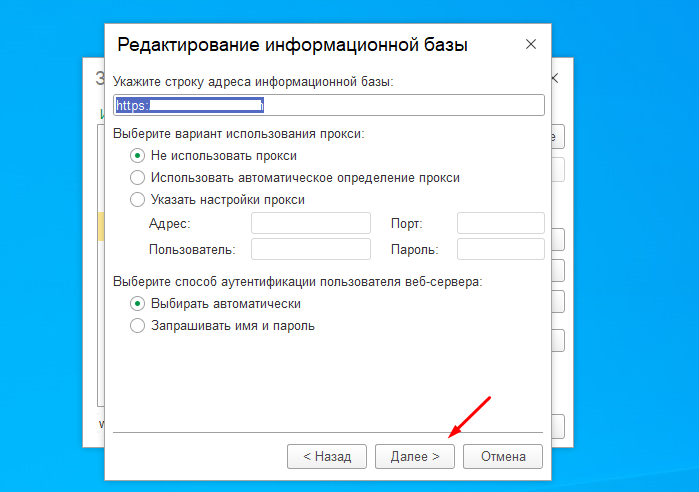
А в следующем выбираем «Не предоставлять сертификат» и «Не проверять сертификат сервера».

Теперь все должно запуститься, но помните что это не безопасно, так как есть вероятность перехвата данных.
Либо как вариант можно также изменить HTTPS на HTTP в адресе информационной базы.
Содержание:
1. Об ошибке «Удаленный узел не прошел проверку»
2. Диагностика ошибки «Удаленный узел не прошел проверку»
3. Устранение ошибки «Удаленный узел не прошел проверку»
1. Об ошибке «Удаленный узел не прошел проверку»
В данной статье рассказывается об ошибке «Удалённый узел не прошёл проверку» в 1С. Мы затронем причины возникновения неполадки, а также подробно опишем способы, которые помогут в её устранении.
Начиная с 10-ой версии платформы 1С 8.3 был изменён порядок валидации сертификатов. Из-за этого, когда пользователь работает с операционной системой Windows, чтобы проверить легитимность сертификата, система обращается в Интернет, внешний ресурс. Чтобы вышеуказанная операция прошла успешно, необходимо, чтобы человек, который запустил rphost в 1С, мог обращаться в Интернет, при этом должен быть доступ к самому ресурсу.
В случае, когда первичные настройки доступа в Интернет не были верно установлены, могут появляться следующие ошибки:
· когда задавались запросы к сервисам в Интернете, либо при определении адреса веб-сервиса, возникает ошибка «Удалённый узел не прошёл проверку» (её вид в системе 1С показан на скриншоте ниже):

Рис. 1 Ошибка Удаленный узел не прошел проверку в 1С
· когда происходит попытка исполнения OpenID, в авторизации вроде «Ошибка подключения к OpenID провайдеру», в техническом журнале системы 1С возникает «Ошибка работы с Интернет: Удалённый узел не прошёл проверку» (текст данной ошибки указан на скриншоте ниже):

Рис. 2 Ошибка работы с Интернет 1С
2. Диагностика ошибки «Удаленный узел не прошел проверку»
Обычно в данном случае неполадка заключается в том, что пользователь не имеет доступ к нужной странице в Интернете.
Специальной блокировки сайтов, которые предназначены, чтобы проводить валидацию сертификатов, нет. Так что в данной ситуации, наиболее вероятно, что у пользователя нет доступа ни к одному сайту. Чтобы это проверить запускается браузер: необходимо кликнуть на «Shift» и на ярлык браузера, после чего выбрать «Запустить от имени другого пользователя». Лучше всего выяснять на конкретном примере, где произошла ошибка.
Чаще всего, причинами служат следующие факторы:
· файл hosts повлиял на блокированный ресурс;
· из-за работы прокси-сервера нет возможности зайти на ресурс;
· firewall заблокировал сайт;
· антивирус заблокировал сайт.
Чтобы более детально продиагностировать ошибку, если она не входит в список типичных, лучшим решением будет настройка сбора добавочных event-логов в ОС Windows.
3. Устранение ошибки «Удаленный узел не прошел проверку»
Разберём каждый случай из диагностики ошибки «Удаленный узел не прошел проверку» в 1C:
1. с антивирусом и браузером Firewall решение очевидное: проверяем блокируемые ресурсы и сверяем, содержится ли там ресурс, который блокируется в конкретном случае – если да, то необходимо отключить его блокировку;
2. если дело в работе прокси-сервера, то необходимо провести следующий алгоритм действий:
· запускаем браузер Internet Explorer как пользователь, с чьего имени запускается rphost в 1С;
· во вкладке «Свойства браузера» переходим в следующую вкладку, «Подключения», и кликаем на «Настройка сайта»;
· когда указывается в настройках, что был использован прокси-сервер и, при этом, согласно политике безопасности, тогда отключаем работу прокси-сервера, для чего убираем лишнюю «галочку» с соответствующей настройки, как показано на скриншоте ниже:

Рис. 3 Отключение работы прокси-сервера
· в случае, если, всё-таки, прокси-сервер действует по предусмотрению, то необходимо дать доступ к прямому обращению к ресурсам, к которым система 1С обращается, чтобы сделать валидацию сертификата, для чего кликаем на «Дополнительно» и прописываем нужный ресурс в виде исключительного случая для прокси-сервера:

Рис. 4 Исключение для работы прокси-сервера
3. Если проблема возникает из-за того, что файл hosts производит блокировку доступа к сайтам, проверяем это, как показано ниже:

Рис. 5 Проверка блокировки доступа к сайтам
Далее показано, где находится заблокированный ресурс в файле и как его устранить:

Рис. 6 Устранение блокировки доступа к сайтам
Один из вышеприведённых способов обязательно решит ошибку «Удалённый узел не прошёл проверку» в 1С.
В данной статье было описано две вариации ошибки в 1С 8.3 «Удалённый узел не прошёл проверку», проведена диагностика данных ошибок, а также представлены алгоритмы, при помощи которых, можно устранить неполадку.
Специалист компании «Кодерлайн»
Айдар Фархутдинов
Обработка обмена при подключении к серверам ST-Mobi.com создает SSL-cоединение с использованием стандартных методов платформы.
Если при попытке выполнить обмен возникает сообщение: «Ошибка работы с Интернет: Удаленный узел не прошел проверку«, это означает, что возникает ошибка установки SSL-соединения (защищенного соединения с внешним (сторонним) сервером), т.к. у программы «1С» нет доверия к SSL-сертификату ресурса, с которым идет попытка установить такое соединение.
Обычно проблема кроется в некорректных настройках «окружения» и проблему надо устранять вне программы «1С».
Чтобы убедиться, что проблема вне «1С», можно проверить есть ли доверие к ресурсу внешнего сервера в обычном Интернет-браузере (лучше в «Internet Explorer»), т.е. выполнить диагностику.
Последовательность шагов диагностики
- узнать адрес сервера, с которым устанавливается защищенное соединение (зависит от сервиса, которым пытаетесь воспользоваться);
- правильно определить компьютер, с которого устанавливается защищенное соединение (зависит от режима использования программы «1С») и там открыть Интернет-браузер;
- указать в адресной строке Интернет-браузера адрес сервера и убедиться, что к данном узлу на компьютере есть доверие.
Шаг 1: как найти адрес сервера?
Обработка при работе устанавливает соединение с сайтом ST-Drive https://st-drive.systtech.ru
Шаг 2: как определить компьютер, на котором надо открыть Интернет-браузер?
Если программа «1С» используется в одном из следующих режимов(см. форму «Справка»-«О программе»):
2а) режим «Файловый», то соединение с внешним сервером устанавливается с того компьютера, на котором пользователь запускает программу «1С».
Надо на этом компьютере открыть Интернет-браузер (лучше «Internet Explorer);
2б) режим «Серверный», то соединение с внешним сервером устанавливается с того компьютера, на котором запускается служба «Агент сервера 1С:Предприятия 8.х».
Надо зайти на компьютер, где запускается служба «Агент сервера 1С:Предприятия 8.х» под учетной записью пользователя операционной системы, под которым эта служба стартует, и уже там открыть Интернет-браузер (лучше «Internet Explorer»).
Шаг 3: как определить, есть или нет доверие к внешнему серверу?
В адресной строке Интернет-браузера следует указать адрес сервера, с которым надо проверить установку соединения, и нажать клавишу «Enter»:
3а) Если в адресной строке отобразится «закрытый замок» (Требование №1) — защищенное соединение успешно установлено (на сообщение в основном окне браузере не надо обращать внимание):

Необходимо щелкнуть на «замок» и посмотреть сведения о сертификате:

В открывшемся окне перейти на последнюю закладку и убедиться, что цепочка сертификатов корректная (непрерывная и без каких-либо предупреждающих иконок — Требование №2), и статус последнего в цепочке сертификата — «ОК» (Требование №3):

Внимание! Если на компьютере выполнились Требования №1, 2, 3 — это означает, что «окружение» настроено корректно.
Рекомендуется после проведенной диагностики повторить попытку соединения из программы «1С» и, если сообщение «Удаленный узел не прошел проверку» возникает вновь, то это проблема, требующая дополнительного анализа.
В таком случае необходимо собрать всю информацию о параметрах клиентского компьютера и используемого сервера и прислать ее на Линию консультаций «1С» для воспроизведения проблемы.
3б) Если на каком-то из шагов диагностики нет доверия к внешнему ресурсу в браузере (нарушено, хотя бы одно из Требований 1, 2, 3) – рекомендуем обратиться в тех.поддержку соответствующего сервиса или банка, чтобы сначала настроить «окружение» и добиться того, что в браузере есть доверие к внешнему ресурсу, а уже затем пробовать повторно подключаться из программы «1С».
Ошибка работы с Интернет удаленный узел не прошел проверку в 1С: как исправить?
Главная страница » Ошибка работы с Интернет удаленный узел не прошел проверку в 1С: как исправить?
При работе с 1С может возникнуть ошибка:
Ошибка работы с Интернет. Удаленный доступ не прошел проверку. Ошибка связана с проверкой сертификатов при работе в ОС, поскольку, начиная с версии Платформы 8.3.8, 1С выполняет проверку, используя те же сертификаты, что установлены в операционной системе Windows. Исходя из этого, можно с высокой долей вероятности утверждать, что в большинстве случаев ошибка связана не с самой 1С, а с настройками подключения к интернету.
Причины возникновения ошибки

По данным статистики наибольший «всплеск» этой ошибки был зафиксирован при переходе пользователей 1С на Платформу 8.3.10.
Согласно информации от разработчиков в Платформе 8.3.10 была переработана логика подтверждения доверенных сертификатов. В случае некорректно заданных настроек доступа в интернет после перехода на новые Платформы с более ранних версий может возникнуть ошибка: Ошибка работы с Интернет: Удаленный узел не прошел проверку.
Если у вас возникла эта ошибка, то предложенный ниже алгоритм действий должен вам помочь. Рассмотрим, что нужно сделать, чтобы исправить эту ситуацию.
Рекомендации по исправлению ошибки
Проверка в Internet Explorer
Проверка сертификатов 1С использует хранилище сертификатов Windows, т.е. работает с браузером Internet Explorer. Для того, чтобы убедиться, что проблема заключается не в 1С, а настройках интернета, выполните проверку в браузере Internet Explorer
Шаг 1. Откройте Internet Explorer.
Шаг 2. Укажите в строке браузера указанную в сообщении ссылку: https://ya.ru
Шаг 3. Убедитесь, что проблема не в 1С.
Если проверка сертификата не прошла, то ссылка подсвечивается красным цветом и выводится сообщение Certificate error.

Это подтверждает предварительное предположение, что ошибка не в 1С, а в настройках интернета. Наиболее часто это происходит, если интернет раздается с помощью прокси-сервера. В этом случае нужно проверить и настроить 1С на передачу через прокси.
Настройка прокси
Настройка прокси-сервера будет отличаться в зависимости от режимов, в которых работает 1С.
1С может работать в:
- Файловом варианте с подключением к сетевому диску — надо настраивать клиентский компьютер.
- Файловом варианте через веб-сервер — надо настраивать веб-сервер.
- Клиент-серверном варианте — надо настраивать сервер 1С.
Последние два варианта требуют обращения к специалистам, чтобы выполнить все настройки грамотно. Здесь мы рассмотрим настройку прокси-сервера при файловом варианте работы 1С.
Шаг 1. Запустите Internet Explorer.
Шаг 2. Откройте Свойства браузера.

Шаг 3. Перейдите на вкладку Подключения — кнопка Настройка сети.

Шаг 4. Проверьте использование прокси-сервера.

Если в настройках указано использование прокси-сервера, которое не используется политикой безопасности, его необходимо отключить, сняв флажок Использовать прокси-сервер для локальных подключений.

Если использование прокси-сервера действительно предусмотрено, нужно разрешить прямое обращение к ресурсам, на которые пытается обратиться платформа для подтверждения сертификата
Шаг 5. Нажмите кнопку Дополнительно и укажите данный ресурс в качестве исключения для прокси-сервера.

Если указанные действия не помогли, то следует определить адрес сервера, с которым устанавливается защищенное соединение, и также внести его в исключения. Для этого нужно проанализировать момент возникновения ошибки, который зависит от сервиса, к которому пытается подключиться 1С. Наиболее частые случаи:
- Для сервиса 1С-ЭДО — используется адрес сервера: https://1c-edo.ru/API/GetOperators.
- Для сервиса 1С-Такском — адрес уточняется в службе техподдержки Такском: https://taxcom.ru/tekhpodderzhka/1s-taxcom/.
- Для сервиса 1С:ДиректБанк — адрес уточняется в технической поддержке вашего банка по телефону или из личного кабинета. Многие банки размещают у себя на сайте нужную документацию по теме, которую можно скачать, например, Сбербанк.
- Для сервиса обмена при подключении к серверам ST-Mobi.com — https://st-drive.systtech.ru.
В сложных случаях рекомендуем обратиться к специалистам.

Заказать консультацию
По этой или иной ошибке Вы можете обратиться к нашим специалистам, мы Вам поможем решить Вашу проблему.
Безопасность для многих всегда идет на первом месте, многие интернет-гиганты, типа Google даже добавляют в свои браузеры предупреждения, что соединение не безопасно, если на сайте не используется SSL-сертификат.
1С:Предприятие тоже может работать по протоколу HTTPS.
Мы предлагаем статью-инструкцию, как настроить HTTPS в Apache таким образом, чтобы 1С:Предприятие работало без проблем через SSL.
Ну что же начнем…
Для начала установим Apache. Рассмотрим это для 1С:Предприятие x86-64 и для Windows.
1. Идем на сайт https://www.anindya.com/ и качаем файл apache_2.4.23-x64-openssl-1.0.2h.msi (цифры на момент скачивания могут быть другими).
2. Устанавливаем Apache.
Реквизиты в полях Network Domain, Server Name и Administartor Email произвольные.
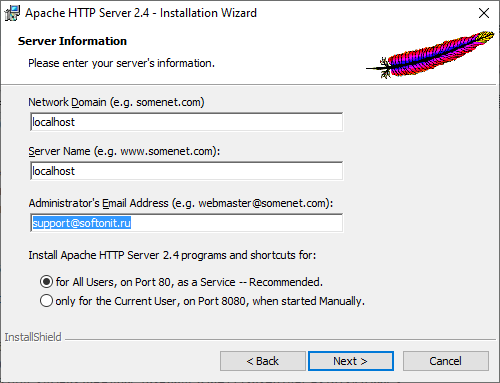
Жмем Next > Next > Next. Выбираем Typical.
3. Проверим, что сайт доступен по localhost. Откройте браузер и введите localhost в адресную строку. Должна открыться страница с текстом «It Works!»
Настройка Apache по SSL
4. Отлично. Apache установлен, теперь давайте настроем его работу по SSL.
Находим в папке c:Program FilesApache Software FoundationApache2.4conf файл httpd.conf
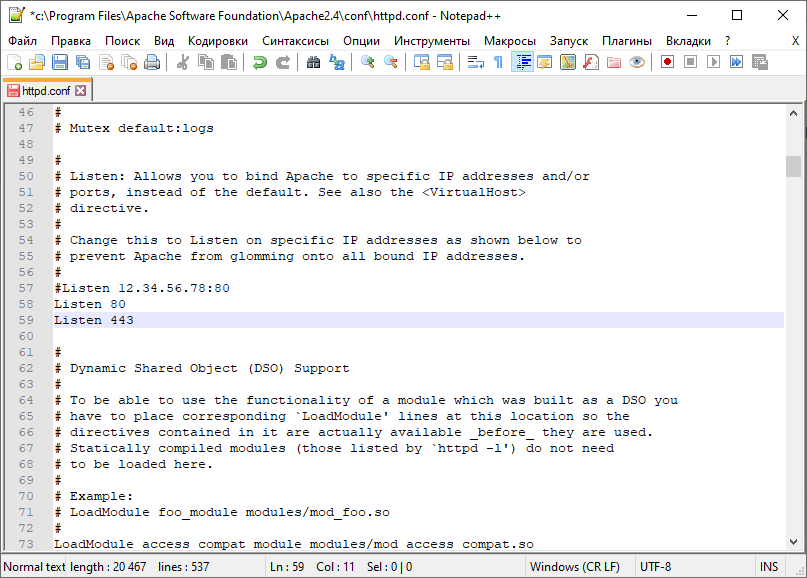
Дописываем строку Listen 443
Это стандартный порт HTTPS. Заставляем Apache слушать и этот порт тоже. Если нам не нужен стандартный 80-ый порт и мы не планируем его использовать, то строку Listen 80 можно закомментировать добавив символ # (решетки) в начале строки. Так же имейте ввиду, что при изменении файлов в папке Program Files потребуется открытие файла в режиме администратора.
Раскомментируем в файле httpd.conf строчку
#LoadModule ssl_module modules/mod_ssl.so
Убрав символ #. Т.е. строка должна стать такой:
LoadModule ssl_module modules/mod_ssl.so
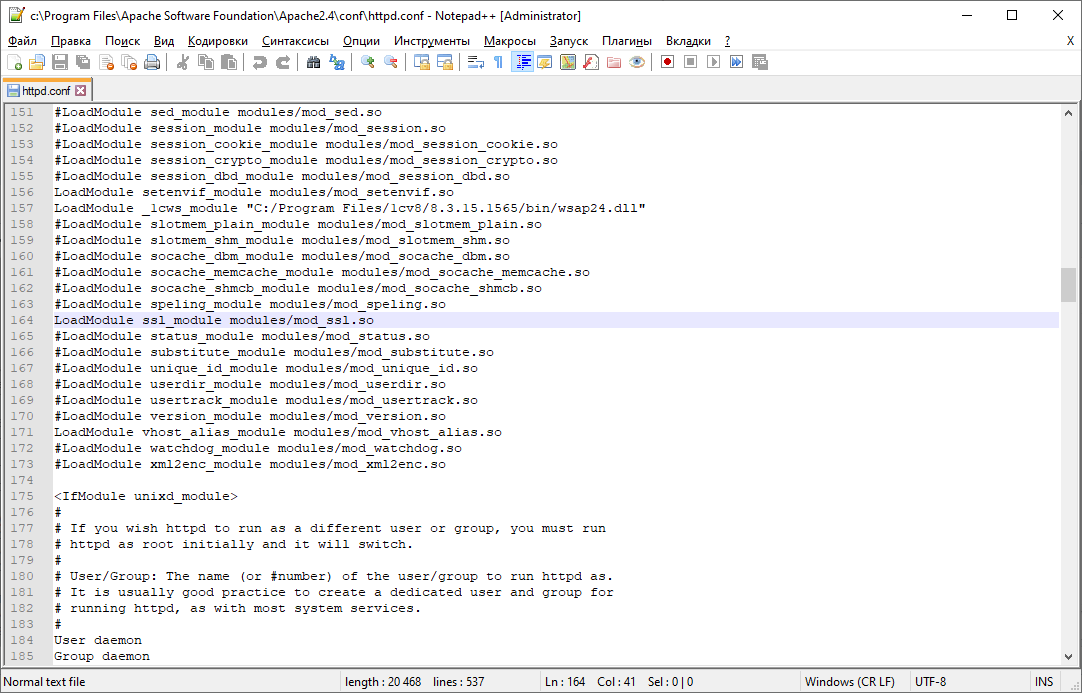
4. В конце файла httpd.conf изменяем
<IfModule ssl_module>
SSLRandomSeed startup builtin
SSLRandomSeed connect builtin
</IfModule>
на:
<IfModule ssl_module>
SSLRandomSeed startup builtin
SSLRandomSeed connect builtin
SSLSessionCache none
</IfModule>
Записываем файл httpd.conf
5. Из каталога bin установленной папки с Apache cкопируем файлы ssleay32.dll и libeay32.dll в C:WindowsSystem32. Так же скопируем файл openssl.cnf из папки c:Program FilesApache Software FoundationApache2.4conf в папку c:Program FilesApache Software FoundationApache2.4bin.
6. Запустим редактор реестра regedit (Пуск > Выполнить ввести текст regedit и нажать Enter) откроется окно реестра в нем найдем ветку HKEY_LOCAL_MACHINESYSTEMCurrentControlSetServicesApache2.4
В этой ветке найдем переменную ImagePath и два раза кликнем на ней.
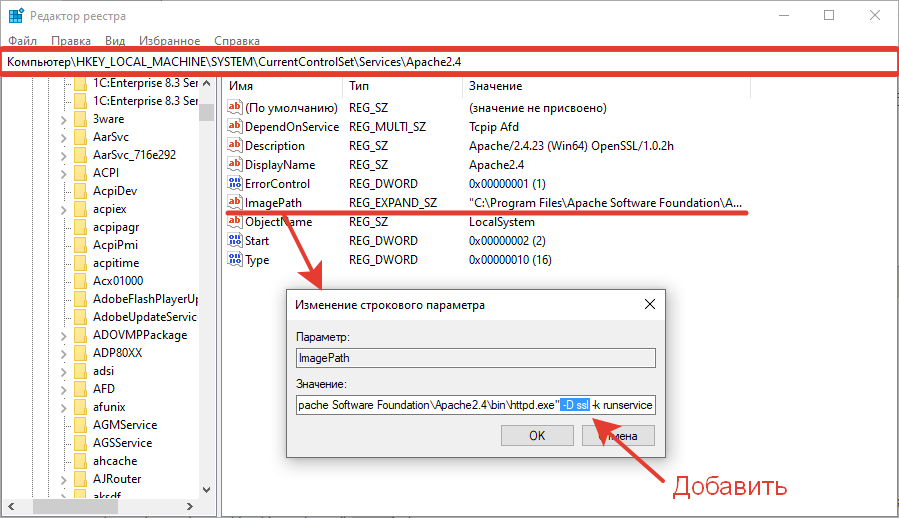
Добавим ключ запуска -D ssl
7. Добавим SSL-сертификаты для домена. Тут есть варианты…
7.1. Если у Вас уже есть SSL-сертификаты для домена, то создайте папку ssl в папке C:Program FilesApache Software FoundationApache2.4conf и переместите их туда (файлы *.key и *.cert). Идем на шаг 8.
7.2. Если у Вас нет SSL-сертификатов, то вы можете их сгенерировать самостоятельно.
7.2.1. Открываем командную строку в режиме администратора и переходим в папку bin Apache. Вводим команду:
cd «C:Program FilesApache Software FoundationApache2.4bin»
7.2.2. Далее вводим:
openssl req -config openssl.cnf -new -out ssl.csr
Идем по шагам в командной строке и заполняем необходимые поля. То, что вы введете не принципиально. Самое главное на этом этапе надо запомнить пароль (когда спросит pass phrase)
7.2.3. Выполним:
openssl rsa -in privkey.pem -out ssl.key
Спросит пароль, который вы вводили ранее.
7.2.4. Затем:
openssl x509 -in ssl.csr -out ssl.cert -req -signkey ssl.key -days 3000
days — это срок действия сертификата в днях.
7.2.5. Ну и наконец:
openssl x509 -in ssl.cert -out ssl.der.crt -outform DER
7.2.6. Создадим папку ssl в C:Program FilesApache Software FoundationApache2.4conf и переместим из папки bin файлы ssl.key и ssl.cert (а вообще можно все сразу туда скопировать, что было получено на шагах 7.2.1. — 7.2.5) из C:Program FilesApache Software FoundationApache2.4bin в C:Program FilesApache Software FoundationApache2.4confssl.
8. Снова открываем файл httpd.conf из папки C:Program FilesApache Software FoundationApache2.4conf и добавляем секцию VirtualHost в самый конец файла httpd.conf:
<VirtualHost demo.soft.ru:443>
SSLEngine On
SSLCertificateFile conf/ssl/ssl.cert
SSLCertificateKeyFile conf/ssl/ssl.key
</VirtualHost>
Вместо адреса demo.soft.ru замените на свой сайт или IP-адрес, а можно вообще поставить звездочку (*) и будет *:443 (это означает, что сработает для всех запросов). Ну и если у вас есть свои ключи, и вы их не генерировали сами, то переименуйте ssl.cert и ssl.key
9. Перезапустим Apache. Открываем Monitor в правом нижнем углу, щелкнем по иконке и нажимаем restart. Если все хорошо, то Apache запустится без ошибок и появится зеленый значок.
10. Пробуем открыть сайт через HTTPS. В нашем случае можно и так https://localhost и вот так https://demo.soft.ru:
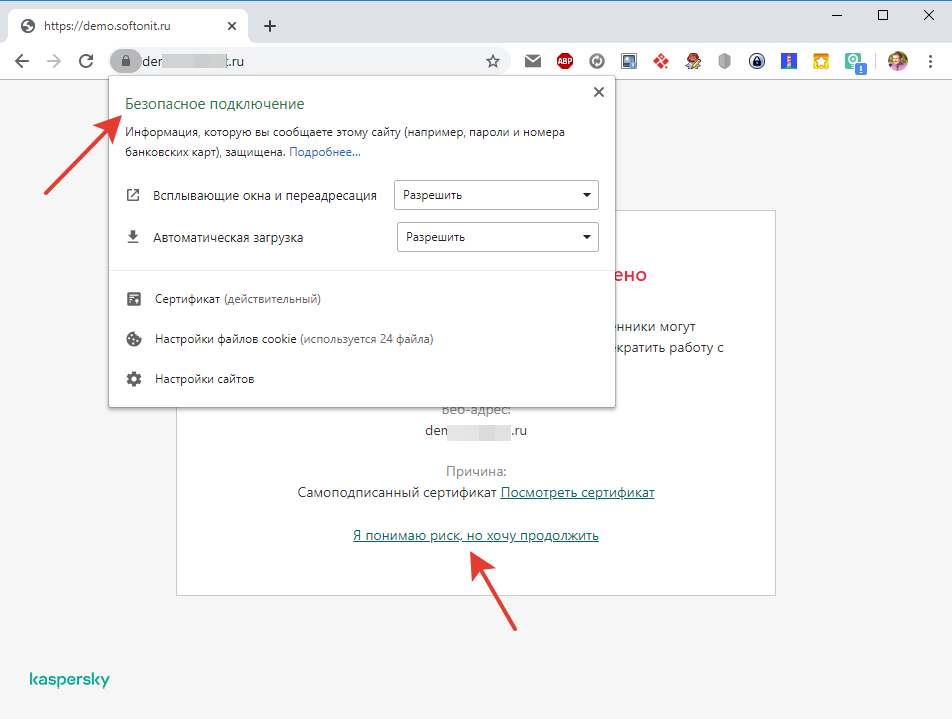
Обратите внимание на то, что сертификат самоподписанный и службы типа антивируса Касперского понимают, что дело не очень… Это нормально, так как ваш сертификат не был изготовлен корневыми центрами сертификации. Но если вы захотите использовать https внутри организации, то почему бы и нет?
11. Теперь попробуем запустить 1С. В браузере открывается:
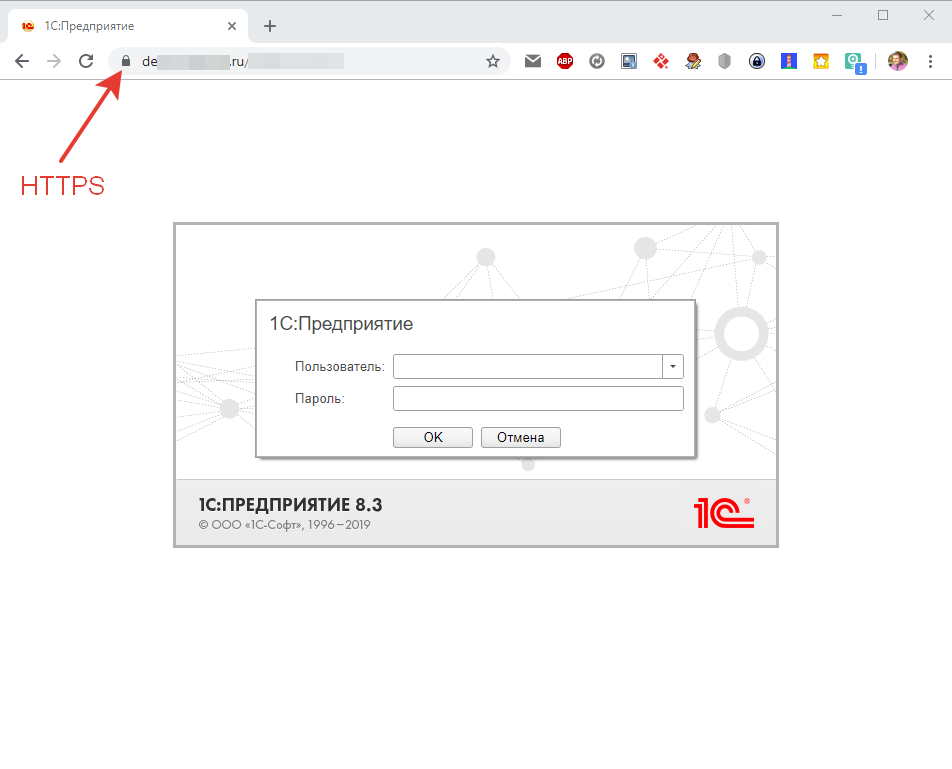
Теперь попробуем открыть базу через тонкий клиент и если мы использовали самодписанный сертификат то тут нас ждет разочарование:
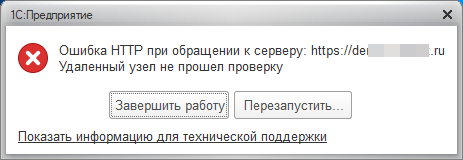
Ошибка HTTP при обращении к серверу … Удаленный узел не прошел проверку.
12. Дело в том, что сервер 1С содержит собственный контроль достоверности HTTPS-соединений и корневых центров.
Необходимо открыть папку сервера 1С:Предприятия c:Program Files1cv88.3.15.1747bin и в ней найти файл cacert.pem
Он отвечает как раз за эти центры сертификации.
Открываем командную строку и в ней выполняем команду:
openssl x509 -inform der -in ssl.der.crt -out ssl.pem -text -fingerprint -md5
После выполнения команды на экране Вы увидите Fingerprint. Скопируйте его. Это будет строка вида:
MD5 Fingerprint=64:5C:11:03:46:F1:22:9A:5B:C3:DD:AA:CC:EE:FF:A3
Откройте файл cacert.pem в папка 1С, перейдите в конец файла и с этой строки начинайте добавление своего сертификата в файл cacert.pem. После строки контрольной суммы сертификата, нужно добавить в файл cacert.pem содержимое файла, в который Вы экспортировали сертификат.
После этого запуск тонкого клиента будет работать без ошибок.
Если же и после этого есть ошибки, то можно вообще заставить клиент 1С не проверять сертификат. Для этого необходимо отредактировать информационную базу:
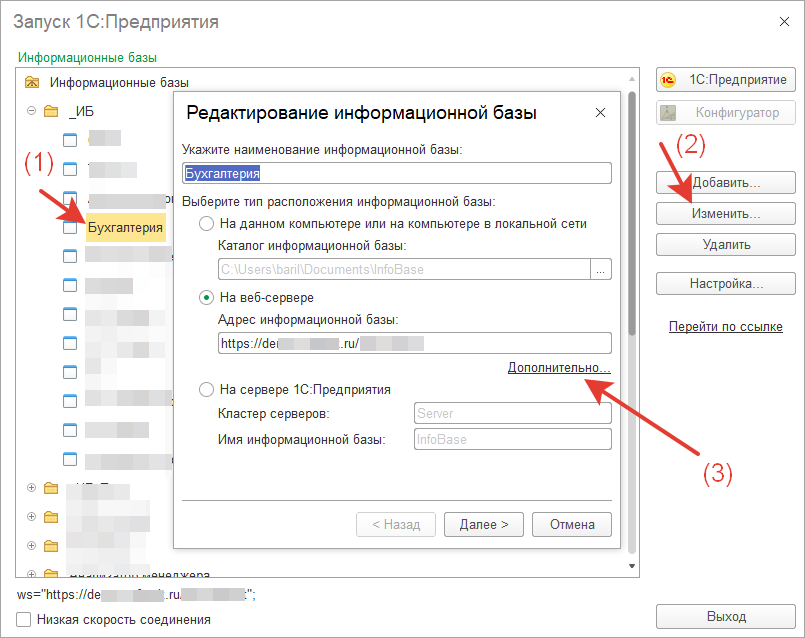
Далее:
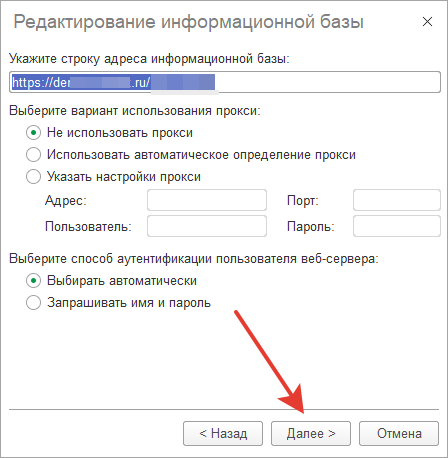
Ну и наконец заветное окно:
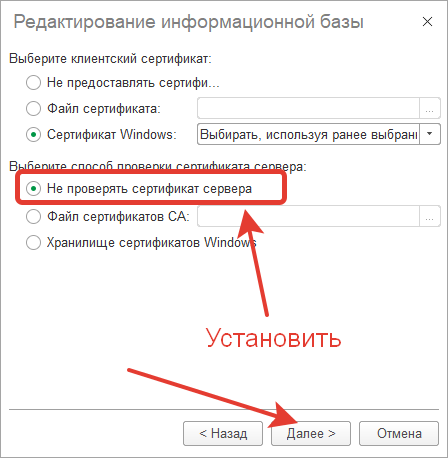
Пробуем запустить и…
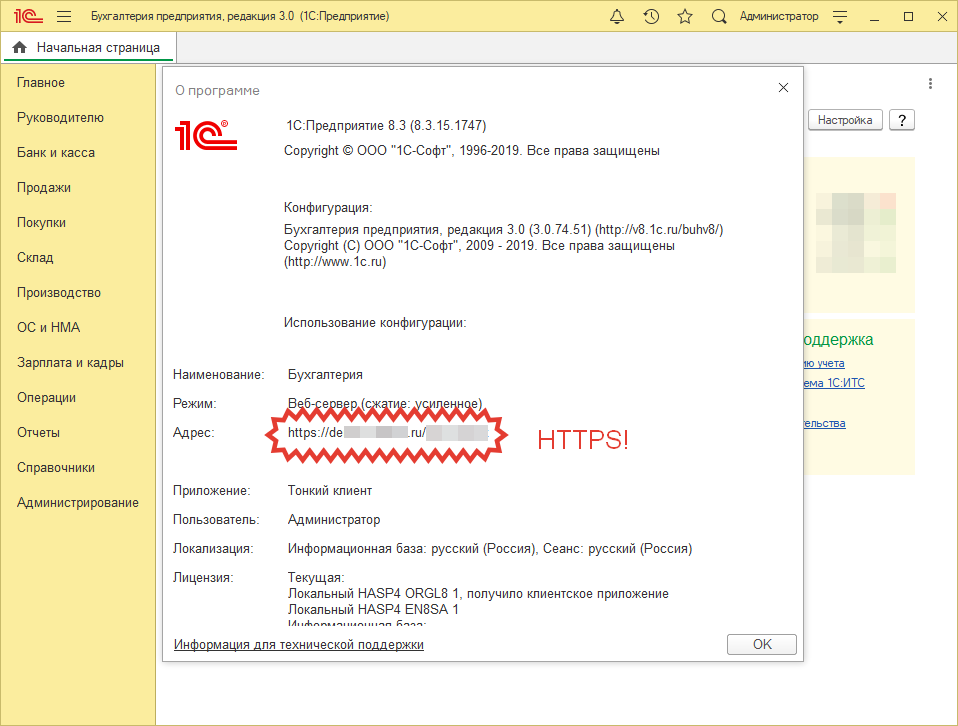
Все замечательно работает по https.
Отлично. Вы все настроили!
При работе с 1С может возникнуть ошибка:
- Ошибка работы с Интернет. Удаленный доступ не прошел проверку.
Ошибка связана с проверкой сертификатов при работе в ОС, поскольку, начиная с версии Платформы 8.3.8, 1С выполняет проверку, используя те же сертификаты, что установлены в операционной системе Windows. Исходя из этого, можно с высокой долей вероятности утверждать, что в большинстве случаев ошибка связана не с самой 1С, а с настройками подключения к интернету.
Прочитав статью, вы узнаете:
- как определить причину указанной ошибки;
- получите рекомендации по исправлению проблемы.
Содержание
- Причины возникновения ошибки
- Рекомендации по исправлению ошибки
- Проверка в Internet Explorer
- Настройка ПРОКСИ
Причины возникновения ошибки

По данным статистики наибольший «всплеск» этой ошибки был зафиксирован при переходе пользователей 1С на Платформу 8.3.10.
Согласно информации от разработчиков в Платформе 8.3.10 была переработана логика подтверждения доверенных сертификатов. В случае некорректно заданных настроек доступа в интернет после перехода на новые Платформы с более ранних версий может возникнуть ошибка:
- Ошибка работы с Интернет: Удаленный узел не прошел проверку.
Если у вас возникла эта ошибка, то предложенный ниже алгоритм действий должен вам помочь. Рассмотрим, что нужно сделать, чтобы исправить эту ситуацию.
Рекомендации по исправлению ошибки
Проверка в Internet Explorer
Проверка сертификатов 1С использует хранилище сертификатов Windows, т.е. работает с браузером Internet Explorer. Для того, чтобы убедиться, что проблема заключается не в 1С, а настройках интернета, выполните проверку в браузере Internet Explorer
Шаг 1. Откройте Internet Explorer.
![]()
Шаг 2. Укажите в строке браузера указанную в сообщении ссылку: https://ya.ru
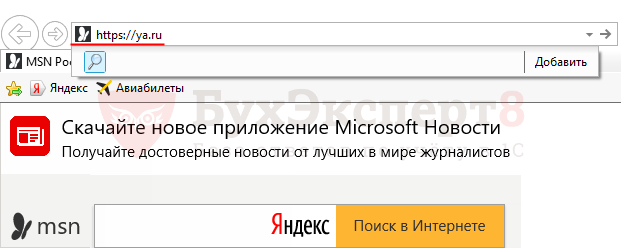
Шаг 3. Убедитесь, что проблема не в 1С.
Если проверка сертификата не прошла, то ссылка подсвечивается красным цветом и выводится сообщение Certificate error.

Это подтверждает предварительное предположение, что ошибка не в 1С, а в настройках интернета. Наиболее часто это происходит, если интернет раздается с помощью прокси-сервера. В этом случае нужно проверить и настроить 1С на передачу через прокси.
Настройка ПРОКСИ
Настройка прокси-сервера будет отличаться в зависимости от режимов, в которых работает 1С.
1С может работать в:
- файловом варианте с подключением к сетевому диску — надо настраивать клиентский компьютер;
- файловом варианте через веб-сервер — надо настраивать веб-сервер;
- клиент-серверном варианте — надо настраивать сервер 1С.
Последние два варианта требуют обращения к специалистам, чтобы выполнить все настройки грамотно. Здесь мы рассмотрим настройку прокси-сервера при файловом варианте работы 1С.
Шаг 1. Запустите Internet Explorer.
![]()
Шаг 2. Откройте Свойства браузера.
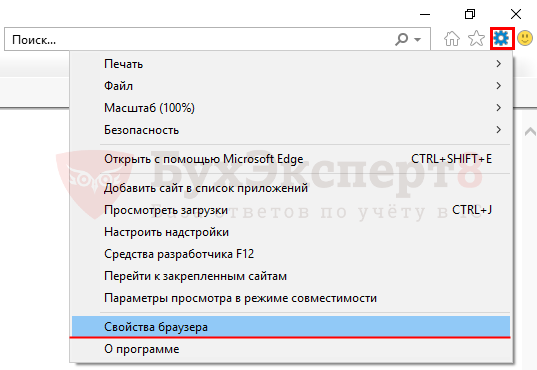
Шаг 3. Перейдите на вкладку Подключения — кнопка Настройка сети.
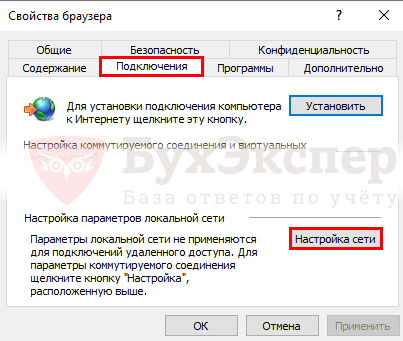
Шаг 4. Проверьте использование прокси-сервера.
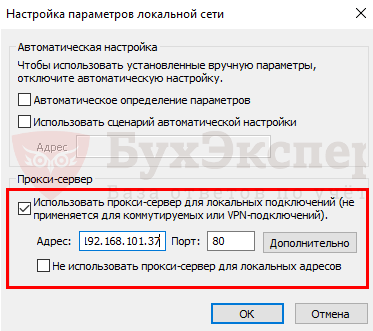
Если в настройках указано использование прокси-сервера, которое не используется политикой безопасности, его необходимо отключить, сняв флажок Использовать прокси-сервер для локальных подключений.

Если использование прокси-сервера действительно предусмотрено, нужно разрешить прямое обращение к ресурсам, на которые пытается обратиться платформа для подтверждения сертификата
Шаг 5. Нажмите кнопку Дополнительно и укажите данный ресурс в качестве исключения для прокси-сервера.
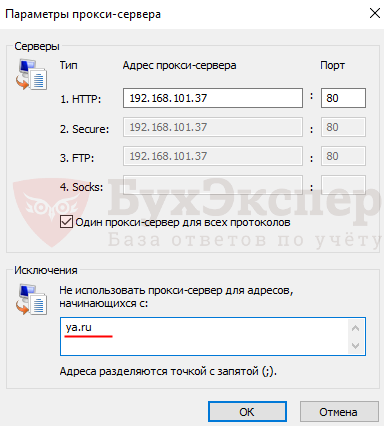
Если указанные действия не помогли, то следует определить адрес сервера, с которым устанавливается защищенное соединение, и также внести его в исключения. Для этого нужно проанализировать момент возникновения ошибки, который зависит от сервиса, к которому пытается подключиться 1С. Наиболее частые случаи:
- для сервиса обмена при подключении к серверам ST-Mobi.com — https://st-drive.systtech.ru;
- и т.д.
В сложных случаях рекомендуем обратиться к специалистам.
См. также:
- Конфигурация узла распределенной ИБ не соответствует ожидаемой
- 1C Отчетность: не удалось расшифровать файл
- Этот хост неизвестен 1С: как исправить
- Ошибка при выполнении операции с информационной базой 1С 8.3
- 1С удаление: указанная учетная запись уже существует
Подписывайтесь на наши YouTube и Telegram чтобы не пропустить
важные изменения 1С и законодательства
Помогла статья?
Получите еще секретный бонус и полный доступ к справочной системе БухЭксперт8 на 14 дней бесплатно
Ошибка работы с Интернет удаленный узел не прошел проверку в 1С: как исправить?
Главная страница » Ошибка работы с Интернет удаленный узел не прошел проверку в 1С: как исправить?
При работе с 1С может возникнуть ошибка:
Ошибка работы с Интернет. Удаленный доступ не прошел проверку. Ошибка связана с проверкой сертификатов при работе в ОС, поскольку, начиная с версии Платформы 8.3.8, 1С выполняет проверку, используя те же сертификаты, что установлены в операционной системе Windows. Исходя из этого, можно с высокой долей вероятности утверждать, что в большинстве случаев ошибка связана не с самой 1С, а с настройками подключения к интернету.
Причины возникновения ошибки

По данным статистики наибольший «всплеск» этой ошибки был зафиксирован при переходе пользователей 1С на Платформу 8.3.10.
Согласно информации от разработчиков в Платформе 8.3.10 была переработана логика подтверждения доверенных сертификатов. В случае некорректно заданных настроек доступа в интернет после перехода на новые Платформы с более ранних версий может возникнуть ошибка: Ошибка работы с Интернет: Удаленный узел не прошел проверку.
Если у вас возникла эта ошибка, то предложенный ниже алгоритм действий должен вам помочь. Рассмотрим, что нужно сделать, чтобы исправить эту ситуацию.
Рекомендации по исправлению ошибки
Проверка в Internet Explorer
Проверка сертификатов 1С использует хранилище сертификатов Windows, т.е. работает с браузером Internet Explorer. Для того, чтобы убедиться, что проблема заключается не в 1С, а настройках интернета, выполните проверку в браузере Internet Explorer
Шаг 1. Откройте Internet Explorer.
Шаг 2. Укажите в строке браузера указанную в сообщении ссылку: https://ya.ru
Шаг 3. Убедитесь, что проблема не в 1С.
Если проверка сертификата не прошла, то ссылка подсвечивается красным цветом и выводится сообщение Certificate error.

Это подтверждает предварительное предположение, что ошибка не в 1С, а в настройках интернета. Наиболее часто это происходит, если интернет раздается с помощью прокси-сервера. В этом случае нужно проверить и настроить 1С на передачу через прокси.
Настройка прокси
Настройка прокси-сервера будет отличаться в зависимости от режимов, в которых работает 1С.
1С может работать в:
- Файловом варианте с подключением к сетевому диску — надо настраивать клиентский компьютер.
- Файловом варианте через веб-сервер — надо настраивать веб-сервер.
- Клиент-серверном варианте — надо настраивать сервер 1С.
Последние два варианта требуют обращения к специалистам, чтобы выполнить все настройки грамотно. Здесь мы рассмотрим настройку прокси-сервера при файловом варианте работы 1С.
Шаг 1. Запустите Internet Explorer.
Шаг 2. Откройте Свойства браузера.

Шаг 3. Перейдите на вкладку Подключения — кнопка Настройка сети.

Шаг 4. Проверьте использование прокси-сервера.

Если в настройках указано использование прокси-сервера, которое не используется политикой безопасности, его необходимо отключить, сняв флажок Использовать прокси-сервер для локальных подключений.

Если использование прокси-сервера действительно предусмотрено, нужно разрешить прямое обращение к ресурсам, на которые пытается обратиться платформа для подтверждения сертификата
Шаг 5. Нажмите кнопку Дополнительно и укажите данный ресурс в качестве исключения для прокси-сервера.

Если указанные действия не помогли, то следует определить адрес сервера, с которым устанавливается защищенное соединение, и также внести его в исключения. Для этого нужно проанализировать момент возникновения ошибки, который зависит от сервиса, к которому пытается подключиться 1С. Наиболее частые случаи:
- Для сервиса 1С-ЭДО — используется адрес сервера: https://1c-edo.ru/API/GetOperators.
- Для сервиса 1С-Такском — адрес уточняется в службе техподдержки Такском: https://taxcom.ru/tekhpodderzhka/1s-taxcom/.
- Для сервиса 1С:ДиректБанк — адрес уточняется в технической поддержке вашего банка по телефону или из личного кабинета. Многие банки размещают у себя на сайте нужную документацию по теме, которую можно скачать, например, Сбербанк.
- Для сервиса обмена при подключении к серверам ST-Mobi.com — https://st-drive.systtech.ru.
В сложных случаях рекомендуем обратиться к специалистам.

Заказать консультацию
По этой или иной ошибке Вы можете обратиться к нашим специалистам, мы Вам поможем решить Вашу проблему.
Безопасность для многих всегда идет на первом месте, многие интернет-гиганты, типа Google даже добавляют в свои браузеры предупреждения, что соединение не безопасно, если на сайте не используется SSL-сертификат.
1С:Предприятие тоже может работать по протоколу HTTPS.
Мы предлагаем статью-инструкцию, как настроить HTTPS в Apache таким образом, чтобы 1С:Предприятие работало без проблем через SSL.
Ну что же начнем…
Для начала установим Apache. Рассмотрим это для 1С:Предприятие x86-64 и для Windows.
1. Идем на сайт https://www.anindya.com/ и качаем файл apache_2.4.23-x64-openssl-1.0.2h.msi (цифры на момент скачивания могут быть другими).
2. Устанавливаем Apache.
Реквизиты в полях Network Domain, Server Name и Administartor Email произвольные.
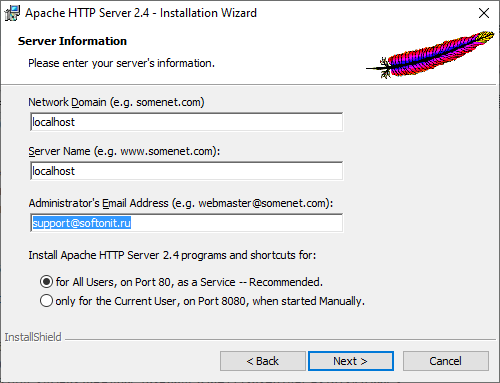
Жмем Next > Next > Next. Выбираем Typical.
3. Проверим, что сайт доступен по localhost. Откройте браузер и введите localhost в адресную строку. Должна открыться страница с текстом «It Works!»
Настройка Apache по SSL
4. Отлично. Apache установлен, теперь давайте настроем его работу по SSL.
Находим в папке c:Program FilesApache Software FoundationApache2.4conf файл httpd.conf
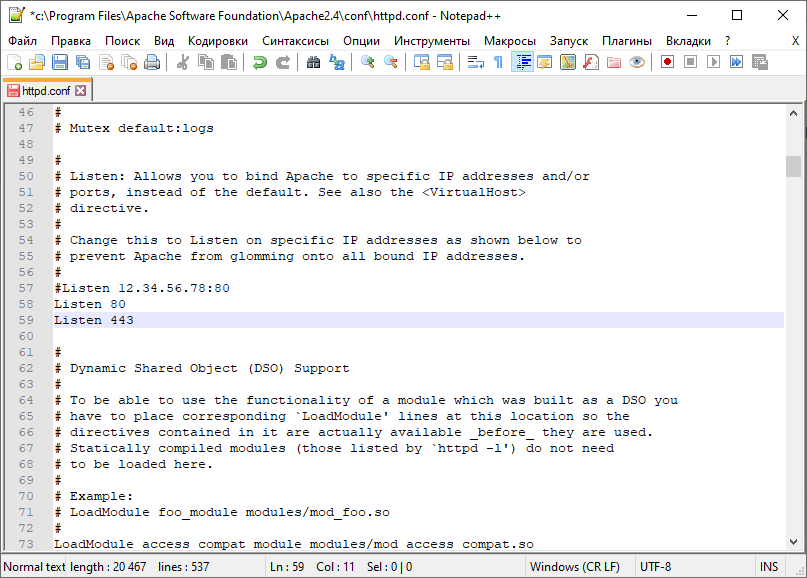
Дописываем строку Listen 443
Это стандартный порт HTTPS. Заставляем Apache слушать и этот порт тоже. Если нам не нужен стандартный 80-ый порт и мы не планируем его использовать, то строку Listen 80 можно закомментировать добавив символ # (решетки) в начале строки. Так же имейте ввиду, что при изменении файлов в папке Program Files потребуется открытие файла в режиме администратора.
Раскомментируем в файле httpd.conf строчку
#LoadModule ssl_module modules/mod_ssl.so
Убрав символ #. Т.е. строка должна стать такой:
LoadModule ssl_module modules/mod_ssl.so
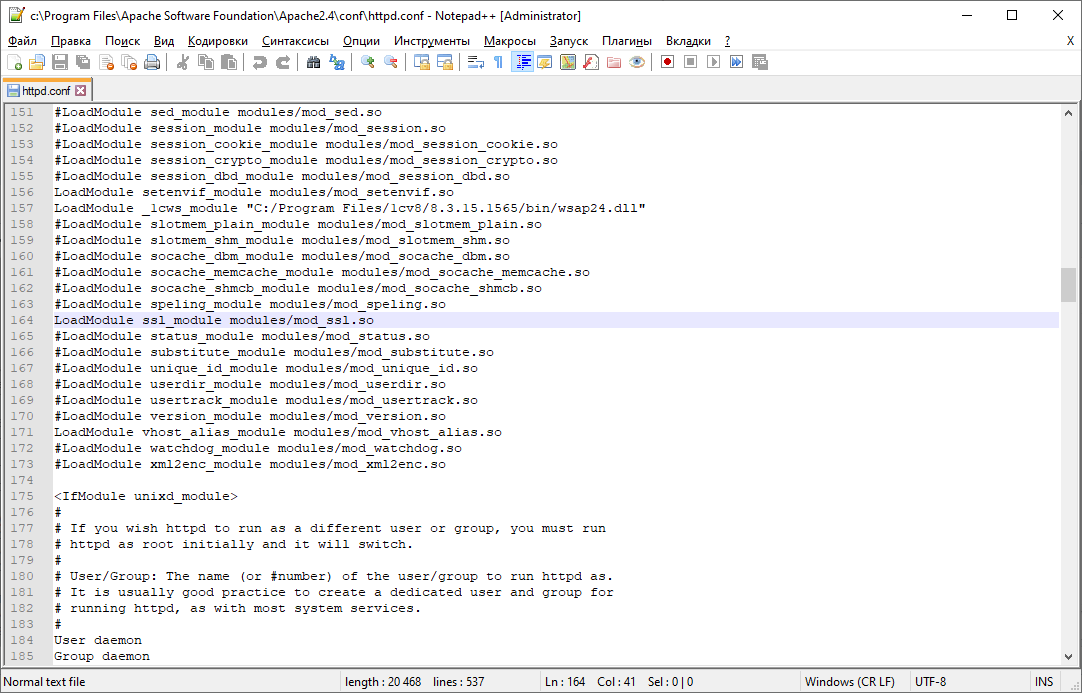
4. В конце файла httpd.conf изменяем
<IfModule ssl_module>
SSLRandomSeed startup builtin
SSLRandomSeed connect builtin
</IfModule>
на:
<IfModule ssl_module>
SSLRandomSeed startup builtin
SSLRandomSeed connect builtin
SSLSessionCache none
</IfModule>
Записываем файл httpd.conf
5. Из каталога bin установленной папки с Apache cкопируем файлы ssleay32.dll и libeay32.dll в C:WindowsSystem32. Так же скопируем файл openssl.cnf из папки c:Program FilesApache Software FoundationApache2.4conf в папку c:Program FilesApache Software FoundationApache2.4bin.
6. Запустим редактор реестра regedit (Пуск > Выполнить ввести текст regedit и нажать Enter) откроется окно реестра в нем найдем ветку HKEY_LOCAL_MACHINESYSTEMCurrentControlSetServicesApache2.4
В этой ветке найдем переменную ImagePath и два раза кликнем на ней.
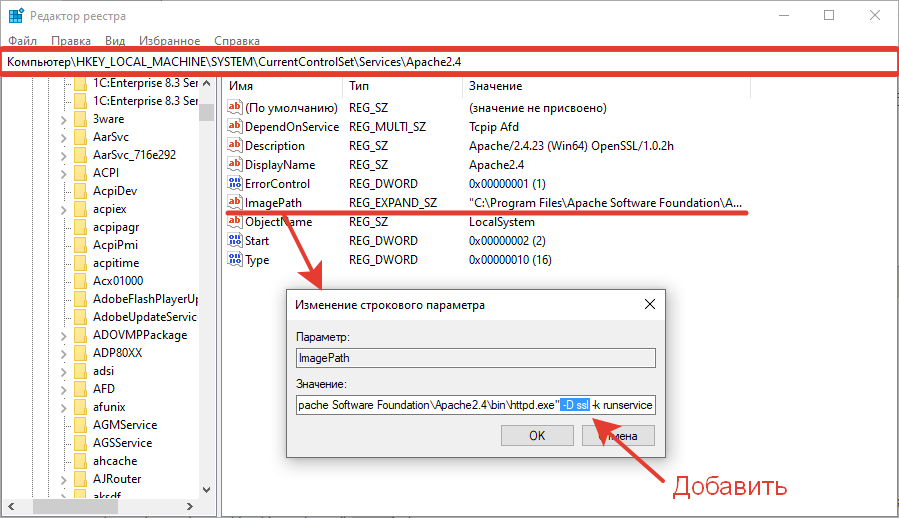
Добавим ключ запуска -D ssl
7. Добавим SSL-сертификаты для домена. Тут есть варианты…
7.1. Если у Вас уже есть SSL-сертификаты для домена, то создайте папку ssl в папке C:Program FilesApache Software FoundationApache2.4conf и переместите их туда (файлы *.key и *.cert). Идем на шаг 8.
7.2. Если у Вас нет SSL-сертификатов, то вы можете их сгенерировать самостоятельно.
7.2.1. Открываем командную строку в режиме администратора и переходим в папку bin Apache. Вводим команду:
cd «C:Program FilesApache Software FoundationApache2.4bin»
7.2.2. Далее вводим:
openssl req -config openssl.cnf -new -out ssl.csr
Идем по шагам в командной строке и заполняем необходимые поля. То, что вы введете не принципиально. Самое главное на этом этапе надо запомнить пароль (когда спросит pass phrase)
7.2.3. Выполним:
openssl rsa -in privkey.pem -out ssl.key
Спросит пароль, который вы вводили ранее.
7.2.4. Затем:
openssl x509 -in ssl.csr -out ssl.cert -req -signkey ssl.key -days 3000
days — это срок действия сертификата в днях.
7.2.5. Ну и наконец:
openssl x509 -in ssl.cert -out ssl.der.crt -outform DER
7.2.6. Создадим папку ssl в C:Program FilesApache Software FoundationApache2.4conf и переместим из папки bin файлы ssl.key и ssl.cert (а вообще можно все сразу туда скопировать, что было получено на шагах 7.2.1. — 7.2.5) из C:Program FilesApache Software FoundationApache2.4bin в C:Program FilesApache Software FoundationApache2.4confssl.
8. Снова открываем файл httpd.conf из папки C:Program FilesApache Software FoundationApache2.4conf и добавляем секцию VirtualHost в самый конец файла httpd.conf:
<VirtualHost demo.soft.ru:443>
SSLEngine On
SSLCertificateFile conf/ssl/ssl.cert
SSLCertificateKeyFile conf/ssl/ssl.key
</VirtualHost>
Вместо адреса demo.soft.ru замените на свой сайт или IP-адрес, а можно вообще поставить звездочку (*) и будет *:443 (это означает, что сработает для всех запросов). Ну и если у вас есть свои ключи, и вы их не генерировали сами, то переименуйте ssl.cert и ssl.key
9. Перезапустим Apache. Открываем Monitor в правом нижнем углу, щелкнем по иконке и нажимаем restart. Если все хорошо, то Apache запустится без ошибок и появится зеленый значок.
10. Пробуем открыть сайт через HTTPS. В нашем случае можно и так https://localhost и вот так https://demo.soft.ru:
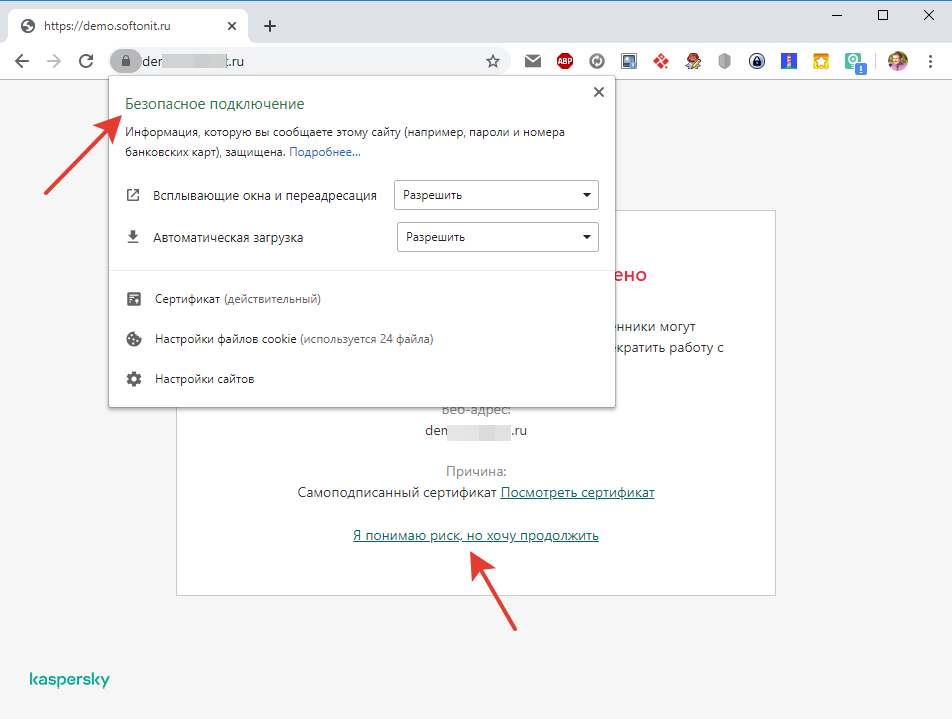
Обратите внимание на то, что сертификат самоподписанный и службы типа антивируса Касперского понимают, что дело не очень… Это нормально, так как ваш сертификат не был изготовлен корневыми центрами сертификации. Но если вы захотите использовать https внутри организации, то почему бы и нет?
11. Теперь попробуем запустить 1С. В браузере открывается:
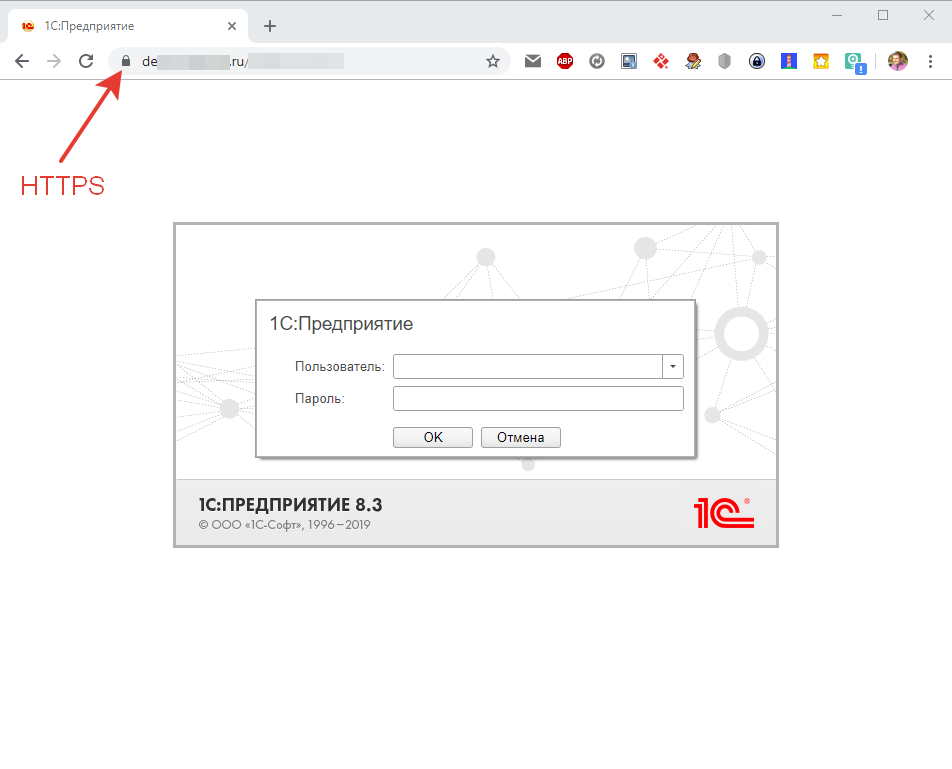
Теперь попробуем открыть базу через тонкий клиент и если мы использовали самодписанный сертификат то тут нас ждет разочарование:
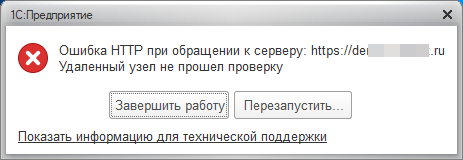
Ошибка HTTP при обращении к серверу … Удаленный узел не прошел проверку.
12. Дело в том, что сервер 1С содержит собственный контроль достоверности HTTPS-соединений и корневых центров.
Необходимо открыть папку сервера 1С:Предприятия c:Program Files1cv88.3.15.1747bin и в ней найти файл cacert.pem
Он отвечает как раз за эти центры сертификации.
Открываем командную строку и в ней выполняем команду:
openssl x509 -inform der -in ssl.der.crt -out ssl.pem -text -fingerprint -md5
После выполнения команды на экране Вы увидите Fingerprint. Скопируйте его. Это будет строка вида:
MD5 Fingerprint=64:5C:11:03:46:F1:22:9A:5B:C3:DD:AA:CC:EE:FF:A3
Откройте файл cacert.pem в папка 1С, перейдите в конец файла и с этой строки начинайте добавление своего сертификата в файл cacert.pem. После строки контрольной суммы сертификата, нужно добавить в файл cacert.pem содержимое файла, в который Вы экспортировали сертификат.
После этого запуск тонкого клиента будет работать без ошибок.
Если же и после этого есть ошибки, то можно вообще заставить клиент 1С не проверять сертификат. Для этого необходимо отредактировать информационную базу:
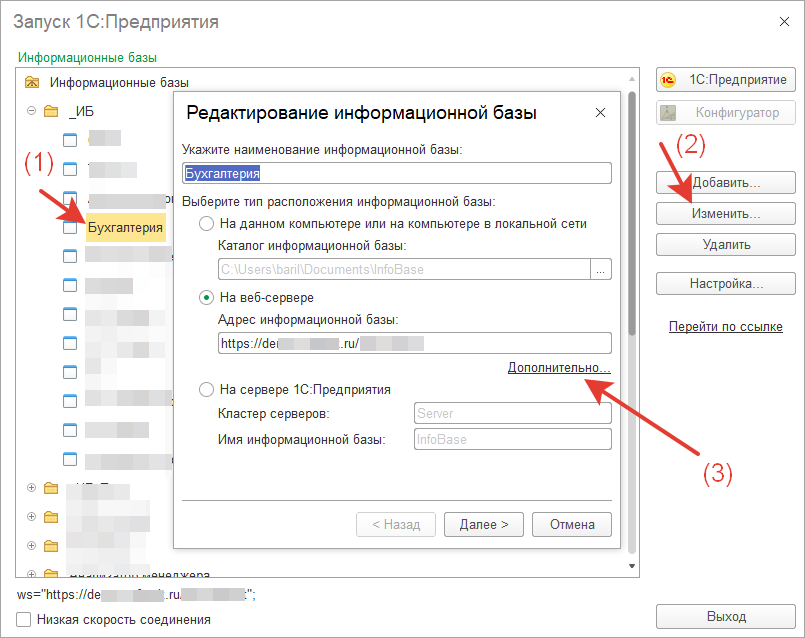
Далее:
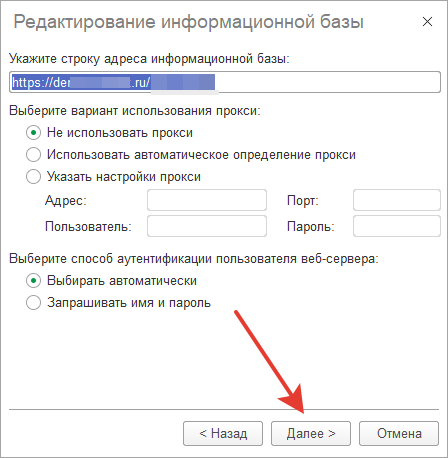
Ну и наконец заветное окно:
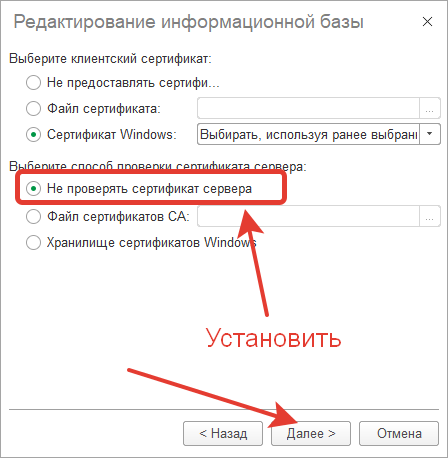
Пробуем запустить и…
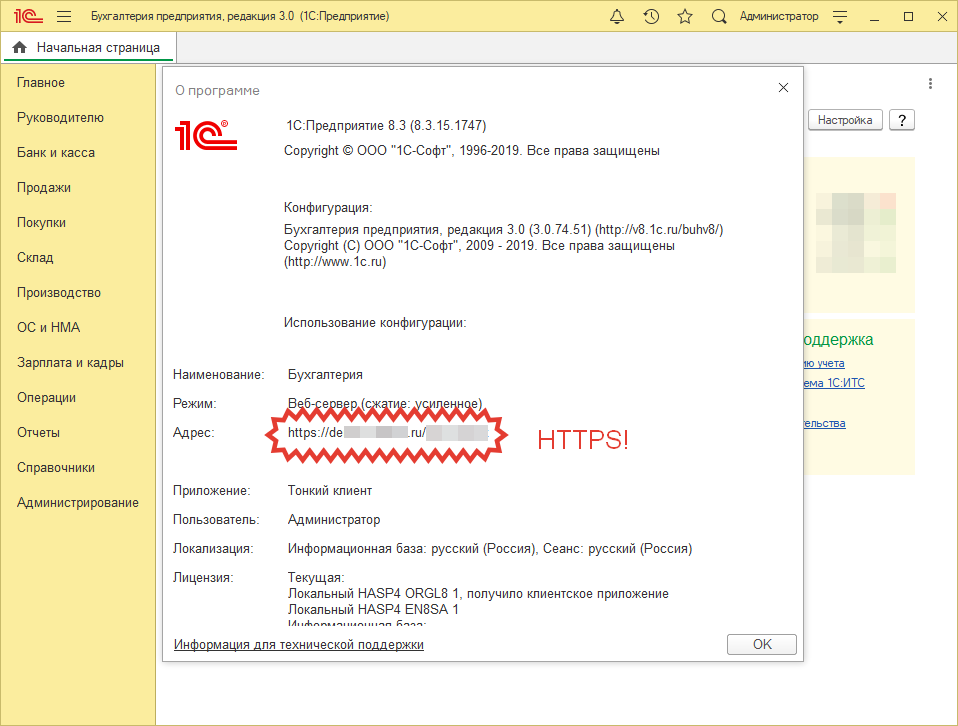
Все замечательно работает по https.
Отлично. Вы все настроили!
Ошибка возникает при запуске ИБ. Например, когда выполняете соединение по HTTPS через тонкого клиента, но 1С не может проверить SSL-сертификат сервера. В большинстве случаев — это самоподписанный сертификат.
Возможные решения
1. Проверка даты/времени на ПК
Проверьте корректность через «Панель управления — Часы и регион — Дата и время». Отправьте команду на автоматическую синхронизацию, если вы соединены с сетью Интернет.
2. Проверка доступности
Скопируйте путь и попробуйте подключиться к базе 1С с помощью браузера (веб-клиента). Скорее всего, вы увидите дополнительные сообщения, которые покажут причину ошибки.
Посмотрите сведения о сертификате. В открывшемся окне перейдите на последнюю закладку и убедитесь, что цепочка сертификатов корректная. Непрерывная и без каких-либо предупреждающих иконок.
Если адрес не открывается — другие распространенные причины:
• доступ заблокирован через файл hosts;
• нет доступа из-за прокси-сервера;
• ресурс блокирован firewall/антивирусом.
3. Отключение проверок
Список ИБ — Выбор базы — Изменить… — Дополнительно… — Далее >
Выберите клиентский сертификат: Не предоставлять
Выберите способ проверки сертификата сервера: Не проверять
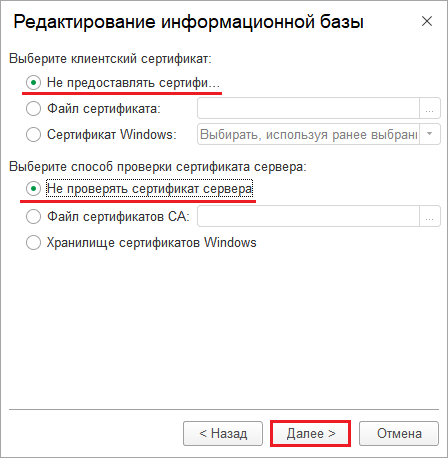
4. Игнорирование ошибки проверки отзыва
В конфигурацию платформы — в файл conf с расширением cfg — добавьте следующую опцию:
IgnoreServerCertificatesChainRevocationSoftFail=true
Расположение файла:
• C:Program Files1cv88.х.хх.ххххbinconf
• C:Program Files (x86)1cv88.х.хх.ххххbinconf
Данный механизм игнорирует именно ошибки проверки отзыва, а не отменяет проверку отзыва сертификата. Поэтому, если сертификат сервера отозван и это подтверждено, то соединение с таким сервером установлено не будет.
5. Импорт самоподписанного сертификата
Добавьте сертификат сервера на ПК, с которого вы подключаетесь, в список «Локальный компьютер — Доверенные корневые центры сертификации — Сертификаты».
В этом случае поставьте режим «Выберите способ проверки сертификата сервера = Хранилище сертификатов Windows». Или укажите файл сертификатов CA — как удобнее.
6. Диагностика ошибок
Используйте методические рекомендации по диагностике ошибок ОС Windows из официальной статьи 1С.
Если окружение настроено корректно и есть доверие к сертификату удаленного ресурса, то ошибки не будет. Пусть все получится. 🤗
Если требуется дополнительная поддержка — наши специалисты готовы вам помочь → +7-911-500-10-11
1С Предприятие это программный продукт который позволяет очень легко и быстро автоматизировать работу в какой либо организации. Сейчас наверно не возможно найти организацию в которой бы не использовалось какая либо конфигурация 1С. Поэтому уметь с ней работать должен каждый ИТ специалист даже начинающий. Необходимо обладать хотя бы навыками администрирование, подключение клинетов, настройка доступа, обновление и т.д. Так же нужно знать как решать самые элементарные ошибки которые возникают во время работы и запуска 1С. Таких ошибок достаточно много, о некоторых я уже рассказывал в следующих статьях, с которыми Вам обязательно нужно ознакомиться.
Ошибка формата потока 1С
Нарушение прав доступа 1С
Ошибка (COMOбъект) 1С
Ошибка при отправке запроса на сервер 1С
Ошибка Сервис 1С Контрагент Не Подключен
При запуске базы появляется сообщение об ошибке
Сегодня рассмотрим еще одну, она возникает в момент запуска информационной базы которая опубликована на веб сервере.
1C ошибка HTTP при обращении к серверу удаленный узел не прошел проверку
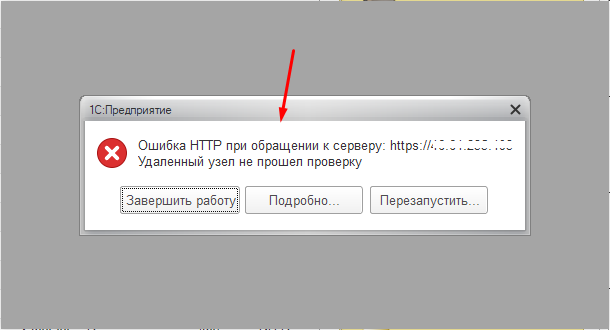
Если нажать «Подробно» то можно увидеть.
Невосстановимая ошибка
Ошибка при выполнении запроса POST к ресурсу /e1cib/login:
по причине:
Ошибка HTTP при обращении к серверу: https://…
Удаленный узел не прошел проверку
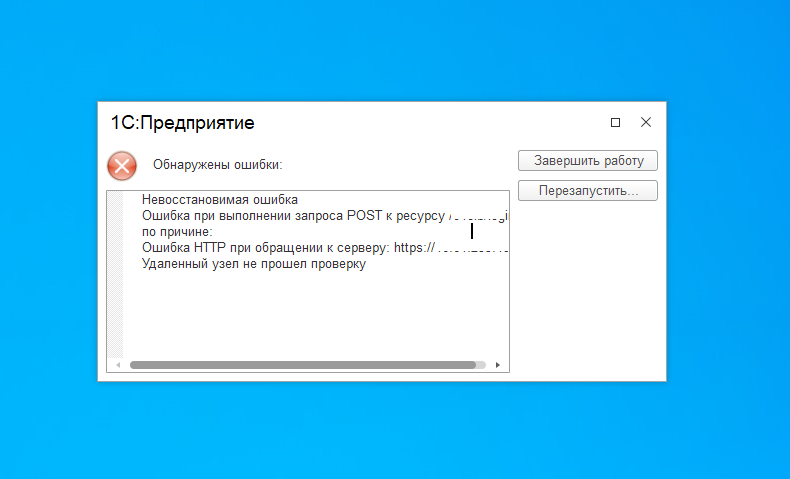
Это говорит о том что на сервере по каким либо причинам не работает HTTPS. Либо сбились настройки самого сервера либо просто истек срок действия сертификата SSL. Проверить это можно введя в браузере путь до информационной базы. Если вы видите тоже самое что на скриншоте ниже то проблема точно с сертификатом сервера.
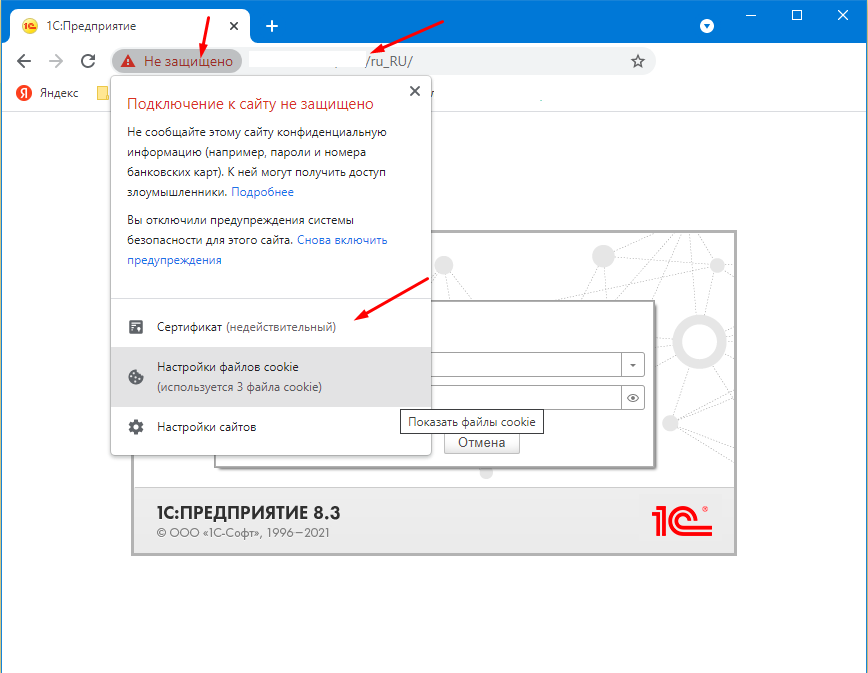
Решить проблему можно отключив проверку, для этого выбираем базу и жмем «Изменить».
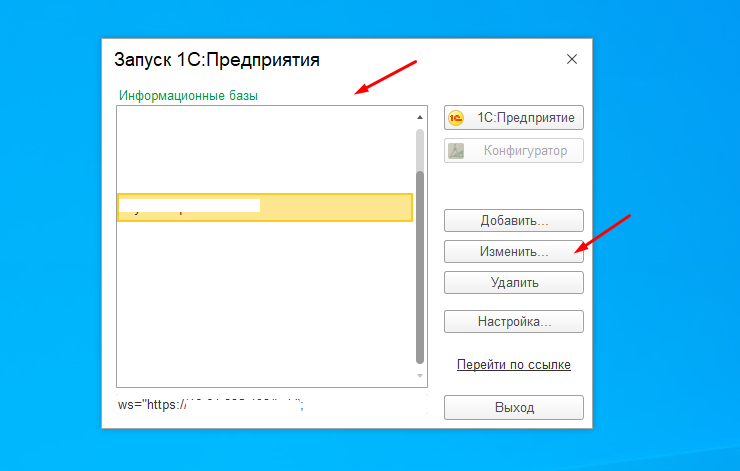
Потом нужно нажать «Дополнительно».

Первое окно пропускаем.
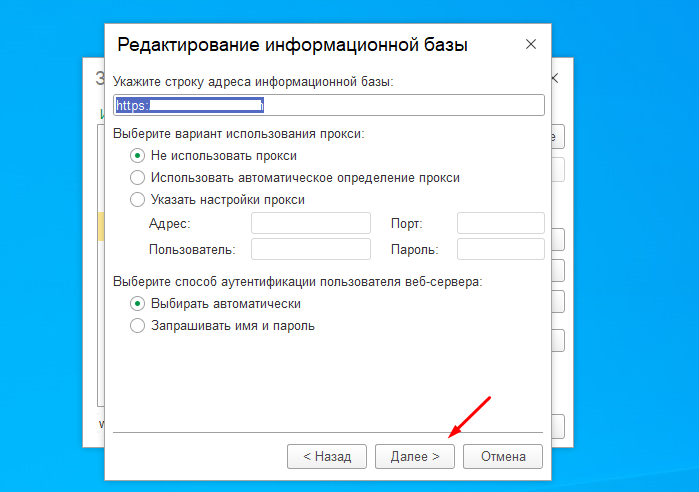
А в следующем выбираем «Не предоставлять сертификат» и «Не проверять сертификат сервера».

Теперь все должно запуститься, но помните что это не безопасно, так как есть вероятность перехвата данных.
Либо как вариант можно также изменить HTTPS на HTTP в адресе информационной базы.
Многие из нас привыкли публиковать базу или веб сервис 1С нажатием нескольких кнопок.
Но не все из многих знают, что для этого необходимо запустить(от имени администратора!) конфигуратор 1С:Предприятие именно на той машине, где установлен веб сервер(а именно компонента веб-расширения 1С:Предприятия).
В случае, если веб-сервер и компонента веб-расширения 1С:Предприятия установлены на машину с ОС Linux без графической оболочки, то публикация через привычное окно конфигуратора становится невозможной.
Аналогичная ситуация возникает, когда на этой машине отсутствует клиент 1С:Предприятия и, следовательно, становится невозможным запуск конфигуратора.
О том, как осуществить публикацию базы можно почитать тут: Публикация 1С на Веб сервере Linux.
Отметим, что при ручной настройке публикации можно допустить различные ошибки. Описания которых и приведены в этой статье.
Итак, что делать, если не получается опубликовать веб-сервис 1С?
Список возможных ошибок:
1. Job for httpd.service failed because the control process exited with error code.
2. Ошибка веб-сервера Apache при публикации 1С «Syntax error on line…»
3. Ошибка «Invalid command ‘ManagedApplicationDescriptor’»
4. Не запускается 1С: Предприятие при подключении через веб сервер Linux. «Selinux policy enabled.»
5. Ошибка HTTP 404 Not found
6. Ошибка Service not found при обращении к веб-сервису 1С:Предприятия
Job for httpd.service failed because the control process exited with error code.
Полный текст ошибки:
|
Job for httpd.service failed because the control process exited with error code. See «systemctl status httpd.service» and «journalctl -xe» for details. |
Описание ошибки:
После выполнения всех настроек файлов публикации базы или сервиса 1С:Предприятия. При попытке запустить веб-сервер — выдается ошибка и веб-сервер не запускается.
Данное сообщение говорит о том, что процесс был завершен с ошибкой, более подробную информацию о которой можно получить в журнале. Как это сделать — описано далее.
Решение:
Необходимо проанализировать более подробное описание ошибки. Его можно получить следующим образом.
В результате выполнения команды будет выдано более подробное сообщение об ошибке.
Разбор, которых приведен в статье далее.
Ошибка веб-сервера Apache при публикации 1С «Syntax error on line…»
Полный текст ошибки:
|
сен 16 11:41:54 1s-on-web-1 httpd[6596]: AH00526: Syntax error on line 6 of /etc/httpd/e1c/base.conf: сен 16 11:41:54 1s-on-web-1 httpd[6596]: Invalid command ‘forceHandler’, perhaps misspelled or defined by a module not included in the server configuration |
Описание ошибки:
Ошибка связана с ошибками или «опечатками» в файле настроек base.conf. Иными словами, в данном файле есть некорректные строки, которые новичку бывает сходу не так просто найти.
Решение:
Исправить ошибку в строке сообщения. В данном случае допущена опечатка в имени команды.
|
vim /etc/httpd/e1c/base.conf |
Пример ошибочной строки. Команды forceHandler — на самом деле не существует :
|
Alias «/base» «/var/www/e1c/base/» <Directory «/var/www/e1c/base/»> AllowOverride All Options None Require all granted forceHandler 1c-application ManagedApplicationDescriptor «/var/www/e1c/base/default.vrd» </Directory> |
Исправим файл. Укажем корректное наименвоание команды — SetHandler:
|
Alias «/base» «/var/www/e1c/base/» <Directory «/var/www/e1c/base/»> AllowOverride All Options None Require all granted SetHandler 1c-application ManagedApplicationDescriptor «/var/www/e1c/base/default.vrd» </Directory> |
Ошибка «Invalid command ‘ManagedApplicationDescriptor’»
Полный текст ошибки:
|
Начат процесс запуска юнита httpd.service. сен 16 12:18:11 1s-on-web-1 httpd[9857]: AH00526: Syntax error on line 7 of /etc/httpd/e1c/base.conf: сен 16 12:18:11 1s-on-web-1 httpd[9857]: Invalid command ‘ManagedApplicationDescriptor’, perhaps misspelled or defined by a module not included in the server configuration сен 16 12:18:11 1s-on-web-1 systemd[1]: httpd.service: main process exited, code=exited, status=1/FAILURE сен 16 12:18:11 1s-on-web-1 systemd[1]: Failed to start The Apache HTTP Server. — Subject: Ошибка юнита httpd.service |
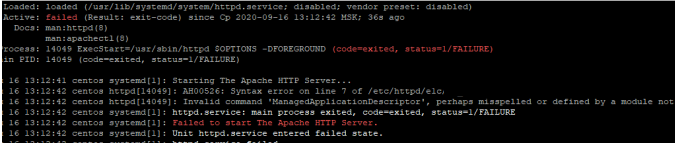
Описание ошибки:
Ошибка связана с тем, что в файле httpd.conf отсутствует ссылка на модуль веб-расширения 1С:Предприятия, которая должна указываться в «LoadModule _1cws_module».
В этом можно убедиться выполнив команду.
|
cat /etc/httpd/conf/httpd.conf | grep wsap |
Если результат пустой, то строка вида «/opt/1C/v8.3/x86_64/wsap24.so», отсутвтует — модуль не прописан.
![]()
Решение:
Отредактировать конфигурационный файл httpd.conf
|
vim /etc/httpd/conf/httpd.conf |
Добавить строку:
|
LoadModule _1cws_module «/opt/1C/v8.3/x86_64/wsap24.so» |
Не запускается 1С: Предприятие при подключении через веб сервер, Linux. «Selinux policy enabled.»
Полный текст ошибки:
|
cat /var/log/httpd/error_log |

Описание проблемы:
При попытке запустить клиента 1С:Предприятие через веб-сервер (строка подключения вида: «ws=»http://1s-on-server/bast»;») — сеанс не запускается.
Но при этом, таже самая база — запускается успешно при прямом подключении к серверу 1С:Предприятия (строка подключения вида Srvr=»1s-on-server»;Ref=»base»;).
Решение:
1. Убедиться, что selinux, действительно, работает.
Если видим Enforcing, значит переходим к следующему пункту.
2. Отключить selinux:
3. Проверить, что настройка выполнена.
![]()
Permissive – включен, но ничего не запрещает.
Enforcing – включен, работает, и запрещает.
Ошибка HTTP 404 Not found
|
<strong>Пример полного текста ошибки:</strong> 404 Error in Request. HTTP Status: 404 — Not found |
|
<img class=«wp-image-809» src=«https://1s-on.ru/wp-content/uploads/2020/12/post-802-image-3.jpeg» /> HTTP 404 Not found The webpage cannot be found |
Описание:
После публикации базы на сервере, при попытке перейти по веб-ссылке базы из браузера– выдается ошибка.
Проще говоря, браузер сообщает, что не нашел такой папки публикации на сервере.
Решение:
Ошибка часто связана с неправильным вводом имени базы/папки публикации.
Необходимо проверить имена папок с конфигурационными файлами базы, а также имена базы и папок в самих конфигурационных файлах.
Проверить имена публикации базы(выделено):
1. Конфигурационный файл *.conf:
|
vim /etc/httpd/e1c/base.conf |
следующего содержания:
|
Alias «/base» «/var/www/e1c/base/» <Directory «/var/www/e1c/base/»> AllowOverride All Options None Require all granted SetHandler 1c-application ManagedApplicationDescriptor «/var/www/e1c/base/default.vrd» </Directory> |
2. Конфигурационный файл публикации базы *.vrd
|
vim /var/www/e1c/base/default.vrd |
следующего содержания:
|
1 2 3 4 5 6 7 8 9 10 11 12 13 14 15 16 17 18 19 20 21 22 23 24 25 26 27 28 29 |
<?xml version=»1.0″ encoding=»UTF-8″?> <point xmlns=»http://v8.1c.ru/8.2/virtual-resource-system» xmlns:xs=»http://www.w3.org/2001/XMLSchema» xmlns:xsi=»http://www.w3.org/2001/XMLSchema-instance» base=»/base» ib=»Srvr=1s-on-1c-1; Ref=base»> <ws> <point name=»ws_1s_on_1″ alias=»ws_1s_on_1.1cws» enable=»true»/> <point name=»ws_1s_on_2″ alias=»ws_1s_on_2.1cws» enable=»true»/> </ws> </point> |
point name – имя сервиса в конфигураторе;
alias – это имя ссылки, по которой будем обращаться к веб-сервису.
Именно это имя необходимо вводить в браузер при проверке работы веб-сервиса: 1s-on-1c-1/base/ws/ws_1s_on_1.1cws
Ошибка Service not found при обращении к веб-сервису 1С:Предприятия
Пример полного текста ошибки:
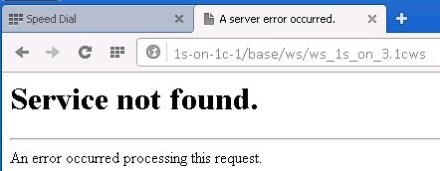
Описание:
При обращении к веб-сервису, после авторизации(если таковая требуется) – возникает ошибка, что сервис не найден. То есть публикация самой базы отвечает, но веб-сервиса нет или он не отвечает.
Ошибка часто связана с ошибками в именах самого веб-сервиса или его ссылки.
Решение:
Проверить имена веб-сервисов и ссылок на них.
-
- Конфигурационный файл публикации базы *.vrd
|
vim /var/www/e1c/base/default.vrd |
следующего содержания:
|
1 2 3 4 5 6 7 8 9 10 11 12 13 14 15 16 17 18 19 20 21 22 23 24 25 26 27 28 29 |
<?xml version=»1.0″ encoding=»UTF-8″?> <point xmlns=»http://v8.1c.ru/8.2/virtual-resource-system» xmlns:xs=»http://www.w3.org/2001/XMLSchema» xmlns:xsi=»http://www.w3.org/2001/XMLSchema-instance» base=»/base» ib=»Srvr=1s-on-1c-1; Ref=base»> <ws> <point name=»ws_1s_on_1″ alias=»ws_1s_on_1.1cws» enable=»true»/> <point name=»ws_1s_on_2″ alias=»ws_1s_on_2.1cws» enable=»true»/> </ws> </point> |
point name – имя сервиса в конфигураторе;
alias – это имя ссылки, по которой будем обращаться к веб-сервису. Именно это имя необходимо вводить в браузер при проверке работы веб-сервиса.
В нашем случае веб-сервиса ws_1s_on_3.1cws нет в файле.
Ошибка 1С 8 при публикации базы: Невозможна публикация информационной базы на веб-сервере Apache при различной разрядности платформы (64) и веб-сервера (32). Публикация не выполнена.
Описание ошибки:
После установки платформы 1С: Предприятие 8 разрядности x64 (ранее была установлена платформа 1С 8 разрядности x32) при попытке обновить публикацию базы на веб-сервере возникла ошибка «Невозможна публикация информационной базы на веб-сервере Apache при различной разрядности». Платформа 1С: Предприятие 8.3.18.1289
Найденные решения:
Пересказывать процесс настройки веб-сервера 1С на Apache нет смысла, т.к. уже есть достойная пошаговая инструкция на сайте infostart.ru. Поэтому перейдем к проблеме, с которой можно столкнуться в процессе окончания настройки и попытки непосредственной публикации базы по нажатию кнопки «Опубликовать».

Рис. 1. Ошибка при попытке «Опубликовать» базу 1С 8 на веб-сервере Apache, когда различаются разрядности
Ошибка так же может быть и немного в другой формулировке — наоборот, что разрядность платформы (32), а веб-сервера (64). И это возникает по одной простой причине, что разрядность платформы 1С:Предприятие 8 и веб-сервера должны быть одинаковыми. Т.е. было нарушено это правило, когда была установлена x64 платформа 1С 8.
Логично, что ранее был установлен и работал Apache соответствующей 32 разрядности. Теперь необходимо было скачать и установить Apache разрядности x64.
Послу установки или переустановки Apache необходимо так же в файле httpd.conf сервера Apache изменить строку, в которой указан файл самой 1С для взаимодействия с веб-сервером «wsap24.dll»

Рис. 2. Добавление в файл «httpd.conf» Apache записи для загрузки модуля веб-сервера «wsap24.dll» для x32-разрядной 1С 8
В данном примере пришлось изменить путь с «Program Files (x86)» на «Program Files» и указать каталог соответствующего установленного релиза платформы.
 Нажатие на изображении увеличит его
Нажатие на изображении увеличит его

Рис. 3. Добавление в файл «httpd.conf» Apache записи для загрузки модуля веб-сервера «wsap24.dll» для 64-разрядной 1С 8
Если ранее стоял Apache другой разрядности. То его лучше предварительно удалить. После установки с другой разрядностью служба сервера «Apache2.4» может не стартовать, т.к сохранился старый путь к исполняемому файлу службы. Для этого необходимо запустить редактор реестра Windows. В дереве перейти к ветке «HKEY_LOCAL_MACHINESYSTEMControlSet001ServicesApache2.4» и у строкового параметра ImagePath изменить значение пути к исполняемому файлу.
 Нажатие на изображении увеличит его
Нажатие на изображении увеличит его

Рис. 4. Указание пути к файлу службы сервера Apache после переустановки в редакторе реестра Windows
Но после всех указанных действий и успешного запуска службы Apache платформа 1С упорно отказывалась видеть 64-разрядную версию веб-сервера. Сохранялась ошибка «Невозможна публикация информационной базы на веб-сервере Apache при различной разрядности платформы (64) и веб-сервера (32)» после нажатия на кнопку «Опубликовать».
Прошли долгие искания, пока по запросу «1с 8 веб сервер при публикации не видит apache» не был получен любопытный ответ на странице форума сайта infostart.ru о том, что когда Apache установлен не в каталоге «Program Files», то 1С его не видит:
 Нажатие на изображении увеличит его
Нажатие на изображении увеличит его

Рис. 5. Определение причины, почему 1С 8 не видит Apache 2.4
Так же эту информацию подтвердила ссылка ниже на сайт ИТС все на той же странице инфостарта. Т.к. 1С ищет файл конфигурации httpd.conf в каталоге установки по умолчанию: C:Program FilesApache Software FoundationApache2.4conf (для разрядности Apache x64), а в моем случае установка была выполнена в другой каталог, то как и пользователю, мне помогло ручное создание каталога и копирование в него файла httpd.conf. Соответственно для Apache 32 разрядности каталог будет «Program Files(x86)».
 Нажатие на изображении увеличит его
Нажатие на изображении увеличит его

Рис. 6. Вариант решения проблемы того, что 1С 8 не видит установленный Apache 2.4 в качестве веб-сервера.
Поэтому для цели работы Apache в связке с 1С необходимо, чтобы установка веб-сервер в лучшем случае выполнялась в каталог «по умолчанию».
После этого оставалось преодолеть еще трудность, состоявшую в том, что в окне «Публикация на веб-сервере» в конфигураторе 1С 8 в списке поля «Веб-сервер» оказался доступен только «Internet Information Services».

Рис. 7. Ситуация, когда в конфигураторе 1С 8 при публикации на веб-сервере доступен только IIS
Но эта проблема решилась тем, что дополнительно нужно выполнить установку Apache в качестве службы ОС с помощью команды -k install в командной панели.
 Нажатие на изображении увеличит его
Нажатие на изображении увеличит его

Рис. 8. Установка Apache 2.4 в качестве службы Windows, чтобы не получить сообщение «Веб-серверы не обнаружены»
После данных операций наконец-таки стало возможно «Опубликовать» базу на веб-сервере Apache 2.4 и она и другие базы были опубликованы. И стал возможен запуск через браузер и через веб-клиент платформы на локальном рабочем месте.
Но еще оставалось преодолеть последнюю проблему. После того, как вроде казалось, что публикация настроена и база опубликована. при попытке открытия в веб-браузере публикация зависала при запуске базы 1с. Либо появлялась картинка запуска 1С, но не доходило до окна выбора пользователя. Либо просто ничего не происходило, не выдавая ошибку и 8ка в браузере зависала на заставке 1С (в конкретном случае для Apache 2.4).
 Нажатие на изображении увеличит его
Нажатие на изображении увеличит его

Рис. 9. Пример зависания при запуске 1С 8, опубликованной на веб-сервере, в браузере. Не открывается окно выбора пользователя
Либо для другой базы возникала ошибка «Произошел временный сбой интернет-соединения».
 Нажатие на изображении увеличит его
Нажатие на изображении увеличит его

Рис. 10. Ошибка при зависании базы 1С, опубликованной на веб-сервере, в браузере. Диалог авторизации пользователя не открывается.
Подключение базы через тонкий клиент — работало через ошибку, но все-таки открывалось окно для авторизации пользователя и база запустилась. Либо, принудительно нажимая кнопку «Выполнить запуск», либо дождавшись время истечение таймера на этой кнопке база открывалась.
 Нажатие на изображении увеличит его
Нажатие на изображении увеличит его

Рис. 11. Ошибка HTTP при обращении к серверу: http:// Failure when receiving data from the peer (Сбой при получении данных от пира).
Но хотелось довести дело до окончательного финального результата, ведь доступ к базе мог потребоваться именно через web-браузер на любом стороннем рабочем месте.
Есть рекомендация для случая серверной базы — очистить кэш сервера в srvinforeg_1541 на форуме mista.ru. Но в данном примере базы файловые.
Анализ логов ошибок Apache в файле «error.log» показал на ошибку «[ssl:warn] [pid 20524:tid 388] AH01909: www.example.com:443:0 server certificate does NOT include an ID which matches the server name», что переводится как «Сертификат сервера НЕ включает идентификатор, который соответствует имени сервера».
 Нажатие на изображении увеличит его
Нажатие на изображении увеличит его

Рис. 12. Ошибка в логе ошибок «error.log» сервера Apache 2.4, когда происходит попытка обращения к базе в веб-браузере.
По данной ошибке нашлось две страницы, Certificate does NOT include an ID which matches the server name и How to Fix the XAMPP “Server Certificate Does NOT Include an ID Which Matches the Server Name” Error рекомендации с которых собирательно указвают на то, чтобы изменить в настройках файла «httpd-ssl.conf» строку, содержащую адрес сервера с «ServerName www.example.com:443″ на «ServerName localhost:8080«.

Рис. 13. Данные в файле «httpd-ssl.conf» сервера Apache: имя сервера, размещение файла SSL-сертификата
После изменения, сохранения и перезапуска Apache проблема того, что 1С в браузере висела осталась, но явно уже этой ошибки в логе «error.log» не было.
Поиски продолжались. Был установлен сертификат из файла сертификата безопасности «conf/ssl.crt/server.crt» (см. предыдущий скрин для определения размещения файлов по данным файла «httpd-ssl.conf«).

Рис. 14. Установка SSL-сертификата сервера Apache.
Попытка по инструкции установить сертификат в хранилище доверенных не дала положительных результатов. На этом попытки довести работоспособность в веб-браузере был приостановлены. Надеюсь, что приведенные варианты действий после преодоления проблемы с разной разрядностью платформы 1С 8 и веб-сервера Apache окажутся кому-нибудь все-таки полезными, т.к. кому-то они действительно помогли. Вариант работать с базой через веб-клиент, установив на рабочем месте платформу соответствующей разрядности удовлетворял, как возможный и позволяющий вести работу.
Если появится решение окончательной проблемы, то, конечно, эта статья, будет дополнена информацией.
Оцените, помогло ли Вам предоставленное описание решения ошибки?



© www.azhur-c.ru 2014-2020. Все права защищены. Использование текстов и изображений с данной страницы без письменного разрешения владельца запрещено. При использовании материалов с данной страницы обязательно указание ссылки на данную страницу.
09-08-2021
Журавлев А.С.
(Сайт azhur-c.ru)
Работа всех программ 1С в бухгалтерии всегда подвержена определенному риску за которым требуется неустанно следить. В нашем случае мы попробуем разобраться с проблему, почему при обращении к серверу 1C может показаться «Ошибка HTTP. Could’t resolve host name» или похожая. После некоторых манипуляций нам удалось решить ее и сейчас мы расскажем как с ней справится.
Причина возникновения ошибки
Основная проблема заключается с сетевыми настройками на стороне клиента 1С при работе с IIS (Internet Information Server). Обычно сервера могут быть обозначены как IP-адрес или «сетевой адрес». В данном случае он называется server1c. В рабочем состоянии локальный dns-сервер должен отправлять ip-адрес клиенту при запросе домена, но этого не происходит. Причиной является нарушение работы службы локальных адресов IIS.
Способ решения ошибки HTTP в 1C
В данном случае решить проблему оказалось достаточно просто. Для соединения с сервером необходимо указать именно его IP-адрес, а не локальное доменное имя. Недоступность или некорректность его определения в сетевом окружении и приводит к такой ошибке.
После данных изменений можно проверить работу на остальных ПК, где установлено подключение к серверу 1С через локальное имя и изменить его.
|
|||
| tiago
02.07.15 — 12:53 |
База на веб-сервере (SQL 2008 + Апач) Платформа 8.3, тонкий клиент. На соседнем Win7 — отлично работает На проблемном WinXP — «ошибка http при обращении к серверу не могу установить соединение». Proxy в свойствах обозревателя и в настройках платформы прописаны одинаково. Брендмауер и Касперский выключен. Якобы вчера все работало((( Что могло произойти? Почему пропал доступ? |
||
| tiago
1 — 02.07.15 — 12:56 |
Из браузера Хром открывает отлично, но нужен именно тонкий клиент. |
||
| degot
2 — 02.07.15 — 12:57 |
переустановить тонкого? |
||
| tiago
3 — 02.07.15 — 13:00 |
(2) Уже качаю нужный релиз, буду пробовать… |
||
| tiago
4 — 02.07.15 — 13:25 |
Не помогла переустановка(((( Пробую ping сетевое_имя_сервер — на соседнем — есть ответ, а на проблемном — без ответа. Что-то блокирует? |
||
| tiago
5 — 02.07.15 — 13:52 |
Почему через браузер открывается, а через тонкий — нет? В обоих случаях прописывается одинаковый адрес. |
||
| Джентельмен
6 — 02.07.15 — 13:56 |
(0) Здравствуйте, а вы не подскажете как открыть веб сервер у себя и дать доступ к нему другому прогеру. чтобы он кида туда ХМЛ и я тудаже кидал ХМЛ? |
||
| tiago
7 — 02.07.15 — 14:02 |
(0) Приветствую. Не могу подсказать, к сожалению, свою ситуацию уже застал в таком настрое. |
||
| tiago
8 — 02.07.15 — 14:05 |
(6) Я не селен в сис. админстве, наверное может подойти настройка FTP и через соответствующие клиенты кидать что угодно. |
||
| Джентельмен
9 — 02.07.15 — 14:11 |
(8) Т.е создать фтп сервер проще чем веб сервер? |
||
| tiago
10 — 02.07.15 — 14:18 |
Проблема моя решилась. Нашелся «опытный пользователь», который признался, что лазил в настройки «параметров адаптера сетевого подключения», якобы сейчас они отличаются от тех, которые стоят на рабочем компе, а я и не догадался туда глянуть сразу((( кидаюсь сверять параметры, но попросили больше не беспокоиться, поблагодарили и заверили, что доступ появился… Ещё раз убедился, что за фразой «вчера усе работало» стоит «находчивость опытных пользователей»(((( (9) Смотря какую задачу хотите решить? Под «веб-сервером» я имел в виду разворачивание базы 1С, чтобы под тонкими работать. Или Вам только файлами обмениваться? |
||
| Джентельмен
11 — 02.07.15 — 16:02 |
(10) только файлами обмениваться) |
||
|
tiago 12 — 03.07.15 — 07:29 |
Если только файлами, то я практикую платный хостинг+фтп+фаилзилла и пароли раздал нужным пользователям, чтобы каждый что-то забрасывал или качал, так же можно гуглдрайв. |
ВНИМАНИЕ! Если вы потеряли окно ввода сообщения, нажмите Ctrl-F5 или Ctrl-R или кнопку «Обновить» в браузере.
Тема не обновлялась длительное время, и была помечена как архивная. Добавление сообщений невозможно.
Но вы можете создать новую ветку и вам обязательно ответят!
Каждый час на Волшебном форуме бывает более 2000 человек.
|
0 / 0 / 1 Регистрация: 01.03.2016 Сообщений: 64 |
|
|
1 |
|
|
1C 8.x 15.11.2018, 11:46. Показов 45852. Ответов 8
Здравствуйте! Помогите, пожалуйста разобраться, что можно сделать, чтобы исправить ошибку — При добавлении конфигурации в мобильное приложение 1с пишет Ошибка HTTP при обращении к серверу. Превышено время ожидания Миниатюры
__________________ 0 |
|
1117 / 671 / 195 Регистрация: 22.04.2013 Сообщений: 5,072 Записей в блоге: 1 |
|
|
15.11.2018, 13:12 |
2 |
|
192.168.0.10 — это специальный IP-адрес, зарезервированный для доступа к панели администратора маршрутизаторов. Этот и другие IP-адреса, например 192.168.0.15, 192.168.0.90, 192.168.0.40, единогласно признаны мировыми стандартами для IP-адресов маршрутизаторов. Это также называется «IP Шлюз по умолчанию» в литературе. вообще бы я подумал, что там нет сервера. или что он не намерен вам отвечать. попробуйте другой адрес 0 |
|
1783 / 1208 / 437 Регистрация: 16.01.2015 Сообщений: 5,321 |
|
|
15.11.2018, 13:37 |
3 |
|
Weronika, Вполне вероятно, что введен не тот ip. В браузере (на компьютере) база открывается? Проверьте правильность адреса по этой подсказке 0 |
|
0 / 0 / 1 Регистрация: 01.03.2016 Сообщений: 64 |
|
|
15.11.2018, 13:57 [ТС] |
4 |
|
у меня стоит IP-адрес 198.168.0.10 Миниатюры
0 |
|
1783 / 1208 / 437 Регистрация: 16.01.2015 Сообщений: 5,321 |
|
|
15.11.2018, 14:00 |
5 |
|
Weronika, На компьютере в браузере опубликованная база открывается по пути указанному на первом скрине? 0 |
|
0 / 0 / 1 Регистрация: 01.03.2016 Сообщений: 64 |
|
|
15.11.2018, 14:04 [ТС] |
6 |
|
Вот так открывается Миниатюры
0 |
|
1783 / 1208 / 437 Регистрация: 16.01.2015 Сообщений: 5,321 |
|
|
15.11.2018, 14:15 |
7 |
|
Weronika, Какая-то ерунда. Если все сделано правильно и база опубликована, у вас в браузере должна открываться ваша база как в обычном режиме (см скрин, это моя база в браузере) Миниатюры
0 |
|
434 / 305 / 92 Регистрация: 28.05.2014 Сообщений: 1,247 |
|
|
15.11.2018, 15:22 |
9 |
|
что вы просто каким-то образом поставили моб приложение на комп и хотите с планшета/смартфона подсоединяться к нему. через эмулятор Андроида, Genymotion, например, Добавлено через 14 минут Weronika, Чтобы убедиться в том, что 80 порт блокирует именно брандмауэр, зайдем в настройки Панель управления – Брандмауэр Windows и отключите его: и посмотрите, чтобы у вас не отличался регистр букв Apache – регистрозависимый, а IIS – нет. Не по теме: Прошелся по старому уроку подключения мобильного приложения 0 |
tiago
02.07.15 — 12:53
База на веб-сервере (SQL 2008 + Апач)
Платформа 8.3, тонкий клиент.
На соседнем Win7 — отлично работает
На проблемном WinXP — «ошибка http при обращении к серверу не могу установить соединение».
Proxy в свойствах обозревателя и в настройках платформы прописаны одинаково.
Брендмауер и Касперский выключен.
Якобы вчера все работало(((
Что могло произойти? Почему пропал доступ?
tiago
1 — 02.07.15 — 12:56
Из браузера Хром открывает отлично, но нужен именно тонкий клиент.
degot
2 — 02.07.15 — 12:57
переустановить тонкого?
tiago
3 — 02.07.15 — 13:00
(2) Уже качаю нужный релиз, буду пробовать…
tiago
4 — 02.07.15 — 13:25
Не помогла переустановка((((
Пробую ping сетевое_имя_сервер — на соседнем — есть ответ, а на проблемном — без ответа. Что-то блокирует?
tiago
5 — 02.07.15 — 13:52
Почему через браузер открывается, а через тонкий — нет? В обоих случаях прописывается одинаковый адрес.
Джентельмен
6 — 02.07.15 — 13:56
(0) Здравствуйте, а вы не подскажете как открыть веб сервер у себя и дать доступ к нему другому прогеру. чтобы он кида туда ХМЛ и я тудаже кидал ХМЛ?
tiago
7 — 02.07.15 — 14:02
(0) Приветствую. Не могу подсказать, к сожалению, свою ситуацию уже застал в таком настрое.
tiago
8 — 02.07.15 — 14:05
(6) Я не селен в сис. админстве, наверное может подойти настройка FTP и через соответствующие клиенты кидать что угодно.
Джентельмен
9 — 02.07.15 — 14:11
(8) Т.е создать фтп сервер проще чем веб сервер?
tiago
10 — 02.07.15 — 14:18
Проблема моя решилась.
Нашелся «опытный пользователь», который признался, что лазил в настройки «параметров адаптера сетевого подключения», якобы сейчас они отличаются от тех, которые стоят на рабочем компе, а я и не догадался туда глянуть сразу((( кидаюсь сверять параметры, но попросили больше не беспокоиться, поблагодарили и заверили, что доступ появился…
Ещё раз убедился, что за фразой «вчера усе работало» стоит «находчивость опытных пользователей»((((
(9) Смотря какую задачу хотите решить?
Под «веб-сервером» я имел в виду разворачивание базы 1С, чтобы под тонкими работать. Или Вам только файлами обмениваться?
Джентельмен
11 — 02.07.15 — 16:02
(10) только файлами обмениваться)
tiago
12 — 03.07.15 — 07:29
Если только файлами, то я практикую платный хостинг+фтп+фаилзилла и пароли раздал нужным пользователям, чтобы каждый что-то забрасывал или качал, так же можно гуглдрайв.
Если вы испытываете проблемы с Агентом, возможно, что ваш антивирус блокирует некоторые его функции.
Для разблокировки Агента “1С:Линк” нужно добавить его в “Доверенные программы”, затем перезапустить компьютер. После перезапуска надо снова открыть линк-агент и добавить в «Доверенные программы» NGINX и Apache, а затем в настройках сетевого экрана разрешить входящие и исходящие TCP.
Попробуйте также выключить проверку защищенных соединений в вашем антивирусе: https://support.kaspersky.com/KESWin/11.1.0/ru-RU/175124.htm
Так же проблемы могут возникать в случае, если используется ESET Smart Security — в нем есть встроенный персональный брандмауэр. Переключение брандмауэра с автоматического режима в режим обучения всегда должно помочь.
Для этого требуется открыть антивирус, нажать на клавиатуре клавишу F5 для доступа в дополнительные настройки, выбрать подраздел “Персональный брандмауэр” и изменить режим его работы с автоматического на режим обучения.
Агент “1С:Линк” не запускается
Пришлите, пожалуйста, в службу технической поддержки support@1c.link скриншоты ошибки и файл link-agent-log.txt. Он находится в той же папке, что и link-agent.exe
К письму приложите диагностическую информацию программы “Сведения о системе” о ПК с Агентом “1С:Линк”
Возможно Агент “1С:Линк” находится в папке, где в полном пути присутствуют кириллические символы или ваш антивирус блокирует его запуск.
Для разблокировки Агента нужно добавить его в “Доверенные программы”, затем перезапустить компьютер. После перезапуска надо снова открыть линк-агент и добавить в “Доверенные программы” NGINX, Java и Apache, а затем в настройках сетевого экрана разрешить входящие и исходящие TCP и UDP.
Если в трее появился значок — значит Агент запустился. Кликните по нему правой кнопкой мыши и выберите пункт “Панель управления”, далее действуйте согласно пунктам руководства пользователя.
Агент “1С:Линк” не запускается с ошибкой “Java was started but returned exit code…”
Данная ошибка возникает в случаях, когда файлы Агента на ПК пользователя повреждены и он пытается запуститься с использованием установленной в системе Oracle Java. Однако Агент “1С:Линк” не должен использовать в своей работе сторонних JAVA. Все необходимое входит в комплект поставки.
Для решения проблемы рекомендуем:
- Полностью удалить Агент Линка с проблемного ПК:
- Остановить Агент Линка (при необходимости снять зависшие процессы nginx.exe и apache.exe через диспетчер задач)
- Удалить папку Агента с диска
- Если JRE от Oracle не нужен для работы других программ — удалить его
- Почистить реестр windows при помощи CCleaner или любой другой подходящей утилиты
- Скачать новый дистрибутив Агента
- Установить Агент на ПК и перевыпустить ключи авторизации
После этого туннель должен будет открыться.
“1С:Линк” работает нестабильно
Возможно, проблемы возникают из-за нестабильного Интернет-соединения.
Для расследования пришлите следующую информацию в службу технической поддержки “1С:Линк” support@1c.link.
Для компьютера с Агентом “1С:Линк”:
- содержимое вкладки “подробная информация” с сайта http://internet.yandex.ru/
- приложите файл link-agent-log
- результат выполнения команды: pathping <имя-туннеля>.1c.link
- приложите диагностическую информацию программы “Сведения о системе”
Для компьютера пользователя:
- содержимое вкладки “подробная информация” с сайта http://internet.yandex.ru/
- результат выполнения команды: pathping <имя-туннеля>.1c.link
- приложите диагностическую информацию программы “Сведения о системе”
Очень медленно работает “1С:Линк”
Данная проблема могла стать следствием невысокой скорости доступа к Интернету или недостаточной мощности ПК с Агентом “1С:Линк”.
Скорость работы через сервис “1С:Линк” напрямую зависит от 2-х факторов:
- Скорость интернет-соединения.
- Производительностью ПК, на котором установлен линк-агент.
Для работы через сервис “1С:Линк” желательно иметь скорость подключения к Интернет не менее 512 kbit/s. Следует учесть, что необходимая скорость напрямую зависит от количества одновременно подключающихся к тоннелю пользователей. Чем их больше, тем шире должен быть исходящий канал на ПК с агентом.
Для большого количества одновременно работающих пользователей необходимо иметь достаточный объем оперативной памяти (не менее 128 МБ на пользователя). Для ускорения формирования сложных отчетов необходим высокоскоростной жесткий диск (например, SSD).
С параметрами для комфортной работы в сервисе вы можете ознакомиться здесь
Нет доступных опций для “1С:Линк” в личном кабинете
Вам необходимо привязать приобретенный программный продукт к вашему аккаунту на сайте portal.1c.ru
Чтобы зарегистрировать программный продукт, вам необходимо сделать следующее:
- Войдите в личный кабинет на портале Информационно-технологического сопровождения со своим логином и паролем от login.1c.ru
- Нажмите кнопку “Зарегистрировать программный продукт”
- Введите все запрашиваемые данные и нажмите кнопку “Далее”
Не удается войти в Панель управления Агентом “1С:Линк”
На локальном компьютере вход в панель управления осуществляется без пароля по двойному клику на иконке Агента “1С:Линк”.
Для доступа в панель управления линк-агента через интернет необходимо ввести логин и пароль вашей учетной записи Windows от компьютера с линк-агентом.
Если проблема останется, попробуйте создать на компьютере учетную запись локального администратора с именем <новоеимя> и паролем <новыйпароль>, а затем укажите эти данные при входе в панель управления линк-агентом.
Если Панель управления не открывается, необходимо сделать следующее:
- Назначить браузер по умолчанию из списка поддерживаемых
- Выполнить следующие действия на ПК с Агентом:
- Откройте Skype и перейдите в пункт меню “Настройки” → “Дополнительно” → “Соединение”
- Снимите галочку “Для дополнительных входящих соединений использовать порты 80 и 443”
- Сохраните сделанные изменения
Ошибка при создании туннеля
Скорее всего Вы используете запрещенный символ в имени туннеля или же оно короче 4-х символов.
Имя туннеля должно состоять из как минимум 4х разрешенных символов. Допускается использование:
- латинских букв без диактрических знаков (a-z)
- цифр (0-9)
- знака дефиса (-)
Ошибка HTTP при обращении к серверу. Удаленный узел не прошел проверку.
Эта ошибка означает, что на компьютере пользователя не установлен или просрочен корневой сертификат сервиса “1С:Линк”.
Переустановите сертификат по инструкции.
Ошибка “Not found any 1C: Enterpise installation with web services”
Пожалуйста, убедитесь, что ваша версия программного продукта не является базовой.
Затем воспользуйтесь инструкцией по установке модулей веб-расширения и перезапустите Агент “1С:Линк”.
1С Предприятие это программный продукт который позволяет очень легко и быстро автоматизировать работу в какой либо организации. Сейчас наверно не возможно найти организацию в которой бы не использовалось какая либо конфигурация 1С. Поэтому уметь с ней работать должен каждый ИТ специалист даже начинающий. Необходимо обладать хотя бы навыками администрирование, подключение клинетов, настройка доступа, обновление и т.д. Так же нужно знать как решать самые элементарные ошибки которые возникают во время работы и запуска 1С. Таких ошибок достаточно много, о некоторых я уже рассказывал в следующих статьях, с которыми Вам обязательно нужно ознакомиться.
Ошибка формата потока 1С
Нарушение прав доступа 1С
Ошибка (COMOбъект) 1С
Ошибка при отправке запроса на сервер 1С
Ошибка Сервис 1С Контрагент Не Подключен
При запуске базы появляется сообщение об ошибке
Сегодня рассмотрим еще одну, она возникает в момент запуска информационной базы которая опубликована на веб сервере.
1C ошибка HTTP при обращении к серверу удаленный узел не прошел проверку
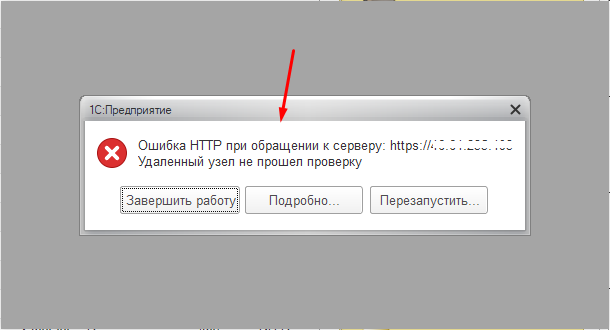
Если нажать «Подробно» то можно увидеть.
Невосстановимая ошибка
Ошибка при выполнении запроса POST к ресурсу /e1cib/login:
по причине:
Ошибка HTTP при обращении к серверу: https://…
Удаленный узел не прошел проверку
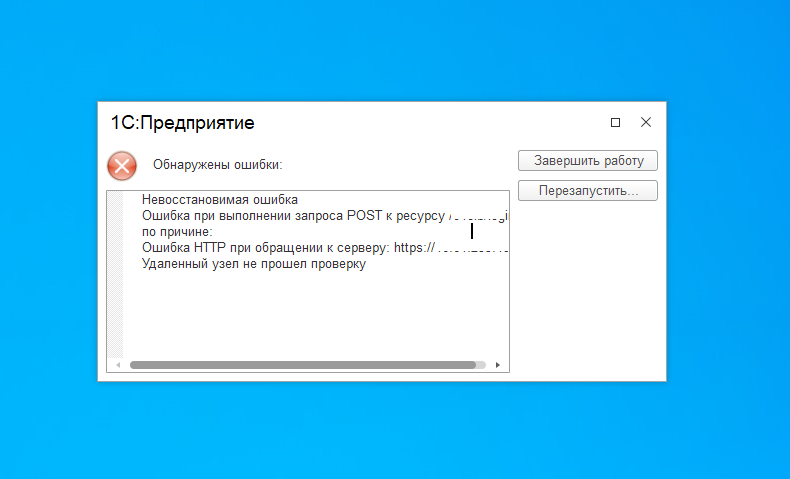
Это говорит о том что на сервере по каким либо причинам не работает HTTPS. Либо сбились настройки самого сервера либо просто истек срок действия сертификата SSL. Проверить это можно введя в браузере путь до информационной базы. Если вы видите тоже самое что на скриншоте ниже то проблема точно с сертификатом сервера.
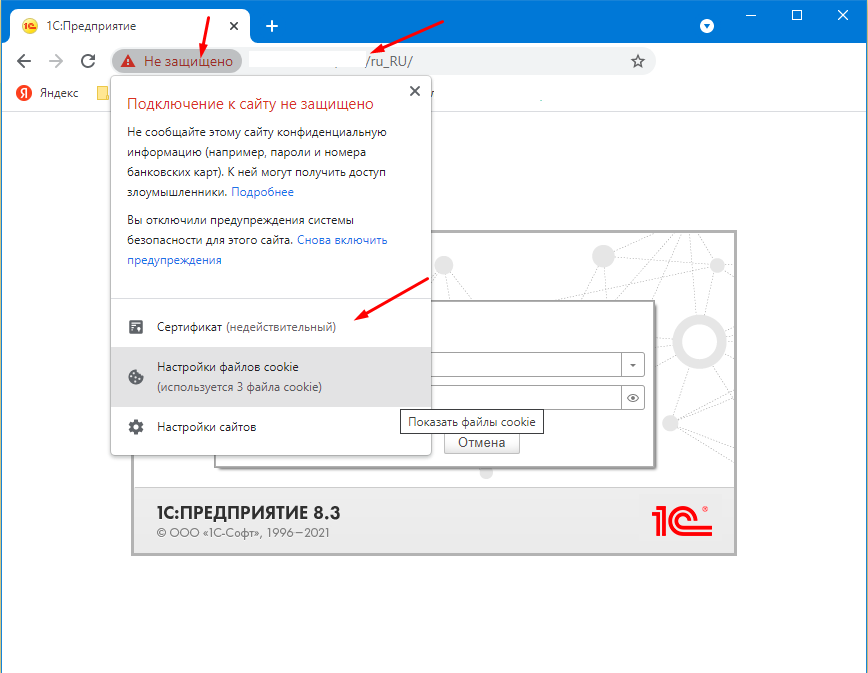
Решить проблему можно отключив проверку, для этого выбираем базу и жмем «Изменить».
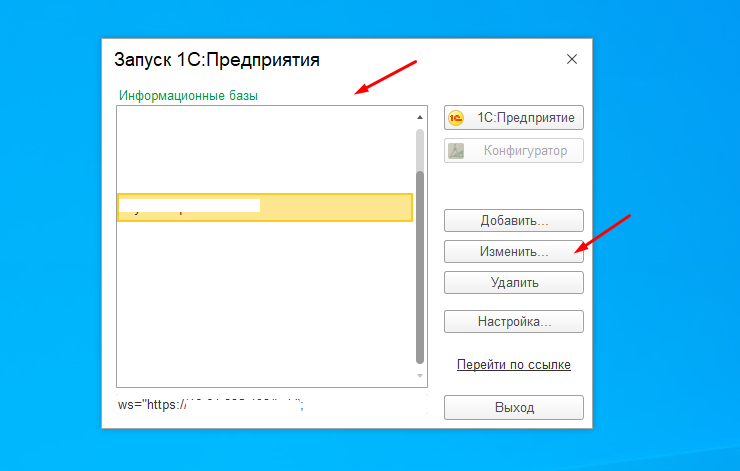
Потом нужно нажать «Дополнительно».

Первое окно пропускаем.
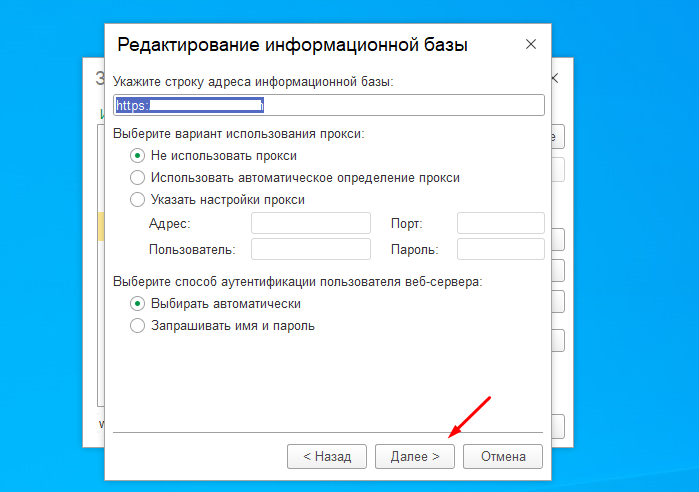
А в следующем выбираем «Не предоставлять сертификат» и «Не проверять сертификат сервера».

Теперь все должно запуститься, но помните что это не безопасно, так как есть вероятность перехвата данных.
Либо как вариант можно также изменить HTTPS на HTTP в адресе информационной базы.
1С Предприятие это программный продукт который позволяет очень легко и быстро автоматизировать работу в какой либо организации. Сейчас наверно не возможно найти организацию в которой бы не использовалось какая либо конфигурация 1С. Поэтому уметь с ней работать должен каждый ИТ специалист даже начинающий. Необходимо обладать хотя бы навыками администрирование, подключение клинетов, настройка доступа, обновление и т.д. Так же нужно знать как решать самые элементарные ошибки которые возникают во время работы и запуска 1С. Таких ошибок достаточно много, о некоторых я уже рассказывал в следующих статьях, с которыми Вам обязательно нужно ознакомиться.
Ошибка формата потока 1С
Нарушение прав доступа 1С
Ошибка (COMOбъект) 1С
Ошибка при отправке запроса на сервер 1С
Ошибка Сервис 1С Контрагент Не Подключен
При запуске базы появляется сообщение об ошибке
Сегодня рассмотрим еще одну, она возникает в момент запуска информационной базы которая опубликована на веб сервере.
1C ошибка HTTP при обращении к серверу удаленный узел не прошел проверку
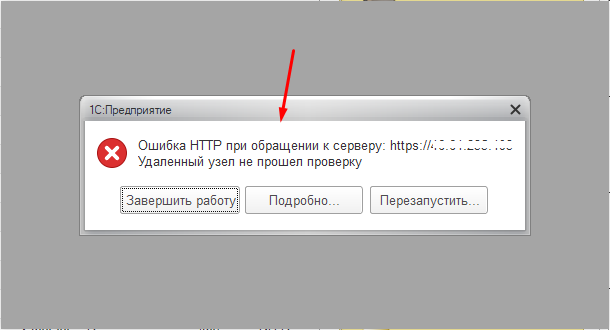
Если нажать «Подробно» то можно увидеть.
Невосстановимая ошибка
Ошибка при выполнении запроса POST к ресурсу /e1cib/login:
по причине:
Ошибка HTTP при обращении к серверу: https://…
Удаленный узел не прошел проверку
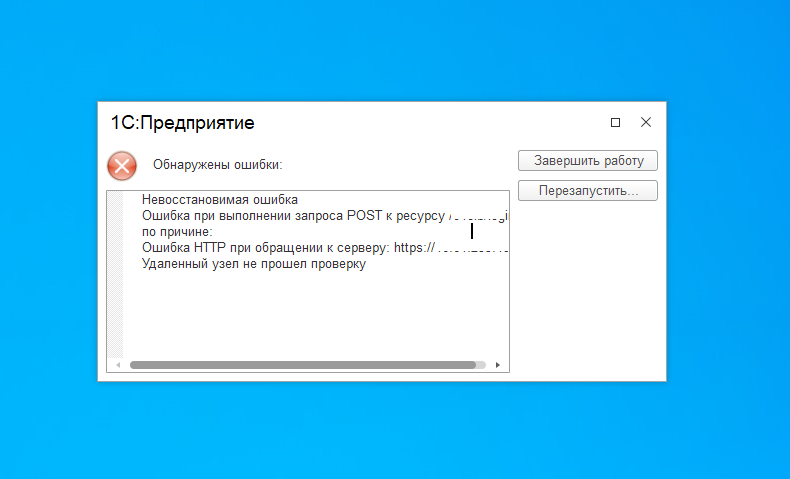
Это говорит о том что на сервере по каким либо причинам не работает HTTPS. Либо сбились настройки самого сервера либо просто истек срок действия сертификата SSL. Проверить это можно введя в браузере путь до информационной базы. Если вы видите тоже самое что на скриншоте ниже то проблема точно с сертификатом сервера.
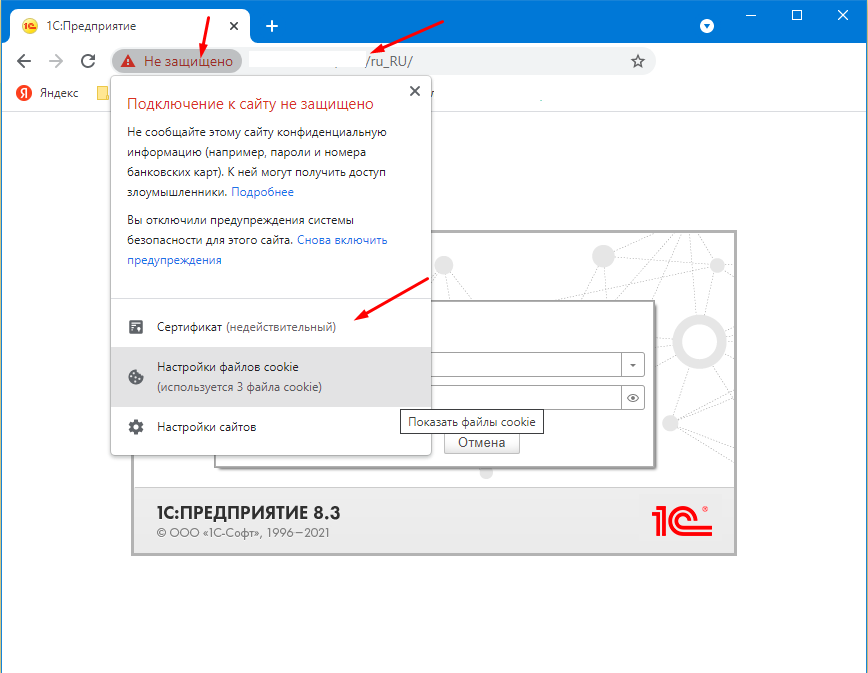
Решить проблему можно отключив проверку, для этого выбираем базу и жмем «Изменить».
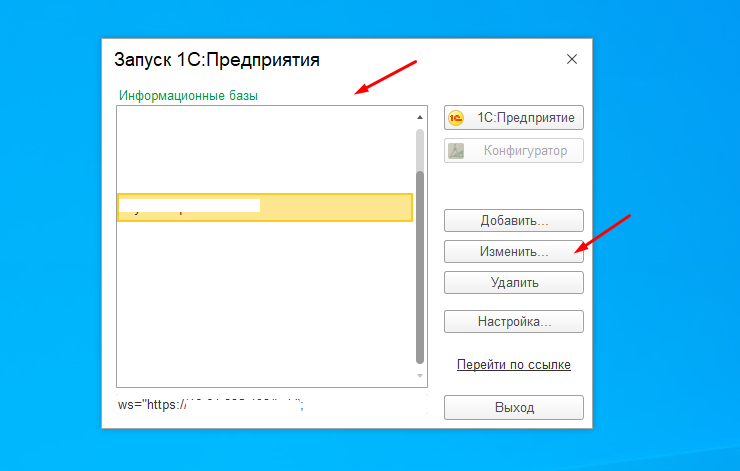
Потом нужно нажать «Дополнительно».

Первое окно пропускаем.
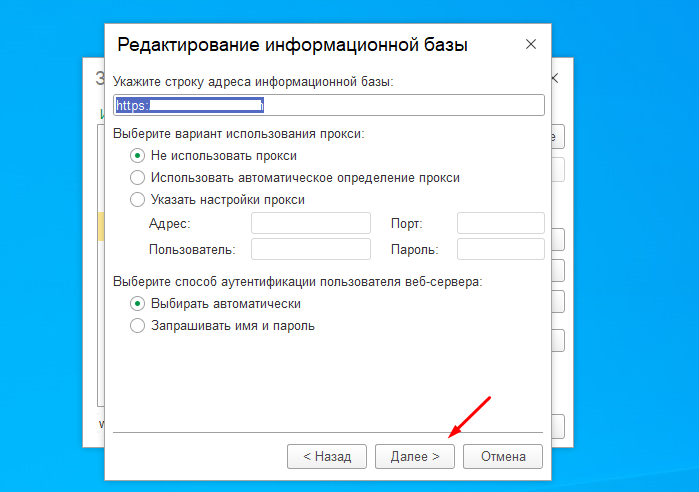
А в следующем выбираем «Не предоставлять сертификат» и «Не проверять сертификат сервера».

Теперь все должно запуститься, но помните что это не безопасно, так как есть вероятность перехвата данных.
Либо как вариант можно также изменить HTTPS на HTTP в адресе информационной базы.

