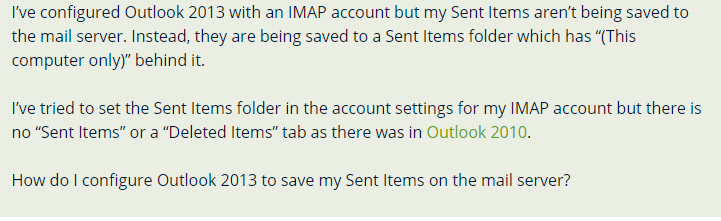В этой статье описано, как устранять проблемы с синхронизацией, возникающие при работе с Google Workspace Sync for Microsoft Outlook (GWSMO).
Общие проблемы | Почта | Календарь | Контакты | Другие проблемы
Общие проблемы синхронизации
Развернуть раздел | Свернуть все и перейти к началу
Значок GWSMO на панели задач Microsoft Windows показывает статус «Не в сети»
Отсутствует подключение к интернету, или приложение Outlook переключилось в автономный режим (например, после сброса пароля).
При синхронизации возникают ошибки, или синхронизация полностью останавливается
Если в GSSMO установлен неограниченный размер почтового ящика, причина может заключаться в том, что локальный PST-файл достиг максимального размера. Это может приводить к ошибкам или препятствовать синхронизации GWSMO с Google Workspace. По умолчанию Outlook ограничивает размер локального PST-файла до 20 ГБ (в Outlook 2007) или 50 ГБ (в Outlook 2010, 2013, 2016 и 2019). В этом случае ограничьте размер почтового ящика в GWSMO. Более подробные сведения доступны в статье Как настроить размер локального почтового ящика
Вы также можете увеличить размер PST-файла в Outlook. Инструкции можно найти в документации Microsoft.
Перетаскивание папок в Outlook приводит к ошибкам синхронизации
Если перетаскивание папок в Outlook вызывает проблемы с синхронизацией в GWSMO, создайте новый профиль. После этого инструмент должен работать без ошибок.
GWSMO не показывает результаты поиска Windows
При запуске Outlook с GWSMO в некоторых версиях Microsoft Windows не показываются результаты поиска. Если у вас возникла эта проблема, установите актуальные обновления Microsoft Office, предназначенные для вашей версии Windows. Подробную информацию можно найти в статье «Известные проблемы в Outlook в обновлениях для системы безопасности за июнь 2017 г.» (проблема № 5).
Проблемы синхронизации почты
Развернуть раздел | Свернуть все и перейти к началу
Локальный PST-файл Outlook превышает размер почтового ящика в GWSMO
Размер PST-файла может превысить предельное значение. Это зависит от настроек Outlook. Инструкции по настройке предельного размера PST-файлов Outlook можно найти в этой справочной статье Microsoft.
Вы также можете сжать локальный PST-файл с помощью Outlook. Инструкции по уменьшению размера почтового ящика и файла данных Outlook можно найти в этой справочной статье Microsoft.
Одно и то же письмо хранится в нескольких папках Outlook
Письмо, которому в Gmail присвоено несколько ярлыков, присутствует в каждой папке Outlook, соответствующей тому или иному ярлыку. Может казаться, что в Outlook хранится несколько копий одного письма и из-за этого размер локального почтового ящика (PST-файла) больше, чем нужно.
На самом деле письмо хранится в единственном экземпляре: если вы удалите его из одной папки, оно исчезнет из всех остальных.
Подробнее о работе с сообщениями в программе Outlook…
Не видны прикрепленные исполняемые файлы
GWSMO не поддерживает отправку в сообщениях исполняемых (EXE) файлов (включая исполняемые файлы в сжатых вложениях), а также отправку некоторых других типов прикрепленных файлов. Такие файлы не видны ни в Outlook, ни в Gmail. На отправку пользователям Outlook прикрепленных файлов в форматах EML и MSG также распространяются некоторые ограничения. Более подробные сведения представлены в статье Невозможно посмотреть файлы MSG и EML.
Неподдерживаемые типы файлов
ADE, ADP, BAT, CHM, CMD, COM, CPL, DLL, EXE,
HTA, INS, ISP, JSE, LIB, MDE, MSC, MSG, MSP,
MST, PIF, SCR, SCT, SHB, SYS, VB, VBE,
VBS, VXD, WSC, WSF, WSH
В Outlook не видны старые сообщения (хотя в Gmail они есть)
Локальный почтовый ящик Outlook (PST-файл) может быть недостаточно большим для хранения всех ваших писем. GWSMO сохраняет локально самые новые сообщения (по умолчанию общим объемом до 1 ГБ). Остальные письма (до 25 ГБ) хранятся в облаке и доступны в Gmail.
Если вы хотите хранить локально больше сообщений, увеличьте размер основного почтового ящика одним из следующих способов:
- с помощью GWSMO;
- через реестр.
Примечание. Хотя техническая возможность увеличить размер почтового ящика Outlook имеется, делать это не рекомендуется, поскольку это может привести к задержкам синхронизации.
Не перемещаются сообщения между папками в Outlook
Если вам не удается переместить сообщение из одной папки Outlook в другую, возможно, для целевой папки не определен соответствующий ярлык в Gmail. Эту проблему можно устранить одним из указанных ниже способов.
- Создайте в Gmail ярлык, соответствующий папке, в которую перемещается сообщение.
- Удалите папку в Outlook и повторно создайте ее.
Примечание. Сообщения нельзя перемещать в папку «Черновики». Вместо этого необходимо сохранить письмо как черновик.
При синхронизации происходят ошибки, или синхронизация полностью останавливается
Если в GSSMO установлен неограниченный размер почтового ящика, причина может заключаться в том, что локальный PST-файл достиг максимального размера. Это может приводить к ошибкам или препятствовать синхронизации GWSMO с Google Workspace. По умолчанию Outlook ограничивает размер локального PST-файла до 20 ГБ (в Outlook 2007) или 50 ГБ (в Outlook 2010, 2013, 2016 и 2019). В этом случае ограничьте размер почтового ящика в GWSMO. Более подробные сведения доступны в статье Как настроить размер локального почтового ящика
Вы также можете увеличить размер PST-файла в Outlook. Инструкции можно найти в документации Microsoft.
При медленной передаче больших сообщений по каналу связи истекает время ожидания
При отправке сообщений с прикрепленными файлами больших размеров по низкоскоростному каналу время ожидания истекает и сообщение остается неотправленным в папке «Исходящие». По умолчанию время ожидания установлено на уровне 90 секунд.
Этот период можно увеличить, внеся изменения в реестр Windows. Чтобы переопределить значения по умолчанию, добавьте следующие параметры:
- HKEY_CURRENT_USERSoftwareGoogleGoogle Apps SyncOtherResolveTimeoutSeconds > значение DWORD = 00000030
- HKEY_CURRENT_USERSoftwareGoogleGoogle Apps SyncOtherConnectTimeoutSeconds > значение DWORD = 00000030
- HKEY_CURRENT_USERSoftwareGoogleGoogle Apps SyncOtherSendTimeoutSeconds > значение DWORD = 00000600
- HKEY_CURRENT_USERSoftwareGoogleGoogle Apps SyncOtherReceiveTimeoutSeconds > значение DWORD = 00000600
Примечание. Если вы используете 32-разрядную версию Outlook в 64-разрядной версии Windows, эти параметры необходимо добавить в раздел реестра, соответствующий 32-разрядным приложениям. Подробнее…
Как открыть редактор реестра
Черновики, созданные в Outlook, не синхронизируются с Gmail
GWSMO не синхронизирует черновики с Gmail и другими компьютерами, на которых используется Outlook. Письмо необходимо закончить и отправить с того же устройства, на котором вы начали его составлять.
Отправленные сообщения не видны в папке «Отправленные» в Outlook
При использовании в Outlook настроек по умолчанию отправленные сообщения должны быть видны в одноименной папке. Если исходные настройки были изменены, восстановите их. Инструкции по изменению папки, в которую сохраняются отправленные письма, приведены в этой справочной статье Microsoft.
Сообщения, перемещенные из папки Outlook «Отправленные», восстанавливаются в ней
Сообщение может снова появиться в папке «Отправленные» в Gmail. В этом случае оно синхронизируется с папкой «Отправленные» в Outlook.
Проблема должна решиться сама собой в течение суток.
Не видно контент файла EML или MSG
Если к письму в Outlook прикреплено другое письмо в виде файла MSG или EML, то получатели, которые используют Microsoft Exchange, не смогут открыть этот файл. Поэтому при работе с Outlook рекомендуется пересылать письма обычным способом, а не в прикрепленных файлах. Подробнее об отправке файлов EML и MSG…
При попытке отправить письмо в Outlook появляется сообщение об ошибке
Эта проблема может возникнуть, если аккаунт GWSMO и аккаунт Exchange Server настроены в одном и том же профиле Outlook.
Чтобы устранить ошибку, создайте отдельные профили Outlook для GWSMO и Exchange Server.
Папки в Outlook не всегда совпадают с ярлыками в Gmail
Эта проблема возникает, если переименовать в Gmail ярлык, который содержит вложенные ярлыки. После синхронизации в Outlook могут показываться оба ярлыка: исходный и переименованный.
Появляется сообщение «Приложение Google Workspace Sync обнаружило проблемы в вашем профиле»
Возможные причины:
- Ваш профиль GWSMO был создан с помощью GWSMO версии 4.0.17.0 или более ранней.
- Вы отправляете письма из дополнительного аккаунта IMAP, добавленного в профиль GWSMO Outlook. Отправить их таким образом не удастся.
Проблема возникает, когда название ярлыка электронной почты Google Workspace конфликтует с названием папки Outlook. Чтобы это исправить, повторно создайте или замените профиль.
В Outlook 2010 сообщения, перенесенные из одного аккаунта в другой, не синхронизируются с Gmail
GWSMO не синхронизирует с Gmail письма, которые были перенесены в другой аккаунт профиля GWSMO в Outlook 2010. Чтобы устранить неполадку, вместо переноса выполните копирование сообщений.
Удерживайте клавишу Ctrl, пока не увидите знак плюса на указателе мыши. После этого вы сможете скопировать сообщения в другой аккаунт и удалить исходные версии. Обратите внимание, что этот способ работает и в более поздних версиях Outlook.
Проблемы синхронизации календарей
Развернуть раздел | Свернуть все и перейти к началу
Неправильно синхронизируются приглашения
Это может быть связано с тем, что вы получаете приглашения не в формате iCalendar. Проверьте в Gmail, прикреплен ли к письму с приглашением файл winmail.dat. Если да, отправителю необходимо настроить в Outlook использование формата iCalendar в приглашениях, получатели которых не входят в ту же самую организацию. Инструкции по отправке приглашений в формате iCalendar приведены в этой справочной статье Microsoft.
Примечание. Нужная настройка может быть отключена, если отправитель использует GWSMO или подключен к серверу Exchange.
Outlook добавляет в основной календарь мероприятия, которые относятся к другому календарю
При получении уведомлений Google Календаря Outlook добавляет информацию о мероприятии в основной календарь независимо от того, к какому календарю оно относится.
Если у вас часто возникает подобная проблема, отключите уведомления о новых мероприятиях для всех календарей, кроме основного.
В мероприятиях календаря Outlook указывается неправильный часовой пояс
Проверьте, правильно ли настроен часовой пояс в Google Календаре.
- Нажмите на значок «Настройки»
выберите «Настройки».
- На вкладке «Общие» укажите часовой пояс.
- На вкладке «Календари» выберите другие календари и укажите часовые пояса для них.
- Поделитесь этими инструкциями с теми, кто приглашает вас на встречи.
В новых мероприятиях в дальнейшем будет показываться правильный часовой пояс. Чтобы исправить информацию в добавленных ранее мероприятиях, необходимо заново создать профиль.
Мероприятия, длящиеся один день, растягиваются в календаре Outlook на два дня
Это может быть вызвано неправильной настройкой часового пояса в Google Календаре. Для решения проблемы сделайте следующее:
- Откройте Google Календарь, нажмите на значок настроек
выберите «Настройки». Проверьте и при необходимости измените указанный часовой пояс.
- Удалите и повторно синхронизируйте данные календаря, чтобы скорректировать уже запланированные мероприятия.
- В области уведомлений на панели задач Windows нажмите правой кнопкой мыши на значок GWSMO
и выберите Посмотреть состояние синхронизации.
- В диалоговом окне Состояние синхронизации нажмите Повторить синхронизацию рядом с названием сервиса «Google Календарь».
- В диалоговом окне Синхронизировать Google Календарь повторно выберите вариант Удалить и синхронизировать повторно. Операция будет выполнена только с данными календаря.
- Нажмите Повторить синхронизацию.
- В области уведомлений на панели задач Windows нажмите правой кнопкой мыши на значок GWSMO
При этом цветовые категории мероприятий и аналогичные настройки Outlook будут удалены. Подробную информацию об использовании параметра Удалить и повторно синхронизировать можно найти здесь.
При обновлении статуса занятости происходит сбой Outlook
Если вы используете Outlook 2010, убедитесь, что у вас установлены все необходимые исправления. Подробные сведения приведены в справочных материалах Microsoft.
В Outlook не видна информация о занятости других пользователей
Возможно, некорректно настроен реестр Windows. В частности, проверьте правильность настройки указанного ниже раздела реестра. Если он отсутствует или его настройка отличается от указанной, создайте раздел и измените его параметр соответствующим образом.
- Раздел реестра: KEY_LOCAL_MACHINESOFTWAREMicrosoftOfficeверсия_OutlookOutlookSchedulingInformationFreeBusySupport
- Название параметра: SMTP
- Тип параметра: REG_SZ (строковое значение)
- Значение параметра: {0006F049-0000-0000-C000-000000000046}
Как открыть редактор реестра
- В меню «Пуск» нажмите Система Windows
Выполнить.
Примечание. Можно также использовать комбинацию клавиш Windows + R.
- В окне Выполнить введите команду regedit.
- Нажмите ОК.
Примечание. Если вы используете 32-разрядную версию Outlook в 64-разрядной версии Windows, в диалоговом окне Выполнить введите %systemroot%syswow64regedit.
Как изменить нужный раздел в реестре Windows
- Перейдите в раздел реестра HKEY_LOCAL_MACHINESOFTWAREMicrosoftOfficeваша_версия_OutlookOutlookSchedulingInformation.
Замените текст ваша_версия_Outlook соответствующим значением:
- 11.0 (для Outlook 2003);
- 12.0 (для Outlook 2007);
- 14.0 (для Outlook 2010);
- 15.0 (для Outlook 2013);
- 16.0 (для Outlook 2016 и Outlook 2019).
- Если в папке SchedulingInformation нет подпапки FreeBusySupport, нажмите Правка
Создать
Раздел.
- Введите FreeBusySupport в качестве названия нового раздела и нажмите клавишу Ввод.
- Выберите только что созданную папку FreeBusySupport.
- Нажмите Правка
Создать
Строковый параметр.
- Введите SMTP в качестве названия параметра и нажмите клавишу Ввод.
- Нажмите на параметр SMTP правой кнопкой мыши и выберите Изменить.
- В окне Изменение строкового параметра в поле Значение введите {0006F049-0000-0000-C000-000000000046}.
Не синхронизируются некоторые папки календаря, контактов, заметок или задач
Всегда создавайте папки в подходящем приложении Outlook (календаре, контактах и т. д.), иначе их содержимое не будет синхронизироваться с Google Workspace.
Все заметки в Outlook следует создавать в папке заметок верхнего уровня. Заметки, расположенные в других местах, например во вложенных папках, не будут синхронизироваться с Google Документами, Таблицами и Презентациями.
Не синхронизируются ресурсы календаря, добавленные с помощью адресной книги Outlook
Если вы добавите календари ресурсов и переговорных комнат из адресной книги Outlook в календарь Outlook, ресурсам календаря Outlook не будут назначены разрешения. Впоследствии мероприятие, созданное в Google Календаре, после синхронизации через GWSMO не будет показываться в календаре Outlook.
Чтобы устранить проблему, добавляйте календарные ресурсы только через веб-интерфейс Google Календаря. Подробнее…
Проблемы синхронизации контактов
Сохраняются ли данные контактов, если возникает ошибка из-за конфликта?
Если обновить контакт, который есть не только в Outlook, но и в Google Workspace или на отдельном мобильном устройстве, может произойти конфликт, поскольку GWSMO в таких случаях сохраняет обе версии контакта. Никакие данные при этом не теряются.
Чтобы выбрать версию, которую нужно оставить, выполните следующие действия:
- В почтовом приложении Outlook откройте папку Ошибки синхронизации
Конфликты и посмотрите, у какого контакта есть альтернативная версия. Обратите внимание, что в этой папке также могут содержаться отчеты о других ошибках.
- Откройте контакт в Outlook и прочитайте сообщение о конфликте. Выберите версию, которую вы хотите оставить.
Другие проблемы
- Проверьте, отвечают ли версии Windows и Outlook системным требованиям.
- Убедитесь, что используется последняя версия GWSMO со всеми исправлениями. Подробнее…
- Убедитесь, что PST-файл Outlook не поврежден. Инструкции по восстановлению файлов данных Outlook приведены в этой справочной статье Microsoft.
Известные проблемы
В статье Google WorkspaceИзвестные проблемы можно найти способы решения некоторых из них. Вы найдете нужную информацию в разделах Перенос и синхронизация данных и Синхронизация устройств.
Google, Google Workspace, а также другие связанные знаки и логотипы являются товарными знаками компании Google LLC. Все другие названия компаний и продуктов являются товарными знаками соответствующих компаний.
Содержание
- Ошибка папки IMAP Outlook 2016 (только на этом компьютере)
- Причины, по которым папки IMAP в Outlook 2016 не синхронизируются
- Некоторые другие формы этой ошибки:
- Решения для исправления ошибки Outlook 2016 IMAP Folder This Computer Only
- Решение 1. Поместите правильную папку на почтовый сервер.
- Решение 2. Папка почтового ящика отправленных сообщений отсутствует
- Решение 3. Вы также можете рутировать свой почтовый ящик
- Решение 4. Найдите путь к «корневой папке».
- Решение 5. Сбросьте «OST-файл».
- Решение 6. Сделайте резервную копию папок «Только на этом компьютере»!
- Время подвести итоги
- Проблемы с синхронизацией, возникающие в Outlook и Outlook Web App
- Проблемы
- Причина
- Решение
- Дополнительная информация
- Устранение ошибок синхронизации и удаление устройств из почтового ящика Outlook в Интернете
- Инструкции для классической версии Outlook в Интернете
- Проблемы синхронизации между Outlook и Outlook Web App
- Симптомы
- Причина
- Решение
- Восстановление файла OST
- Проблемы производительности и синхронизации при работе с папками в вторичного почтового ящика в Outlook
- Проблемы
- Причина
- Решение
- Для Outlook для Office 365
- Для Outlook 2019, Outlook 2016, Outlook 2013, Outlook 2010 и Outlook 2007
- Метод 1: Уменьшите число папок в общий почтовый ящик
- Метод 2: Отключите кэширование всех общих папок
- Способ 3: Изменение конфигурации вторичного почтового ящика Exchange на вторую учетную запись Exchange в профиле
- Дополнительная информация
Ошибка папки IMAP Outlook 2016 (только на этом компьютере)
Вы столкнулись с ошибкой папки Outlook 2016 IMAP только на этом компьютере? Ищете способы решить проблему? Тогда продолжайте читать эту статью.
Многие пользователи Outlook сталкивались с тем, что папки Outlook 2016 IMAP не синхронизируются, проблема. По их словам, их электронные письма отправляются успешно, но не синхронизируются с почтовым сервером, вместо этого они находят на своем компьютере папку с именем «Отправленные (только этот компьютер)».
Следующий пользовательский запрос указывает на ту же проблему:
Это показывает, что пользователи, чьи идентификаторы электронной почты настроены на IMAP, часто сталкиваются с этой проблемой.
Теперь давайте посмотрим на некоторые из них.
Причины, по которым папки IMAP в Outlook 2016 не синхронизируются
Outlook 2013 и 2016 создают файл OST для учетных записей IMAP для хранения встреч, задач и контактов в файле данных. Но проблема в том, что вы не можете переместить OST-файл из одной системы в другую.
Примечание. Вы не можете создать резервную копию файла OST для восстановления контактов и встреч. Вместо этого вы должны регулярно создавать папку для создания резервной копии.
Некоторые другие формы этой ошибки:
Решения для исправления ошибки Outlook 2016 IMAP Folder This Computer Only
В разделе ниже вы найдете несколько решений. Спуститесь вниз, поймите и выполните шаги:
Решение 1. Поместите правильную папку на почтовый сервер.
Как пользователь, вы должны убедиться, что правильная папка была размещена на почтовом сервере для решения проблемы. Чтобы начать процесс, сначала войдите в веб-интерфейс, предоставляемый почтовым ящиком IMAP. Там вы сможете сохранить свои «Отправленные, удаленные и черновики» в выбранном вами месте. Но если вы не можете его найти, спросите своего поставщика услуг о «URL-адресе вашего почтового ящика в Интернете или о точном расположении опций».
Решение 2. Папка почтового ящика отправленных сообщений отсутствует
Как пользователь, вы должны сначала проверить список папок, чтобы увидеть, существует ли вообще какая-либо папка с именем «Отправленные». Но если почтовый сервер не поддерживает команду «XLIST», Outlook начнет просматривать имена папок. После этого он использует конкретную папку, которая соответствует.
Но если у вас много папок, сначала запишите их все в одном месте (в текстовом файле). Это упростит поиск в блокноте.
Если этот метод не решает проблему «Как мне избавиться от проблемы Outlook (только на этом компьютере)», попробуйте другой метод.
Решение 3. Вы также можете рутировать свой почтовый ящик
Если ваш почтовый ящик IMAP основан на «корневой структуре», возможно, Outlook не всегда распознает правильные папки. Это приведет к тому, что Outlook будет игнорировать все папки «Отправленные» и «Удаленные» на почтовом сервере. Он, в свою очередь, создаст несколько собственных локальных папок.
Но если вы установите параметр «Путь к корневой папке» в настройках своей учетной записи, Outlook сразу распознает его.
Теперь вы можете получить root-права для своего почтового ящика следующим образом: —
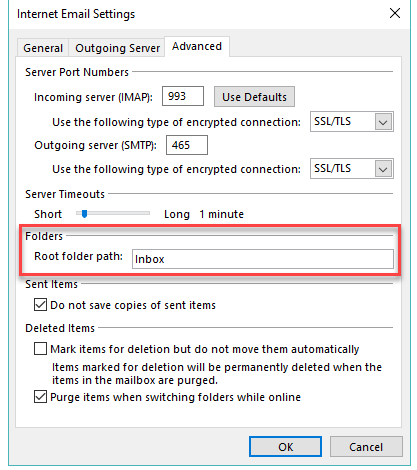
Решение 4. Найдите путь к «корневой папке».
Чтобы исправить ошибку «Папка IMAP Outlook 2016 (только на этом компьютере)», щелкните самый верхний раздел своего «почтового ящика IMAP» и выберите параметр «Папка IMAP». Теперь появится диалоговое окно, нажмите кнопку «Запрос» в поле.
Примечание: В случае, если все папки почтового ящика начинаются с общего имени, за которым следует точка, тогда первая часть — это корневое имя.
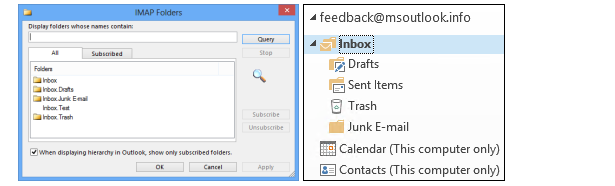
Решение 5. Сбросьте «OST-файл».
Поэтому, когда вы перезапускаете Outlook, новый файл OST автоматически воссоздается и будет повторно кэширован. Теперь с некоторыми серверами IMAP у Outlook все еще могут возникать проблемы с определением правильных папок. В этом случае единственное, что вы можете сделать, это сообщить об этом как об ошибке.
Решение 6. Сделайте резервную копию папок «Только на этом компьютере»!
Если вы все еще сталкиваетесь с ошибкой «Outlook 2016 IMAP folder this computer only», то «вам необходимо создать резервные копии вашего ost-файла IMAP, преобразовав его в PST-файл», чтобы убедиться, что вы этого не сделаете. потерять любые данные. Для этого вы можете используйте профессиональный инструмент для преобразования OST в PST.
Примечание: — Программное обеспечение DataHelp не исправит ошибку папки Outlook IMAP только на этом компьютере. Скорее, это сделает ваши файлы OST доступными для чтения в Outlook.
Время подвести итоги
Ошибка «Папки Outlook 2016 IMAP не синхронизируются» является распространенной. Эта ошибка обычно возникает, когда Outlook не может найти такие папки, как «Отправленные», «Удаленные» и т. Д. Таким образом, в результате создается дублирующая копия. Хотя нет фиксированного решения для папки Outlook 2016 IMAP, это ошибка только на этом компьютере. Но вы можете использовать вышеупомянутые методы, чтобы решить проблему.
Источник
Проблемы с синхронизацией, возникающие в Outlook и Outlook Web App
Проблемы
При возникновении проблем с синхронизацией в Microsoft Outlook или Microsoft Outlook Web App (ранее Outlook Web Access) могут возникнуть указанные ниже проблемы. Симптом 1 Вы увидите различия или несоответствия между сообщениями, которые вы получаете в Microsoft Outlook, по сравнению с Microsoft Outlook Web App. Симптом 2 У вас возникли проблемы с Outlook, но при отключенном режиме кэширования эта неполадка не возникает. Симптом 3 Периодически появляется сообщение об ошибке при синхронизации файла автономных папок (OST) в Outlook с почтовым ящиком на сервере, на котором запущен Microsoft Exchange Server. Сообщение об ошибке может выглядеть следующим образом:
Не удается запустить Microsoft Outlook. Не удается открыть окно Outlook. Не удается открыть набор папок. Файл c:Users AppDataLocalMicrosoftOutlook не является файлом данных Outlook (OST).
Симптом 4 Обратите внимание, что некоторые элементы, такие как сообщения электронной почты, встречи, контакты, задачи, записи дневника, заметки, опубликованные элементы и документы, не пропадают из OST-файла или из почтового ящика после синхронизации OST-и почтового ящика.
Причина
При возникновении описанных симптомов или при синхронизации других проблем проблема может быть вызвана повреждением OST-файла.
Решение
Outlook 2003 и Outlook 2007Используйте средство проверки целостности данных OST (Scanost. exe), чтобы проверить правильность OST-файла для несоответствий.Outlook 2010 и более поздние версииСредство проверки целостности данных OST (Scanost. exe) не входит в состав Outlook 2010 и более поздних версий. Для исправления ошибок в файлах данных Outlook (OST) это средство было рекомендовано в более ранних версиях. Если при работе с определенной папкой возникла ошибка, вы можете повторно синхронизировать ее в Outlook. Для этого выполните следующие действия:
Щелкните папку правой кнопкой мыши и выберите пункт Свойства.
Выберите команду Очистить автономные элементы, а затем нажмите кнопку ОК.
Нажмите кнопку обновить папку.
Если эти способы не помогли устранить проблему, рекомендуется перестроить OST-файл. Для этого удалите OST-файл, а затем подождите, пока Outlook загрузит данные из Exchange Server. Дополнительные сведения можно найти в разделе «Дополнительные сведения». Однако исключением является необходимость в том случае, если у вас есть локальные данные, отсутствующие на сервере. В этом случае мы рекомендуем выполнить указанные ниже действия.
Экспортируйте данные в файл данных Outlook (PST), а затем удалите OST-файл.
Дополнительная информация
Выйдите из Outlook 2003 или Outlook 2007, если оно запущено.
Дважды щелкните Scanost. exe.
Если вы настроили Outlook для ввода профиля, средство также предложит вам указать профиль. В списке имя профиля выберите профиль, содержащий OST-файл, который требуется проверить. Если вам будет предложено Подключиться или работать в автономном режиме, нажмите кнопку Подключиться.
Нажмите кнопку начать сканирование.
Примечание. Чтобы просмотреть журнал сканирования, запустите Outlook и откройте папку «Удаленные». Средство не просматривает папку «Удаленные». Любые проблемы указаны в сообщении, в котором есть «Проверка целостности OST». Если у вас возникли проблемы при попытке открыть OST-файл, вы можете использовать средство восстановления папки «Входящие» (Scanpst. exe) для диагностики и исправления ошибок в файле OST. Средство восстановления папки «Входящие» можно использовать для обоих OST-файлов и личных папок (PST). Средство восстановления папки «Входящие» сканирует OST-или PST-файл и проверяет, не повреждена ли структура файлов. При необходимости оно также пытается восстановить внутренние структуры данных. Средство не может взаимодействовать с почтовым ящиком на сервере Exchange Server. Перестройка OST-файла
Если эта папка не отображается, отобразите ее. Для этого выполните следующие действия:
Windows 8 и Windows 10
В меню Упорядочить выберите пункт Параметры папок и поиска.
В меню Сервис выберите команду Параметры папок.
Если вы получаете сообщение об ошибке «файл используется», нажмите клавиши CTRL + ALT + DELETE, а затем выберите Диспетчер задач. Откройте вкладку процессы и убедитесь, что Outlook. exe и Winword. exe не отображаются в списке процессов. Если эти процессы отображаются в списке, щелкните каждый из них и нажмите кнопку завершить процесс.
После переименования OST-файла перезапустите Outlook. Вы получаете сообщение «Подготовка к первому использованию». Дождитесь синхронизации почтового ящика. Этот процесс зависит от размера почтового ящика пользователя.
После синхронизации почтового ящика протестируйте его, чтобы проверить, не возникает ли проблема. Если это так, это не является причиной проблемы.
Источник
Устранение ошибок синхронизации и удаление устройств из почтового ящика Outlook в Интернете
В Outlook в Интернете отображается список мобильных устройств, с которых вы подключаетесь к почтовому ящику. Если вы больше не пользуетесь устройством или оно не синхронизируется надлежащим образом, его можно удалить из этого списка. При этом удаляется связь между мобильным устройством и вашим почтовым ящиком, однако с вашего телефона не удаляется учетная запись электронной почты. Путем удаления связи с помощью приведенных ниже действий часто удается устранить неполадки синхронизации.
Примечание: Если инструкции не совпадают с тем, что вы видите, возможно, используется более поздняя версия Outlook в Интернете. См. инструкции для классической версии Outlook в Интернете.
Выберите Параметры  > Просмотреть все параметры Outlook > Общие > Мобильные устройства.
> Просмотреть все параметры Outlook > Общие > Мобильные устройства.
Выберите ваше устройство в списке и нажмите  , чтобы удалить связь.
, чтобы удалить связь.
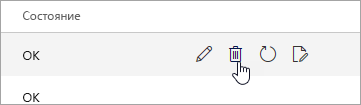
В верхней части окна нажмите кнопку Сохранить.
Если вы просто хотите удалить устройство из списка, остановитесь на этом шаге. Если же вы пытаетесь устранить ошибку синхронизации, выполните оставшиеся действия, описанные ниже.
Выключите мобильное устройство.
Через несколько секунд включите его снова и синхронизируйте почтовый ящик.
Инструкции для классической версии Outlook в Интернете
Щелкните значок Параметры  в правом верхнем углу страницы рядом со своим именем и нажмите Почта.
в правом верхнем углу страницы рядом со своим именем и нажмите Почта.
В левой области навигации в разделе Общие выберите пункт Мобильные устройства.
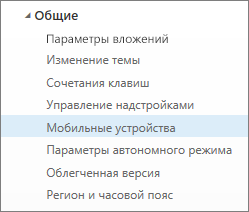 «Мобильные устройства»» loading=»lazy»>
«Мобильные устройства»» loading=»lazy»>
Выберите телефон в списке и нажмите кнопку Удалить, чтобы удалить связь с ним.
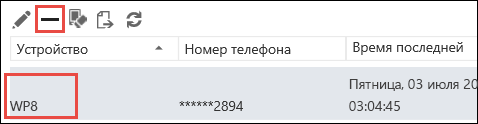
В окне подтверждения нажмите кнопку Да.
Если вы просто хотите удалить устройство из списка, остановитесь на этом шаге. Если же вы пытаетесь устранить ошибку синхронизации, выполните оставшиеся действия, описанные ниже.
Выключите мобильное устройство.
Через несколько секунд включите его снова и синхронизируйте почтовый ящик.
Источник
Проблемы синхронизации между Outlook и Outlook Web App
Исходный номер КБ: 3077398
Симптомы
При проблемах синхронизации Microsoft Outlook 2013 или Outlook 2010 г., у вас может возникнуть один или несколько следующих симптомов.
Вы видите различия или несоответствия между сообщениями, которые вы получаете в Outlook по сравнению с теми, которые вы получаете в Outlook Web App (OWA).
Проблема возникает в Outlook, но эта проблема не возникает при отключении кэшного режима.
Иногда вы получаете сообщения об ошибках, когда синхронизируете файл OST автономной папки (.ost) в Outlook с почтовым ящиком на сервере, который работает Exchange Server.
Вы заметили, что некоторые элементы, такие как сообщения электронной почты, встречи, контакты, задачи, записи журнала и заметки, отсутствуют в файле OST или в почтовом ящике после синхронизации вашего ost-файла и почтового ящика.
Причина
Причиной этих симптомов и других проблем при синхронизации может быть поврежденный файл OST.
Решение
Если существует проблема с определенной папкой, вы можете ресинхронизировать папку в Outlook 2013 или Outlook 2010 года. Выполните приведенные ниже действия.
Если этот метод не устраняет проблему, рекомендуется восстановить файл OST. То есть удалите файл OST, а затем Outlook создать новый ost-файл и снова загрузить информацию из Exchange Server. Для этого выполните указанные ниже действия.
Восстановление файла OST
Найдите следующую папку в Windows 8, Windows 7 или Windows Vista:
Если папка не отображается, отойте папку:
Если вы получаете сообщение об ошибке, нажмите кнопку Ctrl+Alt+Delete и нажмите кнопку Диспетчер задач. Щелкните вкладку Processes и убедитесь, что Outlook.exe и Winword.exe не отображаются в списке процессов. Если эти процессы отображаются в списке, выберите каждый файл и нажмите кнопку End Process.
После переименования файла OST запустите Outlook. Вы получите сообщение «Подготовка к первому использованию». Подождите, пока почтовый ящик синхронизируется. Время, которое занимает этот процесс, зависит от размера почтового ящика.
После синхронизации почтового ящика проверьте, не возникает ли проблема. Если это все еще происходит, файл OST не является причиной проблемы.
Существует исключение из этого вывода: если у вас есть локальные данные, которые не присутствуют на сервере. В этой ситуации рекомендуется выполнять следующие действия:
Источник
Проблемы производительности и синхронизации при работе с папками в вторичного почтового ящика в Outlook
Проблемы
При попытке доступа к папкам в вторичного почтового ящика Microsoft Exchange Server, добавленное в профиле Microsoft Outlook могут возникнуть проблемы с производительностью случайных. Например могут возникнуть следующие проблемы:
При просмотре элементов в почтовом ящике получателя могут не отображаться новые элементы или элементы, по-видимому, отсутствуют.
Элементы, которые удалены по-прежнему отображаться в вторичного почтового ящика.
Снижение производительности Outlook или случайных зависает.
На сервере, на котором выполняется Microsoft Exchange Server в журнале приложений регистрируется событие, похожее на следующее: Тип события: ошибка Источник события: MSExchangeIS Категория события: Общие Код события: с 9646 Описание: Закрытие сеанса Mapi «/ o =организация/ou =Административнаягруппа/cn = Получатели/cn =получателя»из-за превышения максимально 500 объектов типа «objtFolder».
Кроме того возможно, сообщения об ошибках в журнале синхронизации в папку ошибок синхронизации Outlook отображать следующее:
Примечание Необходимо выбрать модуль Список папок в области переходов, чтобы просмотреть папку ошибок синхронизации почтового ящика.
Причина
Это может происходить, если выполняются следующие условия:
Вторичного почтового ящика, к которому вы пытаетесь получить доступ к добавляется в ваш профиль Outlook, чтобы он отображался в области переходов. Примечание. При наличии можно добавить в профиль вручную на вкладке Дополнительно в диалоговом окне Microsoft Exchange, или автоматически с помощью функции «AutoMapping» на сервере Exchange.
Этот дополнительный почтовый ящик содержит много папок.
Ваш профиль настроен в режиме кэширования данных Exchange.
Загружать общие папки по умолчанию параметр включен в вашем профиле.
Эта проблема возникает, поскольку Outlook 2010 и более поздних версиях локально кэширует (в файле данных Outlook [.ost]) все папки, к которым имеется доступ в вторичного почтового ящика. Это изменение из более ранних версий Outlook. Outlook 2003 не кэширует все общие папки. По умолчанию Outlook 2007 кэширует только для общих папок, которые не содержат электронной почты (например, календарь, контакты и задачи). Примечание. В Outlook 2007 данная проблема чаще возникает при наличии следующих данных реестра, настроенные на клиентском компьютере Outlook. Подраздел: Режим HKEY_CURRENT_USERSoftwareMicrosoftOffice12.0OutlookCached или Режим MicrosoftOffice12.0OutlookCached HKEY_CURRENT_USERSoftwarePoliciesDWORD: CacheOthersMail Значение: 1
Решение
Для Outlook для Office 365
Поднимите ограничение в 500 общих папок в Outlook
Таким образом, больше не возникнут ограничение в 500 общих папок Outlook и Outlook должен иметь возможность разместить до 5000 общих папок улучшена синхронизации общих папок. Новое ограничение работы зависит от доступных ресурсов и системной конфигурации Outlook. Эти изменения были выпущены ежемесячно Office (требуемой) канала с выпуском version1904, канал ежемесячно Office с версии 1905 года (Build 11629.20196) и более поздних версий. И они будут включены в выпуски полугодовой канала по полугодовой расписанию (сентябрь 2019 точками годовой канала (требуемой) и января 2020 общий выпуск). Для получения дополнительных сведений см. подъема 500 максимального папки в Outlook.
Для Outlook 2019, Outlook 2016, Outlook 2013, Outlook 2010 и Outlook 2007
Чтобы устранить эту проблему, воспользуйтесь одним из следующих методов. Важно. Тщательно выполните действия, описанные в этом разделе. При неправильном изменении реестра могут возникнуть серьезные проблемы. Перед тем как изменить реестр, сделайте резервную копию на случай возникновения проблем.
Метод 1: Уменьшите число папок в общий почтовый ящик
Лучшим решением этой проблемы является для уменьшения количества папок электронной почты в общий почтовый ящик, особенно если размер почтовых ящиков в среде Office 365. Дополнительные методы 2 и 3 этой статьи рекомендуется отключить кэширование папок электронной почты или все папки в общий почтовый ящик. Эти решения работают, но рекомендуется сохранить кэширование включено Office 365 почтовые ящики и в медленных сетях. Для получения дополнительных сведений см:
Метод 2: Отключите кэширование всех общих папок
Outlook 2010 и более поздних версий Чтобы отключить кэширование всех общих папок в Outlook 2010 и более поздних версиях, выполните следующие действия.
В диалоговом окне Изменить учетную запись нажмите кнопку Другие настройки.
Нажмите кнопку OK два раза.
Последовательно нажмите кнопки Далее, Готово и Закрыть.
Outlook 2007 Чтобы отключить кэширование всех общих папок в Outlook 2007, выполните следующие действия.
В меню Сервис выберите пункт Параметры учетной записи.
В диалоговом окне Изменить учетную запись нажмите кнопку Другие настройки.
Нажмите кнопку OK два раза.
Последовательно нажмите кнопки Далее, Готово и Закрыть.
После внесения этого изменения нет общих папок в почтовом ящике получателя будут доступны в Outlook при работе в автономном режиме. Тем не менее все папки в основной почтовый ящик будет по-прежнему доступны при работе в автономном режиме. Дополнительные сведения об отключении загрузки общих папок с помощью параметра групповой политики, щелкните номер следующей статьи, чтобы перейти к статье базы знаний Майкрософт:
982697 По умолчанию общие почтовые папки скачиваются в режиме кэширования данных в Outlook 2010 и Outlook 2013
Способ 3: Изменение конфигурации вторичного почтового ящика Exchange на вторую учетную запись Exchange в профиле
Outlook 2010 и более поздние версии Если требуется кэшировать все папки в вторичного почтового ящика Exchange, выполните следующие действия для изменения профиля Outlook, чтобы вторичного почтового ящика будет добавлен в качестве второй учетной записи Exchange. Примечание. Для выполнения этих действий необходимо знать пароль учетной записи вторичного почтового ящика, или необходимо иметь разрешения полного почтового ящика для учетной записи для вторичного почтового ящика. Обратитесь к администратору Exchange Server для этого сведения или разрешения.
Убедитесь, что для вторичного почтового ящика отключен, automapping. Для получения дополнительных сведений обратитесь к следующей статье Microsoft Knowledge Base:
Как удалить automapping для общего почтового ящика в Office 365 2646504
В диалоговом окне Изменить учетную запись нажмите кнопку Другие настройки.
Нажмите кнопку ОК, нажмите кнопку Далее, нажмите кнопку Готовои затем нажмите кнопку Закрыть. Примечание. На этом этапе вторичного почтового ящика Exchange больше не связан с профилем Outlook.
Закройте приложение Outlook.
Откройте элемент электронной почты на панели управления.
Выберите нужный профиль и нажмите кнопку Свойства.
Нажмите кнопку учетные записи электронной почты.
На вкладке диалогового окна Параметров учетной записиэлектронной почты нажмите кнопку Создать.
В разделе Службы выберите диалоговое окно Добавление новой учетной записи выберите Учетную запись электронной почтыи нажмите кнопку Далее. Если вы знаете пароль учетной записи вторичного почтового ящика, перейдите к шагу 14. Если вы не знаете пароль учетной записи вторичного почтового ящика, но ваша учетная запись имеет разрешения полного почтового ящика этот дополнительный почтовый ящик, перейдите к шагу 18.
В разделе Автоматическая настройка учетной записи диалогового окна Добавление новой учетной записи введите следующие сведения учетной записи для вторичного почтового ящика и нажмите кнопку Далее.
Имя Адрес электронной почты Пароль

После успешной настройки учетной записи, нажмите кнопку Готово.
Нажмите кнопку Закрыть, нажмите кнопку Закрытьи затем нажмите кнопку ОК.
Перейдите к пункту 22.
В разделе Автоматическая настройка учетной записи диалогового окна Добавление новой учетной записи нажмите кнопку настроить вручную параметры сервера или дополнительные типы серверови нажмите кнопку Далее.
В разделе Службы выберите диалоговое окно Добавление новой учетной записи Microsoft Exchangeили совместимой службы и нажмите кнопку Далее.
В разделе Параметры сервера диалоговое окно Добавление новой учетной записи введите следующие сведения для вторичного почтового ящика и нажмите кнопку Далее.
Сервер (это имя сервера Exchange) (Включено разрешающее вторичного почтового ящика локально кэшировать в файл OST) режиме кэширования данных Exchange Имя пользователя 
Нажмите кнопку Готово, нажмите кнопку Закрыть, нажмите кнопку Закрытьи затем нажмите кнопку ОК.
Запустите приложение Outlook.
Примечание. Если ваша учетная запись не имеет разрешения полного почтового ящика для вторичного почтового ящика, будут запрашиваться учетные данные учетной записи для вторичного почтового ящика. Следующие определенные проблемы могут возникнуть при использовании Outlook после внесения изменений конфигурации, которые указаны в этом методе.
Для обоих почтовые ящики Exchange отображаются новые оповещения по электронной почте.
Сообщений, помеченных как частные могут просматриваться в второй почтовый ящик Exchange, даже если учетная запись первого почтового ящика Exchange не настроена специально для просмотра конфиденциальных сообщений.
Дополнительная информация
При добавлении дополнительных почтовых ящиков Outlook профиля и включить кэширование папок общего почтового ящика Outlook по отдельности регистрирует каждой папки каждого кэшированного почтового ящика. Каждый из этих зарегистрированного количества папок сторону ограничения типа objtFolder на сервере, на котором выполняется Exchange Server. Это ящика.
Как указано в 9646 событие, которое отображается в разделе «Проблема», ограничение по умолчанию для объектов objtFolder на один почтовый ящик — 500.
Если кэшировать общий почтовый ящик, содержащий более 500 папок, этот лимит будет исчерпан и могут возникнуть проблемы, описанные в разделе «Проблема».
2968387 появление ошибки нехватки памяти при развертывании почтовых ящиков или общих папок в Outlook
Дополнительные сведения о максимально допустимую долю ресурсов сервера Microsoft Exchange Server 2007 пользователь использования их максимально допустимый общий ресурс серверасм.
Дополнительные сведения о почтовых ящиков Exchange Server 2010 хранения ограничений сеанса, посетите следующие веб-узлы корпорации Майкрософт:
Чтобы определить количество папок и вложенных папок, которые находятся в почтовый ящик или папку, запустите командлет Get-MailboxFolderStatistics.
Источник
На проблемы с синхронизацией в приложении Gmail указывают следующие признаки:
- письма не отправляются или не уходят из папки «Исходящие»;
- не приходят новые письма;
- не удается открыть или прочитать сообщение;
- появляется ошибка «Аккаунт не синхронизирован»;
- приложение работает очень медленно.
Оповещения не приходят
Не приходят письма с Yahoo, из Outlook и с других адресов, созданных не в Gmail
Войдите в сторонний аккаунт (не Gmail) на компьютере.
- Если новые сообщения не приходят, поищите советы своего поставщика услуг электронной почты.
- Если всё в порядке, воспользуйтесь инструкциями ниже.
Устранение неполадок
Проверяйте, устранена ли проблема, после каждого шага.
Шаг 1. Обновите приложение Gmail
В последней версии приложения Gmail могут быть устранены неполадки, связанные с отправкой и получением почты.
Шаг 2: Перезапустите устройство
Шаг 3. Проверьте настройки
Проверьте подключение к Интернету
Попробуйте открыть какой-нибудь сайт. При подключении к общедоступным сетям, например в кафе или библиотеке, часто бывает необходимо принять условия обслуживания.
Отключите режим полета
Проверьте настройки синхронизации Gmail
Проверьте настройки телефона или планшета
- Откройте настройки устройства
.
- Нажмите Аккаунты.
- Включите параметр Автосинхронизация данных.
Шаг 4. Очистите хранилище
Если на телефоне или планшете заканчивается место, данные не синхронизируются. Чтобы освободить пространство на устройстве:
- Удалите приложения, которыми не пользуетесь
- Удалите скачанные и созданные файлы либо перенесите их на компьютер
- Удалите скачанную музыку, книги, фильмы и сериалы Google Play
Шаг 5. Проверьте пароль
Откройте Gmail на компьютере. Если вы не можете войти в систему или возникает одна из перечисленных ниже ошибок, синхронизация в приложении Gmail выполняться не будет.
- «Приложение не принимает имя пользователя или пароль».
- «Недействительные учетные данные».
- Постоянно появляется запрос имени пользователя и пароля
Вот что можно сделать:
- Убедитесь, что правильно вводите имя пользователя и пароль.
- Если вы используете двухэтапную аутентификацию, вместо обычного пароля, возможно, понадобится ввести пароль приложения.
- Если войти все равно не удается, воспользуйтесь этими инструкциями.
Шаг 6. Удалите данные Gmail
Внимание! После этих действий будут удалены черновики сообщений, а также подписи, звуки уведомлений и другие настройки. Их рекомендуется выполнять, только если предыдущие инструкции не помогли.
- Откройте настройки устройства
.
- Нажмите Приложения и уведомления
Сведения о приложениях.
- Выберите Gmail
Хранилище.
- Нажмите Стереть данные
ОК.
- Перезагрузите устройство.
Подключено ли устройство к Интернету? Чтобы выяснить это, попробуйте выполнить задачу, требующую сетевого подключения: например, откройте какой-нибудь веб-сайт в браузере.Да
Ошибки синхронизации Outlook.
Добрый день друзья! Сегодня мы разберемся почему возникают « ошибки синхронизации в Outlook»

Для чего это нужно? Чтобы иметь возможность работы с почтой в момент недоступности почтового сервера. Например если вы используете ноутбук в корпоратавной сети и после завершения рабочего дня вы забрали его домой. По пути у вас возникла необходимость воспользоваться почтой. Для этого в Outlook есть автономная адресная книга. Пользователь просто запускает почтовый клиент и даже если он не может подключиться к серверу у пользователя есть возможность прочитать почту. Для работы автономной адресной книги должен быть включен режим кэширования в Outlook. В данной статье мы разберем как избавиться от «ошибки синхронизации». Что такое синхронизация? При синхронизации происходит копирование элементов почты (письма, заметки, календари в автономную адресную книгу) . Про использование автономной адресной книги мы поговорим позже.
Как избавиться от этой ошибки?
- Необходимо снять галку использовать режим кэширования в свойствах учетной записи Outlook. После снятия галки — перезапустить клиент. Если у вашего сервера настроено авто обнаружение — то галка может вернуться обратно. Как отключить режим кэширования со стороны сервера я писал в этой статье.100% решение.
- О тключить прокси сервер в настройках Internet Explorer или прописать адрес почтового сервера в исключения прокси. Вы спрашиваете при чем тут прокси? Дело в том при загрузке автономной адресной книги outlook использует протокол https и http, пытается скачать с почтового сервера книгу по Http. Для того чтобы отключить проки-сервер откройте Internet Explorerсервиссвойства обозревателяподключениянастройка сети тут необходимо снять галку с параметра использовать прокси сервер или добавить в исключение адрес вашего сервера Exchange.

3. Пересоздать файл OST в Outlook.
Если вам помогла статья пожалуйста оставьте комментарий. Вернуться на главную страницу.
Проблемы синхронизации возникают в Outlook и Outlook Web App
При проблемах синхронизации в Microsoft Outlook или Microsoft Outlook Web App (ранее Outlook веб-доступа), у вас могут возникнуть следующие симптомы.
Вы видите различия или несоответствия между сообщениями, которые вы получаете в Microsoft Outlook по сравнению с Microsoft Outlook Web App.
У вас есть проблема с Outlook, но проблема не возникает при отключении кэшного режима.
Иногда вы получаете сообщение об ошибке при синхронизации файла автономной папки (.ost) в Outlook с почтовым ящиком на сервере, который Microsoft Exchange Server. Сообщение об ошибке может напоминать следующее:
Не удается запустить microsoft Outlook. Не удается открыть Outlook окно. Не удается открыть набор папок. Файл c:Users<username>AppDataLocalMicrosoftOutlook<username@domain.com.ost> не является Outlook (ost).
Вы заметили, что некоторые элементы, такие как сообщения электронной почты, встречи, контакты, задачи, записи журнала, заметки, отправленные элементы и документы, отсутствуют в файле .ost или в почтовом ящике после синхронизации файла .ost и почтового ящика.
Причина
При таких симптомах или при других проблемах синхронизации проблема может возникнуть в поврежденном файле .ost.
Решение
Для Outlook 2003 и Outlook 2007:
Используйте средство проверки целостности OST (Scanost.exe) для проверки файла .ost на несоответствия.
Для Outlook 2010 и более поздних версий:
Средство проверки целостности ost (scanost.exe) не включено в Outlook 2010 и более поздних версиях. Этот инструмент был рекомендован в более ранних версиях для устранения ошибок в Outlook данных (.ost). Если существует проблема с определенной папкой, вы можете повторно окантовать папку в Outlook. Для этого выполните следующие действия:
- Щелкните правой кнопкой мыши папку и выберите Свойства.
- Выберите «Очистить автономные элементы«, а затем выберите ОК.
- На ленте Outlook 2010 г. выберите вкладку Send/Receive.
- Выберите папку обновления.
Если эти методы не устраняют проблему, рекомендуется восстановить файл .ost. Для этого удалите файл .ost, а затем Outlook скачать информацию из Exchange Server. Дополнительные сведения см. в разделе Дополнительные сведения в этой статье.
Однако исключением является то, что у вас есть локальные данные, которые не присутствуют на сервере. В этом случае рекомендуется следовать следующим шагам:
- Экспорт данных в файл Outlook (PST), а затем удалить файл .ost.
- Снова скачайте данные сервера, а затем импортируйте данные файлов pst с помощью параметра Не импортируйте дубликаты . Чтобы получить доступ к этому параметру, выберите вкладку File и выберите параметр Open .
Дополнительные сведения
Средство проверки целостности OST работает только на файлах .ost и может использоваться для диагностики и устранения проблем синхронизации. Он сканирует локализованную копию файла .ost и почтового ящика на Exchange Server. Средство сравнивает элементы и папки в файле и в почтовом ящике и пытается примирить различия синхронизации между файлами и почтовым ящиком. Средство проверки целостности OST не меняет почтовый ящик на Exchange Server. Средство записи любых различий в журнале сканирования, чтобы вы могли видеть, какие различия инструмент найден и разрешен. Журнал сканирования также определяет любые ситуации, которые не удалось разрешить средству и которые необходимо исправить вручную. Журнал сканирования находится в папке «Удаленные элементы».
Средство проверки целостности ost (Scanost.exe) устанавливается при установке Outlook в следующих расположениях, как это Outlook запущенной версии.
Для Outlook 2003 года: папка drive:Program FilesCommon FilesSystemMSMAPILocaleID. Следует помнить, что в этом примере LocaleID — это идентификатор локального идентификатора (LCID) для установки Microsoft Office. Для языка «английский (США)» код LCID имеет значение 1033.
Для Outlook 2007 г.: drive:Program FilesMicrosoft OfficeOFFICE12
Устранение ошибок с помощью Scanost.exe
Выход Outlook 2003 или Outlook 2007, если он запущен.
Дважды щелкнитеScanost.exe.
Если вы Outlook для запроса профиля, инструмент также предлагает вам профиль. В списке Имя профиля выберите профиль, содержащий файл .ost, который необходимо проверить. Если вам будет предложено Подключение или работать в автономном режиме, выберите Подключение.
Выберите нужные параметры. Чтобы средство автоматически устраняет различия, которые он находит во время проверки, выберите контрольный ящик Repair Errors . Если этот контрольный ящик очищается, средство регистрит проблемы. Однако средство не внося необходимых исправлений.
Выберите начало сканирования.
Чтобы просмотреть журнал сканирования, Outlook и откройте папку Удаленные элементы. Средство не сканирует папку «Удаленные элементы». Любые проблемы отмечены в сообщении, которое имеет в качестве субъекта «Проверка целостности OST».
Если при попытке открыть файл .ost возникают проблемы, вы можете использовать средство восстановления почтовых ящиков (Scanpst.exe) для диагностики и устранения ошибок в файле .ost. Средство восстановления почтовых ящиков можно использовать как в файлах .ost, так и в файлах личных папок (PST). Средство восстановления почтовых ящиков сканирует файл .ost или PST и убедитесь, что структура файла не повреждена. При необходимости средство также пытается восстановить внутренние структуры данных. Средство не взаимодействует с почтовым ящиком на Exchange Server.
Восстановление файла .ost
Найдите следующую папку, соответствующую запущенной операционной системе:
Windows XP: C:Documents и Параметры<alias>Local ПараметрыApplication DataMicrosoftOutlook
Windows Vista и более поздние версии: C:Users<alias> AppDataLocalMicrosoftOutlook
Если папка не отображается, отобразить папку. Для этого выполните следующие действия:
Windows 8 и Windows 10:
На вкладке Просмотр выберите поле «Скрытые элементы» и поле расширения имен файла.
- В меню Упорядока выберите папку и параметры поиска.
- Выберите вкладку Просмотр , а затем выберите параметр Показать скрытые файлы, папки и диски, а затем очистить расширения Hide для известных типов файлов.
- В меню Tools выберите Параметры папки.
- Выберите вкладку Просмотр, а затем выберите поле Показать скрытые файлы и папки, а затем очистить расширения Hide для известных типов файлов.
По умолчанию Outlook создает Outlook.ost для локального кэша пользователя. Если файл Outlook.ost уже существует, Outlook вставляет номер в конце имени файла (например, Outlook0.ost или Outlook1.ost). Переименуй все файлы .ost. Для этого переименуем расширение имени файла .ost в .old . Если расширения имен файлов .ost не отображаются, убедитесь, что вы очищайте расширения Hide для известного окна типов файлов, как описано в шагах 2A и 2B.
Если вы получаете сообщение об ошибке «Файл используется», нажмите кнопку CTRL+ALT+DELETE, а затем выберите диспетчер задач. Выберите вкладку Processes и убедитесь, что Outlook.exe и Winword.exe не отображаются в списке процессов. Если эти процессы отображаются в списке, выберите каждый файл и выберите конечный процесс.
После переименования файла .ost перезапустите Outlook. Вы получаете сообщение «Подготовка к первому использованию». Подождите, пока почтовый ящик синхронизируется. Этот процесс зависит от размера почтового ящика пользователя.
После синхронизации почтового ящика проверьте, не возникает ли проблема. Если это все еще происходит, файл .ost не является причиной проблемы.
Для аналогичной ошибки, вызванной другой проблемой, обратитесь к Outlook отображает отключенное в панели состояния, если последний символ в legacyExchangeDN — это пробел.
Как просмотреть и удалить проблемы синхронизации в Outlook

Если вы использовали инструмент очистки почтовых ящиков для просмотра размера папок Outlook, вы могли заметить три (или иногда четыре) папки, начинающиеся с «Проблемы синхронизации». Вы можете очистить папку «Проблемы синхронизации Конфликты» с помощью Инструмент очистки почтовых ящиков, но это все равно оставляет другим. Давайте посмотрим, как получить к ним доступ, для чего они нужны, и можете ли вы – или должны – удалить их содержимое.
Как вы получаете доступ к папкам синхронизации?
Если вы никогда не использовали его ранее, ознакомьтесь с нашим руководством по использованию инструмента очистки почтовых ящиков. Его функция просмотра размера почтового ящика показывает размер всех папок в Outlook. Прокрутите вниз до конца списка, чтобы найти папки «Проблемы с синхронизацией».

Вы не увидите эти папки по умолчанию на панели навигации в Outlook, поэтому мы начнем с того, что сделаем их видимыми. В нижней части панели навигации щелкните многоточие (три точки) и выберите параметр «Папки».

Это изменит представление на панели навигации, чтобы показать все почтовые папки в вашем почтовом ящике, включая папку «Проблемы с синхронизацией» и три ее подпапки.
Сообщения в папках синхронизации видны только в клиенте Outlook на вашем компьютере, поэтому вы не найдете их в веб-приложении Outlook.
Для чего нужны папки синхронизации?
Как правило, в папках синхронизации хранятся сообщения, сообщающие о проблемах, возникающих при синхронизации электронных писем в Outlook с почтовыми сообщениями на почтовом сервере (или наоборот). Обычно это происходит, когда вы работаете в автономном режиме, и Outlook не удалось подключиться к почтовому серверу, или у вас возникли проблемы с подключением.
Каждая папка содержит электронные письма о конкретной проблеме:
- Проблемы с синхронизацией. Outlook в фоновом режиме регулярно синхронизируется с почтовым сервером. Вот почему вы можете отправлять почту из Outlook на свой компьютер и по-прежнему видеть сообщение в папке «Отправленные» при проверке Outlook на онлайн-портале O365. Папка Sync Issues содержит журналы для синхронизации, поэтому любые общие проблемы или задержки синхронизации с почтовым сервером записываются здесь.
- Конфликты . Если у Outlook возникла проблема с синхронизацией с почтовым сервером, у вас могут быть разные копии одного и того же письма. Это обычно происходит, когда вы используете Outlook более чем в одном месте, например, на своем ноутбуке дома и на телефоне, когда вы в пути. Папка Conflicts содержит любые разные копии и позволяет вам выбрать, какие вы хотите сохранить. Если вы внесли изменения в элемент (например, письмо, задание или событие календаря) на своем телефоне, и он не отображается в Outlook, возможно, он здесь.
- Локальные сбои . Когда Outlook не может отправить что-либо на почтовый сервер, он обозначает это как сбой и помещает копию в папку «Локальные сбои». Это может быть почта, обновление задачи, ответ календаря или что-то еще, что синхронизируется с почтовым сервером. Outlook будет продолжать пытаться синхронизировать, так что если элемент находится в этой папке, это не означает, что он не был успешно отправлен на сервер, просто Outlook пытался отправить его на некоторое время.
- Сбои сервера . Это обратная папка Local Failures. Если в «Локальных папках» содержатся вещи, которые Outlook не может синхронизировать с почтовым сервером, в «Отказах сервера» содержатся вещи, которые Outlook не может синхронизировать с почтового сервера. Элементы Local Failure видны всегда, но элементы Server Failure видны только тогда, когда у вас есть активное подключение к почтовому серверу (потому что это сообщения от сервера). Сообщения о сбое сервера встречаются гораздо реже, поэтому эта папка часто не отображается в окне Очистка почтового ящика> Размеры папок. Например, учетная запись, которую мы используем, чтобы показать вам, как это работает, работает в Outlook более трех лет, и в папке «Сбои сервера» никогда не было ни одного сообщения.
Можете ли вы (и должны ли вы) удалить эти сообщения?
Да, вы можете удалить это сообщение, как и любое обычное сообщение в Outlook. Нужно ли удалять их – сложный вопрос.
Это сообщения, о которых большинство пользователей Outlook не знают, поскольку они приходят с сервера Exchange и используются администраторами для устранения неполадок. В большинстве случаев эти сообщения бесполезны для вас, если только вы не решаете проблему с Exchange. Если вы никогда этого не делали и вам нужно место, то вы, вероятно, можете удалить их без проблем. Тем не менее, эти сообщения, как правило, очень маленькие, полнотекстовые сообщения, и вы можете не получить много места, удалив их.
Еще одно важное предостережение: если вы работаете на компьютере, предоставленном вашим рабочим местом, не забудьте проконсультироваться с сотрудниками ИТ-службы поддержки перед удалением этих сообщений. Вы можете не нуждаться в них, но они могут.
Устранение неполадок синхронизации. Ошибки синхронизации Outlook
Устранение неполадок синхронизации. Ошибки синхронизации Outlook
Примечание: Эта статья выполнила свою задачу, и в скором времени ее использование будет прекращено. Чтобы избежать появления ошибок «Страница не найдена», мы удаляем известные нам ссылки. Если вы создали ссылки на эту страницу, удалите их, и вместе мы обеспечим согласованность данных в Интернете.
Эта функция требует использования Microsoft Exchange Server 2003, Exchange Server 2007 или учетной записи Microsoft SharePoint и Exchange Server 2010. Дополнительные сведения об учетных записей Microsoft Exchange и как определить, какая версия Exchange к вашей учетной записи, воспользуйтесь ссылками в разделе см.
Важно: Возможность задавать синхронизации для отдельных папок не поддерживается в Outlook 2016 и 2013. Для решения проблем с синхронизацией с определенным почтовых служб поиска с помощью ключевых слов «синхронизировать», а также имя поставщика (почта GMail, Yahoo или Outlook.com).
Настройка синхронизации для папок в Outlook 2010
Папки с ошибками синхронизации содержат журналов и элементов, Microsoft Outlook не удалось выполнить синхронизацию с сервером Exchange Server или SharePoint. Существует четыре папки с ошибками синхронизации, отображаемых в Область навигации при просмотре Cписок папок.
Проблемы синхронизации Содержит все журналы синхронизации. Эта папка полезно, если возникли проблемы с синхронизацией Outlook — например, будет элемента, который отображается в Outlook Web Access, но не в Outlook, или вы не слышите новое сообщение в отдельные папки при использовании режима кэширования данных Exchange.
Конфликты Содержит все копии конфликтующих элементов в почтовый ящик. информационная строка, расположенная в верхней части исходного элемента, сообщает о существовании конфликта для данного элемента. Конфликтующий элемент хранится в папке Конфликты . При щелчке панели сведений выводится список конфликтующих элементов и предлагается устранить конфликт путем определения элемента, который требуется сохранить.
Если в элемент были внесены изменения, но они не отображаются в папках области переходов, проверьте заметки на панели сведений в верхней части элемента. При невозможности обнаружить исходный элемент проверьте папку Конфликты . Возможно, внесенные изменения привели к конфликту с исходным элементом, поэтому измененный элемент будет находиться в папке Конфликты .
Локальные ошибки Содержит все элементы, которые не удалось отправить на сервере. Если были внесены изменения элементов при работе в автономном режиме, а затем Обратите внимание на то, что изменения не отображаются в другой клиент Outlook, Outlook Web Access или списка SharePoint, проверьте эту папку.
В папку Локальные ошибки могут постоянно попадать локальные изменения. В верхней части любого элемента, имеющего другую копию этого элемента, хранящуюся в папке Локальные ошибки , отображается панель сведений. Для открытия папки Локальные ошибки в отдельном окне щелкните панель сведений. Эти элементы можно просматривать только в автономном режиме или при использовании режима кэширования Exchange, когда данные элементы недоступны для просмотра с другого компьютера.
При синхронизации Outlook со списком SharePoint до сервера не удается синхронизировать элемент может появиться следующей ошибке одно из перечисленных ниже действий.
Не удается скопировать один или несколько элементов. Изменения, внесенные вложениях несовместимы с сервером. Элементы с ошибками были перемещены в папку Локальные ошибки и заменены на копии с сервера.
Не удается скопировать один или несколько элементов из-за некоторых несовместимы с SharePoint. Элементы с ошибками были перемещены в папку Локальные ошибки и заменены на копии с сервера.
Нельзя назначить name> Чтобы иметь возможность работы с почтой в момент недоступности почтового сервера. Например если вы используете ноутбук в корпоратавной сети и после завершения рабочего дня вы забрали его домой. По пути у вас возникла необходимость воспользоваться почтой. Для этого в Outlook есть автономная адресная книга. Пользователь просто запускает почтовый клиент и даже если он не может подключиться к серверу у пользователя есть возможность прочитать почту. Для работы автономной адресной книги должен быть включен режим кэширования в Outlook . В данной статье мы разберем как избавиться от «ошибки синхронизации». Что такое синхронизация? При синхронизации происходит копирование элементов почты (письма, заметки, календари в автономную адресную книгу) . Про использование автономной адресной книги мы поговорим позже.
Как избавиться от этой ошибки?
- Необходимо снять галку использовать режим кэширования в свойствах учетной записи Outlook. После снятия галки — перезапустить клиент. Если у вашего сервера настроено авто обнаружение — то галка может вернуться обратно. Как отключить режим кэширования со стороны сервера я писал в этой статье. 100% решение.
- О тключить прокси сервер в настройках Internet Explorer или прописать адрес почтового сервера в исключения прокси. Вы спрашиваете при чем тут прокси? Дело в том при загрузке автономной адресной книги outlook использует протокол https и http, пытается скачать с почтового сервера книгу по Http. Для того чтобы отключить проки-сервер откройте Internet Explorerсервиссвойства обозревателяподключениянастройка сети тут необходимо снять галку с параметра использовать прокси сервер или добавить в исключение адрес вашего сервера Exchange .
3. Пересоздать файл OST в Outlook.
Если вам помогла статья пожалуйста оставьте комментарий.
Общие проблемы синхронизации
Отсутствует подключение к Интернету, или приложение Outlook переключилось в автономный режим (например, после смены пароля).
Если в GSSMO установлен неограниченный размер почтового ящика, возможно, локальный PST-файл достиг максимального размера, разрешенного в Outlook (по умолчанию 20 ГБ). В этом случае или ограничьте размер почтового ящика в GSSMO , или увеличьте размер PST-файла в Outlook. Инструкции можно найти в документации Microsoft.
Если перетаскивание папок в Outlook вызывает проблемы синхронизации в GSSMO, создайте новый профиль . После этого инструмент должен работать без ошибок.
Проблемы синхронизации почты
Сообщение, которому в Gmail присвоили несколько ярлыков, находится в Outlook во всех соответствующих папках. Поэтому может казаться, что в Outlook хранится несколько копий одного и того же письма, а размер почтового ящика (PST-файл) оказывается больше. На самом деле копия письма всего одна: если вы удалите его из одной папки, оно исчезнет из всех остальных.
Сообщение, которому в Gmail присвоили несколько ярлыков, находится в Outlook во всех соответствующих папках. Может казаться, что в Outlook хранится несколько копий одного и того же письма, а размер локального почтового ящика (PST-файла) оказывается больше.
На самом деле копия письма всего одна: если вы удалите его из одной папки, оно исчезнет из всех остальных.
В G Suite запрещены отправка и получение исполняемых (EXE) и некоторых других типов файлов. Такие файлы не видны ни в Outlook, ни в Gmail. На отправку файлов в форматах EML и MSG пользователям Microsoft® Outlook также распространяются некоторые ограничения.
Какие типы файлов не передаются по почте?
ADE, ADP, BAT, CHM, CMD, COM, CPL, DLL, EXE,
HTA, INS, ISP, JSE, LIB, MDE, MSC, MSG, MSP,
MST, PIF, SCR, SCT, SHB, SYS, VB, VBE,
VBS, VXD, WSC, WSF, WSH.
Локальный почтовый ящик Outlook может быть недостаточно большим для хранения всех ваших сообщений. GSSMO сохраняет локально самые новые сообщения (по умолчанию до 1 ГБ). Остальные письма (до 25 ГБ) хранятся в облаке и доступны в Gmail.
Чтобы хранить больше сообщений на локальном компьютере, можно увеличить размер почтового ящика . Однако имейте в виду, что это может отрицательно сказаться на производительности.
Если вам не удается переместить сообщение из одной папки Outlook в другую, возможно, для целевой папки не определен соответствующий ярлык в Gmail. Эту проблему можно устранить одним из указанных ниже способов.
- Создайте в Gmail ярлык, соответствующий папке, в которую перемещается сообщение.
- Удалите папку в Outlook и повторно создайте ее.
Примечание. Сообщения нельзя перемещать в папку «Черновики». Вместо этого необходимо сохранить письмо как черновик.
Если в GSSMO установлен неограниченный размер почтового ящика, возможно, локальный PST-файл достиг максимального размера, разрешенного в Outlook (по умолчанию 20 ГБ). Это может приводить к ошибкам или препятствовать синхронизации GSSMO с G Suite.
Как добавить параметры в реестр Windows
GSSMO не синхронизирует черновики с Gmail и другими компьютерами, на которых используется Outlook. Письмо необходимо закончить и отправить с того же устройства, на котором вы начали его писать.
При использовании в Outlook настроек по умолчанию отправленные сообщения должны быть видны в одноименной папке. Если исходные настройки были изменены, восстановите их, как описано ниже.
Сообщение может снова появиться в папке «Отправленные» в Gmail. В этом случае попробуйте синхронизировать эту папку с Outlook.
Проблема должна решиться сама собой в течение суток.
В отличие от получателей, работающих с Outlook, пользователи Exchange не могут просматривать файлы с расширениями MSG и EML, прикрепленные к сообщению. Поэтому при работе с Outlook рекомендуется пересылать сообщение прямо в письме, а не прикреплять его.
Эта проблема может возникнуть, если аккаунт GSSMO и аккаунт сервера Exchange настроены в одном и том же профиле Outlook.
Чтобы устранить ошибку, создайте отдельные профили Outlook для GSSMO и сервера Exchange.
Проблемы синхронизации календарей
Это может быть связано с тем, что вы получаете приглашения не в формате iCal. Проверьте в Gmail, приложен ли к сообщению с приглашением файл winmail.dat . Если да, отправителю необходимо настроить использование формата iCal в Outlook, как описано ниже.
Откройте Outlook и выполните следующие действия:
Этот параметр может быть отключен, если вы используете GSSMO или подключены к серверу Exchange.
При получении уведомлений Google Календаря Outlook добавляет информацию о мероприятии в основной календарь независимо от того, к какому календарю оно относится.
Если у вас часто возникает подобная проблема, отключите уведомления о новых мероприятиях для всех календарей, кроме основного.
Проверьте, правильно ли настроен часовой пояс в Google Календаре.
Во вновь создаваемых мероприятиях будет указан правильный часовой пояс. Чтобы исправить часовой пояс в старых мероприятиях,
Ошибка 54 во время синхронизации iTunes и iPhone/iPad – как исправить?
На программу iTunes регулярно поступают жалобы. То и дело вылетают ошибки, что очень сильно раздражает и отнимает массу времени у пользователей. Часто во время синхронизации iPhone программа iTunes выдает ошибку 54 (error 54). В этой статье мы расскажем, почему появляется ошибка 54 при синхронизации Айфона с iTunes и какие есть способы ее исправить и избежать.
Ошибка 54 в iTunes
Error 54 возникает во время синхронизации данных между iOS-устройством и программой iTunes. Чаще всего причиной служит заблокированный файл на вашем компьютере или iPhone/iPad. Обычно при появлении всплывающего сообщения «Не удается синхронизировать iPhone. Произошла неизвестная ошибка (-54)» пользователь может просто нажать на кнопку «ОК» и процесс синхронизации продолжится. Но не всегда этот вариант помогает. Если проблема по-прежнему осталась, тогда вы можете воспользоваться предложенными способами ее решения.
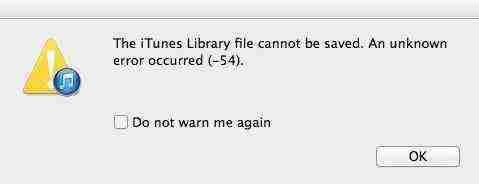
Как исправить ошибку «error -54» в iTunes
1 способ
Самый простой способ, который может помочь вам справиться с данной проблемой – это перезагрузка. Закройте программу iTunes, перезагрузите ваш компьютер. И перезагрузите ваше iOS-устройство. После этого попробуйте снова выполнить синхронизацию данных.
2 способ
Проверьте, какая версия iTunes установлена на вашем компьютере. Компания Apple настоятельно рекомендует использовать всегда самое новое программное обеспечение. Если доступны обновления для iTunes, тогда установите их. Также рекомендуется установить самую новую версию прошивки на ваше мобильное устройство.
3 способ
Очень часто ошибки в iTunes возникают из-за конфликтов с другим программным обеспечением. Проверьте установленные программы на вашем компьютере, попробуйте удалить, а потом снова восстановить некоторые из них – возможно, они создают помехи. Также на крайний случай можно отключить программы безопасности (антивирусы), но потом не забудьте их снова включить.
4 способ
Изменение прав доступа часто также решает эту проблему. Вам необходимо:
1.Откройте Windows Explorer через кнопку HOME.
2.Откройте папку Музыка, там найдете папку iTunes – щелкните правой кнопкой мыши по ней, затем выберите «Свойства».
3.Теперь в открывшемся окне вам необходимо удалить флажок напротив пункта «Только для чтения». После этого просто нажмите на ОК, чтобы сохранить внесенные изменения.
4.После этого может появиться окно, в котором вас попросят применить внесенные изменения к данной папке и всем файлам в ней. Соглашаемся!
5 способ
Для решения проблемы также можно попробовать объединить контент в папке iTunes на случай, если в процессе передачи файлов были программные сбои и данные хранятся в нескольких расположениях. Вот, что нужно сделать:
В программе iTunes нажмите Файл. Выберите пункт Медиатека – Организовать медиатеку.
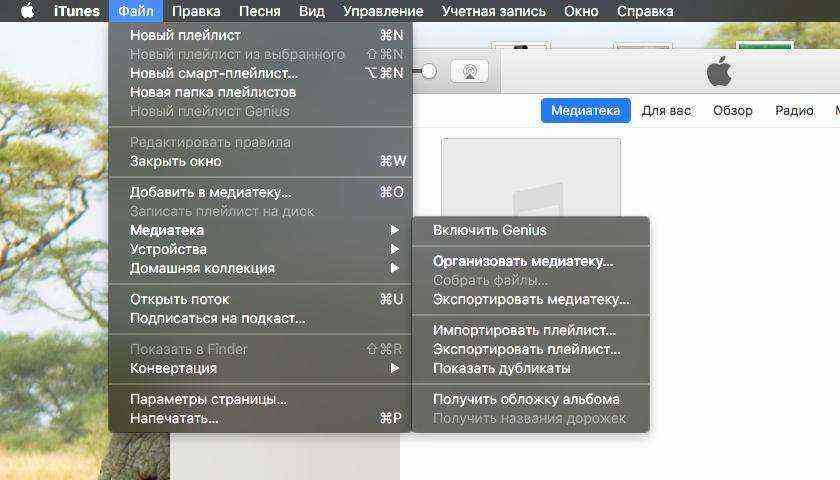
Далее в новом окне надо поставить галочку напротив «Собрать файлы» и после этого нажать <ОК>
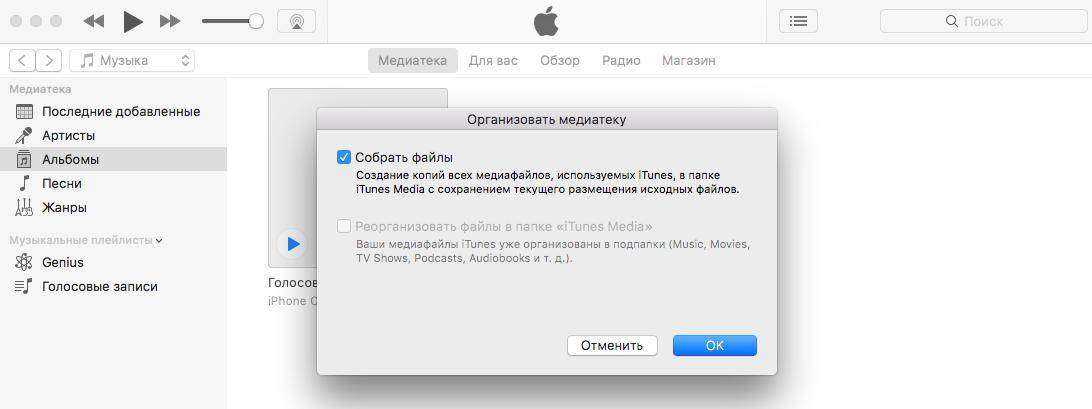
Обратите внимание, что если при переносе покупок в iTunes Store на мобильное устройство появляется « ошибка 54», лучше загрузите их с самого гаджета через приложение iTunes Store – раздел «Еще» — «Покупки» — иконка с облачком. Если же вы пытаетесь выполнить перенос книг iBooks, то лучше отправьте их из приложения на электронную почту.
6 способ
Выполните деавторизацию, то есть выйдите из своей учетной записи iTunes. А затем снова авторизуйтесь.
1. В главном меню iTunes нажмите «Учетная запись» – «Выйти».
2. Теперь нажмите «Учетная запись» — «Авторизация» — «Деавторизовать этот компьютер».

3. В следующем окне вводим свой Apple ID и пароль и нажимаем на кнопку «Деавторизовать».
4. Далее снова заходим в свою учетную запись. Нажмите на «Учетная запись» — «Авторизовать этот компьютер». Вводим данные Apple ID и пароль и нажимаем на кнопку «Авторизовать».
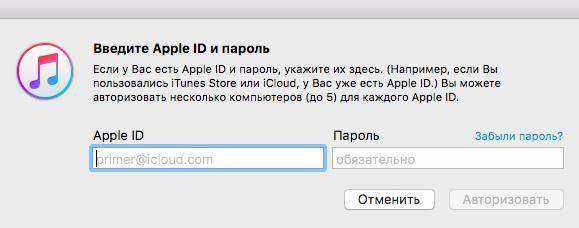
7 способ
Возможно, что причиной ошибки 54 стало накопление старых резервных копий. Правильным решением будет избавиться от старых и ненужных файлов бэкапа.
1. В iTunes нажмите «iTunes» — «Настройки» — «Устройства».
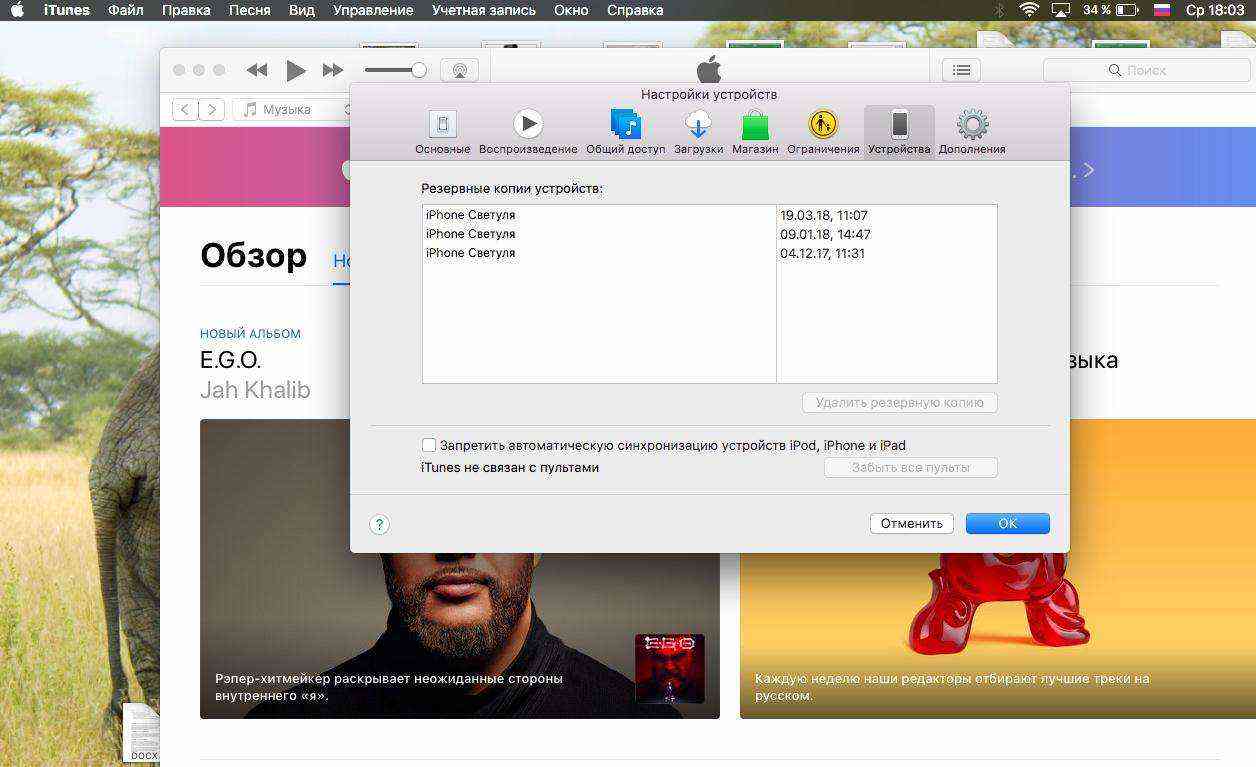
2. Вы увидите список файлов бэкапа. Нажмите на кнопку «Удалить резервную копию» для удаления каждого файла.
8 способ
Если описанные выше способы не помогли, воспользуйтесь программой Tenorshare TunesCare. Она может устранить ошибку в автоматическом режиме. От вас требуется только следующее:
1. Скачайте программу TunesCare на свой компьютер с официального сайта. Установите ее.

2. Подключите ваше мобильное устройство к компьютеру с помощью кабеля USB. Программа автоматически распознает его.
3. Нажмите в окне программу на кнопку «Исправить iTunes проблемы» и дождитесь завершения процесса.
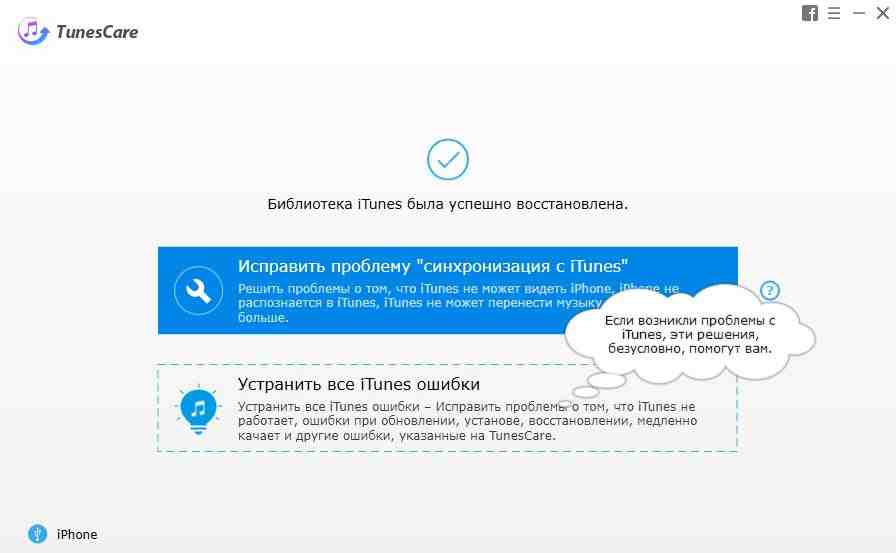
9 способ
Программа Tenorshare ReiBoot также поможет решить ошибку 54, которая возникает в процессе синхронизации с iTunes. Этот инструмент умеет исправлять многочисленные баги, которые возникают в работе iOS-устройств.
1. Скачайте с официального сайта программу ReiBoot, выполните установку на компьютер и запустите ее.
2. Подключите ваш телефон к компьютеру с помощью кабеля.
3. Нажмите в окне программы «Решить все iOS Зависания», далее «Исправить сейчас» и следуйте дальнейшим указаниям. После загрузки прошивки или импорта ее начнется процесс исправления ошибки. Дождитесь завершения.
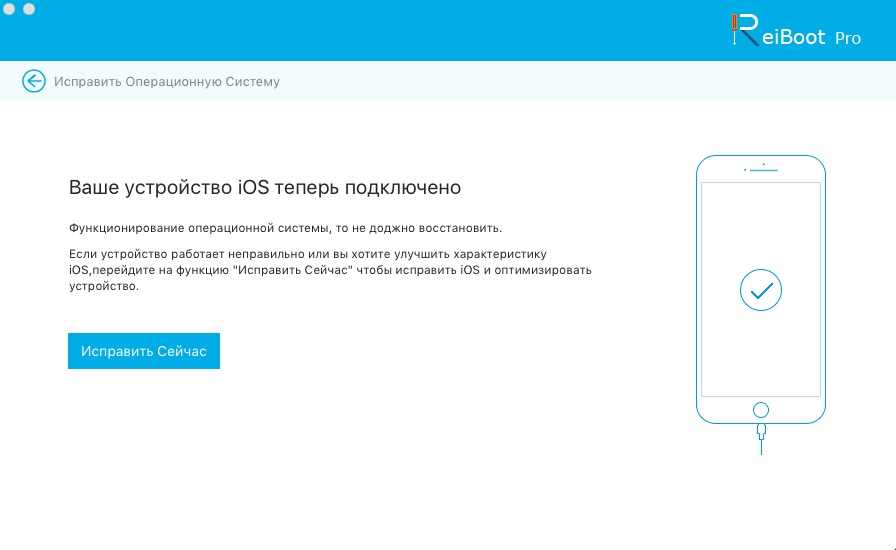
Надеемся, что хотя бы один из выше описанных способов помог вам решить ошибку 54 в iTunes.
В папке отправленные не появляются письма
После того, как вы добавили почтовый ящик в приложение, требуется некоторое время, прежде чем загрузятся все письма.
Если с момента добавления ящика прошло более суток, но отправленные письма все еще отсутствуют:
- Проверьте соединение с Интернетом.
- Зайдите в ящик через веб-интерфейс (в браузере) и проверьте, сохранены ли отправленные письма там.
Если вы используете почтовую программу на компьютере, проверьте ее настройки. Если программа настроена по протоколу POP3, то письма, которые вы отправляете в этой почтовой программе, сохраняются только на компьютере и не синхронизируются с сервером, а потому недоступны на других устройствах. В этом случае рекомендуем настроить программу по протоколу IMAP. Тогда все ваши письма будут синхронизированы с сервером, и вы сможете получать к ним доступ на всех устройствах.
Добрый день, Людмила!
Проверьте, есть ли письма в папке «Все сообщения». Они могут просто не попасть в папку «Отправленные».
Также в Outlook можете попробовать воспользоваться кнопкой «Автопривязка Terrasoft», предварительно выделив одно или несколько писем, которые необходимо привязать.
- Войдите или зарегистрируйтесь, чтобы оставлять комментарии
- Цитировать
- Удалить
Все папки просмотрели – нигде нет писем.
Я знаю про функцию автопривязки, но цель как раз заключается в том, чтобы не нужно было переходить из одной программы в другую, искать письма и т.д. Нужно, чтобы была возможность работать только в Terrasoft.
Не знаю, имеет ли это значение, но используем IMAP. Вся почта хранится на сервере.
- Войдите или зарегистрируйтесь, чтобы оставлять комментарии
- Цитировать
Добрый день, Людмила!
«Алексеева Людмила» написал: Не знаю, имеет ли это значение, но используем IMAP. Вся почта хранится на сервере.
Если почта храниться на серврере, то она не попадает в папку Отправленные – основной папки Outlook. все эти письма у вас отображаются в папке Отправленные Вашего почтового сервера, а Terrasoft не понимает ее, поэтому письма и не привязываются.
В настройках учетной записи, настройте хранение отправленных писем в Outlook, это позволит автоматически привязывать отправленные письма.
Покажу на примере Outlook 2010:


- Войдите или зарегистрируйтесь, чтобы оставлять комментарии
- Цитировать
Спасибо за подсказку! Действительно, причина была в этом. Но возник вопрос: дело в том, что входящая почта у нас хранится только на сервере (проверяла – в папках Outlook писем входящих писем нет), но привязывается она, тем не менее, без проблем. Почему такое правило, о котором вы писали выше, не распространяется на входящую почту? Может быть, и с отправленной почтой можно сделать также?
- Войдите или зарегистрируйтесь, чтобы оставлять комментарии
- Цитировать
Затрудняюсь объяснить данный феномен.
Скорее всего, папка Входящие имеет не такие настройки, как папки отправленные и Удаленные.
Возможно, это связана с тем, что папака Входящие – дублирует папку с сервера, а вот папка Отправленые не дублируется, можно использовать либо локально, либо на сервере.
- Войдите или зарегистрируйтесь, чтобы оставлять комментарии
- Цитировать
В ходе настройке интеграции у одного клиента, выявили, что необходимо проверять еще одну настройку (актуально для Office 2007):
[Сохранять копии сообщений в папке Отправленные]
- Войдите или зарегистрируйтесь, чтобы оставлять комментарии
- Цитировать
В ходе настройки как для Outlook 2007, так и для Outlook 2010 ситуация такова – в каждом случае нужно ставить Опции:
1. Сохранять отправленные элементы в папке «Отправленные»
2. Сохранять копии сообщений в папке «Отправленные»
Тогда в этом случае отправленные сообщения появятся как на сервере IMAP почтовой записи, так и в Отправленные «Личная папки» самого Outlook, на которую настроена логика взаимодействия Terrasoft. А значит и попадут в TS
Примечание: Мы стараемся как можно оперативнее обеспечивать вас актуальными справочными материалами на вашем языке. Эта страница переведена автоматически, поэтому ее текст может содержать неточности и грамматические ошибки. Для нас важно, чтобы эта статья была вам полезна. Просим вас уделить пару секунд и сообщить, помогла ли она вам, с помощью кнопок внизу страницы. Для удобства также приводим ссылку на оригинал (на английском языке).
Отправив сообщение электронной почты, вы можете найти его, а затем повторно отправить или переслать. Outlook хранит сообщения в папке » Отправленные «. Если вы не видите папку Отправленные, возможно, вам потребуется изменить параметры Outlook.
Вы можете найти папку Отправленные в списке папок. Если у вас несколько учетных записей электронной почты в Outlook, у каждой учетной записи электронной почты есть своя собственная папка «Отправленные».
В списке папок выберите пункт Отправленные элементы.
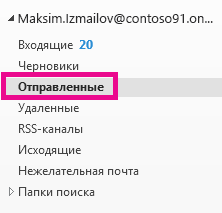
Совет: Если вы не видите папку Отправленные, щелкните стрелку (>) слева от папки учетной записи, чтобы развернуть список папок.
Выберите сообщение, которое вы хотите просмотреть.
Можно быстро находить сообщения с помощью поиска. Ищите сообщения по ключевым словам, использованным в них, или по имени пользователя. Чтобы сузить поиск до определенного пользователя или темы сообщения, введите Кому: имя пользователя > или Тема: ключевое слово, использованное в строке темы >.
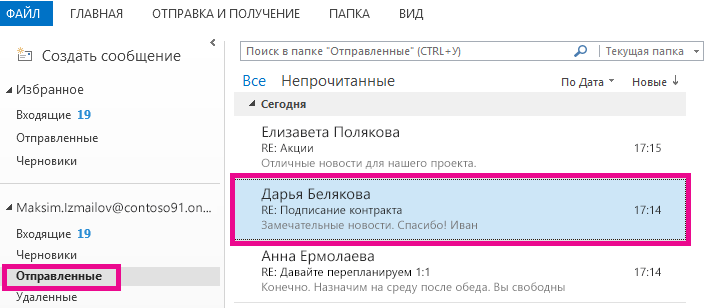
Не удается найти элемент в папке «Отправленные»
Существует несколько причин, по которым элемент может не отображаться в папке «Отправленные».
Элемент еще не отправлен. Если сообщение электронной почты не отправляется, например из-за проблем с подключением или входа в систему, оно может быть задержано в папке «исХодящие». Если вы видите сообщение в папке «исХодящие», убедитесь, что подключение работает.
Элемент слишком старый. Многие учетные записи электронной почты настроены на синхронизацию отправленных сообщений в течение определенного периода времени. Например, если вы используете режим кэширования Exchange или учетную запись IMAP, вы можете использовать только несколько недель или месяцев для работы с электронной почтой. Чтобы изменить этот интервал, выполните указанные ниже действия.
Выберите элементы Файл > Настройка учетных записей > Настройка учетных записей.

Выберите свою учетную запись электронной почты и нажмите кнопку изменить.
Измените значение для параметра не отображать ползунок в автономном режиме.
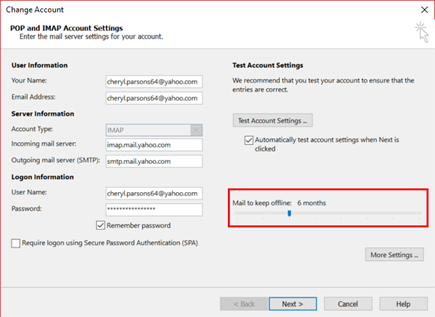
Элемент был удален. Проверьте Удаленные элементы или папку » Корзина «.
Не удается найти папку «Отправленные»
Вы не сможете просматривать отправленные сообщения, если Outlook не настроен для хранения копий отправленных сообщений.
Выберите Файл > Параметры > Почта.
Прокрутите страницу вниз, чтобы сохранить сообщения, и установите флажок сохранять копии сообщений в папке «Отправленные».
Решение проблем и ошибок синхронизации Google Chrome
Вы видите уведомление об ошибке синхронизации ![]() в меню Chrome и нуждаетесь в помощи с её решением или вы внесли изменения в синхронизированные данные на одном компьютере, но не видите этих изменений на другом компьютере.
в меню Chrome и нуждаетесь в помощи с её решением или вы внесли изменения в синхронизированные данные на одном компьютере, но не видите этих изменений на другом компьютере.
Если нажать оповещения об ошибке синхронизации в меню Chrome, вы увидите приведенные ниже сообщения.
Ошибка синхронизации – Войдите
Ваши регистрационные данные устарели (например, вы недавно изменили пароль или включили двухэтапную проверку своей учетной записи Google).
Если вы изменили пароль аккаунта Google, выполните следующие действия.
- Нажмите сообщения и введите имя пользователя и пароль учетной записи Google.
- Если будет предложено ввести парольную фразу, введите свой предыдущий пароль учетной записи Google. Если вы используете специальную парольную фразу, введите ее.
Если вы включили двухэтапную проверку, выполните следующие действия.
- Нажмите оповещения об ошибке, чтобы увидеть детали.
- Если вам предложено войти, введите имя пользователя и пароль учетной записи Google. Не вводите здесь пароль программы.
- Далее Вам будет предложено ввести «пароль программы». Создайте этот пароль на своей странице авторизации программ и сайтов и вставьте его в окно.
Пароли программ отличаются от кодов подтверждения.
Ошибка синхронизации – обновите парольную фразу
Это сообщение появляется, если вы установили на одном компьютере специальную парольную фразу для шифрования синхронизации или недавно изменили пароль учетной записи Google.
Если вы установили специальную парольную фразу на одном компьютере, необходимо ввести эту же парольную фразу на всех остальных компьютерах, которые синхронизируются. На других компьютерах, которые синхронизируются в меню Chrome может появиться запись об ошибке с предложением обновить парольную фразу.
Выполните следующие действия, чтобы решить эту проблему
- В меню Chrome нажмите Ошибка синхронизации: Обновите парольную фразу для синхронизации.
- В диалоговом окне «Дополнительные настройки синхронизации» в разделе парольная фраза для шифрования вы увидите один из указанных ниже вариантов.
- «Вы уже зашифровали данные, используя другую версию пароля учетной записи Google». Если появляется это сообщение, введите старый пароль учетной записи Google.
- «У вас уже есть данные, зашифрованные с помощью парольной фразы». Если появляется это сообщение, введите специальную идентификационную фразу.
Если я не помните идентификационную фразу
Если у вас больше нет доступа к специальной парольной фразе, нужно сбросить синхронизацию.
- Если ваши синхронизированные данные (закладки, программы и т.д.) доступны на компьютере, войдите в свою информационную панель Google.
- В разделе «Синхронизация Chrome» нажмите Остановить синхронизацию и удалить данные из Google. Это действие удалит данные с серверов Google. Данные на вашем компьютере не испытывают никаких изменений.
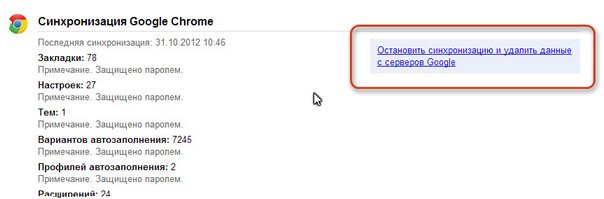
В разделе «Вход» страницы настроек вы видите указанные ниже сообщение об ошибке.
Услуга синхронизации не доступна для вашего домена
Вероятно, вы используете для синхронизации аккаунт Google Apps. Получите у администратора разрешение на включение функции синхронизации для вашего домена.
К сожалению, синхронизация перестала работать
Вероятно, один из типов ваших данных не удается синхронизировать.
Выполните следующие действия, чтобы решить эту проблему:
- Нажмите Отключение учетной записи Google, чтобы остановить синхронизацию на компьютере.
- Закройте Chrome, перейдя в меню Chrome → Выйти (Mac: Quit (Выход) ).
- Перезапустите Chrome. и снова включите синхронизацию на компьютере.
Круговой значок не останавливается
Если круговой значок не останавливается в течение длительного периода времени после вашего входа в Chrome с использованием данных учетной записи Google или после ввода запрошенного пароля программы, выполните следующие действия.
- Нажмите Отменить, чтобы закрыть диалоговое окно с круговым значком течения.
- Если доступна опция Отключение учетной записи Google, нажмите кнопку, чтобы остановить синхронизацию на компьютере.
- Закройте Chrome, перейдя в меню Chrome → Выйти (Mac: меню Chrome → Quit (Выход)).
- Перезапустите Chrome.
- Войдите в Chrome и снова включите синхронизацию на компьютере.
Сервер занят – Повторите попытку позже
Это сообщение появляется, если вы недавно сбросили синхронизацию с помощью информационной панели Google. Подождите несколько минут и проверьте, не указано на вашей информационной панели Google какие-то данные о синхронизации Chrome, а затем войдите в Chrome.
Эта учетная запись уже используется
Это сообщение появляется, если вы уже вошли в Chrome как другой пользователь, используя при этом данные того же аккаунта Google.
Нажмите значок пользователя Chrome в верхнем углу и в выпадающем меню выберите пользователя, связанного с учетной записью Google, используя данные которого вы пытаетесь войти в Chrome.
После миграции с exchange 2010 на exchange 2016 у пользователей в outlook (2010/2013) cache mode стали появляться ошибки синхронизации. особенно сильно проблема проявляется с shared mailbox’ами где не каждой входящее письмо генерируется
конфликт от каждого подключенного пользователя, и копия конфликтоного сообщеня сохраняется в папке «конфликты» ящик быстро достигает квоты и почта перестает ходить. Пробовал пересоздавать OST проблема сохраняется.
сделал retention policy для папки конфликты на 1 день. но в некоторых shared mailbox оно все равно не успевает…
логи ошибок синхронизации в outlook:
10:06:33 Message class: {SU:IPM.Note}
10:06:33 Mail Conflict Resolution
10:06:34 Local subject: {SU:Группа компаний «Деловые Линии» Счет(-а) на оплату}
10:06:34 Remote subject: {SU:Группа компаний «Деловые Линии» Счет(-а) на оплату}
10:06:34 Local Message Entry ID: {CB:70, LPB:0x00000000A529E91AD2E29A4C8267C40886B21D13070005D32F3C3B055F4CA72FE5C1B431A4CD00000000010C000005D32F3C3B055F4CA72FE5C1B431A4CD00000E3BA0F10000}
10:06:34 Remote Message Entry ID: {CB:70, LPB:0x00000000A529E91AD2E29A4C8267C40886B21D13070005D32F3C3B055F4CA72FE5C1B431A4CD00000000010C000005D32F3C3B055F4CA72FE5C1B431A4CD00000E3BA0F10000}
10:06:34 Local Message ChgKey: {CB:20, LPB:0x07BA8CDA0D1FEC4F966632672C14A9960000101B}
10:06:34 Remote Message ChgKey: {CB:22, LPB:0x05D32F3C3B055F4CA72FE5C1B431A4CD00000E284434}
10:06:34 Local Message PCL: {CB:44, LPB:0x1605D32F3C3B055F4CA72FE5C1B431A4CD00000E2844261407BA8CDA0D1FEC4F966632672C14A9960000101B}
10:06:34 Remote Message PCL: {CB:44, LPB:0x1605D32F3C3B055F4CA72FE5C1B431A4CD00000E284434147BDDDBBF3C8E22458C2C77711DBC369E00009819}
10:06:34 Checking local modifications
10:06:34 Table critical stop property: 0x0E13000D
10:06:34 Local modification: {07:06:15.0691
27/08/2018 [DD/MM/YYYY]}
10:06:34 Remote modification: {07:06:32.0915
27/08/2018 [DD/MM/YYYY]}
10:06:34 HRESULT: 0x80040109
10:06:34 HrCreateConflictItem failure
10:06:34 HRESULT: 0x80040109
10:06:34 HrConfMsgKeepWinner failure
10:06:35 Message class: {SU:IPM.Note}
10:06:35 Mail Conflict Resolution
10:06:35 Local subject: {SU:Группа компаний «Деловые Линии» Счет(-а) на оплату}
10:06:35 Remote subject: {SU:Группа компаний «Деловые Линии» Счет(-а) на оплату}
10:06:35 Local Message Entry ID: {CB:70, LPB:0x00000000A529E91AD2E29A4C8267C40886B21D13070005D32F3C3B055F4CA72FE5C1B431A4CD00000000010C000005D32F3C3B055F4CA72FE5C1B431A4CD00000E3BA0F10000}
10:06:35 Remote Message Entry ID: {CB:70, LPB:0x00000000A529E91AD2E29A4C8267C40886B21D13070005D32F3C3B055F4CA72FE5C1B431A4CD00000000010C000005D32F3C3B055F4CA72FE5C1B431A4CD00000E3BA0F10000}
10:06:35 Local Message ChgKey: {CB:20, LPB:0x07BA8CDA0D1FEC4F966632672C14A9960000101B}
10:06:35 Remote Message ChgKey: {CB:22, LPB:0x05D32F3C3B055F4CA72FE5C1B431A4CD00000E284435}
10:06:35 Local Message PCL: {CB:44, LPB:0x1605D32F3C3B055F4CA72FE5C1B431A4CD00000E2844261407BA8CDA0D1FEC4F966632672C14A9960000101B}
10:06:35 Remote Message PCL: {CB:44, LPB:0x1605D32F3C3B055F4CA72FE5C1B431A4CD00000E284435147BDDDBBF3C8E22458C2C77711DBC369E00009819}
10:06:35 Checking local modifications
10:06:35 Table critical stop property: 0x0E13000D
10:06:35 Local modification: {07:06:15.0691
27/08/2018 [DD/MM/YYYY]}
10:06:35 Remote modification: {07:06:33.0884
27/08/2018 [DD/MM/YYYY]}
10:06:35 Conflict generated, remote item is winner
10:28:39 Message class: {SU:IPM.Note}
10:28:39 Mail Conflict Resolution
10:28:39 Local subject: {SU:RE: накладные}
10:28:39 Remote subject: {SU:RE: накладные}
10:28:39 Local Message Entry ID: {CB:70, LPB:0x00000000A529E91AD2E29A4C8267C40886B21D13070005D32F3C3B055F4CA72FE5C1B431A4CD00000000010C000005D32F3C3B055F4CA72FE5C1B431A4CD00000E3BA0F30000}
10:28:39 Remote Message Entry ID: {CB:70, LPB:0x00000000A529E91AD2E29A4C8267C40886B21D13070005D32F3C3B055F4CA72FE5C1B431A4CD00000000010C000005D32F3C3B055F4CA72FE5C1B431A4CD00000E3BA0F30000}
10:28:39 Local Message ChgKey: {CB:20, LPB:0x07BA8CDA0D1FEC4F966632672C14A99600001022}
10:28:39 Remote Message ChgKey: {CB:22, LPB:0x05D32F3C3B055F4CA72FE5C1B431A4CD00000E28446B}
10:28:39 Local Message PCL: {CB:44, LPB:0x1605D32F3C3B055F4CA72FE5C1B431A4CD00000E28445C1407BA8CDA0D1FEC4F966632672C14A99600001022}
10:28:39 Remote Message PCL: {CB:23, LPB:0x1605D32F3C3B055F4CA72FE5C1B431A4CD00000E28446B}
10:28:39 Checking local modifications
10:28:39 Table critical stop property: 0x0E13000D
10:28:39 Local modification: {07:28:14.0129
27/08/2018 [DD/MM/YYYY]}
10:28:39 Remote modification: {07:28:38.0490
27/08/2018 [DD/MM/YYYY]}
10:28:39 Conflict generated, remote item is winner
8:28:30 Синхронизатор версии 15.0.5053
8:28:30 Синхронизация почтового ящика »mailbox@test.local»
8:28:30 Синхронизация локальных изменений в папке ‘Входящие’
8:28:31 Отправка на сервер ‘a0bec1be-0a69-4376-a1b1-03b7f3cdfeb5test.local‘
8:28:34 Ошибка синхронизации сообщения »В наличии Прутки с АТП от 10 до 450 мм АМГ5, АМГ6, АМЦ, В95Т1, Д»
8:28:34
[80040802-3EE-80040802-322]
8:28:34
Неизвестная ошибка
8:28:34
Банк данных Microsoft Exchange
8:28:34
Дополнительные сведения содержатся по адресу URL:
8:28:34
http://www.microsoft.com/support/prodredirect/outlook2000_us.asp?err=80040802-3ee-80040802-322
8:28:35 SyncMonitor triggered for Входящие (0x80040109)
8:28:35 Ошибка синхронизации папки
8:28:35
[80040109-50A-80040109-522]
8:28:35
Выполнить действие нельзя, так как сообщение было изменено.
8:28:35
Банк данных Microsoft Exchange
8:28:35
Дополнительные сведения содержатся по адресу URL:
8:28:35
http://www.microsoft.com/support/prodredirect/outlook2000_us.asp?err=80040109-50a-80040109-522
8:28:35 Готово
Основная масса ошбок выглядит вот так:
14:27:51 Message class: {SU:IPM.Note}
14:27:51 Mail Conflict Resolution
14:27:51 Local subject: {SU:Акт сверки}
14:27:51 Remote subject: {SU:Акт сверки}
14:27:51 Local Message Entry ID: {CB:70, LPB:0x00000000A529E91AD2E29A4C8267C40886B21D13070005D32F3C3B055F4CA72FE5C1B431A4CD00000000010C000005D32F3C3B055F4CA72FE5C1B431A4CD00000E3BA0DF0000}
14:27:51 Remote Message Entry ID: {CB:70, LPB:0x00000000A529E91AD2E29A4C8267C40886B21D13070005D32F3C3B055F4CA72FE5C1B431A4CD00000000010C000005D32F3C3B055F4CA72FE5C1B431A4CD00000E3BA0DF0000}
14:27:51 Local Message ChgKey: {CB:20, LPB:0x07BA8CDA0D1FEC4F966632672C14A99600000E54}
14:27:51 Remote Message ChgKey: {CB:22, LPB:0x05D32F3C3B055F4CA72FE5C1B431A4CD00000E2842AE}
14:27:51 Local Message PCL: {CB:44, LPB:0x1605D32F3C3B055F4CA72FE5C1B431A4CD00000E2842AB1407BA8CDA0D1FEC4F966632672C14A99600000E54}
14:27:51 Remote Message PCL: {CB:23, LPB:0x1605D32F3C3B055F4CA72FE5C1B431A4CD00000E2842AE}
14:27:51 Checking local modifications
14:27:51 Table critical stop property: 0x0E13000D
14:27:51 Local modification: {11:27:49.0609
24/08/2018 [DD/MM/YYYY]}
14:27:51 Remote modification: {11:27:51.0724
24/08/2018 [DD/MM/YYYY]}
14:27:51 Conflict generated, remote item is winner
В exchange 2010 все работало отлично. Подскажите как исправить ситуацию.