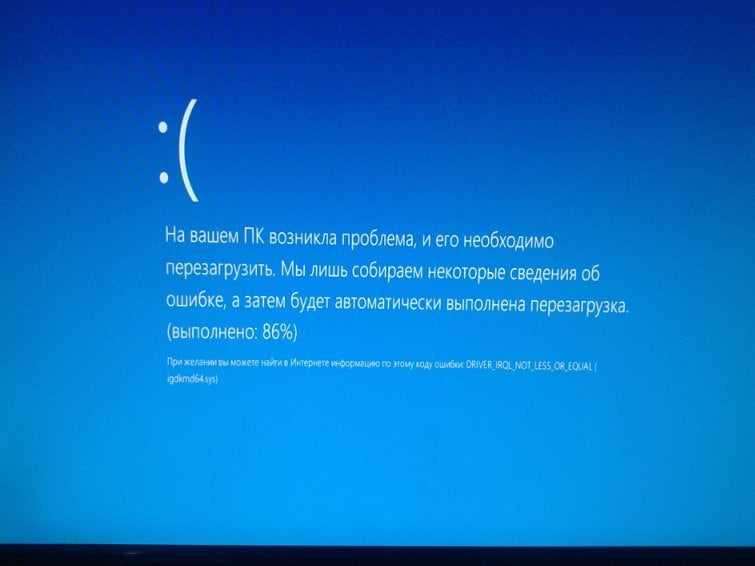Igdkmd64.sys – это драйвер Windows для Intel Graphics Kernel Mode, так же известен как igfx. Он создан Intel и он должен находиться на каждой системе, которая работает с процессором с интегрированной графической картой.
Если вы получаете Синий Экран Смерти вместе с этим сообщением об ошибке, то логично будет предположить, что есть какие-то проблемы с драйверами. Данная ошибка может появиться прямо ни с того ни с чего, и как стало известно, некоторые пользователи Mac также могут ее получить на установленной Windows с помощью Boot Camp.
Так как мы уже обозначили корень проблемы, то теперь давайте рассмотрим методы решения ошибки с драйвером igdkmd64.sys
Метод №1 Отключение интегрированной видеокарты Intel
- Сперва отключите свой компьютер и отсоедините графическую карту.
- Включите ваш компьютер и после этого откройте “Диспетчер задач”. Для этого нажмите правой кнопкой мыши по “Пуску” и выберите из контекстного меню “Диспетчер задач”.
- Как только окажетесь там, откройте вкладку “Видеоадаптеры” и найдите интегрированную видеокарту от Intel.
- Нажмите на видеокарту правой кнопкой мыши и нажмите “Отключить”.
- После этого снова отключите свой компьютер и подсоедините графическую карту обратно к материнской карте.
- Затем включите ПК. После этого все должно работать как часы.
Метод №2 Обновление драйверов через принудительное обновление Windows
Если первый метод не помог вам решить проблему с igdkmd64.sys, то можете попробовать воспользоваться принудительным обновлением драйверов. Для начала скачайте все доступные приложения которые предлагает Windows.
- Нажмите правой кнопкой мыши на “Пуск” и выберите в контекстном меню “Панель управления”.
- Зайдите в “Центр обновления Windows” и выполните проверку на обновления. Делайте это до тех пор, пока они не исчерпаются.
- После того как вы закончите с обновлениями, пройдите по пути C:WindowsSoftwareDistributionDownload и удалите все, что находится внутри этой папки.
- Затем нажмите правой кнопкой мыши на “Пуск” и выберите “Командная строка(администратор)”.
- В командной строке введите команду wuauclt.exe /updatenow и нажмите Enter. Как только процесс закончится, закройте Командную строку и перезагрузите систему.
Метод №3 Прекратить разгон системы
Вы могли совершенно случайно переборщить с разгоном системы, а именно с процессором или видеокартой. Именно из-за сильного разгона вы и можете видеть ошибку igdkmd64.sys с Синим Экраном Смерти.
Если проблема заключается именно в этом, то возврат настроек в БИОСе должен исправить вашу ситуацию.
Метод №4 Переименовать igdkmd64.sys
Если вы являетесь пользователем Mac который запустил Windows с помощью Boot camp, то попробуйте следующее:
- Найдите .sys-файл. Обычно он хранится в корневой папке системы Windows, а именно в System32/drivers.
- Нажмите на файл правой кнопкой мыши и выберите “Переименовать”. Назовите файл именем igdkmd64Backup.sys.
После переименования файла igdkmd64.sys данная проблема должна исчезнуть.
Хоть с приходом недавних обновлений как со стороны Windows, так и драйверов Intel, некоторые пользователи указали, что проблема была исправлена, но все же находятся люди, у которых она все еще присутствует.
Содержание
- Способ 1: Перезапуск драйвера встроенного графического адаптера
- Способ 2: Проблемы с драйвером видеокарты
- Дополнительные способы
- Вопросы и ответы

Файл Igdkmd64.sys – это драйвер интегрированной видеокарты Intel, и его присутствие в системе необходимо для корректной работы графики. Зная это, можно понять, что делать, если ошибка с драйвером вызывает BSOD.
Способ 1: Перезапуск драйвера встроенного графического адаптера
Чаще всего проблема с Igdkmd64.sys решается обычным перезапуском драйвера встроенной видеокарты. Этот способ подходит в тех случаях, если в Windows 10 используются две видеокарты, включая дискретную, поскольку между адаптерами может происходить конфликт. Также неполадка происходит по причине сбоев в работе самой системы, поэтому попробуйте перезапустить работу встроенной видеокарты:
- Откройте «Диспетчер устройств», щелкнув по кнопке «Пуск» правой кнопкой мыши и выбрав соответствующий пункт.
- Разверните меню «Видеоадаптеры» и отыщите название интегрированной видеокарты. Как правило, в подавляющем большинстве ПК и ноутбуков – это компонент от компании Intel. Щелкните по устройству правой кнопкой мыши и выберите из контекстного меню «Отключить устройство».
- Подтвердите действие в новом окне, нажав на кнопку «Да».



После того как устройство будет отключено, перезагрузите Windows 10, затем снова войдите в «Диспетчер устройств» и активируйте интегрированную видеокарту аналогичным образом — через контекстное меню.
Способ 2: Проблемы с драйвером видеокарты
Обновление программного обеспечения графического адаптера нередко решает неполадки, связанные с его функционированием. Если ошибка Igdkmd64.sys продолжает вызывать синий экран, попробуйте обновить драйвер для этого комплектующего. Причем если на компьютере используется несколько видеокарт, то процедуру лучше проделать с каждой из них. В нашем отдельном материале описаны способы обновления ПО для графических адаптеров с использованием сторонних или штатных средств, а также официальных сайтов и вспомогательных утилит от производителей устройств.
Подробнее: Способы обновления драйверов видеокарты в Windows 10

Когда проблема возникает после установки актуальной версии ПО, то, вероятно, при ее инсталляции произошел сбой. В этой ситуации может помочь откат состояния драйвера до предыдущего. Через «Диспетчер устройств» в разделе «Видеоадаптеры» дважды кликните левой кнопкой мыши по названию проблемного устройства. В новом окне перейдите на вкладку «Драйвер» и нажмите на кнопку «Откатить», если она доступна.

Дополнительные способы
BSOD появляется и в результате системных сбоев, которые в большинстве своем решаются с помощью встроенных средств Windows. Вследствие ошибок повреждаются важные файлы системы или программное обеспечение компонентов. Компания Microsoft предусмотрела возможность поиска и исправления неисправностей в ручном режиме. Более подробную информацию можно узнать из наших статей на сайте.
Подробнее:
Проверка Windows 10 на наличие ошибок
Использование и восстановление проверки целостности системных файлов в Windows 10

В некоторых случаях причиной синего экрана, где фигурирует драйвер Igdkmd64.sys, становится устаревшая версия операционной системы (обычно возникает конфликт с обновленными версиями драйверов) или недавно внесенные изменения в параметры. Чтобы избавиться от BSOD, попробуйте обновить Windows, откатить ее к предыдущему состоянию или пойти на крайнюю меру и сбросить настройки до заводских.
Подробнее:
Обновление Windows 10 до последней версии
Откат к точке восстановления в Windows 10
Возвращаем Windows 10 к заводскому состоянию

Еще можно проверить компьютер на наличие вирусного ПО и удалить его, если таковое будет обнаружено. В этом помогут не только встроенные средства защиты Windows 10, но полноценные сторонние пакеты инструментов по борьбе с вредоносными файлами или портативные программы, не требующие установки. Наши авторы разбирали все возможные методы сканирования и очистки системы от вирусов, а также способы защиты Пк от такого софта в отдельных руководствах.
Подробнее:
Методы удаления вируса с компьютера под управлением Windows 10
Защищаем компьютер от вирусов

Еще статьи по данной теме:
Помогла ли Вам статья?

Файл Igdkmd64.sys является драйвером для интегрированных видеокарт от Intel и он должен обязательно быть в операционной системе, чтобы ОС работала без перебоев.
Если вы увидели на своем компьютере или ноутбуке ошибку, как на скриншоте, значит, это из-за файла igdkmd64 sys синий экран в Windows7 или Windows 10 появляется на вашем экране.
Как и большинство подобных проблем, эта не является новой, и уже давно известен способ её решения.
Давайте же во всем разберемся.
Устранение ошибки Igdkmd64.sys
Далее, нами будет рассмотрено несколько способов, как можно решить проблему с ошибкой файла igdkmd64 sys, синий экран из-за которого вы можете наблюдать в Windows 7 или 10. Описанные ниже методы можно применять в любом порядке, однако мы рекомендуем следовать тому, который ниже предложен нами. Таким образом, вы сможете с минимальными затратами во времени и с низкой вероятностью на ошибку исправить свой компьютер или ноутбук.
Способ 1. Выключение интегрированной графической карты
Данный способ предлагает выполнить в некотором роде перезапуск встроенной видеокарты от Intel. Для этого вам понадобиться сделать несколько простых действий:
- Откройте меню «Пуск» и пропишите в нем «Диспетчер устройств». Войдите в него.

- Отыщите раздел «Видеоадаптеры» и раскройте его содержимое.

- Среди устройств в этом списке найдите встроенную графическую карту от Intel и отключите её через контекстное меню, которое вызывается правой кнопкой мыши.

- Далее, перезагрузите компьютер и после его запуска активируйте видеоадаптер снова.
Таким образом, вы сделаете перезапуск устройства, вследствие чего в большинстве случаев ошибка igdkmd64 sys с синим экраном в Виндовс перестает появляться.
Способ 2. Обновление графического драйвера
Первым делом, через вышеупомянутый Диспетчер устройств удалите драйвер для интегрированной видеокарты. Делается это всё так же с помощью клика по видеоадаптеру правой кнопки мыши.
Далее, установите на компьютер утилиту DriverPack Solution и выполните установку и обновление всех предложенных программой драйверов.
Перезагрузите ПК и посмотрите на результат.
Важный момент! Многие информационные ресурсы при анализе этой ошибки рекомендуют сделать принудительное обновление драйверов через Центр обновления Windows. Однако мы не рекомендуем этого делать, так как после загрузки всех обновлений, те, в свою очередь, могут занимать большое количество места, что не пойдет на пользу устройства с малым количеством памяти. А во-вторых, некоторые обновления Windows, имеющие префикс KB негативно сказываются на различные «пиратские» сборки этой операционной системы.
Способ 3. Отключение разгона ОС
Графические драйверы очень часто страдают от так называемых разгонов системы, когда с помощью манипуляций в BIOS пользователь увеличивает нагрузку на процессор и/или видеокарту, от чего эта деталь начинает работать быстрее, но и износ, а также шанс на критическую ошибку имеют большую вероятность.
Дабы избежать этого и ликвидировать ошибку igdkmd64 sys с синим экраном в Windows 7 и 10, мы рекомендуем сбросить настройки BIOS к заводским.
Итог
Только что мы описали достаточное количество способов, чтобы убрать синий экран с ошибкой igdkmd64 sys на вашем компьютере. По любым вопросам по этой тебе обращайтесь к нам в комментариях, и мы поможем вам доделать начатое до конца.
Читайте также
На чтение 4 мин Просмотров 1.2к. Опубликовано 28.04.2021
Igdkmd64.sys – это драйвер Windows для режима ядра графики Intel , также известного как igfx. Он производится Intel, и он должен присутствовать в каждой системе, которая поставляется с процессором Intel со встроенной видеокартой.
Если вы получаете “Синий экран смерти”, вместе с этим сообщением об ошибке вы можете сделать логический вывод, что с драйвером что-то не так, и вы правы. Эта ошибка может возникнуть из ниоткуда, и, как сообщается, она появляется у некоторых пользователей Mac, которые установили Windows через Bootcamp.
Однако, какова бы ни была причина проблемы, есть решение. Ниже я описал несколько возможных способов избавиться от этого надоедливого сообщения и BSOD.
Содержание
- Метод 1. Отключите встроенный графический процессор Intel (применяется только в том случае, если у вас есть дискретный видеокарта)
- Метод 2. Обновите драйверы с помощью принудительного обновления Windows
- Метод 3: Прекратите разгон, если да
- Метод 4: переименуйте igdkmd64.sys
Метод 1. Отключите встроенный графический процессор Intel (применяется только в том случае, если у вас есть дискретный видеокарта)
Если в вашей системе есть дискретная видеокарта, например AMD или nVidia, вы можете отключить встроенный графический процессор Intel. Это правда, что это скорее обходной путь, чем исправление, но если вы не используете графический процессор Intel, вы не заметите разницы.
- Первое, что нужно сделать нужно выключить ваш компьютер и отключить видеокарту.
- Включить ваш компьютер, а после этого вам нужно открыть Диспетчер устройств. Сделайте это, нажав клавишу Windows на клавиатуре, набрав Диспетчер устройств и открыв результат.
- Один раз внутри разверните адаптеры дисплея и найдите встроенный графический процессор Intel. Щелкните его правой кнопкой мыши и выберите Отключить в раскрывающемся меню.
- После этого выключите компьютер и снова подключите видеокарту. Снова включите компьютер , и все должно работать.

Метод 2. Обновите драйверы с помощью принудительного обновления Windows
Если предыдущий метод не помог проблема, вы можете использовать принудительное обновление, чтобы попробовать и получить более новые драйверы. Сначала вы должны загрузить все, что может предложить Центр обновления Windows.
- Нажмите клавишу Windows на клавиатуре и введите Проверить наличие обновлений . Откройте результат и нажмите Проверить наличие обновлений.
- Повторяйте это действие до тех пор, пока не перестанет существовать доступное обновление и появится сообщение: На вашем устройстве установлена последняя версия.
- Как только вы это сделаете, откройте Этот компьютер и перейдите в C: Windows SoftwareDistribution Download и удалите все внутри.
- После этого откройте командную строку с повышенными привилегиями , одновременно нажав Windows и X . на клавиатуре и выбрав в меню Командная строка (администратор) .
В расширенной командной строке введите wuauclt .exe/updatenow и нажмите Enter на клавиатуре. После этого закройте командную строку и перезагрузите систему.

Метод 3: Прекратите разгон, если да
Скорее всего, если вы не знаете, ‘ повторный разгон – нет, и этот метод к вам не относится. Однако, если это так, это может серьезно повлиять на ваш процессор, а также на графический процессор, в зависимости от того, какой из них вы разгоняете, а это, в свою очередь, может привести к таким проблемам, как BSOD с этим сообщением. Попробуйте вернуть все к штатным частотам и напряжениям и посмотрите, решит ли это проблему.
Если вы являетесь пользователем Mac и запускаете Windows через Bootcamp, это решение, как сообщается, работает в таком случае.
- Найти файл .sys . Обычно он находится в папке Windows раздела, где установлена ваша операционная система, в System32 и внутри драйверов . папку.
- Выберите файл, щелкните его правой кнопкой мыши и выберите Переименовать. Измените имя на что-нибудь вроде igdkmd64Backup.sys , чтобы вы знали, что произошло, и сохраните его. У вас больше не должно быть этой проблемы.
Несмотря на то, что с недавними обновлениями как Windows, так и собственных драйверов Intel, некоторые пользователи сообщают, что эта проблема устранена, вы не можете полностью исключить вероятность того, что это может повториться. В случае, если это так, выше у вас есть несколько методов, которые вы можете использовать, чтобы помочь вам избавиться от него и больше никогда не придется с ним сталкиваться.
Как исправить ошибку Igdkmd64.sys в Windows 10 (06.24.23)
Если вы получаете синий экран с сообщением о смерти igdkmd64.sys, ваш логический вывод, вероятно, был бы неправильным с вашим драйвером. Хотя это может быть в целом правильным, это не всегда так. Иногда сообщение об ошибке igdkmd64.sys появляется из-за поврежденного ОЗУ, жесткого диска или вредоносного ПО.
Не беспокойтесь. Хотя есть разные причины, по которым вы видите синий экран с кодом ошибки смерти igdkmd64.sys, вы можете легко исправить это самостоятельно. Ниже приведены некоторые варианты устранения неполадок, которые могут решить проблемы igdkmd64.sys.
Вариант 1. Обновите все драйверы устройств.
Вероятно, что ошибки igdkmd64.sys Windows 10 появляются из-за поврежденных или устаревших драйверов, поэтому вам может потребоваться обновить драйверы устройства.
Однако найти драйвер, совместимый с вашим оборудованием, — непростая задача. Независимо от того, насколько вы опытны в загрузке и установке драйверов вручную, весь процесс может раздражать и отнимать много времени. Хуже того, установка несовместимого драйвера может вызвать только новые проблемы.
Совет для профессионалов: просканируйте свой компьютер на предмет проблем с производительностью, ненужных файлов, вредоносных приложений и угроз безопасности
, которые могут вызвать системные проблемы или низкая производительность.
Бесплатное сканирование для ПК, проблемы с загрузкой 3.145.873Совместимость с: Windows 10, Windows 7, Windows 8
Специальное предложение. Об Outbyte, инструкции по удалению, лицензионное соглашение, политика конфиденциальности.
Поскольку мы знаем, что эта задача может быть сложной, мы предлагаем использовать средство обновления драйверов, такое как Auslogics Driver Updater , чтобы полностью автоматизировать процесс. Этот инструмент создаст резервную копию ваших текущих драйверов устройств и обновит все драйверы устройств одним щелчком мыши.
Вариант 2. Исправьте любые неправильные записи реестра.
Другой причиной появления ошибки igdkmd64.sys является неправильная запись в реестре. Установка стороннего приложения, программы или вредоносного ПО могла привести к повреждению системного реестра и возникновению ошибки. Следовательно, необходимо исправить любую недопустимую запись в реестре.
Если вы не являетесь специалистом по обслуживанию компьютеров, мы не рекомендуем вручную вносить изменения в реестр. Просто потеряйте одну запятую в реестре, и ваш компьютер может больше не работать.
Из-за связанных с этим рисков лучше всего использовать надежную стороннюю программу очистки реестра для сканирования реестра. С помощью таких инструментов вы можете автоматизировать весь процесс поиска недействительных записей в реестре и нерабочих ссылок. Перед тем, как сканирование будет выполнено, сначала создается резервная копия, позволяющая отменить любые изменения одним щелчком мыши и защищать вас от сбоев в работе компьютера.
Вариант 3. Выполнить полное сканирование ПК.
Вирус, вредоносное ПО или системный мусор могут вызывать ошибки igdkmd64.sys, потому что эти вредоносные файлы могут повредить, повредить и даже удалить любые системные файлы.
Если вы на вашем компьютере уже установлена антивирусная программа, тогда отлично. Все, что вам нужно сделать, это запустить быстрое сканирование, и вы сможете определить любые вредоносные файлы. Но если у вас его нет, сейчас самое время скачать.
Outbyte PC Repair — надежное средство для очистки ПК, которое мы рекомендуем. Этот инструмент может обнаруживать все виды системного мусора, включая кеш веб-браузера и неиспользуемые журналы ошибок, обеспечивая быструю и бесперебойную работу вашего компьютера.
Вариант 4. Восстановите настройки вашей системы по умолчанию.
Иногда достаточно просто восстановить настройки вашей системы по умолчанию Настройки могут исправить любые ошибки, включая синий экран ошибки смерти igdkmd64.sys. Чтобы восстановить настройки системы по умолчанию, просто выполните следующие действия:
Вариант 5. Запустите проверку системных файлов.
Знаете ли вы, что на вашем компьютере с Windows есть встроенный инструмент, который позволяет сканировать компьютер на наличие поврежденных системных файлов? Это называется Проверка системных файлов. Если эта утилита обнаружит проблему с вашими системными файлами, она автоматически попытается заменить ошибочный файл.
Как запустить средство проверки системных файлов? Выполните следующие действия:
Вариант 6. Установите все доступные обновления Windows.
Microsoft всегда работает над обновлением и улучшением своих системных файлов, включая igdkmd64.sys. Это означает, что проблему с синим экраном смерти можно решить, просто обновив Windows с помощью последнего патча или пакета обновления.
Чтобы проверить наличие доступных обновлений Windows, выполните следующие действия:
Вариант 7. Проверьте, не поврежден ли ваш жесткий диск.
В некоторых случаях ошибки igdkmd64.sys вызваны повреждением жесткие диски. Со временем на вашем компьютере могли возникнуть проблемы с жестким диском из-за непреднамеренного или повторяющегося неправильного использования, включая неправильное выключение, отключение электроэнергии и принудительное закрытие программ.
К счастью, у Microsoft уже есть утилита, удобно установленная на нем. ваша система. Он называется Проверить диск и предназначен для сканирования и исправления любых ошибок жесткого диска. Чтобы запустить этот инструмент, выполните следующие действия:
Вариант 8. Переустановите Windows.
Если все остальное не помогло, переустановка Windows — последнее средство. Это приведет к удалению всех файлов на вашем жестком диске, что позволит вам начать заново с новой безошибочной системой.
Однако мы должны подчеркнуть, что для переустановки Windows требуются технические знания. Одна ошибка, и вы можете потерять все свои важные данные. Чтобы избежать потери данных, вам необходимо создать резервные копии всех ваших файлов и документов.
Резюме
Синий экран ошибки смерти igdkmd64.sys, скорее всего, вызван конфликтом в системных драйверах, что упрощает устранение неполадок. Опять же, мы не можем исключить возможность того, что это также вызвано проблемами с вредоносными программами или сторонними приложениями. Одно можно сказать наверняка: мы предоставили надежные способы устранения ошибок igdkmd64.sys.
Сообщите нам, какой из вышеперечисленных методов сработал для вас. Поделитесь с нами в комментариях.
06, 2023