We’ve said it time and again, communication is a vital part of any gaming experience. For many casual gamers, staying at home can increase interference while communicating. In this article, we are going to learn how to fix NVIDIA RTX Initialization Failed Error & no speaker-mic present issue. Here is everything you need to know about the same:

Nvidia
Nvidia is the leading company that produces graphics processing units, so much so that the name itself is synonymous with GPUs. However, Nvidia does more than just manufacture GPUS. The company dabbles into various different technological avenues, including Data Science and Artificial Intelligence. The company also develops processors.
In the latest development from the world of Nvidia, the company has provided support for their Windows 11 userbase. That’s right, users of the all-new Windows operating system will now be able to receive the latest graphics drivers for their systems. The operating system is yet to be available across all devices running its predecessors.
How to fix NVIDIA RTX Initialization Failed Error & no speaker-mic present issue?
Noise cancellation is an important feature in any communication app. Almost every app provides the feature to its users, to allow them to communicate better. Nvidia provides its users with the feature to block out background nuisance as well. The feature is named NVIDIA RTX Voice. Having issues with the same? Here are some steps you can follow in order to fix this issue:

- Search the Control Panel
- Click on Control Panel
- Here, select the Hardware and Sound settings
- Select Sound
- Open up the NVIDIA RTX Voice application
- Wait For NVIDIA RTX Voice To Popup Inside Sound Window.
- You will it in the list of options of Sound Outputs
- Right-Click on NVIDIA RTX Voice & Click Enable
Read more about Nvidia here:
- Best gaming settings for Nvidia users on Windows 11
Содержание
- Крашится RTX Voice
- Как решение проблемы с ошибкой NVIDIA RTX VOICE ERROR Unable to start microphone denoising
- Как включить и настроить шумоподавление с помощью RTX Voice
- Как запустить RTX Voice на видеокартах nVidia RTX/GTX
- Установка, настройка nVidia RTX Voice
- Google Chrome
- Skype
- Discord
- Тестирование
- Как включить RTX Voice на старых видеокартах
- Заключение
Крашится RTX Voice
20 Dec 2020 в 17:15
![]()
20 Dec 2020 в 17:15 #1
Короче поставил себе РТХ Войс что бы не было слышно механику, и она работает 30-40 минут и потом крашится.
2020-12-20,02:52:44: Logging session started
2020-12-20,02:52:44: App version: v0.5.12.6
2020-12-20,02:52:44: Initializing microphone pipeline.
2020-12-20,02:52:44: Initializing effect
2020-12-20,02:52:46: Mic denoiser initialized successfully.
2020-12-20,02:52:46: Initializing playback pipeline.
2020-12-20,02:52:46: Initializing effect
2020-12-20,02:52:46: Playback denoiser initialized successfully.
2020-12-20,02:52:47: Starting MicCapture Threads
2020-12-20,02:52:47: Stopping MicCapture threads
2020-12-20,02:52:47: MicCapture stopped
2020-12-20,02:52:47: Default endpoint is: 2020-12-20,02:52:47: Virtual microphone is the default endpoint, exiting mic capture
2020-12-20,02:52:47: Error: Unable to initialize Virtual Microphone
2020-12-20,02:52:47: Starting playback threads
2020-12-20,02:52:47: 2 playback endpoints found
2020-12-20,02:52:47: 0: Playback device: Speakers (NVIDIA RTX Voice)
2020-12-20,02:52:47: RenderCapture buffer allocated (ms) 40 (bytes) 7680
2020-12-20,02:52:47: render client started
2020-12-20,02:52:47: 1: Playback device: 2020-12-20,02:52:47: render client started
2020-12-20,02:52:47: Selected playback device (default): 2020-12-20,02:52:47: Selected playback endpoint props: Channels: 2, Sample rate: 48000, Bits/Sample: 16, Buffer size: 2136, period: 10 ms, latency: 10 ms
2020-12-20,02:52:47: RenderDenoiser thread started
2020-12-20,02:52:47: Framesize10ms(render) 1920
2020-12-20,02:52:47: Started playback threads
2020-12-20,02:52:47: Stopping MicCapture threads
2020-12-20,02:52:47: MicCapture stopped
2020-12-20,02:52:47: Set endpoint name for capture
2020-12-20,02:52:47: Starting MicCapture Threads
2020-12-20,02:52:47: Stopping MicCapture threads
2020-12-20,02:52:47: MicCapture stopped
2020-12-20,02:52:47: 2 capture endpoints found
2020-12-20,02:52:47: 0: Capture device: 2020-12-20,02:52:47: 1: Capture device: Microphone (USB PnP Sound Device)
2020-12-20,02:52:47: Selected capture device: Microphone (USB PnP Sound Device)
2020-12-20,02:52:47: Default endpoint is: Microphone (USB PnP Sound Device)
2020-12-20,02:52:47: Coercing WAVEFORMATEX with wFormatTag = 0x0000fffe to int-16
2020-12-20,02:52:47: Selected mic endpoint props: Channels: 1, Sample rate: 44100, Bits/Sample: 16, Buffer size: 970, period: 10 ms, latency: 10 ms
2020-12-20,02:52:47: Device Period: 100000 Allocated buffer size(ms): 40 size(bytes):3528
2020-12-20,02:52:47: webrtc resampler enabled (1), input (882), output (960)
2020-12-20,02:52:47: Starting capture client
2020-12-20,02:52:47: Initialized IAudioClient to 6afe2b00
2020-12-20,02:52:47: MicCapture thread start
2020-12-20,02:52:47: Framesize10ms 882
2020-12-20,02:52:47: MicCapture ready
2020-12-20,02:52:47: Capture restarted successfully
2020-12-20,02:52:47: Stopping playback threads
2020-12-20,02:52:47: PlaybackCaptureThread Duration(ms) 32, denoised(bytes) 1920
2020-12-20,02:52:47: RenderDenoiser thread stopped
2020-12-20,02:52:47: PlaybackCaptureThread Duration(ms) 32, captured(bytes) 0
2020-12-20,02:52:47: Stopped playback threads
2020-12-20,02:52:47: Set endpoint name for capture
2020-12-20,02:52:47: Starting playback threads
2020-12-20,02:52:47: 2 playback endpoints found
2020-12-20,02:52:47: 0: Playback device: Speakers (NVIDIA RTX Voice)
2020-12-20,02:52:47: RenderCapture buffer allocated (ms) 40 (bytes) 7680
2020-12-20,02:52:47: render client started
2020-12-20,02:52:47: 1: Playback device: 2020-12-20,02:52:47: render client started
2020-12-20,02:52:47: Selected playback device: 2020-12-20,02:52:47: Selected playback endpoint props: Channels: 2, Sample rate: 48000, Bits/Sample: 16, Buffer size: 2136, period: 10 ms, latency: 10 ms
2020-12-20,02:52:47: RenderDenoiser thread started
2020-12-20,02:52:47: Started playback threads
2020-12-20,02:52:47: Framesize10ms(render) 1920
2020-12-20,02:52:47: Render restarted successfully
2020-12-20,02:52:47: creating effect
2020-12-20,02:52:47: LoadLibrary(AFX) done
2020-12-20,02:52:47: creating effect success
2020-12-20,02:52:47: CUDA device list:
2020-12-20,02:52:47: Device 0: Name: GeForce GTX 1650 SUPER, Total Global mem: 4294967296, major: 7, minor: 5, multiprocessorcount: 20
2020-12-20,02:52:47: SU sample_rate: 48000.
2020-12-20,02:52:47: SS denoiser_model_path: denoiser_48k.wpkg.
2020-12-20,02:52:50: SS intensity_ratio: 1.000000.
2020-12-20,02:52:50: Microphone Denoising : ON
2020-12-20,02:55:01: SS intensity_ratio: 0.000000.
2020-12-20,02:55:08: SS intensity_ratio: 1.000000.
2020-12-20,04:28:18: cuFFT error 0006: CUFFT_EXEC_FAILED
Пытался загуглить ошибку, и не чего с ртх войс не нашёл.
Источник
Как решение проблемы с ошибкой NVIDIA RTX VOICE ERROR Unable to start microphone denoising

Невозможно запустить шумоподавление микрофона в голосовом режиме RTX Решение | GForce RTX Voice |СкачатьПодробнее

Ошибка при запуске RTX Voice. Решение.СкачатьПодробнее

RTX Voice «Невозможно включить шумоподавление микрофона» | Можно ли это исправить?СкачатьПодробнее

How to fix nvidia broadcast Error (unable to start microphone noise removal) FIXED!СкачатьПодробнее

Включаем аналог RTX Voice на любой видеокартеСкачатьПодробнее

Como solucionar el Error «unable to start microphone denoising» (Windows 10 64) | Nvidia Rtx VoiceСкачатьПодробнее

Как исправить проблему с прерыванием голоса Nvidia Rtx на вашем компьютереСкачатьПодробнее

ПОЧЕМУ ЛАГАЕТ NVIDIA RTX VOICE / КАК ИЗМЕНИТЬ ПРОБЛЕМУ С ЛАГОМ ГОЛОСА RTX VOICEСкачатьПодробнее

Убираем шумы нейросетью RTX VOICE без карты с RTXСкачатьПодробнее

How To Fix NVIDIA RTX Voice Initialization Failed (No Speaker/Mic Present) ErrorСкачатьПодробнее

Не запускается NVIDIA RTX VOICEСкачатьПодробнее

Nvidia RTX Voice Как Установить и настроитьСкачатьПодробнее

Как решить ошибку RTX Voice или Как не потерять деньги на дорогостоящем оборудованииСкачатьПодробнее

Почему я отказался от RTX Voice для стримовСкачатьПодробнее

Как установить RTX Voice на GTX.СкачатьПодробнее

How to solve Nvidia Rtx Voice open problem hindi/urduСкачатьПодробнее

Как Сделать Идеальный Звук В Видео? | Nvidia RTX Voice БЕЗ RTX | Как Убрать Шум МикрофонаСкачатьПодробнее

Установка RTX Voice и исправление администратораСкачатьПодробнее

RTX Voice на GTX и GeForce. Как установить и заставить работать на старых картахСкачатьПодробнее
Источник
Как включить и настроить шумоподавление с помощью RTX Voice
Каждый из нас сталкивался с видеозаписями, особенно любительскими, на которых голоса людей были трудноразличимы из-за фоновых шумов. Такие ситуации нередки даже на телевидении, когда интервью, к примеру, берётся прямо на улице. Есть ли способ борьбы с этим явлением? Безусловно, и речи не идёт о дорогом профессиональном оборудовании – существует немало программных способов решения проблемы. Один из них – использование утилиты nVidia RTX Voice, которая умеет выполнять анализ входного звука и отделять от голоса большинство посторонних шумов. Этот плагин применим и в целом, и для отдельных приложений, включая Google Chrome, Discord, Skype и другие популярные программы. RTX Voice распространяется бесплатно, но официально поддерживаются только видеокарты последних поколений, с наличием функции трассировки.
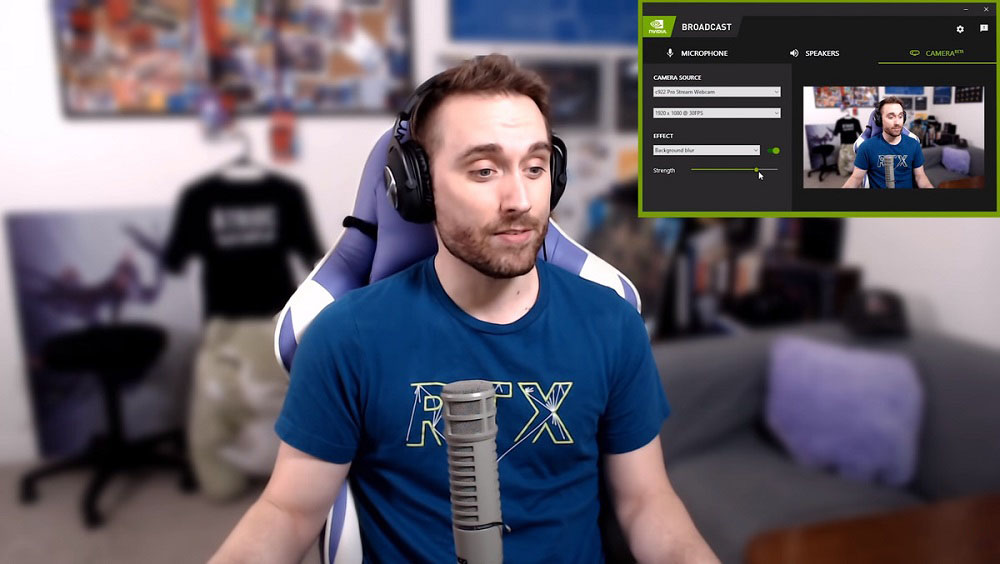
Однако впоследствии было установлено, что обработка входного аудиопотока производится не с использованием RT-ядер, а на обычных ядрах CUDA, где происходит фильтрация и разделение звука по частотам с их последующим анализом с использованием технологии нейросетей. Это означает, что теоретически плагин может работать и со старыми видеокартами типа GTX 500. И эти ожидания оправдались, но с некоторыми оговорками, и сегодня вы узнаете, как воспользоваться RTX Voice обладателям новых и старых видеоадаптеров от nVidia.
Как запустить RTX Voice на видеокартах nVidia RTX/GTX
Плагин RTX Voice является составной частью приложения nVidia Broadcast, а также распространяется в виде отдельной программной единицы. Для видеокарт нового поколения от nVidia (Titan RTX, Quadro 3000, RTX 2060) желательно инсталлировать nVidia Broadcast, при этом обязательной является установка драйвера nVidia Display, начиная с версии 456.38.
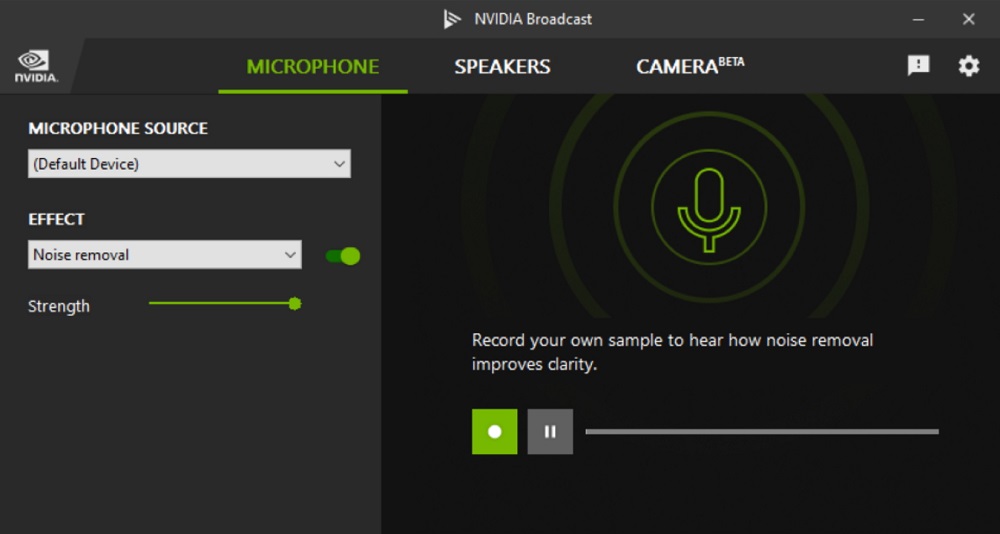
С точки зрения операционной системы плагин RTX Voice – это новое виртуальное устройство, которое желательно активировать в конкретном приложении. В противном случае оно будет использоваться глобально, заглушая любые фоновые аудиопотоки, включая видео, транслируемое с YouTube, звуки запущенной игры или прослушиваемую на Spotify музыку.
Перечень приложений, в которых можно использовать эту технологию шумоподавления, достаточно обширен. В принципе это любые программы, позволяющие выбирать источник звука.
Установка, настройка nVidia RTX Voice
Для новых видеокарт nVidia RTX желательно использовать RTX Voice в составе nVidia Broadcast, что позволит вам избавляться не только от звуковых шумов, но и подавлять шумы визуальные. Скачать утилиту можно на официальном сайте: ссылка на nVidia Broadcast, ссылка на RTX Voice для видеокарт GTX.
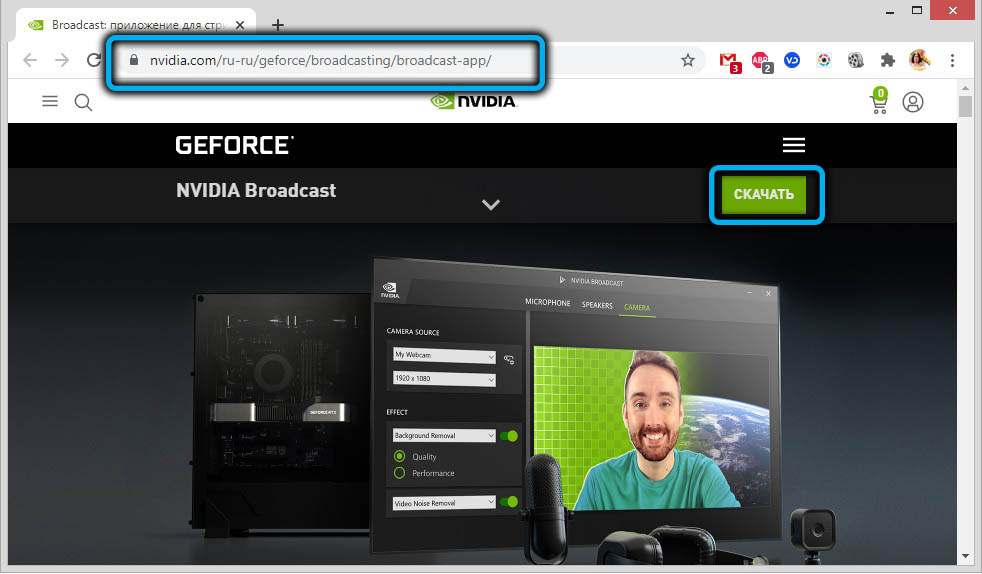
Установка RTX Voice на GTX, как и стримингового приложения, не вызовет затруднений, достаточно придерживаться подсказок.
Теперь о настройке утилиты:
- запускаем приложение;
- выбираем в качестве входного устройства микрофон, в качестве выходного – ваши колонки;
- проставляем галочки напротив того устройства, для которого будет использоваться режим шумоподавления.
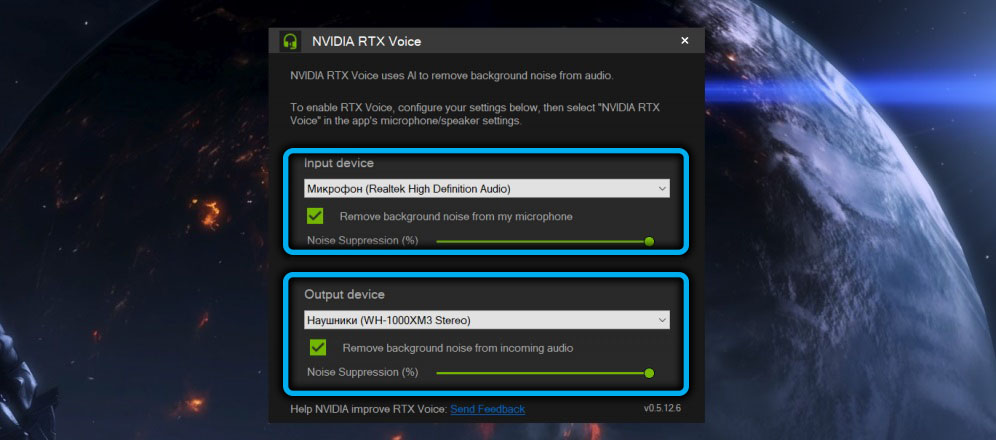
Рассмотрим, как осуществляется настройка RTX Voice в некоторых наиболее популярных программах.
Google Chrome
В самом востребованном интернет-обозревателе активация шумоподавления, которая будет работать при использовании микрофона, достигается следующим образом:
Skype
В не менее популярном приложении для осуществления видеозвонков и интернет-телефонии настройки RTX Voice осуществляются аналогичным способом:
Некоторые приложения, в числе которых находится и Skype, имеют собственные функции шумоподавления. При использовании утилиты от nVidia желательно этот режим отключить, поскольку он будет накладываться на RTX Voice с непредсказуемыми результатами. Возможно, в используемых программах или драйверах для устройств ввода/вывода звука присутствуют похожие эффекты, их желательно тоже деактивировать.
Discord
В этом востребованном среди геймеров мессенджере принцип включения RTX Voice тот же: заходим в настройки, кликнув по иконке шестерёнки, выбираем вкладку «Голос и видео» и меняем стандартные микрофон и динамик на RTX Voice, убедившись, что встроенные эффекты подавления шумов деактивированы.
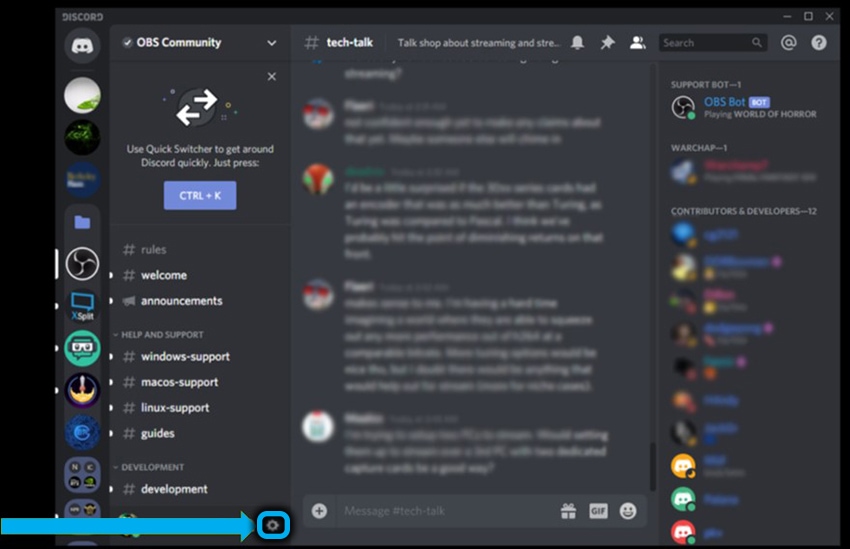
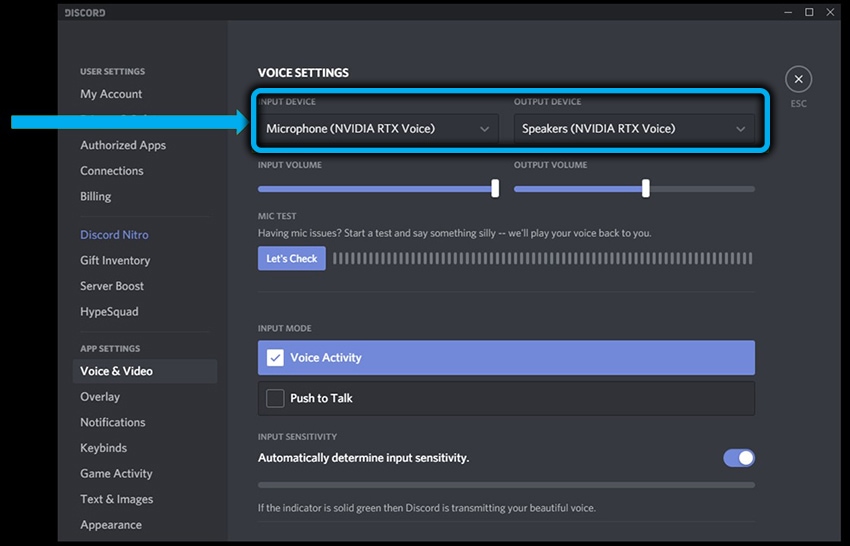
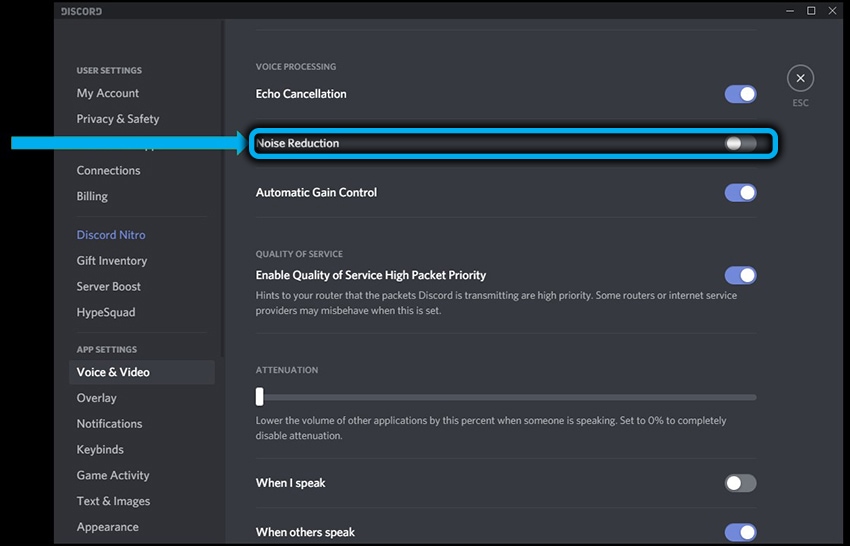
Тестирование
Для более точной настройки эффекта шумоподавления (для этого имеется ползунок, по умолчанию сдвинутый вправо до упора, то есть выставленный на 100%) желательно протестировать режим подавления фоновых шумов, придерживаясь следующей очерёдности шагов:
После завершения тестирования не забудьте в настройках операционной системы вернуть в качестве источника звука стандартные динамики. Если этого не сделать, шумоподавление будет работать в отношении любых звуков. Использовать функцию желательно на уровне приложений.
Тестирование микрофона осуществляется по такой же схеме, как и динамиков: открываем настройки звука и выбираем в качестве входного устройства микрофон RTX Voice.
После этого открываем любую программу записи аудио (можно встроенную утилиту Windows «Запись голоса») и записываем свою речь, желательно идентичную, с фоновыми шумами и без них, а затем сравниваем обе записи и делаем вывод о качестве шумоподавления.
Как включить RTX Voice на старых видеокартах
Мы уже отмечали, что плагин вполне может работать и на видеокартах десятилетней давности, при условии установки драйвера версии 410.18 или свежее.
Правда, попытка инсталляции напрямую приведёт к появлению ошибки, но она достаточно легко устраняется. Возможно, в nVidia эту лазейку в будущем устранят, и если предложенный способ не сработает, вам нужно будет поискать в интернете инсталлятор версии 0.5.12.6 или близкой к этому, поскольку на данный момент он с задачей шумоподавления справляется отлично.
Безусловно, нет никакой гарантии, что именно с вашим оборудованием функция будет работать, но с видеокартами Nvidia GTX 10XX/16XX проблем не наблюдалось, чего не скажешь про серию 9XX – имеются сообщения, что не все установки завершились удачно. В любом случае попробовать стоит, и вот что для этого необходимо сделать:
Если всё сделано правильно, процедура завершится успешно, и вы получите возможность управлять шумоподавлением глобально или в рамках отдельных приложений.
Заключение
Если верить большинству пользователей, использование шумоподавления посредством применения технологии RTX Voice позволяет получить действительно неплохие результаты. По крайней мере, для стримеров и геймеров эта функция будет очень полезной, особенно если им приходится работать в не самых благоприятных шумовых условиях. И даже если вам покажется, что в результате голос будет звучать немного искусственно, этот недостаток с лихвой компенсируется отличным качеством фильтрации шумов.
Источник
NVIDIA RTX Voice Initialization failed “(no speaker/mic present?)” error
Today I got the NVIDIA RTX Voice app for streaming purposes and upon first initialization it worked like a charm. It did everything it was supposed to.
I then closed it out and went to go test it later when I got this exact error:
Initialization failed (no speaker/mic present? Please not that currently the application requires a headphone and mic to work. Please check logs for further details.
I’m really confused as to why the application is giving me this error. I’ve already tried the fixes I saw on YouTube such as opening the app while having the sound setting open in the control panel and enabling it from there but this still hasn’t worked for me because it is already enabled when I boot up the app. (method I’m referring to. I’m really not sure what to do and I really really want to use this application, any help is greatly appreciated thanks.
Edit: I checked the logs and it says it read this:
Error in nvAudCapCheckDefaultEndpoint
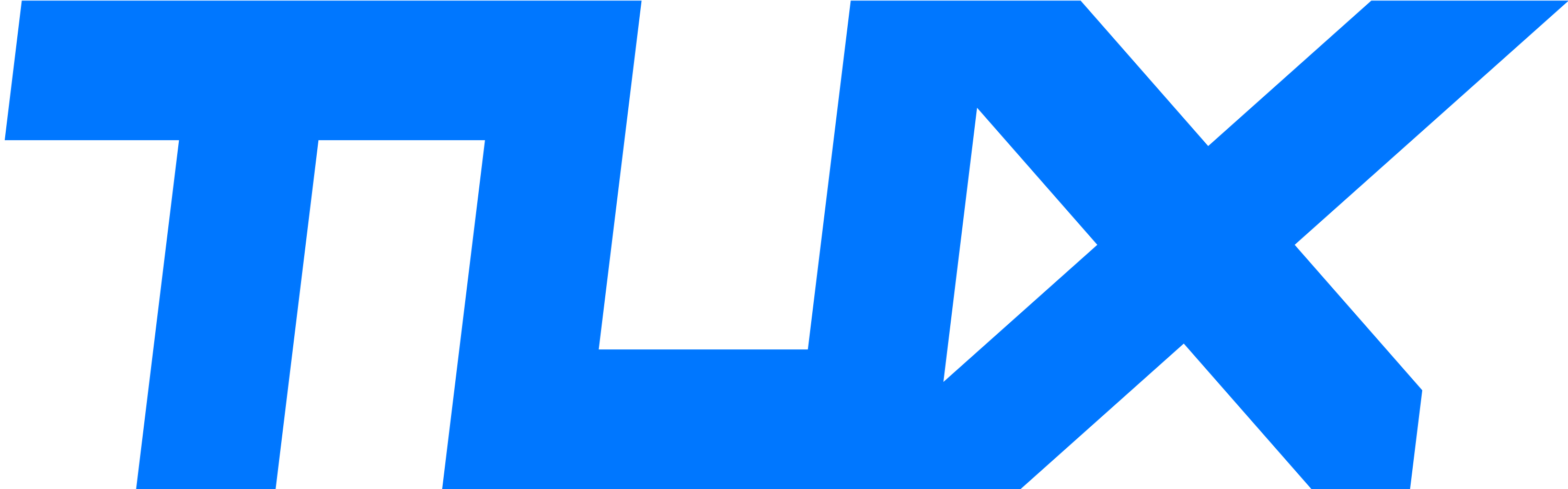
-
Home
-
Forums
New posts
Forum list
Search forums
Sign up
-
Software
-
Windows
You should upgrade or use an alternative browser.
Solved RTX Voice Initialization failed (no speaker/mic present?)
-
Thread starterpr0ph3t
-
Start dateSep 23, 2020
-
-
Tags -
gtx1050ti
rtxvoice
-
![]()
pr0ph3t
Expert
-
- Dec 30, 2016
-
- 878
-
- 22
-
- 19,400
Sep 23, 2020
#1
-
Sep 23, 2020
-
#1
Initialization failed (no speaker/mic present?)
Please note that currently the application requires a
headphone and mic to work
Please check logs for further details (ProgramData/Nvidia
Corporation/RTX Voice/log. txt)Click to expand…
But I have a headphone with a mic connected to my PC, how to fix this?? Btw im using a GTX1050Ti
![]()

•••
More options
Share
![]()
-

pr0ph3t
- Sep 23, 2020
Open Sound Setting > Sound Control Panel > Playback Tab
Then open RTX Voice and while its loading enable «Speakers» in the playback tab.
That’s all enjoy
Sort by date
Sort by votes
![]()
pr0ph3t
Expert
-
- Dec 30, 2016
-
- 878
-
- 22
-
- 19,400
Sep 23, 2020
#2
-
Sep 23, 2020
- Solution
-
#2
Open Sound Setting > Sound Control Panel > Playback Tab
Then open RTX Voice and while its loading enable «Speakers» in the playback tab.
That’s all enjoy
•••
More options
Share
0
Downvote
Solution
Share:
Facebook
Twitter
Reddit
Pinterest
Tumblr
WhatsApp
Email
Link
Sponsored
Topics You Missed
-

What Are Web Applications?
- Latest: Modex
- Yesterday at 2:13 PM
Web Hosting -

What is clone phishing?
- Latest: FaustyM
- Yesterday at 12:31 PM
Privacy & Security -

Do You Know How To Record Webcam Online?
- Latest: FaustyM
- Yesterday at 11:36 AM
Software & Apps -

Do I need to be a professional graphic artist to create effective graphic cards?
- Latest: ahmedarain24
- Yesterday at 10:40 AM
Graphic Cards -

What is SEO and how many types of SEO are there?
- Latest: ahmedarain24
- Yesterday at 9:05 AM
SEO
Latest Posts
-

What Are Web Applications?
- Latest: Modex
- Yesterday at 2:13 PM
Web Hosting -

What is clone phishing?
- Latest: FaustyM
- Yesterday at 12:31 PM
Privacy & Security -

Do You Know How To Record Webcam Online?
- Latest: FaustyM
- Yesterday at 11:36 AM
Software & Apps -

Do I need to be a professional graphic artist to create effective graphic cards?
- Latest: ahmedarain24
- Yesterday at 10:40 AM
Graphic Cards -

What is SEO and how many types of SEO are there?
- Latest: ahmedarain24
- Yesterday at 9:05 AM
SEO
-
Software
-
Windows
Bottom
-
Don’t miss the fun!Sign up now and enjoy the perks of being a community member. It’s free.
-
This site uses cookies to help personalise content, tailor your experience and to keep you logged in if you register.
By continuing to use this site, you are consenting to our use of cookies.Accept
Learn more…
0
4 комментария
Фантастический файл
5.12.2022
https://www.nvidia.com/pl-pl/geforce/broadcasting/broadcast-app/
RTX voice для старых карт. Качай это
NVIDIA Broadcast: absolutnie doskonała aplikacja…
Wznieś swoje transmisje na żywo, rozmowy głosowe i wideo na wyższy poziom dzięki aplikacji NVIDIA…
www.nvidia.com
Ответить
Развернуть ветку
GROMSTERR
5.12.2022
Автор
Благодарю за совет, будем тестировать
Ответить
Развернуть ветку
Shad Black
5.12.2022
Broadcast ставь. Туда переехал Войс.
И ещё желательно через DDU вычистить драйвера. Недавно такую же проблему с 3080 поймал, лечил полной переустановкой дров.
Ответить
Развернуть ветку
NekTras
5.12.2022
Карта не тянет, нужно минимум 4080. Мне так лично хуанг ответил
Ответить
Развернуть ветку
Каждый из нас сталкивался с видеозаписями, особенно любительскими, на которых голоса людей были трудноразличимы из-за фоновых шумов. Такие ситуации нередки даже на телевидении, когда интервью, к примеру, берётся прямо на улице. Есть ли способ борьбы с этим явлением? Безусловно, и речи не идёт о дорогом профессиональном оборудовании – существует немало программных способов решения проблемы. Один из них – использование утилиты nVidia RTX Voice, которая умеет выполнять анализ входного звука и отделять от голоса большинство посторонних шумов. Этот плагин применим и в целом, и для отдельных приложений, включая Google Chrome, Discord, Skype и другие популярные программы. RTX Voice распространяется бесплатно, но официально поддерживаются только видеокарты последних поколений, с наличием функции трассировки.
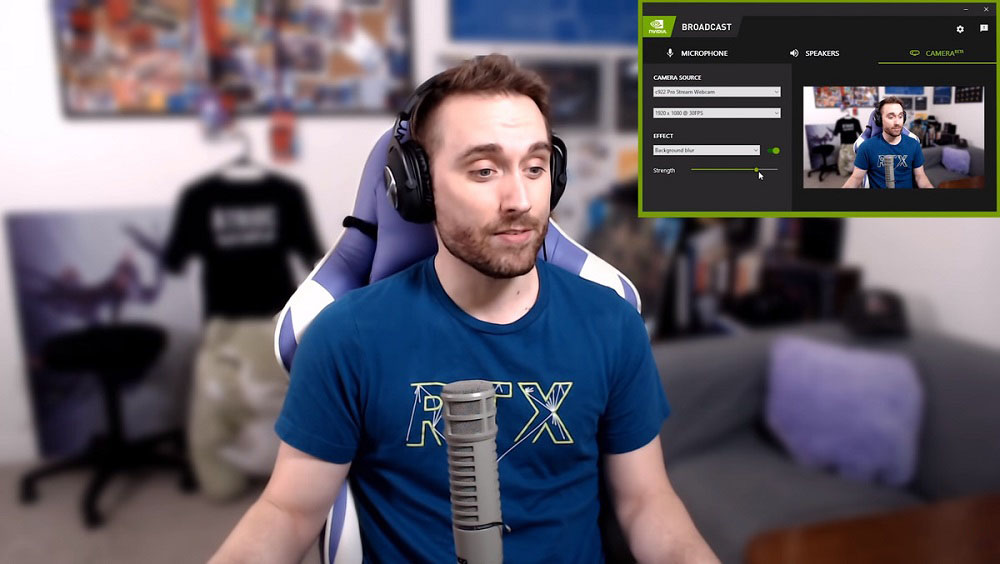
Однако впоследствии было установлено, что обработка входного аудиопотока производится не с использованием RT-ядер, а на обычных ядрах CUDA, где происходит фильтрация и разделение звука по частотам с их последующим анализом с использованием технологии нейросетей. Это означает, что теоретически плагин может работать и со старыми видеокартами типа GTX 500. И эти ожидания оправдались, но с некоторыми оговорками, и сегодня вы узнаете, как воспользоваться RTX Voice обладателям новых и старых видеоадаптеров от nVidia.
Как запустить RTX Voice на видеокартах nVidia RTX/GTX
Плагин RTX Voice является составной частью приложения nVidia Broadcast, а также распространяется в виде отдельной программной единицы. Для видеокарт нового поколения от nVidia (Titan RTX, Quadro 3000, RTX 2060) желательно инсталлировать nVidia Broadcast, при этом обязательной является установка драйвера nVidia Display, начиная с версии 456.38.
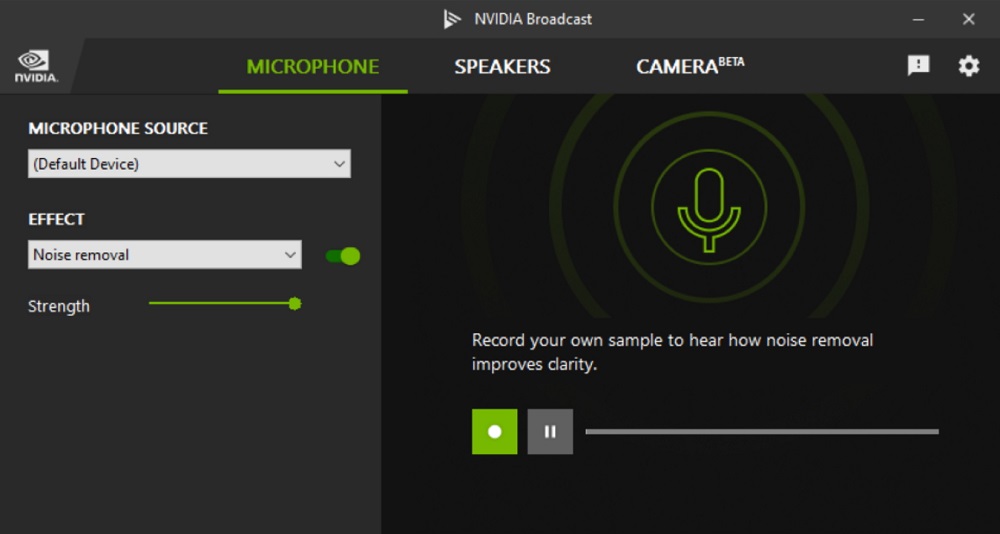
С точки зрения операционной системы плагин RTX Voice – это новое виртуальное устройство, которое желательно активировать в конкретном приложении. В противном случае оно будет использоваться глобально, заглушая любые фоновые аудиопотоки, включая видео, транслируемое с YouTube, звуки запущенной игры или прослушиваемую на Spotify музыку.
Перечень приложений, в которых можно использовать эту технологию шумоподавления, достаточно обширен. В принципе это любые программы, позволяющие выбирать источник звука.
Установка, настройка nVidia RTX Voice
Для новых видеокарт nVidia RTX желательно использовать RTX Voice в составе nVidia Broadcast, что позволит вам избавляться не только от звуковых шумов, но и подавлять шумы визуальные. Скачать утилиту можно на официальном сайте: ссылка на nVidia Broadcast, ссылка на RTX Voice для видеокарт GTX.
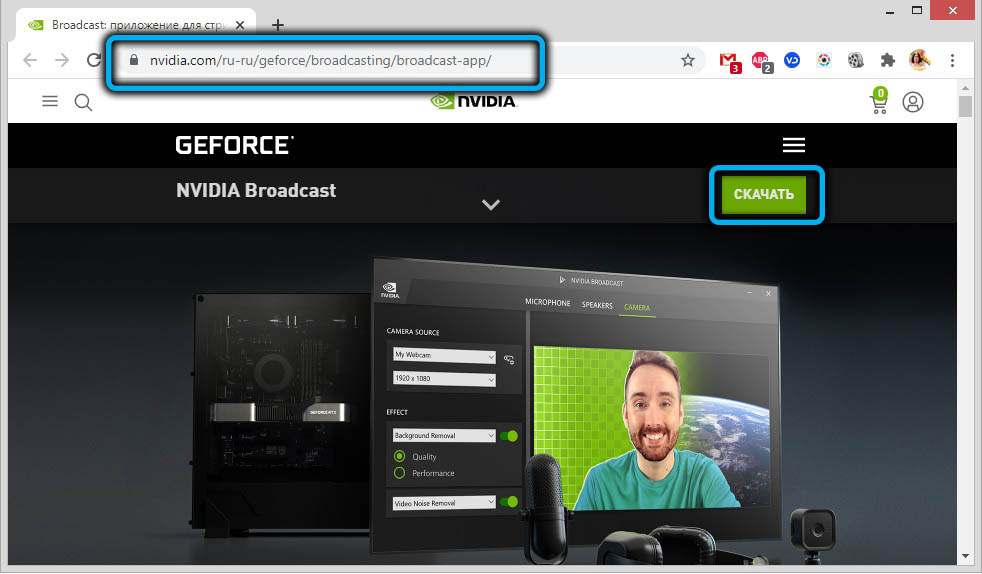
Установка RTX Voice на GTX, как и стримингового приложения, не вызовет затруднений, достаточно придерживаться подсказок.
Теперь о настройке утилиты:
- запускаем приложение;
- выбираем в качестве входного устройства микрофон, в качестве выходного – ваши колонки;
- проставляем галочки напротив того устройства, для которого будет использоваться режим шумоподавления.
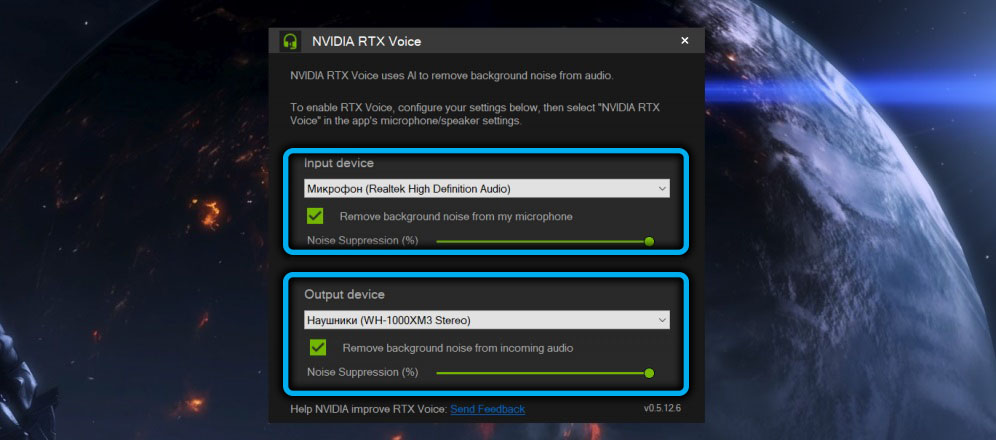
СОВЕТ. Оптимальный способ снизить нагрузку на компьютер – оставить включённым только микрофон. Динамики рекомендуется активировать только по мере необходимости, на качестве звучания это отразится незначительно.
Рассмотрим, как осуществляется настройка RTX Voice в некоторых наиболее популярных программах.
Google Chrome
В самом востребованном интернет-обозревателе активация шумоподавления, которая будет работать при использовании микрофона, достигается следующим образом:
Skype
В не менее популярном приложении для осуществления видеозвонков и интернет-телефонии настройки RTX Voice осуществляются аналогичным способом:
Некоторые приложения, в числе которых находится и Skype, имеют собственные функции шумоподавления. При использовании утилиты от nVidia желательно этот режим отключить, поскольку он будет накладываться на RTX Voice с непредсказуемыми результатами. Возможно, в используемых программах или драйверах для устройств ввода/вывода звука присутствуют похожие эффекты, их желательно тоже деактивировать.
Discord
В этом востребованном среди геймеров мессенджере принцип включения RTX Voice тот же: заходим в настройки, кликнув по иконке шестерёнки, выбираем вкладку «Голос и видео» и меняем стандартные микрофон и динамик на RTX Voice, убедившись, что встроенные эффекты подавления шумов деактивированы.
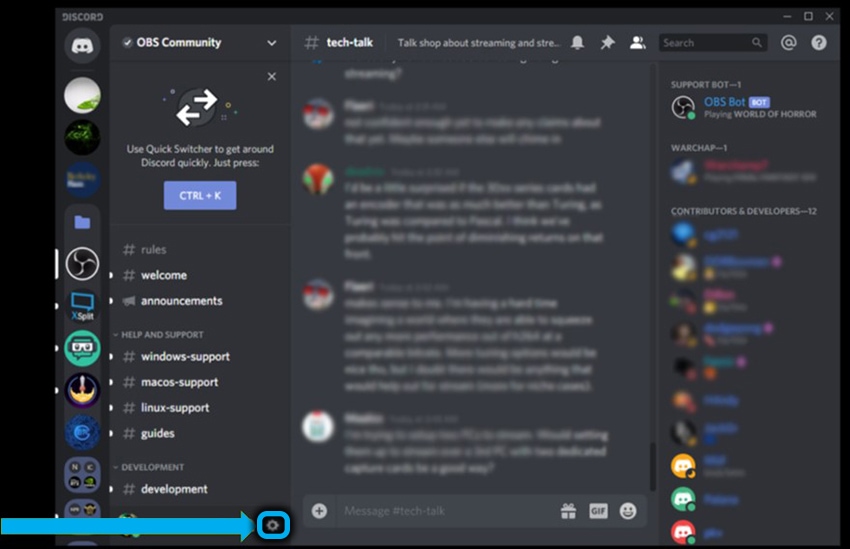
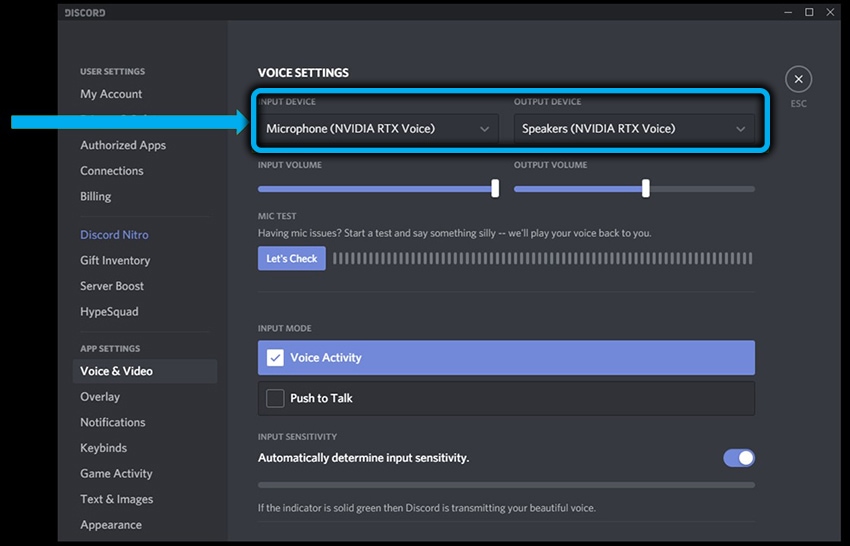
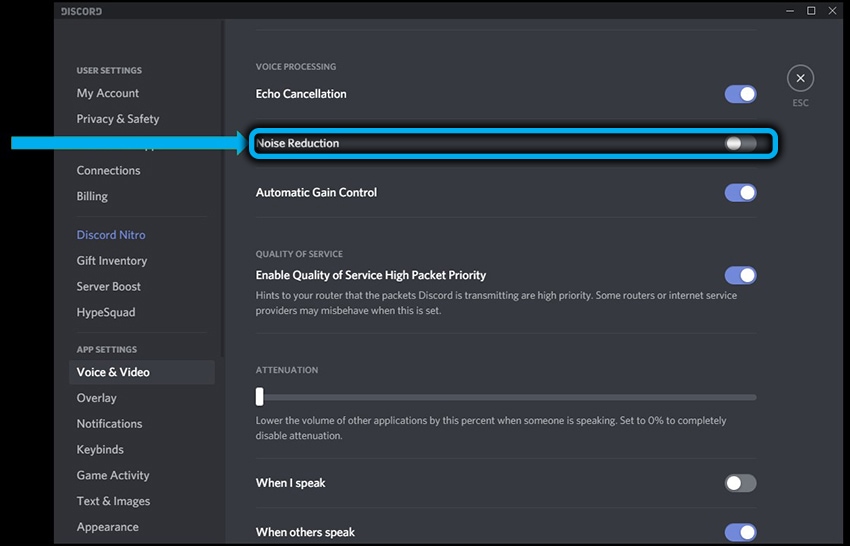
Тестирование
Для более точной настройки эффекта шумоподавления (для этого имеется ползунок, по умолчанию сдвинутый вправо до упора, то есть выставленный на 100%) желательно протестировать режим подавления фоновых шумов, придерживаясь следующей очерёдности шагов:
После завершения тестирования не забудьте в настройках операционной системы вернуть в качестве источника звука стандартные динамики. Если этого не сделать, шумоподавление будет работать в отношении любых звуков. Использовать функцию желательно на уровне приложений.
ВНИМАНИЕ. Если вы используете бета-версию утилиты, то у вас будет отсутствовать возможность менять громкость звучания непосредственно из плагина. Во время тестирования следует воспользоваться регулировками громкости на самом устройстве, а если такой возможности нет – через настройки Windows.
Тестирование микрофона осуществляется по такой же схеме, как и динамиков: открываем настройки звука и выбираем в качестве входного устройства микрофон RTX Voice.
После этого открываем любую программу записи аудио (можно встроенную утилиту Windows «Запись голоса») и записываем свою речь, желательно идентичную, с фоновыми шумами и без них, а затем сравниваем обе записи и делаем вывод о качестве шумоподавления.
Мы уже отмечали, что плагин вполне может работать и на видеокартах десятилетней давности, при условии установки драйвера версии 410.18 или свежее.
Правда, попытка инсталляции напрямую приведёт к появлению ошибки, но она достаточно легко устраняется. Возможно, в nVidia эту лазейку в будущем устранят, и если предложенный способ не сработает, вам нужно будет поискать в интернете инсталлятор версии 0.5.12.6 или близкой к этому, поскольку на данный момент он с задачей шумоподавления справляется отлично.
Безусловно, нет никакой гарантии, что именно с вашим оборудованием функция будет работать, но с видеокартами Nvidia GTX 10XX/16XX проблем не наблюдалось, чего не скажешь про серию 9XX – имеются сообщения, что не все установки завершились удачно. В любом случае попробовать стоит, и вот что для этого необходимо сделать:
Если всё сделано правильно, процедура завершится успешно, и вы получите возможность управлять шумоподавлением глобально или в рамках отдельных приложений.
Заключение
Если верить большинству пользователей, использование шумоподавления посредством применения технологии RTX Voice позволяет получить действительно неплохие результаты. По крайней мере, для стримеров и геймеров эта функция будет очень полезной, особенно если им приходится работать в не самых благоприятных шумовых условиях. И даже если вам покажется, что в результате голос будет звучать немного искусственно, этот недостаток с лихвой компенсируется отличным качеством фильтрации шумов.
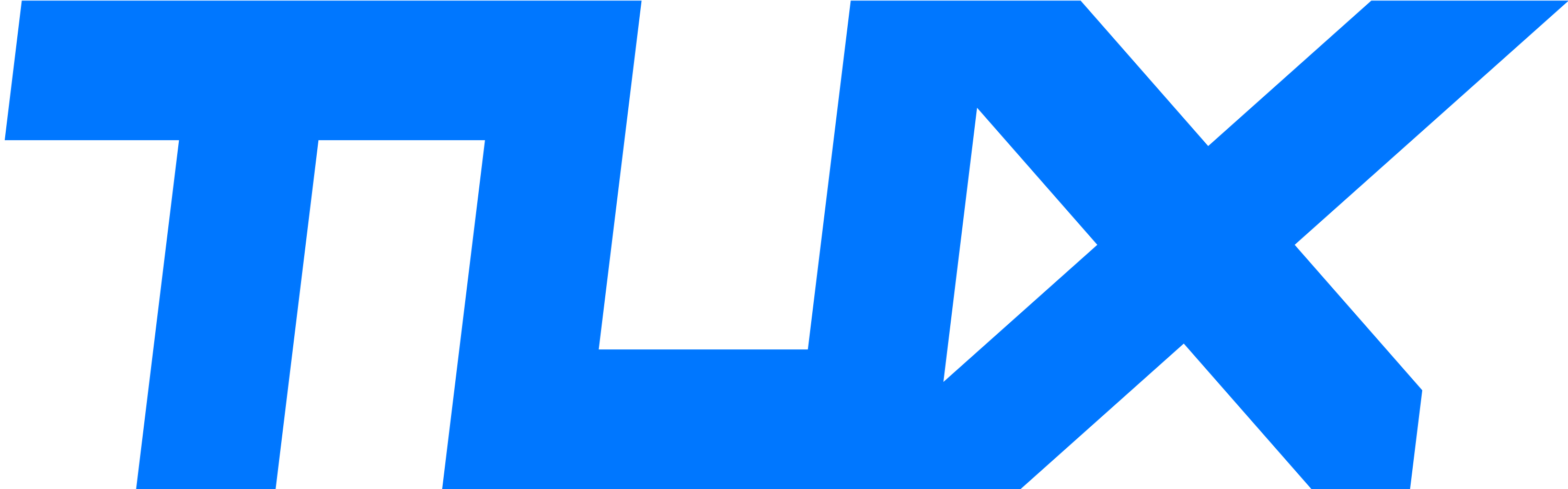
-
New posts
Forum list
Search forums
Welcome to our Community
Wanting to join the rest of our members? Feel free to sign up today.
Sign up
-
Software
-
Windows
You are using an out of date browser. It may not display this or other websites correctly.
You should upgrade or use an alternative browser.
Solved RTX Voice Initialization failed (no speaker/mic present?)
-
Thread starterpr0ph3t
-
Start dateSep 23, 2020
-
-
Tags -
gtx1050ti
rtxvoice
-
![]()
-
- Dec 30, 2016
-
- 877
-
- 22
-
- 19,400
-
Sep 23, 2020
-
#1
I getting the following error
Initialization failed (no speaker/mic present?)
Please note that currently the application requires a
headphone and mic to work
Please check logs for further details (ProgramData/Nvidia
Corporation/RTX Voice/log. txt)Click to expand…
But I have a headphone with a mic connected to my PC, how to fix this?? Btw im using a GTX1050Ti
![]()

Solution
![]()
-

pr0ph3t
- Sep 23, 2020
Okay great! I found a solution.
Open Sound Setting > Sound Control Panel > Playback Tab
Then open RTX Voice and while its loading enable «Speakers» in the playback tab.
That’s all enjoy
Sort by date
Sort by votes
![]()
-
- Dec 30, 2016
-
- 877
-
- 22
-
- 19,400
-
Sep 23, 2020
- Solution
-
#2
Okay great! I found a solution.
Open Sound Setting > Sound Control Panel > Playback Tab
Then open RTX Voice and while its loading enable «Speakers» in the playback tab.
That’s all enjoy
Share:
Facebook
Twitter
Reddit
Pinterest
Tumblr
WhatsApp
Email
Link
Sponsored
Topics You Missed
-

Web Hosting!
- Latest: Webadri
- Today at 4:01 AM
Websites/Web Hosting
-
R
Any safe and stable VPN to recommend for my trip to China??
- Latest: rayong
- Yesterday at 5:22 PM
Software & Apps
-
E
Axie’s «Three Musketeers» are in different situations, the severely underestimated F-Cat may explode
- Latest: emmahoust
- Yesterday at 6:42 AM
PC Gaming
-

Redmi 6A Pixel Experience Plus Custom ROM [Pie] [UNOFFICIAL] [Cactus]
- Latest: lon
- Yesterday at 2:52 AM
Redmi Series
-
E
Axie’s «Three Musketeers» are in different situations, the severely underestimated F-Cat may explode
- Latest: emmahoust
- Saturday at 11:22 AM
Mobile Gaming
Latest Posts
-

Web Hosting!
- Latest: Webadri
- Today at 4:01 AM
Websites/Web Hosting
-
R
Any safe and stable VPN to recommend for my trip to China??
- Latest: rayong
- Yesterday at 5:22 PM
Software & Apps
-
E
Axie’s «Three Musketeers» are in different situations, the severely underestimated F-Cat may explode
- Latest: emmahoust
- Yesterday at 6:42 AM
PC Gaming
-

Redmi 6A Pixel Experience Plus Custom ROM [Pie] [UNOFFICIAL] [Cactus]
- Latest: lon
- Yesterday at 2:52 AM
Redmi Series
-
E
Axie’s «Three Musketeers» are in different situations, the severely underestimated F-Cat may explode
- Latest: emmahoust
- Saturday at 11:22 AM
Mobile Gaming
-
Software
-
Windows
-
Don’t miss the fun!
Sign up now and enjoy the perks of being a community member. It’s free.
-
This site uses cookies to help personalise content, tailor your experience and to keep you logged in if you register.
By continuing to use this site, you are consenting to our use of cookies.Accept
Learn more…
Короче поставил себе РТХ Войс что бы не было слышно механику, и она работает 30-40 минут и потом крашится.
Лог приложил.
Лог
2020-12-20,02:52:44: Logging session started
2020-12-20,02:52:44: App version: v0.5.12.6
2020-12-20,02:52:44: Initializing microphone pipeline.
2020-12-20,02:52:44: Initializing effect
2020-12-20,02:52:46: Mic denoiser initialized successfully.
2020-12-20,02:52:46: Initializing playback pipeline.
2020-12-20,02:52:46: Initializing effect
2020-12-20,02:52:46: Playback denoiser initialized successfully.
2020-12-20,02:52:47: Starting MicCapture Threads
2020-12-20,02:52:47: Stopping MicCapture threads
2020-12-20,02:52:47: MicCapture stopped
2020-12-20,02:52:47: Default endpoint is: 2020-12-20,02:52:47: Virtual microphone is the default endpoint, exiting mic capture
2020-12-20,02:52:47: Error: Unable to initialize Virtual Microphone
2020-12-20,02:52:47: Starting playback threads
2020-12-20,02:52:47: 2 playback endpoints found
2020-12-20,02:52:47: 0: Playback device: Speakers (NVIDIA RTX Voice)
2020-12-20,02:52:47: RenderCapture buffer allocated (ms) 40 (bytes) 7680
2020-12-20,02:52:47: render client started
2020-12-20,02:52:47: 1: Playback device: 2020-12-20,02:52:47: render client started
2020-12-20,02:52:47: Selected playback device (default): 2020-12-20,02:52:47: Selected playback endpoint props: Channels: 2, Sample rate: 48000, Bits/Sample: 16, Buffer size: 2136, period: 10 ms, latency: 10 ms
2020-12-20,02:52:47: RenderDenoiser thread started
2020-12-20,02:52:47: Framesize10ms(render) 1920
2020-12-20,02:52:47: Started playback threads
2020-12-20,02:52:47: Stopping MicCapture threads
2020-12-20,02:52:47: MicCapture stopped
2020-12-20,02:52:47: Set endpoint name for capture
2020-12-20,02:52:47: Starting MicCapture Threads
2020-12-20,02:52:47: Stopping MicCapture threads
2020-12-20,02:52:47: MicCapture stopped
2020-12-20,02:52:47: 2 capture endpoints found
2020-12-20,02:52:47: 0: Capture device: 2020-12-20,02:52:47: 1: Capture device: Microphone (USB PnP Sound Device)
2020-12-20,02:52:47: Selected capture device: Microphone (USB PnP Sound Device)
2020-12-20,02:52:47: Default endpoint is: Microphone (USB PnP Sound Device)
2020-12-20,02:52:47: Coercing WAVEFORMATEX with wFormatTag = 0x0000fffe to int-16
2020-12-20,02:52:47: Selected mic endpoint props: Channels: 1, Sample rate: 44100, Bits/Sample: 16, Buffer size: 970, period: 10 ms, latency: 10 ms
2020-12-20,02:52:47: Device Period: 100000 Allocated buffer size(ms): 40 size(bytes):3528
2020-12-20,02:52:47: webrtc resampler enabled (1), input (882), output (960)
2020-12-20,02:52:47: Starting capture client
2020-12-20,02:52:47: Initialized IAudioClient to 6afe2b00
2020-12-20,02:52:47: MicCapture thread start
2020-12-20,02:52:47: Framesize10ms 882
2020-12-20,02:52:47: MicCapture ready
2020-12-20,02:52:47: Capture restarted successfully
2020-12-20,02:52:47: Stopping playback threads
2020-12-20,02:52:47: PlaybackCaptureThread Duration(ms) 32, denoised(bytes) 1920
2020-12-20,02:52:47: RenderDenoiser thread stopped
2020-12-20,02:52:47: PlaybackCaptureThread Duration(ms) 32, captured(bytes) 0
2020-12-20,02:52:47: Stopped playback threads
2020-12-20,02:52:47: Set endpoint name for capture
2020-12-20,02:52:47: Starting playback threads
2020-12-20,02:52:47: 2 playback endpoints found
2020-12-20,02:52:47: 0: Playback device: Speakers (NVIDIA RTX Voice)
2020-12-20,02:52:47: RenderCapture buffer allocated (ms) 40 (bytes) 7680
2020-12-20,02:52:47: render client started
2020-12-20,02:52:47: 1: Playback device: 2020-12-20,02:52:47: render client started
2020-12-20,02:52:47: Selected playback device: 2020-12-20,02:52:47: Selected playback endpoint props: Channels: 2, Sample rate: 48000, Bits/Sample: 16, Buffer size: 2136, period: 10 ms, latency: 10 ms
2020-12-20,02:52:47: RenderDenoiser thread started
2020-12-20,02:52:47: Started playback threads
2020-12-20,02:52:47: Framesize10ms(render) 1920
2020-12-20,02:52:47: Render restarted successfully
2020-12-20,02:52:47: creating effect
2020-12-20,02:52:47: LoadLibrary(AFX) done
2020-12-20,02:52:47: creating effect success
2020-12-20,02:52:47: CUDA device list:
2020-12-20,02:52:47: Device 0: Name: GeForce GTX 1650 SUPER, Total Global mem: 4294967296, major: 7, minor: 5, multiprocessorcount: 20
2020-12-20,02:52:47: SU sample_rate: 48000.
2020-12-20,02:52:47: SS denoiser_model_path: denoiser_48k.wpkg.
2020-12-20,02:52:50: SS intensity_ratio: 1.000000.
2020-12-20,02:52:50: Microphone Denoising : ON
2020-12-20,02:55:01: SS intensity_ratio: 0.000000.
2020-12-20,02:55:08: SS intensity_ratio: 1.000000.
2020-12-20,04:28:18: cuFFT error 0006: CUFFT_EXEC_FAILEDПытался загуглить ошибку, и не чего с ртх войс не нашёл.
Видео карта гигабайт 1650 супер.
+150 по ядру и +1500 по памяти.
- Status
- Not open for further replies.
-
#1
So lately i installed Nvidia’s new software Rtx voice as my pc runs a 2060 super . Everything went fine until after a couple of issues with discord i had to reinstall the audio drivers. After that the software stopped detecting any mic/headset on my pc and refused to open. I tried reinstalling it and it did not work. The problem is not with the general machine, as discord and other apps seem to have no problem in finding it. I’ll atach a screenshot of the error message. Note that i cannot find the path that shows up in the error msg.
-
#2
Had the same issue, You need to re-enable the speakers before the app fully boots up. So you have to be quick or open the sound control panel window open with the playback and recording tabs open already. I hate how Windows 10 makes that section 2-3 clicks away when it used to be 1 right click away.
-
#2
Had the same issue, You need to re-enable the speakers before the app fully boots up. So you have to be quick or open the sound control panel window open with the playback and recording tabs open already. I hate how Windows 10 makes that section 2-3 clicks away when it used to be 1 right click away.
- Jul 1, 2020
- 1
- 1
- 10
- 0
-
#3
I solely registered to upvote and thank you Kiricoal !
Your answer solved my problem
-
#4
Thank you for the advice! This also worked for me.
-
#5
Works in 2021! Created an acc just to thank you, sooo thanks a lot!
- Status
- Not open for further replies.
| Thread starter | Similar threads | Forum | Replies | Date |
|---|---|---|---|---|
|
|
Question Realtek drivers don’t detect headset mic and won’t work with the Steelseries app ? | Apps and Software | 1 | Jan 21, 2023 |
|
P |
Question Handbrake Enable Intel Quick Sync With Nvidia | Apps and Software | 1 | Nov 19, 2022 |
|
X |
Question Nvidia Inspector keeps reverting to defaults ? | Apps and Software | 5 | Oct 15, 2022 |
|
M |
Question EA anti-cheat is getting deleted everytime I install it, what might cause the conflict? And where can I find logs? | Apps and Software | 1 | Oct 7, 2022 |
|
|
Question API For Mobile Application — Consulting App | Apps and Software | 2 | Sep 29, 2022 |
|
|
Question What are good apps to detect fps, cpu and gpu wattage, cpu and gpu temps? | Apps and Software | 2 | Aug 20, 2022 |
|
|
Question Missing Nvidia Control Panel on gaming laptop ? | Apps and Software | 16 | Aug 12, 2022 |
|
S |
[SOLVED] Nvidia Control Panel Settings Backup — Does importing only nvdrsdb0.bin work and not nvdrsdb1.bin? | Apps and Software | 2 | Jun 4, 2022 |
|
|
Question Voice controlled keyboard action | Apps and Software | 1 | May 13, 2022 |
|
M |
[SOLVED] Tool to scan HD — to detect if has something wrong. | Apps and Software | 3 | Apr 21, 2022 |
- Advertising
- Cookies Policies
- Privacy
- Term & Conditions
- Topics
- Status
- Not open for further replies.
-
#1
So lately i installed Nvidia’s new software Rtx voice as my pc runs a 2060 super . Everything went fine until after a couple of issues with discord i had to reinstall the audio drivers. After that the software stopped detecting any mic/headset on my pc and refused to open. I tried reinstalling it and it did not work. The problem is not with the general machine, as discord and other apps seem to have no problem in finding it. I’ll atach a screenshot of the error message. Note that i cannot find the path that shows up in the error msg.
-
#2
Had the same issue, You need to re-enable the speakers before the app fully boots up. So you have to be quick or open the sound control panel window open with the playback and recording tabs open already. I hate how Windows 10 makes that section 2-3 clicks away when it used to be 1 right click away.
-
#2
Had the same issue, You need to re-enable the speakers before the app fully boots up. So you have to be quick or open the sound control panel window open with the playback and recording tabs open already. I hate how Windows 10 makes that section 2-3 clicks away when it used to be 1 right click away.
- Jul 1, 2020
- 1
- 1
- 10
- 0
-
#3
I solely registered to upvote and thank you Kiricoal !
Your answer solved my problem
-
#4
Thank you for the advice! This also worked for me.
-
#5
Works in 2021! Created an acc just to thank you, sooo thanks a lot!
- Status
- Not open for further replies.
| Thread starter | Similar threads | Forum | Replies | Date |
|---|---|---|---|---|
|
|
Question Realtek drivers don’t detect headset mic and won’t work with the Steelseries app ? | Apps and Software | 1 | Jan 21, 2023 |
|
P |
Question Handbrake Enable Intel Quick Sync With Nvidia | Apps and Software | 1 | Nov 19, 2022 |
|
X |
Question Nvidia Inspector keeps reverting to defaults ? | Apps and Software | 5 | Oct 15, 2022 |
|
M |
Question EA anti-cheat is getting deleted everytime I install it, what might cause the conflict? And where can I find logs? | Apps and Software | 1 | Oct 7, 2022 |
|
|
Question API For Mobile Application — Consulting App | Apps and Software | 2 | Sep 29, 2022 |
|
|
Question What are good apps to detect fps, cpu and gpu wattage, cpu and gpu temps? | Apps and Software | 2 | Aug 20, 2022 |
|
|
Question Missing Nvidia Control Panel on gaming laptop ? | Apps and Software | 16 | Aug 12, 2022 |
|
S |
[SOLVED] Nvidia Control Panel Settings Backup — Does importing only nvdrsdb0.bin work and not nvdrsdb1.bin? | Apps and Software | 2 | Jun 4, 2022 |
|
|
Question Voice controlled keyboard action | Apps and Software | 1 | May 13, 2022 |
|
M |
[SOLVED] Tool to scan HD — to detect if has something wrong. | Apps and Software | 3 | Apr 21, 2022 |
- Advertising
- Cookies Policies
- Privacy
- Term & Conditions
- Topics
We’ve said it time and again, communication is a vital part of any gaming experience. For many casual gamers, staying at home can increase interference while communicating. In this article, we are going to learn how to fix NVIDIA RTX Initialization Failed Error & no speaker-mic present issue. Here is everything you need to know about the same:

Nvidia
Nvidia is the leading company that produces graphics processing units, so much so that the name itself is synonymous with GPUs. However, Nvidia does more than just manufacture GPUS. The company dabbles into various different technological avenues, including Data Science and Artificial Intelligence. The company also develops processors.
In the latest development from the world of Nvidia, the company has provided support for their Windows 11 userbase. That’s right, users of the all-new Windows operating system will now be able to receive the latest graphics drivers for their systems. The operating system is yet to be available across all devices running its predecessors.
How to fix NVIDIA RTX Initialization Failed Error & no speaker-mic present issue?
Noise cancellation is an important feature in any communication app. Almost every app provides the feature to its users, to allow them to communicate better. Nvidia provides its users with the feature to block out background nuisance as well. The feature is named NVIDIA RTX Voice. Having issues with the same? Here are some steps you can follow in order to fix this issue:

- Search the Control Panel
- Click on Control Panel
- Here, select the Hardware and Sound settings
- Select Sound
- Open up the NVIDIA RTX Voice application
- Wait For NVIDIA RTX Voice To Popup Inside Sound Window.
- You will it in the list of options of Sound Outputs
- Right-Click on NVIDIA RTX Voice & Click Enable
Read more about Nvidia here:
- Best gaming settings for Nvidia users on Windows 11
Содержание
- Tech Support and Question Megathread — Week of April 26, 2020
- For Tech Support Posts
- Please use this template below — posts without adequate information will be removed, we can’t help you unless you provide adequate information.
- For Question & Answer Post
- Here are some additional resources:
- Как включить RTX Voice для подавления шума микрофона на видеокартах NVIDIA?
- RTX Voice – что это за технология?
- Как включить шумоподавление в RTX Voice?
- Что делать если не работает шумоподавление
- Как включить на других видеокартах nVidia?
- Ставим и тестим RTX Voice на видеокартах Nvidia GTX серии
Tech Support and Question Megathread — Week of April 26, 2020
We’re consolidating all tech support posts and questions into this weekly tech support and questions megathread.
It should be noted, r/NVIDIA does not represent NVIDIA in any capacity unless specified. There’s also no guarantee NVIDIA even read this subreddit, if you have an issue, criticism or complaint; it’s recommended to post it on the official GeForce forum.
All Tech Support posts that do not include sufficient information will be removed without warning
Before creating a Tech Support post, please see our additional resources section, it solves a lot of common issues.
TL;DR: DO: Use the template. DO NOT: «i have driver issue please help not 60fps!!»
For Tech Support Posts
Please use this template below — posts without adequate information will be removed, we can’t help you unless you provide adequate information.
Status: UNRESOLVED/SOLVED — please update if your issue is resolved
Computer Type: State if your computer is a Desktop or Laptop and the brand/model if possible, e.g Desktop, custom built
GPU: Provide the model, amount of VRAM and if it has a custom overclock, e.g. GTX 1070, 8GB of VRAM, no overclock
CPU: Provide the model and overclock information if possible, e.g. Intel Core i5 6600k, no overclock
Motherboard: Provide the model and current BIOS version if possible, e.g. MSI Z170A GAMING M9 ACK, latest BIOS (1.8)
RAM: Provide the model and overclock information if possible, e.g. Corsair 8GB (2x4GB) DDR4 2400MHz, XMP enabled, no overclock
PSU: Provide the model and its rated wattage and current output if possible, e.g. EVGA 850 BQ, 850W, 70amps on the 12v rail — for laptops you can leave this blank
Operating System & Version: State your OS and version, also please state if this is an upgrade or clean install, e.g. Windows 10 build 1607 64bit, upgrade from Windows 8.1
GPU Drivers: Provide the current GPU driver installed and if it’s clean install or upgrade, e.g. 376.33, clean install
Description of Problem: Provide as much info about the issue as you possibly can, images and videos can be provided as well.
Troubleshooting: Please detail all the troubleshooting techniques you’ve tried previously, and if they were successful or not, e.g. tried clean install of GPU drivers, issue still occurs. Please update this as more suggestions come in
For Question & Answer Post
Additionally, this thread will be used to answer general questions that may not warrant having their own thread — this could be questions about drivers, prices, builds, what card is the best, is this overclock good etc…
Please don’t downvote questions for the sake of helping others. We will also sort the post randomly so every question can be seen and answered.
If you don’t have any tech support issues or questions, please contribute to the community by answering questions.
Here are some additional resources:
MemTest86 tutorial by DigitalStorm — faulty memory can cause a lot of problems, running MemTest86 will verify if your memory is faulty or not
You can also check the sidebar for helpful links, we update it regularly
You can visit our Discord to chat with other NVIDIA users
Again, it should also be noted, r/NVIDIA is not a dedicated Tech Support forum and your question/issue may not be resolved. We also recommend checking out the following
r/TechSupport — A Subreddit dedicated entirely to answering Tech Support related questions/queries
GeForce Support — answers to the most common questions with a knowledgebase available 24x7x365
Official GeForce Forum — Posting your complaints, criticism and issues here will increase the chances an NVIDIA employee sees it.
NVIDIA Support Includes live chat and email
If you think you’ve discovered an issue, it’s crucial you report it to NVIDIA, they can’t fix an issue unless they know it exists.
Here’s a guide on how to submit valuable feedback
And here’s where you submit feedback
If you have any criticism, or think this template post could be improved for future use, please message the /r/NVIDIA moderators
Want to see previous version of this thread? Click here
Источник
Как включить RTX Voice для подавления шума микрофона на видеокартах NVIDIA?
Ищите возможность удалить фоновые шумы с микрофона во время голосовых звонков или видеоконференций? Если установлена видеокарта NVIDIA, сможете включить RTX Voice, которая автоматически снижает шум микрофона.

Голосовая связь и видеоконференции все чаще востребованы у пользователей, но не у всех есть подходящее оборудование. Если в вашем окружении много факторов, которые создают шум, а также оборудование (веб-камера, микрофон) не являются первоклассным, то мы обречены передавать много шума и нежелательных звуков. Теперь у владельцев видеокарт NVIDIA появилась еще одна возможность снизить их, путем использования утилиты RTX Voice.
RTX Voice – бесплатная программа, предоставляемая nVidia для пользователей видеокарт GeForce. Она позволяет снизить шум микрофона на картах серии RTX в режиме реального времени. Утилита подавляет фоновые шумы, постукивания, щелчки и даже звуки набора текста. Работает как на «исходящем» голосовом трафике, так и на «входящем», то есть подавляет на лету шумы из микрофона собеседника.
Преимущество технологии в том, что она использует возможности AI в сочетании с ядрами Turing. Официально технология предназначена для видеокарт GeForce серии RTX (2060, 2070, 2080, 2080Ti). Но на практике, оказывается, что утилита может работать на картах GeForce серии GTX, например, 1660TI, 1660, 1080, 1070, 1060. Для этого достаточно изменить файл конфигурации программы.
Для использования этой функции, нужно загрузить приложение RTX Voice. Кроме этого, нужно установить драйверы nVidia версии 410.18 и выше. Работа утилиты интуитивно понятна. Для начала нужно выбрать звуковое оборудование – как устройство записи, так и воспроизведения. В разделе «Input device» выберите свой микрофон из списка, а на вкладке «Output device» укажите динамики или наушники.
После этого можно включить шумоподавление микрофона. В разделе «Input device» отметьте флажком опцию «Remove background noise from my microphone». Кроме того, приложение позволяет снизить шум из динамиков, то есть подавить посторонние звуки из окружения нашего собеседника. Это полезная опция в тех случаях, когда наш собеседник генерирует много шума или использует слабый микрофон. То есть можно снизить входящий шум локально, чтобы лучше его слышать. Для этого в разделе «Output device» отметьте опцию «Remove background noise from incoming audio»
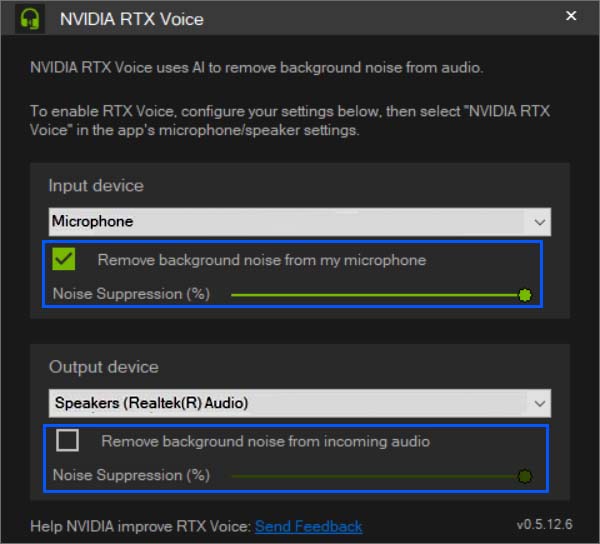
Имейте в виду, что последнюю опцию (входящего шумоподавления) не следует использовать постоянно, а только во время разговора. Если оставите ее включенной, музыка, видео или игры также будут подвержены этой обработке, что, по очевидным причинам, приведет к искажению звукового сопровождения.
Что делать если не работает шумоподавление
Все мессенджеры для голосовой или видеосвязи могут быть настроены на использование виртуального устройства nVidia RTX Voice. Если настройка не произошла автоматически, это можно сделать вручную. Перейдите в настройки мессенджера и в качестве устройства записи и воспроизведения выберите nVidia RTX Voice.
Если используете Skype, откройте программу и нажмите на значок с тремя точками. В раскрывающемся меню выберите «Настройки», затем перейдите на вкладку «Настройка звука».
Здесь сможете выбрать, какое устройство использовать для отображения изображения с камеры, для передачи голоса, а также для воспроизведения. В разделах «микрофон» и «динамики» выберите nVidia RTX Voice.
После сохранения изменений функция будет активирована. Похожие действия можете применить для настройки другой программы.
Как включить на других видеокартах nVidia?
Хотя технология официально поддерживается только на линейке RTX, есть способ заставить ее работать на видеокартах GTX 10xx или 16xx.
Запустите установщик RTX Voice и подождите, пока проверит совместимость с системой. Отобразится сообщение об ошибке, в котором указано, что видеокарта несовместима. Нажмите на кнопку «Закрыть».
Установщик распаковал файлы в папку  . Нужно перейди в эту локацию и изменить один файл с помощью Блокнота.
. Нужно перейди в эту локацию и изменить один файл с помощью Блокнота.
Откройте меню Пуск, найдите в списке «Блокнот» и запустите его от имени администратора.
В меню выберите Файл — Открыть и перейдите в локацию:

В этой папке найдите файл RTXVoice.nvi и выберите его для редактирования.
Найдите следующий фрагмент и удалите:

Эта часть текста отвечает за проверку совместимости и принудительную установку только на серии RTX. После сохраните изменения нажатием на CTRL + S и выйдите из Блокнота.
Теперь запустите установщик еще раз. Поскольку файлы уже распакованы, перейдите по пути:

Запустите файл «setup.exe». На этот раз проверка системы будет выполнена успешно, и приложение будет установлено.
Имейте в виду, что шумоподавление работает менее эффективно, чем на серии RTX.
Источник
Ставим и тестим RTX Voice на видеокартах Nvidia GTX серии
Привет, Хабр, давненько не виделись!
Сегодня я бы хотел поделиться с Вами небольшим, да и чего уж там, простым способом установки RTX Voice на Nvidia GTX 10XX и 16XX видеокарты. А заодно и проверить, действительно ли RTX Voice так хорош?
Справедливости ради стоит добавить, что есть успешные установки и на GTX 9XX серию, но не всегда удачно.
Итак, что нам понадобится:
- Компьютер с Nvidia видеокартой RTX серии, GTX 10XX, GTX 16XX (В моем случае GTX 1660).
- Подключенный микрофон (В моем случае Neewer NW-800).
- RTX Voice. ссылка
Скачиваем RTX Voice и запускаем установку, она завершится ошибкой, но это нормально.
Все нужные файлы уже скопированы в папку C:tempNVRTXVoice.
Далее открываем Диспетчер Задач и от имени администратора запускаем Notepad.
В Notepad открываем файл RTXVoice.nvi, он находится в папке C:tempNVRTXVoiceNvAFX
и удаляем из файла следующие строки:
Сохраняем файл с оригинальным расширением и открываем файл setup.cfg
в нем мы удаляем строку:
Ну и финальным аккордом устанавливаем RTX Voice из папки:
C:tempNVRTXVoicesetup.exe
На сей раз установка должна пройти успешно.
Ну а теперь давайте перейдем к тестам:
. ВНИМАНИЕ. Убавьте громкость перед просмотром. ВНИМАНИЕ.
Должен отметить, что не смотря на бета версию программы и некоторую роботизированность голоса при шумах выше среднего, я считаю технология RTX Voice демонстрирует впечатляющие результаты и может уберечь немало нервов как геймеров и стримеров, так и простых пользователей контента.
Спасибо, что дочитали/досмотрели до конца! Удачи и берегите себя!
Источник
Today I got the NVIDIA RTX Voice app for streaming purposes and upon first initialization it worked like a charm. It did everything it was supposed to.
I then closed it out and went to go test it later when I got this exact error:
Initialization failed (no speaker/mic present? Please not that currently the application requires a headphone and mic to work. Please check logs for further details.
I’m really confused as to why the application is giving me this error. I’ve already tried the fixes I saw on YouTube such as opening the app while having the sound setting open in the control panel and enabling it from there but this still hasn’t worked for me because it is already enabled when I boot up the app. (method I’m referring to. I’m really not sure what to do and I really really want to use this application, any help is greatly appreciated thanks.
Edit: I checked the logs and it says it read this:
Error in nvAudCapCheckDefaultEndpoint
Дата публикации:
03.06.2020 07:05
Продолжительность:
02:00
Ссылка:
https://thewikihow.com/video_V_1IT07YsWE
Действия:
Источник:
Описание
Подписывайтесь на наш Telegram канал!@thewikihowоткрытьМониторим видео тренды 24/7
Explore more videos from It G T
Фото обложки и кадры из видео

Initialization Failed, How To Fix It In Rtx Voice, Simple Method 03.06.2020, It G T
https://thewikihow.com/video_V_1IT07YsWE
Аналитика просмотров видео на канале It G T
Гистограмма просмотров видео «Initialization Failed, How To Fix It In Rtx Voice, Simple Method 03.06.2020» в сравнении с последними загруженными видео.
Теги:
Itguy2K19
Itguy
Itgt
Rtx Voice Error Fix
Initialization Failed Fix
Initialization Failed
Initialization Failed In Rtxvoice
How To Solve Initialization Failed Error In Rtx Voice
Unable To Locate Input Devises
Rtx Voice Errors
Похожие видео

13:17
28 034 просмотра.

01:09
32 003 просмотра.

01:18
7 152 просмотра.

01:50
13 203 просмотра.

01:45
19 901 просмотр.

06:23
15 944 просмотра.

13:35
529 806 просмотров.

00:41
2 560 просмотров.

00:58
246 просмотров.
Сегодня я бы хотел поделиться с Вами небольшим, да и чего уж там, простым способом установки RTX Voice на Nvidia GTX 10XX и 16XX видеокарты. А заодно и проверить, действительно ли RTX Voice так хорош?
Справедливости ради стоит добавить, что есть успешные установки и на GTX 9XX серию, но не всегда удачно.
Итак, что нам понадобится:
- Компьютер с Nvidia видеокартой RTX серии, GTX 10XX, GTX 16XX (В моем случае GTX 1660).
- Подключенный микрофон (В моем случае Neewer NW-800).
- RTX Voice. ссылка
Далее открываем Диспетчер Задач и от имени администратора запускаем Notepad.
В Notepad открываем файл RTXVoice.nvi, он находится в папке C:tempNVRTXVoiceNvAFX
и удаляем из файла следующие строки:
Сохраняем файл с оригинальным расширением и открываем файл setup.cfg
в нем мы удаляем строку:
Ну и финальным аккордом устанавливаем RTX Voice из папки:
C:tempNVRTXVoicesetup.exe
На сей раз установка должна пройти успешно.
Как решение проблемы с ошибкой NVIDIA RTX VOICE ERROR Unable to start microphone denoising
Ну а теперь давайте перейдем к тестам:
. ВНИМАНИЕ. Убавьте громкость перед просмотром. ВНИМАНИЕ.
Должен отметить, что не смотря на бета версию программы и некоторую роботизированность голоса при шумах выше среднего, я считаю технология RTX Voice демонстрирует впечатляющие результаты и может уберечь немало нервов как геймеров и стримеров, так и простых пользователей контента.
Спасибо, что дочитали/досмотрели до конца! Удачи и берегите себя!
За сим разрешите откланяться.
Источник: habr.com

Здравствуйте, скачал RTX Voice. была видеокарта 750ti, на ней работал RTX Voice на «ура». По тех. неполадкам пришлось поменять её на 660 ti.
Теперь сама проблема:
При установке RTX Voice на видеокарте 660ti проверка проходится и RTX Voice запускается.
Использую только галочку на микрофоне.
Как только нажимаю на галочку, начинается работа ИИ.
В настройках звука видно, что я говорю «мой микрофон», а вот звук на «микрофон RTX Voice» не переходит. Т. е. меня не слышно. Везде всё проверил, всё стоит правильно. Микрофон работает, но не идёт переход на микрофон от RTX. Звука просто нет.
Кто-нибудь знает решение данной проблемы?
Ответы
драйвер на видеокарту переустанови, выбери выборочная установка, поставь галку на «чистая» установка.
Источник: savoljavob.ru
Будь в курсе последних новостей из мира гаджетов и технологий
iGuides для смартфонов Apple
How To Fix NVIDIA RTX Voice Initialization Failed (No Speaker/Mic Present) Error

Как запустить шумодав RTX Voice на любой видеокарте от Nvidia

Егор Морозов — 24 апреля 2020, 14:31

Несколько дней назад Nvidia выпустила плагин под название RTX Voice. Его смысл в том, чтобы заставить видеокарты с поддержкой трассировки (RTX 2000 и RTX Quadro) анализировать звук с микрофона и убирать из него посторонние шумы, такие как звук вентиляторов, нажатий на клавиши и так далее, оставляя только голос. Такой плагин работает в Discord, Zoom, Skype, Google Chrome, Steam Chat, OBS и некоторых других программах.
Однако, как оказалось, обработка звука происходит не на тензорных или RT-ядрах, а на обычных CUDA, так что этот плагин отлично работает даже на видеокартах семейства Fermi (GTX 500), которые вышли почти 10 лет назад — всего лишь требуется установить драйвер Nvidia 410.18 или новее и слегка поколдовать над установщиком, скачать который можно с официального сайта Nvidia абсолютно бесплатно. С последней на данный момент версией 0.5.12.6 такой фокус проходит, возможно в будущем компания прикроет эту лазейку, так что установочный файл этой версии лучше сохранить себе, если вам такой шумодав понравился.
Для начала запустите установку RTX Voice. Через некоторое время установщик скажет, что ваше оборудование не совместимо с этим плагином:
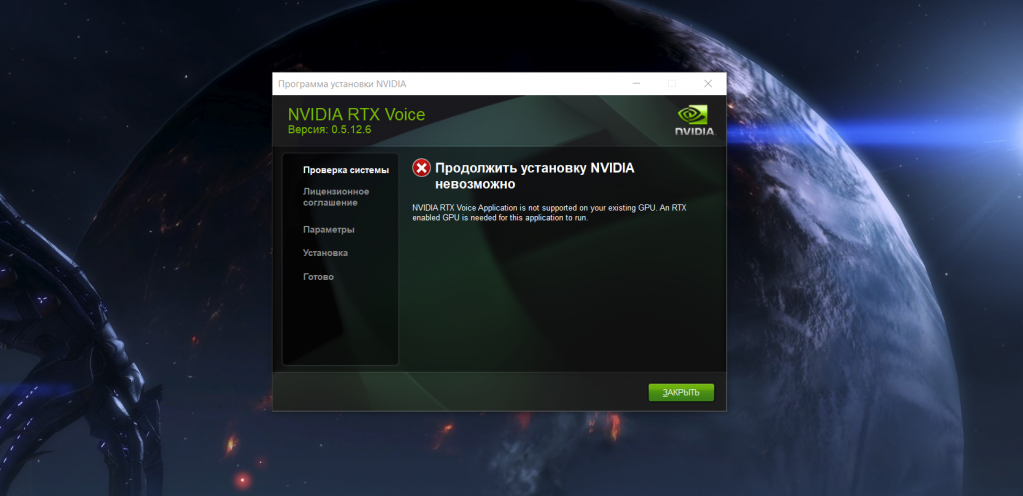
Однако при этом нужные для работы файлы уже будут распакованы — они находятся по пути C:tempNVRTXVoiceNvAFX. Перейдите в эту папку, найдите в ней файл RTXVoice.nvi, нажмите на него правой кнопкой мыши > Свойства > Безопасность, и дайте LogonSessionID все разрешения:
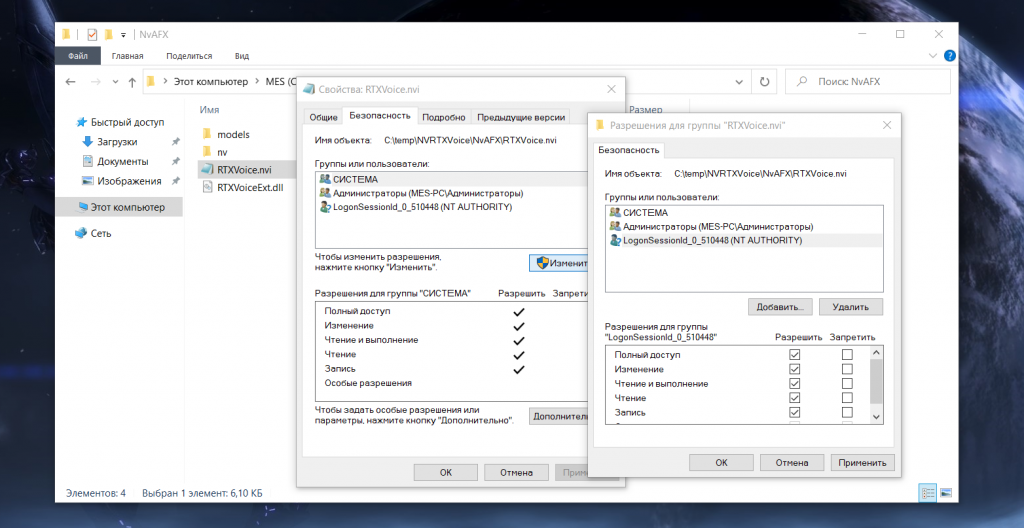
После этого примените изменения, откройте этот файл с помощью Блокнота и полностью удалите из него блок :
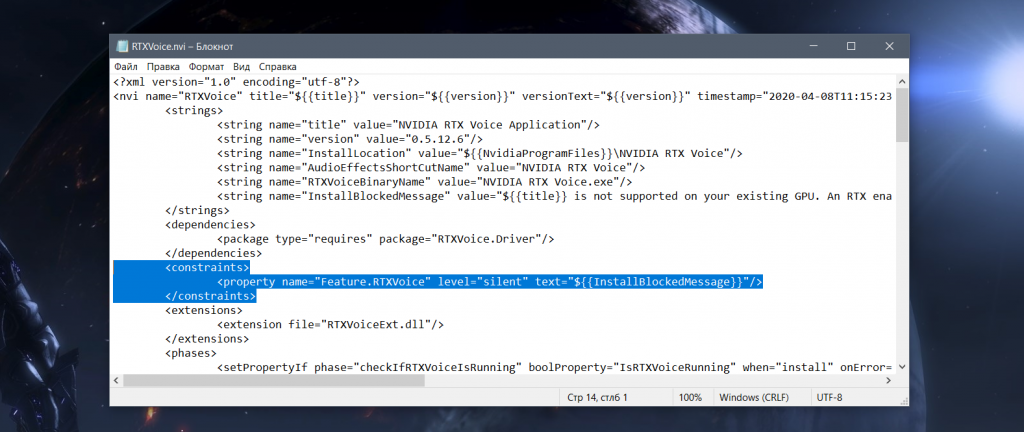
Теперь сохраните изменения и закройте файл. Далее перейдите в C:tempNVRTXVoice и запустите там Setup.exe. Если вы все сделали верно, то установка пойдет без ошибок:
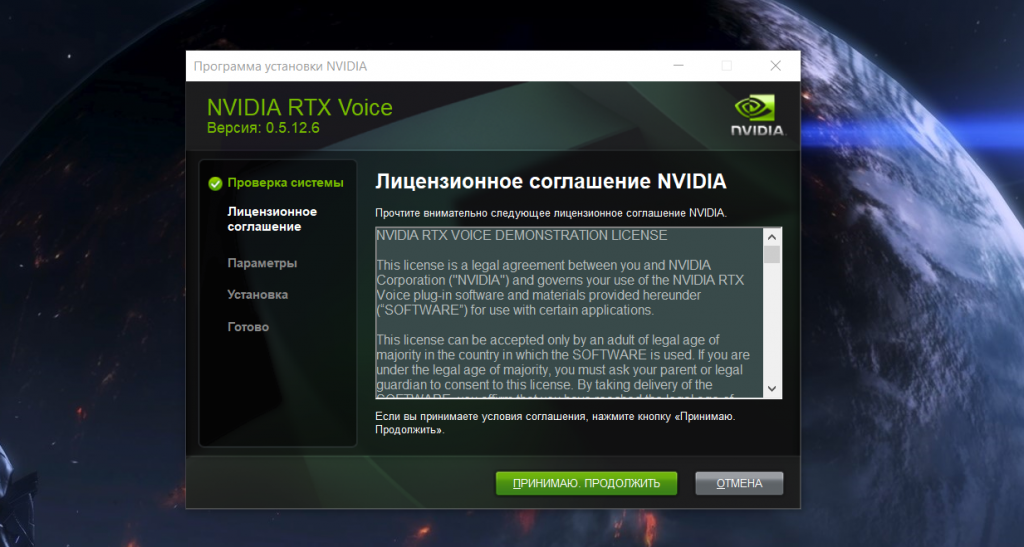
Все, после установки запустите плагин и выберите в нем ваш микрофон, после чего нужно поставить ниже галочку для включения шумодава. Еще ниже выберите выходной девайс (наушники или колонки), и также включите для него шумодав (это позволит отсекать шумы на стороне собеседника):

Теперь остается выбрать Nvidia RTX Voice как микрофон и устройство вывода в нужной вам утилите — например, в Discord:
Источник: www.iguides.ru
Крашится RTX Voice

Короче поставил себе РТХ Войс что бы не было слышно механику, и она работает 30-40 минут и потом крашится.
Лог приложил.
2020-12-20,02:52:44: Logging session started
2020-12-20,02:52:44: App version: v0.5.12.6
2020-12-20,02:52:44: Initializing microphone pipeline.
2020-12-20,02:52:44: Initializing effect
2020-12-20,02:52:46: Mic denoiser initialized successfully.
2020-12-20,02:52:46: Initializing playback pipeline.
2020-12-20,02:52:46: Initializing effect
2020-12-20,02:52:46: Playback denoiser initialized successfully.
2020-12-20,02:52:47: Starting MicCapture Threads
2020-12-20,02:52:47: Stopping MicCapture threads
2020-12-20,02:52:47: MicCapture stopped
2020-12-20,02:52:47: Default endpoint is: 2020-12-20,02:52:47: Virtual microphone is the default endpoint, exiting mic capture
2020-12-20,02:52:47: Error: Unable to initialize Virtual Microphone
2020-12-20,02:52:47: Starting playback threads
2020-12-20,02:52:47: 2 playback endpoints found
2020-12-20,02:52:47: 0: Playback device: Speakers (NVIDIA RTX Voice)
2020-12-20,02:52:47: RenderCapture buffer allocated (ms) 40 (bytes) 7680
2020-12-20,02:52:47: render client started
2020-12-20,02:52:47: 1: Playback device: 2020-12-20,02:52:47: render client started
2020-12-20,02:52:47: Selected playback device (default): 2020-12-20,02:52:47: Selected playback endpoint props: Channels: 2, Sample rate: 48000, Bits/Sample: 16, Buffer size: 2136, period: 10 ms, latency: 10 ms
2020-12-20,02:52:47: RenderDenoiser thread started
2020-12-20,02:52:47: Framesize10ms(render) 1920
2020-12-20,02:52:47: Started playback threads
2020-12-20,02:52:47: Stopping MicCapture threads
2020-12-20,02:52:47: MicCapture stopped
2020-12-20,02:52:47: Set endpoint name for capture
2020-12-20,02:52:47: Starting MicCapture Threads
2020-12-20,02:52:47: Stopping MicCapture threads
2020-12-20,02:52:47: MicCapture stopped
2020-12-20,02:52:47: 2 capture endpoints found
2020-12-20,02:52:47: 0: Capture device: 2020-12-20,02:52:47: 1: Capture device: Microphone (USB PnP Sound Device)
2020-12-20,02:52:47: Selected capture device: Microphone (USB PnP Sound Device)
2020-12-20,02:52:47: Default endpoint is: Microphone (USB PnP Sound Device)
2020-12-20,02:52:47: Coercing WAVEFORMATEX with wFormatTag = 0x0000fffe to int-16
2020-12-20,02:52:47: Selected mic endpoint props: Channels: 1, Sample rate: 44100, Bits/Sample: 16, Buffer size: 970, period: 10 ms, latency: 10 ms
2020-12-20,02:52:47: Device Period: 100000 Allocated buffer size(ms): 40 size(bytes):3528
2020-12-20,02:52:47: webrtc resampler enabled (1), input (882), output (960)
2020-12-20,02:52:47: Starting capture client
2020-12-20,02:52:47: Initialized IAudioClient to 6afe2b00
2020-12-20,02:52:47: MicCapture thread start
2020-12-20,02:52:47: Framesize10ms 882
2020-12-20,02:52:47: MicCapture ready
2020-12-20,02:52:47: Capture restarted successfully
2020-12-20,02:52:47: Stopping playback threads
2020-12-20,02:52:47: PlaybackCaptureThread Duration(ms) 32, denoised(bytes) 1920
2020-12-20,02:52:47: RenderDenoiser thread stopped
2020-12-20,02:52:47: PlaybackCaptureThread Duration(ms) 32, captured(bytes) 0
2020-12-20,02:52:47: Stopped playback threads
2020-12-20,02:52:47: Set endpoint name for capture
2020-12-20,02:52:47: Starting playback threads
2020-12-20,02:52:47: 2 playback endpoints found
2020-12-20,02:52:47: 0: Playback device: Speakers (NVIDIA RTX Voice)
2020-12-20,02:52:47: RenderCapture buffer allocated (ms) 40 (bytes) 7680
2020-12-20,02:52:47: render client started
2020-12-20,02:52:47: 1: Playback device: 2020-12-20,02:52:47: render client started
2020-12-20,02:52:47: Selected playback device: 2020-12-20,02:52:47: Selected playback endpoint props: Channels: 2, Sample rate: 48000, Bits/Sample: 16, Buffer size: 2136, period: 10 ms, latency: 10 ms
2020-12-20,02:52:47: RenderDenoiser thread started
2020-12-20,02:52:47: Started playback threads
2020-12-20,02:52:47: Framesize10ms(render) 1920
2020-12-20,02:52:47: Render restarted successfully
2020-12-20,02:52:47: creating effect
2020-12-20,02:52:47: LoadLibrary(AFX) done
2020-12-20,02:52:47: creating effect success
2020-12-20,02:52:47: CUDA device list:
2020-12-20,02:52:47: Device 0: Name: GeForce GTX 1650 SUPER, Total Global mem: 4294967296, major: 7, minor: 5, multiprocessorcount: 20
2020-12-20,02:52:47: SU sample_rate: 48000.
2020-12-20,02:52:47: SS denoiser_model_path: denoiser_48k.wpkg.
2020-12-20,02:52:50: SS intensity_ratio: 1.000000.
2020-12-20,02:52:50: Microphone Denoising : ON
2020-12-20,02:55:01: SS intensity_ratio: 0.000000.
2020-12-20,02:55:08: SS intensity_ratio: 1.000000.
2020-12-20,04:28:18: cuFFT error 0006: CUFFT_EXEC_FAILED
Пытался загуглить ошибку, и не чего с ртх войс не нашёл.
Видео карта гигабайт 1650 супер.
+150 по ядру и +1500 по памяти.
21 Dec 2020 в 04:47 #3
Поднятие темы
21 Dec 2020 в 14:07 #4
Ну блин хватит, подскажите пожалуйста.
22 Dec 2020 в 11:22 #5

22 Dec 2020 в 11:25 #6
Знали бы ответ,подсказали, а так только смайликами сочувствовать

22 Dec 2020 в 11:26 #7
Роман Савельев сказал(а):↑
Короче поставил себе РТХ Войс что бы не было слышно механику, и она работает 30-40 минут и потом крашится.
Лог приложил.
2020-12-20,02:52:44: Logging session started
2020-12-20,02:52:44: App version: v0.5.12.6
2020-12-20,02:52:44: Initializing microphone pipeline.
2020-12-20,02:52:44: Initializing effect
2020-12-20,02:52:46: Mic denoiser initialized successfully.
2020-12-20,02:52:46: Initializing playback pipeline.
2020-12-20,02:52:46: Initializing effect
2020-12-20,02:52:46: Playback denoiser initialized successfully.
2020-12-20,02:52:47: Starting MicCapture Threads
2020-12-20,02:52:47: Stopping MicCapture threads
2020-12-20,02:52:47: MicCapture stopped
2020-12-20,02:52:47: Default endpoint is: 2020-12-20,02:52:47: Virtual microphone is the default endpoint, exiting mic capture
2020-12-20,02:52:47: Error: Unable to initialize Virtual Microphone
2020-12-20,02:52:47: Starting playback threads
2020-12-20,02:52:47: 2 playback endpoints found
2020-12-20,02:52:47: 0: Playback device: Speakers (NVIDIA RTX Voice)
2020-12-20,02:52:47: RenderCapture buffer allocated (ms) 40 (bytes) 7680
2020-12-20,02:52:47: render client started
2020-12-20,02:52:47: 1: Playback device: 2020-12-20,02:52:47: render client started
2020-12-20,02:52:47: Selected playback device (default): 2020-12-20,02:52:47: Selected playback endpoint props: Channels: 2, Sample rate: 48000, Bits/Sample: 16, Buffer size: 2136, period: 10 ms, latency: 10 ms
2020-12-20,02:52:47: RenderDenoiser thread started
2020-12-20,02:52:47: Framesize10ms(render) 1920
2020-12-20,02:52:47: Started playback threads
2020-12-20,02:52:47: Stopping MicCapture threads
2020-12-20,02:52:47: MicCapture stopped
2020-12-20,02:52:47: Set endpoint name for capture
2020-12-20,02:52:47: Starting MicCapture Threads
2020-12-20,02:52:47: Stopping MicCapture threads
2020-12-20,02:52:47: MicCapture stopped
2020-12-20,02:52:47: 2 capture endpoints found
2020-12-20,02:52:47: 0: Capture device: 2020-12-20,02:52:47: 1: Capture device: Microphone (USB PnP Sound Device)
2020-12-20,02:52:47: Selected capture device: Microphone (USB PnP Sound Device)
2020-12-20,02:52:47: Default endpoint is: Microphone (USB PnP Sound Device)
2020-12-20,02:52:47: Coercing WAVEFORMATEX with wFormatTag = 0x0000fffe to int-16
2020-12-20,02:52:47: Selected mic endpoint props: Channels: 1, Sample rate: 44100, Bits/Sample: 16, Buffer size: 970, period: 10 ms, latency: 10 ms
2020-12-20,02:52:47: Device Period: 100000 Allocated buffer size(ms): 40 size(bytes):3528
2020-12-20,02:52:47: webrtc resampler enabled (1), input (882), output (960)
2020-12-20,02:52:47: Starting capture client
2020-12-20,02:52:47: Initialized IAudioClient to 6afe2b00
2020-12-20,02:52:47: MicCapture thread start
2020-12-20,02:52:47: Framesize10ms 882
2020-12-20,02:52:47: MicCapture ready
2020-12-20,02:52:47: Capture restarted successfully
2020-12-20,02:52:47: Stopping playback threads
2020-12-20,02:52:47: PlaybackCaptureThread Duration(ms) 32, denoised(bytes) 1920
2020-12-20,02:52:47: RenderDenoiser thread stopped
2020-12-20,02:52:47: PlaybackCaptureThread Duration(ms) 32, captured(bytes) 0
2020-12-20,02:52:47: Stopped playback threads
2020-12-20,02:52:47: Set endpoint name for capture
2020-12-20,02:52:47: Starting playback threads
2020-12-20,02:52:47: 2 playback endpoints found
2020-12-20,02:52:47: 0: Playback device: Speakers (NVIDIA RTX Voice)
2020-12-20,02:52:47: RenderCapture buffer allocated (ms) 40 (bytes) 7680
2020-12-20,02:52:47: render client started
2020-12-20,02:52:47: 1: Playback device: 2020-12-20,02:52:47: render client started
2020-12-20,02:52:47: Selected playback device: 2020-12-20,02:52:47: Selected playback endpoint props: Channels: 2, Sample rate: 48000, Bits/Sample: 16, Buffer size: 2136, period: 10 ms, latency: 10 ms
2020-12-20,02:52:47: RenderDenoiser thread started
2020-12-20,02:52:47: Started playback threads
2020-12-20,02:52:47: Framesize10ms(render) 1920
2020-12-20,02:52:47: Render restarted successfully
2020-12-20,02:52:47: creating effect
2020-12-20,02:52:47: LoadLibrary(AFX) done
2020-12-20,02:52:47: creating effect success
2020-12-20,02:52:47: CUDA device list:
2020-12-20,02:52:47: Device 0: Name: GeForce GTX 1650 SUPER, Total Global mem: 4294967296, major: 7, minor: 5, multiprocessorcount: 20
2020-12-20,02:52:47: SU sample_rate: 48000.
2020-12-20,02:52:47: SS denoiser_model_path: denoiser_48k.wpkg.
2020-12-20,02:52:50: SS intensity_ratio: 1.000000.
2020-12-20,02:52:50: Microphone Denoising : ON
2020-12-20,02:55:01: SS intensity_ratio: 0.000000.
2020-12-20,02:55:08: SS intensity_ratio: 1.000000.
2020-12-20,04:28:18: cuFFT error 0006: CUFFT_EXEC_FAILED
Пытался загуглить ошибку, и не чего с ртх войс не нашёл.
Видео карта гигабайт 1650 супер.
+150 по ядру и +1500 по памяти.
Нажмите, чтобы раскрыть.
![]()
Для ртх войса вроде нужна карта ртх
Я поставил через костыли, он поработтал вроде пару дней а потом просто исчез из пк. Так что скорее всего проблема в карте
Источник: dota2.ru
Содержание
- Крашится RTX Voice
- Как решение проблемы с ошибкой NVIDIA RTX VOICE ERROR Unable to start microphone denoising
- Как включить и настроить шумоподавление с помощью RTX Voice
- Как запустить RTX Voice на видеокартах nVidia RTX/GTX
- Установка, настройка nVidia RTX Voice
- Google Chrome
- Skype
- Discord
- Тестирование
- Как включить RTX Voice на старых видеокартах
- Заключение
Крашится RTX Voice
20 Dec 2020 в 17:15
![]()
20 Dec 2020 в 17:15 #1
Короче поставил себе РТХ Войс что бы не было слышно механику, и она работает 30-40 минут и потом крашится.
2020-12-20,02:52:44: Logging session started
2020-12-20,02:52:44: App version: v0.5.12.6
2020-12-20,02:52:44: Initializing microphone pipeline.
2020-12-20,02:52:44: Initializing effect
2020-12-20,02:52:46: Mic denoiser initialized successfully.
2020-12-20,02:52:46: Initializing playback pipeline.
2020-12-20,02:52:46: Initializing effect
2020-12-20,02:52:46: Playback denoiser initialized successfully.
2020-12-20,02:52:47: Starting MicCapture Threads
2020-12-20,02:52:47: Stopping MicCapture threads
2020-12-20,02:52:47: MicCapture stopped
2020-12-20,02:52:47: Default endpoint is: 2020-12-20,02:52:47: Virtual microphone is the default endpoint, exiting mic capture
2020-12-20,02:52:47: Error: Unable to initialize Virtual Microphone
2020-12-20,02:52:47: Starting playback threads
2020-12-20,02:52:47: 2 playback endpoints found
2020-12-20,02:52:47: 0: Playback device: Speakers (NVIDIA RTX Voice)
2020-12-20,02:52:47: RenderCapture buffer allocated (ms) 40 (bytes) 7680
2020-12-20,02:52:47: render client started
2020-12-20,02:52:47: 1: Playback device: 2020-12-20,02:52:47: render client started
2020-12-20,02:52:47: Selected playback device (default): 2020-12-20,02:52:47: Selected playback endpoint props: Channels: 2, Sample rate: 48000, Bits/Sample: 16, Buffer size: 2136, period: 10 ms, latency: 10 ms
2020-12-20,02:52:47: RenderDenoiser thread started
2020-12-20,02:52:47: Framesize10ms(render) 1920
2020-12-20,02:52:47: Started playback threads
2020-12-20,02:52:47: Stopping MicCapture threads
2020-12-20,02:52:47: MicCapture stopped
2020-12-20,02:52:47: Set endpoint name for capture
2020-12-20,02:52:47: Starting MicCapture Threads
2020-12-20,02:52:47: Stopping MicCapture threads
2020-12-20,02:52:47: MicCapture stopped
2020-12-20,02:52:47: 2 capture endpoints found
2020-12-20,02:52:47: 0: Capture device: 2020-12-20,02:52:47: 1: Capture device: Microphone (USB PnP Sound Device)
2020-12-20,02:52:47: Selected capture device: Microphone (USB PnP Sound Device)
2020-12-20,02:52:47: Default endpoint is: Microphone (USB PnP Sound Device)
2020-12-20,02:52:47: Coercing WAVEFORMATEX with wFormatTag = 0x0000fffe to int-16
2020-12-20,02:52:47: Selected mic endpoint props: Channels: 1, Sample rate: 44100, Bits/Sample: 16, Buffer size: 970, period: 10 ms, latency: 10 ms
2020-12-20,02:52:47: Device Period: 100000 Allocated buffer size(ms): 40 size(bytes):3528
2020-12-20,02:52:47: webrtc resampler enabled (1), input (882), output (960)
2020-12-20,02:52:47: Starting capture client
2020-12-20,02:52:47: Initialized IAudioClient to 6afe2b00
2020-12-20,02:52:47: MicCapture thread start
2020-12-20,02:52:47: Framesize10ms 882
2020-12-20,02:52:47: MicCapture ready
2020-12-20,02:52:47: Capture restarted successfully
2020-12-20,02:52:47: Stopping playback threads
2020-12-20,02:52:47: PlaybackCaptureThread Duration(ms) 32, denoised(bytes) 1920
2020-12-20,02:52:47: RenderDenoiser thread stopped
2020-12-20,02:52:47: PlaybackCaptureThread Duration(ms) 32, captured(bytes) 0
2020-12-20,02:52:47: Stopped playback threads
2020-12-20,02:52:47: Set endpoint name for capture
2020-12-20,02:52:47: Starting playback threads
2020-12-20,02:52:47: 2 playback endpoints found
2020-12-20,02:52:47: 0: Playback device: Speakers (NVIDIA RTX Voice)
2020-12-20,02:52:47: RenderCapture buffer allocated (ms) 40 (bytes) 7680
2020-12-20,02:52:47: render client started
2020-12-20,02:52:47: 1: Playback device: 2020-12-20,02:52:47: render client started
2020-12-20,02:52:47: Selected playback device: 2020-12-20,02:52:47: Selected playback endpoint props: Channels: 2, Sample rate: 48000, Bits/Sample: 16, Buffer size: 2136, period: 10 ms, latency: 10 ms
2020-12-20,02:52:47: RenderDenoiser thread started
2020-12-20,02:52:47: Started playback threads
2020-12-20,02:52:47: Framesize10ms(render) 1920
2020-12-20,02:52:47: Render restarted successfully
2020-12-20,02:52:47: creating effect
2020-12-20,02:52:47: LoadLibrary(AFX) done
2020-12-20,02:52:47: creating effect success
2020-12-20,02:52:47: CUDA device list:
2020-12-20,02:52:47: Device 0: Name: GeForce GTX 1650 SUPER, Total Global mem: 4294967296, major: 7, minor: 5, multiprocessorcount: 20
2020-12-20,02:52:47: SU sample_rate: 48000.
2020-12-20,02:52:47: SS denoiser_model_path: denoiser_48k.wpkg.
2020-12-20,02:52:50: SS intensity_ratio: 1.000000.
2020-12-20,02:52:50: Microphone Denoising : ON
2020-12-20,02:55:01: SS intensity_ratio: 0.000000.
2020-12-20,02:55:08: SS intensity_ratio: 1.000000.
2020-12-20,04:28:18: cuFFT error 0006: CUFFT_EXEC_FAILED
Пытался загуглить ошибку, и не чего с ртх войс не нашёл.
Источник
Как решение проблемы с ошибкой NVIDIA RTX VOICE ERROR Unable to start microphone denoising

Невозможно запустить шумоподавление микрофона в голосовом режиме RTX Решение | GForce RTX Voice |СкачатьПодробнее

Ошибка при запуске RTX Voice. Решение.СкачатьПодробнее

RTX Voice «Невозможно включить шумоподавление микрофона» | Можно ли это исправить?СкачатьПодробнее

How to fix nvidia broadcast Error (unable to start microphone noise removal) FIXED!СкачатьПодробнее

Включаем аналог RTX Voice на любой видеокартеСкачатьПодробнее

Como solucionar el Error «unable to start microphone denoising» (Windows 10 64) | Nvidia Rtx VoiceСкачатьПодробнее

Как исправить проблему с прерыванием голоса Nvidia Rtx на вашем компьютереСкачатьПодробнее

ПОЧЕМУ ЛАГАЕТ NVIDIA RTX VOICE / КАК ИЗМЕНИТЬ ПРОБЛЕМУ С ЛАГОМ ГОЛОСА RTX VOICEСкачатьПодробнее

Убираем шумы нейросетью RTX VOICE без карты с RTXСкачатьПодробнее

How To Fix NVIDIA RTX Voice Initialization Failed (No Speaker/Mic Present) ErrorСкачатьПодробнее

Не запускается NVIDIA RTX VOICEСкачатьПодробнее

Nvidia RTX Voice Как Установить и настроитьСкачатьПодробнее

Как решить ошибку RTX Voice или Как не потерять деньги на дорогостоящем оборудованииСкачатьПодробнее

Почему я отказался от RTX Voice для стримовСкачатьПодробнее

Как установить RTX Voice на GTX.СкачатьПодробнее

How to solve Nvidia Rtx Voice open problem hindi/urduСкачатьПодробнее

Как Сделать Идеальный Звук В Видео? | Nvidia RTX Voice БЕЗ RTX | Как Убрать Шум МикрофонаСкачатьПодробнее

Установка RTX Voice и исправление администратораСкачатьПодробнее

RTX Voice на GTX и GeForce. Как установить и заставить работать на старых картахСкачатьПодробнее
Источник
Как включить и настроить шумоподавление с помощью RTX Voice
Каждый из нас сталкивался с видеозаписями, особенно любительскими, на которых голоса людей были трудноразличимы из-за фоновых шумов. Такие ситуации нередки даже на телевидении, когда интервью, к примеру, берётся прямо на улице. Есть ли способ борьбы с этим явлением? Безусловно, и речи не идёт о дорогом профессиональном оборудовании – существует немало программных способов решения проблемы. Один из них – использование утилиты nVidia RTX Voice, которая умеет выполнять анализ входного звука и отделять от голоса большинство посторонних шумов. Этот плагин применим и в целом, и для отдельных приложений, включая Google Chrome, Discord, Skype и другие популярные программы. RTX Voice распространяется бесплатно, но официально поддерживаются только видеокарты последних поколений, с наличием функции трассировки.
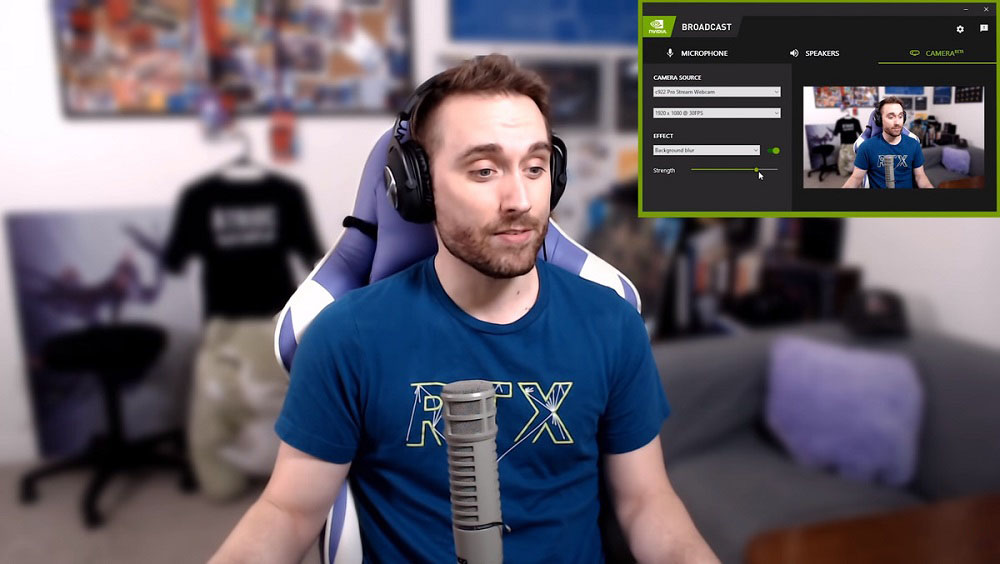
Однако впоследствии было установлено, что обработка входного аудиопотока производится не с использованием RT-ядер, а на обычных ядрах CUDA, где происходит фильтрация и разделение звука по частотам с их последующим анализом с использованием технологии нейросетей. Это означает, что теоретически плагин может работать и со старыми видеокартами типа GTX 500. И эти ожидания оправдались, но с некоторыми оговорками, и сегодня вы узнаете, как воспользоваться RTX Voice обладателям новых и старых видеоадаптеров от nVidia.
Как запустить RTX Voice на видеокартах nVidia RTX/GTX
Плагин RTX Voice является составной частью приложения nVidia Broadcast, а также распространяется в виде отдельной программной единицы. Для видеокарт нового поколения от nVidia (Titan RTX, Quadro 3000, RTX 2060) желательно инсталлировать nVidia Broadcast, при этом обязательной является установка драйвера nVidia Display, начиная с версии 456.38.
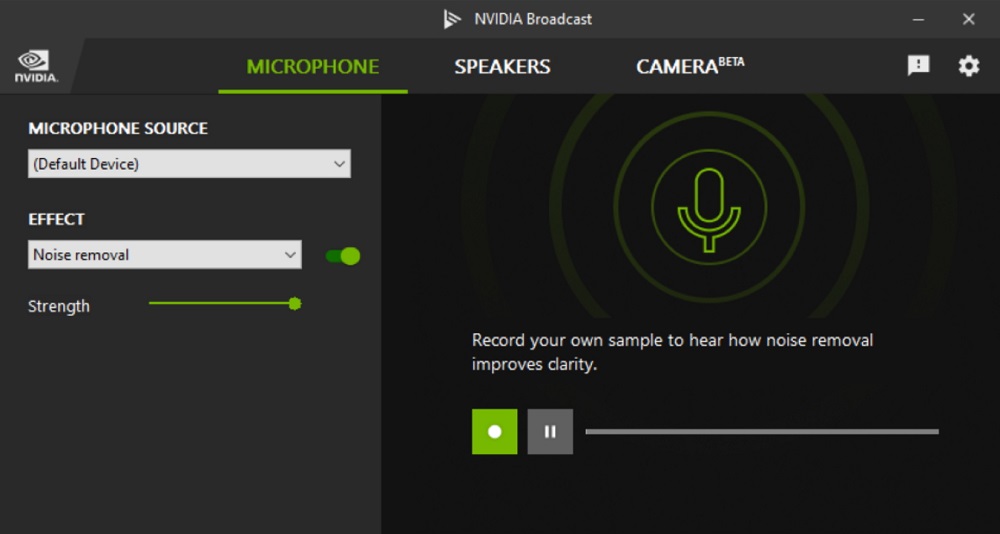
С точки зрения операционной системы плагин RTX Voice – это новое виртуальное устройство, которое желательно активировать в конкретном приложении. В противном случае оно будет использоваться глобально, заглушая любые фоновые аудиопотоки, включая видео, транслируемое с YouTube, звуки запущенной игры или прослушиваемую на Spotify музыку.
Перечень приложений, в которых можно использовать эту технологию шумоподавления, достаточно обширен. В принципе это любые программы, позволяющие выбирать источник звука.
Установка, настройка nVidia RTX Voice
Для новых видеокарт nVidia RTX желательно использовать RTX Voice в составе nVidia Broadcast, что позволит вам избавляться не только от звуковых шумов, но и подавлять шумы визуальные. Скачать утилиту можно на официальном сайте: ссылка на nVidia Broadcast, ссылка на RTX Voice для видеокарт GTX.
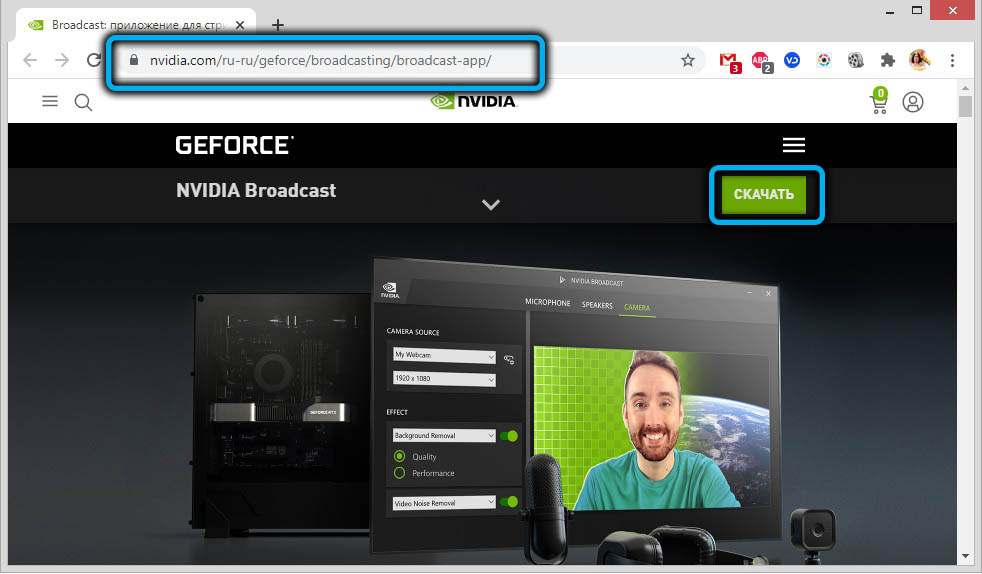
Установка RTX Voice на GTX, как и стримингового приложения, не вызовет затруднений, достаточно придерживаться подсказок.
Теперь о настройке утилиты:
- запускаем приложение;
- выбираем в качестве входного устройства микрофон, в качестве выходного – ваши колонки;
- проставляем галочки напротив того устройства, для которого будет использоваться режим шумоподавления.
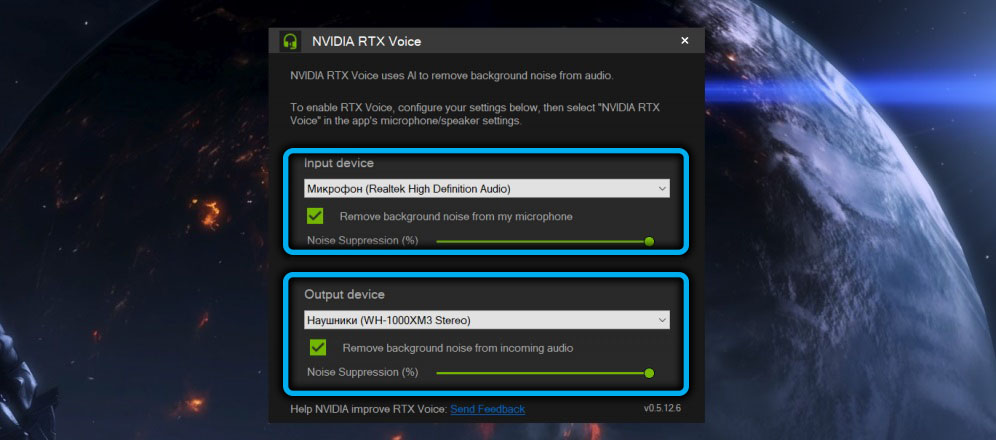
Рассмотрим, как осуществляется настройка RTX Voice в некоторых наиболее популярных программах.
Google Chrome
В самом востребованном интернет-обозревателе активация шумоподавления, которая будет работать при использовании микрофона, достигается следующим образом:
Skype
В не менее популярном приложении для осуществления видеозвонков и интернет-телефонии настройки RTX Voice осуществляются аналогичным способом:
Некоторые приложения, в числе которых находится и Skype, имеют собственные функции шумоподавления. При использовании утилиты от nVidia желательно этот режим отключить, поскольку он будет накладываться на RTX Voice с непредсказуемыми результатами. Возможно, в используемых программах или драйверах для устройств ввода/вывода звука присутствуют похожие эффекты, их желательно тоже деактивировать.
Discord
В этом востребованном среди геймеров мессенджере принцип включения RTX Voice тот же: заходим в настройки, кликнув по иконке шестерёнки, выбираем вкладку «Голос и видео» и меняем стандартные микрофон и динамик на RTX Voice, убедившись, что встроенные эффекты подавления шумов деактивированы.
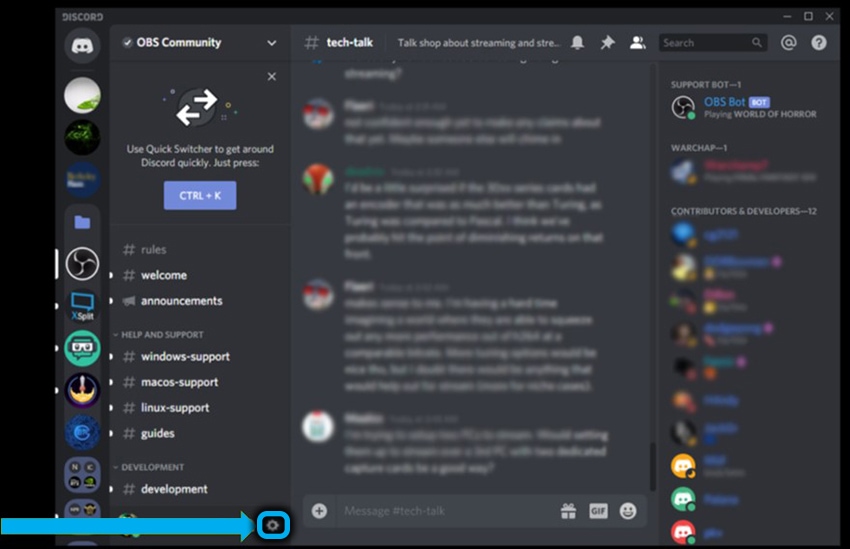
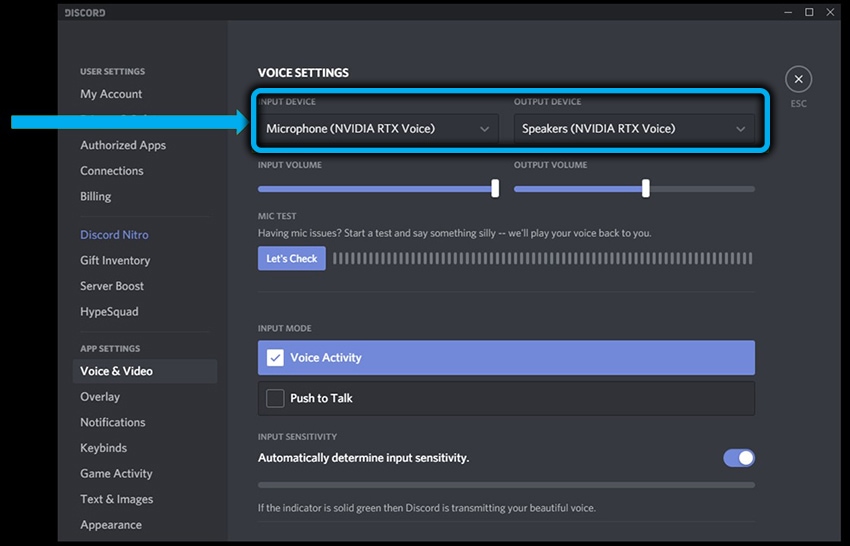
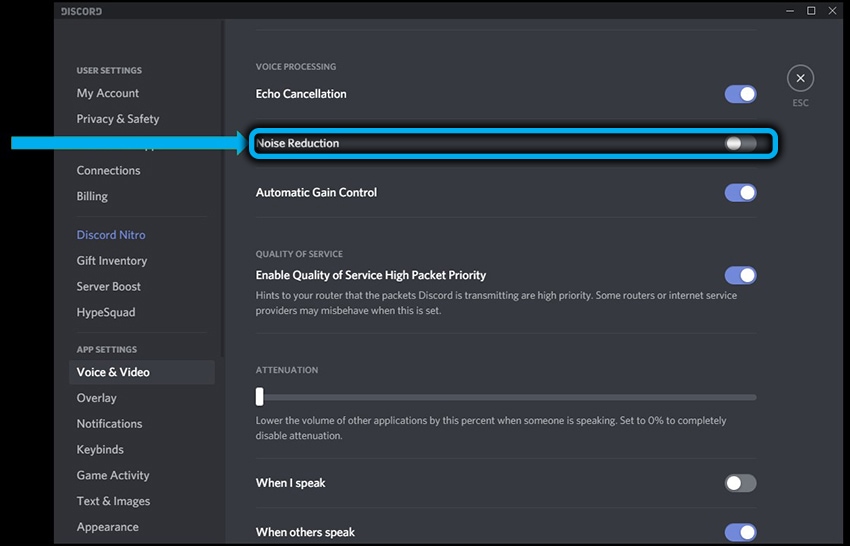
Тестирование
Для более точной настройки эффекта шумоподавления (для этого имеется ползунок, по умолчанию сдвинутый вправо до упора, то есть выставленный на 100%) желательно протестировать режим подавления фоновых шумов, придерживаясь следующей очерёдности шагов:
После завершения тестирования не забудьте в настройках операционной системы вернуть в качестве источника звука стандартные динамики. Если этого не сделать, шумоподавление будет работать в отношении любых звуков. Использовать функцию желательно на уровне приложений.
Тестирование микрофона осуществляется по такой же схеме, как и динамиков: открываем настройки звука и выбираем в качестве входного устройства микрофон RTX Voice.
После этого открываем любую программу записи аудио (можно встроенную утилиту Windows «Запись голоса») и записываем свою речь, желательно идентичную, с фоновыми шумами и без них, а затем сравниваем обе записи и делаем вывод о качестве шумоподавления.
Как включить RTX Voice на старых видеокартах
Мы уже отмечали, что плагин вполне может работать и на видеокартах десятилетней давности, при условии установки драйвера версии 410.18 или свежее.
Правда, попытка инсталляции напрямую приведёт к появлению ошибки, но она достаточно легко устраняется. Возможно, в nVidia эту лазейку в будущем устранят, и если предложенный способ не сработает, вам нужно будет поискать в интернете инсталлятор версии 0.5.12.6 или близкой к этому, поскольку на данный момент он с задачей шумоподавления справляется отлично.
Безусловно, нет никакой гарантии, что именно с вашим оборудованием функция будет работать, но с видеокартами Nvidia GTX 10XX/16XX проблем не наблюдалось, чего не скажешь про серию 9XX – имеются сообщения, что не все установки завершились удачно. В любом случае попробовать стоит, и вот что для этого необходимо сделать:
Если всё сделано правильно, процедура завершится успешно, и вы получите возможность управлять шумоподавлением глобально или в рамках отдельных приложений.
Заключение
Если верить большинству пользователей, использование шумоподавления посредством применения технологии RTX Voice позволяет получить действительно неплохие результаты. По крайней мере, для стримеров и геймеров эта функция будет очень полезной, особенно если им приходится работать в не самых благоприятных шумовых условиях. И даже если вам покажется, что в результате голос будет звучать немного искусственно, этот недостаток с лихвой компенсируется отличным качеством фильтрации шумов.
Источник

How To Fix NVIDIA RTX Voice Initialization Failed (No Speaker/Mic Present) ErrorПодробнее

How To Fix NVIDIA RTX Voice Initialization Failed (No Speaker/ Mic Present) Error || Windows 10/8/7Подробнее

Как исправить, что RTX Voice не работает Ошибка инициализации голоса исправлена с помощью руководства по настройке Nvidia BroadcastПодробнее

How To Fix NVIDIA RTX Voice Initialization Failed (No Speaker/Mic Present) ErrorПодробнее

Как решение проблемы с ошибкой NVIDIA RTX VOICE ERROR Unable to start microphone denoisingПодробнее

NVIDIA RTX Voice Initialization Failed — FIXПодробнее

RTX VOICE ERROR FIX — No Mic or Headphones error.Подробнее

Как установить RTX Voice на видеокарту GTXПодробнее

Nvidia RTX Voice Как Установить и настроитьПодробнее

Как решить ошибку RTX Voice или Как не потерять деньги на дорогостоящем оборудованииПодробнее

rtx voice fix error initialization failed | حل مشكلة rtx voiceПодробнее

Как установить RTX Voice на видеокарты серии GTX!!!Подробнее

Удаляем шумы нейросетью RTX VOICE без карты с RTX (ЧИТ)Подробнее

Убираем шумы нейросетью RTX VOICE без карты с RTX (хоре больше не нужен, оно просто работает)Подробнее

Попробуйте RTX Voice, чтобы устранить ваши проблемы со звуком!Подробнее

Убираем 100% шумов голосового чата с утилитой RTX Voice (работает c GTX + гайд по установке)Подробнее

