Если драйверы повреждены или устарели, могут возникнуть проблемы, особенно после обновления компонентов Windows 10. Это может привести к сбоям и проблемам со стабильностью, поскольку драйвер – это часть программного обеспечения, которое позволяет компонентам Windows 10 работать вместе и распознаваться периферийными устройствами.
Корпорация Intel выпускает новое обновление драйвера беспроводной сети для Windows 10, чтобы исправить сбои системы и повысить производительность вашей системы, а также беспроводного соединения.
На этой неделе было выпущено обновление драйвера Intel Wi-Fi версии 21.120.0, но оно не сразу появится у всех; Intel также применяет свой обычный постепенный подход к развертыванию обновленного драйвера.
Основываясь на отзывах пользователей, Intel ограничит выпуск драйверов Wi-Fi версии 21.120.0, 20.70.18.2 и 19.51.30.1. Также стоит отметить, что это обновление распространяется только для некоторых беспроводных адаптеров, таких как AX-20x. Вот полный список поддерживаемых адаптеров:
• Wireless-AC 95602 • Wireless-AC 94622 • Wireless-AC 94612 • Wi-Fi 6 (Gig+) Desktop Kit2 • Wi-Fi 6 AX201 • Wi-Fi 6 AX200 • Wireless-AC 92602 • Wireless 7265 (Rev D) Family • Dual-Band Wireless-AC 82652 • Dual Band Wireless-AC 82602 • Dual Band Wireless-AC 3168 • Dual Band Wireless-AC 3165
Лучший способ проверить модель вашего беспроводного адаптера – использовать встроенный инструмент Microsoft: Диспетчер устройств.


Часто у многих пользователей возникают проблемы, когда операционная система не может опознать то или иное устройство. При входе в диспетчер устройств оказывается, что там отображается одно или несколько «неизвестных устройств», обозначенных восклицательным знаком в желтом треугольнике. В некоторых ситуациях появляются ошибки при инсталляции программного обеспечения видеокарты Nvidia, когда установщик выдает сообщение, что продолжить установку Nvidia невозможно, сначала нужно установить драйверы Intel. Что делать для решения этой проблемы?
Но теперь, если в компьютере установлена материнская плата Intel или используются другие комплектующие этого бренда, можно легко решить эту проблему с помощью специальной программы компании Интел.
Программа Intel Driver Update Utility сначала проведет сканирование компьютера, обнаружит компоненты этой компании и автоматически скачает и установит недостающие или устаревшие драйверы. Мало того, что обеспечивает быстрый доступ к последним версиям драйверов Intel, она во многих случаях способна распознать компоненты, обозначенные как «Неизвестное устройство».
Что это за ошибка?
Итак, ноутбук выдал сообщение о том, что нужно сначала установить драйвер Intel. Что это значит? Это значит, что в вашем лэптопе установлена гибридная графическая система. То есть, в системе имеются два графических адаптера. Один является составляющим чипсета или процессора и отвечает за вывод изображения на экран. Как правило, такой графический адаптер не обладает достаточной производительностью для игр, а видеопамять черпает из оперативной памяти. Потому ему в помощь отрядили мощный дискретный видеоускоритель. Вторая видеокарта подключается только при выполнении ресурсоемких задач. В остальное время она бездействует. Так сохраняется энергия ноутбука. Естественно, под обе видеокарты требуются разные драйверы. И ошибка «нужно сначала установить драйвер Intel» говорит о том, что драйвера должны устанавливаться в строгой последовательности: сначала программное обеспечение для интегрированного графического адаптера и только потом — для дискретного. А теперь перейдем к решению проблемы.

Как распознать компоненты через Intel Driver Update Utility
Intel Driver Update Utility упрощает весь процесс распознания, установки и обновления. Она способна распознать драйвера следующих интеловских компонентов:
- Видеокарты (например, интегрированные графические процессоры Intel i5 и i7);
- Звуковые карты (интегрированные на материнских платах);
- Сетевые карты Wi-Fi;
- Сетевые карты Ethernet;
- Чипсеты;
- Материнские платы Intel;
- Intel NUC (мини-компьютеры Intel);
- Intel Compute Stick (микрокомпьютер в виде флэш-накопителя).
Если на ПК установлен какой-либо компонент из вышеуказанного списка, то Intel Driver Update Utility распознает его автоматически. Кроме того, если пользуетесь миниатюрными компьютерами Intel NUC или Intel Compute Stick, то программа загрузит все необходимые драйверы для корректной работы системы.
Использовать утилиту достаточно просто. После ее запуска отобразится окно, через которое можно производить поиск отсутствующих либо новых версий драйверов. Сначала нажмите на кнопку Start scan и подождите, пока они отобразятся в разделе «Available drivers for your product».
Перед загрузкой можно создать отдельную папку для их хранения. Нажмите сначала на иконку в поле Download Directory и укажите папку, в которую будете загружать файлы. Чтобы скачать, кликните на Download.

После загрузки можно установить их непосредственно с программы Intel Driver Update Utility или сделать это вручную, запуская каждый установщик из указанной папки.
Приложение позволяет не только автоматически распознавать устройства. С его помощью можно загрузить любые другие драйвера для устройств Intel. Для этого сначала воспользуйтесь опцией «Search manually», чтобы найти соответствующий драйвер и выбрать подходящий вариант. Благодаря ей появляется возможность загрузки драйверов с другого компьютера.
Исправляем ошибку
Итак, система выдала сообщение о том, что сначала нужно установить драйвер Intel. Что делать для решения проблемы? Для начала придется открыть браузер и загрузить в нем официальный сайт производителя ноутбука. Нужно найти там драйвера для графической подсистемы и скачать их. После скачивания делаем следующее.
- Открываем «Проводник Windows» и перемещаемся в каталог загрузок.
- Находим исполняемый файл, в названии которого есть слово «Intel».
- Запускаем программу установки.
- Следуем инструкциям и устанавливаем драйверы для интегрированного графического ядра.
- Как только драйвера установились, перезагружаем машину.
- После рестарта снова идем в папку загрузок и запускаем файл со словом «NVidia» в названии.
- Следуем рекомендациям установщика.
- Есть один нюанс. Стоит указать выборочную установку.
- Среди компонентов, подготовленных к установке, есть один совершенно бесполезный — «Game Center».
- Снимаем галочку с него и продолжаем.
- После завершения установки снова перезагружаем лэптоп.
Теперь после рестарта система должна работать нормально. Так как все драйверы были успешно установлены. Сообщение о том, что нужно сначала установить драйвер Intel появилось бы еще на этапе установки драйверов NVidia. Если его не было, то все в порядке.

Альтернативный метод установки
Первым делом, что надо сделать после переустановки системы – установить все драйвера для полноценной работы компьютера. Этот процесс довольно продолжителен и трудоемкий, но его можно ускорить, а для этого, сначала создайте резервную копию текущих драйверов перед переустановкой системы. Тогда без особых хлопот можно будет ставить их на «чистую» систему.
Для создания копии используем приложение Free Driver Backup, которое позволяет довольно быстро выполнить резервное копирование выбранных (или всех) драйверов.
Особенности установки на некоторых ноутбуках
Иногда лэптопы весьма капризны в плане переустановки драйверов. И если сначала нужно установить драйвер Intel — NVidia не установится ни за что, пока не будет удален стандартный драйвер и установлен актуальный. То есть, перед установкой придется убрать стандартный драйвер. Сделать это просто.
- Открываем «Панель управления».
- Кликаем «Диспетчер устройств».
- Выбираем графу «Видеоадаптеры».
- Щелкаем правой кнопкой мыши по первому и выбираем «Свойства».
- Во вкладке «Драйвер» ищем кнопку «Удалить» и жмем на нее.
- Подтверждаем действие.
- Повторяем операцию для второго видеоадаптера.
Теперь можно приступать к установке только что скачанных драйверов.Все должно пройти нормально.
Создание резервной копии через Free Driver Backup
Приложение автоматически просканирует компьютер на наличие всех драйверов и отобразит их в виде простого списка. Напротив каждого высветится его имя, а также рекомендуемое действие на вкладке Action. По умолчанию отображаются только рекомендуемые (Recommended). Чтобы отображались все, нужно перейти в меню Scan Driver и выбрать пункт Scan all drivers.
Чтобы начать копирование сначала следует выделить в списке те позиции, которые хотите сохранить , или все (Select all), а затем нажмите на кнопку Backup. К сожалению, приложение не предлагает выбрать папку для сохранения, поэтому после создания ее можно найти в каталоге с программой.
Инструмент позволяет сделать также другие архивы данных – историю браузера, отдельные страницы из Internet Explorera, а также – что очень важно — системный реестр. Все эти опции можно найти в закладке Plugins.
После переустановки или «чистой» установки системы драйверы можно восстановить с помощью диспетчера устройств. Сначала кликните правой кнопкой мыши на Пуск и выберите Диспетчер устройств.
В окне диспетчера отображается список всех составляющих ПК. Если, например, нужно распознать сетевую карту (ее можно найти по названию в разделе Сетевые адаптеры), кликните на ней правой кнопкой мыши и выберите «Обновить драйвер».
Затем выберите в открывшемся окне «Поиск и установка драйверов вручную», после чего укажите путь к папке, в которой находится резервная копия (по умолчанию папка BackUp в каталоге программы Free Driver Backup).
Диспетчер устройств.
Диски с оригинальными дровами это, конечно, хорошо, но как быть, если их нет под рукой? Специально для таких случаев, в ядро операционной системы встроена функция автоматического и ручного поиска – «Диспетчер устройств». Рабочее окошко диспетчера показывает полный список аппаратуры, сосредоточенный на материнской плате. Специальным знаком помечаются неизвестные девайсы, нуждающиеся в установке дровишек. Щелкните правой кнопкой по такому аппарату и выберите «Обновить драйвер».

В моем случае имеется старенький процессор Intel, не нуждающийся в обновлении. А вот одно из аудиоустройств, как раз является «неизвестным». Это, конечно, не процессор, но принцип установки для всех устройств в «диспетчере» один и тот же. В следующем окошке система попросит вас выбрать автоматический или ручной метод поиска. Выбираем первый вариант.

Установка драйверов Intel «из указанного места» нам не подойдет, поскольку, мы условились, что у нас вообще нет дровишек. Но если допустим они есть у вас на флешке, то вы можете выбрать ручную установку и в появившемся окне указать путь к папке где система должна искать драйвер для этого устройства. Она его соответственно найдет, установит, а затем скорее всего попросит перезагрузить ПК, что собственно надо делать всегда после того как вы установили драйвер.
Программа для обновления драйверов
Хорошие производители компьютерного железа, а Intel, несомненно, относится к таким, всегда стараются выпускать хорошие драйвера и оперативно исправлять обнаруженные ошибки в программном обеспечении. Это позволяет исключить ошибки и сбои оборудования, повысить быстродействие и улучшить совместимость.
Обновления могут выходить по мере обнаружения проблем или же в запланированное время, следить постоянно за сайтом обычному пользователю не очень удобно, а использовать последние версии ПО хочется. Чтобы всегда иметь свежий драйвер и при этом не искать новые версии постоянно стоит скачать Intel® Driver & Support Assistant. Это официальная утилита от производителя, которая не требует особых условий для своей работы. Все, что необходимо:
- Подключение к интернету
- Последняя версия Microsoft .NET Framework.
Для установки необходимо зайти на официальный сайт Интел, скачать программу, запустить, а затем прочитать лицензионное соглашение и согласиться с ним. Установка занимает всего несколько минут, после чего значок программы появится в трее и будет сообщать о наличии нового ПО. После первого запуска пользователю будет предложено пройти на сайт и провести проверку там. Эта проверка покажет все установленное аппаратное обеспечение (в том числе и других производителей) и, при наличии, драйвера для которых есть обновления.
Если железо требует нового ПО, то возле его названия будет значок с надписью «Доступно обновление». Можно нажать на стрелочку вниз и прочитать какая версия установлена на ПК и какая доступна. Новые версии можно загружать по одной из каждого раздела или нажать вверху кнопку «Загрузить все обновления».
Можно периодически проводить проверки или дождаться момента, когда программа сообщит о доступном обновлении и скачать его.

Способы удаления звука из видео
Для чего нужны драйверы устройств Intel Видеокарта?
Эти крошечные программные средства являются помощниками таких аппаратных устройств, как Intel, поскольку они обеспечивают надлежащую связь между самим аппаратным обеспечением и конкретной версией операционной системы.
Какие операционные системы совместимы с драйверами Intel?
Windows.
Как обновить драйверы Intel?
Драйверы Intel можно обновить вручную с помощью Device Manager (Диспетчер устройства) или автоматически с помощью программного обеспечения для обновления драйверов.
Каковы существуют преимущества и риски обновления драйверов Intel?
Обновлённые драйверы сделают доступными функции Видеокарта, повысят производительность ПК и позволят расширить функциональность аппаратного обеспечения. Установка неверных драйверов Intel может привести к сбоям системы, снижению производительности и общей нестабильности.
Об авторе: Джей Гитер (Jay Geater) является президентом и генеральным директором корпорации Solvusoft — глобальной компании, занимающейся программным обеспечением и уделяющей основное внимание новаторским сервисным программам. Он всю жизнь страстно увлекался компьютерами и любит все, связанное с компьютерами, программным обеспечением и новыми технологиями.

При попытке установить драйвер Intel Network, если вы столкнетесь с ошибкой « Невозможно установить драйверы. В этом компьютере нет адаптеров Intel (R) «, Не волнуйтесь. Вы можете исправить ошибку одним из приведенных ниже решений.
Решение 1. Обновите драйвер через диспетчер устройств.
Первый , убедитесь, что драйвер был загружен с Официальный сайт Intel . Если вы скачали драйвер с официального сайта Intel, убедитесь, что у него последняя версия.
Если у вас нет доступа к Интернету из-за неисправных сетевых драйверов, вы можете загрузить последнюю версию драйвера, используя другой компьютер с сетью. После загрузки драйвера вы можете сохранить драйверы на внешний диск, например, на USB-флешку, а затем перенести их на компьютер, для которого вам необходимо обновить драйвер.
Если это последняя версия драйвера, которую вы можете найти у Intel, вы можете установить драйвер вручную, шаг за шагом, через диспетчер устройств. Для этого:
- Распакуйте и распакуйте загруженный файл ( .Exe ) в папку. (Для извлечения файла вам понадобится архивная утилита, такая как 7.zip. Если вы еще не установили утилиту, вы можете скачать ее в Интернете.)
- Идти к Диспетчер устройств .
- Разверните категорию «Сетевые адаптеры». Щелкните правой кнопкой мыши сетевое устройство Intel и выберите Обновить программное обеспечение драйвера…
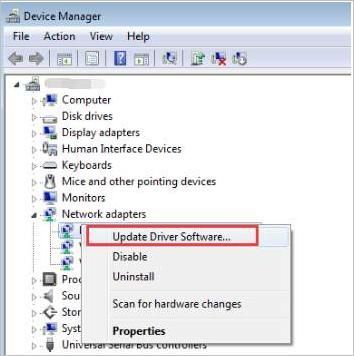
Запись если сетевой драйвер отсутствует, он может быть указан в категории «Другие устройства». В этом случае рядом с устройством есть желтая отметка, которая, вероятно, отображается как контроллер Ethernet.
- Нажмите Найдите на моем компьютере драйверы .
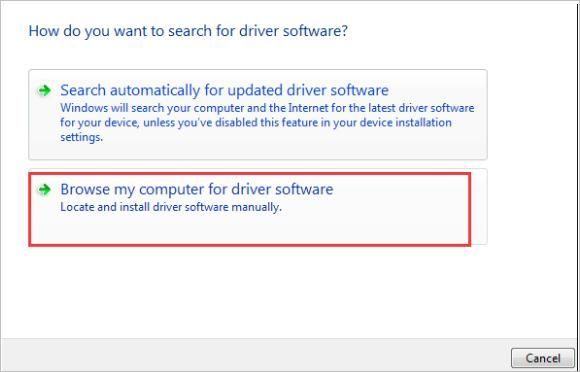
- Нажмите Разрешите мне выбрать из списка драйверов устройств на моем компьютере .
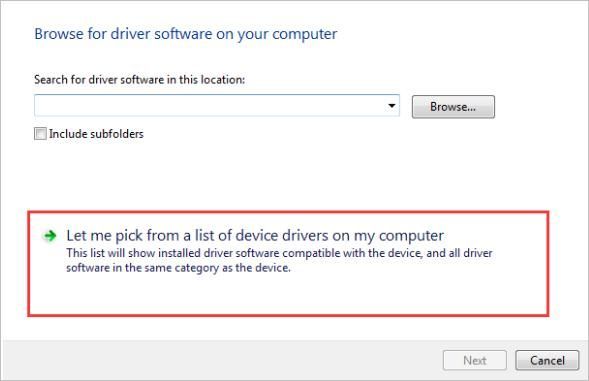
- Установите флажок «Показать совместимое оборудование» и нажмите Есть диск .
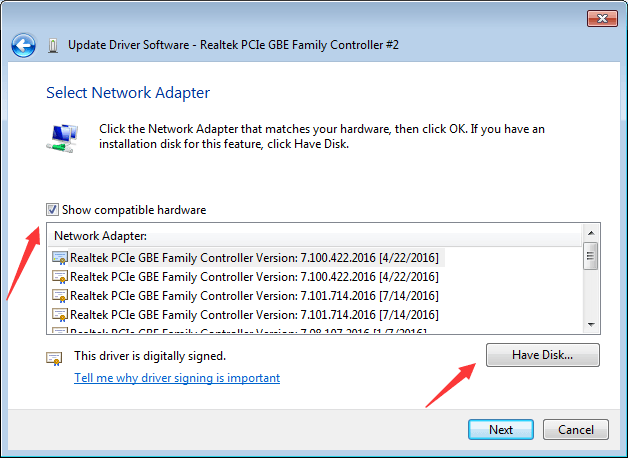
- Нажмите Просматривать и перейдите в папку, в которую вы извлекли файл драйвера на шаге 1).
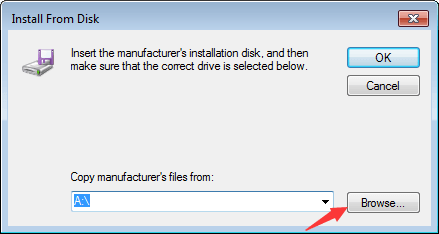
- Продолжайте открывать папки, пока не сможете выбрать любую из .INF файлы. Затем следуйте инструкциям на экране, чтобы установить драйвер.
Решение 2. Обновите драйвер автоматически
Вышеупомянутые шаги могут помочь решить проблему, но если это не так, вы можете обновить драйвер автоматически с помощью Водитель Easy .
Запись : Для запуска Driver Easy необходим доступ в Интернет. Если у вас нет Интернета из-за отсутствия сетевого драйвера, вы можете использовать Автономное сканирование функция Driver Easy для загрузки и установки сетевого драйвера.
Driver Easy автоматически распознает вашу систему и найдет для нее подходящие драйверы. Вам не нужно точно знать, на какой системе работает ваш компьютер, вам не нужно рисковать, загружая и устанавливая неправильный драйвер, и вам не нужно беспокоиться о том, чтобы сделать ошибку при установке.
Вы можете автоматически обновлять драйверы с помощью БЕСПЛАТНОЙ или Pro версии Driver Easy. Но с версией Pro требуется всего 2 клика (и вы получаете полную поддержку и 30-дневную гарантию возврата денег):
- Скачать и установите Driver Easy.
- Запустите Driver Easy и нажмите Сканировать сейчас . Driver Easy просканирует ваш компьютер и обнаружит все проблемные драйверы.
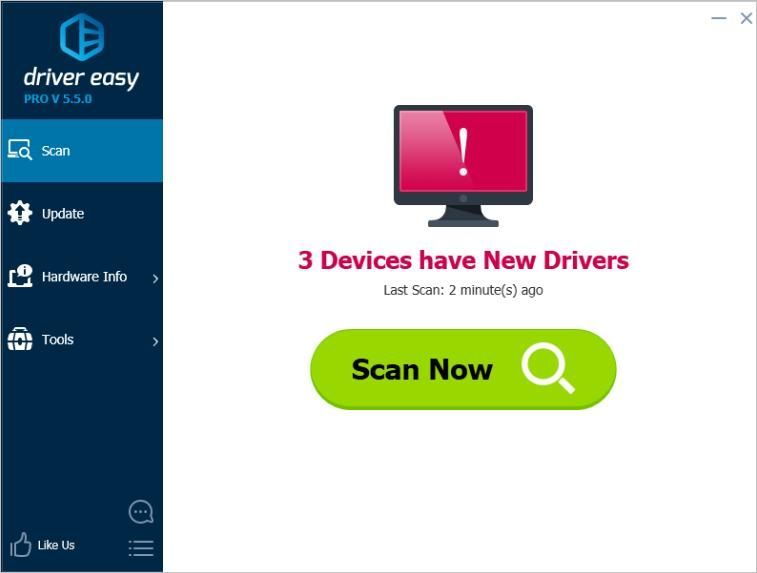
- Щелкните значок Обновить рядом с отмеченным сетевым драйвером Intel, чтобы автоматически загрузить правильную версию этого драйвера, затем вы можете установить его вручную (вы можете сделать это в БЕСПЛАТНОЙ версии)
Или нажмите Обновить все для автоматической загрузки и установки правильной версии все драйверы, которые отсутствуют или устарели в вашей системе (для этого требуется Pro версия — вам будет предложено выполнить обновление, когда вы нажмете «Обновить все»).
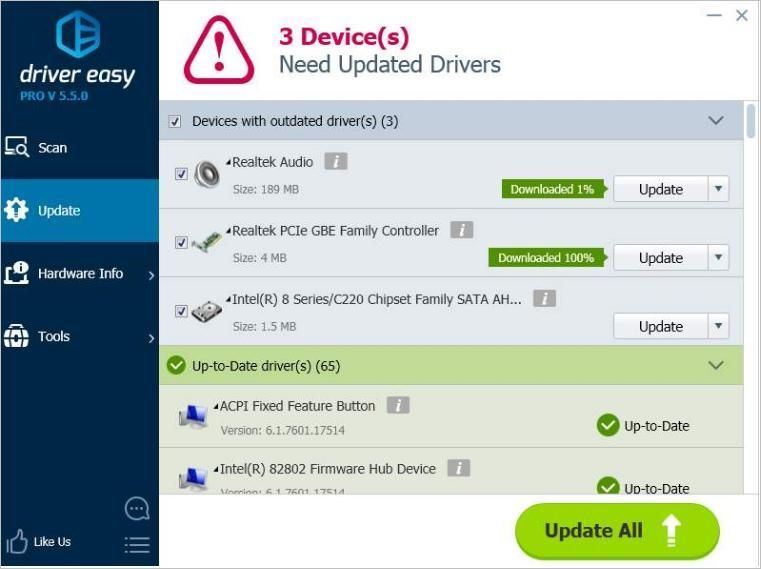
Надеюсь, вы сможете успешно установить сетевой драйвер Intel, следуя приведенным выше советам. Если у вас есть какие-либо вопросы, не стесняйтесь оставлять свои комментарии ниже. Мы будем рады услышать любые идеи или предложения.
Если драйверы повреждены или устарели, могут возникнуть проблемы, особенно после обновления компонентов Windows 10. Это может привести к сбоям и проблемам со стабильностью, поскольку драйвер – это часть программного обеспечения, которое позволяет компонентам Windows 10 работать вместе и распознаваться периферийными устройствами.
Корпорация Intel выпускает новое обновление драйвера беспроводной сети для Windows 10, чтобы исправить сбои системы и повысить производительность вашей системы, а также беспроводного соединения.
На этой неделе было выпущено обновление драйвера Intel Wi-Fi версии 21.120.0, но оно не сразу появится у всех; Intel также применяет свой обычный постепенный подход к развертыванию обновленного драйвера.
Основываясь на отзывах пользователей, Intel ограничит выпуск драйверов Wi-Fi версии 21.120.0, 20.70.18.2 и 19.51.30.1. Также стоит отметить, что это обновление распространяется только для некоторых беспроводных адаптеров, таких как AX-20x. Вот полный список поддерживаемых адаптеров:
• Wireless-AC 95602 • Wireless-AC 94622 • Wireless-AC 94612 • Wi-Fi 6 (Gig+) Desktop Kit2 • Wi-Fi 6 AX201 • Wi-Fi 6 AX200 • Wireless-AC 92602 • Wireless 7265 (Rev D) Family • Dual-Band Wireless-AC 82652 • Dual Band Wireless-AC 82602 • Dual Band Wireless-AC 3168 • Dual Band Wireless-AC 3165
Лучший способ проверить модель вашего беспроводного адаптера – использовать встроенный инструмент Microsoft: Диспетчер устройств.


Часто у многих пользователей возникают проблемы, когда операционная система не может опознать то или иное устройство. При входе в диспетчер устройств оказывается, что там отображается одно или несколько «неизвестных устройств», обозначенных восклицательным знаком в желтом треугольнике. В некоторых ситуациях появляются ошибки при инсталляции программного обеспечения видеокарты Nvidia, когда установщик выдает сообщение, что продолжить установку Nvidia невозможно, сначала нужно установить драйверы Intel. Что делать для решения этой проблемы?
Но теперь, если в компьютере установлена материнская плата Intel или используются другие комплектующие этого бренда, можно легко решить эту проблему с помощью специальной программы компании Интел.
Программа Intel Driver Update Utility сначала проведет сканирование компьютера, обнаружит компоненты этой компании и автоматически скачает и установит недостающие или устаревшие драйверы. Мало того, что обеспечивает быстрый доступ к последним версиям драйверов Intel, она во многих случаях способна распознать компоненты, обозначенные как «Неизвестное устройство».
Что это за ошибка?
Итак, ноутбук выдал сообщение о том, что нужно сначала установить драйвер Intel. Что это значит? Это значит, что в вашем лэптопе установлена гибридная графическая система. То есть, в системе имеются два графических адаптера. Один является составляющим чипсета или процессора и отвечает за вывод изображения на экран. Как правило, такой графический адаптер не обладает достаточной производительностью для игр, а видеопамять черпает из оперативной памяти. Потому ему в помощь отрядили мощный дискретный видеоускоритель. Вторая видеокарта подключается только при выполнении ресурсоемких задач. В остальное время она бездействует. Так сохраняется энергия ноутбука. Естественно, под обе видеокарты требуются разные драйверы. И ошибка «нужно сначала установить драйвер Intel» говорит о том, что драйвера должны устанавливаться в строгой последовательности: сначала программное обеспечение для интегрированного графического адаптера и только потом — для дискретного. А теперь перейдем к решению проблемы.

Как распознать компоненты через Intel Driver Update Utility
Intel Driver Update Utility упрощает весь процесс распознания, установки и обновления. Она способна распознать драйвера следующих интеловских компонентов:
- Видеокарты (например, интегрированные графические процессоры Intel i5 и i7);
- Звуковые карты (интегрированные на материнских платах);
- Сетевые карты Wi-Fi;
- Сетевые карты Ethernet;
- Чипсеты;
- Материнские платы Intel;
- Intel NUC (мини-компьютеры Intel);
- Intel Compute Stick (микрокомпьютер в виде флэш-накопителя).
Если на ПК установлен какой-либо компонент из вышеуказанного списка, то Intel Driver Update Utility распознает его автоматически. Кроме того, если пользуетесь миниатюрными компьютерами Intel NUC или Intel Compute Stick, то программа загрузит все необходимые драйверы для корректной работы системы.
Использовать утилиту достаточно просто. После ее запуска отобразится окно, через которое можно производить поиск отсутствующих либо новых версий драйверов. Сначала нажмите на кнопку Start scan и подождите, пока они отобразятся в разделе «Available drivers for your product».
Перед загрузкой можно создать отдельную папку для их хранения. Нажмите сначала на иконку в поле Download Directory и укажите папку, в которую будете загружать файлы. Чтобы скачать, кликните на Download.

После загрузки можно установить их непосредственно с программы Intel Driver Update Utility или сделать это вручную, запуская каждый установщик из указанной папки.
Приложение позволяет не только автоматически распознавать устройства. С его помощью можно загрузить любые другие драйвера для устройств Intel. Для этого сначала воспользуйтесь опцией «Search manually», чтобы найти соответствующий драйвер и выбрать подходящий вариант. Благодаря ей появляется возможность загрузки драйверов с другого компьютера.
Исправляем ошибку
Итак, система выдала сообщение о том, что сначала нужно установить драйвер Intel. Что делать для решения проблемы? Для начала придется открыть браузер и загрузить в нем официальный сайт производителя ноутбука. Нужно найти там драйвера для графической подсистемы и скачать их. После скачивания делаем следующее.
- Открываем «Проводник Windows» и перемещаемся в каталог загрузок.
- Находим исполняемый файл, в названии которого есть слово «Intel».
- Запускаем программу установки.
- Следуем инструкциям и устанавливаем драйверы для интегрированного графического ядра.
- Как только драйвера установились, перезагружаем машину.
- После рестарта снова идем в папку загрузок и запускаем файл со словом «NVidia» в названии.
- Следуем рекомендациям установщика.
- Есть один нюанс. Стоит указать выборочную установку.
- Среди компонентов, подготовленных к установке, есть один совершенно бесполезный — «Game Center».
- Снимаем галочку с него и продолжаем.
- После завершения установки снова перезагружаем лэптоп.
Теперь после рестарта система должна работать нормально. Так как все драйверы были успешно установлены. Сообщение о том, что нужно сначала установить драйвер Intel появилось бы еще на этапе установки драйверов NVidia. Если его не было, то все в порядке.

Альтернативный метод установки
Первым делом, что надо сделать после переустановки системы – установить все драйвера для полноценной работы компьютера. Этот процесс довольно продолжителен и трудоемкий, но его можно ускорить, а для этого, сначала создайте резервную копию текущих драйверов перед переустановкой системы. Тогда без особых хлопот можно будет ставить их на «чистую» систему.
Для создания копии используем приложение Free Driver Backup, которое позволяет довольно быстро выполнить резервное копирование выбранных (или всех) драйверов.
Особенности установки на некоторых ноутбуках
Иногда лэптопы весьма капризны в плане переустановки драйверов. И если сначала нужно установить драйвер Intel — NVidia не установится ни за что, пока не будет удален стандартный драйвер и установлен актуальный. То есть, перед установкой придется убрать стандартный драйвер. Сделать это просто.
- Открываем «Панель управления».
- Кликаем «Диспетчер устройств».
- Выбираем графу «Видеоадаптеры».
- Щелкаем правой кнопкой мыши по первому и выбираем «Свойства».
- Во вкладке «Драйвер» ищем кнопку «Удалить» и жмем на нее.
- Подтверждаем действие.
- Повторяем операцию для второго видеоадаптера.
Теперь можно приступать к установке только что скачанных драйверов.Все должно пройти нормально.
Создание резервной копии через Free Driver Backup
Приложение автоматически просканирует компьютер на наличие всех драйверов и отобразит их в виде простого списка. Напротив каждого высветится его имя, а также рекомендуемое действие на вкладке Action. По умолчанию отображаются только рекомендуемые (Recommended). Чтобы отображались все, нужно перейти в меню Scan Driver и выбрать пункт Scan all drivers.
Чтобы начать копирование сначала следует выделить в списке те позиции, которые хотите сохранить , или все (Select all), а затем нажмите на кнопку Backup. К сожалению, приложение не предлагает выбрать папку для сохранения, поэтому после создания ее можно найти в каталоге с программой.
Инструмент позволяет сделать также другие архивы данных – историю браузера, отдельные страницы из Internet Explorera, а также – что очень важно — системный реестр. Все эти опции можно найти в закладке Plugins.
После переустановки или «чистой» установки системы драйверы можно восстановить с помощью диспетчера устройств. Сначала кликните правой кнопкой мыши на Пуск и выберите Диспетчер устройств.
В окне диспетчера отображается список всех составляющих ПК. Если, например, нужно распознать сетевую карту (ее можно найти по названию в разделе Сетевые адаптеры), кликните на ней правой кнопкой мыши и выберите «Обновить драйвер».
Затем выберите в открывшемся окне «Поиск и установка драйверов вручную», после чего укажите путь к папке, в которой находится резервная копия (по умолчанию папка BackUp в каталоге программы Free Driver Backup).
Диспетчер устройств.
Диски с оригинальными дровами это, конечно, хорошо, но как быть, если их нет под рукой? Специально для таких случаев, в ядро операционной системы встроена функция автоматического и ручного поиска – «Диспетчер устройств». Рабочее окошко диспетчера показывает полный список аппаратуры, сосредоточенный на материнской плате. Специальным знаком помечаются неизвестные девайсы, нуждающиеся в установке дровишек. Щелкните правой кнопкой по такому аппарату и выберите «Обновить драйвер».

В моем случае имеется старенький процессор Intel, не нуждающийся в обновлении. А вот одно из аудиоустройств, как раз является «неизвестным». Это, конечно, не процессор, но принцип установки для всех устройств в «диспетчере» один и тот же. В следующем окошке система попросит вас выбрать автоматический или ручной метод поиска. Выбираем первый вариант.

Установка драйверов Intel «из указанного места» нам не подойдет, поскольку, мы условились, что у нас вообще нет дровишек. Но если допустим они есть у вас на флешке, то вы можете выбрать ручную установку и в появившемся окне указать путь к папке где система должна искать драйвер для этого устройства. Она его соответственно найдет, установит, а затем скорее всего попросит перезагрузить ПК, что собственно надо делать всегда после того как вы установили драйвер.
Программа для обновления драйверов
Хорошие производители компьютерного железа, а Intel, несомненно, относится к таким, всегда стараются выпускать хорошие драйвера и оперативно исправлять обнаруженные ошибки в программном обеспечении. Это позволяет исключить ошибки и сбои оборудования, повысить быстродействие и улучшить совместимость.
Обновления могут выходить по мере обнаружения проблем или же в запланированное время, следить постоянно за сайтом обычному пользователю не очень удобно, а использовать последние версии ПО хочется. Чтобы всегда иметь свежий драйвер и при этом не искать новые версии постоянно стоит скачать Intel® Driver & Support Assistant. Это официальная утилита от производителя, которая не требует особых условий для своей работы. Все, что необходимо:
- Подключение к интернету
- Последняя версия Microsoft .NET Framework.
Для установки необходимо зайти на официальный сайт Интел, скачать программу, запустить, а затем прочитать лицензионное соглашение и согласиться с ним. Установка занимает всего несколько минут, после чего значок программы появится в трее и будет сообщать о наличии нового ПО. После первого запуска пользователю будет предложено пройти на сайт и провести проверку там. Эта проверка покажет все установленное аппаратное обеспечение (в том числе и других производителей) и, при наличии, драйвера для которых есть обновления.
Если железо требует нового ПО, то возле его названия будет значок с надписью «Доступно обновление». Можно нажать на стрелочку вниз и прочитать какая версия установлена на ПК и какая доступна. Новые версии можно загружать по одной из каждого раздела или нажать вверху кнопку «Загрузить все обновления».
Можно периодически проводить проверки или дождаться момента, когда программа сообщит о доступном обновлении и скачать его.

Способы удаления звука из видео
Для чего нужны драйверы устройств Intel Видеокарта?
Эти крошечные программные средства являются помощниками таких аппаратных устройств, как Intel, поскольку они обеспечивают надлежащую связь между самим аппаратным обеспечением и конкретной версией операционной системы.
Какие операционные системы совместимы с драйверами Intel?
Windows.
Как обновить драйверы Intel?
Драйверы Intel можно обновить вручную с помощью Device Manager (Диспетчер устройства) или автоматически с помощью программного обеспечения для обновления драйверов.
Каковы существуют преимущества и риски обновления драйверов Intel?
Обновлённые драйверы сделают доступными функции Видеокарта, повысят производительность ПК и позволят расширить функциональность аппаратного обеспечения. Установка неверных драйверов Intel может привести к сбоям системы, снижению производительности и общей нестабильности.
Об авторе: Джей Гитер (Jay Geater) является президентом и генеральным директором корпорации Solvusoft — глобальной компании, занимающейся программным обеспечением и уделяющей основное внимание новаторским сервисным программам. Он всю жизнь страстно увлекался компьютерами и любит все, связанное с компьютерами, программным обеспечением и новыми технологиями.

При попытке установить драйвер Intel Network, если вы столкнетесь с ошибкой « Невозможно установить драйверы. В этом компьютере нет адаптеров Intel (R) «, Не волнуйтесь. Вы можете исправить ошибку одним из приведенных ниже решений.
Решение 1. Обновите драйвер через диспетчер устройств.
Первый , убедитесь, что драйвер был загружен с Официальный сайт Intel . Если вы скачали драйвер с официального сайта Intel, убедитесь, что у него последняя версия.
Если у вас нет доступа к Интернету из-за неисправных сетевых драйверов, вы можете загрузить последнюю версию драйвера, используя другой компьютер с сетью. После загрузки драйвера вы можете сохранить драйверы на внешний диск, например, на USB-флешку, а затем перенести их на компьютер, для которого вам необходимо обновить драйвер.
Если это последняя версия драйвера, которую вы можете найти у Intel, вы можете установить драйвер вручную, шаг за шагом, через диспетчер устройств. Для этого:
- Распакуйте и распакуйте загруженный файл ( .Exe ) в папку. (Для извлечения файла вам понадобится архивная утилита, такая как 7.zip. Если вы еще не установили утилиту, вы можете скачать ее в Интернете.)
- Идти к Диспетчер устройств .
- Разверните категорию «Сетевые адаптеры». Щелкните правой кнопкой мыши сетевое устройство Intel и выберите Обновить программное обеспечение драйвера…
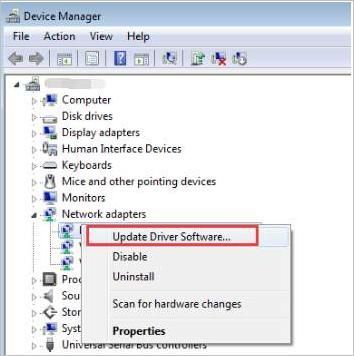
Запись если сетевой драйвер отсутствует, он может быть указан в категории «Другие устройства». В этом случае рядом с устройством есть желтая отметка, которая, вероятно, отображается как контроллер Ethernet.
- Нажмите Найдите на моем компьютере драйверы .
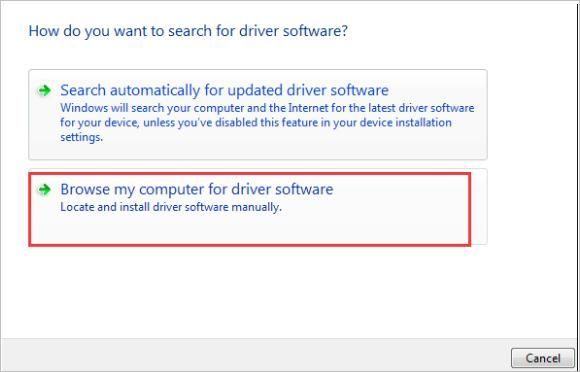
- Нажмите Разрешите мне выбрать из списка драйверов устройств на моем компьютере .
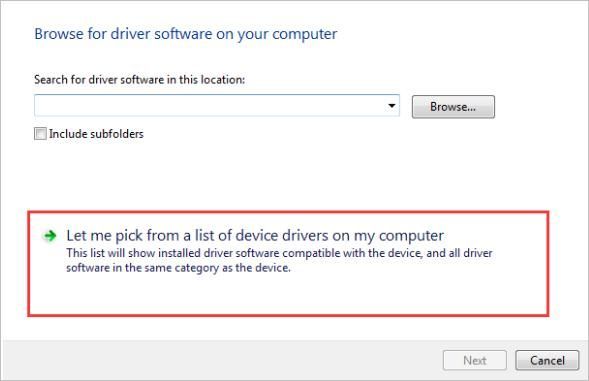
- Установите флажок «Показать совместимое оборудование» и нажмите Есть диск .
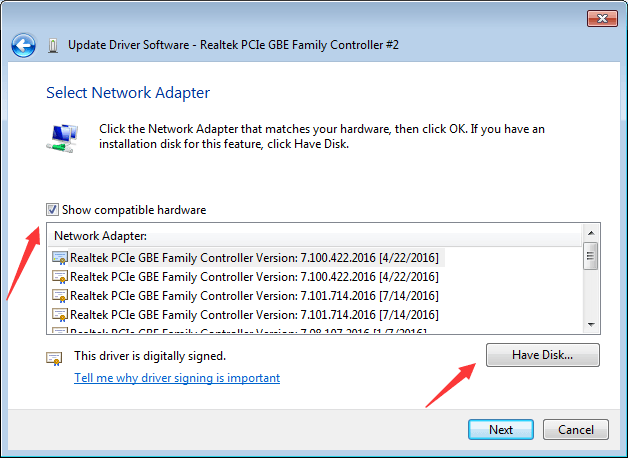
- Нажмите Просматривать и перейдите в папку, в которую вы извлекли файл драйвера на шаге 1).
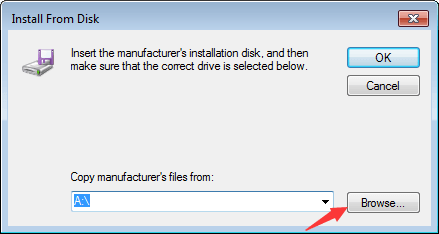
- Продолжайте открывать папки, пока не сможете выбрать любую из .INF файлы. Затем следуйте инструкциям на экране, чтобы установить драйвер.
Решение 2. Обновите драйвер автоматически
Вышеупомянутые шаги могут помочь решить проблему, но если это не так, вы можете обновить драйвер автоматически с помощью Водитель Easy .
Запись : Для запуска Driver Easy необходим доступ в Интернет. Если у вас нет Интернета из-за отсутствия сетевого драйвера, вы можете использовать Автономное сканирование функция Driver Easy для загрузки и установки сетевого драйвера.
Driver Easy автоматически распознает вашу систему и найдет для нее подходящие драйверы. Вам не нужно точно знать, на какой системе работает ваш компьютер, вам не нужно рисковать, загружая и устанавливая неправильный драйвер, и вам не нужно беспокоиться о том, чтобы сделать ошибку при установке.
Вы можете автоматически обновлять драйверы с помощью БЕСПЛАТНОЙ или Pro версии Driver Easy. Но с версией Pro требуется всего 2 клика (и вы получаете полную поддержку и 30-дневную гарантию возврата денег):
- Скачать и установите Driver Easy.
- Запустите Driver Easy и нажмите Сканировать сейчас . Driver Easy просканирует ваш компьютер и обнаружит все проблемные драйверы.
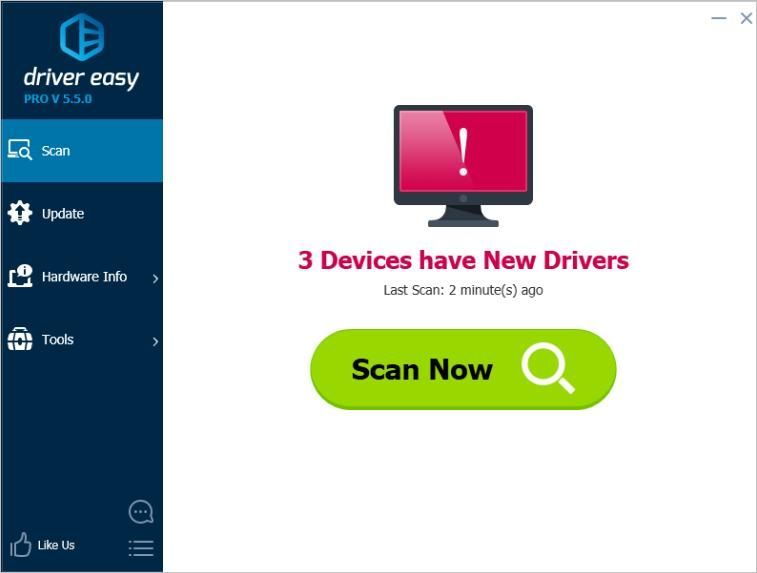
- Щелкните значок Обновить рядом с отмеченным сетевым драйвером Intel, чтобы автоматически загрузить правильную версию этого драйвера, затем вы можете установить его вручную (вы можете сделать это в БЕСПЛАТНОЙ версии)
Или нажмите Обновить все для автоматической загрузки и установки правильной версии все драйверы, которые отсутствуют или устарели в вашей системе (для этого требуется Pro версия — вам будет предложено выполнить обновление, когда вы нажмете «Обновить все»).
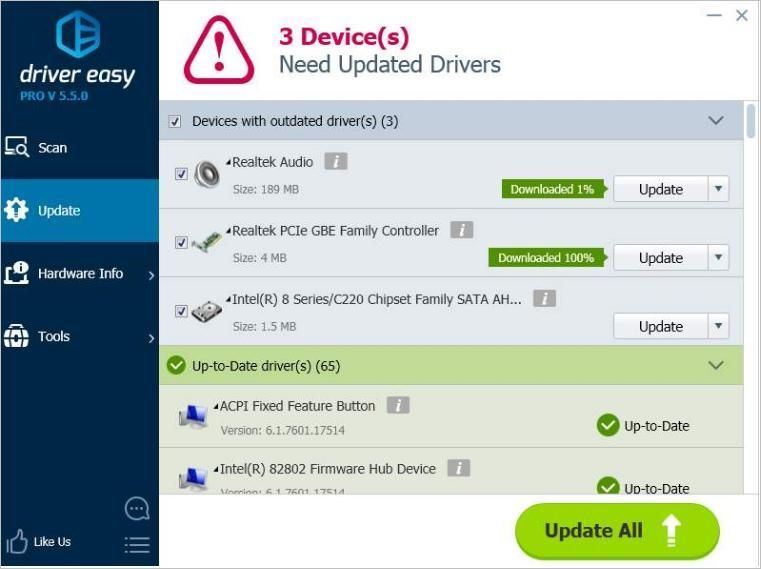
Надеюсь, вы сможете успешно установить сетевой драйвер Intel, следуя приведенным выше советам. Если у вас есть какие-либо вопросы, не стесняйтесь оставлять свои комментарии ниже. Мы будем рады услышать любые идеи или предложения.
Многие владельцы ноутбуков часто испытывают определенные проблемы при установке драйверов. А устанавливать их иногда приходится вручную. Особенно много проблем вызывают драйвера видеокарты. Эти компоненты — самые капризные. Особенно в лэптопах. Весьма часто незадачливые юзеры видят сообщение типа: «Нужно сначала установить драйвер Intel». Естественно, они понятия не имеют о том, что значит эта ошибка, и как ее устранить. Мы рассмотрим этот вопрос подробно и предоставим решение. Но сначала немного о самой ошибке.

Что это за ошибка?
Итак, ноутбук выдал сообщение о том, что нужно сначала установить драйвер Intel. Что это значит? Это значит, что в вашем лэптопе установлена гибридная графическая система. То есть, в системе имеются два графических адаптера. Один является составляющим чипсета или процессора и отвечает за вывод изображения на экран. Как правило, такой графический адаптер не обладает достаточной производительностью для игр, а видеопамять черпает из оперативной памяти. Потому ему в помощь отрядили мощный дискретный видеоускоритель. Вторая видеокарта подключается только при выполнении ресурсоемких задач. В остальное время она бездействует. Так сохраняется энергия ноутбука. Естественно, под обе видеокарты требуются разные драйверы. И ошибка «нужно сначала установить драйвер Intel» говорит о том, что драйвера должны устанавливаться в строгой последовательности: сначала программное обеспечение для интегрированного графического адаптера и только потом — для дискретного. А теперь перейдем к решению проблемы.
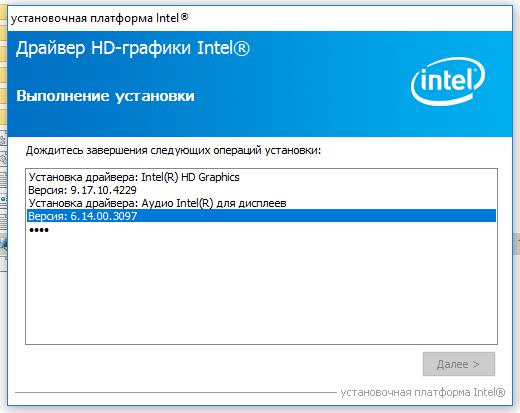
Исправляем ошибку
Итак, система выдала сообщение о том, что сначала нужно установить драйвер Intel. Что делать для решения проблемы? Для начала придется открыть браузер и загрузить в нем официальный сайт производителя ноутбука. Нужно найти там драйвера для графической подсистемы и скачать их. После скачивания делаем следующее.
- Открываем «Проводник Windows» и перемещаемся в каталог загрузок.
- Находим исполняемый файл, в названии которого есть слово «Intel».
- Запускаем программу установки.
- Следуем инструкциям и устанавливаем драйверы для интегрированного графического ядра.
- Как только драйвера установились, перезагружаем машину.
- После рестарта снова идем в папку загрузок и запускаем файл со словом «NVidia» в названии.
- Следуем рекомендациям установщика.
- Есть один нюанс. Стоит указать выборочную установку.
- Среди компонентов, подготовленных к установке, есть один совершенно бесполезный — «Game Center».
- Снимаем галочку с него и продолжаем.
- После завершения установки снова перезагружаем лэптоп.
Теперь после рестарта система должна работать нормально. Так как все драйверы были успешно установлены. Сообщение о том, что нужно сначала установить драйвер Intel появилось бы еще на этапе установки драйверов NVidia. Если его не было, то все в порядке.

Особенности установки на некоторых ноутбуках
Иногда лэптопы весьма капризны в плане переустановки драйверов. И если сначала нужно установить драйвер Intel — NVidia не установится ни за что, пока не будет удален стандартный драйвер и установлен актуальный. То есть, перед установкой придется убрать стандартный драйвер. Сделать это просто.
- Открываем «Панель управления».
- Кликаем «Диспетчер устройств».
- Выбираем графу «Видеоадаптеры».
- Щелкаем правой кнопкой мыши по первому и выбираем «Свойства».
- Во вкладке «Драйвер» ищем кнопку «Удалить» и жмем на нее.
- Подтверждаем действие.
- Повторяем операцию для второго видеоадаптера.
Теперь можно приступать к установке только что скачанных драйверов.Все должно пройти нормально.
Заключение
Итак, мы рассмотрели весьма распространенную ошибку, при которой система выдает сообщение о том, что нужно сначала установить драйвер Intel. Решение очень простое. С ним справится даже новичок.
Содержание статьи:
- Что это за ошибка
- Исправляем ошибку
- Особенности установки на некоторых ноутбуках
- Заключение
Многие владельцы ноутбуков часто испытывают определенные проблемы при установке драйверов. А устанавливать их иногда приходится вручную. Особенно много проблем вызывают драйвера видеокарты. Эти компоненты — самые капризные. Особенно в лэптопах. Весьма часто незадачливые юзеры видят сообщение типа: «Нужно сначала установить драйвер Intel». Естественно, они понятия не имеют о том, что значит эта ошибка, и как ее устранить. Мы рассмотрим этот вопрос подробно и предоставим решение. Но сначала немного о самой ошибке.

Что это за ошибка?
 Вам будет интересно:Настройка MikroTik с нуля для начинающих: пошаговая инструкция
Вам будет интересно:Настройка MikroTik с нуля для начинающих: пошаговая инструкция
Итак, ноутбук выдал сообщение о том, что нужно сначала установить драйвер Intel. Что это значит? Это значит, что в вашем лэптопе установлена гибридная графическая система. То есть, в системе имеются два графических адаптера. Один является составляющим чипсета или процессора и отвечает за вывод изображения на экран. Как правило, такой графический адаптер не обладает достаточной производительностью для игр, а видеопамять черпает из оперативной памяти. Потому ему в помощь отрядили мощный дискретный видеоускоритель. Вторая видеокарта подключается только при выполнении ресурсоемких задач. В остальное время она бездействует. Так сохраняется энергия ноутбука. Естественно, под обе видеокарты требуются разные драйверы. И ошибка «нужно сначала установить драйвер Intel» говорит о том, что драйвера должны устанавливаться в строгой последовательности: сначала программное обеспечение для интегрированного графического адаптера и только потом — для дискретного. А теперь перейдем к решению проблемы.

Исправляем ошибку
Итак, система выдала сообщение о том, что сначала нужно установить драйвер Intel. Что делать для решения проблемы? Для начала придется открыть браузер и загрузить в нем официальный сайт производителя ноутбука. Нужно найти там драйвера для графической подсистемы и скачать их. После скачивания делаем следующее.
Теперь после рестарта система должна работать нормально. Так как все драйверы были успешно установлены. Сообщение о том, что нужно сначала установить драйвер Intel появилось бы еще на этапе установки драйверов NVidia. Если его не было, то все в порядке.

Особенности установки на некоторых ноутбуках
Иногда лэптопы весьма капризны в плане переустановки драйверов. И если сначала нужно установить драйвер Intel — NVidia не установится ни за что, пока не будет удален стандартный драйвер и установлен актуальный. То есть, перед установкой придется убрать стандартный драйвер. Сделать это просто.
Теперь можно приступать к установке только что скачанных драйверов.Все должно пройти нормально.
Заключение
Итак, мы рассмотрели весьма распространенную ошибку, при которой система выдает сообщение о том, что нужно сначала установить драйвер Intel. Решение очень простое. С ним справится даже новичок.

Жду ваши вопросы и мнения в комментариях
|
0 / 0 / 0 Регистрация: 23.01.2013 Сообщений: 3 |
|
|
1 |
|
|
23.01.2013, 04:57. Показов 43090. Ответов 7
Ноутбук Packard bell easynote ts11-hr-517ru, Intel core i5, Видеокарта — Nvidia GeForce GT 540M. При установке видеодрайвера пишет: «You must Install an Intel driver first»… ноут переустанавливаю в первый раз, все дрова качал с офф сайта, все нормально, но только на видюху не могу установить, все перерыл, ничего не понимаю, подскажите, что где не правильно делаю, а то запарился уже((( Помогите, буду признателен!
0 |
|
Programming Эксперт 94731 / 64177 / 26122 Регистрация: 12.04.2006 Сообщений: 116,782 |
23.01.2013, 04:57 |
|
Ответы с готовыми решениями: ASUS K54L: какую версию «Intel Graphics Driver» брать на asus.com ? "Intel Graphics Driver" Windows 7 SP1 64-bit Как написать регулярное выражение для выдергивания английских букв и символов: «+», «,», «:», «-«, » «, «!», «?» и «.» В зависимости от времени года «весна», «лето», «осень», «зима» определить погоду «тепло», «жарко», «холодно», «очень холодно»
7 |
|
ВедьминКОТ 135 / 71 / 2 Регистрация: 31.03.2008 Сообщений: 606 |
|
|
23.01.2013, 08:22 |
3 |
|
«You must Install an Intel driver first»… ПИШЕТ: » Вы должны установить драйвер интел первым….»
1 |
|
5 / 5 / 1 Регистрация: 15.11.2012 Сообщений: 74 |
|
|
24.01.2013, 08:03 |
4 |
|
Ноутбук Packard bell easynote ts11-hr-517ru, Intel core i5, Видеокарта — Nvidia GeForce GT 540M. При установке видеодрайвера пишет: «You must Install an Intel driver first»… ноут переустанавливаю в первый раз, все дрова качал с офф сайта, все нормально, но только на видюху не могу установить, все перерыл, ничего не понимаю, подскажите, что где не правильно делаю, а то запарился уже((( Помогите, буду признателен! Зайди в центр Nvidia ->Manage 3D setting ->Global setting ->Manage updates и обнови дрова на Intel.
1 |
|
0 / 0 / 0 Регистрация: 23.01.2013 Сообщений: 3 |
|
|
24.01.2013, 15:00 [ТС] |
5 |
|
Зайди в центр Nvidia ->Manage 3D setting ->Global setting ->Manage updates и обнови дрова на Intel. так проблема в том и заключалась, я не мог установить драйвера на Нвидиа, хотя я до этого на интел устанавливал( Добавлено через 54 секунды
ПИШЕТ: » Вы должны установить драйвер интел первым….» спасибо)
0 |
|
ВедьминКОТ 135 / 71 / 2 Регистрация: 31.03.2008 Сообщений: 606 |
|
|
24.01.2013, 18:18 |
6 |
|
longi, рад, что все получилось
1 |
|
0 / 0 / 0 Регистрация: 23.01.2013 Сообщений: 3 |
|
|
25.01.2013, 17:51 [ТС] |
7 |
|
longi, рад, что все получилось спасибо!))
0 |
|
2 / 2 / 0 Регистрация: 06.07.2016 Сообщений: 2 |
|
|
18.04.2013, 10:32 |
8 |
|
Вот тут описал как это сделать по-быстрее с картинками.
0 |
|
IT_Exp Эксперт 87844 / 49110 / 22898 Регистрация: 17.06.2006 Сообщений: 92,604 |
18.04.2013, 10:32 |
|
Помогаю со студенческими работами здесь Хочу обсудить недавно «обнаруженную» «уязвимость» процессоров Intel и не только
При включении bdos «0xc000021a», а при запуске с флешки с образом другой windows 10 — bdos «DRIVER PNP WATCHDOG»
Искать еще темы с ответами Или воспользуйтесь поиском по форуму: 8 |


 Получить значение из {«text1″:»val1″,»text2″:»val2″,»text3»:{«text»:»val»}}
Получить значение из {«text1″:»val1″,»text2″:»val2″,»text3»:{«text»:»val»}}

