BSOD (синий экран смерти), указывающий на intelppm.sys, появляется для некоторых пользователей Windows при попытке установить новое обновление драйвера или при попытке запустить ресурсоемкую игру или приложение. Глядя на код ошибки, он относится к проблеме с драйвером процессора устройства.
Intelppm.sys BSOD на Windows
При устранении этой конкретной проблемы следует начать с запуска ряда утилит, способных исправить повреждение системных файлов. Несколько затронутых пользователей подтвердили, что им удалось решить эту проблему после быстрого сканирования SFC и DISM. В более серьезных обстоятельствах вам, возможно, придется прибегнуть к более радикальным мерам, таким как чистая установка или восстановление установки вашей версии Windows.
В случае, если вы используете сторонние AV (особенно AVG Antivirus), временно удалите его и посмотрите, остановятся ли BSODы. Несколько пользователей сообщили, что в их случае сторонний антивирус вызывал проблему из-за ложного срабатывания (по подозрению в крипто-майнинге).
Конечно, могут быть другие сторонние программы, которые могут вызывать такое поведение после вмешательства в драйвер процессора. Вот почему вы должны также уделить время достижению чистого состояния загрузки и следить за ситуацией, чтобы убедиться, что проблема все еще возникает. Если сбои прекращаются, вы можете выборочно включить отключенные элементы автозапуска и процессы, чтобы выяснить, какой виновник вызывает проблему.
Если вы вручную разогнали напряжение и частоту вашего процессора, верните их значения по умолчанию. Более высокие, чем обычно, температуры или недостаточное энергопотребление блока питания — это действительные причины, по которым вы можете увидеть сбои, связанные с intelppm.sys.
В некоторых моделях сбой BIOS также может быть причиной этого неожиданного BSOD. В этом случае установка последней доступной прошивки для вашего графического процессора должна решить эту проблему для вас. Кроме того, если вы никогда не делали этого раньше, вам также следует очистить батарею CMOS, чтобы убедиться, что нет вложенных журналов, которые могли бы вызвать эту проблему.
Запуск сканирования DISM и SFC
Как оказалось, вы можете увидеть BSOD, указывающий на intelppm.sys из-за некоторого типа повреждения системных файлов, которое в конечном итоге влияет на драйвер чипсета. Если этот сценарий применим, скорее всего, вы сможете устранить эту нестабильность, полагаясь на пару встроенных утилит, способных исправлять поврежденные экземпляры (DISM и SFC).
Если вы подозреваете, что имеете дело с поврежденными данными, вам следует начать с тщательного сканирования системных файлов. Эта утилита прекрасно работает без подключения к Интернету. Он использует локально сохраненный архив для сравнения потенциально поврежденных файлов со списком исправных эквивалентов.
Запуск SFC
Примечание. Если вы запускаете этот тип сканирования, не прерывайте его до завершения операции. Закрытие CMD с повышенными правами в середине операции может создать дополнительные логические ошибки, которые могут вызвать другие проблемы.
После завершения операции перезагрузите компьютер и дождитесь завершения следующего запуска. После того, как ваш компьютер снова загрузится, перейдите к сканированию DISM.
Сканирование системных файлов
Примечание. Помните, что для обслуживания образов развертывания и управления ими используется подкомпонент Центра обновления Windows для загрузки исправных копий, которые будут использоваться для замены поврежденных экземпляров.
После завершения сканирования DISM перезагрузите компьютер еще раз и проследите за ситуацией после завершения следующего запуска. Если та же проблема все еще возникает, перейдите к следующему потенциальному решению ниже.
Удаление стороннего AV
Как выяснилось, несколько пользователей, которые часто сталкивались с intelppm.sys при выполнении ресурсоемкого приложения, требующего много ресурсов процессора, обнаружили, что в их случае проблема была вызвана чрезмерно защитным комплектом AV.
Оказывается, что некоторые AV-пакеты могут в конечном итоге вызывать BSOD, указывающий на intelppm.sys, после ложного срабатывания, связанного с подозрениями в крипто-майнинге. В большинстве случаев AVG Antivirus идентифицируется как сторонний AV-пакет, который запускает этот тип поведения.
Если этот сценарий применим, и вы уверены, что на самом деле вы не имеете дело с вредоносным ПО для крипто-майнинга, единственный способ, которым вы сможете решить эту проблему, — это установить ваш текущий AV-пакет или открыть заявку на ошибку с вашей третьей стороной. антивирус.
Имейте в виду, что на большинстве сторонних AV-пакетов невозможно заблокировать их проверку и мониторинг использования процессора и процессов ядра. Таким образом, если ваш AV действительно вызывает это, единственный способ предотвратить возникновение критических сбоев — это вообще удалить сторонний пакет AV и посмотреть, прекратились ли BSODы:
- Нажмите клавишу Windows + R, чтобы открыть диалоговое окно «Выполнить». Затем введите «appwiz.cpl» и нажмите Enter, чтобы открыть меню «Программы и компоненты».
Введите appwiz.cpl и нажмите Enter, чтобы открыть список установленных программ.
- Как только вы окажетесь в меню «Программы и компоненты», прокрутите список установленных элементов и найдите сторонний пакет безопасности, который вы хотите удалить.
- Как только вам удастся найти проблемный AV-пакет, щелкните его правой кнопкой мыши и выберите «Удалить» в контекстном меню, чтобы начать процесс удаления.
Удаление вашего антивируса
- Следуйте инструкциям на экране для завершения удаления, а затем перезагрузите компьютер.
Примечание. Если вы хотите убедиться, что не оставляете после себя какие-либо оставшиеся файлы, которые могут вызывать дальнейшие конфликты, продолжайте и удалите все оставшиеся AV-файлы, оставшиеся после удаления.
Если вы все еще имеете дело с частыми BSOD, указывающими на файл intelppm.sys, перейдите к следующему потенциальному исправлению ниже.
Выполнение Чистой загрузки
Как сообщают некоторые затронутые пользователи, эта проблема также может возникать из-за некоторого типа стороннего конфликта, который возникает между двумя процессами или приложениями, которые в конечном итоге вызывают критический сбой. Если этот сценарий применим, составление списка потенциальных преступников практически невозможно, учитывая, что список потенциальных конфликтов практически бесконечен.
Однако существует процедура, которая позволит вам определить, действительно ли эта проблема вызвана конфликтом третьей стороны. Загрузив компьютер в чистое состояние загрузки, вы убедитесь, что ни один из сторонних элементов не может быть запущен, поэтому, если сбои intelppm.sys прекратятся, вы точно будете знать, что проблема была вызвана сторонним элементом.
Загрузив компьютер в чистом состоянии загрузки, вы обеспечите запуск только собственных процессов Windows и элементов автозагрузки.
Если критический сбой BSOD, указывающий на штраф intelppm.sys, больше не происходит, вы успешно подтвердили, что конфликт третьей стороны ранее вызывал проблему. В этом случае систематически повторно активируйте каждый процесс и элементы запуска, которые вы ранее отключили, и посмотрите, исправлена ли проблема в настоящее время.
Если та же проблема все еще возникает, перейдите к следующему потенциальному решению ниже.
Сброс разогнанных частот (если применимо)
Как оказалось, вы также можете увидеть эту ошибку в случае, когда вы используете разогнанные частоты и напряжения для вашего процессора. Более высокие, чем обычно, температуры в сочетании с ненадлежащим блоком охлаждения могут создать случаи, когда ЦПУ вынужден отключать питание, чтобы предотвратить повреждение, вызванное чрезмерным нагревом.
Другая возможность состоит в том, что ваш ПК использует блок питания ниже номинального и он не может обеспечить достаточное количество энергии для удовлетворения потребностей, чему способствует более высокое напряжение.
Если этот сценарий применим, и вы ранее разогнали значения по умолчанию вашего ЦП, вернитесь к значениям по умолчанию и повторите действия, которые ранее вызывали BSOD, указывающий на файл intelppm.sys.
Если критические сбои больше не происходят, когда разгон отключен, поиграйте со значениями, пока вы не достигнете стабильного состояния, или инвестируйте в более эффективную систему охлаждения для вашего процессора.
В случае, если эта проблема не применима, перейдите к следующему потенциальному решению ниже.
Обновить версию BIOS (если применимо)
Как оказалось, BSOD, указывающие на диск ЦП, также могут быть вызваны сбоями BIOS. Было подтверждено, что это происходит на ноутбуках Lenovo, но могут быть и другие производители с таким же поведением.
Если вы планируете обновить версию BIOS, пытаясь решить эту проблему, имейте в виду, что процесс будет сильно различаться в зависимости от производителя вашей материнской платы. В настоящее время большинство производителей имеют свои собственные утилиты для прошивки, которые облегчат этот процесс.
Если вы хотите пройти через это, откройте поисковую систему и выполните запрос типа «* Модель вашей материнской платы * + Обновление BIOS». Из списка результатов найдите официальную документацию и внимательно ее прочитайте, поймите риски и поймите весь процесс до его начала.
Важно: установка обновления BIOS может привести к поломке материнской платы, если вы не будете придерживаться шагов, описанных в документации. Если вы никогда не обновляли BIOS раньше, мы рекомендуем держаться подальше от этого возможного исправления.
Если вы уже используете последнюю версию BIOS или не хотите обновляться, перейдите к следующему потенциальному исправлению ниже.
Очистка CMOS
Если вы ранее не очищали батарею CMOS, вы должны сделать это и посмотреть, перестанут ли происходить сбои BSOD. Возможно, что вложенные журналы, оставленные вашей ЦП, вызывают этот тип нестабильности. Если этот сценарий применим, вы сможете исправить его, очистив батарею CMOS (дополнительный металлооксидный полупроводник).
На настольных компьютерах и ноутбуках батарея CMOS, также известная как RTC или NVRAM, отвечает за хранение различной информации, связанной с процессами вашего компьютера. Очистите его, чтобы запустить последовательность загрузки заново (без использования каких-либо данных, сохраненных в предыдущих сеансах).
Если вы хотите очистить CMOS в попытке исправить критические ошибки, связанные с intelppm.sys, следуйте инструкциям ниже:
- Если ваш компьютер в данный момент включен, полностью выключите его и убедитесь, что кабель питания отключен от электрической розетки.
- Далее, вооружившись статическим запястьем, снимите боковую крышку компьютера.
Примечание. Статический браслет заземлится на корпусе вашего компьютера, поэтому накопленная вами статическая энергия не приведет к повреждению компонентов вашего компьютера. - Когда вы будете готовы, посмотрите на материнскую плату и посмотрите, сможете ли вы определить батарею CMOS. У большинства моделей он расположен рядом с процессором.
- Как только вам удастся найти его, используйте кончик пальца или непроводящий предмет (предпочтительно отвертку), чтобы извлечь его из гнезда.
Извлечение батареи CMOS
- После того, как вам удастся вынуть его, подождите 10 секунд или более, прежде чем положить его обратно, чтобы убедиться, что у вашей материнской платы достаточно времени для разряда конденсаторов питания.
Примечание. После того, как вы вынули батарею CMOS, тщательно очистите ленивец, чтобы убедиться, что вы не имеете дело с грязью, препятствующей подключению к материнской плате. Если у вас есть запасной аккумулятор, рекомендуется заменить текущий на новый эквивалент. - Положите боковой корпус обратно, вставьте кабель питания обратно в розетку и включите компьютер. Как только он загрузится, попробуйте воссоздать тот же сценарий, в котором ранее происходил сбой BSOD, чтобы увидеть, исправлена ли проблема.
Если проблема все еще возникает, перейдите к следующему потенциальному решению ниже.
Если ни одно из возможных исправлений, приведенных выше, не позволило вам решить проблему, и вы все еще видите частые BSOD, указывающие на файл intelppm.sys, скорее всего, вы имеете дело с каким-либо типом повреждения, которое не может быть решено традиционным способом. Если этот сценарий применим, вы должны выполнить сброс всех файлов, связанных с Windows.
Если эта операция работает и критическая ошибка прекращается, вы успешно подтвердили, что проблема связана с программным обеспечением.
Чтобы сбросить все соответствующие компоненты Windows, у вас обычно есть 2 различных пути вперед:
- Восстановить установку (восстановление на месте) — это предпочтительный подход, если вы хотите сохранить личные файлы, которые в настоящее время хранятся на диске ОС. Но имейте в виду, что для завершения операции вам потребуется совместимый установочный носитель. Но главное преимущество заключается в том, что вы сможете сохранять личные медиа, приложения, игры и даже некоторые пользовательские настройки.
- Чистая установка. Если в данный момент вы не сохраняете какие-либо важные файлы на диске ОС, вам следует выполнить чистую установку. Эта операция не требует использования совместимого установочного носителя, и ее можно запустить непосредственно из меню настроек Windows.
Если вы уже выполнили чистую установку / восстановление и по-прежнему испытываете тот же тип BSOD, существует очень высокая вероятность того, что вы на самом деле имеете дело с аппаратной проблемой (скорее всего с неисправным процессором Intel). В этом случае вам следует отнести компьютер к квалифицированному специалисту.
Skip to content
На чтение 4 мин. Просмотров 3k. Опубликовано 03.09.2019
Intelppm.sys – это один из системных файлов драйверов Windows 10 (для архитектуры Intel). Есть несколько сообщений об ошибках BSOD (синий экран), которые могут включать intelppm.sys. Ошибка PAGE FAULT IN NONPAGED AREA STOP 0 × 00000050 intelppm.sys – это только один пример многочисленных связанных сообщений об ошибках.
Некоторые затронутые пользователи говорили об ошибке.
Я часто получаю ошибки BSOD с кодом ошибки, что intelppm.sys перестал работать. На моем экране появляются чередующиеся черные и белые квадраты, такие как шахматная доска, затем компьютер зависает и отображается BSOD. Это происходит 3-4 раза в неделю.
Проверьте решения ниже.
Содержание
- Как исправить ошибку BSOD Intelppm.sys в Windows 10?
- 1. Обновите драйверы устройств с помощью Driver Booster 6
- 2. Сканирование реестра
- 3. Изменить реестр
- 4. Запустите восстановление системы
- 5. Сбросить Windows 10
Как исправить ошибку BSOD Intelppm.sys в Windows 10?
1. Обновите драйверы устройств с помощью Driver Booster 6
- Откройте страницу Driver Booster 6 здесь.
-
Нажмите Загрузить бесплатно , чтобы установить программное обеспечение в Windows 10.

- DB 6 автоматически проверит системные драйверы при запуске. После этого пользователи могут нажать кнопку Обновить сейчас , чтобы обновить перечисленные драйверы устройств.
2. Сканирование реестра
- Нажмите Бесплатная загрузка на веб-странице CCleaner, а затем установите программное обеспечение с помощью загруженного мастера установки.
-
Откройте окно CCleaner и нажмите Реестр слева.

- Установите все флажки реестра и нажмите кнопку Сканировать на наличие проблем .
- После этого нажмите Исправить выбранные проблемы.
- Откроется диалоговое окно, из которого пользователи могут выбрать для резервного копирования реестра в первую очередь. Выберите Да или Нет в соответствии с предпочтениями.
- Нажмите кнопку Исправить все выбранные проблемы , чтобы подтвердить.

3. Изменить реестр
- Пользователи также могут отключить файл драйвера intelppm.sys, чтобы исправить ошибки BSOD. Для этого нажмите клавишу Windows + горячую клавишу R.
- Введите “regedit” в поле “Открыть” и нажмите ОК , чтобы открыть редактор реестра.
-
Затем откройте этот путь регистрации: HKEY_LOCAL_MACHINE> SYSTEM> CurrentControlSet> Services> Processor.
SYSTEM> CurrentControlSet> Службы> Процессор regedit “width =” 975 “height =” 623 “data-lazy-srcset =” https://cdn.windowsreport.com/wp-content/uploads/2019/05/The-processor- registry-subkey.png 975w, https://cdn.windowsreport.com/wp-content/uploads/2019/05/The-processor-registry-subkey-300×192.png 300w, https://cdn.windowsreport.com/ wp-content/uploads/2019/05/The-processor-registry-subkey-768×491.png 768w “data-lazy-sizes =” (максимальная ширина: 975px) 100vw, 975px “/>
 СИСТЕМА> CurrentControlSet> Службы> Regedit процессора “width =” 975 “height =” 623 “srcset =” https://cdn.windowsreport.com/wp-content/uploads/ 2019/05/The-processor-registry-subkey.png 975w, https://cdn.windowsreport.com/wp-content/uploads/2019/05/The-processor-registry-subkey-300×192.png 300 Вт, https: //cdn.windowsreport.com/wp-content/uploads/2019/05/The-processor-registry-subkey-768×491.png 768w “размеры =” (максимальная ширина: 975 пикселей) 100 вольт, 975 пикселей “/>
СИСТЕМА> CurrentControlSet> Службы> Regedit процессора “width =” 975 “height =” 623 “srcset =” https://cdn.windowsreport.com/wp-content/uploads/ 2019/05/The-processor-registry-subkey.png 975w, https://cdn.windowsreport.com/wp-content/uploads/2019/05/The-processor-registry-subkey-300×192.png 300 Вт, https: //cdn.windowsreport.com/wp-content/uploads/2019/05/The-processor-registry-subkey-768×491.png 768w “размеры =” (максимальная ширина: 975 пикселей) 100 вольт, 975 пикселей “/>
- Дважды щелкните Start DWORD, чтобы открыть окно Edit DWORD.
-
Введите “4” в поле “Значение” и нажмите ОК .

-
Затем перейдите по этому пути в редакторе реестра: HKEY_LOCAL_MACHINE> SYSTEM> CurrentControlSet> Services> Intelppm.
SYSTEM> CurrentControlSet> Службы> Intelppm regedit “width =” 964 “height =” 554 “data-lazy-srcset =” https://cdn.windowsreport.com/wp-content/uploads/2019/05/The-intelppm- registry-subkey.png 964w, https://cdn.windowsreport.com/wp-content/uploads/2019/05/The-intelppm-registry-subkey-300×172.png 300w, https://cdn.windowsreport.com/ wp-content/uploads/2019/05/The-intelppm-registry-subkey-768×441.png 768w “data-lazy-sizes =” (максимальная ширина: 964px) 100vw, 964px “/>
 SYSTEM> CurrentControlSet> Службы> Intelppm regedit “width =” 964 “height =” 554 “srcset =” https://cdn.windowsreport.com/wp-content/uploads/ 2019/05/The-intelppm-registry-subkey.png 964w, https://cdn.windowsreport.com/wp-content/uploads/2019/05/The-intelppm-registry-subkey-300×172.png 300 Вт, https: //cdn.windowsreport.com/wp-content/uploads/2019/05/The-intelppm-registry-subkey-768×441.png 768w “sizes =” (максимальная ширина: 964px) 100vw, 964px “/>
SYSTEM> CurrentControlSet> Службы> Intelppm regedit “width =” 964 “height =” 554 “srcset =” https://cdn.windowsreport.com/wp-content/uploads/ 2019/05/The-intelppm-registry-subkey.png 964w, https://cdn.windowsreport.com/wp-content/uploads/2019/05/The-intelppm-registry-subkey-300×172.png 300 Вт, https: //cdn.windowsreport.com/wp-content/uploads/2019/05/The-intelppm-registry-subkey-768×441.png 768w “sizes =” (максимальная ширина: 964px) 100vw, 964px “/>
- Выберите подраздел Intelppm и дважды щелкните Start DWORD.
- Удалите текущее значение в поле «Значение», а затем введите «4» в качестве значения замены.
- Нажмите кнопку ОК .
- После этого перезапустите Windows.
4. Запустите восстановление системы
- Откройте аксессуар Run.
- Чтобы открыть восстановление системы, введите «rstrui» в «Выполнить» и нажмите ОК .
-
Выберите Выберите другую точку восстановления, если в окне «Восстановление системы» есть эта опция, и нажмите кнопку Далее .

- Установите флажок Показать больше точек восстановления .
-
Выберите точку восстановления.

- Нажмите кнопку Сканировать на наличие уязвимых программ , чтобы проверить, какое программное обеспечение удаляется для точки восстановления.
- Нажмите кнопку Далее и выберите параметр Готово .
5. Сбросить Windows 10
- Откройте окно поиска Windows 10, нажав сочетание клавиш Windows + S.
-
Введите ключевое слово “сброс” в поле поиска и выберите Сбросить этот компьютер , чтобы открыть настройки, как показано ниже.

-
Нажмите Начать , чтобы открыть окно в кадре прямо под ним.

- Выберите параметр Сохранить мои файлы .
- Нажмите кнопку Далее и выберите вариант Готово для подтверждения.
by Matthew Adams
Matthew is a freelancer who has produced a variety of articles on various topics related to technology. His main focus is the Windows OS and all the things… read more
Updated on February 14, 2022
- If you get the intelppm.sys error on Windows 10, the culprit might be outdated drivers or faulty registry entries.
- It might take a little knowledge to edit registry files, but it will surely help to fix the intelppm.sys blue screen on Windows 10.
- Restoring your Window 10 to a previous point should be helpful to get rid of BSoD intelppm.sys.
- We’re also taking you through the system resetting process, so keep reading.
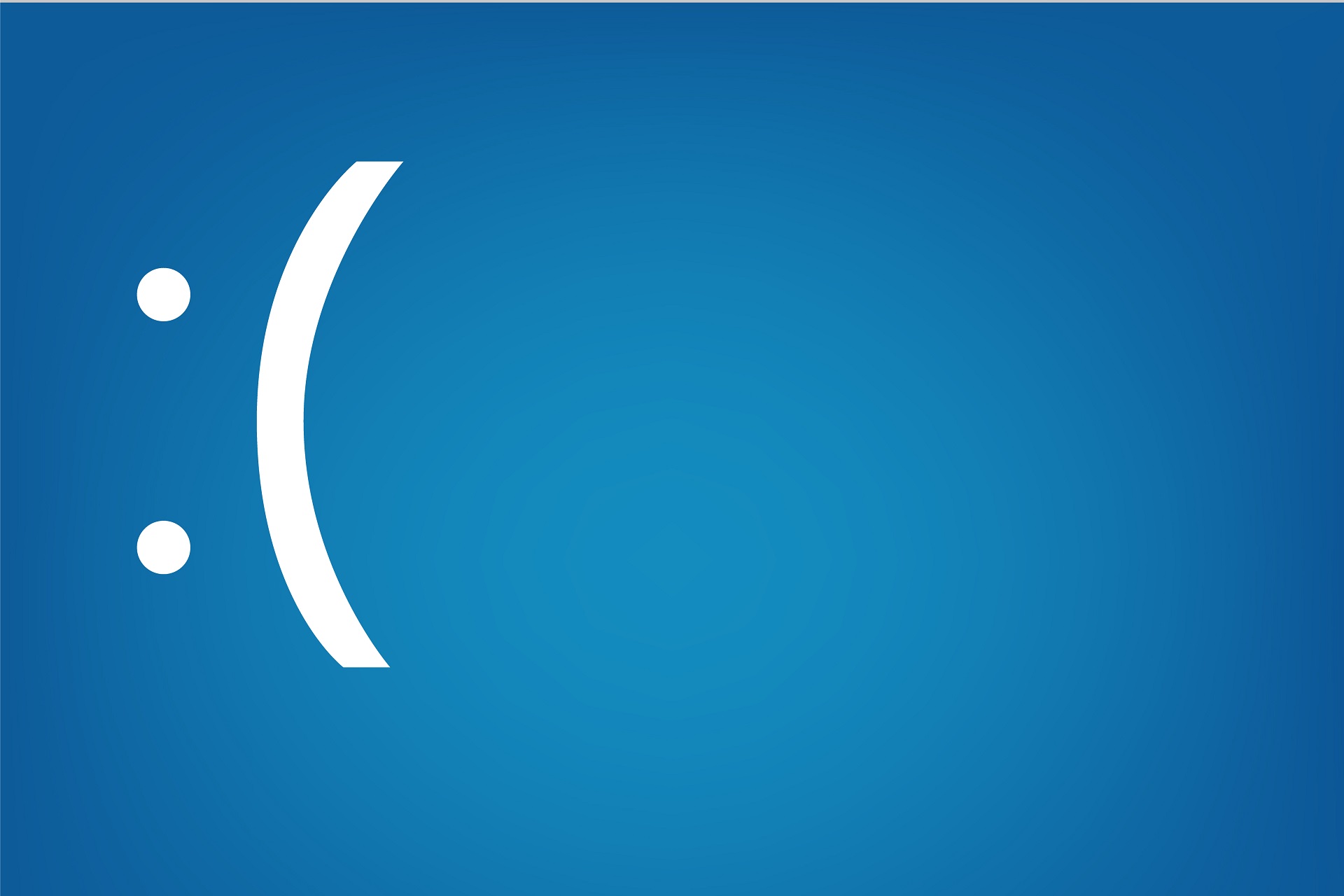
Windows BSoD ( Blue Screen of Deaths) errors can occur due to multiple reasons and often shows different error messages.
Intelppm.sys error is one of Windows 10’s driver system files (for Intel architecture). There are a few BSoD error messages that can include intelppm.sys.
How is this error displayed and how does it impact the PC?
The PAGE FAULT IN NONPAGED AREA STOP 0×00000050 intelppm.sys error is just one example of the numerous related errors messages.
The error sometimes also reads kmode_exception_not_handled intelppm.sys. This is how some affected users were affected by the error:
I am frequently getting BSOD errors with error code that intelppm.sys has stopped working. Alternate black and white boxes like a chess board appear on my screen then my computer freezes and BSOD is displayed. It happens 3-4 times a week.
Fortunately, there are a few ways to solve the PAGE FAULT IN NONPAGED AREA STOP 0×00000050 intelppm.sys error, which is why we recommend you carefully read our guide below.
How do I fix the intelppm.sys BSOD error in Windows 10?
1. Edit the Registry
- Press the Windows key + R.
- Enter regedit in the Open box, and click OK to open the Registry Editor.
- Then open this registry path:
HKEY_LOCAL_MACHINESYSTEMCurrentControlSetServicesProcessor - Double-click Start DWORD to open the Edit DWORD window.
- Enter 4 in the Value data box, and click OK.
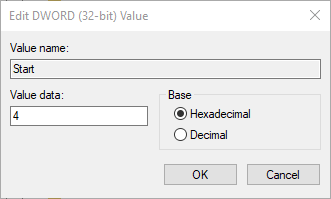
- Next, browse to this path in the Registry Editor:
HKEY_LOCAL_MACHINESYSTEMCurrentControlSetServicesIntelppm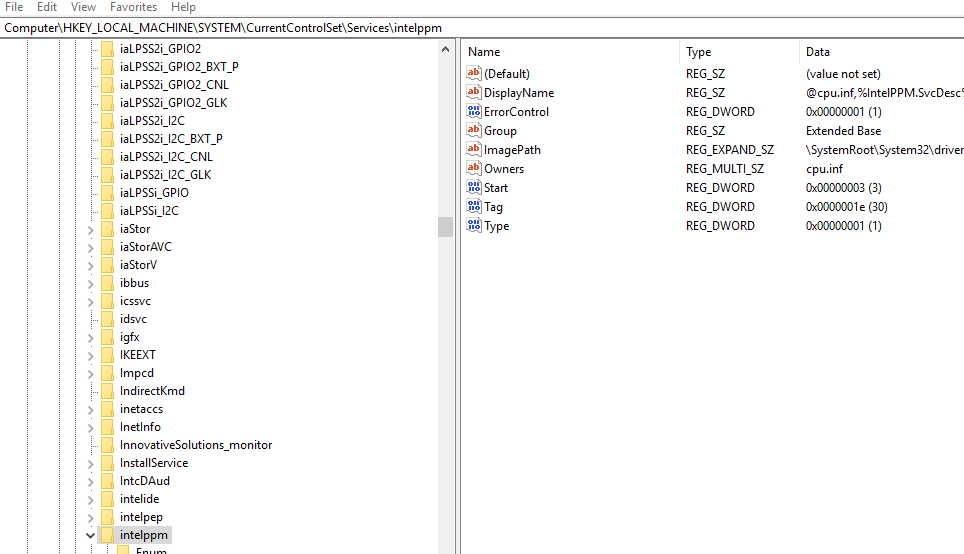
- Select the Intelppm subkey, and double-click the Start DWORD.
- Delete the current value in the Value data box, and then enter 4 as the replacement value.
- Click the OK button.
- Thereafter, restart Windows.
2. Run a BSoD troubleshooter
To fix BSoD errors, we recommend repairing your operating system, restoring it to a previous state of health with the help of dedicated advanced software.
Relying on this great tool, you can repair damaged files that are sometimes responsible for BSoD errors, as well as remove any other errors from your PC.
3. Uninstall the problematic driver
- Press the Windows Key + X to open the menu, and select Device Manager from the list.
- When Device Manager opens, locate the problematic driver, right-click it and choose Uninstall device from the menu.
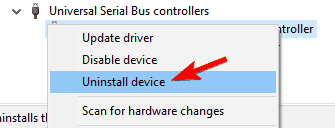
- A confirmation dialog will now appear. Click on Uninstall to remove the driver.
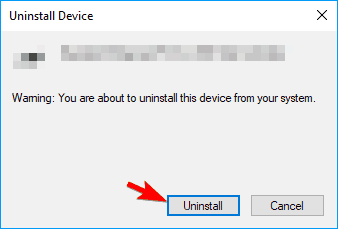
- Optional: You can click on the Scan for hardware changes icon or restart your PC, and Windows will install the default driver.
Sometimes the PAGE FAULT IN NONPAGED AREA STOP 0×00000050 intelppm.sys error can appear due to problematic drivers, and in order to fix it, you need to find and remove the problematic driver.
Several users reported that Windows will automatically update the problematic driver, causing the issue to reappear. However, you can easily prevent Windows 10 from updating specific devices.
Some PC issues are hard to tackle, especially when it comes to missing or corrupted system files and repositories of your Windows.
Be sure to use a dedicated tool, such as Fortect, which will scan and replace your broken files with their fresh versions from its repository.
Keep in mind that almost any driver can cause this problem to occur, so you’ll need to do a bit of research before you find the problematic driver.
4. Run System Restore
- Open the Run accessory.
- To open System Restore, enter rstrui in Run, and click OK.
- Select Choose a different restore point if the System Restore window includes that option, and press the Next button.
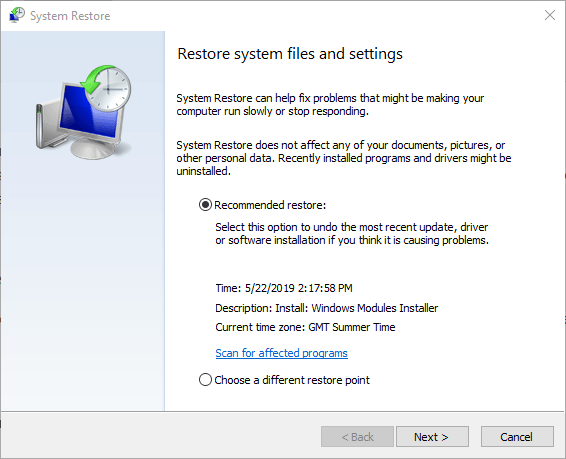
- Click the Show more restore points checkbox.
- Choose a restore point.
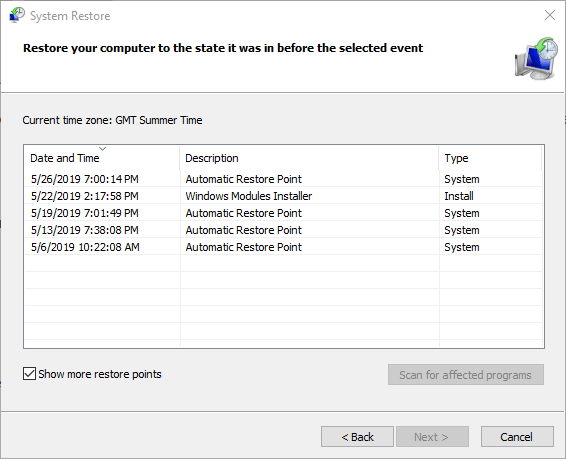
- Press the Scan for affected programs button to check what software gets removed for a restore point.
- Click the Next button, and select the Finish option.
5. Run System File Checker
- Press the Windows key and type cmd.
- Click on Run as Administrator for Command Prompt.
- In the Command Prompt, enter the following command and hit Enter:
sfc /scannow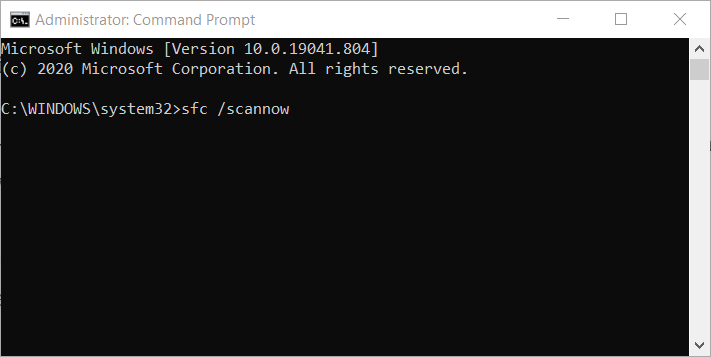
- Wait for the system file checker tool to scan, and validate the system files.
- The tool will fix missing or corrupted files in the system if required.
- Once the scan is 100% complete, reboot the computer and check if the error is resolved.
The SFC scan is a command-line tool that will scan your system for potential errors and resolve them on the way. So, it can also fix the PAGE FAULT IN NONPAGED AREA STOP 0×00000050 intelppm.sys error.
If SFC /scannow stops on Windows 10, take a closer look at our comprehensive guide in order to fix the issue with ease.
6. Reset Windows 10
- Open Windows 10’s Search box by pressing the Windows key + S.
- Input the keyword reset in the search box, and select Reset this PC to open Settings as shown directly below.
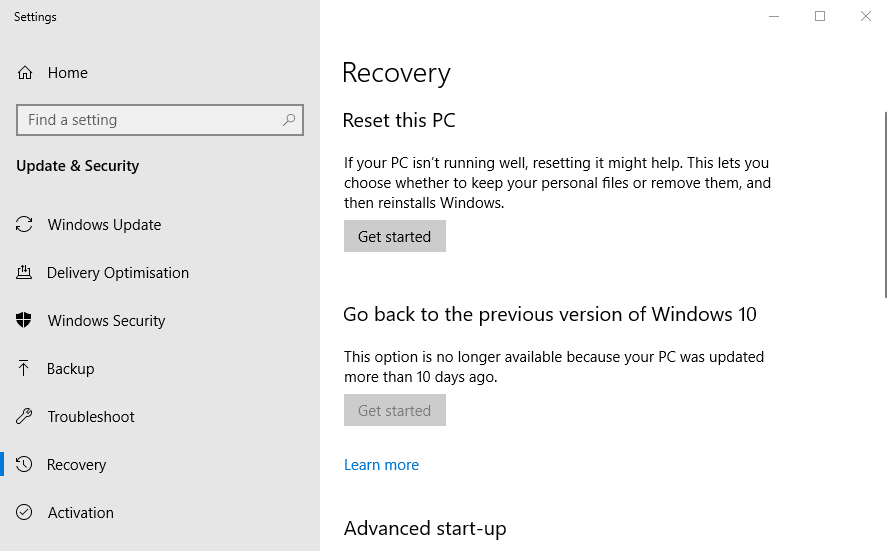
- Click Get started to open the window in the shot directly below.
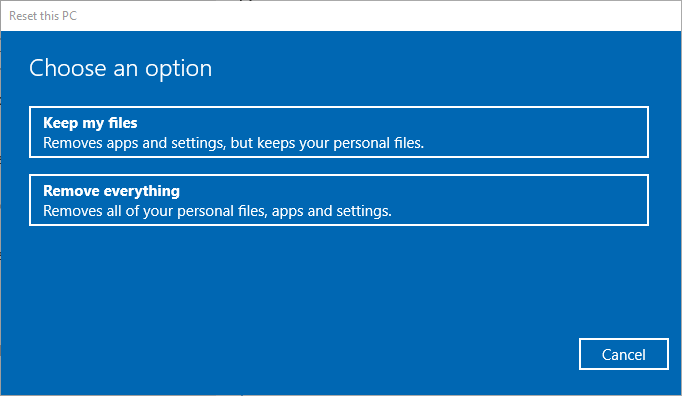
- Select the Keep my files option.
- Press the Next button, and select the Finish option to confirm.
Useful tips for users
The Blue Screen of Death errors are critical errors that the operating system was unable to repair automatically, and there are many reasons why BSOD errors occur.
Among other reasons, these may occur due to outdated operating systems, so be sure to always keep your OS updated to the latest version.
Another common cause for Blue Screen of Death on Windows 10 is your drivers. That’s why you can use a reliable tool to take care of drivers in the background, without you even knowing about it.
Malware can damage certain registers of your PC, and this leads directly to BSoD errors. Fortunately, there are plenty of powerful antivirus programs that destroy and keep viruses off your PC.
By following the above solutions, you should be able to use your PC again normally, and no longer have to deal with errors like the PAGE FAULT IN NONPAGED AREA STOP 0×00000050 intelppm.sys error.
We would like to know which of these solutions is the most efficient, so it would help if you let us know which ones you used by leaving us a message in the comments section below.
![]()
Последнее обновление: 07/02/2022
[Среднее время чтения: 4,5 мин.]
Файл intelppm.sys, также известный как файл Windows System Configuration, был создан компанией Cerulean Studios для разработки Trillian 6.1.0.17. Файлы SYS относятся к категории типов файлов Драйвер (Windows System Configuration).
Первая версия intelppm.sys была выпущена для операционной системы Windows Vista 11/08/2006 в составе Windows Vista.
Последней версией файла для Trillian 6.1.0.17 является v6.1.0.17, выпущенная 09/04/2019.
Файл intelppm.sys включен в версии ОС Windows 10, Windows 8.1 и Windows 8.
В этой короткой статье приводятся подробные сведения о файле, шаги по устранению проблем SYS с intelppm.sys и список бесплатных загрузок для каждой версии, содержащейся в нашем полном каталоге файлов.
Что такое сообщения об ошибках intelppm.sys?
Intelppm.sys — ошибки «синего экрана» (BSOD)
Существует ряд причин, по которым вы можете столкнуться с проблемами с intelppm.sys. Большинство проблем с файлами SYS связаны с ошибками «синего экрана» (BSOD). Эти типы ошибок intelppm.sys могут быть вызваны аппаратными проблемами, устаревшей прошивкой, поврежденными драйверами или другими проблемами, связанными с программным обеспечением (например, обновление Trillian). В число этих ошибок входят:
- Не удается найти intelppm.sys.
- Не удалось загрузить intelppm.sys.
- Файл intelppm.sys отсутствует или поврежден.
- Windows не удалось запустить — intelppm.sys.

Обнаружена проблема, в результате которой ОС Windows завершила работу, чтобы предотвратить повреждение компьютера. По всей видимости, причиной проблемы стал следующий файл: intelppm.sys.
 На вашем ПК возникла проблема, которую не удалось устранить, и его необходимо перезагрузить. Сведения об ошибке можно найти в Интернете: [BSOD] (intelppm.sys).
На вашем ПК возникла проблема, которую не удалось устранить, и его необходимо перезагрузить. Сведения об ошибке можно найти в Интернете: [BSOD] (intelppm.sys).
STOP 0x0000007E: SYSTEM THREAD EXCEPTION NOT HANDLED (intelppm.sys)
STOP 0x0000003B: SYSTEM SERVICE EXCEPTION (intelppm.sys)
STOP 0x0000000A: IRQL NOT LESS EQUAL (intelppm.sys)
STOP 0×0000007A: KERNEL DATA INPAGE (intelppm.sys)
STOP 0x0000001E: KMODE EXCEPTION NOT HANDLED (intelppm.sys)
STOP 0x00000050: PAGE FAULT IN A NONPAGED AREA (intelppm.sys)
Крайне важно устранять ошибки «синего экрана»
В большинстве случаев ошибки BSOD intelppm.sys возникают после установки нового оборудования, программного обеспечения (Trillian) или выполнения неудачного обновления Windows. В остальных случаях к ошибке «синего экрана» intelppm.sys может привести повреждение программного обеспечения, вызванное заражением вредоносным программным обеспечением. Таким образом, крайне важно, чтобы антивирус постоянно поддерживался в актуальном состоянии и регулярно проводил сканирование системы.

СОВЕТ ОТ СПЕЦИАЛИСТА: Как показывает опыт, целесообразно всегда создавать резервную копию системы Windows и (или) точку восстановления системы, прежде чем вносить какие-либо изменения в аппаратное или программное обеспечение на компьютере. Таким образом, в случае неблагоприятного поворота событий и возникновения связанной с файлом intelppm.sys ошибки «синего экрана» после недавних изменений можно восстановить систему в предыдущее состояние.
Как исправить ошибки intelppm.sys — 3-шаговое руководство (время выполнения: ~5-15 мин.)
Если вы столкнулись с одним из вышеуказанных сообщений об ошибке, выполните следующие действия по устранению неполадок, чтобы решить проблему intelppm.sys. Эти шаги по устранению неполадок перечислены в рекомендуемом порядке выполнения.
Шаг 1. Восстановите компьютер до последней точки восстановления, «моментального снимка» или образа резервной копии, которые предшествуют появлению ошибки.
Чтобы начать восстановление системы (Windows XP, Vista, 7, 8 и 10):
- Нажмите кнопку «Пуск» в Windows
- В поле поиска введите «Восстановление системы» и нажмите ENTER.
- В результатах поиска найдите и нажмите «Восстановление системы»
- Введите пароль администратора (при необходимости).
- Следуйте инструкциям мастера восстановления системы, чтобы выбрать соответствующую точку восстановления.
- Восстановите компьютер к этому образу резервной копии.
Если на этапе 1 не удается устранить ошибку intelppm.sys, перейдите к шагу 2 ниже.

Шаг 2. Если вы недавно установили приложение Trillian (или схожее программное обеспечение), удалите его, затем попробуйте переустановить Trillian.
Чтобы удалить программное обеспечение Trillian, выполните следующие инструкции (Windows XP, Vista, 7, 8 и 10):
- Нажмите кнопку «Пуск» в Windows
- В поле поиска введите «Удалить» и нажмите ENTER.
- В результатах поиска найдите и нажмите «Установка и удаление программ»
- Найдите запись для Trillian 6.1.0.17 и нажмите «Удалить»
- Следуйте указаниям по удалению.
После полного удаления приложения следует перезагрузить ПК и заново установить Trillian.
Если на этапе 2 также не удается устранить ошибку intelppm.sys, перейдите к шагу 3 ниже.
![]()
Trillian 6.1.0.17
Cerulean Studios
Шаг 3. Выполните обновление Windows.
Когда первые два шага не устранили проблему, целесообразно запустить Центр обновления Windows. Во многих случаях возникновение сообщений об ошибках intelppm.sys может быть вызвано устаревшей операционной системой Windows. Чтобы запустить Центр обновления Windows, выполните следующие простые шаги:
- Нажмите кнопку «Пуск» в Windows
- В поле поиска введите «Обновить» и нажмите ENTER.
- В диалоговом окне Центра обновления Windows нажмите «Проверить наличие обновлений» (или аналогичную кнопку в зависимости от версии Windows)
- Если обновления доступны для загрузки, нажмите «Установить обновления».
- После завершения обновления следует перезагрузить ПК.
Если Центр обновления Windows не смог устранить сообщение об ошибке intelppm.sys, перейдите к следующему шагу. Обратите внимание, что этот последний шаг рекомендуется только для продвинутых пользователей ПК.

Если эти шаги не принесут результата: скачайте и замените файл intelppm.sys (внимание: для опытных пользователей)
Если ни один из предыдущих трех шагов по устранению неполадок не разрешил проблему, можно попробовать более агрессивный подход (примечание: не рекомендуется пользователям ПК начального уровня), загрузив и заменив соответствующую версию файла intelppm.sys. Мы храним полную базу данных файлов intelppm.sys со 100%-ной гарантией отсутствия вредоносного программного обеспечения для любой применимой версии Trillian . Чтобы загрузить и правильно заменить файл, выполните следующие действия:
- Найдите версию операционной системы Windows в нижеприведенном списке «Загрузить файлы intelppm.sys».
- Нажмите соответствующую кнопку «Скачать», чтобы скачать версию файла Windows.
- Скопируйте этот файл в соответствующее расположение папки Trillian:
Windows 10: C:WindowsWinSxSamd64_dual_cpu.inf_31bf3856ad364e35_10.0.16299.15_none_7192addcb1d5a4ba
Windows 10: C:WindowsSystem32drivers
Windows 10: C:WindowsSystem32DriverStoreFileRepositorycpu.inf_x86_a88ab4dcf5241bae
Windows 8.1: C:WindowsSystem32drivers
Windows 8.1: C:WindowsSystem32DriverStoreFileRepositorycpu.inf_x86_c50e101d7dfcaec2
Показать на 8 каталогов больше +Windows 8: C:WindowsSystem32drivers
Windows 8: C:WindowsSystem32DriverStoreFileRepositorycpu.inf_x86_b51058b2735124f5
Windows 7: C:WindowsSystem32DriverStoreFileRepositorycpu.inf_amd64_neutral_ae5de2e1bf2793c3
Windows 7: C:WindowsSystem32drivers
Windows Vista: C:WindowsSystem32DriverStoreFileRepositorycpu.inf_c9b3b962
Windows Vista: C:WindowsSystem32drivers
Windows Vista: C:WindowsSystem32DriverStoreFileRepositorycpu.inf_5acff2c0
Windows XP: C:WindowsSystem32drivers - Перезагрузите компьютер.
Если этот последний шаг оказался безрезультативным и ошибка по-прежнему не устранена, единственно возможным вариантом остается выполнение чистой установки Windows 10.
СОВЕТ ОТ СПЕЦИАЛИСТА: Мы должны подчеркнуть, что переустановка Windows является достаточно длительной и сложной задачей для решения проблем, связанных с intelppm.sys. Во избежание потери данных следует убедиться, что перед началом процесса вы создали резервные копии всех важных документов, изображений, установщиков программного обеспечения и других персональных данных. Если вы в настоящее время не создаете резервных копий своих данных, вам необходимо сделать это немедленно.
Скачать файлы intelppm.sys (проверено на наличие вредоносного ПО — отсутствие 100 %)
ВНИМАНИЕ! Мы настоятельно не рекомендуем загружать и копировать intelppm.sys в соответствующий системный каталог Windows. Cerulean Studios, как правило, не выпускает файлы Trillian SYS для загрузки, поскольку они входят в состав установщика программного обеспечения. Задача установщика заключается в том, чтобы обеспечить выполнение всех надлежащих проверок перед установкой и размещением intelppm.sys и всех других файлов SYS для Trillian. Неправильно установленный файл SYS может нарушить стабильность работы системы и привести к тому, что программа или операционная система полностью перестанут работать. Действовать с осторожностью.
Файлы, относящиеся к intelppm.sys
Файлы SYS, относящиеся к intelppm.sys
| Имя файла | Описание | Программа (версия) | Размер файла (байты) | Расположение файла |
|---|---|---|---|---|
| agilevpn.sys | Windows System Configuration | Trillian 6.1.0.17 | 12 | C:WindowsWinSxSamd64_microsoft-windows-rasba… |
| wmbclass.sys | Windows System Configuration | Trillian 6.1.0.17 | 19036 | C:WindowsWinSxSamd64_netwmbclass.inf_31bf385… |
| tpm.sys | Windows System Configuration | Trillian 6.1.0.17 | 3181 | C:WindowsWinSxSamd64_dual_tpm.inf_31bf3856ad… |
| ntfs.sys | Windows System Configuration | Trillian 6.1.0.17 | 102358 | C:WindowsWinSxSamd64_microsoft-windows-ntfs_… |
| raspptp.sys | Windows System Configuration | Trillian 6.1.0.17 | 8709 | C:WindowsWinSxSamd64_microsoft-windows-rasba… |
Другие файлы, связанные с intelppm.sys
| Имя файла | Описание | Программа (версия) | Размер файла (байты) | Расположение файла |
|---|---|---|---|---|
| CbsMsg.dll | Dynamic Link Library | Trillian 6.1.0.17 | 12 | C:WindowsWinSxSamd64_microsoft-windows-servi… |
| cht_boot.ttf | TrueType Font | Trillian 6.1.0.17 | 3878410 | C:$WINDOWS.~BTbootfonts |
| chs_boot.ttf | TrueType Font | Trillian 6.1.0.17 | 3695718 | C:$WINDOWS.~BTefimicrosoftbootfonts |
| bootmgr.exe.mui | Myriad User Instrument | Trillian 6.1.0.17 | 12314 | C:WindowsWinSxSx86_microsoft-windows-b..ager… |
| couri.ttf | TrueType Font | Trillian 6.1.0.17 | 12 | C:WindowsWinSxSamd64_microsoft-windows-f..tr… |
Вы скачиваете пробное программное обеспечение. Для разблокировки всех функций программного обеспечения требуется покупка годичной подписки, стоимость которой оставляет 39,95 долл. США. Подписка автоматически возобновляется в конце срока (Подробнее). Нажимая кнопку «Начать загрузку» и устанавливая «Программное обеспечение», я подтверждаю, что я прочитал (-а) и принимаю Лицензионное соглашение и Политику конфиденциальности компании Solvusoft.
Если вы получаете BSOD или синий экран смерти на ПК с Windows 10 с упоминанием неисправного драйвера под названием Intelpmm.sys, этот пост поможет вам решить проблему. Известно, что ошибка связана со следующими исключениями в BSOD.
- ИСКЛЮЧЕНИЕ KMODE НЕ ОБРАБОТАНО
- ОШИБКА СТРАНИЦЫ В ОБЛАСТИ НЕЗАРАБОТАННОЙ СТРАНИЦЫ
- ВХОД ДАННЫХ ЯДРА
- ИСКЛЮЧЕНИЕ РЕЗЬБЫ СИСТЕМЫ НЕ ОБРАБОТАНО
- ИСКЛЮЧЕНИЕ ОБСЛУЖИВАНИЯ СИСТЕМЫ
- IRQL НЕ МЕНЬШЕ РАВНОГО
Что такое файл intelppm.sys?
IntelPPM означает Intel Processor Power Management, а файл SYS — это драйвер, используемый для управления питанием процессора Intel. Он отвечает за проверку работоспособности и охлаждения.
Если вы можете войти в безопасный режим, отлично. Если вы не можете войти в безопасный режим, возможно, вам придется загрузиться в Windows 10 с установочного носителя Windows или диска восстановления и выбрать Почини свой компьютер для входа в Устранение неполадок> Дополнительные параметры запуска> Командная строка. Теперь вы можете использовать CMD для выполнения команд. Поэтому убедитесь, что у вас есть загрузочный USB-носитель, готовый к расширенному поиску и устранению неисправностей.
У вас есть следующие варианты:
- Изменить значение реестра для Intelppm
- Переименуйте intelppm.sys
- Переустановите драйверы Intel
Вам также потребуются права администратора, чтобы решить эту проблему.
1]Изменить значение реестра для Intelppm
Это одно из решений, которое сработало для некоторых, но имеет небольшой недостаток. Изменение значения отключает регулирование мощности процессора, что приводит к повышению производительности, но потребляет больше энергии и сердца. Вы также можете услышать, как вентиляторы работают чаще, чем раньше.
Обязательно создайте реестр восстановления системы или резервную копию, прежде чем двигаться дальше.
- Введите regedit в командной строке (Win + R) и нажмите клавишу Enter.
- Перейдите по следующему пути
HKEY_LOCAL_MACHINE SYSTEM CurrentControlSet Services Intelppm
- Дважды щелкните Пуск и измените значение на 4.
- Выйти из реестра.
Перезагрузите компьютер и проверьте, появляется ли проблема снова.
2]Переименуйте intelppm.sys
Если вы не можете загрузиться в Windows из-за постоянного BSOD, используйте загрузочный USB-носитель, чтобы перейти на экран Advanced Recovery.
Выберите Устранение неполадок> Дополнительные параметры> Командная строка. Перейдите по следующему пути:
C: Windows System32 Драйверы
Затем введите и нажмите клавишу Enter.
рен intelppm.sys intelppm.sys.bak
Это приведет к переименованию файлов драйвера, и Windows не сможет его найти, и, следовательно, вы не получите экран BSOD. Поскольку это не основной драйвер, Windows загрузится, но вы можете увидеть ошибку на экране диспетчера устройств для процессора.
Перезагрузите компьютер, и BSOD больше не будет.
3]Переустановите драйверы Intel
Возможен конфликт между драйвером Intel и версией Windows. Итак, у вас есть два варианта. Во-первых, вы можете загрузить последнюю версию драйвера и установить ее. Во-вторых, вы можете переустановить Windows, если не осталось другого выхода. Расширенное восстановление позволяет выполнить сброс Windows, что сэкономит время.
При переименовании файла intelppm.sys в диспетчере устройств процессоров отображается желтый значок.
Если это происходит, это потому, что файл является частью набора драйверов, и Windows ищет его. Когда вы проверяете свойства драйвера, вы увидите статус «Windows не может загрузить драйвер устройства для этого оборудования». Драйвер может быть поврежден или отсутствовать (Код 39).
Единственное рекомендуемое решение для этого — переустановить драйвер для этого устройства. Вы также можете попробовать полностью удалить устройство, а затем выполнить сканирование на предмет изменения оборудования, а затем установить драйвер. Однако убедитесь, что вы больше не получаете BSOD.
Всего наилучшего.
.
Download PC Repair Tool to quickly find & fix Windows errors automatically
If you are getting BSOD or Blue Screen of Death on Windows 11/10 PC with mention of a failed driver called Intelpmm.sys, then this post will help you fix the problem. The error is known to be related to the following exceptions on BSOD.
- KMODE EXCEPTION NOT HANDLED
- PAGE FAULT IN A NONPAGED AREA
- KERNEL DATA INPAGE
- SYSTEM THREAD EXCEPTION NOT HANDLED
- SYSTEM SERVICE EXCEPTION
- IRQL NOT LESS EQUAL

What is the intelppm.sys file?
IntelPPM stands for Intel Processor Power Management, and the SYS file is the driver used for power management of the intel processor. It is responsible for checking the performance and cooling.
If you can get into Safe Mode, great. If you cannot enter Safe Mode, then you may then have to boot into Windows 11/10 with your Windows Installation Media or Recovery Drive and select Repair your computer to enter Troubleshoot > Advanced Startup Options > Command Prompt. You can now use CMD to run commands. So make sure you have bootable USB media ready to use advanced troubleshooting.
The options you have are:
- Change Registry value for Intelppm
- Rename intelppm.sys
- Reinstall Intel Drivers
You will also need admin privileges to fix the problem.
1] Change Registry value for Intelppm

It is one of the solutions that has worked for some but comes with a small drawback. Changing the value disables the CPU’s power throttling, resulting in performance but consumes more power and heart. You may also hear fans running more often than before.
Make sure to create a system restore or backup registry before moving ahead.
- Type regedit in the Run prompt (Win +R), and press the Enter key
- Navigate to the following path
HKEY_LOCAL_MACHINESYSTEMCurrentControlSetServicesIntelppm
- Double click on Start and change the value to 4.
- Exit the registry.
Restart the computer, and check if the problem reappears.
2] Rename intelppm.sys
If you cannot boot into Windows because of constant BSOD, use the bootable USB media to get into the Advanced Recovery screen.
Select Troubleshoot > Advanced Options > Command Prompt. Navigate to the following path:
C:WindowsSystem32Drivers
Then type, and press the Enter key.
ren intelppm.sys intelppm.sys.bak
This will rename the driver files, and Windows will not be able to find it, and hence you won’t get the BSOD screen. Since this is not a primary driver, the Windows will boot, but you may see an error in the device manager screen for the processor.
Restart the computer, and there will be no more BSOD.
3] Reinstall Intel Drivers
There may be a conflict between Intel’s driver and the Windows version. So you have two choices here. First is you can download the latest driver and install it. Second, you can choose to reinstall Windows if there is no other option left. The advanced recovery allows you to reset Windows which can save time.
Renaming intelppm.sys shows a yellow icon in the device manager for processors

If this happens, it’s because the file is part of the driver set, and Windows is looking for it. When you check on the driver’s properties, you will see the status as —Windows cannot load the device driver for this hardware. The driver may be corrupted or missing (Code 39).
The only recommended solution for this is to reinstall the driver for that device. You can also try removing the device completely, and then perform the scan for a hardware change, and then install the driver. However, make sure you don’t get BSOD again.
All the best.

Ashish is a veteran Windows and Xbox user who excels in writing tips, tricks, and features on it to improve your day-to-day experience with your devices. He has been a Microsoft MVP (2008-2010).
Download PC Repair Tool to quickly find & fix Windows errors automatically
If you are getting BSOD or Blue Screen of Death on Windows 11/10 PC with mention of a failed driver called Intelpmm.sys, then this post will help you fix the problem. The error is known to be related to the following exceptions on BSOD.
- KMODE EXCEPTION NOT HANDLED
- PAGE FAULT IN A NONPAGED AREA
- KERNEL DATA INPAGE
- SYSTEM THREAD EXCEPTION NOT HANDLED
- SYSTEM SERVICE EXCEPTION
- IRQL NOT LESS EQUAL

What is the intelppm.sys file?
IntelPPM stands for Intel Processor Power Management, and the SYS file is the driver used for power management of the intel processor. It is responsible for checking the performance and cooling.
If you can get into Safe Mode, great. If you cannot enter Safe Mode, then you may then have to boot into Windows 11/10 with your Windows Installation Media or Recovery Drive and select Repair your computer to enter Troubleshoot > Advanced Startup Options > Command Prompt. You can now use CMD to run commands. So make sure you have bootable USB media ready to use advanced troubleshooting.
The options you have are:
- Change Registry value for Intelppm
- Rename intelppm.sys
- Reinstall Intel Drivers
You will also need admin privileges to fix the problem.
1] Change Registry value for Intelppm

It is one of the solutions that has worked for some but comes with a small drawback. Changing the value disables the CPU’s power throttling, resulting in performance but consumes more power and heart. You may also hear fans running more often than before.
Make sure to create a system restore or backup registry before moving ahead.
- Type regedit in the Run prompt (Win +R), and press the Enter key
- Navigate to the following path
HKEY_LOCAL_MACHINESYSTEMCurrentControlSetServicesIntelppm
- Double click on Start and change the value to 4.
- Exit the registry.
Restart the computer, and check if the problem reappears.
2] Rename intelppm.sys
If you cannot boot into Windows because of constant BSOD, use the bootable USB media to get into the Advanced Recovery screen.
Select Troubleshoot > Advanced Options > Command Prompt. Navigate to the following path:
C:WindowsSystem32Drivers
Then type, and press the Enter key.
ren intelppm.sys intelppm.sys.bak
This will rename the driver files, and Windows will not be able to find it, and hence you won’t get the BSOD screen. Since this is not a primary driver, the Windows will boot, but you may see an error in the device manager screen for the processor.
Restart the computer, and there will be no more BSOD.
3] Reinstall Intel Drivers
There may be a conflict between Intel’s driver and the Windows version. So you have two choices here. First is you can download the latest driver and install it. Second, you can choose to reinstall Windows if there is no other option left. The advanced recovery allows you to reset Windows which can save time.
Renaming intelppm.sys shows a yellow icon in the device manager for processors

If this happens, it’s because the file is part of the driver set, and Windows is looking for it. When you check on the driver’s properties, you will see the status as —Windows cannot load the device driver for this hardware. The driver may be corrupted or missing (Code 39).
The only recommended solution for this is to reinstall the driver for that device. You can also try removing the device completely, and then perform the scan for a hardware change, and then install the driver. However, make sure you don’t get BSOD again.
All the best.

Ashish is a veteran Windows and Xbox user who excels in writing tips, tricks, and features on it to improve your day-to-day experience with your devices. He has been a Microsoft MVP (2008-2010).
BSOD (синий экран смерти), указывающий на intelppm.sys, появляется для некоторых пользователей Windows при попытке установить новое обновление драйвера или при попытке запустить ресурсоемкую игру или приложение. Глядя на код ошибки, он относится к проблеме с драйвером процессора устройства.
Intelppm.sys BSOD на Windows
При устранении этой конкретной проблемы следует начать с запуска ряда утилит, способных исправить повреждение системных файлов. Несколько затронутых пользователей подтвердили, что им удалось решить эту проблему после быстрого сканирования SFC и DISM. В более серьезных обстоятельствах вам, возможно, придется прибегнуть к более радикальным мерам, таким как чистая установка или восстановление установки вашей версии Windows.
В случае, если вы используете сторонние AV (особенно AVG Antivirus), временно удалите его и посмотрите, остановятся ли BSODы. Несколько пользователей сообщили, что в их случае сторонний антивирус вызывал проблему из-за ложного срабатывания (по подозрению в крипто-майнинге).
Конечно, могут быть другие сторонние программы, которые могут вызывать такое поведение после вмешательства в драйвер процессора. Вот почему вы должны также уделить время достижению чистого состояния загрузки и следить за ситуацией, чтобы убедиться, что проблема все еще возникает. Если сбои прекращаются, вы можете выборочно включить отключенные элементы автозапуска и процессы, чтобы выяснить, какой виновник вызывает проблему.
Если вы вручную разогнали напряжение и частоту вашего процессора, верните их значения по умолчанию. Более высокие, чем обычно, температуры или недостаточное энергопотребление блока питания — это действительные причины, по которым вы можете увидеть сбои, связанные с intelppm.sys.
В некоторых моделях сбой BIOS также может быть причиной этого неожиданного BSOD. В этом случае установка последней доступной прошивки для вашего графического процессора должна решить эту проблему для вас. Кроме того, если вы никогда не делали этого раньше, вам также следует очистить батарею CMOS, чтобы убедиться, что нет вложенных журналов, которые могли бы вызвать эту проблему.
Запуск сканирования DISM и SFC
Как оказалось, вы можете увидеть BSOD, указывающий на intelppm.sys из-за некоторого типа повреждения системных файлов, которое в конечном итоге влияет на драйвер чипсета. Если этот сценарий применим, скорее всего, вы сможете устранить эту нестабильность, полагаясь на пару встроенных утилит, способных исправлять поврежденные экземпляры (DISM и SFC).
Если вы подозреваете, что имеете дело с поврежденными данными, вам следует начать с тщательного сканирования системных файлов. Эта утилита прекрасно работает без подключения к Интернету. Он использует локально сохраненный архив для сравнения потенциально поврежденных файлов со списком исправных эквивалентов.
Запуск SFC
Примечание. Если вы запускаете этот тип сканирования, не прерывайте его до завершения операции. Закрытие CMD с повышенными правами в середине операции может создать дополнительные логические ошибки, которые могут вызвать другие проблемы.
После завершения операции перезагрузите компьютер и дождитесь завершения следующего запуска. После того, как ваш компьютер снова загрузится, перейдите к сканированию DISM.
Сканирование системных файлов
Примечание. Помните, что для обслуживания образов развертывания и управления ими используется подкомпонент Центра обновления Windows для загрузки исправных копий, которые будут использоваться для замены поврежденных экземпляров.
После завершения сканирования DISM перезагрузите компьютер еще раз и проследите за ситуацией после завершения следующего запуска. Если та же проблема все еще возникает, перейдите к следующему потенциальному решению ниже.
Удаление стороннего AV
Как выяснилось, несколько пользователей, которые часто сталкивались с intelppm.sys при выполнении ресурсоемкого приложения, требующего много ресурсов процессора, обнаружили, что в их случае проблема была вызвана чрезмерно защитным комплектом AV.
Оказывается, что некоторые AV-пакеты могут в конечном итоге вызывать BSOD, указывающий на intelppm.sys, после ложного срабатывания, связанного с подозрениями в крипто-майнинге. В большинстве случаев AVG Antivirus идентифицируется как сторонний AV-пакет, который запускает этот тип поведения.
Если этот сценарий применим, и вы уверены, что на самом деле вы не имеете дело с вредоносным ПО для крипто-майнинга, единственный способ, которым вы сможете решить эту проблему, — это установить ваш текущий AV-пакет или открыть заявку на ошибку с вашей третьей стороной. антивирус.
Имейте в виду, что на большинстве сторонних AV-пакетов невозможно заблокировать их проверку и мониторинг использования процессора и процессов ядра. Таким образом, если ваш AV действительно вызывает это, единственный способ предотвратить возникновение критических сбоев — это вообще удалить сторонний пакет AV и посмотреть, прекратились ли BSODы:
- Нажмите клавишу Windows + R, чтобы открыть диалоговое окно «Выполнить». Затем введите «appwiz.cpl» и нажмите Enter, чтобы открыть меню «Программы и компоненты».Введите appwiz.cpl и нажмите Enter, чтобы открыть список установленных программ.
- Как только вы окажетесь в меню «Программы и компоненты», прокрутите список установленных элементов и найдите сторонний пакет безопасности, который вы хотите удалить.
- Как только вам удастся найти проблемный AV-пакет, щелкните его правой кнопкой мыши и выберите «Удалить» в контекстном меню, чтобы начать процесс удаления.Удаление вашего антивируса
- Следуйте инструкциям на экране для завершения удаления, а затем перезагрузите компьютер.
Примечание. Если вы хотите убедиться, что не оставляете после себя какие-либо оставшиеся файлы, которые могут вызывать дальнейшие конфликты, продолжайте и удалите все оставшиеся AV-файлы, оставшиеся после удаления.
Если вы все еще имеете дело с частыми BSOD, указывающими на файл intelppm.sys, перейдите к следующему потенциальному исправлению ниже.
Выполнение Чистой загрузки
Как сообщают некоторые затронутые пользователи, эта проблема также может возникать из-за некоторого типа стороннего конфликта, который возникает между двумя процессами или приложениями, которые в конечном итоге вызывают критический сбой. Если этот сценарий применим, составление списка потенциальных преступников практически невозможно, учитывая, что список потенциальных конфликтов практически бесконечен.
Однако существует процедура, которая позволит вам определить, действительно ли эта проблема вызвана конфликтом третьей стороны. Загрузив компьютер в чистое состояние загрузки, вы убедитесь, что ни один из сторонних элементов не может быть запущен, поэтому, если сбои intelppm.sys прекратятся, вы точно будете знать, что проблема была вызвана сторонним элементом.
Загрузив компьютер в чистом состоянии загрузки, вы обеспечите запуск только собственных процессов Windows и элементов автозагрузки.
Если критический сбой BSOD, указывающий на штраф intelppm.sys, больше не происходит, вы успешно подтвердили, что конфликт третьей стороны ранее вызывал проблему. В этом случае систематически повторно активируйте каждый процесс и элементы запуска, которые вы ранее отключили, и посмотрите, исправлена ли проблема в настоящее время.
Если та же проблема все еще возникает, перейдите к следующему потенциальному решению ниже.
Сброс разогнанных частот (если применимо)
Как оказалось, вы также можете увидеть эту ошибку в случае, когда вы используете разогнанные частоты и напряжения для вашего процессора. Более высокие, чем обычно, температуры в сочетании с ненадлежащим блоком охлаждения могут создать случаи, когда ЦПУ вынужден отключать питание, чтобы предотвратить повреждение, вызванное чрезмерным нагревом.
Другая возможность состоит в том, что ваш ПК использует блок питания ниже номинального и он не может обеспечить достаточное количество энергии для удовлетворения потребностей, чему способствует более высокое напряжение.
Если этот сценарий применим, и вы ранее разогнали значения по умолчанию вашего ЦП, вернитесь к значениям по умолчанию и повторите действия, которые ранее вызывали BSOD, указывающий на файл intelppm.sys.
Если критические сбои больше не происходят, когда разгон отключен, поиграйте со значениями, пока вы не достигнете стабильного состояния, или инвестируйте в более эффективную систему охлаждения для вашего процессора.
В случае, если эта проблема не применима, перейдите к следующему потенциальному решению ниже.
Обновить версию BIOS (если применимо)
Как оказалось, BSOD, указывающие на диск ЦП, также могут быть вызваны сбоями BIOS. Было подтверждено, что это происходит на ноутбуках Lenovo, но могут быть и другие производители с таким же поведением.
Если вы планируете обновить версию BIOS, пытаясь решить эту проблему, имейте в виду, что процесс будет сильно различаться в зависимости от производителя вашей материнской платы. В настоящее время большинство производителей имеют свои собственные утилиты для прошивки, которые облегчат этот процесс.
Если вы хотите пройти через это, откройте поисковую систему и выполните запрос типа «* Модель вашей материнской платы * + Обновление BIOS». Из списка результатов найдите официальную документацию и внимательно ее прочитайте, поймите риски и поймите весь процесс до его начала.
Важно: установка обновления BIOS может привести к поломке материнской платы, если вы не будете придерживаться шагов, описанных в документации. Если вы никогда не обновляли BIOS раньше, мы рекомендуем держаться подальше от этого возможного исправления.
Если вы уже используете последнюю версию BIOS или не хотите обновляться, перейдите к следующему потенциальному исправлению ниже.
Очистка CMOS
Если вы ранее не очищали батарею CMOS, вы должны сделать это и посмотреть, перестанут ли происходить сбои BSOD. Возможно, что вложенные журналы, оставленные вашей ЦП, вызывают этот тип нестабильности. Если этот сценарий применим, вы сможете исправить его, очистив батарею CMOS (дополнительный металлооксидный полупроводник).
На настольных компьютерах и ноутбуках батарея CMOS, также известная как RTC или NVRAM, отвечает за хранение различной информации, связанной с процессами вашего компьютера. Очистите его, чтобы запустить последовательность загрузки заново (без использования каких-либо данных, сохраненных в предыдущих сеансах).
Если вы хотите очистить CMOS в попытке исправить критические ошибки, связанные с intelppm.sys, следуйте инструкциям ниже:
- Если ваш компьютер в данный момент включен, полностью выключите его и убедитесь, что кабель питания отключен от электрической розетки.
- Далее, вооружившись статическим запястьем, снимите боковую крышку компьютера.
Примечание. Статический браслет заземлится на корпусе вашего компьютера, поэтому накопленная вами статическая энергия не приведет к повреждению компонентов вашего компьютера. - Когда вы будете готовы, посмотрите на материнскую плату и посмотрите, сможете ли вы определить батарею CMOS. У большинства моделей он расположен рядом с процессором.
- Как только вам удастся найти его, используйте кончик пальца или непроводящий предмет (предпочтительно отвертку), чтобы извлечь его из гнезда.Извлечение батареи CMOS
- После того, как вам удастся вынуть его, подождите 10 секунд или более, прежде чем положить его обратно, чтобы убедиться, что у вашей материнской платы достаточно времени для разряда конденсаторов питания.
Примечание. После того, как вы вынули батарею CMOS, тщательно очистите ленивец, чтобы убедиться, что вы не имеете дело с грязью, препятствующей подключению к материнской плате. Если у вас есть запасной аккумулятор, рекомендуется заменить текущий на новый эквивалент. - Положите боковой корпус обратно, вставьте кабель питания обратно в розетку и включите компьютер. Как только он загрузится, попробуйте воссоздать тот же сценарий, в котором ранее происходил сбой BSOD, чтобы увидеть, исправлена ли проблема.
Если проблема все еще возникает, перейдите к следующему потенциальному решению ниже.
Если ни одно из возможных исправлений, приведенных выше, не позволило вам решить проблему, и вы все еще видите частые BSOD, указывающие на файл intelppm.sys, скорее всего, вы имеете дело с каким-либо типом повреждения, которое не может быть решено традиционным способом. Если этот сценарий применим, вы должны выполнить сброс всех файлов, связанных с Windows.
Если эта операция работает и критическая ошибка прекращается, вы успешно подтвердили, что проблема связана с программным обеспечением.
Чтобы сбросить все соответствующие компоненты Windows, у вас обычно есть 2 различных пути вперед:
- Восстановить установку (восстановление на месте) — это предпочтительный подход, если вы хотите сохранить личные файлы, которые в настоящее время хранятся на диске ОС. Но имейте в виду, что для завершения операции вам потребуется совместимый установочный носитель. Но главное преимущество заключается в том, что вы сможете сохранять личные медиа, приложения, игры и даже некоторые пользовательские настройки.
- Чистая установка. Если в данный момент вы не сохраняете какие-либо важные файлы на диске ОС, вам следует выполнить чистую установку. Эта операция не требует использования совместимого установочного носителя, и ее можно запустить непосредственно из меню настроек Windows.
Если вы уже выполнили чистую установку / восстановление и по-прежнему испытываете тот же тип BSOD, существует очень высокая вероятность того, что вы на самом деле имеете дело с аппаратной проблемой (скорее всего с неисправным процессором Intel). В этом случае вам следует отнести компьютер к квалифицированному специалисту.
Вы видите код ошибки “intelppm.sys” в проблеме BSOD (синий экран смерти)? Если это так, не волнуйтесь. Эта проблема обычно возникает из-за поврежденного файла Intelppm.sys или в случае его ошибочного удаления с системного диска. Следуйте этим простым исправлениям, и проблема будет решена в кратчайшие сроки.
Содержание
- Исправление-1 Изменить реестр-
- Исправление – 2 Отключить драйвер управления питанием Intel
- Исправление 3 – Перезагрузите компьютер
Исправление-1 Изменить реестр-
Изменение реестра и перезагрузка компьютера должны решить проблему с вашей стороны.
1. Введите « regedit » в поле поиска и просто нажмите Enter .
2. Перейдите к заголовку ключа –
HKEY_LOCAL_MACHINE SYSTEM CurrentControlSet Services Intelppm
3. Теперь с правой стороны дважды щелкните значение DWORD « Начать », чтобы изменить его.
4. Затем установите « Данные значения: » на « 4 ».
5. После этого нажмите « ОК », чтобы сохранить изменения на вашем компьютере.
Закройте окно редактирования реестра .
Перезагрузите компьютер, чтобы изменения вступили в силу. После перезагрузки устройства сообщение об ошибке «intelppm.sys» больше не будет появляться.
Исправление – 2 Отключить драйвер управления питанием Intel
Разнообразие мощности, передаваемой на устройство в различных состояниях (спящий, рабочий) вашего компьютера, которые контролируются драйвером Intelppm. Отключение может решить проблему.
1. Нажмите Значок Windows + I .
2. Затем нажмите «Обновление и безопасность».
3. После этого нужно нажать на «Восстановление».
4. Чтобы перезагрузить компьютер в среде восстановления , нажмите «Перезагрузить сейчас».
5. Когда ваш компьютер загрузится в режиме восстановления , нажмите «Устранение неполадок».
6. Затем вам нужно нажать на «Дополнительные параметры».
7. Из списка дополнительных параметров войдите в «Командную строку».
8. Чтобы переименовать файл драйвера intelppm.sys, скопируйте этот код, вставьте его в терминал и нажмите Enter.
cd drivers
ren intelppm.sys intelppm.sys.bak
Перезагрузите компьютер до Windows 10. Проблема с Intelppm больше не возникнет.
Ваша проблема должна быть исправлена.
Исправление 3 – Перезагрузите компьютер
Если даже восстановление системы не решило проблему, перезагрузка компьютера – единственный вариант для вас.
1. Сначала вам нужно открыть окно настроек .
2. Теперь нажмите « Обновление и безопасность ».
3. Теперь на левой панели нажмите « Восстановление ».
4. С правой стороны нажмите « Перезагрузить сейчас » в расширенном запуске .
5. Теперь вы должны нажать на « Устранение неполадок ».
6. Чтобы перезагрузить / обновить устройство, выберите параметр « Сбросить этот компьютер ».
7. Теперь у вас есть две альтернативы:
а. Обновите компьютер – при обновлении компьютера будут удалены только некоторые настройки. Все остальное будет как есть.
б. Перезагрузите компьютер – если вы выберете эту опцию, ваш компьютер начнет все заново. Все будет стерто.
Вы должны выбрать любой из этих вариантов и щелкнуть по нему.
Ваше устройство будет перезагружено / обновлено.
Ошибка больше не возникает.
Последнее обновление: 07/02/2022
[Среднее время чтения: 4,5 мин.]
Файл intelppm.sys, также известный как файл Windows System Configuration, был создан компанией Cerulean Studios для разработки Trillian 6.1.0.17. Файлы SYS относятся к категории типов файлов Драйвер (Windows System Configuration).
Первая версия intelppm.sys была выпущена для операционной системы Windows Vista 11/08/2006 в составе Windows Vista.
Последней версией файла для Trillian 6.1.0.17 является v6.1.0.17, выпущенная 09/04/2019.
Файл intelppm.sys включен в версии ОС Windows 10, Windows 8.1 и Windows 8.
В этой короткой статье приводятся подробные сведения о файле, шаги по устранению проблем SYS с intelppm.sys и список бесплатных загрузок для каждой версии, содержащейся в нашем полном каталоге файлов.
Intelppm.sys — ошибки «синего экрана» (BSOD)
Существует ряд причин, по которым вы можете столкнуться с проблемами с intelppm.sys. Большинство проблем с файлами SYS связаны с ошибками «синего экрана» (BSOD). Эти типы ошибок intelppm.sys могут быть вызваны аппаратными проблемами, устаревшей прошивкой, поврежденными драйверами или другими проблемами, связанными с программным обеспечением (например, обновление Trillian). В число этих ошибок входят:
- Не удается найти intelppm.sys.
- Не удалось загрузить intelppm.sys.
- Файл intelppm.sys отсутствует или поврежден.
- Windows не удалось запустить — intelppm.sys.

Обнаружена проблема, в результате которой ОС Windows завершила работу, чтобы предотвратить повреждение компьютера. По всей видимости, причиной проблемы стал следующий файл: intelppm.sys.
На вашем ПК возникла проблема, которую не удалось устранить, и его необходимо перезагрузить. Сведения об ошибке можно найти в Интернете: [BSOD] (intelppm.sys).
STOP 0x0000007E: SYSTEM THREAD EXCEPTION NOT HANDLED (intelppm.sys)
STOP 0x0000003B: SYSTEM SERVICE EXCEPTION (intelppm.sys)
STOP 0x0000000A: IRQL NOT LESS EQUAL (intelppm.sys)
STOP 0×0000007A: KERNEL DATA INPAGE (intelppm.sys)
STOP 0x0000001E: KMODE EXCEPTION NOT HANDLED (intelppm.sys)
STOP 0x00000050: PAGE FAULT IN A NONPAGED AREA (intelppm.sys)
Крайне важно устранять ошибки «синего экрана»
В большинстве случаев ошибки BSOD intelppm.sys возникают после установки нового оборудования, программного обеспечения (Trillian) или выполнения неудачного обновления Windows. В остальных случаях к ошибке «синего экрана» intelppm.sys может привести повреждение программного обеспечения, вызванное заражением вредоносным программным обеспечением. Таким образом, крайне важно, чтобы антивирус постоянно поддерживался в актуальном состоянии и регулярно проводил сканирование системы.

СОВЕТ ОТ СПЕЦИАЛИСТА: Как показывает опыт, целесообразно всегда создавать резервную копию системы Windows и (или) точку восстановления системы, прежде чем вносить какие-либо изменения в аппаратное или программное обеспечение на компьютере. Таким образом, в случае неблагоприятного поворота событий и возникновения связанной с файлом intelppm.sys ошибки «синего экрана» после недавних изменений можно восстановить систему в предыдущее состояние.
Как исправить ошибки intelppm.sys — 3-шаговое руководство (время выполнения: ~5-15 мин.)
Если вы столкнулись с одним из вышеуказанных сообщений об ошибке, выполните следующие действия по устранению неполадок, чтобы решить проблему intelppm.sys. Эти шаги по устранению неполадок перечислены в рекомендуемом порядке выполнения.
Шаг 1. Восстановите компьютер до последней точки восстановления, «моментального снимка» или образа резервной копии, которые предшествуют появлению ошибки.
Чтобы начать восстановление системы (Windows XP, Vista, 7, 8 и 10):
- Нажмите кнопку «Пуск» в Windows
- В поле поиска введите «Восстановление системы» и нажмите ENTER.
- В результатах поиска найдите и нажмите «Восстановление системы»
- Введите пароль администратора (при необходимости).
- Следуйте инструкциям мастера восстановления системы, чтобы выбрать соответствующую точку восстановления.
- Восстановите компьютер к этому образу резервной копии.
Если на этапе 1 не удается устранить ошибку intelppm.sys, перейдите к шагу 2 ниже.

Шаг 2. Если вы недавно установили приложение Trillian (или схожее программное обеспечение), удалите его, затем попробуйте переустановить Trillian.
Чтобы удалить программное обеспечение Trillian, выполните следующие инструкции (Windows XP, Vista, 7, 8 и 10):
- Нажмите кнопку «Пуск» в Windows
- В поле поиска введите «Удалить» и нажмите ENTER.
- В результатах поиска найдите и нажмите «Установка и удаление программ»
- Найдите запись для Trillian 6.1.0.17 и нажмите «Удалить»
- Следуйте указаниям по удалению.
После полного удаления приложения следует перезагрузить ПК и заново установить Trillian.
Если на этапе 2 также не удается устранить ошибку intelppm.sys, перейдите к шагу 3 ниже.
![]()
Trillian 6.1.0.17
Cerulean Studios
Шаг 3. Выполните обновление Windows.
Когда первые два шага не устранили проблему, целесообразно запустить Центр обновления Windows. Во многих случаях возникновение сообщений об ошибках intelppm.sys может быть вызвано устаревшей операционной системой Windows. Чтобы запустить Центр обновления Windows, выполните следующие простые шаги:
- Нажмите кнопку «Пуск» в Windows
- В поле поиска введите «Обновить» и нажмите ENTER.
- В диалоговом окне Центра обновления Windows нажмите «Проверить наличие обновлений» (или аналогичную кнопку в зависимости от версии Windows)
- Если обновления доступны для загрузки, нажмите «Установить обновления».
- После завершения обновления следует перезагрузить ПК.
Если Центр обновления Windows не смог устранить сообщение об ошибке intelppm.sys, перейдите к следующему шагу. Обратите внимание, что этот последний шаг рекомендуется только для продвинутых пользователей ПК.

Если эти шаги не принесут результата: скачайте и замените файл intelppm.sys (внимание: для опытных пользователей)
Если ни один из предыдущих трех шагов по устранению неполадок не разрешил проблему, можно попробовать более агрессивный подход (примечание: не рекомендуется пользователям ПК начального уровня), загрузив и заменив соответствующую версию файла intelppm.sys. Мы храним полную базу данных файлов intelppm.sys со 100%-ной гарантией отсутствия вредоносного программного обеспечения для любой применимой версии Trillian . Чтобы загрузить и правильно заменить файл, выполните следующие действия:
- Найдите версию операционной системы Windows в нижеприведенном списке «Загрузить файлы intelppm.sys».
- Нажмите соответствующую кнопку «Скачать», чтобы скачать версию файла Windows.
- Скопируйте этот файл в соответствующее расположение папки Trillian:
Windows 10: C:WindowsWinSxSamd64_dual_cpu.inf_31bf3856ad364e35_10.0.16299.15_none_7192addcb1d5a4ba
Windows 10: C:WindowsSystem32drivers
Windows 10: C:WindowsSystem32DriverStoreFileRepositorycpu.inf_x86_a88ab4dcf5241bae
Windows 8.1: C:WindowsSystem32drivers
Windows 8.1: C:WindowsSystem32DriverStoreFileRepositorycpu.inf_x86_c50e101d7dfcaec2Показать на 8 каталогов больше +
Windows 8: C:WindowsSystem32drivers
Windows 8: C:WindowsSystem32DriverStoreFileRepositorycpu.inf_x86_b51058b2735124f5
Windows 7: C:WindowsSystem32DriverStoreFileRepositorycpu.inf_amd64_neutral_ae5de2e1bf2793c3
Windows 7: C:WindowsSystem32drivers
Windows Vista: C:WindowsSystem32DriverStoreFileRepositorycpu.inf_c9b3b962
Windows Vista: C:WindowsSystem32drivers
Windows Vista: C:WindowsSystem32DriverStoreFileRepositorycpu.inf_5acff2c0
Windows XP: C:WindowsSystem32drivers - Перезагрузите компьютер.
Если этот последний шаг оказался безрезультативным и ошибка по-прежнему не устранена, единственно возможным вариантом остается выполнение чистой установки Windows 10.
СОВЕТ ОТ СПЕЦИАЛИСТА: Мы должны подчеркнуть, что переустановка Windows является достаточно длительной и сложной задачей для решения проблем, связанных с intelppm.sys. Во избежание потери данных следует убедиться, что перед началом процесса вы создали резервные копии всех важных документов, изображений, установщиков программного обеспечения и других персональных данных. Если вы в настоящее время не создаете резервных копий своих данных, вам необходимо сделать это немедленно.
Скачать файлы intelppm.sys (проверено на наличие вредоносного ПО — отсутствие 100 %)
ВНИМАНИЕ! Мы настоятельно не рекомендуем загружать и копировать intelppm.sys в соответствующий системный каталог Windows. Cerulean Studios, как правило, не выпускает файлы Trillian SYS для загрузки, поскольку они входят в состав установщика программного обеспечения. Задача установщика заключается в том, чтобы обеспечить выполнение всех надлежащих проверок перед установкой и размещением intelppm.sys и всех других файлов SYS для Trillian. Неправильно установленный файл SYS может нарушить стабильность работы системы и привести к тому, что программа или операционная система полностью перестанут работать. Действовать с осторожностью.
Файлы, относящиеся к intelppm.sys
Файлы SYS, относящиеся к intelppm.sys
| Имя файла | Описание | Программа (версия) | Размер файла (байты) | Расположение файла |
|---|---|---|---|---|
| agilevpn.sys | Windows System Configuration | Trillian 6.1.0.17 | 12 | C:WindowsWinSxSamd64_microsoft-windows-rasba… |
| wmbclass.sys | Windows System Configuration | Trillian 6.1.0.17 | 19036 | C:WindowsWinSxSamd64_netwmbclass.inf_31bf385… |
| tpm.sys | Windows System Configuration | Trillian 6.1.0.17 | 3181 | C:WindowsWinSxSamd64_dual_tpm.inf_31bf3856ad… |
| ntfs.sys | Windows System Configuration | Trillian 6.1.0.17 | 102358 | C:WindowsWinSxSamd64_microsoft-windows-ntfs_… |
| raspptp.sys | Windows System Configuration | Trillian 6.1.0.17 | 8709 | C:WindowsWinSxSamd64_microsoft-windows-rasba… |
Другие файлы, связанные с intelppm.sys
| Имя файла | Описание | Программа (версия) | Размер файла (байты) | Расположение файла |
|---|---|---|---|---|
| CbsMsg.dll | Dynamic Link Library | Trillian 6.1.0.17 | 12 | C:WindowsWinSxSamd64_microsoft-windows-servi… |
| cht_boot.ttf | TrueType Font | Trillian 6.1.0.17 | 3878410 | C:$WINDOWS.~BTbootfonts |
| chs_boot.ttf | TrueType Font | Trillian 6.1.0.17 | 3695718 | C:$WINDOWS.~BTefimicrosoftbootfonts |
| bootmgr.exe.mui | Myriad User Instrument | Trillian 6.1.0.17 | 12314 | C:WindowsWinSxSx86_microsoft-windows-b..ager… |
| couri.ttf | TrueType Font | Trillian 6.1.0.17 | 12 | C:WindowsWinSxSamd64_microsoft-windows-f..tr… |
Вы скачиваете пробное программное обеспечение. Для разблокировки всех функций программного обеспечения требуется покупка годичной подписки, стоимость которой оставляет 39,95 долл. США. Подписка автоматически возобновляется в конце срока (Подробнее). Нажимая кнопку «Начать загрузку» и устанавливая «Программное обеспечение», я подтверждаю, что я прочитал (-а) и принимаю Лицензионное соглашение и Политику конфиденциальности компании Solvusoft.
